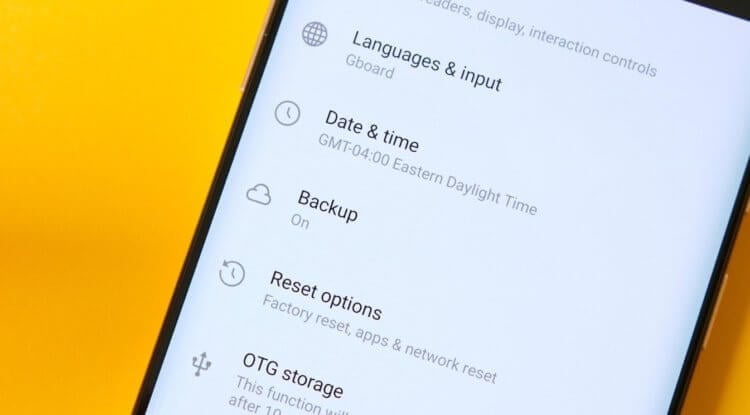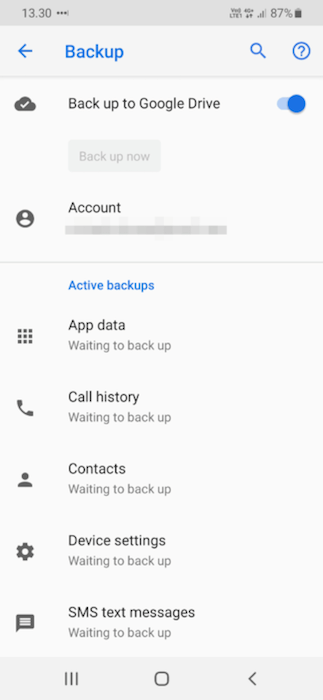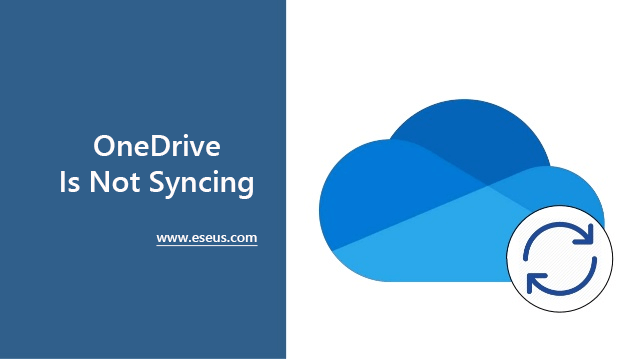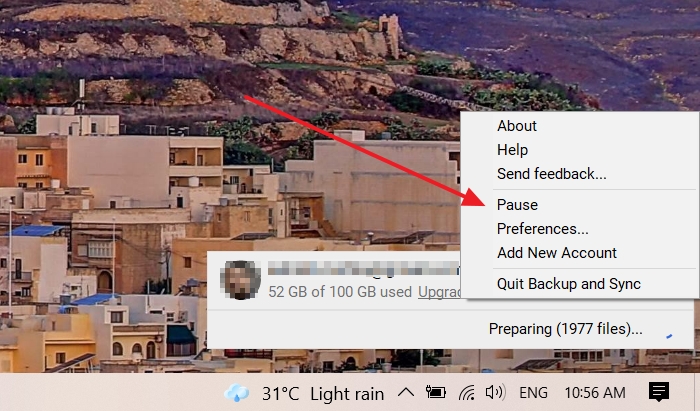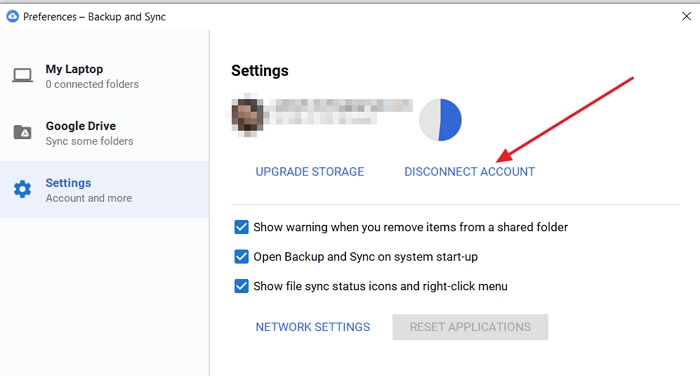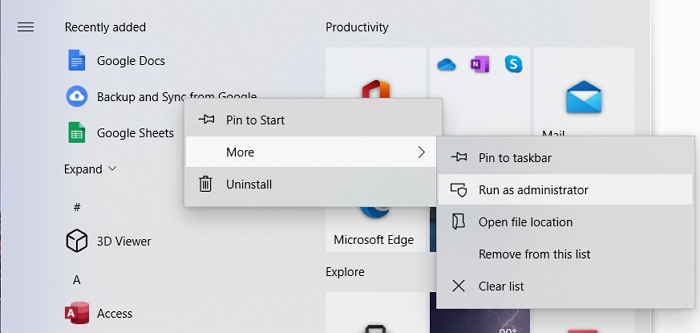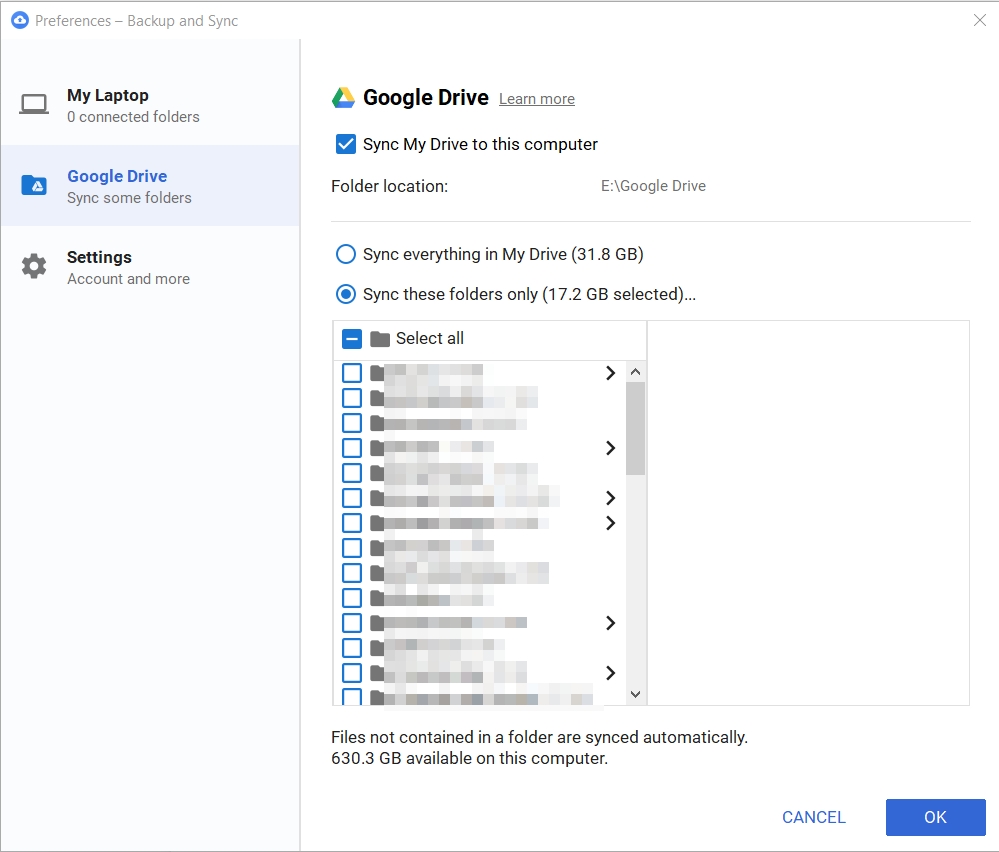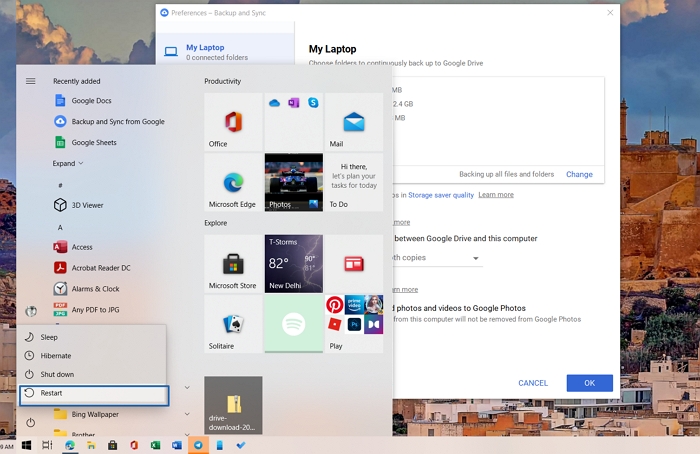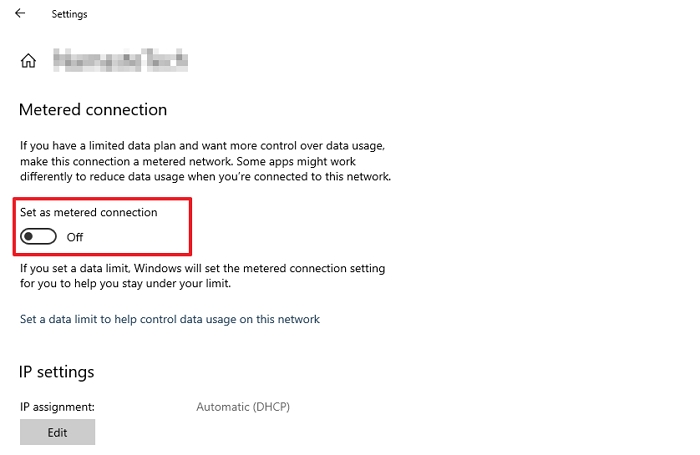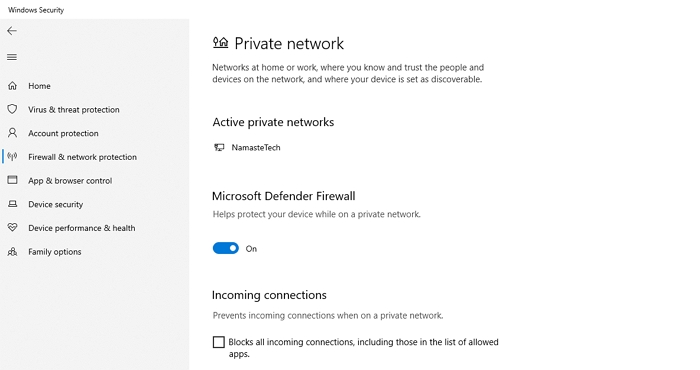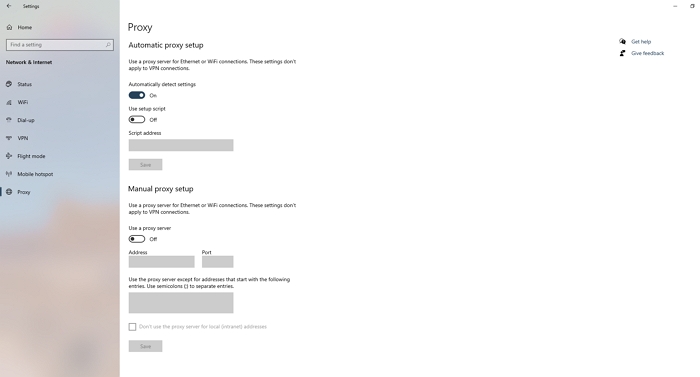Среди пользователей Android, в отличи от iOS, совершенно не принято регулярно сохранять резервные копии. Возможно, кто-то этим и занимается, но лично мне встречать таких людей не доводилось. Видимо, по этой причине Google, однажды сломав механизм резервного копирования на огромном количестве Android-смартфонов, даже не попыталась что-то исправить. В конце концов, зачем тратить время и ресурсы, если результата этих трудов всё равно никто не заметит? Но, как оказалось, заметили. Правда, не труды, а их отсутствие.
Сломалась резервное копирование на Android? Скорее всего, Google знает об этом, но ничего не предпринимает
Читайте также: WhatsApp для Android разряжает батарею. Что делать
На форуме техподдержки Google и других социальных площадках появились жалобы большого числа пользователей Android, которые сообщили, что не могут сохранить копию данных из-за сбоя в работе механизма. По их словам, проблема проявила себя ещё несколько месяцев назад, а создание резервных копий находится в стадии ожидания как будто отсутствует подключение к интернету. Судя по всему, баг является общесистемным и не зависит от версии операционной системы, потому что он проявляет себя и на Android 9, и на Android 10.
Почему не сохраняется резервная копия
Резервное копирование — не самая популярная функция среди пользователей Android, но её отсутствие нельзя было не заметить
В большинстве своём пользователи жалуются на сбой в работе механизма автоматического резервного копирования. Ведь даже если его включить, копии не сохранятся. При этом, судя по датам предыдущего копирования некоторых из них, их смартфоны сохраняли копию в последний раз ещё в начале года. Впрочем, они почему-то не обращают внимания на то, что кнопка принудительного сохранения тоже остаётся неактивной, не позволяя выгрузить данные в облако вручную.
Подпишись на наш новостной канал в Telegram. Резервное копирование тебе это не вернёт, но новости ты будешь получать гарантированно раньше других.
Чтобы проверить, нет ли у вас этой проблемы, перейдите в «Настройки» — «Система» — «Резервное копирование Google» — «Аккаунт Google» и проверьте включена ли функция сохранения на Google Диск и когда выполнялась последняя процедура копирования. Если вы видите, что возможности принудительно сохранить данные нет (кнопка «Начать копирование» не подсвечена), а каждый тип данных, подлежащих копированию, ожидает установки соединения, скорее всего, вы тоже стали жертвой произошедшего сбоя.
Не сохраняется резервная копия. Что делать
Впрочем, прежде чем винить во всём Google, нужно убедиться, что причина отказа механизма резервного копирования не в вас. В конце концов, нельзя исключать, что отведённое вам пространство в облаке уже забито, а для сохранения резервной копии банально не хватает места. Для этого перейдите по этой ссылке и слева, под списком доступных разделов, проверьте оставшийся объём хранилища. Как правило, копии не занимают много места, но перерасход пространства мог произойти из-за того, что вы, к примеру, выгружали в «Google Фото» снимки в исходном качестве.
Читайте также: Google научила Android 10 хранить данные приложений даже после удаления
Однако, если вы уверены, что с облаком всё в порядке, возможно, вам стоит прибегнуть к другому методу. Он состоит в том, чтобы на время отключить защиту смартфона отпечатком пальца или лицом, в зависимости от такого, какой способ разблокировки вы используете. Для этого перейдите в «Настройки» — «Безопасность и конфиденциальность» — «Отпечаток пальца» и удалите свой отпечаток. Здесь же отключите пароль разблокировки экрана, чтобы смартфон не был защищен вообще. После этого перезагрузите его и проверьте работу механизма резервного копирования заново.
В этом руководстве мы покажем вам различные способы решения проблемы с резервным копированием Google, не работающим на Android. Гигант Кремниевой долины имеет встроенную функцию резервного копирования в свою ОС, которая включена всеми OEM-производителями. Это позволяет вам легко создавать резервные копии всех данных вашего устройства. [or just a particular one such as apps, messages, or call logs] на ваш Google Диск. Это та же учетная запись Google, которую вы использовали для входа на свое устройство.
Поэтому всякий раз, когда вы переключаетесь на другое устройство, вам просто нужно войти в систему, используя этот идентификатор Google, и вы сможете восстановить все данные на своем новом устройстве. Однако все это оказывается легче сказать, чем сделать. Это связано с тем, что многие пользователи выразили обеспокоенность тем, что резервное копирование Google не работает на их устройствах Android.
В то время как некоторые застревают на «Начало первого резервного копирования», другие, как сообщается, получают сообщение об ошибке «Не удалось выполнить резервное копирование, повторите попытку позже». Точно так же некоторые даже сказали, что кнопка «Создать резервную копию сейчас» неактивна. В общем, это приводит к тому, что пользователь не может создавать резервные копии всех своих важных данных в облаке. Если вас также беспокоит эта проблема, то это руководство расскажет вам о многочисленных обходных путях решения этой проблемы. Следуйте вместе.
Рекомендуется попробовать каждый из перечисленных ниже обходных путей, а затем посмотреть, какой из них принесет вам успех. Итак, имея это в виду, давайте начнем.
ИСПРАВЛЕНИЕ 1. Проверка места для хранения учетной записи Google
Существует распространенное мнение, что вы не сможете выполнить резервное копирование, если в вашей связанной учетной записи Google недостаточно места для хранения. Однако это не совсем так. Резервная копия вашего устройства Android не засчитывается в хранилище Google Диска. Таким образом, Календарь, Контакты, Документы, Диск, Gmail и Заметки не занимают место на вашем диске. Но есть одна загвоздка. Если вы также загружаете фотографии и видео, они синхронизируются через Google Фото, и это будет учитываться в вашем хранилище на Диске.
Поэтому, если у вас недостаточно места, вы можете отключить синхронизацию фотографий, но тогда вы потеряете важные медиафайлы. Итак, второй лучший подход — приобрести один из планов хранения Google. [100GB is its basic one]. Или, если у вас есть рутированное устройство, вы также можете подменить отпечаток вашего устройства на одно из более ранних устройств Pixel и получить неограниченное бесплатное пространство для хранения!
ИСПРАВЛЕНИЕ 2. Воспользуйтесь основными советами по устранению неполадок
Если у вас достаточно места для хранения в вашей учетной записи Google, но вы по-прежнему не можете сделать резервную копию данных вашего устройства Android, попробуйте обходные пути, перечисленные ниже, и проверьте результаты:
- Прежде всего, перезагрузите устройство. Кроме того, рекомендуется перезагрузить маршрутизатор.
- Кроме того, также убедитесь, что интернет работает хорошо и без перебоев.
- Кроме того, если у вас есть Wi-Fi 2,4 ГГц и 5 ГГц, попробуйте сделать резервную копию через первый. Это связано с тем, что, хотя 5Ghz имеет более высокую скорость, он имеет меньший диапазон и в некоторых случаях немного нестабилен. Поэтому попробуйте сделать резервную копию Google через 2,4 ГГц на своем устройстве Android и проверьте, работает ли она.
ИСПРАВЛЕНИЕ 3. Повторно войдите в свою учетную запись Google.
Затем вы должны выйти из своей учетной записи Google, а затем снова войти в нее. Это обновит настройки учетной записи и может исправить основную проблему. Поэтому обратитесь к приведенным ниже шагам, чтобы попробовать и проверить результаты:
- Для начала перейдите в «Настройки» > «Пароли и учетные записи».
- Затем выберите свою учетную запись Google из списка и нажмите «Удалить учетную запись».
- Теперь вернитесь в «Пароли и учетные записи», прокрутите вниз и нажмите «Добавить учетную запись».
- Выберите Google из списка и следуйте инструкциям на экране, чтобы добавить свою учетную запись.
- После этого попробуйте резервное копирование Google на своем устройстве Android и проверьте, работает ли оно сейчас или нет.
ИСПРАВЛЕНИЕ 4. Повторно включите Google Backup
Вам также следует рассмотреть возможность отключения, а затем повторного включения этой функции, чтобы обновить ее настройки. Вот как это можно сделать:
- Перейдите в «Настройки»> «Система»> «Резервное копирование».
- Затем отключите переключатель рядом с «Резервное копирование с помощью Google One».
- Теперь подождите несколько секунд и снова включите переключатель.
- Проверьте, работает ли Google Backup на вашем устройстве Android.
ИСПРАВЛЕНИЕ 5. Резервное копирование через Google One
Вместо резервного копирования ваших данных, перейдя в меню «Настройки», вы также можете выполнить эту задачу непосредственно из самого приложения Google One. Поэтому выберите этот альтернативный маршрут, используя перечисленные ниже шаги, а затем проверьте результаты.
- Для начала запустите приложение Google One на своем устройстве.
- Затем нажмите «Просмотреть подробности» в разделе «Резервное копирование».
- Наконец, нажмите «Создать резервную копию сейчас» и проверьте результаты.
ИСПРАВЛЕНИЕ 6. Удаление сетевых ограничений
Если вы установили какие-либо сетевые ограничения, такие как режим экономии трафика или лимитный Wi-Fi, рекомендуется отключить его на данный момент. Это связано с тем, что для процесса резервного копирования требуется постоянное бесперебойное подключение к Интернету, а также неограниченный доступ к серверной сети. Поэтому обратитесь к приведенным ниже шагам, чтобы сразу же реализовать это исправление. [make sure that you have sufficient WiFi data plan before executing the below steps]
- Для начала перейдите в меню «Настройки» на вашем устройстве.
- Затем перейдите в Сеть и Интернет > Интернет.
- После этого нажмите на значок настроек рядом с вашим WiFi.
- Теперь нажмите «Использование сети» и выберите «Считать без учета».
- Или перейдите в «Настройки» > «Система» > «Резервное копирование» и прокрутите до конца.
- Затем включите резервное копирование с использованием мобильных данных или лимитных данных Wi-Fi.
- Убедитесь, что ваши мобильные данные отключены, чтобы они использовали только лимитный Wi-Fi.
- Теперь проверьте, работает ли Google Backup на вашем Android-устройстве или нет.
ИСПРАВЛЕНИЕ 7: Удаление безопасности экрана блокировки
В некоторых случаях защита экрана блокировки также может конфликтовать с процессом резервного копирования. Поэтому вам следует подумать о временном удалении всех этих препятствий, а затем проверить результаты. Вот как это можно сделать:
- Для начала перейдите в «Настройки»> «Безопасность».
- Затем перейдите к блокировке экрана и выберите «Нет» из списка.
- Теперь попробуйте выполнить резервное копирование Google на своем устройстве Android.
ИСПРАВЛЕНИЕ 8. Зарядите его на ночь
По умолчанию автоматическое резервное копирование Google запускается, когда ваше устройство заряжается и не используется в течение двух часов. И лучший вариант для этого — подключить устройство к зарядному устройству и оставить его на ночь. Так что попробуйте эту настройку и проверьте, говорит ли она об успехе.
ИСПРАВЛЕНИЕ 9: понижение версии службы Google Play
В некоторых случаях данные службы Google Play могут быть повреждены, что может помешать вам выполнить резервное копирование. Поэтому вам следует подумать о том, чтобы понизить его до более ранней стабильной сборки, а затем повторить попытку резервного копирования. Вот как:
- Перейдите в «Настройки»> «Приложения»> «Просмотреть все приложения» и выберите «Сервис Google Play» из списка.
- Затем коснитесь значка переполнения, расположенного в правом верхнем углу, и выберите «Удалить обновления» > «ОК».
- Теперь попробуйте сделать резервную копию ваших данных. На этот раз вы не столкнетесь с какими-либо проблемами.
Вот и все. Это были многочисленные способы решения проблемы резервного копирования Google, не работающего в Android. Дайте нам знать, какой метод сработал в вашу пользу. Аналогичным образом, если у вас есть какие-либо вопросы относительно вышеупомянутых шагов, сообщите нам об этом в комментариях. Мы вернемся к вам с решением в ближайшее время.
| Workable Solutions | Step-by-step Troubleshooting |
|---|---|
| 1. Fix Google Backup and Sync Issue | Pause and resume your sync; Log out and log in to your Google Drive account …Full steps |
| 2. How to Double Backup Your Files |
Scheduled Backup to make sure all changes are backed up. Restore the whole system…Full steps |
| 3. How to Backup Using Software | Click the «Select backup contents» button to start backup; There are four…Full steps |
Many cloud platforms offer backup and sync, and like every other platform, it does have its disadvantage. One of the disadvantages of Back and Sync of Google Drive is that it is not reliable. The service sometimes does not work as expected and results in the inability to sync files across devices and from the cloud. This post looks at the backup and sync not working in Goolge Drive issue and provides a solution to fix it. The alternate way of backing up files using EaseUS backup and recovery software is also explained.
What Does Google’s Backup and Sync Do?
Once connected with your Google Account, the software can sync files between your PC and Google Drive. You can choose which files to be available on the PC and which ones stay on the cloud. You can also add folders and files from the computer to sync between the cloud and others devices.
That said, it is not as easy as it looks. It’s possible that the backup and sync service isn’t working, which endangers your files/folders. Some of the symptoms include Files/folders not seen in Google Drive, Backup and Sync not working in Google Drive, Backup and Sync stuck on «Downloading,» and so on.
Reasons Why Google Backup and Sync Are not Working?
While there can be many reasons behind the problem, some of the known reasons for Google’s backup and sync issue are mentioned below:
- Google Drive is a paid service and requires you to have an active subscription to use it.
- Your computer may be running out of space, and hence the files cannot download.
- Some other software or process uses the file or folder that should have been synced.
- Go to the Google drive login page, check for the error message. If it’s the same, then close the browser and try again.
- The sync has been paused by your or paused itself because there is an internet issue.
How to Resolve Google Backup and Sync issue?
While there are general ways to fix this issue, let’s first talk about free backup software to ensure you have a temporary backup of all your critical files. You must use it to backup all the files on the PC related to Google Drive, so you can still restore if there is an issue.
1. Pause and resume your sync: It doesn’t happen all the time, but you need to pause and then resume the sync a few times. Right-click on the Drive icon on the System Tray, and choose pause, and then resume back. If it’s already paused, look at the error message else; resume it back.
2. Log out and log in to your Google Drive account to fix any problem related to your account. When you log in, it’s fresh sync, and authentication is made again to ensure the issue is resolved.
3. Run Backup and Sync as administrator: At times, the software needs to run with admin permission. However, it is not possible to run the software with admin permission. In such cases, the only workaround is to create a shortcut and add it to the Task manager to run with administrative privileges.
4. Reinstall Google Backup and Sync: If everything else is running fine, you may want to reinstall the software. First, uninstall the software from Programs and Features, and then download the latest version from Google. Make sure to install it with admin permission.
5. Synchronize folder settings: Open Google Drive software settings, uncheck the synced folders and add them again. It is possible that a particular folder was out of sync and has been restricted.
6. Restart router & Check Internet status: Many a time, it’s the internet that needs to be blamed, and routers are known to show online status but deliver nothing. So, restart the router and any other additional equipment that is part of your internet.
7. Restart your computer: Restart can solve tons of problems, even those you have not noticed. It is possible that the service part of the software is not running, and when you restart, it starts working and then syncs everything.
8. Check bandwidth settings: If your Windows PC has been limited on bandwidth on a per-app basis as they don’t consume a lot of data, make sure Backup and Sync software is not part of it.
9. Check Firewall settings: It usually happens because of the restriction from the Security software. You should be checking the Windows Firewall and checking if the security software has blocked the internet access of Google’s software.
10. Change Proxy settings: The problem occurs when using proxy software such as a VPN that uses tunneling. If you are still having difficulty with Backup and Sync not working, you can turn off the proxy on the running machine.
How to Double Backup Your Files
While all your data on the cloud is safe, it is equally important to have a secondary back of all your files, including those on the PC. To set this up, using professional software such as EaseUS Todo Backup is highly recommended. If you lose access to cloud backup, you can still access your files using the backup created.
EaseUS Todo Backup: Features and highlights
It’s a professional backup and restores software that can make sure to back up your data with the best service for you. The backup is fast, restore is faster, ensure the backup is encrypted so nobody else can access it. Apart from all the features, it also offers a Smart Backup feature which ensures backup is regularly taken, and only the changed file is backed up instead of all. Here is the list of features:
- Scheduled Backup to make sure all changes are backed up.
- Restore the whole system or deleted the file and got everything back as it was before the loss.
- Offers System, File, and Partition/Disk Backup.
- Quick Restore ensures you are back to normal working quickly.
- Outlook email backup & recovery
- Transfer system to different PC
- Clone Partition or create System Clone
- Create Emergency Disk
How to Backup using EaseUS Todo Backup
To backup files, the software offers regular backup and a smart backup. The regular backup will delete the old backup and create a new one so the disk doesn’t run out of space. In Smart backup, the software creates a new backup every 30 minutes and backups the changed file. A full backup is created every week.
Step 1. To start backup, click the Select backup contents.
Step 2. There are four data backup categories: File, Disk, OS, and Mail.
Step 3. On the left-hand side, you’ll see a list of local and network files. Selecting the files to be backed up by expanding the directory.
Step 4. Follow the instructions on the screen and pick the location where you wish to store the backup.
In Backup Options, click Options to encrypt the backup with a password, specify the backup schedule, and choose whether or not to start the backup at a certain event in Backup Scheme. There are a variety of customizable features available for you to explore, and you may tailor the backup operation to meet your specific requirements.
Step 5. Backups can be stored on a local disk, in EaseUS’s cloud service, or on a network attached storage device (NAS).
Step 6. EaseUS Todo Backup allows customers to back up data to a third-party cloud drive or the company’s own cloud storage.
If you wish to back up your data to a third-party cloud drive, select Local Drive, scroll down to add Cloud Device and enter your account information.
You may also use EaseUS’s own cloud storage service. Click EaseUS Cloud, create an account using your EaseUS Account, then log in to your account.
Step 7. To begin a backup, choose Backup Now. It will appear in the shape of a card on the left-hand panel when the backup process has been successfully finished. To handle the backup job in more detail, right-click on it.
All software like Google’s Backup & Sync has its share of issues. This post looks at how you can resolve the problem and lists some alternative methods if you can still resolve the issue.
Cправка — Аккаунт Google
Войти
Справка Google
- Справочный центр
- Сообщество
- Аккаунт Google
- Политика конфиденциальности
- Условия предоставления услуг
- Отправить отзыв
Тема отзыва
Информация в текущем разделе Справочного центра
Общие впечатления о Справочном центре Google
- Справочный центр
- Сообщество
- Начало работы с аккаунтом Google
Аккаунт Google
Клиент Google Диска (теперь Backup и Sync from Google), если это полезный инструмент, но многие пользователи сообщили, что что- то пошло не так, Backup and Sync должен выйти из сообщения об ошибке. Это может быть большой проблемой, и сегодня мы собираемся показать вам, как решить эту проблему раз и навсегда.
Как я могу исправить Sorry Backup и Sync должен выйти из сообщения об ошибке?
- Выйти из резервного копирования и синхронизации
- Обновите клиент Google Диска
- Отключите и снова подключите свой аккаунт Google
- Переустановите резервную копию и синхронизируйте с Google
- Проверьте настройки OneDrive
- Переименовать папку на Google Диске
1. Выйти из резервного копирования и синхронизации
Сообщение об ошибке Что-то пошло не так, резервное копирование и синхронизация должны завершиться, что означает, что, закрыв программное обеспечение резервного копирования и синхронизации, вы сможете решить эту проблему.
- Нажмите на значок диска.
- Нажмите на настройки (три точки).
- Выберите « Выйти из резервного копирования и синхронизации» .
- Перезагрузите вашу систему.
- Нажмите Пуск и запустите Резервное копирование и Синхронизация из Google .
Проверьте на любые улучшения.
- Также читайте: Как скачать документы, картинки с OneDrive
2. Обновите клиент Google Диска
Когда что-то пошло не так, когда сначала сообщалось об ошибке Backup and Sync, Google признал существование и объявил, что выпустил рабочее решение через OTA-обновление для Google Drive. Поэтому, если вы столкнулись с подобной ошибкой, попробуйте обновить клиент Google Диска более новой версией.
Backup and Sync от Google уведомляет пользователя о появлении новой версии программного обеспечения для загрузки, а также автоматически загружает и устанавливает обновления.
Однако иногда он может не обновляться автоматически. Вы можете проверить, установлена ли последняя версия программного обеспечения, в разделе «О программе».
- Нажмите « Резервное копирование и синхронизация» на панели задач.
- Нажмите « Настройки» (три точки) и выберите « О программе».
- Вы можете увидеть текущую версию Google Drive на странице «О нас».
- Откройте любой веб-браузер и перейдите на страницу загрузки Google Drive .
- Проверьте наличие последней версии и загрузите последнюю версию, если она доступна.
3. Отключите и снова подключите свой аккаунт Google
Что-то пошло не так, при возникновении проблем с учетной записью Google может появиться ошибка « Завершение резервного копирования и синхронизации» . Чтобы решить эту проблему, вы можете попытаться отключить и повторно подключить учетную запись Google в клиенте Google Диска.
- Откройте Backup и синхронизируйте.
- Нажмите « Настройки» (три точки) и выберите « Настройки».
- Перейдите на вкладку «Настройки».
- Нажмите « Отключить учетную запись» и выберите « Отключить» для подтверждения.
- Закройте и снова откройте окно резервного копирования и синхронизации.
- Нажмите « Войти» и введите данные учетной записи Google.
4. Переустановите резервную копию и синхронизируйте из Google
Еще одно эффективное, но не идеальное решение для исправления Что-то пошло не так, Backup и Sync необходимо выйти из ошибки, это переустановить Backup and Sync из Google.
- Перейдите в Панель управления> Программы и компоненты> Удалить.
- Выберите « Резервное копирование и синхронизация из Google» и выберите « Удалить».
- Перейдите на страницу загрузки Google Drive и загрузите установщик.
- Это онлайн-установщик, поэтому для завершения установки вам потребуется активное подключение к Интернету.
- Перезагрузите систему и проверьте наличие улучшений.
Если вы хотите убедиться, что Backup and Sync полностью удалены с вашего компьютера, включая все его файлы и записи реестра, мы рекомендуем вам использовать программное обеспечение для удаления, такое как Revo Uninstaller, для его удаления. После того как вы удалите приложение с помощью Revo Uninstaller, установите его снова и проверьте, сохраняется ли проблема.
- Также Читайте: пользователи Windows 10 теперь могут делиться ссылками на устройства Android
5. Проверьте настройки OneDrive
Если на вашем компьютере установлены клиенты Microsoft OneDrive и Google Drive, проверьте настройки OneDrive, так как это может привести к конфликту с другими клиентами облачного хранилища.
- Откройте OneDrive.
- Нажмите « Еще» (три точки) и выберите « Настройки».
- В разделе « Файлы по требованию » снимите флажок « Экономить место и загружать файлы по мере их использования» .
- Закройте OneDrive.
- Откройте B ackup и синхронизируйте с Google.
- Нажмите Настройки> Настройки и Настройки учетной записи.
- Отключите свою учетную запись Google и войдите в систему.
- Читайте также: 6 лучших решений для персонального облачного хранилища для ваших файлов и папок
6. Переименуйте папку на Google Диске
Переименование папки Google Drive в папку AppData помогло многим пользователям избавиться от чего- то, что-то пошло не так, резервного копирования и синхронизации необходимо выйти из ошибки. Вот как это сделать.
- Откройте проводник и перейдите в % UserProfile% AppDataLocalGoogle.
- Под папкой Google вы должны увидеть папку Drive . Если имеется несколько папок Drive, просто переименуйте одну из папок Drive в Drive.OLD.
Перезагрузите систему и проверьте, нет ли улучшений.
Что-то пошло не так, резервное копирование и синхронизация требуют выхода из ошибки, это может быть серьезным неудобством, но это можно исправить, следуя решениям, перечисленным в этой статье.
Дайте нам знать, какое решение сработало для вас в комментариях ниже.