█ 04.11.2020 06:29
Помогите, постоянно вылазиет ошибка нет рибона, уже все физические процедуры решения этой проблемы пройдены, копаясь в настройках меню, пропадает но до первой перезагрузки принтера, после снова, колибровал чистил дачик все ровно.
█ 04.11.2020 07:58
после ресета принтера постоянно задается значение рибонна на ОN
█ 04.11.2020 08:08
(0,15Мб)
█ 04.11.2020 10:37
ПРОБЛЕМА РЕШЕНА ПРИ ПОМОЩИ НОВОЙ ВЕРСИИ DiagTool v1.63 в которой есть исправление ошибки риббона
█ 10.05.2021 13:03
Цитата:
krisht89 ➤ ПРОБЛЕМА РЕШЕНА ПРИ ПОМОЩИ НОВОЙ ВЕРСИИ DiagTool v1.63 в которой есть исправление ошибки риббона
Где можно найти эту опцию? Перерыл все вкладки, ничего подобного про исправление ошибки риббона не нашёл.
█ 11.05.2021 15:51
Цитата:
LevaZzz ➤ Где можно найти эту опцию? Перерыл все вкладки, ничего подобного про исправление ошибки риббона не нашёл.
В версии 1.63 под риббоном есть «Ошибка риббона» и Выкл.
Кстати, как победить сбрасывание ошибки при перезагрузке принтера, не знаете?
█ 11.05.2021 16:08
Цитата:
Action2003 ➤ В версии 1.63 под риббоном есть «Ошибка риббона» и Выкл.
Кстати, как победить сбрасывание ошибки при перезагрузке принтера, не знаете?
Точнее как победить сбрасывание настройки Риббона — Выкл.
█ 11.05.2021 21:11
Как я понял проблема больше в самом риббоне, скорости протяжки и натяжении. Плюс производитель сказал что желательно использовать их риббон.
█ 12.05.2021 11:29
Цитата:
LevaZzz ➤ Как я понял проблема больше в самом риббоне, скорости протяжки и натяжении. Плюс производитель сказал что желательно использовать их риббон.
Дело в том, что мы не используем риббон (прямая термопечать), а отключать опцию через DiagTool приходится каждый раз, как включаешь принтер, т.к. при включении риббон становится включен. Можно не выключать принтер, но все же, хорошо бы было, чтоб принтер запомнил режим. Где то читал, что версию программы сменили и все запомнилось, но 1.63 по ходу последняя версия. На оф.сайте в поддержке — она.
Часовой пояс GMT +3, время: 18:56.
Форум на базе vBulletin®
Copyright © Jelsoft Enterprises Ltd.
В случае заимствования информации гипертекстовая индексируемая ссылка на Форум обязательна.
█ 04.11.2020 06:29
Помогите, постоянно вылазиет ошибка нет рибона, уже все физические процедуры решения этой проблемы пройдены, копаясь в настройках меню, пропадает но до первой перезагрузки принтера, после снова, колибровал чистил дачик все ровно.
█ 04.11.2020 07:58
после ресета принтера постоянно задается значение рибонна на ОN
█ 04.11.2020 08:08
(0,15Мб)
█ 04.11.2020 10:37
ПРОБЛЕМА РЕШЕНА ПРИ ПОМОЩИ НОВОЙ ВЕРСИИ DiagTool v1.63 в которой есть исправление ошибки риббона
█ 10.05.2021 13:03
Цитата:
krisht89 ➤ ПРОБЛЕМА РЕШЕНА ПРИ ПОМОЩИ НОВОЙ ВЕРСИИ DiagTool v1.63 в которой есть исправление ошибки риббона
Где можно найти эту опцию? Перерыл все вкладки, ничего подобного про исправление ошибки риббона не нашёл.
█ 11.05.2021 15:51
Цитата:
LevaZzz ➤ Где можно найти эту опцию? Перерыл все вкладки, ничего подобного про исправление ошибки риббона не нашёл.
В версии 1.63 под риббоном есть «Ошибка риббона» и Выкл.
Кстати, как победить сбрасывание ошибки при перезагрузке принтера, не знаете?
█ 11.05.2021 16:08
Цитата:
Action2003 ➤ В версии 1.63 под риббоном есть «Ошибка риббона» и Выкл.
Кстати, как победить сбрасывание ошибки при перезагрузке принтера, не знаете?
Точнее как победить сбрасывание настройки Риббона — Выкл.
█ 11.05.2021 21:11
Как я понял проблема больше в самом риббоне, скорости протяжки и натяжении. Плюс производитель сказал что желательно использовать их риббон.
█ 12.05.2021 11:29
Цитата:
LevaZzz ➤ Как я понял проблема больше в самом риббоне, скорости протяжки и натяжении. Плюс производитель сказал что желательно использовать их риббон.
Дело в том, что мы не используем риббон (прямая термопечать), а отключать опцию через DiagTool приходится каждый раз, как включаешь принтер, т.к. при включении риббон становится включен. Можно не выключать принтер, но все же, хорошо бы было, чтоб принтер запомнил режим. Где то читал, что версию программы сменили и все запомнилось, но 1.63 по ходу последняя версия. На оф.сайте в поддержке — она.
Часовой пояс GMT +3, время: 05:26.
Форум на базе vBulletin®
Copyright © Jelsoft Enterprises Ltd.
В случае заимствования информации гипертекстовая индексируемая ссылка на Форум обязательна.
6.1 Common Problems
The following guide lists the most common problems that may be encountered when operating this
bar code printer. If the printer still does not function after all suggested solutions have been invoked,
please contact the Customer Service Department of your purchased reseller or distributor for
assistance.
Problem
Power indicator does not
illuminate
— The printer status from DiagTool
shows «Head Open».
— The LCD shows «Carriage Open».
— The printer status from DiagTool
shows «Ribbon End Err.» Or
«Ribbon Encoder Err.»
— The LCD shows «No Ribbon».
— The printer status from DiagTool
shows «Out of Paper».
— The LCD shows «No Paper».
— The printer status from DiagTool
shows «Paper Jam».
— The LCD shows «Paper Jam».
— The LCD shows «Take Label».
— The LCD shows as below:
UP:
DOWN:
MENU:
* The power cord is not properly
connected.
* The printer carriage is open.
* Running out of ribbon.
* The ribbon is installed incorrectly.
* Running out of label.
* The label is installed incorrectly.
* Gap/black mark sensor is not
calibrated.
* Gap/black mark sensor is not set
properly.
* Make sure label size is set
properly.
* Labels may be stuck inside the
printer mechanism.
* Peel-off function is enabled.
* Cutter jam.
Fwd.
* There is no cutter installed on the
printer.
Rev.
* Cutter PCB is damaged.
Exit
Possible Cause
72
Recovery Procedure
* Plug the power cord in printer and
outlet.
* Switch the printer on.
* Please close the print carriage.
* Supply a new ribbon roll.
* Please refer to the steps on
section 2.5 to reinstall the ribbon.
* Supply a new label roll.
* Please refer to the steps on
section 2.6 to reinstall the label
roll.
* Calibrate the gap/black mark
sensor.
* Calibrate the gap/black mark
sensor.
* Set label size correctly.
* If the peel-off module is installed,
please remove the label.
* If there is no peel-off module in
front of the printer, please switch
off the printer and install it.
* Check if the connector is plugging
correctly.
* If the cutter module is installed,
please press UP or DOWN key to
rotate the cutter up or down to
make the knife back to the right
position.
* Remove the label.
* Make sure the thickness of label is
less than 280 g/m2.
* Replace a cutter PCB.
Наиболее частые неисправности принтера этикеток TSC TE 200
В данной статье представлено описание неполадок, которые чаще всего возникают при эксплуатации принтера штрихкодов. Если после выполнения рекомендуемых действий
принтер все равно не работает должным образом, обратитесь в отдел обслуживания клиентов продавца или дистрибьютора, у которого был приобретен принтер.
| Проблема | Возможная причина | Рекомендации по устранению |
|---|---|---|
| Не светится индикатор питания. |
* Не подключен должным образом кабель питания. |
* Подсоедините кабель питания к принтеру и к электрической розетке. * Включите принтер. |
| — DiagTool показывает состояние принтера “Ribbon End Err.” (Ошибка окончания ленты) или “Ribbon Encoder Err.” (Ошибка кодировщика ленты). — Индикатор мигает красным цветом. |
* Лента закончилась. * Лента неправильно загружена. |
* Установите новый рулон ленты. * См. описание действий в п. 3,2 для переустановки ленты. |
| — “DiagTool” (Программа диагностики) показывает состояние принтера “Out of Paper” (Нет бумаги). — Индикатор мигает красным цветом |
* Закончился носитель. * Носитель неправильно загружен. * Не откалиброван датчик высечки (черной метки). |
* Установите новый рулон носителя. * См. описание действий в п. 3,3 для переустановки рулона этикеток. * Откалибруйте датчик высечки (черной метки). |
| — “DiagTool” (Программа диагностики) показывает состояние принтера “PaperJam” (Замятие бумаги). — Индикатор мигает красным цветом. |
* Не установлен надлежащим образом датчик высечки (черной метки). * Удостоверьтесь, что задан соответствующий размер этикетки. * Возможно, этикетки прилипли к механизму печати изнутри. |
* Откалибруйте датчик высечки (черной метки). * Настройте должным образом размер этикетки. |
| Не выполняется печать | * Плохо подключен кабель к последовательному порту, порту USB или параллельному порту. * Разъемы кабеля последовательного порта распаяны по-разному. |
* Заново подсоедините кабель к разъему. * Замените кабель. * Лента несовместима с носителем. * Проверьте, с какой стороны ленты нанесена краска. * Перезаправьте ленту. * Очистите печатающую головку. * Неправильно настроена насыщенность печати. * Разъем жгута принтера плохо подключен к печатающей головке. Выключите принтер и заново подсоедините разъем. * Проверьте программу: в конце файла должна быть команда PRINT, а в конце каждой командной строки — CRLF. |
| Переполнение памяти ( FLASH / DRAM ) |
* Заполнена флеш-память (FLASH)/DRAM. |
* Удалите из флеш-памяти (FLASH)/DRAM ненужные файлы. |
| Низкое качество печати | * Неправильно загружены лента и носитель. * На печатающей головке скопились пыль или клей. * Неправильно настроена насыщенность печати. * Поврежден элемент печатающей головки. * Лента несовместима с носителем. |
* Заново загрузите носитель. * Очистите печатающую головку. * Очистите бумагоопорный валик. * Настройте насыщенность и скорость печати. * Проведите самодиагностику принтера и проверьте, не отсутствуют ли точки в тестовом узоре. * Загрузите подходящую ленту или подходящий носитель. * Механизм печатающей головки не фиксирует должным образом печатающую головку. |
| При печати происходит пропуск этикеток |
* Неправильно указан размер этикетки. * Неправильно настроена чувствительность датчика. * Датчик носителя покрыт пылью. |
* Проверьте, правильно ли настроен размер этикетки. * Откалибруйте датчик с помощью функций автокалибровки датчика высечки или ручной калибровки датчика высечки. * Очистите датчик высечки (черной метки) сжатым воздухом. |
| Неправильное положение печати этикеток малого формата |
* Неправильно настроена чувствительность датчика носителя. * Неправильно задан размер этикетки. * Неправильно задано смещение по вертикали в экранном меню. |
* Откалибруйте чувствительность датчика. * Задайте правильный размер этикетки и ширину высечки. * Если используется программное обеспечение BarTender, задайте смещение по вертикали с помощью драйвера. 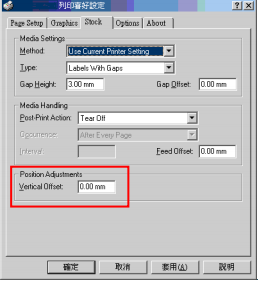 |
| Не печатается изображение в правой или левой части этикетки. |
* Неправильно настроен размер этикетки. |
* Задайте правильный размер этикетки. |
| Образуются складки | * Неправильно загружена лента. * Неправильно загружен носитель. * Неправильно настроена насыщенность печати. * Неправильная подача носителя. |
* Для достижения высокого качества печати настройте должным образом насыщенность печати. * Удостоверьтесь, что направляющая носителя касается края носителя. |
| Серая линия на пустой этикетке |
* Загрязнена печатающая головка. * Загрязнен бумагоопорный валик. |
* Очистите печатающую головку. * Очистите бумагоопорный валик. |
| Печатаются некорректные данные |
* Принтер находится в режиме печати шестнадцатеричного дампа. |
* Выключите принтер и включите его снова, чтобы он вышел из режима печати дампа. |
- ivldenis
- Сообщения:2
- Зарегистрирован:18 янв 2019, 11:16
-
Благодарил (а):
0 -
Поблагодарили:
0 - Контактная информация:
TSC TTP-247 не наматывает риббон
Добрый день. Купили принтер TTP-247. Поставили в начале для пробы этикетки для термопечати. Этикетки напечатались. Установили риббон для термотрансферной печати, то же для пробы. Не заработал вал намотки риббона. лента все время выходит вместе с этикетками. Делал полный сброс принтера. Ни чего не помогает. Ощущение, что вал намотки не работает совсем. Может где то нужно указать, что используется риббон? Но в инструкции написано, что принтер определяет его автоматически.
- NALim
- Сообщения:1
- Зарегистрирован:14 сен 2020, 12:51
-
Благодарил (а):
0 -
Поблагодарили:
0 - Контактная информация:
TSC TTP-247 не наматывает риббон
Сообщение
NALim » 14 сен 2020, 12:52
Здравствуйте. Как решилась проблема?
Наиболее частые неисправности принтера этикеток TSC TE 200
В данной статье представлено описание неполадок, которые чаще всего возникают при эксплуатации принтера штрихкодов. Если после выполнения рекомендуемых действий
принтер все равно не работает должным образом, обратитесь в отдел обслуживания клиентов продавца или дистрибьютора, у которого был приобретен принтер.
| Проблема | Возможная причина | Рекомендации по устранению |
|---|---|---|
| Не светится индикатор питания. |
* Не подключен должным образом кабель питания. |
* Подсоедините кабель питания к принтеру и к электрической розетке. * Включите принтер. |
| — DiagTool показывает состояние принтера “Ribbon End Err.” (Ошибка окончания ленты) или “Ribbon Encoder Err.” (Ошибка кодировщика ленты). — Индикатор мигает красным цветом. |
* Лента закончилась. * Лента неправильно загружена. |
* Установите новый рулон ленты. * См. описание действий в п. 3,2 для переустановки ленты. |
| — “DiagTool” (Программа диагностики) показывает состояние принтера “Out of Paper” (Нет бумаги). — Индикатор мигает красным цветом |
* Закончился носитель. * Носитель неправильно загружен. * Не откалиброван датчик высечки (черной метки). |
* Установите новый рулон носителя. * См. описание действий в п. 3,3 для переустановки рулона этикеток. * Откалибруйте датчик высечки (черной метки). |
| — “DiagTool” (Программа диагностики) показывает состояние принтера “PaperJam” (Замятие бумаги). — Индикатор мигает красным цветом. |
* Не установлен надлежащим образом датчик высечки (черной метки). * Удостоверьтесь, что задан соответствующий размер этикетки. * Возможно, этикетки прилипли к механизму печати изнутри. |
* Откалибруйте датчик высечки (черной метки). * Настройте должным образом размер этикетки. |
| Не выполняется печать | * Плохо подключен кабель к последовательному порту, порту USB или параллельному порту. * Разъемы кабеля последовательного порта распаяны по-разному. |
* Заново подсоедините кабель к разъему. * Замените кабель. * Лента несовместима с носителем. * Проверьте, с какой стороны ленты нанесена краска. * Перезаправьте ленту. * Очистите печатающую головку. * Неправильно настроена насыщенность печати. * Разъем жгута принтера плохо подключен к печатающей головке. Выключите принтер и заново подсоедините разъем. * Проверьте программу: в конце файла должна быть команда PRINT, а в конце каждой командной строки — CRLF. |
| Переполнение памяти ( FLASH / DRAM ) |
* Заполнена флеш-память (FLASH)/DRAM. |
* Удалите из флеш-памяти (FLASH)/DRAM ненужные файлы. |
| Низкое качество печати | * Неправильно загружены лента и носитель. * На печатающей головке скопились пыль или клей. * Неправильно настроена насыщенность печати. * Поврежден элемент печатающей головки. * Лента несовместима с носителем. |
* Заново загрузите носитель. * Очистите печатающую головку. * Очистите бумагоопорный валик. * Настройте насыщенность и скорость печати. * Проведите самодиагностику принтера и проверьте, не отсутствуют ли точки в тестовом узоре. * Загрузите подходящую ленту или подходящий носитель. * Механизм печатающей головки не фиксирует должным образом печатающую головку. |
| При печати происходит пропуск этикеток |
* Неправильно указан размер этикетки. * Неправильно настроена чувствительность датчика. * Датчик носителя покрыт пылью. |
* Проверьте, правильно ли настроен размер этикетки. * Откалибруйте датчик с помощью функций автокалибровки датчика высечки или ручной калибровки датчика высечки. * Очистите датчик высечки (черной метки) сжатым воздухом. |
| Неправильное положение печати этикеток малого формата |
* Неправильно настроена чувствительность датчика носителя. * Неправильно задан размер этикетки. * Неправильно задано смещение по вертикали в экранном меню. |
* Откалибруйте чувствительность датчика. * Задайте правильный размер этикетки и ширину высечки. * Если используется программное обеспечение BarTender, задайте смещение по вертикали с помощью драйвера. 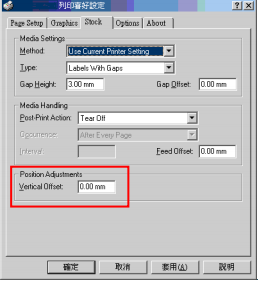 |
| Не печатается изображение в правой или левой части этикетки. |
* Неправильно настроен размер этикетки. |
* Задайте правильный размер этикетки. |
| Образуются складки | * Неправильно загружена лента. * Неправильно загружен носитель. * Неправильно настроена насыщенность печати. * Неправильная подача носителя. |
* Для достижения высокого качества печати настройте должным образом насыщенность печати. * Удостоверьтесь, что направляющая носителя касается края носителя. |
| Серая линия на пустой этикетке |
* Загрязнена печатающая головка. * Загрязнен бумагоопорный валик. |
* Очистите печатающую головку. * Очистите бумагоопорный валик. |
| Печатаются некорректные данные |
* Принтер находится в режиме печати шестнадцатеричного дампа. |
* Выключите принтер и включите его снова, чтобы он вышел из режима печати дампа. |
- ivldenis
- Сообщения:2
- Зарегистрирован:18 янв 2019, 11:16
-
Благодарил (а):
0 -
Поблагодарили:
0 - Контактная информация:
TSC TTP-247 не наматывает риббон
Добрый день. Купили принтер TTP-247. Поставили в начале для пробы этикетки для термопечати. Этикетки напечатались. Установили риббон для термотрансферной печати, то же для пробы. Не заработал вал намотки риббона. лента все время выходит вместе с этикетками. Делал полный сброс принтера. Ни чего не помогает. Ощущение, что вал намотки не работает совсем. Может где то нужно указать, что используется риббон? Но в инструкции написано, что принтер определяет его автоматически.
- NALim
- Сообщения:1
- Зарегистрирован:14 сен 2020, 12:51
-
Благодарил (а):
0 -
Поблагодарили:
0 - Контактная информация:
TSC TTP-247 не наматывает риббон
Сообщение
NALim » 14 сен 2020, 12:52
Здравствуйте. Как решилась проблема?
TSC TE200 — популярная модель принтера этикеток. Он поддерживает термотрансферную печать, 8 встроенных шрифтов, командные языки Eltron® и Zebra®. Разрешение печати — 203 dpi, скорость работы — 152,4 мм/с. Подключается к компьютеру при помощи USB 2.0.
Модель можно использовать в розничных магазинах, на складах, в транспортной сфере, а также для работы с маркетплейсами Ozon и Wildberries. Есть 16 МБ оперативной памяти и 8 МБ флэш-памяти. Как настроить принтер этикеток TSC TE200 после покупки, расскажем в этой статье.
Установка и включение принтера
В комплект поставки устройства входят:
- принтер;
- кабель и блок питания;
- шнур USB 2.0;
- вал для риббонов (2 шт.);
- вал дня носителя;
- бумажная втулка для красящей ленты;
- печатная инструкция;
- диск с инструкциями, ПО и драйверами.
Размещать принтер рекомендуется на ровной поверхности — рабочем столе, прилавке и пр. Сперва необходимо убедиться, что тумблер устройства установлен в положение «выкл.», он расположен на задней панели. Затем можно подключить TSC TE200 с помощью сетевого кабеля и блока питания, а также соединить с компьютером при помощи шнура USB. Только после этого оборудование включается путём нажатия тумблера.
Загрузка расходных материалов
Чтобы поместить риббоны в принтер, необходимо:
- поднять крышку устройства, нажав на защёлки по бокам;
- поместить бумажную втулку на вал перемотки ленты;
- установить его сначала правой, а затем левой стороной (стороны подписаны литерами L и R);
- приподнять механизм печатающей головки путём нажатия квадратной зелёной кнопки;
- надеть риббон на другой вал;
- установить внутри устройства шпиндель;
- протянуть конец красящей ленты через термоголовку и закрепить на бумажном сердечнике, расположенном на первом шпинделе;
- повернуть втулку, пока риббон не будет плотно намотан на неё;
- закрыть печатающий механизм и крышку.
Для установки носителя требуется:
- открыть крышку принтера с помощью боковых защёлок;
- надеть рулон этикет-ленты на вал подачи носителя, при необходимости используя переходник;
- разместить вал с рулоном носителя внутри принтера;
- нажатием зелёной кнопки поднять печатающую головку;
- протянуть этикет-ленту через датчик носителя и поместить ее конец на бумагоопорный валик;
- настроить положение направляющих по ширине этикеток;
- опустить печатающий механизм и закрыть крышку оборудования.
Драйверы и ПО
Принтер работает с операционными системами Windows и Oracle Linux. Всё нужное для работы программное обеспечение есть на диске, который входит в комплект поставки. На нём присутствует руководство пользователя и программа BarTender, с помощью которой можно создавать шаблоны этикеток.
Драйверы для устройства можно загрузить с официального сайта производителя. Они находятся в разделе «Поддержка и загрузка» — нужно выбрать тип ПО и указать модель принтера. На сайте также есть различные программы для других моделей производителя TSC.

Настройка принтера TSC TE200
Долгое удерживание кнопки Feed с последующим включением принтера активирует встроенные утилиты для тестирования и настройки печати. Их всего шесть. Узнать, какая именно была запущена, можно по цвету индикатора:
- красный — калибровка датчика зазора/чёрной метки;
- жёлтый (мигающий) — регулировка датчика зазора/чёрной метки;
- зелёный (мигающий) — режим инициализации;
- зелёный/жёлтый — настройте датчик носителя чёрной метки и откалибруйте его;
- красный/жёлтый — настройте датчик зазора в качестве датчика носителя и откалибруйте его;
- зелёный (горящий) — пропуск AUTO.BAS.
Калибровка датчиков
Калибровку датчика зазора/чёрной метки необходимо проводить, если:
- принтер подключен в первый раз;
- произведена замена этикет-ленты;
- выполняется инициализация.
Чтобы провести калибровку, кнопку Feed нужно отпустить в тот момент, когда индикатор начнёт мигать красным.
Регулировка зазора/чёрной метки, самодиагностика и режим дампа
Утилита запускается, когда индикатор мигает жёлтым. В процессе регулировки принтер автоматически определяет длину этикетки, выводит результаты самодиагностики на печать, а затем переходит в режим дампа. Это помогает диагностировать повреждение нагревательных элементов, определить объём свободной памяти, конфигурацию. Чтобы печатать данные в режиме дампа, необходима бумага шириной 100 мм. Для возвращения в стандартный режим принтер нужно перезапустить путём выключения/включения.
Инициализация
Инициализация работает, когда индикатор мигает зелёным. Она необходима для очистки оперативной памяти и сброса оборудования до заводских настроек. При инициализации удаляются все загруженные файлы, а также установленное программное обеспечение.
Настройка датчиков
Датчики можно настроить двумя способами, в зависимости от типа используемого носителя (с чёрными метками или зазорами). Для чёрной метки это поочерёдное мигание индикатора жёлтым/зелёным, для зазора — красным/жёлтым.
Пропуск AUTO.BAS
С помощью командного языка TSPL2 можно автоматически загружать выполняемый файл во flash-память устройства. Это возможно за счёт программы AUTO.BAS — она активируется при включении. Если во время настройки отпустить кнопку Feed в момент, когда индикатор будет непрерывно гореть зеленым, программное обеспечение не будет функционировать.
Инструкция по настройке TSC TE200 с помощью диагностической программы
Чтобы следить за состоянием принтера этикеток и настраивать его, в нём предусмотрена встроенная диагностическая программа Diagnostic tool. С её помощью можно также загружать шрифты и графику. Работа с ней осуществляется через компьютер.
Чтобы настроить печатное оборудование с помощью программы, необходимо:
- найти вкладку «Printer Configuration», выбрать интерфейс подключения устройства к ПК (USB);
- зайти в раздел «Printer Function», выбрать нужные функции;
- для регулировки датчика нужно нажать на первую кнопку в разделе Printer Function и выбрать тип носителя, а затем кликнуть по кнопке «Calibrate» (калибровка).
Распространённые проблемы в работе и их решение
Среди наиболее распространённых неисправностей в работе TSC TE200:
- Не горит индикатор. Проблема может быть в отсутствии питания или неправильном подключении кабеля. Необходимо проверить правильность подключения устройства к электросети.
- Флэш-память переполнена. Необходимо её очистить путём удаления лишних данных.
- Принтер не печатает этикетки. Причин может быть несколько — закончились расходники, риббон и носитель несовместимы между собой или термоголовка загрязнилась/вышла из строя. Необходимо поочерёдно проверить все три варианта.
- Принтер пропускает этикетки в процессе печати. Причиной может быть неправильно установленный размер этикеток, ошибки при калибровке датчика или присутствие на нём загрязнений.
- Этикетки выходят из устройства помятыми. Причина может скрываться в неправильной загрузке риббона — убедитесь, что направляющая носителя задевает края риббона.
- На этикетках присутствует серая полоса. Возможно, печатающая головка или опорный валик загрязнены — в этом случае их нужно будет очистить.
- Данные на этикетках некорректны. Скорее всего, оборудование находится в режиме дампа — чтобы выйти из этого режима, его нужно перезагрузить.
Как видите, установка и настройка принтера этикеток TSC TE200 — задача, требующая времени. При необходимости вы можете обратиться к специалистам, которые помогут быстро настроить устройство, а также оперативно решат любые проблемы с его работой.
█ 04.11.2020 06:29
Помогите, постоянно вылазиет ошибка нет рибона, уже все физические процедуры решения этой проблемы пройдены, копаясь в настройках меню, пропадает но до первой перезагрузки принтера, после снова, колибровал чистил дачик все ровно.
█ 04.11.2020 07:58
после ресета принтера постоянно задается значение рибонна на ОN
█ 04.11.2020 08:08
(0,15Мб)
█ 04.11.2020 10:37
ПРОБЛЕМА РЕШЕНА ПРИ ПОМОЩИ НОВОЙ ВЕРСИИ DiagTool v1.63 в которой есть исправление ошибки риббона
█ 10.05.2021 13:03
Цитата:
krisht89 ➤ ПРОБЛЕМА РЕШЕНА ПРИ ПОМОЩИ НОВОЙ ВЕРСИИ DiagTool v1.63 в которой есть исправление ошибки риббона
Где можно найти эту опцию? Перерыл все вкладки, ничего подобного про исправление ошибки риббона не нашёл.
█ 11.05.2021 15:51
Цитата:
LevaZzz ➤ Где можно найти эту опцию? Перерыл все вкладки, ничего подобного про исправление ошибки риббона не нашёл.
В версии 1.63 под риббоном есть «Ошибка риббона» и Выкл.
Кстати, как победить сбрасывание ошибки при перезагрузке принтера, не знаете?
█ 11.05.2021 16:08
Цитата:
Action2003 ➤ В версии 1.63 под риббоном есть «Ошибка риббона» и Выкл.
Кстати, как победить сбрасывание ошибки при перезагрузке принтера, не знаете?
Точнее как победить сбрасывание настройки Риббона — Выкл.
█ 11.05.2021 21:11
Как я понял проблема больше в самом риббоне, скорости протяжки и натяжении. Плюс производитель сказал что желательно использовать их риббон.
█ 12.05.2021 11:29
Цитата:
LevaZzz ➤ Как я понял проблема больше в самом риббоне, скорости протяжки и натяжении. Плюс производитель сказал что желательно использовать их риббон.
Дело в том, что мы не используем риббон (прямая термопечать), а отключать опцию через DiagTool приходится каждый раз, как включаешь принтер, т.к. при включении риббон становится включен. Можно не выключать принтер, но все же, хорошо бы было, чтоб принтер запомнил режим. Где то читал, что версию программы сменили и все запомнилось, но 1.63 по ходу последняя версия. На оф.сайте в поддержке — она.
Часовой пояс GMT +3, время: 12:40.
Форум на базе vBulletin®
Copyright © Jelsoft Enterprises Ltd.
В случае заимствования информации гипертекстовая индексируемая ссылка на Форум обязательна.
- ivldenis
- Сообщения:2
- Зарегистрирован:18 янв 2019, 11:16
-
Благодарил (а):
0 -
Поблагодарили:
0 - Контактная информация:
Добрый день. Купили принтер TTP-247. Поставили в начале для пробы этикетки для термопечати. Этикетки напечатались. Установили риббон для термотрансферной печати, то же для пробы. Не заработал вал намотки риббона. лента все время выходит вместе с этикетками. Делал полный сброс принтера. Ни чего не помогает. Ощущение, что вал намотки не работает совсем. Может где то нужно указать, что используется риббон? Но в инструкции написано, что принтер определяет его автоматически.
- NALim
- Сообщения:1
- Зарегистрирован:14 сен 2020, 12:51
-
Благодарил (а):
0 -
Поблагодарили:
0 - Контактная информация:
TSC TTP-247 не наматывает риббон
Сообщение
NALim » 14 сен 2020, 12:52
Здравствуйте. Как решилась проблема?
Наиболее частые неисправности принтера этикеток TSC TE 200
В данной статье представлено описание неполадок, которые чаще всего возникают при эксплуатации принтера штрихкодов. Если после выполнения рекомендуемых действий
принтер все равно не работает должным образом, обратитесь в отдел обслуживания клиентов продавца или дистрибьютора, у которого был приобретен принтер.
| Проблема | Возможная причина | Рекомендации по устранению |
|---|---|---|
| Не светится индикатор питания. |
* Не подключен должным образом кабель питания. |
* Подсоедините кабель питания к принтеру и к электрической розетке. * Включите принтер. |
| — DiagTool показывает состояние принтера “Ribbon End Err.” (Ошибка окончания ленты) или “Ribbon Encoder Err.” (Ошибка кодировщика ленты). — Индикатор мигает красным цветом. |
* Лента закончилась. * Лента неправильно загружена. |
* Установите новый рулон ленты. * См. описание действий в п. 3,2 для переустановки ленты. |
| — “DiagTool” (Программа диагностики) показывает состояние принтера “Out of Paper” (Нет бумаги). — Индикатор мигает красным цветом |
* Закончился носитель. * Носитель неправильно загружен. * Не откалиброван датчик высечки (черной метки). |
* Установите новый рулон носителя. * См. описание действий в п. 3,3 для переустановки рулона этикеток. * Откалибруйте датчик высечки (черной метки). |
| — “DiagTool” (Программа диагностики) показывает состояние принтера “PaperJam” (Замятие бумаги). — Индикатор мигает красным цветом. |
* Не установлен надлежащим образом датчик высечки (черной метки). * Удостоверьтесь, что задан соответствующий размер этикетки. * Возможно, этикетки прилипли к механизму печати изнутри. |
* Откалибруйте датчик высечки (черной метки). * Настройте должным образом размер этикетки. |
| Не выполняется печать | * Плохо подключен кабель к последовательному порту, порту USB или параллельному порту. * Разъемы кабеля последовательного порта распаяны по-разному. |
* Заново подсоедините кабель к разъему. * Замените кабель. * Лента несовместима с носителем. * Проверьте, с какой стороны ленты нанесена краска. * Перезаправьте ленту. * Очистите печатающую головку. * Неправильно настроена насыщенность печати. * Разъем жгута принтера плохо подключен к печатающей головке. Выключите принтер и заново подсоедините разъем. * Проверьте программу: в конце файла должна быть команда PRINT, а в конце каждой командной строки — CRLF. |
| Переполнение памяти ( FLASH / DRAM ) |
* Заполнена флеш-память (FLASH)/DRAM. |
* Удалите из флеш-памяти (FLASH)/DRAM ненужные файлы. |
| Низкое качество печати | * Неправильно загружены лента и носитель. * На печатающей головке скопились пыль или клей. * Неправильно настроена насыщенность печати. * Поврежден элемент печатающей головки. * Лента несовместима с носителем. |
* Заново загрузите носитель. * Очистите печатающую головку. * Очистите бумагоопорный валик. * Настройте насыщенность и скорость печати. * Проведите самодиагностику принтера и проверьте, не отсутствуют ли точки в тестовом узоре. * Загрузите подходящую ленту или подходящий носитель. * Механизм печатающей головки не фиксирует должным образом печатающую головку. |
| При печати происходит пропуск этикеток |
* Неправильно указан размер этикетки. * Неправильно настроена чувствительность датчика. * Датчик носителя покрыт пылью. |
* Проверьте, правильно ли настроен размер этикетки. * Откалибруйте датчик с помощью функций автокалибровки датчика высечки или ручной калибровки датчика высечки. * Очистите датчик высечки (черной метки) сжатым воздухом. |
| Неправильное положение печати этикеток малого формата |
* Неправильно настроена чувствительность датчика носителя. * Неправильно задан размер этикетки. * Неправильно задано смещение по вертикали в экранном меню. |
* Откалибруйте чувствительность датчика. * Задайте правильный размер этикетки и ширину высечки. * Если используется программное обеспечение BarTender, задайте смещение по вертикали с помощью драйвера. 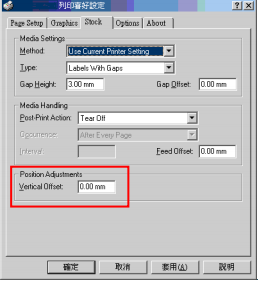 |
| Не печатается изображение в правой или левой части этикетки. |
* Неправильно настроен размер этикетки. |
* Задайте правильный размер этикетки. |
| Образуются складки | * Неправильно загружена лента. * Неправильно загружен носитель. * Неправильно настроена насыщенность печати. * Неправильная подача носителя. |
* Для достижения высокого качества печати настройте должным образом насыщенность печати. * Удостоверьтесь, что направляющая носителя касается края носителя. |
| Серая линия на пустой этикетке |
* Загрязнена печатающая головка. * Загрязнен бумагоопорный валик. |
* Очистите печатающую головку. * Очистите бумагоопорный валик. |
| Печатаются некорректные данные |
* Принтер находится в режиме печати шестнадцатеричного дампа. |
* Выключите принтер и включите его снова, чтобы он вышел из режима печати дампа. |
TSC TE200 — популярная модель принтера этикеток. Он поддерживает термотрансферную печать, 8 встроенных шрифтов, командные языки Eltron® и Zebra®. Разрешение печати — 203 dpi, скорость работы — 152,4 мм/с. Подключается к компьютеру при помощи USB 2.0.
Модель можно использовать в розничных магазинах, на складах, в транспортной сфере, а также для работы с маркетплейсами Ozon и Wildberries. Есть 16 МБ оперативной памяти и 8 МБ флэш-памяти. Как настроить принтер этикеток TSC TE200 после покупки, расскажем в этой статье.
Установка и включение принтера
В комплект поставки устройства входят:
- принтер;
- кабель и блок питания;
- шнур USB 2.0;
- вал для риббонов (2 шт.);
- вал дня носителя;
- бумажная втулка для красящей ленты;
- печатная инструкция;
- диск с инструкциями, ПО и драйверами.
Размещать принтер рекомендуется на ровной поверхности — рабочем столе, прилавке и пр. Сперва необходимо убедиться, что тумблер устройства установлен в положение «выкл.», он расположен на задней панели. Затем можно подключить TSC TE200 с помощью сетевого кабеля и блока питания, а также соединить с компьютером при помощи шнура USB. Только после этого оборудование включается путём нажатия тумблера.
Загрузка расходных материалов
Чтобы поместить риббоны в принтер, необходимо:
- поднять крышку устройства, нажав на защёлки по бокам;
- поместить бумажную втулку на вал перемотки ленты;
- установить его сначала правой, а затем левой стороной (стороны подписаны литерами L и R);
- приподнять механизм печатающей головки путём нажатия квадратной зелёной кнопки;
- надеть риббон на другой вал;
- установить внутри устройства шпиндель;
- протянуть конец красящей ленты через термоголовку и закрепить на бумажном сердечнике, расположенном на первом шпинделе;
- повернуть втулку, пока риббон не будет плотно намотан на неё;
- закрыть печатающий механизм и крышку.
Для установки носителя требуется:
- открыть крышку принтера с помощью боковых защёлок;
- надеть рулон этикет-ленты на вал подачи носителя, при необходимости используя переходник;
- разместить вал с рулоном носителя внутри принтера;
- нажатием зелёной кнопки поднять печатающую головку;
- протянуть этикет-ленту через датчик носителя и поместить ее конец на бумагоопорный валик;
- настроить положение направляющих по ширине этикеток;
- опустить печатающий механизм и закрыть крышку оборудования.
Драйверы и ПО
Принтер работает с операционными системами Windows и Oracle Linux. Всё нужное для работы программное обеспечение есть на диске, который входит в комплект поставки. На нём присутствует руководство пользователя и программа BarTender, с помощью которой можно создавать шаблоны этикеток.
Драйверы для устройства можно загрузить с официального сайта производителя. Они находятся в разделе «Поддержка и загрузка» — нужно выбрать тип ПО и указать модель принтера. На сайте также есть различные программы для других моделей производителя TSC.

Настройка принтера TSC TE200
Долгое удерживание кнопки Feed с последующим включением принтера активирует встроенные утилиты для тестирования и настройки печати. Их всего шесть. Узнать, какая именно была запущена, можно по цвету индикатора:
- красный — калибровка датчика зазора/чёрной метки;
- жёлтый (мигающий) — регулировка датчика зазора/чёрной метки;
- зелёный (мигающий) — режим инициализации;
- зелёный/жёлтый — настройте датчик носителя чёрной метки и откалибруйте его;
- красный/жёлтый — настройте датчик зазора в качестве датчика носителя и откалибруйте его;
- зелёный (горящий) — пропуск AUTO.BAS.
Калибровка датчиков
Калибровку датчика зазора/чёрной метки необходимо проводить, если:
- принтер подключен в первый раз;
- произведена замена этикет-ленты;
- выполняется инициализация.
Чтобы провести калибровку, кнопку Feed нужно отпустить в тот момент, когда индикатор начнёт мигать красным.
Регулировка зазора/чёрной метки, самодиагностика и режим дампа
Утилита запускается, когда индикатор мигает жёлтым. В процессе регулировки принтер автоматически определяет длину этикетки, выводит результаты самодиагностики на печать, а затем переходит в режим дампа. Это помогает диагностировать повреждение нагревательных элементов, определить объём свободной памяти, конфигурацию. Чтобы печатать данные в режиме дампа, необходима бумага шириной 100 мм. Для возвращения в стандартный режим принтер нужно перезапустить путём выключения/включения.
Инициализация
Инициализация работает, когда индикатор мигает зелёным. Она необходима для очистки оперативной памяти и сброса оборудования до заводских настроек. При инициализации удаляются все загруженные файлы, а также установленное программное обеспечение.
Настройка датчиков
Датчики можно настроить двумя способами, в зависимости от типа используемого носителя (с чёрными метками или зазорами). Для чёрной метки это поочерёдное мигание индикатора жёлтым/зелёным, для зазора — красным/жёлтым.
Пропуск AUTO.BAS
С помощью командного языка TSPL2 можно автоматически загружать выполняемый файл во flash-память устройства. Это возможно за счёт программы AUTO.BAS — она активируется при включении. Если во время настройки отпустить кнопку Feed в момент, когда индикатор будет непрерывно гореть зеленым, программное обеспечение не будет функционировать.
Инструкция по настройке TSC TE200 с помощью диагностической программы
Чтобы следить за состоянием принтера этикеток и настраивать его, в нём предусмотрена встроенная диагностическая программа Diagnostic tool. С её помощью можно также загружать шрифты и графику. Работа с ней осуществляется через компьютер.
Чтобы настроить печатное оборудование с помощью программы, необходимо:
- найти вкладку «Printer Configuration», выбрать интерфейс подключения устройства к ПК (USB);
- зайти в раздел «Printer Function», выбрать нужные функции;
- для регулировки датчика нужно нажать на первую кнопку в разделе Printer Function и выбрать тип носителя, а затем кликнуть по кнопке «Calibrate» (калибровка).
Распространённые проблемы в работе и их решение
Среди наиболее распространённых неисправностей в работе TSC TE200:
- Не горит индикатор. Проблема может быть в отсутствии питания или неправильном подключении кабеля. Необходимо проверить правильность подключения устройства к электросети.
- Флэш-память переполнена. Необходимо её очистить путём удаления лишних данных.
- Принтер не печатает этикетки. Причин может быть несколько — закончились расходники, риббон и носитель несовместимы между собой или термоголовка загрязнилась/вышла из строя. Необходимо поочерёдно проверить все три варианта.
- Принтер пропускает этикетки в процессе печати. Причиной может быть неправильно установленный размер этикеток, ошибки при калибровке датчика или присутствие на нём загрязнений.
- Этикетки выходят из устройства помятыми. Причина может скрываться в неправильной загрузке риббона — убедитесь, что направляющая носителя задевает края риббона.
- На этикетках присутствует серая полоса. Возможно, печатающая головка или опорный валик загрязнены — в этом случае их нужно будет очистить.
- Данные на этикетках некорректны. Скорее всего, оборудование находится в режиме дампа — чтобы выйти из этого режима, его нужно перезагрузить.
Как видите, установка и настройка принтера этикеток TSC TE200 — задача, требующая времени. При необходимости вы можете обратиться к специалистам, которые помогут быстро настроить устройство, а также оперативно решат любые проблемы с его работой.


