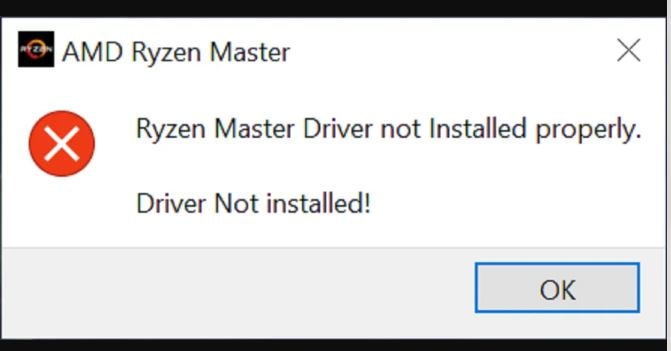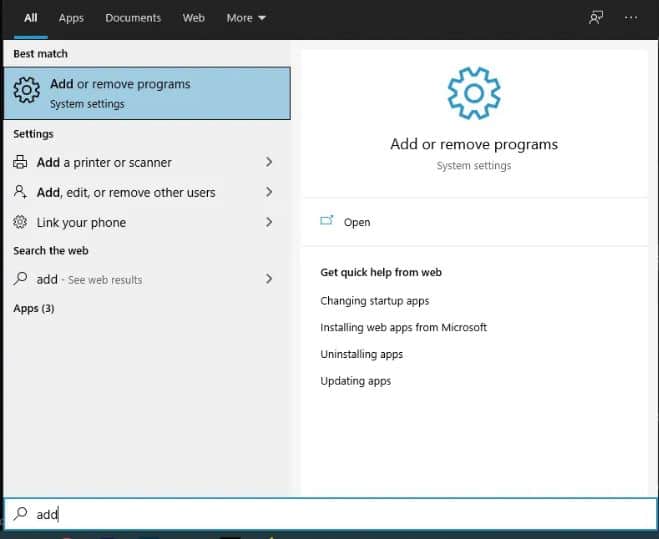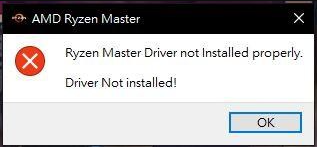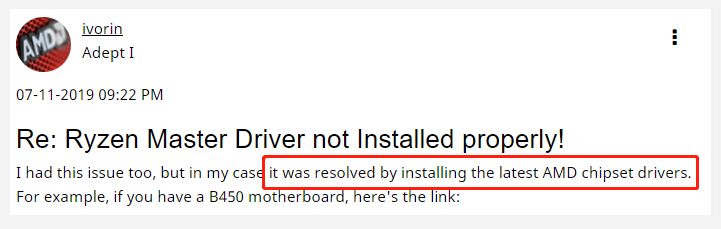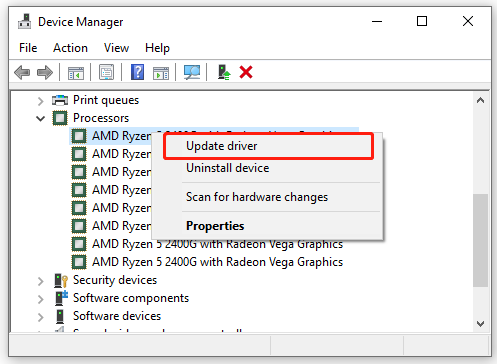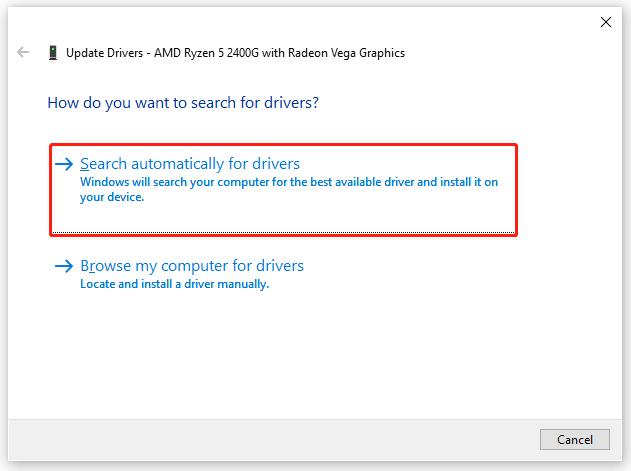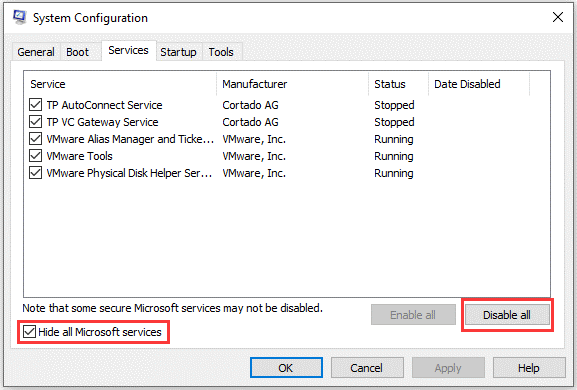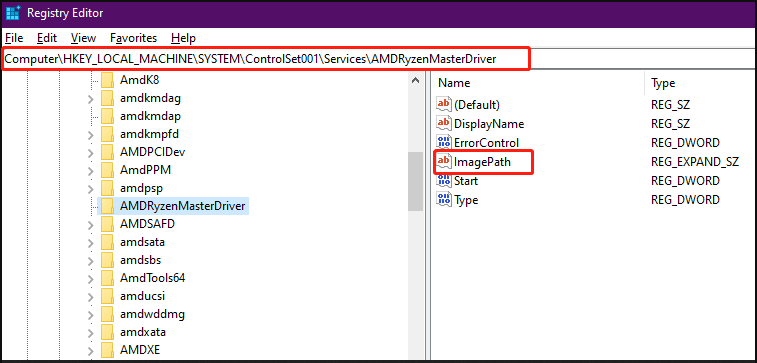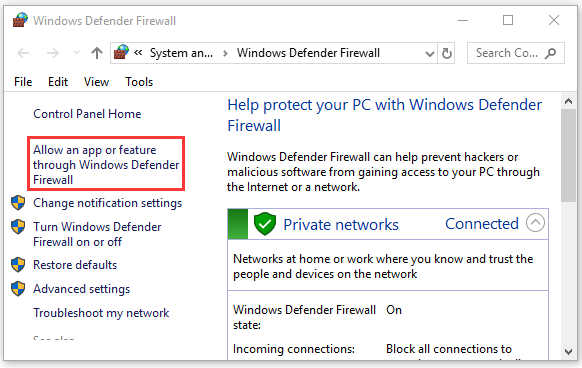I’ve just (yesterday) but my Threadripper 3960X build with an ASUS PRIME TRX40-PRO motherboard and can’t get AMD Ryzen Master working.
I get the same message as the original poster in this thread, I’ve updated Windows, updated BIOS for the motherboard and installed the latest AMD Chipset Drivers and reinstalled the software (AMD Ryzen Master) several times.
I’m running a clean install of Windows 10, and even re-installed Windows from scratch once without any success.
I can’t find any logs regarding this error message, neither on the hard drive or in the event viewer.
OK so I had this problem with the New Ryzen Master Update (Update: (2.8.0.1937)).
Since I cant find any other solution online except to reset the CMOS, or the usual «just reinstall it bro», I have tried and reinstalled the older Version of Ryzen Master.
The Link to the Older Version (Version (2.1.1.1472)):https://amd-ryzen-master.software.informer.com/versions/
NOTE: Download the 2.1 Version from 2 Dec 2019
NOTE: I know that you dont have all the new features and the other fancy updates, but at least the version does what it is supposed to do.
And unless you really need the new UI or the other Updates I would recommend using the older Version.
Ryzen Master is the go-to app for making tweaks to your Ryzen processor and monitoring vital stats such as processor temperature. While installing this app when using a Ryzen chip is not necessary, it is still an excellent tool for advanced users. With so many features squeezed into the app, it is bound to run into issues here and there. “Ryzen Master unable to initialize” is one of the issues faced by users of the app. While it is not a very common issue, it can occasionally arise for some users.
The app fails to open altogether when it runs into the issue mentioned above. You may be facing this issue for a number of reasons, and there are ways you can fix it on your own.
So if your Ryzen Master app is not loading up, keep reading because this article will explain all the probable causes of the problem and list down possible solutions.
What Is Ryzen Master?
PC enthusiasts are always trying to get more performance out of their processors while keeping an eye on critical parameters. Many programs allow you to tweak your processor’s performance; however, Ryzen Master is an official AMD tool equipped with all the necessary features.
It is important to note that this tool is not essential to run your processor, and your PC will typically work without it. However, this tool comes with both a basic and an advanced version, and both offer different levels of control over your CPU.
As long as you have this program on your Ryzen system, you will not need any other tool for CPU monitoring and tweaking. This tool is a must-have for you if you are into PC gaming or perform many resource-intensive tasks on your AMD platform. The main reason why Master Utility is so popular is that it provides everything a user needs to monitor and adjust in a simple layout.
What Causes Ryzen Master Not To Initialize?
There are a few reasons that may cause your dedicated Master utility to stop working as it is supposed to. Since this app interacts with the system components to provide its functionality, an issue with more than one active process can cause it to stop initializing. In addition to some third-party apps are also known to cause the Master utility to stop working correctly.
Lastly, if you are running an outdated version of Windows on your PC, it can cause Ryzen Master to develop issues. While it can be challenging to find out the exact cause of the initialization problem, you can try several fixes as part of the Master utility troubleshooting process. I will explain these fixes in detail in the article’s next section.
How To Fix The Problem?
Now that you know about the potential causes of the issue, you can move on to actually apply some fixes. You can try the fixes provided below one by one to see if they manage to solve the problem. Without further ado, here is how you can fix the Master utility initialization issue:
Uninstall Ryzen Master and then reinstall
The first fix you should try before moving to more complex ones is uninstalling and reinstalling the app. There may have been some errors with the initial installation that can result in initialization issues with the app. So by simply uninstalling and reinstalling the app, you can easily overcome any installation issues.
You can follow these simple steps to uninstall and then reinstall the Master utility:
- Type “Control Panel” in the Windows search bar.
- Open Control Panel and select Apps and features.
- Find Ryzen Master and uninstall the app.
- Now download the app from the official website and reinstall it; it should run normally.
End-Related Background Processes
One of the reasons why the Master tool may not work is that there are background processes related to the app already running. You can end these tasks through the task manager with the help of these steps:
- Press Alt, Ctrl, and Delete keys on your keyboard simultaneously and click on Task Manager.
- Once the Task Manager loads up, find any Ryzen Master processes that may be running in the background.
- Select the processes and click on End Task to end the selected processes.
Once you have ended all related background tasks for the Master utility, simply launch the app, and it should initialize without any issues.
Uninstall Problematic Applications
If the initialization issue started after you installed a third-party app on your PC, then the newly installed app might be interfering with the Master app. So the easiest way to troubleshoot a problematic app is by uninstalling the newly installed apps to see if that fixes the issue. You can uninstall apps using the Control panel by following the steps provided for the first fix.
Update Windows to the latest version
Many software start misbehaving if they are running on an outdated version of Windows. So oftentimes, fixing the Ryzen Master-related issues is as simple as installing the latest Windows updates.
You can easily update the Windows with the help of these steps:
- Type Windows Update in the search bar and Click on Check for updates.
- Now, if there is a green tick saying You’re up to date, then your Windows is already up to date.
- If you see any available updates, select install updates and wait for the installation process to finish.
Conclusion
Ryzen Master is a powerful tool for AMD users; every computer should have one. While this program is relatively stable, it might sometimes stop working. The fixes I have provided in this article are known to fix commonly faced issues with the Master Utility and other similar software.
The fixes are listed in no particular order, so you can apply them as necessary. It is also recommended to restart your computer after applying each fix to increase the chances of fixing the problem.
Once you have applied all these fixes and the issue persists, you can always contact customer support to get direct help.
At times even after installing Ryzen Master, it may show the following error when you launch the utility:
Error: “Ryzen Master Driver not installed properly”
This occurs for different reasons. Let’s show you how to fix it too!
This is how it shall look (visually) on Windows PC if it is not installed properly:
How to Fix Ryzen Master Driver not installed properly on Windows 10/11
Solution #1: Uninstall and Reinstall your AMD Ryzen Master Utility
For this, we shall first try to uninstall and then reinstall the app. To do this:
- You need to open the windows search bar, search for “add or remove programs” and open it.
- After this search for “Ryzen Master Program” on the lost as it has been shown below, click on the “uninstall” button and remove all files which are related to this utility. Or use “AMD cleanup utility” to uninstall all its related drivers.
- After fully uninstalling it, restart your system once and then download the latest version of this from its website.
- Install it on a different directory and drive from the last installation. This shall avoid conflict with previous installation files or folders it is present in the registry.
- After installing it, restart your system once again, it shall now open with master not installed properly error.
Solution #2: Remove DriverV13 Folder using Regedit
- Uninstall Ryzen Master first.
- Open “Regedit” by typing that in Windows search.
Go to:
ComputerHKEY_LOCAL_MACHINESYSTEMControlSet001ServicesAMDRyzenMasterDriverV13
You should now delete the (AMDRyzenMasterDriverV13) Folder.
3. Now reboot your computer and re-install it again.
4. It should work now as expected.
Solution #3: Reset your boot process
- Open run and type (msconfig).
- Now go to the (Services) tab.
- Now start turning off any running processes that you don’t recognize and aren’t from AMD, Intel, Nvidia etc.
- Now reboot and see if the issue is still persistent.
How to use AMD Ryzen Utility (Ultimate Guide)
Overclocking is a tool that is being used by bidding PC builders for a long time. It is an easy way to extract additional performance out of the hardware at no extra cost. Though, if you are new to it, it can be a bit scary. Carefully moving around BIOS making tweaks to clock frequencies and voltages while keeping eye on temperatures is the only way to perform it on hardware. That is no longer the case.
Thanks to this, overclocking has become much easier.
Before getting into that, we suggest that you visit an AMD Ryzen master download page and get the latest version.
Download AMD Ryzen Master Utility
What you need to know about AMD Processors and Ryzen Master
Over many years this has been a lot of progress in the sector of the tech universe. The last decade was dominated much by Intel as they outshone AMD in key areas like market share and single-core CPU performance levels. Good news for all the fans of Intel.
What Intel did not realize was that it has been working on a new lineup of CPUs that had the potential to knock them out in the race of CPU dominance. You have guessed it right; we are talking about its 3000 series.
The new line of processors was designed not to match but to supersede these processors in both price and performance, we all know that this was not quite the case when these series hit shelves. AMD did succeed in cutting the price but was not able to beat them when it came to game performance, failing so marginally short of Intel by some new frame in most of the AAA game titles.
Now you might be confused that what all this has to do with overclocking and Ryzen Master. Well as you know, AMD designed all their CPU using this utility with unlocked compatibility, which means you can squeeze each last drop of performance potential out of these chip with overclocking.
Early footage of AMD’s impressive Ryzen 9 3950X breaking world records surfaced for some time after the release of its 3rd generation. Now, this without any doubt sparked a big buzz.
Now, Ryzen chips have been optimized accurately but still, there is room for more overclocking potential.
Now, how would this make your life easier? And what is the difference between using it and entering the BIOS? Well, to be short and precise, life becomes easy.
This has been designed for overclocking of Ryzen processors within AM4 infrastructure, which includes all its processors, accelerated processing units and HEDT Ryzen Threadripper processors as well.
It provides users with advanced, real-time control over the performance of their system. With this, they can also tweak everything from single cores to memory voltages and everything in between.
It works with AM4-based processors which are unlocked when paired with enabling AMD chipset, which means that anything before AM4 shall not be compatible with it. Users however shall not be able to overclock their GPUs while using AMD Wattman GPU utility.
Supported products:
- Windows 10 and Windows 11.
- Its processors in AM4 socket infrastructure.
Why Ryzen is the best?
- Memory voltage adjustment
- Memory clock adjustment
- Memory timing adjustment
- Profile support – up to four profiles
- Clock monitoring
- CPU temperature monitoring
- CPU core clock adjustment
- CPU core voltage adjustment
- CPU SOC voltage adjustment
- CPU core disable
Must Read: Radeon Software and Driver Versions are not matching error.
The Good and Bad of Ryzen CPUs (Technical Details)
The good bits:
Prices have gone very high
Never before a 6c/12t has been pushed into the consumer market for $200.
Intel is ramping up their technology
This is anti-consumer with anti-innovation, plus any competition is good.
A higher number of cores
At worst having 4c means that more developers can take advantage of 4c. This means better graphics and in general better performance and optimization.
Ryzen is excellent – But why?
It fulfilled all that is said, competed with Pentium and i3 lineup; moreover, it is also overclockable, unlike others.
Consistent gaming performance
4 cores give good yet consistent gaming performance than 2 cores and 4 threads.
Better multi-cored workloads
It is amazing for video editors and streamers as it carries different cores which are good for streaming.
Intel’s Celeron, Pentium i3 and i5 lineups have been killed by it, meaning Intel shall have to either innovate or die.
It offers more longevity for fewer prices, plus a stock cooler is enough to pull a moderate overclock.
Motherboards are cheap, around just $5-$10.
The bad bits:
Single-threaded performance is slow!
It does worse in single-threaded performance, over here Intel takes with cake.
Ram incompatibility
It has some memory issues on launch but they have since been fazed out.
Some problems users might run with it
You may face issues like a few very select boards needing BIOS updates to support version 5.
Less optimization
As AMD’s architecture was terrible, many game developers optimized their games for Intel’s CPU.
Poor with slow Ram
It requires fast memory, which adds some to the budget, not a lot but still a consideration.
Must Read: Windows 10 Won’t Boot UEFI Fix.
Final Words: Fixing AMD Ryzen Master Driver Not Installed
There are a ton of ways available online when you are facing AMD Ryzen Master Driver Not Installed however, I hope after watching this tutorial you have fixed it! We have shared various methods that also involve tweaking your registry files.
A lot of users get the “Ryzen Master Driver not installed properly” error while using the AMD Ryzen Master utility. Don’t worry. This post of MiniTool analyzes possible causes of the error and provides corresponding fixes.
AMD Ryzen Master utility is a multifunctional program that can improve your system performance via overclocking the processor and managing CPU usage. Sometimes, however, many users have trouble installing or launching the Ryzen Master Drivers. Commonly, the error “Ryzen Master Driver not installed properly” always occurs when starting the software.
What causes the AMD Ryzen Master Driver not installed issue? After analyzing extensive user reports from various forums, we find the error is often related to conflicting software. In addition, outdated or missing CPU drivers, antivirus interference, and broken installation folder are also responsible for the error.
# 1. Check for Your Device Drivers
As the error message suggests, the Ryzen Master not installed properly problem is related to certain drivers. So, we recommend you install the latest correct AMD-related drivers before proceeding.
To do that, you can check for driver issues manually via the Device Manager or a professional check tool like Driver Easy. Since a user from the AMD community reported that the error can be resolved by installing the latest AMD chipset drivers, you can have a try.
Step 1. Press the Win + R keys to open the Run dialog box, and then type devmgmt.msc and hit Enter to open Device Manager.
Step 2. Expand each category inside Device Manager and look for the driver marked with a yellow exclamation mark icon. It indicates there’s a driver issue.
Step 3. Right-click the device driver and select Update driver. Here we take the AMD Ryzen driver for example.
Step 4. Select the Search automatically for drivers option and follow the on-screen prompts to complete the installation. Alternatively, you can visit the manufacturer’s websites and download the latest AMD chipset driver and install it manually.
Once done, you can relaunch the utility and see if the “AMD Ryzen Master Driver not installed” problem gets solved.
# 2. Perform a Clean Boot
Many users reported that some software may conflict with the AMD Ryzen Master utility. If you have third-party software installed recently, you can try uninstalling it to check if the error can be fixed.
If you are not sure which software is causing the conflict, you can perform a clean boot. This is because a clean boot enables Windows to boot with a minimal set of drivers and startup programs so that you can verify which programs are conflicting.
# 3. Make Some Changes Using Registry Editor
It has been proven by some users that deleting the AMDRyzenMasterDriverV13 and AMDRyzenMasterDriverV14 entries in Registry Editor can fix the error. Let’s give it a try.
Note: Registry Editor is a powerful Windows built-in tool, and improper operation could lead to your system being unstable or even inoperable. So, we highly recommend you back up the Registry in case anything goes wrong.
Step 1. Press Win + R keys to open the Run box, and then type regedit in it and hit Enter. Then click on Yes in the confirmation window.
Step 2. In the Registry Editor window, go to the following path via the left navigation bar.
ComputerHKEY_LOCAL_MACHINESYSTEMControlSet001ServicesAMDRyzenMasterDriver
Step 3. With the AMDRyzenMasterDriver entry selected from the left panel, double click ImagePath, and then delete the “??” value before C:Program Files, and click on OK to save the change.
Step 4. If you find the AMDRyzenMasterDriverV13 and AMDRyzenMasterDriverV14 entries, delete them.
Now, reboot your computer and check if the “Ryzen Master not installed properly” error is cleared.
# 4. Check for Antivirus Interference
Sometimes your antivirus software may prevent you from installing Ryzen Master Drivers properly. To avoid this circumstance, you can try adding the utility to the whitelists of your antivirus software. Here’s how:
Step 1. Type firewall in the search box and then select the Windows Defender Firewall from the context menu.
Step 2. Click on Allow an app or feature through Windows Defender Firewall from the left pane.
Step 3. Click on Change settings and then on Allow another app.
Step 4. Select the checkbox for AMD Ryzen Master utility from the list of programs, and then tick the checkbox for both Private and Public networks, and click OK to save the change.
For Avast, you can read this post to add an exception to Avast. For AVG, navigate to Home > Settings > Components > Web Shield > Exceptions to add the game to the exceptions list. For Kaspersky, navigate to Home > Settings > Additional > Threats and Exclusions > Exclusions > Specify Trusted Applications > Add.
# 5. Reinstall Ryzen Master Utility
If none of the above methods fix the “Ryzen Master unable to initialize” issue, you may have to consider reinstalling Ryzen Master Drivers utility completely. For that:
Step 1. Open the Run dialog box again, and then type appwiz.cpl in the box and hit Enter.
Step 2. Scroll down the list of installed programs to find AMD Ryzen Master, and then right-click it and select Uninstall. Then follow the on-screen prompts to complete the uninstallation.
Step 3. Once installed, restart your computer and visit its official website to download and reinstall the AMD utility.
Ошибки при установке программ из пакета Windows Installer «.msi»
alt=»Что делать если не работает установщик Windows Installer» width=»80″ height=»55″ />Довольно распространённая проблема среди пользователей операционной системы Windows любых версий – ошибка msi при установке программ из файла с расширением .msi. В этой статье я опишу часто встречаемые проблемы с установщиком Windows 7/10/XP и варианты их решения, а также сделаю видео по текущему вопросу.
Файлы с расширением .msi это обычные пакеты установки (дистрибутивы) из которых ставится программа. В отличии от обычных «setup.exe», для запуска файла msi система использует службу Windows Installer (процесс msiexec.exe). Говоря простыми словами, установщик Windows разархивирует и запускает файлы из дистрибутива. Когда Windows Installer не работает, то появляются различные ошибки.
Вообще, меня это жутко бесит, т.к. после глупого сообщения об ошибке совсем непонятно что делать дальше. Microsoft специально разработали установщик Windows Installer для расширения возможностей установки программ (в основном это касается системных администраторов), но не позаботились должным образом о безглючной работе этой службы или хотя бы об адекватных сообщениях о проблемах. А нам теперь это разгребать
Неполадки могут быть с работой самой службы или могут возникать в процессе установки программ, когда всё настроено, в принципе, правильно. В первом случае нужно ковырять службу установщика, а во втором решать проблему с конкретным файлом. Рассмотрим оба варианта, но сначала второй.
Ошибки msi файлов
Очень часто ошибки появляются из-за недостаточных прав системы на файлы или папки. Нельзя сказать, что Windows Installer не работает, в этом случае достаточно просто добавить нужные права и всё заработает. Буквально вчера я столкнулся с тем, что скаченный дистрибутив .msi не захотел устанавливаться, при этом успешно запускается мастер установки, выбираются параметры, но затем система думает несколько секунд и выдаёт ошибку:
«Error reading from file «имя файла» verify that the file exists and that you can access it» (Error 1305). Переводится «Ошибка чтения из файла … проверьте существует ли файл и имеете ли вы к нему доступ». Ну не тупняк ли? Естественно, что кнопка «Повторить» не помогает, а отмена прекращает всю установку. Сообщение особой смысловой нагрузки также не несёт, т.к. файл точно существует и я имею к нему доступ, иначе бы просто не смог его запустить и получить это сообщение, к тому же почему-то на английском языке
А ошибка в том, что не Я должен иметь доступ к файлу, а установщик Windows, точнее сама Система. Решается очень просто:
- Кликаем правой кнопкой по файлу с расширением .msi, выбираем «Свойства»
- На вкладке «Безопасность» смотрим, есть ли в списке пользователь с именем «система» или «System»
- Скорее всего вы такого не увидите. Поэтому будем добавлять вручную. Нажимаем кнопку «Изменить…», затем «Добавить…»
- В поле пишем «система» или «System» (если у вас английская Windows) и нажимаем «Проверить имена». При этом слово должно стать подчёркнутым как на картинке.
- Нажимаем «ОК», ставим галочку «Полный доступ», «ОК»
- Кнопка «Дополнительно» -> «Изменить разрешения…» ставим «Добавить разрешения, наследуемые от родительских объектов», «ОК» три раза.
Теперь ошибка установщика не появится! Можно добавить доступ на всю папку, из которой вы обычно инсталлируете программы, например на папку «Downloads», как у меня. Смотрим видео по решению проблем с правами доступа:
В Windows XP вкладки «Безопасность» не будет, если включён простой общий доступ к файлам. Чтобы его выключить, нужно зайти в «Пуск -> Панель управления -> Свойства папки -> Вид» и выключить опцию «Использовать простой общий доступ к файлам». В урезанных версиях Windows 7/10 и XP вкладки «Безопасность» нет в принципе. Чтобы её увидеть, нужно загрузить Windows в безопасном режиме и зайти в неё под администратором.
Ещё способы решить проблему
- Запускайте установку, войдя в систему под администраторским аккаунтом
- Правой кнопкой по пакету «.msi» и выбираем «Запуск от имени Администратора»
- Выключите антивирус на время
- Включить режим совместимости с предыдущими операционными системами. Для этого зайдите в свойства файла msi и на вкладке «Совместимость» поставьте галочку «Запустить программу в режиме совместимости»
- Если файл на флешке, то попробуйте скопировать его куда-нибудь на жёсткий диск и запустить оттуда (бывает, что запрещена установка программ со съёмных накопителей)
- Попробуйте просто создать новую папку с любым именем в корне диска, перекинуть туда дистрибутив и запустить его оттуда
Описанный метод поможет при разных сообщениях, с разными номерами. Например, вы можете видеть такие ошибки файлов msi:
- Error 1723
- Internal Error 2203
- Системная ошибка 2147287035
- Ошибка «Невозможно открыть этот установочный пакет»
- Ошибка 1603: Во время установки произошла неустранимая ошибка
Во всех этих случаях должна помочь установка прав на файл и/или на некоторые системные папки. Проверьте, имеет ли доступ «система» к папке временных файлов (вы можете получать ошибку «Системе не удается открыть указанное устройство или файл»). Для этого:
- Сначала узнаем нужные пути. Нажмите «Win + Pause» и зайдите в «Дополнительные параметры системы -> Вкладка «Дополнительно» -> кнопка «Переменные среды»»
- В списках ищем переменные с названиями «TEMP» и «TMP» (значения обычно совпадают), в них записаны пути к временным папкам, которые использует установщик Windows
- Теперь идём к этим папкам и смотрим в их свойствах, имеет ли к ним доступ «система». Чтобы быстро получить путь к временной папке пользователя, кликните два раза по переменной, скопируйте путь и вставьте его в адресной строке «Проводника» Windows
После нажатия «Enter» путь преобразится на «нормальный» и вы переместитесь в реальную временную папку. Права на неё и надо проверять. Также рекомендую очистить временные папки от всего что там скопилось или даже лучше удалить их и создать новые с такими же названиями. Если не получается удалить папку, почитайте как удалить неудаляемое, но это не обязательно.
Если служба Windows Installer всё равно не хочет работать, то проверьте права на папку «C:Config.Msi», сюда «система» также должна иметь полный доступ. В этом случае вы могли наблюдать ошибку «Error 1310». На всякий случай убедитесь, что к папке КУДА вы инсталлируете софт также есть все права.
Если вы используете шифрование папок, то отключите его для указанных мной папок. Дело в том, что хотя мы сами имеем к ним доступ, служба Microsoft Installer не может до них достучаться пока они зашифрованы.
Ещё ошибка может быть связана с битым файлом. Может быть он не полностью скачался или оказался битым уже на сервере. Попробуйте скачать его ещё раз оттуда же или лучше с другого места.
Ошибка установщика Windows
В случае общих проблем не будут устанавливаться никакие msi файлы, процесс установки, скорее всего, даже не начнётся. При этом могут появляться ошибки вида:
- Нет доступа к службе установщика Windows
- Не удалось получить доступ к службе установщика Windows
- Ошибка пакета установщика Windows (1719)
или ещё нечто подобное со словами «ошибка msi», «Windows Installer Error». Всё это означает, что система дала сбой и теперь её надо лечить. Может вы ставили какой-то софт, который испортил системные файлы и реестр, или подхватили вирус. Конечно, никогда не будет лишним удалить вирусы, или убедиться что их нет. Но оставьте этот вариант на потом, т.к. обычно проблема кроется в другом.
Сначала давайте проверим работает ли служба Windows Installer:
- Нажмите «Win + R» и введите services.msc
- Найдите в конце списка службу «Установщик Windows» или «Windows Installer»
- Тип запуска должен быть «Вручную». Если она «Отключена», то зайдите в «Свойства» и выберите «Вручную»
- Затем кликните по ней правой кнопкой и выберите «Запустить» или «Перезапустить». Если ошибок нет и состояние переходит в режим «Работает», то здесь всё нормально.
- Нажмите «Win + R» и введите msiexec. Если модуль MSI работает нормально, то должно появиться окно с версией установщика и параметрами запуска, а не ошибка.
Следующее что я посоветую сделать – это выполнить команду сканирования системы на повреждённые и изменённые системные файлы. Нажмите «Win + R» и введите
Sfc /scannow
Произойдёт поиск и замена испорченных файлов на оригинальные, при этом может потребоваться вставить установочный диск с Windows XP-7-10. После окончания процесса перегрузитесь и посмотрите, решена ли проблема.
Microsoft сам предлагает утилиту, призванную решить нашу проблему. Запустите программу Easy Fix и следуйте мастеру.
Параметры реестра и службы
Следующий способ устранения ошибки – восстановление рабочих параметров в реестре установщика Windows Installer.
Для этого скачайте архив и запустите оттуда два reg-файла, соответственно своей версии Windows. Согласитесь с импортом настроек.
В Windows XP или Windows Server 2000 установите последнюю версию установщика 4.5.
Если не помогло, то проделайте ещё перерегистрацию компонентов:
- Нажмите «Win + R» и введите «cmd». Затем в чёрном окне введите последовательно команды:
MSIExec /unregister
MSIExec /regserver - В ответ должна быть пустота, никаких ошибок. Если проблема не решена, введите ещё команду
regsvr32 msi.dll - Закройте чёрное окно
Если пишет, что не хватает прав, то нужно запускать командную строку от имени Администратора.
Если команды выполнились, но не помогло, то скачайте файл и запустите msi_error.bat из архива, проверьте результат.
Последний вариант — скачайте программу Kerish Doctor, почитайте мою статью, там есть функция исправления работы службы установщика и многих других частых проблем Windows.
Также, многие программы используют .NET Framework, поэтому не будет лишним установить последнюю версию этого пакета. И, напоследок, ещё один совет: если в пути к файлу-дистрибутиву есть хоть одна папка с пробелом в начале названия, то удалите пробел. Такой простой приём решит вашу проблему
Подведение итогов
Ошибки с установщиком Windows очень неприятные, их много и сразу непонятно куда копать. Одно ясно – система дала сбой и нужно восстанавливать её до рабочего состояния. Иногда ничего не помогает и приходится переустанавливать Windows. Однако не торопитесь это делать, попробуйте попросить помощи на этом форуме. В точности опишите вашу проблему, расскажите что вы уже делали, какие сообщения получили, и, возможно, вам помогут! Ведь мир не без добрых людей
Ошибка Direct3D initialization error при запуске игры. Что делать?
Один из типичных вопросов
Здравствуйте.
У меня в Windows 10 при запуске некоторых игр появляется ошибка «Direct3D initialization error». Windows шла вместе с ноутбуком, версия «Домашняя для одного языка».
Скажите, может ли эта ошибка быть из-за версии Windows, и как ее исправить?
Вообще, подобная ошибка не редкость, особенно после переустановки Windows (в вашем случае, после покупки ноутбука, так как в магазинах редко устанавливаются все необходимые библиотеки и драйвера, необходимые для комфортной работы устройства).
Появляется она, как правило, после попытки запустить какую-нибудь игру — либо сразу, либо в игре будет просто черный экран, а свернув ее вы увидите это окно.
В этой статье остановлюсь на основных причинах появления подобной ошибки, и покажу на примере как от нее избавиться.
Типичный вид ошибки
Что делать с ошибкой Direct3D
Обновление DirectX
Самая частая причина появления подобной ошибки связана с отсутствием библиотеки👉 DirectX. Причем, не обязательно, что она у вас не установлена, возможно у вас просто нет какого-то конкретного файла из библиотеки.
DirectX — специальная библиотека для программистов. Используется в большинстве случаев при разработке игр. Пакет доступен для установки и обновления на официальном сайте Microsoft. Более подробно от этом можете узнать на сайте Википедии.
👉 Несколько способов обновить DirectX — см. инструкцию
Поэтому, рекомендую посмотреть требования запускаемой вами игры, и посмотреть, какая версия DirectX установлена у вас на ПК.
Чтобы узнать, какой DirectX у вас на ПК, нажмите:
- сочетание кнопок Win+R, чтобы открылось окно » Выполнить «;
- далее впишите команду dxdiag и нажмите Enter (см. скриншот ниже).
Запускаем средство диагностики DirectX (DxDiag)
Далее во вкладке «Система» будут представлены все необходимые данные: версия вашей ОС Windows, ваша видеокарта, звуковое устройства, версия BIOS, и версия DirectX (см. на красный квадрат на скрине ниже) .
Средство диагностики DirectX / Кликабельно
Для обновления DirectX на сайте Microsoft есть специальный веб-установщик. Перейдите на нужную страницу и скачайте его. Далее запустите, согласитесь с условиями лицензионного соглашения, и ждите пока работает мастер.
Принятие условий лиц. соглашения DirectX
В конце операции вы должны увидеть сообщение о том, что установка DirectX завершена, нужные пакеты обновлены и пр. Либо, как вариант, мастер сообщит вам о том, что новая версия DirectX уже установлена и в обновлении не нуждается.
Рекомендую после этого перезагрузить компьютер, а затем попробовать запустить игру.
Установка DirectX завершена
Как правило, после такого обновления, игра начинает работать как нужно.
👉 ДОПОЛНЕНИЕ!
Если у вас нет интернета (либо он медленный или сайт Microsoft недоступен, выдает ошибку и т.д.), DirectX можно обновить с помощью игр: почти на половине дисков с играми есть новая версия DirectX (прим.: новая на момент запуска игры, конечно) . Поэтому, вам достаточно взять более-менее современную игру и установив ее, обновите DirectX.
Проблема с драйвером видеокарты
Если ошибка все так же появляется, возможно ваша видеокарта отключена в диспетчере устройств (такое может быть, например, у ноутбуков с 2-мя видеокартами), либо у вас просто не обновлены/не установлены драйвера на видеокарту.
Как проверить наличие драйверов и включена ли видеокарта
Самый простой способ, воспользоваться диспетчером устройств. Чтобы его открыть:
- нажмите кнопки Win+R;
- далее введите devmgmt.msc и нажмите Enter.
Запуск диспетчера устройств — devmgmt.msc
Далее откройте вкладку «Видеоадаптеры» , и посмотрите, все ли видеокарты включены, и не горит ли напротив них желтый восклицательный знак (указывающий на проблемы с драйверами, пример — ).
Ниже на скриншоте показано, что один видеоадаптер отключен и не задействован. Часто ошибка с Direct3D связана как раз с этим.
Intel HD включена, NVIDIA выключена
Чтобы включить адаптер, просто щелкните по нему правой кнопкой мышки и выберите функцию «Задействовать» . Пример на скрине ниже.
После этого перезагрузите компьютер, затем попробуйте открыть игру.
👉 ДОПОЛНЕНИЕ!
В некоторых случаях одна из видеокарт может быть отключена в BIOS компьютера (например, если у вас на ноутбуке стоит дискретная и встроенная видеокарты) . Чтобы проверить так ли это, зайдите в BIOS, обычно, в разделе MAIN можно найти режим работы графики (Graphic mode). Пример показан на фото ниже.
👉 Как зайти в BIOS — см. инструкцию
👉 Кнопки для входа в BIOS для разных производителей ноутбуков/ПК — см. инструкцию
Как обновить драйвера на видеокарту:
- Способ №1 : зайти на официальный сайт производителя вашего ноутбука и скачать их оттуда. Если не знаете точную модель ноутбука, воспользуйтесь программами для определения характеристик компьютера;
- Способ №2 : воспользоваться специальными программами для автоматического поиска и обновления драйверов. Самый простой и быстрый вариант, на самом деле. К тому же, программы проверят необходимые библиотеки для игр (например, Drive Booster, рекомендую);
- Способ №3 : работать в ручном режиме, через диспетчер устройств. Более подробно об этом см. здесь.
Используйте режим совместимости
Не так давно я тестировал ноутбук с относительно новым процессором AMD Ryzen 5 2500U и столкнулся с одной интересной особенностью.
Обновил DirectX, установил все необходимые драйвера, различные пакеты и дополнения к играм — однако, часть игр не запускалась, показывая ошибку Direct3D. (особенность: все игры были старыми, что наводило на разные мысли. ) .
Довольно сильно я был удивлен, когда открыл свойства исполняемого файла игры, перешел во вкладку «Совместимость» и поставил галочку напротив пункта «Запустить игру в режиме совместимости с Windows XP SP 2» — игра стала нормально работать, никаких ошибок, связанных с Direct3D, больше не было.
Примеры, что нужно сделать, приведены на скринах ниже.
Открываем свойства исполняемого файла игры
Запустить игру в режиме совместимости с Windows XP SP 2
👉 Также в помощь!
Как запустить старую игру на новом компьютере — см. способы и примеры
PS
Если ничего не помогло из выше написанного, то также рекомендую еще обновить пакет Microsoft Visual C++ и NET Framework.
AMD – известная компания, которая уделяет большое внимание качеству каждого своего продукта. Основанная в 1969 году, она существует уже 53 года и является лидером полупроводниковой промышленности во многих областях. Однако ошибкам подвержено любое программное и аппаратное обеспечение на этой планете, и AMD Ryzen Master в этом случае не является исключением. Недавно сообщалось об ошибке, связанной с драйверами, как о распространенной проблеме Windows, в которой говорится, что основной драйвер Ryzen не установлен. Вот как исправить ошибку главного драйвера Ryzen.
Эти типы ошибок обычно возникают из-за проблем несовместимости драйверов, поврежденного настроенного реестра и вмешательства стороннего программного обеспечения. Ее можно решить с помощью нескольких решений, которые мы нашли в Интернете.
После подробного изучения этой темы мы обнаружили несколько возможных причин неправильной работы Ryzen Master. Прежде всего, как следует из названия, ошибка Ryzen Master Driver Not Installed может быть связана с неправильной установкой драйверов набора микросхем, что приводит к возникновению проблемы несовместимости.
Во-вторых, настроенный файл реестра может быть поврежден, так как многие люди сообщают об этом как о основной причине проблемы. Другой причиной такой ошибки может быть стороннее программное обеспечение, нарушающее работу Ryzen Master. Типичным примером этого может быть антивирусное программное обеспечение, поскольку оно имеет полный контроль над тем, что блокировать, что запускать или какой драйвер останавливать и отключать. Ниже приведены исправления, которые помогут вам устранить ошибку Ryzen Master Driver Not Installed.
Исправление № 1 – Файл реестра может нуждаться в редактировании
Исправление ошибки в случае, когда причиной является повреждение настроенного файла реестра, запрашивает изменение значения реестра. Прежде всего, создайте резервную копию реестра, прежде чем выполнять описанные ниже действия.
- Нажмите «Пуск» и выполните поиск «regedit».
- Нажмите клавишу Enter и перейдите в раздел «Реестр».
- Нажмите кнопку «Да» в приглашении UAC.
- Найдите этот путь:
- ComputerHKEY_LOCAL_MACHINESYSTEMControlSet001Services
- Найдите папку AMDRyzenMasterDriverV13 и окончательно удалите ее.
- Нажмите «Да» в окне администратора.
- Затем найдите этот путь:
- ComputerHKEY_LOCAL_MACHINESYSTEMControlSet001 ServicesAMDRyzenMasterDriver
- С правой стороны дважды щелкните ImagePath.
- Удалите ‘??’ из значения данных.
- Нажмите “ОК” и перезапустите ваш компьютер.
Исправить# 2 – Чистая загрузка и проверка
Стороннее программное обеспечение, мешающее работе главного драйвера Ryzen, является еще одной причиной ошибки Ryzen Master Driver Not Installed в Windows. Удобно перезагружать компьютер и отключать приложения при запуске, что называется чистой загрузкой.
Чистая загрузка создаст чистый лист для работы AMD Ryzen Master без каких-либо помех и позволит Вы можете найти основную причину своей ошибки, включив программное обеспечение одно за другим.
- В меню «Пуск» найдите «Выполнить программу» или нажмите клавиши Win + R.
- Введите MSConfig в «Выполнить программу» и нажмите «ОК».
- Появится всплывающее окно, в котором найдите «Выборочный запуск» на вкладке «Общие».
- Перейдите на вкладку «Службы». и нажмите «Скрыть все службы Microsoft».
- Затем нажмите «Отключить все».
- Нажмите «Применить», а затем «ОК».
- Перезагрузите компьютер, чтобы применить новые настройки. После этого откройте AMD Ryzen Master и посмотрите, сохраняется ли ошибка по-прежнему или нет.
Исправить# 3 – Отключить сторонний антивирус
Обычно антивирус портит функции программного обеспечения, драйверы компонентов ПК, функции и другие процессы. Да, они необходимы по соображениям безопасности, но они также могут нанести ущерб программному обеспечению; путем удаления файлов, которые он считает вредоносными. Итак, попробуйте отключить антивирус, чтобы исправить ошибку Ryzen Master Driver Not Installed, и посмотрите, работает ли он.
- Нажмите значок со стрелкой вверх в нижней и правой части экрана.
- Щелкните правой кнопкой мыши на стороннем антивирусном программном обеспечении.
- Нажмите “Отключить” на 10 минут и проверьте, устранена ли ваша ошибка.
Если методы не помогли работал на вас, тогда браво! Однако, если это все еще не решено, попробуйте найти инструмент для ремонта такой проблемы. Restoro Repair Tool — это законное программное обеспечение для сканирования ваших файлов и выявления причин, по которым они пошли не так, что позволяет заменить поврежденные и отсутствующие файлы. Если вы сталкиваетесь с ошибками и проблемами, связанными с другими компьютерными играми или с вашим ПК, посетите наш центр часто встречающихся ошибок ПК и способов их устранения.
Ошибки при установке программ из пакета Windows Installer «.msi»
alt=»Что делать если не работает установщик Windows Installer» width=»80″ height=»55″ />Довольно распространённая проблема среди пользователей операционной системы Windows любых версий – ошибка msi при установке программ из файла с расширением .msi. В этой статье я опишу часто встречаемые проблемы с установщиком Windows 7/10/XP и варианты их решения, а также сделаю видео по текущему вопросу.
Файлы с расширением .msi это обычные пакеты установки (дистрибутивы) из которых ставится программа. В отличии от обычных «setup.exe», для запуска файла msi система использует службу Windows Installer (процесс msiexec.exe). Говоря простыми словами, установщик Windows разархивирует и запускает файлы из дистрибутива. Когда Windows Installer не работает, то появляются различные ошибки.
Вообще, меня это жутко бесит, т.к. после глупого сообщения об ошибке совсем непонятно что делать дальше. Microsoft специально разработали установщик Windows Installer для расширения возможностей установки программ (в основном это касается системных администраторов), но не позаботились должным образом о безглючной работе этой службы или хотя бы об адекватных сообщениях о проблемах. А нам теперь это разгребать
Неполадки могут быть с работой самой службы или могут возникать в процессе установки программ, когда всё настроено, в принципе, правильно. В первом случае нужно ковырять службу установщика, а во втором решать проблему с конкретным файлом. Рассмотрим оба варианта, но сначала второй.
Ошибки msi файлов
Очень часто ошибки появляются из-за недостаточных прав системы на файлы или папки. Нельзя сказать, что Windows Installer не работает, в этом случае достаточно просто добавить нужные права и всё заработает. Буквально вчера я столкнулся с тем, что скаченный дистрибутив .msi не захотел устанавливаться, при этом успешно запускается мастер установки, выбираются параметры, но затем система думает несколько секунд и выдаёт ошибку:
«Error reading from file «имя файла» verify that the file exists and that you can access it» (Error 1305). Переводится «Ошибка чтения из файла … проверьте существует ли файл и имеете ли вы к нему доступ». Ну не тупняк ли? Естественно, что кнопка «Повторить» не помогает, а отмена прекращает всю установку. Сообщение особой смысловой нагрузки также не несёт, т.к. файл точно существует и я имею к нему доступ, иначе бы просто не смог его запустить и получить это сообщение, к тому же почему-то на английском языке
А ошибка в том, что не Я должен иметь доступ к файлу, а установщик Windows, точнее сама Система. Решается очень просто:
- Кликаем правой кнопкой по файлу с расширением .msi, выбираем «Свойства»
- На вкладке «Безопасность» смотрим, есть ли в списке пользователь с именем «система» или «System»
- Скорее всего вы такого не увидите. Поэтому будем добавлять вручную. Нажимаем кнопку «Изменить…», затем «Добавить…»
- В поле пишем «система» или «System» (если у вас английская Windows) и нажимаем «Проверить имена». При этом слово должно стать подчёркнутым как на картинке.
- Нажимаем «ОК», ставим галочку «Полный доступ», «ОК»
- Кнопка «Дополнительно» -> «Изменить разрешения…» ставим «Добавить разрешения, наследуемые от родительских объектов», «ОК» три раза.
Теперь ошибка установщика не появится! Можно добавить доступ на всю папку, из которой вы обычно инсталлируете программы, например на папку «Downloads», как у меня. Смотрим видео по решению проблем с правами доступа:
В Windows XP вкладки «Безопасность» не будет, если включён простой общий доступ к файлам. Чтобы его выключить, нужно зайти в «Пуск -> Панель управления -> Свойства папки -> Вид» и выключить опцию «Использовать простой общий доступ к файлам». В урезанных версиях Windows 7/10 и XP вкладки «Безопасность» нет в принципе. Чтобы её увидеть, нужно загрузить Windows в безопасном режиме и зайти в неё под администратором.
Ещё способы решить проблему
- Запускайте установку, войдя в систему под администраторским аккаунтом
- Правой кнопкой по пакету «.msi» и выбираем «Запуск от имени Администратора»
- Выключите антивирус на время
- Включить режим совместимости с предыдущими операционными системами. Для этого зайдите в свойства файла msi и на вкладке «Совместимость» поставьте галочку «Запустить программу в режиме совместимости»
- Если файл на флешке, то попробуйте скопировать его куда-нибудь на жёсткий диск и запустить оттуда (бывает, что запрещена установка программ со съёмных накопителей)
- Попробуйте просто создать новую папку с любым именем в корне диска, перекинуть туда дистрибутив и запустить его оттуда
Описанный метод поможет при разных сообщениях, с разными номерами. Например, вы можете видеть такие ошибки файлов msi:
- Error 1723
- Internal Error 2203
- Системная ошибка 2147287035
- Ошибка «Невозможно открыть этот установочный пакет»
- Ошибка 1603: Во время установки произошла неустранимая ошибка
Во всех этих случаях должна помочь установка прав на файл и/или на некоторые системные папки. Проверьте, имеет ли доступ «система» к папке временных файлов (вы можете получать ошибку «Системе не удается открыть указанное устройство или файл»). Для этого:
- Сначала узнаем нужные пути. Нажмите «Win + Pause» и зайдите в «Дополнительные параметры системы -> Вкладка «Дополнительно» -> кнопка «Переменные среды»»
- В списках ищем переменные с названиями «TEMP» и «TMP» (значения обычно совпадают), в них записаны пути к временным папкам, которые использует установщик Windows
- Теперь идём к этим папкам и смотрим в их свойствах, имеет ли к ним доступ «система». Чтобы быстро получить путь к временной папке пользователя, кликните два раза по переменной, скопируйте путь и вставьте его в адресной строке «Проводника» Windows
После нажатия «Enter» путь преобразится на «нормальный» и вы переместитесь в реальную временную папку. Права на неё и надо проверять. Также рекомендую очистить временные папки от всего что там скопилось или даже лучше удалить их и создать новые с такими же названиями. Если не получается удалить папку, почитайте как удалить неудаляемое, но это не обязательно.
Если служба Windows Installer всё равно не хочет работать, то проверьте права на папку «C:Config.Msi», сюда «система» также должна иметь полный доступ. В этом случае вы могли наблюдать ошибку «Error 1310». На всякий случай убедитесь, что к папке КУДА вы инсталлируете софт также есть все права.
Если вы используете шифрование папок, то отключите его для указанных мной папок. Дело в том, что хотя мы сами имеем к ним доступ, служба Microsoft Installer не может до них достучаться пока они зашифрованы.
Ещё ошибка может быть связана с битым файлом. Может быть он не полностью скачался или оказался битым уже на сервере. Попробуйте скачать его ещё раз оттуда же или лучше с другого места.
Ошибка установщика Windows
В случае общих проблем не будут устанавливаться никакие msi файлы, процесс установки, скорее всего, даже не начнётся. При этом могут появляться ошибки вида:
- Нет доступа к службе установщика Windows
- Не удалось получить доступ к службе установщика Windows
- Ошибка пакета установщика Windows (1719)
или ещё нечто подобное со словами «ошибка msi», «Windows Installer Error». Всё это означает, что система дала сбой и теперь её надо лечить. Может вы ставили какой-то софт, который испортил системные файлы и реестр, или подхватили вирус. Конечно, никогда не будет лишним удалить вирусы, или убедиться что их нет. Но оставьте этот вариант на потом, т.к. обычно проблема кроется в другом.
Сначала давайте проверим работает ли служба Windows Installer:
- Нажмите «Win + R» и введите services.msc
- Найдите в конце списка службу «Установщик Windows» или «Windows Installer»
- Тип запуска должен быть «Вручную». Если она «Отключена», то зайдите в «Свойства» и выберите «Вручную»
- Затем кликните по ней правой кнопкой и выберите «Запустить» или «Перезапустить». Если ошибок нет и состояние переходит в режим «Работает», то здесь всё нормально.
- Нажмите «Win + R» и введите msiexec. Если модуль MSI работает нормально, то должно появиться окно с версией установщика и параметрами запуска, а не ошибка.
Следующее что я посоветую сделать – это выполнить команду сканирования системы на повреждённые и изменённые системные файлы. Нажмите «Win + R» и введите
Sfc /scannow
Произойдёт поиск и замена испорченных файлов на оригинальные, при этом может потребоваться вставить установочный диск с Windows XP-7-10. После окончания процесса перегрузитесь и посмотрите, решена ли проблема.
Microsoft сам предлагает утилиту, призванную решить нашу проблему. Запустите программу Easy Fix и следуйте мастеру.
Параметры реестра и службы
Следующий способ устранения ошибки – восстановление рабочих параметров в реестре установщика Windows Installer.
Для этого скачайте архив и запустите оттуда два reg-файла, соответственно своей версии Windows. Согласитесь с импортом настроек.
В Windows XP или Windows Server 2000 установите последнюю версию установщика 4.5.
Если не помогло, то проделайте ещё перерегистрацию компонентов:
- Нажмите «Win + R» и введите «cmd». Затем в чёрном окне введите последовательно команды:
MSIExec /unregister
MSIExec /regserver - В ответ должна быть пустота, никаких ошибок. Если проблема не решена, введите ещё команду
regsvr32 msi.dll - Закройте чёрное окно
Если пишет, что не хватает прав, то нужно запускать командную строку от имени Администратора.
Если команды выполнились, но не помогло, то скачайте файл и запустите msi_error.bat из архива, проверьте результат.
Последний вариант — скачайте программу Kerish Doctor, почитайте мою статью, там есть функция исправления работы службы установщика и многих других частых проблем Windows.
Также, многие программы используют .NET Framework, поэтому не будет лишним установить последнюю версию этого пакета. И, напоследок, ещё один совет: если в пути к файлу-дистрибутиву есть хоть одна папка с пробелом в начале названия, то удалите пробел. Такой простой приём решит вашу проблему
Подведение итогов
Ошибки с установщиком Windows очень неприятные, их много и сразу непонятно куда копать. Одно ясно – система дала сбой и нужно восстанавливать её до рабочего состояния. Иногда ничего не помогает и приходится переустанавливать Windows. Однако не торопитесь это делать, попробуйте попросить помощи на этом форуме. В точности опишите вашу проблему, расскажите что вы уже делали, какие сообщения получили, и, возможно, вам помогут! Ведь мир не без добрых людей
Ошибка Direct3D initialization error при запуске игры. Что делать?
Один из типичных вопросов
Здравствуйте.
У меня в Windows 10 при запуске некоторых игр появляется ошибка «Direct3D initialization error». Windows шла вместе с ноутбуком, версия «Домашняя для одного языка».
Скажите, может ли эта ошибка быть из-за версии Windows, и как ее исправить?
Вообще, подобная ошибка не редкость, особенно после переустановки Windows (в вашем случае, после покупки ноутбука, так как в магазинах редко устанавливаются все необходимые библиотеки и драйвера, необходимые для комфортной работы устройства).
Появляется она, как правило, после попытки запустить какую-нибудь игру — либо сразу, либо в игре будет просто черный экран, а свернув ее вы увидите это окно.
В этой статье остановлюсь на основных причинах появления подобной ошибки, и покажу на примере как от нее избавиться.
Типичный вид ошибки
Что делать с ошибкой Direct3D
Обновление DirectX
Самая частая причина появления подобной ошибки связана с отсутствием библиотеки👉 DirectX. Причем, не обязательно, что она у вас не установлена, возможно у вас просто нет какого-то конкретного файла из библиотеки.
DirectX — специальная библиотека для программистов. Используется в большинстве случаев при разработке игр. Пакет доступен для установки и обновления на официальном сайте Microsoft. Более подробно от этом можете узнать на сайте Википедии.
👉 Несколько способов обновить DirectX — см. инструкцию
Поэтому, рекомендую посмотреть требования запускаемой вами игры, и посмотреть, какая версия DirectX установлена у вас на ПК.
Чтобы узнать, какой DirectX у вас на ПК, нажмите:
- сочетание кнопок Win+R, чтобы открылось окно » Выполнить «;
- далее впишите команду dxdiag и нажмите Enter (см. скриншот ниже).
Запускаем средство диагностики DirectX (DxDiag)
Далее во вкладке «Система» будут представлены все необходимые данные: версия вашей ОС Windows, ваша видеокарта, звуковое устройства, версия BIOS, и версия DirectX (см. на красный квадрат на скрине ниже) .
Средство диагностики DirectX / Кликабельно
Для обновления DirectX на сайте Microsoft есть специальный веб-установщик. Перейдите на нужную страницу и скачайте его. Далее запустите, согласитесь с условиями лицензионного соглашения, и ждите пока работает мастер.
Принятие условий лиц. соглашения DirectX
В конце операции вы должны увидеть сообщение о том, что установка DirectX завершена, нужные пакеты обновлены и пр. Либо, как вариант, мастер сообщит вам о том, что новая версия DirectX уже установлена и в обновлении не нуждается.
Рекомендую после этого перезагрузить компьютер, а затем попробовать запустить игру.
Установка DirectX завершена
Как правило, после такого обновления, игра начинает работать как нужно.
👉 ДОПОЛНЕНИЕ!
Если у вас нет интернета (либо он медленный или сайт Microsoft недоступен, выдает ошибку и т.д.), DirectX можно обновить с помощью игр: почти на половине дисков с играми есть новая версия DirectX (прим.: новая на момент запуска игры, конечно) . Поэтому, вам достаточно взять более-менее современную игру и установив ее, обновите DirectX.
Проблема с драйвером видеокарты
Если ошибка все так же появляется, возможно ваша видеокарта отключена в диспетчере устройств (такое может быть, например, у ноутбуков с 2-мя видеокартами), либо у вас просто не обновлены/не установлены драйвера на видеокарту.
Как проверить наличие драйверов и включена ли видеокарта
Самый простой способ, воспользоваться диспетчером устройств. Чтобы его открыть:
- нажмите кнопки Win+R;
- далее введите devmgmt.msc и нажмите Enter.
Запуск диспетчера устройств — devmgmt.msc
Далее откройте вкладку «Видеоадаптеры» , и посмотрите, все ли видеокарты включены, и не горит ли напротив них желтый восклицательный знак (указывающий на проблемы с драйверами, пример — ).
Ниже на скриншоте показано, что один видеоадаптер отключен и не задействован. Часто ошибка с Direct3D связана как раз с этим.
Intel HD включена, NVIDIA выключена
Чтобы включить адаптер, просто щелкните по нему правой кнопкой мышки и выберите функцию «Задействовать» . Пример на скрине ниже.
После этого перезагрузите компьютер, затем попробуйте открыть игру.
👉 ДОПОЛНЕНИЕ!
В некоторых случаях одна из видеокарт может быть отключена в BIOS компьютера (например, если у вас на ноутбуке стоит дискретная и встроенная видеокарты) . Чтобы проверить так ли это, зайдите в BIOS, обычно, в разделе MAIN можно найти режим работы графики (Graphic mode). Пример показан на фото ниже.
👉 Как зайти в BIOS — см. инструкцию
👉 Кнопки для входа в BIOS для разных производителей ноутбуков/ПК — см. инструкцию
Как обновить драйвера на видеокарту:
- Способ №1 : зайти на официальный сайт производителя вашего ноутбука и скачать их оттуда. Если не знаете точную модель ноутбука, воспользуйтесь программами для определения характеристик компьютера;
- Способ №2 : воспользоваться специальными программами для автоматического поиска и обновления драйверов. Самый простой и быстрый вариант, на самом деле. К тому же, программы проверят необходимые библиотеки для игр (например, Drive Booster, рекомендую);
- Способ №3 : работать в ручном режиме, через диспетчер устройств. Более подробно об этом см. здесь.
Используйте режим совместимости
Не так давно я тестировал ноутбук с относительно новым процессором AMD Ryzen 5 2500U и столкнулся с одной интересной особенностью.
Обновил DirectX, установил все необходимые драйвера, различные пакеты и дополнения к играм — однако, часть игр не запускалась, показывая ошибку Direct3D. (особенность: все игры были старыми, что наводило на разные мысли. ) .
Довольно сильно я был удивлен, когда открыл свойства исполняемого файла игры, перешел во вкладку «Совместимость» и поставил галочку напротив пункта «Запустить игру в режиме совместимости с Windows XP SP 2» — игра стала нормально работать, никаких ошибок, связанных с Direct3D, больше не было.
Примеры, что нужно сделать, приведены на скринах ниже.
Открываем свойства исполняемого файла игры
Запустить игру в режиме совместимости с Windows XP SP 2
👉 Также в помощь!
Как запустить старую игру на новом компьютере — см. способы и примеры
PS
Если ничего не помогло из выше написанного, то также рекомендую еще обновить пакет Microsoft Visual C++ и NET Framework.