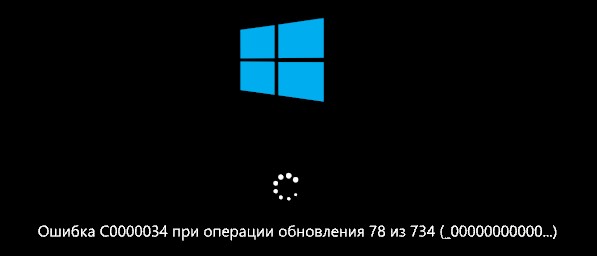Некоторые пользователи Windows 8.1 и Windows 10 сообщают о появлении ошибки C0000034 после установки ранее отложенного обновления для ОС. В сообщении ошибки можно найти следующую информацию:
Критическая ошибка C0000034 при установке обновления на этапе ***** из *****
Понятное дело, после появления такой ошибки на экране Windows становится полностью неработоспособным. Нет ничего хуже, чем неудачное обновление ОС.
Тщательно рассмотрев проблему, мы пришли к выводу, что данная ошибка может возникать по следующему ряду причин:
- Бэд-блоки на SSD или HDD. Зачастую от таких «неполадок» страдают владельцы традиционных жестких дисков, но они могут появляться и на SSD. Если ваш компьютер больше не запускается после неудачной установки обновления Windows, вам нужно пустить в работу утилиту CHKDSK и заменить поврежденные сектора на неповрежденные.
- Поврежденные файлы обновления Windows. Пользователи, столкнувшиеся с повреждениями подобного типа, утверждают, что им удалось устранить их, применив утилиты System File Checker (SFC) и Deployment Image Servicing and Management (DISM). Разумеется, делать все это нужно в среде восстановления.
- Поврежденный компонент Центра обновления Windows. В определенных ситуациях ваша система может отказаться запускаться из-за найденной проблемы с Центром обновления. В таком случае вы должны воспользоваться MSconfig, чтобы отключить службу Центра обновления и нормально войти в систему.
- Конфликт со сторонним ПО. Некоторые пользователи столкнулись с ошибкой C0000034 после обновления/установки драйверов или установки сторонних программ. Чтобы выпутаться из этой непростой ситуации, вам нужно задействовать существующую точку восстановления.
- Поврежденные системные файлы. Возможно, вы не можете нормально обновить свою Windows из-за того, что файлы и компоненты, участвующие в процессе обновления, были серьезно повреждены. Устранить неполадку поможет возвращение ПК в исходное состояние либо полная переустановка ОС.
Ниже вы найдете список всех доступных на данный момент решений для ошибки C0000034. Рекомендуем выполнять их в том порядке, в котором они расставлены.
Метод №1 Использование CHKDSK, SFC и DISM
Чаще всего подобная проблема возникает на почве поврежденных системных файлов. Для восстановления последних можно воспользоваться такими предустановленными утилитами, как CHKDSK, SFC и DISM. Учитывая, что вы навряд ли можете нормально войти в ОС, вам нужно обзавестись установочным носителем вашей Windows: все три утилиты будут запускаться из среды восстановления.
- Подключите к компьютеру установочный носитель Windows (оптический диск, USB-флешка, внешний SSD/HDD и т.д.).
- Нажмите на любую кнопку на клавиатуре, когда на экране появится соответствующее сообщение.
- Добравшись до окна установки Windows, нажмите на кнопку Восстановление системы — вы попадете в среду восстановления.
Заметка: Важно отметить, что, технически, вы можете попасть в среду восстановления даже без наличия установочного носителя Windows. Достаточно выполнить три аварийные перезагрузки компьютера при запуске системы. Правда, такой метод не рекомендуется, потому что Windows — штука хрупкая, и постоянными перезагрузками вы потенциально можете навредить системе еще больше.
- Далее выберите Поиск и устранение неисправностей → Дополнительные параметры → Командная строка.
- Введите к командную строку команду CHKDSK X:, где X — это буква системного раздела вашего диска.
- Подождите окончания работы утилиты и перезагрузите свой компьютер, после чего повторите шаги 1-4, если вы все еще не можете войти в систему.
- Открыв командную строку, впишите команду sfc /scannow и нажмите Enter.
Заметка: процесс сканирования может зависать на некоторое время, но это вполне нормально. Если это произойдет, не вмешивайтесь в сканирование и просто наблюдайте за ним.
- Как только SFC закончит работать, перезагрузите компьютер и проверьте, получится ли у вас загрузиться в ОС. Если вы все еще наблюдаете за появлением ошибки C0000034, выполните шаги 1-4 и откройте Командную строку.
- Впишите команду DISM.exe /Online /Cleanup-Image /RestoreHealth /Source:C:RepairSourceWindows /LimitAccess и нажмите Enter.
Заметка: убедитесь, что вы подключены к Интернету. Дело в том, что утилита DISM заменяет поврежденные компоненты системы нормальными, загружая последние с серверов Майкрософт.
- После окончания работы DISM перезагрузите ПК в последний раз и проверьте, нормально ли загружается Windows или нет.
Все еще видите ошибку C0000034? Что же, тогда переходите к следующим методам.
Метод №2 Отключение службы Центра обновления
Если верить утверждениям некоторых пользователей в сети, ошибку вызывает некорректно работающая служба Центра обновления. Чтобы выпутаться из неприятной ситуации, вам нужно войти в конфигурацию системы и деактивировать службу Центра обновления. Разумеется, делать это придется из среды восстановления Windows.
Попробуйте сделать вот что:
- Войдите в среду восстановления Windows с установочного носителя.
- Откройте Командную строку и выполните в ней команду CD WindowsSystem32.
- Как только перед вами появится окошко конфигурации системы, перейдите во вкладку Службы.
- Найдите в списке службу Центр обновления Windows.
- Уберите галочку возле нужной службы и нажмите Применить.
- Закройте Командную строку и перезагрузите компьютер.
Ну что, помогло? Нет? Двигаемся дальше…
Метод №3 Применение точки восстановления
Если вы начали видеть ошибку C0000034 после, например, установки какого-то обновления или приложения, то мы советуем вам воспользоваться точной восстановления Windows. Подобные точки создаются всякий раз, когда вы меняете настройки системы, устанавливаете различные обновления, приложения от сторонних разработчиков и так далее. Проще говоря, у вас должно быть куча точек восстановления, если вы, конечно же, не отключили их в параметрах Windows.
Как и во всех других случаях, восстановление ОС придется выполнять через среду восстановления на установочном носителе Windows.
- Откройте Дополнительные параметры в среде восстановления (смотрим шаги выше ↑).
- Выберите Восстановление системы.
- В окошке восстановления поставьте галочку возле пункта Показать больше точек восстановления.
- Выберите подходящую точку восстановления и нажмите Далее → Завершить.
- Подождите окончания восстановления ОС Windows.
Попытайтесь загрузить систему и посмотрите, исчезла ли ошибка C0000034 или нет.
Метод №4 Возвращение ПК в исходное состояние
К сожалению, если ничего не изменилось и вы все еще не можете войти в ОС, то пора заняться «мягкой» переустановкой своей Windows. Во время установки обновлений явно произошло что-то серьезное, вследствие чего система больше не может нормально запуститься. Возврат компьютера в исходное состояние — такой процесс вам необходимо запустить на данном этапе.
- Войдите в среду восстановления, воспользовавшись установочным носителем Windows.
- Пройдите в Дополнительные параметры среды восстановления.
- Выберите пункт Вернуть компьютер в исходное состояние.
- Решите, хотите вы оставлять свои личные файлы в целостности или нет, и выберите соответствующий пункт.
- Пронаблюдайте за процессом восстановления системы и зайдите в Windows.
Возвращение ПК в исходное состояние практически точно должно избавить вас от ошибки C0000034. Если и это не помогло, то пора просто-напросто переустанавливать операционную систему.
19.11.2015
Просмотров: 43212
При обновлении ОС Windows 7 или 8, 8.1 пользователи часто сталкиваются с ошибкой C0000034. Причины её возникновения связаны с корректностью завершения работы ПК и установкой обновления. К примеру, при выключении ПК система стала обновляться. Это значит, что старые компоненты были заменены на новые. Однако для замены нужно время. Если во время этой замены отключить питание ПК или роутер, процесс будет прерван и система выдаст ошибку.
Чтобы её исправить нужно выполнить несколько несложных действий.
Исправляем ошибку C0000034 при обновлении Windows
Ошибка обновления C0000034 возникает в результате невозможности системой получить доступ к файлу 000000000000000.cdf-ms. Для решения проблемы нужно загрузиться в другом режиме. Перезагружаем ПК и кликаем несколько раз «F8». Появится меню загрузок Windows. Выбираем «Режим отладки».
Необходимо отредактировать файл «pending.xml». Запускаем командную строку и задаём открытие блокнота. Вводим «notepad».
В блокноте жмём «Файл», «Открыть» и находим нужный файл. Он расположен по адресу: «диск «С», «windows%windir%winsxspending.xml». В блокноте появится текст. Нужно выделить и удалить три строки:
<Checkpoint/>
<DeleteFile path=»SystemRootWinSxSFileMaps_000000000000000.cdf-ms»/>
<MoveFile source=»SystemRootWinSxSTempPendingRenames2c5b6bde9decb012ee1000074207424._0000000000000000.cdf-ms» destination=»SystemRootWinSxSFileMaps_000000000000000.cdf-ms»/>
После сохраняем файл и перезагружаем ПК.
На чтение 5 мин. Просмотров 4.4k. Опубликовано 03.09.2019
Установка новых обновлений может принести много преимуществ и улучшений вашей операционной системе. Но очень неприятно, когда возникают ошибки, мешающие установке обновлений.
В этой статье мы собираемся решить одну из этих ошибок, точнее C0000034, применяющую операцию обновления 207 из 109520 (00000 …). Поэтому, если вы столкнулись с этой проблемой, вам следует прочитать эту статью.

Содержание
- Неустранимая ошибка C0000034 в Windows 10 [FIX]
- 1. Запустите Восстановление при запуске
- 2. Чистая загрузка вашего компьютера
- 3. Запустите средство устранения неполадок Центра обновления Windows.
- 4. Обновите компоненты Центра обновления Windows
- 5. Отключите антивирус и брандмауэр.
- 6. Запустите команду DISM
Неустранимая ошибка C0000034 в Windows 10 [FIX]
Вот что нужно сделать, чтобы исправить фатальную ошибку C0000034, применив операцию обновления 207 из 109520 (00000…): »].
- Launch Startup Repair
- Чистая загрузка вашего компьютера
- Запустите средство устранения неполадок Центра обновления Windows
- Обновить компоненты Центра обновления Windows
- Отключите антивирус и брандмауэр
- Запустите команду DISM
1. Запустите Восстановление при запуске
- Перезагрузите компьютер, а затем снова перезагрузите его во время загрузки
- Ваш компьютер сообщит об ошибке, теперь выберите опцию «Launch Startup Repair» (Если у вас не установлен этот модуль в вашей системе, вам понадобится установочный диск вашей Windows. Просто загрузитесь с CD и продолжайте с дальнейшие шаги)
- Когда начнется восстановление при загрузке, нажмите «Отмена».
- После того, как вы нажмете «Отмена», появится диалоговое окно. Нажмите Не отправлять , затем нажмите ссылку Просмотреть дополнительные параметры восстановления и поддержки
- В новом окне нажмите Командная строка внизу
-
В командной строке введите следующую строку и нажмите Enter:
- % Windir% system32notepad.exe
- Эта команда откроет Блокнот. В блокноте перейдите в Файл> Открыть
- Измените тип файлов в представлениях блокнота с .txt на Все файлы
- В Блокноте перейдите на страницу C: Windowswinsxs (или на тот диск, на котором установлена ваша система)
- В папке winsxs найдите pending.xml и скопируйте его
- Просто скопируйте и вставьте его в ту же папку, на случай, если что-то случится с оригиналом, чтобы вы не потеряли его.
- Теперь откройте оригинальный pending.xml (загрузка займет некоторое время, потому что это огромный файл)
-
Нажмите Ctrl + F на клавиатуре и найдите следующее:
- 0000000000000000.cdf мс
-
Удалить следующий текст:
-
- Сохраните файл, закройте командную строку и перезагрузите компьютер
Если это решение не сработало или некоторые из перечисленных выше шагов недоступны на вашем компьютере, перейдите к следующему решению.
2. Чистая загрузка вашего компьютера
Если есть какое-либо стороннее приложение или программа, которая мешает вашим обновлениям, это решение должно решить проблему.
- Перейдите в Поиск> введите Конфигурация системы > и нажмите Enter.
-
На вкладке Службы > установите флажок Скрыть все службы Microsoft > и нажмите Отключить все .
- На вкладке Запуск > нажмите Открыть диспетчер задач .
-
На вкладке Запуск в Диспетчере задач> выберите все элементы> нажмите Отключить .
- Закройте Диспетчер задач > и перезагрузите компьютер.
- Попробуйте установить проблемные обновления еще раз.
3. Запустите средство устранения неполадок Центра обновления Windows.
Windows 10 значительно упрощает пользователю быстрое устранение многих технических проблем, связанных с ОС, включая проблемы с обновлением и ошибки. Попробуйте запустить встроенное средство устранения неполадок Центра обновления Windows, чтобы исправить ошибку C0000034.
Перейдите в раздел Настройки > Обновление и безопасность > Устранение неполадок > и выберите Средство устранения неполадок Центра обновления Windows >.

- ТАКЖЕ ЧИТАЙТЕ: как исправить проблемы с производительностью после установки обновлений Patch Tuesday
4. Обновите компоненты Центра обновления Windows
Если ошибка не устранена, попробуйте обновить компоненты Центра обновления Windows. Прежде чем следовать инструкциям, перечисленным ниже, обязательно создайте точку восстановления. Если что-то пойдет не так, вы всегда можете восстановить работоспособную версию ОС Windows 10.
-
Перейдите в «Пуск»> введите cmd >, щелкните правой кнопкой мыши командную строку и запустите его с правами администратора.
-
Введите следующие команды и нажмите Enter после каждой (подождите, пока предыдущая команда не выполнила свою задачу, прежде чем вводить следующую):
- чистые стоповые биты
- net stop wuauserv
- net stop appidsvc
- net stop cryptsvc
5. Отключите антивирус и брандмауэр.
Ошибки обновления, вызванные вашим антивирусом или брандмауэром, встречаются чаще, чем вы думаете. В результате самое быстрое решение – просто отключить антивирус и брандмауэр, перезагрузить компьютер, а затем попытаться установить обновления, которые изначально вызвали ошибку C0000034.
Если для защиты вы используете Защитник Windows и брандмауэр Windows, отключите их оба.
- Перейдите в Пуск> введите «брандмауэр»> дважды щелкните брандмауэр Windows
- Включите или выключите брандмауэр Windows> отметьте две опции, которые позволяют отключить брандмауэр> нажмите OK.

Если вы используете стороннее антивирусное решение, обязательно отключите собственный брандмауэр.
- ТАКЖЕ ЧИТАЙТЕ: исправлено: антивирус блокирует интернет или сеть Wi-Fi
6. Запустите команду DISM
Поскольку ошибка C0000034 является фатальной ошибкой, вам также следует выполнить поиск системных ошибок с помощью команды DISM. Таким образом, вы можете восстановить целостность затронутых системных файлов.
- Введите cmd в строке поиска Windows, щелкните правой кнопкой мыши Командную строку и запустите ее от имени администратора (как вы это делали на шаге 4).
-
Введите следующие команды и нажмите Enter:
- DISM/онлайн/Cleanup-Image/CheckHealth
- DISM/онлайн/Cleanup-Image/ScanHealth
- DISM/Online/Cleanup-Image/RestoreHealth
- Подождите, пока процедура завершится (это может занять до 20 минут), а затем перезагрузите компьютер.
Это все, с этого момента вы больше не должны сталкиваться с Fatal Error C0000034. Если у вас есть какие-либо комментарии или предложения, запишите их ниже.
Примечание редактора. Этот пост был первоначально опубликован в июне 2015 года и с тех пор был полностью переработан и обновлен для обеспечения свежести, точности и полноты.
При установке обновлений в Windows 10, пользователь может столкнуться с ошибкой C0000034 при операции обновления, т.е. с их установкой.
Виновником ошибки C0000034, когда обновления Windows 10 е устанавливаются, может быть антивирус, плохие сектора на диске, поврежденные системные файлы и компоненты центра обновления.
Разберем, что делать и как исправить, когда появляется ошибка C0000034 при операции обновления в Windows 10, но прежде… Если ошибка C0000034 циклическая и не дает загрузиться на рабочий стол, то вам нужно:
A). Выключить и включить компьютер 3-5 раза, доходя до ошибки или загрузки логотипа Windows. После этого, вас автоматически перебросит в дополнительные параметры, где вы сможете запустить командную строку, безопасный режим, восстановление при загрузке, удалить последнее обновление или откатить систему назад при помощи точки восстановление системы.
Б). Если дополнительные параметры загрузки не появляются, то нужно создать установочную флешку с Windows 10 и начать этап установки. Дойдя до пункта «установить», нажмите снизу на «Восстановление системы» и вас перебросит в дополнительные параметры загрузки.
1. Антивирус
Если вы используете сторонний антивирус, то он может блокировать некоторые файлы обновления или сетевое подключение в целом. Удалите на время антивирус и попробуйте повторить попытку обновления системы. Если ошибка C0000034 появляется, то двигаемся ниже.
2. Устранение неполадок WU
Откройте «Параметры» > «Обновление и безопасность» > «Устранение неполадок» > «Дополнительные средства устранения неполадок» > «Центр обновления Windows«.
3. Инструменты CHKDSK, SFC и DISM
Запустим три операции, которые автоматически восстановят плохие сектора на диске и системные файлы. Для этого, запустите командную строку от имени администратора и введите три команды по очереди, нажимая Enter после каждой, и дожидаясь окончание процесса.
chkdsk C: /f /r sfc /scannow DISM /ONLINE /CLEANUP-IMAGE /RESTOREHEALTH
4. Сброс catroot2 и SoftwareDistribution
Запустите командную строку от имени администратора и введите ниже команды по порядку, чтобы сбросить папки catroot2 и SoftwareDistribution в которых содержаться обновления.
net stop wuauserv net stop cryptSvc net stop bits net stop msiserver ren C:WindowsSoftwareDistribution SoftwareDistribution.mwp ren C:WindowsSystem32catroot2 catroot2.mwp net start wuauserv net start cryptSvc net start bits net start msiserver
Смотрите еще:
- Исправить ошибки в Центре Обновления Windows 10
- Код ошибки 0xc0000034 файл BCD в Windows 10
- Исправить ошибку BlinitializeLibrary failed 0xc00000bb в Windows 10
- Исправить код ошибки 0xc0000001 в Windows 10
- Ошибка Bad Image 0xc000012f и 0xc0000020 в Windows 10
[ Telegram | Поддержать ]
Некоторые пользователи Windows 8.1 и Windows 10 сообщают о появлении ошибки C0000034 после установки ранее отложенного обновления для ОС. В сообщении ошибки можно найти следующую информацию:
Критическая ошибка C0000034 при установке обновления на этапе ***** из *****
Понятное дело, после появления такой ошибки на экране Windows становится полностью неработоспособным. Нет ничего хуже, чем неудачное обновление ОС.
Тщательно рассмотрев проблему, мы пришли к выводу, что данная ошибка может возникать по следующему ряду причин:
- Бэд-блоки на SSD или HDD. Зачастую от таких «неполадок» страдают владельцы традиционных жестких дисков, но они могут появляться и на SSD. Если ваш компьютер больше не запускается после неудачной установки обновления Windows, вам нужно пустить в работу утилиту CHKDSK и заменить поврежденные сектора на неповрежденные.
- Поврежденные файлы обновления Windows. Пользователи, столкнувшиеся с повреждениями подобного типа, утверждают, что им удалось устранить их, применив утилиты System File Checker (SFC) и Deployment Image Servicing and Management (DISM). Разумеется, делать все это нужно в среде восстановления.
- Поврежденный компонент Центра обновления Windows. В определенных ситуациях ваша система может отказаться запускаться из-за найденной проблемы с Центром обновления. В таком случае вы должны воспользоваться MSconfig, чтобы отключить службу Центра обновления и нормально войти в систему.
- Конфликт со сторонним ПО. Некоторые пользователи столкнулись с ошибкой C0000034 после обновления/установки драйверов или установки сторонних программ. Чтобы выпутаться из этой непростой ситуации, вам нужно задействовать существующую точку восстановления.
- Поврежденные системные файлы. Возможно, вы не можете нормально обновить свою Windows из-за того, что файлы и компоненты, участвующие в процессе обновления, были серьезно повреждены. Устранить неполадку поможет возвращение ПК в исходное состояние либо полная переустановка ОС.
Ниже вы найдете список всех доступных на данный момент решений для ошибки C0000034. Рекомендуем выполнять их в том порядке, в котором они расставлены.
Метод №1 Использование CHKDSK, SFC и DISM
Чаще всего подобная проблема возникает на почве поврежденных системных файлов. Для восстановления последних можно воспользоваться такими предустановленными утилитами, как CHKDSK, SFC и DISM. Учитывая, что вы навряд ли можете нормально войти в ОС, вам нужно обзавестись установочным носителем вашей Windows: все три утилиты будут запускаться из среды восстановления.
- Подключите к компьютеру установочный носитель Windows (оптический диск, USB-флешка, внешний SSD/HDD и т.д.).
- Нажмите на любую кнопку на клавиатуре, когда на экране появится соответствующее сообщение.
- Добравшись до окна установки Windows, нажмите на кнопку Восстановление системы — вы попадете в среду восстановления.
Заметка: Важно отметить, что, технически, вы можете попасть в среду восстановления даже без наличия установочного носителя Windows. Достаточно выполнить три аварийные перезагрузки компьютера при запуске системы. Правда, такой метод не рекомендуется, потому что Windows — штука хрупкая, и постоянными перезагрузками вы потенциально можете навредить системе еще больше.
- Далее выберите Поиск и устранение неисправностей → Дополнительные параметры → Командная строка.
- Введите к командную строку команду CHKDSK X:, где X — это буква системного раздела вашего диска.
- Подождите окончания работы утилиты и перезагрузите свой компьютер, после чего повторите шаги 1-4, если вы все еще не можете войти в систему.
- Открыв командную строку, впишите команду sfc /scannow и нажмите Enter.
Заметка: процесс сканирования может зависать на некоторое время, но это вполне нормально. Если это произойдет, не вмешивайтесь в сканирование и просто наблюдайте за ним.
- Как только SFC закончит работать, перезагрузите компьютер и проверьте, получится ли у вас загрузиться в ОС. Если вы все еще наблюдаете за появлением ошибки C0000034, выполните шаги 1-4 и откройте Командную строку.
- Впишите команду DISM.exe /Online /Cleanup-Image /RestoreHealth /Source:C:RepairSourceWindows /LimitAccess и нажмите Enter.
Заметка: убедитесь, что вы подключены к Интернету. Дело в том, что утилита DISM заменяет поврежденные компоненты системы нормальными, загружая последние с серверов Майкрософт.
- После окончания работы DISM перезагрузите ПК в последний раз и проверьте, нормально ли загружается Windows или нет.
Все еще видите ошибку C0000034? Что же, тогда переходите к следующим методам.
Метод №2 Отключение службы Центра обновления
Если верить утверждениям некоторых пользователей в сети, ошибку вызывает некорректно работающая служба Центра обновления. Чтобы выпутаться из неприятной ситуации, вам нужно войти в конфигурацию системы и деактивировать службу Центра обновления. Разумеется, делать это придется из среды восстановления Windows.
Попробуйте сделать вот что:
- Войдите в среду восстановления Windows с установочного носителя.
- Откройте Командную строку и выполните в ней команду CD WindowsSystem32.
- Как только перед вами появится окошко конфигурации системы, перейдите во вкладку Службы.
- Найдите в списке службу Центр обновления Windows.
- Уберите галочку возле нужной службы и нажмите Применить.
- Закройте Командную строку и перезагрузите компьютер.
Ну что, помогло? Нет? Двигаемся дальше…
Метод №3 Применение точки восстановления
Если вы начали видеть ошибку C0000034 после, например, установки какого-то обновления или приложения, то мы советуем вам воспользоваться точной восстановления Windows. Подобные точки создаются всякий раз, когда вы меняете настройки системы, устанавливаете различные обновления, приложения от сторонних разработчиков и так далее. Проще говоря, у вас должно быть куча точек восстановления, если вы, конечно же, не отключили их в параметрах Windows.
Как и во всех других случаях, восстановление ОС придется выполнять через среду восстановления на установочном носителе Windows.
- Откройте Дополнительные параметры в среде восстановления (смотрим шаги выше ↑).
- Выберите Восстановление системы.
- В окошке восстановления поставьте галочку возле пункта Показать больше точек восстановления.
- Выберите подходящую точку восстановления и нажмите Далее → Завершить.
- Подождите окончания восстановления ОС Windows.
Попытайтесь загрузить систему и посмотрите, исчезла ли ошибка C0000034 или нет.
Метод №4 Возвращение ПК в исходное состояние
К сожалению, если ничего не изменилось и вы все еще не можете войти в ОС, то пора заняться «мягкой» переустановкой своей Windows. Во время установки обновлений явно произошло что-то серьезное, вследствие чего система больше не может нормально запуститься. Возврат компьютера в исходное состояние — такой процесс вам необходимо запустить на данном этапе.
- Войдите в среду восстановления, воспользовавшись установочным носителем Windows.
- Пройдите в Дополнительные параметры среды восстановления.
- Выберите пункт Вернуть компьютер в исходное состояние.
- Решите, хотите вы оставлять свои личные файлы в целостности или нет, и выберите соответствующий пункт.
- Пронаблюдайте за процессом восстановления системы и зайдите в Windows.
Возвращение ПК в исходное состояние практически точно должно избавить вас от ошибки C0000034. Если и это не помогло, то пора просто-напросто переустанавливать операционную систему.
19.11.2015
Просмотров: 41648
При обновлении ОС Windows 7 или 8, 8.1 пользователи часто сталкиваются с ошибкой C0000034. Причины её возникновения связаны с корректностью завершения работы ПК и установкой обновления. К примеру, при выключении ПК система стала обновляться. Это значит, что старые компоненты были заменены на новые. Однако для замены нужно время. Если во время этой замены отключить питание ПК или роутер, процесс будет прерван и система выдаст ошибку.
Чтобы её исправить нужно выполнить несколько несложных действий.
Исправляем ошибку C0000034 при обновлении Windows
Ошибка обновления C0000034 возникает в результате невозможности системой получить доступ к файлу 000000000000000.cdf-ms. Для решения проблемы нужно загрузиться в другом режиме. Перезагружаем ПК и кликаем несколько раз «F8». Появится меню загрузок Windows. Выбираем «Режим отладки».
Необходимо отредактировать файл «pending.xml». Запускаем командную строку и задаём открытие блокнота. Вводим «notepad».
В блокноте жмём «Файл», «Открыть» и находим нужный файл. Он расположен по адресу: «диск «С», «windows%windir%winsxspending.xml». В блокноте появится текст. Нужно выделить и удалить три строки:
<Checkpoint/>
<DeleteFile path=»SystemRootWinSxSFileMaps_000000000000000.cdf-ms»/>
<MoveFile source=»SystemRootWinSxSTempPendingRenames2c5b6bde9decb012ee1000074207424._0000000000000000.cdf-ms» destination=»SystemRootWinSxSFileMaps_000000000000000.cdf-ms»/>
После сохраняем файл и перезагружаем ПК.
Ошибка С0000034 при операции обновления Windows раньше была «частым» гостем в компьютерах под управлением этой операционной системы. Наиболее часто она проявлялась и проявляется в Windows 8, но Windows 7 и Windows 10 она тоже не обходит стороной.
Напомним, что Windows — это самая распространенная операционная система на сегодняшний день. Она показала себя устойчивым и надежным продуктом, однако и с ней иногда происходят казусы. Один из казусов — это ошибка C0000034 при операции обновления. Кстати, в более старых версиях Windows после обновления часто возникали проблемы с компьютером. Особенно с теми, на которых использовалась «крякнутая» операционная система. Именно поэтому многие пользователи отключали автоматическое обновление системы и устанавливали его самостоятельно, после того как пройдет немного времени, убедившись, что очередной Service Pack у других пользователей работает нормально. Service Pack — это большой пакет обновлений системы, который выходил не часто, но установка которого требовала много времени. Чаще всего ошибка С0000034 появлялась после установки таких вот больших обновлений.
Ошибка С0000034 при операции обновления Windows
Ошибка C0000034 связана непосредственно с обновлением системы. Простым языком: когда во время обновления системы что-то идет не так, возникает эта ошибка. Проблема в том, что она очень часто не дает возможность загрузить систему в обычном режиме, из-за чего пользователи не могут нормально работать за компьютером.
Ошибка С0000034 при операции обновления может возникнуть по нескольким причинам, например:
Некорректное завершение работы при обновлении системы. Это самая распространенная причина. Когда устанавливаются большие Service Pack, тогда на обновление системы нужно время. Обычно компьютер обновляется при завершении работы. Процесс обновления долгий. Пользователи иногда, забыв про обновление, принудительно отключают компьютер от питания или отключают интернет. В результате: обновление прервано, возникает ошибка С0000034.
Проблема с антивирусом. Некоторые антивирусы блокируют определенные компоненты обновления, в результате чего обновление устанавливается некорректно и возникает пресловутая ошибка C0000034. Поэтому во время «больших» обновлений системы рекомендуется отключать антивирус. Такая проблема встречается все реже, но в более старых версиях системы антивирусы действительно были причиной многих проблем.
Повреждена файловая система. Если периодически не проверять наличие битых секторов в файловой системе, есть риск, что обновление установится некорректно и возникнет ошибка С0000034 при операции обновления Windows. Поэтому перед установкой больших обновлений рекомендуется проверять систему на наличие ошибок и очищать ее от лишнего мусора. Это можно делать с помощью специальных программ.
Проблема в компонентах обновления. За всю историю обновлений Windows было лишь несколько ситуаций, когда ошибка в компонентах обновления исходила от самой компании. Как правило, такая ситуация исправлялась очень быстро — в этот же или на следующий день. Чаще всего ошибка С0000034 возникала в тех случаях, когда обновление скачивалось не с официального сайта. Раньше это было очень распространенное явление — отключать центр обновлений на компьютере, но потом скачивать обновление на сторонних ресурсах и устанавливать его самостоятельно. Проблема в том, что пакеты обновления на сторонних ресурсах очень часто были откорректированы «умельцами», поэтому такие обновления вызывали различные ошибки в системе. Из-за этого рекомендовалось скачивать обновления только с проверенных сайтов, чтобы гарантировать исправность обновлений, и никогда не скачивать пакеты обновлений, которые прошли редактирование «умельцами».
В общем, ошибка C0000034 при операции обновления может возникнуть по разным причинам и на разных версиях Windows. Главное, что ее можно исправить и «оживить» свой компьютер.
Ошибка С0000034: как исправить
Ошибка С0000034 при операции обновления может быть исправлена несколькими способами. Для разных версий операционной системы могут подходить разные решения, поэтому неважно, на каком компьютере возникла ошибка С0000034: Windows 7, Windows 8 или Windows 10.
Как исправить ошибку С0000034:
Установочная флешка. Это универсальный метод, который подойдет для всех версий операционной системы Виндовс. Суть в том, чтобы создать установочную флешку с вашей версией операционной системы и начать процесс установки на компьютере, где возникла ошибка С0000034. Переустанавливать систему не нужно — это самый последний вариант исправления, если ничего не получилось. Важно дойти до экрана, где будет видна кнопка «Установить». На этом же экране будет другая кнопка — «Восстановление системы». Вам как раз она и нужна — нажмите на нее. Вам будет предложено диагностировать систему и «восстановить ее при загрузке». Восстановите систему при загрузке. Большинство ошибок с системой решается таким способом, ошибка С0000034 в том числе.
Восстановление системы с помощью точки восстановления. Этот пункт также будет доступен при наличии загрузочной флешки. Точка восстановления — это работающий образ системы без обновления и настроек. То есть вы можете восстановить систему такой, какой она была 1, 2, 3 дня назад. Если нет загрузочной флешки, а у вас компьютер под управлением Windows 10, тогда для вас есть маленькая хитрость. Вы можете включить и выключить компьютер несколько раз подряд, обычно 3-5 раз. Система не будет загружаться полностью, поэтому после нескольких неудачных загрузок вас перекинет в меню «Дополнительные параметры». Здесь будут пункты: «Удалить обновления», «Восстановление при загрузке», «Командная строка», «Восстановление системы». Вы можете воспользоваться любым удобным вариантом. Однако важно отметить, что «восстановление системы при загрузке» без установочной флешки может не сработать, поэтому первый вариант исправления ошибки с загрузочной флешкой будет приоритетнее.
Удаляем проблему. Ошибка С0000034 при операции обновления возникает тогда, когда система не может получить доступ к системному файлу «000000000000000.cdf-ms». Это можно исправить, если получить доступ к командной строке. Как в Windows 10 получить доступ к командной строке — описано выше. В Виндовс 7 и 8 это можно сделать в процессе перезагрузки компьютера, если нажимать быстро-быстро клавишу «F8». Вам откроется «Меню дополнительных вариантов загрузки Windows». Нас интересует «Режим отладки». Нажмите на него, и откроется командная строка, где нужно вызвать «Блокнот» командой «notepad». В «Блокноте» необходимо открыть файл «pending.xml». Он расположен по пути: «С:windowswindirwinxspending.xml». В этом файле нужно удалить три строки, которые начинаются со слов: «Checkpoint», «DeleteFile», «MoveFile». В этих строках будет фигурировать файл «0000000000000000.cdf-ms». После удаления этих строк сохраните результат и отправьте компьютер на перезагрузку. Ошибка С0000034 будет исправлена.
Неважно, каким способом вы решите проблему с ошибкой С0000034. Важно то, что через какое-то время система опять попросит обновиться. Обновиться нужно, однако перед обновлением не забудьте проверить систему на наличие битых секторов и отключить антивирус.
Заключение
Ошибка С0000034 при операции обновления — неприятная штука, которая не дает загрузить компьютер в обычном режиме. Исправить ее можно. Самый действенный способ — использовать установочную флешку. Очень редко, но бывают случаи, когда ничего не помогает. В такой ситуации поможет переустановка операционной системы, при условии что файловая система вашего компьютера исправна и проблема не связана с аппаратным оснащением компьютера.
На чтение 5 мин. Просмотров 4.3k. Опубликовано 03.09.2019
Установка новых обновлений может принести много преимуществ и улучшений вашей операционной системе. Но очень неприятно, когда возникают ошибки, мешающие установке обновлений.
В этой статье мы собираемся решить одну из этих ошибок, точнее C0000034, применяющую операцию обновления 207 из 109520 (00000 …). Поэтому, если вы столкнулись с этой проблемой, вам следует прочитать эту статью.

Содержание
- Неустранимая ошибка C0000034 в Windows 10 [FIX]
- 1. Запустите Восстановление при запуске
- 2. Чистая загрузка вашего компьютера
- 3. Запустите средство устранения неполадок Центра обновления Windows.
- 4. Обновите компоненты Центра обновления Windows
- 5. Отключите антивирус и брандмауэр.
- 6. Запустите команду DISM
Неустранимая ошибка C0000034 в Windows 10 [FIX]
Вот что нужно сделать, чтобы исправить фатальную ошибку C0000034, применив операцию обновления 207 из 109520 (00000…): »].
- Launch Startup Repair
- Чистая загрузка вашего компьютера
- Запустите средство устранения неполадок Центра обновления Windows
- Обновить компоненты Центра обновления Windows
- Отключите антивирус и брандмауэр
- Запустите команду DISM
1. Запустите Восстановление при запуске
- Перезагрузите компьютер, а затем снова перезагрузите его во время загрузки
- Ваш компьютер сообщит об ошибке, теперь выберите опцию «Launch Startup Repair» (Если у вас не установлен этот модуль в вашей системе, вам понадобится установочный диск вашей Windows. Просто загрузитесь с CD и продолжайте с дальнейшие шаги)
- Когда начнется восстановление при загрузке, нажмите «Отмена».
- После того, как вы нажмете «Отмена», появится диалоговое окно. Нажмите Не отправлять , затем нажмите ссылку Просмотреть дополнительные параметры восстановления и поддержки
- В новом окне нажмите Командная строка внизу
-
В командной строке введите следующую строку и нажмите Enter:
- % Windir% system32notepad.exe
- Эта команда откроет Блокнот. В блокноте перейдите в Файл> Открыть
- Измените тип файлов в представлениях блокнота с .txt на Все файлы
- В Блокноте перейдите на страницу C: Windowswinsxs (или на тот диск, на котором установлена ваша система)
- В папке winsxs найдите pending.xml и скопируйте его
- Просто скопируйте и вставьте его в ту же папку, на случай, если что-то случится с оригиналом, чтобы вы не потеряли его.
- Теперь откройте оригинальный pending.xml (загрузка займет некоторое время, потому что это огромный файл)
-
Нажмите Ctrl + F на клавиатуре и найдите следующее:
- 0000000000000000.cdf мс
-
Удалить следующий текст:
-
- Сохраните файл, закройте командную строку и перезагрузите компьютер
Если это решение не сработало или некоторые из перечисленных выше шагов недоступны на вашем компьютере, перейдите к следующему решению.
2. Чистая загрузка вашего компьютера
Если есть какое-либо стороннее приложение или программа, которая мешает вашим обновлениям, это решение должно решить проблему.
- Перейдите в Поиск> введите Конфигурация системы > и нажмите Enter.
- На вкладке Службы > установите флажок Скрыть все службы Microsoft > и нажмите Отключить все .
- На вкладке Запуск > нажмите Открыть диспетчер задач .
- На вкладке Запуск в Диспетчере задач> выберите все элементы> нажмите Отключить .
- Закройте Диспетчер задач > и перезагрузите компьютер.
- Попробуйте установить проблемные обновления еще раз.
3. Запустите средство устранения неполадок Центра обновления Windows.
Windows 10 значительно упрощает пользователю быстрое устранение многих технических проблем, связанных с ОС, включая проблемы с обновлением и ошибки. Попробуйте запустить встроенное средство устранения неполадок Центра обновления Windows, чтобы исправить ошибку C0000034.
Перейдите в раздел Настройки > Обновление и безопасность > Устранение неполадок > и выберите Средство устранения неполадок Центра обновления Windows >.

- ТАКЖЕ ЧИТАЙТЕ: как исправить проблемы с производительностью после установки обновлений Patch Tuesday
4. Обновите компоненты Центра обновления Windows
Если ошибка не устранена, попробуйте обновить компоненты Центра обновления Windows. Прежде чем следовать инструкциям, перечисленным ниже, обязательно создайте точку восстановления. Если что-то пойдет не так, вы всегда можете восстановить работоспособную версию ОС Windows 10.
- Перейдите в «Пуск»> введите cmd >, щелкните правой кнопкой мыши командную строку и запустите его с правами администратора.
-
Введите следующие команды и нажмите Enter после каждой (подождите, пока предыдущая команда не выполнила свою задачу, прежде чем вводить следующую):
- чистые стоповые биты
- net stop wuauserv
- net stop appidsvc
- net stop cryptsvc
5. Отключите антивирус и брандмауэр.
Ошибки обновления, вызванные вашим антивирусом или брандмауэром, встречаются чаще, чем вы думаете. В результате самое быстрое решение – просто отключить антивирус и брандмауэр, перезагрузить компьютер, а затем попытаться установить обновления, которые изначально вызвали ошибку C0000034.
Если для защиты вы используете Защитник Windows и брандмауэр Windows, отключите их оба.
- Перейдите в Пуск> введите «брандмауэр»> дважды щелкните брандмауэр Windows
- Включите или выключите брандмауэр Windows> отметьте две опции, которые позволяют отключить брандмауэр> нажмите OK.

Если вы используете стороннее антивирусное решение, обязательно отключите собственный брандмауэр.
- ТАКЖЕ ЧИТАЙТЕ: исправлено: антивирус блокирует интернет или сеть Wi-Fi
6. Запустите команду DISM
Поскольку ошибка C0000034 является фатальной ошибкой, вам также следует выполнить поиск системных ошибок с помощью команды DISM. Таким образом, вы можете восстановить целостность затронутых системных файлов.
- Введите cmd в строке поиска Windows, щелкните правой кнопкой мыши Командную строку и запустите ее от имени администратора (как вы это делали на шаге 4).
-
Введите следующие команды и нажмите Enter:
- DISM/онлайн/Cleanup-Image/CheckHealth
- DISM/онлайн/Cleanup-Image/ScanHealth
- DISM/Online/Cleanup-Image/RestoreHealth
- Подождите, пока процедура завершится (это может занять до 20 минут), а затем перезагрузите компьютер.
Это все, с этого момента вы больше не должны сталкиваться с Fatal Error C0000034. Если у вас есть какие-либо комментарии или предложения, запишите их ниже.
Примечание редактора. Этот пост был первоначально опубликован в июне 2015 года и с тех пор был полностью переработан и обновлен для обеспечения свежести, точности и полноты.
В процессе обновления ОС Виндовс (обычно 7 и 8 версий, реже 10) пользователь может столкнуться с сообщением об ошибке «c0000022» или «c0000034», при этом процесс обновления превращается в «дурную бесконечность», когда попросту ничего не происходит. Перезагрузка компьютера не меняет ровным счётом ничего, вынуждая пользователя искать в сети материалы, посвящённые решению данной проблемы. В этой статье я постараюсь помочь таким пользователям и расскажу, что за проблема c0000022 и c0000034 при апдейте Виндовс, каковы причины возникновения, и как исправить ошибки на вашем ПК.
Содержание
- Причины ошибок при обновлении Виндовс
- Как исправить ошибки c0000022 и c0000034
- Похожим вариантом является следующий:
- Альтернативный способ
- Заключение
Причины ошибок при обновлении Виндовс
Обычно упомянутые ошибки вызваны неудачным обновлением системы, в ходе которого установочные файлы были повреждены вследствие различных причин. Такими причинами могут являться:
- Злокачественная деятельность вирусных программ;
- Механическое отключение пользователем компьютера во время процесса обновления (просто вытянут шнур ПК из розетки);
- Повреждение файлов обновлений во время процесса загрузки (упомянутые файлы скачаны некорректно).
Как исправить ошибки c0000022 и c0000034
В большинстве случаев решение проблемы одно для двух упомянутых ошибок «c0000022, c0000034 при операции обновления Windows», и заключается оно в способе, о котором я расскажу ниже. Всё что вам необходимо сделать – это запустить командную строку, а затем выполнить удаление ряда строк в файле pending.xml. Итак, по порядку:
- Загрузитесь с установочного диска вашей операционной системы;
- Перейдите в режим восстановления;
- Запустите командную строку;
- В командной строке введите команду notepad.exe (запускаем известный «Блокнот»);
- В «Блокноте» нажимаем на «Файл» — «Открыть», тип файла выбираем «Все файлы»;
- Переходим в директорию C:Windowswinsxs (если операционная система расположена на диске С:)
- Находим там файл pending.xml (рекомендуется перед последующим редактированием создать запасную копию данного файла);
- Нажимаем комбинацию клавиш Ctrl+F для поиска, ищем текст 0000000000000000.cdf-ms (должно быть шестнадцать нулей);
- Полностью удаляем здесь строки, начинающие со слов «checkpoint», «deletefile», «movefile» (пример внизу);
Удалите эти строки из файла - Сохраняем выполненные нами изменения, и перезагружаем наш ПК.
Некоторым пользователям, которые не смогли найти значение «0000000000000000.cdf-ms» в файле pending.xml, помогло полное удаление упомянутого файла и перезагрузка системы (вновь напоминаю о необходимости сделать запасную копию указанного файла).
Похожим вариантом является следующий:
- При загрузке системы выберите средства восстановления ОС;
- Во время поиска системой проблем нажмите на «Отмена»;
- В следующем окне выберите «Не отправлять»;
- Нажмите на «Просмотреть расширенные опции восстановления и поддержки»;
- В появившемся окне выберите «Командная строка»;
- Выполните все пункты, начиная с четвёртого, в предыдущем решении.
Альтернативный способ
Также на некоторых машинах помог следующий способ:
- Выключите компьютер;
- Включите компьютер и быстро нажимайте на клавишу F2, пока не появится экран диагностики;
- Выполните «Системный тест» (System Test) – Быстрый тест (Quick test).
Заключение
Ошибки в процессе обновления Виндовс c0000022 и c0000034 обычно случаются во время некорректной установки апдейтов ОС Виндовс, когда сами файлы обновлений повреждены вследствие различных причин. Решением проблемы будет удаление упомянутых строк в файле pending.xml, что позволит избавиться от ошибок на вашем ПК.
Опубликовано 17 июня 2017 Обновлено 01 октября 2020
Исследуем очередную серьёзную ошибку в операционной системе Windows 10. На этот раз ее код – 0xc0000034 и это связано с файлами конфигурации загрузки, которых нет в наличии. Эта проблема может случиться по разным причинам, нов основном это неудачное обновление системы, а также принудительное прерывание обновления в процессе загрузки или установки.

Это еще не все. Существует множество программ, которые вносят изменения и в реестр, и в другие программы, для этого не предназначенные (для внесения изменения), поэтому от них тоже стоит избавиться. Ну и конечно же, вредоносные файлы, которые тоже являются причиной появления ошибки 0xc0000034.
Многие пользователи не замечают выданных им подсказок. Часто, синие экраны выдают их. В данном случае нам предлагают воспользоваться восстановлением системы, поэтому не нужно сразу бежать переустанавливать Windows. Итак, давайте уберем эту проблему с глаз долой. Загрузимся в режиме восстановления и восстановим загрузчик.
Как войти в режим восстановления?
Если вы не можете попасть в систему, то при загрузке компьютера нужно нажать клавиши Shift+F8, тогда вы попадёте в безопасный режим, но, иногда загрузка может происходит так быстро, что можно не успеть нажать нужные клавиши, тогда можно воспользоваться установочным диском или диском восстановления (подойдёт и флешка).
Вот статьи по созданию загрузочных флешек, советую с ними ознакомиться:
- Создать диск восстановления системы windows 10 | 8 | 8.1
- Как создать загрузочную флэшку Windows 10 с помощью программы WinSetupFromUSB
- Cоздание загрузочной флешки Windows 10 (Rufus и Windows USB/DVD Download Tool)
- Как сделать загрузочную флешку Windows 10 и 7?
Вообще, даже если у вас есть старый диск, начиная с Windows 7, то этого будет достаточно, потому что нам нужно попасть в командную строку, не более.
Итак, как только вы загрузились с диска у вас, появится окно установки и слева внизу должна быть кнопка «Восстановление системы». Когда вы попали в среду восстановления выберите пункт «Диагностика» или «Поиск и устранения неисправностей».
Далее перейдите в «Дополнительные параметры» и найдите там пункт «Командная строка».
Если возможно, то при нажатии клавиш Shift+F10 можно вызвать командную строку, это во много раз быстрее.
Теперь там нужно в командной строке переключиться на английский язык, для этого нажмите Shift+Alt и после этого вводите команду:
bootrec /rebuildbcd
Начнется небольшой анализ, по окончанию которого нам предлагают добавить систему в список загрузок и варианты ответа – Да и Нет и Всё, выбираем да, введя в окне Y.
Инструмент Bootrec как раз и создан для исправления вот таких ошибок, связанных с загрузкой Windows. Если у вас на компьютере больше одной операционной системе, то в командной строке проведите их поиск, введя команду bootrec /rebuildbc, а потом вы можете внести в список загрузки все ОС.
Другие статьи по восстановлению загрузчика:
- Проводим восстановление загрузчика Windows 7
- Как восстановить загрузчик в Windows 8
- Проводим восстановление загрузчика Windows 10
Если не помогло, читайте вот эту статью.
Надеюсь данная статья вам помогла. Отпишитесь в комментариях об успехах.
( 2 оценки, среднее 3 из 5 )
Возникновение критических ошибок, по большей части, предвещает определённые процессы в операционной системе, которые могут натолкнуть пользователя на мысль, что в работе компьютера имеются проблемы. Если своевременно обращать внимание на незначительные (на взгляд многих пользователей) мелочи, например, кратковременные зависания системы, несвойственные обычной загрузки звуки, появления ошибочных записей в журнале Windows, то большую часть возможных проблем удастся избежать, решив их на профилактическом уровне, а не постфактум. Это утверждение относится и к рассматриваемой в настоящей статье ошибке с кодом 0xc0000034, которая достаточно часто терроризирует пользователей Windows 10, но встречается и в более ранних версиях. В чём причины её возникновения? А главное, какие существуют способы её решения? Обо всём об этом и пойдёт речь далее.
Исправление ошибки 0xc0000034 в Windows.
Причины и решения
Итак, код 0xc0000034 прямо указывает на то, что операционная система не может провести штатную загрузку, вследствие повреждения необходимых для этого файлов загрузочного сектора или их фактического отсутствие. В качестве возможных причин можно привести десятки различных сценариев, большинство из которых носят стандартизированный характер, например:
- Некорректная установка операционной системы.
- Некорректное обновление
- Некорректное установка и/или обновление стороннего программного обеспечения, функционал которого связан с системными компонентами.
- Некорректная работа жёсткого диска или твердотельного накопителя.
- Деятельность вирусного программного обеспечения.
Как видно, большинство из приведённых сценариев характеризуется некорректными действиями самого пользователя, что в некоторой степени облегчает определение причинно-следственной связи, а именно это и есть ключ к решению любой проблемы. Вывод из сказанного один – первостепенная задача пользователя вернуть работоспособность загрузочного сектора, и уже после этого начать искать первопричину всего произошедшего.
Решение
В силу того обстоятельства, что ошибка с кодом 0xc0000034 (то есть повреждение загрузчика) нивелирует все попытки загрузиться на рабочий стол, в том числе это распространяется и на загрузку в безопасном режиме, для исправления потребуется загрузочный носитель с операционной системой Windows. Речь идёт не о переустановки Windows, а лишь в использовании среды восстановления. Да, кто-то может отметить, что попасть в данную среду можно и без загрузочного носителя, но, к сожалению, в рамках решения данного BSOD сделать это будет проблематично. Итак, вставьте загрузочный носитель в соответствующий порт и сделайте следующее:
1 вариант:
- Используя «Boot Menu» или изменения приоритетного устройства загрузки в BIOS, загрузитесь с имеющегося образа Windows.
Стоит отметить, что для решения проблемы необязательно использовать ту же версию операционной системы, что установлена на целевом компьютере, но соответствие версий всё же в приоритете.
В зависимости от степени повреждения загрузочного сектора, применение лишь этих средств может привести к полному решению возникших проблем. В случае если ситуация не нашла своего решения, следует перейти к более сложному варианту.
2 вариант. Для работы будет использовать средство Bootrec.exe с параметром «/RebuildBcd» и при необходимости с параметром «/FixMbr»:
- Снова откройте среду восстановления в разделе «Поиск и устранение неисправностей».
- Откройте раздел «Дополнительные параметры» и нажмите на вкладку «Командная строка».
В качестве альтернативного варианта просто нажмите на сочетание клавиш «Shift+F10» в первом установочном окне.
- В открывшуюся консоль командной строки введите и выполните команду «bootrec.exe /RebuildBcd»
Выполнение данной команды инициирует поиск установленных на выбранном носителе совместимых операционных систем с последующим добавлением их конфигуратора загрузки в загрузочный сектор целевого образа Windows. После появления сообщения об успешной замене конфигуратора, закройте консоль командной строки и перезагрузите компьютер. Если проблема сохранилась, то попробуйте использовать средство «Bootrec.exe» с ранее анонсированным параметров «FixMbr» для перезаписи конфигуратора.
Устранение ошибки 0xc0000034 в Windows 10
Ошибка 0xc0000034 в Windows 10 при включении и загрузке возникает на порядок реже, чем в Windows XP, 7, 8, так как в ней встроен расширенный функционал для восстановления работоспособности системы. Если пользователь вручную не отключал «Восстановление системы» в ОС, то Виндовс по умолчанию будет периодически создавать резервные копии системных файлов, в том числе и загрузчика. А сама загрузочная запись при этом хранится на скрытом диске (в «Проводнике» он не виден). Именно поэтому при возникновении ошибки 0xc0000034 достаточно несколько раз перезагрузить ПК – система автоматически выполнит восстановление критически важных системных файлов.
СОВЕТ. Видео устранения ошибки 0xc0000034 в Windows 10 на английском языке, но вы можете включить русские субтитры.
Если же это не помогает, то есть, повреждены и загрузчик, и файлы, отвечающие за запуск системы в режиме восстановления, то без загрузочного накопителя и в этом случае не обойтись. И необходим DVD-диск или флешка именно с Windows 10, причём той же разрядности (32 или 64 бита), что и установленная на ПК система.
После загрузки с загрузочного накопителя потребуется выполнить следующее:
- выбрать «Восстановление системы»;
- перейти в «Поиск и устранение неисправностей»;
- выбрать пункт «Командная строка»;
- поочёредно ввести и выполнить следующие команды: Bootrec/fixmbr, Bootrec/fixboot, Bootrec/scanos, Bootrec/rebuildbcd.
При этом может появиться запрос на добавление новой записи в загрузочный лист. Необходимо указать параметр «А» и нажать Enter.
Если и этот вариант не помог, то можно ещё выполнить сброс Windows. Перед тем как исправить ошибку 0xc0000034 таким способом в Windows 10, необходимо учесть, что все ранее установленные программы и их настройки удалятся. Пользовательские данные это не затрагивает. Сброс выполняется следующим образом:
- загрузиться с установочного накопителя;
- выбрать «Восстановление при загрузке»;
- выбрать «Вернуть компьютер в исходное состояние».
Будет предложено два варианта восстановления: с очисткой диска и без неё. Если выбрать первое, то все данные, хранившиеся на диске с системой, будут безвозвратно удалены. Поэтому сначала рекомендуется использовать второй вариант. Если восстановить загрузку не удастся, то тогда остаётся только восстановление с полной очисткой диска.
Заключение
После успешного восстановления работоспособности операционной системы следует приступить к поиску причин, которые и привели к возникновению рассмотренных проблем. В первую очередь обратите внимание на всё программное обеспечение, манипуляции с которыми предшествовали возникновению ошибки с кодом «0xc0000034». Проверьте компьютер на наличие вирусной активности, а также вспомните проводились ли какие изменения записей реестра. Также будет не лишним создать точку восстановления.
Пользователи операционной системы Microsoft Windows часто сталкиваются с несколькими проблемами или ошибками, которые в наши дни довольно распространены. Несколько пользователей получают фатальную ошибку C0000034 при применении Центра обновления Windows или даже после установки ожидающего обновления Windows, что очень расстраивает. Эта конкретная ошибка появляется всякий раз, когда запускается система с ошибкой в Windows 8.1 и Windows 10 версия. Если вы столкнулись с той же проблемой, обязательно ознакомьтесь с этим руководством по устранению неполадок, чтобы исправить ее.
Упомянутая ошибка говорит что-то вроде «Неустранимая ошибка C0000034 при применении обновления, операционная xxx of xxxxx (xxxx)». В нем не упоминается ничего конкретного об ошибке или ее причине. Но согласно нескольким сообщениям, похоже, что поврежденные или отсутствующие файлы обновлений Windows, данные о плохих секторах на жестком диске, проблемы с антивирусной программой и т. Д. Могут вызвать несколько проблем.
Оглавление
-
1 Исправлено: фатальная ошибка C0000034 при применении Центра обновления Windows
- 1.1 1. Выполнить восстановление при запуске
- 1.2 2. Выполните чистую загрузку
- 1.3 3. Запустите средство устранения неполадок Центра обновления Windows
- 1.4 4. Обновить компоненты Центра обновления Windows
- 1.5 5. Отключить брандмауэр Windows
- 1.6 6. Отключить защиту безопасности Windows
- 1.7 7. Используйте DISM Tool
- 1.8 8. Запустите CHKDSK
Исправлено: фатальная ошибка C0000034 при применении Центра обновления Windows
Теперь, без лишних слов, давайте перейдем к делу.
1. Выполнить восстановление при запуске
- Прежде всего, попробуйте просто перезагрузить компьютер, а затем снова проверьте наличие ошибки.
- Если ошибка запуска снова появляется на вашем компьютере, вы можете выбрать Запустить восстановление при загрузке вариант. [Вам может потребоваться установочный диск Windows или USB-накопитель, чтобы получить интерфейс модуля]
- Итак, когда Восстановление при загрузке экран запускается, нажмите на Отмена.
- Теперь выберите Не отправлять > Нажмите на Просмотр расширенных.
- Нажмите на Командная строка внизу экрана.
- Затем введите следующую команду и нажмите Войти:
% windir% system32notepad.exe
- Откроется приложение «Блокнот».
- Когда откроется Блокнот, нажмите Файл > Выбрать Открыть.
- Измените тип формата файла с .текст к Все файлы.
- Теперь перейдите к установленному Windows C: диск [Это может отличаться для вашего компьютера]
- Ищу папка winsxs и найти pending.xml файл.
- Просто скопируйте и вставьте его в ту же папку.
- Теперь откройте оригинал pending.xml файл [открытие может занять некоторое время]
- Нажмите Ctrl + F клавиши на клавиатуре для поиска следующего:
0000000000000000.cdf-мс
- Затем удалите текст ниже:
- Нажмите Ctrl + S Чтобы сохранить файл> Закройте командную строку.
- Наконец, перезагрузите компьютер, чтобы изменения вступили в силу.
Если этот метод не помог вам, попробуйте следующий.
2. Выполните чистую загрузку
Выполнение чистой загрузки на вашем компьютере с Windows 10 может пригодиться, если какие-либо сторонние приложения или программы вызывают у вас проблемы.
- Нажать на Стартовое меню > Тип Конфигурация системы.
- Щелкните по нему в результатах поиска.
- Теперь перейдите к Услуги tab> Выберите Скрыть все службы Microsoft флажок.
- Затем нажмите на Отключить все.
- Нажмите на Открыть диспетчер задач от Запускать таб.
- Обязательно выберите все элементы в Запускать вкладка и нажмите Запрещать по одному.
- Закройте диспетчер задач и перезагрузите компьютер.
3. Запустите средство устранения неполадок Центра обновления Windows
Если в вашей системе возникает какая-либо ошибка или проблема, связанная с обновлением Windows, и каким-то образом возникает фатальная ошибка C0000034 При применении триггеров Центра обновления Windows из-за этого обязательно запустите средство устранения неполадок Центра обновления Windows.
- Прежде всего, нажмите на Стартовое меню.
- Идти к Настройки > Выбрать Обновление и безопасность.
- Нажмите на Проверить обновления. Если для вас нет доступных обновлений, переходите к следующим шагам.
- Выбирать Устранение неполадок > Нажмите на Средство устранения неполадок Центра обновления Windows.
- Просто запустите его и дождитесь завершения процесса.
- После этого перезагрузите компьютер, чтобы проверить, помогает ли это вам или нет.
4. Обновить компоненты Центра обновления Windows
Прежде чем следовать этому конкретному методу, обязательно создайте точку восстановления системы для резервного копирования, если что-то пойдет не так.
- Нажать на Стартовое меню > Тип cmd.
- Щелкните правой кнопкой мыши на Командная строка > Выбрать Запустить от имени администратора.
- При появлении запроса от UAC нажмите да чтобы разрешить доступ администратора.
- Теперь введите следующие команды и нажмите Enter одну за другой, чтобы выполнить:
чистые стоповые биты. чистая остановка wuauserv. чистая остановка appidsvc. чистая остановка cryptsvc
- После этого перезагрузите компьютер и проверьте наличие ошибки.
5. Отключить брандмауэр Windows
- Нажать на Стартовое меню (Нажмите клавишу Windows).
- Теперь введите Брандмауэр и нажмите на Брандмауэр Защитника Windows из результатов поиска.
- Нажмите на Включение или отключение брандмауэра Защитника Windows из левой панели.
- Далее выберите Отключить брандмауэр Защитника Windows (не рекомендуется) как для Общественные и Частный опции.
- После выбора нажмите Ok сохранить изменения.
Это должно устранить фатальную ошибку C0000034 при применении проблемы с Центром обновления Windows в Windows 8.1 или Windows 10. Но если это вам не помогает, воспользуйтесь другим методом.
6. Отключить защиту безопасности Windows
- Нажмите Windows + I ключи, чтобы открыть Настройки Windows меню.
- Нажмите на Обновление и безопасность > Нажмите на Безопасность Windows из левой панели.
- Идти к Защита от вирусов и угроз из правой панели.
- Выбирать Управлять настройками от Настройки защиты от вирусов и угроз.
- Сейчас же, выключи в Защита в режиме реального времени переключать.
- При появлении запроса от UAC нажмите да чтобы разрешить доступ администратора.
7. Используйте DISM Tool
Инструмент DISM (Deployment Imaging and Service Management) полезен для восстановления образа системы, который может вообще вызвать ошибки, связанные с обновлением Windows или запуском. Для этого:
- Нажать на Стартовое меню > Тип cmd.
- Щелкните правой кнопкой мыши на Командная строка из результатов поиска.
- Выбирать Запустить от имени администратора > При появлении запроса от UAC нажмите да для доступа администратора.
- Теперь введите следующую команду и нажмите Войти:
Dism / Online / Cleanup-Image / RestoreHealth
- Наберитесь терпения, пока процесс не завершится.
- Наконец, перезагрузите компьютер и проверьте, исправлена ли ошибка.
8. Запустите CHKDSK
Проверка дисковой утилиты в системе Windows 10 через командную строку достаточно полезна, чтобы просто проверить наличие ошибок или поврежденных секторов на жестком диске.
- Нажать на Стартовое меню > Тип cmd.
- Щелкните правой кнопкой мыши на Командная строка из результатов поиска.
- Выбирать Запустить от имени администратора > При появлении запроса от UAC нажмите да.
- Теперь введите следующую команду и нажмите Войти для его выполнения:
chkdsk C: / f / r / x
- Этот процесс может занять некоторое время в зависимости от размера диска.
- После этого перезагрузите компьютер.
Примечание: Здесь параметры этой команды следующие:
- Параметр / f попытается исправить любые обнаруженные ошибки.
- Параметр / r найдет поврежденные сектора и восстановит любую читаемую информацию.
- Параметр / x принудительно отключит том, который вы собираетесь проверить, перед тем, как утилита начнет сканирование.
- Если C: диск используется, вы можете ввести Y для запуска сканирования при перезагрузке компьютера.
Вот и все, ребята. Мы предполагаем, что вы нашли это руководство полезным. Для дальнейших запросов вы можете оставить комментарий ниже.