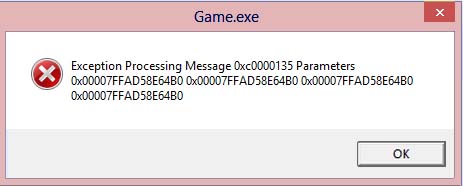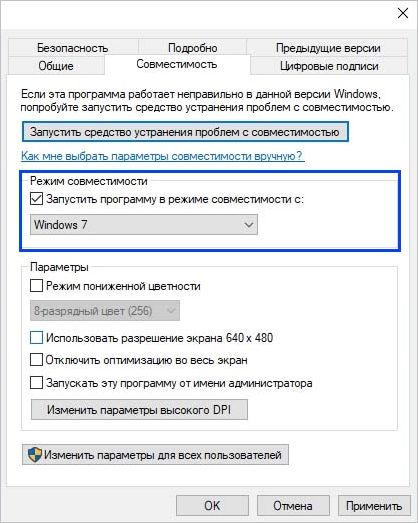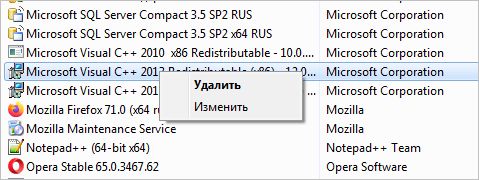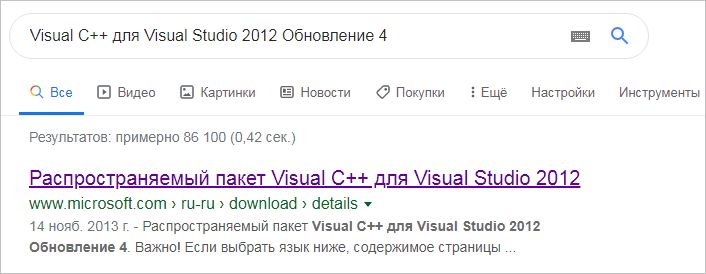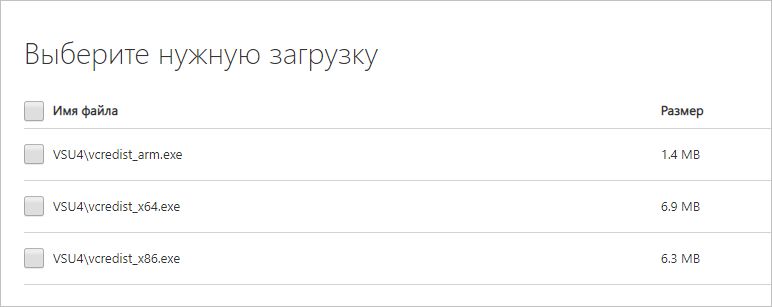Код ошибки C0000135 — Что это?
C0000135 — это синий экран кода ошибки смерти (BSoD), также называемый ошибкой «Стоп». Этот код ошибки обычно появляется на экране при запуске. Система останавливается и отображает код ошибки:
Stop: c0000135 {Невозможно найти DLL}
Не удалось найти библиотеку динамических ссылок FILE_NAME по указанному пути. Путь загрузки по умолчанию
Решения
 Причины ошибок
Причины ошибок
Код ошибки C0000135 BSoD имеет несколько причин, например:
- Отсутствующие и поврежденные файлы .DLL, связанные с повреждением реестра
- Вредоносная программа
- Вирусная инфекция
Когда появляется этот код ошибки, экран компьютера становится синим, что мешает вам успешно использовать Windows. Тем не менее, если ошибка C0000135 не устранена своевременно, эта ошибка может нанести серьезный ущерб вашему компьютеру. Это подвергает вас риску:
- Потеря данных без возможности восстановления
- Системный сбой и сбой
- Киберпреступность, если вредоносное ПО является основной причиной появления кода ошибки C0000135
Чтобы избежать серьезных повреждений и неудобств ПК, рекомендуется немедленно устранить эту ошибку.
Дополнительная информация и ручной ремонт
Исправить код ошибки C0000135 можно двумя способами:
- Наймите профессионала
- Скачать Error Tools PC Repair
Нанять техника
Наем профессионала может быть дорогостоящим. Возможно, вам придется заплатить сотни долларов технику, чтобы решить эту проблему.
Однако последний вариант не только экономит деньги, но и экономит время, удобен и прост. Фактически, это настолько просто, что даже если у вас нет технических знаний, вы все равно можете обойти это и исправить ошибку за секунды.
Скачать Ресторо
Restoro — это качественный, эффективный и многофункциональный наладчик ПК. Он интегрирован с передовыми технологиями.
Он имеет полный набор расширенных утилит, таких как интуитивно понятный очиститель реестра, мощный антивирус и интеллектуальный детектор стабильности системы. Все эти захватывающие и очень функциональные функции объединены в одно целое.
С этим помощником вам не нужно искать причину ошибки.
Когда вы испытываете Ошибка BSoD код C0000135 в вашей системе, все, что вам нужно сделать, это запустить его для сканирования, и его интуитивно понятная встроенная технология обнаружит проблемы и причины в кратчайшие сроки и отобразит их вам в виде подробного отчета о сканировании.
После завершения сканирования вам просто нужно перейти на вкладку восстановления, чтобы решить эту проблему. Это так просто и быстро!
Restoro работает на высокофункциональном очистителе реестра. Этот очиститель помогает обнаружить все ошибки, связанные с реестра.
Он очищает ненужные файлы, загромождающие и повреждающие жесткий диск, включая ненужные файлы, недействительные записи в реестре, историю Интернета и файлы из программ, которые вы удалили на своем ПК.
Эти файлы занимают много места на диске и также повреждают файлы .dll.
Перегруженный реестр также замедляет работу системы, а процессору и оперативной памяти требуется больше энергии для запуска и работы.
Встроенный в Restoro очиститель реестра удаляет и стирает весь этот ненужный беспорядок, очищает дисковое пространство и восстанавливает поврежденные файлы и поврежденный реестр, и, таким образом, устраняет код ошибки C0000135 в вашей системе.
Restoro также служит системным оптимизатором. И когда вы устраните проблемы на своем ПК с помощью этого помощника, вы увидите огромную разницу в скорости и производительности вашего компьютера. Он будет работать плавно и эффективно загружаться.
Restoro безопасен в использовании. Он не содержит ошибок и широко используется пользователями ПК, которые сталкиваются с различными типами проблем, связанных с ПК, включая код ошибки C0000135. Имеет удобную навигацию и удобный интерфейс.
Вы можете загрузить и запустить Restoro во всех версиях Windows.
Открыть скачать Ресторо сегодня!
Вам нужна помощь с вашим устройством?
Наша команда экспертов может помочь
Специалисты Troubleshoot.Tech всегда готовы помочь вам!
Замените поврежденные файлы
Восстановить производительность
Удалить вредоносные программы
ПОЛУЧИТЬ ПОМОЩЬ
Специалисты Troubleshoot.Tech работают со всеми версиями Microsoft Windows, включая Windows 11, с Android, Mac и другими.
Поделиться этой статьей:
Вас также может заинтересовать
В наши дни Google Chrome, безусловно, является одним из наиболее часто используемых браузеров в браузере. Google почти создал практически идеальный продукт, который редко вызывает проблемы. Однако многие пользователи сообщают о проблеме, из-за которой некоторые файлы, которые они загружают, или их загрузки в браузерах Google Chrome зависают на 100%. Поэтому, если вы один из этих пользователей, читайте дальше, так как этот пост расскажет вам, что вы можете сделать, чтобы решить проблему. Такого рода проблемы могут быть вызваны несколькими факторами. Возможно, процесс загрузки файла может быть заблокирован сторонним антивирусом или на сервере может отсутствовать заголовок длины содержимого. Кроме того, причиной может быть расширение Google Chrome или текущая установка браузера может быть повреждена. Такая проблема может стать очень раздражающей, поскольку процесс загрузки уже использует системные ресурсы, а также отнимает ваше время. Таким образом, вам нужно решить проблему, используя несколько предложений. Вы можете попробовать очистить кеш браузера, отключить сканирование Chrome на вирусы, внести файл в белый список сторонней антивирусной программы, перевести браузер в режим инкогнито и снова загрузить файл. С другой стороны, вы также можете попробовать сбросить или переустановить браузер. Для получения более подробной информации воспользуйтесь вариантами, представленными ниже.
Вариант 1. Попробуйте очистить кеш браузера и повторите попытку.
Есть моменты, когда некоторые данные в браузере конфликтуют с загрузкой сайта и вызывают некоторые проблемы, такие как загрузка застревает на 100%. И поэтому вы можете попытаться очистить данные вашего браузера. Это может быть очень простое решение, но часто оно исправляет ошибки такого рода в Google Chrome. Следуйте инструкциям ниже, чтобы очистить данные в вашем браузере.
- Откройте браузер Google Chrome.
- После этого нажмите клавиши Ctrl + H. Это откроет новую панель, которая позволит вам удалить историю просмотров и другие данные в вашем браузере.
- Теперь установите каждый флажок, который вы видите, и нажмите кнопку «Очистить данные».
- Затем перезапустите браузер Chrome и проверьте, можете ли вы снова завершить загрузку.
Вариант 2. Попробуйте отключить проверку на вирусы в Chrome.
Следующее, что вы можете сделать, чтобы решить проблему, — это отключить проверку на вирусы Chrome. Возможно, что сканирование на вирусы не позволяет завершить загрузку, поэтому попробуйте отключить его и посмотреть, работает ли оно.
Вариант 3. Добавьте загружаемый файл в белый список антивирусной программы.
Зависание загрузки также может быть вызвано тем, что ваша антивирусная программа препятствует запуску. Чтобы это исправить, вы должны внести белый список dism.exe. Как? Обратитесь к этим шагам:
- Откройте Центр безопасности Защитника Windows в области уведомлений.
- Затем выберите «Защита от вирусов и угроз» и откройте «Настройки защиты от вирусов и угроз».
- После этого прокрутите вниз, пока не найдете «Исключения» и нажмите «Добавить или удалить исключения».
- Затем нажмите кнопку «плюс» и выберите тип исключения, которое вы хотите добавить, и в раскрывающемся списке выберите «Папка».
- Далее перейдите по этому пути и выберите папку WinSxS: C: / Windows / WinSxS
- Когда появится запрос контроля учетных записей или контроля учетных записей, просто нажмите «Да», чтобы продолжить.
Вариант 4. Попробуйте загрузить файл в режиме инкогнито.
Существуют определенные расширения браузера, особенно программы безопасности, которые предотвращают загрузку любых подозрительных файлов. Таким образом, простой способ решить проблему — запустить браузер Chrome в режиме инкогнито, а затем снова попытаться загрузить файл. Кроме того, вы можете подумать об отключении проблемного расширения.
Вариант 5. Сбросить Chrome
Сброс Chrome также может помочь вам решить проблему. Это означает, что вы восстановите его настройки по умолчанию, отключив все расширения, надстройки и темы. Кроме того, будут сброшены настройки содержимого, а также удалены файлы cookie, кеш и данные сайта. Чтобы сбросить Chrome, вам нужно сделать следующее:
- Откройте Google Chrome, затем нажмите клавиши Alt + F.
- После этого нажмите на «Настройки».
- Далее, прокрутите вниз, пока не увидите опцию Advanced, как только вы ее увидите, нажмите на нее.
- После выбора опции «Дополнительно» перейдите к «Восстановить и очистить» и нажмите «Восстановить исходные настройки по умолчанию», чтобы сбросить Google Chrome.
- Теперь перезапустите Google Chrome.
Вариант 6. Попробуйте очистить заново Chrome.
Есть случаи, когда программы оставляют файлы после того, как вы их удалили, и то же самое может случиться с Chrome, поэтому перед переустановкой Chrome вы должны убедиться, что вы удалили папку User Data. Для этого обратитесь к следующим шагам:
- Нажмите клавиши Win + R, чтобы открыть диалоговое окно «Выполнить».
- Затем введите «% LOCALAPPDATA% GoogleChromeUser Data» в поле и нажмите Enter, чтобы открыть папку «Данные пользователя».
- Оттуда переименуйте папку по умолчанию и назовите ее как-нибудь еще, например «Default.old».
- После этого снова установите Google Chrome и проверьте, исправлена ли проблема.
Узнать больше
Как вы знаете, Windows 10 имеет сложный механизм активации, который помогает в проверке подлинности копии Windows 10. Однако бывают случаи, когда вы можете столкнуться с некоторыми ошибками в процессе активации. Одной из таких ошибок является код ошибки 0xc000f074. Такая ошибка может быть связана с тем, что служба управления ключами или KMS недоступна для клиентского компьютера, или если ключ, используемый в вызове функции SLSetAuthenticationData, неверен. Этот тип ошибки в основном затрагивает поверхности на компьютерах, которые были обновлены с Windows 7 или Windows 8.1 до Windows 10. В таких случаях вы можете столкнуться с одним из следующих сообщений об ошибке:
«Windows не может связаться со службой активации вашей компании. Пожалуйста, подключитесь к вашей корпоративной сети. Если вы подключены и продолжаете видеть ошибку, обратитесь к системному администратору. Вы также можете нажать на детали ошибки, чтобы найти точную ошибку. Код ошибки: 0xC004F074. »
«Активация Windows (R),
(Ключевой хеш)…
Ошибка: 0xC004F074 Служба лицензирования программного обеспечения сообщила, что компьютер не может быть активирован. Не удалось связаться со службой управления ключами (KMS).
Пожалуйста, смотрите Журнал событий приложений для дополнительной информации ».
«Ошибка 0xC004F074, SL_E_AUTHN_MISMATCHED_KEY, Служба лицензирования программного обеспечения сообщила, что ключ не соответствует».
Чтобы исправить ошибку активации Windows 10 0xC004F078, вы должны использовать правильный ключ для вашего типа копии Windows или использовать командную строку для переустановки ключа, или вы также можете попробовать запустить средство устранения неполадок активации.
Вариант 1. Попробуйте запустить средство устранения неполадок активации Windows 10.
Первое, что вы можете сделать, чтобы устранить код ошибки активации 0xc000f074, — запустить средство устранения неполадок активации Windows 10. Для этого выполните следующие действия:
- Зайдите в Настройки и затем выберите Активация.
- После этого нажмите Активация Windows, а затем устраните неполадки. Это поможет вам решить большинство распространенных проблем активации на устройствах Windows.
Средство устранения неполадок активации Windows 10 определит, является ли ваш лицензионный ключ действительной цифровой лицензией Windows 10 для выпуска, который в настоящее время не установлен. Если окажется, что это не так, средство устранения неполадок покажет вам, как установить правильную версию.
Вариант 2. Попробуйте использовать правильный ключ для вашей версии Windows.
Если средство устранения неполадок активации Windows не смогло устранить ошибку, вы можете попробовать использовать правильный ключ для вашего типа версии Windows. Все, что вам нужно сделать, это проверить тип вашей копии Windows, OEM, розничная или объемная. И убедитесь, что у вас есть правильный действующий ключ продукта для вашей операционной системы.
Вариант 3. Попробуйте использовать командную строку, чтобы переустановить ключ.
- В начале поиска введите «командная строка» и щелкните правой кнопкой мыши командную строку в результатах поиска, а затем выберите «Запуск от имени администратора».
- После этого выполните эту команду, чтобы удалить существующий ключ: VBS / UPK
- Далее необходимо установить ключ продукта KMS, выполнив эту команду: vbs / ipk
- Когда вы закончите, вы увидите подсказку, которая сообщит вам, была ли операция успешной или нет.
- Чтобы активировать ключ продукта KMS онлайн, используйте эту команду: VBS / ATO
- Используйте эту команду для активации ключа по телефону: Отлично 4
- После активации ключа продукта KMS перезапустите службу защиты программного обеспечения. Вы также можете проверить статус активации, чтобы проверить, было ли ваше исправление успешным или нет.
Вариант 4. Обратитесь в службу поддержки Microsoft за помощью
Если вы пытаетесь обновить компьютер, вам следует обратиться за помощью в службу поддержки Microsoft, поскольку они могут предложить вам различные варианты, которые значительно упростят и ускорят исправление кода ошибки активации Windows 0xc000f074.
Узнать больше
Формат файла изображения высокой эффективности ((включая измененные, и даже если изначально они имели HEIF) — это формат контейнера для отдельных изображений и последовательностей изображений. Стандарт распространяется на мультимедийные файлы, которые также могут включать в себя другие медиапотоки, такие как синхронизированный текст, аудио и видео. Изображение HEIF, использующее высокоэффективное кодирование видео, HEVC, требует примерно вдвое меньше места для хранения, чем JPEG эквивалентного качества. HEIF также поддерживает анимацию и способен хранить больше информации, чем анимированный GIF или APNG, при небольшой доле размера. Файлы HEIF являются особым случаем базового формата медиафайлов ISO (ISOBMFF, ISO/IEC 14496-12), впервые определенного в 2001 году как общая часть MP4 и JPEG 2000. Представленный в 2015 году, он был разработан экспертами по движущимся изображениям. Group (MPEG) и определяется как Часть 12 в наборе мультимедиа MPEG-H (ISO/IEC 23008-12). HEIF был принят Apple в 2017 году с выпуском iOS 11, и поддержка на других платформах растет.
Файлы HEIF могут хранить следующие типы данных:
- Элементы изображения
- Хранение отдельных изображений, свойств изображений и эскизов.
- Отводы изображений
- Производные изображения позволяют осуществлять неразрушающее редактирование изображений и создаются на лету с помощью программного обеспечения для визуализации с использованием инструкций редактирования, хранящихся отдельно в файле HEIF. Эти инструкции (прямоугольная обрезка, поворот на одну, две или три четверти оборота, временные графические наложения и т. Д.) И изображения хранятся отдельно в файле HEIF и описывают конкретные преобразования, которые должны применяться к входным изображениям. Накладные расходы на хранение производных изображений небольшие.
- Последовательности изображений
- Хранение нескольких изображений, связанных со временем и / или предсказанных во времени (например, серийной фотографии или синемаграфической анимации), их свойств и эскизов. Можно использовать различные варианты прогнозирования, чтобы использовать временное и пространственное сходство между изображениями. Следовательно, размеры файлов можно значительно уменьшить, если в одном файле HEIF хранится много изображений.
- Вспомогательные элементы изображения
- Хранение данных изображения, таких как альфа-плоскость или карта глубины, которые дополняют другой элемент изображения. Эти данные не отображаются как таковые, но используются в различных формах для дополнения другого элемента изображения.
- Метаданные изображения
- Хранение EXIF, XMP и подобных метаданных, которые сопровождают изображения, хранящиеся в файле HEIF.
Узнать больше

- Нажмите ⊞ ОКНА + I открыть настройки
- Нажмите на Время и язык в панели задач
- Inside Time & Language нажмите на Дата и время
- сворачивать Установите время автоматически нажав на переключатель рядом с ним
- Ниже найдите Установите дату и время вручную и нажмите Изменить
- Внутри, Изменить дату и время окно используйте раскрывающееся меню, чтобы установить желаемую дату и время
Узнать больше
Здравствуйте и добро пожаловать в наш обзор серии программного обеспечения. На этот раз мы могли бы сказать, что это скорее обзор сервиса, поскольку приложение, которое мы рассматриваем сегодня, находится в сети, и вы можете использовать его бесплатно, даже не устанавливая его.
Когда мы выбираем программное обеспечение, которое мы собираемся просмотреть и рекомендовать, мы действительно стараемся порекомендовать что-то, что стоит вашего времени и денег, Cartoonize, на мой взгляд, подходит под обе категории.
Прежде всего, базовый план этого графического программного обеспечения абсолютно бесплатен и, как уже упоминалось, работает в Интернете, а также в качестве еще одной функции базовый план даже не требует наличия какой-либо учетной записи, все, что вам нужно сделать, это перейти на страницу веб-сайт Честного ЗНАКа приложения, и вы можете начать использовать его прямо сейчас. Существует также платный план для дополнительных функций, если они вам нужны ежемесячно или ежегодно.
Особенности
Во-первых, это не Photoshop или GIMP, и он не стремится и не хочет им быть. Это что-то другое, направленное и направленное на разные типы пользователей. Это приложение предназначено для людей, которые хотят быстро сделать графику и опубликовать ее в социальных сетях, и оно делает это очень хорошо. Даже без знаний по использованию графического программного обеспечения это настолько хорошо разработано и просто, что даже полный новичок может сделать что-то сразу.
Итак, приложение, которое хотят использовать люди, которые хотят разместить несколько крутых картинок или рекламы в своих социальных сетях, что оно предлагает. Во-первых, простота и удобство использования: каждая опция, которую вы можете использовать, находится в левой части экрана и красиво упакована в вертикальную панель инструментов. Внутри панели инструментов у вас есть доступ к различным инструментам, эффектам и фильтрам, которые вы можете применить к своему изображению.
Объяснение инструментов
Менеджер изображений
Первый раздел на панели инструментов — это менеджер изображений, здесь вы можете загружать свои изображения, удалять их, искать стоковые изображения и так далее. больше нечего сказать об этом, так как это всего лишь базовый файловый менеджер.
Редактировать
На этой панели инструментов есть множество основных настроек для манипуляций с изображениями, разделенных на 3 раздела: «Основные», «Улучшение» и «Креатив». В основном разделе вы можете обрезать, изменить размер и повернуть изображение. Панель «Улучшение» позволит вам установить экспозицию, цвет, вибрацию, оттенок и детали (резкость). Наконец, творческая часть позволит вам удалить фон с помощью ИИ одним щелчком мыши, заменить цвета на изображении и добавить виньетку и круглое изображение.
Эффекты
На панели эффектов вам будет предоставлено 4 варианта на выбор: Cartoonizer, Digital art, Sketcher и живопись. После нажатия каждой опции откроется другой набор опций, привязанный к выбранному пресету, где вы сможете выбрать другой стиль из выбранного шаблона. Как только вы нажмете на нужный шаблон, он будет применен к вашему изображению, а в правом углу у вас будут параметры редактирования, чтобы настроить его по своему вкусу. Вы можете играть сколько угодно, потому что только после того, как вы нажмете кнопку «Применить», эффект будет применен к вашему изображению.
Фильтры
Так же, как и на панели инструментов эффектов, здесь вы также получите ряд различных фильтров, которые вы можете применить к своему изображению. Как и в предыдущем инструменте, после нажатия на выбранный фильтр вам будут предоставлены варианты его вариантов и редактирования деталей. Как на самом деле существует множество вариантов фильтров в сочетании с собственными пресетами. Я не буду сосредотачиваться на объяснении того, что делает каждый из них, поскольку миниатюры изображений довольно точны, и всего один взгляд на них объяснит вам все, что вам нужно знать.
Наложений
На панели наложений вы можете, как следует из названия, накладывать на изображение различные эффекты. Вы можете добавить снег, туман, солнечные блики, дождь и многое другое. Пресеты работают так же, как и предыдущие эффекты и фильтры.
Маски
Если вы хотите разместить свое изображение в определенной форме или в тексте, этот раздел для вас. Вам будут представлены разделы с пользовательским текстом, фигурами, кистями, цветами, животными и узорами. Каждый раздел снова приведет к множеству вариаций на выбранную тему, где вы можете выбрать ту, которая вам больше всего нравится, и настроить ее параметры.
Текст
Как следует из названия, этот раздел предназначен для добавления текста к изображению или дизайну. Если вы делаете крутую рекламу для Facebook, Instagram или других социальных сетей, я думаю, вы потратите большую часть своего времени в этом разделе, добавляя текст и корректируя его, чтобы он выглядел лучше. У вас есть все инструменты, которые вам понадобятся для создания броского заголовка или небольшого блока текста, и вы можете добавить несколько текстов к своему изображению, настраивая их внешний вид, используемый шрифт, цвет и некоторые эффекты, такие как тень.
Рисовать
В разделе рисования вы сможете свободно рисовать все, что захотите, с помощью мыши или пера, если они у вас есть. у вас есть основные параметры кисти и ластика, чтобы вы могли стирать что-то. Довольно простой инструмент, но он дает приятный штрих, чтобы подчеркнуть что-то, обвести это и т. д.
Графика
Эта панель позволит вам разместить на картинке различные уже созданные графические ресурсы. У вас есть сердечки, шапки, очки и т. д. Там действительно много готовой графики, а также тематические, такие как новый год, день св. Патрик день и многое другое.
Станина механизма
Как следует из названия, в этом разделе будет размещена рамка по вашему выбору вокруг вашего изображения. Вы можете выбрать стиль рамки, положение, цвет и многое другое. Существуют различные стили, и каждый стиль имеет свои собственные варианты.
Заключение
Cartoonize — отличное онлайн-приложение, которое позволит вам быстро и легко редактировать изображения. Как уже упоминалось, вы также можете добавлять различные эффекты, текст и графику и использовать это приложение для быстрой и красивой рекламы для социальных сетей. У вас есть возможность опубликовать в социальных сетях прямо из приложения в диалоговом окне сохранения, но вы также можете загрузить свое изображение или дизайн на свой локальный компьютер.
Обратите внимание, что для этого обзора мы использовали профессиональную платную версию, поэтому все функции были разблокированы. Мы хотели дать вам полный обзор всего потенциала приложения. На мой взгляд, небольшая ежемесячная плата, которую они взимают, того стоит, когда вы видите все, что вы можете с ней сделать.
Перейдите в мультяшный веб-сайт и проверьте это, базовый вариант совершенно бесплатен и даже не требует создания учетной записи. Получайте удовольствие, будьте изобретательны и заботьтесь, я надеюсь увидеть вас снова завтра.
Узнать больше
Магазин не загружает приложения. Как вы знаете, Магазин Windows — это одно из мест, где вы можете загружать приложения для Windows. Однако бывают случаи, когда по каким-либо причинам вы не можете этого сделать. Например, если вы ищете приложение и нажимаете кнопку «Получить сейчас», вместо загрузки приложения ничего не происходит, а также бывают случаи, когда загрузка начинается, но страница обновляется через полсекунды. Когда эта проблема возникает, вы вообще не увидите никаких сообщений об ошибках или предупреждений. Так что вам просто нужно взглянуть на начало загрузки, где страница обновится, и вы вернетесь к кнопке «Получить». Эта проблема в Магазине Windows 10 возникает только для нескольких приложений, поэтому, даже если вы можете загрузить некоторые приложения, вы можете сделать это и с другими. Обратите внимание, что затронутые приложения являются случайными, и нет определенного набора приложений, которые вызывают эту проблему при загрузке, и что эта проблема будет повторяться снова каждый раз, когда вы нажимаете кнопку «Получить сейчас». Эта проблема определенно вызвана самой Windows и как-то связана с ошибкой в магазине Windows, которая была вызвана последним обновлением Windows. Это уже известная проблема среди других пользователей Windows 10, которые также сталкиваются с той же дилеммой. Поэтому, пока Microsoft не выпустит еще одно обновление для исправления этой ошибки, у вас не будет другого выбора, кроме как разобраться с ней. С другой стороны, вы также можете попробовать пару предложений, изложенных в этом посте. Следуйте инструкциям для каждого варианта, приведенного ниже, чтобы решить проблему с Магазином Windows 10.
Вариант 1 — Попробуйте выйти из Microsoft Store
Многие пользователи Windows 10 смогли решить эту проблему, просто выйдя из системы и войдя в Microsoft Store. Как? Следуй этим шагам:
- Зайдите в магазин Microsoft.
- Затем перейдите на страницу Get приложения, которое вы пытались загрузить.
- Затем нажмите на изображение вашей учетной записи, расположенное в верхнем правом углу окна, и выберите свою учетную запись.
- Выйдите из своей учетной записи и после этого нажмите кнопку «Получить», чтобы загрузить приложение.
- После этого появится новое окно, в котором вам нужно будет выбрать свою учетную запись и нажать «Продолжить».
- Теперь введите свои учетные данные. Как только вы это сделаете, приложение должно быть загружено автоматически после входа в систему. И это все.
Примечание. Имейте в виду, что этот вариант является лишь временным решением проблемы, и как только вы закроете Microsoft Store и снова откроете его, вы вернетесь к исходной точке.
Вариант 2 — Ждите обновления Windows
Как уже упоминалось, это уже известная проблема, и многие пользователи Windows 10 уже жаловались на это Microsoft, поэтому вскоре будет выпущено исправление ошибки в последних обновлениях Windows.
Узнать больше
Если у вас возникли проблемы с использованием Epic Games Launcher, вот несколько шагов по устранению неполадок, которые обычно решают типичные проблемы.
Проверьте статус сервера Epic Games
Проверить Статус сервера Epic Games страницу, чтобы убедиться, что все системы работают. Если на программу запуска Epic Games влияет сбой или общесистемная проблема, ваша проблема может быть решена после устранения сбоя.
Очистите веб-кеш вашего лаунчера
Очистка веб-кэша часто решает проблемы с отображением, которые могут помешать вам использовать средство запуска. Выполните следующие действия, чтобы очистить веб-кеш:
Windows
-
Выйдите из программы запуска Epic Games, щелкнув правой кнопкой мыши значок на панели задач в правом нижнем углу, а затем щелкнув Выход.
-
Нажмите Windows Key + R, введите «% localappdata%» и нажмите Enter открыть Проводник окно.
-
Откройте приложение Стрелялка для Эпических Игр папку.
-
Откройте приложение Избранное папку.
-
Нажмите Webcache папку, а затем удалите ее.
- Перезагрузите компьютер, а затем перезапустите программу запуска Epic Games.
Мак
- Выйдите из программы запуска Epic Games.
- Откройте Finder.
- Нажмите на Go становятся Перейти в папку …
- Тип ~ / Библиотека / Кеши / com.epicgames.EpicGamesLauncher и нажмите Enter.
- Перетащите Webcache папки в Корзину.
- Нажмите контроль и нажмите на Корзину.
- Нажмите на Очистить корзину.
- Перезапустите программу запуска Epic Games.
Запускаем лаунчер от имени администратора
Запуск программы запуска от имени администратора повышает ее права, например, чтобы избежать проблем с загрузкой игр. Выполните следующие действия, чтобы запустить программу запуска от имени администратора:
- Щелкните правой кнопкой мыши ярлык Epic Games Launcher.
- Нажмите Запуск от имени администратора.
Обновите драйверы видеокарты
Убедитесь, что в проигрывателе используются новейшие драйверы видеокарты, это может решить проблему сбоя программы запуска. Просмотрите это гайд для получения инструкций по обновлению графических драйверов.
Переустановите программу запуска Epic Games
Примечание: Следующий процесс удалит все ваши установленные игры.
В Windows:
Запустите проверку системных файлов, затем переустановите программу запуска Epic Games.
- Закройте средство запуска Epic Games, щелкнув правой кнопкой мыши значок на панели задач в правом нижнем углу, а затем щелкнув Выход.
- Нажмите Start.
- Введите «cmd», щелкните правой кнопкой мыши Командная строка, , а затем нажмите кнопку Запуск от имени администратора.
- В открывшемся окне введите «sfc /scannow», и затем нажмите Enter.
Это может занять некоторое время. - Перезагрузите компьютер.
- Нажмите Start.
- Введите «Установка и удаление программ», а затем нажмите Enter.
- Выберите Стрелялка для Эпических Игр из списка программ.
- Нажмите Удалить.
- Перейдите на www.epicgames.com и нажмите Получить Epic Games в правом верхнем углу, чтобы загрузить последнюю версию установщика.
На Mac:
- Закройте программу запуска Epic Games.
- Убедитесь, что с программой запуска Epic Games не связаны никакие процессы, установив флажок Мониторинг системы.
- Откройте приложение Приложения папку.
- Щелкните и перетащите приложение Epic Games Launcher на Корзину.
- Убедитесь, что во всех следующих каталогах больше нет папок или файлов Epic Games Launcher:
- ~ / Библиотека / Поддержка приложений
- ~ / Library / Кэш
- ~ / Library / Preferences
- ~ / Library / Logs
- ~ / Библиотека / Файлы cookie
- Перейдите на www.epicgames.com и нажмите Получить Epic Games в правом верхнем углу, чтобы загрузить последнюю версию установщика.
Зависание программы запуска в macOS 10.15.1 или более ранней версии
Если ваша программа запуска зависает в macOS 10.15.1 или более ранней версии, выполните указанные выше действия, чтобы переустановить программу запуска Epic Games на Mac.
Проверить системные требования
Убедитесь, что ваш компьютер соответствует системным требованиям для запуска Epic Games Launcher, используя эту статью. здесь. Системные требования для программы запуска Epic Games: здесь.
Мигающий значок программы запуска Epic Games на панели задач
Если вы не можете запустить программу запуска Epic Games и видите мигающий значок на панели задач, выполните следующие действия, чтобы попытаться исправить это:
- Щелкните правой кнопкой мыши ярлык Epic Games Launcher.
- Нажмите Предложения.
- Выберите Нормальное окно в раскрывающемся меню рядом с Run.
- Нажмите Совместимость меню.
- Снимите все флажки и нажмите Применить становятся OK.
- Нажмите Start, затем введите «Настройки графики» и нажмите Enter.
- Выберите Классическое приложение из раскрывающегося под Предпочтение производительности графики.
- Нажмите Приложения.
- Перейдите в каталог установки Epic Games Launcher. По умолчанию это C: / Программные файлы (x86) / Epic Games / Launcher / Portal / Binaries / Win64.
- Нажмите EpicGamesLauncher.exe файл, а затем щелкните Добавить.
- Нажмите Опции.
- Выберите Энергосбережение.
- Нажмите Save..
- Перезапустите программу запуска Epic Games.
Узнать больше
Обновление и выключение / перезагрузка не работают. Как вы, наверное, заметили, каждый раз, когда новое обновление выпускается и загружается на ваш компьютер с Windows 10, операционная система заменяет кнопку «Перезагрузка и выключение» на «Обновить и перезапустить», а также «Обновить и завершить работу». Скорее всего, это сделано для того, чтобы вы не пропустили обновление. Однако некоторые пользователи заметили, что бывают случаи, когда эти кнопки все еще продолжают отображать одно и то же сообщение, даже если они уже выполнили необходимые операции, такие как выключение или перезагрузка своих компьютеров. Подобные случаи случаются, когда обновление не было установлено должным образом или завершилось сбоем, поэтому ваш компьютер каждый раз предлагает вам выполнить обновление и выключение. Чтобы решить эту дилемму, следуйте приведенным ниже вариантам.
Вариант 1. Попробуйте перезапустить проводник.
Перезапуск Проводника Файлов определенно может помочь вам решить множество проблем, особенно когда есть проблемы с пользовательским интерфейсом, включая этот.
- В правой части панели задач щелкните правой кнопкой мыши любое открытое место.
- Затем нажмите на диспетчер задач.
- Затем прокрутите вниз, пока не увидите Проводник Windows.
- После этого щелкните его правой кнопкой мыши и выберите «Перезагрузить».
- Если вы можете остановить его процесс, вам нужно нажать клавиши Win + R, чтобы открыть диалоговое окно «Выполнить», ввести в поле «explorer.exe» и нажать Enter, чтобы запустить проводник Windows.
Вариант 2. Попробуйте запустить средство устранения неполадок Центра обновления Windows.
Как вы знаете, в Windows 10 есть различные встроенные инструменты автоматического восстановления, которые помогают пользователям исправлять небольшие проблемы, которые раньше решались вручную. И в этом случае вам понадобится средство устранения неполадок Центра обновления Windows, чтобы решить эту проблему.
- Зайдите в настройки и нажмите «Обновление и безопасность».
- Оттуда нажмите «Устранение неполадок», нажмите «Центр обновления Windows» и выберите «Запустить средство устранения неполадок».
- После этого он попытается обнаружить и автоматически исправить общие проблемы в обновлениях Windows, которые могут быть решены самой Windows. Обратите внимание, что процесс может занять несколько минут, прежде чем он завершится, поэтому вам нужно дождаться его завершения. Как только это будет сделано, если у вас есть ожидающее обновление, которое не было реализовано системой на ранней стадии, оно сразу применит исправление и перезапустит службу Windows Update.
Вариант 3. Попробуйте настроить кнопку питания на выключение.
Если первые две опции не сработали, вы можете попробовать изменить действие кнопки питания. Чтобы сделать это, обратитесь к этим шагам:
- Перейдите в Панель управления> Электропитание.
- Оттуда выберите опцию «Выберите, что кнопки питания» с левой стороны.
- Затем установите для кнопки питания параметр «Когда я нажимаю кнопку питания» на «Завершение работы». После этого он выключит ваш компьютер без установки обновлений, но, очевидно, это только временное исправление.
Вариант 4. Немедленно выключите компьютер, не обновляя его.
- Нажмите клавиши Win + R, чтобы открыть диалоговое окно «Выполнить».
- Введите «shutdown -s -f -t 0» в поле и нажмите Enter, если вы действительно хотите выключить компьютер без промедления.
- Вы также можете нажать клавиши Ctrl + Alt + Del и выбрать Завершение работы в правом нижнем меню.
Как и третий вариант, это также временное исправление.
Вариант 5. Попробуйте запустить установщик модулей Windows.
Установщик модулей Windows — это встроенная служба в Windows 10, которая позволяет вам исправить зависшие обновления Windows на вашем компьютере. Чтобы использовать его, выполните следующие действия:
- В поле поиска Cortana введите «cmd» и в появившихся результатах поиска щелкните правой кнопкой мыши командную строку и выберите в контекстном меню параметр «Запуск от имени администратора».
- После того, как вы открыли командную строку от имени администратора, введите Конфиг SC доверенный установщик start = auto команду и нажмите Enter.
- После выполнения команды вы увидите сообщение «[SC] ChangeServiceConfig SUCCESS», отображаемое в консоли командной строки.
- Теперь выйдите из командной строки и затем проверьте, вернулись ли кнопки в нормальное состояние.
Вариант 6 — переведите ваш компьютер в состояние чистой загрузки
- Войдите на свой компьютер как администратор.
- Введите MSConfig в Начальном поиске, чтобы открыть утилиту конфигурации системы.
- Оттуда перейдите на вкладку Общие и нажмите «Выборочный запуск».
- Снимите флажок «Загрузить элементы запуска» и убедитесь, что установлены флажки «Загрузить системные службы» и «Использовать исходную конфигурацию загрузки».
- Затем щелкните вкладку «Службы» и установите флажок «Скрыть все службы Microsoft».
- Нажмите Отключить все.
- Нажмите Apply / OK и перезагрузите компьютер. (Это переведет ваш компьютер в состояние чистой загрузки. И настройте Windows на обычный запуск, просто отмените изменения.)
После перевода вашего компьютера в состояние чистой загрузки попробуйте создать точку восстановления системы и посмотрите, сохраняется ли проблема. Устранение неполадок при чистой загрузке призвано помочь вам изолировать проблему. Чтобы выполнить устранение неполадок при чистой загрузке, вы должны выполнить несколько действий (шаги приведены выше), а затем перезагружать компьютер после каждого действия. Возможно, вам придется отключить одно стороннее приложение за другим, чтобы действительно изолировать проблему. И как только вы сузили проблему, вы можете либо отключить стороннее приложение, которое вызывает проблему, либо удалить его. Обратите внимание, что после устранения проблемы вы должны переключить компьютер обратно в режим обычного запуска. Вот как это сделать:
- В меню «Пуск» перейдите в «Конфигурация системы».
- После этого перейдите на вкладку General и выберите опцию «Normal Startup».
- Затем перейдите на вкладку «Службы» и снимите флажок «Скрыть все службы Microsoft».
- Затем найдите и нажмите «Включить все», и при появлении запроса вы должны подтвердить.
- После этого перейдите в диспетчер задач, включите все программы запуска и подтвердите действие.
- Перезагрузите компьютер при появлении запроса.
Узнать больше
Время от времени установщик Windows также может сталкиваться с некоторыми проблемами или сбоями. Одна из этих проблем заключается в том, что автономный установщик Центра обновления Windows, Защитник Windows, а также брандмауэр Windows выдают сообщение об ошибке, в котором говорится: «Указанная служба не существует как установленная служба, 0x80070424». Этот тип ошибки может повлиять на различные приложения на вашем компьютере, поэтому вы должны исправить ее как можно скорее. Хотя нет четкой причины того, что на самом деле вызывает эту ошибку, есть различные предложения, которые вы можете попытаться исправить.
Вариант 1. Попробуйте запустить средство устранения неполадок Центра обновления Windows.
В Windows 10 есть различные средства устранения неполадок, которые могут помочь вам решить многие системные проблемы. Поэтому, если вы имеете дело с ошибками «Указанная служба не существует как установленная служба, 0x80070424», вы можете запустить средство устранения неполадок Центра обновления Windows, чтобы решить эту проблему. Чтобы запустить его, перейдите в «Настройки», а затем выберите «Устранение неполадок» в параметрах. Оттуда щелкните Центр обновления Windows, а затем нажмите кнопку «Запустить средство устранения неполадок». После этого следуйте следующим инструкциям на экране, и все будет готово.
Вариант 2. Попытайтесь перенастроить службу времени Windows.
- В начале поиска введите «командная строка» и щелкните правой кнопкой мыши командную строку в результатах поиска.
- Затем нажмите «Запуск от имени администратора», чтобы открыть командную строку с правами администратора.
- Теперь выполните каждую из указанных команд последовательно и нажмите Enter сразу после ввода каждой из них.
- чистая остановка W32time
- exe / незарегистрированный
- exe / регистрация
- чистый старт W32time
- После выполнения приведенных выше команд дождитесь появления сообщения «W32Time успешно зарегистрирован».
Вариант 3. Попробуйте перезапустить связанные службы Windows.
- Сначала введите «командная строка» в поле «Начать поиск» и щелкните правой кнопкой мыши командную строку в результатах поиска.
- Затем нажмите «Запуск от имени администратора», чтобы открыть командную строку с правами администратора.
- Теперь выполните каждую из указанных команд последовательно и нажмите Enter сразу после ввода каждой из них.
- Конфигурация SC wuauserv start = автоматический
- Биты конфигурации SC start = автоматический
- Конфигурация SC cryptsvc start = автоматический
- Конфигурация SC доверенный запуск установщика = автоматический
Примечание: Только что выполненные вами команды обеспечат доступность необходимых служб Windows.
Вариант 4. Попробуйте загрузить и установить агент Центра обновления Windows.
Вам также может потребоваться загрузить и установить последнюю версию агента Центра обновления Windows, поскольку это также может помочь устранить ошибку «Указанная служба не существует как установленная служба, 0x80070424».
Вариант 5. Попробуйте сбросить компоненты Центра обновления Windows.
Если по какой-либо причине второй вариант не сработал, сброс компонентов Центра обновления Windows также может помочь решить проблему. Как? Обратитесь к следующим шагам:
- Откройте командную строку с правами администратора.
- После этого введите каждую из следующих команд и нажмите Enter после ввода одной за другой.
- net stop wuauserv
- net stop cryptsvc
- чистые стоповые бит
- net stop msiserver
Примечание: Введенные вами команды остановят компоненты Центра обновления Windows, такие как служба Центра обновления Windows, Криптографические службы, BITS и установщик MSI.
- После отключения компонентов WU необходимо переименовать папки SoftwareDistribution и Catroot2. Для этого введите каждую из следующих команд ниже и не забудьте нажать Enter после ввода одной команды за другой.
- ren C: WindowsSoftwareDistribution SoftwareDistribution.old
- ren C: WindowsSystem32catroot2 Catroot2.old
- Затем перезапустите службы, которые вы остановили, введя другую серию команд. Не забудьте нажать Enter после ввода одной команды за другой.
- net start wuauserv
- net start cryptsvc
- чистые стартовые биты
- net start msiserver
- Закройте командную строку и перезагрузите компьютер, а затем проверьте наличие обновлений на своем компьютере и посмотрите, устранена ли ошибка.
Вариант 6. Попробуйте запустить средство устранения неполадок брандмауэра Windows.
Вы также можете попытаться запустить средство устранения неполадок брандмауэра Windows, поскольку это также может помочь вам решить проблему. Это может помочь в восстановлении и исправлении проблем брандмауэра Windows автоматически. Проверьте, доступен ли он для вашей Windows.
Узнать больше
Ошибка Magcore.dll — Что это?
Magcore.dll тип библиотеки динамических ссылок Этот файл связан с программным обеспечением, разработанным ArcSoft, известный разработчик мультимедийных приложений. Magcore.dll состоит из небольших программ, которые помогают без проблем загружать и запускать программное обеспечение, разработанное ArcSoft, в вашей системе. Этот файл фактически вступает в действие, когда вы используете определенные аудио- и видеофункции, встроенные в программы ArcSoft, например, конвертер ArcSoft Media. Тем не менее, вы можете столкнуться с кодом ошибки Magcore.dll, когда этот файл DLL не запускается и не загружает программы. Эта ошибка может помешать вам получить доступ к программам ArcSoft в вашей системе и причинить вам массу неудобств. Ошибка Magcore.dll часто отображается в любом из следующих форматов:
«Файл magcore.dll отсутствует»
«Не удается найти MagCore.dll»
«Не удается найти [PATH]magcore.dll»
«Не удалось запустить данное приложение, так как не найден MagCore.dll. Переустановка приложения может исправить ошибку ».
Решения
 Причины ошибок
Причины ошибок
Этот файл DLL, как известно, подвержен ошибкам. MagCore.dll ошибка возникает из-за нескольких причин, таких как:
- Отсутствует или поврежден файл MagCore.dll
- Аппаратный сбой
- Вирусная инфекция
- Проблемы с реестром
Если вы столкнулись с ошибкой MagCore.dll в вашей системе, желательно, чтобы исправить это сразу. Хотя это не смертельно, но если вы не почините его, вы не сможете получить доступ практически ко всем программам ArcSoft на вашем ПК.
Дополнительная информация и ручной ремонт
Вот некоторые из эффективных и простых ручных методов для устранения ошибки MagCore.dll на вашем компьютере:
Способ 1 — сканирование и удаление вредоносных программ
Ошибка MagCore.dll может быть вызвана вирусным или другим вредоносным ПО. Вредоносное ПО может легко повредить файлы DLL и маскироваться под файл MagCore.dll. Чтобы решить эту проблему, просто загрузите в свою систему мощный антивирус. Запустите его, чтобы проверить весь компьютер на наличие вирусов и сразу удалить их.
Способ 2 — обновить драйверы для аппаратных устройств
Как мы упоминали выше, ошибка может быть связана и с аппаратным сбоем. В такие времена рекомендуется обновлять драйверы аппаратных устройств. Например, если вы пытаетесь сыграть в 3D-видеоигру, и она не запускается, показывая сообщение об ошибке MagCore.dll, просто попробуйте обновить драйверы для вашей видеокарты. Драйверы можно обновить в Windows с помощью мастера обновления драйверов в диспетчере устройств.
Способ 3. Используйте восстановление системы, чтобы отменить последние системные изменения
После попытки использовать метод 1 и 2, если код ошибки по-прежнему сохраняется, следует выбрать метод 3. Используйте Восстановление системы Windows, утилита для отмены недавних системных изменений и приведения вашего ПК в нормальное предыдущее состояние до возникновения ошибки. Чтобы восстановить, просто перейдите в меню «Пуск» и введите «Восстановление системы». Теперь нажмите «Восстановление системы» и просто выберите точку в прошлом, называемую точкой восстановления, чтобы вернуть важные файлы и настройки Windows.
Способ 4 — восстановить реестр
Если основная причина кода ошибки MagCore.dll связана с проблемами реестра, просто восстановите реестр. Вы можете исправить это вручную, но это немного сложно и требует много времени. Вам может показаться трудным, если вы не являетесь техническим гением. Тем не менее, чтобы решить и восстановить его за считанные секунды, загрузите Restoro. Это мощный и удобный PC Fixer со встроенным очистителем реестра и несколькими другими многофункциональными сканерами. Запустите его, чтобы просканировать весь компьютер на наличие проблем с реестром. Утилита очистки реестра удаляет все плохие и недействительные записи, очищает пространство реестра и восстанавливает поврежденные файлы.
Открыть чтобы загрузить Restoro и исправить код ошибки MagCore.dll на вашем компьютере.
Узнать больше
Авторское право © 2022, ErrorTools, Все права защищены
Товарный знак: логотипы Microsoft Windows являются зарегистрированными товарными знаками Microsoft. Отказ от ответственности: ErrorTools.com не имеет отношения к Microsoft и не претендует на прямую связь.
Информация на этой странице предоставлена исключительно в информационных целях.
warhistoryalconafter
Обновления Windows в прошлом имели печально известную репутацию тем, что вносили больше ошибок, чем исправляли. Хотя Microsoft недавно удалось исправить такие проблемы, недавнее обновление, кажется, возвращает нас в старую эпоху. Обновление Windows 11 KB5013943 кажется последним виновником, вызывающим ошибки 0xc0000135 на многих ПК. Итак, если вы находитесь в одной лодке, то вот как вы можете исправить то же самое в своей системе.
Код ошибки 0xc0000135 согласно официальной документации Microsoft относится к проблемам .Net Framework. Похоже, что многие приложения, для работы которых требуется .Net Framework 3.5, не могут использовать его с последним обновлением Windows 11.
Это то, что приводит к коду ошибки 0xc0000135, и вы можете исправить то же самое, включив .Net Framework 3.5 на своем ПК.
Большинство современных приложений полагаются на файлы .dll .Net Framework для работы в фоновом режиме, как и предполагалось. Однако приложения относятся к версиям .Net Framework, а это означает, что приложения, которым требуется версия 3.5, не будут работать с версией 4.0, и наоборот.
Таким образом, вы можете исправить этот код ошибки, включив или установив .Net Framework 3.5 на свой ПК с Windows 11.
В дополнение к этому проблема также может быть вызвана оставшимися файлами кеша от предыдущего обновления или устаревшими драйверами, которые в настоящее время несовместимы с последним обновлением Windows 11. Используйте приведенное ниже руководство, чтобы исправить эту ошибку на вашем ПК.
Как исправить код ошибки 0xc0000135 в Windows 11
Как обсуждалось выше, вы можете исправить этот код ошибки, в основном, включив / установив .Net Framework 3.5 на свой компьютер. Однако, если это исправление не работает для вас, вы можете попробовать одно из других исправлений, упомянутых в этом руководстве. Давайте начнем.
Исправление 1. Включите .Net Framework 3.5.
Хотя в идеале .Net Framework 3.5 должен быть установлен на вашем ПК, некоторые последующие функции все еще необходимо включить вручную в зависимости от предпочтений пользователя. Включение этих подфункций должно помочь вам устранить код ошибки 0xc0000135 на вашем ПК. Чтобы начать работу, выполните любой из приведенных ниже способов.
Способ 1: использование дополнительных функций Windows
Нажмите Windows + R, чтобы запустить «Выполнить».
Введите следующую команду и нажмите Enter.
дополнительные особенности
Теперь прокрутите список, чтобы найти .Net Framework 3.5 в списке, щелкните и разверните его. Установите флажок для .Net Framework 3.5, если он еще не установлен.
Установите флажки для следующих списков.
- HTTP-активация Windows Communication Foundation
- Активация Windows Communication Foundation без HTTP
Теперь щелкните и разверните Расширенные службы .Net Framework 4.8. Установите флажок для того же, если он не отмечен.
Также установите флажки для следующих списков.
- АСП .NET 4.8
- Службы WCF
Нажмите «ОК».
Выбранные функции теперь будут установлены в вашей системе, и вам может быть предложено выполнить перезагрузку. Мы рекомендуем вам выполнить перезагрузку как можно скорее, а затем снова попробовать использовать приложение, вызывающее ошибку 0xc0000135. Если все сработало, как задумано, ошибка 0xc0000135 теперь должна быть устранена в вашей системе.
Способ 2: использование CMD
Мы также можем включить и установить те же функции с помощью CMD. Следуйте приведенному ниже руководству, чтобы помочь вам в этом процессе.
Нажмите Windows + R, чтобы открыть диалоговое окно «Выполнить».
Введите следующее и нажмите Ctrl + Shift + Enter.
команда
Теперь используйте следующие команды для установки .Net Framework 3.5 и 4.8 на ваш компьютер. Выполняйте каждую команду одну за другой, чтобы завершить процесс.
- dism/online/enable-feature/featurename:netfx3/all
- dism/online/enable-feature/featurename: WCF-HTTP-Activation
- dism/online/enable-feature/featurename:WCF-NonHTTP-Activation
На всякий случай перезагрузите компьютер, и ошибка 0xc0000135 теперь должна быть исправлена при запуске сторонних приложений.
Исправление 2: очистить файлы кеша
Для очистки файлов кеша в Windows 11 нет ни одного переключателя, особенно если вы хотите очистить файлы системного кеша. Таким образом, вы можете использовать этот всеобъемлющий пост от нас, чтобы полностью удалить файлы кеша из вашей системы.
Известно, что оставшиеся файлы кэша вызывают проблемы с .Net Framework, особенно в системах, виртуализирующих различные среды. Если у вас есть аналогичный компьютер, мы рекомендуем вам следовать этому руководству, чтобы очистить файлы кеша с вашего компьютера.
Исправление 3. Крайнее средство: удалить обновление KB5013943.
Это не рекомендуемое решение, но если вы отчаянно хотите, чтобы все снова заработало на вашем ПК, вы можете удалить последнее обновление Windows 11, например: KB5013943. Используйте приведенное ниже руководство, чтобы удалить обновления Windows из вашей системы.
Нажмите Windows + i, чтобы запустить настройки. Щелкните Центр обновления Windows.
Нажмите Обновить историю.
Прокрутите вниз и нажмите «Удалить обновления».
Нажмите «Удалить» рядом с KB5013943.
Нажмите «Удалить» еще раз, чтобы подтвердить свой выбор.
Выбранное обновление будет удалено из вашей системы. Ваша система должна автоматически перезагрузиться после завершения этого процесса. Если это не так, мы рекомендуем перезапустить его вручную. После перезагрузки ваш компьютер должен работать как положено, и вы больше не должны сталкиваться с ошибкой 0xc0000135.
Мы надеемся, что этот пост помог вам исправить ошибку 0xc0000135 в вашей системе. Если у вас возникнут какие-либо проблемы или у вас есть дополнительные вопросы к нам, не стесняйтесь обращаться к нам, используя комментарии ниже.
СВЯЗАННЫЙ:
Ошибка 0xc0000135 при запуске игры или программы
Код ошибки 0xc0000135 может иметь два вида сообщения: «Exception Processing Message 0xc0000135» и «Ошибка при инициализации приложения 0xc0000135«. Ошибка 0xc0000135 возникает, когда пользователь пытается запустить игру или программу, которая требует большой графической обработки. Она может появляться из-за отсутствия DLL-файла, пакета Visual C ++ или NET Framework. Поврежденные системные файлы и режим несовместимости, также могут вызывать код ошибки 0xc0000135. Давайте разберем, как исправить ошибку 0xc0000135 при запуске игр или приложений.
Важно: Перезагружайте компьютер или ноутбук после каждого проделанного пункта или установки дополнительного компонента как NET Framework или Visual C ++.
1. Графика
Если вы используете ноутбук в 4к, то явный факт того, что процессорный GPU не вытянет эту графику и логичным будет установить программу с драйверами от Nvidia или AMD для использования дискретной графику, если она имеется. Это касается и компьютеров. Посетите официальный сайт и скачайте последнюю версию утилиты с драйвером для внешней видеокарты.
2. Сканирование на вредоносное ПО
Вредоносное ПО это проблема для пользователя и большому количеству различных ошибок в системе Windows. Советую воспользоваться именно сканером как Zemana или Dr.Web , чтобы выявить угрозы.
3. Режим совместимости
Если вы получаете ошибку при запуске исполняемого .exe файла, то в большинстве случаев это связано с совместимостью Windows. Скорее всего приложение, которое вы запускаете устарело и не предназначено для новой версии Windows 10. Или наоборот, вы пытаетесь запустить современное приложение или игру, которое не предназначено к Windows XP или Windows 7.
- Щелкните правой кнопкой мыши по .exe файлу и выберите свойства.
- Перейдите во вкладку «Совместимость».
- Поставьте галочку «Запустить программу в режиме совместимости»
- Выбирайте по очереди различные ОС Windows, жмите применить и проверяйте запуск программы.
4. Проверка поврежденных системных файлов
Поврежденные системные файлы могут выдавать ошибку 0xc0000135 при запуске игры или программы. Воспользуемся инструментами, которые автоматически проверят системные файлы и исправят поврежденные, если таковы имеются. Запустите командную строку от имени администратора и введите команды по очереди, дожидаясь окончание процесса после каждой:
- sfc /scannow
- DISM /ONLINE /CLEANUP-IMAGE /RESTOREHEALTH
5. Установка Visual C ++
Некоторым программ и играм для правильной работы нужен пакет Visual C ++, который включает в себя DLL-файлы. Эти файлы также могут быть повреждены. На форуме Microsoft писали, что после установки пакета Visual Studio 2012 ошибка была решена. В первую очередь нужно удалит старый, если он имеется.
- Нажмите Win+R и введите appwiz.cpl, чтобы открыть удаление программ.
- Найдите в списке «Visual C++ Redistributable for Visual Studio 2012 Update 4″ и удалите. Если есть x64 и x86, то удалить нужно две версии.
- Перейдите на сайт Microsoft и загрузите Visual C++ для Visual Studio 2012 Обновление 4 . Вам также нужно скачать и установить две версии x64 и x86.
6. Установка .NET Framework
Вам нужно скачать и установить NET Framework. Какую версию выбрать неизвестно, так как много факторов: старая программа и новая Windows 10 или старая Window 7 и новая программа. По этой причине нужно устанавливать по порядку:
Источник
Не загружается Windows 7 x64: «STOP: C0000135 The program can’t start because %hs is missing»
Вложения
Синий экран смерти c0000135 The program can’t start because %hs is missnig from your computer
Здравствуйте! Прошу помощи! Вчера решил снести антивирус avg их утилитой. Снес, комп ребутнулся и.
«STOP: 0x00000116» при загрузке Windows 7 x64
После установки видеодрайверов стала невозможной загрузка Windows 7, а точнее начал появляться BSOD.
Как вывести все строки, находящиеся между словами «start» и «stop»?
Требуется вывести на терминал с помощью awk, все строки, находящиеся между словами «start» и.
Вложения
Вторым делом охладить внутренности
Вложения
Вторым делом охладить внутренности
Вложение 717689
Вложения
Где X — буква привода с установочным диском.
Пришлите фото результата выполнения команды.
Вложения
 |
image1 (1).rar (1,019.1 Кб, 6 просмотров) |
Вложения
 |
IMG_0066.rar (1.14 Мб, 4 просмотров) |
Вложения
 |
IMG_0068.rar (1.15 Мб, 2 просмотров) |
Заказываю контрольные, курсовые, дипломные и любые другие студенческие работы здесь.
The program can’t start because Qt5Coread.dll is missing from your computer
хочу запустить file.exec, но произошли ошибки такие: The program can’t start because Qt5Coread.dll.

Добрый День, уважаемые форумчане! Появилась необходимость написать скрипт по копированию.

Итак пришел я как то домой, а комп не включается. Суть проблемы: имеется один HDD, разбит на 2.

Всем доброго времени суток! Установил оригинальный образ MSDN Windows 7 x64 через UEFI на GPT диск.
Источник
Что делать при ошибке 0xc0000135 при запуске игры или программы?
Ошибка возникает из-за отсутсвия DLL файла. Так как я не ванга, предположу, что вы скачли пиратскую игру или программу с торрента, в которой нет необходимого файла. Обычно решить её можно установив пакеты Visual C ++ или NET Framework. Какие? Тоже не ванга, так как вы описали мало. Что запускали? Какой файл присутствует в сообщение об ошибке?
Какие действия?
Воспользуйтесь антивирусным сканером. Может быть вирус.
Скачайте с официального сайта Microsoft Visual C++ Redistributable for Visual Studio 2012 Update 4. Предварительно удалите старый в удаление программ, если он установлен.
Установите Microsoft .NET версии 1.1 и Microsoft .NET Runtime 4.8.
Как исправить «код ошибки 11» при установке игры на ПК?
В зависимости от подробностей ошибки меняются и исправления этой ошибки.
К примеру какое число процентов у вас при ошибки
Если при попытках повторных утановок, это число меняется то значит какое-то приложение тормозит распаковку файлов.,
Поэтому очень часто советы по типу:
Отключите Антивирус (Просто некоторые антивирусы много потребляют ресурсов и тормозят установку)
И отключите ненужные приложения.
После всех процедур попробуйте установить снова.
Но зачастую ошибка которая выскочила показывает все необходимое, достаточно знаний элементарного технического Английского, вот ниже пример.
Опуская подробный перевод и перевод на простой и доступный язык, тут дается пояснение по типу:
«Распаковка файлов прервана из-за ошибок в системе, мешают такие файлы и настройки»
Помогает удаление всех файлов от предыдущей установки
Вот примерные варианты где искать эти папки и файлы:
ProgramFiles (ProgramFiles x86)
AppData (Имя Пользователя)
Так-же рекомендутся после этого почистить реестр.
И вас должно получится так!
3 8 · Хороший ответ
Что это за ошибка msvcp100.dll и как ее исправить?
Эта ошибка возникает, когда в системных библиотеках Windows отсутствуют важные файлы. Это случается при установке и удалении различных программ и игр. Не все они устанавливают дополнительные dll для нормальной работы, из-за чего возникает ошибка.
Как лечить: msvcp100.dll входит в пакет Microsoft Visual C++ 2010, так что можно просто установить или переустановить весь пакет.
Если способ выше не помогает: надо скачать сам файл msvcp100.dll и переместить в папку с системными файлами:
Путь для 32-разрядной ОС — C:WindowsSystem32
Путь для 64-разрядной ОС – C:WindowsSysWOW64
Затем регистрируем файл в системе. Жмем «Пуск», затем «Выполнить. «. В открывшее окно вписываем «regsvr msvcp100.dll» (без кавычек), жмем ОК. Если вдруг возникла какая-то ошибка, то надо повторить шаг, вписав в окно «Выполнить» команду «regsvr32 msvcp100.dll».
После успешной регистрации перезагружаем компьютер.
Источник
Содержание
- Исправить код ошибки C0000135
- Решения
- Причины ошибок
- Дополнительная информация и ручной ремонт
- Нанять техника
- Скачать Ресторо
- Как исправить ошибку «Exception Processing Message 0xc0000135 Parameters» при запуске приложений
- Чем вызвана ошибка?
- Запуск приложения в режиме совместимости
- Переустановка распространяемого пакета Visual C++ 2012
- Проверка целостности системы
Исправить код ошибки C0000135
Stop: c0000135
Не удалось найти библиотеку динамических ссылок FILE_NAME по указанному пути. Путь загрузки по умолчанию
Решения
 Причины ошибок
Причины ошибок
Код ошибки C0000135 BSoD имеет несколько причин, например:
Когда появляется этот код ошибки, экран компьютера становится синим, что мешает вам успешно использовать Windows. Тем не менее, если ошибка C0000135 не устранена своевременно, эта ошибка может нанести серьезный ущерб вашему компьютеру. Это подвергает вас риску:
Чтобы избежать серьезных повреждений и неудобств ПК, рекомендуется немедленно устранить эту ошибку.
Дополнительная информация и ручной ремонт
Исправить код ошибки C0000135 можно двумя способами:
Нанять техника
Наем профессионала может быть дорогостоящим. Возможно, вам придется заплатить сотни долларов технику, чтобы решить эту проблему.
Однако последний вариант не только экономит деньги, но и экономит время, удобен и прост. Фактически, это настолько просто, что даже если у вас нет технических знаний, вы все равно можете обойти это и исправить ошибку за секунды.
Скачать Ресторо
Он имеет полный набор расширенных утилит, таких как интуитивно понятный очиститель реестра, мощный антивирус и интеллектуальный детектор стабильности системы. Все эти захватывающие и очень функциональные функции объединены в одно целое.
С этим помощником вам не нужно искать причину ошибки.
Когда вы испытываете Ошибка BSoD код C0000135 в вашей системе, все, что вам нужно сделать, это запустить его для сканирования, и его интуитивно понятная встроенная технология обнаружит проблемы и причины в кратчайшие сроки и отобразит их вам в виде подробного отчета о сканировании.
После завершения сканирования вам просто нужно перейти на вкладку восстановления, чтобы решить эту проблему. Это так просто и быстро!
Restoro работает на высокофункциональном очистителе реестра. Этот очиститель помогает обнаружить все ошибки, связанные с реестра.
Он очищает ненужные файлы, загромождающие и повреждающие жесткий диск, включая ненужные файлы, недействительные записи в реестре, историю Интернета и файлы из программ, которые вы удалили на своем ПК.
Перегруженный реестр также замедляет работу системы, а процессору и оперативной памяти требуется больше энергии для запуска и работы.
Встроенный в Restoro очиститель реестра удаляет и стирает весь этот ненужный беспорядок, очищает дисковое пространство и восстанавливает поврежденные файлы и поврежденный реестр, и, таким образом, устраняет код ошибки C0000135 в вашей системе.
Restoro также служит системным оптимизатором. И когда вы устраните проблемы на своем ПК с помощью этого помощника, вы увидите огромную разницу в скорости и производительности вашего компьютера. Он будет работать плавно и эффективно загружаться.
Restoro безопасен в использовании. Он не содержит ошибок и широко используется пользователями ПК, которые сталкиваются с различными типами проблем, связанных с ПК, включая код ошибки C0000135. Имеет удобную навигацию и удобный интерфейс.
Вы можете загрузить и запустить Restoro во всех версиях Windows.
Источник
Как исправить ошибку «Exception Processing Message 0xc0000135 Parameters» при запуске приложений
Ошибка обработки исключений 0xc0000135 может возникнуть при попытке запустить игру или приложение, интенсивно использующих ресурсы графического процессора. Параметры сбоя указывают на отсутствующую библиотеку DLL или распространяемый пакет Visual C++.
Чем вызвана ошибка?
Сбой с запуском приложений, сопровождающийся ошибкой «Exception processing message 0xc0000135 parameters», может возникнуть по ряду причин:
Запуск приложения в режиме совместимости
В большинстве случаев с ошибкой 0xc0000135 при запуске приложения сталкиваются из-за несовместимости его с версией Windows. Вполне вероятно, что приложение устарело и изначально не было разработано для работы с установленной версией Windows.
Эта проблема легко решается с помощью средства совместимости, которое меняет среду для выполнения программы. Щелкните правой кнопкой мыши на исполняемый файл, который вызывает ошибку обработки исключений, и выберите Свойства.
Отметьте флажком поле «Запуск программы в режиме совместимости». Затем выберите Windows 7 из раскрывающего меню и щелкните на кнопку «Применить».
Запустите приложение или игру и проверьте, устранена ли проблема. Если продолжаете сталкиваться с ошибкой 0xc0000135, перейдите к следующему шагу.
Переустановка распространяемого пакета Visual C++ 2012
Запуск программы также может быть прерван кодом ошибки 0xc0000135 из-за отсутствия требуемой библиотеки DLL, которая является частью распространяемого пакета. По отзывам пользователем, им удалось решить проблему путем установки пакета Visual C++ 2012 Обновление 4.
В первую очередь нужно исключить возможность повреждения текущей установки. Для этого нажмите Win + R, из окна выполните команду appwiz.cpl для входа в раздел «Удаления или изменения программ».
В списке найдите Visual C++ 2012 Update 4, щелкните на нем правой кнопкой мыши и выберите «Удалить». Следуйте инструкциям до завершения удаления. После перезагрузите компьютер.
Сделайте запрос в интернете «Visual C++ для Visual Studio 2012 Обновление 4» и перейдите на указанный сайт.
Кликните на кнопку Скачать, затем выберите файл vcredist в соответствии с разрядностью версии Windows.
Запустите загруженный файл и следуйте инструкциям на экране до завершения установки.
Перезагрузите систему и проверьте, удалось ли устранить ошибку «Exception Processing Message 0xc0000135».
Проверка целостности системы
Сбой при запуске программ также может возникнуть из-за поврежденного системного файла, без которого ОС не может задействовать требуемую динамическую библиотеку.
Восстановить системные файл можно с помощью двух команд DISM и SFC. Чтобы повысить шансы на исправление сбоя, рекомендуется запускать обе. Поскольку SFC лучше справляется с логическими ошибками, а DISM эффективнее в восстановлении поврежденных зависимостей.
В консоли выполните команду:
Примечание: для замены поврежденных компонентов рабочими копиями команда использует локальное хранилище. Недопустимо прерывать сканирование путем закрытия консоли или перезапуском, поскольку это может привести к дополнительным ошибкам.
После завершения перезагрузите компьютер.
Снова откройте командную строку с правами администратора и выполните команду:
DISM / Online / Cleanup-Image / RestoreHealth
Примечание: перед запуском команды убедитесь, что установлено стабильное подключение к интернету, поскольку DISM для замены поврежденных файлов использует внешние сервера Центра обновления Windows.
После перезагрузите компьютер и запустите приложение, которое вызывало ошибку «Exception Processing Message 0xc0000135».
Источник
03.01.2018
Просмотров: 9573
Ошибка с кодом 0xc0000135 возникает при инициализации приложения не только на ПК с Windows XP, но и в Windows 7 и выше. Указывает она на отсутствие компонентов библиотеки Microsoft .NetFramework. Чаще всего, поврежденными оказываются .dll файлы (к примеру, MSCOREE.dll). В некоторых случаях они просто отсутствуют.
Читайте также: Ошибка 80070103 при обновлении Windows 7
Как исправить ошибку с кодом 0xc0000135?
В большинстве случаев ошибка 0xc0000135 возникает из-за поврежденного или отсутствующего dll-файла. Конечно, его можно отдельно скачать и подложить в папку библиотеки. Однако, существует вероятность загрузить вмести с этим же файлом вирус и инфицировать свою систему.
Поэтому самым простым и безопасным способом решения ошибки 0xc0000135 является переустановка или обновления библиотеки Microsoft .NetFramework. Для этого необходимо выполнить следующее:
- Переходим в «Панель управления», выбираем «Программы» и удаляем установленные .NetFramework.
- После удаления нужно перезагрузить систему.
- Переходим на официальный сайт Майкрософт. Скачиваем .NetFramework в соответствии с версией операционной системы.
- Запускаем установку, выбираем язык. Следуем подсказкам Мастера установщика.
После инсталляции ОБЯЗАТЕЛЬНО перезагружаем систему, так как это фреймворки и изменения вступят в силу только после рестарта.
О том, как ещё исправить ошибку с кодом 0xc0000135 при запуске приложения, смотрите в видео:

 Причины ошибок
Причины ошибок