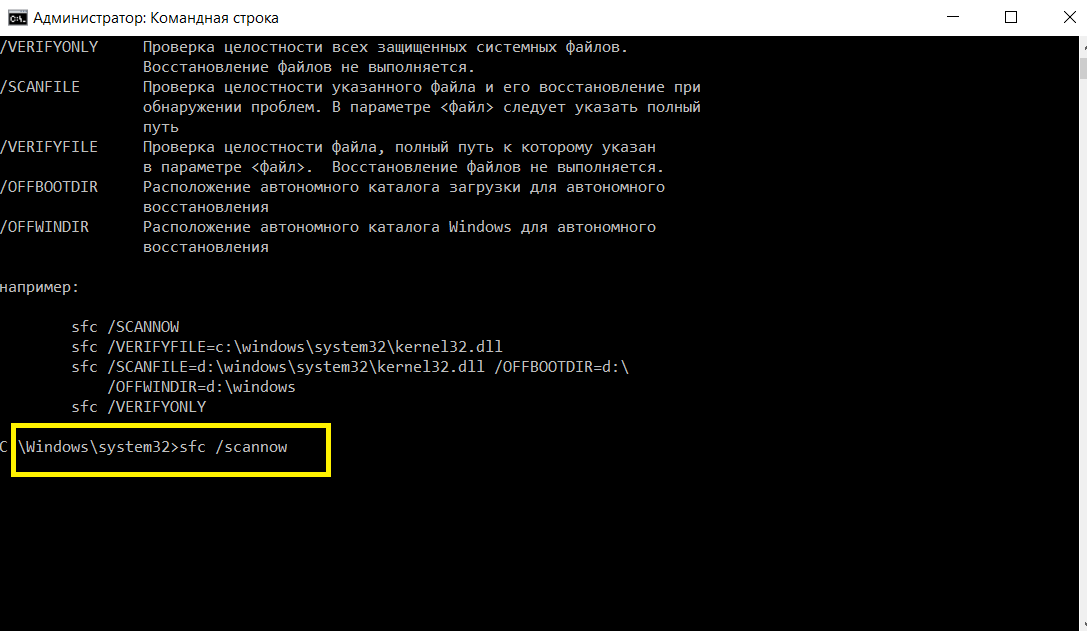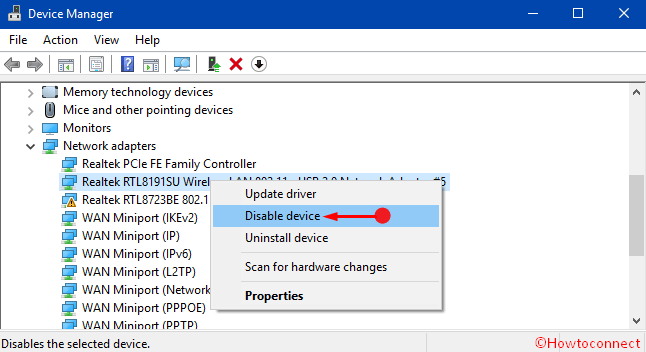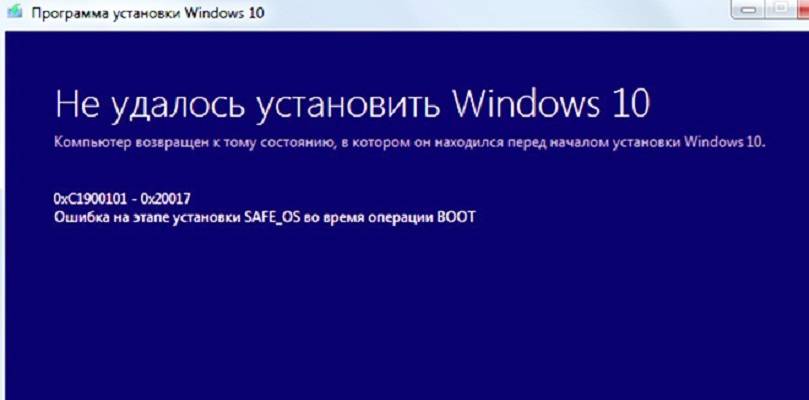Запускается синий экран с ошибкой C1900101-20017 в процессе установки Windows 10? Вот вам решение проблемы
29 июля Microsoft (NASDAQ: MSFT) выпустила долгожданное обновление в лице Windows 10 для пользователей в 190 странах. Новая операционная система предлагается в качестве обновления через службу обновления Windows Microsoft. Все, что требуется от пользователя, так это желание обновиться до Windows 10 с версии системы 8.1, которую можно приобрести через законные каналы. Многие пользователи успешно обновились на новую ОС, и по последним сообщениям компании стало известно, что Windows 10 в настоящее время установлена на 67 миллионах компьютеров по всему миру. Тем не менее, немалое количество пользователей до сих пор сталкиваются с различными вопросами, возникающими в процессе обновления.
Одним из наиболее частых сообщаемых ошибок является ошибка C1900101-20017. После инициализации процесса обновления, и начала установки системы сразу же начинается перезагрузка компьютера. Всего через несколько минут после перезапуска, пользователи сталкиваются с синим экраном, после чего компьютер перезагружается снова и информирует пользователя о невозможности установки с кодом ошибки C1900101-20017. Детали данного сообщения гласят, что в фазе SAFE_OS процесса загрузки, установиться новой системе не удалось. Как правило, подобная проблема возникает на фоне неправильно настроенного BIOS. Представляем вам решение данной проблемы.
Как исправить ошибку C1900101-20017
Перед еще одной попыткой установки новой версии операционной, мы рекомендуем вам начать весь процесс с нуля. Выполните следующие действия, чтобы повторно инициализировать процесс.
- Шаг 1: Перейдите в папку «C:WindowsSoftwareDistributionDownload».
- Шаг 2: Удалите все файлы, содержащиеся в папке. Кроме того, удалите папку «$ Windows. ~ BT», расположенную в корне системного диска С.
Таким образом, вместо того, чтобы использовать собственный процесс обновления от Microsoft, вы произведете чистую установку. Для этого, загрузите установочный файл Windows 10 с официального сайта Microsoft. После чего, вы должны создать загрузочный установочный носитель, используя Media Creation tool от Microsoft.
После того, как будет готов флэш-накопитель, вам нужно будет исправить пару настроек в меню BIOS.
- Шаг 1: Перезагрузите систему, и как только загорится дисплей, несколько раз нажмите клавишу, отвечающую за вызов меню BIOS. Как правило, в большинстве случаев за этот процесс отвечает клавиша F12.
- Шаг 2: Отключите все опции разгона, если вы ранее установили для своего процессора более высокую тактовую частоту.
- Шаг 3: Включение функцию загрузка UEFI в BIOS. Данный параметр находится в разделе загрузки BIOS у большинства производителей.
Теперь вам нужно установить ОС, загрузив ее с установочного носителя, созданного ранее, после чего установка должна пройти без каких-либо проблем.
Код ошибки 0xC1900101, 0x20017 — что это?
Код ошибки 0xC1900101, 0x20017 в Windows 10 возникает, когда пользователи Windows пытаются выполнить обновление до Windows 10, но не могут завершить процесс установки. Этот код ошибки Windows может возникать из-за проблем со сторонней антивирусной программой или проблем, связанных с драйвером или оборудованием. Когда это произойдет, пользователи получат сообщение об ошибке, и их машина автоматически вернется к исходной операционной системе на устройстве. Общие симптомы кода ошибки включают следующее:
- Код ошибки 0xC1900101-0x20017 окно сообщения
- Невозможность завершить обновление до Windows 10
Решения
 Причины ошибок
Причины ошибок
Как и многие другие коды ошибок, влияющие на пользователей Windows 10, 0xC1900101-0x20017 может возникнуть по нескольким причинам. Часто код ошибки 0xC1900101 -0x20017 затрагивает пользователей, которые пытаются обновить свою операционную систему, но имеют несовместимые драйверы или оборудование, а также антивирус или другие системы безопасности, которые препятствуют выполнению обновления. Если это сообщение об ошибке не разрешено, оно может привести к появлению других сообщений об ошибках, таких как код ошибки 0x80070652.
Дополнительная информация и ручной ремонт
Чтобы исправить этот конкретный код ошибки, влияющий на устройства с Windows 10, вам необходимо использовать хотя бы один метод ручного ремонта, упомянутый в этой статье. Методы ручного ремонта предлагают эффективные решения, поскольку они направлены на устранение основных причин, связанных с кодами ошибок Windows. Когда методы ручного ремонта реализованы правильно, пользователи обычно могут быстро преодолевать проблемы, которые вызывают коды ошибок Windows, и после этого могут получить доступ ко всем преимуществам, которые Windows предлагает своим пользователям.
Однако обратите внимание, что в некоторых случаях, когда требуются технические навыки, может возникнуть необходимость в специалисте по ремонту Windows. В таком случае, обратитесь к форумам Windows и другим ресурсам, чтобы получить помощь от сертифицированного специалиста по Windows. Кроме того, рассмотрите возможность использования автоматического инструмента, где это необходимо.
Способ первый: временно отключить или удалить стороннее программное обеспечение безопасности
Некоторые сторонние программы безопасности или антивирусные программы могут мешать процессу установки, когда пользователи Windows пытаются выполнить обновление до Windows 10. Чтобы убедиться, что это проблема, вызывающая на вашем устройстве код ошибки 0xC1900101-0x20017, временно удалите или отключите эти приложения. Вы можете легко это сделать, проверив настройки этих программ или зайдя в меню «Пуск» Windows.
После того, как вы отключили эти программы на своем устройстве, перезагрузите компьютер и попытайтесь выполнить обновление до Windows 10. Если проблема была вызвана сторонним приложением, код ошибки 0xC1900101-0x20017 больше не будет возникать, и ваша машина успешно обновится до версию Windows 10 вы пытаетесь скачать.
Однако в случае, если код ошибки 0xC1900101-0x20017 в Windows 10 повторяется в процессе установки, вам придется прибегнуть к другому способу восстановления вручную, указанному ниже.
Способ второй: отключить брандмауэр
Как и метод один, этот метод ручного ремонта может быть эффективным в борьбе с проблемами, связанными с 0xC1900101-0x20017. Это, конечно, зависит от того, является ли код ошибки несовместимой программой безопасности.
Временно отключите брандмауэр, изменив его настройки. После завершения этого шага перезагрузите компьютер и попытайтесь установить последнюю версию Windows 10. Если вы можете завершить процесс, это означает, что проблема была связана с проблемой вашего брандмауэра. Затем вы можете включить брандмауэр, который вы ранее отключили, или загрузить другую программу в качестве замены.
Однако, если код ошибки повторяется, рассмотрите возможность применения следующего метода ручного исправления в этом списке.
Метод третий: используйте командную строку для проверки поврежденных системных файлов
Командная строка может быть очень эффективной, помогая обычным, а также технически квалифицированным пользователям устранять проблемы с ПК. В случае кода ошибки 0xC1900101-0x20017 в Windows 10 откройте командную строку, используя следующие инструкции.
- Шаг первый: щелкните правой кнопкой мыши меню «Пуск»
- Шаг второй: выберите командную строку (администратор)
- Шаг третий: Введите SFC / SCANNOW
Обязательно введите команду, как написано выше, с пробелом между «sfc» и «/ scannow». Дождитесь завершения сканирования. Если есть какие-либо ошибки, связанные с системными файлами, например, если какие-либо системные файлы повреждены, повреждены или отсутствуют, ваш компьютер начнет исправлять их. После завершения процесса перезагрузите компьютер, затем повторите попытку обновления до Windows 10 через Центр обновления Windows. Если вы добились успеха, это означает, что вы исправили код ошибки 0xC1900101-0x20017. В противном случае вам может потребоваться обратиться к специалисту по ремонту Windows.
Метод четвертый: загрузка автоматизированного инструмента
Если вы хотите всегда иметь в своем распоряжении утилиту для исправления этих Windows 10 и других связанных с ними проблем, когда они возникают, Загрузить и установить мощный автоматизированный инструмент.
Вам нужна помощь с вашим устройством?
Наша команда экспертов может помочь
Специалисты Troubleshoot.Tech всегда готовы помочь вам!
Замените поврежденные файлы
Восстановить производительность
Удалить вредоносные программы
ПОЛУЧИТЬ ПОМОЩЬ
Специалисты Troubleshoot.Tech работают со всеми версиями Microsoft Windows, включая Windows 11, с Android, Mac и другими.
Поделиться этой статьей:
Вас также может заинтересовать
Windows 10 поддерживает различные устройства для подключения, что делает ее довольно гибкой операционной системой. Соединение зависит от того, что устройство может быть подключено либо через Bluetooth, либо через другое беспроводное и проводное соединение. Однако, независимо от того, насколько хороши функции, несколько раз они также приносят некоторые ошибки. Одна из этих ошибок не позволит вам ни удалить, ни переустановить мышь и клавиатуру Bluetooth с вашего компьютера с Windows 10. Поэтому, если вы в настоящее время испытываете эту проблему, читайте дальше, так как этот пост поможет вам ее исправить. Прежде чем перейти к предложениям, изложенным ниже, вам необходимо сначала создать точку восстановления системы, поскольку в одном из вариантов вы будете вносить некоторые изменения в файлы реестра, а также некоторые важные настройки Windows. После того, как вы это сделаете, обратитесь к следующим вариантам.
Вариант 1 — настройка служб Bluetooth
Первое, что вы можете сделать, это настроить службы Bluetooth.
- Нажмите комбинацию клавиш Win + R, чтобы открыть диалоговое окно «Выполнить».
- После этого введите «services.msc» в поле и нажмите Enter, чтобы открыть диспетчер служб Windows.
- Затем вы увидите список служб и оттуда поищите следующие службы и убедитесь, что их значения по умолчанию установлены следующим образом:
- Сервис Bluetooth Audio Gateway — Ручной (Сработал)
- Служба поддержки Bluetooth — ручная (сработала)
- Служба поддержки пользователей Bluetooth — руководство (запущено)
- Теперь нажмите кнопку «Пуск», чтобы запустить все вышеупомянутые службы, а затем проверьте, можно ли теперь удалить или переустановить устройство мыши и клавиатуры Bluetooth.
Вариант 2. Попробуйте запустить средство устранения неполадок Bluetooth.
Как вы знаете, Windows 10 имеет различные средства устранения неполадок с удобными интерфейсами, которые вы можете использовать для устранения проблем на вашем ПК. И поскольку вы имеете дело с какой-то проблемой Bluetooth, вам необходимо запустить средство устранения неполадок Bluetooth.
- Откройте настройки Windows 10.
- Затем перейдите в Обновление и безопасность> Устранение неполадок.
- Вы должны найти опцию Bluetooth на правой стороне — нажмите на нее, затем нажмите на «Запустить средство устранения неполадок».
- Теперь следуйте следующим параметрам экрана.
Вариант 3. Попробуйте переустановить или обновить драйвер Bluetooth.
Проблема может быть связана с драйверами Bluetooth. Возможно, он устарел и нуждается в обновлении, или вы недавно обновили его, и с тех пор у вас возникли проблемы с удалением устройства Bluetooth, поэтому для решения проблемы вы можете обновить, откатить или удалить драйверы Bluetooth. Как? Следуйте инструкциям ниже.
- Нажмите клавиши Win + X, чтобы открыть диспетчер устройств.
- Затем найдите устройство Bluetooth и щелкните его правой кнопкой мыши.
- Выберите опцию «Обновить драйвер».
- После этого появится новое всплывающее окно. Там выберите опцию «Автоматический поиск обновленного программного обеспечения драйвера».
Примечание: Проверка обновления может занять несколько минут, поэтому вам придется дождаться его завершения. Если он может найти обновление, вы должны его установить.
Вариант 4 — Избавьтесь от любых помех
Если в одной комнате с вашим ПК установлено несколько беспроводных устройств, возможно, это вызвало помехи для текущего соединения на вашем ПК, поэтому вам придется отключить все остальные устройства, а затем снова попытаться удалить переустановку устройств мыши и клавиатуры Bluetooth. ,
Вариант 5. Удалите или переустановите устройства Bluetooth в состоянии чистой загрузки.
Возможно, вы захотите удалить или удалить устройства Bluetooth, когда ваш компьютер находится в состоянии чистой загрузки. Перевод компьютера в это состояние, безусловно, поможет, особенно если существуют процессы, препятствующие удалению или переустановке устройств Bluetooth.
- Войдите на свой компьютер как администратор.
- Введите MSConfig в Начальном поиске, чтобы открыть утилиту конфигурации системы.
- Оттуда перейдите на вкладку Общие и нажмите «Выборочный запуск».
- Снимите флажок «Загрузить элементы запуска» и убедитесь, что установлены флажки «Загрузить системные службы» и «Использовать исходную конфигурацию загрузки».
- Затем щелкните вкладку «Службы» и установите флажок «Скрыть все службы Microsoft».
- Нажмите Отключить все.
- Нажмите Apply / OK и перезагрузите компьютер. (Это переведет ваш компьютер в состояние чистой загрузки. И настройте Windows на обычный запуск, просто отмените изменения.)
- После этого попробуйте переустановить или удалить устройства мыши и клавиатуры Bluetooth снова.
Узнать больше
Ошибка 2738 — Что это?
Ошибка 2738 связана с движком VBScript. VBScript — это сокращение от Visual Basic Scripting. Это язык программирования Active Scripting, разработанный Microsoft по образцу Visual Basic. Он используется с быстрым интерпретатором в самых разных средах Microsoft. Ошибка 2738 указывает на то, что механизм VBScript неправильно зарегистрирован на вашем ПК. Это происходит, когда вы пытаетесь установить или удалить приложения, поддерживаемые VBScript, в вашей системе. Сообщение об ошибке отображается в следующем формате:
«Ошибка 2738. Не удалось получить доступ к среде выполнения VBScript для пользовательского действия».
Решения
 Причины ошибок
Причины ошибок
Существует несколько причин появления всплывающего сообщения об ошибке 2738. К ним относятся: Неправильные или поврежденные записи реестра в вашей системе. Эти записи мешают поддержке VBScript в Windows, тем самым генерируя такие коды ошибок.
- Удаление McAfee Antivirus
- Значения реестра Windows не обновляются точно во время удаления McAfee Software
- Скрипт Visual Basic регистрируется в реестре под локальным пользователем, а не на локальном компьютере.
Независимо от причины ошибки, рекомендуется немедленно устранить проблему.
Дополнительная информация и ручной ремонт
Вот некоторые из простых и проверенных методов самостоятельного восстановления ошибки 2738 на вашем компьютере:
Метод 1
Если ошибка 2738 возникает из-за неправильной регистрации сценария VBScript, выполните следующие действия для ее устранения.
- Перейдите в меню «Пуск», откройте «Выполнить», введите в поле «RegEdit» и нажмите «ОК». Откроется редактор реестра Windows.
- Теперь введите KEY_LOCAL_MACHINESOFTWAREClassesCLSID {B54F3741-5B07-11cf-A4B0-00AA004A55E8} InprocServer32, если ключ не имеет значения данных C: Windows System32 vbscript.dll, просто добавьте его.
- Теперь перейдите к опции «Все программы», а затем к «Стандартным».
- Здесь щелкните правой кнопкой мыши командную строку, а затем «Запуск от имени администратора».
- Теперь введите egsvr32 vbscript.dll и нажмите клавишу ВВОД. После этого введите regsvr32 jscript.dll и нажмите клавишу ВВОД.
- Перезагрузите компьютер, чтобы активировать изменения.
Метод 2
Иногда ошибка 2738 может возникнуть при удалении предустановленной MacAfee антивирус программное обеспечение в вашей системе. Деинсталляция обычно оставляет некоторые следовые компоненты в реестре. Эти компоненты должны быть полностью удалены, иначе на экране вашего компьютера могут продолжать появляться такие коды ошибок, как 2738. В таком случае лучший способ решить эту проблему — загрузить утилиту McAfee Consumer Product Removal с официального сайта McAfee. Сохраните этот файл на рабочем столе. Дважды щелкните файл и следуйте инструкциям, чтобы полностью и успешно удалить это программное обеспечение с вашего ПК. Правильное удаление программы McAfee сразу устранит ошибку 2738. Но если ошибка все еще сохраняется, попробуйте другие методы, показанные ниже.
Метод 3
Загрузите Restoro, чтобы удалить неправильные и поврежденные записи реестра в вашей системе, которые могут мешать поддержке VBScript. Restoro — это новый и простой в использовании инструмент для восстановления ПК с интуитивно понятным интерфейсом и мощной очисткой реестра. Очиститель реестра удаляет все записи, повреждающие реестр, очищает его и возвращает в нормальное состояние.
Открыть скачать Ресторо.
Узнать больше
Если ваше программное обеспечение VPN блокирует и отключает подключение к Интернету или Wi-Fi, как только оно будет подключено, читайте дальше, так как этот пост предоставит вам исправления для решения проблемы. Такая проблема странная, но не неслыханная. Многие пользователи используют VPN для конфиденциальности и безопасности, но если это вызывает проблемы с подключением к Интернету, вам необходимо определить основную причину проблемы и устранить ее, чтобы продолжить работу в Интернете с конфиденциальностью и безопасностью. Вот несколько советов, которые вам нужно проверить, чтобы решить проблему между вашим программным обеспечением VPN и сетью.
Вариант 1. Попробуйте установить последнюю версию адаптера TAP.
Поскольку все программное обеспечение VPN использует адаптер TAP, который в основном поступает из OpenVPN, вы можете загрузить и установить драйвер адаптера TAP, чтобы решить проблему.
Вариант 2. Запустите средство устранения неполадок сетевого адаптера
- Откройте панель поиска на своем компьютере и введите «устранение неполадок», чтобы открыть параметры устранения неполадок.
- Затем прокрутите вниз и выберите параметр «Сетевой адаптер» на правой панели.
- Затем нажмите кнопку «Выполнить устранение неполадок».
- После этого ваш компьютер проверит все возможные ошибки и, если возможно, определит причину проблемы.
Вариант 3. Настройте клиентский компьютер на использование шлюза по умолчанию.
Такая проблема с подключением может возникнуть, если вы настроите VPN-подключение в качестве шлюза по умолчанию в удаленной сети. В таком случае настройки VPN переопределяют настройки шлюза по умолчанию (настройки TCP / IP). Таким образом, вам необходимо настроить клиентские компьютеры, чтобы использовать настройки шлюза по умолчанию в вашей локальной сети для интернет-трафика, а также статический маршрут в удаленной сети для трафика на основе VPN.
Вариант 4. Попробуйте использовать Google Public DNS.
Возможно, вы захотите изменить свой DNS на общедоступный DNS Google, поскольку это может помочь вам решить проблему с интернет-соединением, вызванную вашей VPN. Для этого выполните следующие действия.
- Первое, что вам нужно сделать, это щелкнуть правой кнопкой мыши значок сети на панели задач и выбрать Центр управления сетями и общим доступом.
- Затем нажмите «Изменить настройки адаптера».
- После этого выполните поиск сетевого подключения, которое вы используете для подключения к Интернету. Обратите внимание, что этот параметр может быть «Беспроводное подключение» или «Подключение по локальной сети».
- Щелкните правой кнопкой мыши свое сетевое соединение и выберите Свойства.
- Затем выберите новое окно, чтобы выбрать «Протокол Интернета 4 (TCP / IPv4)».
- После этого нажмите кнопку «Свойства» и установите флажок в новом окне для параметра «Использовать следующие адреса DNS-серверов».
- Печатать «8.8.8.8(Основной ключ) и 8.8.4.4”И нажмите OK и выйдите.
Вариант 5. Попробуйте проверить настройки программного обеспечения VPN.
Если ваше программное обеспечение VPN имеет встроенный «выключатель», он предотвращает любое использование Интернета каждый раз, когда возникает проблема с подключением к VPN-серверу, что объясняет, почему ваше интернет-соединение отключается, когда ваше программное обеспечение VPN подключено. Кроме того, вы также можете попробовать изменить протокол своего программного обеспечения VPN, поскольку все VPN поддерживают несколько протоколов. Возможно, протокол, который использует ваша VPN, заблокирован, поэтому попробуйте перейти на другой протокол и посмотреть, решит ли это проблему.
Вариант 6. Обновите драйверы сетевого адаптера.
Вы также можете обновить драйверы сетевого адаптера, выполнив следующие действия:
- Нажмите клавиши Win + R, чтобы открыть окно «Выполнить», а затем введите «devmgmt.MSC”И нажмите Enter, чтобы открыть окно диспетчера устройств.
- Под Диспетчером устройств вы увидите список драйверов. Оттуда найдите сетевые адаптеры и разверните их.
- Затем щелкните правой кнопкой мыши на каждом из сетевых драйверов и обновите их все.
- Перезагрузите компьютер и посмотрите, помогло ли это исправить ошибку BSOD.
Примечание: Если обновление сетевых драйверов не помогло исправить ошибку «Windows не удалось найти драйвер для вашего сетевого адаптера», вы также можете попробовать удалить те же самые драйверы и перезагрузить компьютер с Windows 10. После этого система сама переустановит драйверы, которые вы только что удалили. Кроме того, вы также можете загрузить и установить драйверы напрямую с веб-сайта производителя.
Чтобы переустановить драйвер сетевого адаптера, выполните следующие действия.
- Откройте Диспетчер устройств из меню Win X.
- Затем найдите драйверы устройств и щелкните их правой кнопкой мыши, чтобы открыть окно «Свойства».
- После этого перейдите на вкладку «Драйвер» и нажмите кнопку «Удалить устройство».
- Следуйте опции экрана, чтобы полностью удалить его.
- Наконец, перезагрузите компьютер. Это просто переустановит драйверы устройства автоматически.
Узнать больше
Если у вас есть iPhone, iPad или iPod, вы, возможно, знаете о феномене подключения и отключения вашего устройства. В какой-то момент устройство подключается, а затем каким-то образом теряет соединение, и вам нужно снова подключиться, чтобы его распознали. В этом руководстве по устранению неполадок мы рассмотрим способы устранения этой проблемы, а также способы подключения и правильной работы ваших устройств. Мы пойдем от самых распространенных к самым необычным, поэтому рекомендуется попробовать решения в том порядке, в котором они представлены.
-
Проверить кабель
Наиболее частая проблема с таким поведением возникает из-за обрыва кабеля, если у вас есть возможность попробовать другой рабочий кабель, чтобы увидеть, будет ли устройство вести себя по-другому. Если с другим кабелем все работает нормально, проблема в предыдущем кабеле.
-
Проверьте порты USB и кабельный разъем.
Обычно это проблема с кабелем, но это также может быть разъем USB на кабеле или даже порт USB на ПК. Попробуйте вставить разъем в другой порт, чтобы узнать, решит ли это проблему.
-
Проверить настройки устройства
Из обновлений на вашем устройстве происходит изменение настроек конфиденциальности, которые могут отражаться на подключении к компьютеру. Чтобы устранить это, вам необходимо перезагрузить устройство. Идти к настройки устройства и перейти в Генеральная
Прокрутите вниз, пока не найдете сброс раздел и заходим в него В сбросе раздел нажимаем на сбросить местоположение и конфиденциальность
Тебе придется проверять подлинность используя ваш пин / код доступа для завершения функции сброса Введите свой пароль (или используйте любой другой выбранный вами метод аутентификации), и теперь вы можете сбросить настройки местоположения и конфиденциальности. Нажмите на сброс
Подключите устройство к ПК и выберите доверять этому устройству -
Обновление ITunes
Устаревший iTunes также может быть проблемой с этой конкретной проблемой. Перейдите на веб-сайт Apple и загрузите последнюю версию iTunes или обновите ее с помощью программы обновления Apple.
Узнать больше
Бывают случаи, когда вы обновляете или устанавливаете Windows 10 на старый компьютер, а соотношение сторон экрана в беспорядке. Эта проблема возникает, когда новая версия Windows не поддерживает графический процессор или драйвер не работает в Windows 10. И в таких случаях Windows использует универсальный драйвер, который не поддерживает все разрешения, а также правильное соотношение сторон. Итак, в этом посте вы узнаете, как исправить проблемы с соотношением сторон экрана в Windows 10. Возможно, ваш экран имеет соотношение сторон 16: 9, но после обновления вы изменили разрешение экрана, и теперь установлен на 16:!0. А позже вы обнаружили, что не можете вернуться к предыдущему соотношению сторон. Таким образом, вы заметите, что все на экране может выглядеть растянутым. Вам может быть интересно, можно ли напрямую изменить соотношение сторон в Windows 10, даже если у графического процессора нет совместимого драйвера, но на самом деле это не так. Однако есть и другой способ решения проблемы. Обратитесь к вариантам, приведенным ниже, чтобы начать.
Вариант 1. Попробуйте использовать режим совместимости.
Первое, что вы можете сделать, это запустить драйвер в режиме совместимости. Для этого выполните следующие действия:
- Вам необходимо скачать драйвер и разместить его на рабочем столе.
- После этого щелкните его правой кнопкой мыши и выберите «Свойства».
- Затем перейдите на вкладку «Совместимость», где вы увидите две опции:
- Устранение неполадок совместимости, и пусть Windows выяснит, что работает лучше для вас. Если это не удается, следуйте дальше.
- Вручную выберите версию Windows, чтобы она работала правильно.
- У вас также есть возможность изменить настройки DPI и посмотреть, поможет ли это. Затем нажмите кнопку «Применить» и «ОК».
- Теперь щелкните файл правой кнопкой мыши и выберите параметр «Запуск от имени администратора» для установки. После этого вы сможете изменить соотношение сторон экрана на то, что вы использовали раньше.
Примечание: Если у вас есть другие программы, которые не будут работать в существующей версии Windows, обязательно запустите программу в режиме совместимости.
Вариант 2. Попробуйте запустить средство устранения неполадок совместимости программ.
Вы также можете запустить средство устранения неполадок совместимости программ. Это встроенное средство устранения неполадок доступно в разделе Центр обновления и безопасности Windows. Оттуда выберите Устранение неполадок. Вы найдете список программ для вас, и, поскольку вы уже загрузили файлы драйверов, просто нажмите «Нет в списке», расположенный вверху списка программ. После этого просмотрите и выберите файлы драйверов, а затем дайте программе выполнить свою работу.
Вариант 3. Обновите или откатите драйверы вашего устройства.
Если первый вариант вам не подошел, то пора либо обновить, либо откатить драйверы устройств. Скорее всего, после того, как вы обновили свой компьютер с Windows, ваш драйвер также нуждается в обновлении. С другой стороны, если вы только что обновили драйверы устройства, вам необходимо откатить драйверы до их предыдущих версий. В зависимости от того, что применимо к вам, следуйте приведенным ниже инструкциям.
- Откройте Диспетчер устройств из меню Win X.
- Затем найдите драйверы устройств и щелкните их правой кнопкой мыши, чтобы открыть окно «Свойства».
- После этого перейдите на вкладку «Драйвер» и нажмите кнопку «Удалить устройство».
- Следуйте опции экрана, чтобы полностью удалить его.
- Наконец, перезагрузите компьютер. Это просто переустановит драйверы устройства автоматически.
Примечание: Вы можете установить специальный драйвер на свой компьютер, если он у вас есть, или вы также можете найти его прямо на веб-сайте производителя.
Узнать больше
Программное обеспечение с открытым исходным кодом разрабатывается, тестируется или улучшается в рамках публичного сотрудничества и распространяется с мыслью о том, что им необходимо делиться с другими, обеспечивая открытое сотрудничество в будущем. Другими словами, это бесплатное программное обеспечение, разработанное и поддерживаемое общественностью. Многие проекты с открытым исходным кодом достигли производительности и удобства использования, как их платные альтернативы, а некоторые даже превзошли их. Здесь мы рассмотрим альтернативы платным приложениям с открытым исходным кодом, вы найдете альтернативы платным приложениям, которые призваны выполнять ту же задачу.
-
LINUX — альтернатива Windows или macOS
Что касается операционной системы, Windows и macOS в основном доминируют на домашнем рынке, но если вы немного углубитесь в мир ОС, вы услышите этот разговор о LINUX и его дистрибутивах. LINUX — это операционная система с открытым исходным кодом, она имеет множество различных дистрибутивов, нацеленных на разные типы пользователей, и они также имеют открытый исходный код. Его безопасность и привилегии учетной записи, а также полный контроль над ним делают его одной из лучших операционных систем в мире. Многие серверы, на которых работают веб-сайты, сегодня используют LINUX в качестве операционной системы, в основном из-за его превосходных функций безопасности. Если LINUX достаточно хорош для крупных веб-компаний, я уверен, что он будет по крайней мере удовлетворительным и для вас. Получите свой дистрибутив LINUX здесь.
-
Thunderbird — альтернатива Outlook
На самом деле, отличная альтернатива любому почтовому клиенту, подключите все свои электронные письма к thunderbird и используйте его в качестве централизованного почтового клиента для всех ваших почтовых нужд. Thunderbird не лишен каких-либо функций, которые есть у его платных аналогов, и в целом это отличное приложение, которое стоит установить. Возьми это из здесь.
-
Медиаплеер VLC — медиаплеер, способный воспроизводить практически все
Вы ищете отличный медиаплеер, альтернативный проигрывателю Windows Media или iTunes? Не смотрите дальше, VLC — это легкий медиаплеер, который может воспроизводить практически любой тип файлов, он настраивается и содержит функции, которым позавидовали бы даже его платные аналоги. Его функции воспроизведения не имеют себе равных в других приложениях, и я уверен, что как только вы попробуете его, вы вряд ли откажетесь от него. Дайте ему шанс и возьмите его из здесь.
-
KeePass — менеджер паролей
Keepass — это простой, удобный и легкий генератор паролей и менеджер, он использует стандартное шифрование AES и двухфакторную аутентификацию для обеспечения безопасности и надежности данных ваших учетных записей. вы можете сохранить его и базу данных на USB-накопителе для безопасного хранения, что делает его отличным инструментом для использования в дороге, где бы вы ни были. Получите это от этого ссылке.
-
FileZilla — FTP-клиент
Легкое и перспективное FTP-решение. Он поддерживает удаленное редактирование файлов и возобновление потерянных передач, в целом отличное приложение, которое не должен упускать из виду любой, кто нуждается в этом типе программного обеспечения. Загрузите его с официального сайта веб-сайт Честного ЗНАКа.
-
Audacity — альтернатива Audition, Fl, apple logic pro,…
Цифровой аудиоредактор и записывающее компьютерное программное обеспечение с некоторыми замечательными функциями, такими как запись звука из нескольких источников, постобработка всех типов звука, включая подкасты, путем добавления таких эффектов, как нормализация, обрезка и постепенное появление и исчезновение. У Audacity много поклонников, он хорошо документирован, прост в освоении и использовании. Возьми это из здесь.
-
Ярлык — альтернатива Adobe Premiere, заядлый медиа-композитор, решимость DaVinci
Ярлык — это приложение для редактирования видео, которое демонстрирует, сколько времени может длиться проект с открытым исходным кодом, если в него вложено достаточно усилий и усилий, если он запущен не так хорошо и не так многофункционален вначале, то сегодня он может легко справиться с его платным аналоги с его неразрушающим редактированием, градацией цвета, ключевыми кадрами и т. д. Он работает и использует FFmpeg, видеофреймворк с открытым исходным кодом, который позволяет ему открываться и работать практически с любым видео или аудиоформатом. Скачать с здесь.
-
Gimp — альтернатива Adobe Photoshop.
Это приложение существует с 1996 года и является одним из лучших поддерживаемых приложений с открытым исходным кодом. Благодаря таким функциям, как встроенная поддержка слоев, фильтров и автоматическое улучшение фотографий. Это также упрощает создание новых элементов графического дизайна, и вы действительно можете выйти на новый уровень, загрузив плагины, созданные более широким сообществом GIMP с открытым исходным кодом. Gimp — лучший на рынке инструмент без манипулирования пикселями, и при наличии необходимых навыков он может работать бок о бок с флагманским продуктом Adobe. Проверьте это здесь.
-
Inkscape — альтернатива Adobe Illustrator, Corel Draw
Что такое GIMP для фотошопа, что Inkscape для иллюстратора. Этот бесплатный инструмент для векторной графики с открытым исходным кодом не отстает по своим инструментам по сравнению с его платными аналогами, и я настоятельно рекомендую его всем. Такие функции, как альфа-смешивание, клонирование и манипуляции с контурами по точкам, могут гарантировать, что вы можете создать в нем все, что захотите. получить свою копию от здесь.
-
Libre office — альтернатива MS Office
Libre office — один из самых качественных офисных пакетов, в нем есть электронные таблицы, текстовый процессор, приложение для презентаций, приложения для расчетов, приложение базы данных и диаграммы. Все эти приложения создают и составляют один отличный пакет, который может открывать файлы Microsoft Office и даже работать с ними естественным образом. Совершенно бесплатно и активно в разработке нет причин не использовать его в повседневной жизни. Зайдите на его официальный сайт и скачать это для пробного запуска.
-
Amarok — альтернатива iTunes
Amarok — аудиоплеер с широким набором функций, таких как интеграция с несколькими веб-аудиосервисами, динамические списки воспроизведения, закладки, сценарии, контекстное представление и многое другое. получить это от здесь.
-
PDF Creator — альтернатива Adobe Acrobat
В качестве платного аналога PDF Creator позволяет создавать файлы PDF из любого приложения, которое может печатать. Он работает так же, как Adobe acrobat, и поддерживает шифрование и цифровую подпись, ему немного не хватает PDF-форм, но если это не то, что вам нужно, это отличная альтернатива acrobat и совершенно бесплатная. Скачать с здесь.
-
Blender — Альтернатива Autodesk Maya, Autodesk 3dmax, Foundry Modo, cinema4d,…
Программное обеспечение для 3D-моделирования и анимации стоит очень дорого. Домашний пользователь давно потерял мечту иметь качественное приложение для 3D-моделирования, анимации и рендеринга по доступной цене. Blender воплотил эту мечту в реальность, совершенно бесплатно и с открытым исходным кодом, этот пакет предлагает все, что предлагают его платные аналоги, некоторые могут даже возразить, что, поскольку его природа с открытым исходным кодом и доступность полного кода, он предлагает еще больше. Почему ты все еще здесь? Иди возьми это здесь.
-
Bluefish — альтернатива Adobe Dreamweaver
Когда дело доходит до приложений для веб-редактирования и редактирования кода, notepad ++ кажется обычным приложением, но если вы предпочитаете более профессиональную IDE для веб-разработки, обратите внимание на Bluefish, автозаполнение, синтаксис кода и постоянную разработку. уверен, что это приложение не скоро исчезнет и стоит потратить на него свое время. Получите это от здесь.
-
ClamWin — альтернатива Касперскому, BItdefender, Norton
У этого антивируса более 600000 пользователей, и активные обновления баз данных также включают полный сканер электронной почты, планировщик сканирования и интеграцию с проводником. Это намного лучше, чем другие бесплатные альтернативы, и если вы ищете бесплатный антивирус, не ищите больше, ClamWin здесь, чтобы остаться. Возьми это из здесь.
-
Natron — альтернатива Adobe After Effects, Foundry Nuke
Полнофункциональный набор композиций и эффектов на основе узлов. Natron — это мощный цифровой композитор, который может удовлетворить все ваши потребности в 2D / 2.5D. Надежные форматы файлов OIIO и архитектура OpenFX — вот что делает Natron самым гибким композитором с открытым исходным кодом для сообщества визуальных эффектов. Его интерфейс и функции одинаковы для всех платформ, таких как macOS, Linux и Windows. Natron имеет мощные инструменты кеинга, рисования и 2D-трекинга, которые являются основными для всех текущих проектов по производству фильмов, требующих визуальных эффектов. Получите натрон от здесь.
-
Clonezilla — альтернатива Norton Ghost
Когда дело доходит до клонирования жестких дисков, обычно используется только одно приложение — Norton ghost. Clonezilla стремится изменить это, предлагая то же удобство использования, что и ghost. Возьмите свою копию из здесь.
-
FreeCAD — альтернатива Autodesk AutoCAD
Autodesk AutoCAD имеет годы разработки и преданность своей команды, чтобы сохранить его как лучшее приложение САПР на рынке, и это показывает. Однако, если вы на самом деле не заядлый профессионал, которому нужны все функции AutoCAD и который может жить без некоторой автоматизации внутри него, FreeCAD — один из лучших бесплатных вариантов с открытым исходным кодом, он, безусловно, выполнит свою работу благодаря динамическому моделированию и анализу, Гарантируется, что вы сможете достичь тех же результатов, что и в AutoCAD, затратив немного больше времени. Получить если здесь.
-
Octave — альтернатива MATLAB
Octave — лучший образовательный инструмент с открытым исходным кодом, используемый для численных вычислений в интерактивной среде. Инструмент имеет мощный математически ориентированный синтаксис со встроенными инструментами построения графиков и визуализации, а также синтаксис Octave в значительной степени совместим с Matlab. Получите свою копию от здесь.
-
Godot — альтернатива Unity3D, Unreal
Godot — это легкий многофункциональный движок для разработки игр на основе узлов, полностью открытый и бесплатный для использования в коммерческих проектах. Движок достиг версии 3.2, и он все больше и больше используется различными независимыми разработчиками игр по всему миру, в последнее время появились видеоуроки и документация, которые помогут вам начать работу, а его природа с открытым исходным кодом позволяет вам изменять сам движок в любым способом, который вам подходит и приносит пользу. Кроме того, любой проект, сделанный с помощью Godot, полностью принадлежит вам, никаких скрытых платежей или чего-либо подобного. Скачать с здесь.
Заключение
Вот и все, мой выбор из 20 альтернатив с открытым исходным кодом, которые, я считаю, вы должны хотя бы попробовать, и если вы в конечном итоге выберете хотя бы одну, вы сэкономите с трудом заработанные деньги. И всегда помнить:
- Программы с открытым исходным кодом дают вам полную свободу без каких-либо сомнительных условий.
- Программный код с открытым исходным кодом доступен для всех, кто хочет, так что любой может использовать его, делиться им, изменять для своих нужд и изучать.
- Без слежки, без отслеживания и без телеметрии
- В некоторых случаях инструменты с открытым исходным кодом предлагают функции или преимущества в производительности, превосходящие их коммерческие аналоги.
- Никаких скрытых платежей, совершенно бесплатно.
Если вы хотели бы читать более полезный статьи и советы о посещении различного программного и аппаратного обеспечения errortools.com в день.
Узнать больше
Эта информация о проблеме с неотвечающим скриптом чаще всего встречается в Firefox, который входит в число лучших браузеров в мире. Firefox может показать вам эти ошибки с информацией «Предупреждение: скрипт не отвечает». Впоследствии он сообщит вам, что программное обеспечение для веб-страницы, которую вы пытаетесь открыть, не отвечает или перестало реагировать. Это означает, что скрипт перестал работать и может зависнуть или зависнуть Firefox, если не будет немедленно устранен. Вы можете легко решить эту проблему.
Решения
 Причины ошибок
Причины ошибок
Прежде чем вы сможете исправить эту ошибку, вам необходимо понять ее основную причину. Самый большой риск заключается в том, что, если их не проверить, неотвечающие сценарии будут зависать в вашем браузере и на расширении вашего компьютера, что ограничивает вашу производительность. Возможно, вам придется удалить и переустановить Firefox, если проблема не устранена. Здесь перечислены несколько наиболее типичных причин неотвечающего скрипта:
- Ошибки программирования
- Помехи от других программ
- Использование устаревшей устаревшей версии программы.
Дополнительная информация и ручной ремонт
В большинстве случаев вам нужно сделать очень мало, чтобы решить эту проблему. Кроме того, многие средства, представленные здесь, не требуют помощи квалифицированного профессионального техника. Вы можете легко выполнить их и полностью устранить ошибку.
-
Если вы хотите устранить ошибку, обновите браузер и надстройки.
Обновить браузер и любые надстройки в нем очень просто. В большинстве случаев это бесплатно. К обновление вашего браузера и надстройки часто, вы эффективно устраняете риск возникновения Unresponsive Script и мешают вашей работе.
-
Проверьте на плохо функционирующий фоновый процесс
Виды фоновых процедур, которые могут привести к ошибке «Не отвечающее программное обеспечение», включают код Javascript, мультимедийный плагин и расширение браузера. Вы можете остановить запуск скрипта при использовании Firefox, тем самым устранив ошибку «Не отвечает скрипт». Закрытие диалогового окна — это еще один простой способ избавиться от не отвечающей информации об ошибках скрипта. Firefox предлагает вам два варианта на случай этой неисправности. Либо «Продолжить», либо «Остановить сценарий». Какой бы вариант вы ни выбрали, вы можете быть уверены, что диалоговое окно закроется, что позволит вам продолжить просмотр.

- Дольше ждем, пока ошибка сама себя исправит
- Блокировка оскорбительного скрипта
- Снятие виновных дополнений
- Отключение инструмента аппаратного ускорения.
Выполнив один из этих нескольких шагов, вам не придется беспокоиться об ошибке «Не отвечающий скрипт», и вы сможете продолжать наслаждаться просмотром в Firefox.
Узнать больше
Если вы всегда используете Google Chrome при работе в Интернете, возможно, вы столкнулись с ошибкой: «Эта веб-страница недоступна, DNS PROBE FINISHED BAD CONFIG». Если вы это сделаете, то эта проблема, безусловно, имеет какое-то отношение к DNS, поскольку любой код ошибки, в котором есть «DNS», указывает на сетевую проблему на компьютере. Получение ошибки DNS_PROBE_FINISHED_BAD_CONFIG указывает на то, что ваш компьютер не может подключиться к веб-сайту, поскольку сервер доменных имен или DNS не смог преобразовать имя веб-сайта в IP-адрес или он вообще недоступен. Итак, в этом руководстве мы поможем вам решить эту проблему в Chrome на ПК с Windows 10.
Вариант 1 — проверьте сетевые кабели и перезапустите маршрутизатор, затем снова подключите
Самое очевидное, что вы можете сделать в первую очередь, это попробовать проверить, правильно ли подключены сетевые кабели, подключенные к вашему компьютеру или маршрутизатору. Если окажется, что некоторые сетевые кабели не подключены должным образом, возможно, именно поэтому вы получаете ошибку DNS_PROBE_FINISHED_BAD_CONFIG в Chrome. И если ваш компьютер подключен через Wi-Fi, вам необходимо один раз перезагрузить маршрутизатор. Кроме того, вы также можете забыть о Wi-Fi, к которому в данный момент подключен ваш компьютер, а затем попробовать снова подключиться, чтобы проверить, будет ли он работать.
Вариант 2 — очистить DNS и сбросить TCP / IP
Очистка DNS и сброс TCP / IP также могут помочь исправить ошибку DNS_PROBE_FINISHED_BAD_CONFIG в Chrome. Для этого обратитесь к этим шагам:
- Нажмите кнопку «Пуск» и введите «командная строка» в поле.
- В появившихся результатах поиска щелкните правой кнопкой мыши Командную строку и выберите параметр «Запуск от имени администратора».
- После открытия командной строки необходимо ввести каждую из перечисленных ниже команд. Просто убедитесь, что после ввода каждой команды, вы нажимаете Enter
- IPCONFIG / выпуск
- IPCONFIG / все
- IPCONFIG / flushdns
- IPCONFIG / обновить
- netsh int ip set dns
- Netsh сброс Winsock
После того, как вы введете команды, перечисленные выше, кэш DNS будет очищен, и Winsock, а также TCP / IP будут сброшены.
Вариант 3 — Попробуйте удалить прокси
Вы также можете попытаться удалить прокси-сервер, поскольку он также может помочь вам исправить ошибку DNS_PROBE_FINISHED_BAD_CONFIG. Вот как вы можете это сделать:
- Нажмите клавиши Win + R, чтобы открыть диалоговое окно «Выполнить».
- Затем введите «inetcpl.cpl» в поле и нажмите Enter, чтобы открыть Свойства Интернета.
- После этого перейдите на вкладку «Подключения» и выберите настройки локальной сети.
- Оттуда. Снимите флажок «Использовать прокси-сервер» для вашей локальной сети, а затем убедитесь, что установлен флажок «Автоматически определять настройки».
- Теперь нажмите кнопку ОК и кнопку Применить.
- Перезагрузите компьютер.
Примечание. Если вы используете стороннюю прокси-службу, ее необходимо отключить.
Вариант 4 — изменить DNS
Попробуйте использовать общедоступный DNS Google. Если первый вариант не сработал, вы можете попробовать использовать общедоступный DNS от Google и посмотреть, поможет ли он исправить ошибку DNS. Вы должны явно изменить настройки DNS в своей системе и использовать IP-адреса DNS.
- Первое, что вам нужно сделать, это щелкнуть правой кнопкой мыши значок сети на панели задач и выбрать Центр управления сетями и общим доступом.
- Затем нажмите «Изменить настройки адаптера».
- После этого выполните поиск сетевого подключения, которое вы используете для подключения к Интернету. Обратите внимание, что этот параметр может быть «Беспроводное подключение» или «Подключение по локальной сети».
- Щелкните правой кнопкой мыши свое сетевое соединение и выберите Свойства.
- Затем выберите новое окно, чтобы выбрать «Протокол Интернета 4 (TCP / IPv4)».
- После этого нажмите кнопку «Свойства» и установите флажок в новом окне для параметра «Использовать следующие адреса DNS-серверов».
- Печатать «8.8.8(Основной ключ) и 8.8.4.4”И нажмите OK и выйдите.
Вариант 5. Очистить данные просмотра Chrome
Если ваши данные для просмотра в Chrome в течение некоторого времени не очищались, то это может быть причиной внезапного появления ошибки DNS_PROBE_FINISHED_BAD_CONFIG при просмотре веб-страниц. Чтобы исправить эту ошибку, вам нужно очистить данные вашего веб-браузера. Для этого обратитесь к следующим шагам.
- Нажмите кнопки Ctrl + Shift + Delete, чтобы перейти в раздел «Очистить данные браузера» в Chrome.
- Затем установите временной диапазон «Все время» и отметьте все поля, а затем нажмите кнопку «Очистить данные».
- После этого перезапустите браузер Chrome и попробуйте открыть веб-сайт, который вы пытались открыть ранее.
Вариант 6. Попробуйте запустить инструмент очистки Chrome.
Если вы не знаете, на самом деле в Chrome есть встроенный сканер вредоносных программ и инструмент очистки, который поможет вам избавиться от нежелательной рекламы, всплывающих окон и даже вредоносных программ, а также от необычных стартовых страниц, панелей инструментов и другие вещи, которые могут повлиять на производительность браузера.
Узнать больше

Очевидно, что Microsoft стремится заявить о себе как о лидере в корпоративных серверных средах с помощью этого шага, и весьма вероятно, что она может добиться успеха или, по крайней мере, дать хороший толчок своим конкурентам, в основном Red Hat и Suse, которые являются двумя доминирующими дистрибутивами в мире. это поле. Многие считают, что они могут победить, предоставляя регулярные обновления и доставку пакетов через свою уже установленную систему, и эта функция может стать поворотным моментом для некоторых. В любом случае время покажет и мы увидим.
Узнать больше

Кто пострадал?
Упомянутые чипы используются многими в самых разных устройствах, в том числе крупными игроками со своими продуктами, такими как ноутбуки Microsoft Surface, настольные компьютеры Dell, телефоны Samsung, Google Pixel и телефоны OnePlus. Ошибка Bluetooth затрагивает широкий спектр устройств, включая смартфоны, ноутбуки, а также гаджеты для умного дома. В общей сложности считается, что затронуто более одного миллиарда устройств, использующих Bluetooth.
Какой ущерб?
Размер возможного ущерба от этой уязвимости зависит от типа устройства с чипсетом. Некоторые устройства могут выйти из строя только после того, как на неисправный чип будет отправлен специально созданный пакет. Если это так с вашим гаджетом, это легко решается простой перезагрузкой. На других устройствах хакеры могут воспользоваться недостатком Bluetooth Classic для удаленного запуска вредоносного кода. Это может позволить установить вредоносное ПО удаленно. Исследователи говорят, что поставщики были проинформированы об этих проблемах за несколько месяцев до того, как результаты были опубликованы. Хорошей новостью является то, что это должно было дать достаточно времени для выпуска соответствующих исправлений, устраняющих недостатки. Однако вам необходимо убедиться, что вы используете последнюю версию операционной системы, которая будет защищена патчем, созданным производителями.
Угроза Bluetooth для Android
Исследователи подчеркивают отсутствие базовых тестов в сертификации Bluetooth для проверки безопасности устройств Bluetooth с низким энергопотреблением (BLE). Семейство уязвимостей BrakTooth пересматривает и подтверждает эту проблему в случае более старых, но все же широко используемых реализаций протокола Bluetooth Classic (BR/EDR). Мы также советуем пользователям отключать Bluetooth на устройствах, которым он не нужен. Таким образом, вы можете предотвратить отправку злоумышленниками искаженных пакетов LMP. Поскольку BrakTooth основан на протоколе Bluetooth Classic, противник должен находиться в диапазоне радиосвязи цели, чтобы выполнить атаки. Итак, в безопасной среде Bluetooth можно включить.
Узнать больше
Авторское право © 2022, ErrorTools, Все права защищены
Товарный знак: логотипы Microsoft Windows являются зарегистрированными товарными знаками Microsoft. Отказ от ответственности: ErrorTools.com не имеет отношения к Microsoft и не претендует на прямую связь.
Информация на этой странице предоставлена исключительно в информационных целях.
Если вы попытаетесь обновить Windows 10 до следующей версии, и увидите сообщение — Ошибка 0xC1900101 — 0x20017, Ошибка установки на этапе SAFE_OS с ошибкой во время операции BOOT, тогда этот пост сможет вам помочь.
0xC1900101 — это часто встречающийся код, который t встречается на любом этапе процесса обновления; Он также называется общим кодом отката, который указывает на наличие несовместимого драйвера. Наряду с обновлением драйверов рекомендуется запустить программу установки Windows с использованием минимального набора драйверов и программ запуска, выполнив чистую загрузку перед запуском процесса обновления.
Ошибка установки на этапе SAFE_OS с ошибкой во время операции BOOT
Сбой происходит во время обновления, когда ОС не может перенести драйвер, поскольку это вызывает недопустимую операцию. Это приводит к откату операционной системы. Это сбой загрузки SafeOS, обычно вызванный драйверами или программным обеспечением для шифрования дисков сторонних производителей. На этапе SAFEOS система проверяет, что все, включая драйверы, ведет себя так, как ожидалось. Любая небезопасная операция или отсутствие подписей вызовут проблемы со стабильностью системы. Я заметил, что часто, когда вы принудительно обновляете несовместимую систему, это приводит к BSOD.
Очень важно найти драйвер, вызывающий проблему, и это довольно просто.
Windows 10
Идти к % windir% Пантера каталог, а затем найдите файлы Setuperr.log и Setupact.log и откройте их. Среди этих двух файлов Setupact.log создается специально при сбое обновления. Вам нужно будет найти ссылку на сбой в файле журнала и найти ответственный драйвер.
Windows 8 / 8.1 / 7
Microsoft предлагает посмотреть список здесь где перечислены все файлы журналов, созданные на этапе отката. Если при установке обновления Windows произошел сбой и вы успешно откатили установку на предыдущий рабочий стол операционной системы, эти файлы будут здесь, чтобы помочь вам в устранении неполадок.
Исправить ошибку установки Windows 10 0xC1900101 — 0x20017
Есть только два способа исправить это: либо обновить драйвер до совместимой версии, либо откатить проблемный драйвер. Может случиться так, что вы недавно обновили накопитель, а затем попытались его обновить. В этом случае откат поможет вам выполнить обновление. Если при обновлении возникает проблема с существующим драйвером, и вы выполняете обновление принудительно, вам следует проверить, есть ли у драйвера совместимая версия.
- Убедитесь, что все драйверы обновлены.
- Удалите проблемные драйверы
- Обновление в состоянии чистой загрузки.
Для выполнения любой из этих операций вам потребуется разрешение администратора.
1]Убедитесь, что все драйверы обновлены.
Первое, что вам нужно сделать, это обновить драйверы до версии, совместимой с версией, которую вы планируете обновить. Большинство драйверов предлагают обратную совместимость, так что это должно быть проблемой, если не указано иное. Если вы обновились, обязательно откатите драйвер до предыдущей версии.
Если вы не можете найти последнюю версию драйвера, мы рекомендуем использовать такие инструменты, как Double Driver, Driver Doctor и другие.
2]Удалите проблемные драйверы.
Если это устройства, без которых вы можете жить, и заменить их общими драйверами, вам следует это сделать. Я предлагаю это, имея в виду, что обновление важно для вас. Вы можете удалить оборудование и установить его снова, и на этот раз будет использоваться альтернативный диск вместо того, который вы скачали.
- Откройте диспетчер устройств, используя Win + X, а затем M
- Найдите оборудование, которое вызывает проблему.
- Щелкните правой кнопкой мыши и выберите Удалить устройство.
- После его удаления нажмите «Действие»> «Сканировать на предмет изменений в оборудовании».
- Устройство будет обнаружено, и Windows установит драйвер.
Если Windows устанавливает тот же драйвер, вы выбираете установку универсального драйвера, следуя этому руководству.
3]Обновление в состоянии чистой загрузки
Когда вы запускаете компьютер в режиме чистой загрузки, он запускается с использованием предварительно выбранного минимального набора драйверов и программ запуска. Поскольку драйверы не будут загружены, вы сможете выполнить обновление, но обязательно обновите или откатите драйвер после того, как все будет завершено.
Если ничего из этого не сработает, то лучше дождаться официального решения от Microsoft. Часто проблема не имеет решения, потому что она несовместима. Я помню, как выполнял принудительное обновление, и все, что у меня было, это зеленый экран смерти.
Связанные чтения:
Содержание
- 1 Как исправить ошибки 0xc1900101 в Windows 10
- 2 Как исправить ошибки Windows 10 0xC1900101
- 3 Причины ошибки 0xC1900101
- 4 Методы решения ошибки 0xC1900101(с1900101)
Как исправить ошибки 0xc1900101 в Windows 10
Если вы видите ошибки установки 0xc1900101, скорее всего, вы либо обновляетесь до Windows 10 из предыдущего выпуска, либо обновляете версию. Этот код ошибки относится к этим обновлениям и был довольно распространен в первый год выпуска Windows 10. Если вы хотите исправить ошибки установки 0xc1900101 в Windows 10, читайте дальше.
Проблема: Как исправить ошибку 0xc1900101 — 0x4000d во время установки Windows 10?
Почему я не могу обновить Windows 7 до 10? Когда я пытаюсь это сделать, установка перестает быть неполной, а затем я получаю ошибку 0xC1900101 — 0x4000D.
0xC1900101 — 0x4000D — не самая распространенная ошибка среди ошибок обновления Windows 10. Тем не менее, люди, которые используют систему Windows 7, сталкиваются с этой проблемой довольно часто, потому что по какой-то причине эта ошибка появляется в Windows 7 при обновлении до Windows 10. Самый большой риск столкнуться с ошибкой 0xC1900101 — 0x4000D — это обновление Windows с помощью USB-накопителя.
На самом деле эта ошибка очень раздражает, поскольку она не позволяет установить обновление для Windows 10. Как только обновление запускается, процесс идет гладко, но застрял в определенном проценте (обычно более 70%). Затем пользователь получает уведомление:
«Не удалось выполнить установку на этапе Second_Boot с ошибкой во время операции Migrate_Data».
Через некоторое время ошибка исчезает, и настройка продолжается. Однако, не надолго. Примерно на 90% фазы настройки конфигурации появляется ошибка 0xC1900101 — 0x4001E . В нем говорится:
Не удалось выполнить установку на этапе Second_Boot с ошибкой во время операции Pre_Oobe ».
После этого обновление Windows 10 застрянет. Существует много причин, по которым может возникнуть эта ошибка, например, несовместимость с антивирусной программой, неправильное обновление, другие несовместимости программного обеспечения и т. Д. К счастью, существует несколько методов, которые помогают исправить ошибку 0xc1900101 — 0x4000d во время установки Windows 10.
Отключить фоновые приложения.
Возможно, что программы, работающие на фоне системы во время выполнения обновления, являются виновниками ошибки 0xc1900101 — 0x4000d . Поэтому убедитесь, что вы отключили программное обеспечение, работающее в фоновом режиме, с помощью диспетчера задач.
Удалите антивирус
Средства защиты от вредоносных программ обычно вызывают проблемы, поскольку они состоят из файлов, которые могут быть несовместимы с другим программным обеспечением. Поэтому предполагается, что ошибка 0xc1900101 — 0x4000d при установке Windows 10 может быть вызвана антивирусом. Чтобы удалить его из системы:
- Перейдите на панель управления, выберите « Система и безопасность» .
- Нажмите « Центр решений Windows» .
- Hit Security и найдите свой антивирус.
- Нажмите на него и выберите « Удалить» .
- Перезагрузите компьютер.
Обновления системы
- Перейдите в меню «Пуск» — выберите « Система и безопасность» — « Обновления Windows» .
- Выберите Проверить наличие обновлений.
- Если система найдет необходимые обновления, выберите их все и нажмите « Установить обновления» .
- Перезагрузите компьютер
Проверьте систему на несовместимость
Для этого вы должны использовать инструмент «Системная готовность». Загрузите средство готовности к обновлению системы для Windows 7 для x64-систем (KB947821) и дайте ему возможность автоматически определять, какие несовместимости существуют на вашем компьютере. Если результаты не найдены, попробуйте обновить Windows 10 еще раз. Если, однако, некоторые конфликты найдены, то они должны быть исправлены в первую очередь.
Мы надеемся, что эти шаги помогли вам исправить ошибку 0xc1900101 — 0x4000d во время установки Windows 10. Пожалуйста, сообщите нам, если все сработало.
Запуск сканирования SFC
Если это не сработает, мы можем запустить System File Checker и Deployment Imaging and Service Management для проверки целостности существующей установки Windows.
- Откройте командную строку в качестве администратора.
- Введите ‘sfc / scannow’. Пусть процесс запускается и исправляются любые ошибки.
- Введите «Dism /Online /Cleanup-Image /RestoreHealth». Опять же, позвольте процессу завершить и исправить любые найденные ошибки.
Если какой-либо из процессов обнаружит ошибки, перезагрузите и повторите обновление Windows 10. Если ни один из процессов не находит ничего плохого, вам придется выполнить чистую установку. Сделайте резервные копии всего, что вы не хотите потерять, создайте точку восстановления системы или системный образ, выполните чистую установку, а затем используйте восстановление или изображение, чтобы снова вернуться на рабочий ПК.
Как исправить ошибки Windows 10 0xC1900101
Когда вы получаете сообщение об ошибке «0xC1900101», обычно это проблема, связанная с драйвером устройства, что может быть вызвано рядом других проблем, в том числе недостаточно места для хранения, несовместимого драйвера, программного обеспечения для обеспечения безопасности, подключенных периферийных устройств, повреждения системных файлов и Больше.
Если вы видите какие-либо из этих ошибок (0xC1900101 — 0x20004, 0xC1900101 — 0x2000c, 0xC1900101 — 0x20017, 0xC1900101 — 0x30018, 0xC1900101 — 0x3000D, 0xC1900101 — 0x4000D, 0xC1900101 — 0x40017), вы можете попробовать использовать эти решения.
Убедитесь, что у вас достаточно места для хранения
Для обновления требуется не менее 16 ГБ свободного места для установки 32-разрядной версии Windows 10 или 20 ГБ для 64-разрядной версии. Вы можете обратиться к этому руководству, чтобы освободить место на вашем компьютере .
В качестве альтернативы, также возможно подключить внешний USB-накопитель с необходимым доступным пространством, которое Windows 10 может использовать во время установки.
Устранение проблем с Windows Update
Возможно также, что вы получаете одну из ошибок 0xC1900101 из-за проблемы с Центром обновления Windows. Если Центр обновления Windows работает неправильно, вы можете попытаться исправить его с помощью этих инструкций .
Используйте диспетчер устройств для проверки ошибок и установки обновлений.
Вы также должны проверить Диспетчер устройств, чтобы проверить, есть ли у какого-либо из устройств, настроенных в Windows 10, проблемы.
Откройте « Старт» .
Найдите Диспетчер устройств и щелкните результат.
- Подтвердите, есть ли какие-либо из устройств, настроенных в Windows 10, проблемы. Вы можете быстро понять это, потому что рядом с ним вы увидите желтый восклицательный знак .
- Щелкните правой кнопкой мыши устройство, которое не работает правильно, и выберите параметр « Обновить драйвер» или « Удалить» .
Теперь попробуйте установку и, надеюсь, процесс не должен зависеть от ошибки 0xc1900101 0x20004.
Удаление проблемных приложений
Иногда сторонние приложения могут влиять на процесс обновления и вызывать ошибку 0xC1900101. Пользователи сообщили, что основными причинами этой ошибки являются приложения, такие как Acronis True Image и Trusteer Rapport .
Если вы используете любое из этих приложений или любой другой подобный инструмент, обязательно удалите его полностью с вашего ПК и попробуйте выполнить обновление. Пользователи сообщили, что их проблема была решена после удаления проблемного программного обеспечения, поэтому обязательно попробуйте это.
Обновите BIOS
Другой способ устранить эту проблему — обновить BIOS. По словам пользователей, возможно, вы не сможете установить определенное обновление, если у вас устаревший BIOS. Несколько пользователей сообщили, что обновление BIOS устраняет проблему, поэтому вы можете попробовать это.
Имейте в виду, что обновление BIOS является потенциально опасной процедурой, которая может нанести ущерб вашему ПК. Чтобы узнать, как правильно обновить BIOS, мы рекомендуем вам ознакомиться с руководством по материнской плате для получения подробных инструкций.
Ошибка 0xC1900101 может быть серьезной, и это может помешать вам установить некоторые обновления, но вы можете исправить ее, используя наши решения.
На самом деле ошибка 0xc1900101 0x20017 при обновление до Windows 10 возникает у разного рода пользователей не часто, но все же, возникает и хоть данная ошибка весьма часто встречается и она «не свежая», все равно нет однозначного ответа, что именно происходит с ОС при обновление, что начинаются такого плана проблемы. Для того, чтоб было более понятно, поясним, что в 99% случаев, ошибка 0xc1900101 0x20017 возникает в тех ситуациях, когда пользователь пытается обновиться с более ранней версии операционной системы Windows до самой поздней (на данный момент, последняя версия ОС – это Windows 10). Все бы нечего, вот именно во время возникновения вышеназванной ошибки, пользователи ПК и ноутбуков сталкиваются с тем, что компьютер постоянно перезагружается и во время перезагрузки, производит откат в той версии операционной системы, с которой и производится обновление до «десятки». Получается в некотором роде замкнутый круг, который не позволяет полноценно работать ОС, ведь ошибка не всегда возникает сразу, зачастую, проходит 10-15 минут обновления до Windows 10 и опять появляется ошибка, что правоцирует откат системы. Таких откатов системы может быть бесчисленное множество и если вы не попытаетесь выполнить поочередно все действия, которые описаны ниже, то вам не удастся обновиться, кроме того, что вы произведете полную переустановку операционной системы. Вот не большой список причин, из-за которых, могут возникать ошибки при обновление системы до Windows 10: 1. Несовместимость со сторонним антивирусом. В данном случае, мы предлагаем вам удалить все антивирусы, даже, если вы используете только фаервол. 2. Произведите полное обновление драйверов на своем компьютере. Причем, устанавливать драйвера, лучше не только самые новые, но еще и самые стабильные. 3. Во время обновления операционной системы, лучше всего не использовать Wi-Fi соединение, так как оно может быть нестабильным и приведет к тому, что у вас будет постоянно появляться сбой системы. 4. Советуем вытащить из USB-портов все сторонние гаджеты: USB-флешки, внешние HDD, беспроводную клавиатуру, беспроводную мышку, WEB-камеры и тп. Оставьте только мышку и клавиатуру, которые имеют проводное подключение к ПК. 5. Еще один способ справится с проблемой, выглядит, как открытие командной строки, ввода в нее команду «sfc /scannow» для запуска, так называемого «средства восстановления Windows». Этот способ позволит ОС Windows самостоятельно просканировать все системные файлы и при необходимости, их восстановить. В большинстве своем, ошибка 0xc1900101 0x20017 при обновление до Windows 10 при выполнение всех вышеописанных способов, наверняка пропадет, так как с ней возможно справиться, но только для этого, необходимо найти свой – конкретный метод, который подойдет именно в вашем случае, ведь одной единой панацеи справиться с ошибкой 0xc1900101 0x20017 для всех компьютеров нет.
Windows 10 является самой последней операционной системой от Майкрософт на сегодняшний день и многие пользователи постепенно переходят на нее, но у некоторых из них возникает проблема — ошибка 0xC1900101. Явление очень неприятное, и сегодня мы подробно будем рассматривать ее.
Для начала давайте укажем, что ошибка 0xC1900101 при обновлении до Windows 10 может появляться сразу в нескольких местах: Центр обновления Windows, Media Creation Tool и при запуске исполнительного файла установки Windows 10 в системе. Помимо прочего, вид ошибки также меняется в зависимости от места появления, например, в Центре обновления Windows вы увидите c1900101, а в программе установки до Windows 10 будет отображаться 0xC1900101.
Причины ошибки 0xC1900101
- Повреждения установочных файлов операционной системы Windows 10.
- Несовместимость файлов обновления с драйверами, установленными в системе.
- Недостаточное количество места на диске пользователя.
- Наличие различных проблем с диском, связанные с ошибками файловой системы, разделами и прочим.
Это были самые распространенные причины для появления ошибки 0xC1900101. Разобравшись с причинами, давайте теперь перейдем к методам, с помощью которых вы сможете исправить эту ошибку в различных местах появления.
Методы решения ошибки 0xC1900101(с1900101)
Метод №1 Отключение или удаление антивирусного ПО
Как уже было неоднократно доказано огромным количеством пользователей, антивирусы(системные и сторонние) зачастую могут приносить множество проблем для операционной системы. Антивирусное ПО, установленное в вашей системе, могло помешать вам во время обновления до новой ОС. Например, антивирус мог заблокировать какие-то установочные файлы для обновления.
Попробуйте на время отключить любые антивирусные утилиты, которыми вы располагаете, во время установки обновления, независимо от способа этого процесса. Если ошибка все еще появляется, то можно также попробовать удалить сторонний антивирус. Некоторые антивирусы, даже с отключенной активной защитой, порой могут вмешиваться в работу системы и процессов в ней. Разумеется, Защитник Windows вы удалить не сможете. Удалив антивирус, проверьте наличие ошибки 0xC1900101.
Метод №2 Отключение периферии
Некоторые пользователи утверждают, что обновлению до ОС Windows 10 могут препятствовать периферийные устройства или внешние хранилища, подключенные к компьютеру пользователя по USB-интерфейсу. Попробуйте отключить все ненужные для системы устройства от ПК, а затем попытайтесь снова провести обновление или установку Windows 10.
Метод №3 Чистый запуск
Затруднения при переходе на новую версию ОС также могут возникать из-за каких-то служб или ПО в системе, которые, каким-то образом, несовместимы с устанавливаемыми обновлениями, что приводит к вполне очевидным конфликтам. Чтобы проверить вероятность наличия таких зловредных служб или ПО, вам нужно выполнить Чистый запуск. Сделайте следующее:
- Нажмите на клавиатуре Windows+R.
- Впишите msconfig и нажмите Enter.
- Перейдите во вкладку «Службы».
- Поставьте галочку напротив опции «Не отображать службы Майкрософт» и нажмите «Отключить все».
- Нажмите «Применить».
- Перейдите во вкладку «Автозагрузка».
- Отключите всё ПО, которое будет стоять на автозагрузке.
Перезагрузите свой компьютер, а затем попытайтесь снова обновиться до Windows 10 тем путем, который вы использовали в начале. Если на этот раз ошибки 0xC1900101 и вы смогли нормально обновиться до Windows 10(независимо от того, каким средством вы пытаетесь это совершить), то дело заключалось в какой-то службе или ПО, мешающим нормальному процессу обновления.
Метод №4 Удаление файлов установки Windows 10
Ошибка 0xC1900101 может появится в результате поврежденных файлов установки Windows 10. Вам нужно попробовать удалить эти файлы и снова повторить процесс установки. Для начала отключите свой компьютер от сети, а затем сделайте следующее:
- Нажмите на клавиатуре Windows+R.
- Впишите в пустую строку cleanmgr и нажмите Enter.
- Поставьте галочку напротив пункта «Временные файлы установки Windows», а затем нажмите на Ок, чтобы утилита по очистке диска начала свою работу.
- Далее вам потребуется пройти на системный раздел диска и удалить папки $WINDOWS.~BT или $Windows.~WS. Если вы не можете найти их, то вам нужно активировать показ скрытых папок.
Метод №5 Исправление Центра обновления
Если вы пытаетесь выполнить обновление до Windows 10 в Центре обновления, то вам нужно выполнить следующие шаги:
- Нажмите правой кнопкой мыши на Пуск и выберите «Командная строка(администратор)».
- Введите в открытую строку следующие команды:
- net stop wuauserv
- net stop cryptSvc
- net stop bits
- net stop msiserver
- ren C:WindowsSoftwareDistribution SoftwareDistribution.old
- ren C:WindowsSystem32catroot2 catroot2.old
- net start wuauserv
- net start cryptSvc
- net start bits
- net start msiserver
Как только закончите с вводом команд, закройте Командную строку и перезагрузите свою систему. На этот раз, ошибка 0xC1900101 не должна вас более тревожить. Однако, если и это решение не сработало, то всегда можно обновиться до Windows 10, используя установочный диск с самой ОС Windows 10.
Нашли опечатку? Выделите текст и нажмите Ctrl + EnterХИспользуемые источники:
- https://comhub.ru/oshibka-0xc1900101-pri-obnovlenii-windows-10/
- https://gold-nm.biz/blog/error-0xc1900101-0x20017-when-you-upgrade-to-windows-10
- https://geekhow.ru/os/windows/0xc1900101/
Как исправить ошибку 0xC1900101 в Windows 10
Ошибка 0xC1900101 может появится при обновлении системы Windows 10 или на этапе установке через Media Creation Tool. В свою очередь, код ошибки 0xC1900101 может иметь дополнительные различные коды: 0x2000c, 0x20017, 0x30018, 0x3000D, 0x4000D или 0x40017. Также, содержать в себе примечание: SAFE_OS или SECOND_BOOT.
1. Отключите все USB устройства
Если к компьютеру или ноутбуку подключены USB устройства как флешки, принтер и т.п. Отключите все, перезагрузите систему и проверьте, решает ли это ошибку.
2. Запуск неполадок
Откройте «Параметры» > «Обновление и безопасность» > «Устранение неполадок» > справа «Дополнительные средства устранения неполадок» > «Центр обновления Windows«.
3. Освободить место на диске
Одна из распространенных причин это недостаток места на диске, где установлена Windows. Временные файлы при копировании не могут быть сохранены для дальнейшей установки и пользователь получит ошибку 0xC1900101. На диске должно быть не менее 20 Гб свободного пространства всегда. Если у вас его мало, то можно попробовать очистить диск от ненужных файлов. Обратитесь ниже к руководству, если не знаете как это сделать.
4. Сделать службы автоматическими
В системе Windows 10 имеются службы, которые отвечают за процессы установки и обновления Windows 10. Переведем их в режим автоматического запуска. Для этого откройте командную строку от имени администратора и введите и введите пол порядку команды ниже:
- sc config wuauserv start=auto
- sc config cryptSvc start=auto
- sc config bits start=auto
- sc config trustedinstaller start=auto
Перезагрузите компьютер и попробуйте обновить систему.
5. SoftwareDistribution и Catroot2
Папка SoftwareDistribution хранит в себе все обновления системы, включая раннюю загрузку и установку. Это все может путаться с версиями или поврежденными файлами, которые плохо загрузились, и выдавать ошибку 0xC1900101. Создадим новую папку, чтобы извлечь эту версию из виновников. Запустите командную строку от имени администратора и введите следующие команды по очереди:
- net stop wuauserv
- net stop bits
- net stop cryptSvc
- net stop msiserver
Выше командами мы остановим службы, связанные с центром обновления, чтобы они не запрещали нам переименовать ниже папку.
Далее вводим следующие две команды, чтобы изменить папку SoftwareDistribution и catroot2, как резервную копию.
- ren C:WindowsSoftwareDistribution SoftwareDistribution.old
- ren C:WindowsSystem32catroot2 catroot2.old
Теперь запускаем обратно остановленные службы:
- net start wuauserv
- net start bits
- net start cryptSvc
- net start msiserver
Перезагрузите компьютер и проверьте, устранена ли ошибка 0xC1900101.
Примечание: Если вы испытываете какие-либо проблемы с этим способом, то попробуйте проделать это в безопасном режиме.
6. Поврежденные системные файлы
Если системные файлы повреждены, то ошибка 0xC1900101 может быть именно из-за этого. Выполним две команды, которые проверят, есть ли поврежденные системные файлы, и в случае их обнаружения, исправит их автоматически. Запустите командую строку от имени администратора и введите команды по очереди, дожидаясь окончание процесса после каждой:
- sfc /scannow
- DISM /ONLINE /CLEANUP-IMAGE /RESTOREHEALTH
7. Ошибки диска
Если на диске имеются плохие сектора, то копирование временных файлов не будет успешным, что может повлечь за собой код ошибки 0xC1900101. Запустите командную строку от имени администратора и введите команду, которая проверит диск, и исправит плохие сектора:
8. Отключить компоненты
Некоторые включенные компоненты в системе могут мешать работе службам по обновлению. Особенно это касается, когда ошибка 0xC1900101, происходит при крупном обновлении, к примеру с 1909 до 2004. Запустите командную строку от имени администратора и введите:
dism /online /disable-feature /FeatureName:SMB1Protocol-Server
dism /online /disable-feature /FeatureName:SMB1Protocol
dism /online /disable-feature /FeatureName:MSMQ-Server
dism /online /disable-feature /FeatureName:MSMQ-Container
dism /online /disable-feature /FeatureName:WCF-Services45
dism /online /disable-feature /FeatureName:WCF-TCP-Activation45
dism /online /disable-feature /FeatureName:WCF-Pipe-Activation45
dism /online /disable-feature /FeatureName:WCF-MSMQ-Activation45
dism /online /disable-feature /FeatureName:WCF-TCP-PortSharing45
dism /online /disable-feature /FeatureName:WAS-ConfigurationAPI
dism /online /disable-feature /FeatureName:WAS-WindowsActivationService
dism /online /disable-feature /FeatureName:WAS-ProcessModel
dism /online /disable-feature /FeatureName:IIS-RequestFiltering
dism /online /disable-feature /FeatureName:IIS-Security
dism /online /disable-feature /FeatureName:IIS-ApplicationDevelopment
dism /online /disable-feature /FeatureName:IIS-NetFxExtensibility45
dism /online /disable-feature /FeatureName:IIS-WebServerRole
dism /online /disable-feature /FeatureName:IIS-WebServer
dism /online /disable-feature /FeatureName:NetFx4-AdvSrvs
dism /online /disable-feature /FeatureName:NetFx4Extended-ASPNET45
Перезагрузите ПК и попробуйте обновить систему. Если вы хотите включить какой-либо компонент обратно, то введите enable-feature, вместо disable-feature .
Источник
Как исправить ошибку C1900101-20017 во время установки Windows 10
Запускается синий экран с ошибкой C1900101-20017 в процессе установки Windows 10? Вот вам решение проблемы
29 июля Microsoft (NASDAQ: MSFT) выпустила долгожданное обновление в лице Windows 10 для пользователей в 190 странах. Новая операционная система предлагается в качестве обновления через службу обновления Windows Microsoft. Все, что требуется от пользователя, так это желание обновиться до Windows 10 с версии системы 8.1, которую можно приобрести через законные каналы. Многие пользователи успешно обновились на новую ОС, и по последним сообщениям компании стало известно, что Windows 10 в настоящее время установлена на 67 миллионах компьютеров по всему миру. Тем не менее, немалое количество пользователей до сих пор сталкиваются с различными вопросами, возникающими в процессе обновления.
Одним из наиболее частых сообщаемых ошибок является ошибка C1900101-20017. После инициализации процесса обновления, и начала установки системы сразу же начинается перезагрузка компьютера. Всего через несколько минут после перезапуска, пользователи сталкиваются с синим экраном, после чего компьютер перезагружается снова и информирует пользователя о невозможности установки с кодом ошибки C1900101-20017. Детали данного сообщения гласят, что в фазе SAFE_OS процесса загрузки, установиться новой системе не удалось. Как правило, подобная проблема возникает на фоне неправильно настроенного BIOS. Представляем вам решение данной проблемы.
Как исправить ошибку C1900101-20017
Перед еще одной попыткой установки новой версии операционной, мы рекомендуем вам начать весь процесс с нуля. Выполните следующие действия, чтобы повторно инициализировать процесс.
- Шаг 1: Перейдите в папку «C:WindowsSoftwareDistributionDownload».
- Шаг 2: Удалите все файлы, содержащиеся в папке. Кроме того, удалите папку «$ Windows.
BT», расположенную в корне системного диска С.
Таким образом, вместо того, чтобы использовать собственный процесс обновления от Microsoft, вы произведете чистую установку. Для этого, загрузите установочный файл Windows 10 с официального сайта Microsoft. После чего, вы должны создать загрузочный установочный носитель, используя Media Creation tool от Microsoft.
После того, как будет готов флэш-накопитель, вам нужно будет исправить пару настроек в меню BIOS.
- Шаг 1: Перезагрузите систему, и как только загорится дисплей, несколько раз нажмите клавишу, отвечающую за вызов меню BIOS. Как правило, в большинстве случаев за этот процесс отвечает клавиша F12.
- Шаг 2: Отключите все опции разгона, если вы ранее установили для своего процессора более высокую тактовую частоту.
- Шаг 3: Включение функцию загрузка UEFI в BIOS. Данный параметр находится в разделе загрузки BIOS у большинства производителей.
Теперь вам нужно установить ОС, загрузив ее с установочного носителя, созданного ранее, после чего установка должна пройти без каких-либо проблем.
Источник
Ошибка 0xc1900101 0x20017 при обновление до Windows 10
На самом деле ошибка 0xc1900101 0x20017 при обновление до Windows 10 возникает у разного рода пользователей не часто, но все же, возникает и хоть данная ошибка весьма часто встречается и она «не свежая», все равно нет однозначного ответа, что именно происходит с ОС при обновление, что начинаются такого плана проблемы.
Для того, чтоб было более понятно, поясним, что в 99% случаев, ошибка 0xc1900101 0x20017 возникает в тех ситуациях, когда пользователь пытается обновиться с более ранней версии операционной системы Windows до самой поздней (на данный момент, последняя версия ОС – это Windows 10). Все бы нечего, вот именно во время возникновения вышеназванной ошибки, пользователи ПК и ноутбуков сталкиваются с тем, что компьютер постоянно перезагружается и во время перезагрузки, производит откат в той версии операционной системы, с которой и производится обновление до «десятки». Получается в некотором роде замкнутый круг, который не позволяет полноценно работать ОС, ведь ошибка не всегда возникает сразу, зачастую, проходит 10-15 минут обновления до Windows 10 и опять появляется ошибка, что правоцирует откат системы. Таких откатов системы может быть бесчисленное множество и если вы не попытаетесь выполнить поочередно все действия, которые описаны ниже, то вам не удастся обновиться, кроме того, что вы произведете полную переустановку операционной системы.
Вот не большой список причин, из-за которых, могут возникать ошибки при обновление системы до Windows 10:
1. Несовместимость со сторонним антивирусом. В данном случае, мы предлагаем вам удалить все антивирусы, даже, если вы используете только фаервол.
2. Произведите полное обновление драйверов на своем компьютере. Причем, устанавливать драйвера, лучше не только самые новые, но еще и самые стабильные.
3. Во время обновления операционной системы, лучше всего не использовать Wi-Fi соединение, так как оно может быть нестабильным и приведет к тому, что у вас будет постоянно появляться сбой системы.
4. Советуем вытащить из USB-портов все сторонние гаджеты: USB-флешки, внешние HDD, беспроводную клавиатуру, беспроводную мышку, WEB-камеры и тп. Оставьте только мышку и клавиатуру, которые имеют проводное подключение к ПК.
5. Еще один способ справится с проблемой, выглядит, как открытие командной строки, ввода в нее команду «sfc /scannow» для запуска, так называемого «средства восстановления Windows». Этот способ позволит ОС Windows самостоятельно просканировать все системные файлы и при необходимости, их восстановить.
В большинстве своем, ошибка 0xc1900101 0x20017 при обновление до Windows 10 при выполнение всех вышеописанных способов, наверняка пропадет, так как с ней возможно справиться, но только для этого, необходимо найти свой – конкретный метод, который подойдет именно в вашем случае, ведь одной единой панацеи справиться с ошибкой 0xc1900101 0x20017 для всех компьютеров нет.
Источник

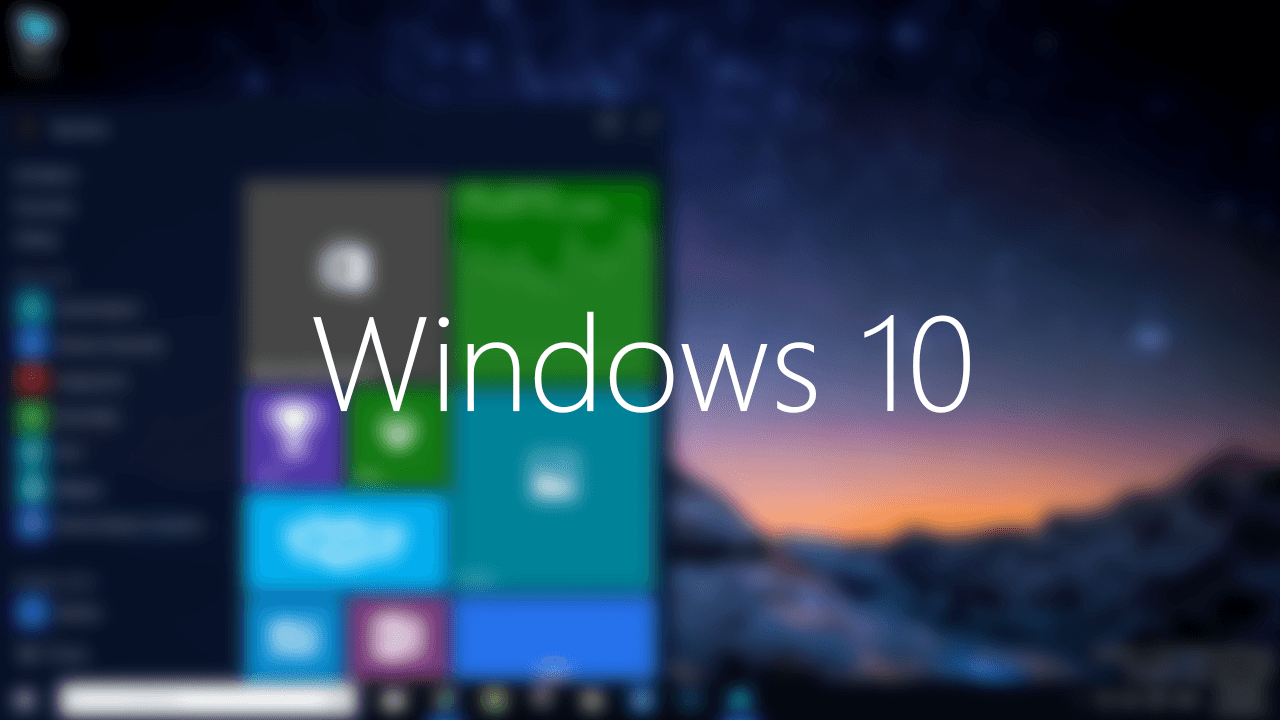
 Причины ошибок
Причины ошибок




















 Проверьте на плохо функционирующий фоновый процесс
Проверьте на плохо функционирующий фоновый процесс