Если вы попытаетесь обновить Windows 10 до следующей версии, и увидите сообщение — Ошибка 0xC1900101 — 0x20017, Ошибка установки на этапе SAFE_OS с ошибкой во время операции BOOT, тогда этот пост сможет вам помочь.
0xC1900101 — это часто встречающийся код, который t встречается на любом этапе процесса обновления; Он также называется общим кодом отката, который указывает на наличие несовместимого драйвера. Наряду с обновлением драйверов рекомендуется запустить программу установки Windows с использованием минимального набора драйверов и программ запуска, выполнив чистую загрузку перед запуском процесса обновления.
Ошибка установки на этапе SAFE_OS с ошибкой во время операции BOOT
Сбой происходит во время обновления, когда ОС не может перенести драйвер, поскольку это вызывает недопустимую операцию. Это приводит к откату операционной системы. Это сбой загрузки SafeOS, обычно вызванный драйверами или программным обеспечением для шифрования дисков сторонних производителей. На этапе SAFEOS система проверяет, что все, включая драйверы, ведет себя так, как ожидалось. Любая небезопасная операция или отсутствие подписей вызовут проблемы со стабильностью системы. Я заметил, что часто, когда вы принудительно обновляете несовместимую систему, это приводит к BSOD.
Очень важно найти драйвер, вызывающий проблему, и это довольно просто.
Windows 10
Идти к % windir% Пантера каталог, а затем найдите файлы Setuperr.log и Setupact.log и откройте их. Среди этих двух файлов Setupact.log создается специально при сбое обновления. Вам нужно будет найти ссылку на сбой в файле журнала и найти ответственный драйвер.
Windows 8 / 8.1 / 7
Microsoft предлагает посмотреть список здесь где перечислены все файлы журналов, созданные на этапе отката. Если при установке обновления Windows произошел сбой и вы успешно откатили установку на предыдущий рабочий стол операционной системы, эти файлы будут здесь, чтобы помочь вам в устранении неполадок.
Исправить ошибку установки Windows 10 0xC1900101 — 0x20017
Есть только два способа исправить это: либо обновить драйвер до совместимой версии, либо откатить проблемный драйвер. Может случиться так, что вы недавно обновили накопитель, а затем попытались его обновить. В этом случае откат поможет вам выполнить обновление. Если при обновлении возникает проблема с существующим драйвером, и вы выполняете обновление принудительно, вам следует проверить, есть ли у драйвера совместимая версия.
- Убедитесь, что все драйверы обновлены.
- Удалите проблемные драйверы
- Обновление в состоянии чистой загрузки.
Для выполнения любой из этих операций вам потребуется разрешение администратора.
1]Убедитесь, что все драйверы обновлены.
Первое, что вам нужно сделать, это обновить драйверы до версии, совместимой с версией, которую вы планируете обновить. Большинство драйверов предлагают обратную совместимость, так что это должно быть проблемой, если не указано иное. Если вы обновились, обязательно откатите драйвер до предыдущей версии.
Если вы не можете найти последнюю версию драйвера, мы рекомендуем использовать такие инструменты, как Double Driver, Driver Doctor и другие.
2]Удалите проблемные драйверы.
Если это устройства, без которых вы можете жить, и заменить их общими драйверами, вам следует это сделать. Я предлагаю это, имея в виду, что обновление важно для вас. Вы можете удалить оборудование и установить его снова, и на этот раз будет использоваться альтернативный диск вместо того, который вы скачали.
- Откройте диспетчер устройств, используя Win + X, а затем M
- Найдите оборудование, которое вызывает проблему.
- Щелкните правой кнопкой мыши и выберите Удалить устройство.
- После его удаления нажмите «Действие»> «Сканировать на предмет изменений в оборудовании».
- Устройство будет обнаружено, и Windows установит драйвер.
Если Windows устанавливает тот же драйвер, вы выбираете установку универсального драйвера, следуя этому руководству.
3]Обновление в состоянии чистой загрузки
Когда вы запускаете компьютер в режиме чистой загрузки, он запускается с использованием предварительно выбранного минимального набора драйверов и программ запуска. Поскольку драйверы не будут загружены, вы сможете выполнить обновление, но обязательно обновите или откатите драйвер после того, как все будет завершено.
Если ничего из этого не сработает, то лучше дождаться официального решения от Microsoft. Часто проблема не имеет решения, потому что она несовместима. Я помню, как выполнял принудительное обновление, и все, что у меня было, это зеленый экран смерти.
Связанные чтения:
The installation error can happen in both Windows 10 and 11
by Ivan Jenic
Passionate about all elements related to Windows and combined with his innate curiosity, Ivan has delved deep into understanding this operating system, with a specialization in drivers and… read more
Updated on May 26, 2023
Reviewed by
Vlad Turiceanu
Passionate about technology, Windows, and everything that has a power button, he spent most of his time developing new skills and learning more about the tech world. Coming… read more
- When installing Windows 10 in safe mode, you may see the error message The installation failed in the safe os phase with an error.
- All of your peripherals may be useful in resolving the Windows 10 installation issue on your computer, following the upgrade of drivers, or disabling the graphics card.
- Setting up automated services, adjusting RAM, and upgrading the BIOS is all part of the diagnostic process.
- If you feel overwhelmed by this situation, don’t worry; we are here to walk you through all the solutions.
XINSTALL BY CLICKING THE DOWNLOAD FILE
This software will repair common computer errors, protect you from file loss, malware, hardware failure and optimize your PC for maximum performance. Fix PC issues and remove viruses now in 3 easy steps:
- Download Restoro PC Repair Tool that comes with Patented Technologies (patent available here).
- Click Start Scan to find Windows issues that could be causing PC problems.
- Click Repair All to fix issues affecting your computer’s security and performance
- Restoro has been downloaded by 0 readers this month.
Our readers report getting The installation failed in the safe_os phase with an error during apply_image operation. or The installation failed in the safe_os phase with an error during boot operation.
Follow along as we discover together what these error messages signify, what causes them, and how you can fix them.
What is the safe OS phase?
The error occurs during the update process, whether offline or online when the operating system cannot migrate the driver since doing so will result in unauthorized operation.
During the safe OS phase, the system checks to ensure that everything, including the drivers, is acting in the manner that has been programmed.
When it comes to the system’s reliability, any operation that is not encrypted or without the appropriate signatures will create a problem. In addition, when you try to upgrade an incompatible system by force, you will frequently get a Blue Screen of Death (BSoD).
Users reported the following variations as being the most common ones that they meet:
- The installation failed in the safe_os phase with an error during the install recovery environment
- The installation failed in the safe_os phase 0x20017
- 0xC1900101 the installation failed in the SAFE_OS phase with an error during boot operation VMWare
- The installation failed in the safe_os phase with an error during REPLICATE_OC operation
- The installation failed in the safe_os phase with an error during install_updates operation
- 0x80070570 – 0x2000c the installation failed in the safe_os phase during apply_image operation
- The installation failed in the safe_os phase with an error during migrate_data operation
- The installation failed in the safe_os phase with an error during install_drivers operation
- The installation failed in the safe_os phase with an error during apply_image operation
- 0x800f0830 – 0x20003 – The installation failed in the safe_os phase
- The installation failed in the safe_os phase in Windows 11, windows 10
- The installation failed in the safe_os phase 2022, server 2019, server 2016
Variations of this error include installation errors during the following phases: Recovery environment, Prepare rollback, Replicate_oc operation, Migrate_data operation, and First_boot.
In this article, we’ve tried to cover all these problems. However, since operating systems behave differently, we advise you to try each solution in turn until finding the right fix.
How do I fix the installation failed in the Safe_os phase with an error during boot operation?
- What is the safe OS phase?
- How do I fix the installation failed in the Safe_os phase with an error during boot operation?
- 1. Update all your drivers
- 2. Change your Windows 10 installation
- 3. Use an uninstaller third-party solution
- 4. Set services to automatic
- 5. Unplug all USB devices from your computer / remove your WiFi adapter
- 6. Disable your graphics/network card
- 7. Update your BIOS
- 8. Add/remove RAM modules
- How do I fix 0xC1900101 error when installing Windows 11?
- How do I fix a corrupted boot of Windows 10?
1. Update all your drivers
According to users, Installation Failed in Safe_OS Phase With an Error During Apply_image Operation message can appear if you have any problems with your drivers.
Outdated drivers can cause this problem to appear, so updating them is recommended.
For instance, many users reported that their USB drivers were the problem. After updating them, the issue was resolved.
However, other outdated drivers can cause this problem as well. So we wholeheartedly recommend a third-party tool, DriverFix, to help detect and update all the essential drivers.
Once installed and launched, the tool scans your system and finds all problematic drivers. It also offers reliable recommendations for the latest software you can safely install.
Besides, this is not just a one-time use tool. It will surely come in handy later on.

DriverFix
Rather than getting overwhelmed by manually upgrading and backing up drivers, consider using an automated solution to prevent future driver issues.
2. Change your Windows 10 installation
This is a bit more complex solution since it requires you to change Windows 10 setup files. This solution is helpful to some users, but make sure that you follow instructions carefully to prevent any damage and unwanted issues.
The leading cause of this error is the KB3064209 Intel CPU microcode update. This doesn’t apply to you if you don’t use Intel’s CPU.
This was proven to work on Gigabyte GB-BXi3-4010 motherboards with Intel i3 4010U CPU installed, but we assume it should work with any other motherboard with Intel CPU.
KB3064209 updates the file C:/Windows/system32/mcupdate_genuineintel.dll
To install Windows 10, you need to delete this file. To do so, follow the steps below (we’ll use X: as a USB drive, C: as our operating system drive letter, and User as the user profile name. When applying this solution, make sure that you change these to match your settings.)
- Download Windows 10 ISO and copy its contents to a USB stick.
- Tap Windows then type cmd and open the Command Prompt result as an administrator.
- Create a new folder on your Desktop and call it mount.
- Mount and edit WIM (Image file:boot.wim, Index 1) by entering into Command Prompt:
dism /Mount-Image /ImageFile:X:sourcesboot.wim /index:1 /MountDir:C:UsersUserDesktopmount - Use Windows Explorer and navigate to:
C:/Users/User/Desktop/mount/Windows/System32/mcupdate_GenuineIntel.dll - Right-click mcupdate_GenuineIntel.dll and choose Properties.
- Go to the Security tab, then click Advanced.
- Next, Change the Owner to your User account. (Enter your user account and click on Check Names button. Click OK to save the changes.)
- In the Security tab click Edit and then Add to add your user account. (Make sure that you check Full Control so you can have maximum privileges. Click Apply and OK to save changes.)
- Now delete mcupdate_GenuineIntel.dll.
- Close all open Windows Explorer windows.
- Go back to Command Prompt and unmount the image by entering:
dism /Unmount-Image /MountDir:C:UsersUserDesktopmount /commit - Now you’ll have to repeat steps 4-11 for the following files:
- boot.wim /index:2
- install.wim /index:1
- install.wim /index:2
- If you’re confused, just replace boot.wim /index:1 with the values from the list above.
- Delete the mount folder from your desktop, remove the USB and boot the installer.
This is an advanced solution, so be sure to follow the screen instructions carefully to perform it properly.
3. Use an uninstaller third-party solution
Installation Failed in Safe_OS Phase With an Error During Apply_image Operation error can appear due to your temporary files, and one way to fix it is to uninstall them completely.
To perform this, removing your problematic files or programs from your computer is advisable.
Still, using Windows Control Panel might not help you with leftover files in your system.
And this is where uninstaller software plays its part, entirely removing all problematic files from the PC. So you can try to fix this error by using the best uninstaller software on the market right now.
Whatever the stop code accompanying this error: 0x800f0830 – 0x20003, fail code 0xc1900101, 0x800f0955 – 0x20003, and so on, you can try to remove your VPN software from your PC (along with any software leftovers).
Some PC issues are hard to tackle, especially when it comes to corrupted repositories or missing Windows files. If you are having troubles fixing an error, your system may be partially broken.
We recommend installing Restoro, a tool that will scan your machine and identify what the fault is.
Click here to download and start repairing.
Then, check if this measure helps to unblock the installation process on Windows 11.
4. Set services to automatic
- Press Windows + R and type services.msc. Press Enter or click OK.
- Find the following services:
- BITS(Background Intelligent Transfer Service)
- Windows Update Service
- Cryptographic Service
- Double-click each of these services to open their Properties.
- Now find the Startup type and set it to Automatic. Finally, click on Apply and OK to save changes.
- Repeat the process for all three services.
- Restart your computer and try to install Windows 10 again.
After enabling all these services, the problem should be resolved, and you’ll be able to install Windows 10 without any issues.
5. Unplug all USB devices from your computer / remove your WiFi adapter
Some users report that unplugging all USB devices fixes this issue, so you might want to do that. This applies to your printer, phone, external hard drive, etc.
Try using a PS/2 keyboard and mouse instead of a USB one.
Also, if you’re using a dedicated WiFi card, you might want to remove it from your computer while trying to install Windows 10.
Do this only if you know how it works or your device is under warranty. Then, contact the official repair shop if available.
6. Disable your graphics/network card
If you’re getting Installation Failed in Safe_OS Phase With an Error During Apply_image Operation while installing Windows 10, the problem might be related to your dedicated graphics card.
According to users, your graphics card might not be fully compatible with Windows 10, and the only solution is to disable it from BIOS.
To do that, first, you need to enter BIOS while your PC boots. There are several ways to do that, and if you don’t know how to do it, be sure to check your motherboard manual for detailed instructions.
Once you enter BIOS, you need to find your dedicated graphics card and disable it. If you don’t know how to do that, check your instruction manual for detailed instructions.
Once the dedicated graphics is disabled, you might have to connect your monitor to the onboard graphics on the back of your PC. Now try to install Windows 10 again and check if the issue reappears.
Several users reported that disabling their dedicated graphics fixed the problem, so be sure to try that out.
In addition to your graphics card, the problem might be your network card.
If you’re using a built-in network card to access the Internet, disable it from BIOS and check if that solves your issue.
- How to fix error 0x80070570 in Windows 10/11 [Best Solutions]
- How to fix Windows Update error 0x8007001F [Windows 10 & 11]
- Can’t install Windows 10/11 on your computer? Try this
- The computer restarted unexpectedly Windows 10/11 error
- Fix: Windows installation has failed on Windows 10/11
7. Update your BIOS
If you’re getting Installation Failed in Safe_OS Phase With an Error During Apply_image Operation error message while trying to install Windows 10, the problem might be related to your BIOS.
Sometimes outdated BIOS can cause this issue to appear; to fix it; you need to flash your BIOS and install the latest version.
Updating your BIOS is an advanced and somewhat risky procedure that can cause irreversible damage to your PC if you’re not careful.
To see how to properly update the BIOS on your motherboard, check your motherboard manual for detailed instructions, as well as our article linked.
Several users reported that updating their BIOS fixed the issue for them, so be extra cautious if you plan to use this solution.
8. Add/remove RAM modules
Another way to fix Installation Failed in Safe_OS Phase With an Error During Apply_image Operation error is to add or remove RAM modules.
Several users reported that they fixed the issue simply by adding or removing one or two memory modules to or from their PC. After doing that, the installation went smoothly.
How do I fix 0xC1900101 error when installing Windows 11?
- Press Windows + I then scroll down and click Troubleshoot.
- Select Other troubleshooters.
- Scroll down to the Windows Update troubleshooter, then select Run.
How do I fix a corrupted boot of Windows 10?
PC users who have had the misfortune of experiencing troubles with their systems may find that the boot repair tools for Windows 10 and Windows 11 are a godsend. There is nothing more frustrating than when your computer won’t start up.
Problems during the Windows boot process are more prevalent than you would believe. They can be brought on by anything, from the corruption of a single byte on your hard drive to malfunctioning a boot drive to the absence of a key in the registry.
Fortunately, we’ve developed a guide on the five best Windows 10/11 boot repair tools to rescue your PC.
Hopefully, one of our solutions proved helpful for your particular situation. We’d like to hear about how you managed to solve the problem, so feel free to drop us a line in the comments below.
Still having issues? Fix them with this tool:
SPONSORED
If the advices above haven’t solved your issue, your PC may experience deeper Windows problems. We recommend downloading this PC Repair tool (rated Great on TrustPilot.com) to easily address them. After installation, simply click the Start Scan button and then press on Repair All.
Если вы попытаетесь обновить Windows 10 до следующей версии, и увидите сообщение — Ошибка 0xC1900101 — 0x20017, Ошибка установки на этапе SAFE_OS с ошибкой во время операции BOOT, тогда этот пост сможет вам помочь.
0xC1900101 — это часто встречающийся код, который t встречается на любом этапе процесса обновления; Он также называется общим кодом отката, который указывает на наличие несовместимого драйвера. Наряду с обновлением драйверов рекомендуется запустить программу установки Windows с использованием минимального набора драйверов и программ запуска, выполнив чистую загрузку перед запуском процесса обновления.
Ошибка установки на этапе SAFE_OS с ошибкой во время операции BOOT
Сбой происходит во время обновления, когда ОС не может перенести драйвер, поскольку это вызывает недопустимую операцию. Это приводит к откату операционной системы. Это сбой загрузки SafeOS, обычно вызванный драйверами или программным обеспечением для шифрования дисков сторонних производителей. На этапе SAFEOS система проверяет, что все, включая драйверы, ведет себя так, как ожидалось. Любая небезопасная операция или отсутствие подписей вызовут проблемы со стабильностью системы. Я заметил, что часто, когда вы принудительно обновляете несовместимую систему, это приводит к BSOD.
Очень важно найти драйвер, вызывающий проблему, и это довольно просто.
Windows 10
Идти к % windir% Пантера каталог, а затем найдите файлы Setuperr.log и Setupact.log и откройте их. Среди этих двух файлов Setupact.log создается специально при сбое обновления. Вам нужно будет найти ссылку на сбой в файле журнала и найти ответственный драйвер.
Windows 8 / 8.1 / 7
Microsoft предлагает посмотреть список здесь где перечислены все файлы журналов, созданные на этапе отката. Если при установке обновления Windows произошел сбой и вы успешно откатили установку на предыдущий рабочий стол операционной системы, эти файлы будут здесь, чтобы помочь вам в устранении неполадок.
Исправить ошибку установки Windows 10 0xC1900101 — 0x20017
Есть только два способа исправить это: либо обновить драйвер до совместимой версии, либо откатить проблемный драйвер. Может случиться так, что вы недавно обновили накопитель, а затем попытались его обновить. В этом случае откат поможет вам выполнить обновление. Если при обновлении возникает проблема с существующим драйвером, и вы выполняете обновление принудительно, вам следует проверить, есть ли у драйвера совместимая версия.
- Убедитесь, что все драйверы обновлены.
- Удалите проблемные драйверы
- Обновление в состоянии чистой загрузки.
Для выполнения любой из этих операций вам потребуется разрешение администратора.
1]Убедитесь, что все драйверы обновлены.
Первое, что вам нужно сделать, это обновить драйверы до версии, совместимой с версией, которую вы планируете обновить. Большинство драйверов предлагают обратную совместимость, так что это должно быть проблемой, если не указано иное. Если вы обновились, обязательно откатите драйвер до предыдущей версии.
Если вы не можете найти последнюю версию драйвера, мы рекомендуем использовать такие инструменты, как Double Driver, Driver Doctor и другие.
2]Удалите проблемные драйверы.
Если это устройства, без которых вы можете жить, и заменить их общими драйверами, вам следует это сделать. Я предлагаю это, имея в виду, что обновление важно для вас. Вы можете удалить оборудование и установить его снова, и на этот раз будет использоваться альтернативный диск вместо того, который вы скачали.
- Откройте диспетчер устройств, используя Win + X, а затем M
- Найдите оборудование, которое вызывает проблему.
- Щелкните правой кнопкой мыши и выберите Удалить устройство.
- После его удаления нажмите «Действие»> «Сканировать на предмет изменений в оборудовании».
- Устройство будет обнаружено, и Windows установит драйвер.
Если Windows устанавливает тот же драйвер, вы выбираете установку универсального драйвера, следуя этому руководству.
3]Обновление в состоянии чистой загрузки
Когда вы запускаете компьютер в режиме чистой загрузки, он запускается с использованием предварительно выбранного минимального набора драйверов и программ запуска. Поскольку драйверы не будут загружены, вы сможете выполнить обновление, но обязательно обновите или откатите драйвер после того, как все будет завершено.
Если ничего из этого не сработает, то лучше дождаться официального решения от Microsoft. Часто проблема не имеет решения, потому что она несовместима. Я помню, как выполнял принудительное обновление, и все, что у меня было, это зеленый экран смерти.
Связанные чтения:
Fixed Installation Failed Safe_os Phase
Резюме :
При использовании программы установки Windows для обновления и установки Windows 10 вас может беспокоить сообщение об ошибке «установка завершилась неудачно на этапе safe_os с ошибкой на этапе xxx». Чтобы избавиться от этой проблемы, попробуйте эти решения, предлагаемые Решение MiniTool в этом посте.
Обычно установка Windows 10 завершалась неудачно на этапе safe_os с ошибкой во время различных операций, и сообщения об ошибках бывают разные:
- Ошибка установки на этапе safe_os из-за ошибки во время операции migrate_data
- Сбой установки на этапе safe_os с ошибкой во время операции apply_image
- Ошибка установки на этапе safe_os с ошибкой во время операции replicate_oc
- Ошибка установки на этапе safe_os с ошибкой во время операции install_updates
- Ошибка установки на этапе safe_os с ошибкой во время операции prepare_first_boot
- Больше…
Причинами этой проблемы могут быть старые драйверы, неправильные настройки системы и т. Д. Обновление останавливается при возникновении проблемы. Вы можете выйти из программы установки и вернуться к предыдущей версии Windows. Затем начните устранять проблему и снова обновите или установите Windows.
Метод 1: отключите все внешние устройства
Некоторые пользователи сообщили, что все ваши периферийные устройства могут помочь исправить сбой установки Windows 10 на вашем компьютере. Таким образом, отключите все ваши внешние устройства, включая флешки, USB-концентраторы, телефоны, принтеры и т. Д.
Вы можете использовать клавиатуру и мышь PS / 2 вместо USB-клавиатуры и мыши. Кроме того, если вы используете карту Wi-Fi, вам также следует удалить ее перед выполнением обновления.
Метод 2: установите для служб автоматический
Сообщается, что автоматическая установка некоторых служб является эффективным способом исправить «сбой установки на этапе safe_os с ошибкой во время загрузки или любой другой операции».
Посмотрите, как это сделать:
- открыто Бежать нажав на Логотип Windows + R
- Ввод services.msc и ударил Войти .
- Найдите эти услуги: Фоновая интеллектуальная служба передачи , Криптографическая служба, и Служба обновления Windows .
- Дважды щелкните каждую службу, чтобы Свойства окно и установить Тип запуска к Автоматический .
- Сохраните изменение, нажав Применять а потом Хорошо .
Метод 3: обновите драйверы
По отзывам пользователей, установка Windows 10 завершилась неудачно на этапе safe_os из-за проблем с драйверами. Ваши драйверы могут быть устаревшими или неисправными, поэтому их обновление очень важно.

Как обновить драйверы устройств в Windows 10? Проверьте 2 способа обновления драйверов Windows 10. Руководство по обновлению всех драйверов Windows 10 также находится здесь.
Читать больше
Поиск последних версий драйверов и их установка на компьютер — не быстрая процедура. К счастью, вы можете перейти в Диспетчер устройств, найти драйвер устройства, который вы хотите обновить, щелкнуть его правой кнопкой мыши и позволить менеджеру найти нужный драйвер в Интернете. Но обновление всех драйверов занимает много времени. Даже этот инструмент может не найти нужные вам версии.
В этом случае мы рекомендуем вам использовать стороннюю программу для обновления драйверов. При поиске «лучшего программного обеспечения для обновления драйверов для ПК» в Google вы найдете множество программ. Просто возьмите один, и вы сможете легко обновить драйверы ПК, чтобы решить проблему — мы не смогли установить Windows 10, установка завершилась ошибкой на этапе safe_os.
Метод 4: отключите видеокарту
Если вы получаете сообщение об ошибке «установка завершилась неудачно на этапе safe_os с ошибкой во время операции apply_image», возможно, проблема связана с вашей видеокартой, которая может быть не полностью совместима с Windows 10. Чтобы решить эту проблему, вы можете отключить ее. из BIOS.
- Войдите в BIOS, нажав определенную клавишу в зависимости от вашего ПК. Эта почта — Как войти в BIOS Windows 10/8/7 (HP / Asus / Dell / Lenovo, любой ПК) может быть вам полезен.
- В BIOS найдите выделенную видеокарту и отключите ее, проверив инструкцию по эксплуатации.
- Затем подключите монитор к встроенной графике на задней панели компьютера. Затем установите Windows 10, чтобы проверить, сохраняется ли проблема.
Метод 5: настройте свою оперативную память
Иногда за этой ошибкой могут быть проблемы с ОЗУ (оперативной памятью). Сообщается, что полезно исправить ошибку установки во фразе safe_os, удалив модули RAM или добавив RAM. Просто попробуй.
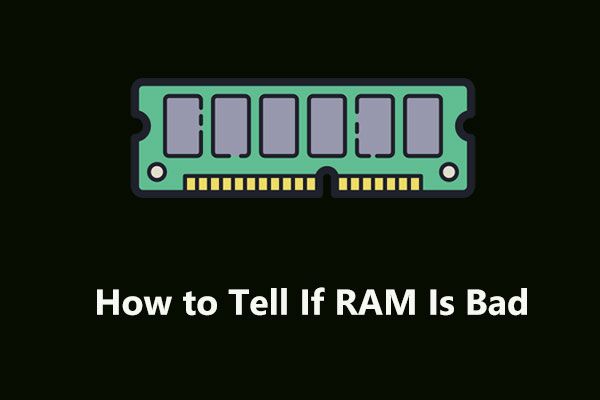
В этом посте показаны 8 распространенных симптомов плохой оперативной памяти, как проверить, что оперативная память плохая, как исправить проблемы с оперативной памятью и некоторая сопутствующая информация.
Читать больше
Нижняя граница
Вы сталкиваетесь с «сбой установки на этапе safe_os с ошибкой во время операции xxx» при установке Windows 10? Теперь, попробовав эти методы, описанные выше, вы должны легко избавиться от проблемы.
Все больше пользователей переходят с седьмой версии на Windows 10 — связано это, в первую очередь, с более качественной оптимизацией и универсальностью последней версии. Однако в некоторых случаях переход на Windows 10 может сопровождаться проблемой «Ошибка на этапе установки Safe_OS во время операции BOOT». В дополнении приписывается общий цифровой код ошибки: 0xC1900101. В статье мы расскажем: каким-образом решить сбой установки Safe_OS и почему он вообще появляется.
Содержание
- Что это за ошибка?
- Начните с оптимизация Windows 7
- Убираем проблемные файлы системы
- Перезапишите файлы установщика
- Дополнительные советы по ошибке установки Safe_OS во время операции
- Заключение
Что это за ошибка?
Ошибка на этапе установки Safe_OS (Second_BOOT) — это общий сбой в процессах установщика Windows Update, который появляется во время копирования файлов или их непосредственной инсталляции. В зависимости от этапа установки, в окне предупреждения указывается и конкретная операция, при обращении к которой установщик дал сбой. Чаще всего это операции: BOOT, Prepare_First_Boot, Apply_Image, Replicate_OC, Replicate_OS, Migrate_Data, Install_Updates и т.д.
В основном, такая проблема появляется при прямом переходе с версии Windows 7 на десятку, когда прямо в системе создается образ загрузчика и выполняется его установка. Такой переход позволяет сохранить все программы и настройки, однако более подвержен непредвиденным багам. Среди основных причин можно выделить следующие:
- Причины сбоя 0xC1900101 могут скрываться в самом установщике Windows 10 Update, образ которого был записан в Media Creation Tool с явными ошибками.
- Чаще всего проблема таится в плохо оптимизированной под переход Windows 7. Очень часто пользователи оставляют без внимания свою операционную систему — пуская на самотек её работу. Например, не обновляются драйвера, не чистится мусор и реестр, не применяется установка актуальных KB-пакетов, забивается автозапуск — все это отрицательно влияет на скорость и стабильность работы операционки.
- К третьей проблеме нужно отнести влияние стороннего софта, который способен влиять и блокировать запускаемые системные службы. Простой пример антивирус, автоустановщики и даже не очищенные вирусные скрипты.
В любом случае, для исправления бага от владельца компьютера требуется привести в порядок работу своей «семерки», что бы ничего не мешало переходу на «десятку». Начните с оптимизации.
Давайте сразу оговоримся: мы не будем рассказывать про самый надежный способ избавиться от ошибки на этапе установки Safe_OS, а именно — про «чистую установку Виндовс 10». Такая установка требует записать образ десятки на съемную флешку, а сама установка потребует полного форматирования системного раздела. В сети достаточно статей и видео-контента по поводу чистой установки десятки. Вот одно из них:
После этого пробуйте вновь запустить установщик Windows 10 через «Центр обновлений» или утилиту MediaCreationTool. Если вы делали все правильно, переход должен пройти без проблем. Если же баг останется — придется проверять другие моменты и «дергать» настройки OS.
Убираем проблемные файлы системы
Возможно баг выскакивает из-за вспомогательных файлов установки, поэтому их нужно будет убрать из системы:
- Для этого отключите вашу Сеть. Дальше запросите командой Win+R окно «Выполнить», куда нужно вбить команду: cleanmgr. Вас перекинет в раздел очистки, где в списке меню нужно выбрать (если есть) пункт «Временные файлы установки» — выделите и сотрите эти файлы.
- Далее откройте системный раздел (диск С:) и включите там отображение скрытых папок. Делается это просто: выше жмем на вкладку «Упорядочить» → «Параметры папок и поиска» → появится окошко → перейти во вкладку «Вид» → в списке ниже проставьте галочку на «Показать скрытые папки».
Отображение скрытых папок - После этого вы увидите дополнительные папки, среди которых должны быть «$WINDOWS.~BT» или «$Windows.~WS». Если таковые имеются — сотрите их.
- После этого ребутните ПК, включите Сеть и пробуйте снова активировать установщик.
Не помогло? Открываем снова диск C: и идем в «Windows» → «SoftwareDistribution». Там выделите и удалите все файлы, которые даст стереть система. После этого снова перезапускайтесь и пробуйте перейти на «десятку».
Перезапишите файлы установщика
Дальше нужно разобраться с самим установщиком. Многие используют сторонние сайты для скачивания готовых образов установщика, либо применяют сторонние программки для активации образа (DAEMON Tools, Alcohol 120%). Если это так — откажитесь от всего стороннего. Настоятельно рекомендую работать только с официальной утилитой от Microsoft — MediaCreationTool. Загружать её нужно из официального источника. Внимание — соблюдайте правила разрядности.
Возможно созданный вами образ в Media Creation Tool был записан с ошибками — поэтому его придется создать заново. Происходит это не так долго — поэтому не поленитесь и создайте новый образ.
Дополнительные советы по ошибке установки Safe_OS во время операции
Указанные выше способы, при правильном их выполнении, чаще всего решают проблему 0xC1900101. Однако бывают и частные ситуации, которые проявляются не у всех и не всегда. Советуем выполнить следующие шаги:
- Запустите «Командную строку» (обязательно из-под админа) и выполните там команду: wuauclt.exe /updatenow. Попробуйте выполнить её несколько раз.
- Отдельно можно запустить (там же) команду проверки: sfc /scannow, а после: CHKDSK C: /F /R. Возможно одна из них будет «долго думать» — запаситесь терпением.
sfc /scannow — команда проверки и корректировки файлов Windows - Сотрите или откатите драйвер видеокарты.
- Откройте биос (UEFI) вашего компьютера и проверьте надстройку Secure Boot — если она включена, отключите её.
- В отдельных случаях причиной бага являлось активное шифрование дисков Bitlocker, отключение которого исправляло ситуацию. Информацию по поводу отключения смотрите в сети — её много.
- Есть несколько отзывов, которые утверждают, что проблема решилась только после апдейта драйверов сетевой карты. Мы же рекомендуем поставить апдейты на всех драйверах.
Заключение
Надеюсь указанные выше инструкции помогут разобраться с проблемой «Ошибка на этапе установки Safe_OS во время операции BOOT». Еще раз повторимся — не игнорируйте момент с оптимизацией своей Windows 7, даже если вы собираетесь отказаться от неё. Также просим в комментариях описать — какое именно решение вам помогло. Возможно имеется свой подход — о котором было бы полено узнать другим.
Хотя Windows 10 бесплатна для большинства пользователей Windows 8 и Windows 7, обновление до Windows 10 не всегда проходит гладко, как вы думаете. Пользователи сообщают о получении Установка не удалась в фазе safe_os с ошибкой во время ошибки apply_image при попытке обновления до Windows 10, и если вы получаете эту ошибку, вы можете проверить некоторые из этих решений.
Есть много проблем, которые могут помешать установке Windows 10. Говоря об ошибках установки, многие пользователи сообщили об ошибке установки на этапе Safe_OS с ошибкой во время операции Apply_image . Поскольку эта ошибка может быть большой проблемой, в этой статье мы покажем вам, как исправить следующие проблемы:
- Ошибка Windows 10 0xc1900101 — 0x20017 — это довольно распространенная ошибка, но мы уже рассмотрели, как исправить ошибку 0xC1900101 — 0x20017 в одной из наших предыдущих статей, поэтому обязательно ознакомьтесь с ней.
- Установка не удалась на этапе safe_os с ошибкой во время install_updates, среды восстановления, подготовки отката, переноса данных. Существует много вариантов этой ошибки, и мы собираемся рассмотреть большинство из них в этой статье.
- Установка не удалась во время начальной загрузки safe_os, first_boot — это также некоторые ошибки, которые могут появиться во время установки Windows 10, но вы сможете исправить их с помощью одного из наших решений.
Решение 1. Измените установку Windows 10
Это немного сложное решение, поскольку оно требует изменения установочных файлов Windows 10. Это решение полезно для некоторых пользователей, но убедитесь, что вы тщательно следовали инструкциям, чтобы предотвратить любой ущерб и нежелательные проблемы.
Основной причиной этой ошибки является обновление микрокода процессора Intel KB3064209. Если вы не используете процессор Intel, то это не относится к вам. Было доказано, что это работает на материнских платах Gigabyte GB-BXi3-4010 с установленным процессором Intel i3 4010U, но мы предполагаем, что оно должно работать с любой другой материнской платой с процессором Intel.
KB3064209 обновляет файл C: Windowssystem32mcupdate_genuineintel.dll, и для установки Windows 10 необходимо удалить этот файл. Для этого выполните следующие действия:
Мы будем использовать X: в качестве USB-накопителя, C: в качестве буквы диска нашей операционной системы и User в качестве имени профиля пользователя. При применении этого решения убедитесь, что вы изменили их в соответствии с вашими настройками.
- Загрузите Windows 10 ISO и скопируйте его содержимое на USB-накопитель.
- Запустите командную строку от имени администратора. Просто найдите командную строку, щелкните ее правой кнопкой мыши и выберите « Запуск от имени администратора» .
- Создайте новую папку на рабочем столе и назовите ее mount.
- Смонтируйте и отредактируйте WIM (файл изображения: boot.wim, Index 1), введя в командной строке:
- dism / Mount-Image /ImageFile:X:sourcesboot.wim / index: 1 / MountDir: C: UsersUserDesktopmount
- dism / Mount-Image /ImageFile:X:sourcesboot.wim / index: 1 / MountDir: C: UsersUserDesktopmount
- Используйте Windows Explorer и перейдите к:
- C: UsersUserDesktopmountWindowsSystem32mcupdate_GenuineIntel.dll
- Щелкните правой кнопкой мыши mcupdate_GenuineIntel.dll и выберите Свойства .
- Перейдите на вкладку « Безопасность» и нажмите « Дополнительно» .
- Далее смените владельца на свою учетную запись пользователя. Войдите в свою учетную запись и нажмите кнопку « Проверить имена» . Нажмите кнопку ОК, чтобы сохранить изменения.
- На вкладке « Безопасность » нажмите « Изменить», а затем «Добавить», чтобы добавить свою учетную запись. Убедитесь, что вы отметили Полный доступ, чтобы иметь максимальные права. Нажмите Apply и OK, чтобы сохранить изменения.
- Теперь удалите mcupdate_GenuineIntel.dll .
- Закройте все открытые окна Windows Explorer, вернитесь в командную строку и размонтируйте изображение, введя:
- dism / Unmount-Image / MountDir: C: UsersUserDesktopmount / commit
- Теперь вам придется повторить шаги 4-11 для следующих файлов:
- boot.wim / index: 2
- install.wim / index: 1
- install.wim / index: 2
- Если вы не уверены, просто замените boot.wim / index: 1 на значения из списка выше.
- Удалите папку монтирования с рабочего стола, удалите USB и загрузите установщик.
Это продвинутое решение, поэтому для правильного выполнения обязательно следуйте инструкциям на экране.
Решение 2. Установите автоматические сервисы
- Нажмите клавишу Windows + R и введите services.msc . Нажмите Enter или нажмите ОК .
- Найдите следующие услуги:
- БИТЫ (Фоновая интеллектуальная служба передачи)
- Центр обновления Windows
- Криптографическая служба
- Дважды щелкните каждый из этих сервисов, чтобы открыть их свойства .
- Теперь найдите тип запуска и установите его на автоматический . Нажмите Apply и OK, чтобы сохранить изменения.
- Повторите процесс для всех трех служб.
- Перезагрузите компьютер и попробуйте снова установить Windows 10.
После включения всех этих служб проблема должна быть решена, и вы сможете без проблем установить Windows 10.
Решение 3. Отключите USB-устройства от вашего компьютера / удалите WiFi-адаптер
Некоторые пользователи сообщают, что отключение всех USB-устройств устраняет эту проблему, поэтому вы можете попробовать отключить любое подключенное USB-устройство, например принтер, телефон, внешний жесткий диск и т. Д. Если вы можете попробовать использовать клавиатуру и мышь PS / 2 вместо USB клавиатуры и мыши.
Если вы используете выделенную карту Wi-Fi, вы можете удалить ее с компьютера при попытке установить Windows 10. Не делайте этого, если вы не знаете, как это сделать, или если ваш компьютер находится на гарантии, потому что вы нарушит вашу гарантию. Вместо этого вы можете обратиться в официальную ремонтную мастерскую и попросить их устранить проблему.
Решение 4 — Отключите вашу графику / сетевую карту
Если при установке Windows 10 возникает ошибка установки в фазе Safe_OS с ошибкой во время операции Apply_image, возможно, проблема связана с вашей выделенной видеокартой. По словам пользователей, иногда ваша видеокарта может быть не полностью совместима с Windows 10, и единственное решение — отключить ее из BIOS.
Для этого сначала нужно войти в BIOS во время загрузки компьютера. Есть несколько способов сделать это, и если вы не знаете, как это сделать, обязательно ознакомьтесь с руководством по материнской плате для получения подробных инструкций. Как только вы войдете в BIOS, вам нужно найти свою выделенную видеокарту и отключить ее. Если вы не знаете, как это сделать, обратитесь к инструкции по эксплуатации для получения подробных инструкций.
Как только выделенная графика отключена, вам, возможно, придется подключить монитор к встроенной графике на задней панели компьютера. Теперь попробуйте установить Windows 10 снова и проверьте, появляется ли проблема снова. Несколько пользователей сообщили, что отключение их выделенной графики решило проблему для них, поэтому обязательно попробуйте это.
В дополнение к вашей видеокарте, иногда проблемой может быть ваша сетевая карта. Если вы используете встроенную сетевую карту для доступа в Интернет, обязательно отключите ее в BIOS и проверьте, решает ли это вашу проблему.
Решение 5 — Используйте Disk Cleanup / CCleaner
На этапе Safe_OS произошла ошибка установки с ошибкой во время Apply_image Ошибка операции может появиться из-за временных файлов, и один из способов исправить это — использовать функцию очистки диска. Это простой инструмент, который позволит вам удалить старые и ненужные файлы с вашего компьютера.
Если вы не знакомы с инструментом очистки диска, мы написали статью о том, как использовать очистку диска, поэтому обязательно ознакомьтесь с подробными инструкциями. Пользователи сообщали, что выбор всех параметров в программе «Очистка диска» и запуск процесса очистки решили проблему для них, поэтому обязательно попробуйте это.
Если вы предпочитаете более мощное решение, вы можете использовать CCleaner (бесплатная загрузка). Это мощное приложение, которое может удалять старые и временные файлы, и многие пользователи сообщали, что CCleaner исправил эту проблему на своем ПК, поэтому не стесняйтесь попробовать.
Решение 6 — Обновите все ваши драйверы
По словам пользователей, установка не удалась на этапе Safe_OS с ошибкой во время Apply_image Операция может появиться, если у вас возникли проблемы с драйверами. Устаревшие драйверы могут вызвать эту проблему, поэтому рекомендуется обновить их.
Пользователи сообщили, что их драйверы USB были проблемой, но после их обновления проблема была решена. Однако другие устаревшие драйверы также могут вызывать эту проблему.
Поскольку обновление драйверов вручную может быть долгим и утомительным процессом, вы можете использовать инструмент, который автоматически обновит все ваши драйверы для вас. Загрузите DriverFix, чтобы сделать это автоматически. Этот инструмент поможет вам избежать необратимого повреждения вашего ПК путем загрузки и установки неправильных версий драйверов.
- Получить сейчас DriverFix с официального сайта
Отказ от ответственности : некоторые функции этого инструмента не являются бесплатными.
Решение 7 — Обновите свой BIOS
Если при попытке установки Windows 10 вы получаете сообщение об ошибке установки в фазе Safe_OS с ошибкой во время Apply_image Operation, проблема может быть связана с вашим BIOS. Иногда устаревшая версия BIOS может привести к появлению этой проблемы, и для ее исправления необходимо обновить BIOS и установить последнюю версию.
Обновление BIOS — это сложная и довольно рискованная процедура, которая может привести к необратимому повреждению вашего компьютера, если вы не будете осторожны. Чтобы узнать, как правильно обновить BIOS на материнской плате, обязательно ознакомьтесь с руководством по материнской плате для получения подробных инструкций.
Несколько пользователей сообщили, что обновление их BIOS решило проблему для них, поэтому будьте особенно осторожны, если вы планируете использовать это решение.
Решение 8 — Добавить / удалить модули RAM
Другой способ исправить сбой установки в фазе Safe_OS с ошибкой во время Apply_image Ошибка операции — добавить или удалить модули оперативной памяти. Несколько пользователей сообщили, что они исправили проблему, просто удалив один или два модуля памяти со своего ПК. После этого установка прошла гладко.
С другой стороны, немногие пользователи сообщили, что вы можете решить эту проблему, добавив дополнительную оперативную память, поэтому, если вы планируете обновить свою оперативную память, вы можете попробовать это сделать.
Сбой установки на этапе Safe_OS с ошибкой во время Apply_image Ошибка работы может помешать вам установить Windows 10, но вы сможете исправить ее с помощью одного из наших решений.
Содержание
- Установка Windows 10 — ошибка на этапе SAFE_OS
- Ответы (4)
- Ошибка установки на этапе SAFE_OS с ошибкой во время операции BOOT, 0xC1900101 — 0x20017
- Создание точки восстановления на вашем ПК с Windows
- Найдите виновного водителя
- Изменение установки Windows 10
- Обновление за апрель 2021 года:
- Сброс компонентов Центра обновления Windows
- Ошибка на этапе установки Safe_OS во время операции – что делать
- Что это за ошибка?
- Начните с оптимизация Windows 7
- Убираем проблемные файлы системы
- Перезапишите файлы установщика
- Дополнительные советы по ошибке установки Safe_OS во время операции
- Заключение
Установка Windows 10 — ошибка на этапе SAFE_OS
Ответы (4)
Как именно устанавливаете, что устанавливаете финальную Windows 10 или Инсайдерскую сборку 10240, что именно стоит сейчас ?
10 польз. нашли этот ответ полезным
Был ли этот ответ полезным?
К сожалению, это не помогло.
Отлично! Благодарим за отзыв.
Насколько Вы удовлетворены этим ответом?
Благодарим за отзыв, он поможет улучшить наш сайт.
Насколько Вы удовлетворены этим ответом?
Благодарим за отзыв.
Ошибка на этапе установки SAFE_OS во время операции APPLY_IMAGE
Сейчас стоит Windows 7 Домашняя базовая Service Pack 1 (64bit).
Произвожу обновление на соответствующую Windows 10 Домашняя «поверх» с помощью установщика
(последний взять здесь:
Под исходной Windows 7 проходят без проблем все этапы загрузки, обновлений и подготовки установщика Windows 10, но после очередной перезагрузки снова запускается семёрка с сообщением:
«Не удалось установить Windows 10. Компьютер возвращен к тому состоянию, в котором он находился перед началом установки. 0x8007001B — 0x2000C. Ошибка на этапе установки SAFE_OS во время операции APPLY_IMAGE».
У меня есть подозрения на недостаток свободного места на системном диске для хранения временных данных установщика и создания архивных копий «старой» Windows. С огласно Проводнику, из 111ГБ имеющихся занято 78ГБ (свободно 33ГБ), из которых папка «Windows» занимает 25ГБ. В последней папка » winsxs» имеет размер 11ГБ.
Ошибка установки на этапе SAFE_OS с ошибкой во время операции BOOT, 0xC1900101 — 0x20017
Ошибка 0xC1900101 — 0x20017 — это ошибка установки Windows 10, которая возникает при сбое обновления / установки Windows 10. Отображаемое сообщение выходит за рамки обычного понимания пользователя и заставляет пользователя чесать голову в поисках решения. Он гласит: « установка не удалась на этапе SAFE_OS с ошибкой при загрузке ». Эта ошибка также может возникать при попытке обновления с Windows 7 до Windows 8. После попытки решить проблему разными методами я предложу методы, которые сработали для меня и, надеюсь, для вас.
Создание точки восстановления на вашем ПК с Windows
Прежде чем продолжить, вы должны создать точку восстановления на случай, если что-то пойдет не так. Вы сможете вернуть систему к тому моменту, когда она работала. Чтобы создать точку восстановления системы, удерживайте клавишу Windows и нажмите клавишу R на клавиатуре. В открывшемся диалоговом окне «Выполнить» введите SystemPropertiesProtection.exe.
Затем нажмите «Создать», введите имя точки восстановления, нажмите «ОК», а затем — «ОК». Подождите, пока появится диалоговое окно, подтверждающее создание точки восстановления.
Найдите виновного водителя
Ошибка возникает во время обновления, когда операционная система не может перенести водитель потому что это вызывает незаконную операцию. Это вызывает откат операционной системы. Это ошибка загрузки SafeOS, обычно вызванная не Microsoft драйверы или программное обеспечение для шифрования жесткого диска. На этапе SAFEOS система проверяет, что все, включая драйверы, ведет себя должным образом. Любая операция, которая небезопасна или не имеет подписей, вызовет проблемы с точки зрения стабильности системы. Я заметил, что принудительное обновление несовместимой системы часто приводит к BSOD.
Очень важно найти драйвер, вызывающий проблему, и это довольно просто.
Перейдите в каталог% windir% Panther, затем найдите и откройте файлы Setuperr.log и Setupact.log. Из этих двух файлов файл Setupact.log создается специально при сбое обновления. Вы должны найти в файле журнала ссылку на ошибку и найти ответственный драйвер.
Изменение установки Windows 10
Это решение несколько сложное, потому что вам нужно будет изменить установочные файлы Windows 10. Это решение полезно для некоторых пользователей, но обязательно внимательно следуйте инструкциям, чтобы избежать повреждений и нежелательных проблем.
Основная причина этой ошибки — обновление прошивки процессора Intel KB3064209. Если вы не используете процессор Intel, это к вам не относится.
Доказано, что это работает на материнских платах Gigabyte GB BXi3 4010 с установленным процессором Intel i3 4010U, но мы предполагаем, что это должно работать с любой другой материнской платой с процессором Intel.
KB3064209 обновляет файл C: Windowssystem32mcupdate_genuineintel.dll, и для установки Windows 10 вам необходимо удалить этот файл. Для этого выполните следующие действия:
Мы используем X: в качестве USB-ключа, C: в качестве буквы операционной системы и User в качестве имени профиля пользователя. Если вы используете это решение, обязательно измените его в соответствии с вашими настройками.
- Загрузите Windows 10 ISO и скопируйте содержимое на USB-накопитель.
- Запустите командную строку от имени администратора. Просто найдите командную строку, щелкните ее правой кнопкой мыши и выберите Запуск от имени администратора.
- Создайте новую папку на рабочем столе и назовите ее «Mount».
- Смонтируйте и отредактируйте WIM (файл образа: boot.wim, индекс 1), набрав в командной строке:
- DISM / Mount-Image /ImageFile:X:sourcesboot.wim / index: 1 / MountDir: C: UsersUserDesktopmount
Обновление за апрель 2021 года:
Теперь мы рекомендуем использовать этот инструмент для вашей ошибки. Кроме того, этот инструмент исправляет распространенные компьютерные ошибки, защищает вас от потери файлов, вредоносных программ, сбоев оборудования и оптимизирует ваш компьютер для максимальной производительности. Вы можете быстро исправить проблемы с вашим ПК и предотвратить появление других программ с этим программным обеспечением:
- Шаг 1: Скачать PC Repair & Optimizer Tool (Windows 10, 8, 7, XP, Vista — Microsoft Gold Certified).
- Шаг 2: Нажмите «Начать сканирование”, Чтобы найти проблемы реестра Windows, которые могут вызывать проблемы с ПК.
- Шаг 3: Нажмите «Починить все», Чтобы исправить все проблемы.
- Используйте проводник Windows и перейдите к:
- C: UsersUserDesktopmountWindowsSystem32mcupdate_GenuineIntel.dll
- Щелкните правой кнопкой мыши файл mcupdate_GenuineIntel.dll и выберите «Свойства».
- Перейдите на вкладку Безопасность и нажмите Дополнительно.
- Затем смените владельца своей учетной записи. Войдите в свою учетную запись и нажмите кнопку «Проверить имена». Щелкните ОК, чтобы сохранить изменения.
- На вкладке «Безопасность» нажмите «Изменить», а затем нажмите «Добавить», чтобы добавить свою учетную запись. Обязательно выберите вариант «Полный доступ» для получения максимальных разрешений. Нажмите Применить, а затем нажмите ОК, чтобы сохранить изменения.
- Теперь удалите mcupdate_GenuineIntel.dll.
- Закройте все открытые окна проводника Windows, вернитесь в командную строку и разделите изображение, набрав:
- dism / Unmount-Image / MountDir: C: UsersUserDesktopmount / commit
- Теперь вы должны повторить шаги с 4 по 11 для следующих файлов:
- boot.wim / индекс: 2
- install.wim / индекс: 1
- install.wim / индекс: 2
- Если вы запутались, просто замените boot.wim / index: 1 значениями из списка выше.
- Удалите папку монтирования с рабочего стола, извлеките USB-накопитель и запустите установщик.
Сброс компонентов Центра обновления Windows
Если ни одно из этих исправлений не решит проблему, вам также следует попробовать отключить антивирусную программу или установить обновление вручную с помощью средства создания носителей.
CCNA, веб-разработчик, ПК для устранения неполадок
Я компьютерный энтузиаст и практикующий ИТ-специалист. У меня за плечами многолетний опыт работы в области компьютерного программирования, устранения неисправностей и ремонта оборудования. Я специализируюсь на веб-разработке и дизайне баз данных. У меня также есть сертификат CCNA для проектирования сетей и устранения неполадок.
Ошибка на этапе установки Safe_OS во время операции – что делать
Все больше пользователей переходят с седьмой версии на Windows 10 – связано это, в первую очередь, с более качественной оптимизацией и универсальностью последней версии. Однако в некоторых случаях переход на Windows 10 может сопровождаться проблемой «Ошибка на этапе установки Safe_OS во время операции BOOT». В дополнении приписывается общий цифровой код ошибки: 0xC1900101. В статье мы расскажем: каким-образом решить сбой установки Safe_OS и почему он вообще появляется.
Что это за ошибка?
Ошибка на этапе установки Safe_OS (Second_BOOT) – это общий сбой в процессах установщика Windows Update, который появляется во время копирования файлов или их непосредственной инсталляции. В зависимости от этапа установки, в окне предупреждения указывается и конкретная операция, при обращении к которой установщик дал сбой. Чаще всего это операции: BOOT, Prepare_First_Boot, Apply_Image, Replicate_OC, Replicate_OS, Migrate_Data, Install_Updates и т.д.
Ошибка на этапе установки Safe_OS во время операции в Windows
В основном, такая проблема появляется при прямом переходе с версии Windows 7 на десятку, когда прямо в системе создается образ загрузчика и выполняется его установка. Такой переход позволяет сохранить все программы и настройки, однако более подвержен непредвиденным багам. Среди основных причин можно выделить следующие:
- Причины сбоя 0xC1900101 могут скрываться в самом установщике Windows 10 Update, образ которого был записан в Media Creation Tool с явными ошибками.
- Чаще всего проблема таится в плохо оптимизированной под переход Windows 7. Очень часто пользователи оставляют без внимания свою операционную систему – пуская на самотек её работу. Например, не обновляются драйвера, не чистится мусор и реестр, не применяется установка актуальных KB-пакетов, забивается автозапуск – все это отрицательно влияет на скорость и стабильность работы операционки.
- К третьей проблеме нужно отнести влияние стороннего софта, который способен влиять и блокировать запускаемые системные службы. Простой пример антивирус, автоустановщики и даже не очищенные вирусные скрипты.
В любом случае, для исправления бага от владельца компьютера требуется привести в порядок работу своей «семерки», что бы ничего не мешало переходу на «десятку». Начните с оптимизации.
Давайте сразу оговоримся: мы не будем рассказывать про самый надежный способ избавиться от ошибки на этапе установки Safe_OS, а именно – про «чистую установку Виндовс 10». Такая установка требует записать образ десятки на съемную флешку, а сама установка потребует полного форматирования системного раздела. В сети достаточно статей и видео-контента по поводу чистой установки десятки. Вот одно из них:
Начните с оптимизация Windows 7
- Если у вас не активированная ОС – первым делом нужно выполнить активацию. Делается это через вспомогательные утилиты KMSAuto Net и KMSAuto Lite. Сама активация является простой, запустив программку вы все поймете. Однако заметим: на момент активации полностью отключите все активные экраны антивируса. Возможно после последующего перехода активация слетит – однако в десятке получить ключ можно будет таким же способом.
- Создайте на системном диске запас свободного места до 20 Гб места. Самое распространенное мнение – до 30 Гб. Если по умолчанию диск «С:» маловат – можно его расширить за счет других разделов. Инструкции по поводу расширения смотрите в сети.
- Обязательно поставьте актуальные KB-обновления. Если через «Центр Обновлений» сделать это не получается – пробуйте скачать отдельно накопительный пакет и поставить его в ручную. Этот момент не игнорируйте – с апдейтами придут важные исправления, которые помогут решить ошибку 0xC1900101.
- Далее пробегитесь по системе проверенными антивирусными сканерами типа MalwareBytes, KVRT или Dr.Web CureIt!. Можете сделать проверку несколько раз – постоянно перезапуская ПК.
Прогоните систему через антивирусный сканер
Примените утилиту CCleaner для очистки реестра
После этого пробуйте вновь запустить установщик Windows 10 через «Центр обновлений» или утилиту MediaCreationTool. Если вы делали все правильно, переход должен пройти без проблем. Если же баг останется – придется проверять другие моменты и «дергать» настройки OS.
Убираем проблемные файлы системы
Возможно баг выскакивает из-за вспомогательных файлов установки, поэтому их нужно будет убрать из системы:
- Для этого отключите вашу Сеть. Дальше запросите командой Win+R окно «Выполнить», куда нужно вбить команду: cleanmgr. Вас перекинет в раздел очистки, где в списке меню нужно выбрать (если есть) пункт «Временные файлы установки» – выделите и сотрите эти файлы.
- Далее откройте системный раздел (диск С:) и включите там отображение скрытых папок. Делается это просто: выше жмем на вкладку «Упорядочить» → «Параметры папок и поиска» → появится окошко → перейти во вкладку «Вид» → в списке ниже проставьте галочку на «Показать скрытые папки».
Отображение скрытых папок
WS». Если таковые имеются – сотрите их.
Не помогло? Открываем снова диск C: и идем в «Windows» → «SoftwareDistribution». Там выделите и удалите все файлы, которые даст стереть система. После этого снова перезапускайтесь и пробуйте перейти на «десятку».
Перезапишите файлы установщика
Дальше нужно разобраться с самим установщиком. Многие используют сторонние сайты для скачивания готовых образов установщика, либо применяют сторонние программки для активации образа (DAEMON Tools, Alcohol 120%). Если это так – откажитесь от всего стороннего. Настоятельно рекомендую работать только с официальной утилитой от Microsoft – MediaCreationTool. Загружать её нужно из официального источника. Внимание – соблюдайте правила разрядности.
Возможно созданный вами образ в Media Creation Tool был записан с ошибками – поэтому его придется создать заново. Происходит это не так долго – поэтому не поленитесь и создайте новый образ.
Дополнительные советы по ошибке установки Safe_OS во время операции
Указанные выше способы, при правильном их выполнении, чаще всего решают проблему 0xC1900101. Однако бывают и частные ситуации, которые проявляются не у всех и не всегда. Советуем выполнить следующие шаги:
- Запустите «Командную строку» (обязательно из-под админа) и выполните там команду: wuauclt.exe /updatenow. Попробуйте выполнить её несколько раз.
- Отдельно можно запустить (там же) команду проверки: sfc /scannow, а после: CHKDSK C: /F /R. Возможно одна из них будет «долго думать» – запаситесь терпением.
sfc /scannow – команда проверки и корректировки файлов Windows
Заключение
Надеюсь указанные выше инструкции помогут разобраться с проблемой «Ошибка на этапе установки Safe_OS во время операции BOOT». Еще раз повторимся – не игнорируйте момент с оптимизацией своей Windows 7, даже если вы собираетесь отказаться от неё. Также просим в комментариях описать – какое именно решение вам помогло. Возможно имеется свой подход – о котором было бы полено узнать другим.
Learn to solve this issue and resume the installation process
by Ivan Jenic
Passionate about all elements related to Windows and combined with his innate curiosity, Ivan has delved deep into understanding this operating system, with a specialization in drivers and… read more
Published on December 9, 2022
Reviewed by
Vlad Turiceanu
Passionate about technology, Windows, and everything that has a power button, he spent most of his time developing new skills and learning more about the tech world. Coming… read more
- Windows 10 installation reaches 100% but the computer restarts and you receive the 0XC190010 – 0x20017 error that the installation failed.
- This is frustrating, but there are a few solutions available in the article below.
- Sometimes 0XC190010 – 0x20017 error is caused by extra RAM, so you might need to remove one module and try to install Windows 10 again.
- Also, you can try removing the wireless adapter from your PC.
XINSTALL BY CLICKING THE DOWNLOAD FILE
This software will repair common computer errors, protect you from file loss, malware, hardware failure and optimize your PC for maximum performance. Fix PC issues and remove viruses now in 3 easy steps:
- Download Restoro PC Repair Tool that comes with Patented Technologies (patent available here).
- Click Start Scan to find Windows issues that could be causing PC problems.
- Click Repair All to fix issues affecting your computer’s security and performance
- Restoro has been downloaded by 0 readers this month.
Some users have reported that they are getting installation error 0xC1900101 – 0x20017, and today we’re going to see how to resolve this issue.
Users have reported that their Windows installation manages to reach 100% but the computer starts restarting giving you the 0XC190010 – 0x20017 error while saying that installation failed.
This is a quite frustrating issue, but luckily there are few solutions available.
How can I solve the error 0xc1900101 – 0x20017?
- How can I solve the error 0xc1900101 — 0x20017?
- 1. Uninstall Broadcom Bluetooth and Wireless drivers
- 2. Disable wireless from BIOS
- 3. Remove additional RAM or your Network card
- 4. Update your BIOS
- 5. Change your BIOS settings
- 6. Connect your hard drive to SATA port
- 7. Use Media Creation Tool
- 8. Change your registry
- 9. Change the number of active cores to 1
- What are some common Windows installation errors?
1. Uninstall Broadcom Bluetooth and Wireless drivers
According to reports, Broadcom drivers aren’t compatible with Windows 10, so if you’re using these drivers you might need to uninstall them before upgrading to Windows 10. To do so, do the following:
- Open Device Manager.
- Find your Bluetooth driver on the list.
- Right click the driver and choose Uninstall device.
- Repeat the process for wireless network driver.
2. Disable wireless from BIOS
If uninstalling the Bluetooth driver didn’t get the job done, you can try with disabling wireless from BIOS. Here’s exactly what you need to do:
- If your computer is running, restart it.
- During the boot sequence keep pressing F2 or Del to enter BIOS.
- While in BIOS to go the Advanced Tab.
- In Advanced Tab navigate to Wireless option and press Enter to open it.
- You should see two options Internal Bluetooth and Internal WLAN.
- Disable them both by pressing Enter and choosing Disabled from the list.
- Press Esc to go back to the main screen, and choose to save the changes before exiting.
Depending on the version of BIOS you’re using this process might differ on your computer.
3. Remove additional RAM or your Network card
Sometimes 0XC190010 – 0x20017 error is caused by extra RAM, so you might need to remove one RAM module and try to install Windows 10 again.
Several users reported that they fixed this problem by removing their wireless adapter from your PC.
According to users, some Broadcom wireless adapters aren’t compatible with Windows 10, and in order to install it, you need to remove the adapter from your PC.
This is rather simple and you just need to power down your PC and disconnect all cables, open the computer case and carefully remove the wireless adapter.
Keep in mind that this will void your warranty, so if your PC is still under warranty, you might want to take it to the official repair center.
After removing the wireless adapter, you should be able to install Windows 10 without any issues. Several users reported that they had to replace their Broadcom wireless adapter with a new one once the Windows 10 was installed, so you might have to do that as well.
4. Update your BIOS
Sometimes you might encounter Windows 10 installation errors because of your BIOS. To fix this problem, it’s important to update your BIOS to the latest version.
To do that, be sure to visit your motherboard manufacturer’s website and download the latest BIOS for your motherboard.
Keep in mind that BIOS update can be a potentially dangerous procedure, so be extra cautious while performing it.
To see how to properly update your BIOS, be sure to check your motherboard manual for detailed instructions.
We also wrote a short guide on how to flash your BIOS so be sure to check it out for more information.
5. Change your BIOS settings
Sometimes you might encounter Windows 10 installation errors because of your BIOS settings.
BIOS allows you to configure your hardware, and if your configuration isn’t correct, you might encounter this or any other similar error.
If you can’t install Windows 10 due this error, we advise you to check your BIOS configuration. According to users, they managed to fix the problem after changing the AHCI mode to IDE mode.
After doing that, the issue should be completely resolved and you’ll be able to install Windows 10 without issues.
6. Connect your hard drive to SATA port
If you’re having Windows 10 installation errors, you might be able to solve the problem simply by connecting your hard drive or SSD to a SATA port.
Some PCs have both SATA II and SATA ports, and according to users, sometimes using the SATA II port can cause this issue to appear.
Some PC issues are hard to tackle, especially when it comes to corrupted repositories or missing Windows files. If you are having troubles fixing an error, your system may be partially broken.
We recommend installing Restoro, a tool that will scan your machine and identify what the fault is.
Click here to download and start repairing.
SATA II ports are faster, but your hard drive or SSD might not work properly with a SATA II port.
To fix this issue, you need to disconnect your hard drive or solid state drive and connect it to a SATA port. A
After doing that, you should be able to install Windows 10 without any problems and no longer receive the error 0xc1900101 – 0x20017.
7. Use Media Creation Tool
Several users reported the 0xc1900101 0x20017 error on their PC, and it seems that the problem was caused by two Windows partitions on their hard drive.
If you have two Windows installations on your hard drive, go to Media Creation Tool and try to install Windows 10.
After doing that, your PC will restart and you’ll be asked to choose between two Windows installations.
Select the second installation and follow the instructions on the screen to complete the installation.
This is an unusual solution, and it works only if you have two Windows partitions on your hard drive.
However, you can try using Media Creation Tool if you just have a single Windows partition and check if that solves your problem.
8. Change your registry
If you’re having Windows 10 installation errors 0xC1900101 or 0x20017, the problem might be related to your registry.
To fix the problem, you need to modify your registry by doing the following:
- Press Windows Key + R and enter regedit. Press Enter or click OK to proceed.
- Optional: Modifying the registry can be potentially dangerous, therefore it’s recommended to export your registry before making any changes. To do that, go to File > Export.
Select All as Export range and enter the desired file name. Choose a safe location and click on Save.
After exporting your registry, you’ll have a backup of the registry on your PC. Thanks to this backup, you can easily restore your registry to an earlier state in case anything goes wrong after modifying the registry. Simply double click the exported file and you’ll restore your registry to the original state.
- In the left pane, navigate to HKEY_LOCAL_MACHINESOFTWAREMicrosoftWindowsSelfHostApplicability.
- Now change the following values:
- Ring = WIF
- RingBackup = WIS or Enabled
- EnablePreviewBuilds = 2
- BranchName = TH1
- UserPreferredBranchName = TH1
After making these changes, close Registry Editor and restart your PC.
Keep in mind that this solution might work only for Insider builds, so if you don’t have these keys in your registry, you might want to skip this solution.
9. Change the number of active cores to 1
According to users, sometimes you might be able to fix this problem simply by changing the number of active cores. This is an unusual solution, but many users reported that it worked for them.
To do that, simply enter BIOS and change the number of active cores to 1.
To see how to do that properly, we advise you to check your motherboard manual for detailed instructions.
Keep in mind that now all processors and motherboards support this feature, so be sure to check if your BIOS supports this feature.
After setting the number of active cores to 1, try to install Windows 10 again.
Keep in mind that this is just a workaround, and even if you manage to install Windows 10, you’ll have to keep the number of active cores to 1.
This is a peculiar workaround for the 0xc1900101 – 0x20017 installation error, but several users confirmed that it works, so feel free to try it.
- YouTube Something Went Wrong Error: Why & How to Fix
- How to Fix Printer Needs User Intervention→ HP, Epson, Canon
- The Driver Being Installed is Not Validated [Error Fix]
- Time Synchronization Failed with time.windows.com: 4 Fixes
- Unable to Connect to Nvidia Try Again Later: 3 Error Fixes
What are some common Windows installation errors?
Windows 10 installation errors are relatively common, and speaking of which, users reported these errors while trying to install Windows 10:
- 0xc1900101 – 0x20017 Creators Update – Many users reported this error while trying to install Creators Update. We already covered this error in great detail in our 0xC1900101 driver errors in Windows 10 Creators Update article, so be sure to check it out.
- 0xc1900101 – 0x20017 Windows 10 Anniversary – This error can also appear while trying to install Windows 10 Anniversary Update. We already covered this error in our 0xC1900101 – 0x20017 Anniversary Update error article, so we advise you to check it out for more solutions.
- Windows 10 install error 0xc1900101 – 0x30018 – This is a variation of this error, but you should be able to fix it by using one of our solutions.
- The installation failed in the safe_os phase Windows 10 – This is another error related to Windows installation. We covered this error in detail in our Installation Failed in Safe_OS Phase With an Error article, so you might want to check it out.
- 0xc1900101 – 0x20017 1709 – This error message can appear while installing build 1709 of Windows 10. If this error occurs, you should be able to fix it by using one of our solutions.
If you have any other Windows 10-related issues you can check for the solution in our Windows 10 Fix section.
We hope you managed to fix the error 0xc1900101 – 0x20017 during Windows installation. Let us know whether our solutions worked for you in the comments section below.
Newsletter
Learn to solve this issue and resume the installation process
by Ivan Jenic
Passionate about all elements related to Windows and combined with his innate curiosity, Ivan has delved deep into understanding this operating system, with a specialization in drivers and… read more
Published on December 9, 2022
Reviewed by
Vlad Turiceanu
Passionate about technology, Windows, and everything that has a power button, he spent most of his time developing new skills and learning more about the tech world. Coming… read more
- Windows 10 installation reaches 100% but the computer restarts and you receive the 0XC190010 – 0x20017 error that the installation failed.
- This is frustrating, but there are a few solutions available in the article below.
- Sometimes 0XC190010 – 0x20017 error is caused by extra RAM, so you might need to remove one module and try to install Windows 10 again.
- Also, you can try removing the wireless adapter from your PC.
XINSTALL BY CLICKING THE DOWNLOAD FILE
This software will repair common computer errors, protect you from file loss, malware, hardware failure and optimize your PC for maximum performance. Fix PC issues and remove viruses now in 3 easy steps:
- Download Restoro PC Repair Tool that comes with Patented Technologies (patent available here).
- Click Start Scan to find Windows issues that could be causing PC problems.
- Click Repair All to fix issues affecting your computer’s security and performance
- Restoro has been downloaded by 0 readers this month.
Some users have reported that they are getting installation error 0xC1900101 – 0x20017, and today we’re going to see how to resolve this issue.
Users have reported that their Windows installation manages to reach 100% but the computer starts restarting giving you the 0XC190010 – 0x20017 error while saying that installation failed.
This is a quite frustrating issue, but luckily there are few solutions available.
How can I solve the error 0xc1900101 – 0x20017?
- How can I solve the error 0xc1900101 — 0x20017?
- 1. Uninstall Broadcom Bluetooth and Wireless drivers
- 2. Disable wireless from BIOS
- 3. Remove additional RAM or your Network card
- 4. Update your BIOS
- 5. Change your BIOS settings
- 6. Connect your hard drive to SATA port
- 7. Use Media Creation Tool
- 8. Change your registry
- 9. Change the number of active cores to 1
- What are some common Windows installation errors?
1. Uninstall Broadcom Bluetooth and Wireless drivers
According to reports, Broadcom drivers aren’t compatible with Windows 10, so if you’re using these drivers you might need to uninstall them before upgrading to Windows 10. To do so, do the following:
- Open Device Manager.
- Find your Bluetooth driver on the list.
- Right click the driver and choose Uninstall device.
- Repeat the process for wireless network driver.
2. Disable wireless from BIOS
If uninstalling the Bluetooth driver didn’t get the job done, you can try with disabling wireless from BIOS. Here’s exactly what you need to do:
- If your computer is running, restart it.
- During the boot sequence keep pressing F2 or Del to enter BIOS.
- While in BIOS to go the Advanced Tab.
- In Advanced Tab navigate to Wireless option and press Enter to open it.
- You should see two options Internal Bluetooth and Internal WLAN.
- Disable them both by pressing Enter and choosing Disabled from the list.
- Press Esc to go back to the main screen, and choose to save the changes before exiting.
Depending on the version of BIOS you’re using this process might differ on your computer.
3. Remove additional RAM or your Network card
Sometimes 0XC190010 – 0x20017 error is caused by extra RAM, so you might need to remove one RAM module and try to install Windows 10 again.
Several users reported that they fixed this problem by removing their wireless adapter from your PC.
According to users, some Broadcom wireless adapters aren’t compatible with Windows 10, and in order to install it, you need to remove the adapter from your PC.
This is rather simple and you just need to power down your PC and disconnect all cables, open the computer case and carefully remove the wireless adapter.
Keep in mind that this will void your warranty, so if your PC is still under warranty, you might want to take it to the official repair center.
After removing the wireless adapter, you should be able to install Windows 10 without any issues. Several users reported that they had to replace their Broadcom wireless adapter with a new one once the Windows 10 was installed, so you might have to do that as well.
4. Update your BIOS
Sometimes you might encounter Windows 10 installation errors because of your BIOS. To fix this problem, it’s important to update your BIOS to the latest version.
To do that, be sure to visit your motherboard manufacturer’s website and download the latest BIOS for your motherboard.
Keep in mind that BIOS update can be a potentially dangerous procedure, so be extra cautious while performing it.
To see how to properly update your BIOS, be sure to check your motherboard manual for detailed instructions.
We also wrote a short guide on how to flash your BIOS so be sure to check it out for more information.
5. Change your BIOS settings
Sometimes you might encounter Windows 10 installation errors because of your BIOS settings.
BIOS allows you to configure your hardware, and if your configuration isn’t correct, you might encounter this or any other similar error.
If you can’t install Windows 10 due this error, we advise you to check your BIOS configuration. According to users, they managed to fix the problem after changing the AHCI mode to IDE mode.
After doing that, the issue should be completely resolved and you’ll be able to install Windows 10 without issues.
6. Connect your hard drive to SATA port
If you’re having Windows 10 installation errors, you might be able to solve the problem simply by connecting your hard drive or SSD to a SATA port.
Some PCs have both SATA II and SATA ports, and according to users, sometimes using the SATA II port can cause this issue to appear.
Some PC issues are hard to tackle, especially when it comes to corrupted repositories or missing Windows files. If you are having troubles fixing an error, your system may be partially broken.
We recommend installing Restoro, a tool that will scan your machine and identify what the fault is.
Click here to download and start repairing.
SATA II ports are faster, but your hard drive or SSD might not work properly with a SATA II port.
To fix this issue, you need to disconnect your hard drive or solid state drive and connect it to a SATA port. A
After doing that, you should be able to install Windows 10 without any problems and no longer receive the error 0xc1900101 – 0x20017.
7. Use Media Creation Tool
Several users reported the 0xc1900101 0x20017 error on their PC, and it seems that the problem was caused by two Windows partitions on their hard drive.
If you have two Windows installations on your hard drive, go to Media Creation Tool and try to install Windows 10.
After doing that, your PC will restart and you’ll be asked to choose between two Windows installations.
Select the second installation and follow the instructions on the screen to complete the installation.
This is an unusual solution, and it works only if you have two Windows partitions on your hard drive.
However, you can try using Media Creation Tool if you just have a single Windows partition and check if that solves your problem.
8. Change your registry
If you’re having Windows 10 installation errors 0xC1900101 or 0x20017, the problem might be related to your registry.
To fix the problem, you need to modify your registry by doing the following:
- Press Windows Key + R and enter regedit. Press Enter or click OK to proceed.
- Optional: Modifying the registry can be potentially dangerous, therefore it’s recommended to export your registry before making any changes. To do that, go to File > Export.
Select All as Export range and enter the desired file name. Choose a safe location and click on Save.
After exporting your registry, you’ll have a backup of the registry on your PC. Thanks to this backup, you can easily restore your registry to an earlier state in case anything goes wrong after modifying the registry. Simply double click the exported file and you’ll restore your registry to the original state.
- In the left pane, navigate to HKEY_LOCAL_MACHINESOFTWAREMicrosoftWindowsSelfHostApplicability.
- Now change the following values:
- Ring = WIF
- RingBackup = WIS or Enabled
- EnablePreviewBuilds = 2
- BranchName = TH1
- UserPreferredBranchName = TH1
After making these changes, close Registry Editor and restart your PC.
Keep in mind that this solution might work only for Insider builds, so if you don’t have these keys in your registry, you might want to skip this solution.
9. Change the number of active cores to 1
According to users, sometimes you might be able to fix this problem simply by changing the number of active cores. This is an unusual solution, but many users reported that it worked for them.
To do that, simply enter BIOS and change the number of active cores to 1.
To see how to do that properly, we advise you to check your motherboard manual for detailed instructions.
Keep in mind that now all processors and motherboards support this feature, so be sure to check if your BIOS supports this feature.
After setting the number of active cores to 1, try to install Windows 10 again.
Keep in mind that this is just a workaround, and even if you manage to install Windows 10, you’ll have to keep the number of active cores to 1.
This is a peculiar workaround for the 0xc1900101 – 0x20017 installation error, but several users confirmed that it works, so feel free to try it.
- YouTube Something Went Wrong Error: Why & How to Fix
- How to Fix Printer Needs User Intervention→ HP, Epson, Canon
- The Driver Being Installed is Not Validated [Error Fix]
- Time Synchronization Failed with time.windows.com: 4 Fixes
What are some common Windows installation errors?
Windows 10 installation errors are relatively common, and speaking of which, users reported these errors while trying to install Windows 10:
- 0xc1900101 – 0x20017 Creators Update – Many users reported this error while trying to install Creators Update. We already covered this error in great detail in our 0xC1900101 driver errors in Windows 10 Creators Update article, so be sure to check it out.
- 0xc1900101 – 0x20017 Windows 10 Anniversary – This error can also appear while trying to install Windows 10 Anniversary Update. We already covered this error in our 0xC1900101 – 0x20017 Anniversary Update error article, so we advise you to check it out for more solutions.
- Windows 10 install error 0xc1900101 – 0x30018 – This is a variation of this error, but you should be able to fix it by using one of our solutions.
- The installation failed in the safe_os phase Windows 10 – This is another error related to Windows installation. We covered this error in detail in our Installation Failed in Safe_OS Phase With an Error article, so you might want to check it out.
- 0xc1900101 – 0x20017 1709 – This error message can appear while installing build 1709 of Windows 10. If this error occurs, you should be able to fix it by using one of our solutions.
If you have any other Windows 10-related issues you can check for the solution in our Windows 10 Fix section.
We hope you managed to fix the error 0xc1900101 – 0x20017 during Windows installation. Let us know whether our solutions worked for you in the comments section below.
Newsletter
Содержание
- Ошибка установки на этапе SAFE_OS во время операции BOOT
- Ошибка установки на этапе SAFE_OS с ошибкой во время операции BOOT
- Windows 10
- Windows 8 / 8.1 / 7
- Исправить ошибку установки Windows 10 0xC1900101 — 0x20017
- 1]Убедитесь, что все драйверы обновлены.
- 2]Удалите проблемные драйверы.
- 3]Обновление в состоянии чистой загрузки
- Ошибка на этапе установки SAFE_OS во время операции … Windows 10
- Очистка места
- Установка обновлений
- Проверка и восстановление целостности файлов
- Отключение антивирусного ПО
- Чистая установка Windows
- Обновление BIOS
- Ошибка на ноутбуках Samsung
- Старый ПК или ноутбук – выхода нет
- Ошибка на этапе установки safe os во время операции boot windows 10
- Вопрос
- Ответы
- Все ответы
- Как исправить ошибку C1900101-20017 во время установки Windows 10
- Как исправить ошибку C1900101-20017
- Сбой установки в безопасной фазе ОС с ошибкой
- Что делать, если установка не удалась на этапе безопасной ОС
- Решение 1. Измените установку Windows 10
- Решение 2. Установите сервисы на автоматический
- Решение 3 – Отключите USB-устройства от компьютера/удалите WiFi-адаптер
- Решение 4 – Отключите вашу графическую/сетевую карту
- Решение 5 – Используйте Disk Cleanup/CCleaner
- Решение 6 – Обновите все ваши драйверы
- Решение 7 – Обновите свой BIOS
- Решение 8 – Добавить/удалить модули RAM
Ошибка установки на этапе SAFE_OS во время операции BOOT
Если вы попытаетесь обновить Windows 10 до следующей версии, и увидите сообщение — Ошибка 0xC1900101 — 0x20017, Ошибка установки на этапе SAFE_OS с ошибкой во время операции BOOT, тогда этот пост сможет вам помочь.
0xC1900101 — это часто встречающийся код, который t встречается на любом этапе процесса обновления; Он также называется общим кодом отката, который указывает на наличие несовместимого драйвера. Наряду с обновлением драйверов рекомендуется запустить программу установки Windows с использованием минимального набора драйверов и программ запуска, выполнив чистую загрузку перед запуском процесса обновления.
Ошибка установки на этапе SAFE_OS с ошибкой во время операции BOOT
Сбой происходит во время обновления, когда ОС не может перенести драйвер, поскольку это вызывает недопустимую операцию. Это приводит к откату операционной системы. Это сбой загрузки SafeOS, обычно вызванный драйверами или программным обеспечением для шифрования дисков сторонних производителей. На этапе SAFEOS система проверяет, что все, включая драйверы, ведет себя так, как ожидалось. Любая небезопасная операция или отсутствие подписей вызовут проблемы со стабильностью системы. Я заметил, что часто, когда вы принудительно обновляете несовместимую систему, это приводит к BSOD.
Очень важно найти драйвер, вызывающий проблему, и это довольно просто.
Windows 10
Идти к % windir% Пантера каталог, а затем найдите файлы Setuperr.log и Setupact.log и откройте их. Среди этих двух файлов Setupact.log создается специально при сбое обновления. Вам нужно будет найти ссылку на сбой в файле журнала и найти ответственный драйвер.
Windows 8 / 8.1 / 7
Microsoft предлагает посмотреть список здесь где перечислены все файлы журналов, созданные на этапе отката. Если при установке обновления Windows произошел сбой и вы успешно откатили установку на предыдущий рабочий стол операционной системы, эти файлы будут здесь, чтобы помочь вам в устранении неполадок.
Исправить ошибку установки Windows 10 0xC1900101 — 0x20017
Есть только два способа исправить это: либо обновить драйвер до совместимой версии, либо откатить проблемный драйвер. Может случиться так, что вы недавно обновили накопитель, а затем попытались его обновить. В этом случае откат поможет вам выполнить обновление. Если при обновлении возникает проблема с существующим драйвером, и вы выполняете обновление принудительно, вам следует проверить, есть ли у драйвера совместимая версия.
Для выполнения любой из этих операций вам потребуется разрешение администратора.
1]Убедитесь, что все драйверы обновлены.
Первое, что вам нужно сделать, это обновить драйверы до версии, совместимой с версией, которую вы планируете обновить. Большинство драйверов предлагают обратную совместимость, так что это должно быть проблемой, если не указано иное. Если вы обновились, обязательно откатите драйвер до предыдущей версии.
Если вы не можете найти последнюю версию драйвера, мы рекомендуем использовать такие инструменты, как Double Driver, Driver Doctor и другие.
2]Удалите проблемные драйверы.
Если это устройства, без которых вы можете жить, и заменить их общими драйверами, вам следует это сделать. Я предлагаю это, имея в виду, что обновление важно для вас. Вы можете удалить оборудование и установить его снова, и на этот раз будет использоваться альтернативный диск вместо того, который вы скачали.
Если Windows устанавливает тот же драйвер, вы выбираете установку универсального драйвера, следуя этому руководству.
3]Обновление в состоянии чистой загрузки
Когда вы запускаете компьютер в режиме чистой загрузки, он запускается с использованием предварительно выбранного минимального набора драйверов и программ запуска. Поскольку драйверы не будут загружены, вы сможете выполнить обновление, но обязательно обновите или откатите драйвер после того, как все будет завершено.
Если ничего из этого не сработает, то лучше дождаться официального решения от Microsoft. Часто проблема не имеет решения, потому что она несовместима. Я помню, как выполнял принудительное обновление, и все, что у меня было, это зеленый экран смерти.
Источник
Ошибка на этапе установки SAFE_OS во время операции … Windows 10
Автор: Юрий Белоусов · 12.05.2020
Не редко, при обновлении операционной системы до Windows 10 с 7 или 8 версии, пользователи испытывают трудности и сталкиваются с различного рода ошибками. В частности, весьма распространена проблема, когда во время установки ОС или после ее завершения, в процессе перезагрузки компьютера, система выдает сообщение о том, что не удалось установить Windows 10 и компьютер возвращен к тому состоянию, в котором он находился перед началом установки Windows 10. 0xC1900101. Ошибка на этапе установки SAFE_OS во время операции:
Каждая из этих ошибок имеет свой идентификационный код и может иметь как общую, так и свою причину возникновения. С учетом этого, в данной статье мы рассмотрим лишь общий порядок действий при появлении ошибки на этапе установки SAFE_OS.
Очистка места
Установка Windows 10 предполагает наличие свободного места на жестком диске в достаточном объеме. Место необходимо не только под саму операционную систему, но и под резервную копию предыдущей версии, которая автоматически архивируется при обновлении системы, а также общее свободное пространство для промежуточных файлов.
Поэтому прежде всего нужно освободить систему от лишних файлов. Необходимо перенести все важные данные с большим весом на съемный носитель – на флеш-накопитель, внешний жесткий диск или в облако, на худой конец. Также желательно воспользоваться специализированным софтом для очистки компьютера. Для этого отлично подойдет CCleaner.
Если установка прошла успешно, и новая версия Windows функционирует нормально, то архивную версию в папке Windows.old можно удалить для освобождения дополнительного места.
Установка обновлений
Прежде чем обновляться до более новой версии операционной системы необходимо установить актуальные обновления для текущей версии, так как именно в них могут быть исправлены баги, которые и приводят к появлению ошибки на этапе установки SAFE_OS во время операции. Сделать это можно из центра обновлений Windows. Там же можно запустить мастер диагностики и устранения неполадок.
Также желательно установить драйвера для всех устройств, подключенных к ПК. С этим поможет программа Driver Booster, которая в автоматическом режиме найдет, установит или обновит все необходимое ПО до актуальной версии.
Проверка и восстановление целостности файлов
Для исключения проблем с целостностью системных файлов операционной системы следует выполнить их проверку и восстановление. Сделать это можно вбив в командную строку следующую команду:
Отключение антивирусного ПО
Антивирусные программы могут некорректно воспринять какой-либо из файлов обновления, приняв его за вирус или нежелательный файл.
Поэтому, перед установкой ОС, крайне рекомендуется отключить антивирус и другие программы для защиты ПК. Но перед этим желательно полностью проверить устройство на наличие вирусов.
Чистая установка Windows
Безусловно, самым надежным решением ошибки на этапе установки SAFE_OS во время операции является чистая установка операционной системы.
Следует скачать образ Windows 10, записать его на диск или съемный накопитель с помощью специализированной программы. А затем запустить установку, при этом выполнив полное форматирование диска.
Обновление BIOS
Старые версии BIOS могут иметь свои особенности, из-за которых установка Windows 10 может стать весьма проблематичной, если не сказать – не осуществимой.
Можно попробовать обновить BIOS, но, нужно понимать, что данная процедура небезопасна и может привести к непоправимым последствиям для работы ПК.
Ошибка на ноутбуках Samsung
Некоторые старые ноутбуки Samsung исключены из списка поддерживаемых Windows 10. Проблема заключается в невозможности обновить ПО для некоторых аппаратных средств. Как правило, для Wi-Fi модуля. Решается проблема путем изъятия модуля из слота. После выполнения успешной операции он возвращается на место.
Старый ПК или ноутбук – выхода нет
Устаревшие модели компьютеров и ноутбуков могут не давать поставить Windows 10 из-за особенностей BIOS, отсутствия необходимых драйверов и программ для перепрошивки.
Не стоит тянуть кота за яйца и пытаться что-либо придумать. Если базовые рекомендации не дают результат, то стоит оставить текущую версию операционной системы.
Не нашли ответ? Тогда воспользуйтесь формой поиска:
Источник
Ошибка на этапе установки safe os во время операции boot windows 10
Вопрос
Ошибка на этапе установки (SAFE_OS) во время операции BOOT
Вопрос: что делать и как установить Windows 10
Ответы
Обычно эта ошибка связана с драйвером какого то устройства. Система видимо скачала в C:$ WINDOWS
BT SourcesPanther какую то фигню и теперь пытается её установить.
Попробуйте такой метод. Скачайте и создайте установочный диск Windows 10.
Запустите с его файл setup.exe
Все ответы
Обычно эта ошибка связана с драйвером какого то устройства. Система видимо скачала в C:$ WINDOWS
BT SourcesPanther какую то фигню и теперь пытается её установить.
Попробуйте такой метод. Скачайте и создайте установочный диск Windows 10.
Запустите с его файл setup.exe
Конечно. Попробую еще раз, тем более что сделал чистую установку 8, а затем обновился до 8.1.
у меня Самсунг q330 2010 года выпуска
Создайте, пожалуйста, новый топик для Вашего вопроса.
Для решения проблемы попробуйте обновить BIOS.
Мнения, высказанные здесь, являются отражением моих личных взглядов, а не позиции корпорации Microsoft. Вся информация предоставляется «как есть» без каких-либо гарантий.
Источник
Как исправить ошибку C1900101-20017 во время установки Windows 10
Запускается синий экран с ошибкой C1900101-20017 в процессе установки Windows 10? Вот вам решение проблемы
29 июля Microsoft (NASDAQ: MSFT) выпустила долгожданное обновление в лице Windows 10 для пользователей в 190 странах. Новая операционная система предлагается в качестве обновления через службу обновления Windows Microsoft. Все, что требуется от пользователя, так это желание обновиться до Windows 10 с версии системы 8.1, которую можно приобрести через законные каналы. Многие пользователи успешно обновились на новую ОС, и по последним сообщениям компании стало известно, что Windows 10 в настоящее время установлена на 67 миллионах компьютеров по всему миру. Тем не менее, немалое количество пользователей до сих пор сталкиваются с различными вопросами, возникающими в процессе обновления.
Одним из наиболее частых сообщаемых ошибок является ошибка C1900101-20017. После инициализации процесса обновления, и начала установки системы сразу же начинается перезагрузка компьютера. Всего через несколько минут после перезапуска, пользователи сталкиваются с синим экраном, после чего компьютер перезагружается снова и информирует пользователя о невозможности установки с кодом ошибки C1900101-20017. Детали данного сообщения гласят, что в фазе SAFE_OS процесса загрузки, установиться новой системе не удалось. Как правило, подобная проблема возникает на фоне неправильно настроенного BIOS. Представляем вам решение данной проблемы.
Как исправить ошибку C1900101-20017
Перед еще одной попыткой установки новой версии операционной, мы рекомендуем вам начать весь процесс с нуля. Выполните следующие действия, чтобы повторно инициализировать процесс.
BT», расположенную в корне системного диска С.
Таким образом, вместо того, чтобы использовать собственный процесс обновления от Microsoft, вы произведете чистую установку. Для этого, загрузите установочный файл Windows 10 с официального сайта Microsoft. После чего, вы должны создать загрузочный установочный носитель, используя Media Creation tool от Microsoft.
После того, как будет готов флэш-накопитель, вам нужно будет исправить пару настроек в меню BIOS.
Теперь вам нужно установить ОС, загрузив ее с установочного носителя, созданного ранее, после чего установка должна пройти без каких-либо проблем.
Источник
Сбой установки в безопасной фазе ОС с ошибкой
Хотя Windows 10 является бесплатной для большинства пользователей Windows 8 и Windows 7, обновление до Windows 10 не всегда проходит гладко, как вы думаете.
Пользователи сообщают о получении установки не удалось в фазе safe_os с ошибкой во время операции apply_image при попытке обновления до Windows 10, и если вы получаете эту ошибку, вы можете проверить некоторые из этих решений.
Что делать, если установка не удалась на этапе безопасной ОС
Поскольку эта ошибка может быть большой проблемой, в этой статье мы покажем вам, как исправить следующие проблемы:
Хотите плавного обновления Windows 7 до Windows 10? Конечно, у вас! Вот как это сделать!
Решение 1. Измените установку Windows 10
Это немного сложное решение, поскольку оно требует изменения установочных файлов Windows 10. Это решение полезно для некоторых пользователей, но убедитесь, что вы тщательно следовали инструкциям, чтобы предотвратить любые повреждения и нежелательные проблемы.
Основной причиной этой ошибки является обновление микрокода процессора Intel KB3064209. Если вы не используете процессор Intel, это не относится к вам.
Доказано, что это работает на материнских платах Gigabyte GB-BXi3-4010 с установленным процессором Intel i3 4010U, но мы предполагаем, что оно должно работать с любой другой материнской платой с процессором Intel.
KB3064209 обновляет файл C: Windowssystem32mcupdate_genuineintel.dll, и для установки Windows 10 необходимо удалить этот файл. Для этого выполните следующие действия:
Мы будем использовать X: в качестве USB-накопителя, C: в качестве буквы диска нашей операционной системы и User в качестве имени профиля пользователя. При применении этого решения убедитесь, что вы изменили их в соответствии с вашими настройками.
Это расширенное решение, поэтому для правильного выполнения обязательно следуйте инструкциям на экране.
Решение 2. Установите сервисы на автоматический
После включения всех этих служб проблема должна быть решена, и вы сможете без проблем установить Windows 10.
Решение 3 – Отключите USB-устройства от компьютера/удалите WiFi-адаптер
Некоторые пользователи сообщают, что отключение всех USB-устройств решает эту проблему, поэтому вы можете попробовать отключить любое USB-устройство, которое вы подключили, например, принтер, телефон, внешний жесткий диск и т. Д.
Если вы можете попробовать использовать клавиатуру и мышь PS/2 вместо клавиатуры и мыши USB.
Если вы используете выделенную карту Wi-Fi, возможно, вы захотите удалить ее со своего компьютера при попытке установить Windows 10.
Не делайте этого, если вы не знаете, как это сделать, или если ваш компьютер находится на гарантии, потому что вы нарушите свою гарантию. Вместо этого вы можете обратиться в официальную ремонтную мастерскую и попросить их устранить проблему.
Решение 4 – Отключите вашу графическую/сетевую карту
По словам пользователей, иногда ваша видеокарта может быть не полностью совместима с Windows 10, и единственное решение – отключить ее из BIOS.
Для этого сначала нужно войти в BIOS во время загрузки компьютера. Есть несколько способов сделать это, и если вы не знаете, как это сделать, обязательно ознакомьтесь с руководством по материнской плате для получения подробных инструкций.
Как только вы войдете в BIOS, вам нужно найти свою выделенную видеокарту и отключить ее. Если вы не знаете, как это сделать, обратитесь к инструкции по эксплуатации для получения подробных инструкций.
Как только выделенная графика отключена, вам, возможно, придется подключить монитор к встроенной графике на задней панели компьютера. Теперь попробуйте установить Windows 10 снова и проверьте, появляется ли проблема снова.
Несколько пользователей сообщили, что отключение их выделенной графики решило проблему для них, поэтому обязательно попробуйте это.
Помимо вашей видеокарты, иногда проблема может быть в вашей сетевой карте.
Если вы используете встроенную сетевую карту для доступа в Интернет, обязательно отключите ее в BIOS и проверьте, решает ли это вашу проблему.
Решение 5 – Используйте Disk Cleanup/CCleaner
Сбой установки на этапе Safe_OS с ошибкой во время Apply_image Ошибка операции может появиться из-за временных файлов, и один из способов исправить это – использовать функцию очистки диска.
Это простой инструмент, который позволит вам удалить старые и ненужные файлы с вашего компьютера.
Если вы не знакомы с инструментом очистки диска, мы написали статью о том, как использовать очистку диска, поэтому обязательно ознакомьтесь с подробными инструкциями.
Пользователи сообщали, что выбор всех параметров в программе «Очистка диска» и запуск процесса очистки решили проблему для них, поэтому обязательно попробуйте это.
Если вы предпочитаете более мощное решение, вы можете использовать CCleaner (бесплатная загрузка).
Это мощное приложение, которое может удалять старые и временные файлы, и многие пользователи сообщали, что CCleaner исправил эту проблему на своем ПК, поэтому не стесняйтесь попробовать.
Решение 6 – Обновите все ваши драйверы
Устаревшие драйверы могут вызвать эту проблему, поэтому рекомендуется обновить их.
Пользователи сообщали, что их драйверы USB были проблемой, но после их обновления проблема была решена. Однако другие устаревшие драйверы также могут вызывать эту проблему.
Этот инструмент поможет вам избежать необратимого повреждения вашего ПК, загрузив и установив неправильные версии драйверов.
Отказ от ответственности : некоторые функции этого инструмента не являются бесплатными.
Решение 7 – Обновите свой BIOS
Если вы получаете сообщение об ошибке Ошибка установки на этапе Safe_OS с ошибкой во время операции Apply_image при попытке установить Windows 10, возможно, проблема связана с вашей BIOS.
Иногда устаревшая версия BIOS может привести к появлению этой проблемы, и для ее исправления необходимо обновить BIOS и установить последнюю версию.
Обновление BIOS – это сложная и довольно рискованная процедура, которая может привести к необратимому повреждению вашего компьютера, если вы не будете осторожны.
Чтобы узнать, как правильно обновить BIOS на материнской плате, обязательно ознакомьтесь с руководством по материнской плате для получения подробных инструкций.
Несколько пользователей сообщили, что обновление их BIOS решило проблему, поэтому будьте особенно осторожны, если планируете использовать это решение.
Epic Guide alert! Все, что вам нужно знать об обновлении BIOS и многое другое, прямо здесь!
Решение 8 – Добавить/удалить модули RAM
Другой способ исправить ошибку Установка завершилась на этапе Safe_OS с ошибкой во время операции Apply_image – добавить или удалить модули ОЗУ.
Несколько пользователей сообщили, что они исправили проблему, просто удалив один или два модуля памяти со своего ПК. После этого установка прошла гладко.
С другой стороны, немногие пользователи сообщили, что вы можете решить эту проблему, добавив дополнительную оперативную память, поэтому, если вы планируете обновить свою оперативную память, вы можете попробовать это сделать.
Ошибка установки на этапе Safe_OS с ошибкой во время операции Apply_image может помешать вам установить Windows 10, но вы сможете исправить ее с помощью одного из наших решений.
Примечание редактора . Этот пост был первоначально опубликован в октябре 2015 года и с тех пор был полностью переработан и обновлен для обеспечения свежести, точности и полноты.
Источник
Не редко, при обновлении операционной системы до Windows 10 с 7 или 8 версии, пользователи испытывают трудности и сталкиваются с различного рода ошибками. В частности, весьма распространена проблема, когда во время установки ОС или после ее завершения, в процессе перезагрузки компьютера, система выдает сообщение о том, что не удалось установить Windows 10 и компьютер возвращен к тому состоянию, в котором он находился перед началом установки Windows 10. 0xC1900101. Ошибка на этапе установки SAFE_OS во время операции:
- BOOT
- PREPARE_FIRST_BOOT
- APPLY_IMAGE
- MIGRATE_DATA
- PREPARE_ROLLBACK
- REPLICATE_OS
- INSTALL_UPDATES
- И другие.
Скриншот:
Каждая из этих ошибок имеет свой идентификационный код и может иметь как общую, так и свою причину возникновения. С учетом этого, в данной статье мы рассмотрим лишь общий порядок действий при появлении ошибки на этапе установки SAFE_OS.
Очистка места
Установка Windows 10 предполагает наличие свободного места на жестком диске в достаточном объеме. Место необходимо не только под саму операционную систему, но и под резервную копию предыдущей версии, которая автоматически архивируется при обновлении системы, а также общее свободное пространство для промежуточных файлов.
Поэтому прежде всего нужно освободить систему от лишних файлов. Необходимо перенести все важные данные с большим весом на съемный носитель – на флеш-накопитель, внешний жесткий диск или в облако, на худой конец. Также желательно воспользоваться специализированным софтом для очистки компьютера. Для этого отлично подойдет CCleaner.
Если установка прошла успешно, и новая версия Windows функционирует нормально, то архивную версию в папке Windows.old можно удалить для освобождения дополнительного места.
Установка обновлений
Прежде чем обновляться до более новой версии операционной системы необходимо установить актуальные обновления для текущей версии, так как именно в них могут быть исправлены баги, которые и приводят к появлению ошибки на этапе установки SAFE_OS во время операции. Сделать это можно из центра обновлений Windows. Там же можно запустить мастер диагностики и устранения неполадок.
Также желательно установить драйвера для всех устройств, подключенных к ПК. С этим поможет программа Driver Booster, которая в автоматическом режиме найдет, установит или обновит все необходимое ПО до актуальной версии.
Проверка и восстановление целостности файлов
Для исключения проблем с целостностью системных файлов операционной системы следует выполнить их проверку и восстановление. Сделать это можно вбив в командную строку следующую команду:
sfc /scannow
Отключение антивирусного ПО
Антивирусные программы могут некорректно воспринять какой-либо из файлов обновления, приняв его за вирус или нежелательный файл.
Поэтому, перед установкой ОС, крайне рекомендуется отключить антивирус и другие программы для защиты ПК. Но перед этим желательно полностью проверить устройство на наличие вирусов.
Чистая установка Windows
Безусловно, самым надежным решением ошибки на этапе установки SAFE_OS во время операции является чистая установка операционной системы.
Следует скачать образ Windows 10, записать его на диск или съемный накопитель с помощью специализированной программы. А затем запустить установку, при этом выполнив полное форматирование диска.
Обновление BIOS
Старые версии BIOS могут иметь свои особенности, из-за которых установка Windows 10 может стать весьма проблематичной, если не сказать – не осуществимой.
Можно попробовать обновить BIOS, но, нужно понимать, что данная процедура небезопасна и может привести к непоправимым последствиям для работы ПК.
Ошибка на ноутбуках Samsung
Некоторые старые ноутбуки Samsung исключены из списка поддерживаемых Windows 10. Проблема заключается в невозможности обновить ПО для некоторых аппаратных средств. Как правило, для Wi-Fi модуля. Решается проблема путем изъятия модуля из слота. После выполнения успешной операции он возвращается на место.
Старый ПК или ноутбук – выхода нет
Устаревшие модели компьютеров и ноутбуков могут не давать поставить Windows 10 из-за особенностей BIOS, отсутствия необходимых драйверов и программ для перепрошивки.
Не стоит тянуть кота за яйца и пытаться что-либо придумать. Если базовые рекомендации не дают результат, то стоит оставить текущую версию операционной системы.
Не нашли ответ? Тогда воспользуйтесь формой поиска:
Не редко, при обновлении операционной системы до Windows 10 с 7 или 8 версии, пользователи испытывают трудности и сталкиваются с различного рода ошибками. В частности, весьма распространена проблема, когда во время установки ОС или после ее завершения, в процессе перезагрузки компьютера, система выдает сообщение о том, что не удалось установить Windows 10 и компьютер возвращен к тому состоянию, в котором он находился перед началом установки Windows 10. 0xC1900101. Ошибка на этапе установки SAFE_OS во время операции:
- BOOT
- PREPARE_FIRST_BOOT
- APPLY_IMAGE
- MIGRATE_DATA
- PREPARE_ROLLBACK
- REPLICATE_OS
- INSTALL_UPDATES
- И другие.
Скриншот:
Каждая из этих ошибок имеет свой идентификационный код и может иметь как общую, так и свою причину возникновения. С учетом этого, в данной статье мы рассмотрим лишь общий порядок действий при появлении ошибки на этапе установки SAFE_OS.
Очистка места
Установка Windows 10 предполагает наличие свободного места на жестком диске в достаточном объеме. Место необходимо не только под саму операционную систему, но и под резервную копию предыдущей версии, которая автоматически архивируется при обновлении системы, а также общее свободное пространство для промежуточных файлов.
Поэтому прежде всего нужно освободить систему от лишних файлов. Необходимо перенести все важные данные с большим весом на съемный носитель – на флеш-накопитель, внешний жесткий диск или в облако, на худой конец. Также желательно воспользоваться специализированным софтом для очистки компьютера. Для этого отлично подойдет CCleaner.
Если установка прошла успешно, и новая версия Windows функционирует нормально, то архивную версию в папке Windows.old можно удалить для освобождения дополнительного места.
Установка обновлений
Прежде чем обновляться до более новой версии операционной системы необходимо установить актуальные обновления для текущей версии, так как именно в них могут быть исправлены баги, которые и приводят к появлению ошибки на этапе установки SAFE_OS во время операции. Сделать это можно из центра обновлений Windows. Там же можно запустить мастер диагностики и устранения неполадок.
Также желательно установить драйвера для всех устройств, подключенных к ПК. С этим поможет программа Driver Booster, которая в автоматическом режиме найдет, установит или обновит все необходимое ПО до актуальной версии.
Проверка и восстановление целостности файлов
Для исключения проблем с целостностью системных файлов операционной системы следует выполнить их проверку и восстановление. Сделать это можно вбив в командную строку следующую команду:
sfc /scannow
Отключение антивирусного ПО
Антивирусные программы могут некорректно воспринять какой-либо из файлов обновления, приняв его за вирус или нежелательный файл.
Поэтому, перед установкой ОС, крайне рекомендуется отключить антивирус и другие программы для защиты ПК. Но перед этим желательно полностью проверить устройство на наличие вирусов.
Чистая установка Windows
Безусловно, самым надежным решением ошибки на этапе установки SAFE_OS во время операции является чистая установка операционной системы.
Следует скачать образ Windows 10, записать его на диск или съемный накопитель с помощью специализированной программы. А затем запустить установку, при этом выполнив полное форматирование диска.
Обновление BIOS
Старые версии BIOS могут иметь свои особенности, из-за которых установка Windows 10 может стать весьма проблематичной, если не сказать – не осуществимой.
Можно попробовать обновить BIOS, но, нужно понимать, что данная процедура небезопасна и может привести к непоправимым последствиям для работы ПК.
Ошибка на ноутбуках Samsung
Некоторые старые ноутбуки Samsung исключены из списка поддерживаемых Windows 10. Проблема заключается в невозможности обновить ПО для некоторых аппаратных средств. Как правило, для Wi-Fi модуля. Решается проблема путем изъятия модуля из слота. После выполнения успешной операции он возвращается на место.
Старый ПК или ноутбук – выхода нет
Устаревшие модели компьютеров и ноутбуков могут не давать поставить Windows 10 из-за особенностей BIOS, отсутствия необходимых драйверов и программ для перепрошивки.
Не стоит тянуть кота за яйца и пытаться что-либо придумать. Если базовые рекомендации не дают результат, то стоит оставить текущую версию операционной системы.
Не нашли ответ? Тогда воспользуйтесь формой поиска:
Хотя Windows 10 бесплатна для большинства пользователей Windows 8 и Windows 7, обновление до Windows 10 не всегда проходит гладко, как вы думаете. Пользователи сообщают о получении Установка не удалась в фазе safe_os с ошибкой во время ошибки apply_image при попытке обновления до Windows 10, и если вы получаете эту ошибку, вы можете проверить некоторые из этих решений.
Есть много проблем, которые могут помешать установке Windows 10. Говоря об ошибках установки, многие пользователи сообщили об ошибке установки на этапе Safe_OS с ошибкой во время операции Apply_image . Поскольку эта ошибка может быть большой проблемой, в этой статье мы покажем вам, как исправить следующие проблемы:
- Ошибка Windows 10 0xc1900101 — 0x20017 — это довольно распространенная ошибка, но мы уже рассмотрели, как исправить ошибку 0xC1900101 — 0x20017 в одной из наших предыдущих статей, поэтому обязательно ознакомьтесь с ней.
- Установка не удалась на этапе safe_os с ошибкой во время install_updates, среды восстановления, подготовки отката, переноса данных. Существует много вариантов этой ошибки, и мы собираемся рассмотреть большинство из них в этой статье.
- Установка не удалась во время начальной загрузки safe_os, first_boot — это также некоторые ошибки, которые могут появиться во время установки Windows 10, но вы сможете исправить их с помощью одного из наших решений.
Решение 1. Измените установку Windows 10
Это немного сложное решение, поскольку оно требует изменения установочных файлов Windows 10. Это решение полезно для некоторых пользователей, но убедитесь, что вы тщательно следовали инструкциям, чтобы предотвратить любой ущерб и нежелательные проблемы.
Основной причиной этой ошибки является обновление микрокода процессора Intel KB3064209. Если вы не используете процессор Intel, то это не относится к вам. Было доказано, что это работает на материнских платах Gigabyte GB-BXi3-4010 с установленным процессором Intel i3 4010U, но мы предполагаем, что оно должно работать с любой другой материнской платой с процессором Intel.
KB3064209 обновляет файл C: Windowssystem32mcupdate_genuineintel.dll, и для установки Windows 10 необходимо удалить этот файл. Для этого выполните следующие действия:
Мы будем использовать X: в качестве USB-накопителя, C: в качестве буквы диска нашей операционной системы и User в качестве имени профиля пользователя. При применении этого решения убедитесь, что вы изменили их в соответствии с вашими настройками.
- Загрузите Windows 10 ISO и скопируйте его содержимое на USB-накопитель.
- Запустите командную строку от имени администратора. Просто найдите командную строку, щелкните ее правой кнопкой мыши и выберите « Запуск от имени администратора» .
- Создайте новую папку на рабочем столе и назовите ее mount.
- Смонтируйте и отредактируйте WIM (файл изображения: boot.wim, Index 1), введя в командной строке:
- dism / Mount-Image /ImageFile:X:sourcesboot.wim / index: 1 / MountDir: C: UsersUserDesktopmount
- dism / Mount-Image /ImageFile:X:sourcesboot.wim / index: 1 / MountDir: C: UsersUserDesktopmount
- Используйте Windows Explorer и перейдите к:
- C: UsersUserDesktopmountWindowsSystem32mcupdate_GenuineIntel.dll
- Щелкните правой кнопкой мыши mcupdate_GenuineIntel.dll и выберите Свойства .
- Перейдите на вкладку « Безопасность» и нажмите « Дополнительно» .
- Далее смените владельца на свою учетную запись пользователя. Войдите в свою учетную запись и нажмите кнопку « Проверить имена» . Нажмите кнопку ОК, чтобы сохранить изменения.
- На вкладке « Безопасность » нажмите « Изменить», а затем «Добавить», чтобы добавить свою учетную запись. Убедитесь, что вы отметили Полный доступ, чтобы иметь максимальные права. Нажмите Apply и OK, чтобы сохранить изменения.
- Теперь удалите mcupdate_GenuineIntel.dll .
- Закройте все открытые окна Windows Explorer, вернитесь в командную строку и размонтируйте изображение, введя:
- dism / Unmount-Image / MountDir: C: UsersUserDesktopmount / commit
- Теперь вам придется повторить шаги 4-11 для следующих файлов:
- boot.wim / index: 2
- install.wim / index: 1
- install.wim / index: 2
- Если вы не уверены, просто замените boot.wim / index: 1 на значения из списка выше.
- Удалите папку монтирования с рабочего стола, удалите USB и загрузите установщик.
Это продвинутое решение, поэтому для правильного выполнения обязательно следуйте инструкциям на экране.
Решение 2. Установите автоматические сервисы
- Нажмите клавишу Windows + R и введите services.msc . Нажмите Enter или нажмите ОК .
- Найдите следующие услуги:
- БИТЫ (Фоновая интеллектуальная служба передачи)
- Центр обновления Windows
- Криптографическая служба
- Дважды щелкните каждый из этих сервисов, чтобы открыть их свойства .
- Теперь найдите тип запуска и установите его на автоматический . Нажмите Apply и OK, чтобы сохранить изменения.
- Повторите процесс для всех трех служб.
- Перезагрузите компьютер и попробуйте снова установить Windows 10.
После включения всех этих служб проблема должна быть решена, и вы сможете без проблем установить Windows 10.
Решение 3. Отключите USB-устройства от вашего компьютера / удалите WiFi-адаптер
Некоторые пользователи сообщают, что отключение всех USB-устройств устраняет эту проблему, поэтому вы можете попробовать отключить любое подключенное USB-устройство, например принтер, телефон, внешний жесткий диск и т. Д. Если вы можете попробовать использовать клавиатуру и мышь PS / 2 вместо USB клавиатуры и мыши.
Если вы используете выделенную карту Wi-Fi, вы можете удалить ее с компьютера при попытке установить Windows 10. Не делайте этого, если вы не знаете, как это сделать, или если ваш компьютер находится на гарантии, потому что вы нарушит вашу гарантию. Вместо этого вы можете обратиться в официальную ремонтную мастерскую и попросить их устранить проблему.
Решение 4 — Отключите вашу графику / сетевую карту
Если при установке Windows 10 возникает ошибка установки в фазе Safe_OS с ошибкой во время операции Apply_image, возможно, проблема связана с вашей выделенной видеокартой. По словам пользователей, иногда ваша видеокарта может быть не полностью совместима с Windows 10, и единственное решение — отключить ее из BIOS.
Для этого сначала нужно войти в BIOS во время загрузки компьютера. Есть несколько способов сделать это, и если вы не знаете, как это сделать, обязательно ознакомьтесь с руководством по материнской плате для получения подробных инструкций. Как только вы войдете в BIOS, вам нужно найти свою выделенную видеокарту и отключить ее. Если вы не знаете, как это сделать, обратитесь к инструкции по эксплуатации для получения подробных инструкций.
Как только выделенная графика отключена, вам, возможно, придется подключить монитор к встроенной графике на задней панели компьютера. Теперь попробуйте установить Windows 10 снова и проверьте, появляется ли проблема снова. Несколько пользователей сообщили, что отключение их выделенной графики решило проблему для них, поэтому обязательно попробуйте это.
В дополнение к вашей видеокарте, иногда проблемой может быть ваша сетевая карта. Если вы используете встроенную сетевую карту для доступа в Интернет, обязательно отключите ее в BIOS и проверьте, решает ли это вашу проблему.
Решение 5 — Используйте Disk Cleanup / CCleaner
На этапе Safe_OS произошла ошибка установки с ошибкой во время Apply_image Ошибка операции может появиться из-за временных файлов, и один из способов исправить это — использовать функцию очистки диска. Это простой инструмент, который позволит вам удалить старые и ненужные файлы с вашего компьютера.
Если вы не знакомы с инструментом очистки диска, мы написали статью о том, как использовать очистку диска, поэтому обязательно ознакомьтесь с подробными инструкциями. Пользователи сообщали, что выбор всех параметров в программе «Очистка диска» и запуск процесса очистки решили проблему для них, поэтому обязательно попробуйте это.
Если вы предпочитаете более мощное решение, вы можете использовать CCleaner (бесплатная загрузка). Это мощное приложение, которое может удалять старые и временные файлы, и многие пользователи сообщали, что CCleaner исправил эту проблему на своем ПК, поэтому не стесняйтесь попробовать.
Решение 6 — Обновите все ваши драйверы
По словам пользователей, установка не удалась на этапе Safe_OS с ошибкой во время Apply_image Операция может появиться, если у вас возникли проблемы с драйверами. Устаревшие драйверы могут вызвать эту проблему, поэтому рекомендуется обновить их.
Пользователи сообщили, что их драйверы USB были проблемой, но после их обновления проблема была решена. Однако другие устаревшие драйверы также могут вызывать эту проблему.
Поскольку обновление драйверов вручную может быть долгим и утомительным процессом, вы можете использовать инструмент, который автоматически обновит все ваши драйверы для вас. Загрузите DriverFix, чтобы сделать это автоматически. Этот инструмент поможет вам избежать необратимого повреждения вашего ПК путем загрузки и установки неправильных версий драйверов.
- Получить сейчас DriverFix с официального сайта
Отказ от ответственности : некоторые функции этого инструмента не являются бесплатными.
Решение 7 — Обновите свой BIOS
Если при попытке установки Windows 10 вы получаете сообщение об ошибке установки в фазе Safe_OS с ошибкой во время Apply_image Operation, проблема может быть связана с вашим BIOS. Иногда устаревшая версия BIOS может привести к появлению этой проблемы, и для ее исправления необходимо обновить BIOS и установить последнюю версию.
Обновление BIOS — это сложная и довольно рискованная процедура, которая может привести к необратимому повреждению вашего компьютера, если вы не будете осторожны. Чтобы узнать, как правильно обновить BIOS на материнской плате, обязательно ознакомьтесь с руководством по материнской плате для получения подробных инструкций.
Несколько пользователей сообщили, что обновление их BIOS решило проблему для них, поэтому будьте особенно осторожны, если вы планируете использовать это решение.
Решение 8 — Добавить / удалить модули RAM
Другой способ исправить сбой установки в фазе Safe_OS с ошибкой во время Apply_image Ошибка операции — добавить или удалить модули оперативной памяти. Несколько пользователей сообщили, что они исправили проблему, просто удалив один или два модуля памяти со своего ПК. После этого установка прошла гладко.
С другой стороны, немногие пользователи сообщили, что вы можете решить эту проблему, добавив дополнительную оперативную память, поэтому, если вы планируете обновить свою оперативную память, вы можете попробовать это сделать.
Сбой установки на этапе Safe_OS с ошибкой во время Apply_image Ошибка работы может помешать вам установить Windows 10, но вы сможете исправить ее с помощью одного из наших решений.



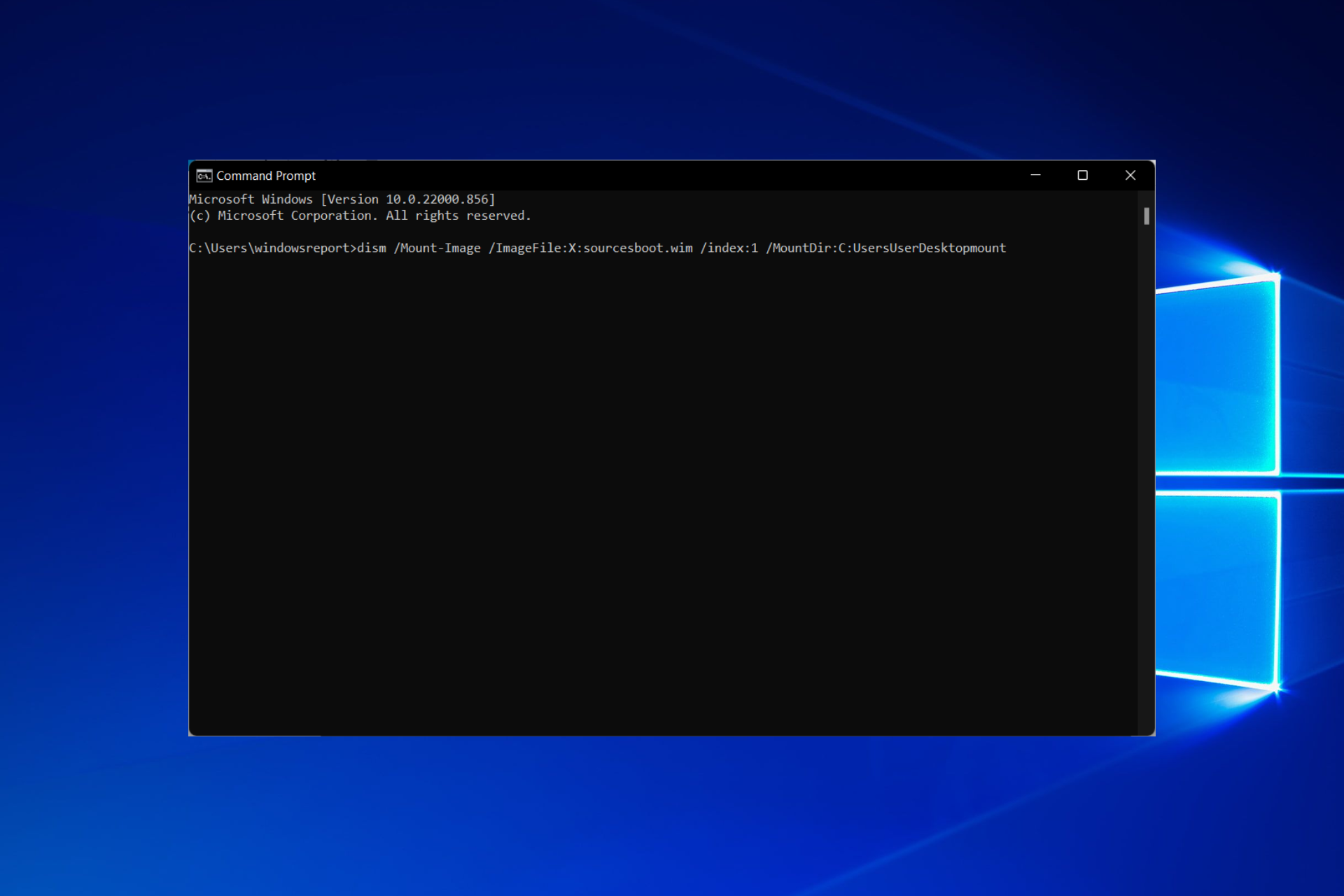

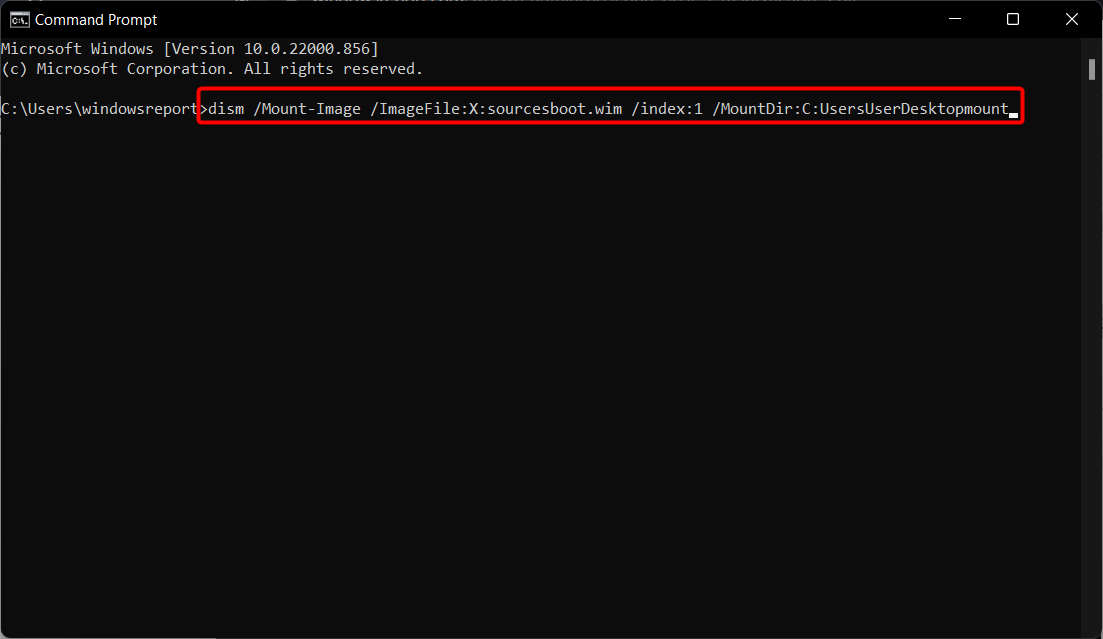
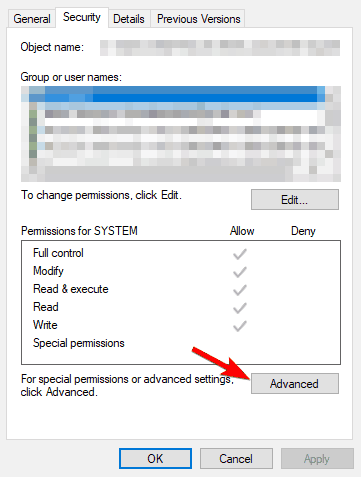
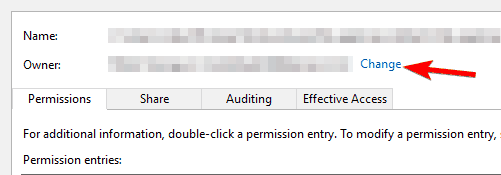
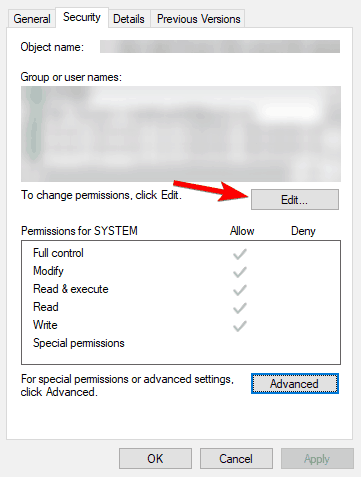
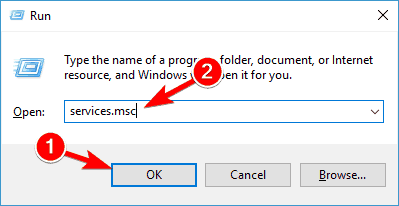


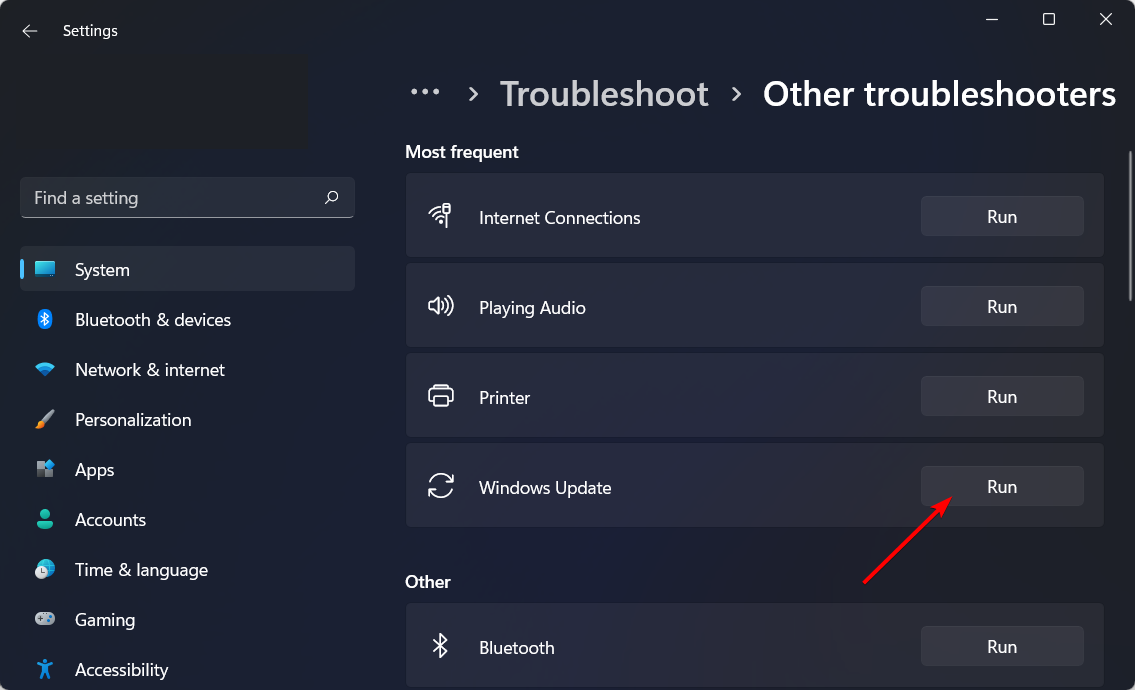

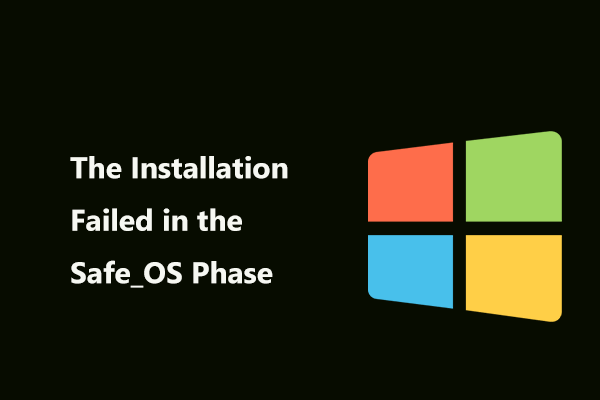
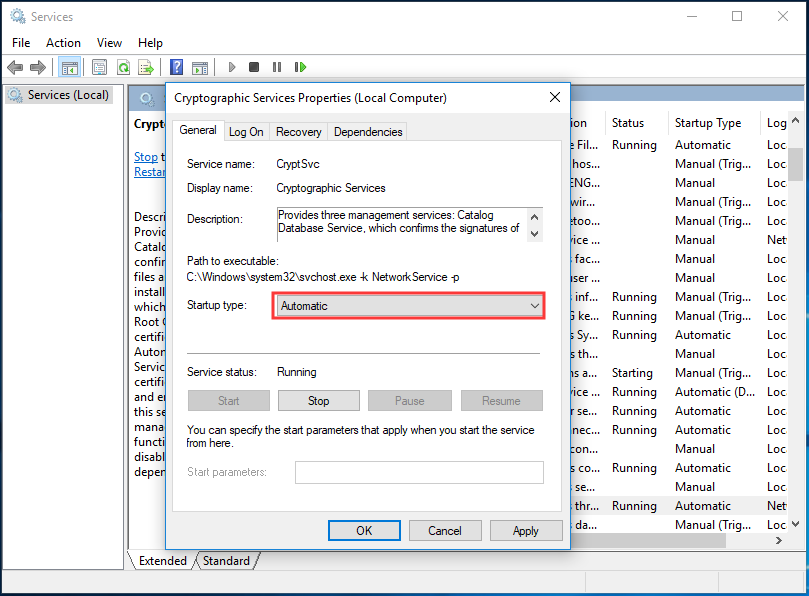
















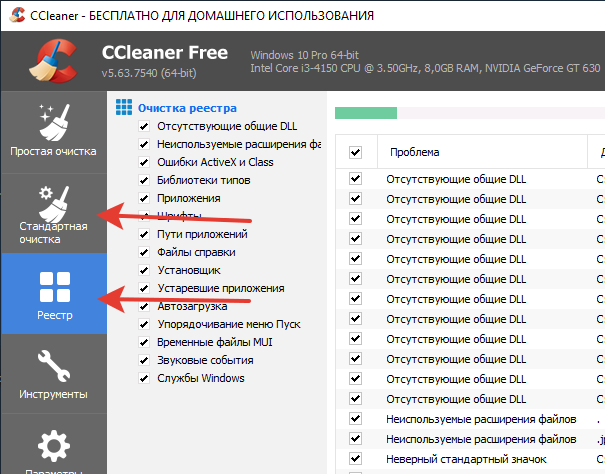



 Select All as Export range and enter the desired file name. Choose a safe location and click on Save.
Select All as Export range and enter the desired file name. Choose a safe location and click on Save. After exporting your registry, you’ll have a backup of the registry on your PC. Thanks to this backup, you can easily restore your registry to an earlier state in case anything goes wrong after modifying the registry. Simply double click the exported file and you’ll restore your registry to the original state.
After exporting your registry, you’ll have a backup of the registry on your PC. Thanks to this backup, you can easily restore your registry to an earlier state in case anything goes wrong after modifying the registry. Simply double click the exported file and you’ll restore your registry to the original state.






