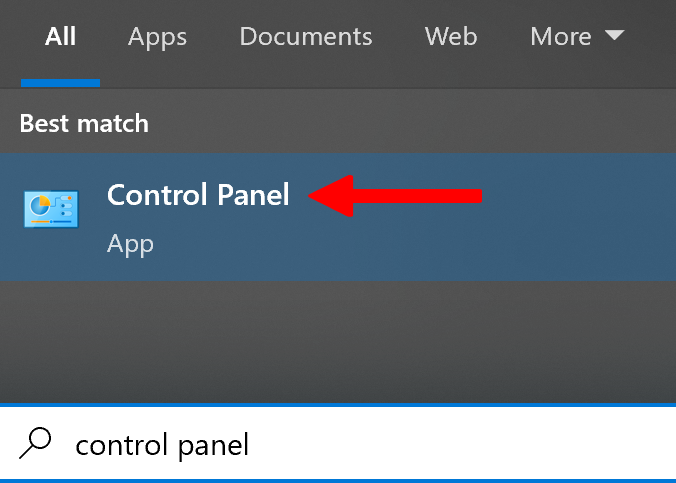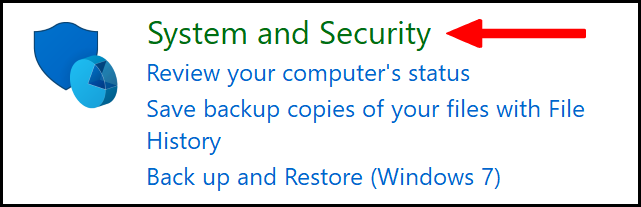Некоторые пользователи Outlook сообщают, что не могут отправлять электронную почту из приложения, поскольку при выполнении того же действия они получают сообщение об ошибке 503, в котором говорится, что команда Valid RCPT должна предшествовать DATA. В этой статье мы поговорим об этой проблеме и посмотрим, что нужно сделать, чтобы решить проблему.
При обработке тестов возникали некоторые ошибки. Просмотрите список ошибок: ниже приведены дополнительные сведения. если после выполнения предложенных действий проблема не устранена, обратитесь к своему интернет-провайдеру.
Отправить тестовое сообщение электронной почты: Ваш сервер исходящей (SMTP) электронной почты сообщил о внутренней ошибке. Если вы продолжаете получать это сообщение об ошибке, обратитесь к администратору сервера или поставщику услуг Интернета (ISP). Сервер ответил: 503 Действительная команда RCPT должна предшествовать выпуску DATA.
Что означает действительная команда RCPT 503 перед DATA в Outlook?
Код ошибки 503 в Outlook означает, что сервер не может правильно проверить ваш SMTP. Этому есть разные причины, в основном это вызвано неправильной настройкой, но иногда ваши программы безопасности мешают почтовой службе.
Причина этой проблемы в том, что почтовый клиент не может аутентифицироваться на сервере. Однако эта проблема вызвана тем, что аутентификация SMTP в MS Outlook не включена. Антивирусное программное обеспечение и брандмауэр также могут быть причиной этой проблемы. Чтобы удалить эту ошибку, это может быть первым шагом к отключению антивирусного программного обеспечения и брандмауэра.
- Временно отключите брандмауэр Защитника Windows
- Проверьте настройки аутентификации SMTP
- Удалите старую почту, чтобы освободить место в почтовом ящике.
Давайте начнем.
1]Временно отключите брандмауэр Защитника Windows.
В Windows 11 брандмауэр Защитника Windows отслеживает входящий и исходящий трафик. И его задача — защитить компьютеры пользователей от хакеров, чтобы они не украли наши данные. Но иногда это мешает работе Outlook и не позволяет отправлять электронные письма. Мы должны временно отключить брандмауэр Защитника Windows и посмотреть, решена ли проблема. Если вы можете отправлять почту после отключения брандмауэра, убедитесь, что Outlook разрешен через брандмауэр.
Вот как снова включить брандмауэр в Windows 11:
- Нажмите клавишу Windows + I, чтобы открыть приложение «Настройки».
- В левой части окна выберите Конфиденциальность и безопасность.
- В правом верхнем углу окна нажмите «Безопасность Windows».
- Нажмите на Откройте Безопасность Windows.
- Здесь мы нажмем Брандмауэр и защита сети.
- Теперь нажмите Публичная сеть.
- Наконец, щелкните переключатель Брандмауэр Microsoft Defender, чтобы отключить брандмауэр.
Надеюсь, это поможет вам.
2]Проверьте настройки аутентификации SMTP
Протокол SMTP играет важную роль в отправке почты. Таким образом, необходимо аутентифицировать каждого пользователя, который хочет отправлять электронные письма. Благодаря этому электронные письма могут быть защищены от спуфинга, фишинга и многих других форм спама. Вы столкнетесь с проблемой, если SMTP правильно настроен на вашем компьютере. В этом случае нам нужно вручную настроить протокол из Панели управления. Выполните предписанные шаги, чтобы сделать то же самое.
- Нажмите клавишу Windows + R, чтобы открыть диалоговое окно «Выполнить».
- Введите Панель управления и нажмите кнопку Enter.
- Установите вид на Мелкие значки, выберите Почта (Microsoft Outlook)а затем нажмите кнопку «Учетные записи электронной почты».
- Дважды щелкните по своей учетной записи.
- Здесь нажмите на опцию «Дополнительные настройки».
- Перейдите на вкладку Сервер исходящей почты и установите следующие флажки.
- Мой исходящий сервер (SMTP) требует аутентификации
- Используйте те же настройки, что и мой сервер входящей почты.
- Теперь перейдите на вкладку «Дополнительно» и убедитесь, что вы настроили правильный порт SMTP-сервера и протокол шифрования, а затем нажмите кнопку «ОК».
- Чтобы проверить настройки, нажмите кнопку «Проверить настройки учетной записи». Если проверка прошла успешно, нажмите кнопку «Далее» и «Готово».
Наконец, откройте Ms-Outlook и попробуйте отправить электронное письмо. Надеюсь, проблема должна решиться. Если тест снова не пройден, перейдите к следующему решению.
3]Удалите старую почту, чтобы освободить место в почтовом ящике.
Одна из причин, по которой вы видите код ошибки 503 в Outlook, заключается в том, что размер почты превысил настроенную квоту. В этом случае мы должны удалить старую почту, чтобы освободить место в почтовом ящике. Чтобы сделать то же самое, вы должны связаться со службой почтового хостинга и попросить их увеличить размер почтового ящика или квоту. Если вы не хотите этого делать, удалите несколько старых писем, чтобы освободить место.
Мы надеемся, что пост поможет вам решить проблему.
Чтение: подключение к Microsoft Exchange недоступно — ошибка Outlook.
Ниже вы можете узнать о возможных причинах сбоя при отправке почты.
Чаще всего ошибка с отправкой писем возникает в следующих случаях:
- Неверно указан адрес получателя. В данном случае вы получите обратное письмо о том, что данный почтовый ящик или домен не существует. (Ошибка 505)
- Превышены показатели ограничений на отправку. С ограничениями Вы можете ознакомиться на нашем сайте.
- Окончание почтовой квоты для данной э-почты. Решение проблемы вы сможете найти здесь.
- Ошибка в настройке почтовых клиентов. Проблема устраняется исправлением ошибок. С полными настройками для почтового клиента вы можете ознакомится здесь.
Самые распространенные ошибки в данном случае:
Error 503: valid rcpt command must precede data — требует подтвердить подлинность SMTP сервера. К примеру в Outlook это можно сделать поставив галочку напротив пункта «My server requires authentication» в настройках сервера исходящей почты.
Error 553 unable to verify address — так же требует подключить проверку подлинности SMTP сервера. Пожалуйста обратите внимание на то что в поле «Имя пользователя» необходимо ввести полный адрес электронной почты, к примеру [email protected].
Ниже вы можете узнать о возможных причинах сбоя при отправке почты.
Чаще всего ошибка с отправкой писем возникает в следующих случаях:
- Неверно указан адрес получателя. В данном случае вы получите обратное письмо о том, что данный почтовый ящик или домен не существует. (Ошибка 505)
- Превышены показатели ограничений на отправку. С ограничениями Вы можете ознакомиться на нашем сайте.
- Окончание почтовой квоты для данной э-почты. Решение проблемы вы сможете найти здесь.
- Ошибка в настройке почтовых клиентов. Проблема устраняется исправлением ошибок. С полными настройками для почтового клиента вы можете ознакомится здесь.
Самые распространенные ошибки в данном случае:
Error 503: valid rcpt command must precede data — требует подтвердить подлинность SMTP сервера. К примеру в Outlook это можно сделать поставив галочку напротив пункта «My server requires authentication» в настройках сервера исходящей почты.
Error 553 unable to verify address — так же требует подключить проверку подлинности SMTP сервера. Пожалуйста обратите внимание на то что в поле «Имя пользователя» необходимо ввести полный адрес электронной почты, к примеру name@mydomain.com.
For those that are tearing their hair out when getting the “503 valid RCPT command must precede DATA” error (we’ll refer to it as simply the 503 error going forwards) when trying to send email, here are some common solutions that will hopefully get you back up and running. If these don’t work, or you need more detail on any of these steps, please read the rest of this article, and its comments, for some more in-depth solutions.
- Apostrophes – remove any apostrophes (single quotes) or other non-alphabetic characters from your email account name(s).
- VPN – if your system is trying to connect via a VPN network while you’re sending email, you may get this error. Try disconnecting the VPN before sending/ receiving mail.
- Full mailbox – make sure the mailbox of the affected account is not full or has met/ exceeded its quota. You can uncheck the following option to make sure a copy of all your emails is not being left on the server (note that since the email will be downloaded to your PC after this setting change, you won’t be able to access your emails from another location if you do this). In Outlook, browse to Tools > Account Setting > More settings > Advanced > uncheck “leave a copy of this message on the server.”
- SMTP port – use port 26 (instead of the default 25) for outgoing mail.
- Server authentication – setup your outgoing mail to use outgoing server authentication (sends mail by logging in with your email address and password). In Outlook, browse to Tools > Account Settings > More settings > Advanced and change the outgoing server to ‘Auto.’ Next, browse back to More settings > Outgoing server and check the “My outgoing server uses the same authentication as my incoming server” box. If you select to have Outlook “remember your password” you won’t have to type it in every time you send an email.
- Sender matching – make sure you’re sending from the same email address that the recipient sees your email coming in as (ie. don’t make the “from” field differ from the email address used in your outgoing mail settings).
- Outlook PST files – sometimes the 503 error will occur if you have a corrupt outlook PST (mail archive) file. Try repairing the file.
If none of these approaches work, or you need more detail on a particular step, please read the rest of this article for some additional suggestions.
Option: Use Spam Bully for Outlook and Outlook Express
The 503 valid RCPT command must precede DATA error is a common one that often occurs as a result of the spam software you’re using, or as a result of Outlook’s default spam utility. We recommend giving Spam Bully a try. You can try it for free, and it’s one of the better known and more powerful spam filters. You can nail two birds with one stone – get rid of this annoying error and get rid of your annoying spam messages at the same time. Look at the error as a blessing – it helped you find Spam Bully :).
We recently got this error when trying to send an email in Outlook. The culprit? Apparently this occurs when a server is expecting to receive mail before sending. This is usually results from server authentication priorities (for example, you attempt to send mail before your “spam filter” has finished its receiving process.)
Solutions to resolve the 503 RCPT error
- Pop before SMTP — Run a check for new messages (F9 key in Outlook) before sending your message and restart and rerun your spam filter application. Your IP address is entered in a relayhosts file, allowing email to be sent from your address for up to half an hour.
- If the problem still persists check “my server requires authentication” to authenticate automatically. With this setting you can bypass the check above and send mail without having to “pop” your mail box first. You can also try changing the outgoing port from 25 to 26, since some ISP’s block this port.
- Several of our readers have pointed out that it may help to remove apostrophes from your email account names (and ask senders to remove them if you’re having trouble receiving emails from them).
- If you’re on a VPN, try disconnecting from the VPN prior to using your mail program.
- Your mailbox may be full – try clearing out messages or asking your mail service provider to increase your mailbox limits.
- If you are using multiple mailboxes, make sure these fixes/ settings are applied to each one of them, especially the “default” one.
- Finally, if using a mail screening utility such as Mail Washer, you may want to disable the “automatically check at intervals” setting and check mail manually. If the system checks mail while you are sending you may get this error.
If these don’t work, check your mail server
If none of the above work we recommend contacting your hosting provider. Your mail services account needs to be set up properly (associated with the right user name, etc.). We encountered this exact problem when switching hosts once – the mail server configuration got goofed up, and none of the above solutions worked. In the interim (until settings are fixed by your hosting provider) you can adjust your outgoing mail server to reflect that which your ISP uses, which should let you send mail again through your local client (Outlook, but not from the server (Webmail)), until the problem is fixed.
Install anti-spam software
As mentioned previously, to keep your mail system running smoothly, and to help you get rid of various email related errors, including the 503 valid RCPT error, we recommend installing a solid anti-spam solution. Anti-spam software is affordable, but your email and privacy are priceless. Don’t let the spammers get the best of you. For a limited time, get a free trial of Spam Bully.
- Created
May 14, 2021 - Category
HostPapa Email
The Outlook Error 503 Valid RCPT command must precede DATA can occur when sending an email. It’s telling you that your email server did not properly authenticate your SMTP (outgoing mail) connection.
The two most common causes for this error are:
- Your email server requires you to check email first before sending an email (checking email first is one way your email provider manages the security of your email account).
- Your email client isn’t set up for SMTP Authentication.
Follow these steps to fix the Outlook Error 503 Valid RCPT command must precede DATA error on your email server. These steps will work for Outlook 2016, Outlook 2019, and Outlook 365.
Checking email before sending
When you first open your email client, it automatically checks your email first. However, if you attempt to send an email after about 30 minutes and see this message, simply check your email for new messages. You’ll then be able to send an email if this is the problem (most common with Outlook).
More often, Outlook Error 503 tells you that you need to set up SMTP Authentication in your email client.
Setting up SMTP Authentication
Configuring SMTP Authentication in your email client requires you to edit your email account SMTP (outgoing mail) settings. Add your email address and password to the SMTP settings, and you won’t receive any more Outlook Error 503 Valid RCPT command must precede DATA messages.
How you set up SMTP Authentication depends on the email client you use. Here’s how to set it up in Outlook:
- Open Outlook 2016.
- Open the File menu and select Account Settings > Account Settings.
- In the Account Settings window, select the email account you wish to set up and click Change…
- In the Change Account window, click More Settings…
- From the More Settings window, select the Outgoing Server tab.
- Check My outgoing server (SMTP) requires authentication.
- Select Use same settings as my incoming mail server.
- Open the Advanced tab.
- In the Advanced tab, set the Outgoing server (SMTP) port to 465. In the Use the following type of encryption drop-down, select SSL.
- Click OK.
- On the Internet E-Mail Settings window, click Next.
- Click Finish.
If you need help with your HostPapa account, please open a support ticket from your dashboard.
Customers who use Outlook to access email accounts hosted on cPanel/WHM email servers sometimes report the error 503 Valid RCPT command must precede DATA when trying to send their mails.
This is often reported for servers in which SMTP authentication is enabled.
What is this error?
503 Valid RCPT command must precede DATA essentially means that the server was unable to accept the message, usually because the SMTP connection was not properly authenticated.
In cPanel/WHM servers, authentication can happen either through POP-before-SMTP or through SMTP authentication. If the user has not configured Outlook for outgoing mail SMTP authentication, and has not connected to the POP server before sending the mail, this error is returned.
[ Need help resolving email errors in your sites? Get assistance from our server experts to fix your website. ]
How to fix this error
SMTP authentication is enabled by default in cPanel/WHM servers. So, the fastest way to resolve this error is to enable SMTP authentication for the email account. Here’s how to do it in Outlook.
1. From the Menu Bar, Click Tools then Click E-mail Accounts 2. Select "View or change existing e-mail accounts" then Click "Next" 3. Select the Email account and click "Change" 4. Click "More settings" 5. Select the "Outgoing Server" tab 6. Select the box beside "My outgoing server (SMTP) requires authentication" 7. Select "Use same settings as my incoming email server" 8. Click OK, Next and then Finish. NOTE : In Outlook 2010 and later, the Email account can be selected by going to Menu bar >> File >> Info tab >> Account Settings
Alternatively, if your server does not allow SMTP authentication, ask your customer to POP their mail before trying to send mails.
[ You don’t have to lose your sleep over lost emails. Get our professional help to fix your mail errors. ]
Still not fixed?
There are a few uncommon causes for this error. Here are the fixes for them:
1. Symbols in username – If the username has any kind of non-alphanumeric characters, try removing that.
2. User behind a corporate VPN – Some VPN configurations are known to mess with the connection initiation. Ask the customer to try connecting without the VPN.
3. Email filter in the PC – Some email firewalls are known to interfere with the connection. If the customer has installed a new email firewall or has made a recent update in security rules, that could be the cause.
4. SMTP port block in ISP – If your customer uses port 25 to connect to your server, ask them to try using the alternate Exim port 26. Maybe the connection is being disrupted by an ISP port 25 block.
5. Corrupted Outlook profile – If all of the above checks are OK, the Outlook profile might be corrupt. Re-adding the account into Outlook or repairing the Outlook PST file using “Microsoft PST repair tool” can fix the issue.
Email errors are the most common category of issues reported by cPanel/WHM account owners. Bobcares helps cPanel account owners quickly recover from service issues, and avoid business downtime.
[ Are your users complaining about email errors? Get our server specialists’ assistance to fix your mail server. ]
var google_conversion_label = «Blp0CLCojHIQ0aD71QM»;
Email is a vital means of communication. You use it for personal contact with family and friends, but you also use it for business correspondence with your team for projects and other company-related activities. So it’s not a nice feeling when you get email-related problems out of nowhere. When an Exchange user or administrator attempts to access the account via OWA (Outlook Web Access) and is unable to access mailboxes due to HTTP Error 503 in Exchange 2013, the service is unavailable. We’ll go over some ideas in this part to help you repair the problem, as there are a variety of things that might cause an error. In this blog, we will be looking at solutions to help users resolve error 503 and find possible solutions to help prevent the error from occurring again. We will also address some of the issues that can cause error 503 so users are more aware of what they are dealing with and what approaches they need to take to resolve error 503. Follow the step-by-step process below to see how you can resolve error 503.
Step by step process – How to fix Outlook web access error 503
- Click “Control Panel” on the Start screen.
- Then, under “System and Security,” select “Administrative Tools.”
- Double-click “Internet Information Services (IIS) Manager” in the Administrative Tools box.
- Locate your EX HTTP portal, this should be in the start page section.
- Click on “Sites”.
- Click on EBE (Exchange Back End).
- On port 444, SSL is not allocated to the https (Default).
- Finally, change the SSL configuration to the proper certificate, OWA/ECP is operational again.
The log entry must include the URL of the site you’re trying to access as well as the application pool that’s being used. Ascertain that the appropriate application pool is being used for the site. Assume you’re using the Sharepoint Web Services Root application pool to access the “/owa” website. The MSExchangeOWAAppPool application pool is used by the OWA application in this case. However, Internet Information Services are misconfigured (IIS). Following these coherent steps will allow you to resolve the errors persistent and related with code error 503.
On the Windows operating system, an IIS web server operates on the Microsoft.NET framework. While running IIS on Linux and Macs with Mono is feasible, it is not recommended and is likely to be unreliable. (There are additional possibilities, which I’ll discuss later.) It’s adaptable and reliable, and it’s been widely used in manufacturing for decades. The most recent version is 10. You’ll see this welcome page in your browser after it’s been installed.
Exchange HTTP Error 503: The Most Common Cause The Service isn’t Working
When a client submits a request to the server, the server performs a series of processes before returning the response to the client. All of this is now done through Internet Information Services (IIS). Microsoft’s most diverse and powerful web server is this one. It’s primarily used to host an ASP.NET Web application for the user. It is possible that IIS will cease operating as a result of which the website will not accept requests on all of its bindings. Furthermore, it prohibits any subsequent requests from being acknowledged by the website’s application. Furthermore, the new website connection begins to fail as if it never existed. When a user tries to connect through HTTP (ECP/OWA) or MS Outlook in this instance, he or she receives the error Exchange 2013 ECP HTTP error 503, service is unavailable.
What Exactly Is A Web Server?
The internet is really useful. Web servers are also required for the internet to function. But what is a web server, exactly? Let’s describe it in the abstract so we can see how IIS performs this function.
A web server is a computer program that hosts web applications. A web server enables an application to process messages sent across particular TCP ports (by default). The default port for HTTP transmission is 80, whereas the port for HTTPS traffic is 443.
Unless the webserver is set to handle traffic on ports other than the default, you usually don’t provide the port number when visiting a website in your browser. When you visit http://www.example.com, your request is implicitly sent to port 80. If you want to use http://www.example.com:80 or https://www.example.com:443 for TLS, you may provide the port number (Transport Layer Security).
If your web application is set with the default configuration with TLS, all inbound traffic to ports 80 and 443 will be received by the webserver. It is up to the webserver to handle the traffic from there. There are several ways for the webserver to handle those requests.
In depth – Step by step process – How to fix Outlook web access error 503
- Type “Control Panel” into your Windows search bar and click the application.
- Or open IIS directly by pressing Windows Key + R, typing inetmgr and pressing Enter.
- Click on “System and Security.”
Then scroll down to “Administrative Tools.”
- Double-click “Internet Information Services (IIS) Manager” in the Administrative Tools box.
- Locate your EX HTTP portal, this should be in the start page section.
- Click on “Sites”.
- Click on EBE (Exchange Back End).
- On port 444, SSL is not allocated to the https (Default).
- Finally, change the SSL configuration to the proper certificate, OWA/ECP is operational again.
When using OWA to access an Exchange account, HTTP error 503 is one of the most typical problems encountered. When a user meets such an issue, it becomes difficult for him or her to focus on his or her task, and the workflow is disrupted. Thus, in the preceding part, we discussed many techniques for resolving Exchange HTTP error 503. The problem is that the service is unavailable.
That’s it for this Blog thank you for taking time out to read our content, please feel free to email our team about how it went if you followed the steps or if you need more help with the questions we answered in this Blog.
Saajid Gangat
Saajid Gangat has been a researcher and content writer at Business Tech Planet since 2021. Saajid is a tech-savvy writer with expertise in web and graphic design and has extensive knowledge of Microsoft 365, Adobe, Shopify, WordPress, Wix, Squarespace, and more! You can connect with Saajid on Linkedin.
Recent Posts
Microsoft Teams integration with Planner
Microsoft Teams and Planner are two powerful tools for communication and project management. When combined, they create a harmonious blend of productivity that can boost your team’s efficiency. Our…
Microsoft Teams integration with OneDrive
Collaboration tools like Microsoft Teams and OneDrive are crucial for modern businesses. By integrating them, you can optimize your team’s efficiency and make remote work seamless. This guide will…