Проблема
Когда вы, находясь вне дома, отправляете сообщение электронной почты с помощью домашней почтовой учетной записи, это сообщение может вернуться с ошибкой 550, 553 или ошибкой ретрансляции. То же самое может произойти, когда вы, находясь вне офиса, пытаетесь отправить сообщение электронной почты с помощью рабочей почтовой учетной записи.
Описание
Ретрансляция происходит, когда почтовое сообщение отправлено на адрес электронной почты, домен которого (имя после символа @, например adatum.com) не обрабатывается протоколом SMTP или сервером исходящей почты, получающим от отправителя запрос на доставку сообщения. SMTP-серверу необходимо подключиться к другому SMTP-серверу, чтобы ретранслировать сообщение.
Если при отправке почтового сообщения возникает ошибка ретрансляции, ваш SMTP-сервер (исходящей почты) может вернуть ваше сообщение вместе с сообщением об ошибке, например, такого вида:
-
«Не удается отправить сообщение, поскольку сервер отказался принять адрес одного из получателей. В письме был указан адрес: <proverka@example.com>. Тема: <тест>, учетная запись: <тест>, сервер: <smtp.example.com>, протокол: SMTP, ответ сервера: «550 <proverka@example.com>… Ретрансляция запрещена», порт: 25, защита (SSL): нет, ошибка сервера: 550, номер ошибки: 0x800CCC79″.
-
«Не удается отправить сообщение, поскольку сервер отказался принять адрес одного из получателей. В письме был указан адрес: <адрес эл. почты>. Тема: <тест>, учетная запись: <тест>, сервер: <smtp.example.com>, протокол: SMTP, ответ сервера: «553 к сожалению, этого домена нет в моем списке разрешенных узлов (#5.7.1)», порт: 25, защита (SSL): нет, ошибка сервера: 553, номер ошибки: 0x800CCC79″.
Точный текст сообщения об ошибке будет зависеть от вашего поставщика интернет-услуг. Некоторые поставщики не возвращают сообщение об ошибке, когда определяют исходящие сообщения как нежелательную рекламу. В этих случаях все выглядит так, как будто ваше сообщение отправляется в обычном режиме (в Outlook остается в папке Исходящие и появляется в папке Отправленные), но получателю оно не доставляется.
Ваше сообщение отклонено, поскольку SMTP-сервер (исходящей почты) не распознал вас как полномочного пользователя.
SMTP — это протокол (стандарты, используемые компьютерами для взаимодействия), который используется на большинстве серверов электронной почты для отправки сообщений в Интернете. Если вы используете почтовую программу (например, Outlook), которая позволяет хранить сообщения на компьютере, вам необходим доступ к SMTP-серверу для отправки сообщений.
Примечание: Веб-системы электронной почты (например, Windows Live Mail или Yahoo! Mail) работают иначе и не рассматриваются в этой статье.
Нежелательная почта и открытые ретрансляции
Нежелательные коммерческие сообщения иногда называют нежелательной почтой или спамом. Основной причиной увеличения объема нежелательной почты является то, что она стоит того, кто отправляет ее практически ничего не отправляемого; на самом деле отправителям даже не нужно отправлять нежела ту же почту через SMTP-сервер (исходятую почту) собственного isP.
При создании базовой структуры Интернета никто не предвидел, к каким последствиям приведет возможность отправлять миллионы нежелательных сообщений за ничтожно малую плату. Благодаря способности SMTP-серверов к ретрансляции отправители нежелательной почты маскируют ее подлинный источник, передавая ее через сторонние серверы, на которых разрешены такие открытые ретрансляции. В результате нежелательная почта как бы приходит с сайта, который ретранслирует сообщение и скрывает личность настоящего отправителя.
До недавнего времени большинство почтовых SMTP-серверов работали на основе доверительной открытой системы. В такой системе кто угодно откуда угодно может передать почтовое сообщение SMTP-серверу, а сервер должен принять его и переслать получателю или другому почтовому серверу, на котором находится почтовый ящик получателя. При такой открытой ретрансляции нет ограничений, запрещающих кому-либо отправлять почту через SMTP-сервер.
Ограничения поставщика интернет-услуг на ретрансляцию почтовых сообщений
По мере увеличения объемов нежелательной почты администраторы сети (люди, отвечающие за управление серверами поставщика интернет-услуг) начали вводить ограничения на своих почтовых SMTP-серверах. Эти ограничения не позволяют использовать почтовый сервер всем подряд. Представьте, что в вестибюле вашей организации есть телефон, доступный для всех, в том числе для тех, кто не является сотрудником организации. Теперь телефоном разрешено пользоваться только сотрудникам.
На сегодняшний день используются ограничения нескольких типов.
-
Требуется проверка подлинности SMTP. Так же как вы используете имя пользователя и пароль для доступа к POP3-серверу (входящей почты) и своим почтовым сообщениям, вам требуется ввести имя пользователя и пароль для отправки почтовых сообщений через SMTP-сервер. Обычно это те же имя пользователя и пароль, что и для POP3-сервера, но могут быть и уникальные.
-
Требуется сначала подключиться к POP3-серверу (входящей почты) поставщика интернет-услуг. Чтобы получить свои новые почтовые сообщения, вы обычно подключаетесь к POP3-серверу (входящей почты). Для доступа к почтовому ящику вам нужно ввести имя пользователя и пароль. Администратор сети может настроить сервер таким образом, что если вы сначала подключаетесь к POP3-серверу входящей почты и проходите проверку подлинности, он будет утверждать все запросы на отправку почтовых сообщений через SMTP-сервер исходящей почты, на котором в ином случае эта возможность будет ограничена.
-
Требуется подключение из авторизованного расположения в сети. Если вы из дома подключаетесь к поставщику интернет-услуг по телефонной линии, с помощью кабеля или через DSL-модем, подключение идет напрямую к сети поставщика. Вы заслуживаете доверия, поскольку у вас есть учетная запись с именем пользователя и паролем, которые предоставил поставщик интернет-услуг. Вам как клиенту разрешается использовать SMTP-сервер для отправки почтовых сообщений.
-
Требуется подключение с определенного IP-адреса или диапазона IP-адресов. Ваш поставщик интернет-услуг может разрешить доступ к SMTP-серверу людям, не подключенным к сети напрямую. Например, это может быть удаленный пользователь в офисе. Основная проблема состоит в том, что во многих местах используются динамические IP-адреса. При этом вы не можете быть уверены в том, что при каждом подключении у вас один и тот же IP-адрес. У некоторых организаций может быть зарезервирован блок или диапазон IP-адресов. Поставщик интернет-услуг может считать тех, кто подключается с этих IP-адресов, проверенными пользователями. Он может предоставить дополнительные сведения.
Возможных сценариев ретрансляции очень много. Ниже приведены самые распространенные ситуации. Возможно, одна из них похожа на вашу.
|
Ситуация |
Это ретрансляция? |
|---|---|
|
Вы дома, и у вас есть учетная запись поставщика интернет-услуг, оканчивающаяся на @proseware.com, с которой вы подключаетесь по телефонной линии, с помощью кабеля или через DSL-модем. Вы отправляете сообщение другому человеку, почтовый адрес которого тоже оканчивается на @proseware.com. |
Нет. Ваша почта обрабатывается обычным способом. |
|
То же, что и в первой ситуации, только вы отправляете сообщение человеку, почтовый адрес которого оканчивается на @adatum.com. |
Да, но она не блокируется. Вы подключаетесь напрямую к поставщику интернет-услуг и тем самым получаете полномочия для отправки почты через его SMTP-сервер (исходящей почты) на любые адреса, независимо от расположения почтового ящика получателя. |
|
Вы на работе. Ваш рабочий почтовый адрес оканчивается на @thephone-company.com, и у вас есть домашняя учетная запись поставщика интернет-услуг, адрес которой оканчивается на @proseware.com и с которой вы подключаетесь по телефонной линии, с помощью кабеля или через DSL-модем. В Outlook у вас настроены те же параметры SMTP-сервера, что и дома. Вы отправляете сообщение человеку, почтовый адрес которого тоже оканчивается на @proseware.com. |
Нет. Ваша почта обрабатывается обычным способом. |
|
То же, что и в предыдущей ситуации, только вы отправляете сообщение человеку, почтовый адрес которого оканчивается на @adatum.com. |
Да, и это сообщение может быть заблокировано как ретранслируемая почта. Вы пытаетесь использовать домашний SMTP-сервер (исходящей почты) своего поставщика интернет-услуг, хотя не подключены к его сети. SMTP-сервер не может удостоверить вас как полномочного подписчика поставщика интернет-услуг. Кроме того, вы просите SMTP-сервер принять сообщение и подключиться к другому SMTP-серверу, чтобы доставить его в почтовый ящик получателя. |
|
Вы остановились в гостинице или воспользовались в аэропорту интернет-терминалом, предоставляющим доступ в Интернет. У вас есть домашняя учетная запись поставщика интернет-услуг, оканчивающаяся на @proseware.com, с которой вы подключаетесь по телефонной линии, с помощью кабеля или через DSL-модем. В Outlook у вас настроены те же параметры SMTP-сервера, что и дома. Вы отправляете сообщение другому человеку, почтовый адрес которого тоже оканчивается на @proseware.com. |
Нет. Ваша почта обрабатывается обычным способом. |
|
То же, что и в предыдущей ситуации, только вы отправляете сообщение человеку, почтовый адрес которого оканчивается на @adatum.com. |
Да, и это сообщение может быть заблокировано как ретранслируемая почта. Вы пытаетесь использовать домашний SMTP-сервер (исходящей почты) своего поставщика интернет-услуг, хотя не подключены к его сети. SMTP-сервер не может удостоверить вас как полномочного подписчика поставщика интернет-услуг. Кроме того, вы просите SMTP-сервер принять сообщение и подключиться к другому SMTP-серверу, чтобы доставить его в почтовый ящик получателя. |
Решения
Если ваша ситуация рассматривается как ретрансляция, вы должны отправить сообщение через сервер, к которому сейчас подключаетесь. То есть, если вы на работе или вне дома и не используете своего поставщика интернет-услуг для подключения к Интернету, но хотите отправить сообщение из своей домашней учетной записи, предоставленной этим поставщиком, вам нужно изменить параметры почтовой учетной записи, указав тот SMTP-сервер, который вы используете там, где находитесь (например, рабочий SMTP-сервер). Пошаговые инструкции см. в статье Изменение параметров учетной записи электронной почты.
Если это не работает или вы предпочитаете использовать домашнюю учетную запись, вам нужно связаться со своим поставщиком интернет-услуг и спросить, доступны ли вам описанные ранее параметры. Что касается первых двух ограничений (требуется проверка подлинности SMTP и требуется сначала подключение к POP3-серверу входящей почты поставщика интернет-услуг), вы можете внести изменения в Параметры учетной записи в Outlook. Инструкции см. в статье Изменение параметров учетной записи электронной почты.
Сообщения по-прежнему не отправляются?
Вы изменили параметры SMTP в Outlook или нашли параметр, который разрешит вам отправлять почтовые сообщения. Но вы по-прежнему не можете отправить почту и получаете сообщение об ошибке.
Возможно, вы все сделали правильно, но администраторы сети используют еще какую-то функцию системы безопасности для предотвращения спуфинга удостоверений. Спуфинг удостоверений — это просто способ отправки почтового сообщения, при котором вы скрываете, кто вы.
В Outlook, как и в большинстве почтовых программ, можно указать «отображаемое имя» и обратный почтовый адрес, который появляется при ответе на ваше сообщение. В нежелательной почте эти поля почти всегда содержат ложную информацию. Вы правда верите, что сообщения о том, как быстро разбогатеть, пришли от супермодели или мирового лидера?
Чтобы предотвратить спуфинг удостоверений, некоторые поставщики интернет-услуг ограничивают возможность вставки ложной информации в поле адреса в ответах. Например, если доменное имя вашего поставщика интернет-услуг оканчивается на proseware.com, поставщик может запретить вам указывать обратный адрес ivan@contoso.com. Это ограничение используется не так широко, как описанные ранее, но может применяться ко всем пользователям независимо от их местонахождения и способа подключения. В этом случае альтернативы нет. Если администратор сервера использует этот способ, вы должны указывать в обратном адресе домен, соответствующий вашему текущему подключению.
При отправке письма в любом почтовом клиенте вы можете встретить ошибку 550 relay not permitted. Причина ошибки 550 relay not permitted — некорректно настроенные MX-записи. Сообщение, которое вы отправили, отклоняется, так как SMTP-сервер (сервер исходящей почты) не распознаёт вас как владельца почты.
Обратите внимание! Точный текст сообщения об ошибке зависит от интернет-провайдера. Некоторые поставщики не возвращают сообщение об ошибке, когда оценивают исходящие сообщения как рекламу. В этих случаях всё выглядит так, как будто ваше сообщение отправляется в обычном режиме (появляется в папке «Отправленные»), но получателю оно не доходит.
Чтобы исправить проблему, проверьте, какие MX-записи прописаны для вашего домена. Это можно сделать с помощью утилиты dig. Этот сервис есть на сайте нашего партнёра REG.RU.
Введите имя вашего домена, в выпадающем списке выберите тип записи «MX» и нажмите Проверить:
Вот список MX-записей для разных видов почты, которые должны быть прописаны:
|
Почта |
MX-записи |
|---|---|
| Почта на хостинге | mx1.hosting.reg.ru и mx2.hosting.reg.ru |
| Yandex | mx.yandex.net |
| Google Apps | aspmx.l.google.com |
| Mail.Ru для бизнеса | emx.mail.ru |
| Почта на VPS | mail.domain.ru |
Обратите внимание! Нельзя на одном домене прописывать несколько MX-записей для разных почт, например MX-записи Яндекс.Почты и почты Google. Разные MX-записи будут мешать друг другу, и письма будут отправляться некорректно.
Если MX-записи прописаны некорректно или прописаны лишние записи, измените настройки по инструкции.
- Remove From My Forums
-
Общие обсуждения
-
Не могу отправить письмо из outlook 2007, читал темы на форму не че не помогло помогите плиз могу выслать все инфу что на до, спаситеее !!!!!
-
Изменено
администратор системы
1 ноября 2011 г. 14:16 -
Изменен тип
Vinokurov YuriyModerator
11 ноября 2011 г. 8:57
-
Изменено
Все ответы
-
Ну что ни кто не поможет ????
-
Не могу отправить письмо из outlook 2007, читал темы на форму не че не помогло помогите плиз могу выслать все инфу что на до, спаситеее !!!!!
В начале, сообщите и желательно подробно, какую учётную запись электронной почты Вы используете — POP3, HTTP, Exchange Server. Какие ошибки Вы получаете, при попытке отправки сообщения. Проверьте учётную запись электронной почты, сравните свои настройки,
с рекомендуемыми почтовым сервером.-
Изменено
ЖукMVP, Moderator
1 ноября 2011 г. 15:29
-
Изменено
-
POP3, ошибка если не включать SMTP-авторизацию
Невозможно достичь следующих получателей:
‘lytzev@bigmir.net’ 01.11.2011 16:20
550 relay not permittedНастраиваю почтовик, при проверки пишит все ок, Для отправки почты надо включить SMTP-авторизацию, включаю выдает другую ошибку
Задача ‘office — отправка’ сообщила об ошибке (0x800CCC80) : ‘Способы проверки подлинности, используемые программой-клиентом, не поддерживаются сервером IMAP.’
-
Файле лог все вроде ок!
В других почтовых клиентах — все отправляет и принимает, но надо что-бы работало все в Outlooke (((
-
POP3, ошибка если не включать SMTP-авторизацию
Невозможно достичь следующих получателей:
‘lytzev@bigmir.net’ 01.11.2011 16:20
550 relay not permittedНастраиваю почтовик, при проверки пишит все ок, Для отправки почты надо включить SMTP-авторизацию, включаю выдает другую ошибку
Задача ‘office — отправка’ сообщила об ошибке (0x800CCC80) : ‘Способы проверки подлинности, используемые программой-клиентом, не поддерживаются сервером IMAP.’
Посмотрите http://help.mail.ru/mail-help/mailer/mo так настраивали учётную запись электронной почты? Сверьте Ваши настройки, с теми, что даёт Вам, Ваш почтовый сервер. Если не трудно,
напишите какой у Вас почтовый сервер.-
Изменено
ЖукMVP, Moderator
1 ноября 2011 г. 15:53
-
Изменено
-
Mail.Starmall.com.ua
Админам звонил они говорят что у них все ок, порты открыты, такое ощущение что Outlook не пускает письма дальше моей машины
-
mail.starmall.com.ua
Админам звонил говорят что все ок !
-
Mail.Starmall.com.ua
Админам звонил они говорят что у них все ок, порты открыты, такое ощущение что Outlook не пускает письма дальше моей машины
Перезвоните админам, уточните порядок и правила заполнения учётной записи. Посмотрите в Помощи почтового сервера, возможно там есть такая же страница, как у майла по настройке почты по протоколу POP3, обратите особое внимание на правильность ввода «Пользователь»,
других данных. Для сравнения, посмотри правила настройки POP3
http://help.yandex.ru/neomail/?id=1069821 для Яндекса. Проверь, что установленные у Вас антивирусная программа, Брандмауэр или другое ПО не блокирует подключение к почтовому серверу. И адрес на главную страницу почтового сервера, дай пожалуйста.Раньше, эта учётка работала, или это первая новая настройка учётной записи на этом почтовом сервере? Попробуй удалить эту учётку, и заново, создать учётную запись POP3.
-
Изменено
ЖукMVP, Moderator
2 ноября 2011 г. 2:07
-
Изменено
-
mail.starmall.com.ua
Админам звонил говорят что все ок !
Проверь и настрой аунтификацию учётной записи к почтовому серверу.
-
Раньше учетка работала!!!!, Как только поменял офисный сервер т.е. интернет начал раздавать другой компьютер, и еще поменял ИПишник, теперь даже на сервере не работает почта, а раньше у всех не работала но с сервера оправляла.
Удалял и создовал новую учетку, даже несколко раз переустанавливал Оутлук, все ему не почем помогитееееее !!!!
-
Простите, я не понял, а вы подключаетесь к POP3 или IMAP серверу?
-
Раньше учетка работала!!!!, Как только поменял офисный сервер т.е. интернет начал раздавать другой компьютер, и еще поменял ИПишник, теперь даже на сервере не работает почта, а раньше у всех не работала но с сервера оправляла.
Удалял и создовал новую учетку, даже несколко раз переустанавливал Оутлук, все ему не почем помогитееееее !!!!
Не впадайте в панику, она до добра не доведёт.
Ещё раз, и по порядку, начните с проверки протокола почтового сервера, удостоверьтесь, что он может работать по протоколу POP3, затем, проверьте на какой протокол настроена Ваша учётная запись электронной почты (в ссылках, которые я Вам давал, есть настройка
на IMAP и POP3) на Вашем офисном сервере. Ошибка POP3,
550 relay not permittedможет быть из-за неправильной авторизации на почтовом сервере. Ошибка «Способы проверки подлинности, используемые программой-клиентом,
не поддерживаются сервером IMAP.» наводит на мысль, что учёткой POP3 Вы пытаетесь подключиться к серверу IMAP.Создайте новую тестовую учётную запись, в установленном Outlook
на Вашем офисном сервере, электронной почты по протоколу POP3 дойдите до «Проверка учётной записи», нажмите её и сообщите результат.-
Изменено
ЖукMVP, Moderator
2 ноября 2011 г. 12:08
-
Изменено
-
Вот и меня ошибка наводит на мысль о неправильной настройке учетки Outlook. Вторым вариантом можно клиента настроить на IMAP
-
Раньше учетка работала!!!!, Как только поменял офисный сервер т.е. интернет начал раздавать другой компьютер, и еще поменял ИПишник, теперь даже на сервере не работает почта, а раньше у всех не работала но с сервера оправляла.
Удалял и создовал новую учетку, даже несколко раз переустанавливал Оутлук, все ему не почем помогитееееее !!!!
Не впадайте в панику, она до добра не доведёт.
Ещё раз, и по порядку, начните с проверки протокола почтового сервера, удостоверьтесь, что он может работать по протоколу POP3, затем, проверьте на какой протокол настроена Ваша учётная запись электронной почты (в ссылках, которые я Вам давал, есть настройка
на IMAP и POP3) на Вашем офисном сервере. Ошибка POP3,
550 relay not permittedможет быть из-за неправильной авторизации на почтовом сервере. Ошибка «Способы проверки подлинности, используемые программой-клиентом,
не поддерживаются сервером IMAP.» наводит на мысль, что учёткой POP3 Вы пытаетесь подключиться к серверу IMAP.Создайте новую тестовую учётную запись, в установленном Outlook
на Вашем офисном сервере, электронной почты по протоколу POP3 дойдите до «Проверка учётной записи», нажмите её и сообщите резульЛадно кароче останавлюсь я наверно на The BAt — в котором вел теже параметры и настройки чтои в оутлук и у меня все прекрасно работает, принимает и оправляет почту ит.д., но ВСе-же мне не понятно почему этот хваленый оутлук я бы сказал оутпук, не хочет работать
!!!!!!!!!!!!!!!!!!!!!!!!!!!!!!!?????????????????? -
Ладно кароче останавлюсь я наверно на The BAt — в котором вел теже параметры и настройки чтои в оутлук и у меня все прекрасно работает, принимает и оправляет почту ит.д., но ВСе-же мне не понятно почему этот хваленый оутлук я бы сказал оутпук, не
хочет работать !!!!!!!!!!!!!!!!!!!!!!!!!!!!!!!??????????????????Просто Outlook, требует при настройках, повышенного внимания
:))
-
Ладно кароче останавлюсь я наверно на The BAt — в котором вел теже параметры и настройки чтои в оутлук и у меня все прекрасно работает, принимает и оправляет почту ит.д., но ВСе-же мне не понятно почему этот хваленый оутлук я бы сказал оутпук, не
хочет работать !!!!!!!!!!!!!!!!!!!!!!!!!!!!!!!??????????????????Просто Outlook, требует при настройках, повышенного внимания
:))
Мда, какой повышенного внимае, я настройки перелапатил сто тысяч раз, пробывал по всекому он нехрена не взлетает падла
-
Скрины настроек шаг за шагом можете прикрепить иначе так и будет разговор ни о чем
-
Уважаемый пользователь,
В вашей теме отсутствует активность в течение последних 5 дней. При отсутствии каких-либо действий в течение 2 последующих дней, тема будет переведена в разряд обсуждений. Вы можете возобновить дискуссию, просто оставив сообщение в данной теме.
Мнения, высказанные здесь, являются отражением моих личных взглядов, а не позиции корпорации Microsoft. Вся информация предоставляется «как есть» без каких-либо гарантий
Посетите Блог Инженеров Доклады на Techdays:
http://www.techdays.ru/speaker/Vinokurov_YUrij.html -
Тема переведена в разряд обсуждений по причине отсутствия активности
Мнения, высказанные здесь, являются отражением моих личных взглядов, а не позиции корпорации Microsoft. Вся информация предоставляется «как есть» без каких-либо гарантий
Посетите Блог Инженеров Доклады на Techdays:
http://www.techdays.ru/speaker/Vinokurov_YUrij.html
Ошибка 550 — Что это?
Ошибка 550 — это код ошибки сервера исходящей почты SMTP (Simple Mail Transfer Protocol).
Обычно это происходит, когда вы пытаетесь отправить электронную почту через свою учетную запись Outlook, и сообщение электронной почты обнаруживает ошибку ретрансляции. Письмо возвращается обратно без доставки с сообщением об ошибке 550.
Сообщение об ошибке выдается в виде одного из следующих:
«550 Запрошенное действие не выполнено: почтовый ящик недоступен»
«550 5 2 1 письмо с запрещенного спам-сайта»
Другими словами, код ошибки 550 означает, что ваш SMTP-сервер не смог доставить отправленное письмо пользователю.
Решения
 Причины ошибок
Причины ошибок
Существует несколько причин появления этого сообщения об ошибке, в том числе:
- Адрес электронной почты был введен неправильно
- Неверные настройки SMTP-сервера
- Интернет-провайдер устанавливает ограничения для исходящей почты на почтовом сервере
- Система заражена вирусом или вредоносным ПО
Дополнительная информация и ручной ремонт
Независимо от того, что может быть причиной появления кода ошибки 550, рекомендуется быстро устранить и устранить проблему, чтобы избежать неудобств.
Возможно, вы не сможете отправлять электронные письма со своего Внешний вид если ошибка продолжается. Это может вызвать большие трудности в своевременной переписке с другими и может создать большой разрыв в общении.
Вот несколько быстрых и эффективных способов решения этой проблемы в вашей системе:
Решение 1:
Нет необходимости паниковать при возникновении ошибки 550. Иногда сообщение об ошибке может возникать из-за того, что вы ввели неверный / неправильный адрес электронной почты получателя.
В таком случае перепроверьте адрес электронной почты получателя, чтобы убедиться, что он правильный. Если нет, введите правильный адрес и попробуйте отправить письмо еще раз.
Решение 2:
Если ошибка не исчезла, попробуйте другие методы ее устранения. Иногда ошибка 550 также может возникать из-за неправильных настроек SMTP.
Исправьте это, чтобы устранить ошибку. Это можно сделать, открыв параметр «Инструменты и учетные записи» в настройках Outlook. Теперь перейдите к просмотру / изменению учетной записи электронной почты для учетной записи электронной почты, с которой у вас возникли проблемы.
После этой проверки SMTP-сервер будет настроен на mail.yourdomain.com. Затем щелкните дополнительные настройки, а затем щелкните вкладку сервера исходящей почты. Проверьте, установлен ли флажок «Мой сервер требует аутентификации для исходящего сервера». Если нет, то проверьте это. Затем просто сохраните, чтобы подтвердить изменения. Теперь попробуйте написать еще раз.
Надеюсь, это решит проблему.
Решение 3:
Другой причиной возникновения ошибки может быть Блокировка провайдера.
Когда объемы нежелательной почты увеличиваются, сетевые администраторы (люди, которые отвечают за управление серверами ISP) накладывают ограничения на SMTP-серверы электронной почты, чтобы предотвратить спам в их сети. Если это причина, обратитесь к администратору интернет-провайдера для решения проблемы.
Решение 4:
Вредоносное ПО и вирусное заражение также могут быть причиной ошибки 550. Чтобы удалить все виды вирусов, включая трояны и шпионское ПО, и сразу решить проблему без ущерба для скорости вашего ПК, рекомендуется загрузить Restoro.
Это высокофункциональный и продвинутый PC Fixer, в который встроено множество утилит, таких как мощный антивирус и оптимизатор системы.
Он сканирует весь ваш компьютер за считанные секунды, обнаруживает и удаляет все виды вирусов. Одновременно с этим функция системного оптимизатора гарантирует, что скорость вашего ПК не замедляется во время сканирования и удаления вирусов.
Эта особенность повышает скорость вашего ПК значительно.
Он удобен в использовании и имеет легкую навигацию, что делает его довольно простым даже для тех пользователей, которые не обладают техническими знаниями, чтобы обойти его и с легкостью управлять им. Он совместим со всеми версиями Windows.
Открыть чтобы загрузить Restoro и устранить ошибку 550 сообщений сегодня!
Вам нужна помощь с вашим устройством?
Наша команда экспертов может помочь
Специалисты Troubleshoot.Tech всегда готовы помочь вам!
Замените поврежденные файлы
Восстановить производительность
Удалить вредоносные программы
ПОЛУЧИТЬ ПОМОЩЬ
Специалисты Troubleshoot.Tech работают со всеми версиями Microsoft Windows, включая Windows 11, с Android, Mac и другими.
Поделиться этой статьей:
Вас также может заинтересовать
Ошибка 0X800F080C связана с поврежденными системными файлами и проблемами .NET Framework. В этой статье мы сосредоточимся на том, как это исправить, начав сначала с исправлений .NET, а затем перейдя к системным. Следуйте пошаговым инструкциям, чтобы быстро и легко исправить эту ошибку.
Проблемы с .NET
Как указывалось ранее, ошибка 0X800F080C может возникать из-за проблем с .NET framework, если быть более точным, с платформой 3.5, и есть два способа исправить эту ошибку. Следуйте приведенному ниже руководству, как представлено:
-
Установите платформу .NET 3.5 из компонентов Windows
Прежде всего, попробуйте установить фреймворк из функций Windows. Иногда установка и активация .NET 3.5 другими способами может привести к этой ошибке. Чтобы установить его, сделайте следующее: Нажмите ⊞ ОКНА + R чтобы открыть диалоговое окно запуска. Внутри запуска введите appwiz.cpl и нажмите ENTER чтобы открыть меню «Программы и компоненты» внутри Программы и компоненты меню нажмите на Включение или отключение компонентов Windows. Установите флажок, связанный с .NET Framework 3.5 (этот пакет включает в себя .NET 2.0 и 3.0) Нажмите OK Нажмите YES и подождите, пока пакет будет установлен, затем перезагрузите компьютер.
-
Запустите средство восстановления .NET.
Если предыдущий шаг не увенчался успехом или у вас уже установлена .NET 3.5, запустите средство устранения неполадок, чтобы устранить проблемы. Перейдите на официальный веб-сайт средства восстановления платформы Microsoft .NET. здесь и скачать его. После загрузки установите инструмент и следуйте инструкциям на экране.
Поврежденные системные файлы
Если предыдущее решение не дало результатов, значит, у вас есть повреждение системного файла, которое необходимо исправить. Переходите от одного решения к другому, как показано ниже:
-
Запуск сканирования SFC
SFC-сканирование — это встроенный инструмент Windows для решения проблем с поврежденными системными файлами, он полностью автоматизирован и не требует от пользователя каких-либо знаний или информации. Чтобы запустить его и просканировать систему, сделайте следующее: Нажмите ⊞ ОКНА + X чтобы открыть секретное меню Щелкните левой кнопкой мыши на командная строка (администратор)
В командной строке введите SFC / SCANNOW и нажмите ENTER
Дождитесь завершения процесса, не прерывайте его, и как только он будет завершен, перезагрузите компьютер. -
Запустить сканирование DISM
Сканирование DISM похоже на сканирование SFC, но оно устраняет различные типы повреждения системных файлов, и его рекомендуется запускать также после завершения SFC. Обратите внимание, что для успешного сканирования DISM вам потребуется стабильное подключение к Интернету, поскольку DISM заменит поврежденные файлы новыми, загруженными из Microsoft. Чтобы запустить его, сделайте следующее: Нажмите ⊞ ОКНА + X чтобы открыть секретное меню Щелкните левой кнопкой мыши на командная строка (администратор)
внутри командной строки введите: exe / онлайн / очистка изображения / scanhealth последующей ENTER, затем введите: Dism.exe / online / cleanup-image / restorehealth также последовал ENTER. Оставьте сканирование для завершения и перезагрузите компьютер.
Узнать больше
Внутренняя ошибка 2753 — Что это?
Внутренняя ошибка 2753 связана с ошибкой установщика Windows. Установщик Windows — это, по сути, встроенная программа в Windows 7 и 8. Она плавно устанавливает все программы в системе, сохраняет программу в программных файлах компьютера и в реестре Windows. Хотя это можно сделать вручную, установщик Windows значительно упрощает процесс установки. Однако внутренняя ошибка 2753 может вызвать большие затруднения и разочарования во время установки программы. Эта ошибка не позволяет вам успешно установить нужную программу.
Решения
 Причины ошибок
Причины ошибок
2 известные причины внутренней ошибки 2753:
- Вирусная инфекция
- Установщик Windows не зарегистрирован должным образом
Дополнительная информация и ручной ремонт
Чтобы устранить внутреннюю ошибку 2753 в вашей системе, попробуйте описанные ниже методы. Эти методы просты и не требуют технических знаний. Давайте начнем:
Способ 1 — удалить все вредоносные программы
Вредоносные программы Например, вирусы, вредоносное ПО, рекламное ПО, троянские и шпионские программы могут повредить программы на вашем ПК, такие как установщик Windows. Если это основная причина кода ошибки 2753, то просто скачать мощный антивирус в вашей системе. Запустите его, чтобы просканировать все подобные вредоносные программы и удалить их. Как только ваш компьютер очистится, попробуйте установить нужную программу. Надеюсь, это решит проблему. Если ошибка все еще появляется, попробуйте способ 2.
Способ 2 — правильно зарегистрировать установщик Windows
Для этого перейдите в меню «Пуск», затем откройте «Выполнить», введите «cmd» в поле и нажмите «ОК». Это откроет командное окно DOS. В командной строке введите «regsvr32 vbscript.dll», а затем нажмите Enter, чтобы продолжить. После этого вы увидите сообщение, которое будет выглядеть как «DllRegisterServer в vbscript.dll выполнен успешно». Это означает, что файлы установщика Windows успешно зарегистрированы на вашем ПК. Теперь вы можете снова попробовать установить нужную программу. Если установка начинается и завершается успешно, ошибка устранена.
Способ 3 — отменить последние изменения
Если ничего не работает, используйте Восстановление системы Windows, Утилита для отмены последних изменений. Это вернет ваш компьютер в прежнее состояние, прежде чем вы столкнулись с ошибкой 2753 на своем компьютере. Чтобы получить доступ к утилите восстановления системы, нажмите «Пуск» и введите «Восстановление системы» в поле поиска. Теперь следуйте инструкциям мастера, чтобы выбрать точку восстановления. Выбрав точку, перезагрузите систему, чтобы активировать изменения.
Узнать больше
Формат файла изображения высокой эффективности ((включая измененные, и даже если изначально они имели HEIF) — это формат контейнера для отдельных изображений и последовательностей изображений. Стандарт распространяется на мультимедийные файлы, которые также могут включать в себя другие медиапотоки, такие как синхронизированный текст, аудио и видео. Изображение HEIF, использующее высокоэффективное кодирование видео, HEVC, требует примерно вдвое меньше места для хранения, чем JPEG эквивалентного качества. HEIF также поддерживает анимацию и способен хранить больше информации, чем анимированный GIF или APNG, при небольшой доле размера. Файлы HEIF являются особым случаем базового формата медиафайлов ISO (ISOBMFF, ISO/IEC 14496-12), впервые определенного в 2001 году как общая часть MP4 и JPEG 2000. Представленный в 2015 году, он был разработан экспертами по движущимся изображениям. Group (MPEG) и определяется как Часть 12 в наборе мультимедиа MPEG-H (ISO/IEC 23008-12). HEIF был принят Apple в 2017 году с выпуском iOS 11, и поддержка на других платформах растет.
Файлы HEIF могут хранить следующие типы данных:
- Элементы изображения
- Хранение отдельных изображений, свойств изображений и эскизов.
- Отводы изображений
- Производные изображения позволяют осуществлять неразрушающее редактирование изображений и создаются на лету с помощью программного обеспечения для визуализации с использованием инструкций редактирования, хранящихся отдельно в файле HEIF. Эти инструкции (прямоугольная обрезка, поворот на одну, две или три четверти оборота, временные графические наложения и т. Д.) И изображения хранятся отдельно в файле HEIF и описывают конкретные преобразования, которые должны применяться к входным изображениям. Накладные расходы на хранение производных изображений небольшие.
- Последовательности изображений
- Хранение нескольких изображений, связанных со временем и / или предсказанных во времени (например, серийной фотографии или синемаграфической анимации), их свойств и эскизов. Можно использовать различные варианты прогнозирования, чтобы использовать временное и пространственное сходство между изображениями. Следовательно, размеры файлов можно значительно уменьшить, если в одном файле HEIF хранится много изображений.
- Вспомогательные элементы изображения
- Хранение данных изображения, таких как альфа-плоскость или карта глубины, которые дополняют другой элемент изображения. Эти данные не отображаются как таковые, но используются в различных формах для дополнения другого элемента изображения.
- Метаданные изображения
- Хранение EXIF, XMP и подобных метаданных, которые сопровождают изображения, хранящиеся в файле HEIF.
Узнать больше
Установка обновлений Windows на ваш компьютер с Windows 10 не всегда проходит гладко, так как бывают случаи, когда вы можете столкнуться с некоторыми ошибками на этом пути. Одной из этих ошибок является код ошибки 0x80244022 –WU_E_PT_HTTP_STATUS_SERVICE_UNAVAIL HTTP 503. Этот вид ошибки может возникнуть при проверке, загрузке или установке любых обновлений. На момент написания еще не известно, какова точная причина этой ошибки. Однако есть несколько потенциальных исправлений, которые вы можете исправить.
Когда эта ошибка возникает, вы увидите следующее сообщение об ошибке на вашем экране:
«Были некоторые проблемы с установкой обновлений, но мы попробуем позже. Если вы продолжаете видеть это и хотите искать информацию в Интернете или обратиться в службу поддержки, это может помочь: (0x80244022) ».
Чтобы исправить код ошибки 0x80244022, см. Возможные исправления, представленные ниже.
Вариант 1 — отключить прокси-сервер
Первое, что вы можете сделать, это попробовать отключить прокси-сервер, поскольку это может быть причиной того, что вы получаете ошибку 0x80244022 для обновлений Windows. Чтобы отключить прокси-сервер, выполните следующие действия.
- Нажмите клавиши Win + R, чтобы открыть диалоговое окно «Выполнить».
- Затем введите «inetcpl.cpl» в поле и нажмите Enter, чтобы открыть Свойства Интернета.
- После этого перейдите на вкладку «Подключения» и выберите настройки локальной сети.
- Оттуда. Снимите флажок «Использовать прокси-сервер» для вашей локальной сети, а затем убедитесь, что установлен флажок «Автоматически определять настройки».
- Теперь нажмите кнопку ОК и кнопку Применить.
- Перезагрузите компьютер.
Примечание: Если вы используете стороннюю прокси-службу, вам необходимо отключить ее. Кроме того, если вы также используете VPN, вы также можете попробовать отключить его.
Вариант 2 — Запустите инструмент DISM
Вы также можете запустить инструмент DISM, чтобы исправить код ошибки 0x80244022 во время Центра обновления Windows. Используя этот встроенный инструмент, у вас есть различные опции, такие как «/ ScanHealth», «/ CheckHealth» и «/ RestoreHealth».
- Откройте командную строку с правами администратора.
- Затем введите следующие команды и обязательно нажмите Enter сразу после ввода каждой из них:
- Dism / Online / Очистка-изображение / CheckHealth
- Dism / Online / Очистка-изображение / ScanHealth
- exe / Online / Cleanup-image / Восстановление здоровья
- Не закрывайте окно, если процесс занимает некоторое время, поскольку, вероятно, он займет несколько минут.
Вариант 3. Выполните сканирование с помощью средства проверки системных файлов.
Сканирование SFC или System File Checker может обнаружить и автоматически восстановить поврежденные системные файлы, которые могут вызывать появление кода ошибки 0x80244022 при попытке обновить компьютер с Windows 10. SFC — это встроенная командная утилита, которая помогает восстанавливать как поврежденные, так и отсутствующие файлы. Он заменяет плохие и поврежденные системные файлы хорошими системными файлами. Чтобы запустить команду SFC, выполните действия, указанные ниже.
- Нажмите Win + R, чтобы запустить Run.
- Введите CMD в поле и нажмите Enter.
- После открытия командной строки введите ПФС / SCANNOW и нажмите Enter.
Команда запустит сканирование системы, которое займет несколько секунд, прежде чем завершится. Как только это будет сделано, вы можете получить следующие результаты:
- Защита ресурсов Windows не обнаружила нарушений целостности.
- Защита ресурсов Windows обнаружила поврежденные файлы и успешно восстановила их.
- Windows Resource Protection обнаружила поврежденные файлы, но не смогла исправить некоторые из них.
- После этого перезагрузите компьютер.
Вариант 4. Попробуйте отключить брандмауэр или антивирусную программу.
Отключение антивирусной программы, брандмауэра или любого другого программного обеспечения безопасности, установленного на вашем компьютере, — это всегда хорошая идея, которую вы можете попробовать, если процесс обновления Windows не проходит гладко. Поэтому, прежде чем пытаться обновить компьютер снова, обязательно отключите антивирусную программу или программу безопасности, и после обновления Windows не забудьте снова включить антивирусную программу.
Вариант 5. Попробуйте сбросить компоненты Центра обновления Windows.
- Откройте командную строку с правами администратора.
- После этого введите каждую из следующих команд и нажмите Enter после ввода одной за другой.
- net stop wuauserv
- net stop cryptsvc
- чистые стоповые бит
- net stop msiserver
Примечание: Введенные вами команды остановят компоненты Центра обновления Windows, такие как служба Центра обновления Windows, Криптографические службы, BITS и установщик MSI.
- После отключения компонентов WU необходимо переименовать папки SoftwareDistribution и Catroot2. Для этого введите каждую из следующих команд ниже и не забудьте нажать Enter после ввода одной команды за другой.
- ren C: /Windows/SoftwareDistribution/SoftwareDistribution.old
- ren C: /Windows/System32/catroot2/Catroot2.old
- Затем перезапустите службы, которые вы остановили, введя другую серию команд. Не забудьте нажать Enter после ввода одной команды за другой.
- net start wuauserv
- net start cryptsvc
- чистые стартовые биты
- net start msiserver
- Закройте командную строку и перезагрузите компьютер.
Вариант 6. Запустите средство устранения неполадок Центра обновления Windows.
Вы также можете запустить средство устранения неполадок Центра обновления Windows, поскольку это также может помочь в устранении ошибки Центра обновления Windows. Чтобы запустить его, перейдите в «Настройки», а затем выберите «Устранение неполадок». Оттуда нажмите Центр обновления Windows, а затем нажмите кнопку «Запустить средство устранения неполадок». После этого следуйте следующим инструкциям на экране, и все будет хорошо.
Узнать больше
Как вы знаете, лист Excel часто называют одним из самых полезных программ, позволяющих пользователям создавать электронные таблицы, обрабатывать числа, а также готовить бизнес-отчеты. Обычно нажатие клавиш со стрелками позволяет перейти от одной ячейки к другой. Однако бывают случаи, когда у вас могут возникнуть проблемы с нажатием на них — например, они не будут работать, когда вы на них нажмете. Такая проблема может быть довольно неприятной, поскольку независимо от того, что вы делаете, особенно когда вы нажимаете клавиши со стрелками, вместо одной ячейки перемещается вся электронная таблица. Если вы являетесь одним из пользователей, столкнувшихся с этой проблемой, не беспокойтесь больше, потому что этот пост расскажет вам, что вы можете сделать, чтобы исправить это. Когда клавиши со стрелками не работают должным образом в электронных таблицах Excel, это может быть связано с непреднамеренным поведением клавиши прокрутки или с некоторыми проблемами с драйвером клавиатуры. Какой бы ни была причина, вот несколько советов, которые вы можете проверить, чтобы исправить это.
Вариант 1. Попробуйте отключить Scroll Lock.
Первое, что вы можете сделать, чтобы решить эту проблему с помощью клавиш со стрелками, — это отключить Scroll Lock. Хотя сделать это легко, новые ноутбуки на самом деле не поставляются с ней, поэтому, если на вашей клавиатуре нет клавиши прокрутки, все, что вам нужно сделать, это нажать клавишу Fn и отключить Scroll Lock. Кроме того, вы также можете использовать экранную клавиатуру, чтобы отключить Scroll Lock. Вы увидите его статус на листе Excel, который поможет вам перепроверить. Кроме того, вы также можете нажать клавиши Shift + F14, чтобы отключить Scroll Lock. Чтобы отключить блокировку прокрутки с помощью экранной клавиатуры, выполните следующие действия.
- Нажмите клавишу Windows и введите «экранную клавиатуру», а затем нажмите «Ввод».
- После открытия экранной клавиатуры вы должны увидеть, что Scroll Lock находится в положении «Вкл.», Поскольку клавиши ScrLk отображаются синим цветом.
- Как указывалось ранее, вы можете использовать индикатор Scroll Lock, расположенный в строке состояния, а также отключить или включить клавишу прокрутки с помощью этой функции в Microsoft Excel.
Вариант 2. Попробуйте включить липкий ключ.
Если отключение Scroll Lock не устранило проблему, вы можете попробовать вместо этого включить Sticky Key. Многие пользователи сообщили, что эта опция исправила проблему для них. Поэтому вы должны попытаться включить Sticky-ключ и сделать это, следуя инструкциям ниже.
- Сначала введите «панель управления» в Начальном поиске и нажмите «Панель управления» в результатах поиска.
- Затем выберите опцию «Включить Sticky Keys» и нажмите «ОК».
- После этого вернитесь и снимите флажок «Включить липкие клавиши». Это должно исправить неисправные клавиши со стрелками в Excel.
Вариант 3. Попробуйте запустить средство устранения неполадок оборудования и устройств.
Первое, что вы можете сделать, чтобы решить эту проблему, — запустить средство устранения неполадок оборудования. Хотя это не будет иметь большого значения, все же есть вероятность, что он может автоматически решить проблему с этими функциональными клавишами. Чтобы использовать это, обратитесь к этим шагам:
- Первое, что вам нужно сделать, это нажать на Пуск, а затем на иконку в виде шестеренки, чтобы открыть окно настроек.
- После открытия настроек найдите параметр «Обновление и безопасность» и выберите его.
- Оттуда перейдите к варианту устранения неполадок, расположенному в левой части списка.
- Далее выберите «Оборудование и устройства» из списка, откройте средство устранения неполадок и запустите его. Когда он выполнит свою работу, подождите, пока он завершит процесс, а затем перезапустите систему.
- После перезагрузки системы проверьте, не устранена ли проблема. Если нет, обратитесь к следующей опции, приведенной ниже.
Вариант 4 — Обновите драйвер клавиатуры
Вы также можете обновить драйвер клавиатуры, чтобы устранить проблему. Есть случаи, когда устаревший или поврежденный драйвер может решить проблему. Для этого выполните следующие действия.
- Нажмите клавиши Win + R, чтобы открыть диалоговое окно «Выполнить».
- Затем введите «devmgmt.msc» в поле и нажмите Enter, чтобы открыть диспетчер устройств.
- Оттуда найдите драйвер клавиатуры и нажмите на него.
- Затем щелкните правой кнопкой мыши драйвер клавиатуры и выберите параметр «Обновить драйвер».
- После этого нажмите «Автоматически искать обновленное программное обеспечение драйвера», чтобы продолжить.
Вариант 5 — переустановите драйвер клавиатуры
Если обновление драйвера клавиатуры не помогло, вы можете переустановить его. Как? Следуйте инструкциям ниже.
- Нажмите клавиши Win + R, чтобы запустить Run.
- Введите MSC в поле и нажмите Enter или нажмите OK, чтобы открыть диспетчер устройств.
- После этого отобразится список драйверов устройств. Найдите драйвер клавиатуры, щелкните его правой кнопкой мыши и выберите «Удалить устройство».
- После этого отключите устройство и перезагрузите компьютер.
- Затем снова подключите ваше устройство. Предполагая, что ваше устройство подключено к вашему ПК, снова откройте диспетчер устройств.
- Затем нажмите кнопку «Действие» и нажмите кнопку «Сканировать на предмет изменений оборудования». Это должно решить проблему
Примечание: Вы также можете полностью удалить драйвер и перейти непосредственно на веб-сайт производителя, загрузить последнюю версию драйвера для вашего оборудования, а затем установить его.
Узнать больше
Ошибка 0xA00F4244 or 0x200F4244 это когда Windows не может обнаружить веб-камеру в вашей системе и обычно сопровождается сообщением: Мы не можем найти или запустить вашу камеру. У этой ошибки может быть несколько причин, и в этом руководстве мы рассмотрим их все, чтобы помочь вам вернуться на правильный путь и начать использовать свою веб-камеру, которая, возможно, сейчас более необходима, чем когда-либо в этом мире, в котором мы живем.
-
Проверить настройки приватности
С последними обновлениями Microsoft Windows возникают последние проблемы, и неудивительно, что настройки конфиденциальности могут быть сброшены или изменены при применении обновления. Это быстрое решение этой проблемы, и это может быть единственной причиной, по которой вы получаете эту ошибку, перейдите в настройки Windows, затем перейдите в раздел конфиденциальности и проверьте, выключена ли веб-камера, если это так, включите ее снова и убедитесь, что для параметра Разрешить приложениям доступ к вашей камере также установлено значение ВКЛ.
-
Проверьте, включена ли камера
Иногда это происходит по ошибке, иногда при обновлении, но веб-камера может быть отключена в диспетчере устройств Windows. Щелкните правой кнопкой мыши кнопку «Пуск» в Windows и выберите диспетчер устройств, чтобы открыть его, найти и развернуть категорию камер. Щелкните правой кнопкой мыши камеру, если она отключена, у вас будет возможность включить камеру, если она включена и Windows определяет, что она работает нормально, у вас будет возможность отключить ее.
-
Проверьте настройки антивируса
Антивирусы и брандмауэры в современном мире являются жизненно важными программами, но иногда они могут принести больше вреда, чем пользы, от остановки обновлений Windows до отключения важных служб приложений и предотвращения доступа в Интернет, что является лишь некоторыми примерами их параноидального поведения. Попробуйте отключить или отключить защитное программное обеспечение и посмотреть, чудесным образом вернется к жизни ваша веб-камера. Если это так, то где-то в настройках программного обеспечения есть параметр, который управляет этим аспектом, попробуйте найти его и настроить таким образом, чтобы вы могли использовать свою камеру.
-
Переустановите драйвер камеры
Если предыдущие три решения не привели к удовлетворительному решению, переустановка драйвера камеры может решить проблему. Перейдите на веб-сайт производителя камеры и загрузите последнюю версию драйвера для вашей камеры. Зайдите в диспетчер устройств и удалите драйвер для камеры, затем установите последний драйвер и перезагрузите систему.
-
Проверьте соединения и кабель
Иногда проблема возникает не из-за программного обеспечения, а иногда из-за оборудования. Попробуйте проверить соединения и подключите камеру к другому USB-порту, немного скрутите и поверните кабель, чтобы увидеть, связана ли проблема с кабелем.
-
Проверьте, поддерживает ли приложение вашу камеру.
Если Windows обнаружила камеру и не сообщает о каких-либо проблемах с ней, проверьте свое приложение, чтобы узнать, может ли оно обнаружить вашу камеру и полностью ли поддерживает ее. Иногда новые приложения поддерживают только новые модели камер. Попробуйте использовать камеру и в другом программном обеспечении, чтобы проверить, не связана ли проблема с тем приложением, которое вы используете.
-
Попробуйте камеру на другом компьютере
Если все остальное не помогло, попробуйте камеру на другом компьютере, чтобы проверить, будет ли она там работать. Если и там камера не работает, вероятно, она неисправна и сломалась навсегда. Если он там работает, попробуйте выяснить, чем этот компьютер отличается от вашего, может быть, это какая-то служба, работающая в фоновом режиме, определенная конфигурация приложения, сама версия Windows, версия порта USB или что-то еще.
Узнать больше
Если вы столкнулись с ошибкой синего экрана MUP_FILE_SYSTEM со значением 0c00000103, это означает, что множественный поставщик UNC или MUP получили недопустимые непредвиденные данные. Это может привести к тому, что MUP не сможет направить запрос удаленной файловой системы к сетевому перенаправителю, UNC или провайдеру универсального соглашения об именах. Есть несколько способов исправить ошибку синего экрана MUP_FILE_SYSTEM на вашем компьютере с Windows 10, вы можете попробовать физически проверить аппаратное обеспечение вашего компьютера, обновить или откатить некоторые драйверы устройств, запустить диспетчер проверки драйверов, удалить все установленное вами оборудование. недавно или исправить проблемы, связанные с IRQ. Используйте приведенные ниже параметры в качестве справки, чтобы исправить ошибку синего экрана MUP_FILE_SYSTEM.
Вариант 1 — попробуйте физически проверить оборудование
Первое, что вы можете сделать, это проверить физическое состояние оборудования вашего компьютера. Вы можете удалить пыль с аппаратных компонентов, таких как сетевая карта компьютера. Возможно, вы захотите использовать небольшую воздуходувку или мягкую ткань и аккуратно запустить компоненты. Убедитесь, что вы не повредите какие-либо детали влагой и не нанесете вреда любым цепям во время выполнения этой задачи.
Вариант 2 — Попробуйте откатиться, обновите несколько драйверов устройств
Вы можете попробовать выполнить откат, обновить или отключить определенные драйверы устройств на вашем компьютере, чтобы устранить ошибку синего экрана MUP_FILE_SYSTEM.
- Сначала загрузите компьютер в безопасном режиме.
- После этого нажмите клавиши Win + R, чтобы запустить Run.
- Введите devmgmt.msc в поле и нажмите Enter или нажмите OK, чтобы открыть диспетчер устройств.
- После этого отобразится список драйверов устройств. Оттуда ищите драйверы устройств, связанные с сетевой картой, набором микросхем, дисководом, графическими драйверами и любыми другими драйверами, относящимися к системным файлам MUP.sys и SwapBuffers.sys.
- После этого щелкните правой кнопкой мыши каждую запись в драйверах устройств и выберите в меню пункт «Обновить устройство».
- Теперь следуйте инструкциям на экране и перезагрузите компьютер.
- После перезагрузки компьютера проверьте, исправлена ли ошибка Stop.
Вариант 3 — настройка диспетчера проверки драйверов
Диспетчер проверки драйверов — это еще один инструмент в Windows, который может помочь вам решить проблемы, связанные с драйверами. И поэтому, если вы хотите исправить ошибку MUP_FILE_SYSTEM Blue Screen, вам нужно использовать диспетчер проверки драйверов:
- Введите ключевое слово «Verifier» в поле поиска Cortana для поиска Verifier в Windows 10.
- После этого выберите опцию «Создать пользовательские настройки».
- Убедитесь, что вы проверили все, кроме параметров «Проверка соответствия DDI» и «Рандомизированное моделирование низких ресурсов».
- Далее выберите опцию «Выбрать имена драйверов из списка».
- После этого вы должны выбрать все драйверы от любого неофициального или стороннего поставщика. Проще говоря, вы должны выбрать все драйверы, которые не поставляются Microsoft.
- Затем нажмите кнопку Готово.
- Откройте Командную строку от имени администратора и выполните эту команду — верификатор / запрос настроек
- Команда, которую вы только что выполнили, отобразит настройки Driver Verifier, поэтому, если вы увидите какие-либо из включенных флагов, загрузите ваш компьютер с Windows 10 в безопасном режиме.
- Снова откройте командную строку от имени администратора и выполните эту команду: верификатор / сброс
- Команда сбросит проверку драйвера. После завершения процесса перезагрузите компьютер и проверьте.
Вариант 4. Попробуйте отключить или отключить недавно установленное оборудование.
В этом варианте вам придется отключить или удалить оборудование, которое вы только что установили недавно, поскольку именно внешние устройства могут быть причиной появления ошибки «Синий экран смерти». Для этого просто отключите любое внешнее устройство, физически подключенное к вашему компьютеру, а затем проверьте, исправляет ли оно ошибку синего экрана MUP_FILE_SYSTEM.
Вариант 5. Попробуйте исправить проблемы, связанные с IRQ.
Ошибка Stop может быть связана с проблемой, связанной с IRQ. Вы можете проверить это, переключая свои карты PCI. Помимо этого, вы также можете проверить, назначен ли IRQ2 на COM-порт, который в это время недоступен.
Вариант 6. Запустите средство устранения неполадок синего экрана
Средство устранения неполадок Blue Screen — это встроенный инструмент в Windows 10, который помогает пользователям исправлять ошибки BSOD, такие как MUP_FILE_SYSTEM. Его можно найти на странице устранения неполадок с настройками. Чтобы использовать это, обратитесь к этим шагам:
- Нажмите клавиши Win + I, чтобы открыть панель «Настройки».
- Затем перейдите в Обновление и безопасность> Устранение неполадок.
- Оттуда найдите опцию «Синий экран» с правой стороны, а затем нажмите кнопку «Запустить средство устранения неполадок», чтобы запустить средство устранения неполадок «Синий экран», а затем перейдите к следующим параметрам на экране. Обратите внимание, что вам может потребоваться загрузить ваш компьютер в безопасном режиме.
Вариант 7. Выполните восстановление системы
Выполнение восстановления системы может помочь вам исправить ошибку синего экрана. Вы можете сделать эту опцию либо загрузкой в безопасном режиме, либо восстановлением системы. Если вы уже находитесь в разделе «Дополнительные параметры запуска», просто выберите «Восстановление системы» и перейдите к следующим шагам. И если вы только что загрузили свой компьютер в безопасном режиме, следуйте инструкциям ниже.
- Нажмите клавиши Win + R, чтобы открыть диалоговое окно «Выполнить».
- После этого введите «sysdm.cpl» в поле и нажмите «Ввод».
- Затем перейдите на вкладку «Защита системы» и нажмите кнопку «Восстановление системы». Откроется новое окно, в котором вы должны выбрать предпочитаемую точку восстановления системы.
- После этого следуйте инструкциям на экране, чтобы завершить процесс, а затем перезагрузите компьютер и проверьте, устранена ли проблема.
Узнать больше
Ошибка 0x80004005 — Что это?
Ошибка 0x80004005 типичная ошибка Outlook Этот код ошибки возникает либо при отправке электронных писем, либо при их получении. Сообщение об ошибке может отображаться в одном из следующих форматов:
«Отправка и получение сообщения об ошибке «0x80004005»: операция не удалась».
«Это сообщение не может быть отправлено. Попробуйте отправить сообщение еще раз или обратитесь к администратору сети. Операция клиента не удалась. Ошибка [OX80004005-0X0004B9-OXOO501]. ‘
Причины ошибок
Существует несколько причин ошибки 0x80004005, например:
- Функция блокировки сценариев включена при использовании Norton Antivirus
- Шпионское ПО
- Вирусы
- Проблемы с реестром — отсутствуют или повреждены ключи реестра
Рекомендуется немедленно исправить и устранить ошибку 0x80004005, так как она может доставить вам массу неудобств. Эта ошибка может помешать вам получать и отправлять электронные письма из вашей учетной записи Outlook, а также снизить вашу производительность, поскольку вы не сможете общаться со своими коллегами.
Дополнительная информация и ручной ремонт
Чтобы исправить ошибку 0x80004005, вам не нужно ждать сетевого персонала или самому быть техническим специалистом. Это может быть критической ошибкой, но хорошая новость заключается в том, что ее легко устранить. Вот несколько эффективных методов и быстрых исправлений для мгновенного устранения ошибки 0x80004005.
Способ 1. Отключите функцию блокировки сценариев в Norton Antivirus
Если после установки Norton Antivirus на ваш компьютер вы начинаете сталкиваться с ошибкой Outlook 0x80004005, лучший способ решить ее — просто отключить функцию блокировки сценариев. Однако недостатком этого является то, что при отключении этой функции ваш компьютер станет уязвимым для вирусов и вредоносного ПО.
Способ 2: отключить функцию уведомления о новой почте в MS Outlook
Если у вас нет антивирусная программа Нортона загружены на ваш компьютер, затем попробуйте метод 2. Этот метод включает в себя отключение функции уведомления о новой почте в MS Outlook. Код ошибки 0x80004005 часто устраняется отключением этой функции. Попробуйте, чтобы увидеть, работает ли это. Чтобы отключить функцию новой почты, все, что вам нужно сделать, это открыть свою учетную запись Outlook, а затем перейти в меню «Инструменты», затем перейти в «Параметры» и выбрать вкладку «Настройки». После этого нажмите на вкладку «Параметры электронной почты», а затем просто снимите флажок «Отображать уведомление при поступлении новой почты». Для подтверждения изменений нажмите OK.
Метод 3: Сканирование на вирусы
Ошибка 0x80004005 также может быть вызвана вирусной инфекцией или шпионским ПО. Такое вредоносное ПО проникает на ваш компьютер через фишинговые электронные письма и при загрузке файлов и вложений. Вы можете не знать об этом, но ваш компьютер может быть заражен вирусами. Важно, чтобы вы удалили их немедленно, поскольку они могут подвергнуть вас серьезным рискам, включая проблемы с конфиденциальностью, кражу личных данных, утечку данных и многое другое.
Узнать больше
Все предыдущие версии Windows поставлялись с браузером Microsoft Internet Explorer. Многим пользователям это нравится не только потому, что им легко пользоваться. Это также очень быстро. Пользователям не нужно было беспокоиться о совместимости, потому что он почти всегда совместим со своей версией Windows. Когда они представили Windows 10, они изменили название браузера с Internet Explorer на Microsoft Edge. Он быстрее и удобнее по сравнению со своими предшественниками. Но после обновления Creator некоторые пользователи получили код ошибки inet_e_resource_not_found. Вопреки тому, что все ожидают, вам на самом деле не нужно удалять и переустанавливать приложение Microsoft Edge. Что вы можете сделать, так это сбросить настройки браузера в настройках приложений и функций в настройках Microsoft.
Для сброса браузера вы можете выполнить следующие действия:
- Нажмите на значок Windows и перейдите в настройки.
- Нажмите «Приложения», и вы перейдете на страницу «Приложения и функции». Найдите Microsoft Edge в списке приложений и щелкните по нему.
- Выберите опцию Advance
- Прокрутите вниз, затем в разделе «Сброс» нажмите кнопку «Восстановить или сбросить» При ремонте это исправит существующую проблему, но данные, которые вызвали проблему, могут все еще присутствовать и могут вызывать проблемы. Если вы нажмете на сброс, он удалит все кеш и куки, которые установлены в вашем браузере, но сохранит ваши избранные и ваши закладки.
Еще один способ решить эту проблему — отключить функцию TCP Fast Open в Microsoft Edge. Чтобы отключить это, выполните следующие действия:
- Откройте браузер Microsoft Edge.
- Введите about: flags в адресной строке (URL).
- В разделе «Сеть» снимите флажок «Включить быстрое открытие TCP».
- Закройте браузер Microsoft Edge и откройте новый.
Сброс DNS также работал для других пользователей. Иногда код ошибки inet_e_resource_not_found вызван повреждением кэша DNS. Есть 2 способа очистить ваш DNS. Первый вариант — использовать командную строку для запуска команды.
- Чтобы получить доступ к командной строке или CMD, вы можете найти его в Cortana или щелкнуть значок Windows для доступа к программам, прокрутить вниз до папки Windows System и щелкнуть по ней.
- Появится раскрывающееся меню, нажмите кнопку «Командная строка», которая является первой в списке.
- Введите код ipconfig / flushdns и нажмите Enter.
- Появится сообщение о том, что в конфигурации Windows IP успешно очищен кэш DNS Resolver.
- Выйдите из CMD, введя команду exit и нажмите ввод.
Самый простой способ сделать это — нажать клавиши Window + R на клавиатуре. Введите ipconfig /flushdns в поле поиска и нажмите Enter или нажмите OK. Это лишь некоторые из способов устранения ошибки inet_e_resource_not_found. Существуют и другие способы дальнейшего устранения этой проблемы, такие как переустановка драйвера адаптера Wi-Fi или настройка адреса DNS-сервера. Но в большинстве случаев пользователи могут решить проблему с помощью шагов, описанных выше.
Узнать больше
Ошибка приложения Logon.scr — Что это?
Чтобы понять Lошибка приложения ogon.scr, сначала важно понять функцию logon.scr. Logon.scr — важный файл, расположенный в папке WindowsSystem32. Это гарантирует стабильность систем Windows. Ошибка приложения Logon.scr возникает при повреждении файла logon.scr. Это распространенная системная ошибка, которая может произойти на большинстве платформ Windows. Обычно он появляется во время запуска системы и при попытке запустить определенные программы. Некоторые из распространенных систем с этим кодом ошибки включают в себя: остановку системы, зависание, отсутствие значков приложений на рабочем столе, случайный синий экран смерти и резкое снижение производительности системы.
Решения
 Причины ошибок
Причины ошибок
Две из наиболее распространенных причин ошибки приложения logon.scr:
- Поврежденный и поврежденный файл logon.scr
- Вирусная инфекция
Желательно немедленно исправить этот код ошибки, поскольку это приводит к серьезным повреждениям. Это фатально и может привести к сбою системы; поэтому решите это сразу.
Дополнительная информация и ручной ремонт
Чтобы решить эту проблему на своем компьютере, вам не нужно тратить сотни долларов, чтобы нанять профессионала для этой работы. Хорошей новостью является то, что его можно легко отремонтировать и не требует каких-либо технических знаний. Вот некоторые из наиболее эффективных и простых способов самостоятельно устранить ошибку на экранах.
Способ 1 — заменить поврежденный и поврежденный файл Logon.scr
Независимо от того, был ли файл поврежден или случайно удален, лучший способ решить эту проблему — снова загрузить файл Logon.scr с надежного веб-сайта и установить его в следующую папку C:WindowsSystem32. В качестве альтернативы вы также можете получить копию файла с другого нормально работающего компьютера с помощью флэш-накопителя, если у вас нет подключения к Интернету, чтобы загрузить файл logon.scr онлайн.
Способ 2 — восстановить точки, применив восстановление системы Windows
Другой способ решить эту проблему — создать точки восстановления, чтобы вернуть вашу систему в предыдущее состояние до возникновения ошибки. Для этого просто нажмите кнопку «Пуск» и введите «Восстановление системы». Теперь нажмите Восстановить в результате и нажмите «Далее». Выберите точку восстановления в списке и нажмите кнопку «Далее», чтобы продолжить. Чтобы активировать изменения, перезагрузите компьютер.
Способ 3 — сканирование и удаление вирусов
Если ошибка приложения Logon.scr по-прежнему сохраняется, это может быть связано с вирусами. Для решения установите мощный антивирус. Сканируйте весь свой компьютер и удаляйте вирусы.
Способ 4 — восстановить реестр
Поврежденный и поврежденный файл Logon.scr также вызывает проблемы с реестром. Файлы DLL и другие важные файлы, такие как файлы приложений Logon.scr, могут быть повреждены из-за слишком большого количества неправильных и недействительных записей в реестре. Реестр хранит все действия, выполняемые на ПК, включая ненужные файлы, такие как ненужные файлы и файлы cookie. Если их не удалить вовремя, эти файлы накапливаются и повреждают важные файлы. Поэтому для исправления ошибки желательно почистить и восстановить реестр. Лучший способ сделать это — скачать Restoro. Это удобный и многофункциональный PC Fixer, развернутый с очистителем реестра. Он сканирует все ошибки реестра и удаляет все недействительные записи. Он очищает реестр и восстанавливает поврежденные файлы, тем самым решая проблему за считанные секунды.
Открыть скачать Restoro и исправить ошибку приложения Logon.scr прямо сейчас!
Узнать больше
Авторское право © 2022, ErrorTools, Все права защищены
Товарный знак: логотипы Microsoft Windows являются зарегистрированными товарными знаками Microsoft. Отказ от ответственности: ErrorTools.com не имеет отношения к Microsoft и не претендует на прямую связь.
Информация на этой странице предоставлена исключительно в информационных целях.
Problem: Emails sent from an email client such as Microsoft Outlook or Outlook Express, show the result in an error and the email is undeliverable.
The detailed error message as below:
Undeliverable: 500 error
System Administrator
Your message did not reach some or all of the intended recipients.
550 relay not permitted
550 relay not permitted
Your message did not reach some or all of the intended recipients.
550 Message rejected because XXX is blacklisted.
550 Message rejected because XXX is blacklisted.
Task XXX – Sending reported error (0x800CCC78): ‘Cannot send the message. Verify the e-mail address in your account properties. The server responded: 550 Access denied – Invalid HELO name (See RFC2821 4.1.1.1)’
Task XXX – Sending reported error (0x800CCC78): ‘Cannot send the message. Verify the e-mail address in your account properties. The server responded: 550 Access denied – Invalid HELO name (See RFC2821 4.1.1.1)’
Some errors occurred while processing the tests. Review the list of errors below for more details. If the problem persist after taking the suggested actions, contact your Internet Service provider.
Send test email message: The server responded: 550 SMTP AUTH is required
Some errors occurred while processing the tests. Review the list of errors below for more details. If the problem persist after taking the suggested actions, contact your Internet Service provider. Send test email message: The server responded: 550 SMTP AUTH is required
Undeliverable: TEST
System Administrator
Your message did not reach some or all of the intended recipients.
Server error: ‘550 5.7.1 Unable to relay’
Undeliverable: TEST System Administrator Your message did not reach some or all of the intended recipients. Server error: ‘550 5.7.1 Unable to relay’
Your message did not reach some or all of the intended recipients.
550 5.7.1 Client does not have permissions to send as this sender
Your message did not reach some or all of the intended recipients. 550 5.7.1 Client does not have permissions to send as this sender
550 5.7.1 Unfortunately, messages from XXX weren’t sent. Please contact your Internet service provider since part of their network is on our block list (S3150).
550 5.7.1 Unfortunately, messages from XXX weren’t sent. Please contact your Internet service provider since part of their network is on our block list (S3150).
This message was created automatically by mail delivery software.
A message that you sent could not be delivered to one or more of its recipients. This is a permanent error.
SMTP error from remote mail server after end of data: 550 5.7.64 Relay Access Denied ATTR36.
This message was created automatically by mail delivery software. A message that you sent could not be delivered to one or more of its recipients. This is a permanent error. SMTP error from remote mail server after end of data: 550 5.7.64 Relay Access Denied ATTR36.
Task XXX: ‘The connection to the server was interrupted. If the problem continues, contact your server administrator or Internet server provider (ISP). The server responded: 550 5.1.0 ESMTP server not available AUP#O-1070’
Task XXX: ‘The connection to the server was interrupted. If the problem continues, contact your server administrator or Internet server provider (ISP). The server responded: 550 5.1.0 ESMTP server not available AUP#O-1070’
Remote Server returned ‘550 5.7.501 Service unavailable. Banned Sender.’
Remote Server returned ‘550 5.7.501 Service unavailable. Banned Sender.’
Your message to XXX couldn’t be delivered.
When Office 365 tried to send your message, the receiving email server outside Office 365 reported an error.
Reported error: 550 5.0.350 Remote server returned an error -> 550 Serner frequency limited.
Your message to XXX couldn’t be delivered. When Office 365 tried to send your message, the receiving email server outside Office 365 reported an error. Reported error: 550 5.0.350 Remote server returned an error -> 550 Serner frequency limited.
Follow the below solution steps to resolve the Outlook email undeliverable 500 access denied issue.
Content Summary
Solution 1: Verify Recipient Email
Solution 2: Verify SMTP settings
Solution 3: Disable Antivirus and Firewall Temporarily
Solution 4: Disable Outlook Add-ins
Solution 5: Check Data Integrity
Solution 6: Contact Administrator
Here are a few things you need to check, follow the below process one by one:
Solution 1: Verify Recipient Email
Cross-check the recipient’s email address to verify if it is correct. If not, insert the correct address and try sending the email again.
Solution 2: Verify SMTP settings
Check your email account settings including the SMTP server is correct or not. If not then correct it. Below are the steps to configure SMTP Authentication in Microsoft Outlook 2010 for Windows:
Step 1: Go to File > Info > Account Settings.
Step 2: Select your email address from the list of accounts and click Change.
Step 3: Click on More Settings…. > Outgoing Server tab.
Step 4: Check the box next to My outgoing server (SMTP) requires authentication and ensure the Use same settings as my incoming mail server is selected.
Step 5: Click OK then Next.
Step 6: Click Finish.
Solution 3: Disable Antivirus and Firewall Temporarily
Malware and virus infection can also be the cause for error 550, So check and resolve it. Or you can try to disable virus scanner integration and firewall settings temporarily to check and verify.
Solution 4: Disable Outlook Add-ins
Issues with Outlook add-ins. Below steps show you how to disable or remove add-ins:
Step 1: Go to File > Options > Add-ins.
Step 2: At the bottom of the window, where it says Manage, click the Go button.
Step 3: Select the add-ins you want to disable or remove. To disable the add-in, uncheck the box in front of its name. To uninstall the add-in select it and click Remove.
Step 4: Click OK to save your changes and return to your document.
Solution 5: Check Data Integrity
Problems associated with abrupt termination can be fixed by opening Outlook in safe mode. The following are the steps to open Outlook in safe mode.
Step 1: Press Crtl + R to open the Run box.
Step 2: Type, “outlook /safe” and press Enter.
Solution 6: Contact Administrator
When the junk email volumes increase, network administrators (the people who are responsible for managing ISP servers) will place restrictions on SMTP email servers to prevent spam on their network. If this is the reason, contact your ISP administrator to resolve the issue.

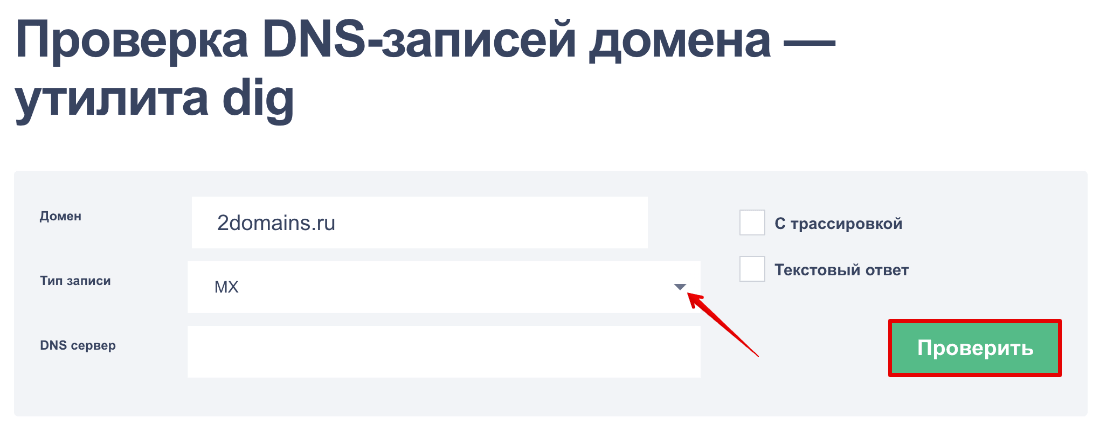

 :))
:))
 Причины ошибок
Причины ошибок
