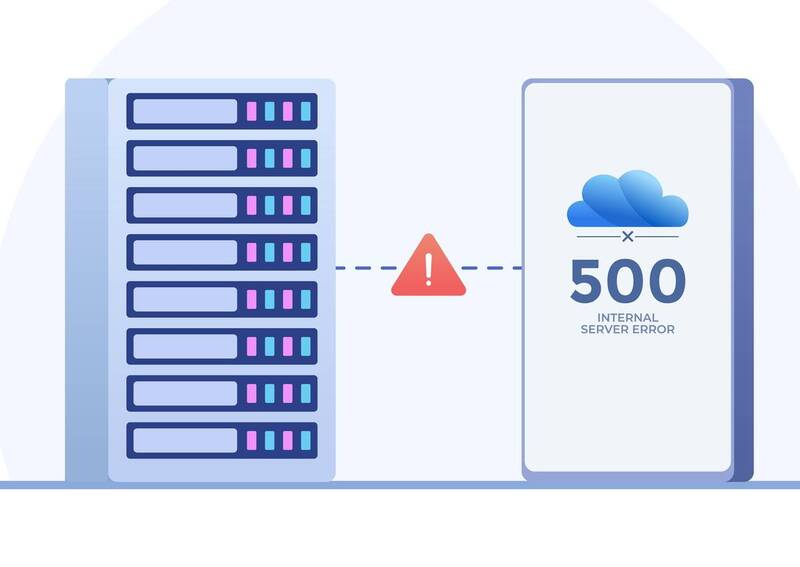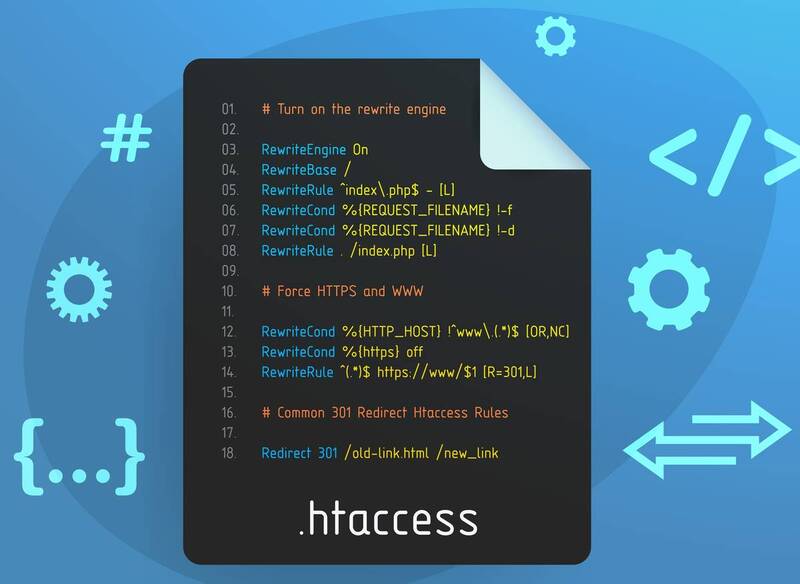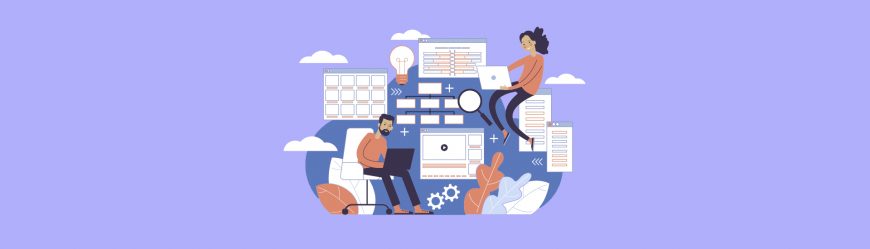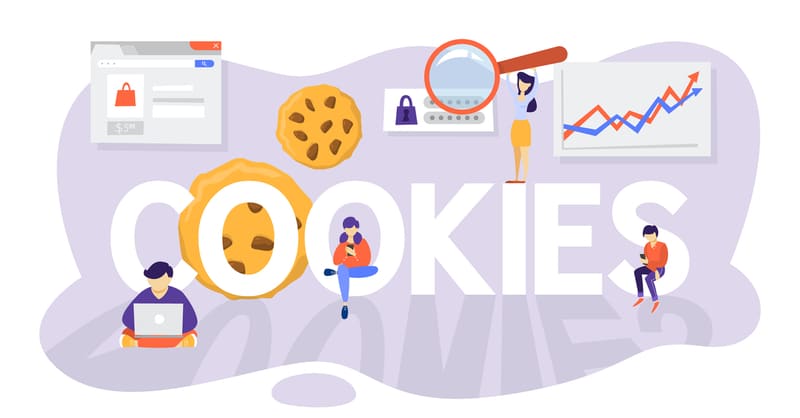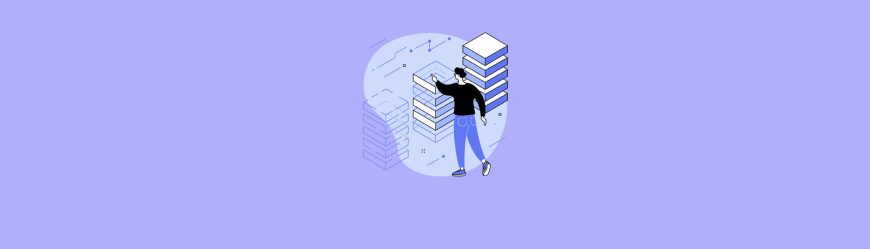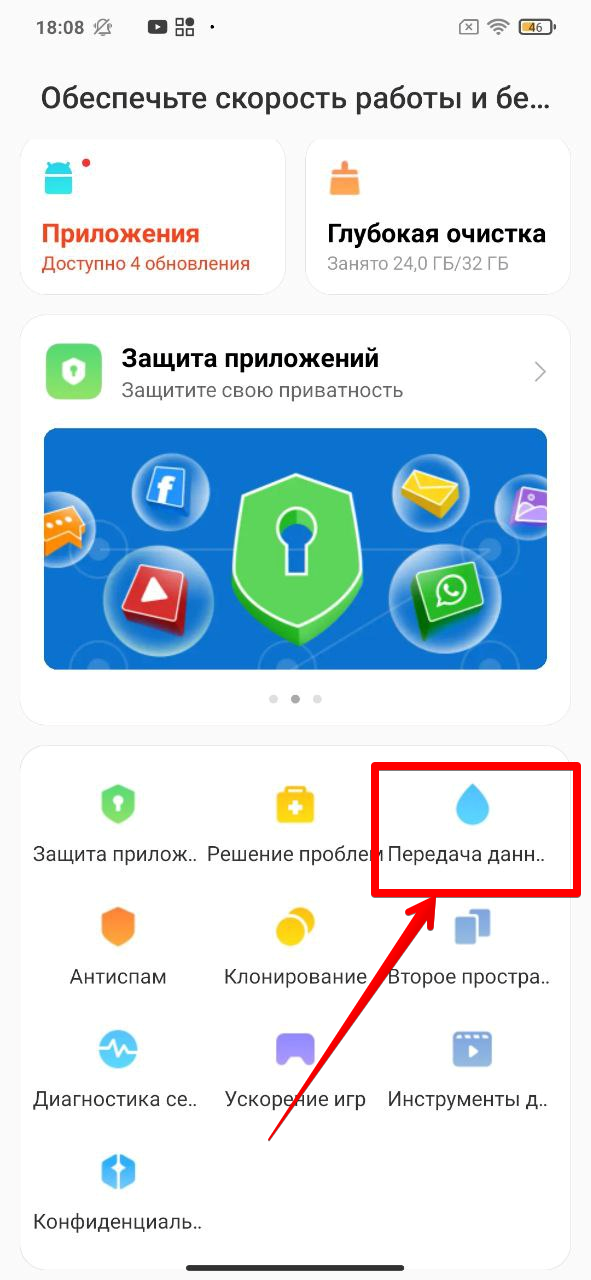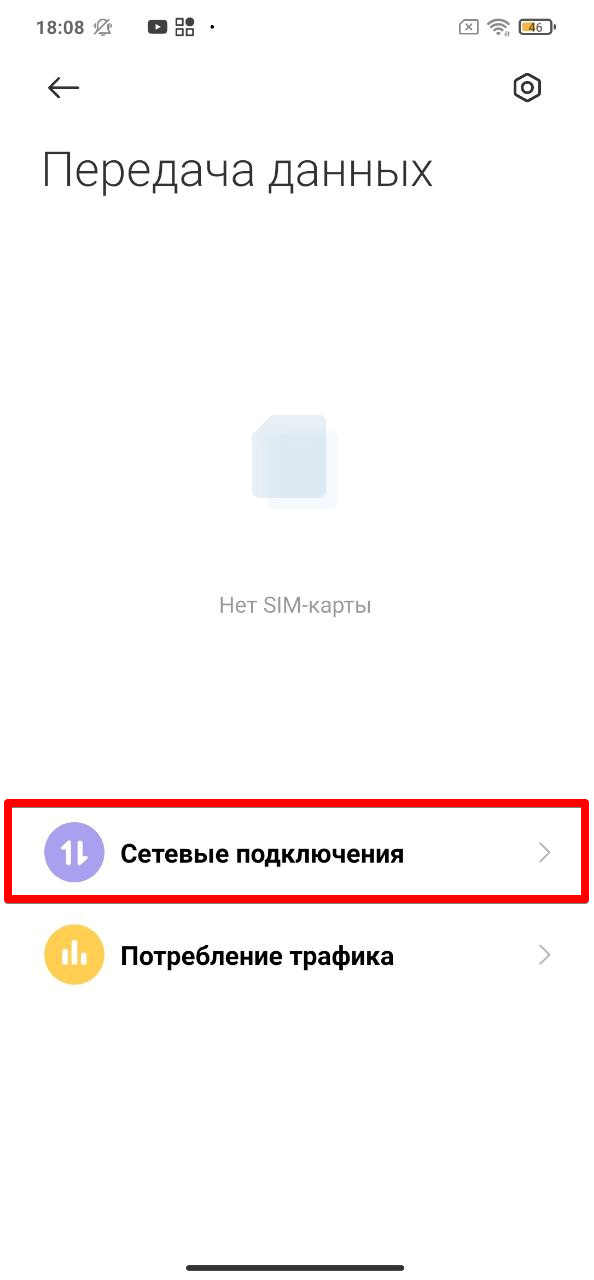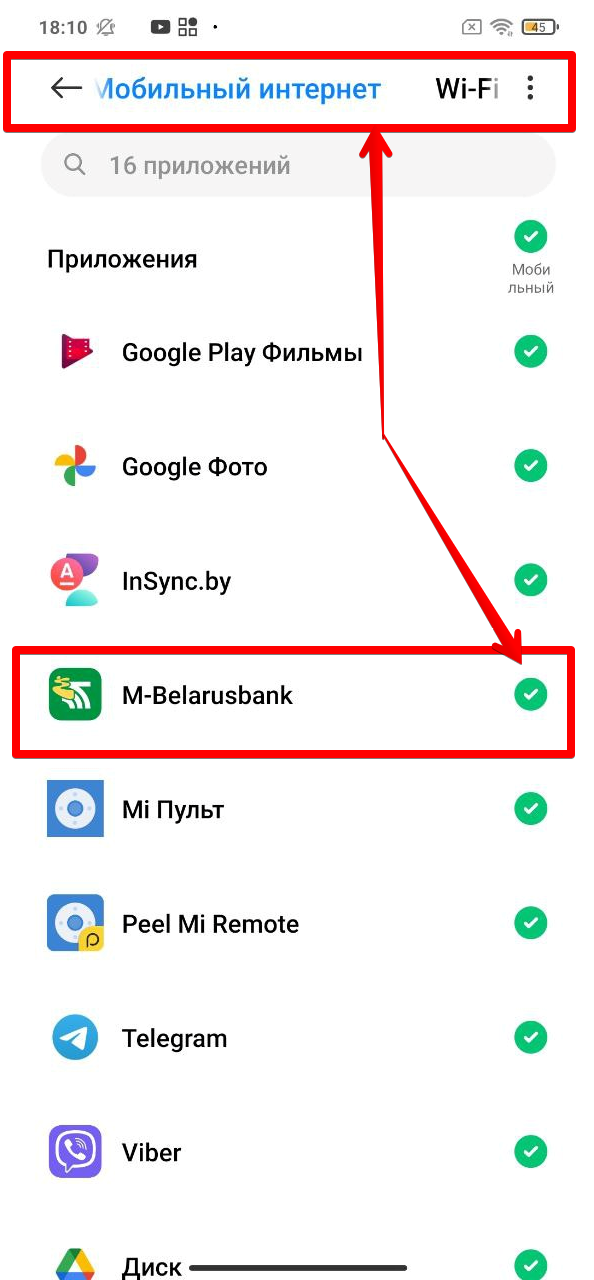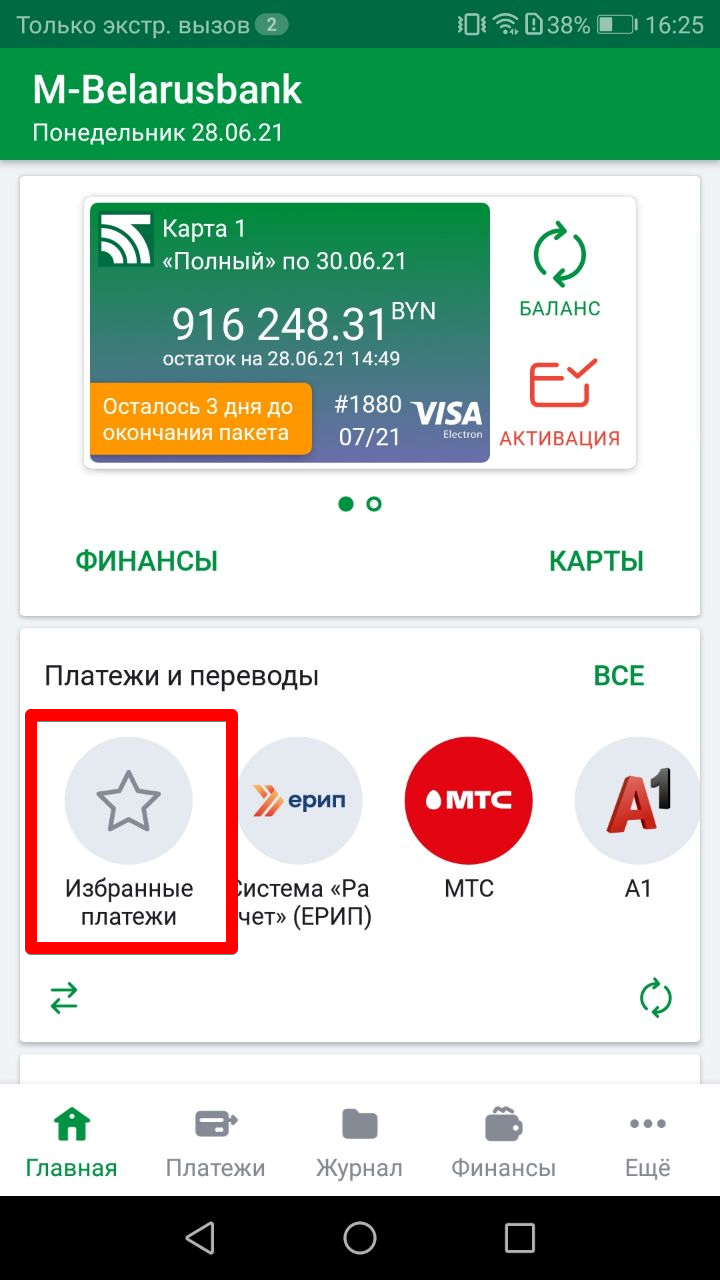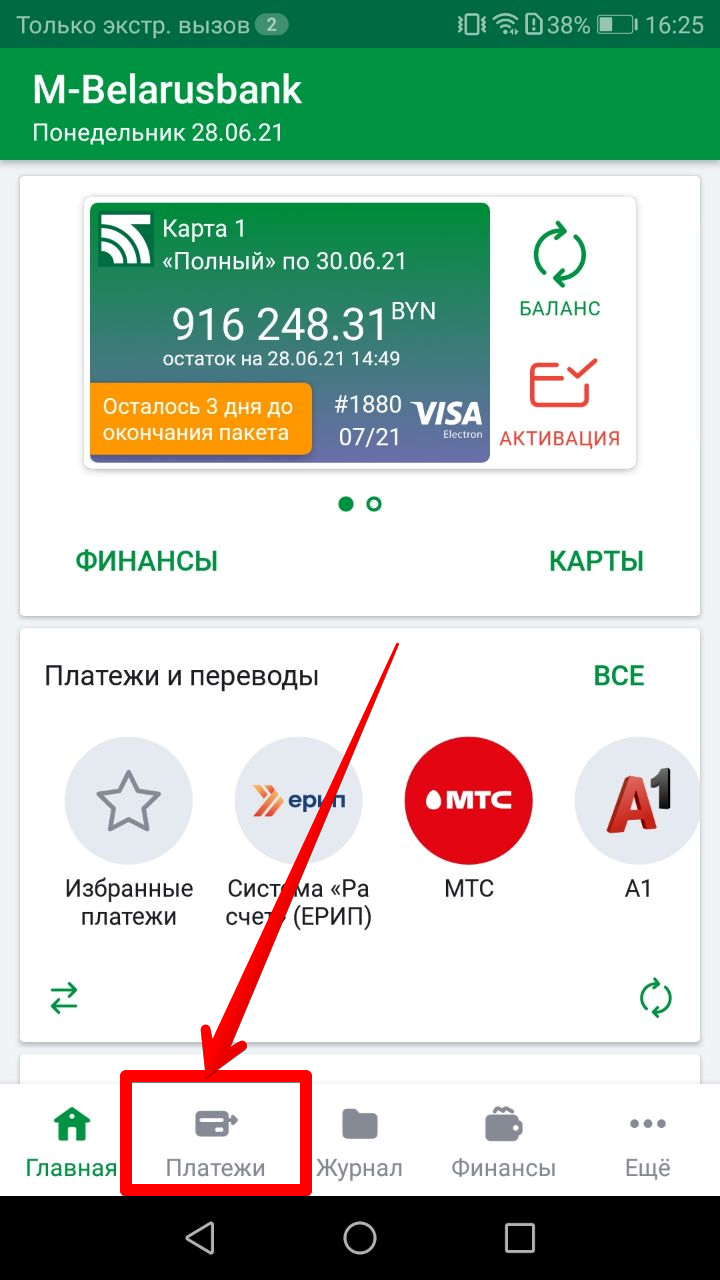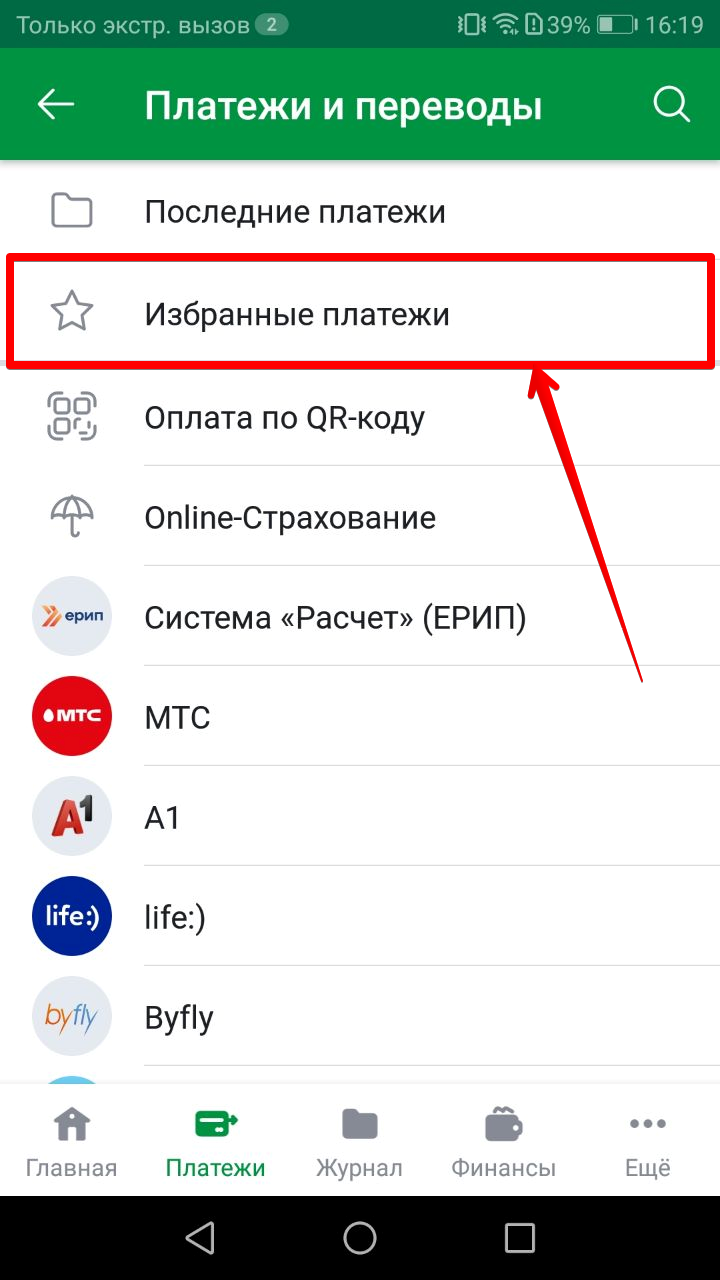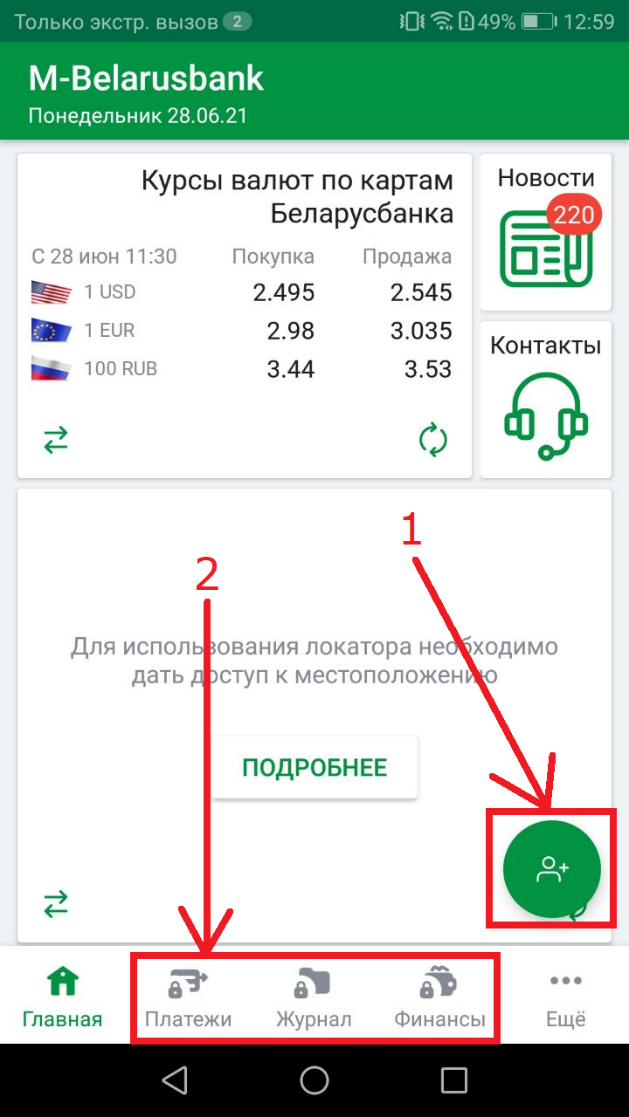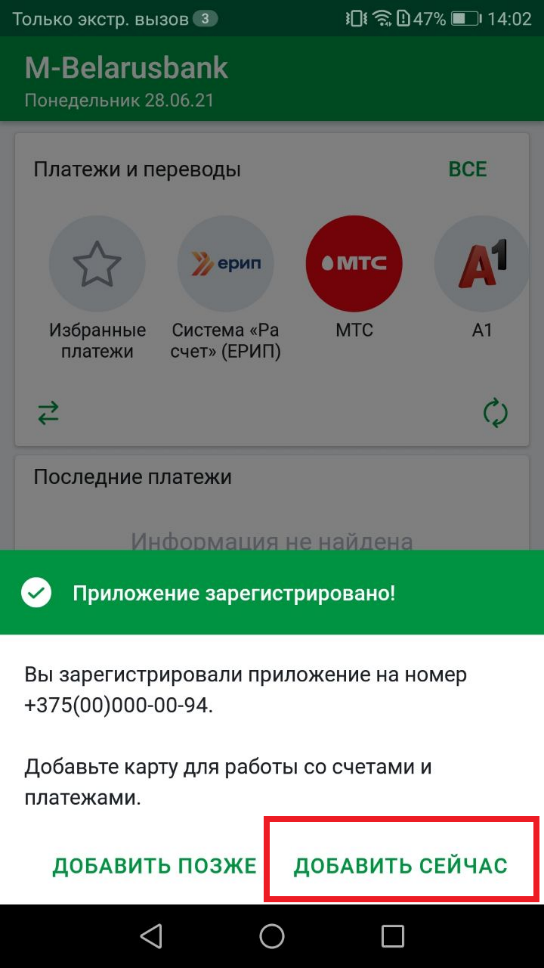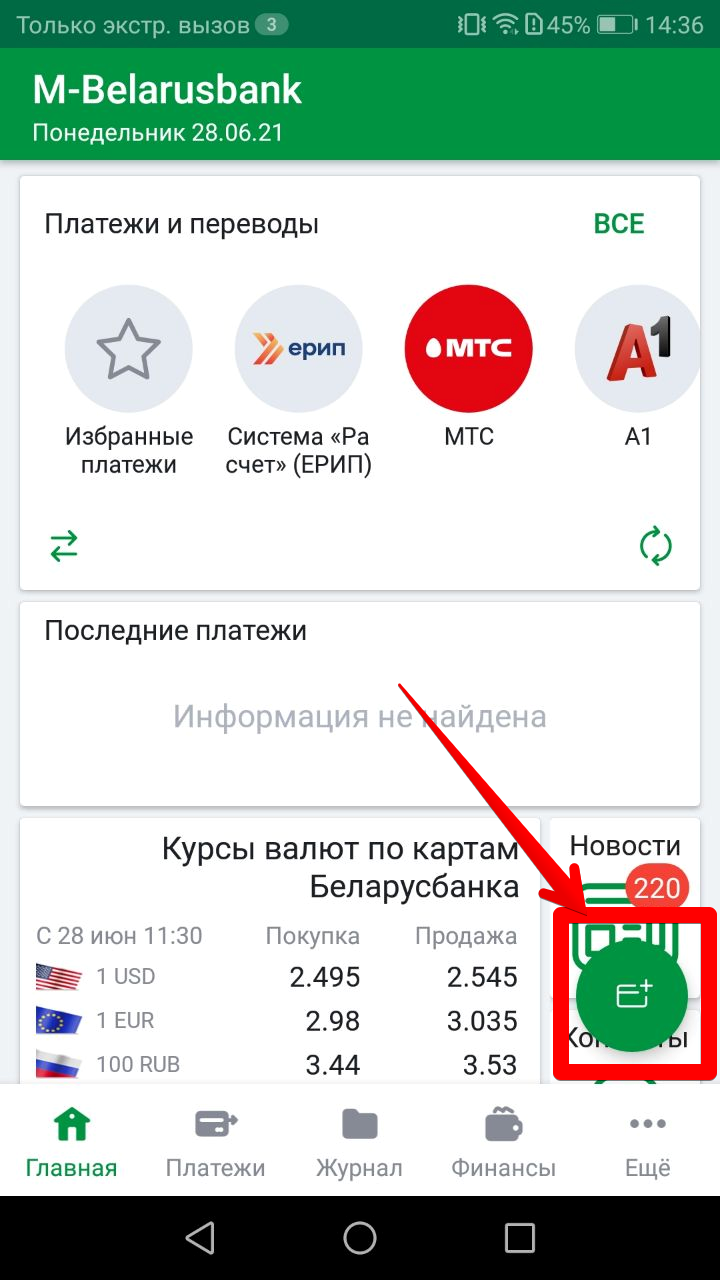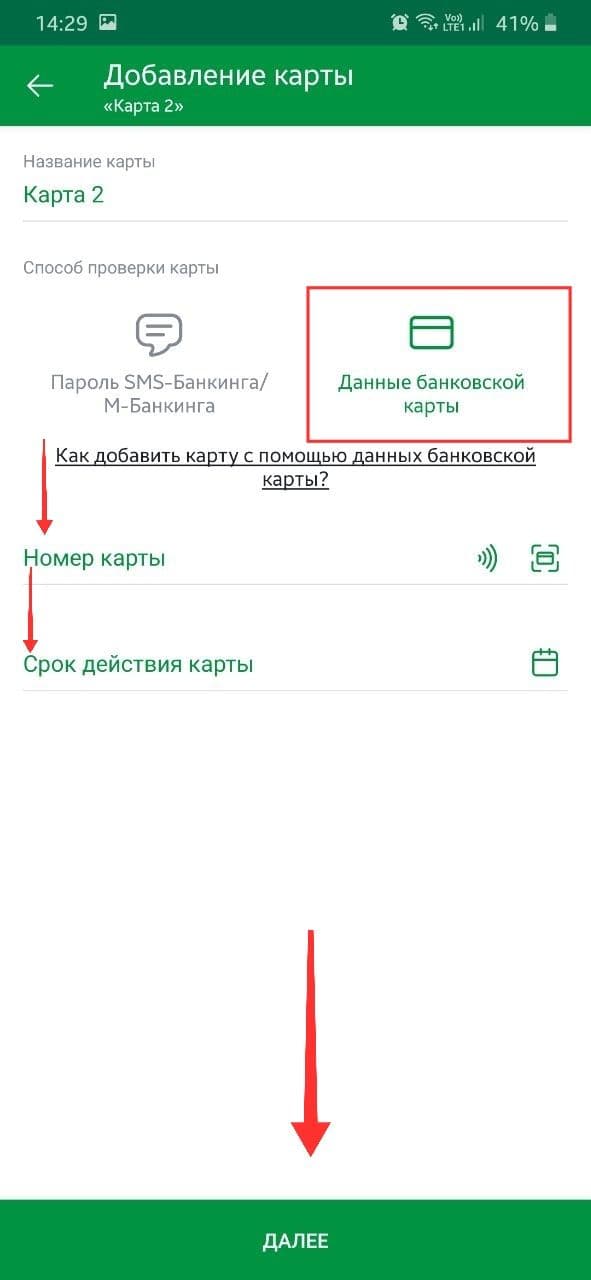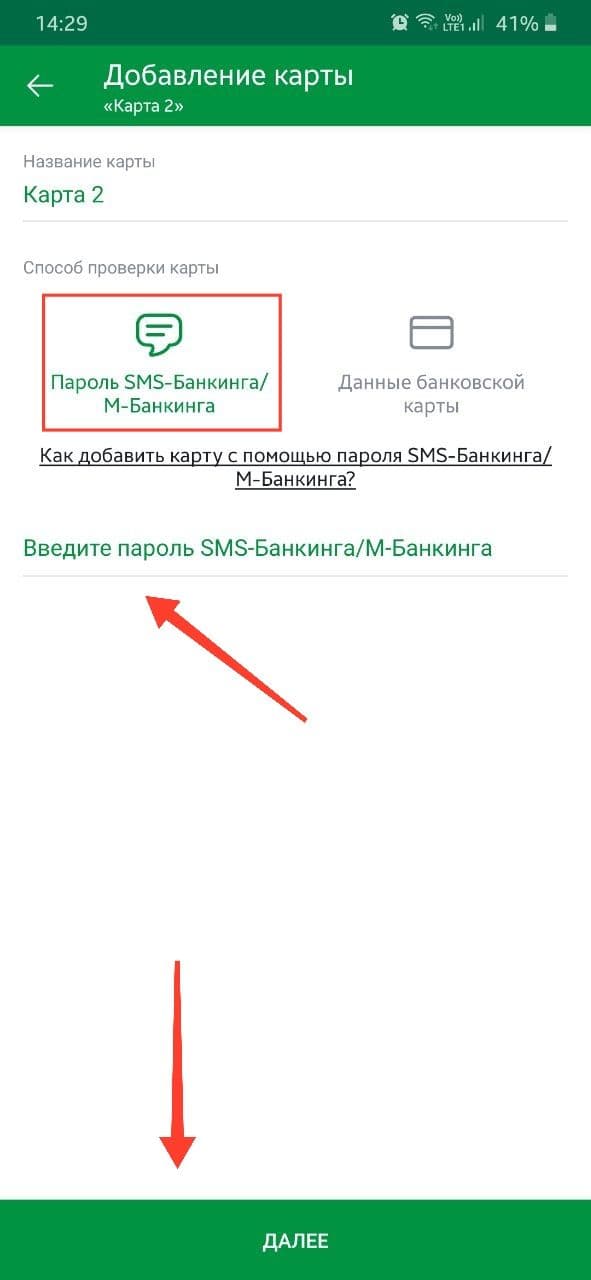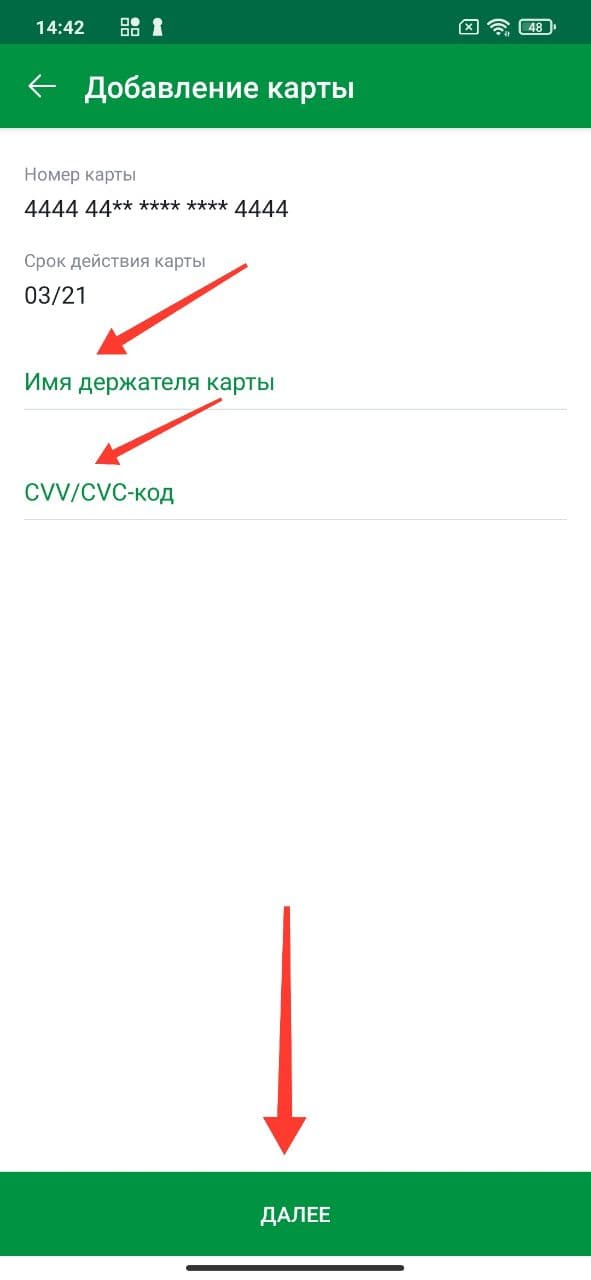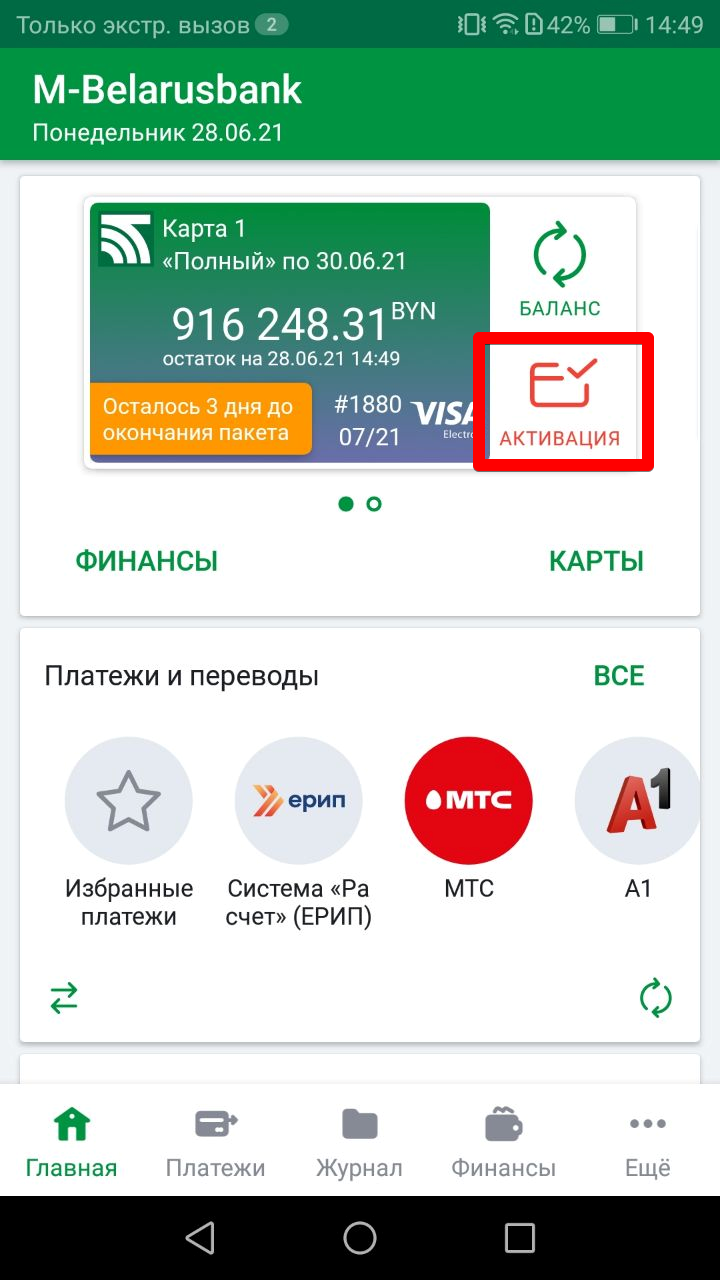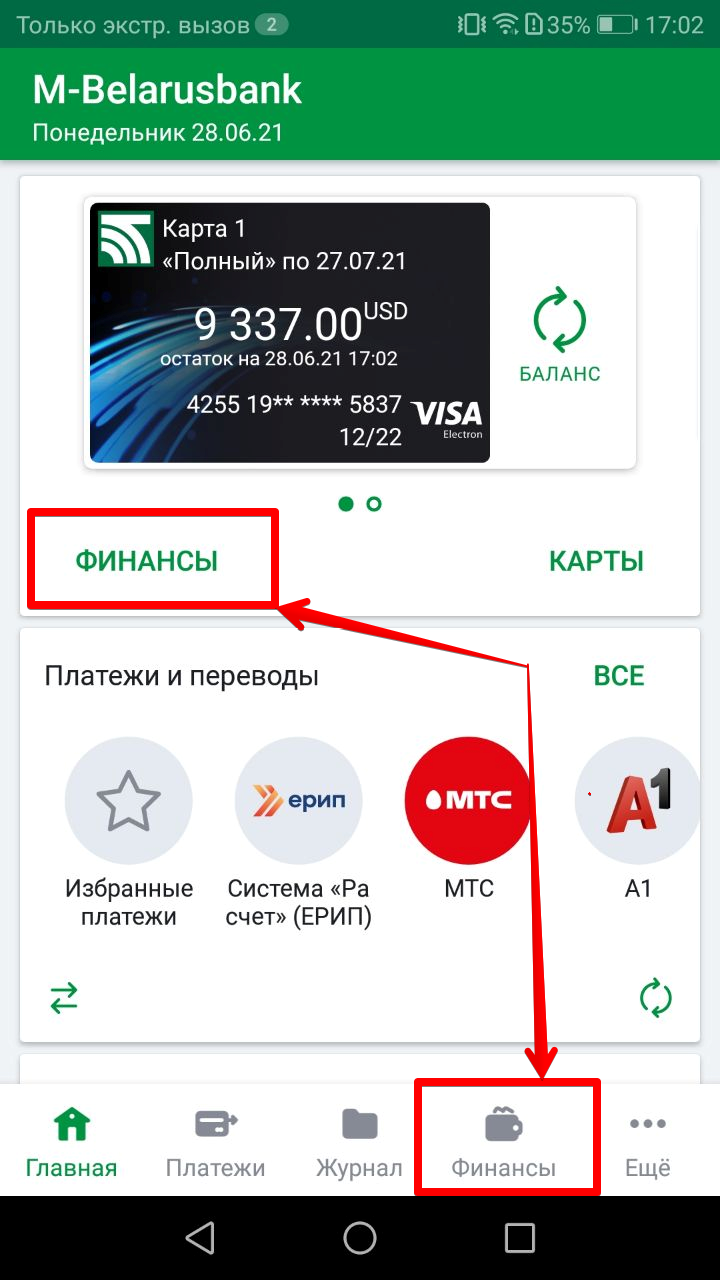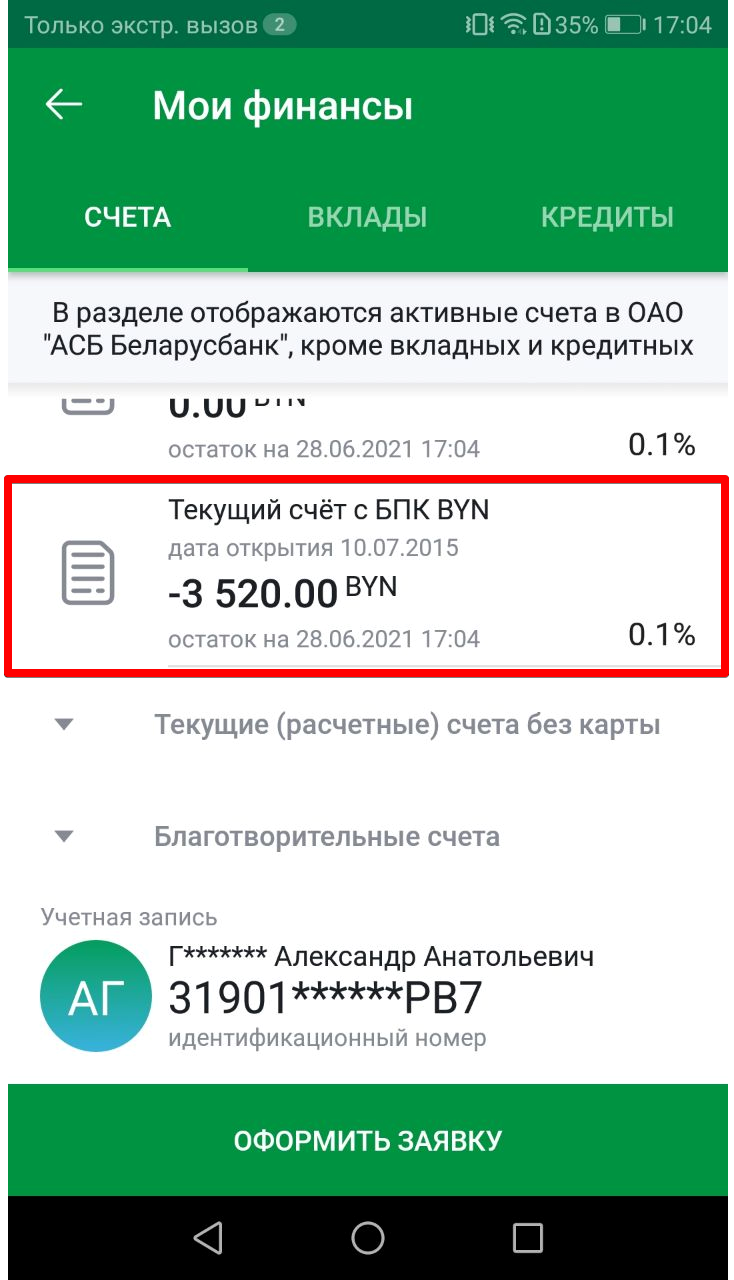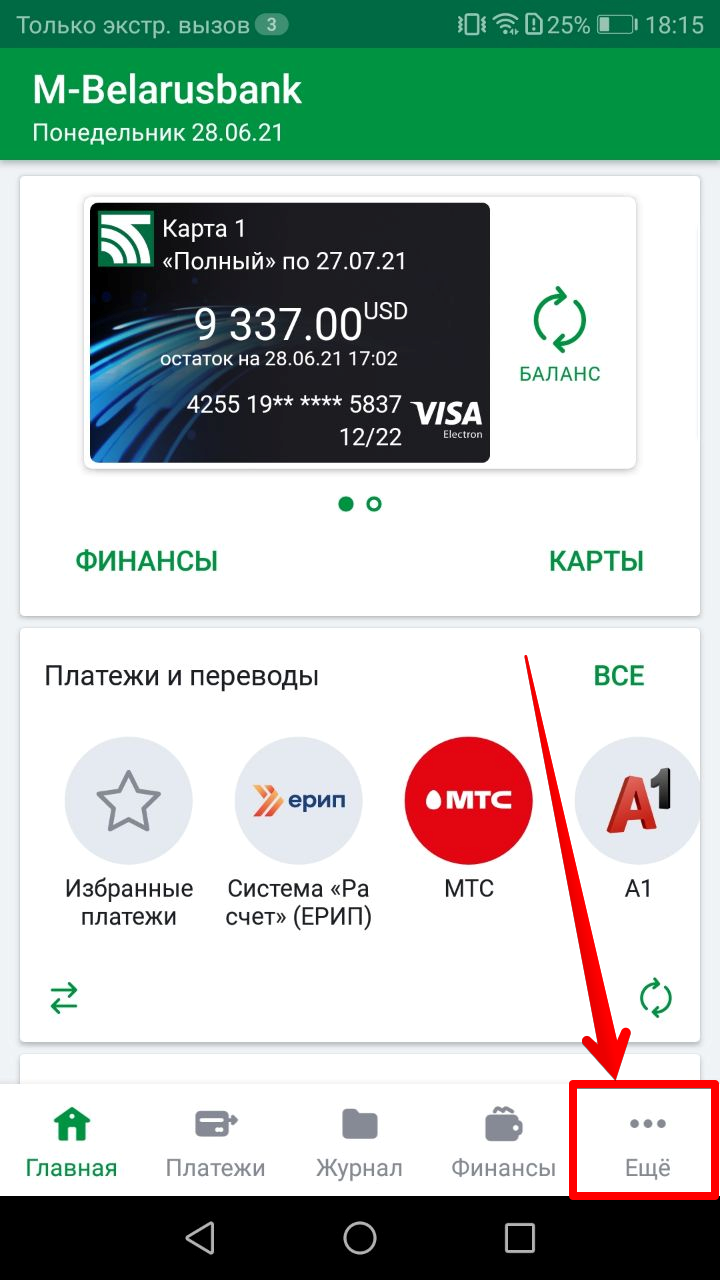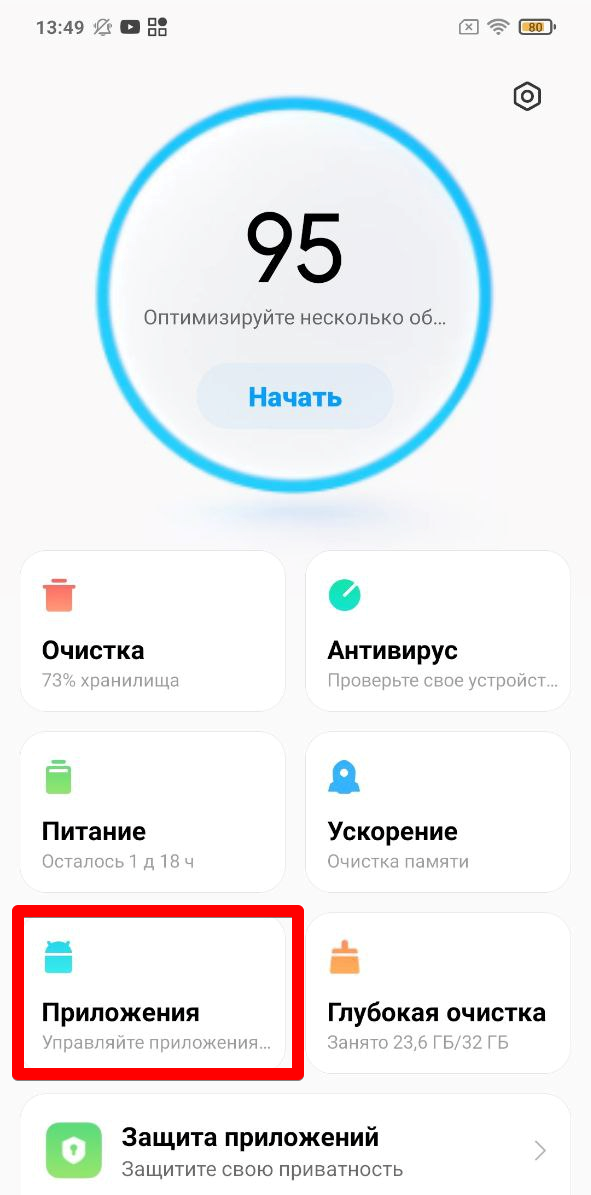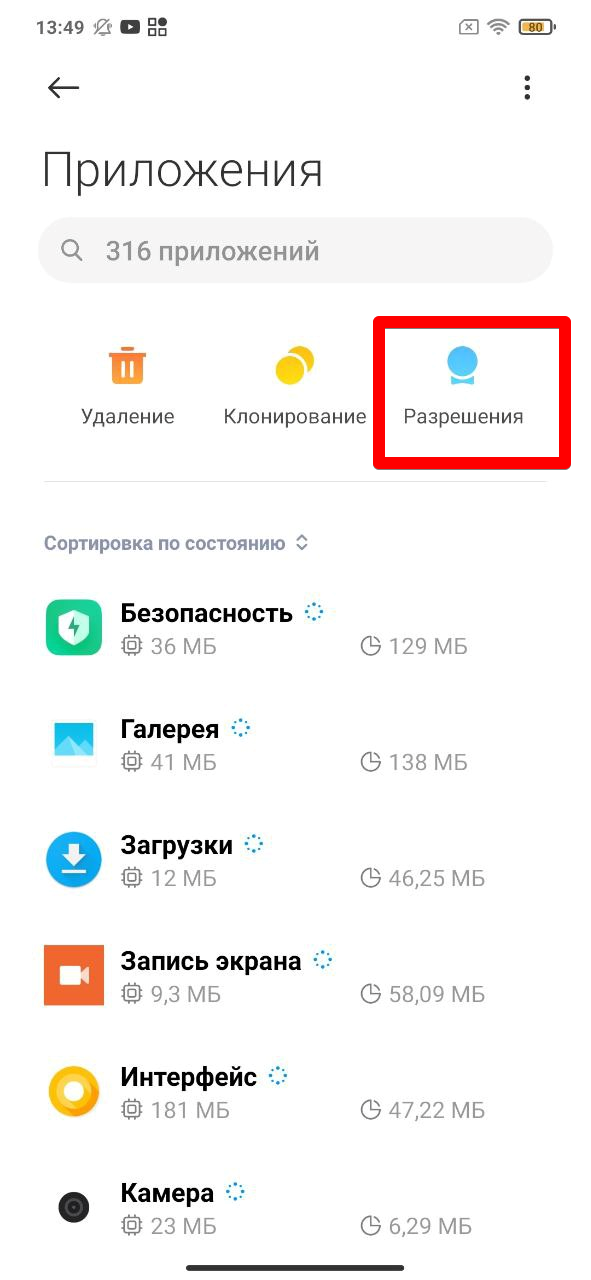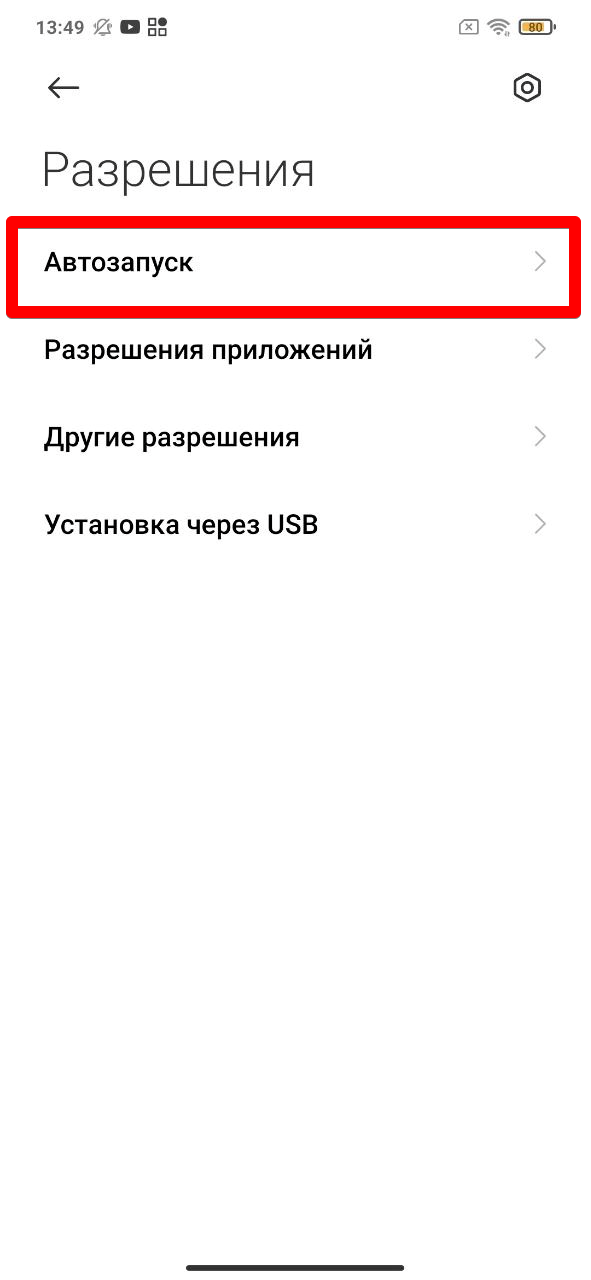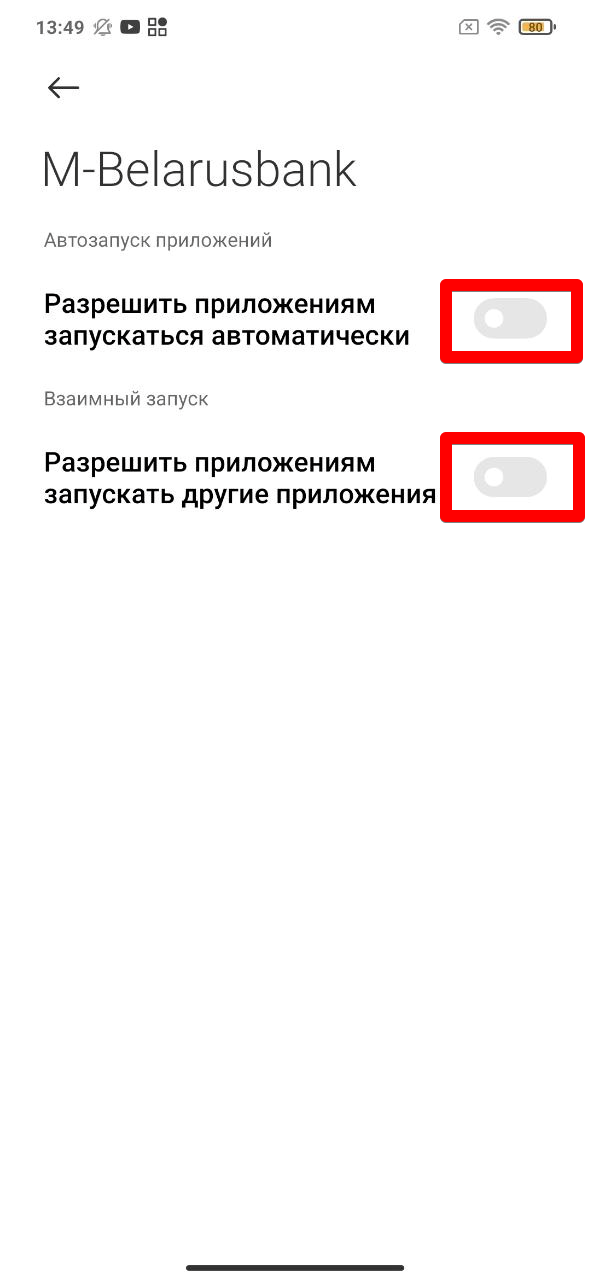СОДЕРЖАНИЕ
Вопросы и ошибки в работе ПО
1. С чего начать? Помогите установить, запустить, настроить.
2. Как определить тип операционной системы?
3. Как установить Silverlight?
4. Установили Microsoft Silverlight но при попытке войти в КБ WEB снова требует его установки.
5. Не открывается страница КБ WEB https://cb.asb.by
6. Несанкционированный доступ в систему!
7. При подписи платежного документа ошибка 100. (Подключение не установлено, т.к. конечный компьютер отверг запрос на подключение)
8. 100 Ошибка подписи документа: указан неверный пароль к Личному ключу
9. Ошибка при подписи документа. Недействительный ключ пользователя.
10. Недоступен локальный сервис безопасности.
11. CryptoService установлен, ssf_server.exe запущен, а при входе в систему Клиент-Банк Web выдает ошибку: Недоступен локальный сервис безопасности.
12. Носитель ключа вставлен в USB порт, но система выдает сообщение: Вставьте Ваш IKey носитель в ПК
13. Как проверить установлен ли драйвер носителя ключа?
14. Клиент блокирован. Пароль не помню.
15. Ошибки при импорте файлов (платежное поручение, платежное требование, списки) недопустимый символ.
16. Не открывается документ для просмотра. Как отключить блокировку всплывающих окон?
17. Не корректно отображается информация с сайта. Необходимо очистить кэш браузера.
18. Как распечатать документ?
19. При печати документ не помещается на одну страницу
20. В пункте меню Документы не вижу пунктов Платежные поручения, Платежные требования
21. Как сохранить платежный документ в формате HTML?
22. Как сохранить платежный документ в формате PDF?
23. Как сохранить выписку в формате PDF?
24. Как скопировать и вставить текстовую информацию?
25. Как включить протокол безопасности TLS 1.0 в моём браузере?
Вопросы и ошибки в платежных документах
26. Как посмотреть состояние счета? Как обновить выписку и просмотреть остатки?
27. Как посмотреть входящие платежи, поступающие на расчетный счёт?
28. Как создать заявление на Акцепт?
29. Нет ответа на выписку по запросу
30. В выписке не отражается назначение платежа
31. Нет платежей во входящих документах. Нет входящих сопроводительных документов к выставленным платежным требованиям.
32. Не отражается счет плательщика в К-Б WEB
33. Как выполнить подтверждение остатков?
34. К платежному документу необходимо прикрепить дополнительно отсканированные документы формата PDF. Как прикрепить файл (Приложение) к электронному документу?
35. Ошибка при подписи платежного документа с приложением.
36. Не прикрепляется файл при создании электронного документа
37. Как создать платежное поручение в валюте с покупкой/продажей/ конверсией валюты?
38. В валютном ПП не отображается счёт плательщика
39. Как правильно оформить международный перевод в валюте?
40. Не сохраняется платежное поручение в валюте
41. Как перенести платежное поручение из архива старого Клиент-Банка в Клиент-Банк Web?
42. Как создать обращение в службу технической поддержки самостоятельно (нет возможности обратиться по телефону)?
43. Что необходимо для того, чтобы воспользоваться услугой УТП?
44. Как получить услугу УТП?
Вопросы и ошибки в работе ПО
1. С чего начать? Помогите установить, запустить, настроить.
Инструкция по установке программного комплекса «Клиент-банк» (WEB) распложена по ссылке https://belarusbank.by/ru/33270/1683/1684/30443 (https://belarusbank.by/-Крупному бизнесу (Малому и среднему бизнесу) /Расчетно-кассовое обслуживание/Система «Клиент-банк» /Программное обеспечение)
2. Как определить тип операционной системы?
I. Открыть диалоговое окно «Выполнить» сочетанием клавиш Windows +R:
Набирать команду control.
Панель управления-Система и безопасность-Система
II.Пуск-Компьютер (правой кнопкой мыши) – Свойства.
3. Как установить Silverlight?
Пример установки Silverlight изложен в разделе 3 Инструкции по установке программного комплекса «Клиент-банк» (WEB) (см. п.1).
4. Установили Microsoft Silverlight. Но при попытке войти в КБ WEB снова требует его установки. При входе в КБ WEB сообщение: Savings Bank “Belarusbank” Joint Stock Company 100% Downloaded
Для входа в программу используйте Internet Explorer 9 (не ниже) или Mozilla (до версии 52).
Добавьте в надежные сайты https://cb.asb.by
5. Не открывается страница КБ WEB https://cb.asb.by
В адресной строке пропущена буква S в https://…
Выполняйте вход через сайт https://belarusbank.by
6. Несанкционированный доступ в систему!

1. Неверно введено имя пользователя или пароль. При вводе пароля обратите внимание на язык ввода (только EN), спец.символы, регистр.
2. Вставлено несколько iKey. Выполните действия (выбор носителя), описанные в Приложении 3 Инструкции по установке программного комплекса «Клиент-банк (WEB)» (возможность работы с другими типами носителей личных ключей ЭЦП).
7. При подписи платежного документа ошибка 100. (Подключение не установлено, т.к. конечный компьютер отверг запрос на подключение).

1. Проверить в автозагрузке наличие ярлыков (CryptoService_41.exe—ярлык и ssf_server.exe)
Пуск — Все программы — Автозагрузка
2. Запустить («C» или «D«) :CryptoServiceASBCryptoService_41.exe и пробовать подписать снова (при необходимости создать ярлык и добавить его в автозагрузку).
3. При наличии ярлыков в Автозагрузке (CryptoService_41.exe-ярлык, ssf_server.exe) — Перезагрузить компьютер.
Рабочее состояние CryptoService_41.exe указано на картинке
Метод создания и добавления ярлыка CryptoService и SSF Server в папку «Автозагрузка» для Windows 10 описан в главе 2 Инструкции по установке программного комплекса «Клиент-банк» (WEB), см.п.1.
8. 100 Ошибка подписи документа: указан не верный пароль к Личному ключу.

Необходимо вводить пароль Личного ключа, а не пароль для входа в систему Клиент-банк.
Пароль к Личному ключу сообщается при выдаче носителя ключа.
9. Ошибка при подписи документа. Недействительный ключ пользователя.
Вам необходимо обратиться в службу поддержки пользователей по тел. +375(17) 309-04-04 для регистрации Вашего обращения в адрес отдела безопасности учреждения Банка.
10. Недоступен локальный сервис безопасности.

1. Проверить в автозагрузке наличие ярлыка ssf_server.exe.
Пуск — Все программы — Автозагрузка
2. Запустить программу ssf_server.exe,
при необходимости поместить ярлык в автозагрузку и перезагрузить компьютер.
3. При наличии ярлыка в Автозагрузке (ssf_server.exe) — Перезагрузить компьютер.
Рабочее состояние ssf_server.exe указано на картинке.
Метод создания и добавления ярлыка CryptoService и SSF Server в папку «Автозагрузка» для Windows 10 описан в главе 2 Инструкции по установке программного комплекса «Клиент-банк» (WEB), см.п.1.
11. CryptoService установлен, ssf_server.exe запущен, а при входе в систему Клиент-Банк Web выдает ошибку: Недоступен локальный сервис безопасности.
1-Проверить запуск и внешний вид CryptoService как указано в Инструкции п.1. (п. 1.2 Инсталляция КП СОБ (Cryptoservice));
2-запустить установку Cryptoservice от имени Администратора, перезагрузить компьютер (нажать Правой кнопкой мыши по файлу и выбрать «Запуск от имени Администратора»);
3-проверить настройки Вашего антивируса, при необходимости добавить Cryptoservice в исключения.
12. Носитель ключа вставлен в USB порт, но система выдает сообщение: Вставьте Ваш IKey носитель в ПК.

1-Вставить USB-носителя ключа в другой USB порт (сзади компьютера, а не на лицевой панели);
2-Если установлен драйвер USB-носителя ключа, то перезагрузить компьютер;
3- Если не установлен драйвер USB-носителя ключа, то необходимо установить драйвер носителя ключа. См. п.1.
4- Запустить установку installer_ikey_drivers.exe (iKeyDrvr32.exe или iKeyDrvr64.exe) от имени Администратора, перезагрузить компьютер (нажать Правой кнопкой мыши по файлу и выбрать «Запуск от имени Администратора»);
13. Как проверить установлен ли драйвер носителя ключа?
Проверьте в диспетчере устройств наличие устройства чтения смарт-карты.
Открыть диалоговое окно «Выполнить» сочетанием клавиш Windows +R:
Набирать команду control.
Панель управления-Система и безопасность-Система
14. Клиент блокирован. Пароль не помню.
Разблокировка и смена пароля Пользователя клиента выполняется по месту регистрации в отделе корпоративного бизнеса (филиал/ЦБУ) после проверки соответствия данных документа, удостоверяющего личность.
15. Ошибки при импорте файлов (платежное поручение, платежное требование, списки) недопустимый символ.
Обратиться к разработчику сторонней организации (Например: 1С, MAP, SAP, Смета, Галактика и пр.)
См. пункт меню Информация. Руководство оператора. ПК «Клиент-банк (WEB)». Модуль Клиент».
См. п.п.
3.3.2.
3.3.3.
ПРИЛОЖЕНИЕ 1 СТРУКТУРА ФАЙЛОВ ДЛЯ СПИСКА НА ЗАЧИСЛЕНИЕ ЗАРАБОТНОЙ ПЛАТЫ.
*Документация в формате PDF, при необходимости установите Adobe Reader.
16. Не открывается документ для просмотра. Как отключить блокировку всплывающих окон?
Mozilla: Настройки-Содержимое-Блокировка всплывающих окон (снять отметку или добавить в исключения сайт https://cb.asb.by) обновить страницу.

**Explorer: Свойства браузера – Конфиденциальность – Включить блокирование всплывающих окон (снять отметку или добавить в исключения сайт https://cb.asb.by)
**После периодических обновлений необходимо проверить настройку Explorer.
17. Не корректно отображается информация с сайта. Необходимо очистить кэш браузера
Необходимо очистить кэш браузера
Для Explorer:
Настройки — Свойства браузера – в разделе «Журнал браузера» нажмите «Удалить» — поставьте отметки «Временные файлы Интернета и веб-сайтов» и «Файлы cookie и данные веб-сайтов» и нажмите кнопку «Удалить»
Для Mozilla:
Настройка — Приватность-Удалить вашу недавнюю историю – выбрать из списка «Все» — ответить только «Куки» и «Кэш» — нажать «удалить сейчас»

18. Как распечатать документ?
Нажать комбинацию клавиш CTRL+P
19. При печати документ не помещается на одну страницу.
Проверить, при необходимости настроить, параметры печати в браузере.
20. В пункте меню Документы не вижу пунктов Платежные поручения, Платежные требования.
Обратиться по месту регистрации в отдел корпоративного бизнеса (филиал/ЦБУ).
В не рабочее время отдела корпоративного бизнеса, Вам необходимо обратиться в службу поддержки пользователей по тел. +375(17) 309-04-04 для регистрации Вашего обращения.
21. Как сохранить платежный документ в формате HTML?
По умолчанию существует возможность сохранения платежного документа в формате HTML при помощи комбинации клавиш CTRL+S.
22. Как сохранить платежный документ в формате PDF?
1.Необходимо установить ПО управления процессом печати doPDF.
2. В открытом документе для просмотра необходимо нажать комбинацию клавиш CTRL+P и выбрать имя принтера doPDF (как указано на картинке), нажать кнопку ОК.
Далее, (как указано на картинке), нажать кнопку ОК.
3. файл сохраняется по указанному пути.
23. Как сохранить выписку в формате PDF?
1. В закладке Сервис – Настройки изменить и сохранить опцию – формат для просмотра выписки по счетам картотеки и остатков на счетах – PDF.
2. Открытую для просмотра выписку в формате PDF Вы можете сохранить (печатать).
24. Как скопировать и вставить текстовую информацию?
1. В поле ввода текстовой информации выделите необходимую часть текста и нажмите комбинацию клавиш CTRL+C (копирование в буфер)
2. Установите курсор в необходимое поле для ввода текстовой информации и нажмите комбинацию клавиш CTRL+V (вставка из буфера)
25. Как включить протокол безопасности TLS 1.0 в моём браузере?
Открыть диалоговое окно «Выполнить» сочетанием клавиш Windows +R:
Набирать команду control.
Панель управления – Сеть и Интернет
Свойства браузера
Вкладка – Дополнительно
Параметр — Безопасность
Установить параметры безопасности браузера как указано на картинке (минимум TLS 1.0, максимум TLS 1.1, TLS 1.2)
Нажать — Применить – Ок.
Вопросы и ошибки в платежных документах
Ознакомьтесь внимательно с документацией в пункте меню Информация (*Документация в формате PDF, при необходимости установите Adobe Reader).

Дополнительная нормативная документация:
1. ИНСТРУКЦИЯ О БАНКОВСКОМ ПЕРЕВОДЕ.
УТВЕРЖДЕНЕНА ПОСТАНОВЛЕНИЕМ ПРАВЛЕНИЯ НАЦИОНАЛЬНОГО БАНКА РЕСПУБЛИКИ БЕЛАРУСЬ 29 марта 2001 г.
N 66 «ОБ УТВЕРЖДЕНИИ ИНСТРУКЦИИ О БАНКОВСКОМ ПЕРЕВОДЕ».
2. ИНСТРУКЦИЯ О ПОРЯДКЕ ФУНКЦИОНИРОВАНИЯ АВТОМАТИЗИРОВАННОЙ СИСТЕМЫ МЕЖБАНКОВСКИХ РАСЧЕТОВ НАЦИОНАЛЬНОГО БАНКА РЕСПУБЛИКИ БЕЛАРУСЬ И ПРОВЕДЕНИЯ МЕЖБАНКОВСКИХ РАСЧЕТОВ В СИСТЕМЕ BISS.
УТВЕРЖДЕНЕНА ПОСТАНОВЛЕНИЕМ ПРАВЛЕНИЯ НАЦИОНАЛЬНОГО БАНКА РЕСПУБЛИКИ БЕЛАРУСЬ 26 июня 2009 г. N 88 «ОБ УТВЕРЖДЕНИИ ИНСТРУКЦИИ О ПОРЯДКЕ ФУНКЦИОНИРОВАНИЯ АВТОМАТИЗИРОВАННОЙ СИСТЕМЫ МЕЖБАНКОВСКИХ РАСЧЕТОВ НАЦИОНАЛЬНОГО БАНКА РЕСПУБЛИКИ БЕЛАРУСЬ И ПРОВЕДЕНИЯ МЕЖБАНКОВСКИХ РАСЧЕТОВ В СИСТЕМЕ BISS».
26. Как посмотреть состояние счета? Как обновить выписку и просмотреть остатки?
Документы/Счета/Операции со счетами
Обновить остатки
Запрос выписки


27. Как посмотреть входящие платежи, поступающие на расчетный счёт?
Документы/Счета/Операции со счетами
Входящие платежи

28. Как создать заявление на Акцепт?
Документы по шаблону – Заявление на Акцепт
(ID документа =1, тип документа = Н).
В строке поиска документов набрать наименование документа (акцепт)
29. Нет ответа на выписку по запросу.
Необходимо обратиться в службу поддержки пользователей по тел. +375(17) 309-04-04 для регистрации Вашего обращения.
30. В выписке не отражается назначение платежа
При выполнении просмотра выписки, обратите внимание на опции просмотра выписки.

31. Нет платежей во входящих документах.Нет входящих сопроводительных документов к выставленным платежным требованиям.
Необходимо обратиться в службу поддержки пользователей по тел. +375(17) 309-04-04 для регистрации Вашего обращения.
32. Не отражается счет плательщика в К-Б WEB
Необходимо обратиться в службу продаж по месту регистрации в отделе корпоративного бизнеса (филиал/ЦБУ). В нерабочее время отдела корпоративного бизнеса Вам необходимо обратиться в службу поддержки пользователей по тел. +375(17) 309-04-04 для регистрации Вашего обращения.
33. Как выполнить подтверждение остатков?
1.Если Вы получили файл, то сохраните полученный документ от банка в формате PDF;
2. Создайте электронный документ ПРОЧЕЕ — ИНОЕ и прикрепите сохраненный файл;
3.Подписать и отправить в банк
См. пункт меню Информация. Руководство оператора. ПК «Клиент-банк (WEB)». Модуль Клиент». П.3.3.5 Электронные документы.
II.
1.Если Вы получили текстовое сообщение, то создайте документ свободного формата (скопировать и вставить текст);
2-Подписать и передать в банк.
См. пункт меню Информация. Инструкция. Работа с документами по шаблону. Модуль Клиент».
34. К платежному документу необходимо прикрепить дополнительно отсканированные документы формата PDF. Как прикрепить файл (Приложение) к электронному документу?
Дополнительная документация высылается электронным документом (сканированные документы формата PDF, размер файла ограничен до 5 242 880 байт).
См. пункт меню Информация. Руководство оператора. ПК «Клиент-банк (WEB)». Модуль Клиент». П.3.3.5 Электронные документы.
35. Ошибка при подписи платежного документа с приложением.
Выполнено приложение файла недопустимого формата.
При создании платежного документа имеется возможность приложить документ текстового формата.
См. пункт меню Информация:
— Инструкция. Работа с ПП в национальной валюте.
Ручной ввод. ПК Клиент-банк (WEB). П.2.7.
Присоединение приложения к платежному документу.
— Инструкция. Работа с ПП в иностранной валюте. Ручной ввод. ПК Клиент-банк (WEB). П.2.7. Присоединение приложения к платежному документу.

36. Не прикрепляется файл при создании электронного документа
Размер файла превышает допустимый размер
Не сканируйте документы в цветном режиме.
37. Как создать платежное поручение в валюте с покупкой/продажей/ конверсией валюты?
Необходимо изменить тип платежа (вид документа) и выбрать с покупкой/продажей/ конверсией валюты

38. В валютном ПП не отображается счёт плательщика
Укажите код валюты при создании ПП

39. Как правильно оформить международный перевод в валюте?
Если международный перевод в валюте, то поле УНП бенефициара должно быть пустым
Обратите внимание на опцию резидент
Инструкция. Работа с ПП в Иностранной валюте. Ручной ввод. ПК Клиент-банк (WEB).
2.3 Ручной ввод ПП. Бенефициар нерезидент
40. Не сохраняется платежное поручение в валюте
Неверно выбран тип платежа (вид документа), необходимо выбрать с покупкой/продажей/ конверсией валюты
41. Как перенести платежное поручение из архива старого Клиент-Банка в Клиент-Банк Web?
Переносятся платежные документы, выполненные после деноминации (валюта BYN).
1. В старом КБ — Архив документов- Выгрузка-Пачка ЭПД формата ПК «Клиент-Банк (WEB)»
2. В КБ Web
файл для импорта — Кодировка MS-DOS (cp866 )

42. Как создать обращение в службу технической поддержки самостоятельно (нет возможности обратиться по телефону)?
1. Если Клиент-банк Web установлен, но клиент не смог осуществить вход в систему.
Нажать кнопку «создать обращение в службу технической поддержки» в окне входа в Клиент-банк Web, далее следовать согласно инструкции.
2. Если Клиент-банк Web установлен и клиент осуществил вход в систему.
Ознакомиться с Инструкцией по доступу к службе технической поддержки.
Нажать кнопку создать обращение в службу технической поддержки, далее следовать согласно инструкции.
3. Если Клиент-банк Web не установлен.
Перейти по адресу https://cr1.asb.by/CBClient/Silver.aspx и выбрать пункт «создать обращение в службу технической поддержки» (пиктограмма с конвертами), далее следовать согласно инструкции.
43. Что необходимо для того, чтобы воспользоваться услугой УТП?
Удаленная техническая поддержка Клиента (УТП) осуществляется только при наличии условий оказания данной услуги в договоре о предоставлении комплекса услуг посредством ПК «Клиент-банк (WEB)» (далее – Договор).
В случае их отсутствия, необходимо заключить дополнительное соглашение к Договору, определяющее порядок оказания УТП. Если Договор заключался по методу публичной оферты необходимо представить в банк заявление о предоставлении дополнительного комплекса услуг посредством программного комплекса «Клиент-банк (WEB)», в котором отметить пункт, касающийся УТП (форма заявления размещается в документах по шаблону ПК «Клиент-банк (WEB)).
44. Как получить услугу УТП?
- Перейти на страницу «Удаленная техническая поддержка»: https://belarusbank.by/ru/33270/1683/1684/33635
- Ознакомиться с правилами безопасности в ходе УТП Клиентов с использованием ПО удаленного доступа.
- Скачать и запустить ПО удаленного доступа.
- Обратиться в службу технической поддержки по указанным контактным данным (или в свое учреждение Банка) и сообщить данные о подключении (Ваш ID и пароль). В случае использования Вами опции PIN (для безопасности), также, сообщить оператору УТП, введенный Вами PIN-код.
- При оказании УТП соблюдать обязанности Клиента согласно Договору.
- Соблюдать Правила безопасности в ходе УТП.
Пользователи интернета и владельцы сайтов периодически сталкиваются с различными ошибками на веб-страницах. Одной из самых распространенных ошибок является error 500 (ошибка 500). Поговорим в нашей статье о том, что это за ошибка и как ее исправить.
Где и когда можно встретить ошибку 500
Вы можете увидеть ошибку на любом веб-ресурсе, браузере и устройстве. Она не связана с отсутствием интернет-соединения, устаревшей версией операционной системы или браузера. Кроме того, эта ошибка не указывает на то, что сайта не существует или он больше не работает.
Ошибка 500 говорит о том, что сервер не может обработать запрос к сайту, на странице которого вы находитесь. При этом браузер не может точно сообщить, что именно пошло не так.
Отображаться ошибка может по-разному. Вот пример:
Если вы решили купить что-то в любимом интернет-магазине, но увидели на сайте ошибку 500, не стоит сильно огорчаться – она лишь сообщает о том, что вам нужно подождать, пока она будет исправлена.
Если ошибка появилась на вашем сайте, то нужно скорее ее исправлять. Далее я расскажу, как это можно сделать.
Комьюнити теперь в Телеграм
Подпишитесь и будьте в курсе последних IT-новостей
Подписаться
Причины возникновения ошибки
Итак, ошибка 500 возникает, когда серверу не удается обработать запрос к сайту. Из-за этого пользователи не могут попасть на сайт, а поисковые системы полноценно с ним работать. Очевидно, что ошибка нуждается в исправлении. В первую очередь необходимо найти проблему.
Основной причиной ошибки 500 может быть:
- Неверный синтаксис файла .htaccess. htaccess – это файл, в котором можно задавать настройки для работы с веб-сервером Apache и вносить изменения в работу сайта (управлять различными перенаправлениями, правами доступа к файлам, опциями PHP, задавать собственные страницы ошибок и т.д.).
Узнать больше о файле .htaccess можно в статье «Создание и настройка .htaccess». - Ошибки в скриптах сайта, то есть сценариях, созданных для автоматического выполнения задач или для расширения функционала сайта.
- Нехватка оперативной памяти при выполнении скрипта.
- Ошибки в коде CMS, системы управления содержимым сайта. В 80% случаев виноваты конфликтующие плагины.
Год хостинга в подарок при заказе лицензии 1С-Битрикс
Выбирайте надежную CMS с регулярными обновлениями системы и профессиональной поддержкой.
Заказать
Как получить больше данных о причине ошибки
Что означает ошибка 500, мы теперь знаем. Когда она перестала быть таким загадочным персонажем, не страшно копнуть глубже — научиться определять причину ошибки. В некоторых случаях это можно сделать самостоятельно, так что обращаться за помощью к профильному специалисту не понадобится.
Отображение ошибки бывает разным. Ее внешний облик зависит от того, чем она вызвана.
Самые частые причины ошибки 500 можно распознать по тексту ошибки или внешнему виду страницы.
- Сообщение Internal Server Error говорит о том, что есть проблемы с файлом .htaccess (например, виновата некорректная настройка файла). Убедиться, что .htaccess является корнем проблемы, поможет следующий прием: переименуйте файл .htaccess, добавив единицу в конце названия. Это можно сделать с помощью FTP-клиента (например, FileZilla) или файлового менеджера на вашем хостинге (в Timeweb такой есть, с ним довольно удобно работать). После изменения проверьте доступность сайта. Если ошибка больше не наблюдается, вы нашли причину.
- Сообщение HTTP ERROR 500 или пустая страница говорит о проблемах со скриптами сайта. В случае с пустой страницей стоит учесть, что отсутствие содержимого сайта не всегда указывает на внутреннюю ошибку сервера 500.
Давайте узнаем, что скрывается за пустой страницей, обратившись к инструментам разработчика. Эта браузерная панель позволяет получить информацию об ошибках и другие данные (время загрузки страницы, html-элементы и т.д.).
Как открыть панель разработчика
- Нажмите клавишу F12 (способ актуален для большинства браузеров на Windows). Используйте сочетание клавиш Cmd+Opt+J, если используете Google Chrome на macOS. Или примените комбинацию Cmd+Opt+C в случае Safari на macOS (но перед этим включите «Меню разработки» в разделе «Настройки» -> «Продвинутые»). Открыть инструменты разработчика также можно, если кликнуть правой кнопкой мыши в любом месте веб-страницы и выбрать «Просмотреть код» в контекстном меню.
- Откройте вкладку «Сеть» (или «Network») и взгляните на число в поле «Статус». Код ответа об ошибке 500 — это соответствующая цифра.

Простыми словами: лог — это журнал, в который записывается информация об ошибках, запросах к серверу, подключениях к серверу, действиях с файлами и т.д.
Как вы видите, данных в логи записывается немало, поэтому они разделены по типам. За сведениями о нашей ошибке можно обратиться к логам ошибок (error_log). Обычно такие логи предоставляет служба поддержки хостинга, на котором размещен сайт. В Timeweb вы можете включить ведение логов и заказать необходимые данные в панели управления. Разобраться в полученных логах поможет статья «Чтение логов».
Как устранить ошибку
Теперь поговорим о том, как исправить ошибку 500. Вернемся к популярным причинам этой проблемы и рассмотрим наиболее эффективные способы решения.
Ошибки в файле .htaccess
У этого файла довольно строгий синтаксис, поэтому неверно написанные директивы (команды) могут привести к ошибке. Попробуйте поочередно удалить команды, добавленные последними, и проверьте работу сайта.
Также найти проблемную директиву можно с помощью логов ошибок (через те же инструменты разработчика в браузере). На ошибку в директиве обычно указывает фраза «Invalid command». Информацию о верном написании директивы или способе исправления ошибок в .htaccess вы можете найти в интернете. Не нужно искать, почему сервер выдает ошибку 500, просто введите в строку поиска название нужной команды или текст ошибки из логов.
Ошибки в скриптах сайта
Скрипт не запускается
Обычно это происходит, когда существует ошибка в скрипте или функция, которая не выполняется. Для успешного запуска скрипта функция должна быть верно прописана, поддерживаться сервером и выполняться от используемой версии PHP. Бывают ситуации, когда функция несовместима с определенными версиями PHP. Получить более подробную информацию о той или иной функции можно в интернете.
Не хватает оперативной памяти
Если в логах вы видите ошибку «Allowed memory size», для устранения ошибки 500 стоит оптимизировать работу скрипта. Вы можете воспользоваться специальными расширениями для анализа производительности скрипта или обратиться за помощью к специалисту, который поработает над его оптимизацией.
Если ваш сайт размещен на отдельном физическом или виртуальном сервере, можно попробовать увеличить максимальное использование оперативной памяти на процесс (memory_limit). На шаред хостинге этот параметр обычно не изменяется, но есть возможность купить хостинг помощнее.
Ошибки в CMS
Если код CMS содержит неверный синтаксис, это может вывести сайт из строя. В таком случае логи сообщат вам об ошибке 500 текстом «PHP Parse error: syntax error, unexpected». Так происходит, когда некорректно работает плагин (или тема, используемая в CMS, но реже) либо есть ошибки в коде. Ошибка может быть допущена случайно, произойти при обновлении плагина или версии CMS.
При чтении логов обратите внимание на путь, который следует за сообщением об ошибке, ведь он может указать на проблемную часть кода или плагин. Если проблема в плагине, для восстановления работы сайта переименуйте на время папку, в которой он расположен. Попробуйте обновить плагин или откатить его до прежней версии. Если ситуацию не удается исправить, от расширения стоит отказаться либо заменить его аналогом.

Информацию о других распространенных ошибках вы можете найти в статье «6 наиболее часто возникающих ошибок HTTP и способы их устранения».
Удачи!
Что это? Ошибка 500 – это то, что препятствует открытию той или иной страницы сайта. Вместо ожидаемой, например, статьи, перед пользователем возникает фраза Internal Server Error 500. Она сообщает о проблемах ресурса с подключением к серверу.
Как исправить? Устранить ошибку можно как со стороны пользователя сайта, так и его владельца. В первом случае способы не гарантируют на 100 %, что Error 500 моментально пропадает, но попробовать стоит. Больше возможностей в этом плане у собственника ресурса.
В статье рассказывается:
- Что значит код ошибки 500
- Основные причины возникновения ошибки 500
- Текст и внешний вид ошибки
- Советы по исправлению ошибки 500 для пользователя
- Рекомендации по исправлению ошибки 500 для владельца сайта
-
Пройди тест и узнай, какая сфера тебе подходит:
айти, дизайн или маркетинг.Бесплатно от Geekbrains
Значение 500 является кодом положения протокола НТТР. Из-за чего появляется ошибка 500? Происходит это потому, что случилась неисправность конфигурации сервера или пришёл сигнал о том, что компонент отказал. Когда возникает эта ошибка, программное обеспечение продолжает работать, но из-за серьёзных внутренних нарушений запросы обрабатываются некорректно.
Ошибка 500 значит, что пользовательский запрос неправильно переводится в действие. По этой причине возникают проблемы во время работы с сайтом. Нужно как можно скорее понять, из-за чего именно появилась ошибка, и устранить её.
Оповещение о том, что произошла ошибка 500, имеет текстовое описание. Наиболее частые варианты:
- Ошибка 500.
- Внутренняя ошибка сервера 500.
- Ошибка 500 Internal Server Error.
- Временная ошибка (500).
- Внутренняя ошибка сервера.
- 500 ошибка сервера.
- Внутренняя ошибка HTTP 500.
- Произошла непредвиденная ошибка.
- HTTP status 500 internal server error (перевод ― HTTP статус 500 внутренняя ошибка сервера).
Скачать файл
Визуальный вид и текстовое сопровождение ошибки могут отличаться у каждого пользователя, потому что версии страницы могут быть разными.
Вероятность столкнуться с такой неприятностью есть при работе с любым веб-ресурсом, браузером или устройством. Главное, понимать, что эта ошибка, как и другие, которые начинаются на цифру 5, является промахом разработчиков или администратора сайта и вашей вины в этом нет.
Основные причины возникновения ошибки 500
Мы уже выяснили, что данная ошибка появляется, когда сервер не смог обработать запрос, совершённый пользователем, в результате чего человек не может открыть ресурс, а поисковые системы с ним взаимодействовать. Проблему обязательно нужно устранить, но для начала следует найти причину её появления, среди которых может быть:
- Неправильный синтаксис файла .htaccess – это файл, в котором можно менять настройки при работе с веб-сервером Apache и корректировать его функционирование (управлять различными перенаправлениями, правами доступа к данным, опциями PHP, задавать собственные страницы ошибок и прочее).
- Неполадки в сценариях сайта, которые отвечают за дополнительные возможности и визуальные эффекты.
- Недостаточно оперативной памяти, чтобы выполнить скрипт.
- Ошибки в коде CMS, системы управления наполнением ресурса. В большинстве случаев (80 %) причиной являются конфликтующие плагины.
Текст и внешний вид ошибки
Вы узнали, что означает ошибка 500, теперь пришло время перейти к более подробному разбору возможных причин её появления. Иногда разобраться с этим вопросом можно и без помощи специалиста.
Вид ошибки может отличаться. Это зависит от того, из-за чего она возникла. Наиболее распространенные причины можно узнать по тому, как отображается ошибка и какой текст её сопровождает.
Internal Server Error
Данный вид ошибки – сигнал о том, что есть проблемы с файлом .htaccess (к примеру, он был неправильно настроен). Чтобы понять, действительно ли дело в .htaccess, добавьте к его названию в конце цифру один. Сделать это поможет FTP-клиент (например, FileZilla) или файловый менеджер на вашем хостинге (в Timeweb есть подобный, и он очень простой в использовании). После этой манипуляции попробуйте заново открыть сайт. Если ошибка не выскочила, значит, вы нашли, из-за чего она появилась.
Топ-30 самых востребованных и высокооплачиваемых профессий 2022
Поможет разобраться в актуальной ситуации на рынке труда
Подборка 50+ ресурсов об IT-сфере
Только лучшие телеграм-каналы, каналы Youtube, подкасты, форумы и многое другое для того, чтобы узнавать новое про IT
ТОП 50+ сервисов и приложений от Geekbrains
Безопасные и надежные программы для работы в наши дни
Уже скачали 18484
HTTP ERROR 500 или пустая страница
Подобное означает, что причина в сценариях сайта. Но надо уточнить насчёт пустой страницы, что это не только признак внутренней ошибки 500 в сервере.
Предлагаем детальнее разобраться с пустой страницей, обращаясь к инструментам разработчика. Через браузерную панель пользователь получает уведомления об ошибках и другую информацию (время запуска сайта, html-элементы и прочее).
Каким образом открывается панель разработчика? Для начала нажмите F12 (это подходит для большинства браузеров на Windows). Если вы пользуетесь Google Chrome на macOS, то вам нужно использовать сочетание кнопок Cmd+Opt+J. В случае Safari на macOS нужна комбинация Cmd+Opt+C, но перед тем, как её нажать, включите «Меню разработки» в разделе «Настройки» -> «Продвинутые».
Есть ещё один способ открыть панель разработчика: кликнуть правой кнопкой мыши в любом месте сайта и в открывшемся контекстном меню выбрать «Посмотреть код». После этого откройте вкладку «Сеть» (или Network) и посмотрите, какое значение указано в строке «Статус». Если дело в ошибке 500, то будет стоять эта цифра.
Советы по исправлению ошибки 500 для пользователя
Для начала расскажем, на что лучше не тратить своё время. Данная ошибка связана с сервером, поэтому делать что-то со стороны клиента (перезагружать роутер, менять браузер, переустанавливать программу) смысла нет.
- Заново откройте сайт
Ошибка 500 может появиться не только из-за серьёзных проблем с сервером, но и по причине временной перегрузки сайта. Перезагрузить страницу можно с помощью клавиш: на ПК — F5, ноутбуке — Fn + F5, на устройствах от Apple — Cmd + R.
Читайте также
- Очистите кэш и cookies браузера
Кэш и cookies нужны для того, чтобы при повторном открытии страницы не нужно было заново прогружать все данные, то есть они сохраняют информацию с первого посещения, за счёт чего в следующий раз сайт открывается быстрее.
Если на сервере была ошибка, то даже если её уже устранили, из-за кэша может открываться старая версия страницы с этой неполадкой.
Если ничего из этого вам не помогло, то остаётся ждать, когда владелец решит эту проблему, и вернуться на сайт позже.
- Обратитесь к владельцу сайта
Когда, например, в интернет-магазине часто всплывает ошибка 500, можно связаться с его владельцем. Информация с контактными данными, как правило, находится либо внизу страницы, либо в разделе «Контакты».
Чаще всего информация закрытая, но есть форма для обратной связи. Однако не факт, что вы получите ответ. Если нужные данные вы не нашли или ответа так и нет, можно воспользоваться такими вариантами: через Whois, хостинг-провайдера или регистратора домена, с помощью сторонних сервисов.
Рекомендации по исправлению ошибки 500 для владельца сайта
Стоит учитывать большое количество факторов: движок, на котором работает ваш сайт, на каком он хостинге расположен, какие недавние изменения были внесены. Как бы там ни было, зачастую универсальные методы убирают ошибку 500. Желательно попробовать все варианты, которые подойдут под специфику вашего ресурса.
- Устраните неполадки в синтаксисе файла .htaccess
Выше мы уже рассказывали, как понять, в нём ошибка или нет. Попробуйте изменить имя документа, к примеру, на .htaccess_, и заново открыть сайт. Если ошибка не вылезла, значит, дело всё-таки в .htaccess. Проанализируйте синтаксис документа на наличие лишних символов или опечаток. Если вы сохраняли прошлую версию настроек, то надо попробовать её вернуть, чтобы проверить, будет ли ошибка.
В некоторых случаях может помочь закомментирование строки Options в .htaccess – вставить # в её начале. Если ничего не поменялось, проделайте то же самое с другими строками, а потом по очереди убирайте # и смотрите на результат.
После изменения файла .htaccess надо проверить, сохранилось ли оно. Иногда хостер может выставить на документ права, которые мешают его менять. В этой ситуации вы можете скачать файл .htaccess к себе на устройство, открыть и отредактировать его в любом текстовом документе и залить обратно, заменив старую версию.
Точный инструмент «Колесо компетенций»
Для детального самоанализа по выбору IT-профессии
Список грубых ошибок в IT, из-за которых сразу увольняют
Об этом мало кто рассказывает, но это должен знать каждый
Мини-тест из 11 вопросов от нашего личного психолога
Вы сразу поймете, что в данный момент тормозит ваш успех
Регистрируйтесь на бесплатный интенсив, чтобы за 3 часа начать разбираться в IT лучше 90% новичков.
Только до 2 февраля
Осталось 17 мест
- Обновите РНР
Версии РНР, которые уже устарели, не поддерживают обновления безопасности, хуже работают и из-за них может быть некорректная работа плагинов и сценариев.
Может, для того, чтобы ваш сайт работал без перебоев, вам надо просто обновить РНР.
- Настройте права для CGL-скриптов
Одним из методов устранения ошибки 500 на сайте является выставление прав для CGL-скриптов. Если такие сценарии у вас есть, то их папки и файлы должны иметь такое право доступа: 0755 (drwxr-xr-x), которое даёт возможность менять их только владельцу, а остальные могут их лишь открывать и активировать. Когда на скриптах стоит другое право доступа, это может привести к появлению ошибки 500.
- Проверьте файлы CGL-скриптов
У правильных сценариев окончание строк в формате Unix (n), а не Windows (rn). Для сохранения корректного варианта нужно загружать код (в большинстве хостингов) по FTP в режиме ASCII. Если вы не помните, какие ранее были настройки, заново добавьте сценарии и посмотрите, появится или нет ошибка 500. К тому же CGL-скрипты могут быть причиной неправильных HTTP‑заголовков ответа. В данном варианте вы сможете заметить ошибку в логах.
- Проверьте плагины
Причина может скрываться в плагинах, которые вы недавно установили.
Нередко встречается такое, что отдельные элементы сайта или плагины не могут работать совместно друг с другом. Данная проблема становится причиной не только того, что сайт выдаёт ошибку 500, но и возникновения других неполадок на сервере. Если модели были установлены или обновлены не так давно, то можно попробовать их отключить через панель администратора. Есть вероятность, что после этого могут всплыть другие неполадки, но если ошибка 500 исчезла, значит, дело было в конфликте плагинов или компонентов.
- Проверьте лог ошибок
Более точный анализ проводится с помощью логов. Если объяснять простым языком, то лог – это своеобразный журнал, в котором хранится информация об ошибках, направленных запросах, подключениях, действий с документами и так далее. Так как данных в логах очень много, они делятся на категории, чтобы было проще найти то, что нужно.
Если в последнее время вы как-то меняли сайт, то это могло стать причиной появления ошибки с кодом состояния 500. Зайдите в логи и проверьте, нет ли там информации о проблемах. Если ошибки высветились, то надо их изучить и отменить последние изменения.
Как правило, хостеры предоставляют информацию о том, где найти логи и как их открыть с панели управления. Данные об этом есть в разделе помощи FAQ (frequently asked questions — часто задаваемые вопросы) на сайте хостинга.
- Оптимизируйте сценарии
Если написанные сценарии долго грузятся или вообще не могут запуститься из-за нехватки ресурсов, проанализируйте их содержимое. Может, код надо оптимизировать, чтобы он стал легче и быстрее загружался. Нередко сценариям недостаточно ресурсов при работе с виртуальным хостингом. У них есть жёсткий лимит на память, чтобы каждый пользователь имел равные возможности во время пребывания на выбранном сайте.
Разделите скрипты на части и проверьте каждый на эффективность их деятельности. Если вы обнаружили в коде много ненужных вызовов либо необходимый объём памяти постоянно растёт, нужно обязательно проработать эти моменты.
- Увеличьте объём оперативной памяти сервера
Встречаются ситуации, когда даже после оптимизации сценариев они продолжают занимать много памяти. Чтобы решить эту проблему, придётся начать пользоваться более дорогим пакетом обслуживания, который предлагает хостинг.
Либо, если есть вариант увеличить объём памяти, прибегнуть к нему. К тому же вы не будете платить за те функции, которые не нужны вашему ресурсу.
Если вы испробовали все возможные варианты, но ничего не помогло, лучше обратиться за помощью к службе технической поддержки. Укажите время, когда вылезла ошибка, и подробно расскажите, что пытались предпринять для её устранения. Специалисты подробно изучат настройки сайта и, если потребуется, обратятся к управляющим сервера на стороне хостинг-провайдера.
Читайте также
Ошибка выполнения запроса 500 является обобщенным кодом состояния НТТР, который говорит о том, что на сервере произошла какая-то неполадка, но более точно описать проблему сервер не может. Так что первым делом нужно узнать, что послужило причиной возникновения ошибки, и только после этого заниматься её устранением.
В статье мы расскажем, как исправить ошибку (код состояния) 500 со стороны пользователя и администратора сайта, а также подробно разберём, что такое ошибка запроса 500.
Что такое внутренняя ошибка сервера 500
Код ошибки 5хх говорит о том, что браузер отправил запрос корректно, но сервер не смог его обработать. Что значит ошибка 500? Это проблема сервера, причину которой он не может распознать.
Сообщение об ошибке сопровождается описанием. Самые популярные варианты:
- Внутренняя ошибка сервера 500,
- Ошибка 500 Internal Server Error,
- Временная ошибка (500),
- Внутренняя ошибка сервера,
- 500 ошибка сервера,
- Внутренняя ошибка HTTP 500,
- Произошла непредвиденная ошибка,
- Ошибка 500,
- HTTP status 500 internal server error (перевод ― HTTP статус 500 внутренняя ошибка сервера).
Дизайн и описание ошибки 500 может быть любым, так как каждый владелец сайта может создать свою версию страницы. Например, так выглядит страница с ошибкой на REG.RU:
Как ошибка 500 влияет на SEO-продвижение
Для продвижения сайта в поисковых системах используются поисковые роботы. Они сканируют страницы сайта, проверяя их доступность. Если страница работает корректно, роботы анализируют её содержимое. После этого формируются поисковые запросы, по которым можно найти ресурс в поиске.
Когда поисковый робот сканирует страницу с ошибкой 500, он не изменяет её статус в течение суток. В течение этого времени администратор может исправить ошибку. Если робот перейдёт на страницу и снова столкнётся с ошибкой, он исключит эту страницу из поисковой выдачи.
Проверить, осталась ли страница на прежних позициях, можно с помощью Google Search Console. Если робот исключил страницу из поисковой выдачи, её можно добавить снова.
Код ошибки 500: причины
Если сервер вернул ошибку 500, это могло случиться из-за настроек на web-хостинге или проблем с кодом сайта. Самые распространённые причины:
- ошибки в файле .htaccess,
- неподходящая версия PHP,
- некорректные права на файлы и каталоги,
- большое количество запущенных процессов,
- большие скрипты,
- несовместимые или устаревшие плагины.
Решить проблему с сервером можно только на стороне владельца веб-ресурса. Однако пользователь тоже может выполнить несколько действий, чтобы продолжить работу на сайте.
Что делать, если вы пользователь
Если на определённом ресурсе часто возникает ошибка 500, вы можете связаться с владельцем сайта по инструкции.
Перезагрузите страницу
Удаленный сервер возвращает ошибку не только из-за серьёзных проблем на сервере. Иногда 500 ошибка сервера может быть вызвана небольшими перегрузками сайта.
Чтобы устранить ошибку, перезагрузите страницу с помощью сочетания клавиш:
- на ПК — F5,
- на ноутбуке — Fn + F5,
- на устройствах от Apple — Cmd + R.
Обратите внимание! Если вы приобретаете товары в интернет-магазине и при оформлении заказа появляется 500 Internal Server Error (перевод — внутренняя ошибка сервера), при перезагрузке страницы может создаться несколько заказов. Поэтому сначала проверьте, оформился ли ваш предыдущий заказ. Если нет, попробуйте оформить заказ заново.
Очистите кэш и cookies браузера
Кэш и cookies сохраняют данные посещаемых сайтов и данные аутентификаций, чтобы в будущем загружать веб-ресурсы быстрее. Если на ресурсе уже был статус ошибки 500, при повторном входе на сайт может загружаться старая версия страницы с ошибкой из кэша, хотя на самом деле страница уже работает. Очистить кэш и куки браузера вам поможет инструкция.
Если ни одно из этих действий не решило проблему, значит, некорректно работает сам сервер сайта. Вернитесь на страницу позже, как только владелец решит проблему.
Что делать, если вы владелец сайта
В большинстве случаев устранить проблему может только владелец сайта. Как правило, ошибка связана с проблемами в коде. Реже проблемы могут быть на физическом сервере хостинг-провайдера.
Ниже рассмотрим самые популярные причины и способы решения.
Ошибки в файле .htaccess
Неверные правила в файле .htaccess — частая причина возникновения ошибки. Чтобы это проверить, найдите .htaccess в файлах сайта и переименуйте его (например, в test). Так директивы, прописанные в файле, не повлияют на работу сервера. Если сайт заработал, переименуйте файл обратно в .htaccess и найдите ошибку в директивах. Если вы самостоятельно вносили изменения в .htaccess, закомментируйте новые строки и проверьте доступность сайта.Также может помочь замена текущего файла .htaccess на стандартный в зависимости от CMS.
Найти директиву с ошибкой можно с помощью онлайн-тестировщика. Введите содержимое .htaccess и ссылку на сайт, начиная с https://. Затем нажмите Test:
Произошла непредвиденная ошибка
На экране появится отчёт. Если в .htaccess есть ошибки, они будут выделены красным цветом:
500 ошибка nginx
Активирована устаревшая версия PHP
Устаревшие версии PHP не получают обновления безопасности, работают медленнее и могут вызывать проблемы с плагинами и скриптами. Возможно, для работы вашего веб-ресурса нужна более новая версия PHP. Попробуйте сменить версию PHP на другую по инструкции.
Установлены некорректные права на файлы и каталоги сайта
В большинстве случаев корректными правами для каталогов являются «755», для файлов — «644». Проверьте, правильно ли они установлены, и при необходимости измените права на файлы и папки.
Запущено максимальное количество процессов
На тарифах виртуального хостинга REG.RU установлены ограничения на количество одновременно запущенных процессов. Например, на тарифах линейки «Эконом» установлено ограничение в 18 одновременно запущенных процессов, на тарифах «+Мощность» ― 48 процессов. Если лимит превышен, новый процесс не запускается и возникает системная ошибка 500.
Такое большое число одновременных процессов может складываться из CRON-заданий, частых подключений с помощью почтовых клиентов по протоколу IMAP, подключения по FTP или других процессов.
Чтобы проверить количество процессов, подключитесь по SSH. Выполните команду:
ps aux | grep [u]1234567 |wc -lВместо u1234567 укажите ваш логин хостинга: Как узнать логин хостинга.
Чтобы посмотреть, какие процессы запущены, введите команду:
Вместо u1234567 укажите логин услуги хостинга.
Командная строка отобразит запущенные процессы:
Код ошибки 500
Где:
- u1234567 — логин услуги хостинга,
- 40522 — PID процесса,
- S — приоритет процесса,
- /usr/libexec/sftp-server — название процесса.
Процесс можно завершить командой kill, например:
Вместо 40522 укажите PID процесса.
Чтобы решить проблему, вы также можете:
- увеличить интервал запуска заданий CRON,
- ограничить количество IMAP-соединений в настройках почтового клиента. Подробнее в статье Ограничение IMAP-соединений,
- проанализировать запущенные процессы самостоятельно или обратившись за помощью к разработчикам сайта.
Если вам не удалось самостоятельно устранить ошибку 500, обратитесь в техподдержку.
Скрипты работают слишком медленно
На каждом виртуальном хостинге есть ограничения на время выполнения скрипта. Если за установленное время скрипт не успевает выполниться, возникает ошибка сервера 500. Для решения проблемы обратитесь к разработчику сайта и оптимизируйте скрипты. Если оптимизировать нельзя, перейдите на более мощный вид сервера.
У пользователей VPS есть возможность увеличить максимальное использование оперативной памяти на процесс, но лучше делать скрипты меньшего размера.
Ошибка 500 на сайте, созданном на WordPress
WordPress предлагает много плагинов для создания хорошего сайта. Они значительно расширяют возможности CMS. Однако они же могут нарушать работу сайта и вызывать ошибку 500. Вызвать ошибку могут как недавно установленные плагины, так и старые.
Для начала проверьте, нужно ли обновить плагины. Часто устаревшие плагины перестают работать и вызывают проблемы работы сайта. Если все плагины обновлены, но 500 Internal Server Error остаётся, отключите все плагины, чтобы убедиться, что именно они мешают работе сайта. Как только станет понятно, что виноват один из плагинов, отключайте их по очереди, пока не найдёте тот, который нарушает работу сервера.
Как отключить плагин в WordPress
- 1.
- 2.
Перейдите во вкладку «Плагины» ― «Установленные».
- 3.
Нажмите Деактивировать у плагина, который, как вам кажется, повлиял на работу сайта:
Если все ваши действия не решили проблему или вы не уверены в своих технических знаниях, обратитесь к службе технической поддержки. Сообщите время обнаружения проблемы и опишите все действия, которые вы предприняли перед обращением. Специалисты сделают детальную проверку настроек вашего сайта и при необходимости обратятся к администраторам сервера на стороне хостинг-провайдера.
Содержание:
- Что означает код ошибки 500 и почему она возникает?
- Где можно встретить ошибку 500?
- Все причины возникновения ошибки
-
Что делать при появлении ошибки?
- Подождать
- Сообщить администратору
-
Что делать администратору при появлении ошибки?
- Проверить файл htaccess
- Проверить лог ошибок
- Проверить содержимое CGI-скриптов
- Проверить плагины и компоненты
- Увеличить объем оперативной памяти сервера
Что означает код ошибки 500 и почему она возникает?
Коды состояния HTTP сообщают браузеру интернет-пользователя (клиенту), успешно ли выполнен запрос (получение доступа к сайту). К примеру, если браузер получает код состояния 200, то все прошло успешно. Это сообщение не видно пользователю — вместо него появляется запрошенный контент.
С кодами состояния 400 и 500 дело обстоит иначе. Первый означает, что ошибка связана с клиентом, а второй — с сервером.
Internal Server Error 500 — общий код состояния для ошибок со стороны сервера. По этой причине невозможно сразу определить, где именно возникла проблема: известно лишь то, что сервер сообщил о ней. Когда это происходит, сайт отображает посетителям страницу с сообщением об ошибке.
Где можно встретить ошибку 500?
Поскольку эта ошибка является частью спецификации HTTP для сайтов, она может появляться в любом браузере и на любом компьютере, в том числе на мобильных устройствах.
Ошибка 500 может отображаться различными способами, но в большинстве случаев сообщение включает код состояния 500, фразу «внутренняя ошибка сервера» или и то, и другое. Вот несколько распространенных примеров:
- 500 Internal Server Error;
- HTTP 500 — Internal Server Error;
- Temporary Error (500);
- Internal Server Error;
- HTTP 500 Internal Error;
- 500 Error;
- HTTP Error 500;
- 500. That’s an error.
Обычно эта ошибка отображается в окне браузера, как стандартная веб-страница.
Все причины возникновения ошибки
Internal Server Error 500 возникает, когда запрос обрабатывается сервером. Этот код состояния включает все незапланированные события, которые могут произойти на стороне сервера и помешать загрузке сайта. Одна из возможных причин — ошибка в конфигурации сервера.
Вот несколько типичных источников проблем.
- Доступ запрещен — разрешения основных файлов и папок заданы неправильно.
- Тайм-аут сеанса PHP — скрипт пытается получить доступ к внешнему ресурсу и сталкивается с задержкой.
- Некорректный код в htaccess — структура htaccess, файла для локальной настройки сервера Apache, может быть неправильной.
- Ошибка в синтаксисе и коде скриптов CGI и Perl — в этих скриптах могут встречаться неточности, в частности несогласованность путей.
- Лимит памяти PHP — процесс превышает пределы памяти и поэтому не может быть выполнен правильно.
Если сайт работает на WordPress или другой системе управления контентом, причиной ошибки может стать неисправное или несовместимое расширение. Плагины и темы — особенно от сторонних провайдеров — могут повлиять на весь сайт.
Если ошибка сохраняется в течение длительного времени, это может негативно повлиять на SEO сайта. К счастью, большинство из этих проблем можно исправить.
Что делать при появлении ошибки?
Если вы попытались открыть веб-страницу, но увидели Internal Server Error 500, можно сделать следующее.
Подождать
Поскольку ошибка исходит со стороны сервера, владельцы сайта, скорее всего, уже работают над ее устранением. Попробуйте подождать несколько минут или около часа, а затем перезагрузите страницу.
Также можно заглянуть на сайт downforeveryoneorjustme.com и вставить в поисковую строку URL-адрес страницы, на которой произошла внутренняя ошибка сервера.
Сервис сообщит, возникла ли проблема только у вас или же у всех пользователей.
Сообщить администратору
Еще один вариант — связаться с владельцами сайта. Если вы предполагаете, что они еще не знают об ошибке, лучше всего сообщить им — это поможет и вам, и другим пользователям.
У большинства сайтов и сервисов есть аккаунты в социальных сетях, а на некоторых даже указаны email-адреса и номера телефона.
Что делать администратору при появлении ошибки?
Если ошибка 500 появилась на вашем сайте, попробуйте следующие способы.
Проверить файл htaccess
Загляните в файл htaccess: даже небольшая синтаксическая ошибка может вызывать внутреннюю ошибку сервера. Не менее часто случается так, что этот файл неправильно отформатирован. Его нужно создавать в формате ASCII или ANSI, а не в Unicode. Следовательно, писать его следует в текстовом редакторе, например в Notepad, Notepad++ и Sublime Text, а не в Microsoft Word.
Чтобы проверить, является ли файл htaccess причиной ошибки, можно временно переименовать его и перезагрузить сайт. После этого сервер не будет обращаться к htaccess при загрузке страницы. Если сообщение об ошибке больше не появляется, значит стоит исправить этот файл или создать новый.
Проверить лог ошибок
Загляните в лог-файл, например для серверов Linux его можно найти по адресу /var/log/httpd/error_log. Попробуйте перезагрузить сайт, чтобы воспроизвести код ошибки 500, и посмотреть, как создается лог-файл. Это поможет быстро найти источник проблемы.
Проверить содержимое CGI-скриптов
Ошибки могут возникать, если разрешения для важных файлов установлены неправильно. Есть три типа прав:
- read (r) — чтение;
- write (w) — запись;
- execute (x) — выполнение.
Эти разрешения можно предоставлять трем типам пользователей:
- владельцу файла;
- группе пользователей;
- все остальным.
Права указываются либо с помощью сокращений r, w и x, либо с помощью числовых значений: 4 — для чтения, 2 — для записи и 1 — для выполнения. Они добавляются для каждого типа пользователей и идут один за другим: rwxr-xr-x (rwx — для владельца, r-x — для группы и r-x — для всех остальных) или 755.
По умолчанию должна быть установлена конфигурация 755. Если разрешения предоставляются иначе, может возникнуть ошибка. Эту настройку можно изменить с помощью команды: chmod 755 filename.
Если проблема не решится, можно также провести тестирование, предоставив все права для каждой группы: chmod 777 filename. Однако к этой настройке следует прибегать только для определения проблемы — если любой пользователь сможет переписывать файл, безопасность сайта окажется под угрозой.
Проверить плагины и компоненты
Новое ПО, надстройки и сторонние скрипты могут конфликтовать с текущей конфигурацией сервера. Чтобы выявить причину ошибки 500, попробуйте поочередно отключить или удалить программные дополнения.
И напротив, если вы недавно обновили ПО, текущие плагины и темы могут оказаться несовместимы с обновлением. Деактивация дополнений по порядку — лучший способ найти основную причину проблемы.
Увеличить объем оперативной памяти сервера
Лимит памяти определяет, какой ее объем может задействовать процесс. Если какой-либо процесс требует больше памяти, чем доступно, может возникать ошибка 500.
Чтобы это исправить, можно временно увеличить лимит памяти. Для этого добавьте в php.ini команду, подобную этой: memory_limit = 512M. Этот пример устанавливает лимит на 512 МБ.
Учитывайте, что хостинг-провайдер допускает лишь определенный лимит сеанса PHP в рамках используемого вами пакета. Если будет введено большее значение, сервер проигнорирует его. Также помните, что это лишь временное решение: как только сайт заработает, потребуется выяснить причину высокого потребления памяти. Высока вероятность, что в коде содержится ошибка.
Если ни один из этих способов не помог, стоит связаться с хостинг-провайдером. Но прежде чем сделать это, проверьте состояние серверов: при возникновении проблем многие провайдеры сообщают эту информацию на странице состояния или в социальных сетях.
В статье использовались материалы следующих источников:
Blog.hubspot.com
Ionos.com
Businessinsider.com
Lifewire.com
Подписывайтесь на наш Telegram-канал, чтобы быть в курсе последних новостей и событий!
Ошибка получения данных может возникать по следующим причинам:
-
- Перерегистрация на другое устройство. Приложение может корректно работать только на 1 устройстве. Как только приложение регистрируется на второе устройство, регистрация на предыдущем становится неактивной. В этом случае нужно заново пройти регистрацию на то устройство, на котором приложение использовалось до перерегистрации. И после этого заново активировать карту.
- Отсутствие Интернета. Если Вы используете Wi-Fi, то попробуйте переключиться на мобильную передачу данных. И наоборот. Также обязательно проверьте подключение к Интернету, например, путем получения доступа к сети Интернет через браузер. Если поиск завершится ошибкой, это будет означать, что мобильное устройство не подключено к сети Интернет. В связи с чем, требуется подключить мобильное устройство к сети Интернет, либо провести запрос по каналу связи СМС (опция доступна только в приложении для OS Android версий 3.7.3.309 и ниже!). Для этого необходимо отключить мобильное устройство от сети Интернет и совершить операцию в приложении по каналу SMS (т.е. при попытки проведении операции отобразится ошибка подключения к сети Интернет с возможностью провести операцию по SMS). Успешный статус проведения операции подтвердит проблематику подключения мобильного устройства к сети Интернет. В таком случае нужно обратиться к Интернет-провайдеру для решения проблемы.
- В настройках телефона может стоять ограничение трафика на использование по Wi-Fi или по Мобильной передаче данных для приложения M-Belarusbank. Поэтому необходимо деактивировать режим ограничения трафика сети Интернет в настройках мобильного устройства. Например, на устройствах Xiaomi нужно выполнить следующее: перейти в стандартное приложение “Безопасность” – “Трафик” – “Передача данных” – активировать режимы Wi-Fi и 3G/4G для приложения M-Belarusbank.
- Интернет-трафик для приложения может блокироваться сторонними приложениями, такими как блокировщики рекламы AdGuard, AdBlock, антивирусы Kaspersky, Dr.Web и др. Подобные приложения нужно либо удалять, либо настраивать их соответствующим образом.
- После восстановления приложения из бэкапа (резервной копии). Приложение не является рабочим после этого. В таком случае его нужно удалять, скачивать заново, проходить регистрацию и активировать карту.
- Если пользователь подключается к интернету по Wi-Fi к общественным точкам доступа с бесплатным wi-fi, либо использует Wi-Fi за границей, то возможна такая ошибка, если в роутере заблокирован порт 16200. Если нет возможности изменить настройки роутера, то необходимо проверить, работает ли приложение корректно с другим источником интернета (например, мобильный интернет).
- «Ошибка получения данных» также появляется, когда есть ошибка соединения приложения M-Belarusbank с сервером (т.е. когда на самом сервере наблюдаются проблемы или сервер недоступен).
СОДЕРЖАНИЕ
Вопросы и ошибки в работе ПО
1. С чего начать? Помогите установить, запустить, настроить.
2. Как определить тип операционной системы?
3. Как установить Silverlight?
4. Установили Microsoft Silverlight но при попытке войти в КБ WEB снова требует его установки.
5. Не открывается страница КБ WEB https://cb.asb.by
6. Несанкционированный доступ в систему!
7. При подписи платежного документа ошибка 100. (Подключение не установлено, т.к. конечный компьютер отверг запрос на подключение)
8. 100 Ошибка подписи документа: указан неверный пароль к Личному ключу
9. Ошибка при подписи документа. Недействительный ключ пользователя.
10. Недоступен локальный сервис безопасности.
11. CryptoService установлен, ssf_server.exe запущен, а при входе в систему Клиент-Банк Web выдает ошибку: Недоступен локальный сервис безопасности.
12. Носитель ключа вставлен в USB порт, но система выдает сообщение: Вставьте Ваш IKey носитель в ПК
13. Как проверить установлен ли драйвер носителя ключа?
14. Клиент блокирован. Пароль не помню.
15. Ошибки при импорте файлов (платежное поручение, платежное требование, списки) недопустимый символ.
16. Не открывается документ для просмотра. Как отключить блокировку всплывающих окон?
17. Не корректно отображается информация с сайта. Необходимо очистить кэш браузера.
18. Как распечатать документ?
19. При печати документ не помещается на одну страницу
20. В пункте меню Документы не вижу пунктов Платежные поручения, Платежные требования
21. Как сохранить платежный документ в формате HTML?
22. Как сохранить платежный документ в формате PDF?
23. Как сохранить выписку в формате PDF?
24. Как скопировать и вставить текстовую информацию?
25. Как включить протокол безопасности TLS 1.0 в моём браузере?
Вопросы и ошибки в платежных документах
26. Как посмотреть состояние счета? Как обновить выписку и просмотреть остатки?
27. Как посмотреть входящие платежи, поступающие на расчетный счёт?
28. Как создать заявление на Акцепт?
29. Нет ответа на выписку по запросу
30. В выписке не отражается назначение платежа
31. Нет платежей во входящих документах. Нет входящих сопроводительных документов к выставленным платежным требованиям.
32. Не отражается счет плательщика в К-Б WEB
33. Как выполнить подтверждение остатков?
34. К платежному документу необходимо прикрепить дополнительно отсканированные документы формата PDF. Как прикрепить файл (Приложение) к электронному документу?
35. Ошибка при подписи платежного документа с приложением.
36. Не прикрепляется файл при создании электронного документа
37. Как создать платежное поручение в валюте с покупкой/продажей/ конверсией валюты?
38. В валютном ПП не отображается счёт плательщика
39. Как правильно оформить международный перевод в валюте?
40. Не сохраняется платежное поручение в валюте
41. Как перенести платежное поручение из архива старого Клиент-Банка в Клиент-Банк Web?
42. Как создать обращение в службу технической поддержки самостоятельно (нет возможности обратиться по телефону)?
43. Что необходимо для того, чтобы воспользоваться услугой УТП?
44. Как получить услугу УТП?
Вопросы и ошибки в работе ПО
1. С чего начать? Помогите установить, запустить, настроить.
Инструкция по установке программного комплекса «Клиент-банк» (WEB) распложена по ссылке https://belarusbank.by/ru/33270/1683/1684/30443 (https://belarusbank.by/-Крупному бизнесу (Малому и среднему бизнесу) /Расчетно-кассовое обслуживание/Система «Клиент-банк» /Программное обеспечение)
2. Как определить тип операционной системы?
I. Открыть диалоговое окно «Выполнить» сочетанием клавиш Windows +R:
Набирать команду control.
Панель управления-Система и безопасность-Система
II.Пуск-Компьютер (правой кнопкой мыши) – Свойства.
3. Как установить Silverlight?
Пример установки Silverlight изложен в разделе 3 Инструкции по установке программного комплекса «Клиент-банк» (WEB) (см. п.1).
4. Установили Microsoft Silverlight. Но при попытке войти в КБ WEB снова требует его установки. При входе в КБ WEB сообщение: Savings Bank “Belarusbank” Joint Stock Company 100% Downloaded
Для входа в программу используйте Internet Explorer 9 (не ниже) или Mozilla (до версии 52).
Добавьте в надежные сайты https://cb.asb.by
5. Не открывается страница КБ WEB https://cb.asb.by
В адресной строке пропущена буква S в https://…
Выполняйте вход через сайт https://belarusbank.by
6. Несанкционированный доступ в систему!

1. Неверно введено имя пользователя или пароль. При вводе пароля обратите внимание на язык ввода (только EN), спец.символы, регистр.
2. Вставлено несколько iKey. Выполните действия (выбор носителя), описанные в Приложении 3 Инструкции по установке программного комплекса «Клиент-банк (WEB)» (возможность работы с другими типами носителей личных ключей ЭЦП).
7. При подписи платежного документа ошибка 100. (Подключение не установлено, т.к. конечный компьютер отверг запрос на подключение).

1. Проверить в автозагрузке наличие ярлыков (CryptoService_41.exe—ярлык и ssf_server.exe)
Пуск — Все программы — Автозагрузка
2. Запустить («C» или «D«) :CryptoServiceASBCryptoService_41.exe и пробовать подписать снова (при необходимости создать ярлык и добавить его в автозагрузку).
3. При наличии ярлыков в Автозагрузке (CryptoService_41.exe-ярлык, ssf_server.exe) — Перезагрузить компьютер.
Рабочее состояние CryptoService_41.exe указано на картинке
Метод создания и добавления ярлыка CryptoService и SSF Server в папку «Автозагрузка» для Windows 10 описан в главе 2 Инструкции по установке программного комплекса «Клиент-банк» (WEB), см.п.1.
8. 100 Ошибка подписи документа: указан не верный пароль к Личному ключу.

Необходимо вводить пароль Личного ключа, а не пароль для входа в систему Клиент-банк.
Пароль к Личному ключу сообщается при выдаче носителя ключа.
9. Ошибка при подписи документа. Недействительный ключ пользователя.
Вам необходимо обратиться в службу поддержки пользователей по тел. +375(17) 309-04-04 для регистрации Вашего обращения в адрес отдела безопасности учреждения Банка.
10. Недоступен локальный сервис безопасности.

1. Проверить в автозагрузке наличие ярлыка ssf_server.exe.
Пуск — Все программы — Автозагрузка
2. Запустить программу ssf_server.exe,
при необходимости поместить ярлык в автозагрузку и перезагрузить компьютер.
3. При наличии ярлыка в Автозагрузке (ssf_server.exe) — Перезагрузить компьютер.
Рабочее состояние ssf_server.exe указано на картинке.
Метод создания и добавления ярлыка CryptoService и SSF Server в папку «Автозагрузка» для Windows 10 описан в главе 2 Инструкции по установке программного комплекса «Клиент-банк» (WEB), см.п.1.
11. CryptoService установлен, ssf_server.exe запущен, а при входе в систему Клиент-Банк Web выдает ошибку: Недоступен локальный сервис безопасности.
1-Проверить запуск и внешний вид CryptoService как указано в Инструкции п.1. (п. 1.2 Инсталляция КП СОБ (Cryptoservice));
2-запустить установку Cryptoservice от имени Администратора, перезагрузить компьютер (нажать Правой кнопкой мыши по файлу и выбрать «Запуск от имени Администратора»);
3-проверить настройки Вашего антивируса, при необходимости добавить Cryptoservice в исключения.
12. Носитель ключа вставлен в USB порт, но система выдает сообщение: Вставьте Ваш IKey носитель в ПК.

1-Вставить USB-носителя ключа в другой USB порт (сзади компьютера, а не на лицевой панели);
2-Если установлен драйвер USB-носителя ключа, то перезагрузить компьютер;
3- Если не установлен драйвер USB-носителя ключа, то необходимо установить драйвер носителя ключа. См. п.1.
4- Запустить установку installer_ikey_drivers.exe (iKeyDrvr32.exe или iKeyDrvr64.exe) от имени Администратора, перезагрузить компьютер (нажать Правой кнопкой мыши по файлу и выбрать «Запуск от имени Администратора»);
13. Как проверить установлен ли драйвер носителя ключа?
Проверьте в диспетчере устройств наличие устройства чтения смарт-карты.
Открыть диалоговое окно «Выполнить» сочетанием клавиш Windows +R:
Набирать команду control.
Панель управления-Система и безопасность-Система
14. Клиент блокирован. Пароль не помню.
Разблокировка и смена пароля Пользователя клиента выполняется по месту регистрации в отделе корпоративного бизнеса (филиал/ЦБУ) после проверки соответствия данных документа, удостоверяющего личность.
15. Ошибки при импорте файлов (платежное поручение, платежное требование, списки) недопустимый символ.
Обратиться к разработчику сторонней организации (Например: 1С, MAP, SAP, Смета, Галактика и пр.)
См. пункт меню Информация. Руководство оператора. ПК «Клиент-банк (WEB)». Модуль Клиент».
См. п.п.
3.3.2.
3.3.3.
ПРИЛОЖЕНИЕ 1 СТРУКТУРА ФАЙЛОВ ДЛЯ СПИСКА НА ЗАЧИСЛЕНИЕ ЗАРАБОТНОЙ ПЛАТЫ.
*Документация в формате PDF, при необходимости установите Adobe Reader.
16. Не открывается документ для просмотра. Как отключить блокировку всплывающих окон?
Mozilla: Настройки-Содержимое-Блокировка всплывающих окон (снять отметку или добавить в исключения сайт https://cb.asb.by) обновить страницу.

**Explorer: Свойства браузера – Конфиденциальность – Включить блокирование всплывающих окон (снять отметку или добавить в исключения сайт https://cb.asb.by)
**После периодических обновлений необходимо проверить настройку Explorer.
17. Не корректно отображается информация с сайта. Необходимо очистить кэш браузера
Необходимо очистить кэш браузера
Для Explorer:
Настройки — Свойства браузера – в разделе «Журнал браузера» нажмите «Удалить» — поставьте отметки «Временные файлы Интернета и веб-сайтов» и «Файлы cookie и данные веб-сайтов» и нажмите кнопку «Удалить»
Для Mozilla:
Настройка — Приватность-Удалить вашу недавнюю историю – выбрать из списка «Все» — ответить только «Куки» и «Кэш» — нажать «удалить сейчас»

18. Как распечатать документ?
Нажать комбинацию клавиш CTRL+P
19. При печати документ не помещается на одну страницу.
Проверить, при необходимости настроить, параметры печати в браузере.
20. В пункте меню Документы не вижу пунктов Платежные поручения, Платежные требования.
Обратиться по месту регистрации в отдел корпоративного бизнеса (филиал/ЦБУ).
В не рабочее время отдела корпоративного бизнеса, Вам необходимо обратиться в службу поддержки пользователей по тел. +375(17) 309-04-04 для регистрации Вашего обращения.
21. Как сохранить платежный документ в формате HTML?
По умолчанию существует возможность сохранения платежного документа в формате HTML при помощи комбинации клавиш CTRL+S.
22. Как сохранить платежный документ в формате PDF?
1.Необходимо установить ПО управления процессом печати doPDF.
2. В открытом документе для просмотра необходимо нажать комбинацию клавиш CTRL+P и выбрать имя принтера doPDF (как указано на картинке), нажать кнопку ОК.
Далее, (как указано на картинке), нажать кнопку ОК.
3. файл сохраняется по указанному пути.
23. Как сохранить выписку в формате PDF?
1. В закладке Сервис – Настройки изменить и сохранить опцию – формат для просмотра выписки по счетам картотеки и остатков на счетах – PDF.
2. Открытую для просмотра выписку в формате PDF Вы можете сохранить (печатать).
24. Как скопировать и вставить текстовую информацию?
1. В поле ввода текстовой информации выделите необходимую часть текста и нажмите комбинацию клавиш CTRL+C (копирование в буфер)
2. Установите курсор в необходимое поле для ввода текстовой информации и нажмите комбинацию клавиш CTRL+V (вставка из буфера)
25. Как включить протокол безопасности TLS 1.0 в моём браузере?
Открыть диалоговое окно «Выполнить» сочетанием клавиш Windows +R:
Набирать команду control.
Панель управления – Сеть и Интернет
Свойства браузера
Вкладка – Дополнительно
Параметр — Безопасность
Установить параметры безопасности браузера как указано на картинке (минимум TLS 1.0, максимум TLS 1.1, TLS 1.2)
Нажать — Применить – Ок.
Вопросы и ошибки в платежных документах
Ознакомьтесь внимательно с документацией в пункте меню Информация (*Документация в формате PDF, при необходимости установите Adobe Reader).

Дополнительная нормативная документация:
1. ИНСТРУКЦИЯ О БАНКОВСКОМ ПЕРЕВОДЕ.
УТВЕРЖДЕНЕНА ПОСТАНОВЛЕНИЕМ ПРАВЛЕНИЯ НАЦИОНАЛЬНОГО БАНКА РЕСПУБЛИКИ БЕЛАРУСЬ 29 марта 2001 г.
N 66 «ОБ УТВЕРЖДЕНИИ ИНСТРУКЦИИ О БАНКОВСКОМ ПЕРЕВОДЕ».
2. ИНСТРУКЦИЯ О ПОРЯДКЕ ФУНКЦИОНИРОВАНИЯ АВТОМАТИЗИРОВАННОЙ СИСТЕМЫ МЕЖБАНКОВСКИХ РАСЧЕТОВ НАЦИОНАЛЬНОГО БАНКА РЕСПУБЛИКИ БЕЛАРУСЬ И ПРОВЕДЕНИЯ МЕЖБАНКОВСКИХ РАСЧЕТОВ В СИСТЕМЕ BISS.
УТВЕРЖДЕНЕНА ПОСТАНОВЛЕНИЕМ ПРАВЛЕНИЯ НАЦИОНАЛЬНОГО БАНКА РЕСПУБЛИКИ БЕЛАРУСЬ 26 июня 2009 г. N 88 «ОБ УТВЕРЖДЕНИИ ИНСТРУКЦИИ О ПОРЯДКЕ ФУНКЦИОНИРОВАНИЯ АВТОМАТИЗИРОВАННОЙ СИСТЕМЫ МЕЖБАНКОВСКИХ РАСЧЕТОВ НАЦИОНАЛЬНОГО БАНКА РЕСПУБЛИКИ БЕЛАРУСЬ И ПРОВЕДЕНИЯ МЕЖБАНКОВСКИХ РАСЧЕТОВ В СИСТЕМЕ BISS».
26. Как посмотреть состояние счета? Как обновить выписку и просмотреть остатки?
Документы/Счета/Операции со счетами
Обновить остатки
Запрос выписки


27. Как посмотреть входящие платежи, поступающие на расчетный счёт?
Документы/Счета/Операции со счетами
Входящие платежи

28. Как создать заявление на Акцепт?
Документы по шаблону – Заявление на Акцепт
(ID документа =1, тип документа = Н).
В строке поиска документов набрать наименование документа (акцепт)
29. Нет ответа на выписку по запросу.
Необходимо обратиться в службу поддержки пользователей по тел. +375(17) 309-04-04 для регистрации Вашего обращения.
30. В выписке не отражается назначение платежа
При выполнении просмотра выписки, обратите внимание на опции просмотра выписки.

31. Нет платежей во входящих документах.Нет входящих сопроводительных документов к выставленным платежным требованиям.
Необходимо обратиться в службу поддержки пользователей по тел. +375(17) 309-04-04 для регистрации Вашего обращения.
32. Не отражается счет плательщика в К-Б WEB
Необходимо обратиться в службу продаж по месту регистрации в отделе корпоративного бизнеса (филиал/ЦБУ). В нерабочее время отдела корпоративного бизнеса Вам необходимо обратиться в службу поддержки пользователей по тел. +375(17) 309-04-04 для регистрации Вашего обращения.
33. Как выполнить подтверждение остатков?
1.Если Вы получили файл, то сохраните полученный документ от банка в формате PDF;
2. Создайте электронный документ ПРОЧЕЕ — ИНОЕ и прикрепите сохраненный файл;
3.Подписать и отправить в банк
См. пункт меню Информация. Руководство оператора. ПК «Клиент-банк (WEB)». Модуль Клиент». П.3.3.5 Электронные документы.
II.
1.Если Вы получили текстовое сообщение, то создайте документ свободного формата (скопировать и вставить текст);
2-Подписать и передать в банк.
См. пункт меню Информация. Инструкция. Работа с документами по шаблону. Модуль Клиент».
34. К платежному документу необходимо прикрепить дополнительно отсканированные документы формата PDF. Как прикрепить файл (Приложение) к электронному документу?
Дополнительная документация высылается электронным документом (сканированные документы формата PDF, размер файла ограничен до 5 242 880 байт).
См. пункт меню Информация. Руководство оператора. ПК «Клиент-банк (WEB)». Модуль Клиент». П.3.3.5 Электронные документы.
35. Ошибка при подписи платежного документа с приложением.
Выполнено приложение файла недопустимого формата.
При создании платежного документа имеется возможность приложить документ текстового формата.
См. пункт меню Информация:
— Инструкция. Работа с ПП в национальной валюте.
Ручной ввод. ПК Клиент-банк (WEB). П.2.7.
Присоединение приложения к платежному документу.
— Инструкция. Работа с ПП в иностранной валюте. Ручной ввод. ПК Клиент-банк (WEB). П.2.7. Присоединение приложения к платежному документу.

36. Не прикрепляется файл при создании электронного документа
Размер файла превышает допустимый размер
Не сканируйте документы в цветном режиме.
37. Как создать платежное поручение в валюте с покупкой/продажей/ конверсией валюты?
Необходимо изменить тип платежа (вид документа) и выбрать с покупкой/продажей/ конверсией валюты

38. В валютном ПП не отображается счёт плательщика
Укажите код валюты при создании ПП

39. Как правильно оформить международный перевод в валюте?
Если международный перевод в валюте, то поле УНП бенефициара должно быть пустым
Обратите внимание на опцию резидент
Инструкция. Работа с ПП в Иностранной валюте. Ручной ввод. ПК Клиент-банк (WEB).
2.3 Ручной ввод ПП. Бенефициар нерезидент
40. Не сохраняется платежное поручение в валюте
Неверно выбран тип платежа (вид документа), необходимо выбрать с покупкой/продажей/ конверсией валюты
41. Как перенести платежное поручение из архива старого Клиент-Банка в Клиент-Банк Web?
Переносятся платежные документы, выполненные после деноминации (валюта BYN).
1. В старом КБ — Архив документов- Выгрузка-Пачка ЭПД формата ПК «Клиент-Банк (WEB)»
2. В КБ Web
файл для импорта — Кодировка MS-DOS (cp866 )

42. Как создать обращение в службу технической поддержки самостоятельно (нет возможности обратиться по телефону)?
1. Если Клиент-банк Web установлен, но клиент не смог осуществить вход в систему.
Нажать кнопку «создать обращение в службу технической поддержки» в окне входа в Клиент-банк Web, далее следовать согласно инструкции.
2. Если Клиент-банк Web установлен и клиент осуществил вход в систему.
Ознакомиться с Инструкцией по доступу к службе технической поддержки.
Нажать кнопку создать обращение в службу технической поддержки, далее следовать согласно инструкции.
3. Если Клиент-банк Web не установлен.
Перейти по адресу https://cr1.asb.by/CBClient/Silver.aspx и выбрать пункт «создать обращение в службу технической поддержки» (пиктограмма с конвертами), далее следовать согласно инструкции.
43. Что необходимо для того, чтобы воспользоваться услугой УТП?
Удаленная техническая поддержка Клиента (УТП) осуществляется только при наличии условий оказания данной услуги в договоре о предоставлении комплекса услуг посредством ПК «Клиент-банк (WEB)» (далее – Договор).
В случае их отсутствия, необходимо заключить дополнительное соглашение к Договору, определяющее порядок оказания УТП. Если Договор заключался по методу публичной оферты необходимо представить в банк заявление о предоставлении дополнительного комплекса услуг посредством программного комплекса «Клиент-банк (WEB)», в котором отметить пункт, касающийся УТП (форма заявления размещается в документах по шаблону ПК «Клиент-банк (WEB)).
44. Как получить услугу УТП?
- Перейти на страницу «Удаленная техническая поддержка»: https://belarusbank.by/ru/33270/1683/1684/33635
- Ознакомиться с правилами безопасности в ходе УТП Клиентов с использованием ПО удаленного доступа.
- Скачать и запустить ПО удаленного доступа.
- Обратиться в службу технической поддержки по указанным контактным данным (или в свое учреждение Банка) и сообщить данные о подключении (Ваш ID и пароль). В случае использования Вами опции PIN (для безопасности), также, сообщить оператору УТП, введенный Вами PIN-код.
- При оказании УТП соблюдать обязанности Клиента согласно Договору.
- Соблюдать Правила безопасности в ходе УТП.
Информация о статусе сервера обновлена только что.

Что делать, если сайт недоступен?
Belarusbank.by не работает сегодня июнь 2023?
Узнайте, работает ли Belarusbank.by в нормальном режиме или есть проблемы сегодня
Статус Belarusbank.by : сбой Почему?
Сообщить о сбое в соцсетях:
Belarusbank.by сбои за последние 24 часа
| Город | Сбои |
|---|---|
| Москва | 17 |
| Санкт-Петербург | 3 |
| Минск | 2 |
| Красноярск, Красноярский край | 1 |
Не работает Belarusbank.by?
Не открывается, не грузится, не доступен, лежит или глючит?
Самые частые проблемы Belarusbank.by
Не определены.
Что делать, если сайт BELARUSBANK.BY недоступен?
Если BELARUSBANK.BY работает, однако вы не можете получить доступ к сайту или отдельной его странице, попробуйте одно из возможных решений:
Кэш браузера.
Чтобы удалить кэш и получить актуальную версию страницы, обновите в браузере страницу с помощью комбинации клавиш Ctrl + F5.
Блокировка доступа к сайту.
Очистите файлы cookie браузера и смените IP-адрес компьютера.
Антивирус и файрвол.
Проверьте, чтобы антивирусные программы (McAfee, Kaspersky Antivirus или аналог) или файрвол, установленные на ваш компьютер — не блокировали доступ к BELARUSBANK.BY.
DNS-кэш.
Очистите DNS-кэш на вашем компьютере и повторите попытку доступа на сайт.
Смотреть видео-инструкцию ↓
VPN и альтернативные службы DNS.
VPN: например, мы рекомендуем NordVPN.
Альтернативные DNS: OpenDNS или Google Public DNS.
Плагины браузера.
Например, расширение AdBlock вместе с рекламой может блокировать содержимое сайта. Найдите и отключите похожие плагины для исследуемого вами сайта.
Сбой драйвера микрофона
Быстро проверить микрофон: Тест Микрофона.
Форум пользователей Belarusbank.by
Подсказки? Разочарования? Обсуждаем проблемы сервиса с другими посетителями сайта:
Чат с регистрацией
идентификация не требуется
комментарии с нецензурной лексикой и оскорблениями удаляются
Елена
•
279 дней назад
#
31 августа 2022
+
-1
—
Невозможно войти в интернет Банкинг. Не приходит СМС с кодом. Уже раз 10 в течении 3-х часов пытались
Виктор[email protected]
•
453 дней назад
#
10 марта 2022
+
-3
—
Почему не работают наши карточки Бахат в России 10.03 2022..Что делать ??Мы получаем здесь пенсию..
Дмитрий
•
459 дней назад
#
3 марта 2022
+
1
—
Не могу войти на сайт три дня
Как зарегистрироваться в интернет-банкинге Беларусбанк и почему он может не работать
Пользователи «Беларусбанка» имеют возможность осуществлять большинство операций в режиме онлайн, используя интернет-банкинг. Он отличается простотой и удобством в использовании и дает ряд преимуществ. Стоит разобраться, как подключить эту услугу и почему не работает интернет-банкинг «Беларусбанк».
Как подключить интернет-банкинг «Беларусбанка» через интернет?
Клиенты «Беларусбанка», использующие «Личный кабинет» в системе интернет-банкинга финансового учреждения, имеют максимум возможностей для получения комфортного обслуживания. Чтобы выполнять большинство операций, нужно иметь лишь компьютер с доступом к Сети. Посещать отделение банка при этом не требуется.
Интернет-банкинг дает следующие возможности:
Для подключения к интернет-банку «Беларусбанка» нужно:
Один клиент может иметь только одну учетную запись в ибанкинге.
Если карта оформлена, можно произвести подключение в режиме онлайн. Инструкция, как подключить интернет-банкинг «Беларусбанка», выглядит так:
Как зарегистрироваться?
Регистрация «Личного кабинета» происходит вместе с подключением услуги. Для нее предусмотрены такие способы:
Чтобы зарегистрироваться в режиме онлайн, нужно открыть на веб-сайте соответствующую страницу и заполнить анкету, а также оплатить услугу пользования интернет-банкингом. Указываются паспортные данные, адрес фактического проживания, реквизиты карт. Важно ввести всю информацию правильно, чтобы она совпадала с документами.
После прохождения регистрации банк в течение срока не больше 10 рабочих дней отправляет к клиенту на дом курьера с одноразовыми сессионными кодами, которые нанесены на отдельную карту. Лишь после их получения можно будет авторизоваться в интернет-банкинге и начать им пользоваться.
Как узнать логин и пароль?
Логин и пароль клиент придумывает сам при регистрации. Если же они были утрачены, можно восстановить их путем звонка по номеру телефона 147 в рабочие часы. Чтобы восстановить доступ, нужно предоставить оператору такие данные:
Если пользователь три раза вводил на странице авторизации неверные данные, то его профиль будет заблокирован. К ошибочному вводу также относится неправильный либо чрезмерно долгий ввод сессионного ключа. Кроме того, если клиент в течение года не заходил в «Личный кабинет», тот блокируется, и приходится регистрироваться заново.
Вход в систему через карту кодов
Клиент можно входить в «Личный кабинет» не только по логину с паролем, но и по карте кодов. На этапе авторизации в интернет-банкинге можно выбрать вариант «Код с карты кодов». Откроется окно для подтверждения, где необходимо ввести четыре цифры указанного на карте соответствующего номера.
Карты с кодами выдаются при регистрации непосредственно в банке или через курьера. Для ввода кода дается минута. Если пользователь не успеет ввести цифры, системой будет выдан другой номер с карты для ввода.
Почему может не работать интернет-банкинг?
Иногда клиенты сталкиваются с тем, что не могут войти в интернет-банкинг «Беларусбанка». Способы решения этой проблемы будут зависеть от ее причины:
Телефон горячей линии
Если вы столкнулись с трудностями при использовании интернет-банкинга «Беларусбанка», можно обратиться в службу поддержки по таким номерам:
Связаться со службой поддержки также можно через мессенджеры или электронную почту.
Интернет-банкинг «Беларусбанка» облегчает использование финансовых услуг для любого клиента. В его применении нет ничего сложного. В случае проблем с доступом или блокировки вы всегда можете обратиться в службу поддержки.
Клиент банк Беларусбанка: установка, подключение, преимущества
Деятельность небольшого ИП или крупной корпорации невозможна без взаимодействия с банковской организацией. Но содержать штат бухгалтерии, работники которой большую часть времени будут проводить в банке, нерентабельно и неэффективно.
Уникальная система «Клиент-банк», созданная специалистами Беларусбанка, позволяет при минимальных усилиях и затратах в интерактивном режиме производить необходимые банковские операции. Хочется отметить, что работа в системе происходит дистанционно, то есть без отрыва от непосредственного рабочего места.
Клиент банк web Беларусбанка что это такое
«Клиент-банк» — услуга, которая предназначена для постоянных клиентов Беларусбанка, являющихся юридическими лицами. Она представляет собой комплекс целенаправленных услуг, который обеспечивает уполномоченным лицам доступ к полному спектру банковских операций по расчетным счетам.
Подключившись к системе, клиенты вправе в удаленном режиме обмениваться электронными документами и текущей информацией с:
От привычного интернет-банкинга, предложение отличается тем, что:
Установка web-приложения может происходить как на стационарный компьютер, так и на мобильный телефон. Единственное условие свободного доступа — подключение к сети интернет.
Возможности веб-клиент банка
В любом бизнесе на первом месте стоят вопросы производства. Поэтому очень важно организовать управление счетами и финансовыми потоками таким образом, чтобы деловые контакты с банком осуществлялись без потерь. Основная задача ресурса «Клиент-банк» — создание условий для успешного ведения бизнеса и повышение оперативности взаимодействия с Беларусбанком.
Индивидуальные предприниматели, организации любых форм собственности, подключившие «Клиент-банк» (WEB), поняли, насколько их возможности расшились, так как:
Что необходимо для подключения к клиент-банку Беларусбанка
Три шага отделяют клиента от подключения к Клиент-банку Беларусбанка:
Как установить клиент-банк
Банк выдает пользователю:
Клиент самостоятельно устанавливает находящееся на корпоративном сайте www. belarusbank. by:
Установка драйвера
Программное обеспечение для системы «Клиент-банк» представлено на сайте Беларусбанка в качестве удаленной технической поддержки. Полный пакет программ, драйверов и инструкций по установке, поддерживается рубрикой Вопрос-ответ. Все, что требуется от пользователя — точно следовать заданной инструкции.
Установка пк соб cryptoservice
Краткий алгоритм действий:
Установка silverlight
Для корректной работы ПК «Клиент-банк» необходимо установить Microsoft Silverligt — программную платформу для написания и запуска многофункциональных интернет-приложений.
Установка программы происходит при входе в банковский комплекс. Следует воспользоваться уведомлением системы:
Вход в систему клиент банк web
Веб-приложение размещено на серверах Беларусбанка, поэтому сервера банка являются хранилищем всей информации. Доступ к программному обеспечению происходит путем перехода на страницу ресурса, расположенную по адресу в сети https://eb. asb. by.
Функционирование будет гарантировано при наличии:
Техническая поддержка
Специалисты технической поддержки позволят минимизировать возможные неполадки и ошибки банковской программы. А также напомнят пользовательские идентификаторы для входа в систему «Клиент-банк». Номер телефона службы технической поддержки программного комплекса «Клиент-банк»: 0173090404, — должен находиться на рабочем месте и записан в список важных контактов.
Консультации по подключению и настройке предоставляются в территориальном отделении Беларусбанка.
Преимущества и недостатки
Преимущества использование системы «Клиент-банк» от Беларусбанка вполне объективные:
Высокая степень безопасности банковского продукта позволяет быть спокойным за сохранность документов и важной финансовой информации.
Система, как таковая, недостатков не имеет. Но для ее успешной реализации требуется наличие:
Источники:
https://ibank-asb-by. ru/ne-rabotaet/
https://mybelarusbank. info/internet-banking/klient-bank
nokiac902:
Подскажите, почему нельзя оплатить кредит через м-банкинг, вводишь данные и пишет «ошибка переадресации запроса»?
Кредит какого филиала банка вы оплачиваете и каким способом?
Добавлено спустя 1 минута 57 секунд
mihasby:
До какой суммы подняли лимит расчёта бесконтактной картой при расчёте без ввода ПИН-кода? Раньше было до 20 руб. Сейчас платил 22 руб. — пин не пришлось вводить.
Добавлено спустя 1 минута 46 секунд
Карта MasterCard Standart (BYN)
ОАО «Банковский процессинговый центр» 9 апреля 2020 года произвело настройку всего бесконтактного терминального оборудования для осуществления операций по карточкам по бесконтактной технологии с лимитом до 80 бел. руб. без ввода ПИН-кода. Ранее в организациях торговли и сервиса можно было произвести платежи только до 20 бел. руб. без обязательного ввода ПИН-кода.
С 09.04.2020 при осуществлении оплаты с помощью бесконтактной карточки в организациях торговли и сервиса, банками-эквайерами которых являются ОАО «АСБ Беларусбанк», ОАО «Белагропромбанк», ОАО «БПС-Сбербанк», «ЗАО «БСБ Банк» и ОАО «Паритетбанк», установлены следующие лимиты:
— по карточкам БЕЛКАРТ, Mastercard, VISA, МИР – лимит составляет 80 бел. руб.,
— по карточкам UPI – лимит составляет 45 бел. руб.
Добавлено спустя 3 минуты 33 секунды
SmAV:
Беларусбанк, подскажите, в интернет банкинге вылетает ошибка при попытке оплатить кредит: «Не удалось обработать запрос: Ошибка определения адреса сервера. Вместо неактуальных (закрытых) филиалов: 400, 413, 402, 200 указывайте 795.»
Вставлял и 795 филиал, все равно ошибка. Как оплатить?
При проведении оплаты следует вводить данные с учетом изменений:
1) при оплате необходимо вводить номер филиала: 795
2) При совершении операций по погашению кредитов физических лиц, полученных в филиале № 400 (и перечисленных ЦБУ), необходимо перед номером своего кредитного договора ввести цифры «400».
Например: до изменения номера кредитного договора № 2425000000001, после изменения № 4002425000000001.
Данный порядок погашения кредитов не применяется по кредитным договорам, номера которых начинаются с №795xxxxxxxx.»
Как перейти к регистрации в приложении?
Как зарегистрироваться в приложении?
- Перейти к регистрации в приложении.
- Нажать на кнопку «Далее» на экране где приложение предлагает зарегистрировать устройство.
- Нажать кнопку «Принять условия» на экране Лицензионного соглашения.
- Задать ключ доступа, который будет использоваться при авторизации в приложении (Ключ доступа должен состоять из цифр и букв одновременно. Длина ключа доступа от 5 до 15 символов, буквы можно использовать латинские или русские. Если поля ввода ключа доступа подсвечиваются красным цветом, то это означает, что пользователь ввел ключ доступа, не соответствующий требованиям, описанным выше, либо значения в полях «Ключ доступа» и «Повтор ключа» доступа не совпадают. Соответственно, пока пользователь не заполнит корректно эти поля, на следующий экран регистрации он не перейдет).
- Выбрать оператора сотовой связи и указать номер телефона (важно чтобы номер телефона указывался тот, на который регистрируется пароль SMS-банкинга), затем нажать на кнопку «Далее».
- Подтвердить регистрацию кодом подтверждения, высланным на указанный номер телефона.
Как зарегистрировать приложение без доступа к сети Интернет мобильного устройства?
Регистрация и работа приложения без Интернета невозможна на мобильных устройствах с операционными системами iOS и Windows Phone.
На устройствах с операционной системой Android (в приложениях ниже версии 3.7.4.):
- Отключить Интернет (и wi-fi, и моб. передачу данных).
- Перейти к регистрации.
- На экране «Номер телефона» нажать кнопку «Далее» и в появившемся окне нажать «Провести по SMS».
- Завершить регистрацию, введя пришедший код подтверждения.
Не приходит SMS с кодом регистрации
Если SMS с кодом не пришло в течение 5 минут, то нужно убедиться, что поля «Номер телефона» и «Оператор» заполнены правильно. Перезагрузить телефон и перезапросить код регистрации. Если SMS с кодом регистрации так и не пришло – обратиться к оператору сотовой связи по поводу недоставки SMS.
После отправки кода регистрации появляется ошибка «Неверный код регистрации либо время его действия истекло»
Время действия кода 5 минут, если SMS с кодом регистрации приходит позже, требуется нажать кнопку «Повторить запрос», проверить еще раз номер телефона и нажать «Далее».
При регистрации появляется сообщение «Ошибка регистрации в сервисе уведомлений» или длительное время идет отправка запроса на регистрацию
Ошибка характерна для мобильного устройства Nokia Lumia. При её возникновении требуется выполнить следующие действия:
- Убедиться, что телефон заряжен и на индикаторе батареи не отображается значок в виде сердца (если значок отображается, необходимо зарядить телефон либо выключить режим энергосбережения).
Добавление карт и активация пакетов по картам
Как добавить карту в приложении и активировать пакет?
П
осле регистрации нажать на кнопку «Добавить сейчас».
Нажать в правом нижнем углу на кнопку добавления карты.
Нажать кнопку «Меню» в левом верхнем углу на главном экране приложения и перейти в раздел «Карты». Далее нажать на кнопку «+» в правом нижнем углу.
|
Способы добавления карты |
||
|
По данным банковской карты |
По паролю SMS-банкинга |
|
|
Для карт ОАО «АСБ Беларусбанк»: |
Добавить карты данным способом возможно:
либо
Зарегистрировать Если карта уже добавлена в приложение M-Belarusbank (например, с помощью пароля SMS-банкинга), то пароль 3D-Secure возможно зарегистрировать в разделе «Сервисы». |
SMS-банкинг |
|
Для карт других банков: |
SMS-банкинг |
ВНИМАНИЕ! НИКОМУ НЕ СООБЩАЙТЕ ДАННЫЙ ПАРОЛЬ.
После заполнения формы добавления карты нажать на кнопку «Далее», выбрать необходимый пакет и нажать на кнопку «Активировать пакет».
Как включить автопродление пакета по карте?
Включение автопродления пакета доступно:
- при добавлении новой карты в приложение;
- при продлении пакета по уже добавленной карте.
Автопродление доступно для пакетов «Полный», «Базовый» и «Экономный».
Чтобы включить автопродление пакета, необходимо добавить карту или продлить текущий пакет по карте с включенной функцией автопродления пакета.
Как выключить автопродление пакета?
Чтобы выключить автопродление пакета по карте нужно активировать пакет с выключенной опцией «Автопродления пакета».
Также автопродление пакета отключается автоматически при удалении карты из приложения.
ВНИМАНИЕ!
ПРИ УДАЛЕНИИ ПРИЛОЖЕНИЯ АВТОПРОДЛЕНИЕ ПАКЕТА НЕ ОТКЛЮЧАЕТСЯ!
Ошибки при добавлении карты
«Завершено неуспешно. Владелец карты не прошел аутентификацию.»
Ошибка возникает при добавлении карты по данным банковской карты и означает, что по карте не зарегистрирован пароль 3D-Secure. По картам Беларусбанка возможно зарегистрировать пароль 3D-Secure в системе Интернет-банкинг и добавить карту в приложение с его использованием. Или выбрать другой способ добавления карты – пароль SMS-банкинга, предварительно получив пароль в инфокиоске банка или системе Интернет-банкинг (только для карт Беларусбанка).
«Пароль 3D-Secure не подтвержден. Добавьте карту повторно.»
Ошибка возникает при добавлении карты по данным банковской карты. Означает, что истекло время проведения операции (истекло время для ввода пароля 3D-Secure).
«Подключите SMS-банкинг в инфокиоске или Интернет-банкинге Беларусбанк и активируйте карточку в приложении М-Банкинг паролем к SMS-банкингу.
»
Происходит попытка активации карты по данным банковской карты. При этом у пользователя не зарегистрирован пароль 3d-secure и номер телефона, на который зарегистрировано приложение, не совпадает с номером телефона, который был указан при оформлении карты в банке. Пользователь сможет добавить карту ТОЛЬКО с помощью пароля СМС-банкинга.
«Нет доступа к услуге SMS-банкинг. Пройдите регистрацию в инфокиоске Беларусбанка и активируйте карточку в приложении М-Банкинг.»
На номер телефона, указанный при регистрации приложения, услуга SMS-банкинг не зарегистрирована. Для добавления карты требуется зарегистрировать SMS-банкинг в инфокиоске либо в системе Интернет-банкинге (только для карт Беларусбанка).
Данная ошибка возникает в двух ситуациях:
- При добавлении карты ранее пароль SMS-банкинга был введен неправильно 3 раза, в связи с чем, регистрация SMS-банкинга отменена. В таком случае необходимо зарегистрировать SMS-банкинг повторно.
- Пароль SMS-банкинга зарегистрирован на другой номер телефона
Как продлить пакет по карте?
На изображении карты нажать на кнопку «Активация»
Утерян пароль SMS-банкинга, возможно ли его восстановить?
Восстановить пароль невозможно. В инфокиоске или Интернет-банкинге (для карт Беларусбанка) требуется отменить старую регистрацию SMS-банкинга и зарегистрировать данную услугу заново.
При активации пакета возникает ошибка «Выбранный пакет недоступен для вашей карты».
Ошибка возникает при активации пакета «Базовый» или «Полный». Данные пакеты доступны только для карточек Беларусбанка.
Добавление карты и активация пакета проходит успешно, но после карта в приложении отображается, как неактивная.
Установить актуальную дату и время на мобильном устройстве и перезайти в приложение.
Как активировать вторую карту?
Добавление последующих карт в приложение производится идентично порядку добавления первой карты (банк может устанавливать ограничения по максимальному количеству карт). При добавлении карт по паролю SMS-банкинга регистрацию SMS-банкинга требуется осуществлять с использованием номера телефона, на который осуществлялась регистрация приложения. Номер телефона, на который осуществлялась регистрация приложения возможно просмотреть в разделе “О приложении”).
При активации второй или последующей карты не предоставилась скидка.
Для получения скидки на вторую и последующие карты требуется, чтобы хоть одна карта была оплачена по полной стоимости пакета.
Как удалить карту из приложения?
Перейти в раздел «Карты», затем перейти в режим редактирования (значок в виде карандаша) и выбрать требуемую карту. На форме редактирования карт нажать на кнопку «Удалить выбранную карту».
Производится ли списание денежных средств при смене пакета?
В случае смены пакета на пакет с большей стоимостью производится списание полной стоимости пакета и пакет активируется заново на 30 дней.
Производится ли списание денежных средств при повторном добавлении карты и активации пакета (например, после переустановки приложения на другой телефон)?
При добавлении карты с тем же пакетом, если срок действия пакета ещё не закончился, повторное списание денежных средств не производится.
Произошла смена (перевыпуск, продление) карты, надо ли что-нибудь делать в приложении?
При смене карты требуется повторно произвести ее добавление и активацию пакета услуг (см. п. 2.1).
Канал оповещений
Чем отличаются каналы оповещений?
- Интернет – оповещения поступают в виде уведомлений, просматриваются и хранятся в приложении (для получения оповещений требуется наличие подключения мобильного устройства к сети Интернет).
- СМС-уведомление – оповещения поступают в виде уведомлений, просматриваются и хранятся в приложении (Для получения оповещений не требуется наличие подключения мобильного устройства к сети Интернет.
Данный канал оповещений доступен для мобильных устройств с операционной системой Android в приложениях ниже версии 3.7.4. Начиная с версии 3.7.4 данный канал оповещений для устройств Android более недоступен).
- СМС – оповещения приходят в виде SMS-сообщений на номер телефона, на который зарегистрировано приложение, хранятся в памяти мобильного устройства (как обычные SMS-сообщения).
Как изменить канал оповещений?
В приложении выбрать «Настройки» – «Канал оповещений» – выбрать нужный канал и нажать кнопку «Сохранить».
В настройках пропал канал оповещений «СМС-Уведомления»
Необходимо проверить версию приложения клиента (раздел «О приложении» в навигационном меню). Канал оповещений СМС-уведомление перестал быть доступен начиная с версии приложения 3.7.4 для телефонов с ОС Android. Поэтому, если у пользователя версия приложения 3.7.4 или выше, то данный канал оповещений ему будет недоступен. Он может воспользоваться либо каналом оповещений «Интернет», либо «СМС».
Поступают только оповещения о поступлении денежных средств, оповещения о расходных операциях не поступают.
Поступление оповещений осуществляется по картам, которые добавлены в приложение. В случае использования карты не добавленной в приложение (например, у клиента две карты к одному счету, одна добавлена в приложение, но пользуется для расчета другой) оповещения о расходных операциях поступать не будут.
Не поступают оповещения по каналу СМС
Требуется попробовать перезагрузить мобильное устройство, изменить настройки мобильного устройства, в том числе установленного программного обеспечения (режима энергосбережения, антивирусных программ, приложений, оптимизирующих работу мобильного устройства, и т. п.), которые могут препятствовать отображению направляемых оповещений. В случае если рекомендованные действия не решат проблему, возможно обратиться к оператору сотовой связи за получением консультации (при обращении к оператору сотовой связи для получения корректной консультации необходимо указывать номер телефона, с которого производится отправка – Mbank).
Не поступают оповещения по каналам СМС-уведомление и/или Интернет (мобильное устройство Huawei).
Для моделей Huawei p8, y7:
Настройки – Уведомления и строка состояния – Диспетчер уведомлений – М-Belarusbank – включить баннеры, активировать приоритет.
Настройки – Батарея – Отключать приложения после блокировки экрана (или что-то схожее) – деактивировать опцию для приложения.
Для моделей Huawei p9:
Настройки – Уведомления и строка состояния – М-Belarusbank – активировать все поля.
Настройки – Приложения – М-Belarusbank – Батарея – деактивировать опцию для приложения.
Для версий ниже Android 5:
Настройки – Защищенные приложения – Отметить приложение М-Belarusbank, как защищенное.
Энергосбережение – Режим энергосбережения активировать «Умный».
Для версий Android 7,8:
Настройки – Приложения и уведомления – Диспетчер уведомлений – М-Belarusbank – активировать все переключатели, «Уведомления на экране блокировки» установить – «Отображать».
Не поступают оповещения по каналам СМС-уведомление и/или Интернет (мобильное устройство Xiaomi).
Канал оповещений СМС-уведомление доступен для мобильных устройств с операционной системой Android в приложениях ниже версии 3.7.4.
В стандартном приложении «Безопасность» (или в Настройках телефона) выбрать раздел «Разрешения», далее перейти в меню «Автозапуск» и активировать опции для приложения M-Belarusbank, перейти в меню «Другие разрешения», выбрать приложение M-Belarusbank, активировать все опции.
Не поступают оповещения по каналам СМС-уведомление и/или Интернет (мобильное устройство Samsung)
Канал оповещений СМС-уведомление доступен для мобильных устройств с операционной системой Android в приложениях ниже версии 3.7.4.
В настройках мобильного устройства требуется произвести следующие действия:
Для версий ниже Android 5,6:
Настройки – Звуки и уведомления – Уведомления приложений – M-Belarusbank – активировать приоритет.
Для версий Android 7, 8:
Настройки – Уведомления – активировать опцию для приложения M-Belarusbank.
Настройки – Уведомления – В правом верхнем углу кнопка “Дополнительно” – M-Belarusbank – активировать “Разрешение уведомлений”, установить приоритет, деактивировать “Показ без звука”, на экране блокировки активировать опцию “Показывать содержимое”.
Не поступают оповещения по каналам СМС-уведомление и/или Интернет (мобильное устройство Meizu).
Канал оповещений СМС-уведомление доступен для мобильных устройств с операционной системой Android в приложениях ниже версии 3.7.4.
В стандартном приложении «Безопасность» требуется произвести следующие действия:
- Батарея – Режим энергосбережения – деактивировать.
- Батарея – Режим энергосбережения – деактивировать функцию «Выкл. сеть в режиме ожидания».
- Батарея – Супер-режим – деактивировать.
- Батарея – Супер-режим – активировать функцию «ПО, разрешенное в супер-режиме» для приложения M-Belarusbank.
- Разрешения – Уведомление приложений – активировать все опции для приложения M-Belarusbank.
- Разрешение – Запуск в фоне – приложения M-Belarusbank и Google Play Service – разрешить работу в фоне.
- Разрешение – Разрешения для ПО – выбрать приложение M-Belarusbank и активировать опции «Уведомление» и «Показывать на экране блокировки», опцию «Запуск в фоне» установить – «Разрешить работу в фоне».
Не поступают оповещения по каналам СМС-уведомление и/или Интернет (мобильное устройство с операционной системой Windows Phone).
Канал оповещений СМС-уведомление доступен для мобильных устройств с операционной системой Android в приложениях ниже версии 3.7.4.
- Деактивировать режим энергосбережения.
- Перезагрузить телефон.
- Подключить мобильное устройство к сети Интернет.
Если низкий процент заряда батареи – мобильное устройство может начать экономить энергию и не принимать уведомления – в таком случае потребуется зарядить телефон.
Не поступают оповещения (мобильное устройство Apple).
Если мобильное устройства подключено к сети Интернет в его настройках требуется произвести следующие действия:
«Настройки» – «Приложения» – «M-Belarusbank» – «Уведомления» – активировать все опции – выбрать «Баннер».
Не поступают оповещения по каналам СМС-уведомление и/или Интернет (общие рекомендации для других мобильных устройств).
Возможно ли совершать операции в приложении без использования сети Интернет (установить канал связи SMS)?
Возможность проведения операций без использования сети Интернет (по каналу связи SMS) доступна в приложении (для мобильных устройств с операционной системой Android в приложениях ниже версии 3.7.4) и осуществляется следующим образом. Если отключить мобильное устройство от сети Интернет и нажать на любую кнопку, приводящую к отправке запроса (например, «Оплатить» или обновить остаток по карте), то появится всплывающее окно, которое предложит отправить запрос посредством SMS.
Может ли приложение, установленное на мобильное устройство с операционными системами iOS и Windows Phone, работать без подключения к сети Интернет?
Нет. Мобильные устройства без GSM-модуля, в том числе мобильные устройства с перечисленными операционными системами, могут работать (передавать запросы/данные) исключительно по сети Интернет.
Совершение платежей
Как найти платеж в ЕРИП?
Для поиска платежа требуется перейти в раздел «Платежи и переводы», нажать на кнопку поиска по ЕРИП в правом верхнем углу экрана (представлена в виде значка — ), выбрать критерий поиска (Название услуги, УНП получателя, Код услуги), ввести данные и совершить поиск. В предложенных результатах поиска найти нужный и перейти к форме платежа.
Возможно ли совершить платеж через ЕРИП, если мобильное устройство не подключено к сети Интернет?
Список платежей ЕРИП формируется онлайн и доступен только при наличии подключенного мобильного устройства к сети Интернет.
Можно совершать платежи по номеру плательщика ЕРИП?
Данная возможность отсутствует.
При совершении платежа выкидывает на главный экран приложения?
Если пользователь при проведении платежа выбирает услугу (например, МТС – выбирает «По номеру телефона») и его выкидывает на главный экран приложения, то это означает, что в настройках мобильного устройства активирован режим «Не сохранять действия».
Для отключения данного режима необходимо перейти в «Настройки» – «Для разработчиков» – «Не сохранять опции» (либо «Не сохранять действия», либо «Уничтожать окна») – деактивировать режим). После повторно совершить платеж.
Как совершить платеж по QR-коду?
Через приложение «M-Belarusbank» (Для версий Android выше 3.2, для всех версий iOS):
Для этого необходимо зайти в приложение, выбрать раздел «Платежи и переводы» – «Оплата по QR-коду» – навести камеру смартфона на QR-код (QR-код считывается автоматически) – на форме платежа при необходимости ввести дополнительные данные (показания счетчиков, сумма и т.п.) и нажать кнопку «Оплатить».
Через стороннее приложение, которое может считывать QR-код (для всех версий Android и iOS):
Для этого необходимо открыть любое стороннее приложение, которое может считывать QR-код (например, «Молния QR-сканер» или «Сканер QR и штрих-кодов» и т.п.) и отсканировать QR-код. После чего приложение отобразит ссылку, по которой доступен платеж. Данную ссылку возможно открыть с помощью приложения M-Belarusbank, для чего пользователю необходимо выбрать приложение M-Belarusbank в предоставленном списке возможных приложений и авторизоваться. После авторизации и обработки считанного QR-кода откроется форма платежа, на которой при необходимости потребуется ввести дополнительные данные (показания счетчиков, сумма и т.п.) и нажать кнопку «Оплатить».
Вклады
Как перейти в раздел «Вклады»?
Для перехода во вклады нажмите на раздел «Мои финансы», доступный в навигационном меню или под карточкой на главном экране, и выберите вкладку «Вклады».
В журнале операций приложения не отображаются операции запроса остатка средств по вкладным счетам.
Остаток средств по вкладным счетам отображается в приложении исключительно на карточке вкладного счета.
В приложении не отображаются вкладные счета, открытые в отделениях банка нерезидентом Республики Беларусь.
Поиск вкладных счетов в приложении осуществляется по личному номеру паспорта держателя карточек Беларусбанка, добавленных в приложение. В связи с чем, просматривать вкладные счета в приложении могут исключительно резиденты РБ.
В приложении не отображается список действующих вкладных счетов после добавления карты и активации пакета.
Список вкладных счетов становится доступным, примерно, через 5 минут после добавления карты и активации пакета.
Как пополнить вклад?
Операция пополнения доступна в «Платежах и переводах».
В приложении можно пополнить:
- вклад по номеру счета IBAN
- вклад по номеру счета
- интернет-депозит
Можно ли открыть вклад в приложении?
Да, открыть вклад можно. Для этого нужно перейти в раздел «Мои финансы», выбрать вкладку «Вклады» и нажать на кнопку [Открыть вклад] внизу экрана. Выбрать необходимый вклад для открытия, !внимательно ознакомится с условиями договора!,
ввести минимальную сумму для открытия вклада и нажать на финальную кнопку [Открыть].
Можно ли закрыть вклад в приложении?
Закрыть в приложении можно ТОЛЬКО интернет-депозит.
Чтобы закрыть вклад нужно:
- Перейти в раздел «Мои финансы».
- Выбрать вкладку «Вклады». Нажать на вклад, который нужно закрыть.
- Нажать на вкладку «Сервисы».
- Нажать на операцию «Закрыть вклад».
Счета
Как перейти в раздел «Счета»?
Для перехода в «Счета» нажмите на раздел «Мои финансы», доступный в навигационном меню или под карточкой на главном экране.
Какая информация отображается в разделе «Счета»?
Раздел «Счета» содержит открытые карточные счета пользователя в ОАО «АСБ Беларусбанк».
В деталях карточного счета можно посмотреть остаток по карточному счету, номер счета, IBAN счета, размер овердрафта и привязанные к счету карты.
Привязанные к счету карты представляют собой список карт, привязанных к данному счету и добавленных в приложение, а также элемент, указывающий, что существуют карты, привязанные к этому счету, но не добавленные в приложение. Если таких карт нет, то элемент не отображается.
Как формируется остаток по карточному счету?
Остаток по счету формируется без учета овердрафта и заблокированных по карточкам денежных средств. Остаток по карточному счету обновляется раз в сутки после закрытия банковского операционного дня.
Как открыть счет в приложении?
Чтобы открыть счет в приложении, необходимо перейти в раздел «Мои финансы» и нажать на соответствующую кнопку «Открыть счет». При этом откроется форма «Заявки на оформление карточки», т.к. новый карточный счет создается для новой карточки. Для успешного открытия счета в приложении уже должна быть добавлена хотя бы одна карта Беларусбанка.
Сервисы
Не поступают чеки (выписки) на e-mail.
- Проверить, правильно ли указан адрес e-mail в приложении.
- Проверить наличие чеков (выписок) в папке «Спам» почтового ящика (связано с индивидуальными настройками почты клиента или настройками спам-фильтров почтовой службы).
- Обратиться в службу поддержки почтового сервиса с описание проблематики.
- Изменить почтовую службу (например, mail.ru на yandex, gmail и пр.).
Как заказать выписку на e-mail?
Для заказа выписки на e-mail требуется перейти в раздел «Сервисы» – «Выписка на e-mail» – при необходимости указать адрес e-mail (другие запрашиваемые данные) – нажать «Запросить» (Выписка по счету за месяц поступает на ежемесячной основе один раз в месяц, другие выписки в течение нескольких минут после заказа).
Сервис «Карт-чек на e-mail».
Посредством сервиса «Карт-чек на e-mail» возможно заказать чек на e-mail о проведенной операции в приложении по его номеру или чеки по операциям за период не более чем пол года (чеки поступают на e-mail в течение нескольких минут после заказа).
Как получить выписку на e-mail, если переустановил приложение?
После переустановки приложения необходимо добавить карту в приложение и активировать к ней пакет, после чего перейти в раздел «Сервисы» – «Выписка на e-mail» – при необходимости указать адрес e-mail (другие запрашиваемые данные) – нажать «Запросить» (Выписка по счету за месяц поступает на ежемесячной основе один раз в месяц, другие выписки в течение нескольких минут после заказа).
Как зарегистрировать пароль 3D-Secure?
Зарегистрировать пароль 3d-secure можно только по карте, которая уже добавлена в приложение. Для регистрации пароля 3D-Secure требуется перейти в раздел “Сервисы” – “Пароль 3D-Secure” – “Регистрация” – выбрать вид пароля 3d-secure — ввести запрашиваемые данные – нажать “Регистрация”.
Виды пароля 3d-secure:
- статический — задается один раз и используется постоянно, в приложении опция «Придумать свой»;
- динамический — при проведении каждого платежа будет поступать разный пароль в тестовом сообщении, в приложении опция «Получать по СМС».
Ошибки приложения
«Отсутствует подключение к Интернету»
Требуется подключить мобильное устройство к сети Интернет.
«Ошибка получения данных»
Требуется убедиться, что мобильное устройство подключено к сети Интернет и подключение стабильно (Например, путем получения доступа к сети Интернет через браузер. Если поиск завершился ошибкой, это означает, что мобильное устройства не подключено к сети Интернет. В связи с чем, требуется подключить мобильное устройства к сети Интернет.).
Если же мобильное устройство подключено к сети Интернет и подключение стабильно, а в приложении все же возникает ошибка, то рекомендуется:
- Отключить мобильное устройство от сети Интернет и заново подключить.
- Перезагрузить мобильное устройство.
- Деактивировать режим ограничения трафика сети Интернет в настройках мобильного устройства.
- Деактивировать режимы сторонних приложений (например, AdGuard, AdBlock, антивирусы Kaspersky, Dr.Web и др.), установленных на мобильное устройства, которые могут блокировать доступ к сети Интернет через приложение M-Belarusbank.
Для мобильного устройства Xiaomi:
Требуется деактивировать режим ограничения работы приложения M-Belarusbank в сети Интернет. Для чего требуется в настройках мобильного устройства произвести следующие действия:
Перейти в стандартное приложение «Безопасность» – «Трафик» – «Передача данных» – активировать режимы Wi-Fi и 3G/4G для приложения M-Belarusbank.
Для мобильного устройства Android:
Отключить мобильное устройство от сети Интернет и совершить операцию в приложении по каналу SMS (т.е. при попытки проведении операции отобразится ошибка подключения к сети Интернет с возможностью провести операцию по SMS). Успешный статус проведения операции подтвердит проблематику подключения мобильного устройства к сети Интернет. В связи с чем, требуется проверять положительный баланс, можно уточнить информацию у оператора мобильной связи)
Требуется уточнить, устанавливалось ли приложение M-Belarusbank на любое другое мобильное устройство либо копировалось (восстанавливалось) из резервной копии. В приведенных случаях приложение требуется удалить и установить заново повторно пройдя его регистрацию, добавив карту и активировав пакет (приложение может корректно работать исключительно установленное из магазина приложений, а также на одном устройстве (последнем, на которое оно было установлено).
Ошибка «Невозможно отправить запрос по каналу SMS» или «Ошибка отправки SMS».
- Требуется убедиться, что баланс на телефоне положительный и при необходимости его пополнить (при использовании мобильного устройства с двумя SIM-картами требуется проверить баланс на SIM-карте установленной в основном/первом слоте).
- Перезагрузить мобильное устройство.
- Изменить настройки SIM-карты в телефоне (SIM-карта с номером, на который зарегистрировано приложение должна быть установлена в главном/первом слоте и по номеру телефона не должно быть установлено ограничений на отправку SMS).
Ошибка «Сбой связи с банком» либо «Ваша карта заблокирована. Обратитесь, пожалуйста, в банк».
Карта, по которой осуществляется запрос, заблокирована. На добавленной карте в приложении возможно посмотреть последние 4-е цифры номера карты, а затем обратиться в круглосуточную сервисную службу для ее разблокировки по телефону +375 17 299 25 25.
«Ошибка определения адреса сервера», «Ошибка переадресации запроса», «Информация о задолженности не определена».
Указанная ошибка возникает при погашении кредита с использованием неактуальных реквизитов. В приведенном случае для уточнения актуальных реквизитов возможно обратиться в учреждение банка по месту выдачи кредита или в Контакт-центр банка по телефону 147.
При проверке баланса отображается «Отказано. Обратитесь по номеру 2992525»
Возможно, по карте есть частичная блокировка (например, ни разу не был введен PIN-код). Точную причину возникновения ошибки можно уточнить в службе сервиса клиентов ОАО «Банковский процессинговый центр» по номеру +375 17 299 25 25
.
Настройки
Как перейти в настройки приложения?
Для перехода в настройки приложения необходимо на главном экране нажать в левом верхнем углу кнопку с тремя линиями и выбрать раздел «Настройки».
Как изменить/добавить адрес e-mail?
В настройках приложения в поле «Введите e-mail» ввести новый адрес. Значение нового адреса применится автоматически после выхода из настроек.
PIN-код – альтернативный вход в приложение. Доступ в приложение по PIN-коду возможен при наличии подключения мобильного устройства к сети Интернет. Если доступ к сети Интернет отсутствует или соединение нестабильно (слабый сигнал), то войти в приложение возможно по ключу доступа либо с помощью отпечатка пальца (если данную функцию поддерживает мобильное устройство). Количество неуспешных попыток входа PIN-кода – 3, при блокировке входа в приложение по PIN-коду другие способы входа не блокируются.
Отпечаток пальца – альтернативный вход в приложение. За корректность работы распознавания отпечатка пальца в приложении отвечает функционал мобильного устройства. Если в настройках мобильного устройства отпечатки не заведены либо разблокировка устройства отключена, то в приложении распознавание отпечатка пальца также работать не будет.
Количество неуспешных попыток входа по отпечатку пальца – 4-5 (в зависимости от мобильного устройства), при блокировке входа в приложение по отпечатку пальца другие способы входа не блокируются.
Благодаря интернет-банкингу, клиенты Беларусбанка осуществляют банковские операции, проводят платежи, контролируют состояние счета, не покидая дома. Система позволяет сократить обращения к специалистам и экономит время. Проводить транзакции возможно в любое время суток.
Понятие интернет-банкинг Беларусбанк
Электронная система, позволяющая самостоятельно заниматься управлением открытого счета называют интернет-банкингом. Обязательным условием пользования является прохождение регистрации.

Преимущества, возможности, услуги
Клиент банка своевременно получает:
- Информацию о валютных курсах
- Получать предложения и оповещения
о новых продуктах организации - Уведомление об акциях
- Быть в курсе новостей
Беларусбанка.
Быть всегда осведомленном о состоянии собственных финансах: наличие круглосуточного доступа к отрытому счету (карте, кредитном продукте или депозите), отслеживание задолженностей, заказ выписки и отчетов по свершенным транзакциям.
Проводить операции:
- Отправка денежных средств
по указанным реквизитам иного лица - Оплата услуг
поставщиков по расчету - Осуществление внутрибанковских переводов
- Переводы средств
в национальной валюте физических лицам - Отправка средств предварительно выбирая валюту
- Межбанковские переводы
- Пополнение депозитных счетов
- Платежи по кредитным договорам и картам
- Отправка денежных средств через Western Union
.

- Карту, привязанную к новому расчетнику
- Создавать заявки
на использование дополнительных услуг - Подать на овердрафт
- Сделать заявку на получение кредитной карты
.
Подключение/отключение дополнительных услуг:
- Оповещение посредством SMS
- Паролей Белкарт, по системе 3D Secure
- Проведение платежей
в автоматическом порядке - Получение на электронный адрес выписок
.
Экономия времени:
- Функция платежа помогает провести необходимую операцию
за несколько секунд - Создание автоплатежей
для оплаты услуг ЖКХ, мобильной связи.
Как положить деньги через интернет-банкинг?
Хранение и преумножение:
- Пополнение средств
на депозите - Приобретение облигаций
в онлайн режиме и получать дополнительный доход.
Среди дополнительных возможностей выделяют следующие:
- Блокировка/разблокирование
банковских карт - Смена комбинации пароля
- Осуществить привязку мобильного номера
, чтобы получить в будущем смс коды для подтверждения платежей - Размещение любых платежей
на главных страницах - Переходить в историю
свершенных операций.
Интернет-банкинг минимизирует обращения к специалистам и помогает оперативно справляться с поставленными задачами.
Порядок действий при регистрации, вход в систему
Для регистрации можно обратиться в отделение Беларусбанка, либо осуществить процесс в формате online. В первом случае потребуется:
- Обратиться в центр организации или любой отделение
с паспортом и банковским продуктом - Получить у сотрудника комбинацию из логина и пароля
, а также карту с кодами.

- Отправить заявку
в электронном формате на официальном сайте - Карта с кодами доставляется по домашнему адресу
сотрудником Белпочты в течение 10 дней с момента обработки заявления.
- Зайти на официальную страницу
Беларусбанка - Ввести комбинацию логина и пароля
- Остается ввести код
, предложенный систему и ввести код, предложенный в специальной карте ключей. Далее осуществляется автоматический вход на личную страницу.
Разблокировка аккаунта, что делать при утере пароля
На практике, блокировка аккаунта осуществляется в добровольном порядке или автоматическом. Чтобы восстановить личный кабинет, существует два способа.
Для клиентов, ранее активировавших смс сообщения, с их помощью возможно разморозить вход в интернет-банкинг:
- В системе выбрать с левой стороны зайти в настройки профиля
- Выбрать подпункт личных данных
- Данное действие актуально для тех, кому необходимо сменить номер телефона либо прикрепить его к аккаунту
- Поставить галочку и ввести актуальный номер
- После подтверждения данных, информация сохраняется
.

Второй вариант подразумевает обращение через контактный центр Беларусбанка. Связаться со специалистами возможно по телефону +375 172 188 431 или набирая номер 147. Предварительно сотрудник запросит ряд данных (ФИО, кодовое слово, логин) для прохождения идентификации клиента в системе.
Смена пароля к кабинету Беларусбанк
Предварительно осуществить вход в личный кабинет и перейти к разделу профиля, выбрать подпункт настройки пароля. Автоматически откроется окно, где нужно придумать новую комбинацию и сохранить изменения.
Необходимо выполнить следующие условия:
- В пароле допускаются буквы на латинице
(заглавные или прописные) с цифрами
- Оптимальная длина комбинации 8−12 символов
- В пароле должно быть минимум по одной прописной, заглавной букве и цифре
- Три идентичных символа подряд не допускается
.
Если пароль задается неправильно, система автоматически укажет на свершенные ошибки для оперативного исправления.
Правила использования личного кабинета: инструкция
Как платить через интернет-банкинг?
Среди основных правил использования интернет-банкинга, необходимо для начала осуществить регистрацию клиента в МСИ, пройти идентификацию, а затем переходить к процессу регистрации личного кабинета в Беларусбанке. В качестве обязательного условия является открытый счет или наличие карты банка.

Запрещенные операции в личном кабинете
Для полноценной работы в личном кабинете без ошибок, запрещается использовать нестандартные функции, предусмотренные браузером.
- Переходить «вперед» или «назад»
на браузерные страницы - Обновлять страницу
во время проведения операции - Открывать дополнительную вкладу
личного кабинета в браузере - Закрывать личный кабинет до того момента, пока транзакция не будет осуществлена
.
Для завершения рабочей сессии, достаточно нажать кнопку Выхода. В случае отсутствия действий от пользователя в течение десяти минут, система автоматически осуществляет выход.
Беларусбанк организовал необходимые условия для клиентов, чтобы они смогли управлять своими счетами дистанционно, без посещения отделения. Все операции, переводы, оплата услуг возможна, не покидая дома и в любое время суток. На белорусском рынке, организация является одной из лидирующих и постоянно работает над повышением качества услуг, исправляя недочеты в работе.
Видео: как подключить интернет-банкинг Беларусбанка?
Содержание
- Ошибка получения данных
- Беларусбанк. Вопросы, ответы, обсуждение.
- Часто задаваемые вопросы
Ошибка получения данных
Ошибка получения данных может возникать по следующим причинам:
-
- Перерегистрация на другое устройство. Приложение может корректно работать только на 1 устройстве. Как только приложение регистрируется на второе устройство, регистрация на предыдущем становится неактивной. В этом случае нужно заново пройти регистрацию на то устройство, на котором приложение использовалось до перерегистрации. И после этого заново активировать карту.
- Отсутствие Интернета. Если Вы используете Wi-Fi, то попробуйте переключиться на мобильную передачу данных. И наоборот. Также обязательно проверьте подключение к Интернету, например, путем получения доступа к сети Интернет через браузер. Если поиск завершится ошибкой, это будет означать, что мобильное устройство не подключено к сети Интернет. В связи с чем, требуется подключить мобильное устройство к сети Интернет, либо провести запрос по каналу связи СМС (опция доступна только в приложении для OS Android версий 3.7.3.309 и ниже!). Для этого необходимо отключить мобильное устройство от сети Интернет и совершить операцию в приложении по каналу SMS (т.е. при попытки проведении операции отобразится ошибка подключения к сети Интернет с возможностью провести операцию по SMS). Успешный статус проведения операции подтвердит проблематику подключения мобильного устройства к сети Интернет. В таком случае нужно обратиться к Интернет-провайдеру для решения проблемы.
- В настройках телефона может стоять ограничение трафика на использование по Wi-Fi или по Мобильной передаче данных для приложения M-Belarusbank. Поэтому необходимо деактивировать режим ограничения трафика сети Интернет в настройках мобильного устройства. Например, на устройствах Xiaomi нужно выполнить следующее: перейти в стандартное приложение “Безопасность” – “Трафик” – “Передача данных” – активировать режимы Wi-Fi и 3G/4G для приложения M-Belarusbank.
- Интернет-трафик для приложения может блокироваться сторонними приложениями, такими как блокировщики рекламы AdGuard, AdBlock, антивирусы Kaspersky, Dr.Web и др. Подобные приложения нужно либо удалять, либо настраивать их соответствующим образом.
- После восстановления приложения из бэкапа (резервной копии). Приложение не является рабочим после этого. В таком случае его нужно удалять, скачивать заново, проходить регистрацию и активировать карту.
- В настройках Wi-Fi маршрутизатора может быть отключен порт 16200, который отвечает за подключение к Интернет-сети для приложения M-Belarusbank. В таком случае нужно снять ограничения, установленные системным администратором, в настройках маршрутизатора.
Источник
Беларусбанк. Вопросы, ответы, обсуждение.
9 лет на сайте
пользователь #699626

Все конструктивные замечания и предложения будут переданы профильным подразделениям банка.
Ответы готовятся сотрудниками Контакт-центра.
Для получения оперативного ответа можно воспользоваться телефоном Контакт-центра 147.
Мы в социальных сетях:
ВКонтакте
Facebook
Одноклассниках
Twitter
Youtube
Instagram
Telegram
12 лет на сайте
пользователь #198892
Оставлю тут вопрос.
Зимой прошлого года, банкомат беларусбанка «зажевал» пластиковую карту. В нескольких от него находился одноименный банк. Обратившись туда за помощью, работница ответила что не имеет к этому никакого отношения, и сама вызволять оттуда карточку не будет, на просьбу вызвать мастера, ответила отказом. Пришлось ехать в главный центр, блокировать карточку, ибо с ее вызволением никто не посодействовал. Так вот, что нужно было сделать в первую очередь в такой ситуации?
9 лет на сайте
пользователь #699626
Первоначально владельцу пластиковой карты необходимо заблокировать карточку, позвонив в круглосуточную службу сервиса клиентов БПЦ (ОАО «Банковский процессинговый центр») по тел. 8 (017) 299-25-26. Также заблокировать карточку можно с помощью мобильного телефона (если владелец карточки является пользователем услуг SMS-банкинг, М-банкинг, Интернет-банкинг).
Затем необходимо обращаться в филиал, центр банковских услуг банка, в котором открыт карт-счет и была выдана карточка, с документом, удостоверяющим личность.
Задержанная карточка будет направлена учреждением банка, обслуживающим данное устройство, в учреждение банка, в котором она была выпущена.
Вместе с тем, для более оперативного получения карточки владелец пластиковой карты может сразу, в тот же день, обратиться в операторскую службу, телефон которой размещен на банкомате, по вопросу получения своей карточки в учреждении банка, которому принадлежит данный банкомат. При получении карточки необходимо иметь с собой документ, удостоверяющий личность.
12 лет на сайте
пользователь #188579
вопрос/пожелание
при online регистрации в системе internet banking хочу иметь возможность указать — «карту сессионных кодов получить в отделении банка по адресу ххххх»
потому как в отделение, выдавшее карточку (зарплатную) или выдающее эти коды тащиться лень, а дома в рабочее время меня не бывает. Зато по дороге есть отделение ББ
Не планируется такой вариант?
10 лет на сайте
пользователь #349082
Погашение кредитов, выданных в ОАО «АСБ Беларусбанк», с использованием карточек, эмитированных другими банками-резидентами, в инфокиосках ОАО «АСБ Беларусбанк», 1 % от суммы.
Суть в том, что я погашал кредит БелАгропромовской карточкой до октября без вышеупомянутого 1%. Изменение вроде от 11.10.2012.
Что-то поменялось в отношениях между банками ? Снятие наличности без процентов в банкоматах Беларусбанка пока без процентов или тоже есть планы вернуть проценты за снятие?
9 лет на сайте
пользователь #699626
вопрос/пожелание
при online регистрации в системе internet banking хочу иметь возможность указать — «карту сессионных кодов получить в отделении банка по адресу ххххх»
потому как в отделение, выдавшее карточку (зарплатную) или выдающее эти коды тащиться лень, а дома в рабочее время меня не бывает. Зато по дороге есть отделение ББ
Не планируется такой вариант?
При формировании он-лайн заявки на подключение услуги Интернет-банкинг осуществляется доставка карты кодов Вам «на дом» сотрудниками РУП «Белпочта» в течение 10 рабочих дней. Вручается она по предъявлению документа, удостоверяющего личность, водительского удостоверения, военного билета военнослужащего срочной службы и др. В случае отсутствия Вас по указанному адресу, заказная корреспонденция хранится в отделении РУП «Белпочта» 7 дней, после чего карта направляется в банк, где уничтожается.
Если Вы не получили карту кодов в указанные сроки, следует обратиться в любое учреждение банка, осуществляющее регистрацию Интернет-банкинг, предъявив документ, удостоверяющий личность, составить соответствующее заявление и получить новую карту кодов.
Вместе с тем, для оперативного получения карты кодов можно обратиться для подключения услуги Интернет-банкинг в любое учреждение банка, осуществляющее регистрацию услуги, где карта выдается в тот же день (в день обращения), предъявив документ, удостоверяющий личность.
Погашение кредитов, выданных в ОАО «АСБ Беларусбанк», с использованием карточек, эмитированных другими банками-резидентами, в инфокиосках ОАО «АСБ Беларусбанк», 1 % от суммы.
Суть в том, что я погашал кредит БелАгропромовской карточкой до октября без вышеупомянутого 1%. Изменение вроде от 11.10.2012.
Что-то поменялось в отношениях между банками ? Снятие наличности без процентов в банкоматах Беларусбанка пока без процентов или тоже есть планы вернуть проценты за снятие?
При погашении кредитов ОАО «АСБ Беларусбанк» карточками других банков-резидентов (не только ОАО «Белагропромбанк») в инфокиосках нашего банка взимается комиссионное вознаграждение в соответствии со Сборником вознаграждений за банковские операции, выполняемые ОАО «АСБ Беларусбанк». Изменения были внесены в Сборник 11.10.2012.
ОАО «Белагропромбанк» является банком-партнером ОАО «АСБ Беларусбанк», заключившим договор на снятие денежных средств с карт ОАО «Белагропромбанк» в банкоматах нашего банка (и наоборот), без взимания комиссии.
Источник
Часто задаваемые вопросы
Чтобы установить виджет приложения на рабочий стол, перейдите в режим настройки рабочего стола (обычно это длительное нажатие на пустое место на рабочем столе), нажмите на «Виджеты» и перетащите виджет приложения M-Belarusbank в любое пустое удобное для Вас место.
Чтобы карта не отображалась на виджете приложения на рабочем столе, нужно запустить приложение и в разделе «Настройки» отключить функцию «Разрешить отображать информацию по картам без авторизации».
Возможно необходимо изменить размер сетки значков в настройках рабочего стола устройства.
Отображаются все страховки, оформленные через ОАО «АСБ Беларусбанк»: через мобильное приложение и интернет-банкинг.
Необходимо проверить, заполнен ли личный номер паспорта пользователя во внутренних базах данных Беларусбанка, а также убедиться, что на экране списка страховок отображается плашка с личным номером пользователя.
Максимальный период, на который можно оформить договор страхования, составляет 1 год.
Нет, данный пункт позволяет оформить страховку для визы для указанной пользователем территории действия договора.
В данном пункте можно указать 1, 2 или 3 страны, на территории которых будет распространяться действие оформленного договора страхования.
Можно оформить 2 страховых полиса.
Нажмите на изображение карты, перейдите на вкладку «Сервисы» и нажмите на пункт «Добавить в Samsung Pay».
1. Для карт «Белкарт» добавление в Samsung Pay недоступно.
2. Нужно убедиться, что устройство поддерживает Samsung Pay.
3. Нужно убедиться, что на устройстве установлено приложение Samsung Pay.
4. Сервис Samsung Pay еще не предоставил возможности добавить карту. Необходимо потянуть вниз экран вкладки «Сервисы».
Со списком устройств, которые поддерживают Samsung Pay, можно ознакомиться на официальном сайте Samsung по ссылке https://www.samsung.com/ru/apps/mobile/samsungpay/
Это означает, что сервис Samsung Pay еще не подтвердил запрос на добавление карты. Ответ может задержаться.
Карту можно удалить только непосредственно из приложения Samsung Pay. Из приложения этого сделать нельзя.
• Отображаются добавленные в приложение карты. По картам можно запросить баланс и получить информацию о сроке действия пакета;
• Локатор ближайших банковских объектов;
• Курсы валют по картам Беларусбанка, Курсы наличной валюты Беларусбанка, курсы НБРБ и лучшие курсы валют банков РБ.
• Apple Watch с версией WatchOS 4.3 или выше.
• Apple Watch должны быть синхронизированы с телефоном, на котором должно быть установлено приложение M-Belarusbank. Отдельно приложение на часах не работает.
• На телефоне должно быть соединение с интернетом для получения данных приложением на Apple Watch
• Чтобы в приложении Apple Watch отображались добавленные в приложение банковские карты, в настройках приложения необходимо для поля “Настройки Apple Watch” включить функцию “Разрешить отображать информацию по картам без авторизации”.
Нужно произнести «Привет, Siri!» и озвучить команду из списка.
Минимальные версии платформ, с которых доступна операция: Android 5 и iOS 12.
Если у вас на устройстве установлена минимальная версия платформы и приложение обновлено до версии 3.18, то потяните вниз экран «Платежи и переводы» для обновления списка платежей. После этого операция «Смотри и плати» появится в списке.
Нет, достаточно зарегистрироваться 1 раз.
Карты Mastercard и Maestro.
Перейти на форму операции «Лимиты и запреты», в правом верхнем углу нажать на корзину, выбрать удаляемый лимит или запрет и нажать на «Сбросить настройки».
Нет, такой лимит удалить нельзя. Данный лимит обусловлен условиями обслуживания пластиковой карты.
- Это значит, что для данной карты операция недоступна. Подробности можно уточнить по номеру 147 или в отделении банка.
- Либо в банке нарушена работа сервиса лимитов и запретов.
-
- Нажать на кнопку на главном экране.
-
- Нажать в нижней панели навигации на раздел «Платежи» — выбрать пункт «Избранные платежи».
Чтобы обновить избранный платеж, нужно:
1. Потянуть экран «Избранные платежи» вниз до появления индикатора загрузки. После этого все избранные, где были изменения будут в статусе «Обновите».
2. Перейти в избранный платеж со статусом «Обновите».
3. Проверить правильность сохраненных реквизитов.
4. Нажать на кнопку «Сохранить».
Это значит, что со стороны ЕРИП на форму платежи или в его обработку были внесены изменения. Чтобы операция прошла успешно, нужно обновить избранный платеж.
• Не приходит код на телефон:
- Код доступа отправляется на номер телефона, зарегистрированный в учетной системе банка. Если пользователь не получает код, то сначала необходимо убедиться, что телефон правильно настроен (см. пункт «Не поступают оповещения по каналу СМС»). Если телефон настроен правильно, нет проблем с сим-картой и связью у мобильного оператора, но код все равно не приходит, то необходимо обратиться в банк для актуализации номера телефона в учетной системе банка.
Номер телефона, указанный в учетной системе банка и номер, на который зарегистрировано приложение совпадают, однако пользователь больше не пользуется этим номером.
В данном случае необходимо обратиться в банк для актуализации контактных данных, а также пройти регистрацию в приложении по тому номеру телефона, который был указан в учетной системе банка.
Пройдя дополнительную аутентификацию в одном из разделов, доступ к учетной записи и счетам предоставляется также в других разделах.
Если в приложение добавлено несколько карт разных физ. лиц, то дополнительная аутентификация проводится столько раз, сколько учетных записей у пользователя в приложении.
Дополнительная аутентификация проводится после добавления карты при САМОМ ПЕРВОМ входе в раздел “Мои финансы” или открытии операции «Online-Страхование».
Если пользователь заново проходит регистрацию и заново добавляет карты, то дополнительную аутентификацию также нужно будет проходить заново.
Дополнительная аутентификация — это дополнительная проверка подлинности учетной записи пользователя, установленная банком, для доступа к разделу «Мои финансы» и операции «Online-Страхование».
Осуществляется при помощи отправки кода на телефон, на который зарегистрировано мобильное приложение M-Belarusbank.
Согласно п.4.1.2 Соглашения о предоставлении Клиенту услуги «М–Банкинг» разработчик приложения «оставляет за собой право без какого-либо уведомления вводить ограничение или блокировку доступа Пользователя к тем или иным используемым им функциональным возможностям Услуги.»
На данный момент, если в приложении в течение 180 дней не производится активации пакета или операций по карте, то регистрация пользователя полностью деактивируется.
-
- Запустить приложение, на главном экране в правом нижнем углу нажать на зеленую кнопку регистрации.
- Запустить приложение, в панели нижней навигации нажать на один из разделов с изображением замка, например, «Журнал», «Финансы» и т.д.
- Перейти к регистрации в приложении.
- Нажать на кнопку “Далее” на экране где приложение предлагает зарегистрировать устройство.
- Нажать кнопку “Принять условия” на экране Лицензионного соглашения.
- Задать ключ доступа, который будет использоваться при авторизации в приложении (Ключ доступа должен состоять из цифр и букв одновременно. Длина ключа доступа от 5 до 15 символов, буквы можно использовать латинские или русские. Если поля ввода ключа доступа подсвечиваются красным цветом, то это означает, что пользователь ввел ключ доступа, не соответствующий требованиям, описанным выше, либо значения в полях “Ключ доступа” и “Повтор ключа” доступа не совпадают. Соответственно, пока пользователь не заполнит корректно эти поля, на следующий экран регистрации он не перейдет).
- Выбрать оператора сотовой связи и указать номер телефона (важно чтобы номер телефона указывался тот, на который регистрируется пароль SMS-банкинга), затем нажать на кнопку “Далее”.
- Подтвердить регистрацию кодом подтверждения, высланным на указанный номер телефона.
Регистрация и работа приложения без Интернета невозможна на платформах iOS и Windows Phone.
На устройствах с операционной системой Android регистрация и работа приложения без Интернета возможна только в версиях приложения 3.7.3.309 и ниже, и осуществляется следующим образом:
- Отключить Интернет (и wi-fi, и моб. передачу данных).
- Перейти к регистрации.
- На экране “Номер телефона” нажать кнопку “Далее” и в появившемся окне нажать “Провести по SMS”.
- Завершить регистрацию, введя пришедший код подтверждения.
Если SMS с кодом не пришло в течение 5 минут, то на экране появится всплывающее окно с кнопокой «Запросить код». При нажатии на эту кнопку произойдет повторная отправка запроса на получения кода подтверждения.
Если код подтверждения после повторного запроса также не придет в течение 5 минут, то пользователю необходимо в появившемся всплывающем окне нажать кнопку «Закрыть». После этого на экране «Код подтверждения» нажать на кнопку «Повторить запрос», убедиться, что поля “Номер телефона” и “Оператор” заполнены правильно, и снова нажать кнопку «Далее».
Если код подтверждения не поступит после описанных выше действий, то рекомендуется перезагрузить телефон и перезапросить код регистрации.
В случае, если SMS с кодом регистрации так и не пришло – обратиться к оператору сотовой связи по поводу недоставки SMS.
Данная ошибка означает, что был введен неверный код подтверждения, либо был введен старый код подтверждения, срок действия которого (5 мин) истек. В этом случае пользователю необходимо заново пройти шаги регистрации и внимательно проверить в СМС-сообщениях, какой код будет вводиться.
Ошибка характерна для мобильного устройства Nokia Lumia. При её возникновении требуется выполнить следующие действия:
- Перезагрузить мобильное устройство.
- Подключить мобильное устройство к сети Интернет.
- Убедиться, что телефон заряжен и на индикаторе батареи не отображается значок в виде сердца (если значок отображается, необходимо зарядить телефон либо выключить режим энергосбережения).
-
- После регистрации нажать на кнопку “Добавить сейчас”.
-
- Нажать в правом нижнем углу на кнопку добавления карты.
Далее требуется выбрать способ добавления карты.
| Способы добавления карты | По данным банковской карты | По паролю SMS-банкинга |
| Для карт ОАО «АСБ Беларусбанк» |
В любых других случаях карта данным способом не добавится. Зарегистрировать пароль 3D-Secure можно в Интернет-банкинге |
Пароль SMS-банкинга возможно получить в инфокиоске или системе Интернет-банкинг.
SMS-банкинг необходимо регистрировать на тот же номер телефона, на который зарегистрировано приложение (Номер регистрации приложения указан в разделе «О приложении»). |
| Карту другого банка в приложение можно добавить только по паролю СМС-банкинга! |
После заполнения формы добавления карты нажать на кнопку “Далее”, выбрать необходимый пакет и нажать на кнопку “Активировать пакет”.
При добавлении карты по данным банковской карты могут быть запрошены дополнительные данные – «Имя держателя карты» и «CVV/CVC-код».
При этом карта на главном экране будет иметь кнопку «Добавление карты». Запрос этих данных будет означать, что карта будет проверяться с помощью пароля 3D-secure.
После заполнения формы добавления карты нажать на кнопку «Далее», выбрать необходимый пакет и нажать на кнопку «Активировать пакет».
Необходимо вводить те данные, которые указаны на карте (“000”, “INSTANT CARD” и т. д.). В случае, если на карте полностью отсутствуют подобные сведения, то необходимо вводить имя и фамилию держателя карты на латинице (как в паспорте).
Код подтверждения для активации карты высылается на номер телефона, имеющийся в базе данных ОАО “АСБ Беларусбанк”.
В этом случае существует 2 варианта разрешения ситуации:
Необходимо обратить внимание, на какой номер был выслан код подтверждения.
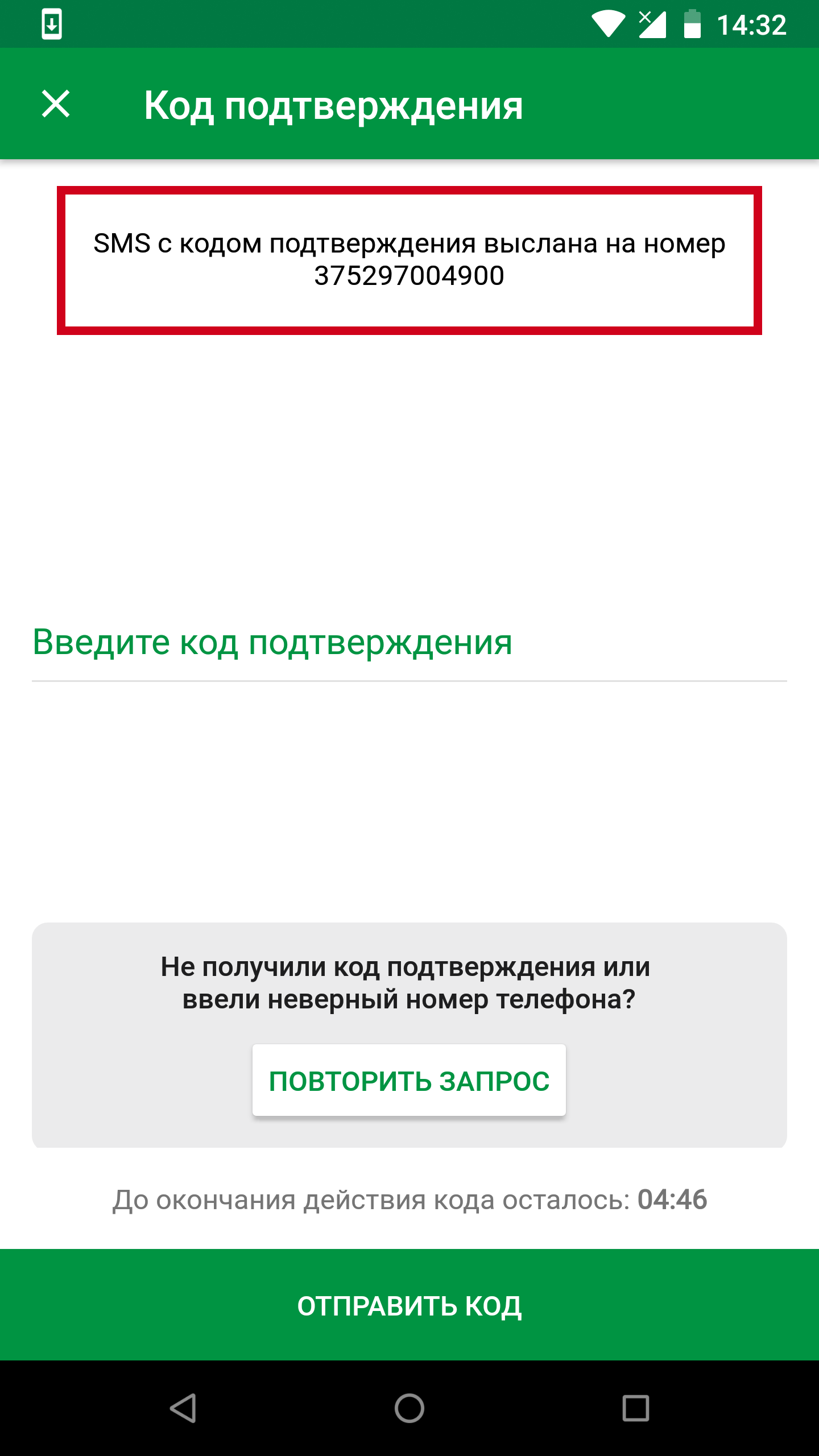
Если SMS с кодом не пришло в течение 5 минут, то на экране появится всплывающее окно с кнопкой «Запросить код». При нажатии на эту кнопку произойдет повторная отправка запроса для получения кода подтверждения.
Если код подтверждения не поступит после описанных выше действий, то рекомендуется перезагрузить телефон и перезапросить код подтверждения.
В случае, если SMS с кодом подтверждения так и не пришло – обратиться к оператору сотовой с вопросом о недоставленном SMS.
Ошибка возникает при добавлении карты по данным банковской карты и означает, что по карте не зарегистрирован пароль 3D-Secure. По картам Беларусбанка возможно зарегистрировать пароль 3D-Secure в системе Интернет-банкинг и добавить карту в приложение с его использованием, по картам других банков-резидентов, как правило, пароль приходит по SMS (способ получения/регистрации пароля определяется банком-эмитентом). Или выбрать другой способ добавления карты – пароль SMS-банкинга, предварительно получив пароль в инфокиоске банка или системе Интернет-банкинг (только для карт Беларусбанка).
Ошибка возникает при добавлении карты по данным банковской карты. Означает, что истекло время проведения операции (истекло время для ввода пароля 3D-Secure).
На номер телефона, указанный при регистрации приложения, услуга SMS-банкинг не зарегистрирована. Для добавления карты требуется зарегистрировать SMS-банкинг в инфокиоске либо в системе Интернет-банкинге (только для карт Беларусбанка).
Данная ошибка возникает в двух ситуациях:
- При добавлении карты ранее пароль SMS-банкинга был введен неправильно 3 раза, в связи с чем, регистрация SMS-банкинга отменена. В таком случае необходимо зарегистрировать SMS-банкинг повторно.
- Пароль SMS-банкинга зарегистрирован на другой номер телефона
Для карт Беларусбанка данная ошибка означает, что по карте не подключен пароль 3D-Secure и при оформлении карточки в банке не был оставлен номер телефона для получения сервисных СМС. В таком случае необходимо активировать карту с помощью пароля SMS-банкинга.
Банк-эмитент карточки может не поддерживать данный тип операции. Для получения более детальной информации необходимо обратиться в банк, выпустивший карточку.
На изображении карты нажать на кнопку “Активация”.
Автопродление пакета позволяет автоматически продлевать выбранный пакет услуг М-Банкинг на тех же условиях каждые 30 дней.
Автопродление доступно для пакетов «Полный», «Базовый» и «Экономный».
Чтобы включить автопродление пакета, необходимо активировать пакет по карте с включенной функцией “Автопродление пакета”.
Автопродление пакета срабатывает в последний день действия пакета в 11:00 по серверному времени.
Чтобы выключить автопродление пакета, нужно активировать пакет по карте с выключенной опцией «Автопродление пакета».
Также автопродление пакета отключается автоматически при удалении карты из приложения.
ПРИ УДАЛЕНИИ ПРИЛОЖЕНИЯ АВТОПРОДЛЕНИЕ ПАКЕТА НЕ ОТКЛЮЧАЕТСЯ!
ПРИ УДАЛЕНИИ ПРИЛОЖЕНИЯ АВТОПРОДЛЕНИЕ ПАКЕТА НЕ ОТКЛЮЧАЕТСЯ!
Для отключения данной функции необходимо либо заново зарегистрироваться в приложении и активировать карту с выключенной опцией “Автопродление пакета”, либо обратиться в службу поддержки мобильного приложения.
Восстановить пароль невозможно . В инфокиоске или Интернет-банкинге (для карт Беларусбанка) требуется отменить старую регистрацию SMS-банкинга и зарегистрировать данную услугу заново.
Ошибка возникает при активации пакета “Базовый” или “Полный”. Данные пакеты доступны только для карточек Беларусбанка.
Необходимо установить актуальную дату и время на мобильном устройстве и перезайти в приложение.
Добавление последующих карт в приложение производится идентично порядку добавления первой карты (В приложение возможно добавить не более 50 карт. При добавлении карт по паролю SMS-банкинга регистрацию SMS-банкинга требуется осуществлять с использованием номера телефона, на который осуществлялась регистрация приложения. Номер телефона, на который осуществлялась регистрация приложения возможно просмотреть в разделе “О приложении”).
Для получения скидки на вторую и последующие карты требуется, чтобы хоть одна карта была оплачена по полной стоимости пакета.
Перейти в раздел “Карты”, затем перейти в режим редактирования (значок в виде карандаша) и выбрать требуемую карту. На форме редактирования карт нажать на кнопку “Удалить выбранную карту”.
В случае смены пакета на пакет с большей стоимостью производится списание полной стоимости пакета и пакет активируется заново на 30 дней.
При добавлении карты с тем же пакетом, если срок действия пакета ещё не закончился, повторное списание денежных средств не производится.
При смене карты требуется повторно произвести ее добавление и активацию пакета услуг.
Данная функция перенесена в раздел «Мои финансы». В разделе «Мои финансы» на вкладке «Счета», необходимо нажать на любой карт-счет, перейти на вкладку «Сервисы» и запросить «Расчетный листок».
Информация по расчетным листкам достуgна для держателей платежных карточек Беларусбанка — работников корпоративного клиента Беларусбанка в рамках зарплатного обслуживания не более чем за полгода от даты запроса.
В рамках данной операции можно сгенерировать PIN-код для карты в приложении, не посещая отделение банка. PIN-код придет в СМС-сообщении на номер, который был указан при оформлении карты в банке.
Нет, его можно сгенерировать только 1 раз. За консультацией по восстановлению PIN-кода по карте, необходимо обращаться в отделение банка.
Чтобы обновить избранный платеж, нужно:
1. Потянуть экран «Избранные платежи» вниз до появления индикатора загрузки. После этого все избранные, где были изменения будут в статусе «Обновите».
2. Перейти в избранный платеж со статусом «Обновите».
3. Проверить правильность сохраненных реквизитов.
4. Нажать на кнопку «Сохранить».
Это значит, что со стороны ЕРИП на форму платежи или в его обработку были внесены изменения. Чтобы операция прошла успешно, нужно обновить избранный платеж.
Для поиска платежа требуется перейти в раздел “Платежи и переводы”, нажать на кнопку поиска по ЕРИП в правом верхнем углу экрана (представлена в виде значка лупы), выбрать критерий поиска (Название услуги, УНП получателя, Код услуги), ввести данные и совершить поиск. В предложенных результатах поиска найти нужный и перейти к форме платежа.
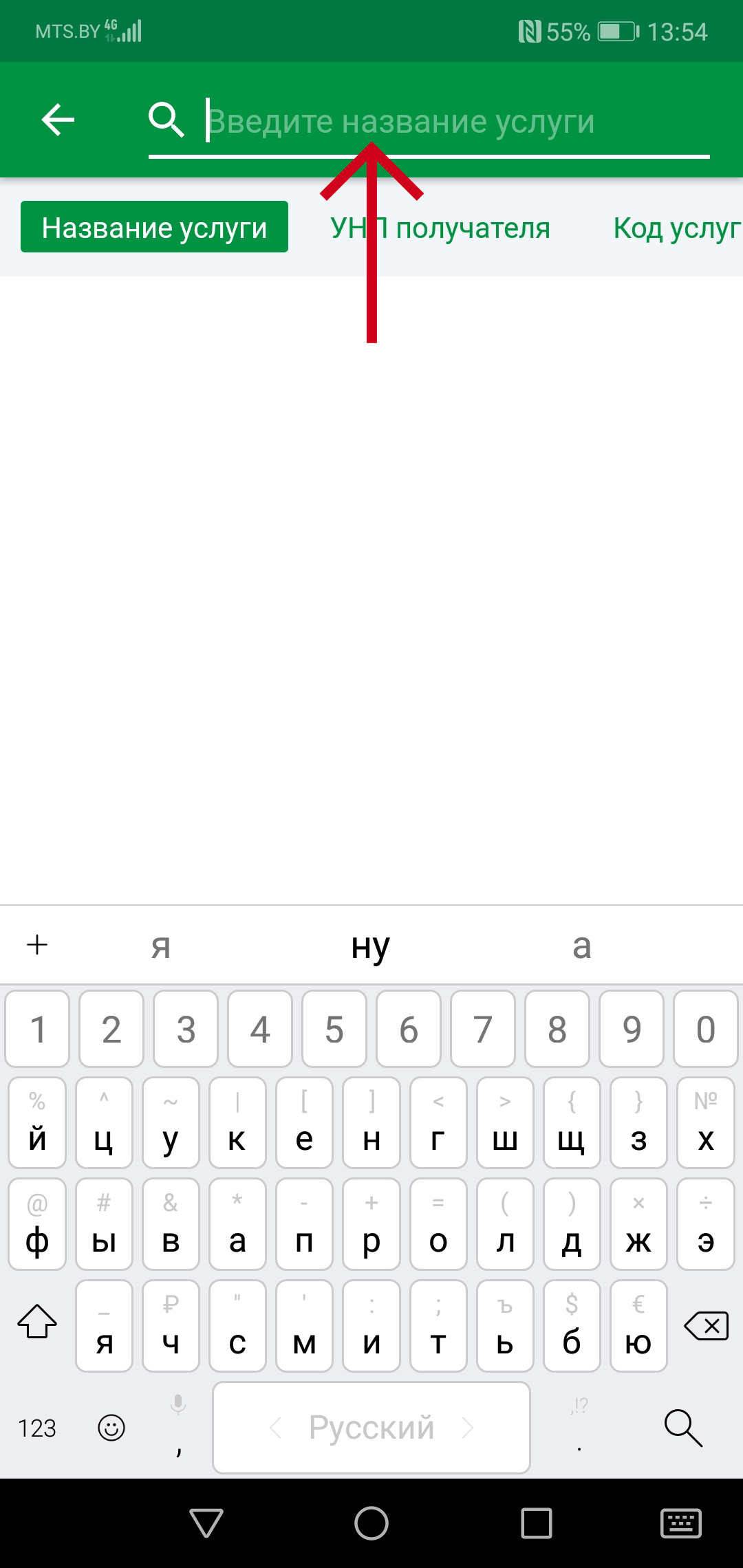
Список платежей ЕРИП формируется онлайн и доступен только при наличии подключенного мобильного устройства к сети Интернет.
Данная возможность отсутствует.
Если пользователь при проведении платежа выбирает услугу (например, МТС – выбирает “По номеру телефона”) и его выбрасывает на главный экран приложения, то это означает, что в настройках мобильного устройства активирован режим “Не сохранять действия”.
Для отключения данного режима необходимо перейти в “Настройки” – “Для разработчиков” – “Не сохранять опции” (либо “Не сохранять действия”, либо “Уничтожать окна”) – деактивировать режим). После этого повторно совершить платеж.
- Через приложение “M-Belarusbank” (Для версий Android выше 3.2, для всех версий iOS):
Для этого необходимо зайти в приложение, выбрать раздел “Платежи и переводы” – “Оплата по QR-коду” – навести камеру смартфона на QR-код (QR-код считывается автоматически) – на форме платежа при необходимости ввести дополнительные данные (показания счетчиков, сумма и т.п.) и нажать кнопку “Оплатить”.
- Через стороннее приложение, которое может считывать QR-код (для всех версий Android и iOS):
Для этого необходимо открыть любое стороннее приложение, которое может считывать QR-код (например, “Молния QR-сканер” или “Сканер QR и штрих-кодов” и т.п.) и отсканировать QR-код. После чего приложение отобразит ссылку, по которой доступен платеж. Данную ссылку возможно открыть с помощью приложения M-Belarusbank, для чего пользователю необходимо выбрать приложение M-Belarusbank в предоставленном списке возможных приложений и авторизоваться. После авторизации и обработки считанного QR-кода откроется форма платежа, на которой при необходимости потребуется ввести дополнительные данные (показания счетчиков, сумма и т.п.) и нажать кнопку “Оплатить”.
Перевод Western Union находится в разделе «Платежи и переводы». Необходимо нажать на перевод, выбрать вид операции, заполнить форму операции и провести ее.
Данное поведение характерно для версий приложения ниже 3.10. Необходимо обновить приложение для успешного проведения операции.
Для перехода во вклады нажмите на раздел «Мои финансы», доступный в навигационном меню или под карточкой на главном экране, и выберите вкладку «Вклады».
Да, в приложении доступна функция открытия вклада. Открыть в приложении можно ТОЛЬКО интернет-депозит.
Для этого нужно перейти в раздел «Вклады» и нажать на кнопку [Открыть вклад]. Выбрать необходимый вклад для открытия, внимательно ознакомится с условиями договора, ввести минимальную сумму для открытия вклада и нажать на финальную кнопку [Открыть].
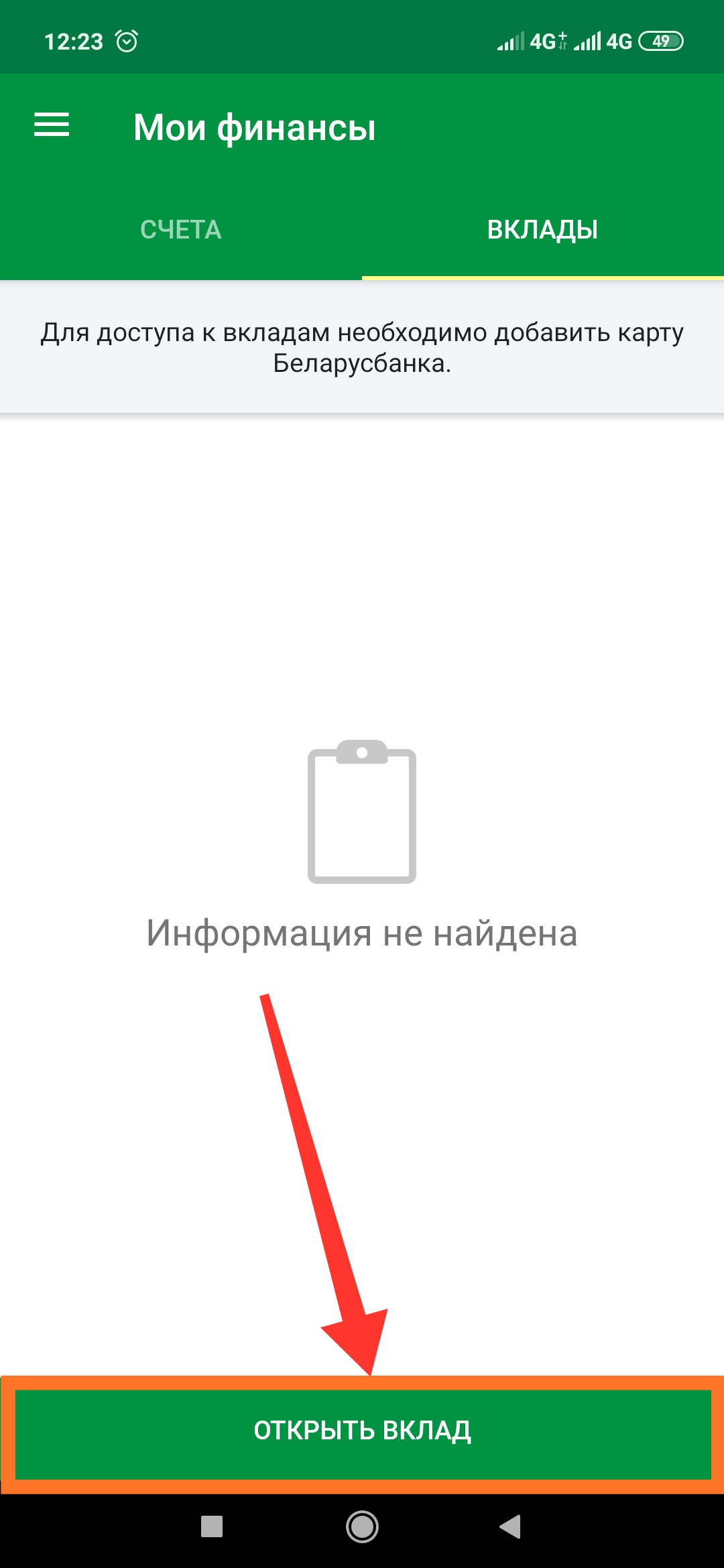
Операция “Пополнение вкладов” доступна в разделе «Платежи и переводы».
В приложении можно пополнить:
Закрыть в приложении можно ТОЛЬКО вклад, открытый через приложение или интернет-банкинг, если договором вклада предусмотрен данный вид операции.
Чтобы закрыть вклад нужно:
- Перейти в раздел «Мои финансы».
- Выбрать вкладку «Вклады».
- Нажать на вклад, который нужно закрыть.
- Нажать на вкладку «Сервисы».
- Нажать на операцию «Закрыть вклад».
Список вкладных счетов после добавления карты и активации пакета может отображаться с некоторой задержкой.
Остаток средств по вкладным счетам отображается в приложении исключительно на карточке вкладного счета.
Поиск вкладных счетов в приложении осуществляется по личному номеру паспорта держателя карточек Беларусбанка, добавленных в приложение. В связи с чем, просматривать вкладные счета в приложении могут исключительно резиденты РБ.
Для перехода в раздел «Счета» нажмите на раздел «Мои финансы», доступный в нижнем навигационном меню, или на соответствующую кнопку под карточкой на главном экране.
Раздел «Счета» содержит открытые карточные счета пользователя в Беларусбанке.
В деталях карточного счета можно посмотреть остаток по карточному счету, номер счета, IBAN счета, размер овердрафта и привязанные к счету карты.
Остаток по счету формируется без учета овердрафта и заблокированных по карточкам денежных средств. Остаток по карточному счету обновляется раз в сутки после закрытия банковского операционного дня.
Чтобы открыть счет в приложении, необходимо перейти в раздел «Мои финансы» и нажать на соответствующую кнопку «Открыть счет». При этом откроется форма «Заявки на оформление карточки», т.к. новый карточный счет создается для новой карточки. Для успешного открытия счета в приложении уже должна быть добавлена хотя бы одна карта Беларусбанка.
Сервис «Расчетный листок» доступен для платформы Android в версиях приложения 3.7.0.271 и выше.
Для получения расчетного листка на e-mail необходимо перейти в раздел «Мои финансы». На вкладке «Счета», необходимо нажать на любой карт-счет, перейти на вкладку «Сервисы» и запросить «Расчетный листок».
Затем необходимо заполнить форму операции корректными данными и запросить расчетный листок.
Обращаем внимание! Информация по расчетным листкам доступна для держателей платежных карточек Беларусбанка — работников корпоративного клиента Беларусбанка в рамках зарплатного обслуживания не более чем за полгода от даты запроса.
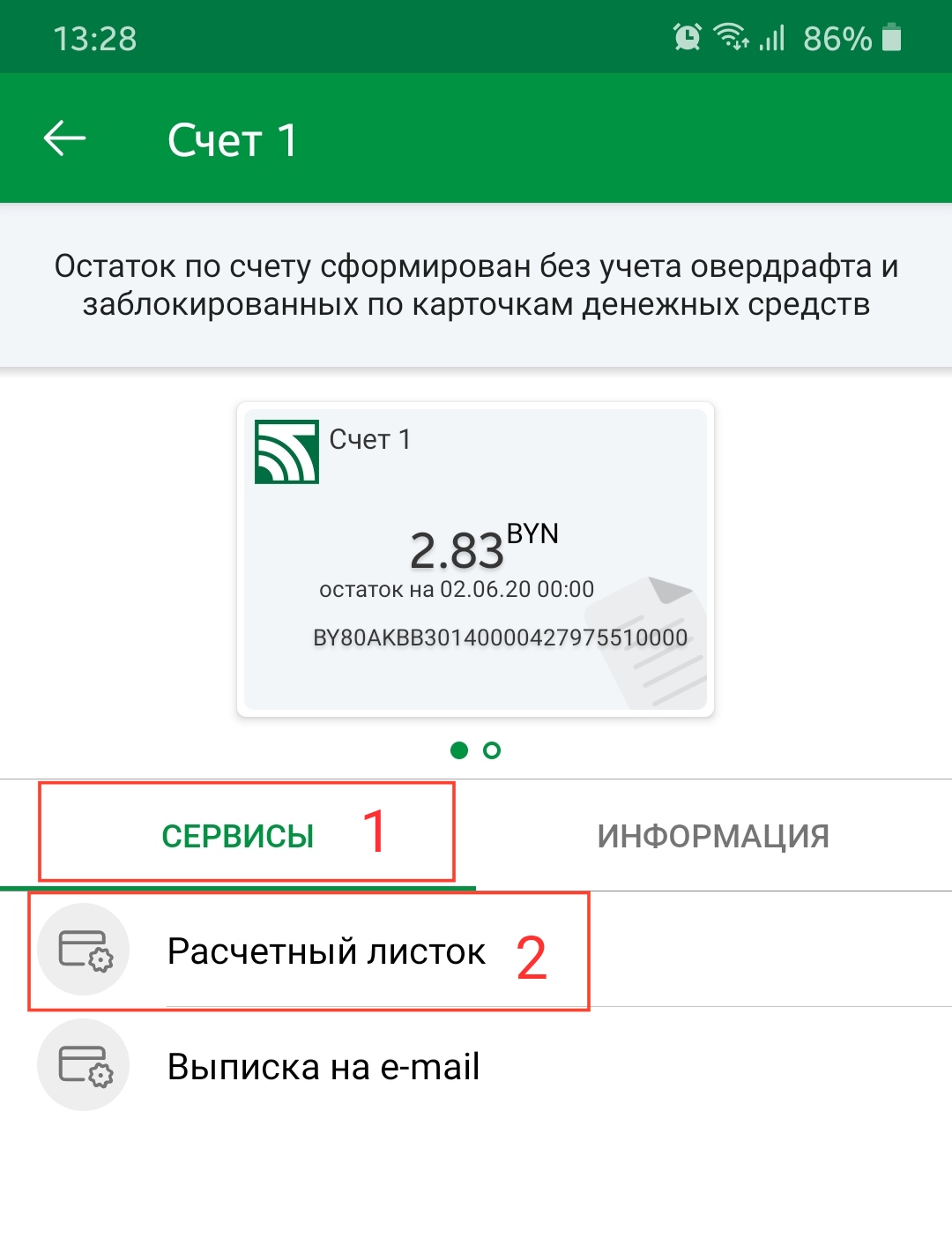
В связи с реализацией нижнего навигационного меню раздел «Сервисы» был расформирован. Операции были перенесены следующим образом:
-
- «Автооплата» – раздел «Платежи».
- «Блокировка/разблокировка карточки» — нажать на изображение карты, вкладка «Сервисы».
- «Вопрос в Контакт-центр из М-банкинга» — виджет «Контакты» на главном экране, операция «Написать в Контакт-центр».
- «Выписка на e-mail»:
- по счету (за период) — нажать на изображение карты, вкладка «Сервисы» или нажать на счет в разделе «Мои финансы», вкладка «Сервисы»;
- по счету (за месяц) — нажать на счет в разделе «Мои финансы», вкладка «Сервисы»;
- по операциям приложения – раздел «Журнал операций», иконка «три точки» в правом верхнем углу;
- по вкладу, по вкладу (IBAN) – нажать на вклад в разделе «Мои финансы», вкладка «Сервисы».
- «Генерация PIN-кода» — нажать на изображение карты, вкладка «Сервисы».
- «Заявка на оформление карты (с открытием нового счета)», «Заявка на оформление карты к действующему счету», «Заявка на продление карты»:
- нажать на изображение карты, вкладка «Сервисы»;
- в разделе «Мои финансы» на вкладке «Счета» нажать на кнопку [Оформить заявку];
- в разделе «Карты» кнопка «Заказать карту».
- «Заявки на выдачу справок по счету карты» — нажать на счет в разделе «Мои финансы», вкладка «Сервисы».
- «Карт-чек на e-mail» — раздел «Журнал операций», иконка «три точки» в правом верхнем углу.
- «Пароль 3D Secure» — нажать на изображение карты, вкладка «Сервисы».
- Проверить, правильно ли указан адрес e-mail в приложении.
- Проверить наличие чеков (выписок) в папке “Спам” почтового ящика (связано с индивидуальными настройками почты клиента или настройками спам-фильтров почтовой службы).
- Обратиться в службу поддержки почтового сервиса с описанием проблемы.
- Изменить почтовую службу (например, mail.ru на yandex, gmail и пр.).
- Убедиться, что почтовый ящик не переполнен.
Для заказа выписки на e-mail требуется перейти в раздел “Сервисы” – “Выписка на e-mail” – при необходимости указать адрес e-mail (другие запрашиваемые данные) – нажать “Запросить” (Выписка по счету за месяц поступает на ежемесячной основе один раз в месяц, другие выписки в течение нескольких минут после заказа).
Посредством сервиса “Карт-чек на e-mail” возможно запросить чек на e-mail о проведенной операции в приложении по его номеру или чеки по операциям за период не более чем пол года (чеки поступают на e-mail в течение нескольких минут после запроса).
После переустановки приложения необходимо добавить карту в приложение и активировать к ней пакет, после чего перейти в раздел “Сервисы” – “Выписка на e-mail” – при необходимости указать адрес e-mail (другие запрашиваемые данные) – нажать “Запросить” (Выписка по счету за месяц поступает на ежемесячной основе один раз в месяц, другие выписки в течение нескольких минут после заказа).
Зарегистрировать пароль 3D-Secure в М-банкинге можно только по карте, которая уже добавлена в приложение. Для регистрации пароля 3D-Secure требуется перейти в раздел “Сервисы” ( или “Платежи и переводы”) – “Пароль 3D-Secure” – “Регистрация” – выбрать вид пароля 3D-Secure — заполнить форму операции – нажать “Регистрация”. Более подробно о технологии 3D-Secure и особенностях её подключения можно прочитать на сайте https://belarusbank.by/ru/2.
Пользователи карт платежной системы «Белкарт» могут подключить только статический пароль 3D-Secure. Для подключения статического пароля 3D-Secure нужно перейти в раздел “Сервисы” – “Пароль 3D-Secure” – “Регистрация” — “Придумать свой”. Более подробно о технологии 3D-Secure и особенностях её подключения можно прочитать на сайте https://belarusbank.by/ru/2.
В рамках данной операции можно сгенерировать PIN-код для карты в приложении, не посещая отделение банка. PIN-код придет в СМС-сообщении на номер, который был указан при оформлении карты в банке.
Нет, его можно сгенерировать только 1 раз. За консультацией по восстановлению PIN-кода по карте, необходимо обращаться в отделение банка.
Перейти в режим «Настройка главного экрана» можно несколькими способами:
- На главном экране пролистать страницу вниз до конца, затем попытаться снова пролистать страницу вниз — появится кнопка с текстом «Настройка главного экрана». Нажать на кнопку.
- Нажать и удерживать виджеты на главном экране.
- Выбрать соответствующий пункт в настройках.
Режим настройки главного экрана приложения позволяет пользователю работать с виджетами: устанавливать их порядок, группировать, удалять и добавлять.
Для перехода в настройки приложения необходимо на главном экране нажать на раздел «Еще» в нижнем навигационном меню и выбрать раздел «Настройки».
В настройках приложения в поле “Введите e-mail” ввести новый адрес. Значение нового адреса применится автоматически после выхода из настроек.
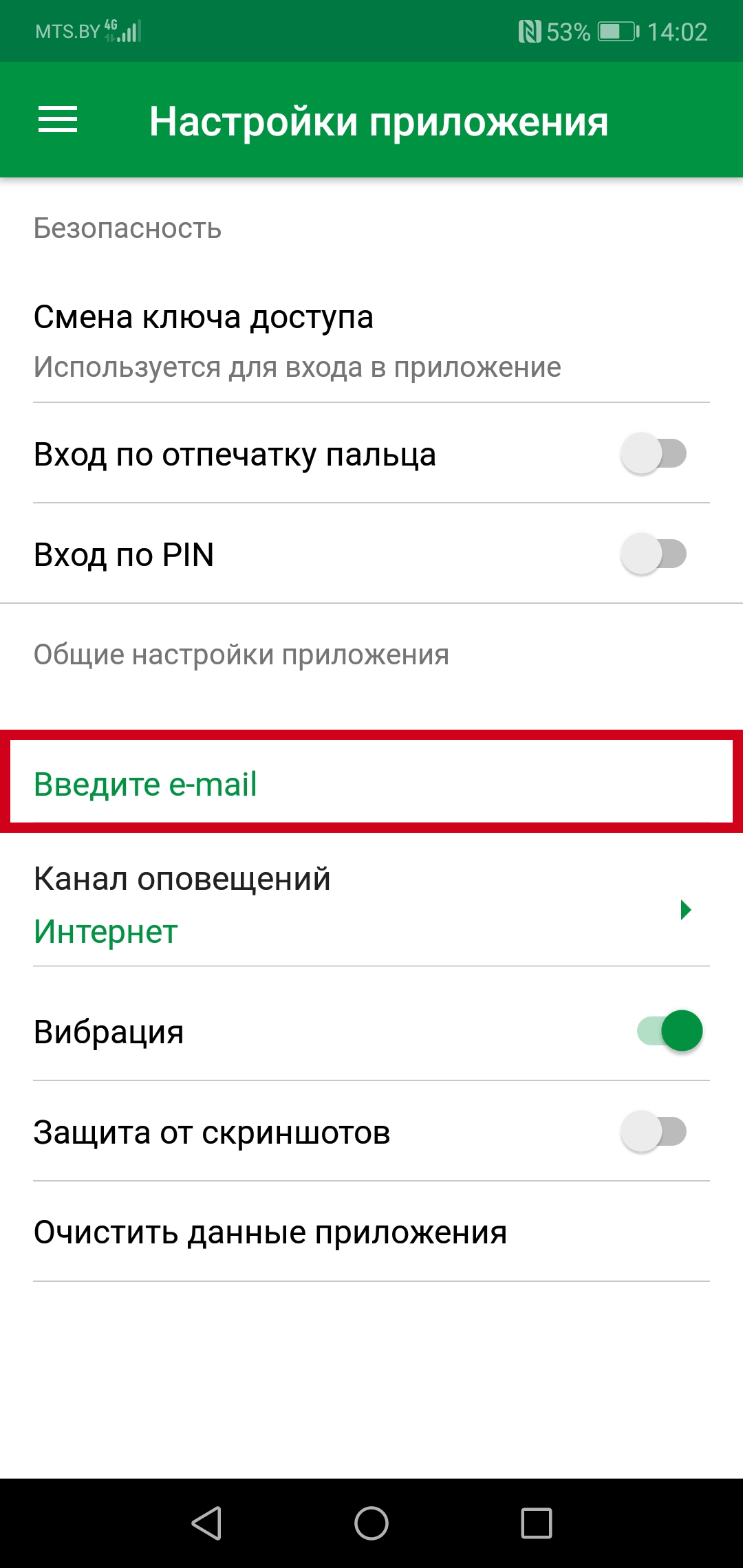
Ключ доступа в приложение восстановить не представляется возможным. В случае утери ключа доступа требуется перерегистрация приложения.
Для смены ключа доступа в настройках приложения требуется перейти в раздел “Смена ключа доступа” – ввести новый ключ доступа – нажать кнопку “Сохранить”.
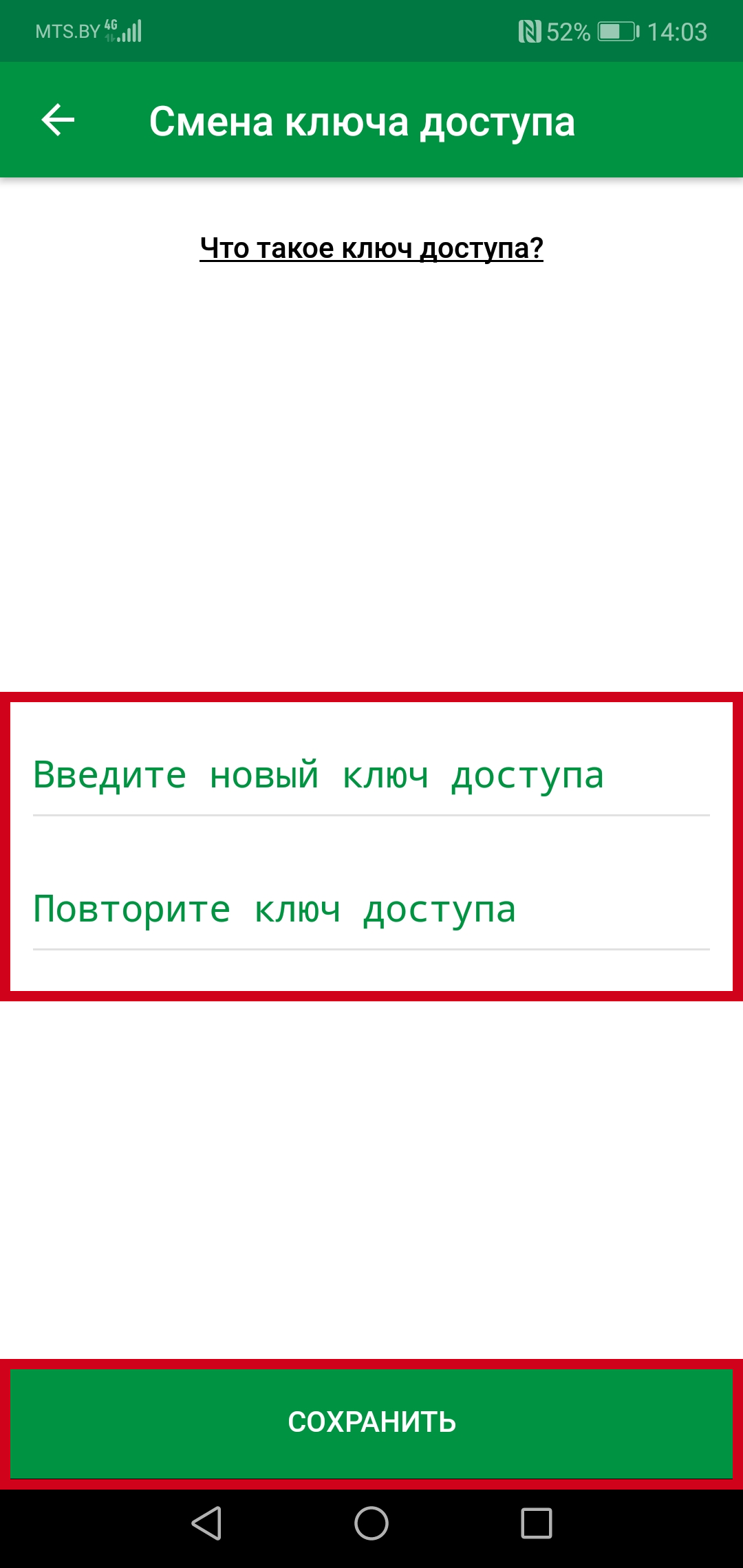
- Ключ доступа – это основной способ входа в приложение. Ключ доступа задается пользователем самостоятельно при регистрации приложения, состоит из 5-15 символов, в том числе цифирные и буквенные значения.
- PIN-код – альтернативный вход в приложение. Доступ в приложение по PIN-коду возможен при наличии подключения мобильного устройства к сети Интернет. Если доступ к сети Интернет отсутствует или соединение нестабильно (слабый сигнал), то войти в приложение возможно по ключу доступа либо с помощью отпечатка пальца (если данную функцию поддерживает мобильное устройство). Количество неуспешных попыток входа PIN-кода – 3, при блокировке входа в приложение по PIN-коду другие способы входа не блокируются.
- Отпечаток пальца – альтернативный вход в приложение. За корректность работы распознавания отпечатка пальца в приложении отвечает функционал мобильного устройства. Если в настройках мобильного устройства отпечатки не заведены либо разблокировка устройства отключена, то в приложении распознавание отпечатка пальца также работать не будет.
- Биометрические данные (сканирование радужки глаз или лица). Данный способ входа доступен только для устройств Samsung с системой Android версии 9 и выше. При этом в настройках самого устройства:
• должен быть добавлен хотя бы 1 отпечаток пальца
• предпочитаемым способом разблокировки приложений должно быть установлено распознавание лица или радужки глаз (Настройки — Биометрия и безопасность — Настройки биометрических данных — Предпочитаемый способ).
На некоторых устройствах Samsung вход по биометрическим данным будет невозможен. Например, на Samsung A50. Это связано с обновлениями непосредственно ПО телефона. В этом случае необходимо ожидать обновления системы телефона, т. к. возможна эта проблема будет устранена производителем. - Количество неуспешных попыток входа по отпечатку пальца или по биометрическим данным – 4-5 (в зависимости от мобильного устройства), при блокировке входа в приложение по отпечатку пальца или биометрическим данным другие способы входа не блокируются.
Это значит, что включена функция “Защита от скриншотов”. Данную функцию возможно деактивировать в настройках приложения.
Данная настройка включает возможность отображения банковских карт на виджете приложения на рабочем столе устройства. Вход в приложение при этом не потребуется.
- Интернет – оповещения поступают в виде уведомлений, просматриваются и хранятся в приложении (для получения оповещений требуется наличие подключения мобильного устройства к сети Интернет).
- СМС-уведомление – оповещения поступают в виде уведомлений, просматриваются и хранятся в приложении (Для получения оповещений не требуется наличие подключения мобильного устройства к сети Интернет. Данный канал оповещений доступен только в приложении для OS Android версий 3.7.3.309 и ниже.).
- СМС – оповещения приходят в виде SMS-сообщений на номер телефона, на который зарегистрировано приложение, хранятся в памяти мобильного устройства (как обычные SMS-сообщения).
В приложении выбрать “Настройки” – “Канал оповещений” – выбрать нужный канал и нажать кнопку “Сохранить”.
Поступление оповещений осуществляется по картам, которые добавлены в приложение. В случае использования карты не добавленной в приложение (например, у клиента две карты к одному счету, одна добавлена в приложение, но пользуется для расчета другой) оповещения о расходных операциях поступать не будут.
Требуется попробовать перезагрузить мобильное устройство, изменить настройки мобильного устройства, в том числе установленного программного обеспечения (режима энергосбережения, антивирусных программ, приложений, оптимизирующих работу мобильного устройства, и т. п.), которые могут препятствовать отображению направляемых оповещений. В случае если рекомендованные действия не решат проблему, возможно обратиться к оператору сотовой связи за получением консультации (при обращении к оператору сотовой связи для получения корректной консультации необходимо указывать номер телефона, с которого производится отправка – Mbank).
В настройках мобильного устройства требуется произвести следующие действия:
- Для моделей Huawei P8, Y7:
Настройки – Уведомления и строка состояния – Диспетчер уведомлений – М-Belarusbank – включить баннеры, активировать приоритет.
Настройки – Батарея – Отключать приложения после блокировки экрана (или что-то схожее) – деактивировать опцию для приложения.
Для моделей Huawei P9:
Настройки – Уведомления и строка состояния – М-Belarusbank – активировать все поля.
Настройки – Приложения – М-Belarusbank – Батарея – деактивировать опцию для приложения.
Для версий ниже Android 5:
Настройки – Защищенные приложения – Отметить приложение М-Belarusbank, как защищенное.
Энергосбережение – Режим энергосбережения активировать “Умный”.
Для версий Android 7,8:
Настройки – Приложения и уведомления – Диспетчер уведомлений – М-Belarusbank – активировать все переключатели, “Уведомления на экране блокировки” установить – “Отображать”.
В стандартном приложении “Безопасность” нажать на кнопку «Приложения» — нажать на кнопку «Разрешения» — выбрать пункт “Автозапуск” и активировать опции для приложения M-Belarusbank.
В настройках мобильного устройства требуется произвести следующие действия:
- Для версий ниже Android 5,6:
Настройки – Звуки и уведомления – Уведомления приложений – M-Belarusbank – активировать приоритет.
Для версий Android 7, 8:
Настройки – Уведомления – активировать опцию для приложения M-Belarusbank.
Настройки – Уведомления – В правом верхнем углу кнопка “Дополнительно” – M-Belarusbank – активировать “Разрешение уведомлений”, установить приоритет, деактивировать “Показ без звука”, на экране блокировки активировать опцию “Показывать содержимое”.
В стандартном приложении “Безопасность” требуется произвести следующие действия:
- Батарея – Режим энергосбережения – деактивировать.
- Батарея – Режим энергосбережения – деактивировать функцию “Выкл. сеть в режиме ожидания”.
- Батарея – Супер-режим – деактивировать.
- Батарея – Супер-режим – активировать функцию “ПО, разрешенное в супер-режиме” для приложения M-Belarusbank.
- Разрешения – Уведомление приложений – активировать все опции для приложения M-Belarusbank.
- Разрешение – Запуск в фоне – приложения M-Belarusbank и Google Play Service – разрешить работу в фоне.
- Разрешение – Разрешения для ПО – выбрать приложение M-Belarusbank и активировать опции “Уведомление” и “Показывать на экране блокировки”, опцию “Запуск в фоне” установить – “Разрешить работу в фоне”.
- Деактивировать режим энергосбережения.
- Перезагрузить телефон.
- Подключить мобильное устройство к сети Интернет.
- Если низкий процент заряда батареи – мобильное устройство может начать экономить энергию и не принимать уведомления – в таком случае потребуется зарядить телефон.
Требуется подключить мобильное устройство к сети Интернет.
Если мобильное устройства подключено к сети Интернет в его настройках требуется произвести следующие действия:
“Настройки” – “Приложения” – “M-Belarusbank” – “Уведомления” – активировать все опции – выбрать “Баннер».
- Деактивировать режим энергосбережения.
- Активировать фоновый режим приложения M-Belarusbank в настройках мобильного устройства.
- Активировать автозапуск и приоритет для приложения M-Belarusbank в настройках мобильного устройства.
- Активировать все опции, связанные с уведомлениями для приложения M-Belarusbank в настройках мобильного устройства.
- Деактивировать блокировку доставки уведомлений для приложения M-Belarusbank в сторонних приложениях (например: Dr. Web, Касперский, Clean-Master, блокировщики рекламы и т.п.).
Возможность проведения операций без использования сети Интернет (по каналу связи SMS) доступна в приложении для OS Android версий 3.7.3.309 и ниже, и осуществляется следующим образом. Если отключить мобильное устройство от сети Интернет и нажать на любую кнопку, приводящую к отправке запроса (например, “Оплатить” или обновить остаток по карте), то появится всплывающее окно, которое предложит отправить запрос посредством SMS.

Нет. Мобильные устройства без GSM-модуля, в том числе мобильные устройства с перечисленными операционными системами, могут работать (передавать запросы/данные) исключительно по сети Интернет.
Требуется подключить мобильное устройство к сети Интернет.
Ошибка получения данных может возникать по следующим причинам:
-
- Перерегистрация на другое устройство. Приложение может корректно работать только на 1 устройстве. Как только приложение регистрируется на второе устройство, регистрация на предыдущем становится неактивной. В этом случае нужно заново пройти регистрацию на то устройство, на котором приложение использовалось до перерегистрации. И после этого заново активировать карту.
- Отсутствие Интернета. Если Вы используете Wi-Fi, то попробуйте переключиться на мобильную передачу данных. И наоборот. Также обязательно проверьте подключение к Интернету, например, путем получения доступа к сети Интернет через браузер. Если поиск завершится ошибкой, это будет означать, что мобильное устройство не подключено к сети Интернет. В связи с чем, требуется подключить мобильное устройство к сети Интернет, либо провести запрос по каналу связи СМС (опция доступна только в приложении для OS Android версий 3.7.3.309 и ниже!). Для этого необходимо отключить мобильное устройство от сети Интернет и совершить операцию в приложении по каналу SMS (т.е. при попытки проведении операции отобразится ошибка подключения к сети Интернет с возможностью провести операцию по SMS). Успешный статус проведения операции подтвердит проблематику подключения мобильного устройства к сети Интернет. В таком случае нужно обратиться к Интернет-провайдеру для решения проблемы.
- В настройках телефона может стоять ограничение трафика на использование по Wi-Fi или по Мобильной передаче данных для приложения M-Belarusbank. Поэтому необходимо деактивировать режим ограничения трафика сети Интернет в настройках мобильного устройства. Например, на устройствах Xiaomi нужно выполнить следующее: перейти в стандартное приложение “Безопасность” – “Трафик” – “Передача данных” – активировать режимы Wi-Fi и 3G/4G для приложения M-Belarusbank.
- Интернет-трафик для приложения может блокироваться сторонними приложениями, такими как блокировщики рекламы AdGuard, AdBlock, антивирусы Kaspersky, Dr.Web и др. Подобные приложения нужно либо удалять, либо настраивать их соответствующим образом.
- После восстановления приложения из бэкапа (резервной копии). Приложение не является рабочим после этого. В таком случае его нужно удалять, скачивать заново, проходить регистрацию и активировать карту.
- В настройках Wi-Fi маршрутизатора может быть отключен порт 16200, который отвечает за подключение к Интернет-сети для приложения M-Belarusbank. В таком случае нужно снять ограничения, установленные системным администратором, в настройках маршрутизатора.
Если при проверке баланса в примечании отображается ошибка: «Отказано. Обратитесь по номеру 2992525», необходимо обратиться по указанному номеру телефона. Данная ошибка приходит с сервера банка и не связана с работой приложения.
Отправка запроса по каналу SMS доступна только в приложении для OS Android версий 3.7.3.309 и ниже.
- Требуется убедиться, что баланс на телефоне положительный и при необходимости его пополнить (при использовании мобильного устройства с двумя SIM-картами требуется проверить баланс на SIM-карте установленной в основном/первом слоте).
- Перезагрузить мобильное устройство.
- Изменить настройки SIM-карты в телефоне (SIM-карта с номером, на который зарегистрировано приложение должна быть установлена в главном/первом слоте и по номеру телефона не должно быть установлено ограничений на отправку SMS).
Карта, по которой осуществляется запрос, заблокирована. На добавленной карте в приложении возможно посмотреть последние 4-е цифры номера карты, а затем обратиться в круглосуточную сервисную службу для ее разблокировки по телефону +375 17 299 25 25.
Если во время совершения операции отображается ошибка «Сбой связи с банком», то это означает, что сервер банка по причине перегруженности не может отобразить баланс. В этом случае необходимо обратиться в банк по номеру телефона 147 или попробовать совершить операцию немного позже.
Указанная ошибка возникает при погашении кредита с использованием неактуальных реквизитов. В приведенном случае для уточнения актуальных реквизитов возможно обратиться в учреждение банка по месту выдачи кредита или в Контакт-центр банка по телефону 147.
Посмотреть, по каким типам карт предоставляются скидки можно, воспользовавшись фильтром на вкладке «Скидки»:
- По карте клуба «Бархат» (кэшбек);
- По карте клуба «Карт-бланш» (кэшбек);
- По карте клуба «#настарт» (кэшбек);
- По карте клуба «Шчодры» (кэшбек);
- По карте клуба «Персона» (кэшбек);
- По карте клуба «Леди» (кэшбек);
- По карте рассрочки «Магнит» (рассрочка);
- По карте рассрочки «Магнит» (кэшбек).
Для того, чтобы получить информацию об объектах торговли и сервиса, предоставляющих скидки, необходимо на главном экране нажать на виджет Локатора, затем перейти на вкладку «Скидки».
Согласно п.4.1.2 Соглашения о предоставлении Клиенту услуги «М–Банкинг» разработчик приложения «оставляет за собой право без какого-либо уведомления вводить ограничение или блокировку доступа Пользователя к тем или иным используемым им функциональным возможностям Услуги.»
На данный момент, если в приложении в течение 180 дней не производится активации пакета или операций по карте, то регистрация пользователя полностью деактивируется.
В сравнении с ранее существующими сервисами мобильного банкинга, система М-Банкинг использует наиболее защищенные средства от несанкционированного доступа. Конфиденциальная информация становится доступной лишь банковскому процессингу. Применение многоуровневой защиты исключает несанкционированный доступ на всех этапах передачи и хранения информации.
- Абонентам Velcom, MTC, life:).
- Держателям карточек ОАО «АСБ Беларусбанк», а также держателям карточек других банков Республики Беларусь. Для пользователей М-банкинга, не являющихся держателями карточек ОАО «АСБ Беларусбанк», спектр операций может быть ограничен.
- Пользователям, ознакомившимся и согласившимся с условиями пользования системой М-Банкинг.
- Пользователям, оплатившим право доступа к системе М-Банкинг.
- Пользователям, мобильные устройства которых отвечают техническим требованиям для корректной работы М-банкинг.
Телефон пользователя для корректной работы приложения M-Belarusbank должен быть технически исправным и не использовать не сертифицированное программное обеспечение.
Для пользователей:
- OS Android: версия Android OS 4.0 и выше.
- iOS: версия iOS 7.0 и выше.
- Windows Phone: версия ПО не ниже 8.1.
- Java-устройств: телефон должен поддерживать Java Platform MIDP 2.0/CLDC 1.0. Также должен поддерживаться Java Package JSR 120/WMA (отправка/прием СМС-сообщений из приложений). Размер свободной оперативной памяти должен составлять не менее, чем 400 КБ.
- Windows Mobile: версия ПО Windows Mobile 5.0 и выше.
Nokia 105
Nokia 130
Nokia 215
Nokia 220
Nokia 222
Nokia 225
Nokia 230
Nokia c2-00
Nokia Asha 311
Samsung 5610
Samsung 5611
LG-GX300
Fly 120
И другие устройства, которые не соответствуют требованиям для работы M-Belarusbank.
Деньги за подключение к системе М-Банкинг списываются с Вашего карт-счета в банке. С абонентского счета у оператора связи списываются лишь средства, потраченные на услуги связи (Интернет-трафик или отправка SMS-сообщений по каналу связи SMS).
С помощью пароля SMS-банкинга Вы добавляете карты в приложение. Чтобы получить пароль SMS-банкинга, зарегистрируйте услугу SMS-банкинг в инфокиоске Беларусбанка или в Интернет-банкинге (если он у Вас подключен). Регистрируйте SMS-банкинг на карты (Беларусбанка и других банков РБ), которыми Вы будете пользоваться в приложении. При регистрации услуги SMS-банкинг указывайте тот номер телефона, на который Вы регистрировали приложение. Выданный пароль SMS-банкинга укажите при добавлении карты.
Изменить пакет системы М-Банкинг можно одним из следующих способов:
- При проведении оплаты услуг системы М-Банкинг выбрать необходимый Вам пакет.
- На платформах Android, iOS, Windows Phone: нажать на карту, выбрать таб «Настройки» — «Активировать пакет».
На платформе J2ME: Настройки -> Карточки и пакеты -> Пакет.
В случае изменения пакета на пакет с меньшей стоимостью возврат оплаченных ранее средств не производится.
В случае смены пакета на пакет с большей стоимостью производится списание полной стоимости пакета и пакет активируется заново на 30 дней.
Ключ доступа нужен для входа в приложение и предназначен для защиты от несанкционированного доступа к данным Вашего приложения M-Belarusbank. Вы сами придумываете ключ, он состоит из букв (кириллица или латиница) и цифр, 5-15 знаков. Не забывайте ключ доступа! Если забудете его, то Вам придется заново регистрироваться. Ключ доступа известен только пользователю и, поэтому, в случае его утери, пользователь теряет право доступа к системе М-Банкинг.
Используя пункт меню «Настройки» — «Смена ключа доступа» измените ключ доступа М-Банкинга.
В случае утери телефона с установленным и зарегистрированным приложением M-Belarusbank, во избежание несанкционированного доступа, немедленно сообщите в службу технической поддержки для отключения от системы М-Банкинг.
Использование зарегистрированного приложения M-Belarusbank с другой SIM-картой (номером телефона) возможно, но в таком случае не обеспечивается корректность работы приложения и получение уведомлений.
Длительность выполнения операции определяется текущей нагрузкой на систему и исправностью каналов связи и программно-аппаратных комплексов, задействованных в системе М-Банкинг.
Проведение операций по SMS возможно только в приложении для OS Android версий 3.7.3.309 и ниже. При условии технической исправности Вашего телефона и доступности услуг связи Вашего оператора, возможно при установке или дальнейшей эксплуатации было запрещено приложению M-Belarusbank отправлять/принимать SMS-сообщения. Для устранения этой ошибки разрешите эти действия в настройках (разрешениях) телефона для приложения M-Belarusbank.
Стоимость определяется Вашим мобильным оператором.
При условии технической исправности Вашего телефона и доступности услуг связи Вашего оператора:
- Неверно установлены настройки Вашего телефона для доступа приложения M-Belarusbank в сеть интернет.
- При установке или дальнейшей эксплуатации было запрещено приложению M-Belarusbank использовать отправку запросов по каналу GPRS. Для устранения этой ошибки разрешите эти действия в свойствах (полномочиях) приложения M-Belarusbank.
Отключиться от системы М-Банкинг можно одним из следующих способов:
- Удалив приложение M-Belarusbank со своего телефона.
- Позвонив в службу технической поддержки.
- Не оплатить права доступа к системе М-Банкинг.
Возврат оплаты прав доступа к услуге при этом не производится.
Источник