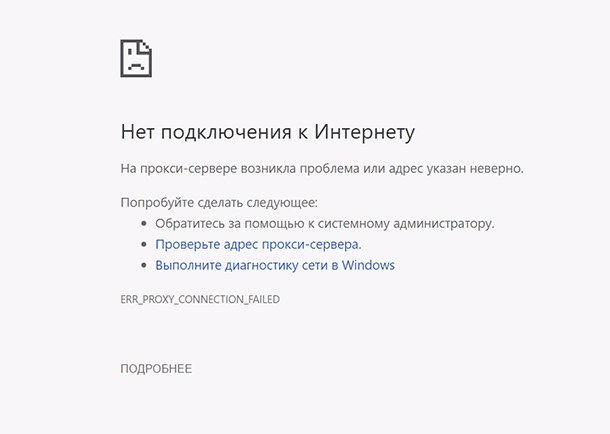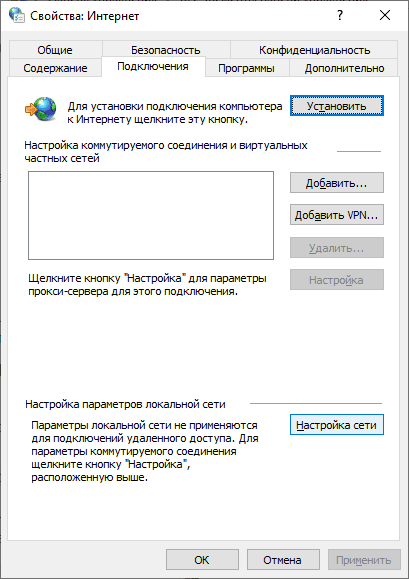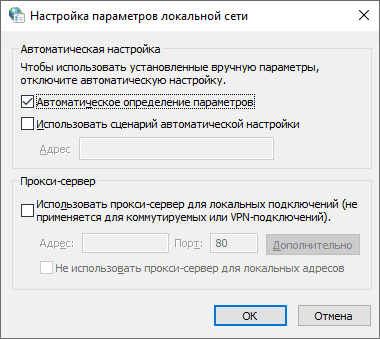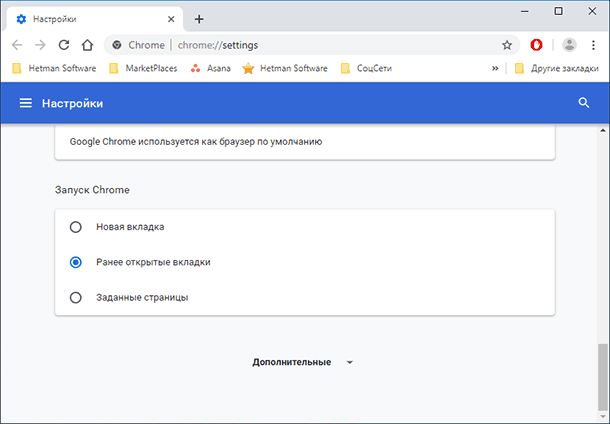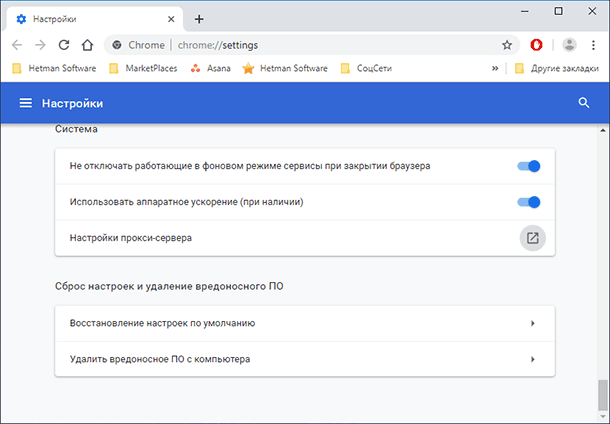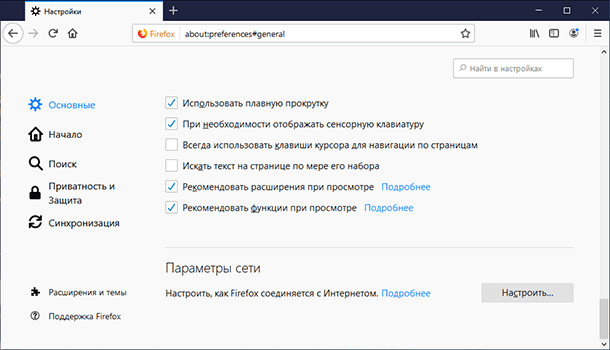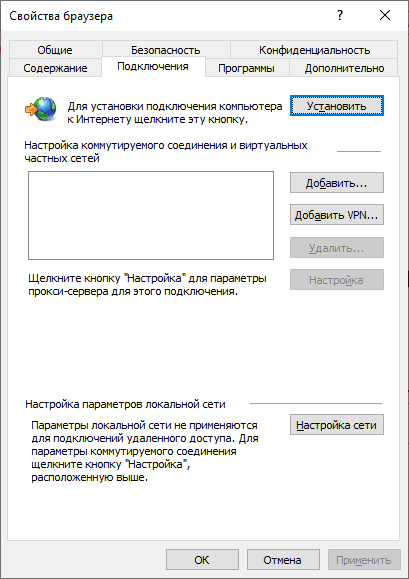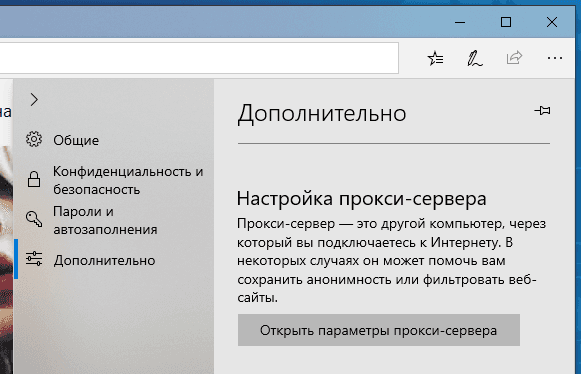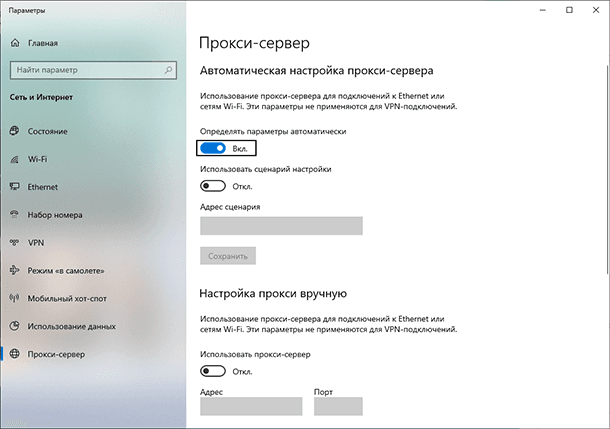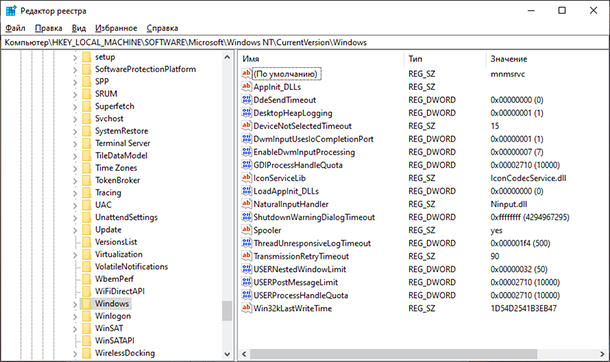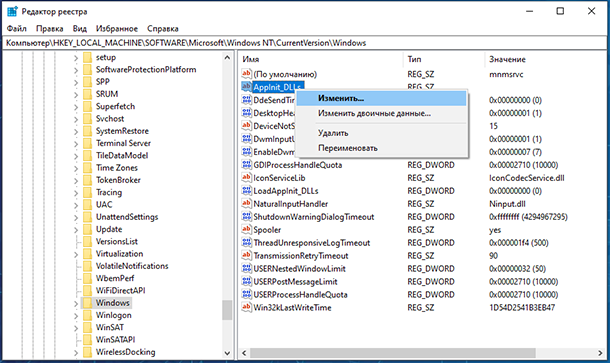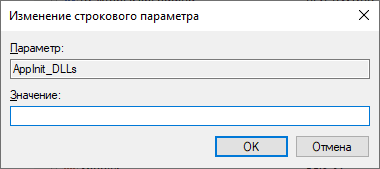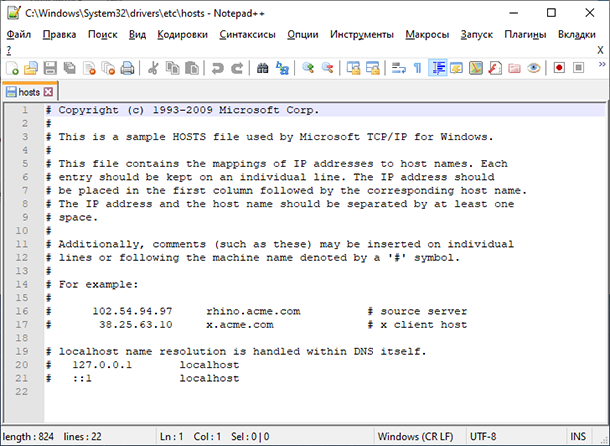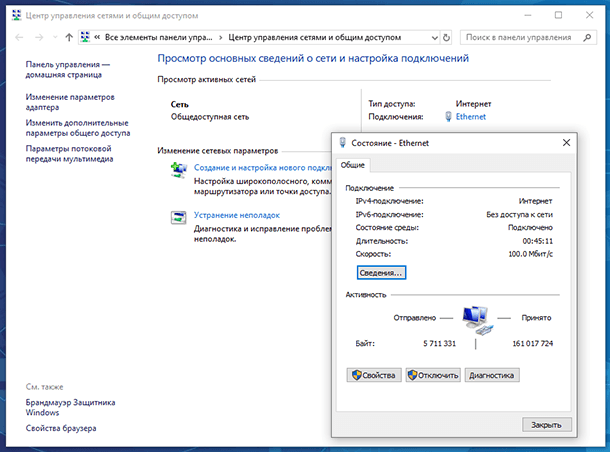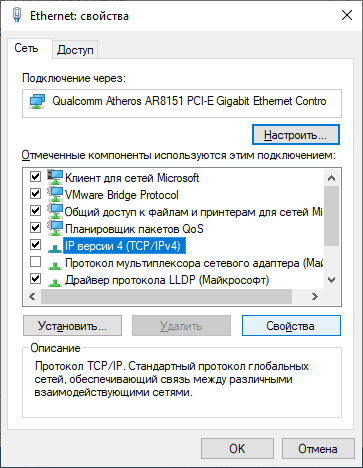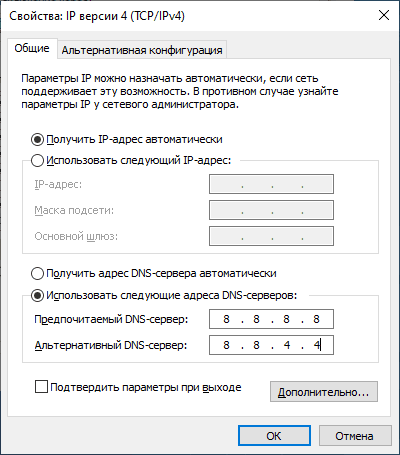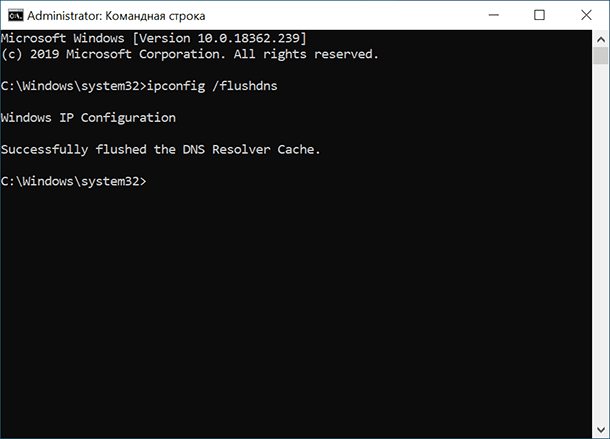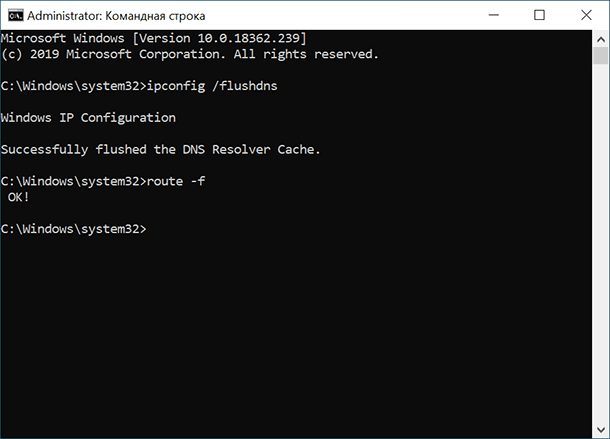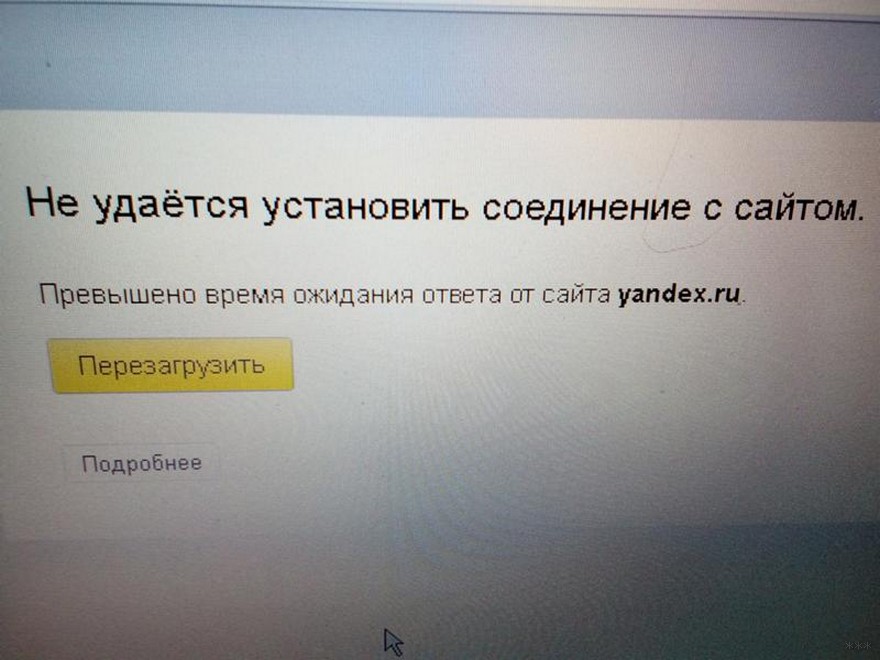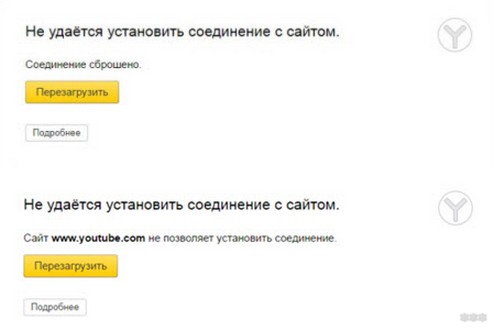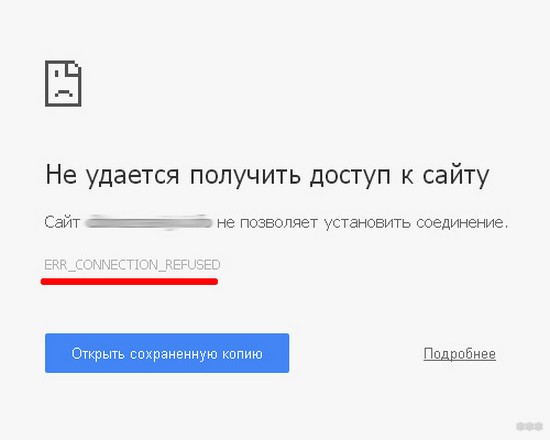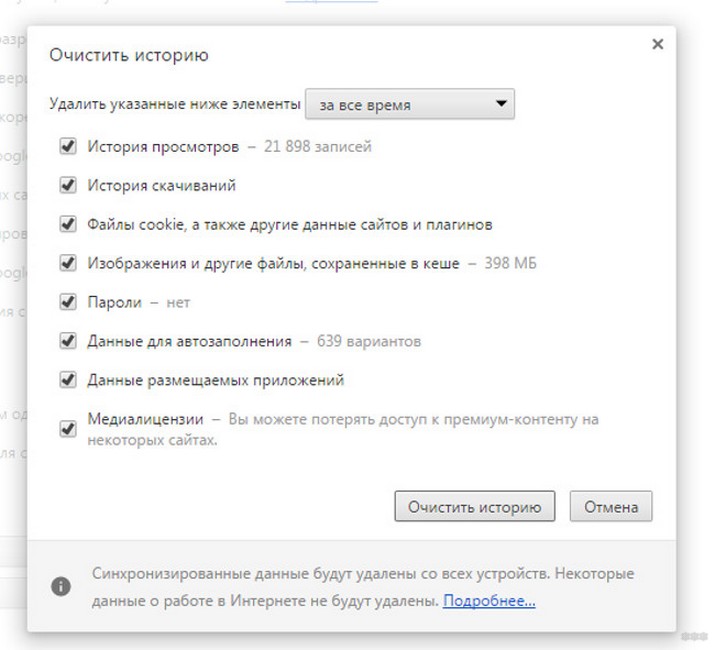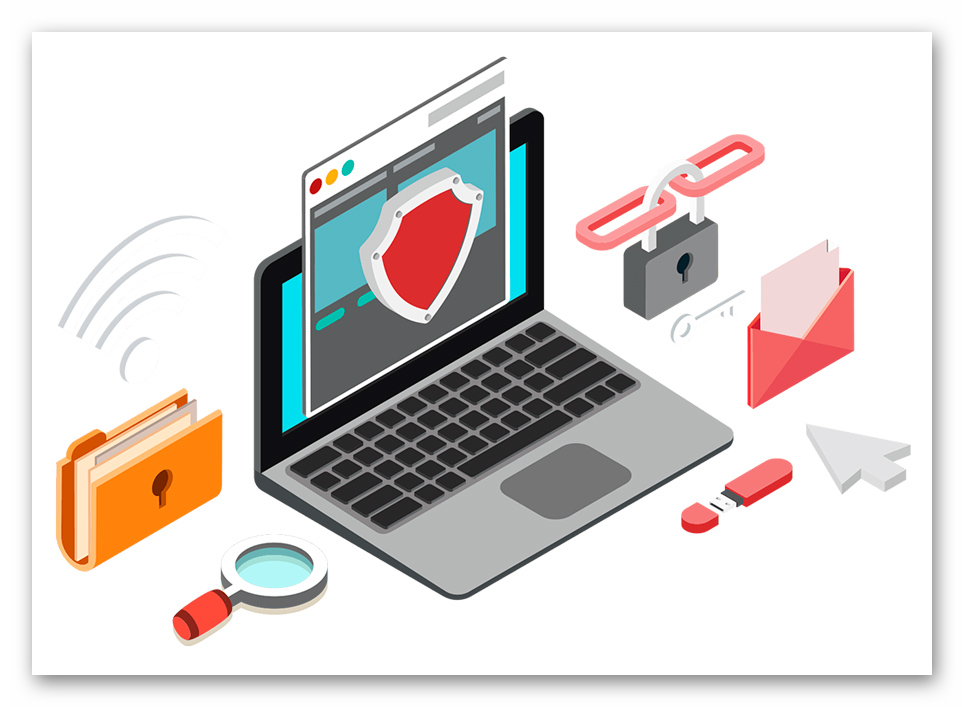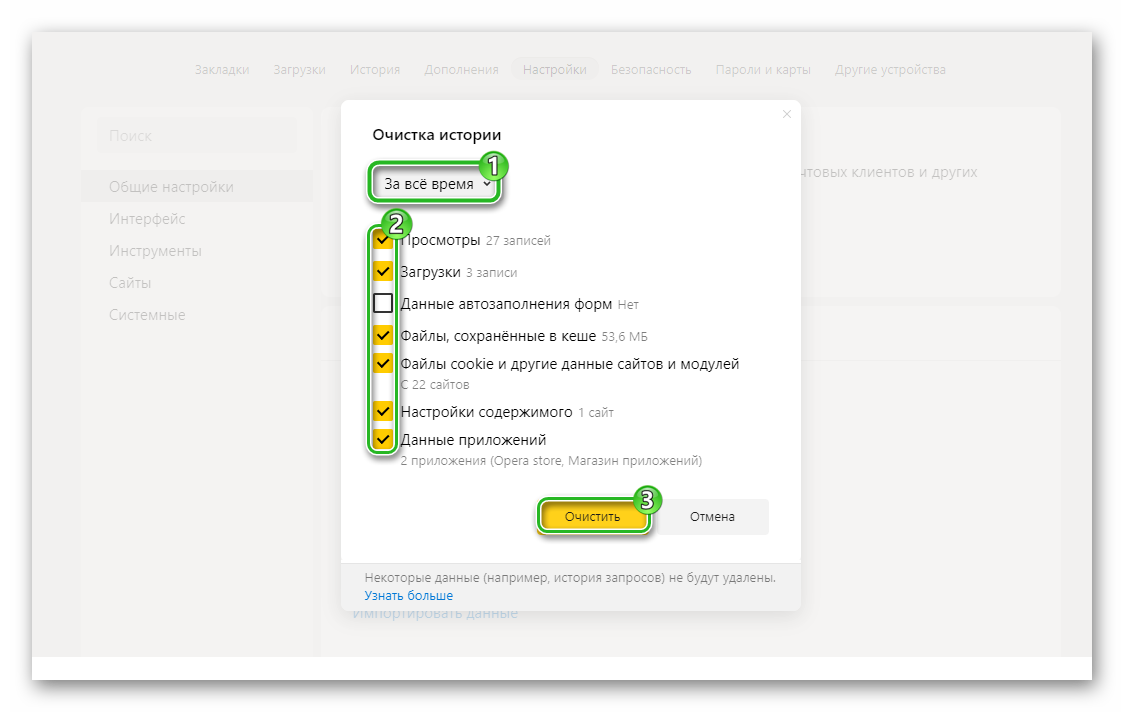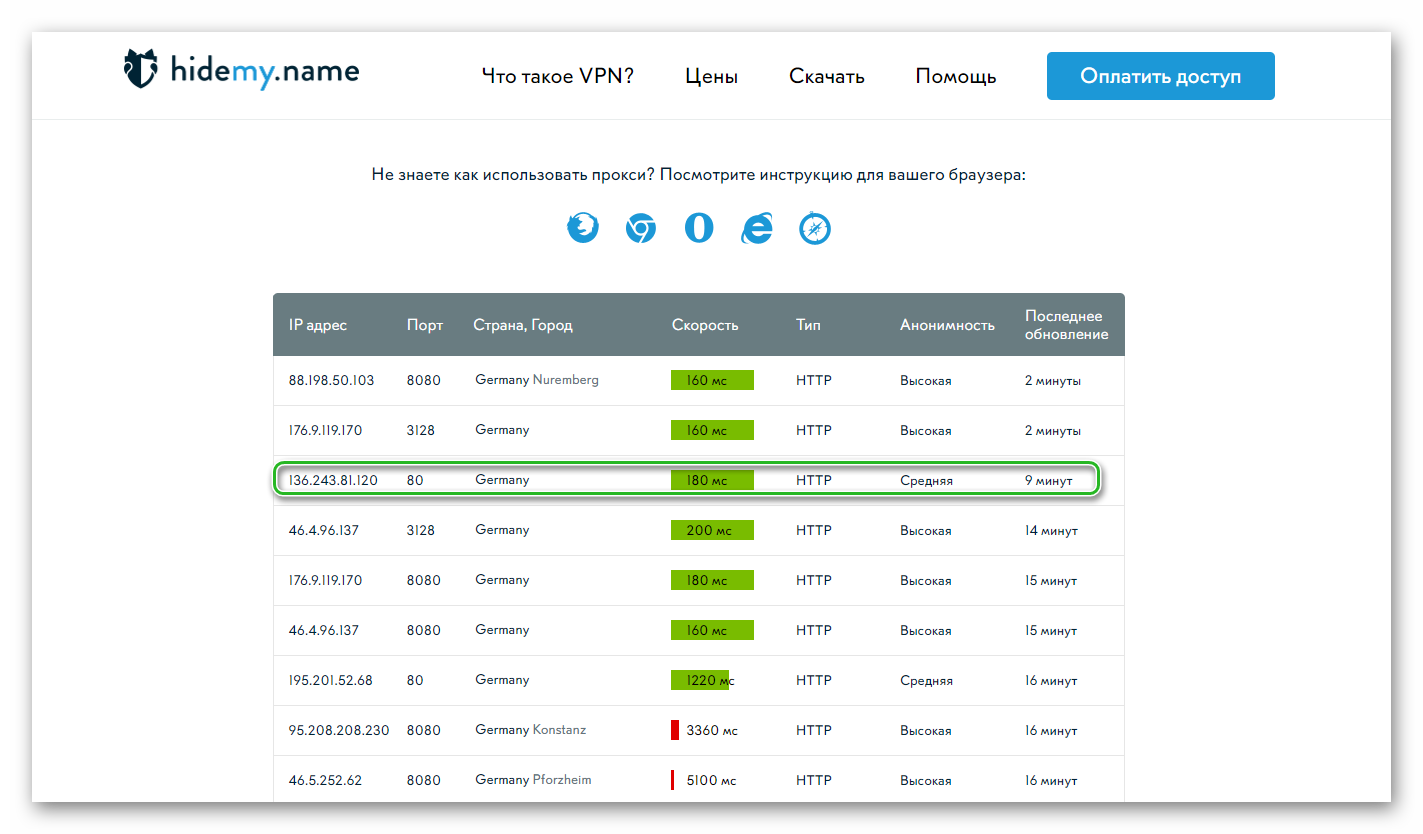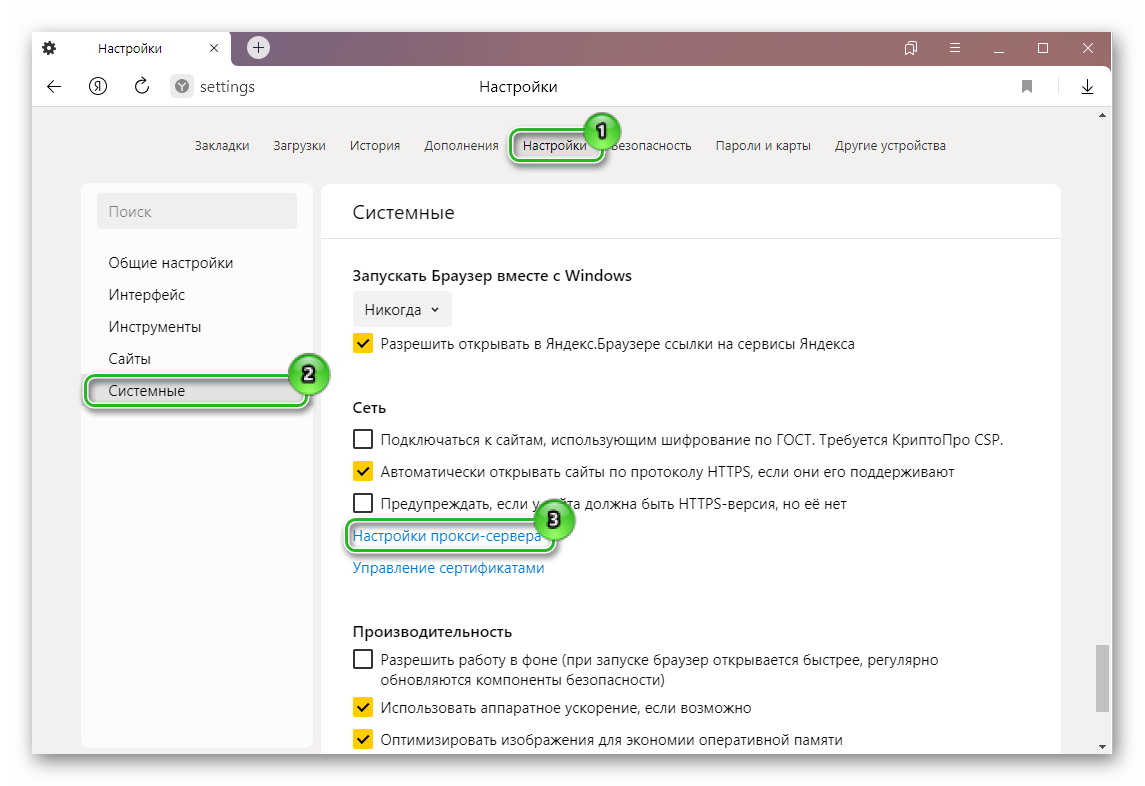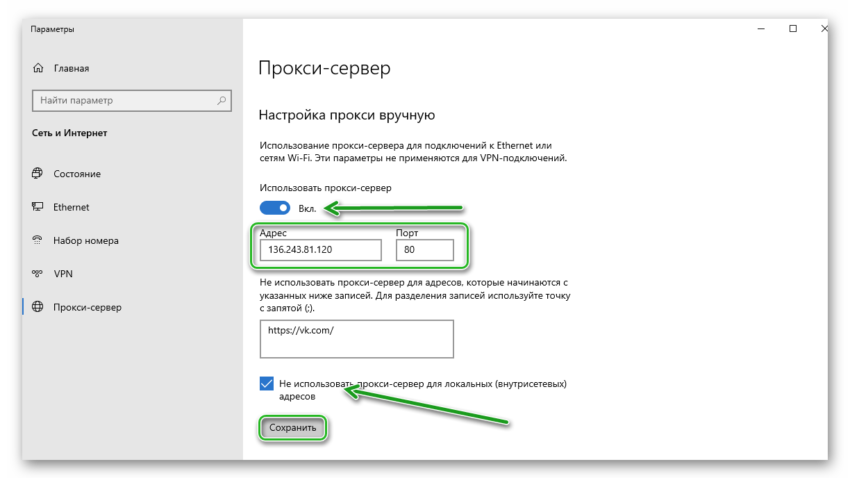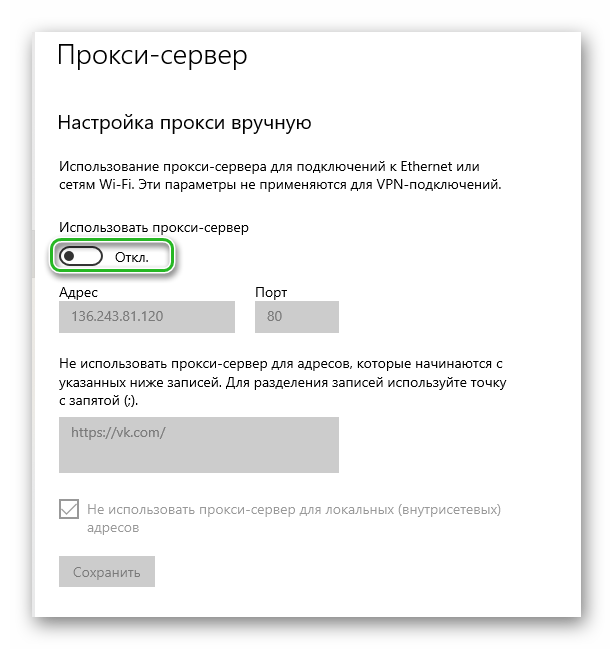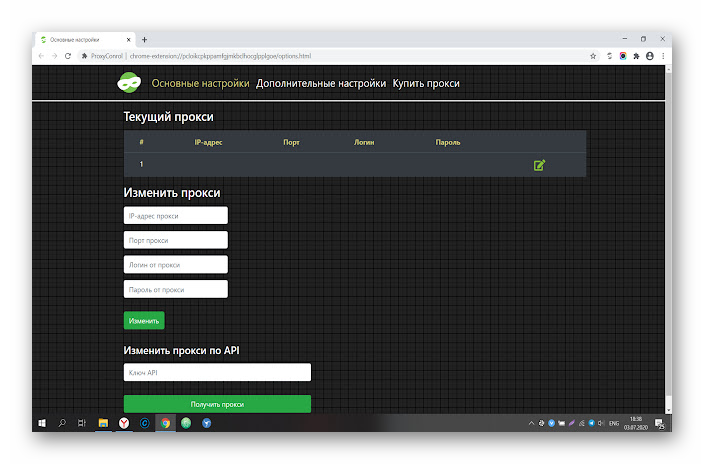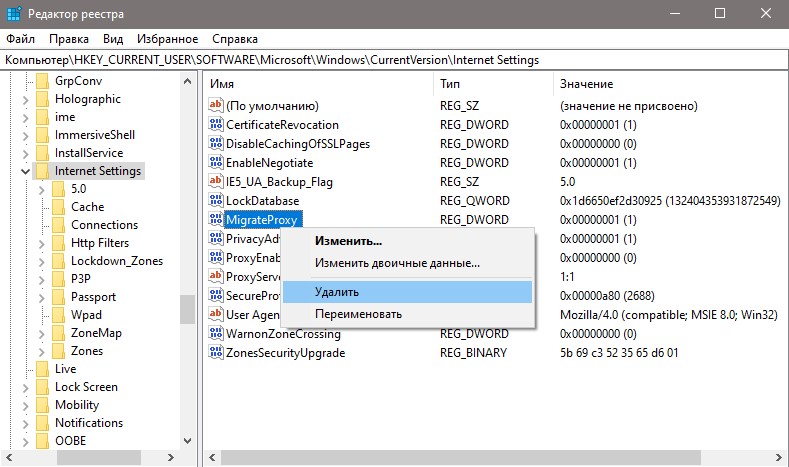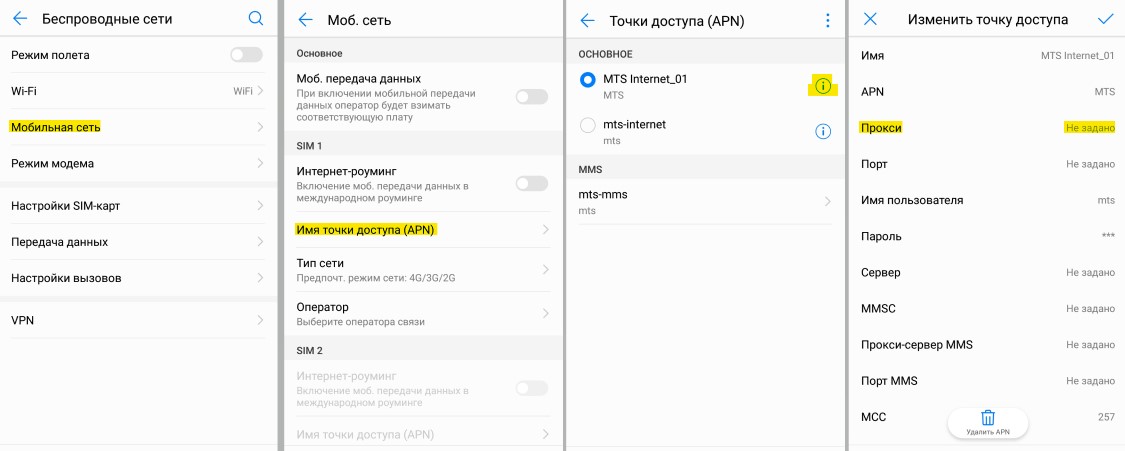Не удаётся установить соединение с сайтом. Не открываются сайты в Яндекс.Браузере
Чаще всего ошибка «Не удаётся установить соединение с сайтом» появляется в Яндекс.Браузере. Эту ошибку можно наблюдать и в других браузерах, при попытке перейти на какой-то сайт. Просто в браузере от Яндекс она выглядит именно так. Снизу можно еще увидеть описание: «Не удается определить DNS-адрес сервера…» Это сообщение может появляться при открытии какого-то конкретного сайта, или всех сайтов. В итоге, сайт в браузере просто не открывается.
Так же в описании ошибки может быть написано: «Страница по адресу … может быть временно недоступна или перенесена на новый адрес».
Я сам не редко в Яндекс.Браузере встречал сообщения: «Соединение сброшено», или «Сайт (например, youtube.com) не позволяет установить соединение».
Сейчас мы постараемся выяснить, что делать в такой ситуации, как исправить ошибку и получить доступ к сайту. Обратите внимание, что в данном случае не важно, какой сайт у вас не открывается: YouTube, Вконтакте, Одноклассники, или какой-то менее популярный ресурс.
Что нужно сделать (проверить) в первую очередь:
- Подключен ли ваш ноутбук, или ПК к интернету.
- Перезагрузить компьютер и роутер (если он есть).
- Проверить, открываются ли сайты (определенный сайт) в других браузерах.
- Ошибка «Не удаётся установить соединение с сайтом» в Яндекс.Браузере появляется при открытии одного (нескольких) сайтов, или всех.
- Отменить настройки, которые, возможно, вы делали перед появлением ошибки. В том числе установку программ, антивирусов и т. д.
- Отключить VPN. Если такие программы, или дополнения в браузере у вас установлены.
- Попробуйте зайти в систему под другим пользователем. Например, под учетной записью администратора. Если у вас не одна учетная запись.
- Если проблема с каким-то одним сайтом, то вполне возможно, что проблема на стороне сайта. Попробуйте зайти на него с другого браузера/устройства.
Если описанные ниже решения не помогут, то можете описать свой случай в комментариях к этой статье. Напишите о результатах проверки по каждому пункту.
Есть ли подключение к интернету?
Чаще всего, конечно, сайты в браузере не открываются даже когда компьютер подключен к интернету (из-за проблем с DNS, прокси, антиврусом, вирусами и т. д.). Да и когда наш компьютер не подключен к интернету, то браузер так и сообщит нам: «Нет подключения к интернету».
Браузеры сейчас умные 🙂 Но все же, первым делом советую проверить, есть ли подключение к интернету. Обратите внимание на иконку подключения, на панели уведомлений. Нет ли возле значка Wi-Fi, или подключения по локальной сети желтого восклицательного знака. И вообще, подключен ли ваш компьютер к интернету. Статус подключения должен быть таким:
Если у вас подключение без доступа к интернету, то смотрите решения в статьях:
- Без доступа к интернету в Windows 7
- «Подключение ограничено» в Windows 10
Как правило, статус подключения нормальный, но доступа к сайту (или сайтам) все ровно нет.
Если не удаётся установить соединение с сайтом только в Яндекс.Браузере
Если ошибка «Соединение сброшено» (или другая) появляется только в одном браузере, то в таком случае нужно очистить куки и кэш в самом браузере. И проверить настройки прокси и установленные дополнения (отключить для проверки все дополнения, особенно VPN, антивирусы и т. д.).
И так, чистим кэш и Cookie. Откройте Яндекс.Браузер и нажмите сочетание клавиш Ctrl + Shift + Del. Или зайдите в «Меню» – вкладка «История» и нажмите на ссылку «Очистить историю».
Выбираем «За все время» и выделяем галочками два пункта: «Файлы, сохраненные в кэше» и «Файлы cookie…».
Дальше нажимаем «Очистить историю».
Проверяем настройки прокси-сервера. Зайдите в «Меню» – «Настройки». Снизу нажмите на кнопку «Показать дополнительные настройки». Найдите, и нажмите на «Изменить настройки прокси-сервера». Затем нажимаем на кнопку «Настройка сети» и проверяем, чтобы были убраны все галочки. Как на скриншоте.
Дальше можно попробовать отключить все дополнения. В меню откройте настройки и перейдите на вкладку «Дополнения». Отключите все сторонние дополнения.
После проверки включите нужные дополнения обратно.
Обновление: включаем DNSCrypt
В настройках Яндекс Браузера, в разделе «Безопасность» – «Защита от угроз» – «Защита соединения» нужно поставить галочку возле «Использовать DNS-сервер для шифрования DNSCrypt».
Это решение уже несколько раз советовали в комментариях. Не знаю как у вас, но у меня DNS-сервер для шифрования DNSCrypt был включен по умолчанию.
Если сайты не открываются во всех браузерах
Дальше внимание! Если ни один браузер (Chrome, Opera, Mozilla, Internet Explorer, Microsoft Edge) не открывает сайты, то проблема скорее всего в настройках прокси-сервера, или в DNS-сервере. Вполне возможно, что браузер не может установить соединение с сайтом из-за вирусов, или антивируса. О всех этих решениях я писал в следующих статьях (они общие для всех браузеров):
- Не удается найти DNS-адрес сервера
- Браузер не открывает страницы (сайты)
- Ошибка «Не удается преобразовать DNS-адрес сервера»
- Ваше подключение не защищено в Chrome, Opera, Яндекс.Браузер, Амиго
По инструкциям, ссылки на которые я дал выше, обязательно попробуйте следующее:
- Прописать DNS от Google (8.8.8.8 / 8.8.4.4).
- Проверить настройки прокси-сервера.
- Сделать сброс сетевых настроек.
- Временно отключить антивирус.
- Проверить компьютер на вирусы, с помощью антивирусных утилит.
Эти действия должны вам помочь. Правда, если проблема не на стороне самого сайта, или провайдера. Возможно, провайдер просто заблокировал доступ к сайту, или еще что-то.
Что делать, если ничего не помогло и Яндекс.Браузер не открывает сайты
Для устранения ошибки в браузере, когда не удаётся установить соединение с сайтом, попробуйте выполнить еще несколько действий:
- При возможности, подключите компьютер к интернету другим способом (к другой Wi-Fi сети, например). Проверьте, будет ли появляться ошибка «Соединение сброшено».
- Удалите, и установите заново проблемный браузер. В нашем случае это скорее всего браузер от Яндекс. Только обратите внимание, что удалив браузер, будут удалены все ваши пароли, закладки, настройки и т. д. Можете настроить синхронизацию, или сохранить их в файл.
- Создайте на компьютере еще одного пользователя, и зайдите от его имени. Решение такое себе, но может помочь.
- Не забываем о проверке компьютера на вирусы и вредоносное ПО.
- Сделайте сброс сетевых настроек. Вот инструкция. Подойдет как для Windows 7 и Windows 8, так и для Windows 10 (хот там есть и другой способ, через параметры).
- Определите в чем причина, и напишите об этом в комментариях. Как определить? Открыв сайты в другом браузере, через другое подключение и т. д. Если, например, не открывается Ютуб, или Вконтакте, то проверьте, открываются ли другие сайты. Если ошибка в Яндекс.Браузер, то проверяем все в других браузерах. На других устройствах, через это же подключение к интернету.
Жду от вас обратной связи. Пишите о решениях, которые помогли вам. Задавайте вопросы. Только описывайте все подробно. Всего хорошего!
На прокси-сервере возникла проблема или адрес указан неверно – что делать?
В этой статье я покажу, что необходимо делать, если в один момент в браузере на вашем компьютере, или телефоне появилась ошибка «На прокси-сервере возникла проблема или адрес указан неверно». Инструкции из этой статьи должны помочь вам решить любую ошибку с прокси-сервером, которая достаточно часто появляется в Windows, или на Android телефонах и планшетах.
Чаще всего ошибка появляется в браузере Google Chrome, Opera, Яндекс.Браузер. В других браузерах, например в стандартном Microsoft Edge, это сообщение об ошибке выглядит немного иначе. Но в любом случае, в браузере будет написано «Нет подключения к интернету» (или сети) и просьба проверить настройки прокси-сервера. Выше я уже писал, что эта ошибка может внезапно появиться как на компьютере, так и на телефоне, который работает на Android, или iOS (iPhone, iPad).
Вот так выглядит сообщение «На прокси-сервере возникла проблема или адрес указан неверно» в Chrome:
Там ниже еще будет код ошибки: ERR_PROXY_CONNECTION_FAILED.
А вот эта же ошибка в Опере:
В Яндекс.Браузере написано: «Либо что-то не так с прокси-сервером, либо неверно указан адрес». Что в принципе, одно и то же.
На телефоне (Android) в Google Chrome эта ошибка ничем не отличается.
А возникает эта проблема по причине неверных настроек прокси-сервера. Когда в настройках Windows, или Android прокси-сервер включен, но заданы неправильные адреса, или сервер просто не работает. Как правило, настройки прокси-сервера должны быть отключены. Не редко их включают сами пользователи, следуя каким-то инструкциям, или случайно. Или же это делают некоторые программы. Возможно, даже вредоносные. Чтобы пропускать ваше подключение к интернету через свои сервера.
Поэтому, чтобы убрать ошибку связанную с прокси, нам нужно отключить эти настройки в параметрах Windows, в браузере, или же в настройках Android (если у вас эта ошибка на телефоне).
На прокси-сервере возникла проблема… что делать в Windows?
Если у вас Windows 10, то в поиске начните писать слово «прокси». И откройте «Параметры прокси-сервера сети».
Откроются настройки прокси, где нужно отключит все три пункта:
- Определять параметры автоматически
- Использовать сценарий настройки
- Использовать прокси-сервер.
После чего ошибка о проблемах на прокси-сервере в браузере должна исчезнуть, а сайты начнут открываться.
Универсальное решение. Для Windows 7 и других версий
Способ, о котором я писал выше, работает только в Windows 10. Если же у вас Windows 8, Windows 7, или та же десятка, то можно использовать другое решение.
Необходимо открыть панель управления. Это можно сделать через меню Пуск. Или нажмите клавиши Win + R, введите команду control и нажмите Ok.
Переключаемся на «Мелкие значки» и находим «Свойства браузера». В Windows 7 – «Свойства обозревателя».
Дальше, на вкладке «Подключения» нужно нажать на кнопку «Настройка сети», убрать все галочки и нажать «Ok», затем «Применить».
Все готово. Думаю, что нет смысла смотреть настройки прокси в параметрах браузера Opera, Яндекс.Браузер, Chrome и т. д., так как там используются настройки системы. И если перейти в настройки прокси-сервера через браузер, то откроется окно, которое показано на скриншоте выше.
Что делать, если решение не помогло?
- Проверьте, открываются ли другие сайты и в другом браузере.
- Если вы используете VPN – отключите его.
- Отключите все дополнения в браузере.
- Возможно, ошибка «На прокси-сервере возникла проблема или адрес указан неверно» была вызвана каким-то вирусом, или вредоносным ПО. Нужно проверить компьютер с помощью утилиты AVZ, Malwarebytes AdwCleaner, Malwarebytes Free и т. д.
- Опишите свою проблему в комментариях.
На телефоне Android: на прокси-сервере возникла проблема или адрес указан неверно
Как это выглядит на телефоне и планшете, который работает на Андроид, я показывал в начале статьи. Решения там такие же как и на компьютере – нужно отключить прокси-сервер. Сделать это не сложно.
Откройте настройки Wi-Fi и нажмите на Wi-Fi сеть через которую вы подключены к интернету. Или нажмите на нее, подержите и выберите «Свойства». Дальше нужно найти настройки прокси-сервера и выбрать «Нет».
Или так:
Если отключение прокси не помогло, то обратите внимание на программы, которые позволяют использовать VPN соединение. На Android их так же часто устанавливают. Отключите VPN подключение, или удалите программу.
Обновление: отдельная статья с решениями ошибки ERR_PROXY_CONNECTION_FAILED на Android.
Так же можно выполнить сброс сети в настройках Android.
Не удается подключиться к прокси-серверу — что делать?

Сначала о том, какая именно настройка вызывает появление данного сообщения и как это исправить. А затем — про то, почему даже после исправления ошибка с подключением к прокси серверу появляется снова. Обновленная инструкция: Как исправить ошибку ERR_PROXY_CONNECTION_FAILED.
Исправляем ошибку в браузере
Итак, причина того, что браузер сообщает об ошибке подключения к прокси-серверу в том, что по какой-то причине (которые будут рассмотрены далее), в свойствах подключения на вашем компьютере автоматическое определение параметров подключения было изменено на использование прокси-сервера. И, соответственно, что нам нужно сделать — вернуть все «как было». (Если вам удобнее будет просмотреть инструкцию в видео формате, пролистайте статью вниз).
- Зайдите в панель управления Windows, переключитесь к виду «Значки», если стоят «Категории» и откройте «Свойства браузера» (Также пункт может называться «Свойства обозревателя»).
- Перейдите на вкладку «Подключения» и нажмите «Настройка сети».
- Если стоит отметка «Использовать прокси-сервер для локальных подключений», уберите ее и установите автоматическое определение параметров, как на картинке. Примените параметры.
Примечание: если вы используете Интернет в организации, где доступ осуществляется через сервер, изменение этих параметров может привести к тому, что Интернет станет недоступен, лучше обратитесь к Администратору. Инструкция предназначена для домашних пользователей, у которых появилась эта ошибка в браузере.
Если вы используете браузер Google Chrome, то же самое вы можете сделать следующим образом:
- Зайти в настройки браузера, нажать «Показать дополнительные настройки».
- В разделе «Сеть» нажать кнопку «Изменить настройки прокси-сервера».
- Дальнейшие действия уже были описаны выше.
- Дополнительные методы в отдельном материале: Как отключить прокси сервер в Windows и браузере.
Примерно подобным же образом можно изменить настройки прокси и в Яндекс браузере и в Опере.
Если после этого сайты стали открываться, и ошибка больше не появляется — отлично. Однако, может быть, что после перезагрузки компьютера или даже раньше, сообщение о проблемах с подключением к прокси-серверу появится снова.
В этом случае, еще раз зайдите в настройки подключения и, если увидите там, что параметры опять поменялись, перейдите к следующему шагу.
Не удается подключиться к прокси-серверу из-за вируса
Если в параметрах подключения сама по себе появляется отметка об использовании прокси-сервера, по всей вероятности, на вашем компьютере появилось вредоносное ПО или оно было не до конца удалено.
Как правило, такие изменения вносят «вирусы» (не совсем), которые показывают вам непонятную рекламу в браузере, всплывающие окна и прочее.
В этом случае, стоит озаботиться удалением такого вредоносного программного обеспечения со своего компьютера. Об этом я подробно написал в двух статьях, и они должны помочь вам исправить проблему и убрать ошибку «не удается подключиться к прокси-серверу» и другие симптомы (скорее всего поможет уже первый способ в первой статье):
- Как убрать рекламу, которая выскакивает в браузере
- Бесплатные средства для удаления вредоносных программ
Как исправить ошибку (Видео)
Надеюсь, один из методов оказался полезным в вашей ситуации.
На чтение 5 мин Просмотров 38.2к. Опубликовано 18 февраля 2019
Обновлено 20 мая 2022
У пользователей Яндекс.Браузера при попытке посетить тот или иной сайт может возникнуть следующая надпись — «Не удается установить соединение с сайтом». При этом бывает, что она появляется только при вводе адреса одного конкретного ресурса, того же YouTube, VK или Twich. Или же соединение сбрасывается при открытии любых сайтов. Что делать в этом случае и как исправить подобную ошибку на Windows 10?
Windows — соединение прервано похоже вы подключились к другой сети
Сразу хочу отметить, что такие проблемы могут возникнуть и не только в браузере от Яндекс. Просто конкретный текст «Не удается установить соединение с сайтом» отображается именно в нем.
Также может быть написано «Соединение сброшено» или «Не удалось найти IP адрес сервера». А в Google Chrome он выглядит как «Соединение прервано похоже вы подключились к другой сети»
Сам Яндекс.Браузер при этом предлагает в первую очередь проверить нам настройки прокси-сервера, брандмауэра и DNS. Поскольку программы сегодня стали очень «умные» и достаточно точно устанавливают причину неполадки, я бы не стал игнорировать их советы.
Не удаётся установить соединение с одним сайтом в Яндекс Браузере
Но первым делом проверьте — ошибка, что не удается установить соединение, возникает только на одном сайте или на всех?
- Если на одном, то стоит попробовать зайти на него из другого браузера.
- Также проверьте, не вносились ли какие-либо изменения в антивирусном программном обеспечении. Возможно, данный адрес был внесен в список подозрительных и блокируется.
- Еще не исключено, что фильтрация трафика производится на уровне ПО роутера. Водите в его администраторский раздел и проверьте, не попал ли данный ресурс в черный список.
- Возможно, проблема в недоступности самого сайта. Попробуйте зайти на него с другого устройства и через другой способ связи. Например, с телефона через мобильный интернет.
Соединение с любым сайтом сбрасывается или прерывается на Windows
В том случае, если сообщение об ошибке вылезает каждый раз, когда вы запускаете Яндекс Браузер, то явно уже дело в настройках Windows 10 или маршрутизатора.
- Опять же, откройте сайт в другом браузере — Chrome или Opera. Бывает, что ошибка появляется только в Яндексе.
- Попробуйте отключить файрвол (брандмауэр) или целиком весь антивирус, чтобы исключить его из списка возможных помех в работе
- Отмените установку последних программ. При их инсталляции также могли быть внесены какие-то изменения в настройки протокола Интернета.
- Если вы зашли в Windows из-под гостевой учетной записи, то авторизуйтесь под администратором. Ограничение на использование интернета может быть установлено только на второстепенных пользователей.
- Убедитесь, что в настройках роутера разрешено выходить в интернет со всех устройств. И на ваш компьютер не наложены ограничения персонального характера.
- Отключите дополнения к Яндекс Браузеру, которые связаны с сетью. Например, VPN клиент.
- Проверьте свой компьютер антивирусом. На моей практике попадались случаи, когда именно вирусы блокировали доступ к сети.
Также необходимо проверить, какие DNS сервера указаны в настройках сетевой карты или беспроводного адаптера. Для этого идем в «Центр управления сетями»
Жмем на «Изменение параметров адаптера»
Находим в списке тот тип подключения, который вы используете для выхода в интернет — «Беспроводная сеть» или «Подключение по локальной сети (Ethernet)». Кликаем на него правой кнопкой мыши и открываем «Свойства».
Здесь заходим в «IP версии 4» и ставим флажок на DNS-сервера — «Получить автоматически». Или же вписываем DNS от Google.
Также на эту тему рекомендую прочитать статью про ошибку, когда DNS сервер не отвечает. В ней также описаны рабочие способы, которые могут помочь.
Соединение сбрасывается только в браузере Яндекс
Что делать, если в других браузерах все работает, а сообщение «Не удается установить соединение с сайтом» выдается только при использовании Яндекс Браузера?
История и куки
Внимание! После очистки куков сбросятся все данные авторизации на сайтах. Поэтому перед выполнением данного действия вы должны либо сохранить все логины и пароли, либо включить их автозапоминание в браузере!
Для начала почистим куки (cookies) и кэш (cash). Находится эта функция в меню «История».
Жмем на ссылку «Очистить историю» и ставим галочки на все пункты.
А также ставим в выпадающем списке «За все время»
Расширения
После этого заглянем в раздел «Дополнения»
и отключим все расширения для браузера.
Прокси
Далее почистим конфигурацию прокси-сервера. Для этого идем в «Настройки — Показать дополнительные настройки» И ищем пункт «Изменить настройки прокси-сервера».
Откроется окно проводника Windows — здесь нажимаем на кнопку «Настройка сети» и снимаем все флажки, если они есть. Как на изображении ниже
В Windows нет подключения к интернету
Еще одной популярной причиной сброса соединения с сайтами является банальное отсутствие связи компьютера или ноутбука с интернетом. Правда, в этом случае Яндекс Браузер так и напишет — «Нет подключения к интернету».
Посмотрите внимательно, отображается ли в панели значков Windows иконка сети — кабельной или беспроводной.
Если ее нет, то возможно просто ваш сетевой адаптер не виден в системе. Либо его вообще нет, либо слетели драйверы. Или же он вообще сломался.
Другой случай, когда на иконке подключения к интернету изображен крестик. Это означает, что адаптер видео, но компьютер не видит ни одной сети. Здесь проблема может быть уже не только в распознавании сетевой карты в Windows, но и неполадками на маршрутизаторе, когда сеть действительно не работает.
Наконец, попробуйте просто удалить Яндекс Браузер и установить его с чистого листа, не копируя настройки ни с какого другого. Если все это не помогло, то пишите о своей проблеме в комментариях, будем разбираться вместе.
Актуальные предложения:

Задать вопрос
- 10 лет занимается подключением и настройкой беспроводных систем
- Выпускник образовательного центра при МГТУ им. Баумана по специальностям «Сетевые операционные системы Wi-Fi», «Техническое обслуживание компьютеров», «IP-видеонаблюдение»
- Автор видеокурса «Все секреты Wi-Fi»
Для каждого пользователя главное стабильная работа эго персонального компьютера. Как бывает неприятно, когда, запуская веб-браузер вместо нужной страницы получаешь неожиданное сообщение с ошибкой «На прокси-сервере возникла проблема». Возникает она на разных операционных системах, в популярных для большинства Chrome, Opera, Firefox, Yandex.Browser и создает неудобства в работе, а иногда ступор от непонимания что делать. Почему это происходит и как с этим бороться разберемся далее.
«На прокси-сервере возникла проблема» причины
Стоит помнить, что прокси-сервер это в первую очередь определенный ряд настроек, которые конфигурируют операционную систему так, чтобы получить отличительный от стандартного доступ к сети (например, корпоративная сеть с ограничениями), а потому может влиять на работу другого программного обеспечения.
Если вы получили такое сообщение открывая веб-браузер, следует понимать, что с настройками прокси-сервера пошло что-то не так, среди возможных причин следует рассмотреть и другие распространенные варианты:
- Параллельное использование программного обеспечения, которое конфликтует с настройками прокси (например, общий порт)
- Установка несовместимых приложений, расширений и их автоматическое обновление часто вызывают сбой настроек
- Использование VPN-серверов
- Поражение системы вирусами и вредоносным программным обеспечением, которое вносит изменения в настройки доступа к сети, стараясь перенаправить вас в нужное вредителю место
- Блокировка антивирусом или брандмауэром
- Использование некачественного прокси-сервера
Хотя и существует мнение, что проблема чаще возникает на браузерах, которые используют общую платформу, ошибка не всегда выглядит одинаково. Вы можете получить ее в следующих видах.
На прокси-сервере возникла проблема для Chrome

На прокси-сервере возникла проблема для Opera

На прокси-сервере возникла проблема для Firefox

На прокси-сервере возникла проблема для Yandex.Browser

Как устранить ошибку
В большинстве случаев устранить неполадку помогает простая процедура, известная как «Сброс свойств прокси-сервера», сделать ее может любой пользователь. Но если вы находитесь в большой корпоративно сети, з разграниченными уровнями доступа, то лучше с этим делом обратится к системному администратору.
В зависимости от операционной системы выполнить ее можно следующими способами.
Windows 10
В десятке нам необходимо добраться до настроек «Прокси-сервера»
- Жмем клавишу Win или делаем клик мышей по меню «Пуск». В вырастающем меню, как любят говорить некоторые «ИТ-гуру», делаем переход в «Параметры системы»
- Следующая точка назначения среди параметров Windows — это «Сеть и Интернет», где нас уже ждут для выбора настройки «Прокси-сервера», именно здесь и будем делать сброс
- В правой части окна расположены автоматические и ручные настройки прокси-сервера. Нам важно все переключатели, среди которых «Определять параметры автоматически», «Использовать сценарий настройки», «Использовать прокси-сервер» деактивировать. То есть перевести в неактивное состояние или по-простому выключить.
Далее перезагружаем свой веб-браузер и проверяем результат.
Windows 7
В семерке все по-старому, тут сначала нужно в строке поиска прописать запрос «Свойства обозревателя» чтоб получить возможность сделать сброс настроек прокси-сервера.
- Выбираем «Свойства обозревателя», в открывшемся окне ищем с последующим выбором вкладку «Подключение»
- В части окна описывающей настройки параметров сети, кликаем по кнопке «Настройка сети», расположена она с низу.
- Убираем все активные галочки и нажатием кнопки «ОК» сохраняем внесенные изменения
Следующий шаг, как и в Win 10 проверяем результат сброса.
Если по каким-то причинам вам все же нужно воспользоваться преимуществами прокси-серверов, то приглашаем к нам на Proxy-Seller. У нас не только прокси-сервера высокого качества, но и высококлассное обслуживание. Proxy-Seller– это современные протоколы, множество стран, удобные сроки аренды и всегда нужное количество серверов, целевое направление, партнерская программа.
Комментируемое:
19 Ноября 2020
arrow-right
Created with Sketch.
Андрей Мареев
354
В избр.
Сохранено
Браузер не открывает страницы, ошибка соединения с прокси сервером
Читайте, что делать если браузер не открывает страницы веб-сайтов. При этом скайп, облачные сервисы и другие приложения, которые работают в Интернет, не имеют проблем с работоспособностью.
Данная инструкция актуальна для всех популярных интернет-браузеров: Google Chrome, Mozilla Firefox, Opera, Яндекс Браузер, Microsoft Edge и Internet Explorer.
Вирусы
В первую очередь нужно проверить компьютер на наличие вредоносного и нежелательного программного обеспечения. Зачастую, работа этих программ является причиной того, что браузер не открывает страницы веб-сайтов.
Проверить компьютер на наличие вирусов, можно любой из множества антивирусных программ. Перечислять здесь мы их не будем. Но о том, как избавится от вирусов, троянов и рекламных утилит, вы можете посмотреть в видео нашего канала.
Настройка прокси-сервера браузера
Если после удаления всех вирусов и нежелательного программного обеспечения, браузер так и не начал открывать страницы в Интернет, то в таком случае проверьте настройки параметров локальной сети вашего компьютера. Для этого:
Перейдите в «Панель управления» — «Свойства браузера» (в Windows 7 это пункт «Свойства обозревателя»).
И во вкладке «Подключения» нажмите «Настройка сети». Если у Вас стоит галочка напротив «Использовать прокси-сервер для локальных подключений…», то уберите её. И установите напротив «Автоматическое определение параметров».
Меню настроек прокси-сервера также можно открыть и c самого браузера. Для Google Chrome, Opera и Яндекс Браузера действия будут практически одинаковыми:
Зайдите в Меню — Настройки — Дополнительные настройки.
Выберите «Настройки прокси сервера». Далее следуем инструкции, которая описана выше.
В Mozilla Firefox:
заходим в Меню — Настройки — Основные — Параметры сети — Настроить.
И в открывшемся меню «Параметры соединения», установите «Использовать системные настройки прокси».
В Internet Explorer, заходим в «Сервис» и нажимаем «Свойства браузера».
Далее также следуем инструкции, которая описана выше.
В Microsoft Edge, заходим в Меню — Параметры — Дополнительно, и нажимаем «Открыть параметры прокси-сервера».
Если у вас включена настройка прокси-сервера вручную — отключите её, после чего в разделе «Автоматическая настройка прокси-сервера» включите функцию «Определять параметры автоматически».
«AppInit_DLLs» в редакторе реестра
Если после настройки прокси-сервера, браузер все также не открывает страницы веб-сайтов, то следует проверить запись «AppInit_DLLs» в редакторе реестра. Для этого:
Запустите редактор реестра.
Заходим в раздел HKEY_LOCAL_MACHINESOFTWAREMicrosoftWindows NTCurrentVersionWindows.
Кликните правой кнопкой мыши по записи «AppInit_DLLs» и нажмите «Изменить».
Если в строке «Значение» вы видите путь к какому-либо .dll файлу (например, C:filename.dll), то его нужно удалить. Предварительно скопируйте путь к этому файлу, очистите данную строку и нажмите «Оk».
После, вставьте этот путь в проводник, включаем функцию «Показывать скрытые файлы» и удаляем данный файл, а также другие подозрительные .exe файлы, которые находятся в найденной папке.
Снова заходим в редактор реестра и находим запись AppInit_DLLs в разделе HKEY_CURRENT_USERSOFTWAREMicrosoftWindowsNTCurrentVersionWindows, и повторяем выше описанную процедуру, после чего перезагружаем компьютер.
Файл Hosts
Далее, следует проверить файл Hosts. Находится он по пути C:WindowsSystem32driversetc.
Открываем его с помощью блокнота и смотрим на все значения. Если после последней строки «#::1 localhost» прописаны другие строки с IP-адресами — удалите их, сохраните изменения в блокноте и перезапустите компьютер.
DNS сервер
Если браузер все также не открывает страницы веб-сайтов, то также возможна проблема в DNS сервере. Чтобы проверить DNS сервер:
Зайдите в «Центр управления сетями и общим доступом», кликните на названии подключения, напротив пункта «Подключения».
Нажмите «Свойства» и кликните на «IP версии 4» / «Свойства».
Выберите «Использовать следующие адреса DNS-серверов» и введите следующие значения:
предпочитаемый DNS-сервер — 8.8.8.8;.
альтернативный DNS-сервер — 8.8.4.4;
После этого попробуйте загрузить любую страницу в браузере.
Очистка кэш DNS
Если описанные выше способы не помогли, то попробуйте очистить кэш DNS. Для этого:
запустите командную строку от имени администратора и введите следующую команду: «ipconfig /flushdns». Данная команда очистит кэш DNS.
Затем введите команду «route -f». Данная команда очистит таблицу маршрутов от всех записей шлюзов.
Видим сообщение «Ok», закрываем командную строку и перезагружаем компьютер.
Описанные выше действия должны исправить проблему с невозможностью открывания веб-страниц вашим браузером. Если ни один из описанных способов вам не помог, то напишите об этом в комментариях, попробуем решить ваш вопрос индивидуально.
Полную версию статьи со всеми дополнительными видео уроками читайте в нашем блоге…
Блог проекта
Расскажите историю о создании или развитии проекта, поиске команды, проблемах и решениях
Написать
Личный блог
Продвигайте свои услуги или личный бренд через интересные кейсы и статьи
Написать
Уважаемый читатель! Это именно та самая статья, которую ты так долго искал. Да! У тебя появилась ошибка «Не удается установить соединение с сайтом»? А я знаю, почему это произошло, и как это исправить. Предлагаю разобраться в этой небольшой проблеме.
Если проблема оказалась нерешенной, напишите об этом в комментариях. Команда портала попытается разобраться с ней.
Содержание
- Предисловие
- Не открываются все сайты
- Причины
- Диагностика
- Инструкция по исправлению
- Не открывается один сайт
- Причины
- Как решить
- Задать вопрос автору статьи
Предисловие
Обычно проблема появляется на ровном месте – при этом и интернет есть, и на других устройствах бывает, что работает все отлично. Но почему-то именно на вашем компьютере вылетает «Не удается установить соединение с сайтом». Варианты изображения могут меняться от браузера к браузеру, но суть ошибки остается прежней:
Очень часто это сообщение «Не удается установить соединение с сайтом» проявляется для многих ошибок в Яндекс Браузере, когда не получилось достучаться до сайта – там есть само это выражение и отдельная приписка:
Вот эта приписка обычно разная, и кроет в себе ответы на многие вопросы. Да и вообще браузеры в последнее время настолько стали «умными», что сами в приписке пишут возникшую проблему. Так что проще сделать поиск по этой проблеме на нашем сайте. Про соединение – это лишь общий класс ошибок, вся тайна кроется в примечании к ней.
В Google выглядит немного по-другому: «Не удается получить доступ к сайту. Сайт не позволяет установить соединение». Суть та же.
Главное – что где-то пути между вами и сайтом возникла проблема. А если нет соединения, то и сайты не отображаются. При этом проблема может быть любой – от выключенного интернета, до проблем у провайдера и самого сайта. Но обычно у рядового пользователя, если не открываются все сайты, проблема лежит в плоскости сетевых настроек. Об этом и будет ниже.
С проблемой разобрались, давайте уже попробуем что-то решить.
Не открываются все сайты
Сначала разберем типичные случаи, почему не открываются абсолютно любые случаи. Варианты дам тезисно, к каждому приложу свой комментарий.
Лучший способ исправления этих и многих других проблем – перезагрузка компьютера и маршрутизатора.
Причины
- Полетели сетевые настройки. Обычно они получаются автоматически от самого роутера, но по какой-то причине компьютер может просто не получить их.
- Повреждение сетевых служб Windows – например, после установки сторонних программ или действия злого вируса. Что-то удалилось, что-то случилось, как исправить неизвестно. На практике встречается намного реже. Основной кандидат на ошибку по-прежнему сетевые настройки.
- Блокировка антивируса или файрвола – эти программы могут блокировать не только плохое, но и хорошее. На тестировании можно попробовать их отключить.
- Проблемы на стороне провайдера – либо полный обрыв линии на нужном направлении, либо просто проблемы со скоростью. При этом сетевое соединение сохраняется. В трее показано, что интернет работает без проблем.
- Прокси и VPN – многие используют их для обхода блокировок, но нередко на их стороне возникают проблемы с адресацией, и как итог: не удалось установить соединение. Решение – попробовать без них.
- Ошибки в браузере – может быть устанавливали недавно какое-то сторонне расширение? В пример выше – Hola. Ничего плохого не скажу, но любое расширение, которое работает с проксификацией браузера, может немного повредить его до нашей проблемы.
Диагностика
Пробежимся по быстрой диагностике, куда копать. Возможных направлений очень много, так что нужно локализовать место поиска. Давайте по порядку:
- Сетевые настройки – если недавно что-то перенастраивали в роутере, прописывали сетевые настройки на компьютере, ставили какую-то программу для проксификации или взаимодействия с сетью, что-то удаляли и чистили в системе.
- Антивирусы – возникает редко, поэтому сюда стоит копать, только если были какие-то действия с антивирусом или брандмауэром – обновляли, переустанавливали, подключали специальные предложения по усилению безопасности компьютера.
- Вирусы – было ли странное поведение компьютера, навязчиво вылазила реклама, пищал антивирус? Может быть день или два назад?
Как видите, в основном проблема все-таки кроется именно в сетевых настройках. И я еще раз попрошу обратить внимание, что речь идет о случае, когда не открывается ни один сайт.
Инструкция по исправлению
Выше я уже дал некоторые свои мысли, так что смекалистый народ уже наверняка все исправил. Ниже я хочу привести универсальную инструкцию, по решению этой проблемы на любом компьютере или ноутбуке. Многие советы подойдут даже не для операционной системы Windows, но упор я делаю именно на нее.
- Перезагрузка – и роутера, и компьютера. В 90% случаев все заработает сразу же. Посмотрите, есть ли интернет на самом роутере (смотрится через вебконфигуратор – заходите на роутер, и смотрите статус подключения для первой страницы).
- Проверяем сетевые настройки – выданный IP адрес должен быть в диапазоне роутера (192.168.*.*), шлюз должен соответствовать IP адресу роутера, маска – 255.255.255.0. В идеале выставить автоматическое получение адресов, но проверить выдаваемое – обязательно. Нередко, DHCP сервер отказывается выдавать адрес вашему ПК, и на выходе операционная система генерирует ей адрес 169.254.*.*. Как итог – разные сети, сайты не открываются.
- Включаем и выключаем сетевой адаптер. Бывает даже, что они просто греются, и как итог – отказ в работе.
- Выключаем VPN и прокси – если используется.
- Позвоните вашему провайдеру – нет ли проблем у них? Не нужно бояться звонить, ребята и помогут, и подскажут, а в случае проблем на их стороне, вы сэкономите очень много времени на поисках. Вариант ускорить проверку – посмотреть, открываются ли сайты через другой интернет – чужой Wi-Fi или мобильный интернет. Если да – дело не в провайдере.
- Отключаем антивирус и брандмауэр.
- Проверяем все на другом браузере – подойдут даже встроенные Edge и Internet Explorer – открываются ли сайты там? Если да – пробуем найти блокировку в самом браузере, например, лишнее расширение или же прокси.
Все остальные советы приводить не буду – уж очень они странные. Можно делать все что угодно -и компьютер новый купить, и винду переставить, и восстановление сделать, и в безопасном режиме загружать, и антивирусом прогонять до посинения экрана. Но в основном все дело связано именно с сетью.
Не открывается один сайт
В этом разделе рассмотрим случай, когда большая часть сайтов открывается спокойно, но именно этот выдает ошибку.
Причины
В основном я тут вижу 3 проблемы, если уж все остальные сайты спокойно открываются:
- Сайт может быть заблокирован властью – например, там был торрент, порнография или же какая-то зараза – такое закрывают на раз два. И вчера сайт работал, а сегодня уже нет. При этом типичное окно о блокировке может и не появляться, а вылетает наше «Не удается установить соединение…». В общем, регулирующий орган не позволяет установить соединение.
- Проблемы на стороне сайта – тут вы ничего не поделаете. Сайт возможно восстановится в будущем, попробуйте позже.
- Локальные проблемы компьютера или браузера.
Если с первыми двумя мы ничего сделать не можем, то по третьей давайте посмотрим на оптимальные пути решения.
Как решить
- Про перезагрузку я уже писал ранее. Можно попробовать и здесь, но обычно это не поможет.
- Ставили недавно какие-то кряки или странный софт? Иногда он меняет файл HOSTS, который, по сути, заменяет DNS сервер. Суть – если там что-то вбито и указывает на несуществующее место, вылетит ошибка. Если не разбираетесь, с чисткой этого файла неплохо справляется антивирусная утилитка Dr. Web CureIt.
- Просмотрите свои DNS серверы. Если стоит что-то странное, или вы не знаете, что там установлено – меняйте на DNS от Google – 8.8.8.8. и 8.8.4.4.
- Прокси – нет таких? Бывает блокировка идет конкретного сайта в конкретной стране, и как итог он не открывается именно через этот сайт. Хотя в России он в рамках закона.
- Почистите кэш и Cookie в браузере, или попробуйте другой браузер. Нередко помогает.
Вот и все мои мысли по этой ошибке. Если ничего не получилось исправить или у вас есть свое интересное решение – пишите об этом в комментариях ниже, буду рад, а другим пользователям нашего сайта это может очень сильно пригодиться.
На чтение 7 мин Просмотров 3.4к. Обновлено 19.07.2021
Если вас достала контекстная реклама, которая постоянно «догоняет» вас, стоит вам пройти мимо магазина с гипотетическими айфонами. Или вы просто хотите сохранить анонимность в сети, или есть необходимость попасть на заблокированные в определенном регионе ресурсы — возникает резонный вопрос, как изменить настройки прокси-сервера в Яндекс Браузере. Или как их настроить, если вы впервые об этом задумались.
Содержание
- Что такое Proxy
- Зачем нужен прокси-сервер в Яндекс.Браузере
- Подготовка к настройке прокси в Яндекс Браузере — очистка кэша и cookie
- Как добавить Proxy в браузере Яндекс
- Отключение прокси-сервера в Яндекс Браузере
- Бесплатные прокси-дополнения для Yandex browser
- Yandex Access
- ProxyControl
- Бесплатный VPN Proxy для разблокировки сайтов — RusVPN
- Подведем итоги
Что такое Proxy
Proxy – это «представитель», если дословно перевести с английского языка. Иначе можно представить, что это такой посредник между клиентом, то есть пользователем, который выполняет запрос в сети и сервером, где лежит сайт. Работающий прокси-сервер для Яндекс Браузера никак не выдает себя при сёрфинге. Только вот конечные серверы «думают», что вы подключились к сети из Нидерландов, а не из Москвы, к примеру.
Если более подробно рассматривать, что такое Proxy – это удалённый компьютер, который может находиться в любой точке мира. При переходе в своем браузере, например, на сайт vk.com, ВК зарегистрирует ваше подключение из страны прокси-сервера. То есть пакеты данных с вашего ПК сначала направляются на этот удаленный Proxy-сервер, а уже потом на серверы ВК, и обратно таким же образом.
В зависимости от выбранного прокси-сервера вы можете сэкономить до 60% трафика за счёт сжатия данных в промежуточном узле. Это малая часть плюшек, которые пользователь получает, настроив Proxy на своем ПК.
Зачем нужен прокси-сервер в Яндекс.Браузере
Существует ряд причин, почему на ПК нужен прокси:
- как мы уже упомянули Proxy позволяет существенно экономить трафик;
- для ПК с LAN-подключением есть возможность создать точку доступа;
- при нежелании использовать Тор браузер или расширения ВПН с помощью прокси можно существенно повысить свою анонимность в сети. За счёт того, что конечный сервер получает только частичную или искаженную информацию, вследствие чего нет возможности идентифицировать ваше настоящее подключение;
- свободный доступ к заблокированным ресурсам по решению Роскомнадзора в определенном регионе;
- proxy создает своеобразный защитный экран, который обеспечивает защиту от некоторых сетевых опасностей.
Стоит помнить, что ненадежные сервера могут наоборот сливать ваши данные или через них ваш ПК может быть заражен вирусами.
Подготовка к настройке прокси в Яндекс Браузере — очистка кэша и cookie
Перед настройкой прокси-сервера рекомендуется очистить кеш браузера от ранних подключений. В противном случае остаточные файлы могут скомпрометировать ваше подключение.
Для очистки временных файлов в браузере Яндекс:
- Запускаем обозреватель и кликаем на кнопку в виде трех полос в правом верхнем углу интерфейса.
- В открывшемся «Меню» наводим курсор на пункт «История», далее снова «История». Или просто нажимаем Ctrl + H.
- В меню слева жмем «Очистить историю».
- В открывшемся небольшом окне отмечаем период очистки «За все время».
- Галочками проставляем пункты очистки: Просмотры, Загрузки, Файлы, сохраненные в кеше, Файлы cookies и другие данные модулей, Данные приложений.
- Жмем кнопку «Очистить».
Быстрый способ открыть окно очистки истории с помощью комбинации клавиш Ctrl + Shift + Del.
Как добавить Proxy в браузере Яндекс
Теперь, собственно, можно приступать к настройке прокси. Если вы делаете это впервые, или если вам нужно изменить прокси-сервер в Яндекс Браузере. В первую очередь нужно определиться с поставщиком. В сети бесчисленное количество сервисов, предоставляющих как платные, так и бесплатные Proxy.
На примере сайта Hidemyna выберем оптимального посредника и настроим его работу в Яндекс.Браузере.
На сайте есть очень удобный фильтр, где можно задать значения, чтобы отсортировать все серверы и выбрать максимально лучший.
- Кликаем по кнопке «Меню» в Яндекс.Браузере и в открывшемся окне переходим в «Настройки».
- Переключаемся на вкладку «Системные» и здесь переходим по ссылке «Настройки прокси-сервера».
В зависимости от версии операционной системы дальнейшие шаги будут отличаться.
Для Windows 10:
- В открывшемся окне «Параметры сеть и интернет».
- Переключаем маркер «Использовать прокси-сервер» в активное положение.
- Поля «Адрес» и «Порт» станут доступными для заполнения. Вводим сюда значения с сайта источника, откуда вы берете Proxy.
- Дальше можно через запятую с новой строки указать сайты, где прокси-сервер не будет использоваться.
- Отмечаем галочкой пункт «Не использовать прокси-сервер для локальных (внутрисетевых запросов)».
- Нажимаем «Сохранить».
Для Windows 7:
- После того как вы в браузере нажмёте ссылку для настройки Proxy откроется системное окне «Настройка параметров локальной сети».
- Активируем здесь вкладку «Подключения».
- Отмечаем галочкой пункт «Использовать прокси-сервер…»
- Вводим в соответствующие поля данные адреса и порта и отмечаем галочкой «Не использовать Proxy для локальных подключений».
- Сохраняем изменения — Кликаем «Применить» и «Ок»
Если вас интересует, как поменять прокси-сервер в Яндекс Браузере ввиду того, что старый начал плохо работать, появились частые сбои или скорость соединения сильно упала (такое бывает на бесплатных Proxy) — это делается таким же образом. Выбираете провайдера и через настройки браузере меняете один адрес и порт на другой.
Отключение прокси-сервера в Яндекс Браузере
Многие начинающие «гуру» интернета или неопытные пользователи интересуются, как отключить прокси-сервер в Яндексе Браузере. На самом деле, сделать это ещё проще, чем его добавить. Допустим вам Proxy нужен был для какой-то определенной цели. Например, для просмотра какого-то заблокированного ресурса, но постоянно работать с ним вы не намерены.
Не обязательно удалять его с ПК, достаточно перейти в «Меню» Яндекс.Браузера, потом «Системные» / «Настройки прокси-сервера», и в системном окне Windows просто отключить Proxy. Удалять данные адреса и порта не нужно.
В последствии вам не нужно будет снова добавлять почты и адрес. Вы просто активируете функцию и сможете серфить в сети анонимно.
Бесплатные прокси-дополнения для Yandex browser
Если поиск надежного ресурса поставщика прокси вам не по силам или вы просто не доверяете различного рода сервисам, есть вариант использовать браузерное расширение. Настройка и использование прокси расширения для Яндекс Браузера намного проще. Мы собрали топ 3 лучших плагина Proxy для Яндекс браузера.
Yandex Access
Браузерное дополнение Yandex Access позволяет разблокировать доступ к сайтам Яндекса, ВКонтакте и Одноклассники без потери скорости Интернета. Что особенно актуально в Украине, где по политическим соображениям данные ресурсы были заблокированы всеми провайдерами. Расширение можно скачать и установить из интернет-магазина Chrome. Yandex Access работает в автоматически режиме.
ProxyControl
Отличное расширение для Yandex Browser от компании ProxyControl. Обладает минималистичным интерфейсом, которое открывается при клике по иконке плагина в панели расширений.
В настройках расширения прокси можно добавить вручную, вписав в соответствующие поля адрес и порт, и при необходимости логин и пароль. Или можно добавить прокси по API ключу.
Бесплатный VPN Proxy для разблокировки сайтов — RusVPN
Неплохой плагин, нацеленный на разблокировку заблокированных ресурсов. Быстрый, безопасный и безлимитный VPN сервис, который можно установить для Яндекс.Браузера из официального интернет-магазина Хром. Обеспечивает надежное шифрование, доступ к заблокированному контенту и анонимность.
Подведем итоги
Прокси для Яндекс.Браузер или расширение, коих сотни, если не тысячи на просторах интернета, это отличная возможность серфить в сети, оставаясь анонимным, а также обеспечить дополнительную защиту от слежки.
ERR PROXY CONNECTION FAILED — Как исправить?
ERR_PROXY_CONNECTION_FAILED — ошибка, которая появляется в браузере и означает, что имеются проблемы с настройками прокси. Прокси обычно используют, чтобы скрыть свой IP адрес, обеспечив этим конфиденциальность. Он подключается не напрямую к интернету, а через сервер или несколько серверов, а потом уже будет доступен выход в интернет.
Сообщение об ошибке ERR PROXY CONNECTION FAILED появляется практически во всех браузерах как Edge, Firefox, Яндекс или Chrome при использовании Windows любой версии. Также, ошибка может появляться и на телефонах под управлением Android, где в принципе пользователи не используют прокси.
В этой инструкции о том, как исправить ошибку ERR PROXY CONNECTION FAILED, когда нет подключения к интернету при использовании браузера под управлением Windows или Android.
1. Альтернатива и перезагрузка
Попробуйте открыть другой браузер и проверить, сохраняется ли ошибка. Также, выключите сам роутер и компьютер, подождите минут 5 и включите обратно. Если эти легкие манипуляции не помогли решить проблему, то двигаемся ниже.
2. Проверить параметры прокси
Нажмите сочетание кнопок на клавиатуре Win+R и введите inetcpl.cpl, чтобы быстро открыть свойства интернета. Перейдите в кладку «Подключения» и снизу нажмите на «Настройка сети». В новом окне убедитесь, что галочка прокси-сервера не установлена.
3. Отключить временно прокси
Нажмите Win+R и введите regedit, чтобы открыть редактор реестра. Далее перейдите по пути:
- HKEY_CURRENT_USERSOFTWAREMicrosoftWindowsCurrentVersionInternet Settings
- Слева нажмите правой кнопкой мыши по «Internet Settings» и выберите «Экспортировать«. Тем самым мы создадим копию ключа сохранив reg файл.
- После создания копии удалите справа параметр «MigrateProxy«.
- Перезагрузите систему, и проверьте, решена ли проблема.
Примечание: Если вы хотите восстановить все как было, то кликните дважды по файлу, который экспортировали, и MigrateProxy появится вновь.
4. Сброс TCP/IP
Запустите командную строку от имени администратора и введите ниже команды по очереди, нажимая Enter после каждой.
netsh winsock resetnetsh int ip reset
5. Сброс параметров интернета
Нажмите Win+R и введите inetcpl.cpl. Перейдите во вкладку «Дополнительно» и ниже нажмите на «Сброс«.
6. Обновить IP адреса
Запустите командную строку от имени администратора и введите ниже команды по очереди.
ipconfig /releaseipconfig /flushdnsipconfig /renew
7. Ошибка на Android
Если на вашем телефоне Android не установлено программ по работе с прокси и вы получаете ошибку ERR PROXY CONNECTION FAILED в браузере, что нет интернета, то в параметрах перейдите
- «Сеть и Интернет» > «Мобильная сеть» > «Имя точки доступа APN» > Выберите текущую точку.
- В новом окне убедитесь, что в строке «Прокси» поле пустое.
Смотрите еще:
- Ошибка ERR BAD SSL CLIENT AUTH CERT в браузере Chrome
- ERR_INTERNET_DISCONNECTED ошибка в Google Chrome
- Исправить ошибку ERR_EMPTY_RESPONSE в Chrome или Yandex
- Код ошибки 105 ERR_NAME_NOT_RESOLVED в Google Chrome
- Исправить ошибку ERR_SSL_VERSION_OR_CIPHER_MISMATCH
[ Telegram | Поддержать ]
Главная » Браузеры » Как включить и очистить данные о SSL в Yandex browser, почему не работает
На чтение 7 мин Просмотров 14.2к. Опубликовано 14.08.2018
HTTPS является протоколом защищённого интернет-соединения, использует систему шифрования для предотвращения кражи и расшифровки данных. В основе безопасного подключения в Yandex браузер используется SSL-сокет, который подразумевает криптографическую аутентификацию ассиметричного типа для обмена информации между сервером и клиентом. На практике, наличие SSL является гарантией безопасности пользователя на конкретном сайте, но далеко не все ресурсы предоставляют защиту из-за сложности получения сертификата.
Содержание
- Как узнать тип подключения
- Зачем нужен SSL в Yandex browser
- Как включить SSL в Яндекс браузере
- Как убрать проблемы с SSL в Yandex browser
- Как очистить SSL в Яндекс браузере
Как узнать тип подключения
Без наличия особых знаний в технологиях безопасности пользователь не смог бы определить безопасность пользования ресурсом, а с SSL – легко узнать, можно ли вводить конфиденциальные данные или лучше воздержаться. Яндекс браузер отображает наличие SSL-подключения серым замочком в «Умной строке», по состоянию иконки легко визуально определить тип подключения.
Важно! На самом деле SSL-стандарт уже устарел и практически не используется, ещё в 2014 году в США заявили об уязвимости системы и обязали ресурсы перейти на современный протокол защищённой связи – TLS. Он также выпущен компанией Netscape и является идейным продолжением SSL. TLS до сих пор условно называют «ССЛ».
Определить тип подключения поможет значок замка:
- Если он в перечёркнутом состоянии, на сайте действует SSL, но протокол не был вовремя продлён. Чтобы сайт в браузере гарантировал безопасность соединения, нужен аттестат, выданный доверительным аттестационным центром, иначе появится соответствующее предупреждение;
- В левой части адресной строки отображается бесцветная иконка планеты. Обозначает отсутствие какого-либо шифрования, сайт не поддерживает защищённый доступ;
- Есть отображение серого замочка – это признак правильной настройки защищённого сокета и активного аттестата. К подобным сайтам больший уровень доверия в сравнении с обычными веб-ресурсами. Данные крайне сложно перехватить и даже в этом случае, они бесполезны, так как зашифрованы 128-битным алгоритмом.
Зачем нужен SSL в Yandex browser
Задача этого стандарта безопасности сводится к четырём сферам:
- Проверка подлинности, обеспечивает идентификацию пользователя и веб-сервера в сети. Функция важна для улучшения системы безопасности сайта, пользователи способны доказать собственную подлинность и могут проверить подлинность второй стороны. Через интернет происходит общение пользователей с разных уголков мира, от чего идентификация осложняется, чтобы избежать обмана, используется HTTPS-соединение по SSL-сокету.
- Гарантия секретности данных. Криптографический модуль предоставляет гарантию, что информация будет получена исключительно целевой аудиторией (пользователем или группой, сервером и т. п.). Во время передачи данных есть риск их перехвата, но SSL обезопасит от подобных проблем, хотя не защищает на 100%. Особенно высокий риск перехвата в местах с общественным Wi-Fi.
- 128-битная система шифрования. При получении всей информации третьим лицом, она покажется в зашифрованном виде и не будет пригодна для чтения. Ключи для расшифровки данных имеются только на стороне отправителя и получателя. Не можем сказать, что данные невозможно расшифровать, так как современные ASIC-системы способны перебирать до 50 млрд комбинаций ежесекундно. Даже при подобной вычислительной мощности на подбор пароля потребуется потратить дни, месяцы или даже годы.
- Создание цифровых подписей. Позволяет гарантировать целостность сообщений и их авторство. С ЭЦП легко доказать происхождение любых данных, это является убедительным и достоверным доказательством подписания документа, подлинности элемента или идентификации пользователя. Особенно важна функция на коммерческих сайтах и ресурсах, выполняющих валютные операции.
Все перечисленные задачи важны, поэтому рекомендуем запустить поддержку безопасного доступа в браузере.
Как включить SSL в Яндекс браузере
В стандартной сборке обозревателя защищённый доступ используется на всех сайтах, которые его поддерживают. Если ранее самостоятельно меняли параметры или установлена сторонняя сборка, функция может не работать на стороне клиента.
Как активировать поддержку HTTPS/SSL:
- Переходим в раздел «Настройки» из меню браузера (сверху три параллельные черты).
- Переходим в раздел «Системные настройки».
- В графе «Сеть» устанавливаем выделение возле пунктов «Автоматически открывать сайты по протоколу HTTPS, если они его поддерживают» и «Предупреждать, если у сайта должна быть HTTPS-версия, но её нет».
Не каждый сайт можем открыть с использованием системы шифрования, так как появляется ошибка отсутствия SSL. Обычно неисправности легко решить самостоятельно.
Как убрать проблемы с SSL в Yandex browser
Нередко появляется сообщение с ошибкой ERR_SSL_PROTOCOL_ERROR в Яндекс браузере, оно относительно просто устраняется, но есть одна сложность – сообщение не предоставляет конкретики. Нам придётся собственноручно перебирать возможные причины сбоя и появления незащищённого доступа.
Что может спровоцировать проблему:
- Поражение системы вредоносным кодом. Вирусы приносят самые неожиданные проблемы, в том числе и неисправности при сёрфинге в сети. Бесплатно восстановить работоспособность помогут Dr. Web CureIt или Kaspersky Rescue Disc.
- Сбой времени или даты. Для загрузки защищённого ресурса потребуется установка правильного времени с датой. Если между сервером и компьютером есть существенные отличия по этим параметрам, доступ прервётся. Единственное исключение – отличия по часовым поясам, они не мешают загрузке сайта. Чтобы восстановить работу, устанавливаем время правильно:
- Нажимаем ПКМ на панель времени в нижнем правом углу.
- Выбираем «Настройка даты и времени».
- Переводим переключатель «Установить время автоматически» в положение ВКЛ.
- Установлен слишком высокий уровень безопасности в браузере. Как показывает практика, излишняя безопасность способна вредить комфорту сёрфинга. Устанавливаем подходящий уровень безопасности:
- Переходим в «Настройки» в раздел «Системные настройки».
- В главе «Сеть» кликаем на «Настройки прокси-сервера».
- Переходим на вкладку «Безопасность» и устанавливаем «Уровень безопасности для этой зоны» на отметке «Средний» и нажимаем на «Применить».
- Переходим во вкладку «Конфиденциальность» и снимаем галочку у параметра «Никогда не разрешать веб-сайтам запрашивать ваше местонахождение».
- Антивирус блокирует соединение. В части антивирусных программ установлено «Сканирование/проверка HTTPS», что приводит к периодическим сбоям в работе с защищёнными сайтами. Например, в Eset NOD32 (eset internet security) параметр находится в разделе «Защита Интернета» — «Веб-протоколы». Отключаем функцию и проверяем устранение неисправности.
Есть ещё один полезный способ восстановления доступа к сайтам – очистить хранилище сертификатов.
Как очистить SSL в Яндекс браузере
На самом деле есть три метода, помогающих очистить SSL в Яндекс браузере:
- Из раздела сеть. Самый быстрый и простой метод очистить SSL в Yandex browser. Алгоритм действий:
- Следуем в «Настройки», где переходим в раздел «Системные настройки».
- В категории «Сеть» нажимаем ссылку «Изменить настройки прокси-сервера». Важно! Если она заблокирована, отключаем Proxy или VPN расширения.
- Переходим на вкладку «Содержание» и в графе «Сертификаты» нажимаем на «Очистить SSL», теперь Яндекс браузер повторно начнёт собирать сертификаты.
- Вручную через окно браузера. Метод интересен тем, что позволяет удалить лишь отдельные сертификаты, а не весь их список.
- Переходим по ссылке в «Настройки».
- Нажимаем на ссылку «Управление сертификатами».
- Выбираем необходимые сертификаты из всех вкладок и кликаем по кнопке «Удалить». Рядом с названием вкладок есть стрелочки, помогающие листать вкладки, так как они не помещаются в одно окно.
- Вручную через систему. Достоинство процедуры – можем обнулить сертификаты одновременно во всех браузерах. Что делать:
- Открываем панель «Пуск» и вводим certmgr.msc.
- Разворачиваем подходящие папки, внутри их находятся разделы «Сертификаты».
- Нажимаем по конкретному сертификату правой кнопкой мыши и выбираем «Удалить».
- Открываем панель «Пуск» и вводим certmgr.msc.
Обнулить хранилище SSL в Яндекс браузере полезно при захламлении раздела или в случае ошибок, которые часто исчезают, если освободить раздел и стереть часть или все SSL-сертификаты. Рекомендуем всегда держать раздел в актуальном состоянии (периодически стирая данные) и активировать работу HTTPS в браузере для защиты содержимого.
Ошибка «Невозможно установить безопасное соединение» в Яндекс.Браузере — почему возникает и как ее исправить
Одна из проблем, с которой вы можете столкнуться при попытке открыть сайт в Яндекс.Браузере: ошибка «Невозможно установить безопасное соединение» и предупреждение о том, что злоумышленники могут похитить данные с сайта, например, пароли, сообщения, номера банковских карт.
Коды ошибки чаще всего выглядят так:
- ERR_CERT_INVALID
- ERR_CERT_AUTHORITY_INVALID
- ERR_CERT_DATE_INVALID
- ERR_SSL_PINNED_KEY_NOT_IN_CERT_CHAIN
- ERR_CERT_COMMON_NAME_INVALID
- ERR_CERT_REVOKED
В статье рассказываем, что означает ошибка и почему появляется, как убрать «Невозможно установить безопасное соединение» в Яндекс.Браузере.
Причины ошибки «Невозможно установить безопасное соединение https»
Основная причина, по которой пользователь может увидеть сообщение «Невозможно установить безопасное соединение», — проблемы в работе сертификата SSL. Это цифровой сертификат, который позволяет передавать данные пользователей, например, номера банковских карт, используя специальный протокол HTTPS. Данные по этому протоколу передаются в зашифрованном виде. Благодаря этой технологии вся конфиденциальная информация, которую пользователь вводит на сайте, защищается от перехвата злоумышленниками.
Понять, что на сайте установлен SSL-сертификат, можно по значку замка в строке браузера и по адресу страницы — он будет начинаться с https.
Когда человек вводит запрос в Яндекс.Браузере и переходит на сайт, в этот момент браузер выполняет проверку SSL-сертификата, чтобы подтвердить безопасность сайта. Если на сайте не установлен SSL-сертификат или он работает некорректно, браузер покажет ошибку «Невозможно установить безопасное соединение» (невозможно проверить сертификат) и откажет в доступе к ресурсу. Это стандартный способ защиты пользователей: без действующего SSL-сертификата злоумышленники могут перехватить любые данные, которыми вы обмениваетесь с сайтом.
Ошибка «Невозможно установить безопасное соединение»: как исправить
Причины, из-за которых появляется ошибка, могут быть как на стороне владельца сайта — он не установил SSL-сертификат, забыл продлить, неправильно настроил, так и на стороне пользователя — устаревшие данные кеша, неактуальная версия браузера, дополнительные расширения, антивирус и т.д. Как исправить ошибку безопасного соединения в Яндекс.Браузере владельцу сайта и пользователю, рассказываем ниже.
«Невозможно установить безопасное соединение»: что делать владельцу сайта
Если администратор сайта обнаружил, что при заходе на его сайт появляется эта ошибка, то причин может быть несколько:
- SSL-сертификат не подключен. Если вы хотите, чтобы ресурс был надежным и защищенным, то выпуск SSL-сертификата — важный шаг. А если сайт собирает личные данные пользователей, то установка SSL-сертификата является обязательной. Обычно сертификаты выпускаются и оплачиваются на год, а далее продлеваются. Сертификаты можно заказать либо напрямую в удостоверяющих центрах, либо у их партнеров — регистраторов доменов, хостинг провайдеров. Например, RU-CENTER предоставляет SSL-сертификаты, подходящий вариант вы можете посмотреть на сайте.
- Истек срок действия SSL-сертификата. Проверить, когда заканчивается срок действия услуги, и при необходимости продлить ее, всегда можно в личном кабинете компании-поставщика. В RU-CENTER для всех услуг, в том числе и для SSL-сертификатов, по умолчанию установлено автопродление, чтобы избежать проблем с доступом к сайту.
- Не настроено перенаправление с HTTP на HTTPS. После покупки сертификата нужно настроить перенаправление запросов с протокола HTTP на защищенный протокол HTTPS, иначе ваш сайт будет недоступен для посетителей. Инструкция по настройке сайта для работы по HTTPS на хостинге RU-CENTER доступна в разделе «Помощь».
- На сайте есть смешанный контент. Даже если вы установили SSL-сертификат и настроили перенаправление на HTTPS, иногда на сайте может появиться смешанный контент: например, страница с протоколом HTTPS содержит картинки, загруженные по HTTP. В этом случае браузер также заблокирует контент, который не передается по защищенному протоколу. О том, как найти и убрать смешанный контент, мы писали в статье.
«Невозможно установить безопасное соединение»: как отключить ошибку пользователю
Если пользователь столкнулся с ошибкой на одном конкретном сайте, стоит проверить, открывается ли этот сайт на разных устройствах и в разных сетях, в другом браузере. Если проблема не ушла, значит дело в самом сайте. В этом случае стоит дождаться, когда администратор ресурса исправит ошибку: продлит SSL-сертификат, настроит перенаправление с HTTP на HTTPS.
Если проблема не в сайте, вы можете попробовать следующие способы обойти ошибку.
Способ 1. Откройте сайт в режиме «Инкогнито»
Проверьте, есть ли ошибка «Невозможно установить безопасное соединение», в режиме «Инкогнито» в браузере.
Если сайт открывается, значит проблема может быть в кеше или в недавно установленных расширениях.
Способ 2. Очистите кеш в Яндекс.Браузере
Когда вы посещаете сайты, Яндекс.Браузер сохраняет часть информации в кеше и файлах cookie. Если в кеше содержатся устаревшие сведения о сертификате SSL или шифровании сайта, это может быть причиной появления сообщения «Невозможно установить безопасное соединение».
Поэтому одним из самых быстрых и простых способов устранения этой ошибки является очистка кеша браузера. Чтобы сделать это в Яндекс.Браузере, перейдите в «Настройки».
Затем выберите блок «Системные», в конце страницы нажмите «Очистить историю».
В списке «Очистка истории» нужно выбрать период удаления и пункты «Файлы cookie и другие данные сайтов и модулей» и «Файлы, сохраненные в кеше», затем нажать «Очистить».
Теперь проверьте, открывается ли сайт.
Способ 3. Проверьте дату и время на компьютере
Иногда неправильная дата и время на компьютере могут вызвать проблемы в Яндекс.Браузере. Поэтому важно убедиться, что у вас установлены правильные часовой пояс и дата. В случае необходимости изменить эту настройку в Windows можно, нажав на дату и время в правом нижнем углу.
Далее нажмите «Изменение настроек даты и времени» и установите правильные дату и время.
Способ 4. Удалите или отключите расширения Яндекс.Браузера
Расширения в браузере иногда могут влиять на работу страниц и сайтов. Это характерно для антивирусных программ и расширений, связанных с безопасностью. Попробуйте отключить их и проверить, исчезла ли ошибка.
Способ 5. Обновите версию Яндекс.Браузера
Ошибка может появится из-за неактуальной версии браузера. Иногда проблема устраняется после обновления версии браузера.
Способ 6. Временно отключите антивирус
Работа антивируса, как и работа расширений, иногда влияет на открытие страниц в браузере. Чтобы убедиться, что ваш антивирус не блокирует сайт, временно отключите его и проверьте осталась ли ошибка безопасного соединения или нет.
Способ 7. Отключите VPN
Если вы используете VPN-соединение, лучше на время диагностики его отключить. В некоторых случаях VPN мешает правильной загрузке страниц. После деактивации проверьте работу браузера.
Исправление ошибки «Невозможно установить безопасное соединение» Windows
Если предыдущие способы не помогли решить проблему, попробуйте дополнительные решения, используя Windows.
Измените DNS в Windows вручную и очистите кеш DNS
В панели задач кликните правой кнопкой мыши по значку «Сеть», затем нажмите «Центр управления сетями и общим доступом».
После этого перейдите в «Изменение параметров адаптера». Правой кнопкой мыши нажмите на активную сеть и выберите «Свойства». В окне выделите пункт «Протокол Интернета версии 4 (TCP/IPv4)» и нажмите «Свойства».
Выберите пункт «Использовать следующие адреса DNS-серверов» и введите адреса DNS-серверов 8.8.8.8 и 8.8.4.4, нажмите «ОК».
После этого вам нужно очистить кеш DNS в Windows. В строке поиска введите cmd, в появившемся окне введите команду ipconfig /flushdns.
Проверьте, изменилась ли работа браузера после этих действий.
Заключение
В статье рассмотрели разные способы, как исправить ошибку «Невозможно установить безопасное соединение» в Яндекс.Браузере, если они возникла на стороне владельца сайта и на стороне пользователя. Мы советуем внимательно относиться к предупреждению браузера и не посещать сайт, если существует угроза вашим конфиденциальным данным.
На чтение 8 мин Просмотров 14.3к.
Сергей Сакадынский
Работал в сфере IT-консалтинга, занимался созданием и администрированием интернет-ресурсов. 10 лет опыта работы по проектированию и обслуживанию компьютерных сетей.
Бывает, что браузер неожиданно выдаёт сообщение: не удается установить соединение с сайтом. Вроде бы только что всё работало, а теперь вылезает ошибка. Хотя интернет подключен, значок в трее показывает, что соединение активно. Часто при этом нормально работают торрент и мессенджеры. Разбираемся, что делать в такой ситуации.
Содержание
- Нет доступа ко всем сайтам
- Возможные причины
- Смена DNS или сброс кэша
- Настройки прокси-сервера
- Настройки браузера
- Вирусы
- Сброс сети по умолчанию
- Сброс настроек роутера
- Нет доступа к отдельным сайтам
- Причины
- Что делать
- Нет соединения только в браузере Яндекс
- История и куки
- Расширения
- Прокси и VPN
Нет доступа ко всем сайтам
При попытке зайти на сайт вы видите такое сообщение:
Текст и сама страница могут выглядеть по-другому, зависит от того, какой браузер вы используете. Но смысл один: открыть сайт невозможно.
Проблема бывает двух видов. Первая – браузер не может установить соединение со всеми сайтами. Для начала выясним, какие могут быть причины сбоя.
Возможные причины
- переполнен кэш DNS или сбились настройки подключения;
- подключение блокирует прокси-сервер;
- проблема в настройках браузера;
- ошибки на роутере;
- сбой сетевых служб Windows;
- на компьютере есть вирусы;
- проблема на стороне провайдера.
Рассмотрим пошагово, что нужно сделать, чтобы исправить ошибки.
Смена DNS или сброс кэша
Если невозможно установить соединение с DNS-сервером, браузер может не находить сайты. Обычно в настройках подключения указываются сервера провайдера или стоит галочка «Получить адрес DNS-сервера автоматически».
Откройте настройки вашего сетевого подключения. Выберите на вкладке «Сеть» пункт TCP/IP v4 и нажмите кнопку «Свойства». Установить галочку «Использовать следующие адреса DNS-серверов» и пропишите сервера Google 8.8.8.8 и 8.8.4.4.
Сохраните изменения, отключитесь от интернета и попробуйте установить соединение снова.
Рекомендуется заодно очистить кэш DNS. Для этого воспользуйтесь командной строкой (запускать нужно от имени администратора).
Введите команду ipconfig /flushdns и нажмите клавишу Enter. Через пару секунд появится сообщение «Кэш сопоставителя DNS успешно очищен».
Перезагрузите компьютер и попробуйте войти в интернет.
Настройки прокси-сервера
Включенный прокси-сервер может не давать установить соединение с сайтом. Если вы используете прокси или VPN, попробуйте его вообще отключить. После чего проверьте, открываются ли сайты. Проблема исчезла? Разбирайтесь с настройками VPN или смените прокси.
Настройки браузера
Если проблема проявляется только в одном браузере, а в других сайты открываются, значит, дело в его настройках. Вспомните, возможно, вы устанавливали какие-то расширения. Удалите их или временно отключите. Попробуйте установить соединение с сайтом.
Если по-прежнему выскакивает ошибка, удалите браузер, скачайте самую последнюю версию и установите заново.
Вирусы
Часто доступ в интернет блокируют вредоносные программы. Просканируйте компьютер антивирусом. Проверьте в диспетчере задач, не работают ли в фоновом режиме какие-то неизвестные приложения. Отключите их.
Сброс сети по умолчанию
Если проблема связана со сбоем в работе сетевых служб Windows, поможет общий сброс сетевых параметров.
В Windows 10 нажмите клавиши Win + I. В появившемся окне кликните «Сеть и интернет», затем «Состояние».
Прокрутите окно вниз и нажмите пункт «Сброс сети».
В открывшемся окошке нажимайте «Сбросить сейчас», затем подтвердите выбор и дождитесь завершения операции.
В Windows 7 запустите командную строку от имени администратора.
Введите команду netsh winsock reset. Ещё можно полностью сбросить IP-интерфейс командой netsh int ip reset c:resetlog.txt. После этого перезагрузите компьютер и проверьте соединение с сайтом.
Сброс настроек роутера
Интернет может не работать из-за настроек роутера. Возможно, вы изменили какие-то параметры или произошёл программный сбой. Попробуйте сбросить маршрутизатор и заново настроить подключение к интернету.
Если всё вышеперечисленное не помогло, скорее всего, проблема на стороне провайдера. Обратитесь в службу поддержки для её решения.
Нет доступа к отдельным сайтам
Ошибка может возникать при попытке зайти на конкретный сайт. Все остальные при этом нормально открываются. Здесь свои причины, о которых речь пойдёт ниже.
Причины
- Сайт не позволяет установить соединение из-за сбоя на сервере. С этим сделать ничего не получится. Единственный выход – подождать, пока администраторы сайта всё починят.
- Доступ к сайту может быть заблокирован провайдером. Например, если владелец не оплатил услуги хостинга.
- Зайти на сайт бывает невозможно из-за настроек компьютера, браузера или роутера. Подключение блокируется локально.
Что делать
Для начала очистите кэш в браузере и перезапустите его. Можете на всякий случай перезагрузить компьютер. Проверьте, открывается ли нужный вам сайт. Если нет, идём дальше.
Возможно, сайт заблокирован в настройках localhost. Такое случается после установки некоторых приложений, игр или из-за вирусов. Эти настройки хранятся в маленьком текстовом файле hosts.
Для проверки hosts, независимо от версии Windows, нажмите клавиши Win + К и введите команду %WinDir%System32DriversEtc
Откроется папка, в которой вы увидите, в том числе, нужный вам файл. Кликните на него правой кнопкой мыши, выберите «Открыть с помощью» и укажите «Блокнот».
Содержимое файла по умолчанию выглядит так:
Если в файле есть ещё что-то, это уже изменения, внесённые программами. Но далеко не всегда это признак вируса. Это могут быть настройки игр и программ, необходимые для их работы.
Первым делом сделайте резервную копию файла. После чего можете приступить к его правке. Учтите, что для этого потребуются права администратора. Закройте «Блокнот» и запустите его снова, кликнув на иконку правой кнопкой мыши и выбрав пункт «Запуск от имени администратора». Через меню «Файл» — «Открыть» найдите hosts. Просмотрите внимательно его содержимое.
Если вы увидели адрес сайта, который у вас не открывается, удалите полностью эту строку, сохраните hosts и попробуйте открыть сайт в браузере.
Когда разобраться в файле не получается, замените его содержимое текстом по умолчанию. Сохраните и проверьте работоспособность браузера. В случае возникновения проблем поменяйте отредактированный hosts на его резервную копию.
Иногда невозможно зайти на сайт из-за настроек прокси. В некоторых странах заблокированы, например, ВК и Ютуб. Если вы используете прокси, он может подменять ваш IP на адрес в одной из таких стран. В результате доступ к ресурсу блокируется.
Попробуйте сменить в настройках прокси ваше местоположение. Вход под другим IP позволит открыть неоткрывающийся сайт.
Нет соединения только в браузере Яндекс
Часто сбой случается только в одном обозревателе. Например, не удается установить соединение с сайтом в Яндекс.браузере. Разберёмся на этом примере, как решить проблему.
История и куки
Переполненный кэш – частая причина проблем в работе браузера. При этом сброс кэша в Windows, описанный выше, не поможет. У обозревателя своё хранилище данных, которое мы и будем чистить.
Запустите Яндекс.браузер и нажмите на клавиатуре одновременно кнопки Ctrl+Shift+Del. Появится окно очистки истории.
Отметьте, в первую очередь, кэш и cookie. Желательно также очистить историю. Остальные опции – по желанию.
В выпадающем списке вверху укажите «За всё время». После чего нажмите кнопку «Очистить». Перезапустите браузер.
Расширения
Дополнения и расширения для своих браузеров выпускают не только Google и Yandex, но и другие разработчики. Они добавляют в приложение полезные функции. Но одновременно могут создавать проблемы. В том числе, блокировать доступ в интернет.
Запустите браузер, войдите в настройки и откройте вкладку «Дополнения».
Здесь будет список всех расширений – установленных по умолчанию и загруженных пользователем. Перемещая переключатель в положение «Выкл» их можно отключить.
Рекомендуется отключить все расширения, проверить, открываются ли сайты, а затем попробовать по очереди включить те, которые вам нужны.
Прокси и VPN
Собственных инструментов для настройки подключения через прокси-сервер у Яндекс браузера нет. Он использует параметры системы. Для их изменения откройте настройки программы и опуститесь в самый низ окна, в раздел «Системные настройки». Здесь вы увидите пункт «Настройки прокси-сервера». Кликните по нему.
В открывшемся окне с помощью переключателя выключите прокси-сервер, если он у вас используется. Проверьте, работает ли браузер.
Некоторые интернет-провайдеры используют подключение через прокси-сервер. В этом случае выключение этой опции не позволит вам пользоваться интернетом.
VPN также нельзя настроить в Яндекс браузере. Но, возможно, вы пользуетесь одним из сторонних расширений. Значок VPN обычно отображается в правом верхнем углу окна браузера. Кликните по нему, чтобы открыть окно параметров. С помощью переключателя отключите VPN.
Проверьте, открываются ли теперь сайты в Яндекс браузере.
Если ничего не помогло, восстановить работоспособность приложения можно попытаться путём переустановки.
Удалите Яндекс браузер полностью с вашего компьютера. Не рекомендуется выполнять обновление или переустановку поверх работающей на компьютере программы. В этом случае ошибки никуда не денутся. Нужна именно чистая инсталляция. Скачайте актуальную версию браузера и установите её. Скорее всего, это решит проблему с загрузкой сайтов. Но все ваши настройки и пароли придётся вводить заново.