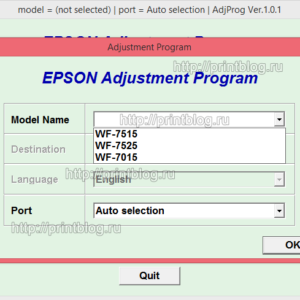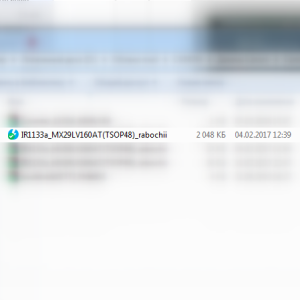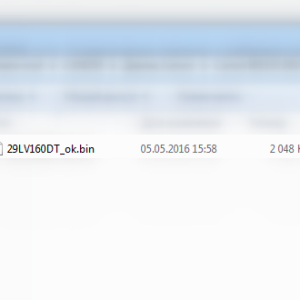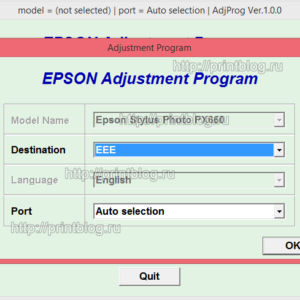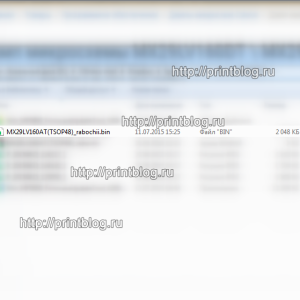Комментарии к записи Как избавиться от ошибки [DHCP не включен на сетевом адаптере] — инструкция отключены
Довольно большое количество людей, которые используют Wi-Fi сталкивались с тем, что при попытке подключиться к интернету возникает ошибка с текстом «DHCP не включен на сетевом адаптере».
В некоторых случаях такая ошибка также имеет место при попытке объединения нескольких машин в одну локальную сеть.
Довольно редко, но она может возникать и при подключении через кабель RJ45.
В любом случае, способы устранения этой ошибки во всех случаях одинаковые, хотя есть и некоторые, которые относятся только к Wi-Fi.
Мы рассмотрим все методы, которые помогают избавиться от проблемы, связанной с DHCP.
Устанавливаем автоматическое назначение IP-адресов
Вышеуказанная ошибка достаточно часто возникает из-за неправильной настройки сети.
В некоторых случаях начинающие сисадмины проводят различные эксперименты, в результате которых сеть сбивается.
В любом случае, если у вас возникает проблема с DHCP, необходимо сделать следующее:
1. Откройте «Центр управления сетями…». Выполнить такую задачу можно с помощью меню «Пуск» или «Панели управления» (если сразу не отобразится, воспользуйтесь поиском), либо через значок подключения к интернету в панели быстрого доступа. При втором способе следует нажать на этот значок правой кнопкой мыши и в выпадающем меню выбрать нужный пункт.
Рис. 1. Использование «Центра управления сетями…» двумя методами
2. Дальше выберете «Изменение … адаптера» в левой стороне открытого окна.
3. Затем выберете то подключение, которым вы пользуетесь и с которым, соответственно, возникают проблемы, и нажмите на нем (только используйте правую кнопку мыши). Появится новое меню, в котором следует нажать «Свойства».
Рис. 2. Переход на свойства подключения к интернету
4. Дальше, в появившемся окне выберете «IP версии 4 (TCP/IPv4)» (просто кликните на него). Когда он будет выделен, используйте кнопку «Свойства».
5. Если это не произошло автоматически, перейдите в раздел «Общие». Там установите отметки на пунктах, которые показаны на рисунке №3. Чтобы изменения вступили в силу, кликните «ОК» и закройте все.
Рис. 3. Включение автоматического назначения IP-адрес и адреса DNS-сервера
Теперь попробуйте снова установить подключение.
Совет: По возможности перезагрузите компьютер. Возможно, изменения вступят в силу только после этого.
Меняем настройки роутера
Иногда возникает ситуация, когда в настройках роутера выключается DHCP. То же самое относится к другим устройствам, которые подключены к локальной сети.
Поэтому процедуру, описанную ниже, необходимо выполнить и для них. Но, конечно же, это актуально, если вы пытаетесь организовать эту самую локальную сеть.
Если вы имеете дело с одним лишь роутером, сделайте вот что:
1. Откройте панель настроек роутера. В адресной строке браузера введите 192.168.0.1 или 192.168.1.1 (один из них точно сработает, и вы попадете в панель настроек роутера).
Если вы не меняли ничего в этих настройках, то пароль и логин будут стандартными – «admin» и «admin».
Но в некоторых случаях у роутера есть собственные уникальные логины и пароли, обычно об этом пишется на обратной стороне устройства.
Важно! Настоятельно рекомендуем использовать для выполнения первого шага браузер Google Chrome. Если менять настройки роутера через другой браузер, они просто могут не сохраниться.
2. Среди разделов найдите пункт с названием «DHCP» и в нем подраздел «Настройки…». Дальше поставьте отметку напротив пункта «Включить» возле пункта «DHCP-сервер». Чтобы настройки вступили в силу, кликните «Сохранить».
Рис. 4. Включение DHCP-сервера в настройках роутера
В вашем случае интерфейс настроек роутера может отличаться, но все вышеуказанные пункты все равно будут присутствовать.
Если у вас возникнут какие-либо проблемы, обращайтесь в службу поддержки производителя своего устройства.
Проверяем DHCP на компьютере
Помимо того, что службы DHCP могут быть отключены на роутере, они также по каким-то причинам могут отключиться и на компьютере.
Даже если вы самостоятельно их не отключали, возможно, они выключились из-за влияния вирусов или каких-либо других сбоев. Во всяком случае, проверить этот вариант точно стоит.
Для этого сделайте следующее:
Рис. 5. Работа со службой DHCP на компьютере
Назначаем IP-адрес принудительно
Если все вышеуказанные действия не помогают, можно попытаться выполнить работу DHCP вручную.
Немного теории
DHCP – это протокол, который назначает IP-адреса всем узлам локальной сети.
Собственно, если вы используете компьютер и роутер, то эти самые адреса, при включенном DHCP, будут назначаться автоматически.
При этом у каждого роутера есть собственный диапазон IP-адресов, с которыми он может работать.
Так вот, в некоторых случаях протокол может неправильно сработать и назначить компьютеру тот адрес, с которым роутер работать не сможет.
А бывает и так, что DHCP просто отказывается работать и никаких признаков этого, кроме отсутствия интернета, нет.
Поэтому в этом случае необходимо попытаться назначить эти самые адреса вручную, причем из диапазона, который может обслуживать роутер.
Ручное назначение IP-адреса
Рис. 6. Назначения статического IP-адреса
Стоит сказать, что этот способ – большая авантюра и работает он далеко не всегда.
В некоторых случаях в локальной сети могут присутствовать и другие устройства, о которых вы не будете знать (особенно, если вы начинающий юзер).
И у них будут собственные IP-адреса. И, если вы присвоите компьютеру адрес, который уже есть у другого устройства, произойдет конфликт.
Разумеется, подключения к интернету не будет, и быть не может. Поэтому придется методом проб и ошибок присваивать разные IP-адреса из диапазона, охватываемого роутером.
Если все вышеописанное не помогает
Конечно же, бывают случаи, когда все вышеописанные способы не помогают и интернет все равно не работает. В таком случае сделайте следующее:
Рис. 7. Кнопка сброса настроек на обратной стороне роутера
А что, если и тогда проблема не решится?
Тогда, опять-таки, звоните своему провайдеру и вызывайте мастера на дом.
Ниже вы можете наглядно видеть описанные выше методы решения проблемы.
DHCP не включен на сетевом адаптере
Как избавиться от ошибки [DHCP не включен на сетевом адаптере] — инструкция
Сбой подключения с использованием dhcp
Многие из нас для подключения нескольких клиентов (компьютер, телевизор, планшет, смартфон…) к сети Интернет используют дома или в офисе сетевое устройство. Как правило, для выхода в глобальную сеть используют маршрутизатор, который присваивает каждому подключенному к нему устройству свой уникальный IP-адрес. Назначение уникального сетевого адреса устройству будет выполняться автоматически, если включить DHCP на роутере, а всем клиентам локальной сети в настройках созданного подключения активировать опцию «Получить IP-адрес автоматически».
После этого, все устройства, находящиеся в домашней или офисной сети, будут выходить в Интернет под одним IP-адресом, но в локальной сети они будут иметь разный IP. DHCP очень востребованная опция и если вы решите подключить компьютер к телевизору и воспроизводить мультимедийный контент на втором устройстве с помощью медиа-сервера или захотите передать видеопоток с PC на TV через Windows Media, то функцию DHCP на маршрутизаторе нужно активировать, иначе все придется настраивать вручную. Используя DHCP-сервер можно смотреть видео на Android планшете или смартфоне размещенное на компьютере.
DHCP не включен на сетевом адаптере
Чтобы активировать DHCP, нужно зайти в настройки роутера. Для этого введите в адресную строку браузера адрес шлюза (обычно 192.168.1.1 или 192.168.0.1), введите в форму логин, пароль и нажмите кнопку «Вход». Кстати, если сетевое устройство раньше использовалось для подключения к сети у другого интерне-провайдера, то рекомендую сначала сделать сброс настроек до заводских и подключиться к текущему представителю услуг.
Активация протокола автоматической конфигурации на роутере.
Как правило, по умолчанию данная опция на сетевом устройстве включена, но в силу разных причин у некоторых пользователей она находится не в активном состоянии. Я покажу как включить DHCP на роутере ASUS и TP-Link, а вы по аналогии сможете включить протокол динамической настройки узла на любой другой модели от какого-то ни было производителя. Принцип на всех устройствах один и тот же, лишь оболочка интерфейса разная.
ASUS. После активации в интерфейсе, перейдите в раздел «Локальная сеть» на вкладку «DHCP-сервер» и в пункте «Включить DHCP-сервер» переведите переключатель в положение «Да». На этой же странице вы можете задать начальный и конечный пул IP-адресов. По сути, это диапазон уникальных сетевых адресов, один из которых маршрутизатор будет присваивать устройству при подключении к нему.
Чтобы каждый раз при подключении устройства (компьютер, телевизор, смартфон…) к локальной сети роутер присваивал ему один и тот же сетевой адрес, нужно привязать IP- к MAC-адресу клиента (описана процедура назначения статического IP детально). Таким образом у планшета, ноутбука и других устройств в домашней или офисной сети будет свой постоянный сетевой адрес, и вы гарантированно избежите любого рода конфликтов.
Например, чтобы дать постоянный IP-адрес ноутбуку, нужно сначала узнать MAC-адрес компьютера, а после в настройках активировать опцию «Включить назначения вручную» и выбрать из выпадающего списка это устройство. В соседнем поле прописать желаемый свободный IP из диапазона и нажать кнопку добавить. Изменения вступят в силу после нажатия кнопки «Применить» и перезагрузки. Как видите, у меня постоянный IP получает четыре клиента.
TP-LINK. После входа в интерфейс сетевого устройства перейдите на вкладку «DHCP» -> «Настройки DHCP» (Settings). На этой странице вы можете включить DHCP-сервер и задать начальный и конченый IP-адрес в одноименных полях для локальной сети. Обращаю ваше внимание, что на вкладке «Сеть» (Network) — «Локальная сеть» (LAN) указан текущий IP-адрес роутера, следовательно, назначить его какому-то другому устройству он не может.
Поэтому начальный IP- нужно задавать с учетом сетевого узла маршрутизатора и присваивать следующий за ним. Например, если стоит 192.168.1.1, то начальный IP-адрес может быть 192.168.1.2; 192.168.1.3 или как в моем случае 192.168.1.100. Все остальные настройки не являются обязательными, но если нужно, то можете уменьшить срок действия адреса.
По окончанию срока устройство которому был выдан IP попросит его продлить. Диалог происходит незаметно для вас и если в сети очень много клиентов, то в этом случае опция актуальна, поскольку не забивает таблицу. Срок действий адреса, имя, MAC- и IP-адрес вы можете посмотреть в списке подключенных к сети клиентов (DHCP Clients List). Если в локальной сети от 3 до 10 клиентов, то оставьте всё по умолчанию или задайте максимальное значение (2880 минут).
На роутере есть возможность прикрутить клиенту постоянный IP-адрес. Таким образом, при подключении к сети, сетевое устройство будет выдавать устройству один и тот же IP. Для этого нужно перейти на вкладку «Резервирование адресов» (Address Reservation) и нажмите кнопку «Добавить новую». Пропишите MAC-адрес устройства, задайте свободный IP-адрес из имеющегося диапазона.
В выпадающем списке «Состояние» поставьте «Включить» и нажмите кнопку «Обновить». Все настройки вступят в силу после перезагрузки роутера.
После того как вы включите DHCP-сервер на роутере, убедитесь, что все клиенты (компьютер, телевизор, приставка…) в настройках имеют статус «Получить IP-адрес автоматически». Пока!
Если вы нашли ошибку, пожалуйста, выделите фрагмент текста и нажмите Ctrl+Enter.
Есть две вещи, которые могут вызвать ошибку DHCP. Одна из них это конфигурация на вашем компьютере или устройстве, которая позволяет DHCP-серверу назначать ему IP-адрес. Другая — это настройка самого DHCP-сервера.
Ошибка DHCP означает, что сервер вашей сети, предоставляющий IP-адрес для устройств, не может назначить вашему устройству IP-адрес.
Как происходит ошибка DHCP
Поскольку настройка DHCP может разорвать ваше интернет-соединение, ошибка может появляться во многих формах. В конечном счете, основным симптомом является то, что вы не сможете получить доступ к Интернету.
Ошибка DHCP возникает, когда DHCP-сервер или маршрутизатор в сети не может автоматически настроить IP-адрес компьютера или устройства для подключения к сети. Обычно это приводит к ошибке сетевого подключения при попытке доступа в Интернет через веб-браузер.
Что делает ошибку DHCP настолько трудной для устранения, потому что ошибка не всегда включает упоминание о DHCP. Однако вы можете подтвердить, является ли ошибка DHCP причиной вашей проблемы с интернет-соединением , несколькими способами.
Устранение неполадок, исправить ошибку DHCP
Самый простой способ исправить проблемы с интернет-соединением — позволить Windows автоматически исправить ваши интернет-настройки. Если ваши настройки DHCP неверны, Windows попытается их исправить автоматически.
- Для этого просто щелкните правой кнопкой мыши значок сетевого подключения на панели задач Windows и выберите Устранение неполадок.
- Средство устранения неполадок в сети определит все параметры, которые могут вызывать проблемы с подключением к Интернету. Он предоставит вам возможность применить предложенные исправления. Если ваши настройки DHCP вызывают ошибку, они также будут исправлены. Выберите Применить это исправление, чтобы применить предложенные изменения.
- Если автоматические исправления сработали, вы должны увидеть, как работает ваше сетевое соединение. Откройте веб-браузер и попробуйте подключиться к Интернету. Если это все еще не работает, вам нужно будет вручную исправить настройки DHCP.
Исправить настройки DHCP вручную
Если автоматическое устранение неполадок не исправило ваши настройки DHCP, вы можете сделать это вручную.
- Выберите меню «Пуск» и выберите значок « Настройки» . Откроется окно настроек Windows. Выберите Сеть и Интернет в окне настроек Windows.
- Откроется Статус сети окно. Прокрутите вниз и выберите Изменить параметры адаптера.
- Это отобразит все сетевые адаптеры, которые настроены на вашем компьютере. Щелкните правой кнопкой мыши активный адаптер и выберите « Свойства».
- В окне «Свойства Wi-Fi» выберите « Протокол Интернета версии 4» и выберите « Свойства».
- Если параметр Получить IP-адрес автоматически не выбран, выберите его.
- Выберите OK и Закрыть, чтобы сохранить новые настройки. Перезагрузите компьютер.
Этот параметр позволяет DHCP-серверу или маршрутизатору в сети назначать компьютеру следующий доступный IP-адрес в сети.
Если вы заметили, что параметр Получить IP-адрес автоматически уже выбран, ошибка DHCP может вообще не быть вызвана сетевыми настройками вашего компьютера. Это может быть вызвано настройками вашего маршрутизатора.
Исправить ошибку DHCP с настройками маршрутизатора
В типичной корпоративной сети это DNS-сервер, который управляет IP-адресами устройств в сети. Все настройки DHCP управляются вашим ИТ-отделом, поэтому, если у вас возникают проблемы с сетевым подключением, вам следует обратиться в свою службу технической поддержки.
Однако в домашней сети настройки DHCP в вашем маршрутизаторе управляют IP-адресами устройств в сети. Если вы видите ошибки DHCP, вы должны проверить настройки маршрутизатора.
Довольно большое количество людей, которые используют Wi-Fi сталкивались с тем, что при попытке подключиться к интернету возникает ошибка с текстом «DHCP не включен на сетевом адаптере».
В некоторых случаях такая ошибка также имеет место при попытке объединения нескольких машин в одну локальную сеть.
Довольно редко, но она может возникать и при подключении через кабель RJ45.
В любом случае, способы устранения этой ошибки во всех случаях одинаковые, хотя есть и некоторые, которые относятся только к Wi-Fi.
Мы рассмотрим все методы, которые помогают избавиться от проблемы, связанной с DHCP.
Устанавливаем автоматическое назначение IP-адресов
Вышеуказанная ошибка достаточно часто возникает из-за неправильной настройки сети.
В некоторых случаях начинающие сисадмины проводят различные эксперименты, в результате которых сеть сбивается.
В любом случае, если у вас возникает проблема с DHCP, необходимо сделать следующее:
1. Откройте «Центр управления сетями…». Выполнить такую задачу можно с помощью меню «Пуск» или «Панели управления» (если сразу не отобразится, воспользуйтесь поиском), либо через значок подключения к интернету в панели быстрого доступа. При втором способе следует нажать на этот значок правой кнопкой мыши и в выпадающем меню выбрать нужный пункт.
Рис. 1. Использование «Центра управления сетями…» двумя методами
2. Дальше выберете «Изменение … адаптера» в левой стороне открытого окна.
3. Затем выберете то подключение, которым вы пользуетесь и с которым, соответственно, возникают проблемы, и нажмите на нем (только используйте правую кнопку мыши). Появится новое меню, в котором следует нажать «Свойства».
Рис. 2. Переход на свойства подключения к интернету
4. Дальше, в появившемся окне выберете «IP версии 4 (TCP/IPv4)» (просто кликните на него). Когда он будет выделен, используйте кнопку «Свойства».
5. Если это не произошло автоматически, перейдите в раздел «Общие». Там установите отметки на пунктах, которые показаны на рисунке №3. Чтобы изменения вступили в силу, кликните «ОК» и закройте все.
Рис. 3. Включение автоматического назначения IP-адрес и адреса DNS-сервера
Теперь попробуйте снова установить подключение.
Совет: По возможности перезагрузите компьютер. Возможно, изменения вступят в силу только после этого.
Меняем настройки роутера
Иногда возникает ситуация, когда в настройках роутера выключается DHCP. То же самое относится к другим устройствам, которые подключены к локальной сети.
Поэтому процедуру, описанную ниже, необходимо выполнить и для них. Но, конечно же, это актуально, если вы пытаетесь организовать эту самую локальную сеть.
Если вы имеете дело с одним лишь роутером, сделайте вот что:
1. Откройте панель настроек роутера. В адресной строке браузера введите 192.168.0.1 или 192.168.1.1 (один из них точно сработает, и вы попадете в панель настроек роутера).
Если вы не меняли ничего в этих настройках, то пароль и логин будут стандартными – «admin» и «admin».
Но в некоторых случаях у роутера есть собственные уникальные логины и пароли, обычно об этом пишется на обратной стороне устройства.
Важно! Настоятельно рекомендуем использовать для выполнения первого шага браузер Google Chrome. Если менять настройки роутера через другой браузер, они просто могут не сохраниться.
2. Среди разделов найдите пункт с названием «DHCP» и в нем подраздел «Настройки…». Дальше поставьте отметку напротив пункта «Включить» возле пункта «DHCP-сервер». Чтобы настройки вступили в силу, кликните «Сохранить».
Рис. 4. Включение DHCP-сервера в настройках роутера
В вашем случае интерфейс настроек роутера может отличаться, но все вышеуказанные пункты все равно будут присутствовать.
Если у вас возникнут какие-либо проблемы, обращайтесь в службу поддержки производителя своего устройства.
Проверяем DHCP на компьютере
Помимо того, что службы DHCP могут быть отключены на роутере, они также по каким-то причинам могут отключиться и на компьютере.
Даже если вы самостоятельно их не отключали, возможно, они выключились из-за влияния вирусов или каких-либо других сбоев. Во всяком случае, проверить этот вариант точно стоит.
Для этого сделайте следующее:
Рис. 5. Работа со службой DHCP на компьютере
Назначаем IP-адрес принудительно
Если все вышеуказанные действия не помогают, можно попытаться выполнить работу DHCP вручную.
DHCP – это протокол, который назначает IP-адреса всем узлам локальной сети.
Собственно, если вы используете компьютер и роутер, то эти самые адреса, при включенном DHCP, будут назначаться автоматически.
При этом у каждого роутера есть собственный диапазон IP-адресов, с которыми он может работать.
Так вот, в некоторых случаях протокол может неправильно сработать и назначить компьютеру тот адрес, с которым роутер работать не сможет.
А бывает и так, что DHCP просто отказывается работать и никаких признаков этого, кроме отсутствия интернета, нет.
Поэтому в этом случае необходимо попытаться назначить эти самые адреса вручную, причем из диапазона, который может обслуживать роутер.
Ручное назначение IP-адреса
Рис. 6. Назначения статического IP-адреса
Стоит сказать, что этот способ – большая авантюра и работает он далеко не всегда.
В некоторых случаях в локальной сети могут присутствовать и другие устройства, о которых вы не будете знать (особенно, если вы начинающий юзер).
И у них будут собственные IP-адреса. И, если вы присвоите компьютеру адрес, который уже есть у другого устройства, произойдет конфликт.
Разумеется, подключения к интернету не будет, и быть не может. Поэтому придется методом проб и ошибок присваивать разные IP-адреса из диапазона, охватываемого роутером.
Если все вышеописанное не помогает
Конечно же, бывают случаи, когда все вышеописанные способы не помогают и интернет все равно не работает. В таком случае сделайте следующее:
Рис. 7. Кнопка сброса настроек на обратной стороне роутера
А что, если и тогда проблема не решится?
Тогда, опять-таки, звоните своему провайдеру и вызывайте мастера на дом.
Ниже вы можете наглядно видеть описанные выше методы решения проблемы.
DHCP не включен на сетевом адаптере
Как избавиться от ошибки [DHCP не включен на сетевом адаптере] — инструкция
Нет связанных сообщений
Источник: xn--80aajuptbk4i.xn--p1ai
DHCP не включен на сетевом адаптере «Подключение по локальной сети»

Всем привет! Если вы читаете этот текст, то скорее всего вы, также как и я, столкнулись с ошибкой: DHCP не включен на сетевом адаптере «Беспроводная сеть» или «Ethernet». Можно попробовать решить проблему сразу – нажмите на кнопку: «Попробовать выполнить восстановление от имени администратора».
В некоторых случаях система сама попробуем решить проблему, поэтому если вы увидите окно с «Автоматическими обновлениями параметров сети», то нажмите «Внести исправление».
Если после этого вы увидите окошко с зеленой галочкой и надпись: «Исправлено», то проблема решена. Если же проблему не удалось решить таким образом, то идем дальше, и давайте разбираться в чем же причина отключенного DHCP.
DHCP функция на компьютере позволяет автоматически получать IP адрес от вашего роутера. В итоге на роутере настроен DHCP-сервер, который раздает эти адреса, а на компьютере DHCP-клиент, их принимающий. В нашем случае сервер или клиент может быть отключен как на компе, так и на роутере. Но чаще все же ошибка возникает из-за проблем с компьютером.
Так как ПК или ноутбук не может получить данные адреса, то и доступа к интернету нет, и в состоянии можно увидеть сообщение. А адаптер будет иметь надпись: «Неопознанная сеть». Не будем долго тянуть и начнем решать проблему. Пробовать все способы не нужно, просто проверяйте – решилась ли проблема после каждого из предложенных вариантов. Если у вас возникнут какие-то вопросы при прочтении – пишите в комментариях.
- Выполните команду «ncpa.cpl».
- Далее вы увидите несколько адаптеров. Если вы подключены по кабелю, то вам нужно выбрать «Ethernet» подключение (имеет значок кабеля с сетевым штекером). Если вы подключены по «Wi-Fi», то выбираем «Беспроводную сеть». Нажмите по выбранному подключению и зайдите в «Свойства».
- Один раз нажмите на строку «4 (TCP/IPv4)» и далее зайдите опять в «Свойства». Установите автоматическое получение IP и DNS.
- Два раза нажимаем «ОК».
Если это не поможет, интернета так нет, а ошибка «DHCP не включен в сетевом адаптере…» – все также остается висеть, пробуем другой способ.
Способ 2
Как я и говорил ранее, на компьютере должен быть включен DHCP-клиент, но возможно он деактивирован. Опять нажимаем на наши любые клавиши и R и прописываем «services.msc».
В списке найдите службу «DHCP-клиента» и откройте «Свойства» двойным щелчком левой мыши. Если служба остановлена – «Запустите». Также установите «Тип запуска» в «Автоматическом» режиме. В самом конце обязательно нажмите «Применить».
Способ 3
Можно попробовать выполнить сброс сетевых настроек адаптера.
Запустите командную строку от имени администратора – проще всего это сделать через меню «Пуск», введя название «cmd» в поисковой строке. Далее нажимаем правой кнопкой по модулю и выбираем соответствующий параметр запуска.
По очереди прописываем команды:
netsh winsock reset
netsh int ip reset
ipconfig /flushdns
netsh int tcp reset
route –f
Windows 10
«Пуск» – «Параметры» (Шестеренка) – «Сеть и Интернета» – «Состояние» – нажимаем по кнопке «Сброс сети», далее подтверждаем действия сброса. Перезагружаемся.
Способ 4
Если ничего из вышеперечисленного не помогло, то значит скорее всего проблема не в вашем компьютере, а в маршрутизаторе. Сначала просто попробуйте его перезагрузить. Подойдите и выключите его, но включать сразу не нужно – подождите хотя бы 5 минут, чтобы он остыл. Для перезагрузки можно использовать кнопку включения или просто выдернуть его из розетки.
Если это не поможет, то скорее всего в роутере выключен DHCP-сервер. По вопросу как включить DHCP на роутере – смотрим инструкцию тут.
Способ 6
Можно попробовать прописать IP и другие настройки вручную. Для начала нам нужно узнать IP адрес вашего роутера. Для этого в командной строке ( + R = cmd) прописываем:
(Win+R=ncpa.cpl) Теперь зайдите в «Свойства» адаптера и пропишите следующие параметры:
- IP-адрес – первые три цифры устанавливаем такие же как у вашего роутера. А последнюю ставим в диапазоне от 10 до 254. Самое главное, чтобы эта цифра была отличная от той, что установлена у маршрутизатора.
- Маска подсети – просто нажмите по строчке, и параметр установится автоматически.
- Основной шлюз – тут прописываем IP роутера.
- Предпочтительный и АльтернативныйDNS-сервер – я обычно использую ДНС от Google: 8.8.8.8 и 8.8.4.4.
Два раза нажимаем «ОК».
Способ 7
Вспомните – не устанавливали ли вы ранее какие-то программы, которые в теории могут мешать работе вашего модуля. Зайдите в «Программы и компоненты» и проверьте – возможно что-то установилось без вашего ведома. Также проверьте компьютер антивирусной программой. Если у вас включен VPN или запущены подобные приложения – отключите их.
Можно, кстати, попробовать и вообще отключить антивирусник, возможно, это он является виновником. Также можно попробовать установить свежие драйвера на сетевой или Wi-Fi адаптер:
Если подключение происходит не через роутер, а к кабелю провайдера напрямую, то стоит позвонить в техническую поддержку, возможно проблема у них. Также вы можете задавать свои вопросы и описывать свои случаи в комментариях.
Источник: wifigid.ru
Исправлено: невозможно связаться с ошибкой DHCP-сервера в Windows 7, 8, 10.
Невозможно связаться с DHCP-сервером появляется, когда вы пытаетесь арендовать, освободить или обновить IP-адрес. Эта ошибка означает, что ваш сетевой адаптер не может связаться с DHCP-сервером, чтобы получить новую аренду для получения нового IP-адреса, который он может использовать.
DHCP или протокол динамической конфигурации хоста сетевой протокол, используемый для автоматического назначения IP-адресов.
Почему я получаю сообщение «Невозможно связаться с DHCP-сервером»
Ошибка часто возникает после того, как вы попытаетесь запустить команду « ipconfig/Renew » в командной строке, и решить проблемы Windows, связанные с этим методом, может оказаться затруднительным. Ниже вы сможете найти несколько методов, которые, как было подтверждено, работают для других пользователей, поэтому обязательно попробуйте их и, надеюсь, решите свою проблему!
Решение 1. Обновите или сверните Восстановление сетевых драйверов
Честно говоря, обновление и откат драйвера – два противоположных действия, но все зависит от того, какой драйвер привел к ошибке на вашем компьютере. Если на вашем компьютере установлены старые драйверы, которые больше не поддерживаются, то обновление почти наверняка решит проблему.
Однако, если проблема начала возникать после того, как вы обновили драйвер тем или иным способом; отката может быть достаточно, пока не будет выпущен новый, более безопасный драйвер. Вам также следует обновить или откатить сетевое устройство, которое вы используете для подключения к Интернету (беспроводное соединение, Ethernet и т. Д.), Но выполнение одного и того же процесса, все они не должны причинить вреда.
- Прежде всего, вам необходимо удалить драйвер, установленный на вашем компьютере.
- Введите « Device Manager » в поле поиска рядом с Кнопка меню Пуск, чтобы открыть окно диспетчера устройств. Вы также можете использовать комбинацию клавиш Windows Key + R, чтобы открыть диалоговое окно Run. Введите в поле devmgmt.msc и нажмите OK или Enter.
- Разверните раздел «Сетевые адаптеры». Это отобразит все сетевые адаптеры, установленные на машине в данный момент.
Обновите драйвер:
- Щелкните правой кнопкой мыши сетевой адаптер, который нужно удалить, и выберите « Удалить устройство ». Это приведет к удалению адаптера из списка и удалению сетевого устройства.
- Нажмите «ОК», когда будет предложено удалить устройство.
- Удалите адаптер, который вы используете, со своего компьютера и перейдите на страницу производителя, чтобы см. список доступных драйверов для вашей операционной системы. Выберите последнюю версию, загрузите ее и запустите из папки “Загрузки”.
- Следуйте инструкциям на экране, чтобы установить драйвер. Если адаптер внешний, например ключ Wi-Fi, убедитесь, что он остается отключенным, пока Мастер предложит вам повторно подключить его к компьютеру. Перезагрузите компьютер и проверьте, исчезла ли проблема.
Откат драйвера:
- Щелкните правой кнопкой мыши сетевой адаптер, который нужно удалить, и выберите «Свойства». После открытия окна «Свойства» перейдите на вкладку «Драйвер» и найдите параметр «Откатить драйвер».
- Если выбран вариант выделено серым, это означает, что устройство не обновлялось в последнее время, так как у него нет файлов резервных копий, запоминающих старый драйвер. Это также означает, что последнее обновление драйвера, вероятно, не является причиной вашей проблемы.
- Если параметр доступен для нажатия, сделайте это и следуйте инструкциям на экране, чтобы продолжить процесс. Перезагрузите компьютер. ter и проверьте, сохраняется ли проблема в командной строке.
Решение 2. Отключите драйвер, связанный с VirtualBox
VirtualBox – это программа, разработанная и опубликованная Oracle, она используется для запуска и визуализации различных операционных систем на различных платформах. Его можно загрузить и установить с их веб-сайта, и вы, возможно, использовали его в прошлом или можете использовать его сейчас.
Однако их драйвер может немного испортить работу на вашем компьютере и отключение его через Интернет-соединение, которое вы используете, не повлияет существенно на программу, но может просто помочь вам решить вашу проблему.
- Откройте диалоговое окно «Выполнить», нажав логотип Windows ключ + R вместе. Затем введите в нем « ncpa.cpl » и нажмите «ОК». Этого также можно добиться, открыв Панель управления. Измените вид на Категория и щелкните Сеть и Интернет. Щелкните раздел центра управления сетями и общим доступом, чтобы открыть его, найдите параметр «Изменить параметры адаптера» в левой части окна и щелкните его.
- Теперь, когда открыто окно подключения к Интернету, дважды щелкните активный сетевой адаптер.
- Затем щелкните «Свойства» и найдите в списке запись о драйвере мостовой сети VirtualBox. Снимите флажок рядом с этой записью и нажмите ОК. Перезагрузите компьютер, чтобы подтвердить изменения, и проверьте, появляется ли ошибка снова.
Решение 3. Зарегистрируйте DNS с помощью CMD
Эта простая команда помогла удачливому пользователю, который пожаловался на проблему на онлайн-форуме, и, похоже, этот ответ помог и другим пользователям. При этом многие официальные лица Microsoft были ошеломлены тем фактом, что это сработало, но это жизнеспособное решение, так что вы можете попробовать его!
Это не повредит вашему компьютеру, как он инициирует ручную динамическую регистрацию имен DNS и IP-адресов, которые настроены на компьютере, и фактически используется для решения сетевых проблем.
- Если вы используете Windows 10 Пользователь, вы можете легко найти командную строку, просто нажав кнопку меню «Пуск» или кнопку «Поиск» рядом с ней и набрав «cmd» или «Командная строка». Щелкните правой кнопкой мыши первый результат и выберите параметр «Запуск от имени администратора».
- Если вы используете версию Windows старше, чем В Windows 10 поиск в меню «Пуск» может работать или не работать должным образом, но вы все равно можете перейти к C >> Windows >> System32, щелкните правой кнопкой мыши запись «cmd.exe» и выберите «Запуск от имени администратора».
- Введите команду ниже и не забудьте после этого нажать Enter:
ipconfig/registerdns
- После того, как вы увидите Сообщение «операция успешно завершена» в командной строке, нажмите кнопку закрытия или введите «выход» в командной строке, перезагрузите компьютер и проверьте, исчезла ли проблема.
Решение 4. Отключите IPv6 в вашем активном подключении
Эта ошибка «ipconfig» иногда возникает, если IPv6 включен для вашего активного подключения и у вас нет локального шлюз который нужен для подключения. Есть несколько пользователей, которые смогли решить проблему таким образом, и это не повлияет на ваш пользовательский опыт.
- Откройте диалоговое окно «Выполнить», нажав клавишу с логотипом Windows + R ключ вместе. Затем введите в нем «ncpa.cpl» и нажмите «ОК».
- Когда откроется окно подключения к Интернету, дважды щелкните активный сетевой адаптер.
- Затем нажмите «Свойства» и найдите в списке запись Интернет-протокола версии 6. . Снимите флажок рядом с этой записью и нажмите ОК. Перезагрузите компьютер, чтобы подтвердить изменения, и проверьте, не возникает ли проблема в «ipconfig» снова.
Решение 5. Перезапустите службу клиента DHCP.
Служба клиента DHCP решила эти проблемы, и если служба остановлена или работает неправильно, лучшее, что вы можете сделать, это просто (повторно) запустить ее и надеяться на лучшее. Это помогло нескольким пользователям, так как эта служба абсолютно должна быть запущена на вашем компьютере для работы таких команд, как «ipconfig/refresh».
- Откройте диалоговое окно «Выполнить», используя сочетание клавиш Windows + R на клавиатуре. Введите «services.msc» в поле без кавычек и нажмите «ОК», чтобы открыть «Службы»..
- Найдите DHCP Клиентская служба в списке служб щелкните ее правой кнопкой мыши и выберите “Свойства” в появившемся контекстном меню.
- Если служба запущена (вы можете проверить это рядом с сообщением о состоянии службы) , вы должны сразу заметить это, нажав кнопку «Стоп» в центре окна. Если он остановлен, оставьте его как есть (пока, конечно).
- Перед тем, как продолжить выполнение инструкций, убедитесь, что для параметра в меню Тип запуска в свойствах службы клиента DHCP установлено значение Автоматически. Подтвердите все диалоговые окна, которые могут появиться при установке типа запуска. Перед выходом нажмите кнопку «Пуск» в середине окна.
При нажатии на кнопку «Пуск» может появиться следующее сообщение об ошибке:
«Windows не может запустить службу DHCP-клиента на локальном компьютере. Ошибка 1079: учетная запись, указанная для этой службы, отличается от учетной записи, указанной для других служб, работающих в том же процессе ».
В этом случае следуйте инструкциям ниже, чтобы исправьте это.
- Выполните шаги 1-3 из приведенных выше инструкций, чтобы открыть свойства службы клиента DHCP. Перейдите на вкладку «Вход в систему» и нажмите кнопку «Обзор…».
- В поле «Введите имя объекта для выбора» введите имя своей учетной записи, нажмите «Проверить имена» и подождите, пока имя не станет распознанным.
- Нажмите «ОК», когда закончите, и введите пароль в поле «Пароль» при появлении соответствующего запроса, если вы установили пароль. Теперь он должен запуститься без проблем!
Решение 6. Замените используемую антивирусную программу
Даже если этот последний метод может показаться слишком сложным, несколько пользователей сообщили, что определенные бесплатные антивирусные инструменты на самом деле вызвали эту проблему, и их удаление позволило решить проблему после того, как все вышеперечисленные методы потерпели неудачу.
Если вы безуспешно опробовали описанные выше решения, подумайте об использовании другого вируса, особенно если вы не платите за него. Основными виновниками этой проблемы являются Avast и McAfee. Однако процесса удаления иногда можно избежать, если вы используете BitDefender Total Security, который будет обсуждаться внизу
- Щелкните меню Пуск и откройте Панель управления, выполнив поиск . Кроме того, вы можете щелкнуть значок шестеренки, чтобы открыть настройки, если вы используете Windows 10.
- В Панели управления выберите Просмотр как: Категория в правом верхнем углу и нажмите Удалить Программа в разделе “Программы”.
- Если вы используете приложение” Настройки “, при нажатии на” Приложения “немедленно откроется список всех программ, установленных на вашем компьютере.
- Найдите McAfee или Avast в Панели управления или Настройках и нажмите «Удалить».
- Должен открыться мастер удаления, предлагающий либо подтвердить свой выбор для удаления, либо предложить удаление или восстановление. Выберите «Удалить» и следуйте инструкциям. инструкции на экране.
- Нажмите «Готово», когда процесс удаления завершится, и перезагрузите компьютер, чтобы проверить, будут ли появляться ошибки.
Пользователи BitDefender Total Security:
Проблема иногда может быть решена, если вы используете эту антивирусную программу, отключив определенный параметр в настройках брандмауэра. Похоже, что его брандмауэр препятствует прохождению этого процесса через эту опцию, поэтому у вас будет чтобы отключить его, чтобы продолжить.
- Откройте Bi Пользовательский интерфейс tDefender, дважды щелкнув его значок на рабочем столе, выполнив поиск в меню «Пуск» или дважды щелкнув его значок на панели задач.
- Щелкните значок защиты слева на боковой панели пользовательского интерфейса Bitdefender и нажмите “Просмотр функций”.
- Щелкните значок «Настройки» в правом верхнем углу модуля БРАНДВОУЛ и перейдите на вкладку «Настройки». Здесь вы должны увидеть параметр Блокировать сканирование портов в сети, поэтому обязательно отключите его, прежде чем проверять, активна ли проблема.
Источник: techscreen.ru
Как исправить ошибку невозможности связаться с вашим DHCP-сервером
Итак, если вы попытаетесь обновить IP-адрес своего компьютера из Windows 10 с помощью приведенных выше команд, но получите сообщение об ошибке «Вы не можете связаться со своим DHCP-сервером», вы находитесь в правой части сайта, чтобы исправить это. ошибка.
Этот тип ошибки указывает на то, что сетевая карта не может связаться с DHCP-сервером, поэтому он не может освободить новые IP-адреса. Для этого могло быть несколько причин. Чтобы исправить эту ошибку, вы можете попробовать восстановить, обновить или переустановить драйверы сетевой карты. Вы также можете запустить встроенное средство устранения неполадок сетевого адаптера и запустить или перезапустить службу DHCP-клиента.
Проверьте настройки сетевой карты
Шаг 1. Откройте окно «Настройки сети» или «Подключение к Интернету», используя следующий метод: Откройте диалоговое окно «Выполнить», одновременно нажав клавишу с логотипом Windows + клавиши R, введите ncpa.cpl и нажмите «ОК» кнопка.
Шаг 2: Дважды щелкните активный сетевой адаптер, нажмите «Свойства» и найдите в списке Интернет-протокол версии 4 (TCP / IPv4), выберите его и нажмите «Свойства».
Шаг 3: Убедитесь, что выбраны параметры «Получить IP-адрес автоматически» и «Получить адрес DNS-сервера автоматически».
Шаг 4. Нажмите кнопку «Дополнительно» и убедитесь, что DHCP включен.
Шаг 5. Повторите описанные выше шаги, если вы также или исключительно используете IPv6.
Попробуйте обновить сетевые драйверы
Если возврат к предыдущей версии драйверов сетевой карты не помог, их необходимо обновить. Для этого нужно сделать следующее:
- Нажмите клавиши Win + R, чтобы открыть окно запуска. Затем введите команду «devmgmt.msc» и нажмите Enter, чтобы открыть окно диспетчера устройств.
- В диспетчере устройств вы увидите список драйверов. Оттуда найдите и разверните сетевые адаптеры.
- Затем щелкните правой кнопкой мыши каждый сетевой драйвер и обновите их все.
- Перезагрузите компьютер и посмотрите, поможет ли это исправить ошибку BSOD.
Обновление за декабрь 2022 года:
- Шаг 1: Скачать PC Repair & Optimizer Tool (Windows 10, 8, 7, XP, Vista — Microsoft Gold Certified).
- Шаг 2: Нажмите «Начать сканирование”, Чтобы найти проблемы реестра Windows, которые могут вызывать проблемы с ПК.
- Шаг 3: Нажмите «Починить все», Чтобы исправить все проблемы.
Отключить драйвер, связанный с VirtualBox
Шаг 1. Откройте окно «Параметры сети» или «Подключение к Интернету», используя следующий метод: Откройте диалоговое окно «Выполнить», одновременно нажимая клавишу с логотипом Windows + клавиши R. Затем введите ncpa.cpl и нажмите ОК.
Шаг 2: Дважды щелкните активный сетевой адаптер, затем нажмите «Свойства» и найдите в списке запись VirtualBox Bridged Networking Driver.
Шаг 3: Снимите флажок рядом с этой записью и нажмите ОК.
Шаг 4. Перезагрузите компьютер, чтобы подтвердить изменения и посмотреть, повторяется ли ошибка.
Сбросить сетевой драйвер
Бывают случаи, когда в последней версии сетевого драйвера есть ошибки, которые могут вызвать эту проблему. По этой причине вам следует сбросить этот драйвер до драйвера по умолчанию, предоставляемого Windows.
- Щелкните правой кнопкой мыши сетевой адаптер, который нужно удалить, и выберите «Свойства».
- Перейдите на вкладку Драйвер и найдите параметр для сброса драйвера.
- Если этот параметр отключен, устройство не обновлялось в последнее время, потому что нет файлов резервных копий, которые помнят старый драйвер. Это также означает, что последнее обновление драйвера, вероятно, не является причиной вашей проблемы.
- Если опция щелчка доступна, следуйте инструкциям на экране, чтобы продолжить процесс.
- Перезагрузите компьютер.
Убедитесь, что Windows 10 по-прежнему не может связаться с вашим DHCP-сервером.
Запустите команду из командной строки
Вы можете попробовать запустить простую команду в командной строке, чтобы решить проблему. Это обновление не причинит вреда вашему компьютеру, поскольку инициирует ручную динамическую регистрацию DNS-имен и IP-адресов, настроенных на вашем компьютере, и фактически используется для устранения сетевых проблем.
Шаг 1. Введите cmd в поле поиска, перейдите в командную строку и выберите Запуск от имени администратора.
Шаг 2: Введите эту команду: ipconfig / registerdns и нажмите Enter, чтобы запустить ее.
Шаг 3: По завершении процесса закройте командную строку и перезагрузите компьютер.
Теперь проверьте, появляется ли сообщение об ошибке «Вы не можете связаться со своим DHCP-сервером».
Отключить IPv6
Если на вашем компьютере включен IPv6, это может вызвать эту проблему. Попробуйте выключить его, чтобы проверить, не вызывает ли он проблему.
- Откройте диалоговое окно «Выполнить», одновременно нажав клавишу с логотипом Windows + клавишу R. Затем введите «ncpa.cpl» и нажмите «ОК».
- Когда откроется окно подключения к Интернету, дважды щелкните активную сетевую карту.
- Щелкните Свойства и найдите в списке Интернет-протокол версии 6.
- Снимите флажок рядом с этой записью и нажмите ОК.
- Перезагрузите компьютер.
Убедитесь, что Windows 10 по-прежнему не может связаться с вашим DHCP-сервером.
Совет экспертов: Этот инструмент восстановления сканирует репозитории и заменяет поврежденные или отсутствующие файлы, если ни один из этих методов не сработал. Это хорошо работает в большинстве случаев, когда проблема связана с повреждением системы. Этот инструмент также оптимизирует вашу систему, чтобы максимизировать производительность. Его можно скачать по Щелчок Здесь
CCNA, веб-разработчик, ПК для устранения неполадок
Я компьютерный энтузиаст и практикующий ИТ-специалист. У меня за плечами многолетний опыт работы в области компьютерного программирования, устранения неисправностей и ремонта оборудования. Я специализируюсь на веб-разработке и дизайне баз данных. У меня также есть сертификат CCNA для проектирования сетей и устранения неполадок.
- Включить или отключить DHCP для Ethernet или Wi-Fi в Windows 10 / 8 / 7
- Исправление: DNS-сервер не может быть достигнут (решено)
- Исправить PoE не удается подключиться к серверу исправлений
- Ошибка 0x80042108: Outlook не может подключиться к вашему входящему (POP3) почтовому серверу (решено)
Источник: windowsbulletin.com
Содержание
- Обзор МФУ Xerox B215: для дома и бизнеса
- Комплектация
- Внешний вид
- Установка и настройка
- Сенсорный экран и управление
- Веб-интерфейс и фирменное ПО
- Управление со смартфона
- Основные функции
- Итого
- Необходимо наладить работу Xerox B215 с xubuntu
- Драйвер для Xerox B205, B210, B215 + инструкция
- Windows 10 — 7
- Комплект
- XPS V4
- Mac OS X 11.0 — 10.15
- Mac OS X 10.14 — 10.9
- Прошивка
- Инструкция
- XEROX B205, B210, B215 печатает информационный лист
Обзор МФУ Xerox B215: для дома и бизнеса
Комплектация
Устройство обладает относительно компактными габаритами и весит всего 11,5 кг. Похожие по форм-фактору девайсы других вендоров, которые нам доводилось тестировать, запросто требовали больше пространства и весили под 17 кг.
Комплектация МФУ строго по делу: кабель для подключения к электросети, переходник USB-A на USB-B, а также провод для подключения к телефонной сети, чтобы использовать устройство в качестве факса.
Внешний вид
Дизайн Xerox B215 классический для такого рода устройств. Отметим фирменную цветовую гамму: корпус из светлого пластика с небольшими тёмно-синими вставками.
Модель оснащена двумя лотками: для ручной и автоматической подачи бумаги (во второй можно загрузить сразу пачку листов и забыть о его пополнении на какое-то время). Сенсорный экран, с помощью которого удобно управлять процессом печати, установлен на площадке с изменяемым углом наклона – его можно сориентировать по направлению к рабочему месту пользователя. Сразу под дисплеем спрятан единственный порт USB для подключения внешних накопителей.
В крышку устройства встроен сканер и механизм для автоматической подачи листов при пакетном сканировании/копировании. Разъём для подключения силового кабеля, как это обычно бывает, расположен на задней панели устройства, рядом с портами USB и RJ-11. Там же установлена выдвижная полка с печатным картриджем. Кстати, при первом включении необходимо удалить с него стикеры и правильно вставить в МФУ.
Установка и настройка
Так как сегодня сложно представить рабочее или жилое помещение без Wi-Fi, мы решили воспользоваться именно этим методом установки и подключения МФУ, чтобы в дальнейшем отдавать ему команды на печать и сканирование через беспроводную сеть, избавившись от лишних проводов на рабочем месте.
Необходимый для подключения драйвер лучше всего скачать с официального сайта производителя, чтобы использовать самую актуальную версию ПО.
Для сетевой установки предварительно необходимо подключить принтер к локальной сети Wi-Fi. Все настройки можно задать через сенсорный экран. После этого установщик драйвера автоматически найдет ваше устройство и продолжит установку необходимых параметров.
Помимо драйвера и интерфейсов для управления МФУ (программы для сканирования и печати), у Xerox есть возможность установки дополнительного приложения для оптического распознавания текста. Это ПО будет особенно полезно для редактирования отсканированных документов.
После всех этапов установки беспроводного подключения в трее ПК появится ещё одна иконка, вызывающая фирменное ПО Xerox, позволяющее управлять машиной удалённо, а не только с сенсорного экрана.
Сенсорный экран и управление
Что касается дисплея, то нам он понравился сразу по нескольким причинам. Во-первых, хорошее изображение. Разрешения экрана хватает для того, чтобы картинка не выглядела зернистой, как это бывает даже у более дорогих моделей МФУ от других производителей. Во-вторых, снова вспоминая аналогичные устройства конкурирующих вендоров, Xerox обладает довольно отзывчивым экраном, который быстро реагирует на команды. Единственный минус дисплея — он меркнет, если смотреть на него под углом. Но эта проблема решается поворотной площадкой, которая позволяет установить экран так, чтобы пользователю было удобно.
Что касается управления – все пункты меню логически собраны и структурированы. Интерфейс не перегружен, в нем легко разобраться. Все необходимые настройки нам удалось найти с первой попытки, не просматривая возможные варианты, а просто логически сообразив, где именно в меню они должны находиться.
У пульта экрана всего 2 механические кнопки (включение и «домой»), остальное управление происходит с помощью тапов по дисплею. Среди страниц меню: сканирование, работа с электронной почтой, факсовой частью, адресной книгой и USB-носителями, лог выполненных и отменённых задач, управление копированием и настройки устройства.
При необходимости через меню можно указать тип бумаги в лотке и для ручной подачи, узнать информацию о тонере, количестве сделанных отпечатков, а также сроке службы различных компонентов МФУ. Здесь настраивается дата и время, сеть, яркость дисплея, таймер энергосбережения, единицы измерения, высота над уровнем моря и даже влажность в помещении.
Веб-интерфейс и фирменное ПО
Приложение Easy Printer Manager позволяет добавить в сеть еще одно устройство Xerox и управлять текущим.
Через него удобно следить за количеством оставшегося тонера и бумаги в лотке, а также отправлять задачи на сканирование: быстрое или с предварительной тонкой настройкой.
В Easy Printer Manager можно указать папку для сохранения отсканированного файла, его формат и разрешение. Кроме того, в окне предварительного просмотра есть стандартный редактор, позволяющий повернуть/отразить полученную картинку.
Также в приложении задаются настройки приёма факса и уведомления о количестве тонера и проблемах с печатью.
Управление со смартфона
У Xerox есть отдельное фирменное мобильное приложение Xerox Workplace, которое можно скачать из Google Play.
После запуска оно моментально обнаруживает сетевой принтер. Через него можно отправлять документы на печать из памяти или буфера обмена смартфона, запускать сканирование и просматривать статус текущей работы. Словом, через мобильный гаджет доступны практически все возможности управления МФУ.

Важная особенность Xerox B215, которую мы отметили при использовании принтера по Wi-Fi – даже после выключения и отсутствия работы в течение нескольких дней аппарат не «забывает» свой IP-адрес, полученный при установке, и быстро подключается к беспроводной сети при повторном включении.
Основные функции
Процедуру сканирования или копирования можно инициировать также с сенсорного поворотного экрана. В этом случае мы получаем некоторые возможности, которые недоступны при удалённой активации. Например, сканирование на USB-устройство. Кстати, для этого флэшка или жёсткий диск должны быть отформатированы в FAT32 — файловую систему NTFS наше МФУ понимать отказалось.
Xerox B215 предлагает пользователю быструю чёрно-белую печать, до 30 страниц в минуту. При этом устройство умеет печатать на двух сторонах, самостоятельно переворачивая лист, что очень удобно при больших объёмах печати. Качество отпечатков высокое – текст на тестовых страницах четкий, без двоения контуров и клякс. Захват бумаги происходит без перебоев как при ручной, так и при автоматической подаче.
Итого
Xerox B215 — отличное решение для тех, кому приходится много печатать. Компактный и быстрый, он справляется со всеми заявленными функциями и удобно управляется по сети. При этом МФУ получил достаточно лояльный ценник – 14 800 рублей.
Технические характеристики Xerox B215
Источник
Необходимо наладить работу Xerox B215 с xubuntu
Всем привет!
Купил сегодня принтер Xerox B215, подключил к windows через родное ПО. Все заработало (сканирование и печать, при этом ПК и принтер подключены к одной Wi-Fi сети). Попытался завести его на xubuntu (хотя бы на usb). Установил драйвера с сайта производителя, добавил принтер в приложении «принтеры», печать тестовой страницы прошла успешно. Вот только не могу никак заставить работать сканер.
Вывод sudo sane-find-scanner -q:
Вывод sudo scanimage -L:
Проверка установки драйверов:
Программы simple scan и xsane ругаются на отсутствие доступных устройств.
P.S. Вот мануал на принтер: https://gzhls.at/blob/ldb/3/6/. 9ac17f.pdf
Прикрепил скрин из приложения «принтеры»
Заранее спасибо за помощь. Может, не вижу в упор решения проблемы или забыл сделать что-то.
P.P.S. готов предоставить дополнительную информацию, если нужно
Помощь в написании контрольных, курсовых и дипломных работ здесь.
Xerox B215 VS HP M428fdw
Всем привет. Подбираю МФУ для малого офиса. Вот мечусь между Xerox B215 и HP M428fdw. Xerox.
Чем Заправить Xerox b215
Работаю в колледже! закупили МФУ Xerox b215 но теперь не можем найти подходяший тонер! Может кто.
Как отключить печать титульного листа на Xerox B215
Кто может подсказать, как отключить печать непонятного титульного листа? у меня принтер мфу Xerox.
Наладить работу функции
Надо сделать так, чтобы функция работала, а я совсем не разобрался. #include .
Где 0x0924 — код производителя, 0x42e9 — номер модели.
После этого принтер стал отзываться на sudo scanimage -L
Пытаюсь сейчас подключить МФУ по wi-fi
Добавлено через 28 минут
Все в тот же файл добавил строчки
Меняете xxx.xxx.xxx.xxx на статический IP адрес своего МФУ.
(Думаю, что это действие было лишним.)
Также подключил в приложении «принтеры» тот же МФУ только по Wi-Fi
Вроде, все работает.
Подробнее отпишу позже.
Добавлено через 3 часа 12 минут
Под линуксом подключение принтера через wi-fi отвалилось (может, что-то перекрутил)
Заставил работать по usb (и принтер, и сканер). Для других людей, столкнувшихся с этой же проблемой,
решение описано выше.

Помогите пожалуйста. не нашел подходящей темы. Имеется таблица «специалист» столбцы .
Не могу наладить работу с XPOSED
Привет. Работаю в Android Studio 2.3.3. Решила поучиться, по тестировать. Хочу через Xposed.
Наладить работу RDLC-отчета в проекте
Помогите, люди добрые, побороть этого змия. Пытаюсь наладить работу RDLC-отчета в проекте VB.NET.
Никак не могу наладить работу плагина в Хроме
Хроме не проигырвает не какое видео. Лазил по сети и пробовал все варианты. Обновит палагины.
Наладить работу двух макросов на один диапазон (конфликтуют)
Здравствуйте ув. форумчане. Нужна помощь. Есть два макроса который действую в одном и том же.

Здравствуйте Программисты. Заплачу за решение моего вопроса! 25-50 тыс. рублей. 50 тыс. рублей.
Источник
Драйвер для Xerox B205, B210, B215 + инструкция
Драйверы для принтеров Xerox B205, B210, B215 для Windows 10 — 7 и Mac OS X 11 — 10.9 на русском языке.
Windows 10 — 7
Комплект
Язык: русский
Версия: 3.70.43.08
Дата: 14 августа 2019
Язык: русский
Версия: 3.13.59.08
Дата: 2 августа 2019
Язык: русский
Версия: 3.13.59.08
Дата: 2 августа 2019
XPS V4
Язык: русский
Версия: 3.03.13
Дата: 2 августа 2019
Mac OS X 11.0 — 10.15
Язык: русский
Версия: 2
Дата: 2 июня 2020
Mac OS X 10.14 — 10.9
Язык: русский
Версия: 200925
Прошивка
ОС: Win 10 — 7 / Mac OS X 10.15 — 10.12
Язык: русский
Дата: 2 июня 2020
Инструкция
Язык: русский
Версия: 1.1
Дата: декабря 2020
Печатайте с удовольствием.
Источник
XEROX B205, B210, B215 печатает информационный лист

- Подключить устройство к сети Ethernet:
- распечатать отчет о конфигурации (Configuration Report). Он будет нужен для определения IP-адреса и серийного номера устройства. На передней панели аппарата нажать кнопку “Статус аппарата (i)” – далее стрелками выбрать “Информационные страницы” – “ОК”– “Конфигурация” – “ОК” – “Печатать” – “ОК”;
- нажать кнопку вывода меню на передней панели аппарата;
- зайти в настройки сети;
- ввести IP-адрес аппарата (IP-адрес указан в левом столбце отчета о конфигурации раздела “Network Setup”);
- включить порт Ethernet
( для аппарата B215 ищите подобные кнопки на сенсорном экране )
- Зайти в веб-интерфейс: в компьютере открыть браузер и в адресную строку прописать IP-адрес аппарата.
- Изменить начальный пароль администратора (начальный пароль – это серийный номер аппарата, логин – admin). Серийный номер аппарата указан в отчете о конфигурации в разделе “Device Profile” – “Machine Serial Number” или в паспортной табличке на задней крышке устройства.
- В веб-интерфейсе выбрать вкладку “Свойства” – “Службы” – “Идёт печать” – “Титульный лист” – “Выключить”–“Применить”.
- При запросе авторизации ввести логин – admin и новый пароль.
Если у вас все же возникли трудности с отключением, вы можете позвонить на горячую линию компании XEROX
Подписывайтесь на нашу группу Вконтакте: https://vk.com/ivmkart
Понравилась статья? Поделитесь с друзьями 🙂
Смотрите в нашем магазине:
Источник
Product support for: Xerox B215 Multifunction Printer, Xerox B215 Multifunction Printer Family
Article Id: 2109277
|
Published: 08/06/2019
Главная / Темы / XEROX B215 НАНД ФЛЕШКИ
- В этой теме 3 ответа, 2 участника, последнее обновление 7 месяцев, 3 недели назад сделано
Иван Малышев.
Просмотр 4 сообщений — с 1 по 4 (из 4 всего)
-
Автор
Сообщения
-
Добрый день! Купил нанд флешки для понижения 2шт. для XEROX B215. Припая, включился через принтблог программу определился как положено. есть одно но вываливается вот эти ошибки 17-200 ошибка сетевого подключения и 17-800 ошибка сервера DHCP. Как мне устранить эти ошибки подскажите пожалуйста?
Добрый день! Это нормально, при понижении версии прошивки, сбиваются сетевые настройки. Если принтер используется для работы по сети, необходимо перенастроить сетевое подключение.
а сброс на заводские не поможет?
Нужно смотреть какие там настройки, если включен DHCP и в сети включена автоматическая раздача IP адресов, ничего перенастраивать не нужно будет. Если в сетевая политика другая, лучше чтобы принтер настраивал системный администратор той сети, в которой установлен принтер
-
Автор
Сообщения
Просмотр 4 сообщений — с 1 по 4 (из 4 всего)
- Для ответа в этой теме необходимо авторизоваться.
Рекомендуемые товары:
-
В наличии
Код: 00020
Adjustment program для Epson WF-7515, WF-7510, WF-7015, WF-7010, WF-7525, WF-7520
756.00 руб.
Купить -
В наличии
Код: 00026
Canon iR 1133a дамп микросхемы MX29LV160DT MX29LV160AT
459.00 руб.
Купить -
В наличии
Код: 00033
Canon iR 1133 дамп микросхемы MX29LV160DT MX29LV160AT
459.00 руб.
Купить -
В наличии
Код: 00018
Adjustment program Epson PX660
343.20 руб.
Купить -
В наличии
Код: 00034
Дамп микросхемы MX29LV160DT MX29LV160AT для Canon i-SENSYS MF5940dn
402.00 руб.
Купить
Модератор: vetal

Вчера привезли- Официальные дистрибьюторы Xerox глючные форматеры на Xerox b215 .версии V64 .
1) Форматер — запускается — и не видит картридж (оригинал ) Бывает выходит в готовность не всегда . Не видит по сети (постоянно )
2) Форматер — запускается , но иногда на дисплее — пропадает меню , просто синий экран . Так же не видит по сете . (постоянно )
3) Форматер — запускается , на дисплее все ок ! Через минут 15-20 тухнет дисплей ! И ни на что не реагирует , так же не видит по сети . (постоянно )
При этом — все три форматера , работают по USB и WiFI .
Для проверки — установил новые NAND и EEprom fix. Проблемы так и остались ..
Перед прошивкой обязательно все проверяйте ! Могут сунуть глючные платы , в частности — которые не работаю по сети !
Как я понял , что по сети — досталось процу .
И это почти новые аппараты !
Последний раз редактировалось conan2000@mail.ru Сб апр 24, 2021 2:58 pm, всего редактировалось 1 раз.
-
conan2000@mail.ru
- Курит тонер
-
Rebel » Сб апр 24, 2021 2:05 pm
-
Rebel
- Прикоснулся к тонеру
-
Rebel » Сб апр 24, 2021 3:05 pm
-
Rebel
- Прикоснулся к тонеру
-
Rebel » Сб апр 24, 2021 3:20 pm
-
Rebel
- Прикоснулся к тонеру
-
-
-
Xerox Phaser 6600 «Invalid Yellow» / «Неверный желтый»
kotya-potya в форуме Принтеры, МФУ, факсы, копиры формата A4
- 5
- 5700
3100
Пн ноя 18, 2019 8:24 pm
-
Xerox Phaser 6600 «Invalid Yellow» / «Неверный желтый»
-
-
Xerox WC 3119: «Замятие 1»
kokubenko в форуме Принтеры, МФУ, факсы, копиры формата A4
- 22
- 39510
kokubenko
Ср ноя 23, 2011 4:47 pm
-
Xerox WC 3119: «Замятие 1»
-
-
Xerox 3428 «Установите Картридж»
Roller-ch в форуме Принтеры, МФУ, факсы, копиры формата A4
- 6
- 9577
SeMi
Сб авг 27, 2011 6:42 pm
-
Xerox 3428 «Установите Картридж»
-
-
Xerox WC 3119 без признаков «жизни»
MorZ в форуме Принтеры, МФУ, факсы, копиры формата A4
- 5
- 6920
Goldwater
Чт окт 08, 2020 11:34 pm
-
Xerox WC 3119 без признаков «жизни»
-
-
«Неисправность» финишера Xerox 7556
v1684 в форуме Принтеры, МФУ, копиры формата A3
- 21
- 13323
v1684
Ср сен 19, 2018 4:44 pm
-
«Неисправность» финишера Xerox 7556
Вернуться в Принтеры, МФУ, факсы, копиры формата A4
Кто сейчас на форуме
Сейчас этот форум просматривают: Коля Псих и гости: 103
08.02.2012
Вопрос:
Все сетевые параметры настроены по инструкции, присвоен IP, но принтер выдаёт ошибку «17-200 сетевой кабель не подключен» при этом было поменяно 3 шнурка, комп работает спокойно, переключаю в принтер, даже индикаторы на сетевой карте не подают признаки жизни, и принтер никак не реагирует, может, есть функция отключения сетевой карты, или она просто умерла?
Ответ:
Сетевую плату нужно заменить, ваша «умерла».
Задайте свой вопрос
Чтобы задать вопрос, Вам необходимо авторизоваться