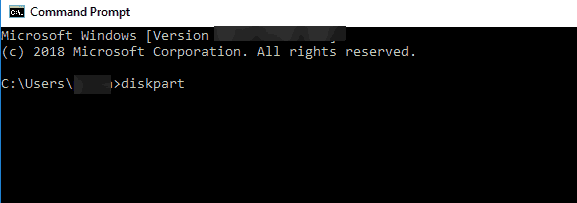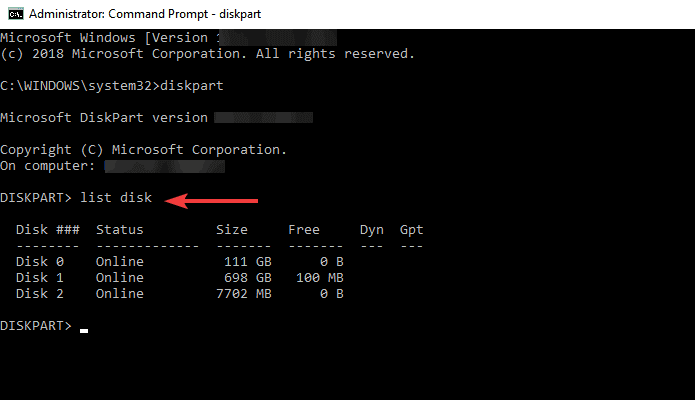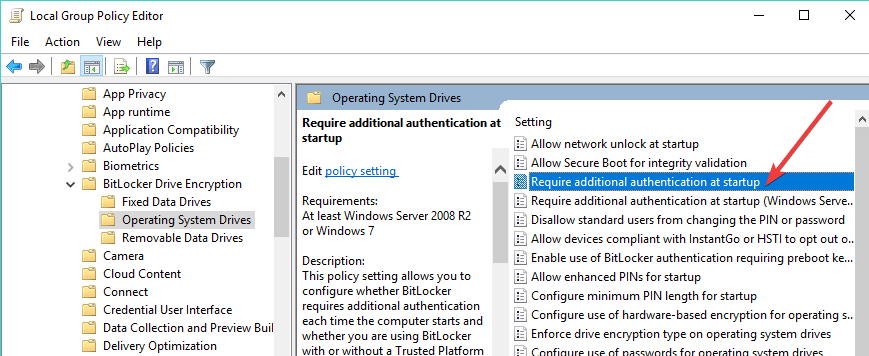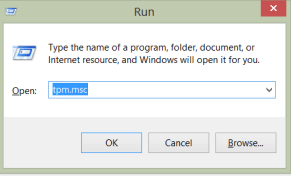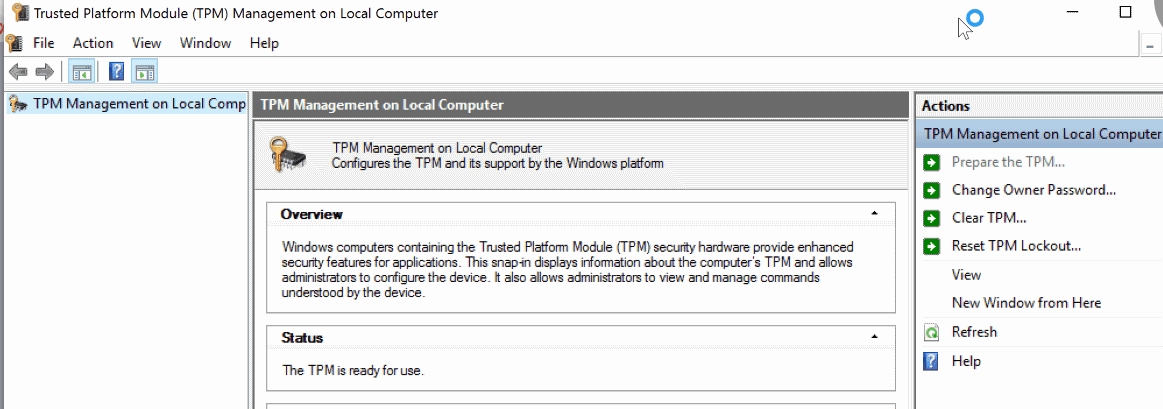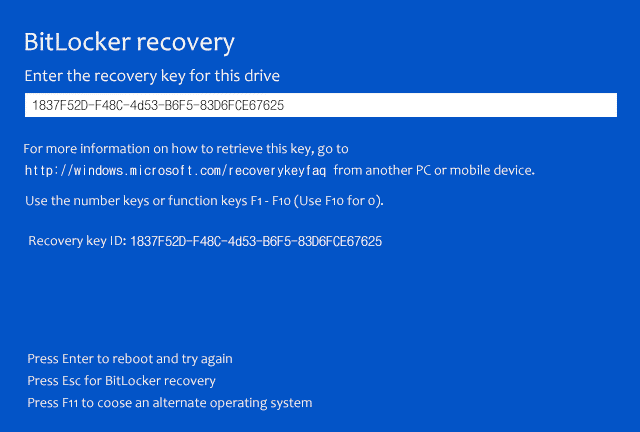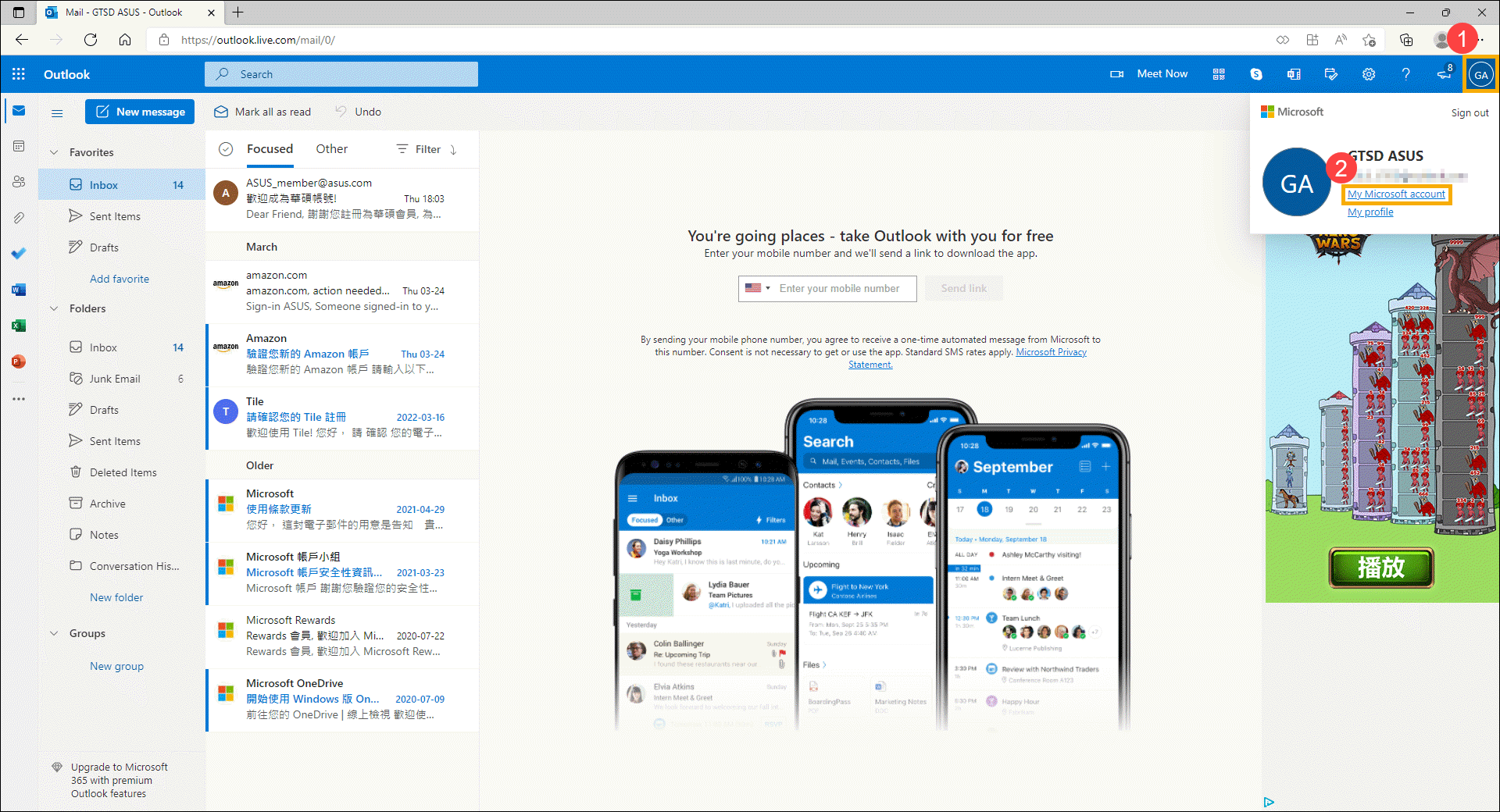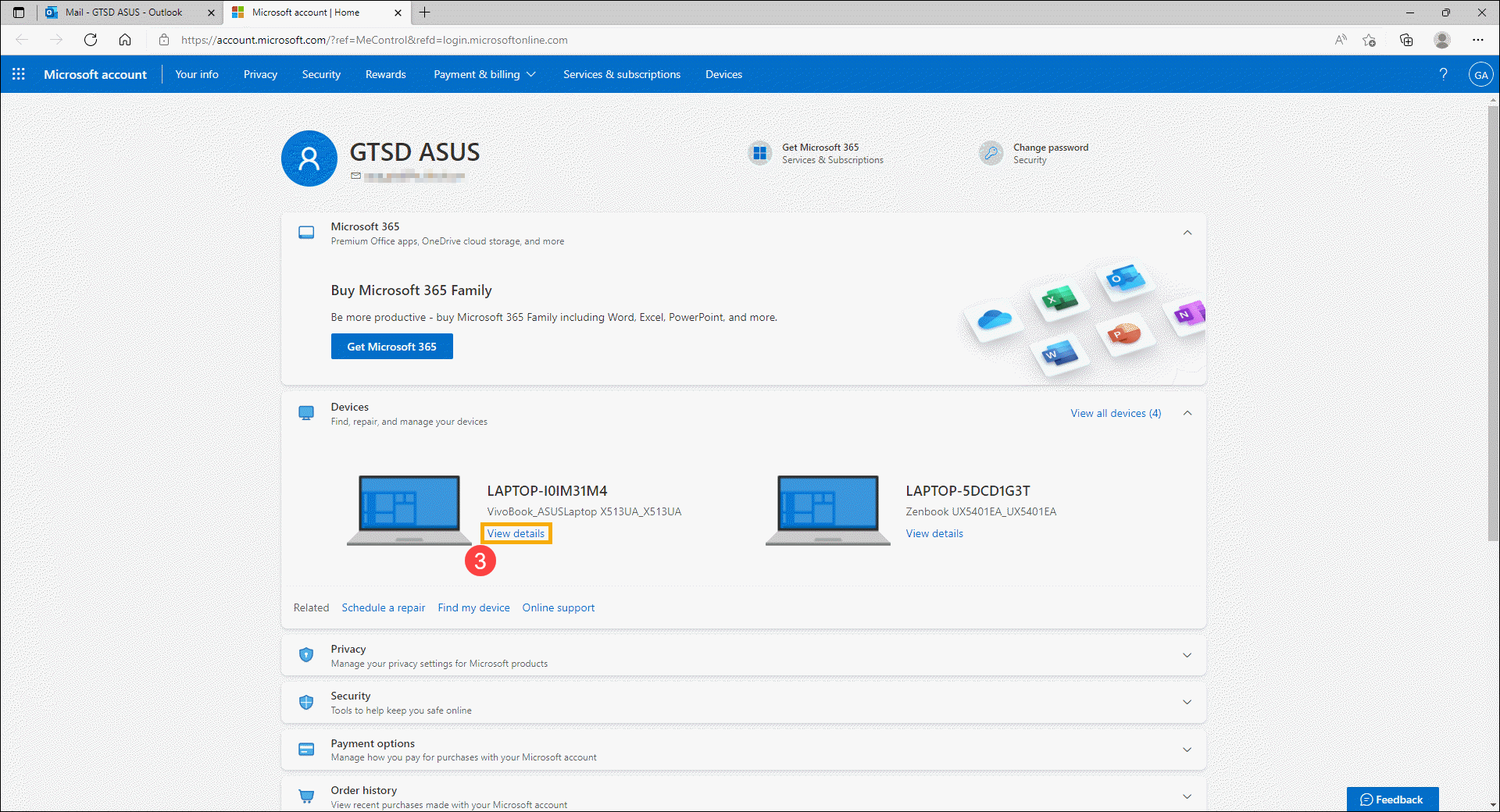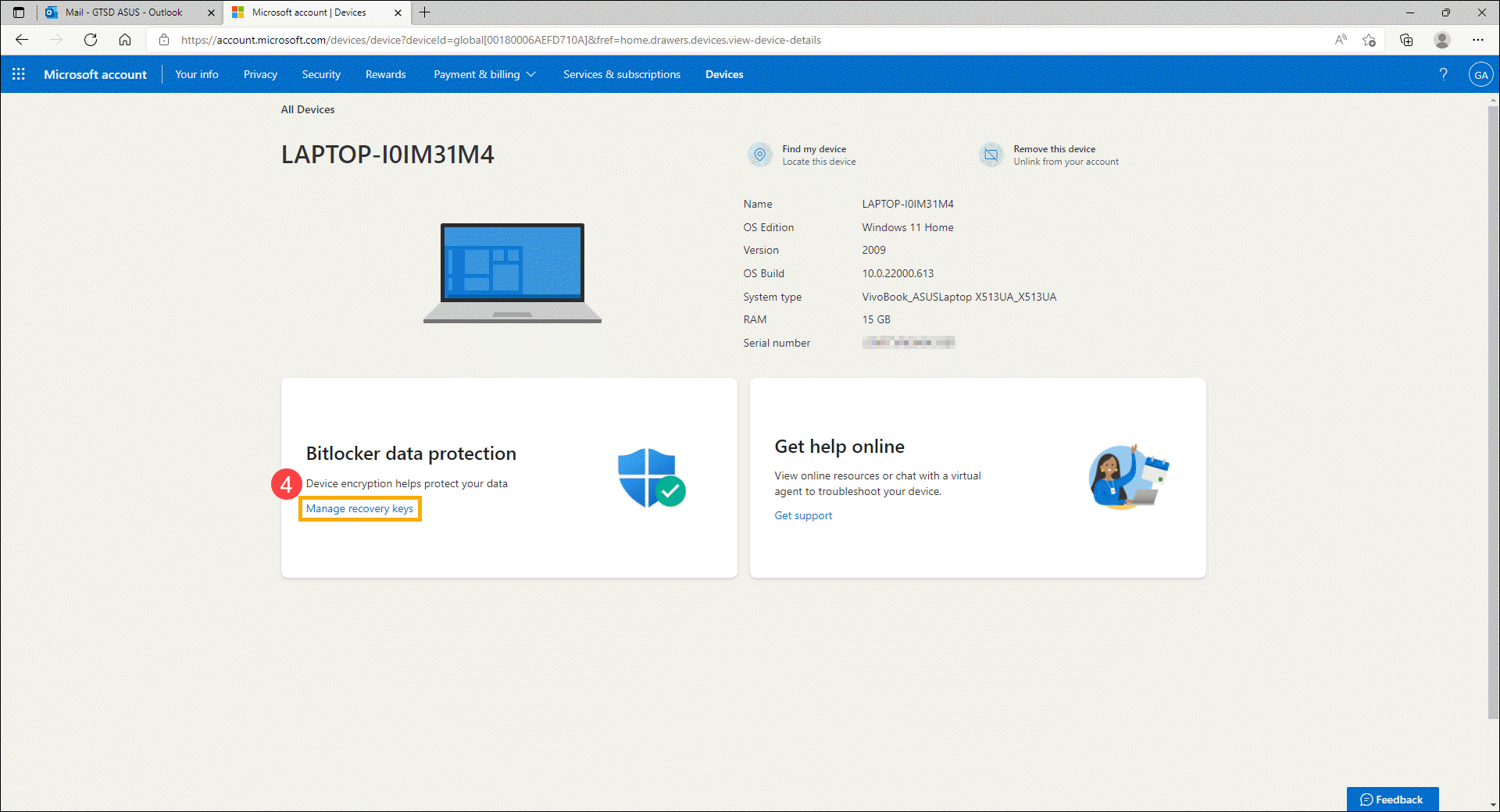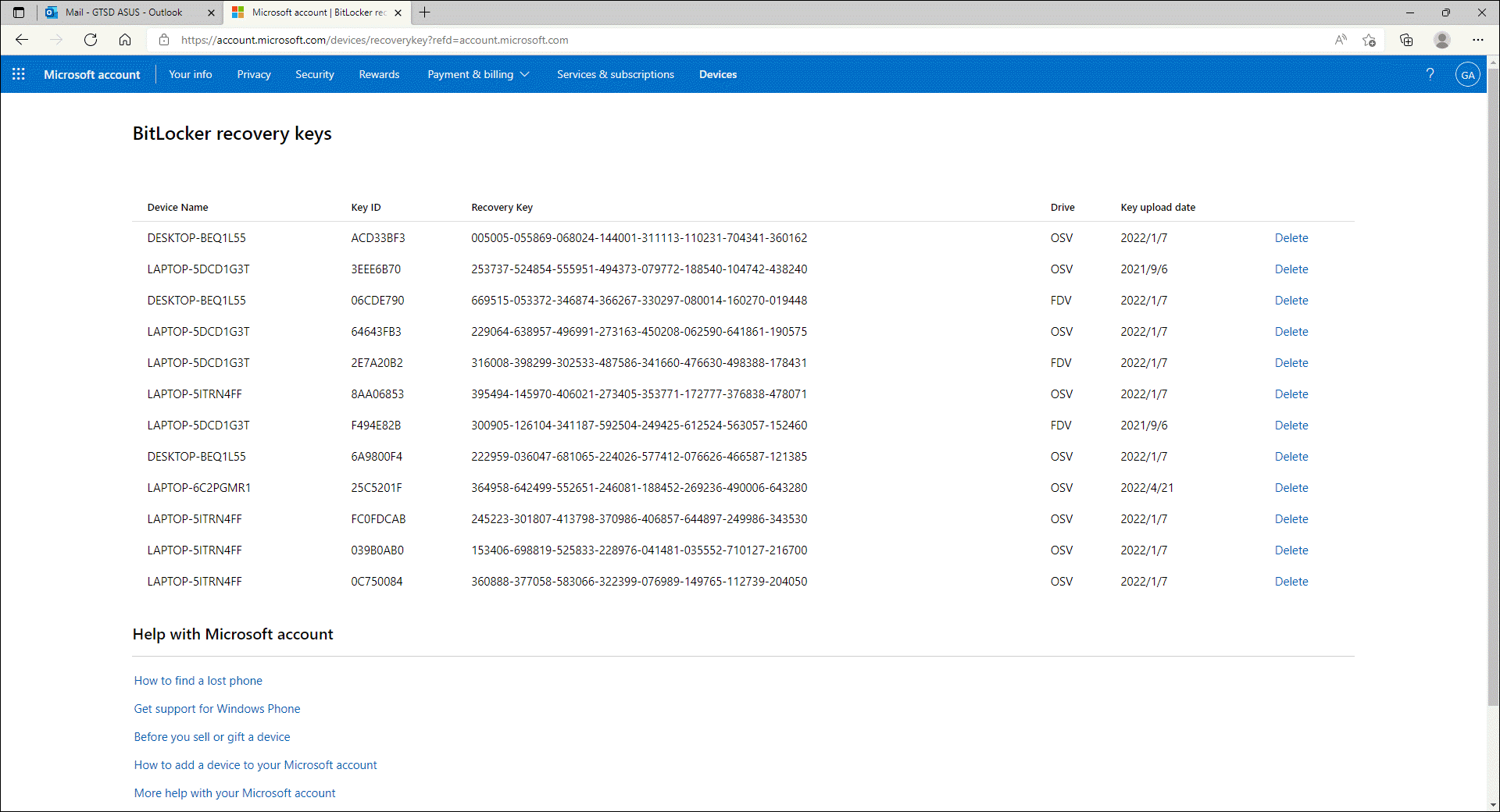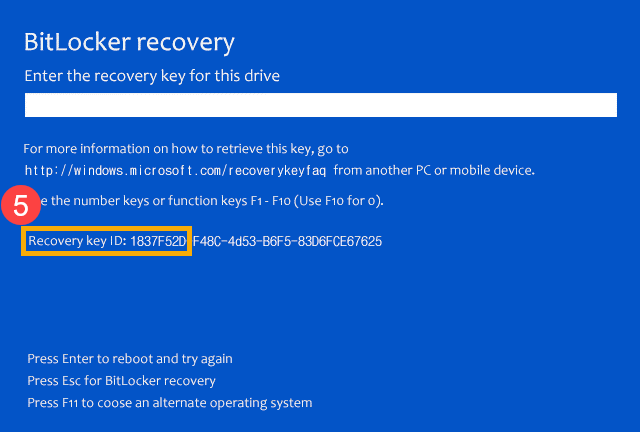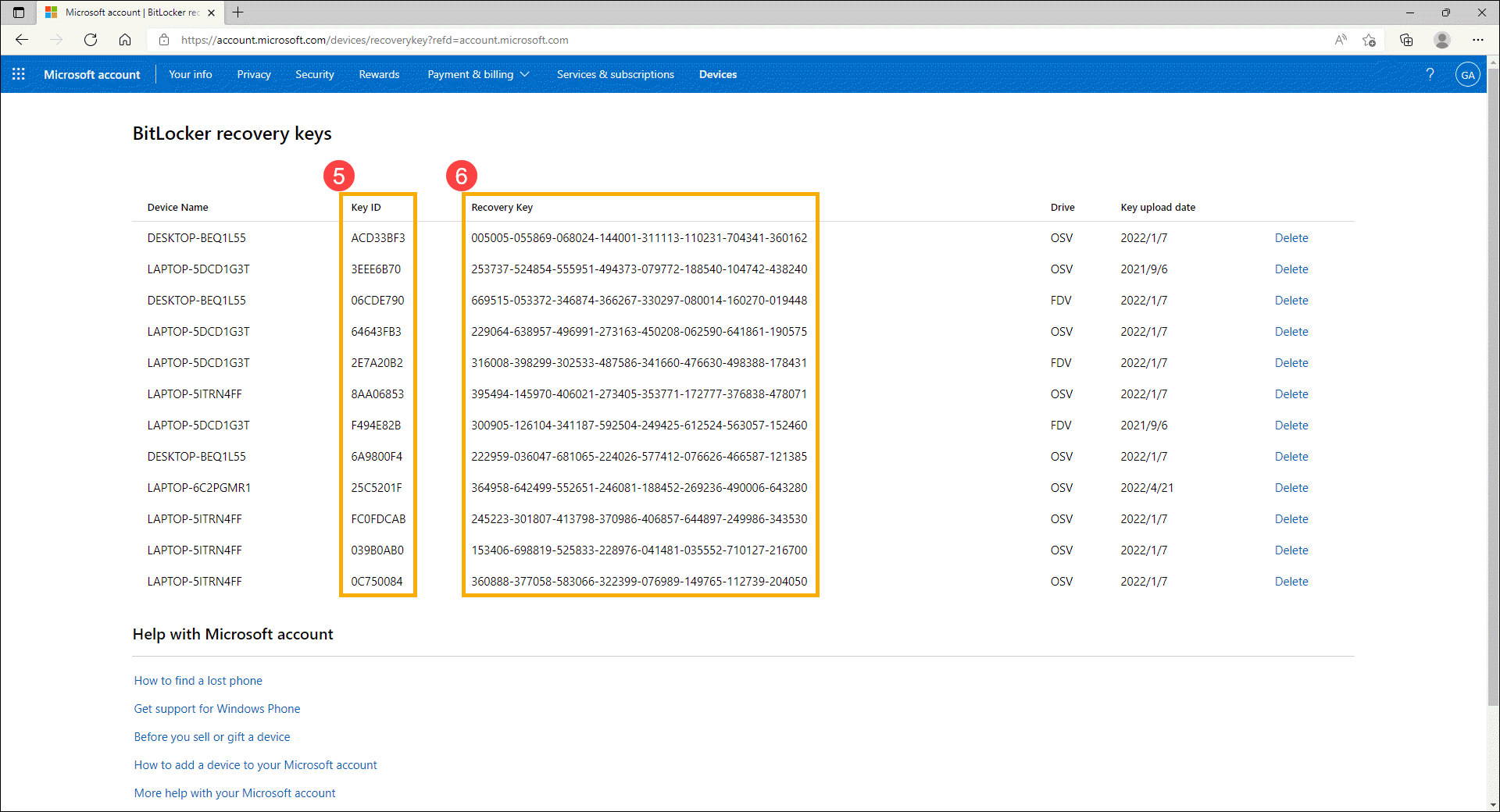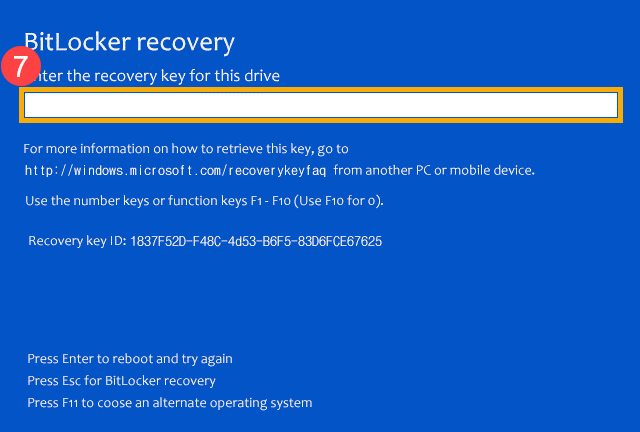На чтение 5 мин. Просмотров 4.4k. Опубликовано 03.09.2019
Содержание
- 5 решений для устранения сбоя BitLocker во время шифрования
- Действия по устранению проблем с шифрованием диска BitLocker
- Решение 1. Включите BitLocker без совместимого TPM
- Решение 2: Очистить TPM (модуль доверенной платформы)
- Решение 3. Очистите диск и заново создайте раздел с помощью DiskPart
- Решение 4. Измените настройки микросхемы безопасности
- Решение 5. Измените настройки USB-устройств в BIOS
5 решений для устранения сбоя BitLocker во время шифрования
- Включить BitLocker без совместимого TPM
- Очистить TPM (модуль доверенной платформы)
- Очистите диск и заново создайте раздел с помощью DiskPart
- Изменить настройки микросхемы безопасности
- Измените настройки USB-устройств в BIOS
В этой статье мы поговорим о нескольких ошибках, которые могут возникнуть при попытке зашифровать ваш диск с помощью BitLocker. Этот инструмент защищает вашу операционную систему от атак в автономном режиме.
Вот некоторые из наиболее распространенных ошибок BitLocker:
-
Это устройство не может использовать модуль платформы доверия .
- Перейти к решению 1, чтобы исправить это.
-
Неверная операция с ключом реестра, помеченным для удаления .
- Перейти к решению 2, чтобы исправить это.
-
B itLocker Drive Encryption нельзя использовать, поскольку критические файлы BitLocker отсутствуют или повреждены. Используйте Восстановление запуска Windows, чтобы восстановить файл на вашем компьютере (0x8031004A) .
- Перейти к решению 3, чтобы исправить это.
-
Ключ шифрования BitLocker не может быть получен из модуля доверенной платформы (TPM) и расширенного PIN-кода. Попробуйте использовать ПИН-код, содержащий только цифры. C: не был зашифрован .
- Перейти к решению 4, чтобы исправить это.
-
BitLocker не может быть включен. Накопитель данных не настроен на автоматическую разблокировку на текущем компьютере и не может быть разблокирован автоматически. C: не был зашифрован .
- Перейти к решению 5, чтобы исправить это.
Действия по устранению проблем с шифрованием диска BitLocker
Решение 1. Включите BitLocker без совместимого TPM
- Откройте кнопку «Выполнить из пуска», напишите gpedit.msc и
- Откроется редактор локальной групповой политики.
- Нажмите «Административные шаблоны» в разделе «Конфигурация компьютера», а затем «Компоненты Windows».
- Выберите диск BitLocker
-
Шифрование, а затем диски операционной системы.
-
В этом окне дважды щелкните «Требовать дополнительную аутентификацию при запуске»
-
В новом окне выберите «Включено» и «Разрешить BitLocker без совместимого доверенного платформенного модуля (требуется пароль или ключ запуска на флэш-накопителе USB)».
- Сохраните изменения, нажав «Применить».
- Теперь попробуйте зашифровать диск с помощью BitLocker.
- СВЯЗАННЫЕ: исправлено: проблема с экраном запроса пароля BitLocker в Windows 10
Решение 2: Очистить TPM (модуль доверенной платформы)
Перед тем как начать сброс настроек TPM до заводских настроек, убедитесь, что вы создали резервную копию своего компьютера. Этот метод может привести к потере данных.
-
Откройте кнопку «Выполнить с начала», напишите tpm.msc и нажмите Enter.
- Откроется новая консоль управления.
-
В разделе «Действие» справа нажмите «Нажмите TPM».
- В поле Clear TPM Security Hardware самое простое решение – установить флажок «У меня нет пароля владельца» и нажать «ОК».
- Вам будет предложено перезагрузить. Это будет означать, что вы должны нажать клавишу (обычно F10), чтобы очистить TPM. Нажмите запрошенную клавишу.
- После перезагрузки системы вам придется перезагрузить компьютер. После перезапуска вам будет предложено нажать клавишу (обычно F10), чтобы включить TPM. Нажмите эту клавишу.
-
Запустится мастер настройки TPM, и вы сможете ввести пароль владельца TPM.
Решение 3. Очистите диск и заново создайте раздел с помощью DiskPart
Прежде чем мы продолжим, имейте в виду, что этот метод сотрет всю информацию, хранящуюся на вашем диске. Создайте резервную копию на другом диске, чтобы убедиться, что вы не потеряете все свои файлы и папки.
-
Запустите командную строку от имени администратора, введите diskpart и нажмите Enter.
-
Введите список дисков , чтобы отобразить список всех дисков.
- Введите выберите диск # , где # – проблемный диск. Нажмите Enter.
- Введите clean> нажмите Enter.
- Подождите, пока диск не будет очищен. Теперь пришло время создать новый раздел.
- Введите создать основной раздел и нажмите Enter
- Введите назначить букву = # . Еще раз, # – это буква, которую вы хотите использовать.
- Отформатируйте раздел, набрав format fs = ntfs quick . Нажмите Enter.
- СВЯЗАННО: BitLocker не сохраняет ключ в AD: у нас есть решение
Решение 4. Измените настройки микросхемы безопасности
Согласно сообщениям, эта проблема, по-видимому, затрагивает машины, оснащенные микросхемами Intel PTT Security, использующими определенные параметры. Например, шифрование диска BitLocker использовало TPM и PIN, а параметр «Разрешить BitLocker без совместимого TPM» был отключен.
Кроме того, эти машины работают с ОС в BIOS, а не с UEFI.
Мы перечислим общие шаги, которые необходимо выполнить ниже. Имейте в виду, что они могут отличаться на вашей машине.
- Запустите компьютер> откройте настройки BIOS
- Перейдите на вкладку «Безопасность»> выберите «Настройки микросхемы безопасности».
- Выберите опцию Дискретный TPM
- Перейдите к Clear Security Chip> сохраните ваши изменения.
- Перезагрузите компьютер, войдите в систему и введите свой PIN-код. Проверьте, сохраняется ли проблема.
Обратите внимание, что если вы хотите вернуться к предыдущим настройкам микросхемы безопасности, вам необходимо заменить возможность загрузки прошивки загрузкой UEFI. Иногда вам также может понадобиться переустановить ОС.
Примечание . Если вы не можете найти исправление BitLocker, настоятельно рекомендуем перейти на Блокировку папки , который является мощным инструментом шифрования. , Он позволяет шифровать файлы, папки и диски и имеет широкий спектр функций безопасности.

Вы можете найти больше информации об этом в нашем списке лучших инструментов шифрования.
- Загрузить пробную версию блокировки папки
Решение 5. Измените настройки USB-устройств в BIOS
Эта ошибка может появиться при попытке зашифровать диск операционной системы с помощью ключа запуска USB. Причина этого может быть связана с некоторыми настройками в режиме BIOS. Вот возможное решение.
- Войдите в утилиту настройки BIOS.
- Перейдите в Advanced, затем Периферийная конфигурация.
- Доступ к хост-контроллеру USB и USB-устройствам.
-
Настройки USB-устройств должны быть Все.
Мы надеемся, что эти решения помогли вам решить проблемы с шифрованием Bitlocker.
Если у вас есть дополнительные советы и предложения, не стесняйтесь перечислять их ниже.
Примечание редактора . Это сообщение было первоначально опубликовано в ноябре 2018 года и с тех пор было обновлено и обновлено для обеспечения свежести, точности и полноты.
by Madalina Dinita
Madalina has been a Windows fan ever since she got her hands on her first Windows XP computer. She is interested in all things technology, especially emerging technologies… read more
Updated on December 15, 2021
- BitLocker sometimes fails to encrypt disk drives, displaying several error messages.
- Usually, this problem appears when the users are upgrading their OS to a newer version.
- Cleaning the disk and re-creating the partition will most likely solve the issue right away.
- A good solution is also to enable BitLocker without a compatible Trusted Platform Module.
XINSTALL BY CLICKING THE DOWNLOAD FILE
This software will repair common computer errors, protect you from file loss, malware, hardware failure and optimize your PC for maximum performance. Fix PC issues and remove viruses now in 3 easy steps:
- Download Restoro PC Repair Tool that comes with Patented Technologies (patent available here).
- Click Start Scan to find Windows issues that could be causing PC problems.
- Click Repair All to fix issues affecting your computer’s security and performance
- Restoro has been downloaded by 0 readers this month.
BitLocker is a Windows 10 built-in tool that you can activate on your OS to protect your hard drives or removable drives from offline attacks.
While this is a most welcome software offered by Microsoft for privacy purposes, the tool has its glitches.
For instance, users complained about protected drives that were unusable when migrating from an older OS version to a newer one.
Other common BitLocker reported error messages are:
- This device can’t use a Trust Platform Module
- Illegal operation attempted on a registry key that has been marked for deletion
- BitLocker Drive Encryption cannot be used because critical BitLocker files are missing or corrupted; use Windows Startup Repair to restore the file to your computer (0x8031004A)
- The BitLocker encryption key could not be obtained from the Trusted Platform Module (TPM) and enhanced PIN; try using a PIN containing only numerals. C: was not encrypted
- BitLocker could not be enabled; the data drive is not set to automatically unlock on the current computer and cannot be unlocked automatically. C: was not encrypted
- The drive cannot be encrypted because it contains system boot information
For each of these errors, you’ll find a solution in this article. Hopefully, by the end of this material, you’ll be able to use BitLocker to the best of your needs.
How can I fix BitLocker drive encryption issues?
- Clean the disk and re-create the partition
- Change the Security Chip settings
- Enable BitLocker without a compatible TPM
- Clear the TPM (Trusted Platform Module)
- Change the settings of USB devices in BIOS
1. Clean the disk and re-create the partition
1.1 Clear the partition with a third-party software
Before we continue, keep in mind that this method will erase all the information stored on your disk.
It’s advisable to create a backup on a different drive just to make sure that you won’t lose all your files and folders.
For less hassle, you could assign this task to a third-party dedicated tool that will surely do the right thing. On this note, we recommend the excellent tool below.
It is a multifunctional assistant, that will manage, partition, and optimize your hard drive according to your needs.
If you have a backup, as mentioned, run this software to split, move, resize and manage your partitions, without data loss, to make the most of your disk space.
In this case, you’ll want to use the Format Partition feature, to fresh-clean the disk, so that you can move the saved data back in the blank space.
⇒ Get AOMEI Partition Assistant
Some PC issues are hard to tackle, especially when it comes to corrupted repositories or missing Windows files. If you are having troubles fixing an error, your system may be partially broken.
We recommend installing Restoro, a tool that will scan your machine and identify what the fault is.
Click here to download and start repairing.
1.2 Clear the partition manually
- Type cmd in the Windows search tab and click on Run as administrator to launch Command Prompt as an administrator.
- Type diskpart, and hit Enter.
- Enter list disk to show a list of all drives.
- Enter select disk # (where # is the problematic drive) and hit Enter.
- Type clean and hit Enter.
- Wait until the drive is cleaned. Now, it’s time to create a new partition.
- Type create partition primary and hit Enter
- Type assign letter = # (Once again, # is the letter you want to use).
- Format your partition by typing format fs=ntfs quick and hit Enter.
The manual process can be tricky so proceed with extreme care and follow it to the letter. If you’re not experienced, you should go with the software recommended above.
2. Change the Security Chip settings
- Start your machine and open the BIOS setup.
- Go to the Security tab and select Security Chip settings.
- Select the Discrete TPM option.
- Go to Clear Security Chip and save your changes.
- Restart your machine, log in, and enter your PIN. Check if the issue persists.
According to reports, it seems this issue affects machines equipped with Intel PTT Security Chips using particular settings.
Namely, when the issue occurred, the BitLocker Drive Encryption used TPM and PIN, and the Allow BitLocker without a compatible TPM option was turned off.
Also, the machines were running the OS in BIOS, not UEFI. We listed the general steps to follow above. Keep in mind that they may vary on your machine.
If you want to reverse the action, you need to replace the firmware’s boot capability with UEFI boot. Sometimes, you may also need to reinstall the OS.
In case you cannot arrive at a fix, we strongly recommend you to switch to using the software below, which is a powerful encryption tool.
Its wide range of security features includes copying encrypted lockers to the USB drive, CDs, DVDs, and even email attachments, as well as the possibility to upload your encrypted files to a cloud server.
⇒ Get Folder Lock
3. Enable BitLocker without a compatible TPM
- Open Run from Start button, write gpedit.msc, and hit OK.
- It will open the Local Group Policy Editor.
- Click on Administrative Templates from Computer Configuration and then on Windows Components.
- Select BitLocker Drive.
- Go to Encryption and then to Operating System Drives.
- Double-click on Require additional authentication at startup.
- In the new window, select Enabled and Allow BitLocker without a compatible TPM (requires a password or a startup key on a USB flash drive).
- Save the changes by hitting Apply.
- Now try to encrypt your drive by using BitLocker.
Enabling BitLocker from the Group Policy Editor without TPE can solve this problem quickly so make sure you try it by using the steps above.
4. Clear the TPM (Trusted Platform Module)
- Open Run from Start button, write tpm.msc, and press Enter.
- A new management console will open.
- Under the Action tab, on the right, press Clear TPM.
- In the Clear TPM Security Hardware box, the simplest solution is to check I don’t have the owner password and click OK.
- You will be asked to reboot. It will indicate that you should press a key (usually F10) in order to clear the TPM.
- Once the system reboots, you will be prompted to press a key (usually F10) to enable TPM. Press that key.
- The TPM Setup wizard will start for you to enter a TPM owner password.
<!– wp:windowsreport-companion/editorial-note-block {“text”:”Note: Before starting to clear TPM settings, please make sure that you backed up your computer, as mentioned in the first solution. This method may result in data loss.”,”icon”:”//cdn.windowsreport.com/wp-content/themes/windowsreport/assets/images/svg/note-pencil.svg”} /–>
5. Change the settings of USB devices in BIOS
- Enter the BIOS setup utility (Consult the manual from the manufacturer to learn how to do that for your specific model).
- Go to Advanced, then Peripheral Configuration.
- Access USB Host Controller and USB Devices.
- The setting of the USB Devices should be All.
This solution applies when BitLocker fails to encrypt the operating system drive using a USB startup key. The cause of it can be related to some settings in BIOS mode.
BitLocker usually does a great job encrypting your data, but after that, don’t forget to safeguard them with one of the best automatic backup software for Windows 10.
We hope that these solutions helped you to fix your BitLocker encryption problems. If you’ve got additional tips and suggestions, feel free to list them in the comments section below.
5 решений для устранения сбоя BitLocker во время шифрования
- Включить BitLocker без совместимого TPM
- Clear TPM (модуль доверенной платформы)
- Очистите диск и заново создайте раздел с помощью DiskPart
- Изменить настройки чипа безопасности
- Изменить настройки USB-устройств в BIOS
В этой статье мы поговорим о нескольких ошибках, которые могут возникнуть при попытке зашифровать ваш диск с помощью BitLocker. Этот инструмент защищает вашу операционную систему от атак в автономном режиме.
Вот некоторые из наиболее распространенных ошибок BitLocker:
- Это устройство не может использовать модуль платформы доверия .
- Перейти к решению 1, чтобы исправить это.
- Предпринята попытка недопустимой операции с разделом реестра, помеченным для удаления .
- Перейти к решению 2, чтобы исправить это.
- Невозможно использовать шифрование диска B itLocker, поскольку критические файлы BitLocker отсутствуют или повреждены. Используйте Windows Startup Repair для восстановления файла на вашем компьютере (0x8031004A) .
- Перейти к решению 3, чтобы исправить это.
- Ключ шифрования BitLocker не может быть получен из модуля доверенной платформы (TPM) и расширенного PIN-кода. Попробуйте использовать ПИН-код, содержащий только цифры. C: не был зашифрован .
- Перейти к решению 4, чтобы исправить это.
- BitLocker не может быть включен. Накопитель данных не настроен на автоматическую разблокировку на текущем компьютере и не может быть разблокирован автоматически. C: не был зашифрован .
- Перейти к решению 5, чтобы исправить это.
Действия по устранению проблем с шифрованием диска BitLocker
Решение 1. Включите BitLocker без совместимого TPM
- Откройте кнопку Run from Start, напишите gpedit.msc и
- Откроется редактор локальной групповой политики.
- Нажмите «Административные шаблоны» в разделе «Конфигурация компьютера», а затем — «Компоненты Windows».
- Выберите диск BitLocker
- Шифрование, а затем диски операционной системы.
- В этом окне дважды щелкните «Требовать дополнительную аутентификацию при запуске»
- В новом окне выберите «Включено» и «Разрешить BitLocker без совместимого доверенного платформенного модуля (требуется пароль или ключ запуска на флэш-накопителе USB)».
- Сохраните изменения, нажав «Применить».
- Теперь попробуйте зашифровать диск с помощью BitLocker.
- СВЯЗАННЫЕ: Исправлено: проблема с экраном запроса пароля BitLocker в Windows 10
Решение 2: Очистить TPM (модуль доверенной платформы)
Перед тем как начать сброс настроек TPM до заводских настроек, убедитесь, что вы создали резервную копию своего компьютера. Этот метод может привести к потере данных.
- Откройте кнопку Run from Start, напишите tpm.msc и нажмите ввод.
- Откроется новая консоль управления.
- В разделе «Действие» справа нажмите «Нажмите TPM».
- В поле Clear TPM Security Hardware самое простое решение — проверить «У меня нет пароля владельца» и нажать «ОК».
- Вам будет предложено перезагрузить. Это будет означать, что вы должны нажать клавишу (обычно F10), чтобы очистить TPM. Нажмите запрошенную клавишу.
- После перезагрузки системы вам придется перезагрузить компьютер. После перезапуска вам будет предложено нажать клавишу (обычно F10), чтобы включить TPM. Нажмите эту клавишу.
- Запустится мастер настройки TPM, и вы сможете ввести пароль владельца TPM.
Решение 3. Очистите диск и заново создайте раздел с помощью DiskPart
Прежде чем мы продолжим, имейте в виду, что этот метод сотрет всю информацию, хранящуюся на вашем диске. Создайте резервную копию на другом диске, чтобы убедиться, что вы не потеряете все свои файлы и папки.
- Запустите командную строку от имени администратора, введите diskpart и нажмите Enter.
- Введите список дисков, чтобы показать список всех дисков
- Введите select disk #, где # проблемный диск. Нажмите Enter.
- Введите clean> нажмите Enter.
- Подождите, пока диск не будет очищен. Теперь пришло время создать новый раздел.
- Введите создать основной раздел и нажмите Enter
- Введите назначить букву = # . Еще раз, # — это буква, которую вы хотите использовать.
- Отформатируйте ваш раздел, набрав в формате fs = ntfs quick . Нажмите Enter.
- СВЯЗАННЫЕ: BitLocker не сохраняет ключ в AD: у нас есть решение
Решение 4. Измените настройки микросхемы безопасности
Согласно сообщениям, эта проблема затрагивает машины, оснащенные микросхемами Intel PTT Security, использующими определенные параметры Например, шифрование диска BitLocker использовало TPM и PIN, а параметр «Разрешить BitLocker без совместимого TPM» был отключен.
Кроме того, эти машины работают с ОС в BIOS, а не с UEFI .
Мы перечислим общие шаги, чтобы следовать ниже. Имейте в виду, что они могут отличаться на вашей машине.
- Запустите компьютер> откройте настройки BIOS
- Перейдите на вкладку «Безопасность»> выберите «Настройки микросхемы безопасности».
- Выберите опцию Дискретный TPM
- Перейдите к Clear Security Chip> сохраните ваши изменения.
- Перезагрузите компьютер, войдите в систему и введите свой PIN-код. Проверьте, сохраняется ли проблема.
Обратите внимание, что если вы хотите вернуться к предыдущим настройкам микросхемы безопасности, вам необходимо заменить возможность загрузки прошивки загрузкой UEFI. Иногда вам также может понадобиться переустановить ОС.
Примечание . В случае, если вы не можете получить исправление BitLocker, мы настоятельно рекомендуем переключиться на блокировку папки , которая является мощным средством шифрования. Он позволяет шифровать файлы, папки и диски и имеет широкий спектр функций безопасности. 
Вы можете найти больше информации об этом в нашем списке лучших инструментов шифрования .
- Скачать пробную версию Folder Lock
Решение 5. Измените настройки USB-устройств в BIOS
Эта ошибка может появиться при попытке зашифровать диск операционной системы с помощью ключа запуска USB. Причина этого может быть связана с некоторыми настройками в режиме BIOS. Вот возможное исправление.
- Войдите в утилиту настройки BIOS.
- Перейдите в Advanced, затем Периферийная конфигурация.
- Доступ к хост-контроллеру USB и USB-устройствам.
- Настройки USB-устройств должны быть Все.
Мы надеемся, что эти решения помогли вам решить проблемы с шифрованием Bitlocker.
Если у вас есть дополнительные советы и предложения, не стесняйтесь перечислить их ниже.
Примечание редактора : этот пост был первоначально опубликован в ноябре 2018 года и с тех пор был обновлен и обновлен для обеспечения свежести, точности и полноты.
СВЯЗАННЫЕ ПОСТЫ, ЧТОБЫ ПРОВЕРИТЬ
- Как исправить фатальную ошибку Bitlocker при запуске
- Исправлено: не удалось разблокировать с помощью этого ключа восстановления ошибка BitLocker
- Вот почему Bitlocker медленнее в Windows 10, чем в Windows 7
5 решений для устранения сбоя BitLocker во время шифрования
- Включить BitLocker без совместимого TPM
- Clear TPM (доверенный платформенный модуль)
- Очистите диск и заново создайте раздел с помощью DiskPart
- Изменить настройки чипа безопасности
- Изменить настройки USB-устройств в BIOS
В этой статье мы поговорим о нескольких ошибках, которые могут возникнуть при попытке зашифровать ваш диск с помощью BitLocker. Этот инструмент защищает вашу операционную систему от атак в автономном режиме.
Вот некоторые из наиболее распространенных ошибок BitLocker:
- Это устройство не может использовать модуль платформы доверия .
- Перейти к решению 1, чтобы исправить это.
- Предпринята попытка недопустимой операции с разделом реестра, помеченным для удаления .
- Перейти к решению 2, чтобы исправить это.
- Нельзя использовать шифрование диска B itLocker, поскольку критические файлы BitLocker отсутствуют или повреждены. Используйте Windows Startup Repair для восстановления файла на вашем компьютере (0x8031004A) .
- Перейти к решению 3, чтобы исправить это.
- Ключ шифрования BitLocker не может быть получен из модуля доверенной платформы (TPM) и расширенного PIN-кода. Попробуйте использовать PIN-код, содержащий только цифры. C: не был зашифрован .
- Перейти к решению 4, чтобы исправить это.
- BitLocker не может быть включен. Накопитель данных не настроен на автоматическую разблокировку на текущем компьютере и не может быть разблокирован автоматически. C: не был зашифрован .
- Перейти к решению 5, чтобы исправить это.
Решение 1. Включите BitLocker без совместимого TPM
- Откройте кнопку Run from Start, напишите gpedit.msc и
- Откроется редактор локальной групповой политики.
- Нажмите «Административные шаблоны» в разделе «Конфигурация компьютера», а затем — «Компоненты Windows».
- Выберите диск BitLocker
- Шифрование, а затем диски операционной системы.
- В этом окне дважды щелкните «Требовать дополнительную аутентификацию при запуске»
- В новом окне выберите «Включено» и «Разрешить BitLocker без совместимого доверенного платформенного модуля (требуется пароль или ключ запуска на флэш-накопителе USB)».
- Сохраните изменения, нажав «Применить».
- Теперь попробуйте зашифровать диск с помощью BitLocker.
Решение 2: Очистить TPM (модуль доверенной платформы)
Прежде чем начать сброс настроек TPM до заводских настроек, убедитесь, что вы создали резервную копию своего компьютера. Этот метод может привести к потере данных.
- Откройте кнопку Run from Start, напишите tpm.msc и нажмите ввод.
- Откроется новая консоль управления.
- В разделе «Действие» справа нажмите «Нажмите TPM».
- В поле Clear TPM Security Hardware самое простое решение — проверить «У меня нет пароля владельца» и нажать «ОК».
- Вам будет предложено перезагрузить компьютер. Это будет означать, что вы должны нажать клавишу (обычно F10), чтобы очистить TPM. Нажмите запрошенную клавишу.
- После перезагрузки системы вам придется перезагрузить компьютер. После перезапуска вам будет предложено нажать клавишу (обычно F10), чтобы включить TPM. Нажмите эту клавишу.
- Запустится мастер настройки TPM, и вы сможете ввести пароль владельца TPM.
Решение 3. Очистите диск и заново создайте раздел с помощью DiskPart
Прежде чем мы продолжим, имейте в виду, что этот метод сотрет всю информацию, хранящуюся на вашем диске. Создайте резервную копию на другом диске, чтобы убедиться, что вы не потеряете все свои файлы и папки.
- Запустите командную строку от имени администратора, введите diskpart и нажмите Enter.
- Введите список дисков, чтобы показать список всех дисков
- Введите select disk #, где # проблемный диск. Нажмите Enter.
- Введите clean> нажмите Enter.
- Подождите, пока диск не будет очищен. Теперь пришло время создать новый раздел.
- Введите создать основной раздел и нажмите Enter
- Введите назначить букву = # . Еще раз, # — это буква, которую вы хотите использовать.
- Отформатируйте ваш раздел, набрав формат fs = ntfs quick . Нажмите Enter.
Решение 4. Измените настройки микросхемы безопасности
Согласно сообщениям, эта проблема, по-видимому, затрагивает машины, оснащенные микросхемами Intel PTT Security, использующими определенные параметры. Например, шифрование диска BitLocker использовало TPM и PIN, а параметр «Разрешить BitLocker без совместимого TPM» был отключен.
Кроме того, эти машины запускают ОС в BIOS, а не в UEFI.
Мы перечислим общие шаги, чтобы следовать ниже. Имейте в виду, что они могут отличаться на вашей машине.
- Запустите компьютер> откройте настройки BIOS
- Перейдите на вкладку «Безопасность»> выберите «Настройки микросхемы безопасности».
- Выберите опцию Дискретный TPM
- Перейдите к Clear Security Chip> сохраните ваши изменения.
- Перезагрузите компьютер, войдите в систему и введите свой PIN-код. Проверьте, сохраняется ли проблема.
Обратите внимание, что если вы хотите вернуться к предыдущим настройкам микросхемы безопасности, вам необходимо заменить возможность загрузки прошивки на загрузку UEFI. Иногда вам также может понадобиться переустановить ОС.
Примечание . В случае, если вы не можете получить исправление BitLocker, мы настоятельно рекомендуем переключиться на блокировку папки, которая является мощным средством шифрования. Он позволяет шифровать файлы, папки и диски и имеет широкий спектр функций безопасности.
Вы можете найти больше информации об этом в нашем списке лучших инструментов шифрования.
- Скачать пробную версию Folder Lock
Решение 5. Измените настройки USB-устройств в BIOS
Эта ошибка может появиться при попытке зашифровать диск операционной системы с помощью ключа запуска USB. Причина этого может быть связана с некоторыми настройками в режиме BIOS. Вот возможное исправление.
- Войдите в утилиту настройки BIOS.
- Перейдите в Advanced, затем Периферийная конфигурация.
- Доступ к хост-контроллеру USB и USB-устройствам.
- Настройки USB-устройств должны быть Все.
Мы надеемся, что эти решения помогли вам решить проблемы с шифрованием Bitlocker.
Если у вас есть дополнительные советы и предложения, не стесняйтесь перечислить их ниже.
СВЯЗАННЫЕ ПОСТЫ, ЧТОБЫ ПРОВЕРИТЬ
- Как исправить фатальную ошибку Bitlocker при запуске
- Исправлено: не удалось разблокировать с помощью этого ключа восстановления ошибка BitLocker
- Вот почему Bitlocker медленнее в Windows 10, чем Windows 7
- Remove From My Forums
-
Вопрос
-
шифрование
диска BitLocker(F
Ошибка восстановления диска F: Ключ восстановления на этом диске отсутствует. Этот диск невозможно разблокировать.вот
такая проблема… Помогите открыть диск.
я
сохранил ключ на самом зашифрованном диске. Как он удалился не имею понятия. Не удалял. Не системная ошибка самого windows точно. Пробовал на нескольких.
Ответы
-
da imenno na niom,prosti za latinskie bukvi*
Тогда обнадёжить совсем нечем. Можно считать что данных нет. Ключ восстановления — он на то и есть, чтобы в случае некоторых проблем с его помощью можно было расшифровать данные. В вашем случае ключ восстановления был зашифрован вместе с данными — естественно,
не обладая им более нигде кроме как на зашифрованном разделе — вы не сможете расшифровать свои данные. В вашем случае хранить ключ можно было либо на флэшке, либо в конце концов — на домашнем ПК.- Предложено в качестве ответа
7 февраля 2011 г. 19:43
- Помечено в качестве ответа
Vinokurov YuriyModerator
31 июля 2012 г. 8:48
- Предложено в качестве ответа
В вашей системе может отображаться проблема с ключом восстановления из-за неправильной конфигурации параметров BIOS. Более того, нежелательное изменение схемы системы также может вызвать возникшую проблему.
Проблема возникает, когда пользователь включает свою систему, но система запрашивает ключ BitLocker (многие из затронутых пользователей не знали, что BitLocker был активен в их системе / диске) для продолжения. Проблема в основном возникает из-за обновления Windows / BIOS или в результате изменения компонента материнской платы (или самой материнской платы). Для некоторых пользователей проблема была ограничена только одним диском. Об этой проблеме сообщают (почти) все марки ПК, и не ограничивается конкретными.
Ключ восстановления BitLocker не найден
Перед тем, как попробовать решения для обхода BitLocker, отключите систему от Интернета и убедитесь, что проблема не является результатом атаки программы-вымогателя. Также убедитесь, что ваша учетная запись Microsoft в настройках системы подтверждена (кнопка «Подтвердить вашу личность» не отображается). Кроме того, проверьте, можете ли вы использовать Инструмент восстановления BitLocker чтобы решить проблему. И последнее, но не менее важное: проверьте, можете ли вы использовать панель управления в безопасном режиме вашей системы для отключения BitLocker.
Имейте в виду, что всякий раз, когда (во время процесса устранения неполадок) вам удается войти в систему, попробуйте отключить BitLocker или сделайте резервную копию ключа восстановления в безопасном месте, например в вашей учетной записи Microsoft.
Решение 1. Отсоедините кабель питания (вашей системы) или извлеките аккумулятор (из ноутбука)
Проблема BitLocker может быть вызвана любым нежелательным изменением в схеме системы. В этом случае отключение кабеля питания или извлечение аккумулятора (при использовании ноутбука) может привести к полной разрядке компонентов материнской платы и, таким образом, решить проблему.
- Выключите систему или выполните принудительное выключение системы, нажав и удерживая кнопку питания.
- Затем отсоедините кабель питания системы от источника питания. Если проблема связана с ноутбуком, попробуйте извлечь из него аккумулятор.Извлеките аккумулятор ноутбука
- Подождите не менее 5 минут, а затем снова подключите кабель питания (в случае ноутбука снова подключите аккумулятор).
- Теперь загрузите свою систему и проверьте, решена ли проблема с BitLocker. В таком случае отключите BitLocker на панели управления системы и обязательно расшифруйте проблемный диск.
Решение 2. Используйте командную строку
Если вы один из тех счастливчиков, которые смогли войти в систему, и проблема ограничена только одним из дисков, вы можете найти ключ BitLocker с помощью командной строки и таким образом решить проблему.
- Нажмите клавишу Windows и в поле поиска введите Командная строка. Затем щелкните правой кнопкой мыши результат командной строки и выберите «Запуск от имени администратора».Откройте командную строку от имени администратора
- Теперь выполните следующую команду: manage-bde -protectors X: -get
где X — проблемный диск, зашифрованный BitLocker
Восстановить ключ BitLocker через командную строку
- Затем в появившемся окне запишите идентификатор восстановления и ключ восстановления.
- Теперь проверьте, можете ли вы использовать этот ключ для удаления шифрования BitLocker.
- Если это не помогло, откройте Блокнот и скопируйте в него следующий код: $ BitlockerVolumers = Get-BitLockerVolume $ BitlockerVolumers | ForEach-Object {$ MountPoint = $ _. MountPoint $ RecoveryKey = [string]($ _. KeyProtector) .RecoveryPassword if ($ RecoveryKey.Length -gt 5) {Write-Output («Диск $ MountPoint имеет ключ восстановления BitLocker $ RecoveryKey.»)}}
- Теперь откройте меню «Файл» и выберите «Сохранить как».Сохраните файл блокнота с расширением PowerShell
- Затем измените раскрывающееся меню «Сохранить как тип» на «Все файлы» и введите имя файла с расширением .ps1 (например, RecoveryKey.ps1).Сохраните пакетный файл с расширением PS1
- Теперь щелкните правой кнопкой мыши кнопку Windows и в меню Power User выберите Windows PowerShell (Admin).Откройте Windows PowerShell Admin
- Теперь перейдите к файлу в PowerShell с помощью команды CD и выполните ранее созданный файл PowerShell (например, RecoveryKey.ps1).
- Затем проверьте, отображается ли ключ восстановления BitLocker. Если да, то проверьте, разблокирует ли использование этого ключа шифрование BitLocker.
Если у вас нет или вы не можете найти ключ восстановления BitLocker в вашей системе / на USB-устройствах или в любом из распечатанных документов, вы можете использовать любое из перечисленных ниже мест для восстановления ключа BitLocker. Но имейте в виду, что если ключ находится не в перечисленных ниже местах или найденный ключ не работал, проверьте, используете ли вы какую-либо другую учетную запись Microsoft (личную, рабочую, учебную / университетскую) в проблемной системе. Если это так, то используйте эту учетную запись (возможно, вам придется по очереди попробовать все учетные записи Microsoft, используемые в вашей системе), чтобы войти в нижеупомянутые места и проверить, присутствует ли ключ восстановления. Если да, то используйте этот ключ, чтобы проверить, решает ли это проблему BitLocker.
Использовать ссылку OneDrive
- Запустите веб-браузер и перейдите Вот (возможно, вам придется использовать свои учетные данные Microsoft для входа в систему):
- Теперь проверьте, есть ли там ключ восстановления, если да, затем используйте этот ключ, чтобы проверить, решает ли он проблему (или попробуйте другую учетную запись Microsoft, если учетная запись использовалась в проблемной системе).Найдите ключ восстановления BitLocker в OneDrive
Использовать страницу учетной записи Microsoft
- Навигация Вот через веб-браузер:
- Затем на левой панели навигации нажмите «Устройства» (обычно третий вариант) и проверьте, отображается ли там проблемное устройство.
- Если это так, нажмите кнопку View BitLocker для проблемного устройства и проверьте, решает ли этот ключ проблему.Просмотр ключей BitLocker на странице моей учетной записи
- Если это не помогло, проверьте, присутствует ли ключ. Вот:
- Если этот ключ там не отображается, убедитесь, что выбрано проблемное устройство. Затем используйте этот ключ, чтобы проверить, решает ли это проблему.
Используйте Office 365 / Azure Active Directory
- Навигация Вот через веб-браузер (если вы являетесь пользователем Office 365 или ваша организация использовала / использует Azure Active Directory):
- Затем на левой панели навигации щелкните Azure Active Directory и еще раз на левой панели щелкните Azure Active Directory.Откройте Центр администрирования Azure Active Directory
- Теперь нажмите «Устройства», а затем на вкладке «Все устройства» (вы можете использовать вкладку «Ключи BitLocker») откройте проблемное устройство (если показано).Открытие устройств в центре администрирования Azure Active Directory
- Теперь скопируйте (вы можете щелкнуть значок «щелкните, чтобы скопировать») ключ восстановления BitLocker проблемного устройства и проверьте, решает ли найденный ключ проблему BitLocker.Скопируйте ключ BitLocker из центра администрирования Azure Active Directory.
Возможно, вам придется связаться с ИТ-администратором вашей организации, если протоколы безопасности вашей организации не позволяют восстановить ключ из каталога Azure. Если ваша система является частью доменной сети, обратитесь к сетевому администратору за ключом восстановления BitLocker (возможно, резервная копия ключа была скопирована на локальном сервере).
Решение 4. Измените настройки BIOS
Вы можете столкнуться с проблемой BitLocker, если какой-либо из параметров BIOS системы изменен пользователем или в результате обновления BIOS, поскольку это может привести к изменению среды (например, включение / отключение функции TPM), которое важно для работы BitLocker. В этом случае внесение указанных ниже изменений в BIOS может решить проблему.
Предупреждение: Двигайтесь вперед на свой страх и риск, так как редактирование BIOS системы требует определенного уровня знаний, и если не сделать это правильно, вы можете заблокировать свой компьютер и нанести непоправимый вред своим данным.
Загрузите свою систему в BIOS и проверьте, решило ли изменение следующих настроек BIOS проблему BitLocker. Имейте в виду, что следующие инструкции могут быть разными для всех пользователей.
Включение / отключение модуля TPM
- В BIOS системы разверните вкладку Безопасность и выберите Безопасность TPM.
- Теперь отметьте опцию TPM Security и примените свои изменения.Включите безопасность TPM в BIOS
- Затем проверьте, очищена ли система от проблемы с BitLocker.
Если TPM уже включен, проверьте, решает ли проблему отключение функции TPM.
Включение / отключение функции безопасной загрузки
- Загрузитесь в BIOS системы и перейдите на вкладку Конфигурация системы.
- Теперь включите безопасную загрузку и проверьте, решена ли проблема с BitLocker. Если безопасная загрузка уже включена, проверьте, решает ли ее отключение проблему.Включите безопасную загрузку в BIOS
Включить платформу Trust Technology (PTT)
- В BIOS системы перейдите на вкладку Configuration и включите платформу Trust Technology.Включить платформу Trust Technology
- Затем примените свои изменения и проверьте, решена ли проблема BitLocker.
Обновите BIOS системы до последней сборки
- Перед обновлением проверьте, решает ли возврат к более старой версии BIOS проблему BitLocker (если да, то обязательно отключите BitLocker на панели управления системы, так как это может создать проблему в будущем, если BIOS снова обновится).
- Если нет, обновите BIOS системы в соответствии с инструкциями производителя системы (возможно, вам придется удалить проблемный диск или использовать USB для обновления BIOS и проверить, решает ли это проблему BitLocker):
Редактировать последовательность загрузки
- В BIOS системы разверните «Общие» и выберите параметр «Последовательность загрузки».
- Теперь на правой панели снимите флажки с тех параметров загрузки, которые вы не используете. Например, снимите флажок Windows Boot Manager и любой другой UEFI / устройство, которое не требуется. Убедитесь, что отмечен только диск, на котором установлена ваша Windows.Снимите флажок Несоответствующие параметры загрузки UEFI в BIOS
- Затем примените свои изменения и проверьте, решена ли проблема BitLocker.
Изменить режим загрузки
- В BIOS системы перейдите на вкладку Boot и установите режим загрузки UEFI.Установите режим загрузки на UEFI
- Затем проверьте, решена ли проблема BitLocker. Если нет, проверьте, решает ли включение TPM / PTT и безопасной загрузки (обсуждалось выше) проблему BitLocker (убедитесь, что параметр Legacy Boot не отмечен).
Сброс различных настроек BIOS
- В BIOS вашей системы разверните Secure Boot и выберите Expert Key Management.
- Теперь нажмите кнопку «Восстановить настройки» и выберите «Заводские настройки».Перейдите на вкладку Expert Key Management в BIOS
- Затем выберите ОК и выйдите из BIOS.
- Теперь проверьте, очищена ли система от проблемы BitLocker.
- Если нет, то загрузите свою систему в BIOS и на вкладке «Общие» нажмите «Восстановить настройки».
- Затем щелкните Custom User Setting и щелкните OK.
- Теперь проверьте, решена ли проблема BitLocker.
- Если нет, то повторите шаги с 5 по 6, но на этот раз выберите «Заводские настройки» и проверьте, избавлена ли система от проблемы BitLocker.
- Если нет, то повторите то же самое, но на этот раз выберите BIOS по умолчанию и проверьте, решена ли проблема BitLocker в системе.Сбросьте BIOS на другие настройки
Если проблема не устранена и вы не можете найти ключ BitLocker, вы можете либо использовать стороннее агентство по восстановлению данных, чтобы вернуть свои данные, либо переформатировать диск / систему, а затем выполнить восстановление данных с помощью инструментов восстановления данных (но сохраните в виду, что вы можете потерять свои данные).
Сегодня мы опишем процедуру восстановления данных с диска, зашифрованного с помощью Bitlocker. Рассмотрим простой сценарий и сценарий с поврежденным диском Bitlocker. Такая проблема может возникнуть вследствие повреждения файловой системы на зашифрованном диске (например, повреждения области жесткого диска, в которой BitLocker хранит важную информацию, вызванного неожиданным завершением работы системы), невозможности загрузки ОС или консоли восстановления BitLocker, и подобных ошибок, которые препятствуют нормальному открытию зашифрованного диска. Описанные проблемы могут возникнуть как с системным диском, так и со съёмным внешним или USB диском.
Для восстановления данных мы воспользуемся утилитой Repair-bde (BitLocker Repair Tool). Эта утилита командной строки, которая появилась еще в Windows 7 / 2008 R2 и используется для доступа и восстановления зашифрованных данных на поврежденном диске, зашифрованным BitLocker-ом.
Содержание:
- Требования для восстановления данных с тома BitLocker
- Разблокировать диск, зашифрованный BitLocker, в среде Windows
- Как разблокировать зашифрованный Bitlocker диск, если Windows не загружается
- Восстановление данных с помощью пароля BitLocker
- Расшифровка тома Bitlocker с помощью ключа восстановления
- Как открыть зашифрованный BitLocker диск в Linux
Для восстановления данных с диска, зашифрованного BitLocker нужно иметь хотя один из следующих элементов системы защиты BitLocker:
- Пароль BitLocker (тот самый, который вы вводите в графическом интерфейсе Windows при разблокировке зашифрованного диска);
- Ключ восстановления BitLocker;
- Ключ запуска системы (Startup key — .bek) – ключ на USB флешке, который позволяет автоматически расшифровывать загрузочный раздел, не требуя ввода пароля от пользователя.
Ключ восстановления BitLocker (BitLocker Recovery Key) представляет собой уникальную последовательность из 48 символов. Ключ восстановления генерируется при создании тома Bitlocker, его можно распечатать (и хранить в безопасном месте, например, в сейфе), сохранить в виде текстового файла на локальный (это не рекомендуется, т.к. при повреждении диска вы не сможете расшифровать свои данные) или внешний диск, или сохранить в свою учетную запись Microsoft.
Ключ восстановления Bitlocker можно найти в своем аккаунте на сайте Microsoft по ссылке
https://onedrive.live.com/recoverykey
.
Также администратор может настроить хранение ключей восстановления BitLocker в учетной записи компьютера в Active Directory.
Если у вас нет доступа к ключу восстановления, то вы более не сможете получить доступ к своим данным. Ведь BitLocker как раз и разработан для того, чтобы защитить ваши файлы от посторонних.
Несколько нюансов касательно восстановления данных с диска BitLocker. Данные нужно восстанавливать на отдельный диск, размер которого должен быть не меньше, чем размер поврежденного диска. В процессе восстановления все содержимое этого диска будет удалено и заменено расшифрованными данными с тома BitLocker.
В нашем примере диск F: (размер 2 Гб) это USB флешка, содержимое которой зашифровано с помощью BitLocker. Данная флешка по какой-то причине не открывается. Для восстановления данных мы установили дополнительный внешний диск Data (G:), емкостью (10 Гб).
Разблокировать диск, зашифрованный BitLocker, в среде Windows
Самая простая ситуация, когда вам нужно разблокировать зашифрованный BitLocker диск в самой Windows. Вероятно, у вас есть внешний диск или USB флешка, защищенная с помощью BitLocker, которая не открывается, или вы хотите открыть зашифрованный диск на другом компьютере.
Подключите диск к компьютеру и перейдите в раздел Панель управления -> Система и безопасность -> Шифрование диска BitLocker (доступно в Professional и выше редакциях Windows).
В списке дисков выберите зашифрованный BitLocker диск и нажмите кнопку Разблокировать диск.
В зависимости от способа зажиты укажите пароль, PIN ключ восстановления и подключите смарт-карту. Если вы не знаете пароль, но сохранился ключ восстановления, выберите Дополнительные параметры —> Введите ключ восстановления.
Если у вас несколько ключей восстановления, вы можете определить нужный ключ восстановления с помощью идентификатора, который отображается в окне. Если вы указали правильный ключ, диск разблокируется и сможете получить доступ к данным на нем.
Как разблокировать зашифрованный Bitlocker диск, если Windows не загружается
Рассмотрим ситуацию, когда ваш системный диск зашифрован с помощью Bitlocker и по какой-то причине ваша Windows перестала загружаться (синий экран смерти, зависает при загрузке, некорректные обновления и т.д.)
Попробуйте запустить среду восстановления Windows (она автоматически запуститься, если 3 раза подряд Windows не смогла загрузиться). Если среда WinRE не работает, вы можете загрузить компьютер установочного диска с Windows 10, диска восстановления MsDaRT или другого загрузочного диска. Чтобы запустить командную строку, выберите пункт Troubleshoot -> Advanced options -> Command Prompt, или нажмите клавиши Shift+F10.
В окне командной строки проверьте состояние всех дисков компьютера (так мы найдем зашифрованный Bitlocker диск):
manage-bde -status
В результат команды у одного (или нескольких) из дисков должен содержаться такой текст: “BitLocker Drive Encryption: Volume D”. Значит у вас зашифрован диск D.
Разблокируем его, выполнив команду:
manage-bde -unlock D: -pw
Команда попросит указать пароль BitLocker:
Enter the password to unlock this volume:
Если пароль правильный, появится сообщение:
The password successfully unlocked volume D:.
Ваш диск расшифрован, и вы можете приступать к восстановлению ОС.
Если вы хотите совсем отключить защиту диска BitLocker, выполните:
manage-bde -protectors -disable D:
Выполните перезагрузку компьютера. Теперь загрузочный диск не зашифрован.
Восстановление данных с помощью пароля BitLocker
В первую очередь попробуйте восстановить данные по этой методике (она будет работать в Windows 10, 8.1 / Server 2012 /R2/2016 и выше):
- Запустите командную строку с правами администратора:
- Выполните команду:
repair-bde F: G: -pw –Force, где
F:
— диск с данными Bitlocker,
G:
— диск на который необходимо извлечь расшифрованные данные; - В процессе выполнения команды нужно будет указать пароль Bitlocker (тот самый, который вводится пользователем в графическом интерфейсе Windows для получения доступа к зашифрованному тому).
Расшифровка тома Bitlocker с помощью ключа восстановления
Для расшифровки данных, находящихся на поврежденном томе, содержимое которого зашифровано Bitlocker нам понадобится ключ восстановления или ключ загрузки системы (если зашифрован системный раздел).
Запустите восстановление данных с помощью ключа восстановления:
repair-bde F: G: -rp 288409-515086-417208-646712-162954-590172-127512-667568 –Force
Если Bitlocker используется для шифрования системного раздела с Windows, а для загрузки системы используется специальный ключ запуска на USB флешке, зашифрованный том можно расшифровать так:
repair-bde F: G: -rk I:3F558473-943D-4330-8449-62C36BA53345.BEK –Force
где, файл
3F558473-943D-4330-8449-62C36BA53345.BEK
– ключ запуска шифрования диска BitLocker на USB флешке
I:
(по умолчанию этот файл скрыт).
После выполнения процедуры восстановления и расшифровки данных, прежде чем открыть диск, на который было извлечено содержимое тома Bitlocker , необходимо обязательно выполнить его проверку. Для этого выполните следующую команду и дождитесь ее завершения:
Chkdsk G: /f
Примечание. Если не удалось восстановить данные с зашифрованного диска указанными способами, стоит попробовать создать посекторную копию поврежденного диска с помощью Linux-утилиты DDRescue (или любой другой подобной утилиты для восстановления данных с поврежденных разделов). После чего попытаться восстановить данные из полученной копии по описанному сценарию.
Как открыть зашифрованный BitLocker диск в Linux
Вы можете открыть зашифрованный BitLocker диск и из-под Linux. Для этого понадобятся утилита DisLocker и ключ восстановления BitLocker .
В некоторых дистрибутивах (например, Ubuntu) утилита dislocker уже имеется. Если утилита не установлена, скачайте и скомпилируйте ее вручную.
tar -xvjf dislocker.tar.gz
В файле INSTALL.TXT указано, что необходимо установить пакет libfuse-dev:
sudo apt-get install libfuse-dev
Теперь соберите пакет.
cd src/make make install
Перейдите в каталоге mnt и создайте две директории (для зашифрованного и расшифрованного раздела):
cd /mntmkdir Encr-partmkdir Decr-part
Найдите зашифрованный раздел (команда fdisk –l) и расшифруйте его с помощью ключа восстановления во второй каталог.
dislocker -r -V /dev/sdb1 -p your_bitlocker_recovery_key /mnt/Encr-part
В этом примере мы используем утилиту DisLocker в режиме FUSE (Filesystem in Userspace, позволяющем пользователям без привилегий создавать собственные файловые системы. В режиме FUSE расшифровывается только тот блок, к которому обращается система (“на лету”). При этом возрастает время доступа к данным, но этот режим гораздо безопаснее.
Смонтируйте раздел:
mount -o loop Driveq/dislocker-file /mnt/Decr-part
Теперь вы должны увидеть все файлы на зашифрованном разделе.
Skip to content
На чтение 3 мин. Просмотров 1.1k. Опубликовано 03.09.2019
BitLocker – одна из лучших функций безопасности Windows 10. Он шифрует данные на вашем диске, предотвращая тем самым прослушивание других пользователей.
Тем не менее, все плюсы могут быстро обернуться против вас, если вы потеряете ключ BitLocker или что-то в этом роде пойдет не так.
Но не волнуйтесь, вот некоторые способы, которыми можно навести порядок в хаосе перед лицом обычного сообщения об ошибке Не удалось разблокировать с помощью этого ключа восстановления , которое является наиболее распространенным сообщением с BitLocker. связанные вопросы. И это тоже легко.
Вот как можно справиться с ошибкой «Не удалось разблокировать с помощью этого ключа восстановления»
- В разделе «Пользователи и компьютеры Active Directory» найдите контейнер, в котором находится ваш компьютер.
- Нажмите на контейнер.
- Щелкните правой кнопкой мыши на компьютере и в появившемся меню нажмите «Свойства», чтобы открыть диалоговое окно «Свойства».
- Здесь нажмите на вкладку «Восстановление BitLocker». Это позволит вам увидеть пароли восстановления BitLocker, применимые к конкретному компьютеру.

Следующим шагом для вас будет копирование паролей восстановления для компьютера:
- Повторите шаги 1–4, как описано выше, чтобы перейти к разделу, где хранятся пароли восстановления BitLocker, то есть вкладке «Восстановление BitLocker» в диалоговом окне «Свойства».
- На вкладке «Восстановление BitLocker» щелкните правой кнопкой мыши «Пароль восстановления BitLocker», который вы хотите скопировать. В появившемся меню нажмите «Копировать детали».
- Вставьте скопированный текст в место назначения (используя комбинацию клавиш CTRL + V или щелкните правой кнопкой мыши -> Вставить. В качестве места назначения снова может использоваться любой текстовый файл, электронная таблица и т. Д.
Таким образом, у вас есть это, важнейший ключ восстановления, чтобы разблокировать ваш компьютер.

Получите доступ к компьютеру как администратор .
Однако на тот случай, если вышеперечисленное не поможет разобраться в вашей проблеме, например, когда ключ не может разблокировать ПК, есть еще один способ исправить ситуацию. Вам необходимо иметь доступ к компьютеру в качестве администратора, чтобы выполнить следующие действия. Вот шаги:
- Запустите панель управления. (Вы можете просто попросить Кортану сделать это за вас, если вы не уверены, как это сделать.)
- Нажмите на систему и безопасность.
- Нажмите «Шифрование диска BitLocker». Это запустит «Панель конфигурации BitLocker».
- Выберите диск, для которого необходимо отключить шифрование диска BitLocker, и нажмите вкладку «Отключить BitLocker».
- На дисплее будет мигать сообщение, информирующее вас о том, что диск будет расшифрован, и что это займет некоторое время. Нажмите «Расшифровать» диск, чтобы начать процесс расшифровки. BitLocker будет отключен для конкретного диска.
BitLocker — одна из лучших функций безопасности Windows 10. Он шифрует данные на вашем диске, предотвращая тем самым прослушивание других пользователей.
Тем не менее, все плюсы могут быстро обернуться против вас, если вы потеряете ключ BitLocker или что-то в этом роде пойдет не так.
Но не волнуйтесь, вот несколько способов, которыми можно навести порядок в хаосе перед лицом обычного сообщения об ошибке « Не удалось разблокировать с помощью этого ключа восстановления », наиболее распространенного сообщения, связанного с проблемами, связанными с BitLocker. И это тоже легко.
Вот как можно справиться с ошибкой «Не удалось разблокировать с помощью этого ключа восстановления»
- В разделе «Пользователи и компьютеры Active Directory» найдите контейнер, в котором находится ваш компьютер.
- Нажмите на контейнер.
- Щелкните правой кнопкой мыши на компьютере и в появившемся меню выберите «Свойства», чтобы открыть диалоговое окно «Свойства».
- Здесь, нажмите на вкладку «Восстановление BitLocker». Это позволит вам увидеть пароли восстановления BitLocker, применимые к конкретному компьютеру.
Следующим шагом для вас будет копирование паролей восстановления для компьютера:
- Повторите шаги 1–4, как описано выше, чтобы перейти к разделу, где хранятся пароли восстановления BitLocker, то есть вкладке «Восстановление BitLocker» в диалоговом окне «Свойства».
- На вкладке «Восстановление BitLocker» щелкните правой кнопкой мыши «Пароль восстановления BitLocker», который вы хотите скопировать. В появившемся меню нажмите «Копировать детали».
- Вставьте скопированный текст в место назначения (используя комбинацию клавиш CTRL + V или щелкните правой кнопкой мыши -> Вставить. В качестве места назначения снова может использоваться любой текстовый файл, электронная таблица и т. Д.
Таким образом, у вас есть это, важнейший ключ восстановления, чтобы разблокировать ваш компьютер.
Получите доступ к компьютеру как администратор
Однако на тот случай, если вышеперечисленное не поможет разобраться в вашей проблеме, например, когда ключ не может разблокировать ПК, есть еще один способ исправить ситуацию. Вам необходимо иметь доступ к компьютеру в качестве администратора, чтобы выполнить следующие действия. Вот шаги:
- Запустите панель управления. (Вы можете просто попросить Кортану сделать это за вас, если вы не уверены, как это сделать.)
- Нажмите на систему и безопасность.
- Нажмите «Шифрование диска BitLocker». Это запустит «Панель конфигурации BitLocker».
- Выберите диск, для которого необходимо отключить шифрование диска BitLocker, и нажмите вкладку «Отключить BitLocker».
- На дисплее будет мигать сообщение, информирующее вас о том, что диск будет расшифрован, и что это займет некоторое время. Нажмите «Расшифровать» диск, чтобы начать процесс расшифровки. BitLocker будет отключен для конкретного диска.
Если вы потеряли права администратора
После того, как вы потеряли доступ администратора к ПК, все становится очень грязно. Тем не менее, есть еще выход. Однако для этого потребуется доступ к другому экземпляру Windows.
- Запустите компьютер, но будьте готовы нажать Shift + F10, когда появится экран настройки. Командная строка обнаруживается.
- Здесь вы узнаете, как был настроен системный диск, или какая буква диска назначена конкретному диску. Вы можете сделать это с помощью следующей команды: DISKPART> list volume
- Как только вы уверены, с какого диска вы заблокированы (или хотите расшифровать), используйте следующую команду manage-bde для расшифровки диска:
manage-bde -unlock C: -RecoveryPassword BITLOCKER-RECOVERY-KEY
Здесь «C» относится к букве системного диска.
Тем не менее, в неудачном сценарии вышеописанных шагов, которые также не работают, у вас не останется ничего, кроме как перезагрузить компьютер или сделать резервную копию.
Между тем, вот некоторые дополнительные связанные ресурсы, которые, возможно, стоит проверить.
- Исправлено: проблема с подсказкой пароля BitLocker в Windows 10
- Как включить BitLocker в Windows 10 без TPM
- Windows 10 получает новое шифрование XTS-AES Bitlocker
- Как отключить BitLocker в Windows 8, Windows 8.1, 10
Hi All,
I wanted to make an extra data partition on my Windows 10 Pro domain joined Bitlocker encrypted laptop. Therefore I unencrypted it completely. After Gparted had made the extra partition, I restarted the machine and formatted the extra partition
(In below dump volume D:). All looked OK.
So I started Bitlocker encryption from the Control Panel. I choose full encryption. After the initialization the laptop restarted. But after the reboot, Grub (Linux boot menu) failed. It searched for the boot files on the wrong Linux partition.
Anyway, after fixing the boot menu, I could choose the Windows 10 boot again. It asked for the PIN. After entering it, it asked for the recovery key. I checked AD for the recovery key. Indeed a new key was written to AD. Key ID, creation date and
time are correct. But on entering the key I get «Failed to unlock with this recovery key error» message.
«Manage-bde -status» reports the following:
BitLocker Drive Encryption: Configuration Tool version 10.0.10011
Copyright (C) 2013 Microsoft Corporation. All rights reserved.
Disk volumes that can be protected with
BitLocker Drive Encryption:
Volume C: [Label Unknown]
[Data Volume]
Size: Unknown GB
BitLocker Version: 2.0
Conversion Status: Unknown
Percentage Encrypted: Unknown%
Encryption Method: XTS-AES 128
Protection Status: Unknown
Lock Status: Locked
Identification Field: Unknown
Automatic Unlock: Disabled
Key Protectors:
Numerical Password
TPM And PIN
Volume D: [Data]
[Data Volume]
Size: 227.49 GB
BitLocker Version: None
Conversion Status: Fully Decrypted
Percentage Encrypted: 0.0%
Encryption Method: None
Protection Status: Protection Off
Lock Status: Unlocked
Identification Field: None
Automatic Unlock: Disabled
Key Protectors: None Found
Please advise if there is anything that can be done to get access to the partition again.
Thanks in advance!
Johan
Hi All,
I wanted to make an extra data partition on my Windows 10 Pro domain joined Bitlocker encrypted laptop. Therefore I unencrypted it completely. After Gparted had made the extra partition, I restarted the machine and formatted the extra partition
(In below dump volume D:). All looked OK.
So I started Bitlocker encryption from the Control Panel. I choose full encryption. After the initialization the laptop restarted. But after the reboot, Grub (Linux boot menu) failed. It searched for the boot files on the wrong Linux partition.
Anyway, after fixing the boot menu, I could choose the Windows 10 boot again. It asked for the PIN. After entering it, it asked for the recovery key. I checked AD for the recovery key. Indeed a new key was written to AD. Key ID, creation date and
time are correct. But on entering the key I get «Failed to unlock with this recovery key error» message.
«Manage-bde -status» reports the following:
BitLocker Drive Encryption: Configuration Tool version 10.0.10011
Copyright (C) 2013 Microsoft Corporation. All rights reserved.
Disk volumes that can be protected with
BitLocker Drive Encryption:
Volume C: [Label Unknown]
[Data Volume]
Size: Unknown GB
BitLocker Version: 2.0
Conversion Status: Unknown
Percentage Encrypted: Unknown%
Encryption Method: XTS-AES 128
Protection Status: Unknown
Lock Status: Locked
Identification Field: Unknown
Automatic Unlock: Disabled
Key Protectors:
Numerical Password
TPM And PIN
Volume D: [Data]
[Data Volume]
Size: 227.49 GB
BitLocker Version: None
Conversion Status: Fully Decrypted
Percentage Encrypted: 0.0%
Encryption Method: None
Protection Status: Protection Off
Lock Status: Unlocked
Identification Field: None
Automatic Unlock: Disabled
Key Protectors: None Found
Please advise if there is anything that can be done to get access to the partition again.
Thanks in advance!
Johan
FAQ
Если вы видите, что после включения ПК на экране появилось окно восстановления BitLocker, это означает, что жесткий диск / SDD был зашифрован, и вам необходимо предоставить ключ восстановления для решения этой проблемы, см. следующие шаги по устранению неполадок. Если вы не можете ввести ключ восстановления для разблокировки, необходимо будет повторно установить систему.
※ Примечание: BitLocker — это продукт Microsoft для обеспечения безопасности шифрования, у Asus нет ключа восстановления. Asus также не может обойти или игнорировать процесс ввода ключа восстановления Microsoft BitLocker.
※ Примечание: Если на жестком диске или твердотельном накопителе используется шифрование устройства или стандартное шифрование BitLocker, Вы можете увидеть следующее изображение, если жесткий диск или твердотельный накопитель защищен. Здесь Вы можете узнать больше о шифровании устройства и стандартном шифровании BitLocker.
Найдите ключ восстановления BitLocker
Если вы сохранили ключ восстановления в своей учетной записи Microsoft, войдите в свою учетную запись Microsoft на другом устройстве, чтобы найти ключ восстановления. Если вы являетесь учетной записью организации с рабочей или учебной электронной почтой, вы можете попробовать войти с помощью (https://outlook.office365.com), чтобы найти ключ восстановления.
1. Войдите в свою учетную запись Microsoft на другом устройстве, вы получите список ключей восстановления BitLocker, как показано на снимке экрана ниже.
Если вы являетесь учетной записью организации с рабочей или учебной электронной почтой, вы можете попробовать войти с помощью (https://outlook.office365.com), чтобы найти ключ восстановления. Щелкните значок учетной записи в правом верхнем углу①, затем выберите [Моя учетная запись Microsoft]②.
После входа на страницу учетной записи нажмите [Подробнее] в поле «Устройства» ③, на каком устройстве вы ищете ключ восстановления.
После входа на страницу устройства нажмите [Управление ключами восстановления] в поле защиты данных BitLocker④.
Вы получите список ключей восстановления BitLocker, как показано на снимке экрана ниже.
2. Используйте идентификатор ключа ⑤, чтобы найти соответствующий ключ восстановления ⑥ в своей учетной записи Microsoft.
3. Введите соответствующий ключ восстановления⑦, после чего система сможет войти в операционную систему Windows.
Узнайте больше о заявлении о поиске ключа восстановления BitLocker в Windows 10 на веб-сайте Microsoft.
https://support.microsoft.com/en-us/help/4530477/windows-finding-your-bitlocker-recovery-key
BitLocker обеспечивает безопасное резервное копирование ключа восстановления до активации защиты. В зависимости от выбора, сделанного при активации BitLocker, может быть несколько мест, где может находиться ваш ключ восстановления:
- В вашем аккаунте Microsoft: войдите в аккаунт Microsoft на другом устройстве, чтобы найти ключ восстановления:
Если у вас есть современное устройство, которое поддерживает автоматическое шифрование устройства, ключ восстановления, скорее всего, будет в вашей учетной записи Microsoft. Подробнее по ссылке: Шифрование в Windows 10.
Если устройство было настроено или защита BitLocker была активирована другим пользователем, ключ восстановления может находиться в учетной записи Microsoft этого пользователя. - В распечатанном виде: Ваш ключ восстановления может быть на распечатке, которая была сохранена при активации BitLocker. Посмотрите, где вы храните важные документы, связанные с вашим компьютером.
- На USB диске: Подключите USB-накопитель к заблокированному компьютеру и следуйте инструкциям. Если вы сохранили ключ в виде текстового файла на флэш-накопителе, используйте другой компьютер для чтения текстового файла.
- В учетной записи Azure Active Directory: Если ваше устройство когда-либо входило в систему с использованием рабочей или учебной учетной записи, ваш ключ восстановления может храниться в связанном Azure AD с вашим устройством. Вы можете получить к нему напрямую, или вам может потребоваться обратиться к системному администратору для доступа к ключу восстановления.
- У вашего администратора: Если ваше устройство подключено к домену (обычно это рабочее или учебное устройство), попросите системного администратора предоставить вам ключ восстановления.
Если ваша проблема не решена с помощью вышеуказанной информации, обратитесь в авторизованный сервисный центр ASUS для дальнейшего тестирования.
- Категория
Настройки Windows/ Система - Тип
Product Knowledge
Эта информация была полезной?
Yes
No
- Приведенная выше информация может быть частично или полностью процитирована с внешних веб-сайтов или источников. Пожалуйста, обратитесь к информации на основе источника, который мы отметили. Пожалуйста, свяжитесь напрямую или спросите у источников, если есть какие-либо дополнительные вопросы, и обратите внимание, что ASUS не имеет отношения к данному контенту / услуге и не несет ответственности за него.
- Эта информация может не подходить для всех продуктов из той же категории / серии. Некоторые снимки экрана и операции могут отличаться от версий программного обеспечения.
- ASUS предоставляет вышеуказанную информацию только для справки. Если у вас есть какие-либо вопросы о содержании, пожалуйста, свяжитесь напрямую с поставщиком вышеуказанного продукта. Обратите внимание, что ASUS не несет ответственности за контент или услуги, предоставляемые вышеуказанным поставщиком продукта.
5 решений для устранения сбоя BitLocker во время шифрования
- Включить BitLocker без совместимого TPM
- Clear TPM (модуль доверенной платформы)
- Очистите диск и заново создайте раздел с помощью DiskPart
- Изменить настройки чипа безопасности
- Изменить настройки USB-устройств в BIOS
В этой статье мы поговорим о нескольких ошибках, которые могут возникнуть при попытке зашифровать ваш диск с помощью BitLocker. Этот инструмент защищает вашу операционную систему от атак в автономном режиме.
Вот некоторые из наиболее распространенных ошибок BitLocker:
- Это устройство не может использовать модуль платформы доверия .
- Перейти к решению 1, чтобы исправить это.
- Предпринята попытка недопустимой операции с разделом реестра, помеченным для удаления .
- Перейти к решению 2, чтобы исправить это.
- Невозможно использовать шифрование диска B itLocker, поскольку критические файлы BitLocker отсутствуют или повреждены. Используйте Windows Startup Repair для восстановления файла на вашем компьютере (0x8031004A) .
- Перейти к решению 3, чтобы исправить это.
- Ключ шифрования BitLocker не может быть получен из модуля доверенной платформы (TPM) и расширенного PIN-кода. Попробуйте использовать ПИН-код, содержащий только цифры. C: не был зашифрован .
- Перейти к решению 4, чтобы исправить это.
- BitLocker не может быть включен. Накопитель данных не настроен на автоматическую разблокировку на текущем компьютере и не может быть разблокирован автоматически. C: не был зашифрован .
- Перейти к решению 5, чтобы исправить это.
Действия по устранению проблем с шифрованием диска BitLocker
Решение 1. Включите BitLocker без совместимого TPM
- Откройте кнопку Run from Start, напишите gpedit.msc и
- Откроется редактор локальной групповой политики.
- Нажмите «Административные шаблоны» в разделе «Конфигурация компьютера», а затем — «Компоненты Windows».
- Выберите диск BitLocker
- Шифрование, а затем диски операционной системы.
- В этом окне дважды щелкните «Требовать дополнительную аутентификацию при запуске»
- В новом окне выберите «Включено» и «Разрешить BitLocker без совместимого доверенного платформенного модуля (требуется пароль или ключ запуска на флэш-накопителе USB)».
- Сохраните изменения, нажав «Применить».
- Теперь попробуйте зашифровать диск с помощью BitLocker.
- СВЯЗАННЫЕ: Исправлено: проблема с экраном запроса пароля BitLocker в Windows 10
Решение 2: Очистить TPM (модуль доверенной платформы)
Перед тем как начать сброс настроек TPM до заводских настроек, убедитесь, что вы создали резервную копию своего компьютера. Этот метод может привести к потере данных.
- Откройте кнопку Run from Start, напишите tpm.msc и нажмите ввод.
- Откроется новая консоль управления.
- В разделе «Действие» справа нажмите «Нажмите TPM».
- В поле Clear TPM Security Hardware самое простое решение — проверить «У меня нет пароля владельца» и нажать «ОК».
- Вам будет предложено перезагрузить. Это будет означать, что вы должны нажать клавишу (обычно F10), чтобы очистить TPM. Нажмите запрошенную клавишу.
- После перезагрузки системы вам придется перезагрузить компьютер. После перезапуска вам будет предложено нажать клавишу (обычно F10), чтобы включить TPM. Нажмите эту клавишу.
- Запустится мастер настройки TPM, и вы сможете ввести пароль владельца TPM.
Решение 3. Очистите диск и заново создайте раздел с помощью DiskPart
Прежде чем мы продолжим, имейте в виду, что этот метод сотрет всю информацию, хранящуюся на вашем диске. Создайте резервную копию на другом диске, чтобы убедиться, что вы не потеряете все свои файлы и папки.
- Запустите командную строку от имени администратора, введите diskpart и нажмите Enter.
- Введите список дисков, чтобы показать список всех дисков
- Введите select disk #, где # проблемный диск. Нажмите Enter.
- Введите clean> нажмите Enter.
- Подождите, пока диск не будет очищен. Теперь пришло время создать новый раздел.
- Введите создать основной раздел и нажмите Enter
- Введите назначить букву = # . Еще раз, # — это буква, которую вы хотите использовать.
- Отформатируйте ваш раздел, набрав в формате fs = ntfs quick . Нажмите Enter.
- СВЯЗАННЫЕ: BitLocker не сохраняет ключ в AD: у нас есть решение
Решение 4. Измените настройки микросхемы безопасности
Согласно сообщениям, эта проблема затрагивает машины, оснащенные микросхемами Intel PTT Security, использующими определенные параметры Например, шифрование диска BitLocker использовало TPM и PIN, а параметр «Разрешить BitLocker без совместимого TPM» был отключен.
Кроме того, эти машины работают с ОС в BIOS, а не с UEFI .
Мы перечислим общие шаги, чтобы следовать ниже. Имейте в виду, что они могут отличаться на вашей машине.
- Запустите компьютер> откройте настройки BIOS
- Перейдите на вкладку «Безопасность»> выберите «Настройки микросхемы безопасности».
- Выберите опцию Дискретный TPM
- Перейдите к Clear Security Chip> сохраните ваши изменения.
- Перезагрузите компьютер, войдите в систему и введите свой PIN-код. Проверьте, сохраняется ли проблема.
Обратите внимание, что если вы хотите вернуться к предыдущим настройкам микросхемы безопасности, вам необходимо заменить возможность загрузки прошивки загрузкой UEFI. Иногда вам также может понадобиться переустановить ОС.
Примечание . В случае, если вы не можете получить исправление BitLocker, мы настоятельно рекомендуем переключиться на блокировку папки , которая является мощным средством шифрования. Он позволяет шифровать файлы, папки и диски и имеет широкий спектр функций безопасности. 
Вы можете найти больше информации об этом в нашем списке лучших инструментов шифрования .
- Скачать пробную версию Folder Lock
Решение 5. Измените настройки USB-устройств в BIOS
Эта ошибка может появиться при попытке зашифровать диск операционной системы с помощью ключа запуска USB. Причина этого может быть связана с некоторыми настройками в режиме BIOS. Вот возможное исправление.
- Войдите в утилиту настройки BIOS.
- Перейдите в Advanced, затем Периферийная конфигурация.
- Доступ к хост-контроллеру USB и USB-устройствам.
- Настройки USB-устройств должны быть Все.
Мы надеемся, что эти решения помогли вам решить проблемы с шифрованием Bitlocker.
Если у вас есть дополнительные советы и предложения, не стесняйтесь перечислить их ниже.
Примечание редактора : этот пост был первоначально опубликован в ноябре 2018 года и с тех пор был обновлен и обновлен для обеспечения свежести, точности и полноты.
СВЯЗАННЫЕ ПОСТЫ, ЧТОБЫ ПРОВЕРИТЬ
- Как исправить фатальную ошибку Bitlocker при запуске
- Исправлено: не удалось разблокировать с помощью этого ключа восстановления ошибка BitLocker
- Вот почему Bitlocker медленнее в Windows 10, чем в Windows 7