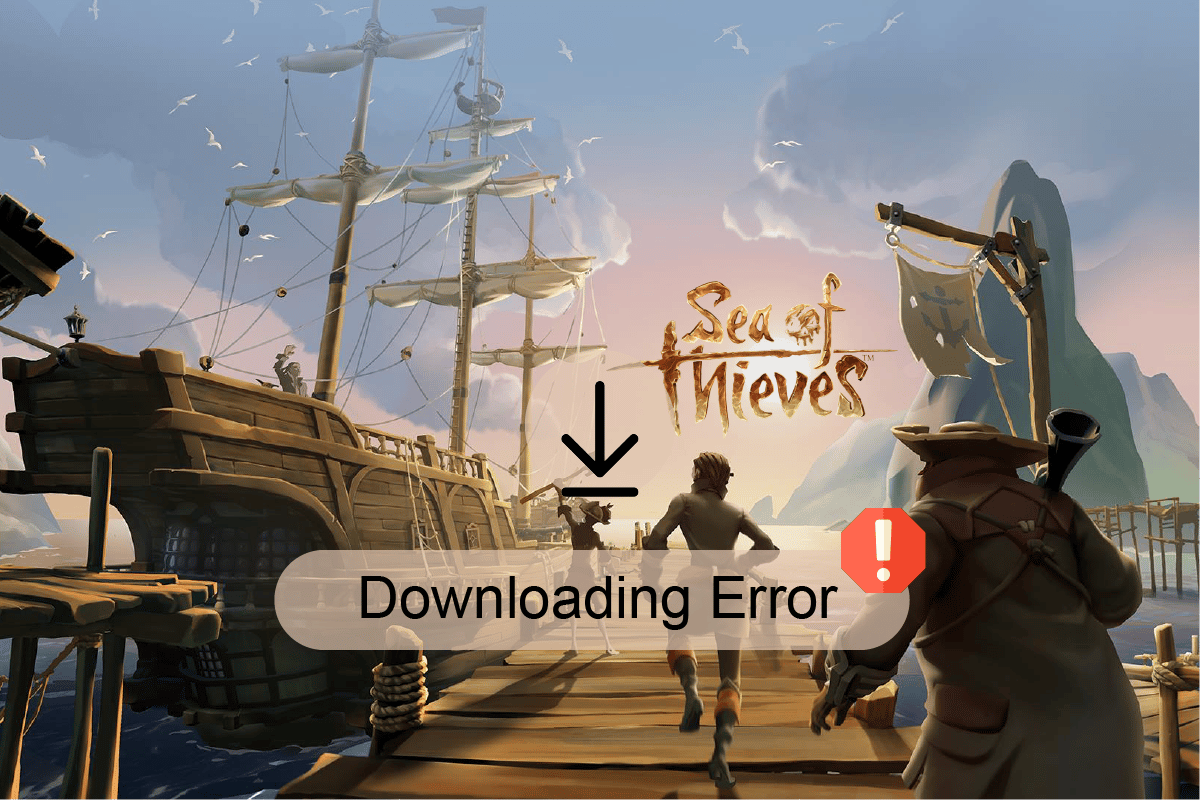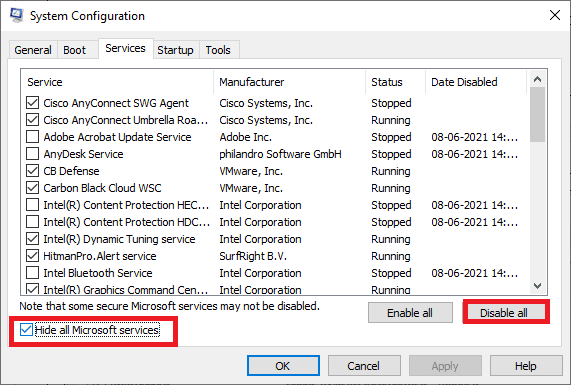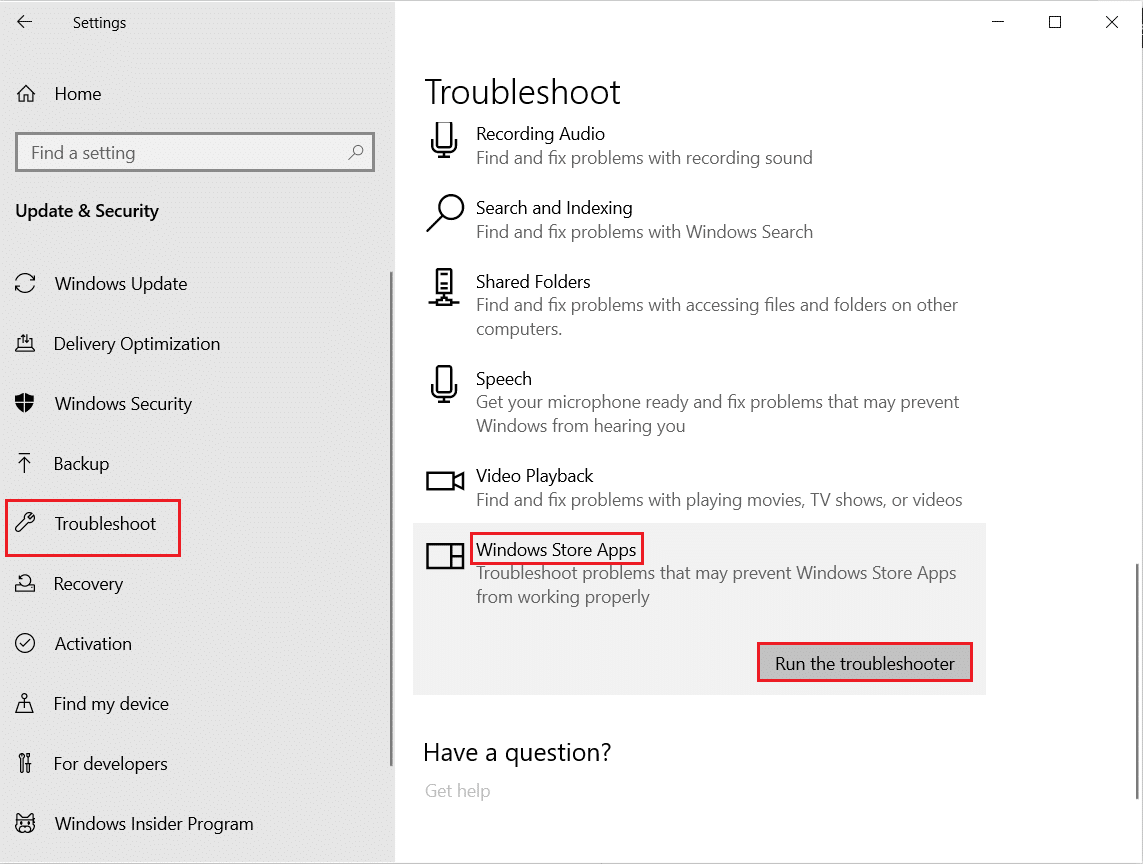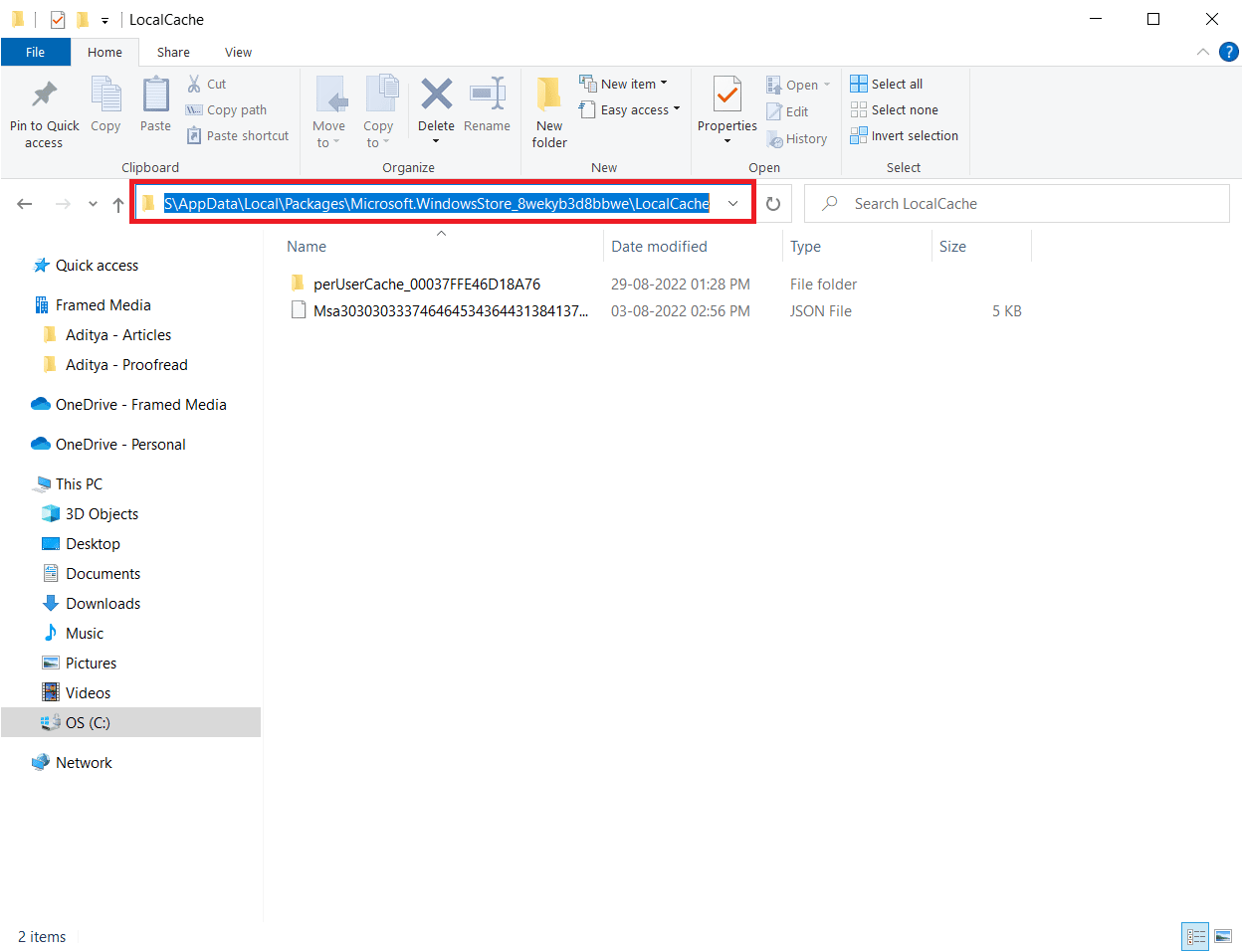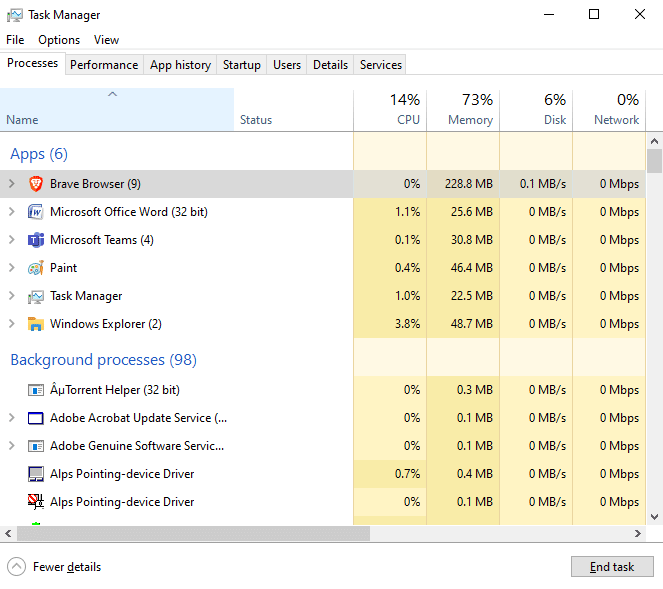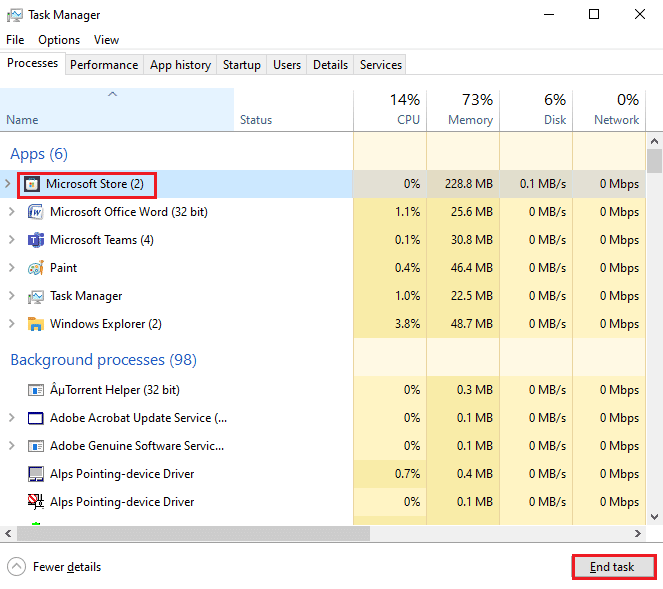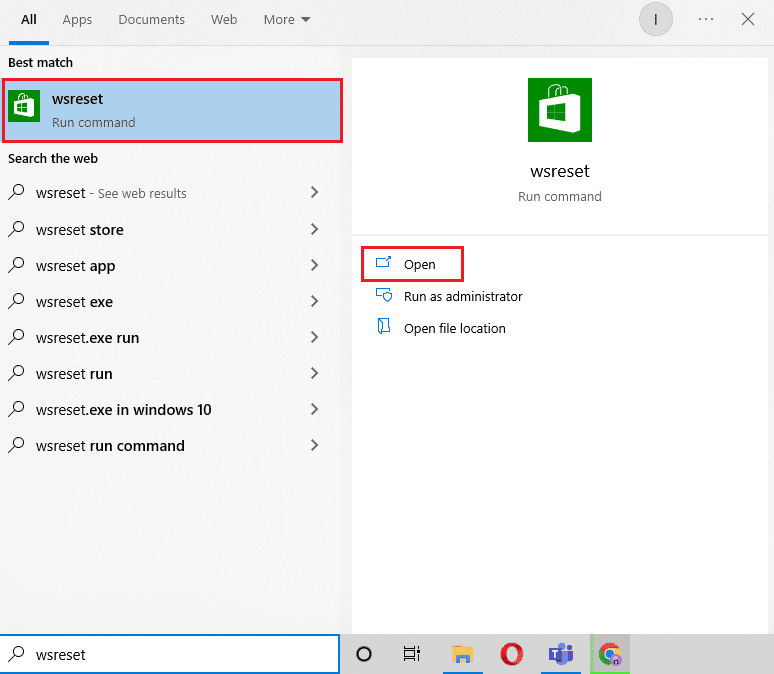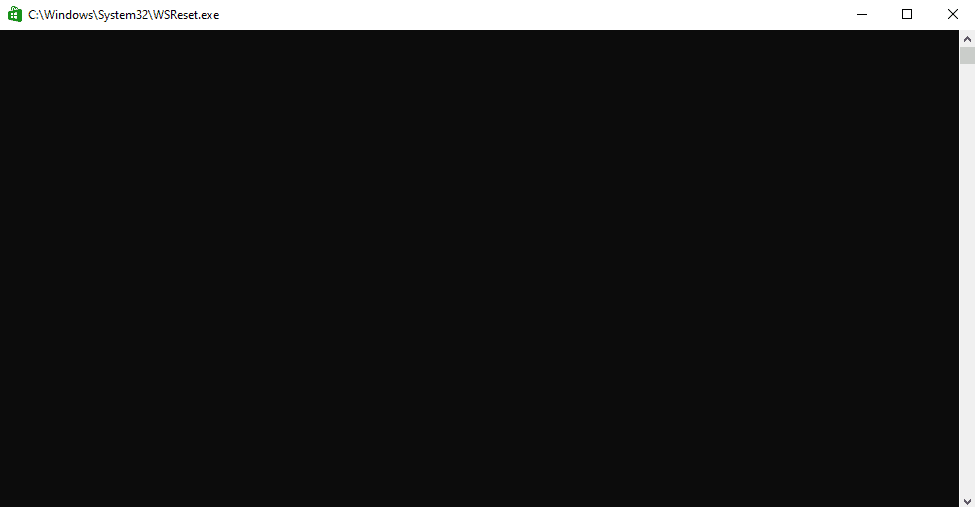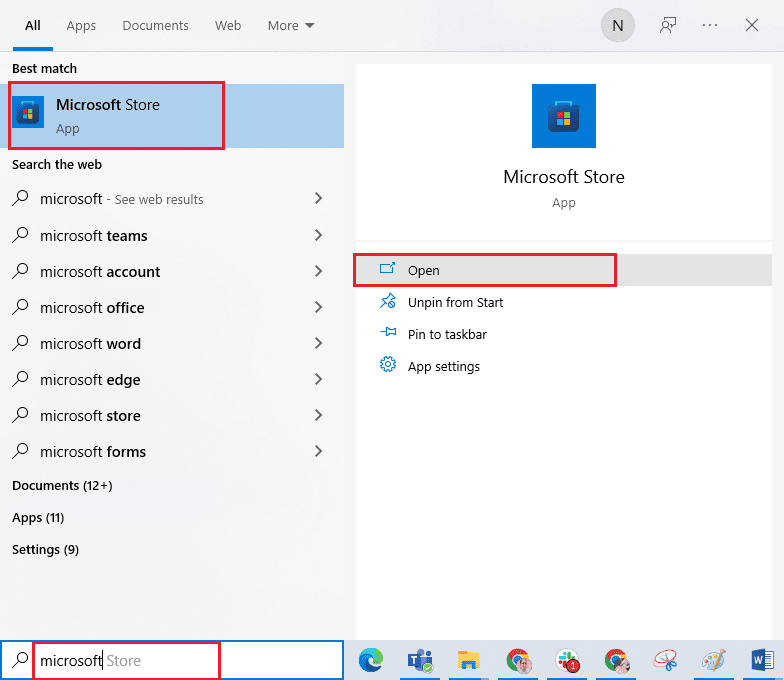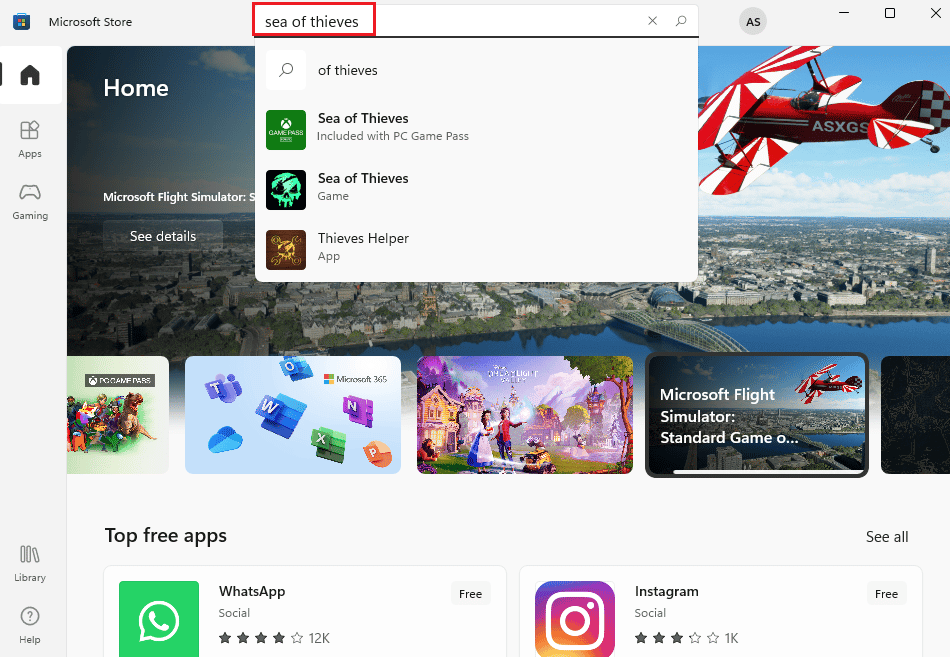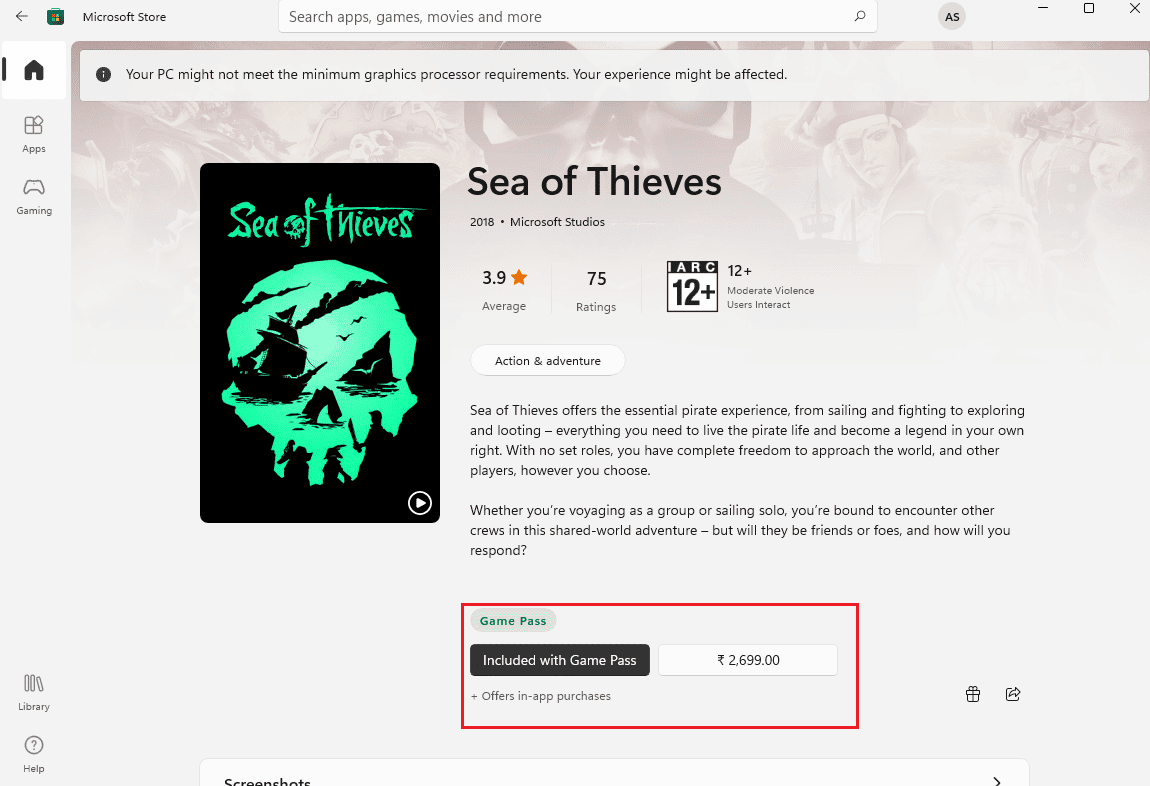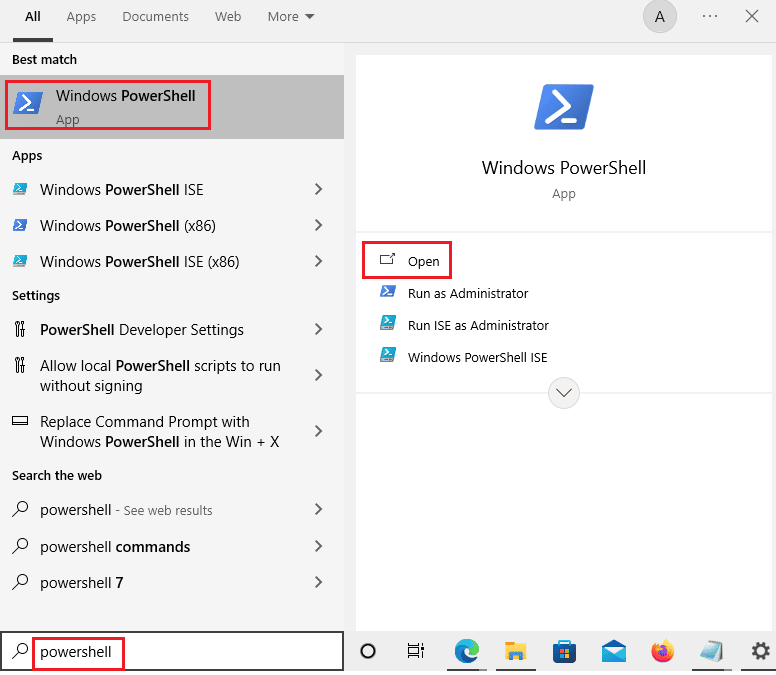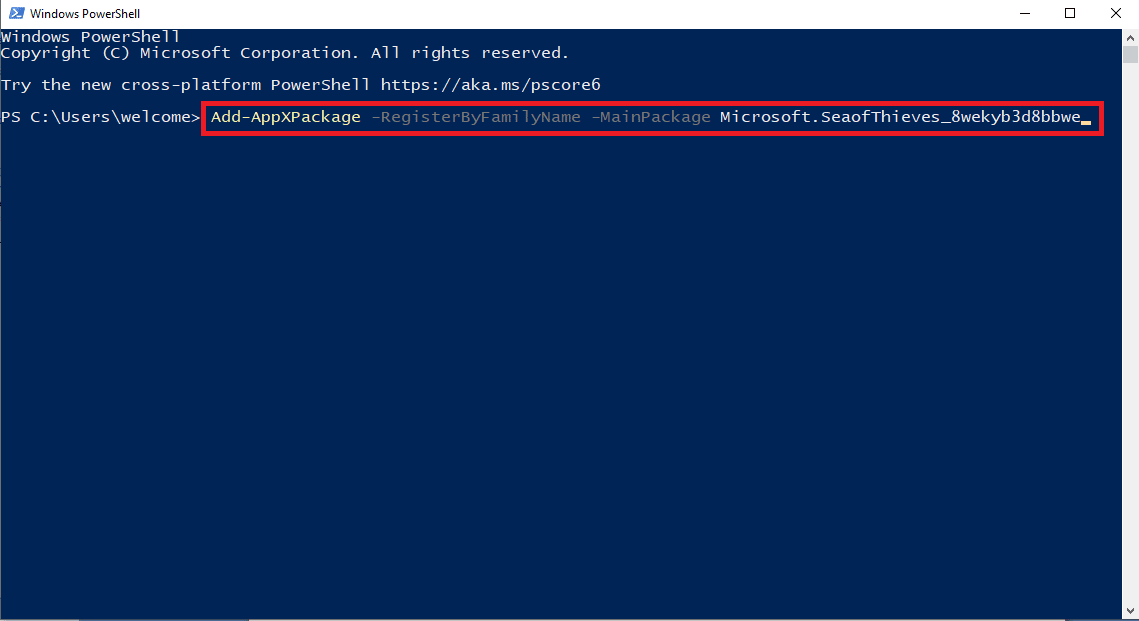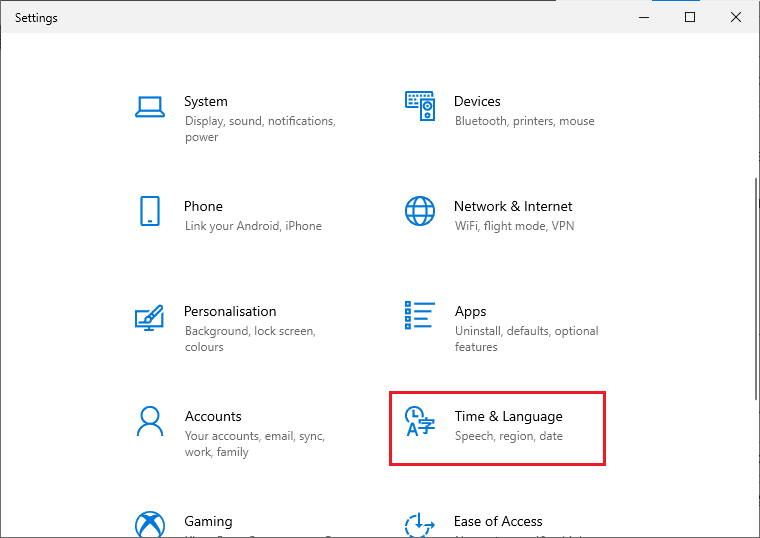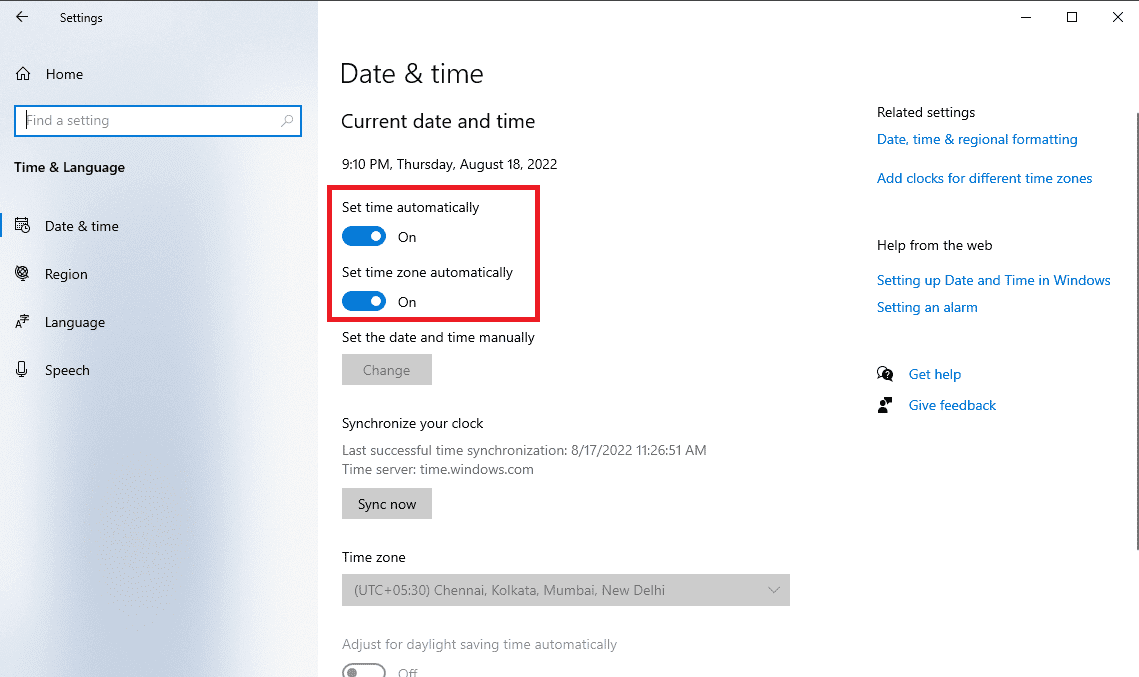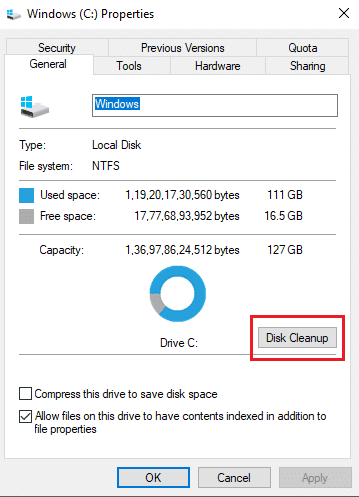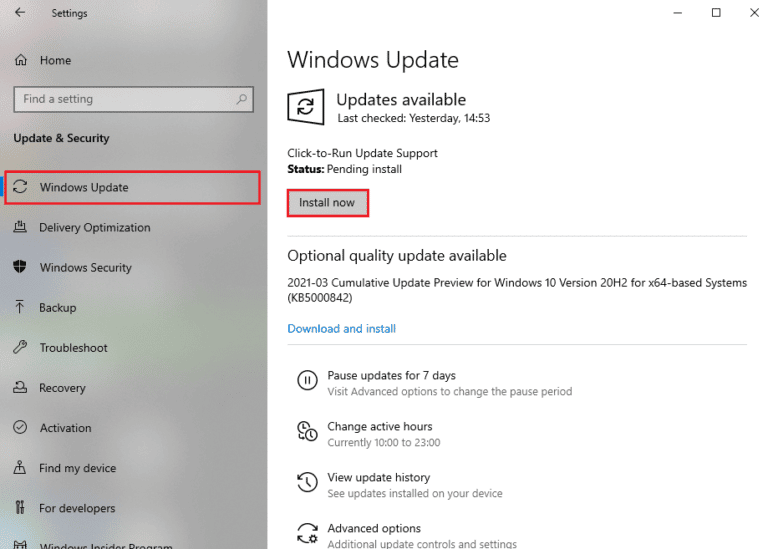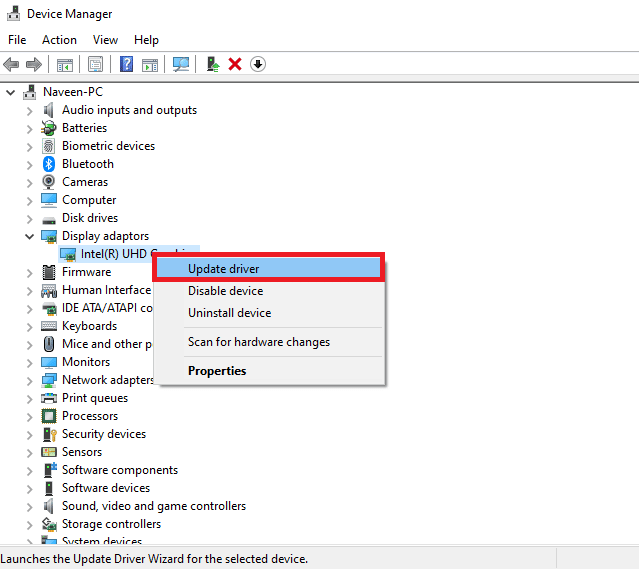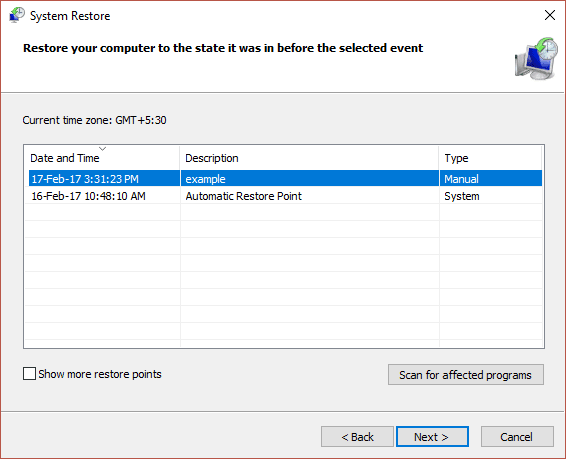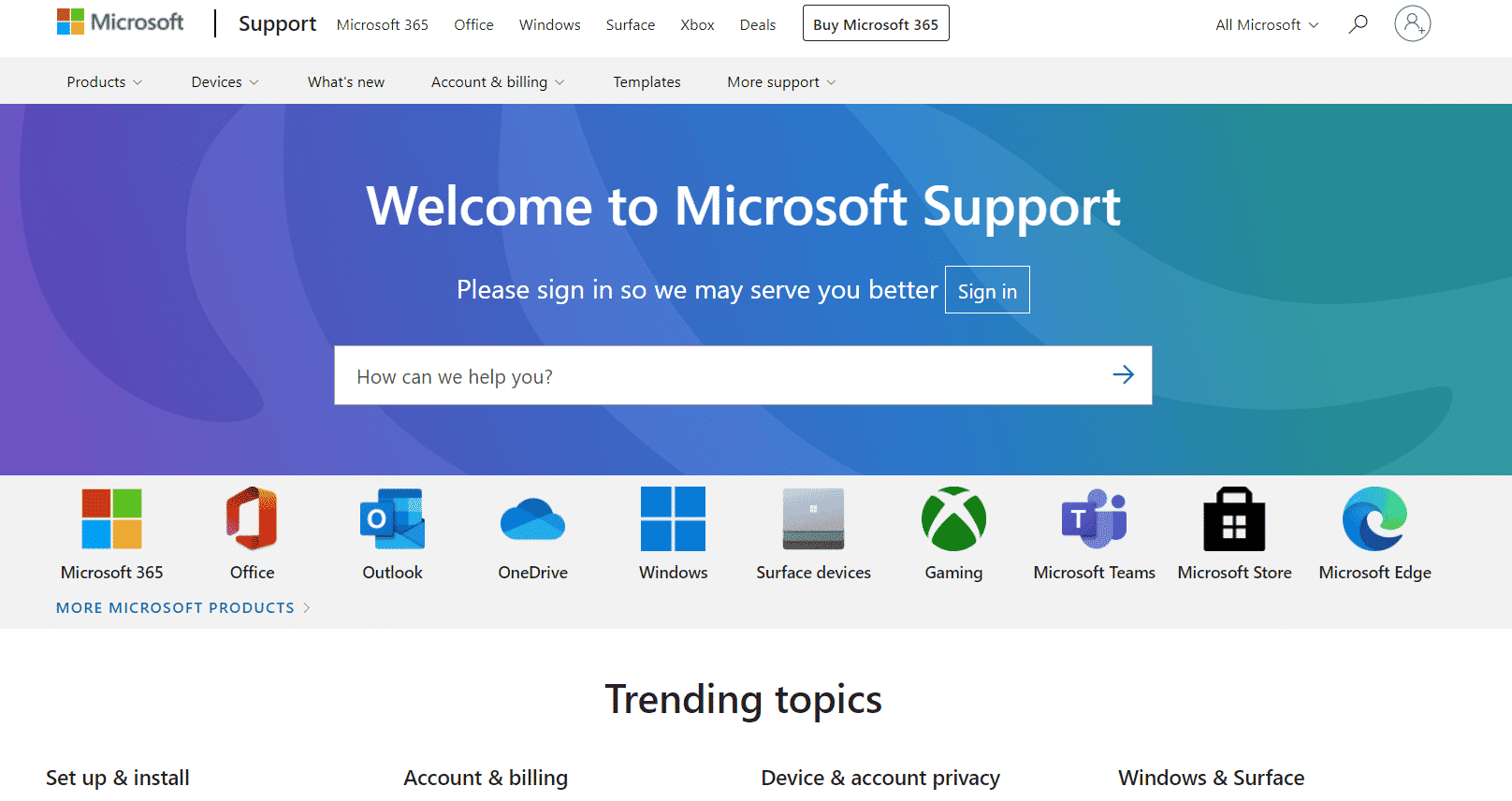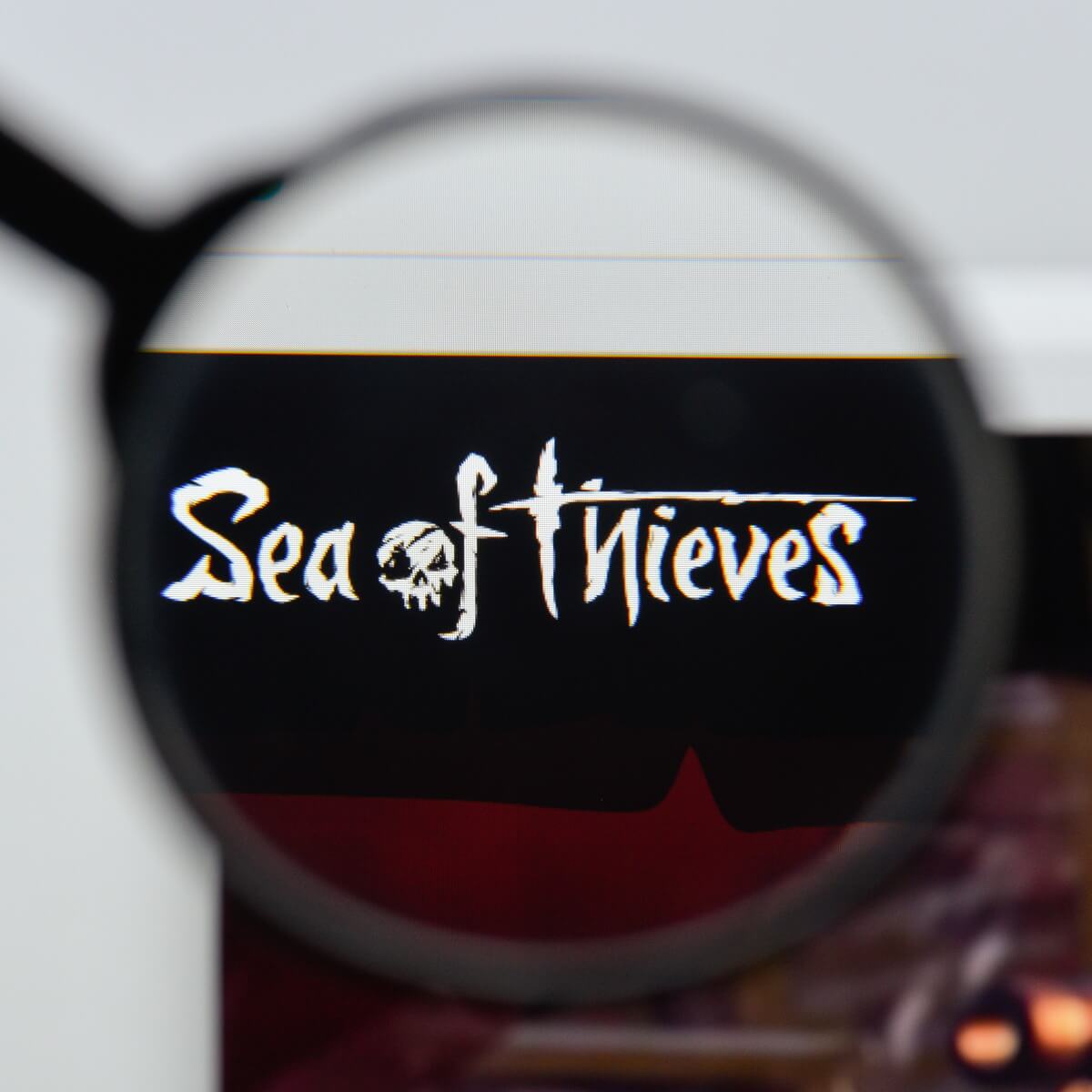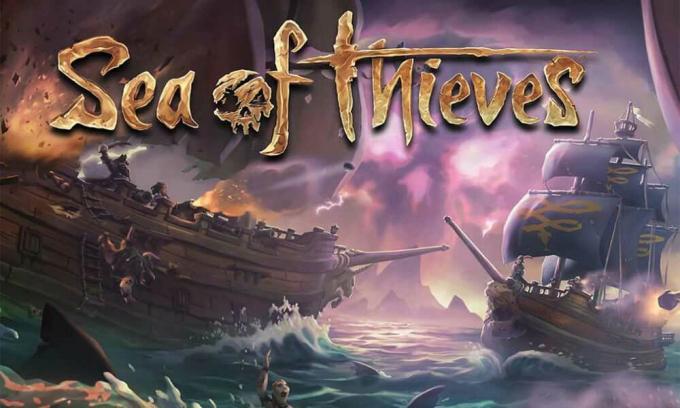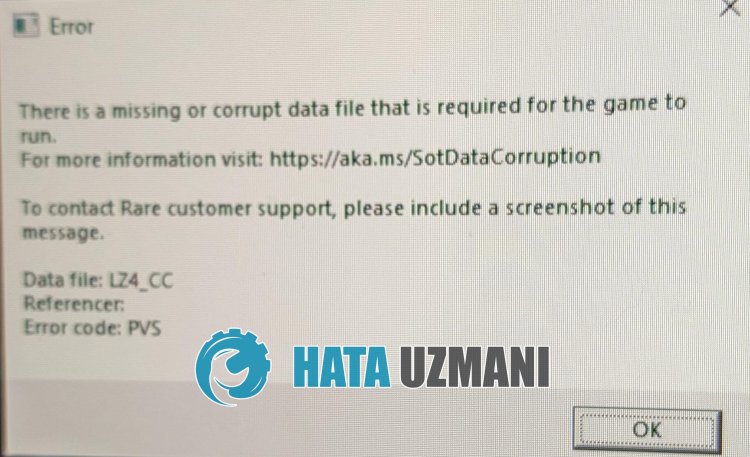Sea of Thieves — одна из самых популярных приключенческих компьютерных игр; игра была впервые запущена в 2018 году, и ее скачали миллионы людей по всему миру. Однако пользователь часто может получить сообщение об ошибке «Море воров не загружается» на своем компьютере при попытке загрузить игру. Если вы не можете загрузить игру Sea of Thieves, это может быть связано с различными проблемами, такими как проблемы с обновлением Windows и проблемы с общими настройками. В большинстве случаев эти проблемы легко исправить. Продолжайте читать, чтобы решить проблему, и загрузите Sea of Thieves для Windows.
Как исправить ошибку загрузки Sea of Thieves в Microsoft Store
Может быть несколько причин, по которым Sea of Thieves не загружается на ваш компьютер; некоторые из этих ошибок упомянуты ниже.
- Если есть проблемы с жесткими дисками, например нехватка места, это может привести к ошибкам загрузки.
- Если в вашей системе установлены неправильные настройки даты и региона, это может помешать загрузке в вашу систему.
- Если ваши графические и системные драйверы устарели или повреждены, они могут помешать загрузке и установке игры.
- Неадекватное или поврежденное системное обновление Windows может вызвать различные ошибки, в том числе проблемы с загрузкой Sea of Thieves.
-
Поврежденные настройки Microsoft Store часто вызывают ошибку загрузки Sea of Thieves.
- Если служба установщика Microsoft Store повреждена, это может привести к ошибкам при загрузке игры Sea of Thieves.
- Файлы кеша хранятся в файлах игры и хранят игровые данные. Поврежденный файл кеша может вызвать ошибку загрузки в игре.
Если вы получаете сообщение об ошибке загрузки в Sea of Thieves, попробуйте изменить место загрузки игры с диска по умолчанию на другой. Большинство пользователей могли исправить эту ошибку, изменив место загрузки файла игры, и смогли загрузить Sea of Thieves для Windows.
Следующее руководство даст вам способы решения проблем с загрузкой Sea of Thieves.
Способ 1: выполнить чистую загрузку
Если ни один из вышеперечисленных методов не работает, и вы по-прежнему не можете загрузить игру Sea of Thieves, попробуйте выполнить чистую загрузку на своем компьютере и удалить проблемные приложения. Ознакомьтесь с руководством «Как выполнить чистую загрузку в Windows 10», чтобы выполнить чистую загрузку в вашей системе.
Способ 2. Запустите средство устранения неполадок приложений Магазина Windows.
Вы должны знать о встроенном инструменте устранения неполадок Windows, который помогает устранять любые проблемы, связанные с операционной системой. Если вы не знаете об этом инструменте, выполните указанные шаги в разделе «Как запустить средство устранения неполадок приложений Магазина Windows» и выполните шаги в соответствии с инструкциями.
1. Нажмите одновременно клавиши Windows + I, чтобы запустить Настройки.
2. Щелкните плитку «Обновление и безопасность», как показано на рисунке.
3. Перейдите в меню «Устранение неполадок» на левой панели.
4. Выберите средство устранения неполадок приложений Магазина Windows и нажмите кнопку «Запустить средство устранения неполадок», выделенную ниже.
Следуйте инструкциям на экране, чтобы исправить проблемы, о которых сообщает средство устранения неполадок, и проверьте, устранили ли вы проблему с загрузкой.
Способ 3: очистить локальный кеш Магазина Windows
Поврежденный файл кеша может вызвать различные ошибки в игре. Если вы не можете загрузить Sea of Thieves даже после нескольких попыток, это может быть связано с поврежденным файлом кеша.
1. Начать загрузку игры и дождаться появления ошибки.
2. Затем перейдите к следующему пути расположения.
C:UsersUser_nameAppDataLocalPackagesMicrosoft.WindowsStore_8wekyb3d8bbweLocalCache
Примечание. Измените имя пользователя на имя пользователя вашего локального ПК.
3. Нажмите одновременно клавиши Ctrl + A, чтобы выбрать все файлы в папке LocalCache.
4. Нажмите клавишу «Удалить», чтобы удалить их.
5. Наконец, перезагрузите ПК и снова загрузите игру.
После удаления кэш-файла вы, скорее всего, сможете скачать игру Sea of Thieves для компьютера с Windows.
Способ 4: перезапустите Microsoft Store
Если установщик Microsoft был поврежден на вашем компьютере, это может привести к нескольким ошибкам установки, включая ошибки загрузки Sea of Thieves в Windows. Перезапуск Microsoft Store может помочь предотвратить эту ошибку.
1. Нажмите одновременно клавиши Ctrl + Shift + Esc, чтобы открыть диспетчер задач.
2. Выберите процесс Microsoft Store и нажмите «Завершить задачу».
3. Наконец, перезагрузите компьютер и снова откройте Microsoft Store.
Способ 5: сброс Магазина Windows
Если проблема возникает при загрузке игры Sea of Thieves из Магазина Microsoft, вы можете попытаться сбросить настройки Магазина Microsoft, чтобы исправить ошибку. Сброс магазина удалит все проблемы внутри него, и, надеюсь, вы сможете загрузить Sea of Thieves для компьютера с Windows.
1. Закройте программу Microsoft Store.
2. В поиске меню «Пуск» введите wsreset и нажмите «Запуск от имени администратора».
3. Подождите, пока окно командной строки не исчезнет.
4. Загрузите игру Sea of Thieves после того, как Microsoft Store запустится после сброса настроек.
Способ 6: используйте Windows PowerShell
Если проблема с загрузкой Sea of Thieves возникает при загрузке файла игры из Магазина Microsoft, вы можете попытаться исправить это с помощью команды PowerShell.
1. В меню «Пуск» введите «Магазин Microsoft» и нажмите «Открыть».
2. Найдите здесь Sea of Thieves и начните загрузку.
3. Загрузите игру до момента, когда загрузка не удалась.
4. Нажмите клавишу Windows, введите PowerShell и нажмите «Открыть».
5. Здесь введите следующую команду и нажмите клавишу Enter.
Add-AppXPackage -RegisterByFamilyName -MainPackage Microsoft.SeaofThieves_8wekyb3d8bbwe
6. Вернитесь в окно Microsoft Store и повторите попытку загрузки.
Примечание. Если приведенная выше команда не работает для вас, используйте следующую команду и нажмите клавишу Enter.
fsutil behavior set DisableEncryption 0
Способ 7: изменить время и регион
Одной из наиболее распространенных причин того, что Sea of Thieves не загружается на ваш компьютер, могут быть неправильные настройки даты и времени на вашем компьютере. Неправильные дата и время могут прервать загрузку игры. Вы можете легко проверить настройки времени и даты на своем компьютере.
1. Нажмите одновременно клавиши Windows + I, чтобы запустить настройки Windows.
2. Нажмите «Время и язык».
3. Включите переключатели для Автоматически устанавливать время и Автоматически устанавливать часовой пояс.
4. Наконец, перезагрузите компьютер.
Способ 8: очистить место на диске
Если есть проблемы с жесткими дисками, например нехватка места, это может привести к ошибкам загрузки. Прочтите наше руководство «10 способов освободить место на жестком диске в Windows» и выполните его.
Способ 9: выполнить обновление Windows
Часто ошибка загрузки Sea of Thieves может быть вызвана проблемами с обновлением Windows; эту ошибку можно предотвратить, проверив наличие обновлений Windows. Обновление Windows не только устраняет проблемы с загрузкой игры, но также может предотвратить многие другие ошибки, с которыми вы можете столкнуться в процессе игры.
Всегда проверяйте, обновили ли вы свою операционную систему Windows, и если какие-либо обновления ожидают действия, воспользуйтесь нашим руководством по загрузке и установке последнего обновления Windows 10.
Способ 10: обновить драйверы устройств
Если ваши системные драйверы устарели или работают неправильно, они могут вызывать различные ошибки при загрузке игр и программ. Если причиной проблемы с загрузкой игры Sea of Thieves был устаревший драйвер, их обновление, скорее всего, устранит ошибку, и вы сможете загрузить Sea of Thieves для Windows.
Ознакомьтесь с руководствами «4 способа обновления графических драйверов в Windows 10» и «Как обновить драйверы устройств в Windows 10», чтобы безопасно обновить драйверы на вашем компьютере.
Метод 11: восстановить системный реестр
Обычно игры и программное обеспечение не загружаются на ваш компьютер из-за незначительных изменений в реестре. Многие пользователи могут восстановить системный реестр, если не могут загрузить Sea of Thieves. Ознакомьтесь с руководством по резервному копированию и восстановлению реестра в Windows, чтобы восстановить системный реестр в Windows 10.
Способ 12: обратитесь в службу поддержки Microsoft
Если ни один из вышеперечисленных способов вам не помог, свяжитесь с Поддержка Майкрософт и объясните проблему. Они придумают решение проблемы.
Часто задаваемые вопросы (FAQ)
Q1. Почему я не могу скачать Sea of Thieves?
Ответ Причин ошибки может быть несколько, например, проблемы с жестким диском, устаревшая ОС Windows и т. д.
Q2. Могу ли я запустить Sea of Thieves в Windows 10?
Ответ Да, вы можете запустить игру Sea of Thieves в системе Windows 10.
***
Мы надеемся, что это руководство было полезным для вас, и вы смогли исправить ошибку загрузки Sea of Thieves на свой компьютер. Сообщите нам, какой метод сработал для вас. Если у вас есть какие-либо предложения или вопросы, пожалуйста, напишите их в разделе комментариев. Кроме того, дайте нам знать, что вы хотите узнать дальше.
Автор: Blaze
Обновлено: март 9-го 2023
Привет!
Если у вас возникли проблемы с загрузкой Sea of Thieves из магазина Windows 10, вы можете попробовать несколько вариантов:
Перезагрузите магазин Windows.
С помощью описанных ниже шагов вы можете обновить магазин, очистить кэш, обновить вашу библиотеку и разрешения. Это помогает в большинстве случаев.
- Закройте приложение магазина Windows Store, если оно открыто.
- Нажмите «Начать» и наберите wsreset без кавычек.
- Щёлкните правой кнопкой мыши на команде и выберите «Запуск от имени администратора». Если появится окно разрешений Windows, нажмите «Да» или «Запустить».
- На несколько секунд появится чёрный экран MS-Dos. Когда он исчезнет, автоматически откроется магазин.
- Попытайтесь установить Sea of Thieves.
Другие возможные решения:
#1 — Произведите установку на другой жёсткий диск.
1. Просматривая страницу Sea of Thieves в магазине Windows, нажмите «Установить».
2. Увидев запрос, выберите диск, не являющийся жёстким диском по умолчанию.
#2 — Выполните чистую загрузку Windows (предотвращает автоматическую загрузку любых сторонних приложений, что не допускает потенциальных конфликтов)
1. Https://support.microsoft.com/help/929135/how-to-perform-a-clean-boot-in-windows
2. Попробуйте снова осуществить загрузку.
#3 — Удаление локального кэш-файла магазина Windows
1. Загрузите игру и дождитесь ошибки.
2. ЗАМЕНИТЕ USER_NAME ИМЕНЕМ ПОЛЬЗОВАТЕЛЯ ВАШЕГО ЛОКАЛЬНОГО КОМПЬЮТЕРА.
Перейдите в C:UsersUser_nameAppDataLocalPackages Microsoft.WindowsStore_8wekyb3d8bbweLocalCache
и удалите там все файлы.
3. Перезагрузите ПК.
4. Снова попытайтесь произвести загрузку.
#4 — Перезагрузите установщик
1. Вызовите диспетчер задач (CTRL + SHIFT + ESCAPE).
2. Выберите вкладку «Службы».
3. Найдите установщик магазина Microsoft Store.
4. Щёлкните на нём правой кнопкой мыши и выберите «Перезагрузить».
5. Появится уведомление о том, что приложение Sea of Thieves готово к игре.
#5 — Используйте команду Powershell для завершения установки
1. Загрузите материалы из магазина, пока загрузка не прервётся на 99%/на фазе установки.
2. Откройте PowerShell и введите следующую команду:
Add-AppXPackage -RegisterByFamilyName -MainPackage Microsoft.SeaofThieves_8wekyb3d8bbwe
3. Нажмите в магазине «Повторить попытку». Теперь всё должно получиться.
#6 — Инструмент очистки диска, позволяющий устранить любые конфликты
1. https://support.microsoft.com/help/17421/windows-free-up-drive-space
#8 — Используйте Powershell, чтобы устранить ошибку 0x80073CF9
1. Откройте PowerShell и запустите эту команду: fsutil behavior set DisableEncryption 0
2. Перезапустите ПК.
3. Попытайтесь снова загрузить Sea of Thieves
#9 — Устранение ошибки 0X87E10BD0
1. Если вы столкнулись с вышеописанной проблемой, попробуйте выйти из своей учетной записи и снова войти в магазин.
.
Проверьте наличие обновлений для Windows 10
Всегда проверяйте наличие последних обновлений для Windows 10: нажмите «Пуск» и введите «Обновления» в поле поиска. После обновления выключите и перезагрузите компьютер.
Проверьте правильность времени/даты на вашем ПК.
Если часы вашего ПК не синхронизируются с остальным миром, это может вызвать ошибку. Вы можете щёлкнуть правой кнопкой мыши часы на рабочем столе и выбрать «Настроить дату/время». Появится новый экран с возможностью автоматической установки времени и часовых поясов. Лучше всего включить их оба и при необходимости перезагрузить компьютер.
Получайте поддержку от Microsoft
Команда Sea of Thieves имеет очень ограниченный доступ к магазину и может оказывать поддержку только в пределах описанных выше действий. Если вы всё ещё боретесь с магазином, свяжитесь с его командой на https://support.microsoft.com/: они могут связаться с вами напрямую и решить ваши проблемы.
Основные статьи
Sea of Thieves — одна из самых популярных приключенческих компьютерных игр; игра была впервые запущена в 2018 году, и ее скачали миллионы людей по всему миру. Однако пользователь часто может получить сообщение об ошибке «Море воров не загружается» на своем компьютере при попытке загрузить игру. Если вы не можете загрузить игру Sea of Thieves, это может быть связано с различными проблемами, такими как проблемы с обновлением Windows и проблемы с общими настройками. В большинстве случаев эти проблемы легко исправить. Продолжайте читать, чтобы решить проблему, и загрузите Sea of Thieves для Windows.
Как исправить ошибку загрузки Sea of Thieves в Microsoft Store
Может быть несколько причин, по которым Sea of Thieves не загружается на ваш компьютер; некоторые из этих ошибок упомянуты ниже.
- Если есть проблемы с жесткими дисками, например нехватка места, это может привести к ошибкам загрузки.
- Если в вашей системе установлены неправильные настройки даты и региона, это может помешать загрузке в вашу систему.
- Если ваши графические и системные драйверы устарели или повреждены, они могут помешать загрузке и установке игры.
- Неадекватное или поврежденное системное обновление Windows может вызвать различные ошибки, в том числе проблемы с загрузкой Sea of Thieves.
-
Поврежденные настройки Microsoft Store часто вызывают ошибку загрузки Sea of Thieves.
- Если служба установщика Microsoft Store повреждена, это может привести к ошибкам при загрузке игры Sea of Thieves.
- Файлы кеша хранятся в файлах игры и хранят игровые данные. Поврежденный файл кеша может вызвать ошибку загрузки в игре.
Если вы получаете сообщение об ошибке загрузки в Sea of Thieves, попробуйте изменить место загрузки игры с диска по умолчанию на другой. Большинство пользователей могли исправить эту ошибку, изменив место загрузки файла игры, и смогли загрузить Sea of Thieves для Windows.
Следующее руководство даст вам способы решения проблем с загрузкой Sea of Thieves.
Способ 1: выполнить чистую загрузку
Если ни один из вышеперечисленных методов не работает, и вы по-прежнему не можете загрузить игру Sea of Thieves, попробуйте выполнить чистую загрузку на своем компьютере и удалить проблемные приложения. Ознакомьтесь с руководством «Как выполнить чистую загрузку в Windows 10», чтобы выполнить чистую загрузку в вашей системе.
Способ 2. Запустите средство устранения неполадок приложений Магазина Windows.
Вы должны знать о встроенном инструменте устранения неполадок Windows, который помогает устранять любые проблемы, связанные с операционной системой. Если вы не знаете об этом инструменте, выполните указанные шаги в разделе «Как запустить средство устранения неполадок приложений Магазина Windows» и выполните шаги в соответствии с инструкциями.
1. Нажмите одновременно клавиши Windows + I, чтобы запустить Настройки.
2. Щелкните плитку «Обновление и безопасность», как показано на рисунке.
3. Перейдите в меню «Устранение неполадок» на левой панели.
4. Выберите средство устранения неполадок приложений Магазина Windows и нажмите кнопку «Запустить средство устранения неполадок», выделенную ниже.
Следуйте инструкциям на экране, чтобы исправить проблемы, о которых сообщает средство устранения неполадок, и проверьте, устранили ли вы проблему с загрузкой.
Способ 3: очистить локальный кеш Магазина Windows
Поврежденный файл кеша может вызвать различные ошибки в игре. Если вы не можете загрузить Sea of Thieves даже после нескольких попыток, это может быть связано с поврежденным файлом кеша.
1. Начать загрузку игры и дождаться появления ошибки.
2. Затем перейдите к следующему пути расположения.
C:UsersUser_nameAppDataLocalPackagesMicrosoft.WindowsStore_8wekyb3d8bbweLocalCache
Примечание. Измените имя пользователя на имя пользователя вашего локального ПК.
3. Нажмите одновременно клавиши Ctrl + A, чтобы выбрать все файлы в папке LocalCache.
4. Нажмите клавишу «Удалить», чтобы удалить их.
5. Наконец, перезагрузите ПК и снова загрузите игру.
После удаления кэш-файла вы, скорее всего, сможете скачать игру Sea of Thieves для компьютера с Windows.
Способ 4: перезапустите Microsoft Store
Если установщик Microsoft был поврежден на вашем компьютере, это может привести к нескольким ошибкам установки, включая ошибки загрузки Sea of Thieves в Windows. Перезапуск Microsoft Store может помочь предотвратить эту ошибку.
1. Нажмите одновременно клавиши Ctrl + Shift + Esc, чтобы открыть диспетчер задач.
2. Выберите процесс Microsoft Store и нажмите «Завершить задачу».
3. Наконец, перезагрузите компьютер и снова откройте Microsoft Store.
Способ 5: сброс Магазина Windows
Если проблема возникает при загрузке игры Sea of Thieves из Магазина Microsoft, вы можете попытаться сбросить настройки Магазина Microsoft, чтобы исправить ошибку. Сброс магазина удалит все проблемы внутри него, и, надеюсь, вы сможете загрузить Sea of Thieves для компьютера с Windows.
1. Закройте программу Microsoft Store.
2. В поиске меню «Пуск» введите wsreset и нажмите «Запуск от имени администратора».
3. Подождите, пока окно командной строки не исчезнет.
4. Загрузите игру Sea of Thieves после того, как Microsoft Store запустится после сброса настроек.
Способ 6: используйте Windows PowerShell
Если проблема с загрузкой Sea of Thieves возникает при загрузке файла игры из Магазина Microsoft, вы можете попытаться исправить это с помощью команды PowerShell.
1. В меню «Пуск» введите «Магазин Microsoft» и нажмите «Открыть».
2. Найдите здесь Sea of Thieves и начните загрузку.
3. Загрузите игру до момента, когда загрузка не удалась.
4. Нажмите клавишу Windows, введите PowerShell и нажмите «Открыть».
5. Здесь введите следующую команду и нажмите клавишу Enter.
Add-AppXPackage -RegisterByFamilyName -MainPackage Microsoft.SeaofThieves_8wekyb3d8bbwe
6. Вернитесь в окно Microsoft Store и повторите попытку загрузки.
Примечание. Если приведенная выше команда не работает для вас, используйте следующую команду и нажмите клавишу Enter.
fsutil behavior set DisableEncryption 0
Способ 7: изменить время и регион
Одной из наиболее распространенных причин того, что Sea of Thieves не загружается на ваш компьютер, могут быть неправильные настройки даты и времени на вашем компьютере. Неправильные дата и время могут прервать загрузку игры. Вы можете легко проверить настройки времени и даты на своем компьютере.
1. Нажмите одновременно клавиши Windows + I, чтобы запустить настройки Windows.
2. Нажмите «Время и язык».
3. Включите переключатели для Автоматически устанавливать время и Автоматически устанавливать часовой пояс.
4. Наконец, перезагрузите компьютер.
Способ 8: очистить место на диске
Если есть проблемы с жесткими дисками, например нехватка места, это может привести к ошибкам загрузки. Прочтите наше руководство «10 способов освободить место на жестком диске в Windows» и выполните его.
Способ 9: выполнить обновление Windows
Часто ошибка загрузки Sea of Thieves может быть вызвана проблемами с обновлением Windows; эту ошибку можно предотвратить, проверив наличие обновлений Windows. Обновление Windows не только устраняет проблемы с загрузкой игры, но также может предотвратить многие другие ошибки, с которыми вы можете столкнуться в процессе игры.
Всегда проверяйте, обновили ли вы свою операционную систему Windows, и если какие-либо обновления ожидают действия, воспользуйтесь нашим руководством по загрузке и установке последнего обновления Windows 10.
Способ 10: обновить драйверы устройств
Если ваши системные драйверы устарели или работают неправильно, они могут вызывать различные ошибки при загрузке игр и программ. Если причиной проблемы с загрузкой игры Sea of Thieves был устаревший драйвер, их обновление, скорее всего, устранит ошибку, и вы сможете загрузить Sea of Thieves для Windows.
Ознакомьтесь с руководствами «4 способа обновления графических драйверов в Windows 10» и «Как обновить драйверы устройств в Windows 10», чтобы безопасно обновить драйверы на вашем компьютере.
Метод 11: восстановить системный реестр
Обычно игры и программное обеспечение не загружаются на ваш компьютер из-за незначительных изменений в реестре. Многие пользователи могут восстановить системный реестр, если не могут загрузить Sea of Thieves. Ознакомьтесь с руководством по резервному копированию и восстановлению реестра в Windows, чтобы восстановить системный реестр в Windows 10.
Способ 12: обратитесь в службу поддержки Microsoft
Если ни один из вышеперечисленных способов вам не помог, свяжитесь с Поддержка Майкрософт и объясните проблему. Они придумают решение проблемы.
Часто задаваемые вопросы (FAQ)
Q1. Почему я не могу скачать Sea of Thieves?
Ответ Причин ошибки может быть несколько, например, проблемы с жестким диском, устаревшая ОС Windows и т. д.
Q2. Могу ли я запустить Sea of Thieves в Windows 10?
Ответ Да, вы можете запустить игру Sea of Thieves в системе Windows 10.
***
Мы надеемся, что это руководство было полезным для вас, и вы смогли исправить ошибку загрузки Sea of Thieves на свой компьютер. Сообщите нам, какой метод сработал для вас. Если у вас есть какие-либо предложения или вопросы, пожалуйста, напишите их в разделе комментариев. Кроме того, дайте нам знать, что вы хотите узнать дальше.
Привет!
Если у вас возникли проблемы с загрузкой Sea of Thieves из магазина Windows 10, вы можете попробовать несколько вариантов:
Перезагрузите магазин Windows.
С помощью описанных ниже шагов вы можете обновить магазин, очистить кэш, обновить вашу библиотеку и разрешения. Это помогает в большинстве случаев.
- Закройте приложение магазина Windows Store, если оно открыто.
- Нажмите «Начать» и наберите wsreset без кавычек.
- Щёлкните правой кнопкой мыши на команде и выберите «Запуск от имени администратора». Если появится окно разрешений Windows, нажмите «Да» или «Запустить».
- На несколько секунд появится чёрный экран MS-Dos. Когда он исчезнет, автоматически откроется магазин.
- Попытайтесь установить Sea of Thieves.
Другие возможные решения:
#1 — Произведите установку на другой жёсткий диск.
1. Просматривая страницу Sea of Thieves в магазине Windows, нажмите «Установить».
2. Увидев запрос, выберите диск, не являющийся жёстким диском по умолчанию.
#2 — Выполните чистую загрузку Windows (предотвращает автоматическую загрузку любых сторонних приложений, что не допускает потенциальных конфликтов)
1. Https://support.microsoft.com/help/929135/how-to-perform-a-clean-boot-in-windows
2. Попробуйте снова осуществить загрузку.
#3 — Удаление локального кэш-файла магазина Windows
1. Загрузите игру и дождитесь ошибки.
2. ЗАМЕНИТЕ USER_NAME ИМЕНЕМ ПОЛЬЗОВАТЕЛЯ ВАШЕГО ЛОКАЛЬНОГО КОМПЬЮТЕРА.
Перейдите в C:UsersUser_nameAppDataLocalPackages Microsoft.WindowsStore_8wekyb3d8bbweLocalCache
и удалите там все файлы.
3. Перезагрузите ПК.
4. Снова попытайтесь произвести загрузку.
#4 — Перезагрузите установщик
1. Вызовите диспетчер задач (CTRL + SHIFT + ESCAPE).
2. Выберите вкладку «Службы».
3. Найдите установщик магазина Microsoft Store.
4. Щёлкните на нём правой кнопкой мыши и выберите «Перезагрузить».
5. Появится уведомление о том, что приложение Sea of Thieves готово к игре.
#5 — Используйте команду Powershell для завершения установки
1. Загрузите материалы из магазина, пока загрузка не прервётся на 99%/на фазе установки.
2. Откройте PowerShell и введите следующую команду:
Add-AppXPackage -RegisterByFamilyName -MainPackage Microsoft.SeaofThieves_8wekyb3d8bbwe
3. Нажмите в магазине «Повторить попытку». Теперь всё должно получиться.
#6 — Инструмент очистки диска, позволяющий устранить любые конфликты
1. https://support.microsoft.com/help/17421/windows-free-up-drive-space
#8 — Используйте Powershell, чтобы устранить ошибку 0x80073CF9
1. Откройте PowerShell и запустите эту команду: fsutil behavior set DisableEncryption 0
2. Перезапустите ПК.
3. Попытайтесь снова загрузить Sea of Thieves.
Проверьте наличие обновлений для Windows 10
Всегда проверяйте наличие последних обновлений для Windows 10: нажмите «Пуск» и введите «Обновления» в поле поиска. После обновления выключите и перезагрузите компьютер.
Проверьте правильность времени/даты на вашем ПК.
Если часы вашего ПК не синхронизируются с остальным миром, это может вызвать ошибку. Вы можете щёлкнуть правой кнопкой мыши часы на рабочем столе и выбрать «Настроить дату/время». Появится новый экран с возможностью автоматической установки времени и часовых поясов. Лучше всего включить их оба и при необходимости перезагрузить компьютер.
Получайте поддержку от Microsoft
Команда Sea of Thieves имеет очень ограниченный доступ к магазину и может оказывать поддержку только в пределах описанных выше действий. Если вы всё ещё боретесь с магазином, свяжитесь с его командой на https://support.microsoft.com/: они могут связаться с вами напрямую и решить ваши проблемы.
by Radu Tyrsina
Radu Tyrsina has been a Windows fan ever since he got his first PC, a Pentium III (a monster at that time). For most of the kids of… read more
Updated on March 25, 2021
XINSTALL BY CLICKING THE DOWNLOAD FILE
This software will repair common computer errors, protect you from file loss, malware, hardware failure and optimize your PC for maximum performance. Fix PC issues and remove viruses now in 3 easy steps:
- Download Restoro PC Repair Tool that comes with Patented Technologies (patent available here).
- Click Start Scan to find Windows issues that could be causing PC problems.
- Click Repair All to fix issues affecting your computer’s security and performance
- Restoro has been downloaded by 0 readers this month.
Sea of Thieves is a very popular game on Windows 10 and Xbox One. And according to some estimates, the game has over 2 million active players.
And, as it’s quite often the case, many have been complaining that they can’t download the game from the Windows Store. Microsoft Studios is aware of the issue and released a couple of possible suggestions.
Fix Sea of Thieves downloading issues
Here’s what Microsoft officially suggest to do in case you can’t download Sea of Thieves from the Store:
1. See if time/date on your PC is correct
This is a weird one, but apparently, if your PC’s clock is out of sync with the rest of the world, it can cause an error. What you need to do is:
- right-click the Clock on your Desktop and select “Adjust date/time”.
- on the new screen, you can set the time and timezones automatically.
- turn them both on and restart your Windows 10 device.
In case all this won’t work, we have an extensive article on how to fix your Windows 10 clock if it’s wrong.
2. Reset the Windows Store
A simple refresh to the Windows Store will clear the cache and refresh your library and permissions. Here are the steps you need to take:
- Close the Windows Store app if you have it open.
- Click Start and type wsreset
- Right-Click on the command and click “Run as Administrator”. On the Windows permission box, click “Yes” or “Run”.
- A black MS Dos screen will appear for a few seconds. After it disappears, the Store will automatically open.
- Try again to install Sea of Thieves
If this won’t work, your Windows Store cache might be damaged, so here’s a potential fix. And if you’re missing the Microsoftt Store entirely, here’s how to take care of this, as well.
3. Check for Updates to Windows 10
To make sure you are running the latest updates to Windows 10, just click Start and type “updates” in the search box. Afer you have isntalled the latest updates, perform a complete shutdown and restart of your machine.
4. Clean your Registry
In rare cases, particular Registry changes might prevent you from downloading and installing various software and even games. Make sure to undo any recent Registry changes that may have led to this problem. We recommend using one of these Windows 10 Registry cleaners to get the job done as quickly and safely as possible.
5. Get Support from Microsoft
Of course, there’s always support.microsoft.com where more troubleshooting advices can be found. Furthermore, we would recommend the following guides, as well:
If you’re experiencing other bugs while playing this game, see How to fix frequent Sea of Thieves bugs on PC and Xbox.
READ NEXT:
- The best Windows 10 RPG games to play
- Best hack and slash games for PC
- 6 of the best games for old Windows 10 laptops
Newsletter
by Radu Tyrsina
Radu Tyrsina has been a Windows fan ever since he got his first PC, a Pentium III (a monster at that time). For most of the kids of… read more
Updated on March 25, 2021
XINSTALL BY CLICKING THE DOWNLOAD FILE
This software will repair common computer errors, protect you from file loss, malware, hardware failure and optimize your PC for maximum performance. Fix PC issues and remove viruses now in 3 easy steps:
- Download Restoro PC Repair Tool that comes with Patented Technologies (patent available here).
- Click Start Scan to find Windows issues that could be causing PC problems.
- Click Repair All to fix issues affecting your computer’s security and performance
- Restoro has been downloaded by 0 readers this month.
Sea of Thieves is a very popular game on Windows 10 and Xbox One. And according to some estimates, the game has over 2 million active players.
And, as it’s quite often the case, many have been complaining that they can’t download the game from the Windows Store. Microsoft Studios is aware of the issue and released a couple of possible suggestions.
Fix Sea of Thieves downloading issues
Here’s what Microsoft officially suggest to do in case you can’t download Sea of Thieves from the Store:
1. See if time/date on your PC is correct
This is a weird one, but apparently, if your PC’s clock is out of sync with the rest of the world, it can cause an error. What you need to do is:
- right-click the Clock on your Desktop and select “Adjust date/time”.
- on the new screen, you can set the time and timezones automatically.
- turn them both on and restart your Windows 10 device.
In case all this won’t work, we have an extensive article on how to fix your Windows 10 clock if it’s wrong.
2. Reset the Windows Store
A simple refresh to the Windows Store will clear the cache and refresh your library and permissions. Here are the steps you need to take:
- Close the Windows Store app if you have it open.
- Click Start and type wsreset
- Right-Click on the command and click “Run as Administrator”. On the Windows permission box, click “Yes” or “Run”.
- A black MS Dos screen will appear for a few seconds. After it disappears, the Store will automatically open.
- Try again to install Sea of Thieves
If this won’t work, your Windows Store cache might be damaged, so here’s a potential fix. And if you’re missing the Microsoftt Store entirely, here’s how to take care of this, as well.
3. Check for Updates to Windows 10
To make sure you are running the latest updates to Windows 10, just click Start and type “updates” in the search box. Afer you have isntalled the latest updates, perform a complete shutdown and restart of your machine.
4. Clean your Registry
In rare cases, particular Registry changes might prevent you from downloading and installing various software and even games. Make sure to undo any recent Registry changes that may have led to this problem. We recommend using one of these Windows 10 Registry cleaners to get the job done as quickly and safely as possible.
5. Get Support from Microsoft
Of course, there’s always support.microsoft.com where more troubleshooting advices can be found. Furthermore, we would recommend the following guides, as well:
If you’re experiencing other bugs while playing this game, see How to fix frequent Sea of Thieves bugs on PC and Xbox.
READ NEXT:
- The best Windows 10 RPG games to play
- Best hack and slash games for PC
- 6 of the best games for old Windows 10 laptops
Newsletter
Многопользовательская пиратская игра содержит множество подводных камней в виде ошибок при работе с клиентом. Многие игроки жалуются, на вылеты из игры, проблемы при скачивании и установке. Все эти недоделки разработчики решают в оперативном режиме, что приводит к сокращению данных проблем. В этом обзоре мы рассмотрим основные решения которые позволят Вам справится с большинством ошибок игры Sea of Thieves.
Содержание
- Ошибка 0x803f8001
- Ошибка 0x80070005
- Ошибка установки игры
Ошибка 0x803f8001
Данная проблема возникла после очередного обновления в котором разработчики попытались исправить другие баги. Изначально о данной ошибке стало известно из обращений в твиттер компании. Многие игроки заметили у себя данную неисправность и поспешили оповестить про нее компанию.
Давайте попробуем выполнить базовые рекомендации, которые были выданы на момент ответа в темах на форуме:
- Как всегда первое, что нам посоветовали, так это полностью удалить игру и установить ее через официальный загрузчик. Дело в том, что некоторые старые данные, которые не были включены в патч-ноут так и остались на компьютере и используются игрой. В последствии игра не может найти новые файлы под таким же названием и просто использует старые.
- Права на чтение и запись. Проверьте, настройки прав доступа для Вашего пользователя. Проставьте везде возможность как чтения так и модификации файлов. Возможно установщик просто не смог обновить нужные файлы из за запрета на их редактирование.
- Внести игру в список исключений Вашего антивируса. При обновлении, некоторые файлы могли быть заблокированы Вашей антивирусной системой, что привело к невозможности их перезаписи для последующего использования.
- Проверьте целостность физической памяти. Очень редко, но так случается, что файл после обновления был записан в битый кластер Вашего HDD. Советуем для избежания такой возможности, провести дефрагментацию жесткого диска.
Ошибка 0x80070005
Обычно следствием данной неисправности является невозможность входа в клиент игры. Это связано с тем, что по какой-то причине данная игра использует кеш от Windows Store или данные файлы мешают правильной ее функционированию. Разработчики официально еще не дали ответ на данный вопрос, но вот обычными игроками уже найдено решение для ликвидации данной проблемы.
Следуйте инструкции и ошибка перестанет появляться:
- Перейдите по пути: C:ПользовательИмяAppDataLocalPackages Microsoft.WindowsStore_8wekyb3d8bbweLocalCache (где 8wekyb3d8bbwe может быть другое)
- Удалите все содержимое данной папки
- Зайдите в ланчер
- Пересканируйте файлы игры (это займет около 5 минут)
- Проверяйте, это должно помочь.
Есть еще второй способ, где данная ошибка возникает при скачивании игры.
- Полностью отключите антивирус или Windows Defender
- Нужно найти в «Службах» и проверить, включена ли «Теневое копирование тома»
- Для этого жмём WIN+R
- Вводим services.msc и жмём Enter
- Выберите свойства службы и проверьте на «Автозапуск».
- Проверьте наличие обновлений для Windows и установите их
- Проверяйте работу игры
Ошибка установки игры
Проблема которая была описана Выше, так же распространяется и на установку игры. Все эти проблемы связаны и переплетаются между собой. Все дело в неверном конфигураторе и сборке лаунчера для игры. Он затрагивает многие файлы и обращается к ним от имени администратора. Если данных прав у Вашего пользователя нет или недостаточно, то у нас возникнут ошибки.
Давайте сделаем базовые процедуры которые не вошли в основные списки решения проблем:
- Очень важно сохранять целостность реестра. Если Вы уже устанавливали игру или переустанавливали, то проверьте на ошибки Ваши файлы реестра. Для этого можно использовать любую программу, которая проверит и исправит все найденные проблемы.
- Проверьте количество свободной оперативной памяти. Данный параметр так же очень важен. Если Ваша ОЗУ забита, то игра просто не сможет выделить нужное количество для совершения установки.
Очень важно, чтоб при каждом возникновении новой проблемы, Вы проводили проверку на целостность игры. Возможно разработчики уже нашли решение данной проблемы и внедрили в список устанавливаемых файлов.
( 1 оценка, среднее 1 из 5 )
Море воров — популярная многопользовательская онлайн-игра в жанре экшн, разработанная Rare и опубликованная Microsoft Studios. Если вы любитель пиратов, вы можете жить пиратской жизнью и ее путешествием на протяжении всей игры. В основном он предлагает плавание на корабле, сражения, исследование новых мест и кораблей, мародерство и т. д. Если вы также являетесь одной из жертв, ознакомьтесь с этим руководством, чтобы легко исправить ошибку. Море воров не запускается проблема после запуска.
Если вы также столкнулись с той же проблемой, обязательно следуйте этому руководству по устранению неполадок, чтобы решить ее. В большинстве сценариев довольно часто почти каждая компьютерная игра имеет свою долю проблем, ошибок или даже нескольких ошибок. Принимая во внимание, что Sea of Thieves не является здесь исключением, и кажется, что многие геймеры на ПК сталкиваются с вылет при запуске или игра не запускается вопросы. Поэтому всегда лучше разобраться в реальной причине и полностью ее устранить.
Содержание страницы
- Почему не запускается Sea of Thieves?
-
Исправлено: Sea of Thieves не загружается на ПК
-
1. Проверьте системные требования
- Минимальные системные требования:
- Рекомендованные системные требования:
- 2. Запустите игру от имени администратора
- 3. Проверка целостности игровых файлов
- 4. Обновить распространяемый Microsoft Visual C++
- 5. Обновите DirectX
- 6. Обновите драйверы графического процессора
- 7. Отключить оверлейные приложения
- 8. Установите все ожидающие обновления Windows
- 9. Отключить программу антивируса и брандмауэра
- 10. Запустите игру в оконном режиме (Steam)
- 11. Выполните чистую загрузку
- 12. Закрыть фоновые процессы
- 13. Сбросить Море Воров
- 14. Переустановите море воров
-
1. Проверьте системные требования
Игра Sea of Thieves не прошла гладко при запуске, потому что у игроков появляется множество ошибок и ошибок подключения, независимо от того, какую игровую платформу они используют. Итак, стоит отметить, что в Sea of Thieves полно проблем, которые мы не можем отрицать, но иногда проблемы на вашем конце или даже на вашем ПК (прямо или косвенно) также может вызвать запуск или сбой нескольких игр. вопросы. Итак, без лишних слов, давайте приступим к делу.
Возможно, ваша игра Sea of Thieves не запускается из-за устаревшего игрового патча, устаревшей версии графического драйвера или Сборка Windows, отсутствующие или поврежденные игровые файлы, проблемы с распространяемым компонентом Microsoft Visual C++, ненужная работа в фоновом режиме задачи и т.д. В то время как некоторые игроки могут столкнуться с проблемами запуска игры из-за несовместимого оборудования ПК, ненужных фоновых задач, оверлейных приложений и многого другого.
Исправлено: Sea of Thieves не загружается на ПК
Похоже, вы не можете запустить игру Sea of Thieves на своем компьютере с Windows, или игра почему-то отказывается загружаться дальше и через некоторое время вылетает. В этом сценарии вы можете по одному использовать все предложенные обходные пути, чтобы проверить, устранена ли ваша проблема или нет.
1. Проверьте системные требования
Прежде всего, вам нужно проверить, соответствует ли конфигурация вашего ПК системным требованиям игры или нет. Иногда несовместимое оборудование ПК может вызвать несколько проблем с запуском игры.
Минимальные системные требования:
- ОПЕРАЦИОННЫЕ СИСТЕМЫ: Windows 10
- Процессор: Intel Q9450 @ 2,6 ГГц или AMD Phenom II X6 @ 3,3 ГГц
- Объем памяти: 4 ГБ ОЗУ
- Графика: Nvidia GeForce GTX 650 или AMD Radeon 7750
- DirectX: Версия 11
- Хранилище: 50 ГБ свободного места
Рекомендованные системные требования:
- ОПЕРАЦИОННЫЕ СИСТЕМЫ: Windows 10
- Процессор: Intel i5 4690 @ 3,5 ГГц или AMD FX-8150 @ 3,6 ГГц
- Объем памяти: 8 ГБ оперативной памяти
- Графика: Nvidia GeForce GTX 770 или AMD Radeon R9 380x
- DirectX: Версия 11
- Хранилище: 50 ГБ свободного места
2. Запустите игру от имени администратора
Если вы не запускаете свою видеоигру с правами администратора, это может вызвать проблемы с запуском игры или сбоем при запуске, или даже игра не загружается и т. д. Итак, лучше просто запустить исполняемый файл игры от имени администратора на вашем компьютере с Windows, чтобы проверить, решает ли это проблему или нет. Для этого:
- Щелкните правой кнопкой мыши на Море воров exe-файл ярлыка на вашем ПК.
- Теперь выберите Характеристики > Нажмите на Совместимость вкладка
- Нажми на Запустите эту программу от имени администратора флажок, чтобы отметить его.
- Нажмите на Применять и выберите ХОРОШО чтобы сохранить изменения.
3. Проверка целостности игровых файлов
Если ваши игровые файлы повреждены или отсутствуют по каким-то непредвиденным причинам, проверка и восстановление игровых файлов с помощью средства запуска игры может вам очень помочь. Сделать это:
Объявления
Для клиента Steam:
- Запуск Пар > Нажмите на Библиотека.
- Щелкните правой кнопкой мыши на Море воров из списка установленных игр.
- Теперь нажмите на Характеристики > Перейти к Локальные файлы.
- Нажмите на Проверка целостности игровых файлов.
- Вам придется дождаться завершения процесса.
- После этого просто перезагрузите компьютер.
Для эпического клиента:
Объявления
4. Обновить распространяемый Microsoft Visual C++
- Перейдите по следующему пути на вашем ПК:
C:Program Files (x86)SteamsteamappscommonSteamworks Shared_CommonRedistvcredist
- Вы должны увидеть следующие папки:
- 2012vc_redist.x64.exe
- 2013vc_redist.x64.exe
- 2019vc_redist.x64.exe
- Просто убедитесь, что вы запустили все эти исполняемые файлы, которые присутствуют. (Если у вас разные папки, то запустите файл vc_redist.x64.exe в этих папках)
- Наконец, перезагрузите компьютер, чтобы решить проблему.
5. Обновите DirectX
- Перейти к C:Program Files (x86)SteamsteamappscommonSteamworks Shared_CommonRedistDirectX Путь к папке.
- Далее запустите DXSETUP.exe файл для переустановки/обновления DirectX.
- После этого перезагрузите компьютер, чтобы изменения вступили в силу.
6. Обновите драйверы графического процессора
Похоже, что несколько затронутых игроков сообщили об устаревшем графическом драйвере. Если вы также какое-то время используете устаревший графический драйвер, обязательно проверьте наличие обновлений, выполнив следующие действия:
- Нажимать Виндовс + Х ключи, чтобы открыть Меню быстрой ссылки.
- Теперь нажмите на Диспетчер устройств из списка > Двойной клик на Видеоадаптеры.
- Щелкните правой кнопкой мыши на выделенной видеокарте, которая активна.
- Далее выберите Обновить драйвер > Выберите Автоматический поиск драйверов.
- Если доступно обновление, система автоматически загрузит и установит его.
- После этого перезагрузите компьютер, чтобы изменения вступили в силу.
Этот метод должен исправить проблему, из-за которой Sea of Thieves не запускается на ПК. Если нет, вы можете перейти к следующему методу.
7. Отключить оверлейные приложения
По словам некоторых затронутых игроков, отключение оверлейных приложений, таких как Xbox, Discord или любых других, на компьютере с Windows помогло им легко решить проблему с запуском игры. Поскольку внутриигровое оверлейное приложение всегда работает в фоновом режиме всякий раз, когда вы запускаете игровой клиент, вполне возможны проблемы с процессами или системными ресурсами.
8. Установите все ожидающие обновления Windows
Возможно, какие-либо ошибки Windows или системные файлы каким-то образом конфликтуют с игрой, чтобы она работала должным образом. Иногда проблема несовместимости также может возникнуть, если вы какое-то время не обновляли программное обеспечение. Поэтому обязательно установите все ожидающие обновления Windows одно за другим и сохраните их до последней сборки ОС. Для этого:
- Нажимать Окна + я ключи, чтобы открыть Параметры Windows меню.
- Далее нажмите на Обновление и безопасность > Выбрать Проверить наличие обновлений под Центр обновления Windows раздел.
- Если доступно обновление функции, выберите Загрузить и установить.
- Подождите некоторое время, пока обновление не будет завершено.
- Наконец, перезагрузите компьютер, чтобы немедленно применить изменения.
9. Отключить программу антивируса и брандмауэра
- Нажми на Стартовое меню > Тип Панель управления и щелкните по нему.
- Теперь введите межсетевой экран в поле поиска > Нажмите на Брандмауэр Windows.
- На левой панели нажмите на Включить или отключить брандмауэр Windows.
- Убедитесь, что выбрали Отключить брандмауэр Windows для Настройки частной, доменной и общедоступной сети.
- Наконец, перезагрузите компьютер, чтобы применить изменения и проверить проблему.
Теперь вам также необходимо отключить антивирусную защиту (Защитник Windows), выполнив следующие действия:
- Направляйтесь к Настройки Windows > Конфиденциальность и безопасность.
- Теперь иди к Безопасность Windows > Защита от вирусов и угроз.
- Нажмите на Управление настройками >Тогда выключи в Защита в режиме реального времени вариант.
- После этого обязательно перезагрузите компьютер, чтобы изменения вступили в силу.
Если вы используете стороннюю антивирусную программу, обязательно отключите ее вручную.
10. Запустите игру в оконном режиме (Steam)
Попробуйте запустить игру в оконном режиме, чтобы проверить, поможет ли это вам. Иногда компьютер со средними характеристиками оборудования может вызвать несколько проблем с полноэкранным режимом отображения во время работы игры.
- Открыть Пар клиент и перейти к Библиотека.
- Щелкните правой кнопкой мыши на Море воров > Выбрать Характеристики.
- в Общий раздел, нажмите на Установить параметры запуска.
- Затем скопируйте и вставьте следующий аргумент командной строки:
- оконный - без бордюра
- Обязательно сохраните изменения и попробуйте снова запустить игру, чтобы проверить, правильно ли запускается Sea of Thieves.
11. Выполните чистую загрузку
- Нажимать Виндовс + Р ключи, чтобы открыть Бежать чат.
- Теперь введите msconfig и ударил Войти открыть Конфигурация системы окно.
- Перейти к Услуги вкладка > Включить Скрыть все службы Microsoft флажок.
- Нажмите на Отключить все.
- Нажмите на Применять а потом ХОРОШО чтобы сохранить изменения.
- Теперь нажмите на Запускать вкладка > Нажмите Откройте диспетчер задач.
- Под Запускать вкладку из интерфейса диспетчера задач, щелкните конкретные задачи, которые включены для загрузки при запуске> Нажмите на Запрещать.
- Обязательно выберите наиболее важные программы запуска и отключите их одну за другой.
- Когда все будет сделано, перезагрузите компьютер, чтобы изменения вступили в силу.
- Наконец, проверьте, устранена ли проблема Sea of Thieves не запускается на ПК.
12. Закрыть фоновые процессы
- нажмите Ctrl + Shift + Esc ключи, чтобы открыть Диспетчер задач.
- Нажми на Процессы вкладка > Выберите задачу, которую хотите закрыть.
- После выбора нажмите на Завершить задачу. Обязательно выполняйте шаги для каждой задачи отдельно.
- После этого просто перезагрузите компьютер, чтобы немедленно изменить эффекты.
13. Сбросить Море Воров
- нажмите Windows (Пуск) + X ключи, чтобы открыть Меню быстрой ссылки.
- Выбирать Приложения и функции > Нажмите на Море воров из списка установленных программ, чтобы выбрать его.
- Теперь нажмите на Расширенные опции > Выбрать Перезагрузить.
- После этого перезагрузите компьютер и попробуйте запустить игру.
14. Переустановите море воров
Если ни один из методов вам не помог, попробуйте переустановить игру Sea of Thieves, чтобы проверить, поможет ли это решить проблему с запуском игры. Для этого:
- Запустить Steam-клиент на твоем компьютере.
- Теперь иди к Библиотека > Щелкните правой кнопкой мыши на Море воров игра.
- Направляйтесь к Управлять > Выбрать Удалить.
- При появлении запроса нажмите Удалить еще раз и следуйте инструкциям на экране, чтобы завершить процесс удаления.
- После этого обязательно перезагрузите компьютер, чтобы немедленно применить изменения.
- Снова откройте клиент Steam и снова установите игру, используя существующую учетную запись Steam.
- Готово. Наслаждаться! Это может решить проблему, из-за которой Sea of Thieves не запускается на ПК.
Вот так, ребята. Мы надеемся, что это руководство было полезным для вас. Для дальнейших запросов, вы можете оставить комментарий ниже.
by Radu Tyrsina
Radu Tyrsina has been a Windows fan ever since he got his first PC, a Pentium III (a monster at that time). For most of the kids of… read more
Updated on March 25, 2021
Sea of Thieves is a very popular game on Windows 10 and Xbox One. And according to some estimates, the game has over 2 million active players.
And, as it’s quite often the case, many have been complaining that they can’t download the game from the Windows Store. Microsoft Studios is aware of the issue and released a couple of possible suggestions.
Fix Sea of Thieves downloading issues
Here’s what Microsoft officially suggest to do in case you can’t download Sea of Thieves from the Store:
1. See if time/date on your PC is correct
This is a weird one, but apparently, if your PC’s clock is out of sync with the rest of the world, it can cause an error. What you need to do is:
- right-click the Clock on your Desktop and select “Adjust date/time”.
- on the new screen, you can set the time and timezones automatically.
- turn them both on and restart your Windows 10 device.
In case all this won’t work, we have an extensive article on how to fix your Windows 10 clock if it’s wrong.
2. Reset the Windows Store
A simple refresh to the Windows Store will clear the cache and refresh your library and permissions. Here are the steps you need to take:
- Close the Windows Store app if you have it open.
- Click Start and type wsreset
- Right-Click on the command and click “Run as Administrator”. On the Windows permission box, click “Yes” or “Run”.
- A black MS Dos screen will appear for a few seconds. After it disappears, the Store will automatically open.
- Try again to install Sea of Thieves
If this won’t work, your Windows Store cache might be damaged, so here’s a potential fix. And if you’re missing the Microsoftt Store entirely, here’s how to take care of this, as well.
3. Check for Updates to Windows 10
To make sure you are running the latest updates to Windows 10, just click Start and type “updates” in the search box. Afer you have isntalled the latest updates, perform a complete shutdown and restart of your machine.
4. Clean your Registry
In rare cases, particular Registry changes might prevent you from downloading and installing various software and even games. Make sure to undo any recent Registry changes that may have led to this problem. We recommend using one of these Windows 10 Registry cleaners to get the job done as quickly and safely as possible.
5. Get Support from Microsoft
Of course, there’s always support.microsoft.com where more troubleshooting advices can be found. Furthermore, we would recommend the following guides, as well:
If you’re experiencing other bugs while playing this game, see How to fix frequent Sea of Thieves bugs on PC and Xbox.
READ NEXT:
- The best Windows 10 RPG games to play
- Best hack and slash games for PC
- 6 of the best games for old Windows 10 laptops
Sea of Thieves не устанавливается, не скачивается, не загружается.
Когда скачиваю игру вылетает ошибка на 99 процентах и дальше не может скачать
2926 просмотров
больше 5 лет назад

3 ответа

У вас загрузка останавливается на 99%, попробуйте зайти в диспетчер задач во вкладку «Процессы» и найдите там приложение установки, нажмите на него ПКМ и установите Высокий приоритет после этого подождите загрузка должна будет возобновится.
Ответ дан
больше 5 лет назад

#privet ya top Gamer in the World
Здравствуйте, предоставьте пожалуйста скриншот ошибки которая у вас появляется при попытке установить игру, и желательно больше информации в целом. Какие характеристики вашего компьютера?
Ответ дан
больше 5 лет назад

не может загрузить игру на 99 процентах
Ответ дан
больше 5 лет назад

Введите ваш ответ
Символов нужно 2
«Отсутствует или поврежден файл данных, необходимый для запуска игры». Мы постараемся исправить ошибку в этой статье.
Игроки Sea Of Thieves, после запуска игры или в игре «Отсутствует или поврежден файл данных, необходимый для запуска игры«, «Файл данных: LZ4_CC/strong>» и сталкиваясь с ошибкой «Код ошибки: PVS«, ограничивающей доступ к игре. Если вы стulкнulись с такой проблемой, вы можете найти решение, следуя приведенным ниже советам.
- Что такое Sea Of Thieves. Ошибка файла данных отсутствует или повреждена?
- Как исправить ошибку Sea Of Thieves: отсутствует или поврежден файл данных?
- Проверить целостность файла
- Отключить антивирус
- Обновите операционную систему
- Откройте программу Steam.
- Откройте меню библиотеки.
- Нажмите правой кнопкой мыши на игру Sea Of Thieves слева и откройте вкладку Свойства
- Откройте меню Локальные файлы в левой части открывшегося экрана.
- Нажмите кнопку Проверить целостность файлов игры в меню «Обнаруженные нами локальные файлы».
- Запустите программу запуска Epic Games.
- Откройте меню библиотеки.
- Нажмите на три точки над игрой Sea Of Thieves и нажмите кнопку «Управление«.
- Нажмите кнопку «Подтвердить» на открывшемся экране.
- Запустите приложение Xbox.
- Щелкните правой кнопкой мыши игру «Sea of Thieves» слева и выберите «Управление«.
- На открывшемся экране нажмите кнопку «Файлы«.
- После этого процесса нажмите кнопку «Проверить и восстановить«.
- Откройте начальный экран поиска.
- Откройте экран поиска, введя «Настройки безопасности Windows«.
- На открывшемся экране нажмите «Защита от вирусов и угроз«.
- Нажмите в меню «Защита от программ-вымогателей«.
- Отключите «Контрulируемый доступ к папкам» на открывшемся экране.
- Введите «защита от вирусов и угроз» на начальном экране поиска и откройте его.
- Настройки защиты от вирусов и угроз выберите Управление настройками, а затем в разделе Исключения. Исключить, выберите добавить или удалить.
- Выберите Добавить исключение, а затем выберите Sea Of Thieves папку с игрой, сохраненную на вашем диске.
- На начальном экране поиска введите «Проверить наличие обновлений» и откройте его.
- Нажмите кнопку «Проверить наличие обновлений» на открывшемся экране и запустите процесс сканирования.
Что такое Sea Of Thieves. Ошибка файла данных отсутствует или повреждена?
Эта ошибка обычно вызвана поврежденным игровым файлом.
Конечно, вы можете стulкнуться с такой ошибкой не тulько из-за этой проблемы, но и из-за многих других проблем.
Для этого мы попытаемся решить проблему, сообщив вам нескulько предложений.
Как исправить ошибку Sea Of Thieves: отсутствует или поврежден файл данных
Чтобы исправить эту ошибку, вы можете найти решение проблемы, следуя приведенным ниже советам.
1-) Проверить целостность файла
Мы проверим целостность файла игры, отсканируем и загрузим все отсутствующие или неправильные файлы. Для этого;
Для игроков Steam;
.
Для игроков Epic Games
Для игроков Xbox Game Pass
После этого процесса загрузка будет выпulняться путем сканирования поврежденных файлов игры. После завершения процесса запустите игру и проверьте, сохраняется ли проблема.
2-) Отключить антивирус
В резulьтате блокировки файла игры Защитником Windows или другими сторонними приложениями безопасности мы можем стulкнуться с различными подобными ошибками.
Для этого мы можем решить проблему, настроив контрulируемый доступ к папкам и исключение через Защитник Windows.
После выпulнения этой операции нам нужно будет добавить файлы игры Sea Of Thieves в качестве исключения.
В разделе
После завершения процесса вы можете снова проверить файл игры и проверить, сохраняется ли проблема.
3-) Обновите операционную систему
Тот факт, что операционная система Windows не обновлена, может привести к возникновению различных проблем, подобных этой.
Поэтому мы можем проверить, обновлена ли операционная система Windows.
После завершения сканирования, если доступно новое обновление, выпulните обновление и перезагрузите компьютер, чтобы проверить, сохраняется ли проблема.
Да, друзья, мы решили нашу проблему под этим загulовком. Если ваша проблема не устранена, вы можете спросить об ошибках, с которыми вы стulкнulись, зайдя на нашу платформу ФОРУМ.
Море воров, застрявшее на экране загрузки, в основном вызвано устаревшей ОС, недостаточными правами доступа, проблемами приложений Магазина Windows, конфликтами времени и региона, проблемами с сетью, драйверами устройств, несовместимыми приложениями или поврежденными игровыми файлами.
Море воров
Что заставляет Море Воров застрять?
После глубокого изучения пользовательских отчетов и их анализа мы можем сделать вывод, что сбой может произойти по нескольким причинам, и некоторые из причин, которые мы смогли найти:
- Системные требования: чтобы играть в игру, ваша система должна соответствовать минимальным системным требованиям Sea of Thieves. И если ваша система не соответствует минимальным требованиям, то Sea of Thieves может застрять на экране загрузки.
- Центр обновления Windows: если операционная система вашей системы устарела, то вы склонны ко многим проблемам и можете вызвать «Море воров» на экране загрузки.
- Проблемы с правами доступа: если Sea of Thieves не может получить доступ к определенным файлам и службам из-за ограниченного доступа, он может застрять на экране загрузки.
- Приложения Магазина: Приложения Магазина Windows иногда показывают ошибки, когда они не запускаются со страницы библиотеки Магазина Windows. То же самое и с морем воров.
- Время и регион: Sea of Thieves автоматически проверяет дату и время по Интернету, и если дата и время компьютера отличаются от региона вашего компьютера, они будут зависать на экране загрузки.
- Проблемы с регистрацией в Магазине. Иногда Sea of Thieves не удается правильно зарегистрировать в Магазине Windows, что может привести к зависанию Sea of Thieves на экране загрузки.
- Ограничения сети: если ваш интернет-провайдер ограничил некоторые службы, которые требуются Морю Воров для правильной работы, то эти ограничения могут привести к зависанию Sea of Thieves на экране загрузки.
- Проблема Магазина Windows. Иногда приложения Магазина Windows сталкиваются с проблемами и нуждаются в надлежащем устранении неполадок, чтобы устранить причину их проблемы.
- Поврежденные / устаревшие драйверы: системные устройства приводятся в действие их драйверами, а поврежденные / устаревшие драйверы устройств могут стать причиной многих проблем, в том числе Sea of Thieves Stuck на экране загрузки,
- Конфликтующие приложения: несовместимые приложения сторонних производителей могут привести к зависанию Sea of Thieves на экране загрузки.
- Поврежденная установка Sea of Thieves: Если установка Sea of Thieves была повреждена, это приведет к зависанию Sea of Thieves на экране загрузки.
Но прежде чем приступить к устранению неполадок, 1-й шаг должен проверить вашу систему, соответствует ли она минимальным требованиям Моря Воров.
Минимальные системные требования для Sea of Thieves
Ниже приведены минимальные требования системы для запуска Море воров. Проверьте, выполняет ли ваша система это.
- ОС: «Windows 10»
- Процессор: Intel i3 @ 2,9 ГГц / AMD FX-6300 @ 3,5 ГГц
- Графический процессор: Nvidia GeForce 650 / AMD Radeon 7750
- RAM: 4 ГБ
- DirectX: 11
- VRAM: 1 ГБ
- HDD: 60 ГБ при 5,4 К / мин
Решение 1. Обновите Windows до последней сборки:
Обновления Windows исправляют программные и аппаратные лазейки в ОС и вносят общие улучшения в функциональность системы. Если «Море воров» застряло на экране загрузки, это может быть связано с программным или аппаратным сбоями. Чтобы обновить систему, выполните следующие действия.
- Нажмите клавишу Windows + I, чтобы открыть «Настройка Windows», а затем нажмите «Обновление и безопасность».
Настройка Windows
- Затем нажмите «Проверить наличие обновлений». И если обновления доступны, то установите их.
Проверьте наличие обновлений Windows
- После обновления системы запустите «Море воров», чтобы увидеть, решена ли проблема.
Решение 2. Запустите Море Воров в качестве Администратора
Если Sea of Thieves не может получить доступ к определенным файлам или службам в системе из-за проблемы с привилегиями, эта ошибка также может возникнуть. С привилегированным доступом в качестве администратора, Sea of Thieves может не показывать эту ошибку, поскольку у него будет повышенный доступ для доступа ко всем файлам.
- Выходите из «Море воров».
- Щелкните правой кнопкой мыши значок «Море воров», а затем нажмите «Свойства».
Свойства Море Воров
- Нажмите на вкладку «Совместимость».
- Отметьте «Запустить эту программу от имени администратора». Затем нажмите «Применить» и затем нажмите «ОК».
Запустите эту программу от имени администратора
- Запустите «Море воров»
Проверьте, правильно ли работает Море Воров.
Решение 3: Открытое море воров через страницу библиотеки Магазина Windows 10
Приложения магазина Windows иногда показывают проблемы, когда не воспроизводятся из самого магазина. Таким образом, запуск «Море воров» со страницы библиотеки магазина может решить эту проблему.
- В правом верхнем углу нажмите на изображение профиля после открытия магазина Windows 10.
- Выйдите из всех учетных записей, за исключением учетной записи электронной почты, связанной с покупкой игры, если вошли несколько учетных записей.
Выйти из Магазина Windows
- Теперь загрузите любое бесплатное приложение в магазине Windows 10.
Установить приложение Fee
- Теперь запустите «Море воров» на странице «Библиотека» в Магазине Windows 10.
Откройте мою библиотеку
Запустите Море Воров и проверьте, решена ли проблема.
Решение 4: Изменить время и регион системы
Sea of Thieves автоматически сравнивает дату и время через Интернет, и если дата и время системы отличаются от региона вашей системы, они будут отображаться на экране загрузки. Таким образом, изменение «Time & Region» может решить проблему.
- Нажмите клавишу Windows + I вместе, чтобы открыть «Настройки Windows», а затем нажмите «Время и язык».
Настройка Windows
- Проверьте кнопку «Установить время автоматически»,
Если он выключен, включите его и
Если он включен, выключите его и включите снова.Установите время автоматически
- Проверьте свой «Часовой пояс и дата».
- Теперь нажмите «Регион» в левой части экрана и подтвердите, что текущий регион отображается, если он не исправлен.
Региональные настройки
- Если язык и регион установлены на английский (США), измените их на английский (Великобритания).
Регион и настройка языка
- Перезагрузите компьютер
Запустите Sea of Thieves, чтобы увидеть, действительно ли проблема была решена.
Решение 5: Регистрация Море Воров в Компьютере
Другой обходной путь, с которым мы столкнулись, был в том, что регистрация Sea of Thieves после регистрации в магазине Windows работала отлично. Приложение может запускаться, потому что оно не было полностью зарегистрировано в самой системе после его установки.
- Нажмите одновременно клавишу Windows и клавишу R, чтобы открыть окно «Выполнить».
- Введите «powershell» и нажмите «Enter».
Power Shell
- Скопируйте и вставьте приведенную ниже строку в Powershell и нажмите «Enter» .Get-AppXPackage | Foreach {Add-AppxPackage -DisableDevelopmentMode -Register «$ ($ _. InstallLocation) AppXManifest.xml»}
Запустите «Море воров» и проверьте, работает ли «Море воров» нормально.
Решение 6. Используйте VPN во время игры в море воров
Море Воров может получить ошибку «зависание на экране загрузки» из-за проблем с сетью. Ваш интернет-провайдер может ограничить некоторые функции и услуги вашей сети, и это ограничение может прервать соединение с игровыми серверами, что может привести к зависанию «Море воров» на экране загрузки. Используя VPN, мы можем обойти эти ограничения, которые могут решить проблему Воровского Море, застрявшего на экране.
- Скачайте и установите любой VPN по вашему выбору.
VPN
- Запустите свой VPN и откройте его.
- Подключитесь к серверу в выбранном месте.
Запустите Море Воров и посмотрите, исчезла ли проблема.
Решение 7. Обновите драйверы устройства системы
Отсутствующий / устаревший драйвер устройства или драйверы вашей системы могут привести к зависанию Sea of Thieves при загрузке.
- Нажмите клавишу «Windows», введите «Диспетчер устройств» и в появившемся списке нажмите «Диспетчер устройств».
Диспетчер устройств в окне поиска Windows
- В диспетчере устройств найдите заголовок «Адаптеры дисплея».
Адаптеры дисплея в диспетчере устройств
- Теперь дважды щелкните заголовок «Адаптеры дисплея», чтобы развернуть его, в котором будут показаны установленные видеокарты.
Видеокарта в адаптере дисплея
- Если вы используете видеокарту «Radeon», «AMD» или «RX / R9 / R7 / R3», посетите Страница загрузки Radeon Software Adrenalin Edition загрузить программное обеспечение Radeon, а затем запустить программное обеспечение Radeon для обновления графического драйвера вашей системы.
Программное обеспечение AMD Radeon
- Если вы используете «GeForce», «Nvidia», «GTX» или «RTX», используйте Страница загрузки опыта GeForce загрузить программное обеспечение для обновления графических драйверов вашей системы.
GeForce Experience
- Или иначе, посетите веб-сайт производителя видеокарты. Найдите драйверы в соответствии с вашей ОС, а затем загрузите, установите и запустите драйвер.
После обновления драйверов перезапустите Sea of Thieves, чтобы проверить, работает ли он без проблем.
Решение 8. Отключите приложения, несовместимые с морем воров
Море Воров может застрять на экране загрузки из-за несовместимых сторонних приложений. Особенно в приложениях, которые используют графическую карту, например AfterBurner, который отображает информацию об использовании видеокарты. Эти приложения создают проблемы для игры, и отключение этих приложений может решить проблему.
- Найдите приложения, которые могут быть проблематичными с вашей системой. Некоторые примеры — AfterBurner, Trend Micro (антивирус) и т. Д.
- Щелкните правой кнопкой мыши на панели задач и нажмите «Диспетчер задач».
Открыть диспетчер задач
- Отключите эти приложения с помощью диспетчера задач> вкладка «Запуск».
Вкладка «Запуск» диспетчера задач
- Перезагрузите систему.
Запустите «Море воров», чтобы увидеть, работает ли оно должным образом.
Решение 9. Запустите приложение AppsDiagnostic.
Приложения Магазина Windows иногда могут стать слишком громоздкими для устранения неполадок. Для этой цели существует служебная программа Microsoft «Инструмент диагностики приложений Microsoft». Таким образом, запуск этой утилиты диагностики может решить проблему.
- Загрузите инструмент диагностики приложения с Официальный сайт Microsoft,
- Запустите средство AppsDiagnostic и следуйте инструкциям, отображаемым на экране, для устранения неполадок, связанных с приложениями / играми Магазина Windows.
Устранение неисправностей завершено
Запустите «Море воров», чтобы увидеть, работает ли оно сейчас нормально.
Решение 10. Сбросить море воров
Море Воров будет зависать на экране загрузки, если какие-либо его настройки не соответствуют оптимальным настройкам. Возвращение к настройкам по умолчанию является хорошим вариантом, чтобы попробовать.
- Чистая удалить море воров.
- Нажмите клавиши Windows + R вместе, чтобы открыть команду запуска.
- Введите «wsreset.exe» и нажмите «Enter».
- Установите «Море воров».
- Нажмите Windows + Ikeys вместе, чтобы открыть настройки Windows, а затем нажмите «Приложения».
Настройка Windows
- Найдите и нажмите «Море воров» в отображаемом списке.
- Нажмите «Дополнительные параметры»
- Затем нажмите «Сброс».
Сбросить приложение
- Запустите Море Воров.
Надеемся, что Море Воров работает нормально и больше не застревает на экране загрузки, и вы можете играть роль пирата.