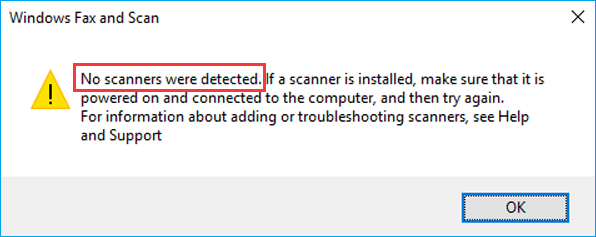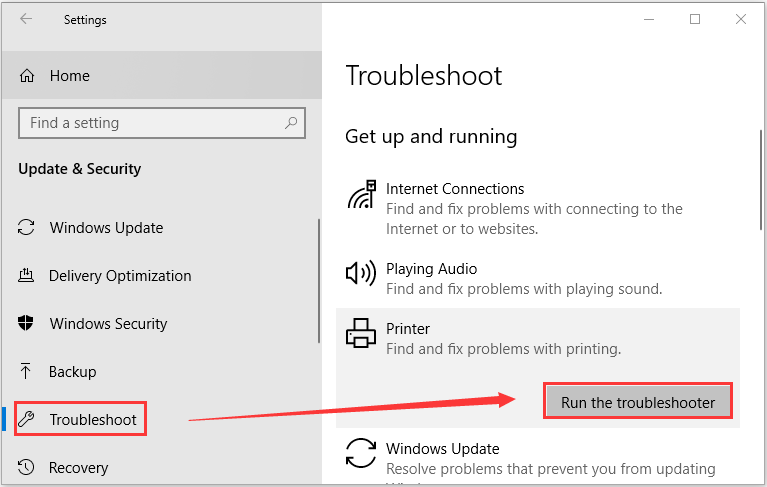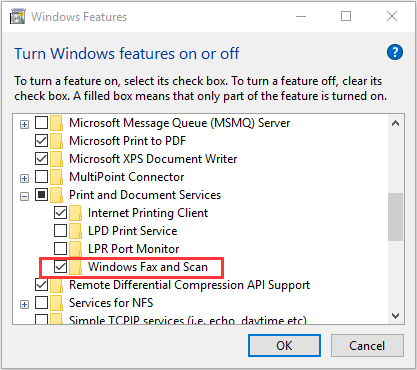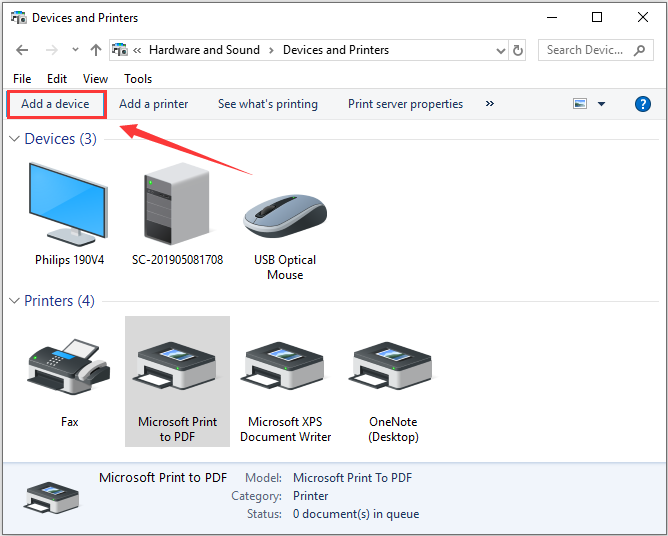The error message “No scanners were detected” might prompt while trying to scan files. If you are facing the issue unfortunately, this article should be helpful for you. Here, MiniTool Partition Wizard displays 4 workarounds with detailed steps.
Windows provides a feature of Fax and Scan that allows users to send faxes and scan documents conveniently. Sometimes, your computer might fail to detect the scanners when you are trying to scan files, and Windows Fax and Scan will give an error message as follows:
No scanners were detected. If a scanner is installed, make sure that it is powered on and connected to the computer, and then try again.
If you come across the “no scanners were detected” issue, don’t panic. You should firstly check if the scanner is properly connected to both your computer and the power supply, and the switch button of the scanner is turned on. If everything goes on well, you might need to try the following technical solutions.
Note: If your scanner is built with a printer, you should also make sure the scanner module is enabled within the printer.
Workaround 1: Run Windows Troubleshooter
If something is not working properly on your computer, running a corresponding Windows troubleshooter is a wise choice. To resolve the “no scanners were detected” issue, you can use the printer troubleshooter and here’s a simple guide.
Step 1: Press Windows + I to open Settings.
Step 2: Navigate to Update & Security > Troubleshoot.
Step 3: Choose Printer in the right pane and click Run the troubleshooter button to start checking related problems.
If there are any fix strategies, apply them to fix the potentially issues automatically. Then, you can check if the Windows fax and scan issue is fixed.
Workaround 2: Re-enable Windows Fax and Scan Feature
Sometimes, the Windows Fax and Scan feature might fail to work normally, and this may trigger the “no scanners were detected” issue. In this case, you can disable and then re-enable this feature to make it work properly again.
Step 1: Press Windows + S, input control panel and click the best match result to open it.
Step 2: Go to Programs > Programs and Features.
Step 3: Click Turn Windows features on or off in the left pane to invoke the Windows Features dialog.
Step 4: Expand Print and Document Services and uncheck Windows Fax and Scan. Click OK to save changes and exit.
Step 5: Restart your computer and open the Windows Features again. Now, check the Windows Fax and Scan and click OK to re-enable this feature.
After that, you can try scanning your files again and the error message should disappear.
Workaround 3: Reconfigure the Scanner
If your computer cannot detect the scanner, perhaps you can re-add it to your device list. Just follow the steps below:
Step 1: Open Control Panel.
Step 2: Go to Hardware and Sound > Device and Printers.
Step 3: You will see all your connected devices. If the desired device is not listed here, click Add a device to search for available scanner or printer. If your scanner is listed but you still receive the issue, you need to right-click it, choose Remove device first, and then click Add a device.
Step 4: Among the detected devices, select the printer or scanner you want to connect and click Next to add it.
After the desired device is added, go to scan file again to check if it can work properly without the “no scanners were detected” issue.
Workaround 4: Update Your Scanner Driver
Finally, if all above methods fail to resolve the issue for you, perhaps the culprit is the scanner driver. If the related driver is corrupted or outdated, the corresponding device will definitely malfunction and give certain error message.
To update your scanner driver, you need to:
Step 1: Press Windows + R, input devmgmt.msc in the dialog box, and click OK button to open Device Manager.
Step 2: Expand the Imaging device, right-click your scanner driver, and choose Update driver.
Note: If your scanner is inbuilt with a printer, you need to update the target printer driver instead. You can find your printer drivers in the Print Queues category.
Step 3: Choose Search automatically for updated driver software option to process.
Then, your Windows will search the web automatically to find the latest updates for your driver. If there are any updates available, install them according to the given instructions.
Once it’s done, restart your computer and you should be able to scan documents without any problems.
Содержание
- Исправлено: сканеры не обнаружены —
- Решение 1. Проверка кабелей и блока питания
- Решение 2. Повторная настройка сканера
- Решение 3. Обновление драйверов сканера
- На компьютере с Windows 10 не обнаружены сканеры.
- В Windows 10 сканеры не обнаружены
- 1]Проверьте настройку сканера
- 2]Запустите средство устранения неполадок оборудования и устройств.
- 3]Отключить и снова включить Факсы и сканирование Windows.
- 4]Перенастройте сканер
- 5]Обновите драйверы сканера
- Сканер не работает на Windows 10
- Сканер не работает на Windows 10
- Проблема с подключением к сканеру
- Почему компьютер не видит сканер или он не работает: 12 способов, что делать если сканер не сканирует в Windows
- 12 способов исправить проблему, если сканер не работает
- Совет #1: Компьютер был выключен в режим «сна», нужно перезагрузить сканер и ПК
- Совет #2: Проверьте USB кабель подключения сканера к компьютеру
- Совет #3: Проверьте USB порт компьютера
- Совет #4: Убедитесь, что сканер установлен по умолчанию и виден в системе
- Совет #5: Запустите средство устранения неполадок Windows
- Совет #6: Проверьте индикаторы сканера или МФУ
- Совет #7: Переустановите драйвер сканера и его программное обеспечение
- Совет #8: Скачайте драйвер и ПО для сканера с сайта производителя
- Совет #9: Проверьте, работает ли драйвер USB-контроллера
- Совет #10: Проверьте службу сканирования Windows Image Acquisition (WIA)
- Совет #11: Установите ПО сканера в режиме совместимости
- Совет #12: Попробуйте использовать стороннюю программу для сканирования
Исправлено: сканеры не обнаружены —
Ошибка «Сканеры не обнаружены» обычно возникает, когда компьютер не может успешно обнаружить сканер для отправки или получения запроса на работу. Эта ошибка вызвана различными причинами, включая неправильную установку драйверов, неправильно подключенный сканер или проблемы с беспроводным подключением.
Эта проблема очень распространена и обычно появляется при первой настройке сканера. Обычно путем перенастройки принтера правильный путь решает проблему мгновенно. Следуйте решениям, начиная с первого, и идите вниз.
Решение 1. Проверка кабелей и блока питания
Прежде чем приступить к обходным решениям, связанным с программным обеспечением, мы начнем с проверки, правильно ли подключены питание и соединения для передачи данных. Если сканер подключен к USB, попробуйте подключив его к другим слотам USB и посмотрите, отображается ли на принтере / компьютере индикация об установлении соединения.
Кроме того, проверьте, правильно ли включен принтер, нажав кнопку питания. В случае сканера, построенного с принтером, проверьте, включен ли модуль сканера в принтере и находится ли он в рабочем состоянии. После выполнения всех этих проверок проверьте, сохраняется ли сообщение об ошибке.
Решение 2. Повторная настройка сканера
Это сообщение об ошибке в первую очередь означает, что сканер не подключен к вашему компьютеру, или Windows не обнаруживает действующий онлайн-сканер для отправки задания. Мы можем попробовать перенастроить сканер, прежде чем приступить к переустановке соответствующих драйверов. Для выполнения этих решений лучше всего иметь учетную запись администратора.
Замечания: Если вы подключаете сканер по сети, убедитесь, что он подключен к правильной сети с правильными учетными данными. Вы можете изменить настройки сети, используя клавиши со стрелками в меню.
Решение 3. Обновление драйверов сканера
Если все вышеперечисленные решения не работают, мы можем попробовать обновить драйверы сканера. Вы должны перейти на веб-сайт производителя и загрузить последние доступные драйверы сканера. Убедитесь, что вы скачали именно те драйверы, которые предназначены для вашего сканера. Вы можете найти номер модели на передней панели сканера или в его коробке.
Замечания: Есть несколько случаев, когда более новый драйвер не работает. В этом случае загрузите старая версия драйвера и установите его, используя тот же метод, который описан ниже.
Замечания: Если ваш сканер встроен в ваш принтер, вы должны обновить драйверы вашего принтера, используя тот же метод, который описан ниже. В этом случае вам следует искать в категории «Очереди печати».
Выберите файл драйвера, который вы загрузили, используя кнопку обзора, когда он появится, и обновите его соответствующим образом.
Замечания: Если вы не можете обновить драйверы вручную, вы также можете выбрать первый вариант «Автоматический поиск обновленного программного обеспечения драйверов». Эта опция заставит Windows автоматически выполнять поиск в Интернете и выбирать лучший драйвер.
Источник
На компьютере с Windows 10 не обнаружены сканеры.
Некоторые пользователи ПК сообщали, что при попытке сканировать файлы или документы с помощью апплета «Факсы и сканирование Windows» на своем устройстве с Windows 10 они получали сообщение об ошибке. Сканеры не обнаружены. В этом посте предлагаются наиболее подходящие решения, которые вы можете попробовать решить эту проблему.
Когда вы столкнетесь с этой проблемой. вы получите следующее полное сообщение об ошибке;
Сканеры не обнаружены. Если сканер установлен, убедитесь, что он включен и подключен к компьютеру, а затем повторите попытку.
Для получения информации о добавлении сканеров или устранении неполадок см. Раздел справки и поддержки.
Ошибка обычно возникает, когда компьютеру не удается успешно обнаружить сканер для отправки или получения запроса на работу. Эта ошибка вызвана различными причинами, включая неправильную установку драйверов, неправильное подключение сканера или проблемы с беспроводным подключением.
В Windows 10 сканеры не обнаружены
Если вы столкнулись с этой проблемой, вы можете попробовать наши рекомендуемые решения ниже в произвольном порядке и посмотреть, поможет ли это решить проблему.
Давайте посмотрим на описание процесса, связанного с каждым из перечисленных решений.
1]Проверьте настройку сканера
Если вам будет предложено, что Windows 10 «Факсы и сканирование» не обнаруживает сканер, возможно, что-то не так с настройкой вашего сканера. Поэтому следует внимательно проверить настройку сканера, обращая внимание на следующее:
Проверьте кабели и блок питания.
Убедитесь, что сканер включен, вам нужно проверить, подключили ли вы сканер к источнику питания, а затем убедитесь, что вы включили кнопку переключателя, чтобы подключить сканер к источнику питания. Кроме того, правильно и надежно подключите кабели с обоих концов, чтобы они работали правильно. Также вы можете попробовать заменить силовые кабели, чтобы исключить возможность неисправных силовых кабелей.
Проверьте порт USB
Иногда причина этой ошибки может заключаться в проблеме с USB-портом. Поэтому, когда вы сталкиваетесь с проблемой, сканеры не обнаружены С помощью функции «Факсы и сканирование Windows» вы можете попробовать отключить сканер, а затем подключить его к другому USB-порту, чтобы проверить, работает ли он. Кроме того, вы можете попробовать заменить USB-кабель, чтобы исключить возможность неисправного USB-кабеля.
После того, как вы выполнили эти предварительные проверки, а проблема все еще не решена, вы можете попробовать следующее решение.
2]Запустите средство устранения неполадок оборудования и устройств.
Это решение требует, чтобы вы запустили встроенное средство устранения неполадок оборудования и устройств Windows 10 для диагностики и устранения проблемы.
3]Отключить и снова включить Факсы и сканирование Windows.
Это решение требует, чтобы вы отключили приложение «Факсы и сканирование Windows с помощью приложения Windows Features», перезагрузите компьютер и снова включите его. Эта простая операция может решить проблему.
Если это не решит проблему, перейдите к следующему решению.
4]Перенастройте сканер
Это сообщение об ошибке в первую очередь означает, что сканер не подключен к вашему компьютеру или Windows не обнаруживает действующий онлайн-сканер для отправки задания. Вы можете попробовать перенастроить сканер и посмотреть, решит ли это проблему.
Следуйте приведенным ниже инструкциям, чтобы добавить сканер в качестве нового устройства на компьютер с Windows 10.
Для начала убедитесь, что сканер включен во время процесса, затем продолжайте следующим образом:
После этого попробуйте подключиться к сканеру и повторите сканирование, чтобы убедиться, что он работает. В противном случае попробуйте следующее решение.
5]Обновите драйверы сканера
Если все вышеперечисленные методы не помогли решить проблему, вероятно, драйвер сканера отсутствует или устарел. В этом случае вам следует попробовать обновить драйвер сканера, чтобы решить эту проблему.
Вы можете обновить драйверы вручную через Диспетчер устройств или получить обновления драйверов в разделе «Дополнительные обновления» в Центре обновления Windows. Вы можете скачать последнюю версию драйвера с сайта производителя.
Имейте в виду, что есть несколько случаев, когда более новый драйвер не работает. В этом случае загрузите старую версию драйвера и установите ее.
Надеюсь это поможет!
Связанный пост: Сканер не работает в Windows 10.
Источник
Сканер не работает на Windows 10
Если у вас есть проблемы с вашим сканером, в частности, есть способ исправить ситуацию.
Сканер не работает на Windows 10
Помимо приведенного выше совета, предназначенного специально для сканеров Epson, следующие рекомендации должны помочь вам решить проблемы со сканерами любой марки.
Проблема с подключением к сканеру
1] Проверьте режим совместимости
2] Проверьте службы Windows
3] Запустите средство устранения неполадок оборудования
Запустите средство устранения неполадок оборудования и устройств и посмотрите, поможет ли это вам. Чтобы запустить его, в поле Начать поиск введите следующее и нажмите Enter:
4] Обновите драйверы для вашего сканера
Время от времени Windows 10 известна удалением сторонних драйверов с помощью их общих драйверов после обновления из предыдущей операционной системы. Скорее всего, это может быть причиной того, что ваш сканер больше не работает.
Чтобы вручную обновить драйвер сканера, вам необходимо посетить официальный веб-сайт бренда вашего сканера и найти раздел загрузки драйверов. Там вы должны найти драйверы для вашей конкретной марки сканера, задача, которую должно быть довольно легко выполнить.
СОВЕТ : предложения по устранению проблем сканера, советы по устранению неполадок и способы их устранения.
Сегодня в Интернете есть несколько бесплатных программ обновления драйверов, предназначенных для автоматического обновления драйверов. Вы можете проверить их тоже.
Смотрите этот пост, если ваш принтер не работает в Windows 10.
Источник
Почему компьютер не видит сканер или он не работает: 12 способов, что делать если сканер не сканирует в Windows

Все приведенные советы представляют собой рекомендации общего характера, позволяющие понять, почему ноутбук или компьютер не видит сканер HP, Epson, Canon, Kyocera или любого другого производителя. Последовательное выполнение пунктов приведет к обнаружению источника неполадки. Поэтому, если первый совет вам не помог, переходите к изучению следующего, чтобы провести самостоятельно полноценную диагностику оборудования. Помимо этой статьи, советуем прочитать инструкцию почему принтер не сканирует на компьютер. Она пересекается с этой статьёй, но также содержит другие способы починки МФУ.
Некоторые советы ориентированы на меню Windows 10, что может отличаться от алгоритма действий для более ранних версий операционной системы. Но, несмотря на это, несложно будет догадаться, о каком разделе идет речь.
Причины, по которым не подключается сканер к компьютеру, могут быть следующие:
Первое, что вам нужно сделать – это убедиться в том, что сам сканер включен, то есть горит индикатор. Если устройство имеет кабель питания, и его вилка вставлена в розетку, это еще не значит, что сканер включен, так же, как и наличие проводного соединения с компьютером. На корпусе должна быть кнопка «On/Off», которую необходимо нажать для активации оборудования. Если нажатие кнопки не включает индикатор, то проблема кроется в кабеле или в самом оборудовании. Для начала осмотрите провод:
Когда диагностика проводов показала, что они не повреждены, а сканер по-прежнему не включается, возможно, из строя вышел сам сканер. Проверить это можно несколькими способами:
12 способов исправить проблему, если сканер не работает
Если проблема возникла на рабочем месте, вам не придется ломать голову над тем, почему сканер не сканирует на компьютер, ведь для этого всегда есть системный администратор, устраняющий подобные неполадки. Но когда оборудование отказывается работать дома, обратиться за помочью не к кому. Особенно странной кажется ситуация, когда все подключено верно, и индикаторы горят, а компьютер все равно не видит сканер.
Совет #1: Компьютер был выключен в режим «сна», нужно перезагрузить сканер и ПК
Нередко возникают ситуации, когда пробуждаясь ото сна, компьютер не может полноценно выполнять свои функции. То же касается и выхода из режима гибернации. Первыми об ошибке сообщают Wi-Fi-модуль и МФУ. При попытке получить изображение со сканера, вы видите на экране сообщение о том, что нужно проверить соединение с оборудованием. Если сканер имеет индикацию сопряжения, в такой ситуации диод будет мигать или вовсе погаснет, что укажет на разрыв соединения. Для устранения проблемы перезагрузите и компьютер, и сканер.
Совет #2: Проверьте USB кабель подключения сканера к компьютеру
При нерабочем состоянии оборудования нужно проверить кабель на предмет повреждения. Можно переключить USB-шнур в другое гнездо, обязательно убедившись в плотности прилегания контактов. Посмотрите, не деформирован ли штекер или порт, к которому вы подключаете устройство. Иногда компьютер не видит сканер МФУ, потому что на коннекторе залипли контакты. Если же внешне кабель выглядит потрепанным, или где-то нарушена целостность изоляции, потребуется его ремонт или покупка нового.
Последовательность шагов при диагностике кабеля:
Совет #3: Проверьте USB порт компьютера
Если сканер не обнаружен, возможно, виноват порт. Проверить это легко – вставьте в него любое другое исправное устройство. Это может быть флешка, MP3-плеер или вешний жесткий диск. Неработоспособность любого другого оборудования будет говорить о том, что неисправен сам порт.
Совет #4: Убедитесь, что сканер установлен по умолчанию и виден в системе
Чтобы убедиться, есть ли ваш сканер среди подключенного оборудования, нужно проверить, видит ли его система. Для этого:
Если у вас не отдельное устройство, а в составе МФУ, то система не покажет среди подключенного оборудования отдельно сканер. Чаще всего такие МФУ определяются как принтер. Чтобы увидеть параметры сканера, нужно зайти в раздел «Принтеры», чтобы среди них выбрать имя своего многофункционального устройства. Поле чего, нажав кнопку «Управление», можно будет увидеть сканер.
Если компьютер находится в домашней сети, к которой подключено несколько сканирующих устройств, система определит их все, включая беспроводные модели. Когда комп не видит сканер в МФУ, что делать, подскажут подробные шаги:
Если автоматический поиск не дал результата, и система не обнаружила ваш сканер, нажмите кнопку «Необходимый принтер отсутствует в списке». Тогда система даст возможность подключить оборудование вручную.
Совет #5: Запустите средство устранения неполадок Windows
Операционная система позволяет запустить автоматическую диагностику устройства. Этим нужно воспользоваться, когда не работает сканер на принтере HP, Canon или другом МФУ. Достаточно кликнуть правой клавишей по имени устройства, чтобы выбрать команду «Устранение неполадок».
Совет #6: Проверьте индикаторы сканера или МФУ
Индикаторы, расположенные на корпусе устройства, призваны информировать о готовности к работе или наличии проблем. Определенное состояние лампочек говорит о том, что есть причина, по которой сканер не сканирует. Возможные причины можно увидеть в руководстве по эксплуатации, где будут описаны значения индикации. Определенный тип мигания может говорить о том, что вышла из строя лампа сканера, и ее нужно заменить. Иногда перезагрузка устройства помогает устранить программное зависание – нажмите «On/Off» на корпусе, чтобы выключить сканер и включить его снова.
Совет #7: Переустановите драйвер сканера и его программное обеспечение
Чтобы определить, почему не работает сканер, нужно проверить наличие драйверов к нему. Получить эту информацию можно в «Диспетчере устройств», который легко вызвать, вписав в строку поиска, расположенную в меню «Пуск», и нажав «Enter». Другой способ попасть в «Диспетчер устройств» – открыть «Пуск», правым кликом по разделу «Мой компьютер» вызвать меню, где нажать «Свойства».
Наличие возле имени сканера знака предупреждения, который выглядит как восклицательный знак в желтом треугольнике, говорит о том, что необходимо установить драйвер, вот почему компьютер не видит сканер. Двойной щелчок мыши вызовет окно с подробностями:
В окне состояния верхней строкой прописано, что для данного оборудования отсутствует драйвер.
Переход на вкладку «Драйвер» позволит осуществить загрузку обновлений нажатием кнопки «Обновить…». Система предложит два варианта загрузки: автоматический и в ручном режиме.
Выбор автоматического поиска запустит процесс обнаружения драйверов сначала на самом компьютере. Если это не даст результата, появится новое окно с предложением продолжить поиск в Интернете.
Если автоматический поиск не дал результатов, нужно устанавливать программное обеспечение вручную. Источник можно отыскать в интернете, если вы не найдете установочный диск, поставляемый с оборудованием.
В случае, когда диск на месте, алгоритм действий поможет решить вопрос: почему сканер не работает, а принтер печатает.
Вставляйте диск, запускайте установочный файл и следуйте инструкции. В предложенном списке приветственного окна отметьте свой регион.
Программа предложит выбор из двух вариантов установки: простую и выборочную. Простая подразумевает процесс с минимумом настраиваемых параметров: программа просто установит все компоненты, имеющиеся на диске, включая справочные материалы и дополнительное ПО. Выборочный вариант подойдет тем, кто хочет установить только определенные компоненты, исключив ненужное. Это позволяет экономить место на диске.
Окно выборочной установки покажет все вспомогательные компоненты, от которых можно отказаться. Возле нужных параметров нужно поставить галочку.
Далее, нажатием кнопки «Да» нужно принять условия соглашения.
Кнопка «Далее» отправит вас на экран процесса установки отмеченных компонентов.
Окно состояния показывает в процентном соотношении, как быстро идет процесс.
После завершения установки станет понятно: не сканирует сканер по-прежнему, или проблема решена.
Далее программа спросит, даете ли вы согласие на сбор статистической информации об эксплуатации оборудования, с целью ее использования в интересах компании Canon. Какое бы вы решения относительно этого пункта ни приняли, это никак не повлияет на работу устройства.
Даже после установки вы увидите, что сканер не обнаружен в Windows 10, а также в предыдущих версиях операционной системы. Для того чтобы внесенные параметры зафиксировала ОС, обязательно перезагрузите компьютер.
Теперь рассмотрим ход действий при отсутствии диска – будем устанавливать ПО из Интернета.
Совет #8: Скачайте драйвер и ПО для сканера с сайта производителя
Чтобы минимизировать риск загрузки вредоносного программного обеспечения, качайте драйвер только с официально сайта производителя оборудования. Любые другие ресурсы, даже популярные, не являются безопасными. Особенно это касается сайтов, которые запрашивают ваш номер телефона перед загрузкой.
Если у вас не установлен поддерживаемый сканер любой другой марки, вы все равно можете следовать приведенным алгоритмом, потому как последовательность действий у разных производителей мало чем отличается. По контексту вы сможете легко догадаться, какой шаг должен быть следующим.
Всегда установочный диск, идущий в комплекте, должен быть в приоритете. Если он у вас есть, не раздумывая, приступайте к установке, не ищите аналоги в сети, не пытайтесь заменить драйвер другой, уже имеющейся на компьютере утилитой от другого устройства. Это может привести к новой проблеме, характерной для МФУ: почему видит принтер, но не видит сканер. Только не имея диска, обращайтесь за помощью в интернет, к официальному сайту производителя. На примере оборудования популярной марки OKI расскажем подробно процесс поиска утилиты.
Все сайты популярных производителей цифровой техники имеют схожую структуру. Это значит, что если у вас не OKI, вы не заблудитесь на ресурсе вашего производителя. Англоязычные сайты имеют в правом верхнем углу кнопку переключения языка, где можно будет выбрать русский.
Совет #9: Проверьте, работает ли драйвер USB-контроллера
Иногда бывает и так: вы проверили кабель и наличие драйвера, но компьютер не видит сканер. Что делать, разберемся в этом пункте. Виной всему может быть неактивный USB-порт. Отсутствие драйвера для USB-контроллера делает его «слепым». Что бы вы ни подключили к этому гнезду, связи с компьютером не будет.
Состояние каждого порта можно увидеть в «Диспетчере устройств».
Совет #10: Проверьте службу сканирования Windows Image Acquisition (WIA)
WIA – это служба Windows, обеспечивающая загрузку изображений с внешнего оборудования, к которым относятся и сканеры. При неактивной службе WIA можно точно ответить, почему не работает сканер в принтере.
Теперь можно проверять работоспособность сканера.
Совет #11: Установите ПО сканера в режиме совместимости
Если вы вынуждены работать со старым оборудованием, могут возникнуть проблемы совместимости. Например, вы обновили операционную систему, и оказалось, что ваш Windows 10 не видит сканер. Виндовс 10 является операционной системой нового поколения, которая не поддерживает программное обеспечение для периферии, вышедшей задолго до ее появления, о чем часто сообщают сами разработчики.
Поэтому, если вы попробовали поставить старый драйвер, надеясь на успех, но в результате из этого ничего не вышло, поможет режим совместимости.
Правым кликом мышки по установочному файлу вызовите меню, чтобы попасть в «Свойства».
Затем переходите на вкладку «Совместимость».
Теперь жмите «Запустить средство устранения проблем с совместимостью».
Для режима диагностики выберите рекомендованные параметры.
Следуйте подсказкам мастера. Если результат положительный – сохраните настройку.
Если диагностика не дала ожидаемого эффекта, закройте окно, чтобы вернуться на вкладку «Совместимость», где вы сможете инициировать запуск установки в режиме, совместимом с той операционной системой, для которой предназначен драйвер.
Теперь запускайте установку.
Если проблема не исчезла, выполните более точную настройку с помощью «Режима пониженной цветности», где нужно указать разрядность: 8 или 16.
Совет #12: Попробуйте использовать стороннюю программу для сканирования
Иногда после полноценно проведенной диагностики остается загадкой, почему сканер не сканирует. Что делать, можно разобраться с помощью стороннего программного обеспечения.
Существует приложение ABBYY FineReader, которое отлично связывает сканер с компьютером, и помогает оцифровывать печатные издания. Программа платная, но ее можно опробовать, воспользовавшись бесплатным периодом.
Уложив на стекло сканера лист, содержание которого нужно перенести на экран, открывайте программу и нажимайте «Сканировать» или командуйте с клавиатуры сочетанием «Ctrl» + «K».
Это все способы заставить сканер работать, если ни один не помог, задайте вопрос в комментариях, описав симптомы проблемы и что делали, чтобы её решить, – постараемся ответить и указать причину неполадки вашего сканера.
Источник
Автоматический перевод этой страницы выполнен Microsoft Translator
При попытке отсканировать документ или фотографию невозможно найти компьютер или сканер и сканирование не выполняется.
Может появиться одно из следующих сообщений об ошибке:
-
Ошибка при соединении со сканером или устройством сканирования
-
Компьютер не обнаружен или Компьютер не найден
-
Сканер не обнаружен
-
Сканирование на компьютер в настоящее время недоступно
Устранение неполадок, связанных с подключением сканера (Windows)
Определите и устраните проблемы с подключением сканера на компьютере с ОС Windows.
Выполните следующие процедуры в указанном порядке. Используйте принтер после каждой процедуры, чтобы проверить, удалось ли
устранить проблему.
Использование HP Print and Scan Doctor (Windows)
Используйте HP Print and Scan Doctor на своем компьютере с ОС Windows для диагностики и устранения проблем с печатью и сканированием.
-
Убедитесь, что бумага загружена в основной лоток, затем включите принтер.
-
На экране приветствия нажмите Пуск, чтобы выбрать принтер и запустить диагностику.
-
Если принтер не найден, нажмите Мое устройство не указано и следуйте инструкциям по устранению проблем с подключением.
Сканирование с использованием драйвера принтера
Попробуйте выполнить сканирование из драйвера принтера, если сканирование из HP Smart или других приложений не работает.
-
Убедитесь, что принтер включен и готов к работе, затем загрузите оригинал в сканер.
-
В ОС Windows выполните поиск панели управления и откройте панель управления.
-
Щелкните значок Устройства и принтеры.
-
Найдите свой принтер в списке устройств и убедитесь, что он находится в рабочем состоянии (зеленый кружок с накладкой на его
значок). -
Щелкните правой кнопкой мыши драйвер принтера и выберите «Начать сканирование».
-
Внесите необходимые изменения и нажмите кнопку «Предварительный просмотр».
-
Настройте область, которую вы хотите отсканировать, перетащив линии границ для объемного изображения, которое вы хотите сохранить,
и щелкните Scan (Сканировать). -
После сканирования оригинала щелкните «Далее», введите имя отсканированного изображения, затем нажмите кнопку «Импорт».
По умолчанию отсканированные файлы сохраняются в папку « Изображения» в папке, имя которой по дате и имени отсканированного документа.
Удаление драйвера печати HP и использование HP Smart (Windows)
Удалите драйвер печати HP и установите HP Smart на компьютере под управлением Windows.
-
Отсоедините от принтера все кабели USB.
-
В Windows выполните поиск и откройте раздел Установка и удаление программ.
-
Найдите в списке программ название вашего принтера HP.
-
Если вы нашли свой принтер, выберите имя принтера, затем нажмите Удалить.
-
Если вам не удалось найти свой принтер, найдите и откройте раздел Принтеры и сканеры, выберите свой принтер, затем нажмите Удалить устройство.
-
-
Если отображается сообщение Контроль учетных записей пользователей, нажмите Да.
-
Следуйте инструкциям, чтобы завершить удаление программного обеспечения, затем перезагрузите компьютер.
-
Перейдите на сайт 123.hp.com, чтобы загрузить и установить HP Smart.
Проверьте параметры Windows Image Acquisition (WIA)
Windows Image Acquisition (WIA) обеспечивает связь между компьютером и сканером. Если программа WIA не включена или не работает
надлежащим образом, задание сканирования может закончиться с ошибкой.
-
В ОС Windows найдите и откройте Просмотр локальных служб.
-
Рядом с пунктом Windows Image Acquisition (WIA) проверьте значения Состояние и Тип запуска.
-
Если состояние указано как «Запущена» или «Работает», а тип запуска как «Автоматический», служба WIA работает исправно. Дополнительные
действия не требуются. -
Если состояние указано как «Выключена» или значение отсутствует, выполните следующие действия.
-
-
Щелкните правой кнопкой мыши Windows Image Acquisition (WIA), затем выберите Свойства.
-
На вкладке Общие выберите Автоматически в раскрывающемся поле Тип запуска.
-
В разделе Состояние службы щелкните Старт.
-
Если кнопка Старт затенена, вернитесь в список «Службы» и убедитесь, что следующие службы запущены, а тип запуска указан как Автоматически.
-
Запуск процессов сервера DCOM
-
Вызов удаленный процедур
-
Сопоставитель конечных точек RPC
-
Определение оборудования оболочки
-
-
Попробуйте запустить WIA еще раз.
Устранение неполадок с подключением принтера
Определите и устраните проблемы с подключением принтера.
Устранение неполадок подключения принтера по USB
Удалите принтер через Диспетчер устройств, затем переустановите последнюю версию драйвера ОТ HP, чтобы устранить проблемы
подключения при сканировании.
-
Выполните поиск Windows и откройте Диспетчер устройств.
-
Дважды щелкните элемент Устройства обработки изображений.
-
Щелкните правой кнопкой мыши имя принтера HP, затем выберите «Удалить устройство » для подтверждения удаления.
Удалите все другие экземпляры принтера в списке.
-
Дважды щелкните значок Принтеры, затем удалите любые экземпляры принтера, если они присутствуют.
-
В ОС Windows найдите и откройте пункт «Установка и удаление программ».
-
В списке установленных программ выберите название своего принтера HP и нажмите кнопку Удалить. Если название вашего принтера не отображается, выберите HP Smart, затем нажмите кнопку Удалить.
-
Отсоедините устройство при появлении соответствующего запроса в процессе удаления.
-
Перезапустите компьютер.
-
Перейдите к 123.hp.com загрузке последней версии драйвера.
-
Откройте загруженный файл, чтобы начать установку ПО и драйверов с инструкциями.
Прим.:
Не подключайте кабель USB до тех пор, пока программа установки не предложит сделать это.
Устранение неполадок с беспроводным подключением принтера
Проверьте наличие проблем с сетью и требования к настройке, если не удается обнаружить принтер во время установки программного
обеспечения или выполнить задания печати по беспроводной сети.
-
Проблемы с подключением к сети. Переместите принтер и компьютер или мобильное устройство ближе к беспроводному маршрутизатору,
а затем проверьте, не улучшилось ли качество сигнала. Попробуйте открыть какой-либо сайт, чтобы проверить, работает ли подключение
к интернету должным образом. Если сеть Wi-Fi работает медленно или нестабильно, перезапустите маршрутизатор, отсоединив кабель
питания и подключив его обратно спустя 15 секунд. -
Принтер выключен или находится в спящем режиме. Коснитесь панели управления или нажмите кнопку питания, чтобы вывести принтер из спящего режима и перевести его в состояние готовности. Иногда состояние принтера может отображаться
как «Отключен», когда на самом деле он готов к работе. -
Проверка состояния подключения принтера к сети. Убедитесь, что сигнал беспроводной связи включен, а принтер подключен к той
же сети, что и компьютер или мобильное устройство. Если принтер оснащен индикатором рядом со значком или кнопкой беспроводной связи, убедитесь, что он включен. Если он выключен или мигает, принтер отключен от сети.
-
Повторное подключение принтера к сети. Разместите принтер в зоне действия сигнала маршрутизатора Wi-Fi, а затем подключите
его к сети.-
Принтеры с сенсорной панелью управления. Откройте меню Настройка, Сеть или Настройки беспроводной сети, выберите Мастер настройки беспроводной связи, а затем следуйте инструкциям для выбора имени сети и ввода пароля.
-
Принтеры без сенсорной панели управления. Нажмите и удерживайте кнопку Беспроводная связь
в течение пяти секунд или до того момента, когда начнет мигать индикатор беспроводной связи. В течение двух минут нажмите
и удерживайте кнопку WPS (Wi-Fi Protected Setup) на маршрутизаторе, пока не запустится процесс установления подключения. После установления подключения
индикатор беспроводной связи на принтере перестает мигать. -
Принтеры HP DeskJet 6000 и 6400, ENVY 6000 и 6400, а также Tango. Нажмите и удерживайте кнопку Wi-Fi
и кнопку питания на задней панели принтера в течение пяти секунд, пока не начнет мигать синяя полоса. В течение двух минут нажмите и удерживайте
кнопку WPS на маршрутизаторе, пока не запустится процесс установления подключения. После установления подключения синяя полоса перестает
мигать.
-
-
Перезапуск устройств. Перезапустите принтер и компьютер или мобильное устройство, чтобы сбросить возможные состояния ошибок.
-
Печать отчета проверки беспроводной сети. Выполните поиск модели принтера на сайте службы поддержки клиентов HP, а затем выполните
поиск страницы самотестирования, чтобы найти документ о печати и оценке отчета. -
Включите режим настройки Wi-Fi: При первом включении принтера он временно переключается в режим настройки Wi-Fi, чтобы его
можно было обнаружить во время настройки. Используйте панель управления принтера для восстановления режима настройки Wi-Fi,
затем повторно настройте принтер. Для получения дополнительной информации перейдите в режим настройки Wi-Fi на принтере HP. -
Включение функции Bluetooth для настройки приложения HP Smart. Включите функцию Bluetooth на компьютере или мобильном устройстве,
чтобы приложение HP Smart могло обнаружить принтер во время настройки. -
Причиной появления принтера в автономном режиме может быть отсутствие доступа к беспроводной сети на принтере. Дополнительные
сведения см. в документации по маршрутизатору.
Устранение неполадок с проводным подключением к сети
Убедитесь, что используется неповрежденный кабель Ethernet, что рядом с портом Ethernet на принтере светится зеленый индикатор,
затем распечатайте отчет, чтобы проверить подключение.
-
Выключите принтер, затем отсоедините кабель Ethernet от маршрутизатора и принтера.
-
Проверьте кабель на наличие повреждений, затем убедитесь, что это кабель Ethernet, а не телефонный кабель.
Прим.:
Кабели Ethernet и телефонные кабели похожи, но обычно кабели Ethernet больше, и на их разъемах видны восемь проводов.
-
Подключите кабель к другому порту Ethernet или порту локальной сети на маршрутизаторе, затем подключите другой конец кабеля
к порту Ethernet на принтере.
-
Включите принтер.
-
Проверьте индикаторы порта Ethernet на принтере, чтобы убедиться в успешном подключении. Зеленый индикатор должен светиться
непрерывно, а оранжевый индикатор активности должен мигать. -
Напечатайте отчет Результаты тестирования беспроводной сети или Конфигурация сети.
-
Большинство принтеров с меню панели управления: Откройте меню «Параметрыбеспроводной сети » и выберите пункт » Проверка беспроводной сети».
-
Большинство принтеров без меню панели управления: Нажмите и удерживайте кнопку беспроводной
связи или кнопку копирования в течение 10 секунд или до мигания индикатора готовности.
Для получения подробной Служба поддержки клиентов HPинформации по вашему принтеру перейдите к своей модели принтера, затем выполните поиск страницы самопроверки , чтобы найти документ на отчетах печати.
-
-
Убедитесь, что в качестве значения параметра Состояние сети отображается Готов, или выполните инструкции для устранения проблем с сетью, указанных в отчете.
Устранение неполадок, связанных с подключением сканера (Mac)
Определите и устраните проблемы с подключением сканера на компьютере Mac.
Выполните следующие процедуры в указанном порядке. Используйте принтер после каждой процедуры, чтобы проверить, удалось ли
устранить проблему.
Сброс настроек системы печати (MacOS)
Сброс настроек системы печати на компьютере Mac может устранить такие проблемы, как блокирование заданий печати в очереди,
проблемы с подключением и незавершенная настройка драйвера.
Прим.:
Сброс настроек системы печати приводит к удалению всех принтеров и сканеров и принтеров HP и других устройств, а также удаляет
все задания печати и сохраненные параметры печати. После завершения сброса настроек все принтеры и сканеры должны быть настроены
повторно.
-
Щелкните значок «Принтеры
и сканеры», затем выполните поиск и откройте "Принтеры и сканеры".
-
Щелкните правой кнопкой мыши или щелкните, нажав кнопку «Управление» в списке принтеров, затем выберите «Сброс настроек системы печати», чтобы завершить сброс настроек.
-
Перезапустите принтер.
-
Нажмите кнопку «Добавить принтер», «Сканер», «Факс» или «Добавить»
, выберите в списке нужный принтер и нажмите кнопку «Добавить».
Удалите ПРОГРАММНОЕ обеспечение HP и используйте HP Smart (Mac)
Удалите драйвер печати HP, затем установите приложение HP Smart для настройки и использования принтера.
-
Загрузите и установите HP Easy Start с сайта 123.hp.com/setup.
-
В раскрывающемся меню HP Easy Start выберите «Удалить ПО HP».
-
Следуйте инструкциям, чтобы удалить все программное обеспечение HP.
-
Перейдите на сайт HP Smart – Mac App Store, чтобы загрузить и установить HP Smart.
Устранение неполадок с подключением принтера
Определите и устраните проблемы с подключением принтера.
Устранение неполадок с беспроводным подключением принтера
Проверьте наличие проблем с сетью и требования к настройке, если не удается обнаружить принтер во время установки программного
обеспечения или выполнить задания печати по беспроводной сети.
-
Проблемы с подключением к сети. Переместите принтер и компьютер или мобильное устройство ближе к беспроводному маршрутизатору,
а затем проверьте, не улучшилось ли качество сигнала. Попробуйте открыть какой-либо сайт, чтобы проверить, работает ли подключение
к интернету должным образом. Если сеть Wi-Fi работает медленно или нестабильно, перезапустите маршрутизатор, отсоединив кабель
питания и подключив его обратно спустя 15 секунд. -
Принтер выключен или находится в спящем режиме. Коснитесь панели управления или нажмите кнопку питания, чтобы вывести принтер из спящего режима и перевести его в состояние готовности. Иногда состояние принтера может отображаться
как «Отключен», когда на самом деле он готов к работе. -
Проверка состояния подключения принтера к сети. Убедитесь, что сигнал беспроводной связи включен, а принтер подключен к той
же сети, что и компьютер или мобильное устройство. Если принтер оснащен индикатором рядом со значком или кнопкой беспроводной связи, убедитесь, что он включен. Если он выключен или мигает, принтер отключен от сети.
-
Повторное подключение принтера к сети. Разместите принтер в зоне действия сигнала маршрутизатора Wi-Fi, а затем подключите
его к сети.-
Принтеры с сенсорной панелью управления. Откройте меню Настройка, Сеть или Настройки беспроводной сети, выберите Мастер настройки беспроводной связи, а затем следуйте инструкциям для выбора имени сети и ввода пароля.
-
Принтеры без сенсорной панели управления. Нажмите и удерживайте кнопку Беспроводная связь
в течение пяти секунд или до того момента, когда начнет мигать индикатор беспроводной связи. В течение двух минут нажмите
и удерживайте кнопку WPS (Wi-Fi Protected Setup) на маршрутизаторе, пока не запустится процесс установления подключения. После установления подключения
индикатор беспроводной связи на принтере перестает мигать. -
Принтеры HP DeskJet 6000 и 6400, ENVY 6000 и 6400, а также Tango. Нажмите и удерживайте кнопку Wi-Fi
и кнопку питания на задней панели принтера в течение пяти секунд, пока не начнет мигать синяя полоса. В течение двух минут нажмите и удерживайте
кнопку WPS на маршрутизаторе, пока не запустится процесс установления подключения. После установления подключения синяя полоса перестает
мигать.
-
-
Перезапуск устройств. Перезапустите принтер и компьютер или мобильное устройство, чтобы сбросить возможные состояния ошибок.
-
Печать отчета проверки беспроводной сети. Выполните поиск модели принтера на сайте службы поддержки клиентов HP, а затем выполните
поиск страницы самотестирования, чтобы найти документ о печати и оценке отчета. -
Включите режим настройки Wi-Fi: При первом включении принтера он временно переключается в режим настройки Wi-Fi, чтобы его
можно было обнаружить во время настройки. Используйте панель управления принтера для восстановления режима настройки Wi-Fi,
затем повторно настройте принтер. Для получения дополнительной информации перейдите в режим настройки Wi-Fi на принтере HP. -
Включение функции Bluetooth для настройки приложения HP Smart. Включите функцию Bluetooth на компьютере или мобильном устройстве,
чтобы приложение HP Smart могло обнаружить принтер во время настройки. -
Причиной появления принтера в автономном режиме может быть отсутствие доступа к беспроводной сети на принтере. Дополнительные
сведения см. в документации по маршрутизатору.
Устранение неполадок с проводным подключением к сети
Убедитесь, что используется неповрежденный кабель Ethernet, что рядом с портом Ethernet на принтере светится зеленый индикатор,
затем распечатайте отчет, чтобы проверить подключение.
-
Выключите принтер, затем отсоедините кабель Ethernet от маршрутизатора и принтера.
-
Проверьте кабель на наличие повреждений, затем убедитесь, что это кабель Ethernet, а не телефонный кабель.
Прим.:
Кабели Ethernet и телефонные кабели похожи, но обычно кабели Ethernet больше, и на их разъемах видны восемь проводов.
-
Подключите кабель к другому порту Ethernet или порту локальной сети на маршрутизаторе, затем подключите другой конец кабеля
к порту Ethernet на принтере.
-
Включите принтер.
-
Проверьте индикаторы порта Ethernet на принтере, чтобы убедиться в успешном подключении. Зеленый индикатор должен светиться
непрерывно, а оранжевый индикатор активности должен мигать. -
Напечатайте отчет Результаты тестирования беспроводной сети или Конфигурация сети.
-
Большинство принтеров с меню панели управления: Откройте меню «Параметрыбеспроводной сети » и выберите пункт » Проверка беспроводной сети».
-
Большинство принтеров без меню панели управления: Нажмите и удерживайте кнопку беспроводной
связи или кнопку копирования в течение 10 секунд или до мигания индикатора готовности.
Для получения подробной Служба поддержки клиентов HPинформации по вашему принтеру перейдите к своей модели принтера, затем выполните поиск страницы самопроверки , чтобы найти документ на отчетах печати.
-
-
Убедитесь, что в качестве значения параметра Состояние сети отображается Готов, или выполните инструкции для устранения проблем с сетью, указанных в отчете.
Устранение неполадок с подключением принтера через интерфейс USB
Проверьте кабель USB на наличие повреждений и соответствие рекомендуемой длине, затем перезапустите принтер и компьютер.
-
Выключите принтер и компьютер.
-
Отсоедините кабель USB от компьютера и принтера, затем осмотрите кабель.
-
Если кабель поврежден или длиннее 3 м (9 футов 10 дюймов), замените его.
-
Если кабель не поврежден и короче 3 м (9 футов 10 дюймов), подключите его к другому порту USB компьютера. Следует использовать
порт USB 2.0 или более поздней спецификации. При использовании концентратора USB или док-станции подключите кабель непосредственно
к компьютеру.
-
-
Подключите кабель к принтеру.
-
Включите компьютер и дождитесь завершения процесса запуска.
-
Включите принтер, затем добавьте принтер (Mac) или дождитесь, когда компьютер установит новое устройство (Windows).

Вы подключили свой сканер к ПК с Windows 11 только для того, чтобы узнать, что он не обнаружил ваш компьютер? Если вы столкнулись с проблемой «Сканер Windows 11 не обнаружен», то вы не одиноки. Несколько пользователей распространяется об этой проблеме с последней зараженной системой Microsoft, Windows 11.
Будь то HP, Canon, EPSON или любой другой сканер, Windows 11 Сканеры — это устройства, которые относятся к пользователям, сканируют документы или что-либо еще и переносят их на свой компьютер. Вы можете отсканировать свой рисунок и загрузить его на свой компьютер для просмотра в цифровом виде. То же самое и с документами.
Корпорации и рабочие места использовали сканеры и факсимильные аппараты в больших объемах. представь себе хаос, если бы сканер перестал работать в Windows 11 на предприятии или на рабочем месте.
Примечательно, что сканер Windows 11 не обнаружил ничего нового. Если вы ищете решения для решения проблемы с обнаружением сканера Windows 11, то вы попали в нужное место.
В этом исследовании мы предоставим вам широкий список решений, которые помогут вам исправить ошибку «Сканер Windows 11 не обнаружен». Давайте проверим их.
Почему мой ПК с Windows 11 показывает, что сканер не обнаружен?
Проблемы с защитой драйверов не являются чем-то новым для выпуска систем Windows. Когда аппаратное обеспечение не может связаться с ПК, ваш ПК покажет сообщение об оплате.
То есть обнаружение через USB или последовательный порт и все еще не решение ПК, может привести к тому, что будут установлены драйверы, поврежденные системные файлы или наличие ошибок в установленной версии Windows.
Ошибка сканера Windows 11 не обнаружена, может принимать различные формы. Он обнаруживает сканеры не только одного бренда, но и всех основных брендов, включая Epson, Canon, HP, Image Access, Panasonic и т.д. д.
Вот возможные причины ошибки «Сканер Windows 11 не обнаружен»:
- Системные файлы Windows 11 повреждены
- Поврежденный USB-порт
- Наличие ошибки в установленной версии Windows
- Из-за вируса или вредоносного ПО
- Стороннее приложение конфликтует с драйвером сканера
- Устаревшие драйверы сканера
- Проблемы с реестром
Что ж, это лишь несколько причин, по которым сканер не обнаружил ошибку на приближающемся ПК с Windows 11.
Существует несколько форм этой ошибки, но перечисленные ниже решения, безусловно, помогут вам вылечить и решить эту проблему. Давайте посмотрим на решения, одно за другим.
Как я могу исправить проблему, из-за которой сканер Windows 11 не обнаружен?
1. Перезагрузите компьютер
- Откройте меню “Пуск».
- Нажмите кнопку питания.
- Выбирать «Перезагрузить».
Когда вы перезагружаете компьютер, все ненужные файлы загружаются или перезагружаются, а когда система снова загружается, важные системные файлы загружаются повторно.
Существует вероятность того, что некоторые важные файлы, связанные со сканером, не загружались во время чрезмерной установки. Попробуйте перезагрузить компьютер, снова подключите и проверьте сканер, решая эту проблему.
2. Переустановите драйверы сканера
- Щелкните правой кнопкой мыши значок меню “Пуск».
- Выбирать Диспетчер устройств.
- Развернуть раздел Устройства обработки изображений.
- Щелкните правой кнопкой мыши проблемный сканер и выберите «Удалить».
- Перезагрузите компьютер.
- Посетитель официальный сайт производитель вашего сканера.
- Загрузить водитель сканер.
- Установите его и проверьте, решит ли это проблему или нет.
Во время использования программного обеспечения сканер загружает некоторые важные коммуникационные файлы. Это может быть нарушение того, что вы столкнулись со сканером Windows 11, который не был обнаружен.
Простым следствием этой проблемы было бы удалить исходный драйвер сканера, установленный на следующем ПК, и переустановить его. Не прерывайте процесс установки.
Теперь вместо того, чтобы использовать веб-сайт производителя сканера и загрузить обновление, вы можете рекомендовать рекомендуемое программное обеспечение под названием Исправление драйвера.
DriverFix — это универсальное решение для всех ваших потребностей, доступных с водителем. Всего выявленных мышей он просканирует все дефицитные драйверы, покажет вам результат и предложит все обновления, все из самого высокого уровня дефицита.
Это может помочь вам исправить ошибки, связанные с неисправными или поврежденными файлами драйверов, старые драйверы устройств, найти отсутствующие драйверы и многое другое.
3. Восстановить поврежденные системные файлы
- Открыть меню “ .Пуск
- появляются командная оболочка.
- Выбирать Запуск от имени администратора.
- Введенную ниже команду и нажмите Enter:
sfc /scanow - Ваш компьютерный анализ и, возможно, также решит проблему.
- Перезагрузите компьютер.
SFC Scan — очень мощный встроенный инструмент, использующий неполадки Windows, который сканирует все ваши системные файлы и заменяет все поврежденные.
Все, что вам нужно сделать, это присвоить команду в CMD, а все остальное будет сделано автоматически. Вы можете попробовать использовать инструмент SFC Scan и проверить, исправит ли это ошибку сканера Windows 11, которая не обнаружена.
В случае если вы можете использовать доверенное стороннее программное обеспечение под названием Инструмент восстановления ПК Outbyte. Это может помочь вам исправить несколько ошибок на вашем компьютере. Если вы считаете, что ошибка Windows 11 не обнаружена, сканер вызвал поврежденные системные файлы, то этот инструмент может вам пригодиться.
Это программное обеспечение возникает со всеми возможными случаями обнаружения и возникновения системных ошибок. Попробуйте и проверьте, решит ли это вашу проблему или нет.
4. Настроить автоматический запуск службы сканера.
- Откройте меню “Пуск».
- появляются сервисы и общественности его.
- вид Windows Image Acquisition (WIA)
- В разделе «Тип запуска» выбрать « автоматически .
- Далее Пуск.
- Выбирать Применить и ОК.
5. наличие Сканируйте свой компьютер на вирусы
- Нажмите на стрелку вверх , расположенную в правом верхнем углу панели задач.
- Выбирать Безопасность Windows.
- Далее Защита от вирусов и угроз.
- Выберите « Быстрое сканирование» и разрешите системе безопасности Windows проверить ваш компьютер на наличие вирусов и вредоносных программ.
- Вы также можете использовать настройку Параметры сильные.
- В разделе « Параметры сильные » вы также можете выбрать « Полная проверка », чтобы проверить наличие вирусов или вредоносных программ.
Мы использовали Защитник безопасности Windows, чтобы показать шаги по сканированию вашего ПК на наличие вирусов, поскольку на нашем ПК с Windows 11 не установлены сторонние антивирусные приложения.
Вышеприведенные шаги представляют собой представление о том, что вам необходима проверка для проверки наличия вирусов или вредоносных программ на предстоящем компьютере.
Наличие вируса или вредоносного ПО не только несколько проблем, таких как проблема, связанная со сканером Windows 11, но также наблюдается на предполагаемую работу вашего ПК.
Вирусы и вредоносное ПО самым разным типам. Таким образом, они могут решить различные проблемы и были бы надежно проверены на наличие вирусов на компьютере.
6. Наличие обновлений Windows
- Нажмите кнопку Выигрыш + I, чтобы открыть Настройки Windows.
- Выбирать Центр обновления Windows на левой панели.
- Нажмите на кнопку Проверить наличие обновлений.
Существует вероятность того, что из-за ошибки, присутствующей в особой версии обновления Windows, сканер не может правильно взаимодействовать с ПК.
Соблюдение требований в актуальном состоянии, поскольку Microsoft выпускает новые обновления, которые не добавляют только новые функции, но также исправляют ошибки компьютера для таких ошибок.
7. Заражены неисправные кабели.
Ошибка сканера не обнаружена не только неисправными драйверами или системными файлами. Это также вызвало появление проводов, соединяющих ваш сканер с ПК.
Мы советуем вам проверить, не поврежден ли кабельный сканер. Вы можете проверить, работает ли кабель, подключается к другому ПК и смотрите, работает ли он на нем или нет.
8. Сбросить Windows 11
- Нажмите кнопку Выигрыш + I , чтобы открыть Настройки Windows.
- Нажмите « Восстановление » справа
- В разделе « Параметры восстановления » нажмите кнопку « Сбросить компьютер .
- Выбирать тип сброса настроек , который вы хотите захватить.
- Выберите вариант, как бы вы хотели переустановить Windows.
- Нажмите «Далее».
- Нажмите кнопку сброса.
Вам следует перезагрузить компьютер, только если обнаружены найденные решения, которые не нашли решения проблемы, из-за которой сканер Windows 11 не обнаружил. Это один из способов перезагрузить компьютер.
Обратите внимание, что ваш компьютер может перезагружаться несколько раз во время процесса сброса. Но это нормально и не о чем вспоминать, так как это часть процедуры сброса.
Что еще я могу сделать, чтобы исправить ошибку «Сканер Windows 11 не обнаружен»?
Что ж, маловероятно, что вышеупомянутые решения не помогли вам решить проблему, из-за которой сканер Windows 11 не наблюдался.
Однако, если вам трудно решить эту проблему, есть несколько других решений, которые вы можете применить и, надеюсь, решить проблему под руководством.
➡ Запустить сканер в принтер
Если ваш сканер не работает на одном из ПК с Windows 11, мы используем его в шаблоне.
Просто щелкните правой кнопкой мыши значок сканера и выберите «Свойства». Перейдите на вкладку «Совместимость» и выберите параметр «Запустить эту программу в протоколе». Наконец, нажмите кнопку ОК, чтобы активировать.
➡ Запустить средство захвата неполадок
Вы также можете использовать средство для использования неполадок Windows для решения проблем, связанных с вашим мнением. Просто нажмите кнопку «Выполнить» рядом с принтером.
Средство охватывает неполадок с определенными причинами, а также вызывает предложение сделать то, что необходимо для ее решения.
Сообщество, приведенное выше, показало, что некоторые из представленных решений помогли вам решить проблему, из-за которой сканер Windows 11 не обнаружил.
Люди, которые столкнулись с проблемой бедности, могли столкнуться с этой проблемой.
Вы видите « Сканеры не обнаружены » сообщение об ошибке, или ваш сканер не определяется вашим компьютером при попытке использовать ваш сканер с компьютера? Не волнуйся. Вы можете исправить проблему, не обнаруженную сканером. Многие пользователи решили свою проблему с помощью решений, описанных в этом сообщении.
Содержание
- Как исправить. Сканеры не обнаружены?
- Почему на моем компьютере не обнаружены сканеры?
- Исправление 1. Проверьте процедуру настройки сканера
- Шаг 1. Убедитесь, что сканер включен
- Шаг 2. Убедитесь, что кабели работают правильно
- Шаг 3. Проверьте порт USB
- Шаг 4. Проверьте сетевое соединение
- Исправление 2: Обновите драйвер для вашего сканера
- Исправление 3: перенастройте настройку сканера
- Исправление 4: Устранение неполадок оборудования
Как исправить. Сканеры не обнаружены?
- Проверьте процедуру настройки сканера
- Обновите драйвер для вашего сканера.
- Перенастройте настройку сканера
- Устраните проблемы с оборудованием
Примечание. Все приведенные ниже снимки экрана взяты из Windows 10, но исправления также работают в Windows 8 и Windows 7.
Почему на моем компьютере не обнаружены сканеры?
Обычно аппаратное устройство должно начать работать после включения. Но если ваша Windows не может обнаружить ваш сканер , возможно, это из-за самого сканера , кабеля или проблема с программным обеспечением на вашем компьютере.
Попробуйте следующие методы, чтобы устранить проблему и решить Сканеры не обнаружены проблема шаг за шагом шаг.
Исправление 1. Проверьте процедуру настройки сканера
Как упоминалось выше, одной из возможных причин является сам сканер, особенно когда ваш принтер работает, но сканер нет. Попробуйте выполнить следующие действия для устранения неполадок.
Шаг 1. Убедитесь, что сканер включен
Если сканер выключен, ваш компьютер не может подключиться к нему, поэтому его не удается обнаружить.
Убедитесь, что вы подключили сканер к источнику питания , и нажмите кнопку переключателя , чтобы включить сканер .

Шаг 2. Убедитесь, что кабели работают правильно
Иногда проблема с кабелем также может быть причиной проблемы. Убедитесь, что кабели работают правильно и подключены правильно и надежно с обоих концов. Если возможно, вы можете попробовать другой кабель , чтобы подключить сканер, чтобы убедиться, что кабели неисправны.
Если это беспроводной принтер или сканер, проверьте беспроводное соединение правильно.
Шаг 3. Проверьте порт USB
Неисправность USB может привести к тому, что сканеры не обнаружены вашим компьютером, потому что он не может быть подключен из-за проблемы с портом USB. Таким образом, вы можете отключить сканер, подключить его к другому USB-порту, чтобы попробовать.
Шаг 4. Проверьте сетевое соединение
Для подключения к сканеру требуется Интернет соединение, поэтому убедитесь, что у вас есть хорошее соединение с Интернетом во время процесса.
Кроме того, некоторые сканеры не поддерживают сканирование по сети. Вы можете узнать у производителя или в руководстве по продукту, чтобы узнать, поддерживает ли ваш сканер сканирование сети..
Если, к сожалению, он не поддерживает сканирование сети, вы не можете напрямую использовать сканер со своего компьютера через Интернет. Если он поддерживает сканирование сети, а ваш компьютер не обнаруживает его, попробуйте следующие методы.
Исправление 2: Обновите драйвер для вашего сканера
Отсутствующий или устаревший драйвер устройства , вероятно, приводит к тому, что сканеры не обнаруживают проблемы, поскольку процесс связи прерывается, и устройство не работает должным образом. Таким образом, вы можете попробовать обновить драйвер сканера на вашем компьютере , чтобы решить проблему, когда сканеры не обнаружены. Есть два способа обновить драйверы для вашего сканера:
Вы можете вручную загрузить драйвер сканера от производителя и установить его на свой компьютер. Это требует времени и навыков работы с компьютером. Если у вас нет времени или терпения, вы можете сделать это автоматически с помощью Driver Easy .
Driver Easy автоматически распознает вашу систему и найдет правильные драйверы для Это. Вам не нужно точно знать, в какой системе работает ваш компьютер, вам не нужно рисковать загрузкой и установкой неправильного драйвера, и вам не нужно беспокоиться об ошибке при установке.
Вы можете загрузить и установить драйверы, используя бесплатную или профессиональную версию Driver Easy. Но с версией Pro для этого требуется всего 2 клика (и вы получаете полную поддержку и 30-дневную гарантию возврата денег ):
1) Загрузите и установите Driver Easy.
2) Запустите Driver Easy и нажмите Сканировать сейчас . Затем Driver Easy просканирует ваш компьютер и обнаружит все проблемные драйверы.

3) Нажмите кнопку Обновить рядом с принтером/сканером, чтобы загрузить последний и правильный драйвер для этого устройства (вы можете сделать это с помощью БЕСПЛАТНОЙ версии), а затем установите его на свой компьютер. .
Или вы также можете нажать кнопку Обновить все в правом нижнем углу, чтобы автоматически обновить все устаревшие или отсутствующие драйверы на вашем компьютере (для этого требуется Pro версия – вам будет предложено выполнить обновление, когда вы нажмете Обновить все ).

4) Перезагрузите компьютер, затем проверьте, можно ли обнаружить ваш сканер.
Исправление 3: перенастройте настройку сканера
проверьте, правильно ли вы настроили его по инструкции. Если проблема не исчезнет, вы можете попробовать добавить сканер в качестве нового устройства в Windows. Следуйте инструкциям:
Примечание : снимки экрана ниже показаны в Windows 10, и исправления применимы к Windows 8 и 7.
1) Правильно подключите сканер. Убедитесь, что он включен во время процесса..
2) Введите Панель управления в поле поиска в левом нижнем углу и нажмите Панель управления , чтобы открыть ее.

3) Щелкните Устройства и принтеры .

4) Нажмите Добавить устройство в левом верхнем углу.

5) Windows начнет поиск принтера или сканера для вас. И вы увидите устройства, перечисленные в поле.

6) Выберите принтер или сканер , к которому вы пытаетесь подключиться, и нажмите Далее .
7) Ваша Windows начнет установку принтера или сканера для вас, и дождитесь завершения процесса.

Исправление 4: Устранение неполадок оборудования
Вы можете использовать встроенный в Windows инструмент устранения неполадок, чтобы просканировать проблему и исправить ее. Для этого выполните следующие действия:
1) Откройте Панель управления на своем компьютере, просматривайте с помощью маленьких значков или большие значки .
2) Нажмите Устранение неполадок .
3) Щелкните Оборудование и звук .

4) Щелкните Оборудование и устройство в разделе Устройство .
5) Нажмите Далее , чтобы начать устранение неполадок.
6) Для завершения следуйте инструкциям на экране.
7) Убедитесь, что ваш сканер обнаружен и работает на вашем компьютере. .
Существует 3 эффективных метода решения . Сканеры не обнаружены . Не стесняйтесь комментировать ниже и делиться с нами своими мыслями.