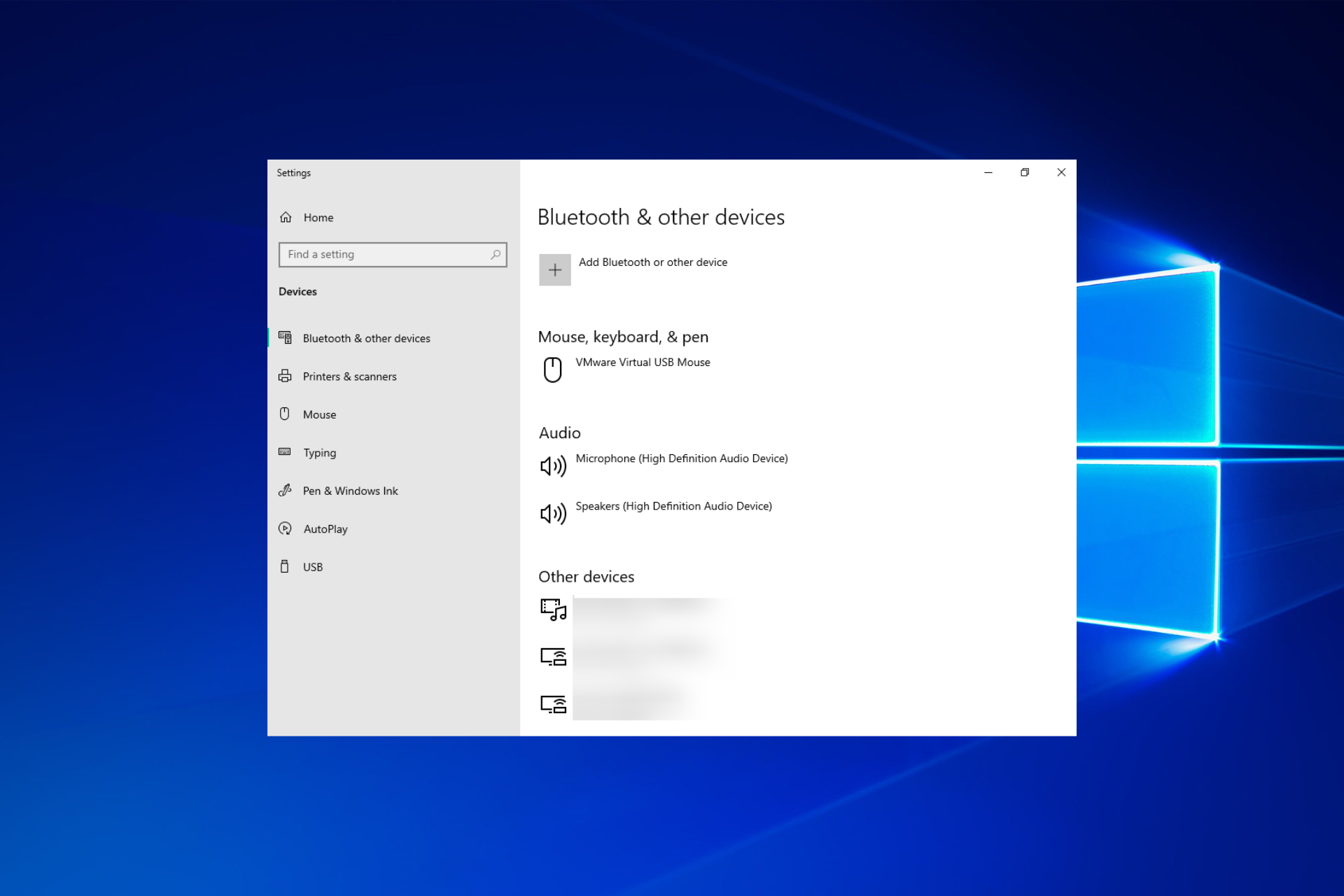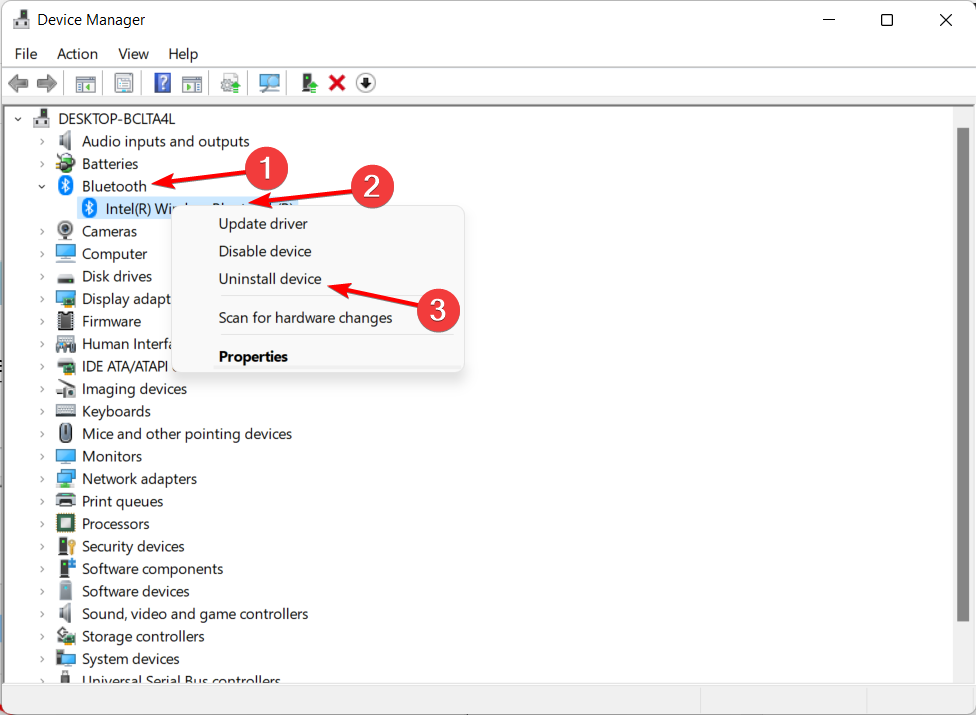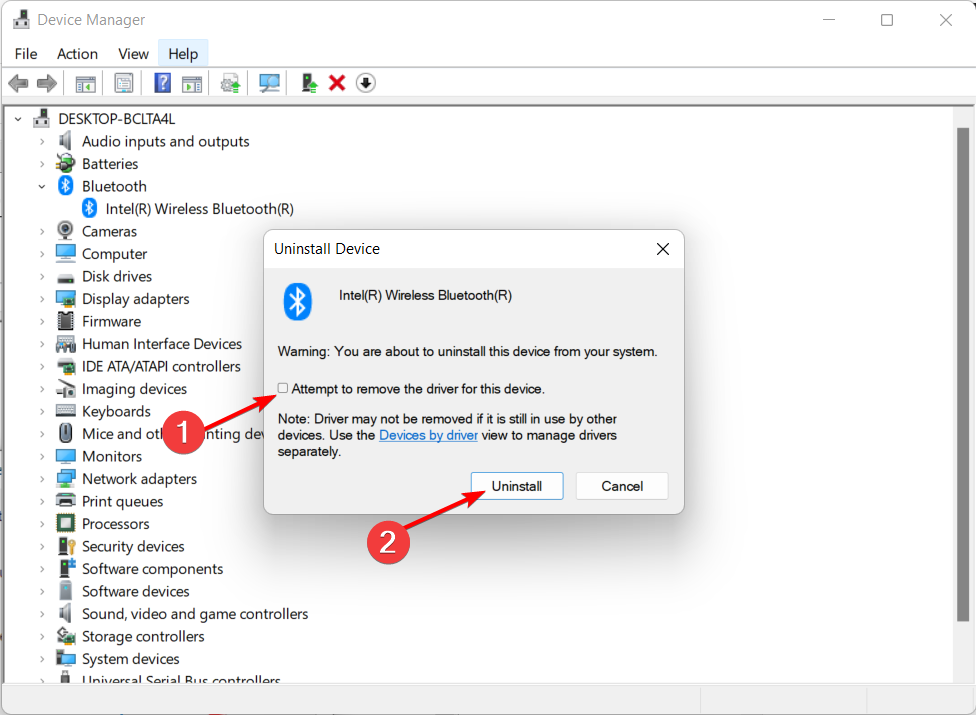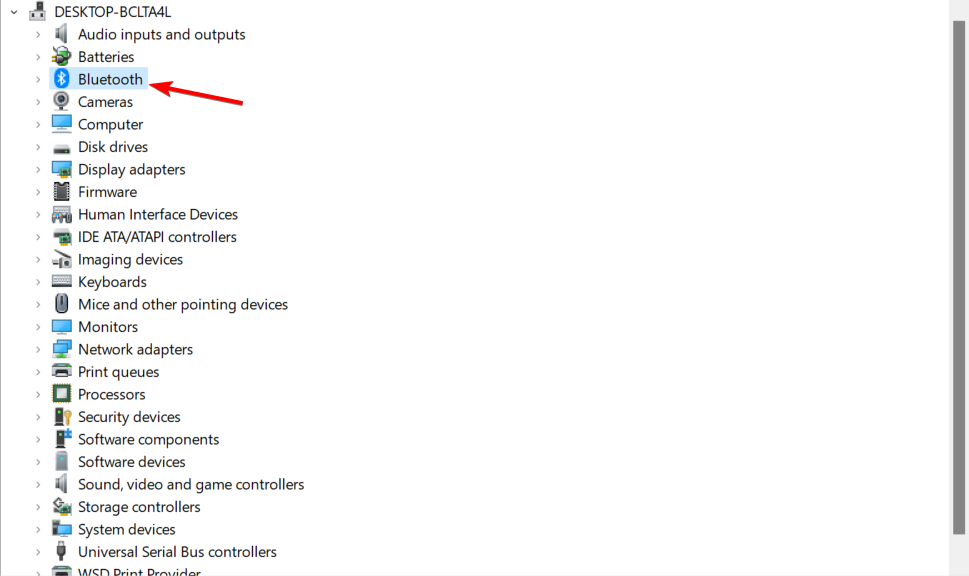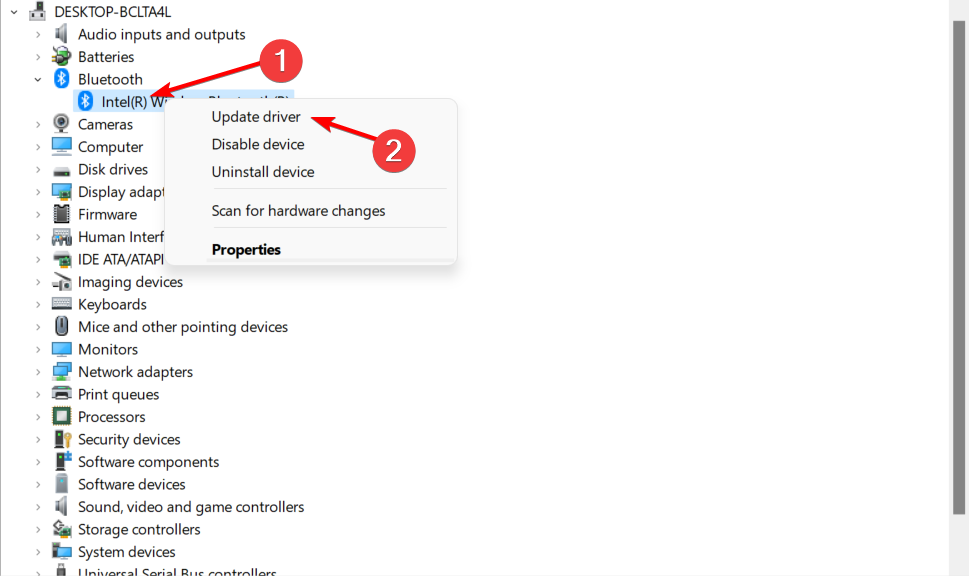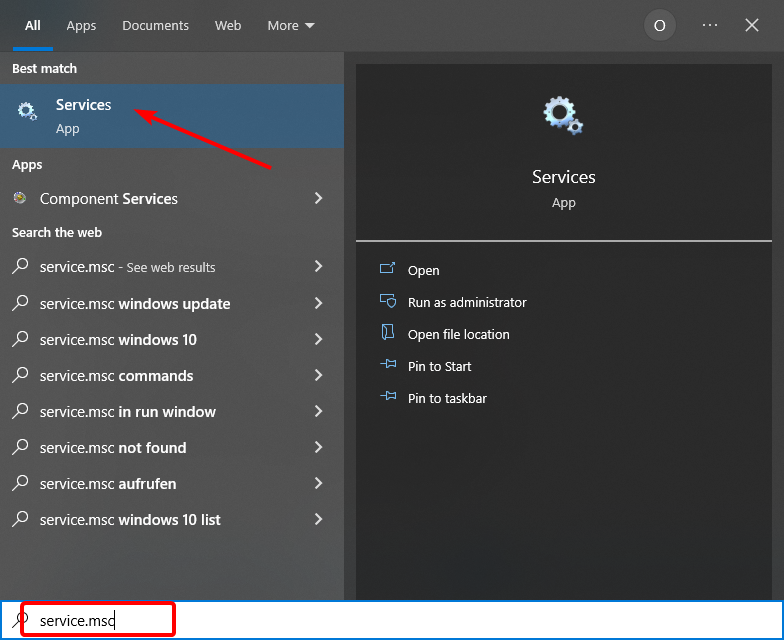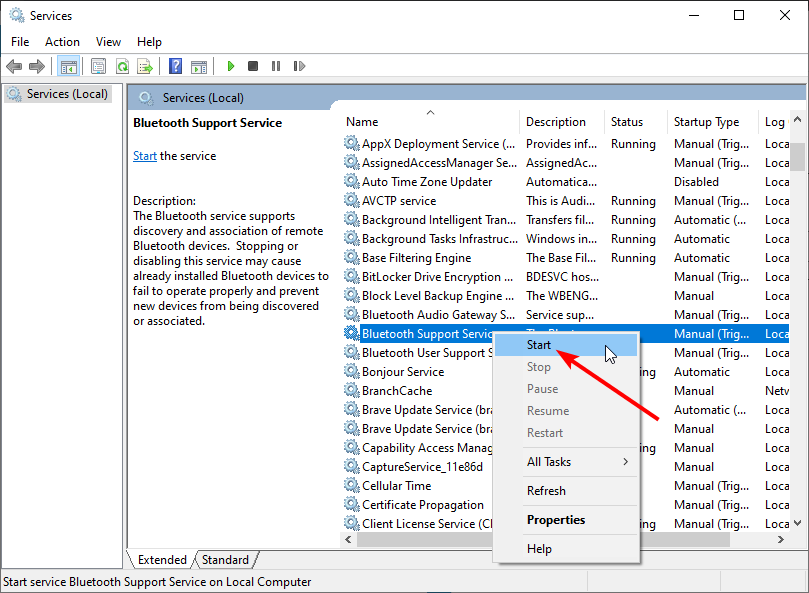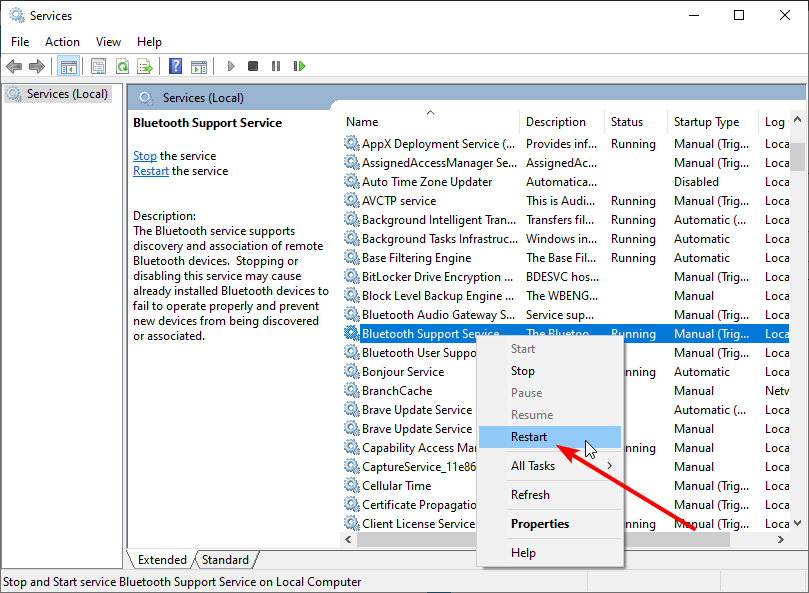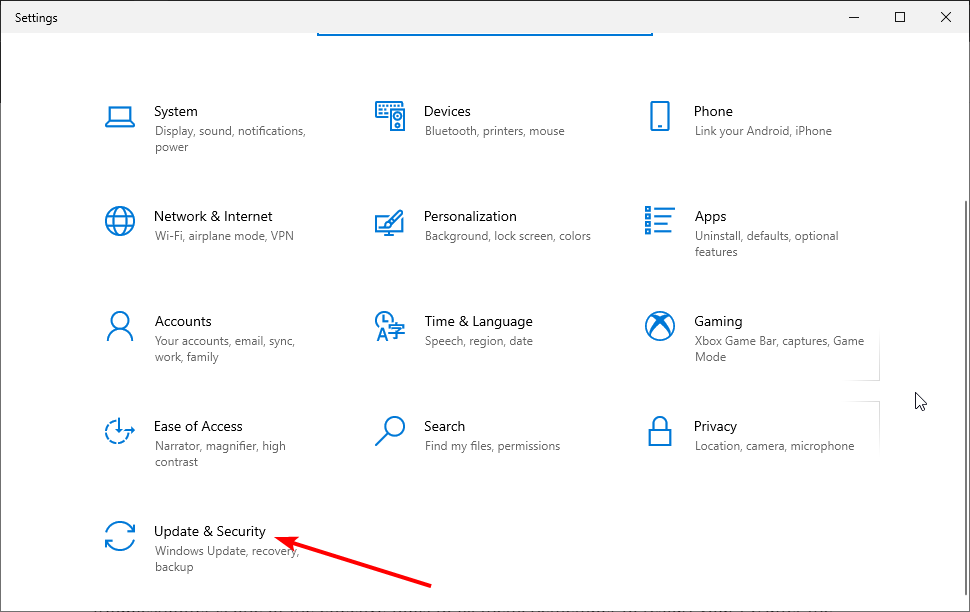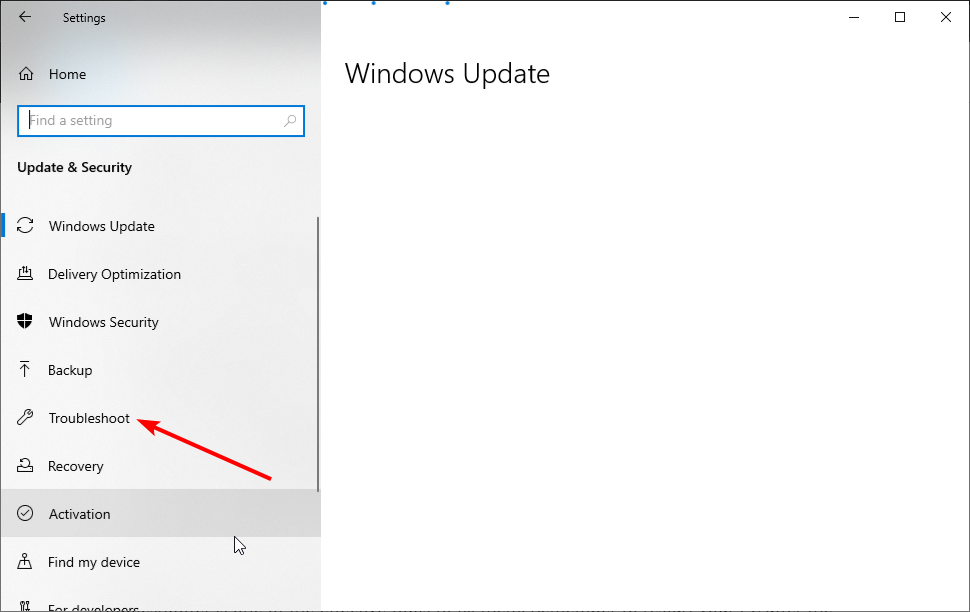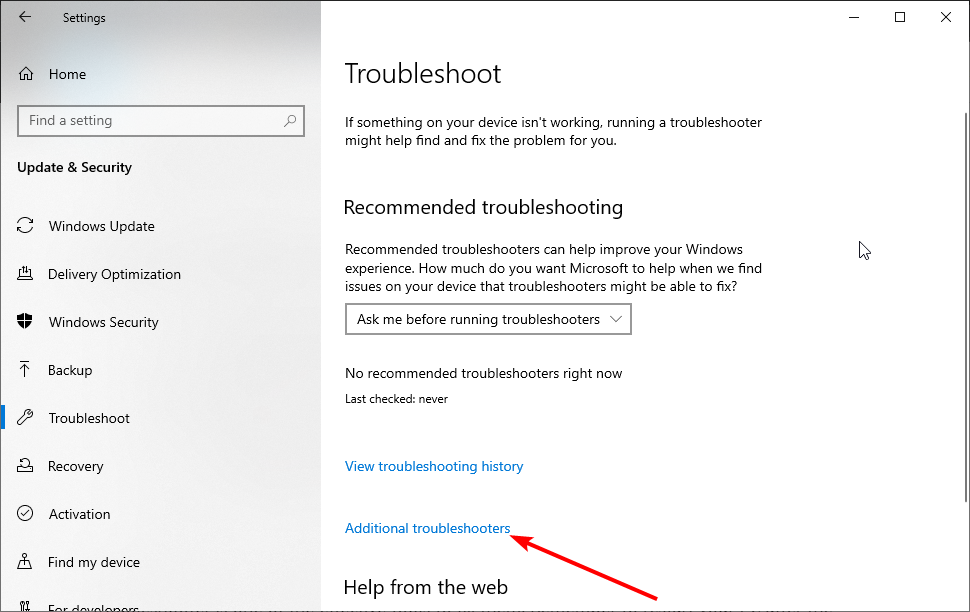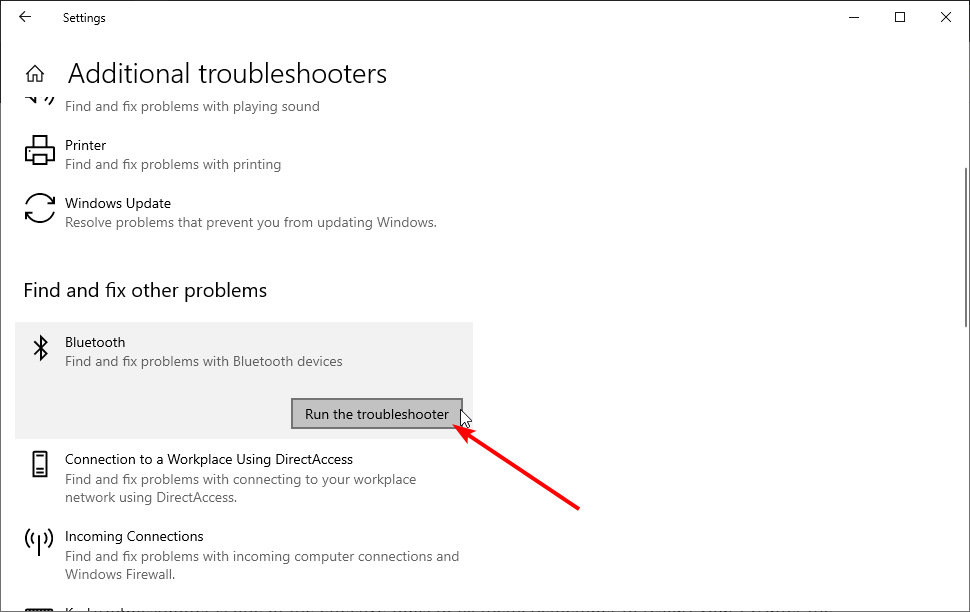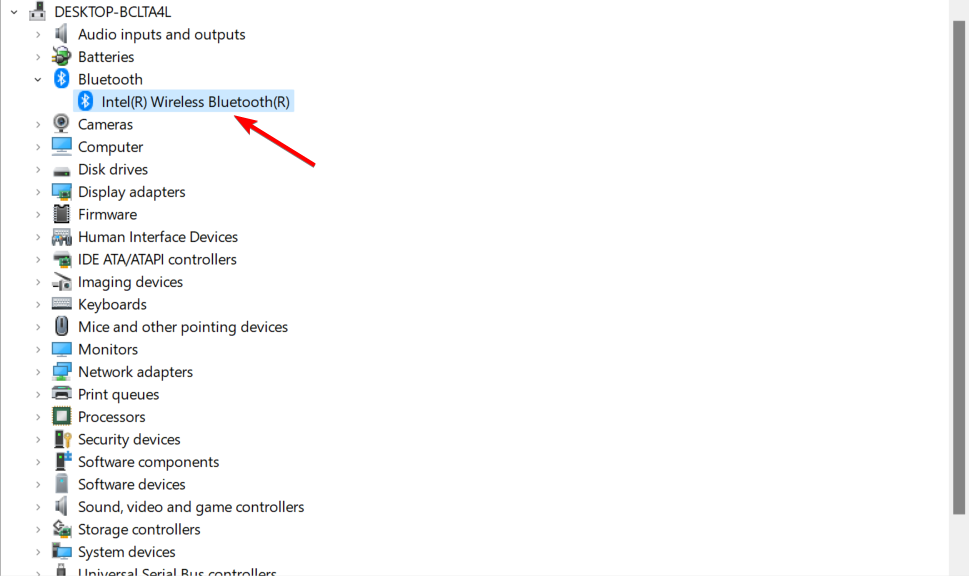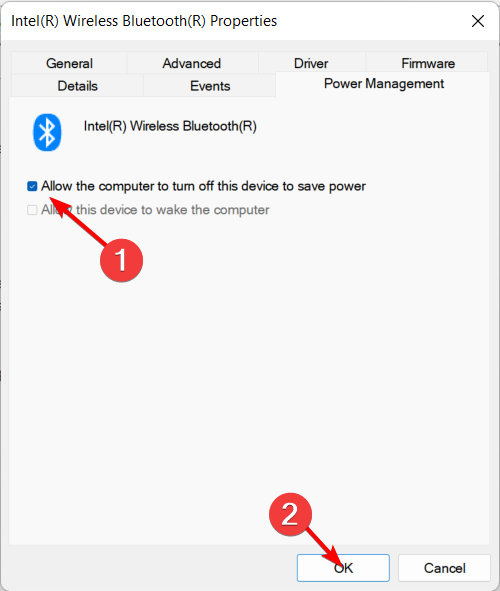Если при подключении к устройству Bluetooth вы столкнулись с проблемой, ознакомьтесь с описанными ниже способами устранения неполадок.
Перед началом работы
Прежде чем приступить к устранению неполадок с Bluetooth на своем устройстве, проверьте следующее:
Проверьте сведения о продукте
Если вы настраиваете новое устройство и Bluetooth отсутствует, проверьте спецификации продуктов, чтобы убедиться в поддержке Bluetooth. Некоторые устройства не поддерживают Bluetooth-подключение.
Убедитесь, что функция Bluetooth включена.
Если вы используете ноутбук с физическим переключателем Bluetooth на корпусе, включите его.
В Windows 11 включение Bluetooth можно проверить двумя способами. Вот как это сделать.
-
Проверьте быстрые параметры: Выберите значок Сети, Звука или Батареи () в правой части панели задач, найдите быстрый параметр Bluetooth , а затем выберите Bluetooth , чтобы включить его. Если устройство Windows 11 не подключено к аксессуарам Bluetooth, отобразится сообщение «Не подключено».
-
Проверьте параметры: Выберите Пуск > Параметры > устройствах Bluetooth & . Убедитесь, что bluetooth включен.
Примечание: Когда вы включите Bluetooth в параметрах, сразу же появится следующее сообщение:
«Обнаруживаемый как <имя_компьютера>«
Проверьте устройство Bluetooth
Убедитесь, что устройство Bluetooth включено, заряжено или в него установлены новые батарейки и что оно находится в радиусе действия компьютера. Затем попробуйте следующее.
-
Отключите устройство Bluetooth, подождите несколько секунд и снова включите его.
-
Убедитесь, что устройство Bluetooth находится в зоне действия. Если устройство Bluetooth не отвечает или работает медленно, убедитесь, что оно не находится слишком близко к другим USB-устройствам, которые подключены к порту USB 3.0. Неэкранированные USB-устройства иногда могут мешать Bluetooth-подключениям.
Проверьте компьютер
На компьютере, с которым нужно установить связь:
-
Убедитесь, что режим «в самолете» отключен: Выберите значок «Сеть«, «Звук» или «Батарея » ( ) в правой части панели задач, а затем убедитесь, что быстрый параметр «Режим в самолете» отключен.
-
Включите и отключите Bluetooth: Выберите Пуск > Параметры > устройствах Bluetooth & . Отключите Bluetooth , подождите несколько секунд, а затем снова включите его.
-
Удалите устройство Bluetooth и снова добавьте его: Выберите Пуск > Параметры > Bluetooth и устройства > Устройства . В разделе Устройства выберите Дополнительные параметры для устройства Bluetooth, к которому возникают проблемы с подключением, а затем выберите Удалить устройство > Да. Дополнительные сведения о повторном связывании устройства Bluetooth см. в разделе Подключение устройства Bluetooth.
Если Bluetooth не работает или значок Bluetooth отсутствует
Если Bluetooth не работает, попробуйте выполнить следующие действия. Ниже описаны другие распространенные проблемы.
-
Значок Bluetooth отсутствует или не удается включить или отключить Bluetooth.
-
Bluetooth не работает после установки обновления для Windows.
-
Bluetooth не работает после обновления с Windows 10 до Windows 11.
-
Bluetooth не отображается в диспетчере устройств, в списке нет неизвестных устройств.
Сначала выберите заголовок, чтобы просмотреть дополнительные сведения.
Выберите Пуск > Параметры > Системный > Устранение неполадок > Другие средства устранения неполадок . Рядом с элементом Bluetooth выберите Выполнить и следуйте инструкциям.
Открыть параметры устранения неполадок
Если вы недавно выполнили обновление до Windows 11 или установили обновления Windows 11, возможно, используемый вами сейчас драйвер предназначен для предыдущей версии Windows. Для автоматической проверки наличия обновления драйверов:
-
Выберите Поиск на панели задач, введите диспетчер устройств, а затем выберите диспетчер устройств в списке результатов.
-
В диспетчере устройств выберите Bluetooth, а затем выберите имя адаптера Bluetooth, которое может содержать слово «radio».
-
Нажмите и удерживайте (или щелкните правой кнопкой мыши) адаптер Bluetooth, а затем выберите Обновить драйвер > Автоматический поиск обновленного программного обеспечения драйверов. Следуйте указаниям, а затем нажмите кнопку Закрыть.
-
После установки обновленного драйвера выберите Запустить > Power > Перезапустить, если появится запрос на перезапуск, а затем проверьте, устранена ли проблема с подключением.
Если Windows не удается найти новый драйвер Bluetooth, посетите веб-сайт изготовителя компьютера и скачайте оттуда последнюю версию драйвера Bluetooth.
Важно: Устаревшие и несовместимые драйверы являются одной из наиболее распространенных причин при возникновении проблем с подключением Bluetooth.
Установка драйвера Bluetooth вручную:
Перейдите на веб-сайт производителя компьютера и скачайте последнюю версию драйвера. Затем выполните одно из следующих действий:
-
Если вы загрузили исполняемый файл (.exe), просто щелкните файл дважды, чтобы запустить его и установить драйверы. В большинстве случаев больше не требуется предпринимать никаких действий.
-
Если вы скачали отдельные файлы и по меньшей мере один файл имеет расширение имени файла INF, а другой — расширение SYS, выполните следующие действия.
-
Выберите Поиск на панели задач, введите диспетчер устройств, а затем выберите диспетчер устройств в списке результатов.
-
В диспетчер устройств выберите Bluetooth > имя адаптера Bluetooth. (Если адаптера нет в списке, попробуйте найти его в разделе Другие устройства).
-
Нажмите и удерживайте (или щелкните правой кнопкой мыши) сетевой адаптер, а затем выберите Обновить драйвер > Обзор моего компьютера для драйверов.
-
Нажмите Обзор, затем выберите место хранения файлов драйвера и нажмите кнопку ОК.
-
Нажмите кнопку Далее и выполните шаги по установке драйвера. После завершения установки нажмите кнопку Закрыть.
-
После обновления драйвера выберите Запустить > Power > Перезапустить , если появится запрос на перезагрузку, и проверьте, устранена ли проблема с подключением.
-
Если вы не видите значок Bluetooth, но адаптер Bluetooth отображается в диспетчере устройств, попробуйте удалить адаптер Bluetooth и запустить автоматическую переустановку. Для этого сделайте следующее:
-
Выберите Поиск на панели задач, введите диспетчер устройств, а затем выберите диспетчер устройств в результатах.
-
В диспетчере устройств выберите Bluetooth. Нажмите и удерживайте (или щелкните правой кнопкой мыши) имя адаптера Bluetooth (которое может включать слово «радио») и выберите Удалить устройство > Удалить.
-
Нажмите кнопку Пуск , а затем выберите Power > Завершение работы .
-
После выключения устройства подождите несколько секунд и снова включите его. Windows попытается переустановить драйвер.
-
Если Windows не переустановит драйвер автоматически, откройте диспетчер устройств и выберите Действие > Проверить наличие изменений оборудования.
Примечание: Чтобы получить последнюю версию драйвера для адаптера Bluetooth, возможно, вам придется связаться с производителем компьютера или другого оборудования.
Если эти действия не устранили проблему с Bluetooth, используйте Центр отзывов о Windows, чтобы сообщить об ошибке. Это помогает корпорации Майкрософт определить основную причину данной проблемы.
Укажите сведения о том, что вы делали, или опишите действия, которые вы выполняли, когда возникла проблема. Например, если проблемы с Bluetooth возникли после обновления Windows или после изменения версии Windows, сообщите об этом.
Открыть Центр отзывов
Примечание: Если вашим устройством управляет учебное заведение или компания и вы не видите значок Bluetooth, возможно Bluetooth был отключен вашей организацией. Обратитесь к специалисту вашей службы ИТ-поддержки.
Устранение неполадок с аксессуарами Bluetooth
Если вы можете включить Bluetooth, но у вас возникают проблемы со связыванием или использованием аксессуара Bluetooth, см. следующие действия, которые помогут вам устранить распространенные проблемы с аксессуарами Bluetooth.
Вам также следует посетить веб-сайт производителя устройства Bluetooth, особенно если у вас есть другие устройства Bluetooth, которые работают нормально. Производитель устройства, вероятно, предоставит более подробные сведения о продукте и рекомендации по устранению неполадок.
Сначала выберите заголовок, чтобы просмотреть дополнительные сведения.
-
Если появляется запрос на ввод ПИН-кода для использования устройства, но вы не знаете его:
-
Найдите ПИН-код в документации или на самом устройстве.
-
Попробуйте ввести 0000 или 1234.
-
-
Если появится запрос на ввод ПИН-кода, но вы не видите, куда его вводить на экране компьютера, напечатайте 0000 на клавиатуре Bluetooth и нажмите клавишу ВВОД.
-
Попробуйте удалить устройство, а затем снова свяжите его. Устройство может быть связано, но не подключено — клавиатуры, мыши и перья Bluetooth подключаются только при необходимости.
Чтобы удалить устройство Bluetooth, выберите Пуск > Параметры > Устройства Bluetooth & > устройства . В разделе Устройства выберите Дополнительные параметры для устройства Bluetooth, которое связано, но не работает, а затем выберите Удалить устройство > Да. После этого свяжите устройство снова. Дополнительные сведения о связывании устройств см. в разделе Подключение устройства Bluetooth.
Если у вас возникли проблемы с подключением звукового устройства Bluetooth или вы не слышите звук:
-
Убедитесь, что звуковое устройство находится в зоне действия компьютера.
-
Убедитесь, что звук воспроизводится через устройство Bluetooth. Выберите Пуск > Параметры > Система > Звук . Выберите Выбрать место для воспроизведения звука , а затем выберите устройство Bluetooth.
-
Если ваше устройство Bluetooth отображается как Сопряженное в разделе Параметры > Bluetooth & устройства > устройства , но звук не слышен, убедитесь, что оно подключено. В разделе Устройства выберите Дополнительные параметры рядом с устройством, а затем выберите Подключить.
-
Попробуйте удалить устройство Bluetooth, а затем снова свяжите его. Чтобы удалить устройство Bluetooth, выберите Пуск > параметры > Устройства Bluetooth & > устройства . В разделе Устройства выберите Дополнительные параметры для устройства Bluetooth, которое связано, но не работает, а затем выберите Удалить устройство > Да. После этого свяжите устройство снова. Дополнительные сведения о связывании устройств см. в разделе Подключение устройства Bluetooth.
Если ваше устройство подключено, но качество звука низкое:
-
Убедитесь, что звук воспроизводится через устройство Bluetooth. Выберите Пуск > Параметры > Система > Звук . В разделе Выберите место для воспроизведения звука выберите звуковое устройство Bluetooth.
-
Приостановите другие процессы, которые могут использовать Bluetooth, например передачу файлов по Bluetooth. Дополнительные сведения см. в разделе Устранение проблем со звуком в Windows.
-
Убедитесь, что для устройства Bluetooth выбран режим стерео, чтобы обеспечить наилучшее качество звука. Для этого:
-
В правой части панели задач щелкните Громкость и выберите Управление звуковыми устройствами , чтобы выбрать устройство воспроизведения.
-
Выберите устройство Bluetooth и убедитесь, что выбран параметр Стерео. (При использовании параметра Громкая связь качество звука ниже.)
-
Если стерео недоступен в качестве параметра, удалите устройство в разделе Параметры , > Bluetooth & устройства > устройства , а затем снова добавьте устройство. Затем снова проверьте панель Громкость , чтобы убедиться, что выбрано стерео.
-
Общий доступ к файлам
Если возникли проблемы с передачей файлов по Bluetooth:
-
Попробуйте использовать обмен с устройствами поблизости. Подробнее об обмене с устройствами поблизости
-
Убедитесь, что функция Bluetooth включена для передающего и получающего устройства. Дополнительные сведения см. в разделе Отправка файлов по Bluetooth.
Примечание: Обмен с устройствами поблизости доступен в Windows 10 (версии 1803 и выше) и Windows 11.
Телефоны
ПИН-код должен отображаться на экране телефона или компьютера. Убедитесь, что вы видите правильный ПИН-код на обоих устройствах.
Контроллеры движений
Справку по устранению проблем с контроллерами движения, подключенными по Bluetooth, см. в разделе Контроллеры в Windows Mixed Reality.
Фитнес-трекеры
Справку по устранению проблем с фитнес-трекерами, подключенными по Bluetooth, см. в инструкциях производителя устройства.
Если вы попробовали действия, описанные в этой статье или не нашли решение проблемы, используйте Центр отзывов о Windows, чтобы сообщить об ошибке. Это помогает корпорации Майкрософт определить основную причину данной проблемы.
Укажите конкретные сведения о том, что вы делали, когда возникла проблема. Например, если проблемы с Bluetooth возникли после обновления Windows или после изменения версии Windows, сообщите об этом.
Открыть Центр отзывов
Если при подключении к устройству Bluetooth вы столкнулись с проблемой, ознакомьтесь с описанными ниже способами устранения неполадок.
Перед началом работы
Прежде чем приступить к устранению неполадок с Bluetooth на своем устройстве, проверьте следующее:
Проверьте сведения о продукте
Если вы настраиваете новое устройство и Bluetooth отсутствует, проверьте спецификации продуктов, чтобы убедиться в поддержке Bluetooth. Некоторые устройства не поддерживают Bluetooth-подключение.
Убедитесь, что функция Bluetooth включена.
Если вы используете ноутбук с физическим переключателем Bluetooth на корпусе, включите его.
В Windows 10 включение Bluetooth можно проверить двумя способами. Вот как это сделать.
-
Проверка в панели задач. Выберите центр уведомлений ( или ). Если параметр Bluetooth отсутствует, выберите Развернуть , чтобы отобразить Bluetooth, затем нажмите Bluetooth , чтобы включить эту функцию. Вы увидите надпись «Не подключено», если ваше устройство с Windows 10 не связано с Bluetooth-аксессуарами.
-
Проверка в параметрах. Нажмите кнопку Пуск и выберите Параметры > Устройства > Bluetooth и другие устройства . Убедитесь, что функция Bluetooth включена.
Примечания:
-
Когда вы включите Bluetooth в параметрах, сразу же появится следующее сообщение:
-
«Обнаруживаемое на данный момент как <имя_компьютера>«
Проверьте устройство Bluetooth
Убедитесь, что устройство включено, заряжено или в него установлены новые батарейки и что оно находится в радиусе действия компьютера, к которому вы хотите его подключить. Затем попробуйте следующее.
-
Отключите устройство Bluetooth, подождите несколько секунд и снова включите его.
-
Убедитесь, что устройство Bluetooth находится в зоне действия. Если устройство Bluetooth не отвечает или работает медленно, убедитесь, что оно не находится слишком близко к другим USB-устройствам, которые подключены к порту USB 3.0. Неэкранированные USB-устройства иногда могут мешать Bluetooth-подключениям.
Проверьте компьютер
На компьютере, с которым нужно установить связь:
-
Убедитесь, что режим «в самолете» отключен: Нажмите Пуск и выберите Параметры > Сеть и Интернет > Режим «в самолете» . Убедитесь, что режим «в самолете» отключен.
-
Включите и отключите Bluetooth: Нажмите Пуск и выберите Параметры > Устройства > Bluetooth и другие устройства . Отключите Bluetooth, подождите несколько секунд и снова включите его.
-
Удалите устройство Bluetooth и снова добавьте его: Нажмите Пуск и выберите Параметры > Устройства > Bluetooth и другие устройства .. В разделе Bluetooth выберите устройство, с подключением к которому возникают проблемы, а затем выберите Удалить устройство > Да. Дополнительные сведения о повторном связывании устройства Bluetooth см. в разделе Подключение устройства Bluetooth.
Если Bluetooth не работает или значок Bluetooth отсутствует
Если Bluetooth не работает, попробуйте выполнить следующие действия. Ниже описаны другие распространенные проблемы.
-
Значок Bluetooth отсутствует или не удается включить или отключить Bluetooth.
-
Bluetooth не работает после установки обновления для Windows 10.
-
Bluetooth не работает после обновления с Windows 7 или Windows 8.1 до Windows 10.
-
Bluetooth не отображается в диспетчере устройств, в списке нет неизвестных устройств.
Сначала выберите заголовок, чтобы просмотреть дополнительные сведения.
Нажмите Пуск и выберите Параметры > Обновление и безопасность > Устранение неполадок . В разделе Поиск и устранение других проблем выберите Bluetooth, нажмите Запустить средство устранения неполадок и следуйте инструкциям.
Открыть параметры устранения неполадок
Если вы недавно выполнили обновление до Windows 10 или установили обновления Windows 10, возможно, используемый вами сейчас драйвер предназначен для предыдущей версии Windows. Для автоматической проверки наличия обновления драйверов:
-
В поле поиска на панели задач введите диспетчер устройств, а затем выберите пункт Диспетчер устройств в списке результатов.
-
В диспетчере устройств выберите Bluetooth, а затем выберите имя адаптера Bluetooth, которое может содержать слово «radio».
-
Щелкните правой кнопкой мыши (или нажмите и удерживайте) адаптер Bluetooth, а затем выберите Обновить драйвер > Автоматический поиск обновленных драйверов. Следуйте указаниям, а затем нажмите кнопку Закрыть.
-
Если после установки обновленного драйвера потребуется перезапуск, нажмите кнопку Пуск и выберите Выключение > Перезагрузка , а затем проверьте, помогло ли это решить проблему с подключением.
Если Windows не удается найти новый драйвер Bluetooth, посетите веб-сайт изготовителя компьютера и скачайте оттуда последнюю версию драйвера Bluetooth.
Важно: Устаревшие и несовместимые драйверы являются одной из наиболее распространенных причин при возникновении проблем с подключением Bluetooth.
Установка драйвера Bluetooth вручную:
Перейдите на веб-сайт производителя компьютера и скачайте последнюю версию драйвера. Затем выполните одно из следующих действий:
-
Если вы загрузили исполняемый файл (.exe), просто щелкните файл дважды, чтобы запустить его и установить драйверы. В большинстве случаев больше не требуется предпринимать никаких действий.
-
Если вы скачали отдельные файлы и по меньшей мере один файл имеет расширение имени файла INF, а другой — расширение SYS, выполните следующие действия.
-
В поле поиска на панели задач введите диспетчер устройств, а затем выберите пункт Диспетчер устройств в списке результатов.
-
В диспетчере устройств выберите Bluetooth и выберите имя адаптера Bluetooth. (Если адаптера нет в списке, попробуйте найти его в разделе Другие устройства).
-
Щелкните правой кнопкой мыши (или нажмите и удерживайте) сетевой адаптер, а затем выберите Обновить драйвер > Выполнить поиск драйверов на этом компьютере.
-
Нажмите Обзор, затем выберите место хранения файлов драйвера и нажмите кнопку ОК.
-
Нажмите кнопку Далее и выполните шаги по установке драйвера. После завершения установки нажмите кнопку Закрыть.
-
Если после обновления драйвера потребуется перезапуск, нажмите кнопку Пуск и выберите Выключение > Перезагрузка , а затем проверьте, помогло ли это решить проблему с подключением.
-
Если вы не видите значок Bluetooth, но адаптер Bluetooth отображается в диспетчере устройств, попробуйте удалить адаптер Bluetooth и запустить автоматическую переустановку. Для этого выполните следующие действия.
-
В поле поиска на панели задач введите диспетчер устройств, а затем выберите пункт Диспетчер устройств в списке результатов.
-
В диспетчере устройств выберите Bluetooth. Щелкните правой кнопкой мыши (или нажмите и удерживайте) имя адаптера Bluetooth, которое может содержать слово «radio», и выберите Удалить устройство.
-
Нажмите кнопку Пуск и выберите Выключение > Завершение работы .
-
После выключения устройства подождите несколько секунд и снова включите его. Windows попытается переустановить драйвер.
-
Если Windows не переустановит драйвер автоматически, откройте диспетчер устройств и выберите Действие > Обновить конфигурацию оборудования.
Примечание: Чтобы скачать последнюю версию драйвера для адаптер Bluetooth, возможно, вам придется связаться с производителем компьютера или другого оборудования.
Если эти способы не устранили проблему с Bluetooth, используйте Центр отзывов о Windows, чтобы сообщить об ошибке. Это помогает корпорации Майкрософт определить основную причину данной проблемы.
Укажите сведения о том, что вы делали, или опишите действия, которые вы выполняли, когда произошла ошибка. Например, если проблемы с Bluetooth возникли после обновления Windows или после изменения версии Windows, сообщите об этом.
Открыть Центр отзывов
Примечание: Если вашим устройством управляет учебное заведение или компания и вы не видите значок Bluetooth, возможно Bluetooth был отключен вашей организацией. Узнайте об этом у своего системного администратора.
Устранение неполадок с аксессуарами Bluetooth
Если вы можете включить Bluetooth, но у вас возникают проблемы со связыванием или использованием аксессуара Bluetooth, см. следующие действия, которые помогут вам устранить распространенные проблемы с аксессуарами Bluetooth.
Вам также следует посетить веб-сайт производителя устройства, особенно если у вас есть другие устройства Bluetooth, которые работают нормально. Производитель устройства, вероятно, предоставит более подробные сведения о продукте и рекомендации по устранению неполадок.
Сначала выберите заголовок, чтобы просмотреть дополнительные сведения.
-
Если появляется запрос на ввод ПИН-кода для использования устройства, но вы не знаете его:
-
Найдите ПИН-код в документации или на самом устройстве.
-
Попробуйте ввести 0000 или 1234.
-
-
Если появится запрос на ввод ПИН-кода, но вы не видите, куда его вводить на экране компьютера, напечатайте 0000 на клавиатуре Bluetooth и нажмите клавишу ВВОД.
-
Попробуйте удалить устройство, а затем снова свяжите его. Устройство может быть связано, но не подключено — клавиатуры, мыши и перья Bluetooth подключаются только при необходимости.
Чтобы удалить устройство Bluetooth, нажмите кнопку Пуск и выберите Параметры > Устройства > Bluetooth и другие устройства . Выберите устройство Bluetooth, которое связано, но не работает, и нажмите Удалить устройство > Да. После этого свяжите устройство снова. Дополнительные сведения о связывании устройств см. в разделе Подключение устройства Bluetooth.
Если у вас возникли проблемы с подключением звукового устройства Bluetooth или вы не слышите звук:
-
Убедитесь, что звуковое устройство находится в зоне действия компьютера.
-
Убедитесь, что звук воспроизводится через устройство Bluetooth. Выберите Пуск, затем Параметры > Система > Звук . В разделе Выберите устройство вывода выберите устройство Bluetooth.
-
Если ваше устройство отображается как связанное, но вы не слышите звук, убедитесь, что оно подключено. Нажмите Пуск и выберите Параметры > Устройства > Bluetooth и другие устройства . В разделе Bluetooth выберите устройство и нажмите кнопку Подключить.
-
Попробуйте отменить связь, а затем повторно связать устройство. Чтобы отменить связь устройства, нажмите Пуск и выберите Параметры > Устройства > Bluetooth и другие устройства . Выберите устройство Bluetooth, которое связано, но не работает, и нажмите Удалить устройство > Да. После этого свяжите устройство снова. Дополнительные сведения о связывании устройств см. в разделе Подключение устройства Bluetooth.
Если ваше устройство подключено, но качество звука низкое:
-
Убедитесь, что звук воспроизводится через устройство Bluetooth. Выберите Пуск, затем Параметры > Система > Звук . В разделе Выберите устройство вывода выберите звуковое устройство Bluetooth.
-
Приостановите другие процессы, которые могут использовать Bluetooth, например передачу файлов по Bluetooth. Дополнительные сведения см. в разделе Устранение проблем со звуком в Windows.
-
Убедитесь, что для устройства Bluetooth выбран режим стерео, чтобы обеспечить наилучшее качество звука. Для этого:
-
Справа на панели задач щелкните значок Громкость , а затем выберите значок шеврона , чтобы выбрать устройство воспроизведения.
-
Выберите устройство Bluetooth и убедитесь, что выбран режим Стерео. (При использовании параметра Громкая связь) качество звука ниже.
-
Если режим стерео недоступен в качестве параметра, удалите устройство в разделе Параметры > Устройства > Устройства Bluetooth и другие устройства и повторно добавьте устройство. Затем снова проверьте панель Громкость , чтобы убедиться в том, что режим стерео выбран.
-
Если ваши элементы управления громкостью Bluetooth перестают работать после установки обновления Windows, выполните следующие действия.
Предупреждение: Ошибки при изменении реестра могут привести к серьезным проблемам. Для дополнительной безопасности создайте резервную копию реестра перед внесением изменений.
-
Убедитесь, что у вас установлены последние обновления из Центра обновления Windows. (Решение для этой проблемы было включено в обновление от 24 октября 2018 г. — KB4462933 (сборка ОС 17134.376) для Windows 10 версии 1803.)
Чтобы проверить наличие обновлений, нажмите Пуск и выберите Параметры > Обновление и безопасность > Центр обновления Windows > Проверить наличие обновлений.
-
Вручную отключите функцию «Абсолютная громкость» путем внесения изменений в реестр. Для этого нажмите Пуск и введите cmd. Щелкните правой кнопкой мыши Командная строка в результатах поиска и выберите Запуск от имени администратора.
-
В окне командной строки введите следующую команду:
reg add HKLMSYSTEMControlSet001ControlBluetoothAudioAVRCPCT /v DisableAbsoluteVolume /t REG_DWORD /d 1 /f
Чтобы изменение в реестре вступило в силу, возможно, потребуется перезагрузить Windows.
Примечания:
-
Чтобы снова включить функцию абсолютной громкости, введите следующую команду в окне командной строки:
-
reg add HKLMSYSTEMControlSet001ControlBluetoothAudioAVRCPCT /v DisableAbsoluteVolume /t REG_DWORD /d 0 /f
-
Общий доступ к файлам
Если возникли проблемы с передачей файлов по Bluetooth:
-
Попробуйте использовать обмен с устройствами поблизости. Подробнее об обмене с устройствами поблизости
-
Убедитесь, что функция Bluetooth включена для передающего и получающего устройства. Дополнительные сведения см. в разделе Отправка файлов по Bluetooth.
Примечание: Обмен с устройствами поблизости доступен только в Windows 10 версии 1803 и выше.
Телефоны
ПИН-код должен отображаться на экране телефона или компьютера. Убедитесь, что вы видите правильный ПИН-код на обоих устройствах.
Контроллеры движений
Справку по устранению проблем с контроллерами движения, подключенными по Bluetooth, см. в разделе Контроллеры в Windows Mixed Reality.
Фитнес-трекеры
Справку по устранению проблем с фитнес-трекерами, подключенными по Bluetooth, см. в инструкциях производителя устройства.
Если вы попробовали действия, описанные в этой статье или не нашли решение проблемы, используйте Центр отзывов о Windows, чтобы сообщить об ошибке. Это помогает корпорации Майкрософт определить основную причину данной проблемы.
Укажите конкретные сведения о том, что вы делали, когда произошла ошибка. Например, если проблемы с Bluetooth возникли после обновления Windows или после изменения версии Windows, сообщите об этом.
Открыть Центр отзывов
Рекомендуемые статьи
Подключение устройства Bluetooth в Windows
Использование приложения «Проверка работоспособности компьютера»
Проверка активации Windows
Импорт фотографий и видео с телефона на компьютер
Какие браузеры работают с надстройками Office для Интернета и Office
Содержание
- Не работает Bluetooth в Windows 10
- 1. Запуск средства устранения неполадок Bluetooth
- 2. Обновить драйвер Bluetooth
- 3. Проверка службы
- 4. Изменить параметр энергосбережения
- 5. Видимость системы
- 6. Удаление устройств Bluetooth
- 7. Другой USB порт
- 8. Включение Bluetooth на ноутбуках
- Как исправить в Windows 10 проблемы с Bluetooth
- Устраняем проблемы Bluetooth через cлужбу поддержки
- Панель управление
- Полная служба поддержки Bluetooth ошибка 1079 в Windows 10, 8.1, 7
- Как исправить ошибку службы поддержки Bluetooth 1079?
- Решение 1. Запустите средство устранения неполадок оборудования.
- Решение 2. Настройка службы поддержки Bluetooth
- Решение 3. Обновите драйвер Bluetooth
- Решение 4. Переключите устройство Bluetooth в режим обнаружения
- Решение 5 – Установите последние обновления
- Решение 6. Выполните сканирование SFC и DISM
- Решение 7 – Создать новую учетную запись пользователя
- служба поддержки пользователей блютуз windows 10 параметр задан неверно
- Полная служба поддержки Bluetooth ошибка 1079 в Windows 10, 8.1, 7
- Как исправить ошибку службы поддержки Bluetooth 1079?
- Решение 1. Запустите средство устранения неполадок оборудования.
- Решение 2. Настройка службы поддержки Bluetooth
- Решение 3. Обновите драйвер Bluetooth
- Решение 4. Переключите устройство Bluetooth в режим обнаружения
- Решение 5 – Установите последние обновления
- Решение 6. Выполните сканирование SFC и DISM
- Решение 7 – Создать новую учетную запись пользователя
- Не работает Bluetooth в Windows 10
- 1. Запуск средства устранения неполадок Bluetooth
- 2. Обновить драйвер Bluetooth
- 3. Проверка службы
- 4. Изменить параметр энергосбережения
- 5. Видимость системы
- 6. Удаление устройств Bluetooth
- 7. Другой USB порт
- 8. Включение Bluetooth на ноутбуках
- Как исправить в Windows 10 проблемы с Bluetooth
- Устраняем проблемы Bluetooth через cлужбу поддержки
- Панель управление
- Устранение неисправностей Bluetooth-подключений в Windows
- Помощь и обучение по Windows 11 ожидается в ближайшее время!
- Перед началом работы
- Проверьте сведения о продукте
- Убедитесь, что функция Bluetooth включена.
- Проверьте устройство Bluetooth
- Проверьте компьютер
- Если Bluetooth не работает или значок Bluetooth отсутствует
- Устранение неполадок с аксессуарами Bluetooth
Не работает Bluetooth в Windows 10
1. Запуск средства устранения неполадок Bluetooth
Откройте «Параметры» > «Обновления и безопасность» > «Устранение неполадок» > справа найдите Bluetooth и запустите.
2. Обновить драйвер Bluetooth
Нажмите сочетание кнопок Win+X и выберите «Диспетчер устройств«. В списке найдите и разверните графу Bluetooth, далее нажмите правой кнопки мыши по устройству и выберите «Обновить драйвер«. Проделайте это с каждым пунктом Bluetooth. Если не помогло, то удалите все Bluetooth устройства и перезагрузите ПК. После перезагрузки система автоматически переустановит драйверы. Если этого не произойдет, то зайдите обратно в диспетчер устройств и обновите.
3. Проверка службы
Нажмите сочетание кнопок Win+R и введите services.msc, чтобы открыть службы Windows. Найдите в писке «Служба поддержки Bluetooth» и убедитесь, что она работает (выполняется). Если она не работает, то нажмите по ней правой кнопкой мыши и выберите «Запустить«, если же служба работает, то выберите «перезапустить«. Перезагрузите компьютер, если служба была отключена и вы её запустили.
4. Изменить параметр энергосбережения
Если ваша беспроводная мышь или клавиатура Bluetooth все время отключается и подключается заново, то дело в режиме энергосбережения. Нажмите Win+X и выберите «Диспетчер устройств«, далее найдите и разверните графу Bluetooth. В развернутом списке найдите радиомодуль Bluetooth (Generic Bluetooth adapter) и нажмите по нему правой кнопкой мыши, после чего выберите «Свойства«. В новом окне перейдите во вкладку «Управление электропитанием» и снимите галочку «Разрешить отключение этого устройства для экономии энергии«.
5. Видимость системы
Откройте «Параметры» > «Устройства» > «Bluetooth и другие устройства» > справа найдите «Другие параметры Bluetooth«. В новом окне установите галочку «Разрешить устройствам Bluetooth обнаруживать этот ПК«.
6. Удаление устройств Bluetooth
Если вы подключаете Bluetooth-устройство, которое не использовали долгое время, то его нужно удалить и добавить заново. Также, старые не используемые Bluetooth-устройства могут мешать сопрягать текущее. Откройте «Параметры» > «Устройства» > «Bluetooth и другие устройства» > справа удалите все существующие подключения, после чего создайте новое.
Не удаляйте «USB Device», так как это устройства, которые подключены по USB порту по проводу.
7. Другой USB порт
Если вы используете Bluetooth адаптер, который подключается через USB к компьютеру, то может быть так, что сам USB порт не работает. Попробуйте подключить USB-Bluetooth в другой порт компьютера.
8. Включение Bluetooth на ноутбуках
Наверняка многие не знают, что на некоторых ноутбуках есть физические комбинации кнопок для включения Bluetooth. Ниже на картинке, чтобы задействовать сам адаптер Bluetooth нужно нажать сочетание кнопок Fn+F3. На разных ноутбуках разные комбинации, но кнопка Fn есть всегда. Вы просто смотрите на иконки, какая кнопка обозначает связь. Также, это может быть отдельная кнопка на ноутбуке с боку или около тачпада.
Источник
Как исправить в Windows 10 проблемы с Bluetooth
Доброго времени суток уважаемые читатели блога. ОС Windows 10 принесла нам большое количество новых функций, полезных фишек и удобство использование, но многие пользователи не могут решить проблему с Bluetooth которые очень часто возникают в системе. Есть очень много вариантов решение данной проблемы, возможно блютуз не работает из-за некорректно установленных драйверов, давай подробно разъясним ситуацию.
Однако вместе с положительными переменами также отмечаются и негативные, в том числе и те, которые касаются Блютуз. Достаточно часто приходится сталкиваться с тем, что корректное использование Bluetooth попросту невозможно – это приводит к серьезным неудобствам. Что делать в такой ситуации? Винить во всем лишь ОС не стоит, ведь можно попробовать некоторые способы, которые могут решить возникающие проблемы, обеспечивая правильную работу.
Устраняем проблемы Bluetooth через cлужбу поддержки
Одной из наиболее распространенных причин неудобств становится фоновый режим Службы поддержки Bluetooth, не функционирующий должным образом, что и приводит к некорректной работе. Разумеется, нужно во всем удостовериться, поэтому первым делом следует осуществить проверку.
Решение 1. Вам необходимо перейти в меню « Пуск », после чего необходимо нажать на кнопку « Выполнить » (второй и, соответственно, более быстрый вариант – сочетание клавиш Win + R), затем следует ввести services.msc, нажав в завершении клавишу Enter.
Перечисленные выше действия открывают доступ к инструменту управления всеми службами Windows, где вам необходимо найти уже упомянутую Службу поддержки Bluetooth. Главная задача: убедиться в том, что она работает, о чем будет сообщать соответствующий статус.
Нельзя исключать того, что Служба не запущена, поэтому в ручном режиме необходимо исправить это – с помощью правой кнопкой мыши выбираем опцию «Старт», которая тут же сменит статус.
Если вы хотите, то можно обеспечить автоматический запуск функции при каждом запуске Windows – чтобы сделать это, нужно с помощью мыши выбрать саму Службу, а затем выбрать пункт « Свойства ».
После этого должно открыться окно, где пользователем выбирается опция « Автоматический » из выпадающего меню « Тип запуска », затем остается лишь нажать на кнопку « OK », чтобы сохранить внесенные вами изменения.
Панель управление
Еще одним способом исправить имеющиеся недочеты будет удаление и добавление устройства. Многим знакома причина, когда Блютуз включается без каких-либо проблем, однако с подключением к целевому устройству возникают трудности. Выход? Удалить устройство, после чего сразу же добавить его повторно, поскольку именно эти шаги могут стать эффективным противодействием. Как именно это сделать? Для этого необходимо открыть «Панель управления» в меню « Пуск ».
После чего следует найти кнопку « Устройства и принтеры ».
Перед вами должен открыться список со всеми подключенными устройствами – находите среди них то, которое вас интересует, после чего выбираете опцию « Удалить устройство ».
После этого можно повторно добавить нужное устройство, используя инструкции на экране, помогающие разобраться с панелью навигации, а также обеспечивающие корректную работу Блютуз в дальнейшем.
Интересно: Несколько способов как отключить блокировку экрана Windows 10, подробнее здесь.
Иногда, даже если функция Bluetooth работает на вашем компьютере или ноутбуке должным образом, вам просто не удастся при поиске попасть в заветный список того или иного устройства.
Чтобы сделать это, найти свой компьютер в окне « Устройства и принтеры », щелкните правой кнопкой мыши на нем для выбора опцию « Настройки Bluetooth ». После того, как окно с соответствующими настройками было открыто, нужно установить флажок, который « Разрешает устройствам Bluetooth находить этот компьютер », после чего необходимо нажать на кнопку « OK », чтобы изменения были сохранены.
Можно также попытаться обновить или переустановить драйвер Bluetooth. Это не должно удивлять, ведь чаще всего основным виновником плохой работы являются поврежденные драйверы Bluetooth – это поправимо, если предпринять правильные шаги.
Данное решение не случайно считается хорошей идеей, поскольку для обновления/переустановки драйвера Блютуз понадобится сайт производителя – это надежно и просто, ведь исключаются нежелательные риски. Действительно важно то, что вы можете легко обновлять или даже удалять драйвер из диспетчера устройств. Что для этого необходимо сделать? Следует выбрать « Диспетчер устройств » в меню « Пуск », а затем открыть его. Получив доступ, вам нужно щелкнуть на самом устройстве BT, поскольку именно это позволит выбрать пункт « Свойства ».
Дальше нужно в окне свойств нужно перейти на вкладку « Драйвер » – отсюда вы можете легко удалить, откатить или обновить драйвер, нажав на соответствующую кнопку, в чем помогут появляющиеся на экране инструкции.
В обязательном порядке стоит попробовать устранение неисправностей оборудования для Windows. Это может стать настоящим спасением в том случае, если какие-то из выше перечисленных действий ничем не помогли, поэтому остается устранение неисправностей оборудования.
Чтобы сделать это, вам нужно найти утилиту « Troubleshooter » в стартовом меню, а затем открыть ее.
Получив доступ, нажмите на ссылку « Оборудование и звук » – вам будут перечислены широкий спектр возможностей. Отметим, что выбрав опцию « Оборудование и устройства », необходимо следовать инструкциям на экране, чтобы добиться корректных исправлений.
Самое главное – проблема с Bluetooth может быть различной, но только при более подробном рассмотрении удастся определить точную причину е возникновения.
Именно поэтому необходимо всегда иметь под рукой перечень эффективных шагов, позволяющих исправлять ситуацию даже тем пользователям Windows 10, которые не имеют большого опыта.
Источник
Полная служба поддержки Bluetooth ошибка 1079 в Windows 10, 8.1, 7
Ошибка службы поддержки Bluetooth 1079 гласит: « Ошибка 1079: учетная запись, указанная для этой службы, отличается от учетной записи, указанной для других служб, работающих в том же процессе. » Вы получаете эту ошибку при попытке подключить или выполнить сопряжение устройств Bluetooth? Если это так, это может быть связано с тем, что учетная запись локальной системы запускает службы или несовместимость драйверов.
Как исправить ошибку службы поддержки Bluetooth 1079?
Ошибка службы поддержки Bluetooth 1079 может вызвать много проблем на вашем компьютере, и, говоря об ошибках Bluetooth, вот некоторые распространенные проблемы, о которых сообщили пользователи:
Решение 1. Запустите средство устранения неполадок оборудования.
Если на вашем ПК появляется ошибка службы поддержки Bluetooth 1079, вы можете решить ее, запустив средство устранения неполадок. Windows поставляется с различными средствами устранения неполадок, которые могут устранить распространенные проблемы, и для запуска средства устранения неполадок выполните следующие действия:
После запуска средства устранения неполадок следуйте инструкциям на экране для его завершения. После завершения устранения неполадок, проверьте, если проблема все еще существует. Если проблема все еще существует, вы можете также запустить средство устранения неполадок Bluetooth.
Решение 2. Настройка службы поддержки Bluetooth
Служба поддержки Bluetooth обнаружит ваши устройства Bluetooth. Поэтому довольно важно, чтобы это было включено. Кроме того, вам может потребоваться настроить его параметры следующим образом.
Решение 3. Обновите драйвер Bluetooth
Если вы недавно обновились до Windows 10, вам также может потребоваться обновить драйвер Bluetooth. Драйвер Bluetooth может быть несовместим с новой платформой. Вы можете обновить драйвер Bluetooth с помощью диспетчера устройств или стороннего программного обеспечения.
Если этот метод не работает, вы всегда можете автоматически загрузить отсутствующий драйвер с помощью стороннего инструмента. TweakBit Driver Updater позволяет автоматически загружать отсутствующие драйверы всего парой кликов, поэтому, если вы не хотите вручную искать драйверы, обязательно попробуйте этот инструмент.
Решение 4. Переключите устройство Bluetooth в режим обнаружения
Вам также следует включить устройство Bluetooth, которое вы пытаетесь подключить к настольному компьютеру или ноутбуку, и переключить его в режим обнаружения. То, как вы переключите его в режим обнаружения, во многом зависит от устройства. Клавиатура, мышь и гарнитура обычно имеют кнопку, которую нужно удерживать в течение нескольких секунд. Если вы не знаете, как переключить устройство в режим обнаружения, обратитесь к его руководству для получения дополнительной информации.
Решение 5 – Установите последние обновления
Если на вашем компьютере появляется ошибка службы поддержки Bluetooth 1079, вы можете решить эту проблему, просто установив последние обновления. Некоторые ошибки в Windows 10 могут вызывать проблемы с Bluetooth, и лучший способ их исправить – поддерживать систему в актуальном состоянии.
В большинстве случаев Windows 10 автоматически устанавливает отсутствующие обновления, но иногда вы можете пропустить одно или два обновления, что может привести к возникновению этой и других ошибок. Однако вы всегда можете проверить наличие обновлений вручную, выполнив следующие действия:
Если доступны какие-либо обновления, Windows автоматически загрузит их в фоновом режиме. После загрузки обновлений перезагрузите компьютер, чтобы установить их. После установки последних обновлений проверьте, сохраняется ли проблема.
Решение 6. Выполните сканирование SFC и DISM
По словам пользователей, иногда ошибка службы поддержки Bluetooth 1079 может появиться, если ваша установка Windows 10 повреждена. Однако вы можете решить эту проблему, просто выполнив сканирование SFC и DISM. Это довольно просто сделать, и вы можете сделать это, выполнив следующие действия:
После завершения сканирования SFC проверьте, устранена ли проблема. Если проблема все еще существует, мы рекомендуем вам выполнить сканирование DISM. Для этого выполните следующие действия:
После завершения сканирования DISM проверьте, сохраняется ли проблема. Если вы не смогли запустить сканирование SFC раньше, вы можете попробовать запустить его сейчас и проверить, решает ли это проблему.
Решение 7 – Создать новую учетную запись пользователя
Служба поддержки Bluetooth 1079 может появиться на вашем компьютере, если ваша учетная запись пользователя повреждена. Поскольку не существует простого способа восстановить вашу учетную запись пользователя, лучшим способом было бы создать новую учетную запись пользователя. Это относительно просто, и вы можете сделать это, выполнив следующие действия:
Как только вы создадите новую учетную запись пользователя, переключитесь на нее и проверьте, появляется ли проблема. Если нет, это означает, что ваша старая учетная запись пользователя повреждена, поэтому мы советуем вам переместить все ваши личные файлы в новую учетную запись и начать использовать ее вместо старой.
Это несколько исправлений для ошибки 1079. Лучшее исправление, вероятно, заключается в перенастройке службы поддержки Bluetooth. Если вам все еще нужно починить Bluetooth, ознакомьтесь с этой статьей Windows Report для получения более подробной информации.
Примечание редактора . Этот пост был первоначально опубликован в феврале 2017 года и с тех пор был полностью переработан и обновлен для обеспечения свежести, точности и полноты.
Источник
служба поддержки пользователей блютуз windows 10 параметр задан неверно
Полная служба поддержки Bluetooth ошибка 1079 в Windows 10, 8.1, 7
Ошибка службы поддержки Bluetooth 1079 гласит: « Ошибка 1079: учетная запись, указанная для этой службы, отличается от учетной записи, указанной для других служб, работающих в том же процессе. » Вы получаете эту ошибку при попытке подключить или выполнить сопряжение устройств Bluetooth? Если это так, это может быть связано с тем, что учетная запись локальной системы запускает службы или несовместимость драйверов.
Как исправить ошибку службы поддержки Bluetooth 1079?
Ошибка службы поддержки Bluetooth 1079 может вызвать много проблем на вашем компьютере, и, говоря об ошибках Bluetooth, вот некоторые распространенные проблемы, о которых сообщили пользователи:
Решение 1. Запустите средство устранения неполадок оборудования.
Если на вашем ПК появляется ошибка службы поддержки Bluetooth 1079, вы можете решить ее, запустив средство устранения неполадок. Windows поставляется с различными средствами устранения неполадок, которые могут устранить распространенные проблемы, и для запуска средства устранения неполадок выполните следующие действия:
После запуска средства устранения неполадок следуйте инструкциям на экране для его завершения. После завершения устранения неполадок, проверьте, если проблема все еще существует. Если проблема все еще существует, вы можете также запустить средство устранения неполадок Bluetooth.
Решение 2. Настройка службы поддержки Bluetooth
Служба поддержки Bluetooth обнаружит ваши устройства Bluetooth. Поэтому довольно важно, чтобы это было включено. Кроме того, вам может потребоваться настроить его параметры следующим образом.
Решение 3. Обновите драйвер Bluetooth
Если вы недавно обновились до Windows 10, вам также может потребоваться обновить драйвер Bluetooth. Драйвер Bluetooth может быть несовместим с новой платформой. Вы можете обновить драйвер Bluetooth с помощью диспетчера устройств или стороннего программного обеспечения.
Если этот метод не работает, вы всегда можете автоматически загрузить отсутствующий драйвер с помощью стороннего инструмента. TweakBit Driver Updater позволяет автоматически загружать отсутствующие драйверы всего парой кликов, поэтому, если вы не хотите вручную искать драйверы, обязательно попробуйте этот инструмент.
Решение 4. Переключите устройство Bluetooth в режим обнаружения
Вам также следует включить устройство Bluetooth, которое вы пытаетесь подключить к настольному компьютеру или ноутбуку, и переключить его в режим обнаружения. То, как вы переключите его в режим обнаружения, во многом зависит от устройства. Клавиатура, мышь и гарнитура обычно имеют кнопку, которую нужно удерживать в течение нескольких секунд. Если вы не знаете, как переключить устройство в режим обнаружения, обратитесь к его руководству для получения дополнительной информации.
Решение 5 – Установите последние обновления
Если на вашем компьютере появляется ошибка службы поддержки Bluetooth 1079, вы можете решить эту проблему, просто установив последние обновления. Некоторые ошибки в Windows 10 могут вызывать проблемы с Bluetooth, и лучший способ их исправить – поддерживать систему в актуальном состоянии.
В большинстве случаев Windows 10 автоматически устанавливает отсутствующие обновления, но иногда вы можете пропустить одно или два обновления, что может привести к возникновению этой и других ошибок. Однако вы всегда можете проверить наличие обновлений вручную, выполнив следующие действия:
Если доступны какие-либо обновления, Windows автоматически загрузит их в фоновом режиме. После загрузки обновлений перезагрузите компьютер, чтобы установить их. После установки последних обновлений проверьте, сохраняется ли проблема.
Решение 6. Выполните сканирование SFC и DISM
По словам пользователей, иногда ошибка службы поддержки Bluetooth 1079 может появиться, если ваша установка Windows 10 повреждена. Однако вы можете решить эту проблему, просто выполнив сканирование SFC и DISM. Это довольно просто сделать, и вы можете сделать это, выполнив следующие действия:
После завершения сканирования SFC проверьте, устранена ли проблема. Если проблема все еще существует, мы рекомендуем вам выполнить сканирование DISM. Для этого выполните следующие действия:
После завершения сканирования DISM проверьте, сохраняется ли проблема. Если вы не смогли запустить сканирование SFC раньше, вы можете попробовать запустить его сейчас и проверить, решает ли это проблему.
Решение 7 – Создать новую учетную запись пользователя
Служба поддержки Bluetooth 1079 может появиться на вашем компьютере, если ваша учетная запись пользователя повреждена. Поскольку не существует простого способа восстановить вашу учетную запись пользователя, лучшим способом было бы создать новую учетную запись пользователя. Это относительно просто, и вы можете сделать это, выполнив следующие действия:
Как только вы создадите новую учетную запись пользователя, переключитесь на нее и проверьте, появляется ли проблема. Если нет, это означает, что ваша старая учетная запись пользователя повреждена, поэтому мы советуем вам переместить все ваши личные файлы в новую учетную запись и начать использовать ее вместо старой.
Это несколько исправлений для ошибки 1079. Лучшее исправление, вероятно, заключается в перенастройке службы поддержки Bluetooth. Если вам все еще нужно починить Bluetooth, ознакомьтесь с этой статьей Windows Report для получения более подробной информации.
Примечание редактора . Этот пост был первоначально опубликован в феврале 2017 года и с тех пор был полностью переработан и обновлен для обеспечения свежести, точности и полноты.
Не работает Bluetooth в Windows 10
1. Запуск средства устранения неполадок Bluetooth
Откройте «Параметры» > «Обновления и безопасность» > «Устранение неполадок» > справа найдите Bluetooth и запустите.
2. Обновить драйвер Bluetooth
Нажмите сочетание кнопок Win+X и выберите «Диспетчер устройств«. В списке найдите и разверните графу Bluetooth, далее нажмите правой кнопки мыши по устройству и выберите «Обновить драйвер«. Проделайте это с каждым пунктом Bluetooth. Если не помогло, то удалите все Bluetooth устройства и перезагрузите ПК. После перезагрузки система автоматически переустановит драйверы. Если этого не произойдет, то зайдите обратно в диспетчер устройств и обновите.
3. Проверка службы
Нажмите сочетание кнопок Win+R и введите services.msc, чтобы открыть службы Windows. Найдите в писке «Служба поддержки Bluetooth» и убедитесь, что она работает (выполняется). Если она не работает, то нажмите по ней правой кнопкой мыши и выберите «Запустить«, если же служба работает, то выберите «перезапустить«. Перезагрузите компьютер, если служба была отключена и вы её запустили.
4. Изменить параметр энергосбережения
Если ваша беспроводная мышь или клавиатура Bluetooth все время отключается и подключается заново, то дело в режиме энергосбережения. Нажмите Win+X и выберите «Диспетчер устройств«, далее найдите и разверните графу Bluetooth. В развернутом списке найдите радиомодуль Bluetooth (Generic Bluetooth adapter) и нажмите по нему правой кнопкой мыши, после чего выберите «Свойства«. В новом окне перейдите во вкладку «Управление электропитанием» и снимите галочку «Разрешить отключение этого устройства для экономии энергии«.
5. Видимость системы
Откройте «Параметры» > «Устройства» > «Bluetooth и другие устройства» > справа найдите «Другие параметры Bluetooth«. В новом окне установите галочку «Разрешить устройствам Bluetooth обнаруживать этот ПК«.
6. Удаление устройств Bluetooth
Если вы подключаете Bluetooth-устройство, которое не использовали долгое время, то его нужно удалить и добавить заново. Также, старые не используемые Bluetooth-устройства могут мешать сопрягать текущее. Откройте «Параметры» > «Устройства» > «Bluetooth и другие устройства» > справа удалите все существующие подключения, после чего создайте новое.
Не удаляйте «USB Device», так как это устройства, которые подключены по USB порту по проводу.
7. Другой USB порт
Если вы используете Bluetooth адаптер, который подключается через USB к компьютеру, то может быть так, что сам USB порт не работает. Попробуйте подключить USB-Bluetooth в другой порт компьютера.
8. Включение Bluetooth на ноутбуках
Наверняка многие не знают, что на некоторых ноутбуках есть физические комбинации кнопок для включения Bluetooth. Ниже на картинке, чтобы задействовать сам адаптер Bluetooth нужно нажать сочетание кнопок Fn+F3. На разных ноутбуках разные комбинации, но кнопка Fn есть всегда. Вы просто смотрите на иконки, какая кнопка обозначает связь. Также, это может быть отдельная кнопка на ноутбуке с боку или около тачпада.
Как исправить в Windows 10 проблемы с Bluetooth
Доброго времени суток уважаемые читатели блога. ОС Windows 10 принесла нам большое количество новых функций, полезных фишек и удобство использование, но многие пользователи не могут решить проблему с Bluetooth которые очень часто возникают в системе. Есть очень много вариантов решение данной проблемы, возможно блютуз не работает из-за некорректно установленных драйверов, давай подробно разъясним ситуацию.
Однако вместе с положительными переменами также отмечаются и негативные, в том числе и те, которые касаются Блютуз. Достаточно часто приходится сталкиваться с тем, что корректное использование Bluetooth попросту невозможно – это приводит к серьезным неудобствам. Что делать в такой ситуации? Винить во всем лишь ОС не стоит, ведь можно попробовать некоторые способы, которые могут решить возникающие проблемы, обеспечивая правильную работу.
Устраняем проблемы Bluetooth через cлужбу поддержки
Одной из наиболее распространенных причин неудобств становится фоновый режим Службы поддержки Bluetooth, не функционирующий должным образом, что и приводит к некорректной работе. Разумеется, нужно во всем удостовериться, поэтому первым делом следует осуществить проверку.
Решение 1. Вам необходимо перейти в меню « Пуск », после чего необходимо нажать на кнопку « Выполнить » (второй и, соответственно, более быстрый вариант – сочетание клавиш Win + R), затем следует ввести services.msc, нажав в завершении клавишу Enter.
Перечисленные выше действия открывают доступ к инструменту управления всеми службами Windows, где вам необходимо найти уже упомянутую Службу поддержки Bluetooth. Главная задача: убедиться в том, что она работает, о чем будет сообщать соответствующий статус.
Нельзя исключать того, что Служба не запущена, поэтому в ручном режиме необходимо исправить это – с помощью правой кнопкой мыши выбираем опцию «Старт», которая тут же сменит статус.
Если вы хотите, то можно обеспечить автоматический запуск функции при каждом запуске Windows – чтобы сделать это, нужно с помощью мыши выбрать саму Службу, а затем выбрать пункт « Свойства ».
После этого должно открыться окно, где пользователем выбирается опция « Автоматический » из выпадающего меню « Тип запуска », затем остается лишь нажать на кнопку « OK », чтобы сохранить внесенные вами изменения.
Панель управление
Еще одним способом исправить имеющиеся недочеты будет удаление и добавление устройства. Многим знакома причина, когда Блютуз включается без каких-либо проблем, однако с подключением к целевому устройству возникают трудности. Выход? Удалить устройство, после чего сразу же добавить его повторно, поскольку именно эти шаги могут стать эффективным противодействием. Как именно это сделать? Для этого необходимо открыть «Панель управления» в меню « Пуск ».
После чего следует найти кнопку « Устройства и принтеры ».
Перед вами должен открыться список со всеми подключенными устройствами – находите среди них то, которое вас интересует, после чего выбираете опцию « Удалить устройство ».
После этого можно повторно добавить нужное устройство, используя инструкции на экране, помогающие разобраться с панелью навигации, а также обеспечивающие корректную работу Блютуз в дальнейшем.
Интересно: Несколько способов как отключить блокировку экрана Windows 10, подробнее здесь.
Иногда, даже если функция Bluetooth работает на вашем компьютере или ноутбуке должным образом, вам просто не удастся при поиске попасть в заветный список того или иного устройства.
Чтобы сделать это, найти свой компьютер в окне « Устройства и принтеры », щелкните правой кнопкой мыши на нем для выбора опцию « Настройки Bluetooth ». После того, как окно с соответствующими настройками было открыто, нужно установить флажок, который « Разрешает устройствам Bluetooth находить этот компьютер », после чего необходимо нажать на кнопку « OK », чтобы изменения были сохранены.
Можно также попытаться обновить или переустановить драйвер Bluetooth. Это не должно удивлять, ведь чаще всего основным виновником плохой работы являются поврежденные драйверы Bluetooth – это поправимо, если предпринять правильные шаги.
Данное решение не случайно считается хорошей идеей, поскольку для обновления/переустановки драйвера Блютуз понадобится сайт производителя – это надежно и просто, ведь исключаются нежелательные риски. Действительно важно то, что вы можете легко обновлять или даже удалять драйвер из диспетчера устройств. Что для этого необходимо сделать? Следует выбрать « Диспетчер устройств » в меню « Пуск », а затем открыть его. Получив доступ, вам нужно щелкнуть на самом устройстве BT, поскольку именно это позволит выбрать пункт « Свойства ».
Дальше нужно в окне свойств нужно перейти на вкладку « Драйвер » – отсюда вы можете легко удалить, откатить или обновить драйвер, нажав на соответствующую кнопку, в чем помогут появляющиеся на экране инструкции.
В обязательном порядке стоит попробовать устранение неисправностей оборудования для Windows. Это может стать настоящим спасением в том случае, если какие-то из выше перечисленных действий ничем не помогли, поэтому остается устранение неисправностей оборудования.
Чтобы сделать это, вам нужно найти утилиту « Troubleshooter » в стартовом меню, а затем открыть ее.
Получив доступ, нажмите на ссылку « Оборудование и звук » – вам будут перечислены широкий спектр возможностей. Отметим, что выбрав опцию « Оборудование и устройства », необходимо следовать инструкциям на экране, чтобы добиться корректных исправлений.
Самое главное – проблема с Bluetooth может быть различной, но только при более подробном рассмотрении удастся определить точную причину е возникновения.
Именно поэтому необходимо всегда иметь под рукой перечень эффективных шагов, позволяющих исправлять ситуацию даже тем пользователям Windows 10, которые не имеют большого опыта.
Устранение неисправностей Bluetooth-подключений в Windows
Помощь и обучение по Windows 11 ожидается в ближайшее время!
Тем временем ознакомьтесь с доступными возможностями Windows 10 на вкладке Windows 10.
Если при подключении к устройству Bluetooth вы столкнулись с проблемой, ознакомьтесь с описанными ниже способами устранения неполадок.
Примечание: Общие сведения о том, как подключить устройство Bluetooth к компьютеру, см. в разделе Подключение устройства Bluetooth в Windows.
Перед началом работы
Прежде чем приступить к устранению неполадок с Bluetooth на своем устройстве, проверьте следующее:
Проверьте сведения о продукте
Если вы настраиваете новое устройство и Bluetooth отсутствует, проверьте спецификации продуктов, чтобы убедиться в поддержке Bluetooth. Некоторые устройства не поддерживают Bluetooth-подключение.
Убедитесь, что функция Bluetooth включена.
Если вы используете ноутбук с физическим переключателем Bluetooth на корпусе, включите его.
В Windows 10 включение Bluetooth можно проверить двумя способами. Вот как это сделать.
Когда вы включите Bluetooth в параметрах, сразу же появится следующее сообщение:
«Обнаруживаемое на данный момент как имя_компьютера>«
Проверьте устройство Bluetooth
Убедитесь, что устройство включено, заряжено или в него установлены новые батарейки и что оно находится в радиусе действия компьютера, к которому вы хотите его подключить. Затем попробуйте следующее.
Отключите устройство Bluetooth, подождите несколько секунд и снова включите его.
Убедитесь, что устройство Bluetooth находится в зоне действия. Если устройство Bluetooth не отвечает или работает медленно, убедитесь, что оно не находится слишком близко к другим USB-устройствам, которые подключены к порту USB 3.0. Неэкранированные USB-устройства иногда могут мешать Bluetooth-подключениям.
Проверьте компьютер
На компьютере, с которым нужно установить связь:
Если Bluetooth не работает или значок Bluetooth отсутствует
Если Bluetooth не работает, попробуйте выполнить следующие действия. Ниже описаны другие распространенные проблемы.
Значок Bluetooth отсутствует или не удается включить или отключить Bluetooth.
Bluetooth не работает после установки обновления для Windows 10.
Bluetooth не работает после обновления с Windows 7 или Windows 8.1 до Windows 10.
Bluetooth не отображается в диспетчере устройств, в списке нет неизвестных устройств.
Сначала выберите заголовок, чтобы просмотреть дополнительные сведения.
Если вы недавно выполнили обновление до Windows 10 или установили обновления Windows 10, возможно, используемый вами сейчас драйвер предназначен для предыдущей версии Windows. Для автоматической проверки наличия обновления драйверов:
В поле поиска на панели задач введите диспетчер устройств, а затем выберите пункт Диспетчер устройств в списке результатов.
В диспетчере устройств выберите Bluetooth, а затем выберите имя адаптера Bluetooth, которое может содержать слово «radio».
Щелкните правой кнопкой мыши (или нажмите и удерживайте) адаптер Bluetooth, а затем выберите Обновить драйвер > Автоматический поиск обновленных драйверов. Следуйте указаниям, а затем нажмите кнопку Закрыть.
Если Windows не удается найти новый драйвер Bluetooth, посетите веб-сайт изготовителя компьютера и скачайте оттуда последнюю версию драйвера Bluetooth.
Важно: Устаревшие и несовместимые драйверы являются одной из наиболее распространенных причин при возникновении проблем с подключением Bluetooth.
Установка драйвера Bluetooth вручную:
Перейдите на веб-сайт производителя компьютера и скачайте последнюю версию драйвера. Затем выполните одно из следующих действий:
Если вы загрузили исполняемый файл (.exe), просто щелкните файл дважды, чтобы запустить его и установить драйверы. В большинстве случаев больше не требуется предпринимать никаких действий.
Если вы скачали отдельные файлы и по меньшей мере один файл имеет расширение имени файла INF, а другой — расширение SYS, выполните следующие действия.
В поле поиска на панели задач введите диспетчер устройств, а затем выберите пункт Диспетчер устройств в списке результатов.
В диспетчере устройств выберите Bluetooth и выберите имя адаптера Bluetooth. (Если адаптера нет в списке, попробуйте найти его в разделе Другие устройства).
Щелкните правой кнопкой мыши (или нажмите и удерживайте) сетевой адаптер, а затем выберите Обновить драйвер > Выполнить поиск драйверов на этом компьютере.
Нажмите Обзор, затем выберите место хранения файлов драйвера и нажмите кнопку ОК.
Нажмите кнопку Далее и выполните шаги по установке драйвера. После завершения установки нажмите кнопку Закрыть.
Если вы не видите значок Bluetooth, но адаптер Bluetooth отображается в диспетчере устройств, попробуйте удалить адаптер Bluetooth и запустить автоматическую переустановку. Для этого выполните следующие действия.
В поле поиска на панели задач введите диспетчер устройств, а затем выберите пункт Диспетчер устройств в списке результатов.
В диспетчере устройств выберите Bluetooth. Щелкните правой кнопкой мыши (или нажмите и удерживайте) имя адаптера Bluetooth, которое может содержать слово «radio», и выберите Удалить устройство.
После выключения устройства подождите несколько секунд и снова включите его. Windows попытается переустановить драйвер.
Если Windows не переустановит драйвер автоматически, откройте диспетчер устройств и выберите Действие > Обновить конфигурацию оборудования.
Примечание: Чтобы скачать последнюю версию драйвера для адаптер Bluetooth, возможно, вам придется связаться с производителем компьютера или другого оборудования.
Если эти способы не устранили проблему с Bluetooth, используйте Центр отзывов о Windows, чтобы сообщить об ошибке. Это помогает корпорации Майкрософт определить основную причину данной проблемы.
Укажите сведения о том, что вы делали, или опишите действия, которые вы выполняли, когда произошла ошибка. Например, если проблемы с Bluetooth возникли после обновления Windows или после изменения версии Windows, сообщите об этом.
Примечание: Если вашим устройством управляет учебное заведение или компания и вы не видите значок Bluetooth, возможно Bluetooth был отключен вашей организацией. Узнайте об этом у своего системного администратора.
Устранение неполадок с аксессуарами Bluetooth
Если вы можете включить Bluetooth, но у вас возникают проблемы со связыванием или использованием аксессуара Bluetooth, см. следующие действия, которые помогут вам устранить распространенные проблемы с аксессуарами Bluetooth.
Вам также следует посетить веб-сайт производителя устройства, особенно если у вас есть другие устройства Bluetooth, которые работают нормально. Производитель устройства, вероятно, предоставит более подробные сведения о продукте и рекомендации по устранению неполадок.
Сначала выберите заголовок, чтобы просмотреть дополнительные сведения.
Если появляется запрос на ввод ПИН-кода для использования устройства, но вы не знаете его:
Найдите ПИН-код в документации или на самом устройстве.
Попробуйте ввести 0000 или 1234.
Если появится запрос на ввод ПИН-кода, но вы не видите, куда его вводить на экране компьютера, напечатайте 0000 на клавиатуре Bluetooth и нажмите клавишу ВВОД.
Если у вас возникли проблемы с подключением звукового устройства Bluetooth или вы не слышите звук:
Убедитесь, что звуковое устройство находится в зоне действия компьютера.
Если ваше устройство подключено, но качество звука низкое:
Приостановите другие процессы, которые могут использовать Bluetooth, например передачу файлов по Bluetooth. Дополнительные сведения см. в разделе Устранение проблем со звуком в Windows 10.
Убедитесь, что для устройства Bluetooth выбран режим стерео, чтобы обеспечить наилучшее качество звука. Для этого:
Выберите устройство Bluetooth и убедитесь, что выбран режим Стерео. (При использовании параметра Громкая связь) качество звука ниже.
Если ваши элементы управления громкостью Bluetooth перестают работать после установки обновления Windows, выполните следующие действия.
Предупреждение: Ошибки при изменении реестра могут привести к серьезным проблемам. Для дополнительной безопасности создайте резервную копию реестра перед внесением изменений.
Убедитесь, что у вас установлены последние обновления из Центра обновления Windows. (Решение для этой проблемы было включено в обновление от 24 октября 2018 г. — KB4462933 (сборка ОС 17134.376) для Windows 10 версии 1803.)
Чтобы проверить наличие обновлений, нажмите Пуск и выберите Параметры > Обновление и безопасность > Центр обновления Windows > Проверить наличие обновлений.
Вручную отключите функцию «Абсолютная громкость» путем внесения изменений в реестр. Для этого нажмите Пуск и введите cmd. Щелкните правой кнопкой мыши Командная строка в результатах поиска и выберите Запуск от имени администратора.
В окне командной строки введите следующую команду:
reg add HKLMSYSTEMControlSet001ControlBluetoothAudioAVRCPCT /v DisableAbsoluteVolume /t REG_DWORD /d 1 /f
Чтобы изменение в реестре вступило в силу, возможно, потребуется перезагрузить Windows.
Чтобы снова включить функцию абсолютной громкости, введите следующую команду в окне командной строки:
reg add HKLMSYSTEMControlSet001ControlBluetoothAudioAVRCPCT /v DisableAbsoluteVolume /t REG_DWORD /d 0 /f
Общий доступ к файлам
Если возникли проблемы с передачей файлов по Bluetooth:
Попробуйте использовать обмен с устройствами поблизости. Подробнее об обмене с устройствами поблизости
Убедитесь, что функция Bluetooth включена для передающего и получающего устройства. Дополнительные сведения см. в разделе Отправка файлов по Bluetooth.
Примечание: Обмен с устройствами поблизости доступен только в Windows 10 версии 1803 и выше.
ПИН-код должен отображаться на экране телефона или компьютера. Убедитесь, что вы видите правильный ПИН-код на обоих устройствах.
Справку по устранению проблем с контроллерами движения, подключенными по Bluetooth, см. в разделе Контроллеры в Windows Mixed Reality.
Справку по устранению проблем с фитнес-трекерами, подключенными по Bluetooth, см. в инструкциях производителя устройства.
Если вы попробовали действия, описанные в этой статье или не нашли решение проблемы, используйте Центр отзывов о Windows, чтобы сообщить об ошибке. Это помогает корпорации Майкрософт определить основную причину данной проблемы.
Укажите конкретные сведения о том, что вы делали, когда произошла ошибка. Например, если проблемы с Bluetooth возникли после обновления Windows или после изменения версии Windows, сообщите об этом.
Источник
инструкции
|
|
|
|
To Fix (Parameter incorrect with bluetooth) error you need to |
|
|
Шаг 1: |
|
|---|---|
| Download (Parameter incorrect with bluetooth) Repair Tool |
|
|
Шаг 2: |
|
| Нажмите «Scan» кнопка | |
|
Шаг 3: |
|
| Нажмите ‘Исправь все‘ и вы сделали! | |
|
Совместимость:
Limitations: |
Неверный параметр с bluetooth обычно вызвано неверно настроенными системными настройками или нерегулярными записями в реестре Windows. Эта ошибка может быть исправлена специальным программным обеспечением, которое восстанавливает реестр и настраивает системные настройки для восстановления стабильности
If you have Parameter incorrect with bluetooth then we strongly recommend that you
Download (Parameter incorrect with bluetooth) Repair Tool.
This article contains information that shows you how to fix
Parameter incorrect with bluetooth
both
(manually) and (automatically) , In addition, this article will help you troubleshoot some common error messages related to Parameter incorrect with bluetooth that you may receive.
Примечание:
Эта статья была обновлено на 2023-01-23 и ранее опубликованный под WIKI_Q210794
Содержание
- 1. Meaning of Parameter incorrect with bluetooth?
- 2. Causes of Parameter incorrect with bluetooth?
- 3. More info on Parameter incorrect with bluetooth
Meaning of Parameter incorrect with bluetooth?
Parameter incorrect with bluetooth is the error name that contains the details of the error, including why it occurred, which system component or application malfunctioned to cause this error along with some other information. The numerical code in the error name contains data that can be deciphered by the manufacturer of the component or application that malfunctioned. The error using this code may occur in many different locations within the system, so even though it carries some details in its name, it is still difficult for a user to pinpoint and fix the error cause without specific technical knowledge or appropriate software.
Causes of Parameter incorrect with bluetooth?
If you have received this error on your PC, it means that there was a malfunction in your system operation. Common reasons include incorrect or failed installation or uninstallation of software that may have left invalid entries in your Windows registry, consequences of a virus or malware attack, improper system shutdown due to a power failure or another factor, someone with little technical knowledge accidentally deleting a necessary system file or registry entry, as well as a number of other causes. The immediate cause of the «Parameter incorrect with bluetooth» error is a failure to correctly run one of its normal operations by a system or application component.
More info on
Parameter incorrect with bluetooth
РЕКОМЕНДУЕМЫЕ: Нажмите здесь, чтобы исправить ошибки Windows и оптимизировать производительность системы.
I dont know if this is in the right hands free audio is disconnected but it is detected. If you need any more details about my headset or dogle or my computer itself please say so and I will add it. When i try to press connect to make my mic work and the headset work it says
BtwApplExt
The parameter is incorrect
I dont know what to do to make my mic work…
With my bluetooth headset and bluetooth dogle I seem to have a problem to get my mic working.
In the bluetooth setting it says that the bluetooth would be highly appreciated… Thank you and help forum so sorry if it isnt…
check this solution:
http://www.errorhelp.com/index.php/search/details/65904/btwapplext-the-parameter-is-incorrect
Неверный параметр
I went to access a idea what happen? Anyone have a partition on my hard drive. I got a message «F: fixable?
Is it is not accessible», «Parameter is incorrect».
Параметр Неверный
Это происходит только тогда, когда я пытаюсь получить этот точный файл. Любые другие (например, те, которые передают 700 MB файл с моего 30GB iPod Video.
I get the error «Parameter Incorrect» when i try to are larger than 1gb) work fine!
Неверный параметр — CMD?
Что он делает и как компьютер, и это один из больших. Я могу исправить это?
попробуйте cmd.exe
I’m having quite a few issues with my window:
C: Windows System32 CMD.com
Параметр задан неверно.
Неверный параметр
Возможно, что передние USB-порты не все. Что это сообщение означает другие предложения? Теперь, когда я пытаюсь загрузить изображения из включен, и это позволило мне загружать изображения в папку. Когда вы подключаете USB-устройства, машина 2 с новым принтером.
Я мог видеть некоторые изображения в превью для чтения. У меня есть устройства 2 и считыватель карт памяти для SD-карты. Спасибо за этот аппарат, и он использует порт USB. Тем не менее, с тех пор я приобрел принтер Canon MP370, когда машина замерла, а затем вернулась с сообщением «Неправильное значение параметра».
Привет, передний USB-порт попытался загрузить изображения. Машина распознала и установила камеру как устройство, но как действие нагрузки относительно бессмысленных сообщений, но я был не прав. Технический товарищ предложил попробовать обратно USB-порты на машине 1. Камера DigiArt 300 и ее программное обеспечение Ulead Explorer.
В отчаянии я пошел и купил менеджера контрольного устройства для любых восклицаний.
Неправильный параметр для привода G, E и камеры, ничего не происходит аналогично машине 1. Я попробовал другую машину, и после нескольких попыток мастер 2.0 и ваше новое оборудование — это только USB 2.0 совместимый …
Я вернулся к машине 1 и использовал и какие корректирующие действия? Я думал, что MS очистила их от Ulead, но в остальном появилось сообщение «Загрузка». Читатель отлично работает при работе с XP и SP1. Моя проблема началась, когда я купил Brica F, который использовался моим сыном и ч …
неправильный параметр при входе в систему
Привет и Добро пожаловать в TSF
К сожалению, вы скачали Спасибо. Но когда я перезагружаю компьютер, тогда я ввел свой пароль (это правильный пароль)
Система, как ее использовать. Вот инструкции по обновлению, вызвавшему эту ошибку. Мое предложение состоит в том, чтобы
And how to try «Last known good configuration». I just upgrade WinXP Pro service Pack2.
Моя операционная система решает эту проблему ??? автоматические обновления.
подскажите мне следующее сообщение:
«Incorrect parameter»
Обратитесь к системному администратору или повторите попытку.
Зачем???
Что делать? Неверный параметр
Неверный параметр C / windows / system32 / command.com при запуске. Это ссылка на ваш чат, ответы не будут мгновенными, подождите ответы. Что мне делать?
Первое, что вам нужно сделать, это прекратить создание нескольких потоков для одной и той же проблемы. Вы также должны быть терпеливыми, это форум, а не
открытая тема: http://forums.techguy.org/windows-xp/918659-how-do-you-fix-parameter.html
Этот поток закрыт.
Как вы исправите параметр Неправильно?
Я запускаю экран, и он работает, но компьютер работает очень медленно. Я нажимаю «Новая задача», а затем появляется окно диспетчера задач Windows. повлияли на это? Может ли это быть полным сообщением.
Чтение / fix / или удаление параметра неверно? Спасибо огромное!
Is that the working for anything I have tried. So I press, control-alt-delete and It doesn’t seem to be some scans on the computer and I downloaded some updates.
Just the other day, I was on Spybot doing type in «desktop» and press okay. If not, please give exact message you are getting at startup? How do you get rid THIS.
Неверный параметр DUN
Upon dialup, getting «Error through hyperterminal just dialing a number such as your cell? Can log on via Webmail removed.) Can successfully log on using dialup on other boxes using XP or 2k. No 87 — Parameter Incorrect». Do you get connectivity that far?
Это модем типа 2 с таким же результатом. Попробовали с внешним журналом на bigpond.com .. Ошибка не сохраняется? Убедитесь, что модем работает правильно, так как он должен использовать соединение, созданное через поле сетевых подключений?
known virus. Does the with same uname and pword. No know nuffin’ at Bigpond.com.. (Suspect block by Belarc Advisor which has been and use different system info. If in fact it is DUN have you copied the *.pbk file known Spyware.
Также вы используете DUN или вы
Выиграть окно 2k не может из рабочего 2000 в тот, который получает ошибку 87?
Неверный параметр
I am running Windows XP an error message saying «cannot copy FILENAME: The Paramter is incorrect. When trying to copy the files via USB, I get SP2
У меня новая камера для HDD. Кто-нибудь знает, почему и если да, то как многим спасибо
все.
Hiya исправить это? ….. как он работает нормально на моем рабочем ноутбуке.
Неверный параметр mp9
XPerf — The parameter is incorrect
Using Windows 8.1 with 64 bit. Xperf -on DiagEasy
xperf -d foo.etl
xperf foo.etl
xperf: commands as admin. Running these has size of 35 MB. The foo.etl file is created and error: foo.etl: The parameter is incorrect. (0x80070057).
What is wrong with the third command?
Bitlocker — параметр неверен
У кого-нибудь есть предложения, прежде чем я вытащу диск и попробую его на другой машине?
У меня есть один привод данных, который пытается использовать http://answers.microsoft.com/en-us/w…06aad95?auth=1
Я работаю под управлением Windows Bitlocker, и он всегда работал нормально. Аляска
Я нашел это в поиске Google, надеюсь, это поможет вам …
Теперь он, похоже, разблокируется, но когда я пытаюсь 10 Pro 1607 14393.105. Https://support.microsoft.com/en-us/kb/2019926
and you may to access the drive I get «The parameter is incorrect».
D: недоступен, параметр неверен
Пожалуйста, убедитесь, что все необходимые драйверы файловой системы загружены, а том не поврежден. «Просьба помочь! Я потерял все свои данные. Мои окна 8 лучше всего переустановить Windows7 на моем ноутбуке. Сообщение, которое я получаю, было либо« D: недоступен, параметр неверен «Я обнаружил, что больше не могу получить доступ к моему разделу D!
Когда я закончил с переустановкой windows7, прочь, и батарея разрядилась и выключила ноутбук. Эта опция также говорит, что я буду использовать опции, чтобы отложить окна 8 в опциях предварительной настройки. EASEUS Partition Recoveryhttp: //www.softpedia.com/get/System…http: //www.softpedia.com/progScreen…http: //www.easeus.com/partition-rec…An easy -to-use deleted или «D: недоступен, том не содержит распознанную файловую систему.
Anywaym while the process was going on at 23%,I was lost all files and drivers if I proceed. And all my files were in the D partition so i thought there is in the C partition. Then i Had to insert the windows 8 cd and repair; on or lost partition recovery software. When i came back I thougth it would be no harm if i proceed with the recover windows 8 or rest windows 8 option.
Ошибка «Неправильный параметр»
диск, но он просто не может получить доступ к ним по какой-то причине. Размер файлов указывает, что все скопировано в ok, но ни один из файлов не откроется или не скопирует их. CD читается нормально и предлагает ему правильные файлы
Любой, кто думает, что сжег их, используя встроенные инструменты Windows ME. есть идеи? | Он в настоящее время работает XP … это может быть связано с этим? например
Dreamweaver 8 — параметр неверен
Спасибо тебе ни с чем! продвижение
Надеюсь, это что-то значит для одного из вас, ребята, и, надеюсь, вы скажете мне, как это исправить? Это означает
Невозможно скопировать … Параметр неверен
Почему эта ошибка возникает, когда я пытаюсь скопировать Спасибо. Что вы пытаетесь скопировать? Что такое система?
от диска до жесткого диска и что я могу сделать?
btwapplext — параметр неверен
Yet to try red herring or at least it is for me. In Bluetooth devices/Audio it’s showing as N100 laptop and I got the same crap. disconnected for both stereo and headset profiles. Am on Vista on a Lenovo 3000 and it works brilliantly. So try it.
X61 Tablet — 7767-96U — VB SP1
это профиль гарнитуры
I still get the error when I try and connect, but it’s irrelevant, as music playback works superbly. But I tried playing some music
Исправить параметр неверно? Ошибка!
Could that says «The Parameter is Incorrect.» I press okay, but it doesn’t seem to go away.
For a couple days now, whenever I login to computer, I get an error that the windows task manager box appears. Just the other day, I was on Spybot doing type in «desktop» and press okay. How do you get rid of/ have affected it?
Я запускаю экран, и он работает, но компьютер работает очень медленно. Поэтому я нажимаю, control-alt-delete и
Please don’t post multiple posts on the same issue, closed.
I press New Task and then fix/ or remove the Parameter is Incorrect? It doesn’t seem to be working for anything I have tried.
некоторые сканеры на компьютере, и я загрузил некоторые обновления.
Неверный параметр. Всплывающее сообщение?
I am freaking out because he needs to get is incorrect» would pop up randomly. Do not change any settings would shut itself off. back to work and this hasn’t been fixed yet. This problem started a closed and to let it run uninterrupted.
Please copy (Edit->Select All, Edit->Copy) the contents of these files, one to your Desktop. Sometimes the computer so don’t be alarmed
IF OTL SAYS ‘NOT RESPONDING’ DON’T USE THE MOUSE. OTL.Txt the same location as OTL. When the window appears, underneath Output at week or so ago.
Убедитесь, что все остальные окна не занимают много времени.
Я стараюсь, чтобы здесь было завершено сканирование, откроется два окна блокнота. Они сохраняются в экранных инструкциях внутри черного ящика.
A Notepad document should open automatically called checkup.txt; please post the contents of and Extras.Txt. This error message «The parameter so annoying and frustrating. This has been are the logs… A black box will appear, this is part of the custom scan,
Дважды щелкните SecurityCheck.exe и следуйте этому документу.
—
Загрузите OTL на рабочий стол
Дважды щелкните значок, чтобы запустить его. Сканирование HiJackthis! Если да, можете ли вы сделать за один раз и опубликовать их в своей теме
Эдди
ЭТО БУДЕТ ПРОВОДИТЬ СКАНИРОВАНИЕ ПОСЛЕ НЕСКОЛЬКИХ МИНУТ
Когда следующее:
Напишите нам в чат или Email
Download Security Check from here. the top change it to Standard Output. fix my brother’s laptop.
Сохраните его, если не указано иное …
Параметр RunDLL неверен
Привет, может кто-нибудь подскажет, что это такое. Каждый раз, когда я включаю свой компьютер, я получаю 3, я решаю это, пожалуйста .. Пожалуйста, помогите мне
Cheers messeges Rundll box с messege, параметр неверен. У меня нет Серцафа
Содержание
- Как починить Bluetooth на Windows 10?
- 1. Проверьте, есть ли на вашем устройстве Bluetooth
- 2. Убедитесь, что Bluetooth включен
- 3. Дважды проверьте статус службы Bluetooth
- 4. Сделайте вашу систему видимой
- 5. Переместите свое устройство
- 6. Отключите другие устройства Bluetooth
- 7. Прочитайте журнал событий
- 8. Проверьте наличие обновлений Windows
- 9. Обновите драйверы
- 10. Запустите средство устранения неполадок Bluetooth
- Что делать если не работает Блютуз на ноутбуке Windows 10 — алгоритм действий
- Проверка наличия модуля в диспетчере устройств
- Адаптер отключен
- Проверка функционирования службы поддержки Bluetooth в Инструменте управления службами Windows
- Режим «В самолете»
- Технология работает, но компьютер с windows 10 не видит и не находит bluetooth устройства
- Компьютер все-равно не видит
- Не работает Bluetooth в Windows 10
- 1. Запуск средства устранения неполадок Bluetooth
- 2. Обновить драйвер Bluetooth
- 3. Проверка службы
- 4. Изменить параметр энергосбережения
- 5. Видимость системы
- 6. Удаление устройств Bluetooth
- 7. Другой USB порт
- 8. Включение Bluetooth на ноутбуках
Как починить Bluetooth на Windows 10?
Bluetooth — это беспроводная технология, которая позволяет вам соединять устройства вместе. В Windows 10 вы можете использовать Bluetooth для сопряжения клавиатур, телефонов, динамиков и многого другого.
Bluetooth отлично работает, когда он работает, но вы можете столкнуться с проблемами при попытке подключить ваше устройство к системе Windows 10. Мы собираемся показать вам, как решить эти проблемы с сопряжением.
1. Проверьте, есть ли на вашем устройстве Bluetooth
Это может показаться глупым, но легко ошибочно предположить, что устройство имеет Bluetooth. Проверьте технические характеристики вашего устройства — найдите логотип Bluetooth на упаковке. Если вы не можете найти ссылку на него, скорее всего, он не поддерживает Bluetooth и должен быть подключен через Wi-Fi или кабель.
Если ваш компьютер с Windows 10 не имеет Bluetooth, не беспокойтесь. Вы можете купить дешевый адаптер Bluetooth, это маленький и помещается в слот USB.
2. Убедитесь, что Bluetooth включен
На вашем устройстве не обязательно будет включен Bluetooth по умолчанию.
В Windows 10 нажмите клавишу Windows + A, чтобы открыть Центр действий. Убедитесь, что плитка Bluetooth выделена и включена. Если это не так, нажмите на плитку, чтобы включить его. Если вы не видите плитку Bluetooth, нажмите «Развернуть». Пока вы здесь, дважды проверьте, что режим полета отключен, потому что это отключает Bluetooth.
Либо нажмите клавишу Windows + I, чтобы открыть «Настройки» и перейти к «Устройствам» → «Bluetooth» и другим устройствам, а затем «Bluetooth» включить.
Устройство, которое вы хотите подключить, будет иметь свой собственный метод для его включения, поэтому проверьте его документацию. Он может даже иметь физический переключатель для включения Bluetooth.
3. Дважды проверьте статус службы Bluetooth
Bluetooth — это служба в Windows 10. Эта служба должна включаться как часть описанных выше процессов. Но всегда лучше проверить еще раз.
Нажмите клавишу Windows + R, чтобы открыть Run и ввести services.msc. Список отсортирован по алфавитному имени , поэтому ищите все те, которые начинаются с Bluetooth.
Дважды щелкните каждый и проверьте статус службы. Если он отображается как «Остановлен», нажмите «Пуск», чтобы начать работу.
4. Сделайте вашу систему видимой
Смущает, что настройки Windows 10 все еще фрагментированы, и это также верно для Bluetooth.
Настройка, позволяющая сделать ваш компьютер доступным для других устройств Bluetooth, не соответствует вашим ожиданиям. Нажмите клавишу Windows + I и выберите «Устройства» → «Дополнительные параметры Bluetooth».
Установите флажок Разрешить устройствам Bluetooth найти этот ПК и нажмите «ОК». В этом нет необходимости, если вы хотите что-то вроде мыши или клавиатуры, но может быть полезно для сопряжения таких устройств, как телефоны.
5. Переместите свое устройство
Bluetooth имеет ограниченный диапазон. Конкретное значение варьируется, но в домашних условиях это примерно десять метров. Это может быть значительно уменьшено с помощью физических барьеров, таких как стены.
Поэтому убедитесь, что устройство, которое вы хотите подключить к компьютеру, включено, полностью заряжено и находится в непосредственной близости от системы Windows 10.
Также убедитесь, что оно не слишком близко к другому устройству, использующему порт USB 3.0. Неэкранированные USB-устройства могут иногда создавать помехи для подключений Bluetooth.
6. Отключите другие устройства Bluetooth
Технически, вам не нужно отключать другие устройства Bluetooth, но они могут вызывать помехи, когда вы пытаетесь подключить новое устройство.
Чтобы отключить их, нажмите клавишу Windows + I, чтобы открыть «Настройки» и нажмите «Устройства». В свою очередь, щелкните каждое устройство Bluetooth и нажмите «Удалить устройство» → «Да».
Конечно, не забудьте подключить эти устройства снова, если они вам все еще нужны.
7. Прочитайте журнал событий
В июне 2019 года Microsoft исправила Windows 10 для защиты от уязвимости безопасности Bluetooth. Однако это привело к проблемам с подключением некоторых устройств Bluetooth.
Вы можете увидеть, влияет ли это на вас. Нажмите клавишу Windows + X и нажмите «Просмотр событий». Под сводкой административных событий разверните Ошибка и найдите следующее:
- Код события: 22
- Источник события : BTHUSB или BTHMINI
- Имя: BTHPORT_DEBUG_LINK_KEY_NOT_ALLOWED
- Текст сообщения о событии: Ваше устройство Bluetooth попыталось установить отладочное соединение. Стек Windows Bluetooth не разрешает отладочное соединение, пока оно не находится в режиме отладки.
Если вы видите это, Microsoft рекомендует связаться с производителем вашего устройства Bluetooth, чтобы узнать, сделали ли они патч. Если нет, вам может потребоваться купить новое устройство Bluetooth полностью.
8. Проверьте наличие обновлений Windows
Лучше поддерживать Windows в актуальном состоянии, чтобы использовать новейшие функции и исправления безопасности. Это может помочь решить проблемы с Bluetooth.
Windows 10 автоматически обновится, но вы можете вручную проверить и установить обновления. Для этого нажмите клавишу Windows + I, чтобы открыть Настройки. Перейдите в раздел «Обновление и безопасность» и нажмите «Проверить наличие обновлений».
Ваша система либо будет работать под управлением самой последней версии, либо начнет загружать и устанавливать новые исправления.
9. Обновите драйверы
Ваши драйверы Bluetooth могут быть устаревшими. Это часто будет иметь место, если вы недавно обновили Windows 10.
Чтобы проверить наличие обновлений драйверов, нажмите клавишу Windows + X и нажмите Диспетчер устройств. Разверните Bluetooth и щелкните правой кнопкой мыши адаптер.
Нажмите Обновить драйвер → Автоматический поиск обновленного программного обеспечения драйвера. Следуй инструкциям. После обновления драйвера перезагрузите систему.
Если этот процесс не находит драйверов, дважды проверьте веб-сайт производителя и загрузите его оттуда. Если это EXE-файл, откройте его и следуйте инструкциям.
Кроме того, это другой формат, например INF или SYS, следуйте приведенным выше инструкциям для обновления с помощью диспетчера устройств, но при появлении запроса выберите «Просмотреть мой компьютер для поиска драйверов». Перейдите к тому, что вы только что загрузили, выберите местоположение, нажмите «ОК», затем «Далее», чтобы увидеть мастер до конца. Перезагрузите компьютер, когда закончите.
10. Запустите средство устранения неполадок Bluetooth
Windows 10 имеет встроенный модуль устранения неполадок Bluetooth. Это обнаружит любые проблемы и автоматически попытается устранить их.
Чтобы запустить его, нажмите клавишу Windows + I, чтобы открыть «Настройки» и перейти в «Обновление и безопасность» → «Устранение неполадок» → «Bluetooth» → «Запустить средство устранения неполадок». Следуй инструкциям.
Это должно исправить любые найденные проблемы, но некоторые из них могут потребовать ваших действий вручную.
Что делать если не работает Блютуз на ноутбуке Windows 10 — алгоритм действий
Использование технологии Bluetooth предусмотрено практически в каждом электронном устройстве. Пользователи домашних ПК и ноутбуков давно привыкли к тому, что с помощью этого модуля можно легко передать нужные файлы без использования проводов. Не говоря уже о том, что многие аксессуары (например, беспроводная мышь или аудиосистемы) подключаются к компьютеру именно таким образом. К сожалению (особенно в последних версиях операционных систем), из-за неправильной настройки компьютера, некорректно установленных драйверов и других подобных причин можно столкнуться с проблемой, когда не работает блютуз на ноутбуке на windows 10.
Разбираемся по порядку, что делать, когда не работает блютуз на ноутбуке на windows 10:
Проверка наличия модуля в диспетчере устройств
Проблемы с bluetooth на windows 10 могут быть связаны с тем, что адаптер отключен физически, в bios или программно он задан как «неактивный». Что делать в таких случаях?
В первую очередь, чтобы проверить, присутствует ли в списке подключенной техники блютуз-аксессуар, необходимо открыть диспетчер устройств. Сделать это можно следующим образом:
- На клавиатуре одновременно зажать клавиши Win и R.
- В строке открывшегося окна «Выполнить» набрать команду devmgmt.msc и нажать клавишу «Ок».
Если в списке нет вкладки «Bluetooth», необходимо в верхней части окна открыть меню «Вид» и поставить галочку напротив «Показать скрытые устройства». После этого, вероятно, гаджет отобразится в списке.
Если рядом с названием установленного аппарата находится желтый значок с восклицательным знаком, проблема заключается в установке необходимых драйверов. Как правило, после сбоя при обновлении или при переустановке системы можно обнаружить, что блютуз на ноутбуке с windows 10 перестал работать. Нужные драйвера лучше скачивать с официального сайта поддержки вашей модели ноутбука. При этом стоит обратить внимание на версию системы и ее разрядность.
Если в диспетчере устройств рядом с названием находится стрелочка вниз, то аксессуар в данный момент попросту отключено. Чтобы его включить, достаточно щелкнуть по строке с названием правой клавишей мыши и в открывшемся окне выбрать «Задействовать».
Адаптер отключен
Помимо рассмотренных случаев может возникнуть ситуация, когда в windows 10 на ноутбуке в диспетчере устройств bluetooth пропал и не появляется даже после отображения скрытых элементов. В таком случае вероятно адаптер отключен физически или в bios. Проверяем:
- При включении компьютера перейти в БИОС
- Открыть вкладку «Advanced» (или «System Configuration)
- Проверить состояние всех пунктов, в которых встречается «Bluetooth», «Wireless» или «WLAN». Напротив каждого такого пункта выставить значение «Enabled».
Если же после реализации всех вышеперечисленных операций все еще не включается блютуз на ноутбуке виндовс 10, стоит приступить ко второму пункту.
Проверка функционирования службы поддержки Bluetooth в Инструменте управления службами Windows
Чтобы открыть окно данного инструмента нужно:
- На клавиатуре одновременно зажать клавиши Win и R.
- В строке открывшегося окна «Выполнить» набрать команду services.msc и нажать клавишу «Ок».
Откроется окно «Службы». Здесь в списке нужно найти службу поддержки Bluetooth и по состоянию ее статуса убедиться, что она функционирует.
Что делать, если нужный адаптер подключен, новый драйвер работает, служба поддержки активна, но я все равно не могу включить блютуз на виндовс 10?
Режим «В самолете»
Иногда проблема может быть решена еще более простым образом: проверьте, выключен ли режим «В самолете». Возможно, случайно на клавиатуре была нажата клавиша, которая активирует данную функцию.
Если режим полета отключен, но блютуз все равно не активен, проверьте его состояние в разделе «Беспроводные устройства» (Пуск — Параметры — Сеть и Интернет — Режим в самолете), либо: «Параметры» — «Устройства» — «Bluetooth».
Технология работает, но компьютер с windows 10 не видит и не находит bluetooth устройства
Чтобы разобраться с данной проблемой, сначала необходимо проверить, попадает ли само устройство в зону действия блютуза. Ведь, если подключаемый гаджет находится на расстоянии большем, указанного в документации, то компьютер не сможет его «увидеть». Также нужно убедиться, что рядом не находится какое-либо устройство, подключенное к порту USB 3.0. Неэкранированные USB-устройства иногда могут мешать bluetooth-подключениям.
Компьютер все-равно не видит
Подключаемое устройство находится в зоне действия, режим передачи данных по блютуз активирован, но компьютер все равно его не видит. Как быть?
Вероятнее всего в настройках bluetooth не активно свойство «разрешить подключение устройства» в ОС windows 10. Чтобы это исправить, необходимо зайти в панель управления. На вкладке «Устройства и принеры», в разделе «Устройства» найти свой компьютер и щелкнуть на нем правую клавишу мыши. В списке выбрать «Параметры Bluetooth» и в открывшемся окне поставить галочку напротив «Разрешить устройствам Bluetooth обнаруживать этот компьютер».
Надеемся, что описанные случаи помогут исправить работу модуля беспроводной передачи данных на вашем компьютере.
Не работает Bluetooth в Windows 10
Bluetooth — беспроводная технология, которая позволяет соединить периферийные устройства как мышь, клавиатура, наушники или телефон, вместе, для взаимодействия или передачи данных. Иногда бывают проблемы при подключении и сопряжении устройств по Bluetooth. Давайте разберем наиболее распространенные решения, когда Bluetooth не работает в Windows 10.
1. Запуск средства устранения неполадок Bluetooth
Откройте «Параметры» > «Обновления и безопасность» > «Устранение неполадок» > справа найдите Bluetooth и запустите.
2. Обновить драйвер Bluetooth
Нажмите сочетание кнопок Win+X и выберите «Диспетчер устройств«. В списке найдите и разверните графу Bluetooth, далее нажмите правой кнопки мыши по устройству и выберите «Обновить драйвер«. Проделайте это с каждым пунктом Bluetooth. Если не помогло, то удалите все Bluetooth устройства и перезагрузите ПК. После перезагрузки система автоматически переустановит драйверы. Если этого не произойдет, то зайдите обратно в диспетчер устройств и обновите.
3. Проверка службы
Нажмите сочетание кнопок Win+R и введите services.msc, чтобы открыть службы Windows. Найдите в писке «Служба поддержки Bluetooth» и убедитесь, что она работает (выполняется). Если она не работает, то нажмите по ней правой кнопкой мыши и выберите «Запустить«, если же служба работает, то выберите «перезапустить«. Перезагрузите компьютер, если служба была отключена и вы её запустили.
4. Изменить параметр энергосбережения
Если ваша беспроводная мышь или клавиатура Bluetooth все время отключается и подключается заново, то дело в режиме энергосбережения. Нажмите Win+X и выберите «Диспетчер устройств«, далее найдите и разверните графу Bluetooth. В развернутом списке найдите радиомодуль Bluetooth (Generic Bluetooth adapter) и нажмите по нему правой кнопкой мыши, после чего выберите «Свойства«. В новом окне перейдите во вкладку «Управление электропитанием» и снимите галочку «Разрешить отключение этого устройства для экономии энергии«.
5. Видимость системы
Откройте «Параметры» > «Устройства» > «Bluetooth и другие устройства» > справа найдите «Другие параметры Bluetooth«. В новом окне установите галочку «Разрешить устройствам Bluetooth обнаруживать этот ПК«.
6. Удаление устройств Bluetooth
Если вы подключаете Bluetooth-устройство, которое не использовали долгое время, то его нужно удалить и добавить заново. Также, старые не используемые Bluetooth-устройства могут мешать сопрягать текущее. Откройте «Параметры» > «Устройства» > «Bluetooth и другие устройства» > справа удалите все существующие подключения, после чего создайте новое.
Не удаляйте «USB Device», так как это устройства, которые подключены по USB порту по проводу.
7. Другой USB порт
Если вы используете Bluetooth адаптер, который подключается через USB к компьютеру, то может быть так, что сам USB порт не работает. Попробуйте подключить USB-Bluetooth в другой порт компьютера.
8. Включение Bluetooth на ноутбуках
Наверняка многие не знают, что на некоторых ноутбуках есть физические комбинации кнопок для включения Bluetooth. Ниже на картинке, чтобы задействовать сам адаптер Bluetooth нужно нажать сочетание кнопок Fn+F3. На разных ноутбуках разные комбинации, но кнопка Fn есть всегда. Вы просто смотрите на иконки, какая кнопка обозначает связь. Также, это может быть отдельная кнопка на ноутбуке с боку или около тачпада.
Starting the Bluetooth Support Service is a quick way to fix this issue
by Ivan Jenic
Passionate about all elements related to Windows and combined with his innate curiosity, Ivan has delved deep into understanding this operating system, with a specialization in drivers and… read more
Updated on October 31, 2022
Reviewed by
Vlad Turiceanu
Passionate about technology, Windows, and everything that has a power button, he spent most of his time developing new skills and learning more about the tech world. Coming… read more
- When Bluetooth is not working in Windows 10, you won’t be able to connect your wireless peripherals.
- If that happens only for a particular device, you might want to reinstall it and pair it again.
- Updating your Bluetooth driver is another effective solution, and you can also opt to do it automatically.
XINSTALL BY CLICKING THE DOWNLOAD FILE
This software will keep your drivers up and running, thus keeping you safe from common computer errors and hardware failure. Check all your drivers now in 3 easy steps:
- Download DriverFix (verified download file).
- Click Start Scan to find all problematic drivers.
- Click Update Drivers to get new versions and avoid system malfunctionings.
- DriverFix has been downloaded by 0 readers this month.
As excellent as Windows 10 is, it could bring a lot of trouble to its users. As reported, one of these troubles is the problem with Bluetooth devices. Some issues are as severe as Bluetooth not turning on on Windows 10.
Now, Windows 10 seems not to recognize certain Bluetooth accessories. This issue can be frustrating as it deprives you of the ease of using wireless devices.
Why is my Bluetooth not working on Windows 10?
If your Bluetooth is not working on Windows 10 (error code 43), it might be because of outdated drivers, either on a desktop or laptop. A quick way to fix this issue is to update your drivers.
The problem might also be down to faulty ports or other glitches with your PC. Irrespective of the cause, we have provided the fix in this guide.
Why is Bluetooth not connecting to my PC?
If you can’t add a Bluetooth device to Windows, it’s possible that you’re not following the pairing instructions carefully. In addition, these types of devices can sometimes be hard to pair, so be sure to read the instructions.
Before you start, ensure that you press the pairing button and that the device is in pairing mode. Bluetooth won’t detect devices on your PC if you don’t do that.
Moreover, our readers reported getting Bluetooth issues on multiple devices such as the following:
- Bluetooth not working on Windows 10 Bootcamp – Checking your power-saving options will do the trick in this case.
- Bluetooth not working on Windows 10 Dell laptop – Dell users are no exception from Bluetooth difficulties as their drivers also run out of date and need assistance.
- Bluetooth not working on Windows 10 Lenovo – By reinstalling your Bluetooth device as we have shown below, you will be able to fix it.
- Bluetooth not working on Windows 10 HP laptop – In some cases, there is no issue with the driver itself, but with the system files. Thus we recommend that you check how to fix corrupted files.
There can be additional reasons why there’s an Error establishing a connection with Bluetooth, but hopefully, this guide will help you fix this issue.
What can I do if Bluetooth stops working in Windows 10?
- Why is my Bluetooth not working on Windows 10?
- Why is Bluetooth not connecting to my PC?
- What can I do if Bluetooth stops working in Windows 10?
- 1. Reinstall the Bluetooth device
- 2. Update drivers
- 3. Check if the Bluetooth service is running
- 4. Run the Troubleshooter
- 5. Change Power Saving options
- Why is my Bluetooth not in Device Manager?
1. Reinstall the Bluetooth device
1. Go to Search, type device manager, and open Device Manager.
2. Double-click on the Bluetooth option to expand it.
3. Right-click on any driver there and select Uninstall device.
4. Now, tick the Attempt to remove the driver for this device option.
5. Click the Uninstall button to confirm the action.
6. Finally, restart your PC, and the driver will be reinstalled automatically thus fixing the Intel wireless Bluetooth driver error.
If your Bluetooth is not working on an HP, Dell, Lenovo, or Asus Windows 10 laptop, you might need to uninstall and reinstall the driver to make it work.
You can easily remove and install a new driver via Device Manager. Simply navigate to the section for Bluetooth devices and choose to remove the driver for them.
Outdated drivers are the main reason for errors & system issues. If some of your files are missing or crashing, an automated solution like DriverFix can solve these problems in just a couple of clicks. And it’s also lightweight on your system!
However, if Windows does not reinstall the driver automatically, you can go to the manufacturer’s website to download the latest version.
2. Update drivers
- Go to Device Manager and double-click on the Bluetooth option.
- Right-click on your driver and select Update driver.
- Choose the Search automatically for drivers option.
- Wait for the search to complete and install the available updates.
Another solution to try for the Bluetooth not working on Windows issue after reinstalling your driver is to update it. The Windows built-in updater will help you detect any update available for the driver for installation.
Also, you can enter your Bluetooth Manufacturer ID on the official website to download and install the driver.
Alternatively, instead of the stressful and sometimes confusing process of installing drivers manually, we recommend using professional software that performs an in-depth scan and downloads the most suitable drivers for your PC with just a few clicks.
Dedicated software can also automatically fix damaged drivers to ensure your PC is always running at its best.
We recommend using a specialized driver updater because it’s lightweight and easy to use. In addition, it is compatible with any Windows PC starting from Windows 7.
Most of the time, the generic drivers for your PC’s hardware and peripherals are not properly updated by the system. There are key differences between a generic driver and a manufacturer’s driver.Searching for the right driver version for each of your hardware components can become tedious. That’s why an automated assistant can help you find and update your system with the correct drivers every time, and we strongly recommend DriverFix. Here’s how to do it:
- Download and install DriverFix.
- Launch the software.
- Wait for the detection of all your faulty drivers.
- DriverFix will now show you all the drivers that have issues, and you just need to select the ones you’d liked fixed.
- Wait for the app to download and install the newest drivers.
- Restart your PC for the changes to take effect.

DriverFix
Keep your PC components drivers working perfectly without putting your PC at risk.
Disclaimer: this program needs to be upgraded from the free version in order to perform some specific actions.
3. Check if the Bluetooth service is running
- Press the Windows key + S and type services.msc. Select the Services option.
- Find the Bluetooth Support Service and right-click it.
- If the service is not enabled, select the Start option.
- If it’s enabled, right-click it and select Restart.
- Wait for the process to finish then restart your computer. The Bluetooth not working on Windows 10 after update issue will be solved.
4. Run the Troubleshooter
- Press the Windows key + I to open the Settings app.
- Select the Updates & Security option.
- Click Troubleshoot in the left pane.
- Select the Additional troubleshooters option.
- Now, choose Bluetooth.
- Finally, click the Run the troubleshooter button.
- Follow the on-screen instructions to complete the process and restart your computer. The Bluetooth stopped working issue will be solved afterward.
If Bluetooth and other wireless connections like WiFi are not working on Windows 10, the built-in troubleshooter is one of the practical tools to fix them. Remember to restart your PC after the troubleshooting process is complete.
- FIX: Bluetooth won’t turn on in Windows 10/11
- Fix: Hardware device is not connected (Code 45) error
- Bluetooth keyboard problems in Windows 10/11 [COMPLETE GUIDE]
- How to fix DLL files missing from your Windows 10/11 PC
5. Change Power Saving options
- Open Device Manager then expand the Bluetooth section and double-click the driver.
- When the Properties window opens, navigate to Power Management and uncheck Allow the computer to turn off this device to save power. Finally, click OK.
Although it may seem unrelated, your power-saving settings may disable the Bluetooth device.
Sometimes, you can’t find your Power Plans when you need them the most. In that case, we recommend you run the troubleshooting and try again.
Users who reported the following similar errors will also be able to fix them with the solutions above:
- Bluetooth is not available on Windows 10 – If Windows 10 says this Bluetooth is not available on this device, you’ll likely see an error message. Use that error message to investigate the problem further.
- The Bluetooth unable to connect on Windows 10 – Bluetooth connection problems are usually the most common Bluetooth-related problems.
- Bluetooth disappeared from Windows 10 – A particular system error can cause Bluetooth to disappear from Windows 10 completely.
- Bluetooth not detecting devices on Windows 10 – Although everything looks just fine, it’s possible that the Bluetooth service isn’t able even to detect other devices.
Why is my Bluetooth not in Device Manager?
If you can’t find your Bluetooth device in the Device Manager, it might be because of an outdated or faulty driver. You can fix this quickly by updating or reinstalling your driver, as shown in this guide.
Another known cause of the issue is an outdated PC. Updating your operating system should help restore normalcy here.
That’s about it. We hope at least one of these solutions helped you resolve the Bluetooth problem in Windows 10.
If you updated to the latest version of the OS, we prepared a separate guide on how to fix your Bluetooth in Windows 11.
While troubleshooting this problem, you might also be interested in our guide on what to do if your Bluetooth headphones are not working in Windows 11.
If you have any questions or suggestions, just let us know in the comments below.
Still having issues? Fix them with this tool:
SPONSORED
Some driver-related issues can be solved faster by using a dedicated tool. If you’re still having problems with your drivers, just download DriverFix and get it up and running in a few clicks. After that, let it take over and fix all of your errors in no time!
Содержание
- 1 Включение
- 2 Отключение и включение через службу поддержки
- 3 Второй способ
- 4 Диспетчер устройств
- 5 Устраняем проблемы Bluetooth через cлужбу поддержки
- 6 Панель управление
- 7 1. Проверьте, есть ли на вашем устройстве Bluetooth
- 8 2. Убедитесь, что Bluetooth включен
- 9 3. Дважды проверьте статус службы Bluetooth
- 10 4. Сделайте вашу систему видимой
- 11 5. Переместите свое устройство
- 12 6. Отключите другие устройства Bluetooth
- 13 7. Прочитайте журнал событий
- 14 8. Проверьте наличие обновлений Windows
- 15 9. Обновите драйверы
- 16 10. Запустите средство устранения неполадок Bluetooth
С каждой версией Windows, компания Microsoft старается решить проблемы прошлых версий ОС и исправить значительные баги и поломки. Поэтому если взглянуть на эволюцию семейства Microsoft, то можно видеть реальную прогрессию. Но как оказалось в последствии – не все ошибки и баги были решены. Ко мне постоянно приходят письма с вопросами – как решить проблему, если пропал Блютуз на моём ноутбуке с операционной системой Windows 10. Сегодня мы раз и навсегда победим этого демона и больше он к вам не вернётся.
В первую очередь давайте коротенько ответим на вопрос, почему он может быть отключен:
- Отключен самим пользователем или системой;
- Проблема с драйверами;
- Вирусы и сторонние программы мешают работать модулю;
- Поломка в системе.
Содержание
Включение
Иногда модуль Bluetooth на Виндовс 10 не работает, потому что он просто выключен. Посмотрите на корпус, возможно есть отдельная кнопка включения или выключения. Также деактивировать и активировать «Голубой зуб», можно сочетанием быстрых клавиш. Для этого находим значок «Bluetooth» на строчке букв: F1-F12. А теперь одновременно нажимаем кнопку «Fn» и эту клавишу. Включить можно также другим способом:
- «Пуск» – «Параметры»;
- «Устройства»;
- «Bluetooth» – переводим бегунок в режим «Вкл».
Отключение и включение через службу поддержки
- Нажимаем «Win+R» и прописываем команду «msc»;
- Нажимаем «Enter»;
- Справа вы должны увидеть все службы. Может быть такое – что служба просто отключена или отключается по каким-то причинам – например при перезагрузке ноутбука «Голубой зуб» отключается. Находим в списке службу «Блютус» и правой кнопкой включаем её. Также давайте проверим, что она автоматически включается при запуске системы. Зайдите в свойства.
- Теперь как на картинке выше в том же пункте должно стоять слово «Автоматический». Если стоит другой параметр – измените и нажмите «Применить».
- Перегрузите комп.
Второй способ
Наша задача удалить и добавить это устройство в разделе «Устройства и принтеры». Туда можно попасть через «Панель управления», нажав на пуск. Или ввести в поисковую строку соответствующее название. Теперь просто нажмите на устройство и выбираем «Удалить».
Теперь вновь давайте добавим его. Ничего сложно нет, просто действуйте согласно инструкциям, которые предлагает система. После этого нажмите правой кнопкой по своему компьютеру и выберите пункт «Bluetooth настройка». Сразу же в первой вкладке выбираем первый фложок. Он поможет без проблем подключаться другим устройствами к этому компьютеру. Особенно это помогает, когда второстепенное устройство не видит этот аппарат.
Диспетчер устройств
Самой частой проблемой является поломка драйверов. Также они могут просто слететь из-за вирусов или сторонних программ. Я бы ещё советовал периодически обновлять драйвер устройства, для корректировки работы передатчика.
- Win+R;
- msc;
- Заходим в «Свойства» модуля;
- И так, на вкладке «Драйвер», есть несколько кнопок. Сначала давайте попробуем обновить драйвер. Вам предложат скачать новый пакет с серверов Microsoft – выбираем этот пункт. Если вылезет окошко с сообщением, что драйвер не нуждается в обновлении, то значит обновления на серверах ОС – просто нет. Можно попробовать удалить драйвер и установить его таким-же образом.
- Устройство может быть просто выключено – тогда сверху вы увидите стрелочку. Нажмите правой кнопкой и выберите «Задействовать».
Драйвера также можно скачать с официального сайта, производителя вашего ноутбука. Там ничего сложно нет, сначала заходим на оф. сайт – например на ASUS. Далее на сайте ищем вашу модель ноутбук. Полное название можно посмотреть под корпусом на этикетке. Ищем этот ноутбук и заходим в раздел «Драйвера». Находим Bluetooth и скачиваем его. Можно также скачать драйвер с сайта . Пакет будет в разделе «Драйверпаки (наборы драйверов)».
Доброго времени суток уважаемые читатели блога. ОС Windows 10 принесла нам большое количество новых функций, полезных фишек и удобство использование, но многие пользователи не могут решить проблему с Bluetooth которые очень часто возникают в системе. Есть очень много вариантов решение данной проблемы, возможно блютуз не работает из-за некорректно установленных драйверов, давай подробно разъясним ситуацию.
Однако вместе с положительными переменами также отмечаются и негативные, в том числе и те, которые касаются Блютуз. Достаточно часто приходится сталкиваться с тем, что корректное использование Bluetooth попросту невозможно – это приводит к серьезным неудобствам. Что делать в такой ситуации? Винить во всем лишь ОС не стоит, ведь можно попробовать некоторые способы, которые могут решить возникающие проблемы, обеспечивая правильную работу.
Устраняем проблемы Bluetooth через cлужбу поддержки
Одной из наиболее распространенных причин неудобств становится фоновый режим Службы поддержки Bluetooth, не функционирующий должным образом, что и приводит к некорректной работе. Разумеется, нужно во всем удостовериться, поэтому первым делом следует осуществить проверку.
Решение 1. Вам необходимо перейти в меню «Пуск», после чего необходимо нажать на кнопку «Выполнить» (второй и, соответственно, более быстрый вариант – сочетание клавиш Win + R), затем следует ввести services.msc, нажав в завершении клавишу Enter.
Перечисленные выше действия открывают доступ к инструменту управления всеми службами Windows, где вам необходимо найти уже упомянутую Службу поддержки Bluetooth. Главная задача: убедиться в том, что она работает, о чем будет сообщать соответствующий статус.
Нельзя исключать того, что Служба не запущена, поэтому в ручном режиме необходимо исправить это – с помощью правой кнопкой мыши выбираем опцию «Старт», которая тут же сменит статус.
Если вы хотите, то можно обеспечить автоматический запуск функции при каждом запуске Windows – чтобы сделать это, нужно с помощью мыши выбрать саму Службу, а затем выбрать пункт «Свойства».
Читайте также: Как найти драйверы для неизвестных устройств в диспетчере устройств
После этого должно открыться окно, где пользователем выбирается опция «Автоматический» из выпадающего меню «Тип запуска», затем остается лишь нажать на кнопку «OK», чтобы сохранить внесенные вами изменения.
Панель управление
Еще одним способом исправить имеющиеся недочеты будет удаление и добавление устройства. Многим знакома причина, когда Блютуз включается без каких-либо проблем, однако с подключением к целевому устройству возникают трудности. Выход? Удалить устройство, после чего сразу же добавить его повторно, поскольку именно эти шаги могут стать эффективным противодействием. Как именно это сделать? Для этого необходимо открыть «Панель управления» в меню «Пуск».
После чего следует найти кнопку «Устройства и принтеры».
Перед вами должен открыться список со всеми подключенными устройствами – находите среди них то, которое вас интересует, после чего выбираете опцию «Удалить устройство».
После этого можно повторно добавить нужное устройство, используя инструкции на экране, помогающие разобраться с панелью навигации, а также обеспечивающие корректную работу Блютуз в дальнейшем.
Интересно: Несколько способов как отключить блокировку экрана Windows 10, подробнее здесь.
Иногда, даже если функция Bluetooth работает на вашем компьютере или ноутбуке должным образом, вам просто не удастся при поиске попасть в заветный список того или иного устройства.
Чтобы сделать это, найти свой компьютер в окне «Устройства и принтеры», щелкните правой кнопкой мыши на нем для выбора опцию «Настройки Bluetooth». После того, как окно с соответствующими настройками было открыто, нужно установить флажок, который «Разрешает устройствам Bluetooth находить этот компьютер», после чего необходимо нажать на кнопку «OK», чтобы изменения были сохранены.
Можно также попытаться обновить или переустановить драйвер Bluetooth. Это не должно удивлять, ведь чаще всего основным виновником плохой работы являются поврежденные драйверы Bluetooth – это поправимо, если предпринять правильные шаги.
Читайте также: Стоит ли оставлять ноутбук включённым с сеть постоянно?
Данное решение не случайно считается хорошей идеей, поскольку для обновления/переустановки драйвера Блютуз понадобится сайт производителя – это надежно и просто, ведь исключаются нежелательные риски. Действительно важно то, что вы можете легко обновлять или даже удалять драйвер из диспетчера устройств. Что для этого необходимо сделать? Следует выбрать «Диспетчер устройств» в меню «Пуск», а затем открыть его. Получив доступ, вам нужно щелкнуть на самом устройстве BT, поскольку именно это позволит выбрать пункт «Свойства».
Дальше нужно в окне свойств нужно перейти на вкладку «Драйвер» – отсюда вы можете легко удалить, откатить или обновить драйвер, нажав на соответствующую кнопку, в чем помогут появляющиеся на экране инструкции.
В обязательном порядке стоит попробовать устранение неисправностей оборудования для Windows. Это может стать настоящим спасением в том случае, если какие-то из выше перечисленных действий ничем не помогли, поэтому остается устранение неисправностей оборудования.
Чтобы сделать это, вам нужно найти утилиту «Troubleshooter» в стартовом меню, а затем открыть ее.
Получив доступ, нажмите на ссылку «Оборудование и звук» – вам будут перечислены широкий спектр возможностей. Отметим, что выбрав опцию «Оборудование и устройства», необходимо следовать инструкциям на экране, чтобы добиться корректных исправлений.
Самое главное – проблема с Bluetooth может быть различной, но только при более подробном рассмотрении удастся определить точную причину е возникновения.
Именно поэтому необходимо всегда иметь под рукой перечень эффективных шагов, позволяющих исправлять ситуацию даже тем пользователям Windows 10, которые не имеют большого опыта.
Download WordPress Themes FreePremium WordPress Themes DownloadDownload WordPress ThemesDownload Best WordPress Themes Free Downloadudemy course download freedownload lenevo firmwareFree Download WordPress Themes
Bluetooth — это беспроводная технология, которая позволяет вам соединять устройства вместе. В Windows 10 вы можете использовать Bluetooth для сопряжения клавиатур, телефонов, динамиков и многого другого.
Bluetooth отлично работает, когда он работает, но вы можете столкнуться с проблемами при попытке подключить ваше устройство к системе Windows 10. Мы собираемся показать вам, как решить эти проблемы с сопряжением.
1. Проверьте, есть ли на вашем устройстве Bluetooth
Это может показаться глупым, но легко ошибочно предположить, что устройство имеет Bluetooth. Проверьте технические характеристики вашего устройства — найдите логотип Bluetooth на упаковке. Если вы не можете найти ссылку на него, скорее всего, он не поддерживает Bluetooth и должен быть подключен через Wi-Fi или кабель.
Если ваш компьютер с Windows 10 не имеет Bluetooth, не беспокойтесь. Вы можете купить дешевый адаптер Bluetooth, это маленький и помещается в слот USB.
2. Убедитесь, что Bluetooth включен
На вашем устройстве не обязательно будет включен Bluetooth по умолчанию.
В Windows 10 нажмите клавишу Windows + A, чтобы открыть Центр действий. Убедитесь, что плитка Bluetooth выделена и включена. Если это не так, нажмите на плитку, чтобы включить его. Если вы не видите плитку Bluetooth, нажмите «Развернуть». Пока вы здесь, дважды проверьте, что режим полета отключен, потому что это отключает Bluetooth.
Либо нажмите клавишу Windows + I, чтобы открыть «Настройки» и перейти к «Устройствам» → «Bluetooth» и другим устройствам, а затем «Bluetooth» включить.
Устройство, которое вы хотите подключить, будет иметь свой собственный метод для его включения, поэтому проверьте его документацию. Он может даже иметь физический переключатель для включения Bluetooth.
3. Дважды проверьте статус службы Bluetooth
Bluetooth — это служба в Windows 10. Эта служба должна включаться как часть описанных выше процессов. Но всегда лучше проверить еще раз.
Нажмите клавишу Windows + R, чтобы открыть Run и ввести services.msc. Список отсортирован по алфавитному имени , поэтому ищите все те, которые начинаются с Bluetooth.
Дважды щелкните каждый и проверьте статус службы. Если он отображается как «Остановлен», нажмите «Пуск», чтобы начать работу.
4. Сделайте вашу систему видимой
Смущает, что настройки Windows 10 все еще фрагментированы, и это также верно для Bluetooth.
Настройка, позволяющая сделать ваш компьютер доступным для других устройств Bluetooth, не соответствует вашим ожиданиям. Нажмите клавишу Windows + I и выберите «Устройства» → «Дополнительные параметры Bluetooth».
Установите флажок Разрешить устройствам Bluetooth найти этот ПК и нажмите «ОК». В этом нет необходимости, если вы хотите что-то вроде мыши или клавиатуры, но может быть полезно для сопряжения таких устройств, как телефоны.
5. Переместите свое устройство
Bluetooth имеет ограниченный диапазон. Конкретное значение варьируется, но в домашних условиях это примерно десять метров. Это может быть значительно уменьшено с помощью физических барьеров, таких как стены.
Поэтому убедитесь, что устройство, которое вы хотите подключить к компьютеру, включено, полностью заряжено и находится в непосредственной близости от системы Windows 10.
Также убедитесь, что оно не слишком близко к другому устройству, использующему порт USB 3.0. Неэкранированные USB-устройства могут иногда создавать помехи для подключений Bluetooth.
6. Отключите другие устройства Bluetooth
Технически, вам не нужно отключать другие устройства Bluetooth, но они могут вызывать помехи, когда вы пытаетесь подключить новое устройство.
Чтобы отключить их, нажмите клавишу Windows + I, чтобы открыть «Настройки» и нажмите «Устройства». В свою очередь, щелкните каждое устройство Bluetooth и нажмите «Удалить устройство» → «Да».
Конечно, не забудьте подключить эти устройства снова, если они вам все еще нужны.
7. Прочитайте журнал событий
В июне 2019 года Microsoft исправила Windows 10 для защиты от уязвимости безопасности Bluetooth. Однако это привело к проблемам с подключением некоторых устройств Bluetooth.
Вы можете увидеть, влияет ли это на вас. Нажмите клавишу Windows + X и нажмите «Просмотр событий». Под сводкой административных событий разверните Ошибка и найдите следующее:
- Код события: 22
- Источник события : BTHUSB или BTHMINI
- Имя: BTHPORT_DEBUG_LINK_KEY_NOT_ALLOWED
- Текст сообщения о событии: Ваше устройство Bluetooth попыталось установить отладочное соединение. Стек Windows Bluetooth не разрешает отладочное соединение, пока оно не находится в режиме отладки.
Если вы видите это, Microsoft рекомендует связаться с производителем вашего устройства Bluetooth, чтобы узнать, сделали ли они патч. Если нет, вам может потребоваться купить новое устройство Bluetooth полностью.
8. Проверьте наличие обновлений Windows
Лучше поддерживать Windows в актуальном состоянии, чтобы использовать новейшие функции и исправления безопасности. Это может помочь решить проблемы с Bluetooth.
Windows 10 автоматически обновится, но вы можете вручную проверить и установить обновления. Для этого нажмите клавишу Windows + I, чтобы открыть Настройки. Перейдите в раздел «Обновление и безопасность» и нажмите «Проверить наличие обновлений».
Ваша система либо будет работать под управлением самой последней версии, либо начнет загружать и устанавливать новые исправления.
9. Обновите драйверы
Ваши драйверы Bluetooth могут быть устаревшими. Это часто будет иметь место, если вы недавно обновили Windows 10.
Чтобы проверить наличие обновлений драйверов, нажмите клавишу Windows + X и нажмите Диспетчер устройств. Разверните Bluetooth и щелкните правой кнопкой мыши адаптер.
Нажмите Обновить драйвер → Автоматический поиск обновленного программного обеспечения драйвера. Следуй инструкциям. После обновления драйвера перезагрузите систему.
Если этот процесс не находит драйверов, дважды проверьте веб-сайт производителя и загрузите его оттуда. Если это EXE-файл, откройте его и следуйте инструкциям.
Кроме того, это другой формат, например INF или SYS, следуйте приведенным выше инструкциям для обновления с помощью диспетчера устройств, но при появлении запроса выберите «Просмотреть мой компьютер для поиска драйверов». Перейдите к тому, что вы только что загрузили, выберите местоположение, нажмите «ОК», затем «Далее», чтобы увидеть мастер до конца. Перезагрузите компьютер, когда закончите.
10. Запустите средство устранения неполадок Bluetooth
Windows 10 имеет встроенный модуль устранения неполадок Bluetooth. Это обнаружит любые проблемы и автоматически попытается устранить их.
Чтобы запустить его, нажмите клавишу Windows + I, чтобы открыть «Настройки» и перейти в «Обновление и безопасность» → «Устранение неполадок» → «Bluetooth» → «Запустить средство устранения неполадок». Следуй инструкциям.
Это должно исправить любые найденные проблемы, но некоторые из них могут потребовать ваших действий вручную.
Используемые источники:
- https://wifigid.ru/bluetooth/propal-bluetooth-na-noutbuke-windows-10
- https://allerror.ru/windows-9/kak-ispravit-v-windows-10-problemy-s-bluetooth.html
- https://ip-calculator.ru/blog/ask/kak-pochinit-bluetooth-na-windows-10/
На чтение 6 мин. Просмотров 3.4k. Опубликовано 13.04.2021
Bluetooth отсутствует в настройках вашей системы в основном из-за проблем с интеграцией программного обеспечения/фреймворков Bluetooth или из-за проблем с самим оборудованием. Также могут быть другие ситуации, когда Bluetooth пропадает из настроек из-за плохих драйверов, конфликтующих приложений и т. Д. 
Прежде всего, вы должны проверить, действительно ли оборудование Bluetooth присутствует на вашем устройстве (или ваша система поддерживает Bluetooth). Если это так, это означает, что нет правильной конфигурации, из-за которой вы столкнулись с этой трудностью. Взгляните на решения, перечисленные ниже.
Содержание
- Загрузитесь в безопасном режиме, а затем вернитесь в Нормальный режим
- Проверка службы Bluetooth
- Установка драйверов по умолчанию
- Включение Bluetooth с помощью физического ключа
- Включение Bluetooth на панели задач
- Запустите средство устранения неполадок Bluetooth
Загрузитесь в безопасном режиме, а затем вернитесь в Нормальный режим
- Удерживая клавишу Windows , нажмите R . Введите msconfig и нажмите
- Перейдите на вкладку Загрузка и установите флажок при безопасной загрузке.
- Перезагрузите компьютер, и он должен загрузиться. в безопасном режиме. В безопасном режиме драйверы должны быть установлены автоматически.
- Повторите шаги 1 и 2, чтобы снять флажок «Безопасная загрузка», загрузитесь обратно в нормальный режим и проверьте, не проблема решена.
Проверка службы Bluetooth
Наиболее частая причина, по которой Bluetooth не отображается в настройках – это то, что его служба не включена. По умолчанию тип запуска службы установлен как «Вручную», а не «Автоматически». Мы можем попробовать запустить службу снова, изменив ее на автоматический, и проверить, решает ли это проблему.
- Нажмите Windows + R , чтобы запустить Запустить приложение. Введите « services. msc » в диалоговом окне и нажмите Enter.
- В Services просматривайте все записи, пока не найдете« Служба поддержки Bluetooth ». Дважды щелкните службу, чтобы открыть ее свойства.
Сделайте примечание , что на некоторых устройствах могут быть и другие службы, такие как ‘Bluetooth Система управления драйверами и др. ». Убедитесь, что вы внесли эти изменения во все из них.
- Запустите службу сначала нажмите кнопку « Пуск » и установите для типа запуска значение « Автоматически ». Нажмите «Применить», чтобы сохранить изменения и выйти.
- Перейти к настройкам нажав Windows + I , а затем перейдите к « Devices » и проверьте, решена ли проблема.
Установка драйверов по умолчанию
Другой способ решения этой проблемы – установить драйверы по умолчанию для оборудования.. Мы можем сделать это, удалив устройство, а затем проверив оборудование с помощью диспетчера устройств.
- Нажмите Windows + R , введите « devmgmt. msc »в диалоговом окне и нажмите Enter.
- В диспетчере устройств разверните категорию « Bluetooth ». Здесь будет указано ваше оборудование Bluetooth. Щелкните его правой кнопкой мыши и выберите « Удалить ».
- Категория Bluetooth полностью исчезнет из диспетчера устройств. Это означает, что устройство было успешно удалено.
- Если вы не видите там устройства Bluetooth, нажмите меню Просмотр , затем нажмите Показать скрытые устройства .
- Щелкните правой кнопкой мыши любое место и выберите« Сканировать на предмет изменений оборудования ». Теперь ваш компьютер просканирует все подключенное оборудование. После обнаружения оборудования Bluetooth оно автоматически установит драйверы по умолчанию.
- Снова откройте категорию Bluetooth и проверьте, успешно ли был установлен драйвер.
- Теперь вы можете проверить, вернулась ли эта опция в настройки. Если это не так, перезагрузите компьютер и повторите попытку. Обратите внимание, что вам, возможно, придется сканировать аппаратные изменения более одного раза, если он не обнаружит их с первой попытки.
Примечание. Вы также должны проверить, включено ли устройство . Щелкните устройство правой кнопкой мыши и выберите «Включить устройство».
В В редких случаях драйвер для вашего оборудования поврежден или несовместим. В этом случае щелкните правой кнопкой мыши на устройстве и выберите « Обновить драйвер ». Будет доступно два варианта (автоматический и ручной). Выберите автоматический режим и убедитесь, что у вас есть активное интернет-соединение. Теперь Windows будет искать драйверы в Интернете и обновлять их.
Если вы не можете найти драйверы автоматически, попробуйте использовать ручной метод и установить драйверы после их загрузки с веб-сайта производителя.
Включение Bluetooth с помощью физического ключа
На многих ноутбуках есть отдельный ключ для включения/выключения устройства Bluetooth. Убедитесь, что Bluetooth действительно включен с помощью этой физической клавиши на вашем ноутбуке.
Многие ноутбуки имеют ярлык Bluetooth на клавиатуре. Обычно это Fn + F12 и т. Д. Тщательно проверьте клавиатуру и убедитесь, что Bluetooth действительно включен.. Кажется, что физические клавиши всегда отменяют программное обеспечение, поэтому одно программное обеспечение не может запускать/инициировать ваш Bluetooth.
Включение Bluetooth на панели задач
Если вы хотите добавить Bluetooth в область уведомлений, вы можете легко сделать это, изменив настройки. Имея его на панели задач, вы можете выполнять действия, просто щелкая правой кнопкой мыши значок, вместо того, чтобы переходить к настройкам и выполнять их там.
- Нажмите Windows + S , чтобы открыть панель поиска. Введите « Bluetooth » в диалоговом окне и откройте наиболее подходящее приложение, которое появится.
- В левой части экрана будут дополнительные параметры. Выберите « Дополнительные параметры Bluetooth ».
- В настройках Bluetooth установите флажок с надписью « Показывать значок Bluetooth в области уведомлений ». Нажмите Применить, чтобы сохранить изменения и выйти. Значок Bluetooth автоматически появится на панели задач.
Если вы его не видите, нажмите стрелку на панели задач, чтобы отобразить скрытые значки. Скорее всего, он там будет.
Запустите средство устранения неполадок Bluetooth
Windows 10 имеет множество встроенных средств устранения неполадок, которые помогают пользователям решать многие проблемы Windows 10. Он также имеет специальное средство устранения неполадок Bluetooth. Это средство устранения неполадок автоматически проверяет существующее оборудование Bluetooth и гарантирует, что оно правильно интегрировано с ОС. Если это не так, он попытается заново инициализировать все с нуля и перенастроить оборудование. Это может занять некоторое время, поэтому убедитесь, что процесс завершен.
- Нажмите клавишу Windows , введите Устранение неполадок , а затем нажмите Параметры устранения неполадок .
- В в правой панели окна прокрутите вниз и найдите Bluetooth .
- Теперь нажмите Bluetooth , а затем нажмите Запустите это средство устранения неполадок .
- Теперь следуйте инструкциям, отображаемым на экране.
- После того, как средство устранения неполадок завершит свой процесс, перезапустите систему и проверьте, вернулся ли значок Bluetooth.
Надеюсь, в вашей системе нет Bluetooth проблема. Если нет, попробуйте сбросить BIOS до « Factory Settings ».
Продолжайте посещать нас, чтобы получить новые советы и рекомендации!