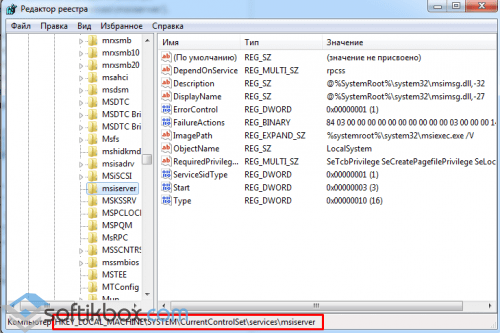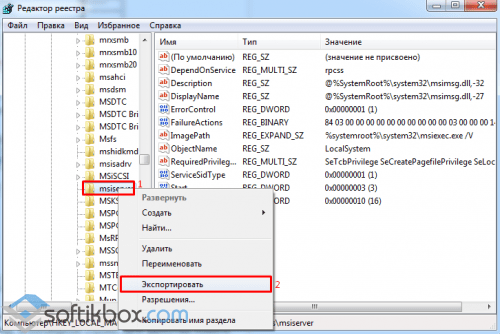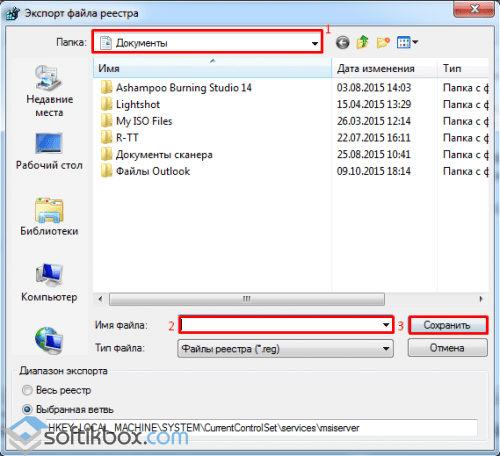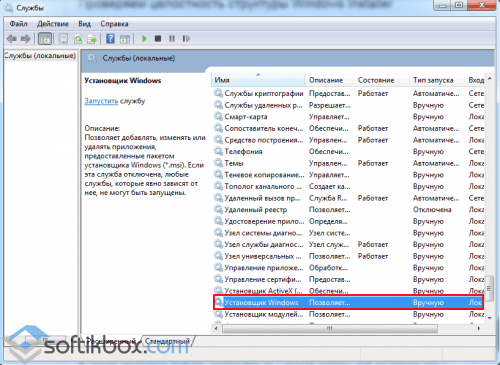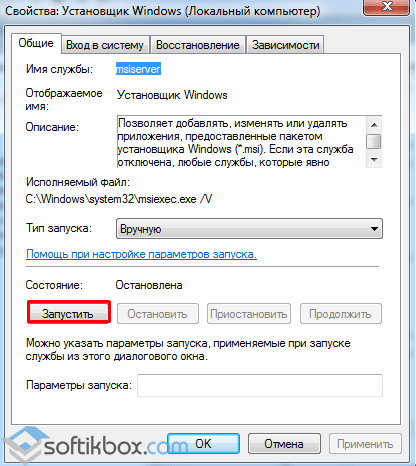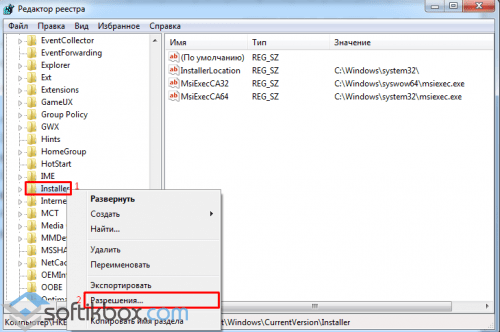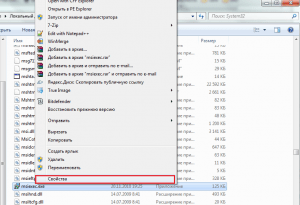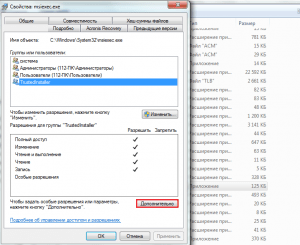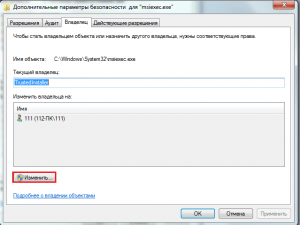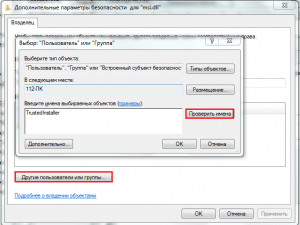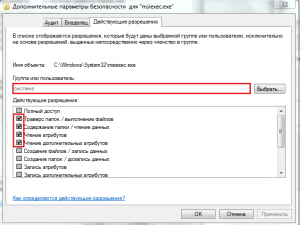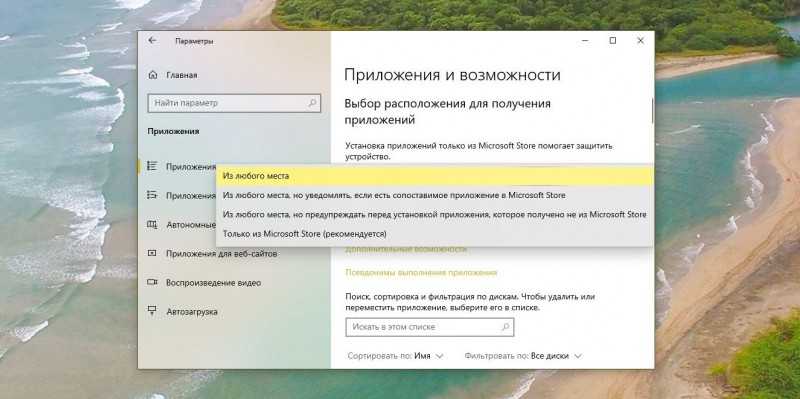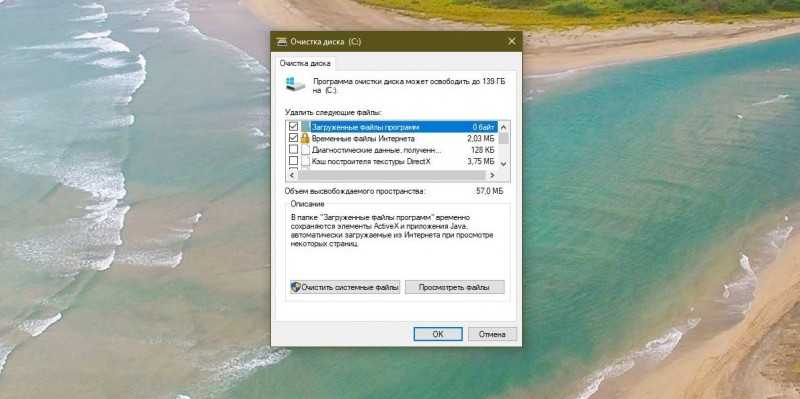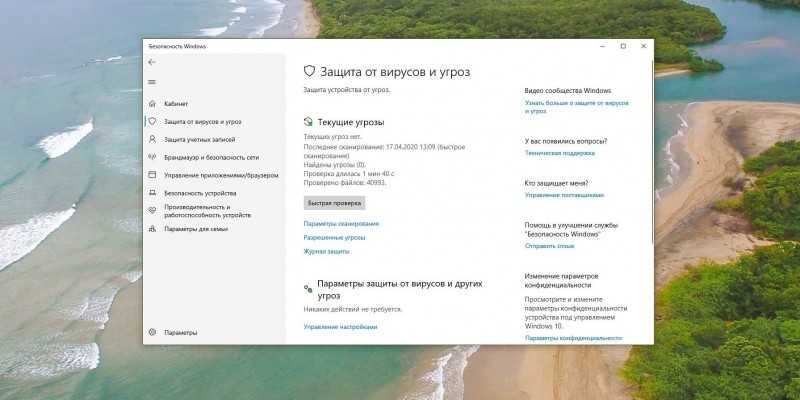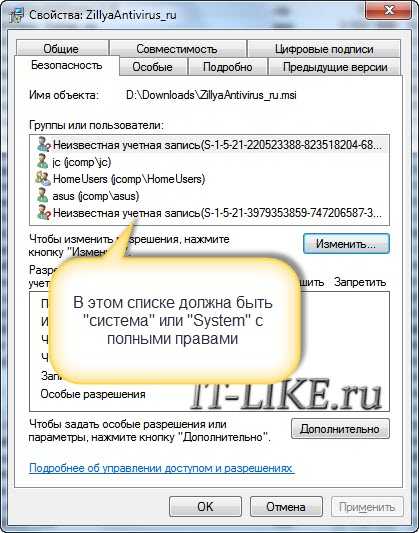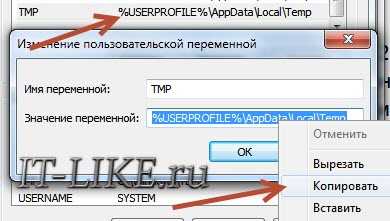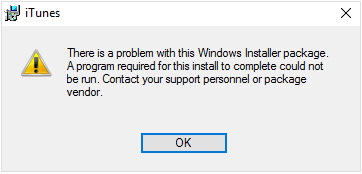Содержание
- 1 Диспетчер установки amd catalyst ошибка установки пакета
- 1.1 Ошибки msi файлов
- 1.2 Ещё способы решить проблему
- 2 Данная установка запрещена политикой, заданной системным администратором
- 2.1 Ответ
- 2.2 Временное отключение UAC
- 2.3 Служба Windows Installer
- 2.4 Групповая политика отключения установщика Windows
- 2.5 Ключ реестра DisableMSI
Диспетчер установки amd catalyst ошибка установки пакета
Довольно распространённая проблема среди пользователей операционной системы Windows любых версий – ошибка msi при установке программ из файла с расширением .msi. В этой статье я опишу часто встречаемые проблемы с установщиком Windows 7/10/XP и варианты их решения, а также сделаю видео по текущему вопросу.
Файлы с расширением .msi это обычные пакеты установки (дистрибутивы) из которых ставится программа. В отличии от обычных «setup.exe», для запуска файла msi система использует службу Windows Installer (процесс msiexec.exe). Говоря простыми словами, установщик Windows разархивирует и запускает файлы из дистрибутива. Когда Windows Installer не работает, то появляются различные ошибки.
Вообще, меня это жутко бесит, т.к. после глупого сообщения об ошибке совсем непонятно что делать дальше.
Microsoft специально разработали установщик Windows Installer для расширения возможностей установки программ (в основном это касается системных администраторов), но не позаботились должным образом о безглючной работе этой службы или хотя бы об адекватных сообщениях о проблемах. А нам теперь это разгребать
Неполадки могут быть с работой самой службы или могут возникать в процессе установки программ, когда всё настроено, в принципе, правильно. В первом случае нужно ковырять службу установщика, а во втором решать проблему с конкретным файлом. Рассмотрим оба варианта, но сначала второй.
Ошибки msi файлов
Очень часто ошибки появляются из-за недостаточных прав системы на файлы или папки. Нельзя сказать, что Windows Installer не работает, в этом случае достаточно просто добавить нужные права и всё заработает.
Буквально вчера я столкнулся с тем, что скаченный дистрибутив .
msi не захотел устанавливаться, при этом успешно запускается мастер установки, выбираются параметры, но затем система думает несколько секунд и выдаёт ошибку:
«Error reading from file «имя файла» verify that the file exists and that you can access it» (Error 1305). Переводится «Ошибка чтения из файла … проверьте существует ли файл и имеете ли вы к нему доступ».
Ну не тупняк ли? Естественно, что кнопка «Повторить» не помогает, а отмена прекращает всю установку. Сообщение особой смысловой нагрузки также не несёт, т.к.
файл точно существует и я имею к нему доступ, иначе бы просто не смог его запустить и получить это сообщение, к тому же почему-то на английском языке
А ошибка в том, что не Я должен иметь доступ к файлу, а установщик Windows, точнее сама Система. Решается очень просто:
- Кликаем правой кнопкой по файлу с расширением .msi, выбираем «Свойства»
- На вкладке «Безопасность» смотрим, есть ли в списке пользователь с именем «система» или «System»
- Скорее всего вы такого не увидите. Поэтому будем добавлять вручную. Нажимаем кнопку «Изменить…», затем «Добавить…»
- В поле пишем «система» или «System» (если у вас английская Windows) и нажимаем «Проверить имена». При этом слово должно стать подчёркнутым как на картинке.
- Нажимаем «ОК», ставим галочку «Полный доступ», «ОК»
- Кнопка «Дополнительно» -> «Изменить разрешения…» ставим «Добавить разрешения, наследуемые от родительских объектов», «ОК» три раза.
Теперь ошибка установщика не появится! Можно добавить доступ на всю папку, из которой вы обычно инсталлируете программы, например на папку «Downloads», как у меня. Смотрим видео по решению проблем с правами доступа:
В Windows XP вкладки «Безопасность» не будет, если включён простой общий доступ к файлам. Чтобы его выключить, нужно зайти в и выключить опцию «Использовать простой общий доступ к файлам». В урезанных версиях Windows 7/10 и XP вкладки «Безопасность» нет в принципе. Чтобы её увидеть, нужно загрузить Windows в безопасном режиме и зайти в неё под администратором.
Ещё способы решить проблему
- Запускайте установку, войдя в систему под администраторским аккаунтом
- Правой кнопкой по пакету «.msi» и выбираем «Запуск от имени Администратора»
- Выключите антивирус на время
- Включить режим совместимости с предыдущими операционными системами. Для этого зайдите в свойства файла msi и на вкладке «Совместимость» поставьте галочку «Запустить программу в режиме совместимости»
- Если файл на флешке, то попробуйте скопировать его куда-нибудь на жёсткий диск и запустить оттуда (бывает, что запрещена установка программ со съёмных накопителей)
- Попробуйте просто создать новую папку с любым именем в корне диска, перекинуть туда дистрибутив и запустить его оттуда
Описанный метод поможет при разных сообщениях, с разными номерами. Например, вы можете видеть такие ошибки файлов msi:
- Error 1723
- Internal Error 2203
- Системная ошибка 2147287035
- Ошибка «Невозможно открыть этот установочный пакет»
- Ошибка 1603: Во время установки произошла неустранимая ошибка
Во всех этих случаях должна помочь установка прав на файл и/или на некоторые системные папки. Проверьте, имеет ли доступ «система» к папке временных файлов (вы можете получать ошибку «Системе не удается открыть указанное устройство или файл»). Для этого:
- Сначала узнаем нужные пути. Нажмите «Win + Pause» и зайдите в
- В списках ищем переменные с названиями «TEMP» и «TMP» (значения обычно совпадают), в них записаны пути к временным папкам, которые использует установщик Windows
- Теперь идём к этим папкам и смотрим в их свойствах, имеет ли к ним доступ «система». Чтобы быстро получить путь к временной папке пользователя, кликните два раза по переменной, скопируйте путь и вставьте его в адресной строке «Проводника» Windows
После нажатия «Enter» путь преобразится на «нормальный» и вы переместитесь в реальную временную папку. Права на неё и надо проверять. Также рекомендую очистить временные папки от всего что там скопилось или даже лучше удалить их и создать новые с такими же названиями. Если не получается удалить папку, почитайте как удалить неудаляемое, но это не обязательно.
Если служба Windows Installer всё равно не хочет работать, то проверьте права на папку «C:Config.Msi», сюда «система» также должна иметь полный доступ. В этом случае вы могли наблюдать ошибку «Error 1310». На всякий случай убедитесь, что к папке КУДА вы инсталлируете софт также есть все права.
Источник: https://dcvesta.org/dispetcher-ustanovki-amd-catalyst-oshibka-ustanovki-paketa/
Данная установка запрещена политикой, заданной системным администратором
WinITPro.ru / Вопросы и ответы / Данная установка запрещена политикой, заданной системным администратором
15.10.2018 Max Вопросы и ответы комментариев 6
При попытке установить программу из MSI пакета на рабочей станции (права администратора имеются) возникает ошибка «Данная установка запрещена политикой, заданной системным администратором». Проверили – ни какой другой MSI файл также не запускается. Что делать?
Ответ
Сообщение «Данная установка запрещена политикой, заданной системным администратором» (The system administrator has set policies to prevent this installation) может появляться как во время запуска exe файлов, так и при установке MSI пакетов. Даже, если ограничения не настраивались специально, в некоторых случаях Windows или какая-т другая программа могла самостоятельно изменить параметры политики Software Restriction Policies (SRP). Вот что можно предпринять в таком случае:
Временное отключение UAC
Возможной причиной проблемы с установкой приложения может быть политики UAC. Попробуйте установить приложение при отключенном UAC (напомню, что отключение UAC это не рекомендуемый шаг, и после тестирования его нужно включить обратно).
- Через меню «Пуск» введите и запустите «Изменение параметров контроля учетных записей».
- Переместите ползунок в положение «Не уведомлять»(уровни UAC). Необходимы права администратора.
- Перезагрузите компьютер, чтобы проделанные изменения вступили в силу.
Если это не помогло избавиться от уведомления, то попробуйте отключить политику блокировки, блокирующего выполнение MSI пакетов установщиком Windows через редактор локальной групповой политики или реестр.
Служба Windows Installer
Откройте консоль управления службами (services.msc) и убедитесь, что служба Windows Installer (Установщик Windows) присутствует в системе и запущена (если нет, запустите службу).
Групповая политика отключения установщика Windows
- Нажмите сочетание клавиш Win+R и введите команду «gpedit.msc».
- В левой части экрана перейдите в раздел GPO «Конфигурация компьютера» — «Административные шаблоны» — «Компоненты Windows» — «Установщик Windows» (Computer Configuration -> Administrative Templates -> Windows Components -> Windows Installer).
Справа отобразятся допустимые для редактирования элементы.
- Найдите в списке «Отключение установщика Windows» (Disable Windows Installer), откройте его двойным нажатием и выберите «Отключено». Сохраните внесенные изменения с помощью кнопки «Применить».
Проверьте, что в политиках Политики ограниченного использования программ ( Software Restriction Policies) отсутствуют политики, запрещающие запуск указанного файла (типа файлов). Если такие политики есть, удалите их.
Данные политики находятся в разделе Computer Configuration -> Windows Settings -> Security Settings -> Software Restriction Policies (Конфигурация компьютера -> Конфигурация Windows -> Параметры безопасности -> Политики ограниченного использования программ)
Откройте командную строку и выполните gpupdate /force.
Ключ реестра DisableMSI
Если вы используете операционную систему Windows редакции Home, то редактор локальной групповой политики в ней не будет доступен. Внести все необходимые изменения можно через реестр. Для этого:
- Откройте редактор реестра (regedit.exe)
- Перейдите в раздел HKEY_LOCAL_MACHINESOFTWAREPolicies MicrosoftWindowsInstaller» найдите и удалите параметры DisableMSI и DisablePatch (при наличии, или измените на 0).
- Здесь же перейдите к разделу HKEY_CLASSES_ROOTInstallerProducts. Отобразится список доступных ключей. Каждый из них ссылается на установку конкретной программы. Проверить, принадлежит ли выбранный ключ нужному продукту можно в правой части экрана. Для этого проверьте значение в строке «Product Name».
- Попытайтесь найти раздел реестра, который относится к проблемной программе (при установке которого возникает ошибка) и полностью удалите его ветку. Найдите нужный ключ в меню «Products» (тот, при установке которого возникает ошибка «Данная установка запрещена политикой, выбранной системным администратором») и полностью удалите папку. Перед этим обязательно сделайте резервную копию.
После проделанных действий обязательно перезагрузите компьютер и запустите установку нужной программы. Ошибка больше не будет появляться.
Если решить проблему не получилось, попробуйте создать новую папку внутри Program Files или Windows, скопировать в нее дистрибутив и запустите его с правами администратора.
Предыдущая статья Следующая статья
Источник: http://winitpro.ru/index.php/2018/01/28/dannaya-ustanovka-zapreshhena-politikoj-zadannoj-sistemnym-administratorom/
Чтобы пользователь компьютера мог сконфигурировать то, как изображение, генерируемое системой и приложениями, разработчики видеокарт поставляют вместе с драйверами для своего оборудования специальные программы. В случае с графическими картами AMD ATI соответствующий софт называется . Однако, несмотря на то, что компания прикладывает значительные усилия, чтобы у пользователя не возникало проблем с их ПО, в его работе все равно могут наблюдаться сбои. Так в один момент пользователь, при попытке открыть CCC может увидеть следующее сообщение: «Не удается запустить AMD Catalyst Control Center в настоящий момент». Что делать в этом случае, давайте разберемся.
Причины, по которым AMD Catalyst Control Center может не запускаться
Причин, почему AMD Catalyst Control Center в настоящий момент не запускается, может быть несколько. Чаще всего соответствующая проблема обусловлена устаревшими драйверами
. При этом конфликт может быть вызван не только драйвером видеокарты, но и другого оборудования (например, материнской платы), так как AMD по большому счету ориентируется на самую новую аппаратную и программную часть.
Вторая по распространенности причина проблемы с запуском AMD Catalyst Control Center в данный момент – это блокирование некоторых компонентов программы антивирусом
. Многие антишпионские программы работают не идеально, в связи с чем могут поместить в карантин совсем безвредные, но важные для работы системы файлы.
Третья причина – несовместимость программного обеспечения с операционной системой
. Некоторые пользователи после переустановки Windows не скачивают свежие драйвера, а устанавливают их, например, с CD, который шел в комплекте с видеокартой. Если соответствующее ПО было разработано, к примеру, для Windows 7, а на компьютере пользователя уже стоит Windows 10, то существует вероятность, что оно будет не корректно работать на ней.
И последняя причина: поврежденные файлы программы
. Возможно, какие-то из компонентов были случайно удалены или соответствующий сектор жесткого диска был поврежден.
Как устранить проблему, связанную с отказом Catalyst Control Center запускаться
Для исправления сообщения «Не удается запустить AMD Catalyst Control Center в настоящий момент» следует попробовать переустановить драйвер, скачав его новую версию с официального сайта AMD. Для этого потребуется:
- Зайти на сайт SUPPORT.AMD.COM;
- В разделе «Драйверы и поддержка» выбрать свою версию операционной системы;
- Загрузить ПО, нажав на кнопку «Download»;
- Запустить процесс установки.
В большинстве случаев предварительно не требуется удалять старые драйвера. Установщик сам это сделает, поставив на место старого ПО новое. Однако если все-таки вы хотите заранее почистить систему от соответствующих программ, тогда сделайте следующее:
- Зайдите в папку «СИСТЕМНЫЙ_ДИСК:Program Files ATICIMBin» и откройте файл «Setup.exe»;
- В открывшемся окне нужно выбрать «Удалить»;
- Нажимайте «Далее», а после – «Готово»;
- Перезагрузите компьютер;
- После этого ставьте новые драйвера.
Если соответствующие действия не помогли исправить ошибку «Не удается запустить AMD Catalyst Control Center в настоящий момент», то попробуйте обновить драйвера для всех устройств. Также не лишним будет заглянуть в антивирус, и посмотреть, какие файлы он помести в карантин. Если там присутствуют компоненты AMD CCC, их потребуется оттуда извлечь.
Доброго времени суток, дамы и господа, знакомые, читатели и прочие личности! Сегодня попробуем настроить видеокарту
.
Мы с Вами уже много говорили про драйвера, начиная от того, и заканчивая всякими , и всякими другими разностями. Сегодня мы продолжим эту тему и поговорим про более детальную настройку.
Речь пойдет о ковырянии настроек драйвера на примере
видеокарт AMD Radeon
(ATI
) с использованием встроенной в них утилиты. Здесь мы не
будем говорить про температуры (т.к говорили в ), разгон видеокарты (т.к говорили ) и скорость вращения вентиляторов (т.к тоже говорили ), а рассмотрим именно функционал ПО
, идущего в комплекте и кучу всяких настроек (которые, в том числе, встречаются и в играх-приложениях).
Кстати говоря, даже, если у Вас карточка не от этого производителя, — статью следует почитать, чтобы знать и, по аналогии, уметь настраивать всякие там анизотропные фильтрации, сглаживания, морфологическую выборку и фильтрацию, тройную буферизацию и многое другое.
Итак, ключ на старт, двинули.
Вступительное словоблудие
Внимание
! Здесь и далее, часть несмыслового (воды) текста, при обновлении статьи, сохранена постольку его много и целиком переписывать (или удалять) нет желания по разным причинам, да и изначальный автор был у текста другой. Имейте это ввиду. В остальном, — содержание Вам в помощь (оно кликабельно).
Думаю не слукавлю, если предположу, что многие, читающие сайт » » проекта
, нет-нет, да и грешат в свободную минуту засесть за любимую игрулю, дабы окунуться в красочный мир виртуальной реальности.
Но вот не задача, не всегда наши хотелки (железо под капотом ПК) совпадают с системными требованиями вновь вышедших игрушек. А погеймить то все равно хочется, причем не абы как, а чтобы по экрану даже чего-то шевелилось и говорилось, а не тормозилось и лагалось. Что делать в сложившейся ситуации?
Не покупать же с каждым выходом современной игрушке новую начинку для своего компьютера, и, в частности , как самый главный компонент современных видеоигр? Не знаю как у Вас, а у меня нет желания отдавать свои кровные всего за 1-2
часа виртуального удовольствия в неделю.
На первый взгляд может показаться, что выхода, как кроме вкидывания денег в железо, нет, однако он есть, причем очень даже бесплатный и вполне себе действенный и называется он — настройка драйверов видеокарты на максимальную производительность. От Вас, как от пользователя, требуются только прямые руки:) и эта заметка.
Итак, господа хорошие, давайте приступим к выжиманию всех соков из своей видяхи, посредством настройки ее аппаратной части. Первым делом хочется сказать, что именно эта статья будет посвящена пользователям у которых под капотом их ПК
теплится видеокарта от компании AMD
, т.е. радеонщикам. Однако тем читателям, отдавшим свой голос в копилку NVIDIA
, также не стоит переживать для Вас мы заготовим еще боле вкусную статью.
Собственно давайте переходить к сути.
Вводная по теме и статье
В связи с тем, что статья периодически обновляется и поддерживается в актуальном состоянии (насколько это возможно), но не переписывается целиком, то здесь Вы можете найти две версии описываемых драйверов и настроек для .
Одна из них, ведет речь про «старые» драйвера для соответствующих карт и ПО, а так же для внутренней прослойки и интерфейса (иногда до него можно набраться на определенных системах, типах драйверов и пр), т.е речь про , который Вы можете видеть на выше.
Вторая версия (под другим подзаголовком) описывает визуальный и логичестический вид более новой версии, а именно AMD Radeon Software
(он же, в разные периоды времени, — Crimson
, Crimson Relive
и тд и тп). Его Вы можете видеть ниже (кликабельно):
Так или иначе, независимо от используемого типа программного обеспечения (а и первый, и второй, это как раз окружение драйвера), настройки (под ними понимаются те самые выборки, кеш-память шейдера, анизотропная фильтрация и многое другое), по своему смысловому содержанию, сходны и именно они играют ключевую роль.
Поэтому последние, вынесены в отдельный подзаголовок, содержание после которого, является наиболее общим (в том числе для всех видеокарт) и актуальным.
Настройки драйверов видеокарты отдельно от версий и интерфейсов
Что
нужно понимать здесь (и далее) перед настройкой:
- Если Вы не можете на глаз определить разницу, то Вам не
нужно выставлять максимальное значение для чего бы то ни было или искать какое из них лучше и тд и тп, т.к это будут буквы ради букв, цифры ради цифр и прочее прочее; - Если всё работает быстро и Вы не встречаете уголков и неровностей, то никакие более высокие значения Вам попросту не нужны;
- Если всё работает медленно, то уже тогда и только тогда стоит ковырять настройки, способы, степени и методы;
- Что такое медленно и быстро, углы и шероховатости, каждый определяет для себя сам
, т.к это зависит от разрешения монитора, скорости его отклика, приложения и субъективных ощущений (кому-то «лесенки» кажутся нормой, кому-то наоборот мало и 16X MSAA
).
Теперь про сами настройки.
Режим сглаживания
определяет уровни, степень и способ сглаживания поверхностей в 3D
приложениях:
- Избавляет от лесенок (углов) на экранах у различных моделей;
- У драйвера (не
в приложении) обычно
имеет три
глобальных значения: использовать настройки приложения, улучшить их, или переопределить; - При переопределении и улучшении позволяет выбрать степень сглаживания (2X, 4X, 8X
и тд и тп, в частности значения вроде 2xEQ
и тп) от которого напрямую зависит качество и производительность (сильнее сглаживание -> требует больше ресурсов -> - В самих приложениях (не драйвере) часто (с некоторых пор) можно выбрать способ (тип, вариант, метод, называйте как хотите), — SSAA, MSAA, CSAA, NFAA, FXAA, DLAA, MLAA, SMAA, TXAA
и тп; - Разница в степенях и способах быстро и легко находится в поисковиках (лучше сразу в поиске по картинкам) или определяется Вами же на глаз в том или ином приложении.
Метод сглаживания
Определяет способ (технологию, тип, вариант, метод, называйте как хотите), который применяется при сглаживании:
- Условно имеет три градации (в настройках драйвера), — множественная выборка, адаптивная выборка, избыточная выборка (про настройки приложения описано выше);
- От способа напрямую зависит качество и производительность (сильнее сглаживание -> требует больше ресурсов -> если их не хватает, то меньше производительность);
- Рекомендуется использовать адаптивный вариант, менять же при проблемах с производительностью и/или недостаточном сглаживании при использовании степеней
сглаживания.
Морфологическая (не путать с анизотропной) фильтрация
Дополнительный метод сглаживания и фильтрации изображения. «Малоизвестен», редко применяем, избыточен:
- Теоретически должен улучшать качество изображения, но практически часто негативно сказывается на производительности ценой сомнительного улучшения сглаживания;
- Очень криво говоря, занимается не столько сглаживанием, сколько размыванием конечного изображения и дополнительной его фильтрацией, после применения описанных выше методов, для более полного понимания (не уверен, что оно Вам нужно) можно попробовать почитать (англ.);
- По вышеуказанным причинам, а так же в связи с часто, скорее, негативными последствиями (потерей , тормозами и тп), стоит оставлять выключенным (собственно, имеет два положения (вкл-выкл).
Режим анизотропной фильтрации
Улучшает качество текстур и изображения вцелом, фильтруя изображения текстур на поверхностях, сильно (и не
очень) наклонённых относительно камеры:
- У драйвера (не
в приложении) обычно
имеет два
глобальных значения: использовать настройки приложения или переопределить; - Как и в случае со сглаживанием, можем быть 2X
, 4X
, 8X
и тп, что определяет качество фильтрации; - Принцип
строится на использовании нескольких копий одной текстуры с разной детализацией и построении количества текселей (минимальная единица текстуры трёхмерного объекта, если хотите, — пиксель текстуры) вдоль направления обзора и усреднении их цвета. Сильно нагружает видеопамять (требует высокой её пропускной способности, которая в свою очередь определяется ); - С определенных годов (примерно с 2007
-ого) почти не сказывается на производительности в минус, но положительно влияет на качество изображения, поэтому везде используется X16
и старше.
Оптимизация формата поверхности
Как и в случае с морфологической фильтрацией является дополнительным методом фильтрации, только в этом случае, не сглаживания, а текстур.
- Теоретически должно, как и анизотропная фильтрация, улучшать качество изображения, дополнительно фильтруя текстуры;
- Практически (и визуально) заметно мало, на производительность обычно влияет сомнительно, а вот на стабильности может сказываться. Рекомендуется избегать лишний раз прибегать к этой настройке.
Ждать вертикального обновления (оно же вертикальная синхронизация, оно же V-Sync)
Синхронизирует частоту кадров (FPS
) с частотой обновления монитора:
- У драйвера (не
в приложении) обычно
имеет четыре
глобальных значения: всегда выключено, выключено (если не указано приложением), включено (если не указано приложением), всегда включено; - В редких
случаях позволяет избежать редких, быстрых, визуально малозаметных «полос» словно разрывающих изображение на две составляющих, которые протекают быстро и кому-то даже привычны (некоторые их вообще не встречают или не замечают); - Маркетологами продано как чудо из чудес, повышающее плавность изображении и всё прочее;
- На самом деле
, за счет ограничения FPS
(особенно
, если оно ниже частоты кадров монитора как таковое) обычно негативно
сказывается на производительности при крайне сомнительной пользе; - Утверждения о снижении шумности, потребления энергии и тп, методом ограничения этим значением производительности, высосаны из пальца, т.к в современном мире и в нормальных условиях видеокарта сама изменяет частоты, энергопотребление, скорость вращения и многое другое, без искусственных ограничений. Двукратный V-Sync вообще является бредом, но сейчас речь не об этом;
- В связи с вышесказанным, рекомендуется держать всегда
держать выключенным
. Если же Вы реально, на глаз, в данной конкретной игре-ситуации-конфигурации видите визуальную пользу после включения-выключения, то включенным.
Тройная буферизация OpenGL (и не только)
Утрированно, представляет собой буфер ввода-вывода, ускоряющий скорость доступа к сформированным данным:
- Кадры рисуются с частотой ниже или выше частоты обновления экрана, готовые (сформированные оборудованием раньше, чем их запросила обратно программа, которая отправила их на формирование) помещаются в буфер (хранилище, так сказать), а следующий кадр отдаётся на обсчёт, таким образом снижается задержка + программе не требуется опрашивать оборудование для получения событий обновления экрана и алгоритм может свободно выполняться максимально быстро;
- Соответственно, есть двойная буферизация (обычно используется она), есть тройная (как раз то, что мы описываем сейчас), двойная использует два буфера, тройная три (может быть и больше, но это уже не даёт ощутимой разницы);
- Двойная
: если в системе есть два буфера, А
и Б
, она может отображать буфер Б
, одновременно формируя новое изображение в буфере А
, но требуется ждать смены буферов из-за задержки на формирование изображения; - Тройная
: если в системе есть три буфера: А, Б
и В
, ей не нужно ждать смены буферов. Она может отображать буфер Б
, формируя изображение в буфере А
, чуть подробнее . - Что делать
: стоит включать
, не смотря на ограничения .
Кеш-память шейдера
Позволяет хранить скомпилированные шейдеры в кеше, что порой может значительно ускорить обработку, снизить нагрузку на CPU
и GPU
, оперируя сразу готовыми данными без лишней компиляции и беря их из хранилища.
- Есть значение «выключено
» или «оптимизировано AMD
» (в других картах настройки может не быть, называться иначе или включена по умолчанию), — отключать
часто не рекомендуется, т.к это позволяет достичь более плавного видеоряда без лишних задержек на рендеринг, т.е оставить оптимизированное или включенное положение. .
Режим тесселяции
и тесселяция как таковая
Это штука ответственная за глобальное улучшение картинки. На базовом уровне – это метод разбиения полигонов на более мелкие части.
Применение тесселяции к грубой модели ( слева) позволяет создавать более гладкую модель (на той же картинке, но посередине), использование карт смещения (на той же картинке, но справа) обеспечивает персонажам реалистичность кинематографического уровня.
- В рамках драйвера имеет три
параметра: оптимизировано AMD
, использовать настройки приложения и переопределить настройки приложения; - Чаще всего стоит оставить как есть
, но чаще, если почему-то FPS
в игре с требованиями ниже (при более мощной карте) маленькое, а так же наблюдаются странные подтормаживания, фризы (замирание) и просадки там, где их быть не должно, здесь есть смысл использовать настройки приложения и/или даже ручной режим переопределения; - Переопределение позволяет задать уровни от 2x
до 64x
и старше, либо отключить вообще. Уровень задаёт то самое дробление и напрямую влияет на производительность и качество картинки. С этим значением есть смысл играть с этим параметром, если что-то идет не так. Да и так тоже.
Энергоэффективность
Позволяет жевать на порядок меньше энергии ценой потери производительности:
- Выключаем, если нужна производительность. Пожалуй, это всё, что стоит тут сказать.
Управление частотой кадров
Позволяет выбрать и поставить лимит частоты кадров в приложении, якобы, как и в случае с вертикальной синхронизацией, чтобы добавить плавности видеоряду.
- По факту нужно мало кому и зачем, за исключением случаев обратного, — когда в приложении искусственно (настройками, которые нельзя изменить) ограничена частота кадров, здесь можно попробовать переопределить это значение ползунком, что позволяет, в редких случаях, снять это ограничение и работать на полную (или то значение, что Вы указали).
Пожалуй, из общих настроек это всё, что стоит знать. Давайте пройдемся по интерфейсам конкретных ПО, а так же Overdrive
и Wattman
.
Как настроить видеокарту через «старое» ПО — Catalyst Control Center
В процессе установки/обновления драйверов (или, если Вы уже купили готовый ПК
с предустановленной ОС
), помимо самого модуля, отвечающего за показыванием на экране монитора, картинки, устанавливается дополнительный модуль под названием Catalyst Control Center (ACCC)
.
Это программная оболочка, является контрольным центром по работе с видеоадаптеров и позволяет производить любые манипуляции как с настройками самой картой, так и подключенного монитора.
По умолчанию ACCC
покоится в трее на рабочем столе в виде маленькой иконки (см. изображение).
Однако по каким либо причинам Вы можете и не застать иконку контрольного центра в стандартном месте, то тогда, чтобы начать работу с ACCC
Вам нужно обновить свои дровишки на видеокарту.
Это можно сделать по-разному, однако я предпочитают делать сие с помощью специальной бесплатной утилиты от AMD
под названием amddriverdownloader
(старое название).
Кто не в курсе, это технология автоматической детекции (поиска и обнаружения) самых последних версий драйверов от производителя. Плюсы её в понятности, удобности, бесплатности и автоматизации процесса поиска и закачки драйверов. Минусы в том,что не всегда она делает это корректно, как и любая автоматизированная система.
Благодаря сему теперь не нужно заходить на сайт производителя, искать нужную модель видеоадаптера, вбивать свою ОС и разрядность. Вы просто скачиваете утилиту, в любое время запускаете её и она сама определяет есть ли чего новенького по Вашим дровам и закачивает нужный дистрибутив к Вам на ПК. Итак, чтобы начать работать с ACCC
, обновляем драйвера через утилиту пройдя на официальный сайт в раздел Download
и нажав на “Загрузить
”.
После скачивания Вы запускаете стандартную установку дров, вместе с которой Вам и поставится наш сегодняшний виновник торжества – контрольный центр управления . Чтобы в него зайти необходимо кликнуть по иконке (красно-серого цвета AMD
) трея рабочего стола правой кнопкой мыши и нажать по соответствующей надписи.
По сути ACCC
есть не что иное, как пользовательский интерфейс для установки, настройки и доступа к функциям видеокарт AMD Radeon
и гибридных процессоров AMD
. Это приложение предоставляет видео параметры настройки для регулировки параметров отображения, профили дисплея и качество изображения.
ACCC
играет очень важную роль в функционировании Вашей видеокарты и позволяет добавить нужные fps»ы (попугаи) в играх. Т.е. с ним Вы можете на вполне достойном летном уровне запустить игрулю или приложение, которое изначально более требовательно к характеристикам Вашего ПК и, в частности, видеокарты.
Примечание
:
ATI Technologies
, известная по производству компьютерных процессоров, разработала Catalyst Control Center (CCC)
в дополнение к линейке Radeon
видеокарт. Утилита впервые стала доступна у видеокарт серии R
. После приобретения AMD
компании ATI
, утилита стала (в старой версии) называться .
Сразу после запуска центра, кликаем на кнопке “Параметры
” (над знаком вопроса) и выбираем пункт – “Расширенное представление
” (см. изображение). Тем самым мы переходим в более продвинутый режим с большим количеством настроек и более удобным интерфейсом взаимодействия.
Во вкладке параметры Вас еще также может заинтересовать пункт “Включить меню панели задач
” – отвечает за то, отображать или нет иконку в трее и “Восстановить фабричные параметры
” – откат к чистым настройкам, на случай, если Вы чего перехимичили в оптимизации:).
Также кликнув по знаку вопроса, Вы вызовите обширную справку по контрольному центру, где сможете вдоль и поперек изучить все настройки утилиты.
Итак, как следует из названия утилиты, «Центр управления
» — она выступает в качестве концентратора для всех опций и функций, связанных с видеокартой AMD
. Запуская АCCC
, пользователи получают доступ к различным функциям:
- Управление рабочим столом;
- Настройка цифровых панелей/дисплея;
- Настройка параметров видео-картикнки;
- Настройка 3D
-приложений; - Управление производительностью, AMD OverDrive
– разгон CPU
и графического процессора.
Давайте разберем основные моменты настроек и пройдемся по наиболее важным вкладкам контрольного центра AMD Catalyst
.
Первое на что хотелось бы обратить внимание, это пункт “Свойства рабочего стола
» в выпадающем меню “Управление рабочим столом
”. Он позволяет изменить размер, частоту обновления экрана, качество цвета и поворот десктопа.
Здесь нас интересуют настройки под цифрами (1, 2, 3). Необходимо выставить (если они автоматически определились неверно) правильное разрешение, разрядность (качество цветопередачи), частоту обновления экрана, а также задать ориентацию (альбомная или книжная).
Чтобы сие провернуть необходимо достать документацию (спецификацию на монитор) и найти там значения первой и третьей характеристик в разделе “Техническое параметры монитора
”.
Здесь много настроек и все они в той или мной степени отвечают за красивость изображалки, т.е. яркость, цветность, контрастность и иже с ними параметры. Надо сказать, что в большинстве случаев стандартные настройки центра вполне удовлетворительны и не требуют какой-то специальной пользовательской докрутки.
Поэтому лучше их не менять, ибо смена одного поведет к нарушению общего баланса и изменению кучи связанных параметров. Другими словами даже небольшие доработки могут привести к “уплыванию” изображения. Полезными настройками для нас здесь будет вкладка “Качество
”: качество видео и деинтерлейсинг.
Нам необходимо выставить следующие галки (см. изображение):
- «Динамическая контрастность
» – это автоматическая подстройка яркости в зависимости от картинки на мониторе. Отвечает за лучшее отображение быстро меняющихся сцен, например, при просмотре фильмов или в динамичных игр. - «Деинтерлейсинг
«– это устранение чересстрочности или “эффекта расчески” при просмотре видео. Если утрировать, то эффект гребенки — это разъезжание движущегося объекта, т.е. когда на экране монитора находится сразу два поля кадра, смещенных друг относительно друга. Деинтерлейсинг позволяет устранить подобный эффект.
Также для более плавного процесса воспроизведения видео, необходимо поставить галочку на “обнаружение смены кадра” в видеопотоке при использовании деинтерлейсинга.
Во вкладке “Видео
” есть еще настройки заслуживающие нашего внимание и это:
- AMD Steady Video
– стабилизация дрожащих изображений; - Глобальное качество видео;
- Ускоренное преобразование видео.
Если Ваше домашнее видео трясет (как будто после большого будуна:)), то необходимо поставить галочку возле AMD Steady Video
. Настройка “Глобальное качество видео
” –> “Принудительное сглаженное видео
” позволяет обеспечить плавное воспроизведение видеопотока без выпадающих кадров. Ставим там галочку.
Настройка “Ускоренное преобразование видео
” позволяет подключить к процессу конвертации видео ресурсы Вашего графического оборудования. Ставим галочку “Включить аппаратное ускорение
”, если Вы часто кодите видео средствами различных проигрывателей и хотите ускорите сей процесс.
Так, теперь перепрыгнем через два пункта “Игры
” и “производительность
” и остановимся на вкладке “Информация
«. Собственно здесь ничего необычного нет, стандартная информация от производителя.
На вкладке домашняя страница AMD
нас интересует пункт “Сheck for driver updates
”, который позволяет закачать самые последние дрова к себе на комп, т.е. обновить их версию и само ядро контрольного центра Catalyst
.
Чтобы загрузка “поленницы дров” пошла необходимо тыркнуть на синюю стрелку и процесс обновления драйверов запустится.
Следующие две вкладки, это “Программы
” и “Аппаратные устройства
”. Дают возможность подробно узнать об аппаратных устройствах системы, графическом адаптере и в целом получить сведения о системе (кнопка “Сведения о системе
”).
С базовой настройкой разобрались. Давайте теперь взглянем на возможности для производительности и разгона, которые обитают в разделе OverDrive
.
OverDrive в «старой» версии ПО драйверов от AMD
Если Вы заядлый геймер и являетесь обладателем видеокарты от AMD
, то тогда Вы в праве рассчитывать на некоторое увеличение её мощности совершенно бесплатно. Оптимальная и правильная настройка поможет выжать заветные fps
в играх и добавить скорости в различных 3D
-приложениях. За это в контрольном центре отвечают две настройки: “Производительность
” и “Игры
”.
Рассмотрим их более подробно и начнем по порядку.
Технология AMD OverDrive
– разработка компании AMD
, предназначенная для разгона видеокарты и графического процессора на уровне драйверов. Чтобы начать ей пользоваться, необходимо прочитать и принять условия лицензионного соглашения (см. изображение).
Думаю у Вас на устах застыл вопрос: “Что позволяет делать AMD OverDrive и чем она полезна для меня, как пользователя?
”. Отвечаю, она:
- Имеет наборы предустановленных параметров для новичков и любителей оверклокинга. Вы легко можете выбрать предварительно настроенный профиль памяти для достижения оптимального быстродействия памяти DDR3
. Также можно вручную контролировать параметры производительности из BIOS
и создавать собственные профили для конкретных приложений; - Через автоматическую подстройку частоты делает разгон еще быстрее и проще;
- Позволяет управлять скоростью вращения вентиляторов для повышения производительности;
- Позволяет контролировать все Ваши настройки производительности, включая тактовую частоту памяти, напряжение и тайминги.
После принятия условий лицензии и предостережения, что если у Вас кривые руки лучше разгоном не заниматься (:)), выплывает следующее окошко.
Здесь можно играться с настройками и добавлять попугаев к приложениям. Этот способ работает следующим образом. Мы меняем на несколько единиц любой из параметров, заходим в 3D
-приложение, запускаем FPS
-измерялку и если есть прирост попугаев и все стабильно работает, значит оставляем эти параметры. В противном случае откатываемся к параметрам по умолчанию (клавише Е
) и меняем более осторожно параметры, до нахождения стабильно-повышенной комбинации настроек.
Примечание
:
Чтобы накрученные изменения вступили в силу и отразились на производительности системы, необходимо поставить галочку “Включить Graphics Drive
”.
Вот каких результатов (в приросте производительности) мне удалось добиться просто играясь с настройками видеокарты и (в меньшей степени) частотами процессора.
Собственно настройки по умолчанию были следующие:
…и количество fps в игре Metro Last Light Redux
(разрешение 1080p
, настройки очень высокие) при них составляло:
А вот, на какие они были изменены (у карты):
…и количество FPS
в игре Metro Last Light Redux
при тех же настройках графики составляет:
Итого имеем 41
против 44
— вполне приличный результат за пару телодвижений с настройками карты и (в меньшей степени) процессора. Если же посидеть обстоятельно и покрутить еще и как следует процессор, то 5-7
лишних попугаев можно точно выбить.
Примечание
:
Помимо видеокарты можно с помощью AMD OverDrive
можно разогнать и процессор. Однако он должен быть именно от AMD
.
Как Вы надеюсь помните, на повестке дня остался еще один пункт, это настройка 3D-приложений
. Чтобы начать работу с ними проходим в соответствующее меню АССС
:
Видим вложение “Системные параметры
”, а в нем таблицу с двумя колонками: “Возможности
” и “Настройки
”. Внизу можно добавить игровое приложение (кнопка “Добавить
”) формата .exe
и задать параметры графики для конкретной игры (приложения), т.е, так называемый, профиль.
Здешние настройки (сглаживание, фильтрация, выборка и всё остальное) Вы задаёте исходя из написанного ниже
выше, т.е в первой половине статьи под соответствующим подзаголовком.
Как настроить видеокарту Radeon через «новое» ПО — AMD (ATI) Software (Crimson и далее)
Если у Вас новенькая карта, последняя система и драйвера, то скорее всего у Вас уже установлена свежая версия программного обеспечения для работы с настройками драйверов. Оно куда более наглядное, лаконичное и содержит самую малость вкладок (Игры, Видео, Relive, Дисплей
и Система
), каждая из которых предельно наглядно позволяет управлять видеокартой.
Раздел «Игры
» отвечает за управление основными настройками производительности, которые перечислены выше, т.е в первой половине статьи под соответствующим подзаголовком.
Вкладка «Видео
» отвечает за настройки цветности, яркости и контрастности для видео и всего, что ему сопутствует. Здесь есть несколько предустановленных профилей, результат действия которых виден, что называется, на лету (запустите видео и тыкайте мышкой в профиль).
Relive
, если он установлен, позволяет осуществлять захват видео и управлять настройками, которые с этим связаны. Здесь комментировать ничего не будем, благо речь не о том.
Раздел «Дисплей
» позволяет управлять настройками разрешения, менять цветовую температуру монитора, так сказать, программно, задавать сверхвысокое разрешение, масштабирование и тп.
Последний раздел, который называется «Система
» и содержит вкладки «Обзор
«, «Программное обеспечение
» и «Аппаратура
«, поможет Вам узнать текущую версию драйвера, частоты, название видеокарты, её подробные
характеристики и некоторые из параметров компьютера.
Как видите, здесь всё куда более лаконично и удобно.
Настраиваем Wattman в «новой» версии ПО драйверов от AMD (ATI)
В разделе с играми есть два подраздела, один из которых отвечает за глобальные настройки, второй за более глубокие (разгон), который, раздел, зовется (на момент обновления статьи) Wattman
, который пришел на смену Overdrive
.
Если Вы решились на разгон и изменение частот, то перейдите в этот раздел и согласитесь с предупреждением, которое сообщает Вам, что всё что Вы делаете, — Вы делаете на свой страх и риск, можете лишиться гарантии и прочее прочее (в общем, читайте текст).
Далее Вы увидите большую такую простыню (можно растянуть окно мышкой), первая секция в которой отвечает за мониторинг состояния (частоты, температуры, скорость куллера и тп) с течением времени (т.е при первом запуске может быть пусто, следует подождать).
Вторая секция позволяет менять частоты просто и быстро, потянув ползунок на нужный процент и, заодно, увидев как это сказывается разных состояниях и напряжении. Напряжение можно задать и вручную, но делать это настоятельно не
рекомендуется. Проценты стоит наращивать медленно (лучше по 1%
), после каждого из которых долго тестировать видеокарту на стабильность, пытаясь достигнуть максимального прироста при максимальной стабильности.
Третья секция аналогично настраивает значения для частоты памяти и напряжения памяти (которое тоже не стоит менять вручную, если Вы не опытный оверклокер), тем самым разгоняя и её. Стоит разгонять параметры по очереди (отдельно частоту и отдельно память), а потом пытаться связать их воедино, т.к одно зависит от другого (см. ).
Последний раздел позволяет управлять скоростью вращения куллеров системы охлаждения, в зависимости от температуры (правая часть) и в заданном диапазоне скорости (RPM
) (от минимума до максимума + акустический предел).
На этом, пожалуй, всё, что стоит тут знать и можно знать. Мы всё еще рекомендуем управлять скоростью и разгоном через Afterburner
, подробная статья на эту тему .
Ну вот пожалуй и все настройки, которые можно покрутить для улучшения “летабельности” и лучшей “показывательности” 3D
-приложений.
Чтобы у Вас в голове сложилась более четкая картина всего вышесказанного, приведу общую памятку памятку под названием “Как повысить производительность графики для игр?
”:
Сегодня мы в полном объеме разобрались с темой настройки драйверов видеокарты. Уверен, теперь каждый из Вас сможет правильно это проделать и, при необходимости, выжать из своих графических малюток лишних попугаев:)
Как и всегда, если есть какие-то вопросы, дополнения, мысли и прочее, то добро пожаловать в комментарии к этой записи.
PS: За первоначальное существование данной статьи спасибо члену команды 25 КАДР
Чистая инсталляция Windows, а также установка новых аппаратных компонентов в ПК практически неизбежно оканчиваются для пользователя необходимостью поиска и добавления в систему драйверов различных устройств. Видеокарта, как одна из важнейших составляющих современных компьютеров и ноутбуков требует инсталляции компонентов для возможности функционировать должным образом чуть ли не в первую очередь. Владельцы графических адаптеров Radeon могут практически не беспокоиться о данном вопросе, ведь для них создан мощный и функциональный инструмент — AMD Catalyst Control Center .
Скачиваем и обновляем драйвера AMD через Catalyst Control Center
Можно сказать, что AMD Catalyst Control Center (CCC), разработан главным образом для того чтобы поддерживать работоспособность видеокарт, в основе которых лежит графический процессор AMD, на должном уровне, а значит, установка и поддержание драйверов в актуальном состоянии должны осуществляться с помощью данного ПО без особых проблем. В действительности так и есть.
Установщик CCC теперь называется Catalyst Software Suite. Его нельзя скачать с официального сайта для современных мощных моделей видеокарт — для них разработчики создали новое приложение: AMD Radeon Software . Используйте его для инсталляции и обновления ПО видеокарты.
Автоматическая установка
Пакет драйверов для графических адаптеров Advanced Micro Devices входит в состав Каталист Контрол Центр и все необходимые компоненты добавляются в систему при инсталляции приложения. Для того чтобы установить драйвер видеоадаптера, достаточно выполнить несколько простых шагов.
- Загружаем инсталлятор AMD Catalyst Control Center с официального сайта компании-производителя в разделе технической поддержки. Для получения нужной версии драйвера необходимо определить тип, серию и модель графического процессора, на базе которого построена видеокарта.
После этого потребуется указать версию и разрядность используемой операционной системы.
Завершающим этапом будет разворачивание вкладки и выбор ПО Catalyst Software Suite.
- После того как установщик Каталист будет загружен, запускаем инсталляцию.
Первоначальный этап – это распаковка необходимых для работы установщика компонентов по указанному пользователем пути.
- После распаковки автоматически запустится приветственное окно Диспетчера установки Catalyst, в котором можно выбрать язык интерфейса инсталлятора, а также составляющих Control Center, которые будут установлены вместе с драйверами.
- Программа установки CCC «умеет» не только инсталлировать нужные компоненты, но и удалять их из системы. Поэтому появляется запрос о дальнейших операциях. Нажимаем кнопку «Устанавливать»
,которая вызовет следующее окно.
- Для начала автоматической установки драйверов графического адаптера и программного комплекса Каталист Контрол Центр, устанавливаем переключатель типов инсталляции в положение «Быстрая»
и нажимаем кнопку «Далее»
. - Если драйвера и программное обеспечение AMD устанавливается впервые, потребуется создание папки, в которую будут скопированы компоненты. Каталог будет создан автоматически после нажатия кнопки «Да»
в соответствующем окне-запросе. Кроме того, потребуется принять условия Лицензионного соглашения, нажав соответствующую кнопку. - Перед началом процедуры копирования файлов будет проведен анализ системы на предмет наличия графического адаптера и его параметров для установки свежей версии драйверов.
- Дальнейший процесс полностью автоматизирован,
нужно лишь дождаться завершения установки и нажать кнопку «Готово»
в финальном окне установщика. - Завершающий этап – перезагрузка системы, которая начнется сразу после нажатия кнопки «Да»
в окошке-запросе о проведении операции. - После перезагрузки можно проверить факт присутствия драйвера в системе, открыв «Диспетчер устройств»
.
Обновление драйверов
Программное обеспечение развивается довольно серьезными темпами и драйвера видеокарт AMD не являются здесь исключением. Производитель постоянно совершенствует программное обеспечение и поэтому не стоит пренебрегать обновлениями. К тому же для этого в Каталист Контрол Центр предусмотрены все возможности.
Как видим, несмотря на важность драйверов в вопросе функционирования видеокарт Advanced Micro Devices, их установка и обновление с использованием Catalyst Control Center превращается в простейшую процедуру, проведение которой обычно не вызывает затруднений даже у начинающих пользователей.
Любой видеокарте, даже самой производительной и современной, требуется для работы подходящий драйвер или специальная утилита для дополнительной настройки. Видеоадаптеры Radeon, дискретные или интегрированные, работают намного лучше и обеспечивают большую частоту кадров после установки на компьютер центра управления AMD Catalyst Control Center (CCC), впервые выпущенного в 2007 году. Это средство предназначено для тонкой настройки характеристик графических карт американского бренда Advanced Micro Devices.
Утилиту CCC, которая уже больше 10 лет идёт в комплекте к драйверам видеокарт Radeon, в будущем может заменить программный пакет Software Crimson от того же производителя. Однако на сегодняшний день её всё равно требуется устанавливать на десктопный ПК или ноутбук с графикой от AMD.
Ежегодно функциональность утилиты повышается, увеличивая возможности правильного распределения ресурсов и производительность графических карт, продолжающих успешно конкурировать с моделями Nvidia.
В список возможностей Catalyst Control Center входит:
- оптимизация 3D-графики, позволяющая увеличить качество изображения в большинстве игр;
- интеграция с соцсетями, улучшающая работу встроенных в эти ресурсы виджетов и игровых приложений;
- сглаживание кадров, необходимое для использования в играх;
- управление питанием ноутбука, позволяющее снизить энергопотребление мобильных компьютеров при работе от аккумулятора;
- установка оптимального уровня контрастности и детализации картинки – функция, которая пригодится не только для игр, но и при работе с графическими редакторами и просмотре фильмов в высоком разрешении;
- одновременная настройка нескольких подключенных к видеокарте экранов (дисплеев компьютера или телевизоров);
- обновление программного обеспечения для видеоадаптеров, в большинстве случаев автоматическое.
К преимуществам использования AMD CCC можно отнести небольшие требования к ресурсам компьютера, встроенный менеджер для игр и возможность аппаратного ускорения видеокарт.
Центр управления работает и на современных высокопроизводительных компьютерах, и на устаревших устройствах, позволяя ускорить работу графики и добавить несколько кадров в секунду для игрового процесса. С помощью этой же утилиты можно настроить кадровую частоту вручную.
AMD Catalyst Control Center: настройка для игр
Играть с помощью центра управления CCC удобнее и проще, а процесс настройки игр занимает не больше нескольких минут. А единственная проблема, характерная для ноутбуков с установленной одновременно интегрированной и дискретной графикой, возникает, когда в меню утилиты нет настроек видеокарты, и отсутствует возможность оптимизировать изображение.
Вопрос решается переключением с одного графического адаптера на другой – через BIOS, с помощью Catalyst Control Center или при выборе соответствующего GPU, который предлагается пользователю лэптопа при изменении источника питания.
Решая вопрос с настройками видеокарты для игры, следует определиться с необходимостью внесения изменений. Если частота кадров во время игрового процесса достаточно высокая, и проблем с графикой не возникает, рекомендуется оставить центр управления настроенным по умолчанию. При необходимости повышения уровня fps стоит выполнить такие действия:
- Открыть AMD Catalyst Control Center.
- Выбрать в левом столбике вкладку игры.
- Нажать на кнопку «Добавить», расположенную в разделе параметров приложения.
- Найти в списке исполняемый файл игры (имеет расширение.exe и в Windows обозначается как «Приложение») и нажать «ОК».
Утилита автоматически анализирует игровые настройки и проведёт оптимизацию встроенной или дискретной графики. Благодаря этому видеокарта не только работает быстрее, но и меньше изнашивается в процессе эксплуатации.
При ручной настройке графики пользователь получает возможность самостоятельно выбрать максимальное качество изображения, высокую скорость работы игры или стандартные значения настроек, предполагающие компромисс между fps и разрешением.
Как запустить AMD Catalyst Control Center
Особого внимания центр управления требует при первом запуске. Перед тем как открыть AMD Catalyst Control Center, пользователь выбирает режим настройки:
- базовый, устанавливающий параметры видеокарты по умолчанию и позволяющий в дальнейшем настраивать разрешение, качество и число подключённых устройств вывода изображения;
- расширенный, обеспечивающий ручную настройку большинства характеристик графики.
При отсутствии необходимости в изменении параметров видеокарты рекомендуется выбирать обычный режим. Опытному пользователю, собирающемуся оптимизировать работу игр, стоит отдать предпочтение второму варианту.
Если же возникла проблема, что не открывается AMD Catalyst Control Center, достаточно обновить драйвера, предварительно удалив старые.
Как обновить AMD Catalyst Control Center
Для обновления центра управления от пользователя потребуются практически те же действия, что и при установке новых драйверов для любой другой комплектующей компьютера. Получить новую версию утилиты вместе с управляющими программами для графического адаптера можно на официальном сайте компании.
Где скачать AMD Catalyst Control Center
Единственным правильным вариантом при скачивании центра управления CCC является официальный сайт производителя видеокарт AMD. После перехода на главную страницу владелец компьютера должен открыть вкладку программного обеспечения «Download AMD Drivers & Software».
После этого в правой половине страницы можно увидеть меню ручного выбора видеокарты AMD и найти подходящую серию и модель. Последний пункт «Select the supported operating system that you have» позволяет выбрать одну из поддерживаемых картой операционных систем:
- для старых видеоадаптеров это будут Windows XP и платформы Unix;
- для видеокарт более поздних лет выпуска – Windows 7 и 8;
- для самых последних десктопных моделей – только Windows 10.
Выбрав подходящий вариант, следует скачать эту версию и запустить установку на компьютере. Нежелательно пользоваться для скачивания посторонними сайтами. Результатом может стать не только установка устаревшего ПО, но и повышенный риск заражения системы вирусами.
Как установить AMD Catalyst Control Center
Установка центра управления выполняется тремя способами:
- Переходом на официальный сайт производителя и выбором подходящей модели видеокарты. После скачивания инсталляционного файла его устанавливают на компьютере.
- Выбором автоматического определения модели видеоадаптера на том же сайте.
- Использование утилит для автоматического обновления драйверов типа Drivers Pack Solution.
AMD Catalyst не запускается: что делать?
Проблемы, возникающие при установке и запуске программного пакета, часто связаны с неправильно выбранной разрядностью системы. Корректная работа программы возможна только, если скачанная с ресурса производителя версия совпадает с битностью Windows. Например, для 32-битной Виндоус ошибка установки пакета AMD Catalyst возникает при попытке инсталлировать центр управления для 64-битной платформы.
Не запускается утилита и при появлении проблем с совместимостью версий. Поэтому, если не удается запустить AMD Catalyst Control Center, стоит удалить уже установленное программное обеспечение для видеоадаптера.
Как полностью удалить AMD Catalyst Control Center
Один из способов решения проблемы с запуском центра управления заключается в полном удалении AMD CCC с компьютера. Для этого пользователь должен сделать следующее:
- Открыть панель управления.
- Выбрать пункт программ и компонентов (или установки и удаления программ для Windows XP).
- Найти в открывшемся списке удаляемую утилиту и выбрать её удаление.
Когда программа будет полностью удалена с компьютера, следует перезагрузить систему. Теперь ПК (или ноутбук) готов к установке новой версии центра управления.
Лучшая настройка для игр: Видео
Вконтакте
Один из наших читателей попросил совета, и редакторы Tom»s Hardware обнаружили весьма необычную проблему. На первый взгляд она вряд ли покажется серьёзной, но частота её проявления всё же несколько досаждает. После просмотра нескольких форумов в Интернете по поводу этой проблемы, мы пришли к заключению, что она не является частной для нашего читателя. Это подогрело интерес к вопросу, тем более что никакого разумного объяснения проблемы мы не обнаружили. Сама же проблема заключается в том, что Диспетчер устройств/Device Manager и диспетчер установки Catalyst не могут прийти к согласию, установлен драйвер северного моста или нет.
Читатель уже связался со службой поддержки AMD, но поскольку компьютер работал без каких-либо очевидных проблем, он получил ответ, что всё должно быть в порядке. Но такой ответ читателя не удовлетворил – и нас тоже. Мы намеренно прошли через процесс установки драйверов Catalyst на трёх разных системах Windows 7, и смогли повторить проблему во всех случаях. В конце концов, оказалось, что наш читатель был прав.
Проблема проявляет себя при следующих обстоятельствах.
- Windows 7 (x64, x86);
- материнская плата на чипсете AMD;
- драйверы от Catalyst 10.2 до 10.5 (последняя версия на момент тестов);
- установка в режиме Custom/Пользовательская (не в режиме Express/Быстрая).
Мы надеемся, что статья будет полезна, поскольку старый, но очень эффективный трюк, о котором мы расскажем чуть позже, оказался решением проблемы. Кроме того, он потенциально способен устранить другие «подводные камни», которые могут возникнуть при установке драйверов AMD/ATI. Мы также вкратце рассмотрим скрытую опцию в установщике Catalyst, которая тоже может быть полезной.
Чтобы устранить все возможные источники ошибок, мы использовали «чистую» установку Windows 7 без установленных драйверов или обновлений, за исключением обновлений самой Windows 7.
В Диспетчере устройств/Device Manager в разделе System/Системные устройства мы выбрали пункт «AMD PCI Express (3GIO) Driver», в котором обнаружили файлы atipcie.sys (x86) или atipcie64.sys (x64). Эти драйверы устанавливаются по умолчанию. Мы записали версию установленных драйверов перед дальнейшей установкой.
Затем мы распаковали текущую версию драйверов Catalyst (на момент проведения тестов) в указанный нами каталог, после чего запустили установку, оставив её на начальном этапе, где производится выбор установки или удаления драйверов.
Мы выбрали «Uninstall», после чего «Custom Uninstall», чтобы получить список компонентов, которые распознаёт установщик. И результат подтвердил проблему, выявленную нами ранее: установщик Catalyst не распознавал каких-либо установленных компонентов, хотя драйвер уже был установлен Windows 7 и обновлён через Windows Update.
После повторного запуска установки мы выбрали «Installation», после чего «Custom Installation».
В дополнение к драйверам USB, у нас появилась опция установки драйверов северного моста. Что интересно, предлагаемая версия была той же самой, что и уже установленная. Мы всё равно выбрали установку драйверов, чтобы избежать путаницы. Установка завершилась удачно.
После обязательной перезагрузки мы вновь открыли установщик Catalyst, чтобы проверить, какие опции появятся в пункте удаления драйверов. За исключением драйверов USB, мы не обнаружили других опций. Затем мы вновь запустили установщик уже для установки драйверов, после чего обнаружили, что драйвер предлагается установить ещё раз, то есть ничего не говорит о том, что он уже установлен!
Пусть даже эту проблему можно обнаружить только в режиме установки Custom/Пользовательская (в режиме Express/Быстрая о процессе установки выводится крайне мало информации), мы были озадачены. Что ж, давайте выявим причину и представим возможное решение.
Возможные причины
После некоторых экспериментов и удаления «в лоб» (с утилитой Cleaner и ручным стиранием записей в реестре), мы пришли к заключению, что установщик AMD Catalyst и драйверы, полученные через установку Windows и/или Windows Update, друг с другом не взаимодействуют. Хотя ручная установка и удаление драйвера через Диспетчер устройств/Device Manager нормально работает, установщик Catalyst «забывает» об установленном драйвере, предлагая повторно инсталлировать уже установленные драйверы, не эксклюзивно поставляемые AMD (то есть они уже предложены Microsoft).
В то же время обратный сценарий невозможен, поскольку драйверы не определяются установщиком при установке или удалении. В принципе, только AMD может ответить, является ли это следствием механизма защиты или ошибкой установщика по определению драйверов.
Но нам ещё раз хотелось бы отметить, что выявленная проблема не приводит к каким-либо сбоям компьютера. Её можно назвать досадной оплошностью, которая вносит путаницу для тех пользователей, кто регулярно отслеживает версии драйверов, чтобы компьютер всегда работал с самыми новейшими драйверами. Но наше небольшое исследование показало, что такая ситуация существует уже довольно долго, а со стороны AMD до сих пор не было ни объяснения, ни исправления.
Установщик Catalyst начинает свою работу с извлечения файлов в указанный каталог. Он потребуется нам для выполнения трюка.
Мы перешли в каталог с распакованными файлами, после чего выбрали подкаталог «Config». В нём присутствует файл «InstallManager.cfg». Мы открыли его с помощью подходящего текстового редактора Блокнот/Notepad. Ниже показано содержимое файла.
Обратите внимание на пункт «WorkaroundInstall». По умолчанию у него выставлено значение «false». Мы активировали пункт, выставив значение «true», после чего сохранили файл.
Затем мы запустили установку из каталога, выполнив файл Setup.exe. Обратите внимание на опции установки, с которыми мы согласились.
Ситуация, как видим, изменилась: теперь после выполнения установщика Catalyst сохраняются только эксклюзивные пакеты драйверов AMD.
Дополнительные преимущества
Подобный трюк также помогает в ситуациях, когда установщик Catalyst по каким-то причинам отказывается устанавливать драйвер, несмотря на подключённое «железо» и идеальную работу старого драйвера. Так что если в следующий раз вы столкнётесь с непонятной проблемой установки, то помните, что модификация установочного файла может сотворить чудо. Мы использовали подобный трюк, когда текущая версия Catalyst 10.5 отказалась устанавливаться на системы с уже установленными версиями 10.2 или 10.3.
Как мы уже описали чуть выше, мы перешли в каталог с распакованными файлами. Затем в каталог «Config», после чего открыли «InstallManager.cfg» в Блокноте/Notepad. Однако в этом файле мы также обнаружили пункт «Show Update» снизу. По умолчанию он выставлен в положение «false». Мы активировали этот пункт, выставив значение «true», после чего сохранили файл.
Затем после запуска установщика появляется новая опция.
Если вы выберите опцию «Update», ранее скрытую, то запустится новый мастер.
Здесь вы можете обновлять отдельные компоненты без необходимости удалять их. Насколько мы поняли, опция Installation выполняет только ограниченные процедуры удаления или не выполняет их вообще, а опция Update сочетает полное удаление и установку выбранных компонентов в том же цикле перезагрузки. Это позволяет экономить на одном цикле перезагрузки, который требуется при полном удалении драйверов. Также подобный шаг полезен после удаления драйверов и перезагрузки, поскольку Windows может автоматически заменить удалённые драйверы против вашей воли.
Если вы являетесь пользователем драйверов Catalyst, то воспринимайте выявленную проблему спокойно. Поначалу она может показаться странной, но к серьёзным крахам эта проблема не приведёт. Кроме того, если вы знаете некоторые трюки, то сможете решить многие схожие проблемы легче и проще, чем может показаться поначалу.
Ручное редактирование конфигурационного файла Catalyst может помочь решить схожие проблемы с той, что была нами описана. В статье мы подробно описали шаги, которые помогут неопытным пользователям. Возможно, и AMD как-то отреагирует. Чем больше функций содержится в программном пакете, тем более сложным он становится. И ошибки будут возникать неизбежно. На самом деле вопрос заключается в том, насколько своевременно ошибки будут выявляться и устраняться. Всё это следует учитывать при подаче жалоб.
Содержание
- Ошибка 1603 во время установки драйверов AMD: методы решения
- Метод №1 Запуск утилиты SFC
- Метод №2 Выставление расположений по умолчанию
- Метод №3 Чистая установка драйверов
- Метод №4 Отключение антивируса
- Метод №5 Удаление установочной папки AMD
- Метод №6 Обновление операционной системы Windows
- “Ошибка установки пакета” и “Не удалось загрузить драйвер поиска” AMD Catalyst ATI Radeon
- Вам также может быть интересно:
- acrono
- SMARTRONIX
- Mefisto1337
- SMARTRONIX
- SMARTRONIX.RU
- Никита
- SMARTRONIX
- Андрей
- SMARTRONIX
- Дмтирий
- SMARTRONIX
- Как исправить ошибку 1603 при установке драйверов amd
- Ошибка 1603 при установке ПО от AMD
- Причины
- Устранение ошибки
- Восстановление системного реестра и файлов
- Поврежденные распространяемые файлы Microsoft Visual C++
- Обновление операционной системы
- Решение конфликта между ПО и драйверами
- Решение вопроса с антивирусом
- Установка новейшей программы для инсталляции продуктов от AMD
- Заключение
- Как исправить ошибку 1603 при установке драйверов amd
- Ошибка 1603 при установке драйвера AMD
- Почему не удаётся загрузить драйвер и возникает ошибка 1603
- Корректная установка драйвера AMD
- Переустановка файлов в случае возникновения ошибки 1603
- Проверка системных файлов для AMD
- Видео-инструкция
Ошибка 1603 во время установки драйверов AMD: методы решения
Некоторые пользователи продукции AMD во время установки драйверов испытывают затруднение в виде ошибки 1603, которая приводит к сбою во время процесса установки. Все бы ничего, но после этого инцидента также перестают нормально проводиться и установки новых обновлений для операционной системы Windows. Данная ошибка преимущественно возникает у пользователей Windows 10.
Подобные ошибки во время установки драйверов могут возникать из-за вмешательства антивирусной программы, поврежденных системных файлов или отложенных системных обновлений. В данной статье мы составили список из нескольких потенциальных методов решения ошибки 1603. В этот список входит исправление системных файлов, выполнение чистой установки драйверов и некоторые манипуляции с антивирусным программным обеспечением. Соответственно, если один метод для вас не сработал, то попробуйте какой-то другой из присутствующих.
Метод №1 Запуск утилиты SFC
Первый метод будет заключаться в использовании системной утилиты SFC, аббревиатура которой переводится как System File Checker или же проверка системных файлов на русском. Для ее запуска нужно воспользоваться функционалом Командной строки.
Нажмите правой кнопкой мыши на Пуск и выберите из контекстного меню пункт «Командная строка(администратор)» – это важно! Как только откроется командная строка, впишите в нее команду /scannow и нажмите Enter.
После ввода команды, программа SFC начнет выполнение операции по проверке системных файлов вашей Windows. Процесс может занять довольно продолжительное время( в зависимости от вашей системы), а по окончанию проверки вам будет выдан результат, в котором будут указаны найденные повреждения и были ли они исправлены.
После завершения работы утилиты SFC, закройте Командную строку и перезагрузите свой компьютер. Снова попробуйте провести установку драйверов AMD и убедитесь, что ошибка 1603 была исправлена. Если же нет, то давайте двигаться дальше.
Метод №2 Выставление расположений по умолчанию
Некоторые пользователи с проблемой в виде ошибки 1603 утверждают, что расположение для их системных папок было некорректным. Выставление правильного расположения для таких системных папок, как Документы, Изображения, Загрузки и прочего может разрешить ошибку 1603.
Для начала вам нужно открыть свой Проводник. Зайдя в него, нажмите на ниспадающее меню «Этот компьютер» в левой части окна. В этом ниспадающем меню вы сможете увидеть те самые системные папки. Нажмите правой кнопкой мыши на папку, например, Документы и выберите «Свойства».
Открыв свойства папки, перейдите во вкладку «Расположение». В этой вкладке вы должны будете отчетливо видеть расположение папки, в свойствах которой вы сейчас находитесь. Если вы поняли, что расположение является некорректным, то нажмите на кнопку «По умолчанию» для восстановления стандартного расположения.
Повторите эти же шаги для других системных папок в Проводнике Windows. Как только закончите выставлять для системных папок расположения по умолчанию, попробуйте снова установить драйвера от AMD, чтобы проверить наличие ошибки 1603.
Метод №3 Чистая установка драйверов
Существует возможность, что вы не можете выполнить установку драйверов AMD из-за того, что предыдущая версия драйверов была повреждена и теперь входит в конфликт с новой версией, которую вы пытаетесь установить. Такое часто происходит в ОС Windows. Однако, решается эта проблема довольно просто – чистая установка драйверов.
Для начала вам понадобится загрузить установщик официальных драйверов AMD с их официального сайта. Затем удалите все существующие части старых драйверов AMD на вашем компьютере с помощью утилитой AMD Clean Uninstall Utility.
Дважды кликните на исполнительный файл AMD Clean Uninstall Utility и следуйте инструкции на экране, чтобы удалить со своего компьютера ненужные вам драйвера AMD. Альтернативно, вы можете использовать утилиту Display Driver Uninstaller в безопасном режиме. Там вам потребуется выбрать производителя вашей видеокарты и вариант действий. Мы рекомендуем выбрать вам «Очистить и перезагрузить».
Как только вы снова войдете в систему, запустите установщик драйверов AMD, который вы должны были загрузить в самом начала метода. Если проблема заключалась в прежних драйверах на компьютере, то ошибка 1603 должна быть решена, так как ничего более не создает конфликтов.
Метод №4 Отключение антивируса
Антивирусное программное обеспечение существует для того, чтобы защищать компьютеры пользователей для различного рода угроз извне . Однако, зачастую бывает так, что антивирусы могут создавать и проблемы, например, ошибку 1603 во время установки драйверов AMD. Попробуйте отключить свой антивирус, будь то Защитник Windows или любой другой сторонний антивирус, а затем попытайтесь установить драйвера от AMD. Возможно, в этот раз никакой ошибки 1603 не будет.
Когда вы начинаете процесс установки драйверов от AMD, они должны быть извлечены на ваш компьютер в директорию C:AMD. Если в этой папке будут находиться какие-то старые файлы от предыдущей установки драйверов, то они могут войти в конфликт с новыми файлами и, вследствие, вызвать ошибку 1603.
Откройте проводник Windows, либо комбинацией клавиш Windows+E, либо просто нажав на нужный значок в панели задач Пуск. Затем перейдите в директорию C:AMD. Открыв папку AMD, выделите все файлы, которые будут находиться там(комбинация Ctrl+A) и нажмите комбинацию Shift+Delete, чтобы перманентно удалить их.
После удаления файлов в папке C:AMD, снова попробуйте провести установку драйверов AMD и посмотрите, появится ли ошибка 1063 на этот раз. Если же нет, то на будущее будете знать, что данную папку лучше всегда очищать перед установкой новый драйверов.
Метод №6 Обновление операционной системы Windows
Об этом знают далеко не все пользователи ПК, но установщики различного типа время от времени требуют определенного обновления вашей ОС, чтобы нормально функционировать. Если вы давно не устанавливали обновлений для своей ОС Windows, то попробуйте это сделать, дабы проверить причастность ошибки 1603 во время установки AMD-драйверов к нужному обновлению.
Для установки обновления можно попросту нажать комбинацию Windows+S, вписать поисковый запрос «Проверить наличие обновлений» и выбрать его. Перед вами появится окно настроек с Центром обновления Windows. Кликните на кнопку «Проверка наличия обновлений».
После нажатия на кнопку, начнется процесс проверки доступных обновлений, а затем автоматическая их загрузка и установка. Как только установка доступных обновлений будет завершена, перезагрузите компьютер и снова попробуйте выполнить установку драйверов AMD. Если дело было в недостающем обновлении, то ошибка 1603 будет успешно исправлена.
Источник
“Ошибка установки пакета” и “Не удалось загрузить драйвер поиска” AMD Catalyst ATI Radeon
Небольшая заметка, возможно окажется полезной. При установке драйвера для видеокарты AMD Radeon может вылезти две проблемы: “ошибка установки пакета” и “не удалось загрузить драйвер поиска”. И установка приложения ошибка установки пакета, и ошибка когда не удалось загрузить драйвер поиска имеют одну природу.
Соединение с сервером что-то блокирует. Часто это бывает антивирус, который нужно отключить на время установки драйверов и обновлений ПО ATI AMD Catalyst. Если появилась ошибка установки пакета, также следует проверить интернет соединение на предмет работоспособности.
Вам также может быть интересно:
Комментарии (14)
Спасибо огромное.
Отключил антивирус и всё встало как надо!
acrono
а если дело не в антивирусе и не в интернет-соеденении? что делать тогда?
SMARTRONIX
Вы скачали новый драйвер с сайта производителя?
Попробуйте выполнить установку, загрузившись в безопасном режиме.
Mefisto1337
Помогите с проблемой,у меня при установке AMD драйверов на ноутбук в их свойствах пишет:Драйвер для этого устройства не установлен.Что делать?Все переустанавливал на чисто,и все равно эта проблема((
SMARTRONIX
Родные драйверы можно скачать с сайта производителя, выбрав вашу модель и версию windows
А так же можно скачать сборник драйверов SamDrivers
Здравствуйте! У меня проблема такая, не удалось загрузить драйвер поиска. Выполняю в безопасном режиме, антивирусник в нем и не запустился, интернет через вай фай только он тоже не работает.что делать не знаю. А изначально началось все с того что при загрузке выпадает синий экран смерти.там ошибка 116.чтото вроде с видео драйвером.я сделал откат и пытаюсь установить заного.но увы.ничего не получается! Помогите пожалуйста
SMARTRONIX.RU
Доступ в интернет должен быть, как вы драйвер то по другому загрузите. Что касается синего экрана, то смотрите ошибку через BlueScreenView и делайте выводы. Возможно это проблема самой видеокарты.
Никита
Вы уже решили проблему? Просто у меня такая же проблема
SMARTRONIX
Попробуйте запустить установку драйверов от имени Администратор. Установить драйвер можно при помощи утилиты SamDrivers
Андрей
Здравствуй абсолютно такая же проблема и я тоже самое делаю что и ты. Что ты дальше делал после этого?
SMARTRONIX
Попробуйте запустить установку драйверов от имени Администратора или установить посредством сборника SamDrivers
Дмтирий
Поделюсь своим решением. Видеокарта 6370М. Хватило удаления драйверов через безопасный режим. Потом установил их уже через винду.
Здравствуйте,делаю все в безопасном режиме, подкюченя к интернету есть, антивирус исключен, но ошибка “не удалось загрузить драйвер поиска” не исчезла
SMARTRONIX
Здравствуйте Роман, если вы хотите установить драйвер для видеокарты, перейдите на официальный сайт производителя, выберите свою модель карты и версию windows, загрузите установочный драйвер. Удалите установленную версию, перезагрузитесь и установите новую.
Источник
Как исправить ошибку 1603 при установке драйверов amd
Ошибка 1603 при установке ПО от AMD
При попытке реализовать установку или же обновление драйверов для видеокарты от производителя ADM может возникнуть загвоздка в реализации процесса. Всему виной становится AMD ошибка 1603, которая возникает по нескольким причинам. Решение проблемы заключается в использовании одного из методов её устранения, которые будут перечислены ниже.
Причины
Существует целый спектр причин, которые впоследствии могут вызвать проблемы при установке драйверов:
- Повреждения в системных файлах или ключах реестра.
- Возникновение несовместимости графического драйвера и ПО.
- Отсутствие обновлений операционной системы Windows, которые играют важную роль в процессе взаимодействия с ней.
- Конфликт, вызванный ложными блокировками со стороны установленного антивирусного программного обеспечения.
Обратите внимание. Могут возникать случаи, в рамках которых несколько проблем одновременно препятствуют установке ПО.
Устранение ошибки
Чтобы код ошибки 1603 АМД больше не тревожил пользователей, следует принять конкретные меры. Ниже будут описаны различные методы, которые нужно воплощать в указанной последовательности до тех пор, пока проблема не будет устранена.
Восстановление системного реестра и файлов
Первый способ основывается на восстановлении системного реестра, а также файлов. Чтобы получить желаемый результат, необходимо запустить систему обслуживания образов развёртывания и управления ими Windows Deployment Image Servicing and Management (в сокращении – DISM).
Помимо этого, следует выполнить запуск средства проверки системных файлов System File Checker (сокращенно SFC).
Обратите внимание. Все действия в данном случае должны реализовываться от имени администратора.
Описанные средства DISM и SFC предназначены для того, чтобы выполнить проверку образа Windows на целостность. Оцениваются защищённые системные файлы, а также выполняется замена компонентов, которые повреждены или же имеют неправильную версию.
Для запуска DISM необходимо:
- При использовании комбинации клавиш «Windows + X» запустить меню «Опытный пользователь».
- Выбрать позицию «Командная строка (Администратор)».
- Ввести специальную команду «DISM/Online/Cleanup-Image/RestoreHealth», а затем кликнуть на Enter на клавиатуре.
Важно. В процессе выполнения операции на 20% процесс временно приостановится. Не стоит искать устранение данного явления, так как уже через несколько минут вся процедура восстановится.
Что касается SFC, тут всё аналогично:
- Упомянутым выше методом необходимо открыть меню «Опытный пользователь».
- Среди всех вариантов выбирается пункт «Командная строка (Администратор)».
- Затем вводится команда «SFC/SCANNOW» и нажимается Enter на клавиатуре.
Поврежденные распространяемые файлы Microsoft Visual C++
Ошибка 1603 при установке драйвера AMD может быть спровоцирована различными повреждениями компонентов Microsoft Visual C++, которые на данный момент установлены на вашем ПК. Для решения возникшей проблемы необходимо:
- Проверить версии распространяемых компонентов через раздел «Программы и компоненты» и записать их.
- Выполнить установку загруженных пакетов.
- Удалить из системы все те версии Microsoft Visual C++, которые на данный момент времени установлены.
- Реализовать повторное скачивание и сохранение новой копии распространяемых компонентов.
Обновление операционной системы
Следующая причина АМД ошибки 1603 может основываться на отсутствии обновлений для ОС Windows. Чтобы устранить неполадки, необходимо:
- Запустить центр обновления Windows.
- Выполнить поиск и установку всего того, что найдёт система.
Обратите внимание. Акцент следует сделать на инсталляции критических и важных обновлений.
Решение конфликта между ПО и драйверами
Код ошибки 1603 AMD может быть вызван за счёт несовместимости драйверов и программного обеспечения. Решение заключается в том, чтобы выполнить удаление повреждённых файлов и записей реестра. После этого установка нового пакета должна пройти без каких-либо нюансов.
В полной очистке драйверов помогает сторонний софт, среди популярных программ выделают AMD Clean Uninstall Utility и Display Driver Uninstaller.
Обратите внимание. При работе с данными приложениями (в особенности с Display Driver Uninstaller) вы должны быть внимательными и осторожными. Помните о том, что только вы несёте ответственность за все реализуемые действия, всё выполняется исключительно на ваш страх и риск.
Решение вопроса с антивирусом
Антивирусное ПО и базы данных сигнатур вирусов могут оказывать противодействие и мешать установке ПО от AMD. Во-первых, выполните обновление антивирусной программы. Во-вторых, на время инсталляции программного обеспечения и драйверов от AMD отключите защиту системы. Вместе с тем помните о том, что все действия вы так же реализуете на свой страх и риск.
Установка новейшей программы для инсталляции продуктов от AMD
Чтобы ошибка 1603 при установке драйвера АМД не возникала, рекомендуется использовать новейшее программное обеспечение. Последние версии дорабатываются разработчиками, из них исключают различные недочёты.
Заключение
Появление ошибки 1603 может быть вызвано множеством различных причин. Выше описаны методы, использование которых позволит устанавливать драйвера и ПО от AMD без каких-либо сбоев.
Как исправить ошибку 1603 при установке драйверов amd
Сообщения: 10692
Благодарности: 2891
| Конфигурация компьютера |
| Процессор: IntelCorei3-2100 CPU @ 3.10GHz, 3100 МГц, ядер: 2, логических процессоров: 4 |
| Материнская плата: MSI H61M-P21 (MS-7680) (B3.0) |
| Память: Kingston 99U5471-052.A00LF 8Gb DDR3-1333 DDR3 SDRAM; Samsung M378B5773DH0-CH9 2Gb DDR3-1333 DDR3 SDRAM |
| HDD: WDC Caviar Green WD10EARS-22Y5B1 ATA Device 1Т (1000 Gb), WDC Caviar Blue WD10EZEX-08M2NA0 ATA Device 1Т (1000 Gb) |
| Видеокарта: Sapphire Radeon HD 6570 650Mhz PCI-E 2.1 2048Mb 1600Mhz 128 bit DVI HDMI HDCP |
| Звук: VIA VT1708S VIA High Definition Audio |
| Блок питания: OCZ ZS Series Power Supply 550W 2014 г. |
| CD/DVD: ATAPI iHAS122 ATA Device |
| Монитор: LG FLATRON E2050 1600×900 |
| ОС: Microsoft Windows 7 Home Basic x86, Microsoft Windows 10 Home x64 . |
| Индекс производительности Windows: 5.9 |
| Прочее: Multi Flash Reader USB Device, Logitech HD Webcam C310 |
Запускать установщик нужно от имени Администратора.
ПКМ > Запуск от имени Администратора.
Если не поможет, покажите разрешения и Владельца на раздел реестра
ПКМ на разделах > Разрешения > Дополнительно > Разрешения и Владелец.
——-
Будь джентльменом, если есть удача. А нет удачи, джентльменов нет . Нажми .
Для отключения данного рекламного блока вам необходимо зарегистрироваться или войти с учетной записью социальной сети.
Сообщения: 9
Благодарности:
Сообщения: 10692
Благодарности: 2891
| Конфигурация компьютера |
| Процессор: IntelCorei3-2100 CPU @ 3.10GHz, 3100 МГц, ядер: 2, логических процессоров: 4 |
| Материнская плата: MSI H61M-P21 (MS-7680) (B3.0) |
| Память: Kingston 99U5471-052.A00LF 8Gb DDR3-1333 DDR3 SDRAM; Samsung M378B5773DH0-CH9 2Gb DDR3-1333 DDR3 SDRAM |
| HDD: WDC Caviar Green WD10EARS-22Y5B1 ATA Device 1Т (1000 Gb), WDC Caviar Blue WD10EZEX-08M2NA0 ATA Device 1Т (1000 Gb) |
| Видеокарта: Sapphire Radeon HD 6570 650Mhz PCI-E 2.1 2048Mb 1600Mhz 128 bit DVI HDMI HDCP |
| Звук: VIA VT1708S VIA High Definition Audio |
| Блок питания: OCZ ZS Series Power Supply 550W 2014 г. |
| CD/DVD: ATAPI iHAS122 ATA Device |
| Монитор: LG FLATRON E2050 1600×900 |
| ОС: Microsoft Windows 7 Home Basic x86, Microsoft Windows 10 Home x64 . |
| Индекс производительности Windows: 5.9 |
| Прочее: Multi Flash Reader USB Device, Logitech HD Webcam C310 |
В разрешения раздела
нужно добавить система и Администраторы (Дмитрий-ПКАдминистраторы) и дать им полный доступ.
Перед этим нужно стать владельцем раздела, затем добавить в разрешения, в конце вернуть Владельца система обратно.
——-
Будь джентльменом, если есть удача. А нет удачи, джентльменов нет . Нажми .
Ошибка 1603 при установке драйвера AMD
Оборудование и ПО компьютера требует периодического обновления. В противном случае устройство может быть подвержено заражению вирусами. Или работать неправильно в определённых ситуациях. Прочитайте о том, что делать, если возникает ошибка 1603 непосредственно при установке драйвера для AMD.
Почему не удаётся загрузить драйвер и возникает ошибка 1603
В случае со сбоями при установке драйверов, ошибки возникают в нескольких случаях: конфликт с файлами прошлой версии, сбои в файлах ОС, модификация данных или папок . К этим причинам можно также добавить наличие вирусов или ошибочные действия антивирусного средства. Возможно, перед установкой драйвера для AMD вы пытались откатить драйвер видеокарты до прежней версии. Или делали восстановление всей системы. Всё это могло повлиять на работу вашего ПК и вызвать ошибку 1603.
Проблема может появляться в том случае, если вы загружаете ПО не из официального сайта AMD. Данный программный пакет может быть модифицирован или нарушен. Сбой может случиться и в процессе загрузки. Теперь остаётся лишь догадываться, что с данными не так. Перейдём от рассуждений к действиям.
Корректная установка драйвера AMD
В том случае, если вы уже устанавливали драйвер и хотите загрузить более новую версию, действовать нужно так:
- Нажмите синхронно WIN+PAUSE ;
- Слева нажмите на пункт « Диспетчер устройств »;
От старой версии драйвера нам удалось избавиться. Теперь нужно открыть официальный сайт АМД и загрузить ПО для вашей модели, чтобы избежать ошибки 1603 — Во время установки пакета ПО от AMD.
- Перейдите по адресу https://www.amd.com/ru/support;
- Выберите тип устройства в первом столбце, серию — во втором. В третьем (и в четвёртом) нужно указать модель. После выбора нажмите на « Отправить »;
Далее пакет устанавливается стандартным образом: запустите .exe файл и подтвердите установку драйвера. Если вам удалось установить его и устранить ошибку 1603, которая появляется на этапе установки драйвера AMD, сохраните данный файл на диск или флешку. Чтобы при следующей переустановке системы вы смогли быстро инсталлировать его.
Переустановка файлов в случае возникновения ошибки 1603
После того, как вы удалите драйвер через диспетчер устройств, не все его файлы полностью исчезают с компьютера. В некоторых случаях они могут стать причиной ошибки. На сайте AMD есть специальная утилита, которая предназначена для чистки вашего компьютер перед установкой новой версии драйвера. Перейдите по этому адресу и найдите две ссылки для 32 и 64 битных систем.
Определить разрядность Windows на своём компьютере можно в системном окне ( WIN+PAUSE ).
Загрузите и запустите установку утилиты.
Далее откройте её и следуйте подсказкам. Файлы старого драйвера удалятся достаточно быстро. После этого нужно снова вернуться на сайт для загрузки драйвера AMD.
Проверка системных файлов для AMD
Если предыдущие способы не смогли помочь вам устранить ошибку 1603, выполните следующий. Нужно открыть « Пуск » и в строке поиска написать «командная строка». В результатах её нужно выбрать ПКМ и запустить с правами администратора.
Для проверки системных файлов нужно записать в ней команду: sfc /scannow и нажать ENTER .
Необходимо подождать завершения сканирования файлов для AMD. Если вы увидите, что проверка не обнаружила повреждённых файлов системы, попробуйте записать новую команду: chkdsk f/ r/.
Также стоит проверить Windows на наличие вредоносных программ. Часто вирусы нарушают файлы программ, чтобы вывести систему безопасности из строя. Могут пострадать разные типы файлов и данных. Используйте антивирусные сканеры. При их загрузке практически каждый раз загружается обновлённая база данных. Вирусы также не могут определить, что сканер относится к антивирусным приложениям. Поэтому они очень эффективны.
Загрузить их можно по ссылкам:
| Ссылки для скачивания программ: | Описание: |
|---|---|
| Dr.WEB Cure It! | Утилита от Dr.WEB, может сканировать в разных местах жёсткого диска. Поддерживает проверку дополнительных (съёмных носителей). |
| Kaspersky Removal Tool | Менее ёмкая, но не менее эффективная утилита, которая тщательно проверяет файловую систему. |
| ESET Online Scanner | Несмотря на своё название является такой же утилитой, как и предыдущие. Работает после загрузки базы данных вирусов на компьютер. Достаточно хорошо справляется с опасностью в разных операционных системах. |
Видео-инструкция
Как говорится: лучше один раз увидеть… В данном ролике собраны все описанные выше способы устранить ошибку 1603, возникающую при установке видеодрайвера для AMD. Эти инструкции обязательно помогут вам. Если они оказались неэффективными, напишите свой случай в комментариях и укажите тип устройства, тип системы, устанавливаете ли драйвер впервые или на ПК он уже был установлен ранее.
Источник
Чтобы пользователь компьютера мог сконфигурировать то, как изображение, генерируемое системой и приложениями, разработчики видеокарт поставляют вместе с драйверами для своего оборудования специальные программы. В случае с графическими картами AMD ATI соответствующий софт называется . Однако, несмотря на то, что компания прикладывает значительные усилия, чтобы у пользователя не возникало проблем с их ПО, в его работе все равно могут наблюдаться сбои. Так в один момент пользователь, при попытке открыть CCC может увидеть следующее сообщение: «Не удается запустить AMD Catalyst Control Center в настоящий момент». Что делать в этом случае, давайте разберемся.
Причины, по которым AMD Catalyst Control Center может не запускаться
Причин, почему AMD Catalyst Control Center в настоящий момент не запускается, может быть несколько. Чаще всего соответствующая проблема обусловлена устаревшими драйверами
. При этом конфликт может быть вызван не только драйвером видеокарты, но и другого оборудования (например, материнской платы), так как AMD по большому счету ориентируется на самую новую аппаратную и программную часть.
Вторая по распространенности причина проблемы с запуском AMD Catalyst Control Center в данный момент – это блокирование некоторых компонентов программы антивирусом
. Многие антишпионские программы работают не идеально, в связи с чем могут поместить в карантин совсем безвредные, но важные для работы системы файлы.
Третья причина – несовместимость программного обеспечения с операционной системой
. Некоторые пользователи после переустановки Windows не скачивают свежие драйвера, а устанавливают их, например, с CD, который шел в комплекте с видеокартой. Если соответствующее ПО было разработано, к примеру, для Windows 7, а на компьютере пользователя уже стоит Windows 10, то существует вероятность, что оно будет не корректно работать на ней.
И последняя причина: поврежденные файлы программы
. Возможно, какие-то из компонентов были случайно удалены или соответствующий сектор жесткого диска был поврежден.
Как устранить проблему, связанную с отказом Catalyst Control Center запускаться
Для исправления сообщения «Не удается запустить AMD Catalyst Control Center в настоящий момент» следует попробовать переустановить драйвер, скачав его новую версию с официального сайта AMD. Для этого потребуется:
- Зайти на сайт SUPPORT.AMD.COM;
- В разделе «Драйверы и поддержка» выбрать свою версию операционной системы;
- Загрузить ПО, нажав на кнопку «Download»;
- Запустить процесс установки.
В большинстве случаев предварительно не требуется удалять старые драйвера. Установщик сам это сделает, поставив на место старого ПО новое. Однако если все-таки вы хотите заранее почистить систему от соответствующих программ, тогда сделайте следующее:
- Зайдите в папку «СИСТЕМНЫЙ_ДИСК:Program Files ATICIMBin» и откройте файл «Setup.exe»;
- В открывшемся окне нужно выбрать «Удалить»;
- Нажимайте «Далее», а после – «Готово»;
- Перезагрузите компьютер;
- После этого ставьте новые драйвера.
Если соответствующие действия не помогли исправить ошибку «Не удается запустить AMD Catalyst Control Center в настоящий момент», то попробуйте обновить драйвера для всех устройств. Также не лишним будет заглянуть в антивирус, и посмотреть, какие файлы он помести в карантин. Если там присутствуют компоненты AMD CCC, их потребуется оттуда извлечь.
Доброго времени суток, дамы и господа, знакомые, читатели и прочие личности! Сегодня попробуем настроить видеокарту
.
Мы с Вами уже много говорили про драйвера, начиная от того, и заканчивая всякими , и всякими другими разностями. Сегодня мы продолжим эту тему и поговорим про более детальную настройку.
Речь пойдет о ковырянии настроек драйвера на примере
видеокарт AMD Radeon
(ATI
) с использованием встроенной в них утилиты. Здесь мы не
будем говорить про температуры (т.к говорили в ), разгон видеокарты (т.к говорили ) и скорость вращения вентиляторов (т.к тоже говорили ), а рассмотрим именно функционал ПО
, идущего в комплекте и кучу всяких настроек (которые, в том числе, встречаются и в играх-приложениях).
Кстати говоря, даже, если у Вас карточка не от этого производителя, — статью следует почитать, чтобы знать и, по аналогии, уметь настраивать всякие там анизотропные фильтрации, сглаживания, морфологическую выборку и фильтрацию, тройную буферизацию и многое другое.
Итак, ключ на старт, двинули.
Вступительное словоблудие
Внимание
! Здесь и далее, часть несмыслового (воды) текста, при обновлении статьи, сохранена постольку его много и целиком переписывать (или удалять) нет желания по разным причинам, да и изначальный автор был у текста другой. Имейте это ввиду. В остальном, — содержание Вам в помощь (оно кликабельно).
Думаю не слукавлю, если предположу, что многие, читающие сайт » » проекта
, нет-нет, да и грешат в свободную минуту засесть за любимую игрулю, дабы окунуться в красочный мир виртуальной реальности.
Но вот не задача, не всегда наши хотелки (железо под капотом ПК) совпадают с системными требованиями вновь вышедших игрушек. А погеймить то все равно хочется, причем не абы как, а чтобы по экрану даже чего-то шевелилось и говорилось, а не тормозилось и лагалось. Что делать в сложившейся ситуации?
Не покупать же с каждым выходом современной игрушке новую начинку для своего компьютера, и, в частности , как самый главный компонент современных видеоигр? Не знаю как у Вас, а у меня нет желания отдавать свои кровные всего за 1-2
часа виртуального удовольствия в неделю.
На первый взгляд может показаться, что выхода, как кроме вкидывания денег в железо, нет, однако он есть, причем очень даже бесплатный и вполне себе действенный и называется он — настройка драйверов видеокарты на максимальную производительность. От Вас, как от пользователя, требуются только прямые руки:) и эта заметка.
Итак, господа хорошие, давайте приступим к выжиманию всех соков из своей видяхи, посредством настройки ее аппаратной части. Первым делом хочется сказать, что именно эта статья будет посвящена пользователям у которых под капотом их ПК
теплится видеокарта от компании AMD
, т.е. радеонщикам. Однако тем читателям, отдавшим свой голос в копилку NVIDIA
, также не стоит переживать для Вас мы заготовим еще боле вкусную статью.
Собственно давайте переходить к сути.
Вводная по теме и статье
В связи с тем, что статья периодически обновляется и поддерживается в актуальном состоянии (насколько это возможно), но не переписывается целиком, то здесь Вы можете найти две версии описываемых драйверов и настроек для .
Одна из них, ведет речь про «старые» драйвера для соответствующих карт и ПО, а так же для внутренней прослойки и интерфейса (иногда до него можно набраться на определенных системах, типах драйверов и пр), т.е речь про , который Вы можете видеть на выше.
Вторая версия (под другим подзаголовком) описывает визуальный и логичестический вид более новой версии, а именно AMD Radeon Software
(он же, в разные периоды времени, — Crimson
, Crimson Relive
и тд и тп). Его Вы можете видеть ниже (кликабельно):
Так или иначе, независимо от используемого типа программного обеспечения (а и первый, и второй, это как раз окружение драйвера), настройки (под ними понимаются те самые выборки, кеш-память шейдера, анизотропная фильтрация и многое другое), по своему смысловому содержанию, сходны и именно они играют ключевую роль.
Поэтому последние, вынесены в отдельный подзаголовок, содержание после которого, является наиболее общим (в том числе для всех видеокарт) и актуальным.
Настройки драйверов видеокарты отдельно от версий и интерфейсов
Что
нужно понимать здесь (и далее) перед настройкой:
- Если Вы не можете на глаз определить разницу, то Вам не
нужно выставлять максимальное значение для чего бы то ни было или искать какое из них лучше и тд и тп, т.к это будут буквы ради букв, цифры ради цифр и прочее прочее; - Если всё работает быстро и Вы не встречаете уголков и неровностей, то никакие более высокие значения Вам попросту не нужны;
- Если всё работает медленно, то уже тогда и только тогда стоит ковырять настройки, способы, степени и методы;
- Что такое медленно и быстро, углы и шероховатости, каждый определяет для себя сам
, т.к это зависит от разрешения монитора, скорости его отклика, приложения и субъективных ощущений (кому-то «лесенки» кажутся нормой, кому-то наоборот мало и 16X MSAA
).
Теперь про сами настройки.
Режим сглаживания
определяет уровни, степень и способ сглаживания поверхностей в 3D
приложениях:
- Избавляет от лесенок (углов) на экранах у различных моделей;
- У драйвера (не
в приложении) обычно
имеет три
глобальных значения: использовать настройки приложения, улучшить их, или переопределить; - При переопределении и улучшении позволяет выбрать степень сглаживания (2X, 4X, 8X
и тд и тп, в частности значения вроде 2xEQ
и тп) от которого напрямую зависит качество и производительность (сильнее сглаживание -> требует больше ресурсов -> - В самих приложениях (не драйвере) часто (с некоторых пор) можно выбрать способ (тип, вариант, метод, называйте как хотите), — SSAA, MSAA, CSAA, NFAA, FXAA, DLAA, MLAA, SMAA, TXAA
и тп; - Разница в степенях и способах быстро и легко находится в поисковиках (лучше сразу в поиске по картинкам) или определяется Вами же на глаз в том или ином приложении.
Метод сглаживания
Определяет способ (технологию, тип, вариант, метод, называйте как хотите), который применяется при сглаживании:
- Условно имеет три градации (в настройках драйвера), — множественная выборка, адаптивная выборка, избыточная выборка (про настройки приложения описано выше);
- От способа напрямую зависит качество и производительность (сильнее сглаживание -> требует больше ресурсов -> если их не хватает, то меньше производительность);
- Рекомендуется использовать адаптивный вариант, менять же при проблемах с производительностью и/или недостаточном сглаживании при использовании степеней
сглаживания.
Морфологическая (не путать с анизотропной) фильтрация
Дополнительный метод сглаживания и фильтрации изображения. «Малоизвестен», редко применяем, избыточен:
- Теоретически должен улучшать качество изображения, но практически часто негативно сказывается на производительности ценой сомнительного улучшения сглаживания;
- Очень криво говоря, занимается не столько сглаживанием, сколько размыванием конечного изображения и дополнительной его фильтрацией, после применения описанных выше методов, для более полного понимания (не уверен, что оно Вам нужно) можно попробовать почитать (англ.);
- По вышеуказанным причинам, а так же в связи с часто, скорее, негативными последствиями (потерей , тормозами и тп), стоит оставлять выключенным (собственно, имеет два положения (вкл-выкл).
Режим анизотропной фильтрации
Улучшает качество текстур и изображения вцелом, фильтруя изображения текстур на поверхностях, сильно (и не
очень) наклонённых относительно камеры:
- У драйвера (не
в приложении) обычно
имеет два
глобальных значения: использовать настройки приложения или переопределить; - Как и в случае со сглаживанием, можем быть 2X
, 4X
, 8X
и тп, что определяет качество фильтрации; - Принцип
строится на использовании нескольких копий одной текстуры с разной детализацией и построении количества текселей (минимальная единица текстуры трёхмерного объекта, если хотите, — пиксель текстуры) вдоль направления обзора и усреднении их цвета. Сильно нагружает видеопамять (требует высокой её пропускной способности, которая в свою очередь определяется ); - С определенных годов (примерно с 2007
-ого) почти не сказывается на производительности в минус, но положительно влияет на качество изображения, поэтому везде используется X16
и старше.
Оптимизация формата поверхности
Как и в случае с морфологической фильтрацией является дополнительным методом фильтрации, только в этом случае, не сглаживания, а текстур.
- Теоретически должно, как и анизотропная фильтрация, улучшать качество изображения, дополнительно фильтруя текстуры;
- Практически (и визуально) заметно мало, на производительность обычно влияет сомнительно, а вот на стабильности может сказываться. Рекомендуется избегать лишний раз прибегать к этой настройке.
Ждать вертикального обновления (оно же вертикальная синхронизация, оно же V-Sync)
Синхронизирует частоту кадров (FPS
) с частотой обновления монитора:
- У драйвера (не
в приложении) обычно
имеет четыре
глобальных значения: всегда выключено, выключено (если не указано приложением), включено (если не указано приложением), всегда включено; - В редких
случаях позволяет избежать редких, быстрых, визуально малозаметных «полос» словно разрывающих изображение на две составляющих, которые протекают быстро и кому-то даже привычны (некоторые их вообще не встречают или не замечают); - Маркетологами продано как чудо из чудес, повышающее плавность изображении и всё прочее;
- На самом деле
, за счет ограничения FPS
(особенно
, если оно ниже частоты кадров монитора как таковое) обычно негативно
сказывается на производительности при крайне сомнительной пользе; - Утверждения о снижении шумности, потребления энергии и тп, методом ограничения этим значением производительности, высосаны из пальца, т.к в современном мире и в нормальных условиях видеокарта сама изменяет частоты, энергопотребление, скорость вращения и многое другое, без искусственных ограничений. Двукратный V-Sync вообще является бредом, но сейчас речь не об этом;
- В связи с вышесказанным, рекомендуется держать всегда
держать выключенным
. Если же Вы реально, на глаз, в данной конкретной игре-ситуации-конфигурации видите визуальную пользу после включения-выключения, то включенным.
Тройная буферизация OpenGL (и не только)
Утрированно, представляет собой буфер ввода-вывода, ускоряющий скорость доступа к сформированным данным:
- Кадры рисуются с частотой ниже или выше частоты обновления экрана, готовые (сформированные оборудованием раньше, чем их запросила обратно программа, которая отправила их на формирование) помещаются в буфер (хранилище, так сказать), а следующий кадр отдаётся на обсчёт, таким образом снижается задержка + программе не требуется опрашивать оборудование для получения событий обновления экрана и алгоритм может свободно выполняться максимально быстро;
- Соответственно, есть двойная буферизация (обычно используется она), есть тройная (как раз то, что мы описываем сейчас), двойная использует два буфера, тройная три (может быть и больше, но это уже не даёт ощутимой разницы);
- Двойная
: если в системе есть два буфера, А
и Б
, она может отображать буфер Б
, одновременно формируя новое изображение в буфере А
, но требуется ждать смены буферов из-за задержки на формирование изображения; - Тройная
: если в системе есть три буфера: А, Б
и В
, ей не нужно ждать смены буферов. Она может отображать буфер Б
, формируя изображение в буфере А
, чуть подробнее . - Что делать
: стоит включать
, не смотря на ограничения .
Кеш-память шейдера
Позволяет хранить скомпилированные шейдеры в кеше, что порой может значительно ускорить обработку, снизить нагрузку на CPU
и GPU
, оперируя сразу готовыми данными без лишней компиляции и беря их из хранилища.
- Есть значение «выключено
» или «оптимизировано AMD
» (в других картах настройки может не быть, называться иначе или включена по умолчанию), — отключать
часто не рекомендуется, т.к это позволяет достичь более плавного видеоряда без лишних задержек на рендеринг, т.е оставить оптимизированное или включенное положение. .
Режим тесселяции
и тесселяция как таковая
Это штука ответственная за глобальное улучшение картинки. На базовом уровне – это метод разбиения полигонов на более мелкие части.
Применение тесселяции к грубой модели ( слева) позволяет создавать более гладкую модель (на той же картинке, но посередине), использование карт смещения (на той же картинке, но справа) обеспечивает персонажам реалистичность кинематографического уровня.
- В рамках драйвера имеет три
параметра: оптимизировано AMD
, использовать настройки приложения и переопределить настройки приложения; - Чаще всего стоит оставить как есть
, но чаще, если почему-то FPS
в игре с требованиями ниже (при более мощной карте) маленькое, а так же наблюдаются странные подтормаживания, фризы (замирание) и просадки там, где их быть не должно, здесь есть смысл использовать настройки приложения и/или даже ручной режим переопределения; - Переопределение позволяет задать уровни от 2x
до 64x
и старше, либо отключить вообще. Уровень задаёт то самое дробление и напрямую влияет на производительность и качество картинки. С этим значением есть смысл играть с этим параметром, если что-то идет не так. Да и так тоже.
Энергоэффективность
Позволяет жевать на порядок меньше энергии ценой потери производительности:
- Выключаем, если нужна производительность. Пожалуй, это всё, что стоит тут сказать.
Управление частотой кадров
Позволяет выбрать и поставить лимит частоты кадров в приложении, якобы, как и в случае с вертикальной синхронизацией, чтобы добавить плавности видеоряду.
- По факту нужно мало кому и зачем, за исключением случаев обратного, — когда в приложении искусственно (настройками, которые нельзя изменить) ограничена частота кадров, здесь можно попробовать переопределить это значение ползунком, что позволяет, в редких случаях, снять это ограничение и работать на полную (или то значение, что Вы указали).
Пожалуй, из общих настроек это всё, что стоит знать. Давайте пройдемся по интерфейсам конкретных ПО, а так же Overdrive
и Wattman
.
Как настроить видеокарту через «старое» ПО — Catalyst Control Center
В процессе установки/обновления драйверов (или, если Вы уже купили готовый ПК
с предустановленной ОС
), помимо самого модуля, отвечающего за показыванием на экране монитора, картинки, устанавливается дополнительный модуль под названием Catalyst Control Center (ACCC)
.
Это программная оболочка, является контрольным центром по работе с видеоадаптеров и позволяет производить любые манипуляции как с настройками самой картой, так и подключенного монитора.
По умолчанию ACCC
покоится в трее на рабочем столе в виде маленькой иконки (см. изображение).
Однако по каким либо причинам Вы можете и не застать иконку контрольного центра в стандартном месте, то тогда, чтобы начать работу с ACCC
Вам нужно обновить свои дровишки на видеокарту.
Это можно сделать по-разному, однако я предпочитают делать сие с помощью специальной бесплатной утилиты от AMD
под названием amddriverdownloader
(старое название).
Кто не в курсе, это технология автоматической детекции (поиска и обнаружения) самых последних версий драйверов от производителя. Плюсы её в понятности, удобности, бесплатности и автоматизации процесса поиска и закачки драйверов. Минусы в том,что не всегда она делает это корректно, как и любая автоматизированная система.
Благодаря сему теперь не нужно заходить на сайт производителя, искать нужную модель видеоадаптера, вбивать свою ОС и разрядность. Вы просто скачиваете утилиту, в любое время запускаете её и она сама определяет есть ли чего новенького по Вашим дровам и закачивает нужный дистрибутив к Вам на ПК. Итак, чтобы начать работать с ACCC
, обновляем драйвера через утилиту пройдя на официальный сайт в раздел Download
и нажав на “Загрузить
”.
После скачивания Вы запускаете стандартную установку дров, вместе с которой Вам и поставится наш сегодняшний виновник торжества – контрольный центр управления . Чтобы в него зайти необходимо кликнуть по иконке (красно-серого цвета AMD
) трея рабочего стола правой кнопкой мыши и нажать по соответствующей надписи.
По сути ACCC
есть не что иное, как пользовательский интерфейс для установки, настройки и доступа к функциям видеокарт AMD Radeon
и гибридных процессоров AMD
. Это приложение предоставляет видео параметры настройки для регулировки параметров отображения, профили дисплея и качество изображения.
ACCC
играет очень важную роль в функционировании Вашей видеокарты и позволяет добавить нужные fps»ы (попугаи) в играх. Т.е. с ним Вы можете на вполне достойном летном уровне запустить игрулю или приложение, которое изначально более требовательно к характеристикам Вашего ПК и, в частности, видеокарты.
Примечание
:
ATI Technologies
, известная по производству компьютерных процессоров, разработала Catalyst Control Center (CCC)
в дополнение к линейке Radeon
видеокарт. Утилита впервые стала доступна у видеокарт серии R
. После приобретения AMD
компании ATI
, утилита стала (в старой версии) называться .
Сразу после запуска центра, кликаем на кнопке “Параметры
” (над знаком вопроса) и выбираем пункт – “Расширенное представление
” (см. изображение). Тем самым мы переходим в более продвинутый режим с большим количеством настроек и более удобным интерфейсом взаимодействия.
Во вкладке параметры Вас еще также может заинтересовать пункт “Включить меню панели задач
” – отвечает за то, отображать или нет иконку в трее и “Восстановить фабричные параметры
” – откат к чистым настройкам, на случай, если Вы чего перехимичили в оптимизации:).
Также кликнув по знаку вопроса, Вы вызовите обширную справку по контрольному центру, где сможете вдоль и поперек изучить все настройки утилиты.
Итак, как следует из названия утилиты, «Центр управления
» — она выступает в качестве концентратора для всех опций и функций, связанных с видеокартой AMD
. Запуская АCCC
, пользователи получают доступ к различным функциям:
- Управление рабочим столом;
- Настройка цифровых панелей/дисплея;
- Настройка параметров видео-картикнки;
- Настройка 3D
-приложений; - Управление производительностью, AMD OverDrive
– разгон CPU
и графического процессора.
Давайте разберем основные моменты настроек и пройдемся по наиболее важным вкладкам контрольного центра AMD Catalyst
.
Первое на что хотелось бы обратить внимание, это пункт “Свойства рабочего стола
» в выпадающем меню “Управление рабочим столом
”. Он позволяет изменить размер, частоту обновления экрана, качество цвета и поворот десктопа.
Здесь нас интересуют настройки под цифрами (1, 2, 3). Необходимо выставить (если они автоматически определились неверно) правильное разрешение, разрядность (качество цветопередачи), частоту обновления экрана, а также задать ориентацию (альбомная или книжная).
Чтобы сие провернуть необходимо достать документацию (спецификацию на монитор) и найти там значения первой и третьей характеристик в разделе “Техническое параметры монитора
”.
Здесь много настроек и все они в той или мной степени отвечают за красивость изображалки, т.е. яркость, цветность, контрастность и иже с ними параметры. Надо сказать, что в большинстве случаев стандартные настройки центра вполне удовлетворительны и не требуют какой-то специальной пользовательской докрутки.
Поэтому лучше их не менять, ибо смена одного поведет к нарушению общего баланса и изменению кучи связанных параметров. Другими словами даже небольшие доработки могут привести к “уплыванию” изображения. Полезными настройками для нас здесь будет вкладка “Качество
”: качество видео и деинтерлейсинг.
Нам необходимо выставить следующие галки (см. изображение):
- «Динамическая контрастность
» – это автоматическая подстройка яркости в зависимости от картинки на мониторе. Отвечает за лучшее отображение быстро меняющихся сцен, например, при просмотре фильмов или в динамичных игр. - «Деинтерлейсинг
«– это устранение чересстрочности или “эффекта расчески” при просмотре видео. Если утрировать, то эффект гребенки — это разъезжание движущегося объекта, т.е. когда на экране монитора находится сразу два поля кадра, смещенных друг относительно друга. Деинтерлейсинг позволяет устранить подобный эффект.
Также для более плавного процесса воспроизведения видео, необходимо поставить галочку на “обнаружение смены кадра” в видеопотоке при использовании деинтерлейсинга.
Во вкладке “Видео
” есть еще настройки заслуживающие нашего внимание и это:
- AMD Steady Video
– стабилизация дрожащих изображений; - Глобальное качество видео;
- Ускоренное преобразование видео.
Если Ваше домашнее видео трясет (как будто после большого будуна:)), то необходимо поставить галочку возле AMD Steady Video
. Настройка “Глобальное качество видео
” –> “Принудительное сглаженное видео
” позволяет обеспечить плавное воспроизведение видеопотока без выпадающих кадров. Ставим там галочку.
Настройка “Ускоренное преобразование видео
” позволяет подключить к процессу конвертации видео ресурсы Вашего графического оборудования. Ставим галочку “Включить аппаратное ускорение
”, если Вы часто кодите видео средствами различных проигрывателей и хотите ускорите сей процесс.
Так, теперь перепрыгнем через два пункта “Игры
” и “производительность
” и остановимся на вкладке “Информация
«. Собственно здесь ничего необычного нет, стандартная информация от производителя.
На вкладке домашняя страница AMD
нас интересует пункт “Сheck for driver updates
”, который позволяет закачать самые последние дрова к себе на комп, т.е. обновить их версию и само ядро контрольного центра Catalyst
.
Чтобы загрузка “поленницы дров” пошла необходимо тыркнуть на синюю стрелку и процесс обновления драйверов запустится.
Следующие две вкладки, это “Программы
” и “Аппаратные устройства
”. Дают возможность подробно узнать об аппаратных устройствах системы, графическом адаптере и в целом получить сведения о системе (кнопка “Сведения о системе
”).
С базовой настройкой разобрались. Давайте теперь взглянем на возможности для производительности и разгона, которые обитают в разделе OverDrive
.
OverDrive в «старой» версии ПО драйверов от AMD
Если Вы заядлый геймер и являетесь обладателем видеокарты от AMD
, то тогда Вы в праве рассчитывать на некоторое увеличение её мощности совершенно бесплатно. Оптимальная и правильная настройка поможет выжать заветные fps
в играх и добавить скорости в различных 3D
-приложениях. За это в контрольном центре отвечают две настройки: “Производительность
” и “Игры
”.
Рассмотрим их более подробно и начнем по порядку.
Технология AMD OverDrive
– разработка компании AMD
, предназначенная для разгона видеокарты и графического процессора на уровне драйверов. Чтобы начать ей пользоваться, необходимо прочитать и принять условия лицензионного соглашения (см. изображение).
Думаю у Вас на устах застыл вопрос: “Что позволяет делать AMD OverDrive и чем она полезна для меня, как пользователя?
”. Отвечаю, она:
- Имеет наборы предустановленных параметров для новичков и любителей оверклокинга. Вы легко можете выбрать предварительно настроенный профиль памяти для достижения оптимального быстродействия памяти DDR3
. Также можно вручную контролировать параметры производительности из BIOS
и создавать собственные профили для конкретных приложений; - Через автоматическую подстройку частоты делает разгон еще быстрее и проще;
- Позволяет управлять скоростью вращения вентиляторов для повышения производительности;
- Позволяет контролировать все Ваши настройки производительности, включая тактовую частоту памяти, напряжение и тайминги.
После принятия условий лицензии и предостережения, что если у Вас кривые руки лучше разгоном не заниматься (:)), выплывает следующее окошко.
Здесь можно играться с настройками и добавлять попугаев к приложениям. Этот способ работает следующим образом. Мы меняем на несколько единиц любой из параметров, заходим в 3D
-приложение, запускаем FPS
-измерялку и если есть прирост попугаев и все стабильно работает, значит оставляем эти параметры. В противном случае откатываемся к параметрам по умолчанию (клавише Е
) и меняем более осторожно параметры, до нахождения стабильно-повышенной комбинации настроек.
Примечание
:
Чтобы накрученные изменения вступили в силу и отразились на производительности системы, необходимо поставить галочку “Включить Graphics Drive
”.
Вот каких результатов (в приросте производительности) мне удалось добиться просто играясь с настройками видеокарты и (в меньшей степени) частотами процессора.
Собственно настройки по умолчанию были следующие:
…и количество fps в игре Metro Last Light Redux
(разрешение 1080p
, настройки очень высокие) при них составляло:
А вот, на какие они были изменены (у карты):
…и количество FPS
в игре Metro Last Light Redux
при тех же настройках графики составляет:
Итого имеем 41
против 44
— вполне приличный результат за пару телодвижений с настройками карты и (в меньшей степени) процессора. Если же посидеть обстоятельно и покрутить еще и как следует процессор, то 5-7
лишних попугаев можно точно выбить.
Примечание
:
Помимо видеокарты можно с помощью AMD OverDrive
можно разогнать и процессор. Однако он должен быть именно от AMD
.
Как Вы надеюсь помните, на повестке дня остался еще один пункт, это настройка 3D-приложений
. Чтобы начать работу с ними проходим в соответствующее меню АССС
:
Видим вложение “Системные параметры
”, а в нем таблицу с двумя колонками: “Возможности
” и “Настройки
”. Внизу можно добавить игровое приложение (кнопка “Добавить
”) формата .exe
и задать параметры графики для конкретной игры (приложения), т.е, так называемый, профиль.
Здешние настройки (сглаживание, фильтрация, выборка и всё остальное) Вы задаёте исходя из написанного ниже
выше, т.е в первой половине статьи под соответствующим подзаголовком.
Как настроить видеокарту Radeon через «новое» ПО — AMD (ATI) Software (Crimson и далее)
Если у Вас новенькая карта, последняя система и драйвера, то скорее всего у Вас уже установлена свежая версия программного обеспечения для работы с настройками драйверов. Оно куда более наглядное, лаконичное и содержит самую малость вкладок (Игры, Видео, Relive, Дисплей
и Система
), каждая из которых предельно наглядно позволяет управлять видеокартой.
Раздел «Игры
» отвечает за управление основными настройками производительности, которые перечислены выше, т.е в первой половине статьи под соответствующим подзаголовком.
Вкладка «Видео
» отвечает за настройки цветности, яркости и контрастности для видео и всего, что ему сопутствует. Здесь есть несколько предустановленных профилей, результат действия которых виден, что называется, на лету (запустите видео и тыкайте мышкой в профиль).
Relive
, если он установлен, позволяет осуществлять захват видео и управлять настройками, которые с этим связаны. Здесь комментировать ничего не будем, благо речь не о том.
Раздел «Дисплей
» позволяет управлять настройками разрешения, менять цветовую температуру монитора, так сказать, программно, задавать сверхвысокое разрешение, масштабирование и тп.
Последний раздел, который называется «Система
» и содержит вкладки «Обзор
«, «Программное обеспечение
» и «Аппаратура
«, поможет Вам узнать текущую версию драйвера, частоты, название видеокарты, её подробные
характеристики и некоторые из параметров компьютера.
Как видите, здесь всё куда более лаконично и удобно.
Настраиваем Wattman в «новой» версии ПО драйверов от AMD (ATI)
В разделе с играми есть два подраздела, один из которых отвечает за глобальные настройки, второй за более глубокие (разгон), который, раздел, зовется (на момент обновления статьи) Wattman
, который пришел на смену Overdrive
.
Если Вы решились на разгон и изменение частот, то перейдите в этот раздел и согласитесь с предупреждением, которое сообщает Вам, что всё что Вы делаете, — Вы делаете на свой страх и риск, можете лишиться гарантии и прочее прочее (в общем, читайте текст).
Далее Вы увидите большую такую простыню (можно растянуть окно мышкой), первая секция в которой отвечает за мониторинг состояния (частоты, температуры, скорость куллера и тп) с течением времени (т.е при первом запуске может быть пусто, следует подождать).
Вторая секция позволяет менять частоты просто и быстро, потянув ползунок на нужный процент и, заодно, увидев как это сказывается разных состояниях и напряжении. Напряжение можно задать и вручную, но делать это настоятельно не
рекомендуется. Проценты стоит наращивать медленно (лучше по 1%
), после каждого из которых долго тестировать видеокарту на стабильность, пытаясь достигнуть максимального прироста при максимальной стабильности.
Третья секция аналогично настраивает значения для частоты памяти и напряжения памяти (которое тоже не стоит менять вручную, если Вы не опытный оверклокер), тем самым разгоняя и её. Стоит разгонять параметры по очереди (отдельно частоту и отдельно память), а потом пытаться связать их воедино, т.к одно зависит от другого (см. ).
Последний раздел позволяет управлять скоростью вращения куллеров системы охлаждения, в зависимости от температуры (правая часть) и в заданном диапазоне скорости (RPM
) (от минимума до максимума + акустический предел).
На этом, пожалуй, всё, что стоит тут знать и можно знать. Мы всё еще рекомендуем управлять скоростью и разгоном через Afterburner
, подробная статья на эту тему .
Ну вот пожалуй и все настройки, которые можно покрутить для улучшения “летабельности” и лучшей “показывательности” 3D
-приложений.
Чтобы у Вас в голове сложилась более четкая картина всего вышесказанного, приведу общую памятку памятку под названием “Как повысить производительность графики для игр?
”:
Сегодня мы в полном объеме разобрались с темой настройки драйверов видеокарты. Уверен, теперь каждый из Вас сможет правильно это проделать и, при необходимости, выжать из своих графических малюток лишних попугаев:)
Как и всегда, если есть какие-то вопросы, дополнения, мысли и прочее, то добро пожаловать в комментарии к этой записи.
PS: За первоначальное существование данной статьи спасибо члену команды 25 КАДР
Чистая инсталляция Windows, а также установка новых аппаратных компонентов в ПК практически неизбежно оканчиваются для пользователя необходимостью поиска и добавления в систему драйверов различных устройств. Видеокарта, как одна из важнейших составляющих современных компьютеров и ноутбуков требует инсталляции компонентов для возможности функционировать должным образом чуть ли не в первую очередь. Владельцы графических адаптеров Radeon могут практически не беспокоиться о данном вопросе, ведь для них создан мощный и функциональный инструмент — AMD Catalyst Control Center .
Скачиваем и обновляем драйвера AMD через Catalyst Control Center
Можно сказать, что AMD Catalyst Control Center (CCC), разработан главным образом для того чтобы поддерживать работоспособность видеокарт, в основе которых лежит графический процессор AMD, на должном уровне, а значит, установка и поддержание драйверов в актуальном состоянии должны осуществляться с помощью данного ПО без особых проблем. В действительности так и есть.
Установщик CCC теперь называется Catalyst Software Suite. Его нельзя скачать с официального сайта для современных мощных моделей видеокарт — для них разработчики создали новое приложение: AMD Radeon Software . Используйте его для инсталляции и обновления ПО видеокарты.
Автоматическая установка
Пакет драйверов для графических адаптеров Advanced Micro Devices входит в состав Каталист Контрол Центр и все необходимые компоненты добавляются в систему при инсталляции приложения. Для того чтобы установить драйвер видеоадаптера, достаточно выполнить несколько простых шагов.
- Загружаем инсталлятор AMD Catalyst Control Center с официального сайта компании-производителя в разделе технической поддержки. Для получения нужной версии драйвера необходимо определить тип, серию и модель графического процессора, на базе которого построена видеокарта.
После этого потребуется указать версию и разрядность используемой операционной системы.
Завершающим этапом будет разворачивание вкладки и выбор ПО Catalyst Software Suite.
- После того как установщик Каталист будет загружен, запускаем инсталляцию.
Первоначальный этап – это распаковка необходимых для работы установщика компонентов по указанному пользователем пути.
- После распаковки автоматически запустится приветственное окно Диспетчера установки Catalyst, в котором можно выбрать язык интерфейса инсталлятора, а также составляющих Control Center, которые будут установлены вместе с драйверами.
- Программа установки CCC «умеет» не только инсталлировать нужные компоненты, но и удалять их из системы. Поэтому появляется запрос о дальнейших операциях. Нажимаем кнопку «Устанавливать»
,которая вызовет следующее окно.
- Для начала автоматической установки драйверов графического адаптера и программного комплекса Каталист Контрол Центр, устанавливаем переключатель типов инсталляции в положение «Быстрая»
и нажимаем кнопку «Далее»
. - Если драйвера и программное обеспечение AMD устанавливается впервые, потребуется создание папки, в которую будут скопированы компоненты. Каталог будет создан автоматически после нажатия кнопки «Да»
в соответствующем окне-запросе. Кроме того, потребуется принять условия Лицензионного соглашения, нажав соответствующую кнопку. - Перед началом процедуры копирования файлов будет проведен анализ системы на предмет наличия графического адаптера и его параметров для установки свежей версии драйверов.
- Дальнейший процесс полностью автоматизирован,
нужно лишь дождаться завершения установки и нажать кнопку «Готово»
в финальном окне установщика. - Завершающий этап – перезагрузка системы, которая начнется сразу после нажатия кнопки «Да»
в окошке-запросе о проведении операции. - После перезагрузки можно проверить факт присутствия драйвера в системе, открыв «Диспетчер устройств»
.
Обновление драйверов
Программное обеспечение развивается довольно серьезными темпами и драйвера видеокарт AMD не являются здесь исключением. Производитель постоянно совершенствует программное обеспечение и поэтому не стоит пренебрегать обновлениями. К тому же для этого в Каталист Контрол Центр предусмотрены все возможности.
Как видим, несмотря на важность драйверов в вопросе функционирования видеокарт Advanced Micro Devices, их установка и обновление с использованием Catalyst Control Center превращается в простейшую процедуру, проведение которой обычно не вызывает затруднений даже у начинающих пользователей.
Любой видеокарте, даже самой производительной и современной, требуется для работы подходящий драйвер или специальная утилита для дополнительной настройки. Видеоадаптеры Radeon, дискретные или интегрированные, работают намного лучше и обеспечивают большую частоту кадров после установки на компьютер центра управления AMD Catalyst Control Center (CCC), впервые выпущенного в 2007 году. Это средство предназначено для тонкой настройки характеристик графических карт американского бренда Advanced Micro Devices.
Утилиту CCC, которая уже больше 10 лет идёт в комплекте к драйверам видеокарт Radeon, в будущем может заменить программный пакет Software Crimson от того же производителя. Однако на сегодняшний день её всё равно требуется устанавливать на десктопный ПК или ноутбук с графикой от AMD.
Ежегодно функциональность утилиты повышается, увеличивая возможности правильного распределения ресурсов и производительность графических карт, продолжающих успешно конкурировать с моделями Nvidia.
В список возможностей Catalyst Control Center входит:
- оптимизация 3D-графики, позволяющая увеличить качество изображения в большинстве игр;
- интеграция с соцсетями, улучшающая работу встроенных в эти ресурсы виджетов и игровых приложений;
- сглаживание кадров, необходимое для использования в играх;
- управление питанием ноутбука, позволяющее снизить энергопотребление мобильных компьютеров при работе от аккумулятора;
- установка оптимального уровня контрастности и детализации картинки – функция, которая пригодится не только для игр, но и при работе с графическими редакторами и просмотре фильмов в высоком разрешении;
- одновременная настройка нескольких подключенных к видеокарте экранов (дисплеев компьютера или телевизоров);
- обновление программного обеспечения для видеоадаптеров, в большинстве случаев автоматическое.
К преимуществам использования AMD CCC можно отнести небольшие требования к ресурсам компьютера, встроенный менеджер для игр и возможность аппаратного ускорения видеокарт.
Центр управления работает и на современных высокопроизводительных компьютерах, и на устаревших устройствах, позволяя ускорить работу графики и добавить несколько кадров в секунду для игрового процесса. С помощью этой же утилиты можно настроить кадровую частоту вручную.
AMD Catalyst Control Center: настройка для игр
Играть с помощью центра управления CCC удобнее и проще, а процесс настройки игр занимает не больше нескольких минут. А единственная проблема, характерная для ноутбуков с установленной одновременно интегрированной и дискретной графикой, возникает, когда в меню утилиты нет настроек видеокарты, и отсутствует возможность оптимизировать изображение.
Вопрос решается переключением с одного графического адаптера на другой – через BIOS, с помощью Catalyst Control Center или при выборе соответствующего GPU, который предлагается пользователю лэптопа при изменении источника питания.
Решая вопрос с настройками видеокарты для игры, следует определиться с необходимостью внесения изменений. Если частота кадров во время игрового процесса достаточно высокая, и проблем с графикой не возникает, рекомендуется оставить центр управления настроенным по умолчанию. При необходимости повышения уровня fps стоит выполнить такие действия:
- Открыть AMD Catalyst Control Center.
- Выбрать в левом столбике вкладку игры.
- Нажать на кнопку «Добавить», расположенную в разделе параметров приложения.
- Найти в списке исполняемый файл игры (имеет расширение.exe и в Windows обозначается как «Приложение») и нажать «ОК».
Утилита автоматически анализирует игровые настройки и проведёт оптимизацию встроенной или дискретной графики. Благодаря этому видеокарта не только работает быстрее, но и меньше изнашивается в процессе эксплуатации.
При ручной настройке графики пользователь получает возможность самостоятельно выбрать максимальное качество изображения, высокую скорость работы игры или стандартные значения настроек, предполагающие компромисс между fps и разрешением.
Как запустить AMD Catalyst Control Center
Особого внимания центр управления требует при первом запуске. Перед тем как открыть AMD Catalyst Control Center, пользователь выбирает режим настройки:
- базовый, устанавливающий параметры видеокарты по умолчанию и позволяющий в дальнейшем настраивать разрешение, качество и число подключённых устройств вывода изображения;
- расширенный, обеспечивающий ручную настройку большинства характеристик графики.
При отсутствии необходимости в изменении параметров видеокарты рекомендуется выбирать обычный режим. Опытному пользователю, собирающемуся оптимизировать работу игр, стоит отдать предпочтение второму варианту.
Если же возникла проблема, что не открывается AMD Catalyst Control Center, достаточно обновить драйвера, предварительно удалив старые.
Как обновить AMD Catalyst Control Center
Для обновления центра управления от пользователя потребуются практически те же действия, что и при установке новых драйверов для любой другой комплектующей компьютера. Получить новую версию утилиты вместе с управляющими программами для графического адаптера можно на официальном сайте компании.
Где скачать AMD Catalyst Control Center
Единственным правильным вариантом при скачивании центра управления CCC является официальный сайт производителя видеокарт AMD. После перехода на главную страницу владелец компьютера должен открыть вкладку программного обеспечения «Download AMD Drivers & Software».
После этого в правой половине страницы можно увидеть меню ручного выбора видеокарты AMD и найти подходящую серию и модель. Последний пункт «Select the supported operating system that you have» позволяет выбрать одну из поддерживаемых картой операционных систем:
- для старых видеоадаптеров это будут Windows XP и платформы Unix;
- для видеокарт более поздних лет выпуска – Windows 7 и 8;
- для самых последних десктопных моделей – только Windows 10.
Выбрав подходящий вариант, следует скачать эту версию и запустить установку на компьютере. Нежелательно пользоваться для скачивания посторонними сайтами. Результатом может стать не только установка устаревшего ПО, но и повышенный риск заражения системы вирусами.
Как установить AMD Catalyst Control Center
Установка центра управления выполняется тремя способами:
- Переходом на официальный сайт производителя и выбором подходящей модели видеокарты. После скачивания инсталляционного файла его устанавливают на компьютере.
- Выбором автоматического определения модели видеоадаптера на том же сайте.
- Использование утилит для автоматического обновления драйверов типа Drivers Pack Solution.
AMD Catalyst не запускается: что делать?
Проблемы, возникающие при установке и запуске программного пакета, часто связаны с неправильно выбранной разрядностью системы. Корректная работа программы возможна только, если скачанная с ресурса производителя версия совпадает с битностью Windows. Например, для 32-битной Виндоус ошибка установки пакета AMD Catalyst возникает при попытке инсталлировать центр управления для 64-битной платформы.
Не запускается утилита и при появлении проблем с совместимостью версий. Поэтому, если не удается запустить AMD Catalyst Control Center, стоит удалить уже установленное программное обеспечение для видеоадаптера.
Как полностью удалить AMD Catalyst Control Center
Один из способов решения проблемы с запуском центра управления заключается в полном удалении AMD CCC с компьютера. Для этого пользователь должен сделать следующее:
- Открыть панель управления.
- Выбрать пункт программ и компонентов (или установки и удаления программ для Windows XP).
- Найти в открывшемся списке удаляемую утилиту и выбрать её удаление.
Когда программа будет полностью удалена с компьютера, следует перезагрузить систему. Теперь ПК (или ноутбук) готов к установке новой версии центра управления.
Лучшая настройка для игр: Видео
Вконтакте
Один из наших читателей попросил совета, и редакторы Tom»s Hardware обнаружили весьма необычную проблему. На первый взгляд она вряд ли покажется серьёзной, но частота её проявления всё же несколько досаждает. После просмотра нескольких форумов в Интернете по поводу этой проблемы, мы пришли к заключению, что она не является частной для нашего читателя. Это подогрело интерес к вопросу, тем более что никакого разумного объяснения проблемы мы не обнаружили. Сама же проблема заключается в том, что Диспетчер устройств/Device Manager и диспетчер установки Catalyst не могут прийти к согласию, установлен драйвер северного моста или нет.
Читатель уже связался со службой поддержки AMD, но поскольку компьютер работал без каких-либо очевидных проблем, он получил ответ, что всё должно быть в порядке. Но такой ответ читателя не удовлетворил – и нас тоже. Мы намеренно прошли через процесс установки драйверов Catalyst на трёх разных системах Windows 7, и смогли повторить проблему во всех случаях. В конце концов, оказалось, что наш читатель был прав.
Проблема проявляет себя при следующих обстоятельствах.
- Windows 7 (x64, x86);
- материнская плата на чипсете AMD;
- драйверы от Catalyst 10.2 до 10.5 (последняя версия на момент тестов);
- установка в режиме Custom/Пользовательская (не в режиме Express/Быстрая).
Мы надеемся, что статья будет полезна, поскольку старый, но очень эффективный трюк, о котором мы расскажем чуть позже, оказался решением проблемы. Кроме того, он потенциально способен устранить другие «подводные камни», которые могут возникнуть при установке драйверов AMD/ATI. Мы также вкратце рассмотрим скрытую опцию в установщике Catalyst, которая тоже может быть полезной.
Чтобы устранить все возможные источники ошибок, мы использовали «чистую» установку Windows 7 без установленных драйверов или обновлений, за исключением обновлений самой Windows 7.
В Диспетчере устройств/Device Manager в разделе System/Системные устройства мы выбрали пункт «AMD PCI Express (3GIO) Driver», в котором обнаружили файлы atipcie.sys (x86) или atipcie64.sys (x64). Эти драйверы устанавливаются по умолчанию. Мы записали версию установленных драйверов перед дальнейшей установкой.
Затем мы распаковали текущую версию драйверов Catalyst (на момент проведения тестов) в указанный нами каталог, после чего запустили установку, оставив её на начальном этапе, где производится выбор установки или удаления драйверов.
Мы выбрали «Uninstall», после чего «Custom Uninstall», чтобы получить список компонентов, которые распознаёт установщик. И результат подтвердил проблему, выявленную нами ранее: установщик Catalyst не распознавал каких-либо установленных компонентов, хотя драйвер уже был установлен Windows 7 и обновлён через Windows Update.
После повторного запуска установки мы выбрали «Installation», после чего «Custom Installation».
В дополнение к драйверам USB, у нас появилась опция установки драйверов северного моста. Что интересно, предлагаемая версия была той же самой, что и уже установленная. Мы всё равно выбрали установку драйверов, чтобы избежать путаницы. Установка завершилась удачно.
После обязательной перезагрузки мы вновь открыли установщик Catalyst, чтобы проверить, какие опции появятся в пункте удаления драйверов. За исключением драйверов USB, мы не обнаружили других опций. Затем мы вновь запустили установщик уже для установки драйверов, после чего обнаружили, что драйвер предлагается установить ещё раз, то есть ничего не говорит о том, что он уже установлен!
Пусть даже эту проблему можно обнаружить только в режиме установки Custom/Пользовательская (в режиме Express/Быстрая о процессе установки выводится крайне мало информации), мы были озадачены. Что ж, давайте выявим причину и представим возможное решение.
Возможные причины
После некоторых экспериментов и удаления «в лоб» (с утилитой Cleaner и ручным стиранием записей в реестре), мы пришли к заключению, что установщик AMD Catalyst и драйверы, полученные через установку Windows и/или Windows Update, друг с другом не взаимодействуют. Хотя ручная установка и удаление драйвера через Диспетчер устройств/Device Manager нормально работает, установщик Catalyst «забывает» об установленном драйвере, предлагая повторно инсталлировать уже установленные драйверы, не эксклюзивно поставляемые AMD (то есть они уже предложены Microsoft).
В то же время обратный сценарий невозможен, поскольку драйверы не определяются установщиком при установке или удалении. В принципе, только AMD может ответить, является ли это следствием механизма защиты или ошибкой установщика по определению драйверов.
Но нам ещё раз хотелось бы отметить, что выявленная проблема не приводит к каким-либо сбоям компьютера. Её можно назвать досадной оплошностью, которая вносит путаницу для тех пользователей, кто регулярно отслеживает версии драйверов, чтобы компьютер всегда работал с самыми новейшими драйверами. Но наше небольшое исследование показало, что такая ситуация существует уже довольно долго, а со стороны AMD до сих пор не было ни объяснения, ни исправления.
Установщик Catalyst начинает свою работу с извлечения файлов в указанный каталог. Он потребуется нам для выполнения трюка.
Мы перешли в каталог с распакованными файлами, после чего выбрали подкаталог «Config». В нём присутствует файл «InstallManager.cfg». Мы открыли его с помощью подходящего текстового редактора Блокнот/Notepad. Ниже показано содержимое файла.
Обратите внимание на пункт «WorkaroundInstall». По умолчанию у него выставлено значение «false». Мы активировали пункт, выставив значение «true», после чего сохранили файл.
Затем мы запустили установку из каталога, выполнив файл Setup.exe. Обратите внимание на опции установки, с которыми мы согласились.
Ситуация, как видим, изменилась: теперь после выполнения установщика Catalyst сохраняются только эксклюзивные пакеты драйверов AMD.
Дополнительные преимущества
Подобный трюк также помогает в ситуациях, когда установщик Catalyst по каким-то причинам отказывается устанавливать драйвер, несмотря на подключённое «железо» и идеальную работу старого драйвера. Так что если в следующий раз вы столкнётесь с непонятной проблемой установки, то помните, что модификация установочного файла может сотворить чудо. Мы использовали подобный трюк, когда текущая версия Catalyst 10.5 отказалась устанавливаться на системы с уже установленными версиями 10.2 или 10.3.
Как мы уже описали чуть выше, мы перешли в каталог с распакованными файлами. Затем в каталог «Config», после чего открыли «InstallManager.cfg» в Блокноте/Notepad. Однако в этом файле мы также обнаружили пункт «Show Update» снизу. По умолчанию он выставлен в положение «false». Мы активировали этот пункт, выставив значение «true», после чего сохранили файл.
Затем после запуска установщика появляется новая опция.
Если вы выберите опцию «Update», ранее скрытую, то запустится новый мастер.
Здесь вы можете обновлять отдельные компоненты без необходимости удалять их. Насколько мы поняли, опция Installation выполняет только ограниченные процедуры удаления или не выполняет их вообще, а опция Update сочетает полное удаление и установку выбранных компонентов в том же цикле перезагрузки. Это позволяет экономить на одном цикле перезагрузки, который требуется при полном удалении драйверов. Также подобный шаг полезен после удаления драйверов и перезагрузки, поскольку Windows может автоматически заменить удалённые драйверы против вашей воли.
Если вы являетесь пользователем драйверов Catalyst, то воспринимайте выявленную проблему спокойно. Поначалу она может показаться странной, но к серьёзным крахам эта проблема не приведёт. Кроме того, если вы знаете некоторые трюки, то сможете решить многие схожие проблемы легче и проще, чем может показаться поначалу.
Ручное редактирование конфигурационного файла Catalyst может помочь решить схожие проблемы с той, что была нами описана. В статье мы подробно описали шаги, которые помогут неопытным пользователям. Возможно, и AMD как-то отреагирует. Чем больше функций содержится в программном пакете, тем более сложным он становится. И ошибки будут возникать неизбежно. На самом деле вопрос заключается в том, насколько своевременно ошибки будут выявляться и устраняться. Всё это следует учитывать при подаче жалоб.
Чтобы пользователь компьютера мог сконфигурировать то, как изображение, генерируемое системой и приложениями, разработчики видеокарт поставляют вместе с драйверами для своего оборудования специальные программы. В случае с графическими картами AMD ATI соответствующий софт называется . Однако, несмотря на то, что компания прикладывает значительные усилия, чтобы у пользователя не возникало проблем с их ПО, в его работе все равно могут наблюдаться сбои. Так в один момент пользователь, при попытке открыть CCC может увидеть следующее сообщение: «Не удается запустить AMD Catalyst Control Center в настоящий момент». Что делать в этом случае, давайте разберемся.
Причины, по которым AMD Catalyst Control Center может не запускаться
Причин, почему AMD Catalyst Control Center в настоящий момент не запускается, может быть несколько. Чаще всего соответствующая проблема обусловлена устаревшими драйверами
. При этом конфликт может быть вызван не только драйвером видеокарты, но и другого оборудования (например, материнской платы), так как AMD по большому счету ориентируется на самую новую аппаратную и программную часть.
Вторая по распространенности причина проблемы с запуском AMD Catalyst Control Center в данный момент – это блокирование некоторых компонентов программы антивирусом
. Многие антишпионские программы работают не идеально, в связи с чем могут поместить в карантин совсем безвредные, но важные для работы системы файлы.
Третья причина – несовместимость программного обеспечения с операционной системой
. Некоторые пользователи после переустановки Windows не скачивают свежие драйвера, а устанавливают их, например, с CD, который шел в комплекте с видеокартой. Если соответствующее ПО было разработано, к примеру, для Windows 7, а на компьютере пользователя уже стоит Windows 10, то существует вероятность, что оно будет не корректно работать на ней.
И последняя причина: поврежденные файлы программы
. Возможно, какие-то из компонентов были случайно удалены или соответствующий сектор жесткого диска был поврежден.
Как устранить проблему, связанную с отказом Catalyst Control Center запускаться
Для исправления сообщения «Не удается запустить AMD Catalyst Control Center в настоящий момент» следует попробовать переустановить драйвер, скачав его новую версию с официального сайта AMD. Для этого потребуется:
- Зайти на сайт SUPPORT.AMD.COM;
- В разделе «Драйверы и поддержка» выбрать свою версию операционной системы;
- Загрузить ПО, нажав на кнопку «Download»;
- Запустить процесс установки.
В большинстве случаев предварительно не требуется удалять старые драйвера. Установщик сам это сделает, поставив на место старого ПО новое. Однако если все-таки вы хотите заранее почистить систему от соответствующих программ, тогда сделайте следующее:
- Зайдите в папку «СИСТЕМНЫЙ_ДИСК:Program Files ATICIMBin» и откройте файл «Setup.exe»;
- В открывшемся окне нужно выбрать «Удалить»;
- Нажимайте «Далее», а после – «Готово»;
- Перезагрузите компьютер;
- После этого ставьте новые драйвера.
Если соответствующие действия не помогли исправить ошибку «Не удается запустить AMD Catalyst Control Center в настоящий момент», то попробуйте обновить драйвера для всех устройств. Также не лишним будет заглянуть в антивирус, и посмотреть, какие файлы он помести в карантин. Если там присутствуют компоненты AMD CCC, их потребуется оттуда извлечь.
Вконтакте
Стандартные драйвера AMD включают утилиту, помогающую полностью раскрыть потенциал мощного графического ускорителя. До версии драйверов 15.11.1 включительно это был AMD Catalyst Control Center. Его последняя версия была разработана 4 года назад и сейчас ее можно использовать для графических ускорителей до серии R9 280/290 включительно. Официальная поддержка
этой программы прекращена.
Видеокарты, выпущенные до 2015 года не имеют функционала, реализованного в последних видеоускорителях, поэтому нет смысла устанавливать новейшие драйвера на компьютеры с такими видеокартами. Они могут не установится со старой видеокартой, а также содержат не поддерживаемый старым железом функционал, который будет забирать вычислительный ресурс на себя. Новая утилита АМД, которая пришла на смену, обладает примерно тем же функционалом, поэтому легко осваивается при умении обращаться со старым добрым Каталистом.
Для чего нужна специальная утилита для видеокарт
Это программное обеспечение предназначено для тонкой подгонки режима работы
видеоускорителя, запускающее себя системным процессом ccc.exe. Производится управление такими параметрами
:
- общие показатели производительности;
- внешний вид рабочего стола и параметров экрана;
- установка необходимой производительности при обычной работе и во время обработки видеофайлов;
- настройка совместного использования нескольких видеоускорителей в режиме CrossFire;
- тонкий подбор значений для достижения оптимальной игровой производительности;
- установка параметров энергопотребления;
- поддержание в актуальном состоянии служебных программ АМД, а также информирование пользователя о новостях компании;
- предоставление информации об использующейся версии программного обеспечения и аппаратных особенностях видеокарты;
- управление частотой видеоядра;
- подбор и установка параметров мониторов, подключенных к разным выходам.
Видеоадаптеры, выпущенные по 28 нанометровому процессу до 2015 года и сейчас без проблем подходят для любых
современных игр. Единственным их недостатком является значительно большее энергопотребление при максимальной нагрузке, чем у современных видеокарт.
Чтобы обеспечить качественный игровой процесс и оптимально настроить энергопотребление и служит Catalyst. Кроме того, он отрегулирует искаженную цветопередачу у монитора, проблемы с контрастом и показателями яркости.
Где можно скачать и как установить CATALYST
Хотя Catalyst уже не поддерживается, на сайте АМД есть страница http://support.amd.com/en-us/kb-articles/Pages/latest-catalyst-windows-beta.aspx# , со ссылками для загрузки Каталиста версии 15.201.1151.1010:
К сожалению, по состоянию на начало июня 2018 года, эти ссылки не работают
. При их активации появляется окно, содержащее сообщение о проблемах при загрузке файла:
Но, как известно, ищущий обрящет. Скачать последнюю версию Catalyst Control Center для Windows 7, 8, 10 можно с других сайтов, например:
При скачивании необходимо правильно выбрать версию
, соответствующую установленной у Вас операционной системе. При этом также нужно обращать внимание на ее разрядность (32 или 64 разрядная). Дистрибутив для 64-разрядной версии системы занимает 308 мегабайт пространства.
Установка утилиты производится вместе с пакетом драйверов и является интуитивно понятной. При двойном клике на загруженном файле (чаще всего с названием ati catalyst install manager) появится окно, предлагающее выбрать путь для распаковывания файлов драйвера и утилиты, его можно оставить таким как есть:
Затем во всплывающем окне необходимо кликнуть далее и выбрать пункт быстрая установка
:
Также нужно будет согласиться с условиями лицензии
:
После этого необходимо перезагрузить компьютер и можно пользоваться программой:
Весь процесс можно посмотреть на видео:
Запуск и настройка утилиты
Интерфейс программы очень прост, но все же необходимо рассмотреть его более подробно.
Сначала появляется окно, предлагающее настроить качество воспроизведения
видеофайлов:
При переходе на вкладку видеокачество можно будет настроить
резкость, подавление шумов, блочность, а также деинтерлейсинг:
Для мощных видеокарт типа Радеон Р9 280/290 все установки можно выставить на максимум. Но если вы пользуетесь ноутбуком или слабой видеокартой, то лучше не использовать предлагаемые улучшения, так как компьютер может начать сильно подтормаживать.
Интерфейс программы имеет множество опций, которые нужно рассмотреть более подробно.
Меню домашней страницы
содержит ссылки и адреса АМД, ее службу поддержки и твиттер:
Позволяют создать и назначить определенные комбинации клавиш для предустановок:
Рабочий стол
содержит несколько подменю, которые дают возможность управлять параметрами отображения, которые связаны с монитором или несколькими мониторами. Можно управлять несколькими дисплеями, подключенными к компьютеру:
Удобно организован доступ к изменению
разрешения рабочего стола, цветности, частоты обновления и его поворота.
Существует возможность откалибровать цветовую гамму монитора, отрегулировать установки яркости и контраста:
Доступ к возможности поворота экрана
оформлен в наглядном стиле:
Команды в разделе видео дают возможность отрегулировать параметры видеокачества:
Доступны на вкладке игры:
Раздел информация показывает сведения об установленных драйверах:
Подменю аппаратные устройства
показывает детальные особенности видеоадаптера:
Также можно посмотреть полные настройки на видео:
Как настраивать CATALYST для ускорения работы
Ускорить быстродействие видеоподсистемы можно во вкладках видео и 3D-приложениях. Кроме того, необходимо разгрузить процессор и уменьшить использование оперативной памяти, путем отключения автоматического выполнения ненужных служб.
Ускорить быстродействие при просмотре видео
можно если установить на минимум все соответствующие опции. Кроме того, можно уменьшить разрешение, понизить частоту обновления кадров экрана на вкладке свойства рабочего стола:
Подменю глобального видеокачества содержит пункт принудительное сглаженное воспроизведение видео, с которого нужно снять выделение:
Подменю цвет на производительность не влияет, можно произвести настройку цветовой гаммы по своему вкусу:
Важным является подменю качество
на вкладке видео:
Здесь также нужно снять выделение со всех пунктов для уменьшения нагрузки на видеосистему. Деинтерлейсинг можно оставить в автоматическом режиме, а если есть возможность — отключить.
При наличии пунктов
«ускоренное преобразование видео» или «включить аппаратное ускорение» их надо задействовать для того, чтобы активировать аппаратные блоки видеопроцессора.
Оптимизация игрового режима в CATALYST
Значительное увеличение быстродействия в играх может быть получено, если отключить все опции, нагружающие видеоядро. В подменю «Сглаживание
» отключаются все виды сглаживания или оставляют выбор самим приложениям. Фильтрацию оставляют стандартной, а метод сглаживания переключают во множественную выборку:
В подменю текстурной фильтрации
отключают анизотропную фильтрацию, уменьшают до минимума текстурную фильтрацию или переключают на производительность. Улучшение формата поверхности при наличии этого подменю также выключается. В подменю частоты смены кадров выключают вертикальное обновление и тройную буферизацию.
В подменю тесселяции
все пункты надо установить в оптимизировано.
Разгон производительности системы
производится на вкладке производительности. Драйвера, содержащие Catalyst имеют встроенную технологию Over Drive, которая дает возможность разгонять видеосистему с помощью заложенных в драйвера возможностей. В мобильных устройствах ее установка не предусмотрена. Нетбук с видеокартой АМД имеет ограниченные возможности по разгону:
При использовании дискретной видеокарты на стационарном компьютере могут появиться дополнительные опции
, которые используются для подстройки качества и производительности под конкретного пользователя. Общее правило при желании увеличить производительность – отключить все лишнее. Также при наличии меню AMD OverDrive можно попробовать увеличить частоту
графического процессора, памяти, лимит энергопотребления, настроить частоту вращения вентиляторов. Но при этом возрастает риск испортить видеокарту. Эта вкладка выглядит следующим образом:
Вкладка питание
открывает доступ к регулировке режима энергопотребления:
В подменю профилей питания
можно изменить время отключения дисплея при простое, время перехода в спящий режим и яркость:
Как производить обновление драйверов AMD
Вкладка обновления ПО дает возможность осуществить обновление программного обеспечения АМД:
При нажатии этой кнопки появляется всплывающее окно, позволяющее выбрать для установки новый набор:
Так как поддержка Catalyst фирмой АМД прекращена, страница загрузки выведет Вас на общую информацию
на сайте. Чтобы получить обновления нужно нажать загрузить сейчас:
Полученный пакет устанавливается также как и во время первоначальной установки. Обновление приведет к замене программы Catalyst на более новый пакет от АМД Радеон Crimson Edition с похожим интерфейсом:
Этот программный комплекс предназначен для видеокарт АМД, выпущенных в последние несколько лет. Меню в нем проще и нагляднее. Утилита теперь содержит доступ к играм
, воспроизведению видео, возможности Relive, настройке монитора и отображает особенности системы. Назначение вкладок аналогично амд каталист контроль центр. Через видеоменю можно отрегулировать показатели отображения цвета, величину яркости и показатели контрастности.
Relive необходим
при записи видеофайлов, например, во время игры.
В подменю дисплея можно изменить разрешение рабочего стола, цветовую гамму, масштабировать изображение.
Вкладка система позволяет увидеть, какой драйвер используется, показатели частоты, информацию о ядре, детальные технические параметры компьютера.
Удаление программного пакета CATALYST
Удаление всего пакета драйверов АМД лучше производить, используя специальную утилиту
amdcleanuputility для очистки системы от АМД. Штатный деинсталлятор операционной системы не полностью удаляет драйвера и утилиты, поэтому впоследствии могут возникнуть сбои. Утилита по умолчанию находиться в папке с установленными драйверами по пути C:ProgramFilesAmdCIMBin64. Кроме того, она доступна на сайте АМД: https://support.amd.com/en-us/kb-articles/Pages/AMD-Clean-Uninstall-Utility.aspx
Для деинсталляции всего пакета программ от АМД кликают на значок программы для очистки, в результате чего получают такое предупреждение:
Этот полезный инструмент сам произведет деинсталляцию
и затем предложит произвести перезагрузку.
В результате различных сбоев иногда catalyst Control Centre не запускается, пропадает значок в трее, как правило, находящийся в системном трее. Для его восстановления нужно заново установит
пакет драйверов АМД. Перед этим желательно произвести полную очистку системы от сбойных программ АМД.
Использование проверенного временем программного комплекса Catalyst и сейчас уместно на компьютерах, выпущенных до 2014 года. Использование не требует особой квалификации и в полной мере раскрывает возможности компьютера.
AMD Catalyst Control Center — это программа, которая устанавливается вместе стандартным комплектом драйверов для видеокарт AMD. Данный центр управления пришел на замену . По сути, это две практически одинаковые программы. Новая отличается от старой лишь названием и отсутствием некоторых функций, который разработчик посчитал неуместными в новой версии.
Функции
Используя AMD Catalyst Control Center можно управлять параметрами графики в трехмерных приложениях, а также переключаться между различными планами энергопотребления. В частности, при помощи ползунков из соответствующих разделов, пользователь может измени основные параметры цвета, включить и выключить принудительное сглаживание, настроить интерлейсинг, применить фирменные технологии стабилизации кадра и так далее.
В случае с 3D приложениями программа дает возможность выбрать индивидуальные параметры для каждого из них. Например, для компьютерных игр AMD Catalyst Control Center предоставляет некоторые дополнительные параметры графики, которые нельзя изменить непосредственно из игрового меню. Никуда не делся и ползунок, отвечающий за «глобальные» параметры рендеринга с упором на производительность, качество и баланс. Данное решение явно «перекочевало» в данную программы из центра управления — программы со схожим функционалом от главного «зеленого» конкурента.
Дополнительные инструменты
На компьютерах с несколькими видеокартами AMD Catalyst Control Center позволяет настроить динамическое переключение между ними. Для новых моделей GPU доступны меню с параметрами HydraVision, FreeSync, HydraVision и прочими фирменными технологиями.
Графическая оболочка у программы довольно интуитивна, а всем имеющиеся функции здесь разбиты на тематические меню. В наличии русская локализация.
Ключевые особенности
- дает возможность управлять работой GPU, CPU и дисплея;
- позволяет настроить аппаратное ускорение и план электропитания;
- предлагает «индивидуальные» настройки 3D для каждого приложения, работающего с 3D графикой;
- является официальным ПО от AMD;
- имеет простой и понятный интерфейс.
Один из наших читателей попросил совета, и редакторы Tom»s Hardware обнаружили весьма необычную проблему. На первый взгляд она вряд ли покажется серьёзной, но частота её проявления всё же несколько досаждает. После просмотра нескольких форумов в Интернете по поводу этой проблемы, мы пришли к заключению, что она не является частной для нашего читателя. Это подогрело интерес к вопросу, тем более что никакого разумного объяснения проблемы мы не обнаружили. Сама же проблема заключается в том, что Диспетчер устройств/Device Manager и диспетчер установки Catalyst не могут прийти к согласию, установлен драйвер северного моста или нет.
Читатель уже связался со службой поддержки AMD, но поскольку компьютер работал без каких-либо очевидных проблем, он получил ответ, что всё должно быть в порядке. Но такой ответ читателя не удовлетворил – и нас тоже. Мы намеренно прошли через процесс установки драйверов Catalyst на трёх разных системах Windows 7, и смогли повторить проблему во всех случаях. В конце концов, оказалось, что наш читатель был прав.
Проблема проявляет себя при следующих обстоятельствах.
- Windows 7 (x64, x86);
- материнская плата на чипсете AMD;
- драйверы от Catalyst 10.2 до 10.5 (последняя версия на момент тестов);
- установка в режиме Custom/Пользовательская (не в режиме Express/Быстрая).
Мы надеемся, что статья будет полезна, поскольку старый, но очень эффективный трюк, о котором мы расскажем чуть позже, оказался решением проблемы. Кроме того, он потенциально способен устранить другие «подводные камни», которые могут возникнуть при установке драйверов AMD/ATI. Мы также вкратце рассмотрим скрытую опцию в установщике Catalyst, которая тоже может быть полезной.
Чтобы устранить все возможные источники ошибок, мы использовали «чистую» установку Windows 7 без установленных драйверов или обновлений, за исключением обновлений самой Windows 7.
В Диспетчере устройств/Device Manager в разделе System/Системные устройства мы выбрали пункт «AMD PCI Express (3GIO) Driver», в котором обнаружили файлы atipcie.sys (x86) или atipcie64.sys (x64). Эти драйверы устанавливаются по умолчанию. Мы записали версию установленных драйверов перед дальнейшей установкой.
Затем мы распаковали текущую версию драйверов Catalyst (на момент проведения тестов) в указанный нами каталог, после чего запустили установку, оставив её на начальном этапе, где производится выбор установки или удаления драйверов.
Мы выбрали «Uninstall», после чего «Custom Uninstall», чтобы получить список компонентов, которые распознаёт установщик. И результат подтвердил проблему, выявленную нами ранее: установщик Catalyst не распознавал каких-либо установленных компонентов, хотя драйвер уже был установлен Windows 7 и обновлён через Windows Update.
После повторного запуска установки мы выбрали «Installation», после чего «Custom Installation».
В дополнение к драйверам USB, у нас появилась опция установки драйверов северного моста. Что интересно, предлагаемая версия была той же самой, что и уже установленная. Мы всё равно выбрали установку драйверов, чтобы избежать путаницы. Установка завершилась удачно.
После обязательной перезагрузки мы вновь открыли установщик Catalyst, чтобы проверить, какие опции появятся в пункте удаления драйверов. За исключением драйверов USB, мы не обнаружили других опций. Затем мы вновь запустили установщик уже для установки драйверов, после чего обнаружили, что драйвер предлагается установить ещё раз, то есть ничего не говорит о том, что он уже установлен!
Пусть даже эту проблему можно обнаружить только в режиме установки Custom/Пользовательская (в режиме Express/Быстрая о процессе установки выводится крайне мало информации), мы были озадачены. Что ж, давайте выявим причину и представим возможное решение.
Возможные причины
После некоторых экспериментов и удаления «в лоб» (с утилитой Cleaner и ручным стиранием записей в реестре), мы пришли к заключению, что установщик AMD Catalyst и драйверы, полученные через установку Windows и/или Windows Update, друг с другом не взаимодействуют. Хотя ручная установка и удаление драйвера через Диспетчер устройств/Device Manager нормально работает, установщик Catalyst «забывает» об установленном драйвере, предлагая повторно инсталлировать уже установленные драйверы, не эксклюзивно поставляемые AMD (то есть они уже предложены Microsoft).
В то же время обратный сценарий невозможен, поскольку драйверы не определяются установщиком при установке или удалении. В принципе, только AMD может ответить, является ли это следствием механизма защиты или ошибкой установщика по определению драйверов.
Но нам ещё раз хотелось бы отметить, что выявленная проблема не приводит к каким-либо сбоям компьютера. Её можно назвать досадной оплошностью, которая вносит путаницу для тех пользователей, кто регулярно отслеживает версии драйверов, чтобы компьютер всегда работал с самыми новейшими драйверами. Но наше небольшое исследование показало, что такая ситуация существует уже довольно долго, а со стороны AMD до сих пор не было ни объяснения, ни исправления.
Установщик Catalyst начинает свою работу с извлечения файлов в указанный каталог. Он потребуется нам для выполнения трюка.
Мы перешли в каталог с распакованными файлами, после чего выбрали подкаталог «Config». В нём присутствует файл «InstallManager.cfg». Мы открыли его с помощью подходящего текстового редактора Блокнот/Notepad. Ниже показано содержимое файла.
Обратите внимание на пункт «WorkaroundInstall». По умолчанию у него выставлено значение «false». Мы активировали пункт, выставив значение «true», после чего сохранили файл.
Затем мы запустили установку из каталога, выполнив файл Setup.exe. Обратите внимание на опции установки, с которыми мы согласились.
Ситуация, как видим, изменилась: теперь после выполнения установщика Catalyst сохраняются только эксклюзивные пакеты драйверов AMD.
Дополнительные преимущества
Подобный трюк также помогает в ситуациях, когда установщик Catalyst по каким-то причинам отказывается устанавливать драйвер, несмотря на подключённое «железо» и идеальную работу старого драйвера. Так что если в следующий раз вы столкнётесь с непонятной проблемой установки, то помните, что модификация установочного файла может сотворить чудо. Мы использовали подобный трюк, когда текущая версия Catalyst 10.5 отказалась устанавливаться на системы с уже установленными версиями 10.2 или 10.3.
Как мы уже описали чуть выше, мы перешли в каталог с распакованными файлами. Затем в каталог «Config», после чего открыли «InstallManager.cfg» в Блокноте/Notepad. Однако в этом файле мы также обнаружили пункт «Show Update» снизу. По умолчанию он выставлен в положение «false». Мы активировали этот пункт, выставив значение «true», после чего сохранили файл.
Затем после запуска установщика появляется новая опция.
Если вы выберите опцию «Update», ранее скрытую, то запустится новый мастер.
Здесь вы можете обновлять отдельные компоненты без необходимости удалять их. Насколько мы поняли, опция Installation выполняет только ограниченные процедуры удаления или не выполняет их вообще, а опция Update сочетает полное удаление и установку выбранных компонентов в том же цикле перезагрузки. Это позволяет экономить на одном цикле перезагрузки, который требуется при полном удалении драйверов. Также подобный шаг полезен после удаления драйверов и перезагрузки, поскольку Windows может автоматически заменить удалённые драйверы против вашей воли.
Если вы являетесь пользователем драйверов Catalyst, то воспринимайте выявленную проблему спокойно. Поначалу она может показаться странной, но к серьёзным крахам эта проблема не приведёт. Кроме того, если вы знаете некоторые трюки, то сможете решить многие схожие проблемы легче и проще, чем может показаться поначалу.
Ручное редактирование конфигурационного файла Catalyst может помочь решить схожие проблемы с той, что была нами описана. В статье мы подробно описали шаги, которые помогут неопытным пользователям. Возможно, и AMD как-то отреагирует. Чем больше функций содержится в программном пакете, тем более сложным он становится. И ошибки будут возникать неизбежно. На самом деле вопрос заключается в том, насколько своевременно ошибки будут выявляться и устраняться. Всё это следует учитывать при подаче жалоб.
Причины сбоев в работе Windows Installer
Причинами того, что Windows Installer не работает, могут быть следующие факторы:
- Вирусное поражение системных файлов. При этом очистка ОС не всегда решает проблему.
- Некорректная установка обновлений.
- Неправильное редактирование реестра, удаление компонентов установщика.
- Блокировка антивирусом.msi-файла
- Изменение политики безопасности ПК.
Все эти факторы могут повлиять на работу службы Windows Installer.
Проверка целостности и работоспособности файлов
Windows Installer состоит из следующих компонентов:
- Файл msiexec.exe, который расположен на диске «С» в папке «Windows» и «System32».
- Файл msi.dll, который является ни чем иным, как библиотекой установщика.
- Служба Msiserver, параметры которой расположены в разделе редактора реестра по адресу «HKEY_LOCAL_MACHINE», «SYSTEM», «CurrentControlSet», «services» и «msiserver».
Для начала переходим в редактор реестра и смотрим значение службы msiserver. Кликам «Win+R» и вводим «regedit».
Смотрим, чтобы не было лишних значений. Корректный перечень изображён на фото.
Если раздела нет или отсутствуют некоторые файлы, находимо на рабочей системе скопировать элементы и, кликнув правой кнопкой мыши, выбирать «Экспортировать».
Выбираем место сохранения файлов и прописываем имя, аналогичное оригиналу. Кликаем «Сохранить».
Скопированный раздел или файлы перемещаем на свой ПК.
Находим «Установщик Windows» и проверяем, работает ли служба.
В случае необходимости, двойным кликом открываем файл и жмём «Запустить».
Проверка прав доступа
Запускаем редактор реестра, переходим по адресу «HKEY_LOCAL_MACHINE», «Software», «Microsoft», «Windows», «CurrentVersion», «Installer». Кликаем правой кнопкой мыши на названии раздела и выбираем «Разрешение…».
В разделе «Группы и пользователи» нажимаем «Система». Далее смотрим, чтобы в пользователя был полный доступ к службе.
Довольно распространённая проблема среди пользователей операционной системы Windows любых версий – ошибка msi при установке программ из файла с расширением.msi. В этой статье я опишу часто встречаемые проблемы с установщиком Windows 7/10/XP и варианты их решения, а также сделаю видео по текущему вопросу.
Файлы с расширением.msi это обычные пакеты установки (дистрибутивы) из которых ставится программа. В отличии от обычных «setup.exe», для запуска файла msi система использует службу Windows Installer (процесс msiexec.exe). Говоря простыми словами, установщик Windows разархивирует и запускает файлы из дистрибутива. Когда Windows Installer не работает, то появляются различные ошибки.
Вообще, меня это жутко бесит, т.к. после глупого сообщения об ошибке совсем непонятно что делать дальше. Microsoft специально разработали установщик Windows Installer для расширения возможностей установки программ (в основном это касается системных администраторов), но не позаботились должным образом о безглючной работе этой службы или хотя бы об адекватных сообщениях о проблемах. А нам теперь это разгребать
Неполадки могут быть с работой самой службы или могут возникать в процессе установки программ, когда всё настроено, в принципе, правильно. В первом случае нужно ковырять службу установщика, а во втором решать проблему с конкретным файлом. Рассмотрим оба варианта, но сначала второй.
Дополнительные советы по инсталляции программы
Обновление Windows
Иногда ошибка пакета установщика Windows происходит из-за неустановленных актуальных обновлений Windows. В этом случае их следует установить.
Шаг 1. Нажать «Win+I» и выбрать «Обновления и безопасность».

Шаг 2. Нажать «Центр обновления…» и щелкнуть «Проверка наличия обновлений».

Подождать, пока система скачает и установит необходимые обновления.
Шаг 3. Перезагрузить ПК.
Действия при уведомлении «Ошибка 7 (Ошибка Windows 193)»
Иногда при инсталляции программы также появляется «Ошибка 7 (Ошибка Windows 193)».
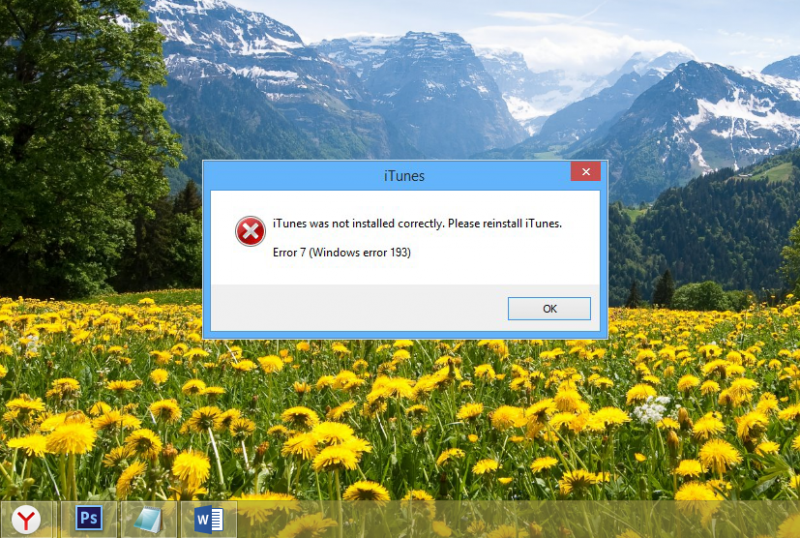
В этом случае необходимо проделать ряд уже знакомых выше шагов.
Шаг 1. Кликнуть правой кнопкой мышки по иконке «Пуск», далее по строке «Открыть проводник».
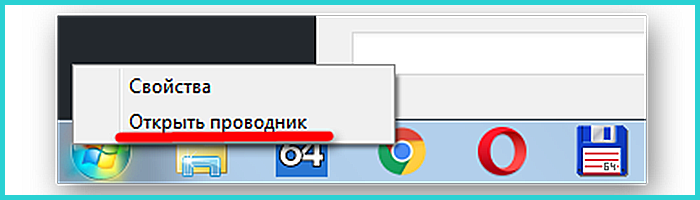
Шаг 2. Перейти по указанному адресу «C:»-«Windows»-«System32», удалить в директории «System32» перечисленные ниже файлы:
- «msvcp100.dll»;
- «msvcp120.dll»;
- «msvcp140.dll»;
- «msvcr100.dll»;
- «msvcr120.dll»
-
«vcruntime140.dll».
Шаг 3. Нажать одновременно кнопки «Win+R», набрать «appwiz.cpl» и нажать по «OK».
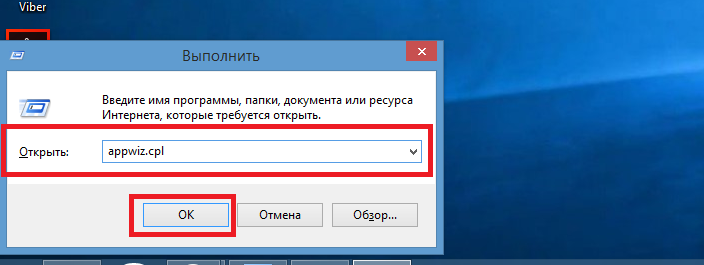
Шаг 4. Найти строки с ПО «Поддержка программ Apple 32 и 64 bit», щелкнуть на них правой кнопкой мыши и выбрать «Восстановить».
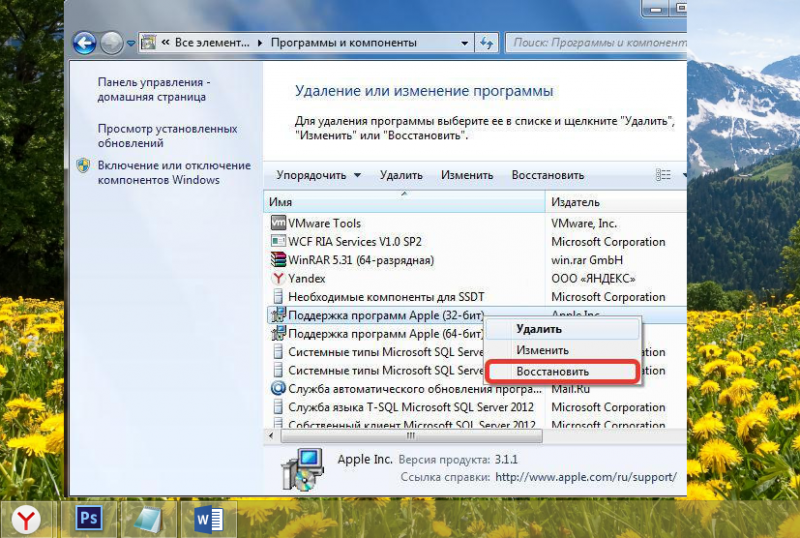
Шаг 5. Попробовать снова несколько раз установить iTunes.
Версия iTunes неверно определена системой
В некоторых случаях iTunes не устанавливается, т.к. система неправильно определила версию Windows. В этой ситуации дистрибутив с программой необходимо скачать вручную.
Шаг 1. Нажать «Win+R», набрать «CMD» и щелкнуть по «OK».

Шаг 2. Ввести в окне «systeminfo» и нажать по «Enter». В графе «Тип системы» посмотреть разрядность используемой на ПК ОС Windows.
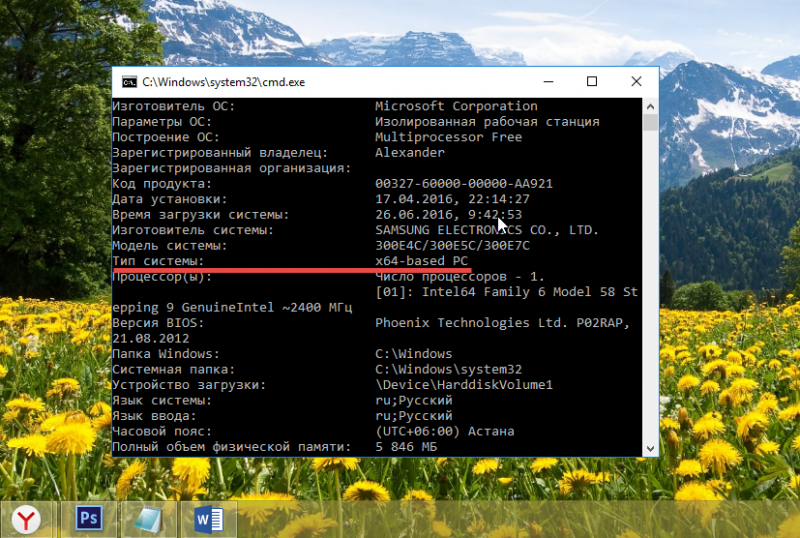
Шаг 3. Перейти по адресу: https://www.apple.com/ru/itunes/download/ и нажать скачать 64-битную или 32-битную версию iTunes, в зависимости от типа установленной у пользователя операционной системы.
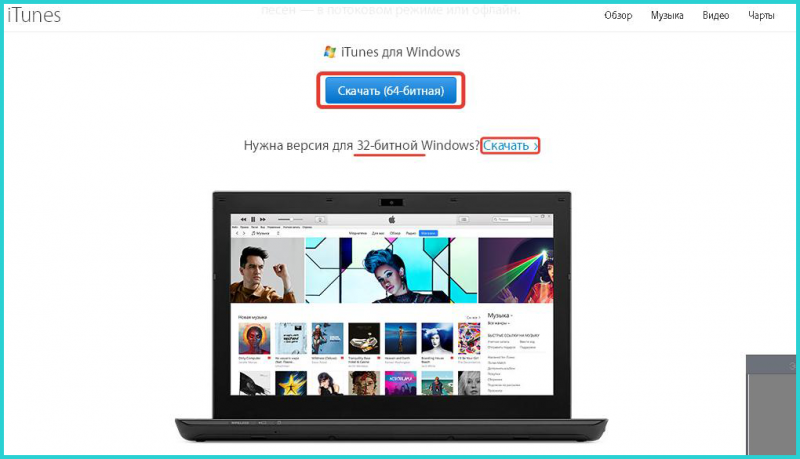
Шаг 4. Зайти в «Загрузки» и запустить установщик программы, щелкнув на нем правой кнопкой мыши и выбрав «Запуск от имени администратора».
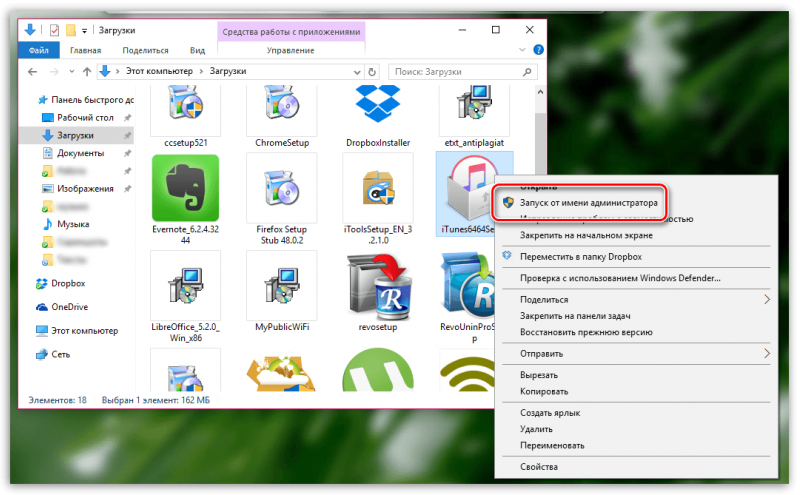
Блокирование установки программы антивирусом
Иногда антивирусное ПО блокирует запуск некоторых процессов Windows, необходимых при инсталляции программ. В этом случае работу антивируса можно на время приостановить.
Шаг 1. Щелкнуть на значке антивируса (в районе часов) правой кнопкой мыши.
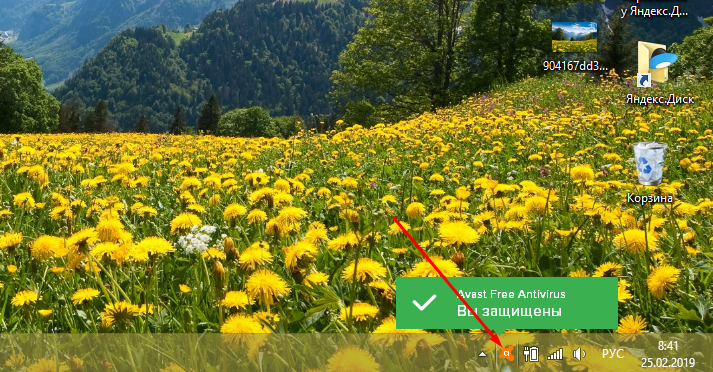
Шаг 2. Кликнуть левой кнопкой мышки по строке «Управление экранами…». Выбрать необходимое время для отключения экранов.
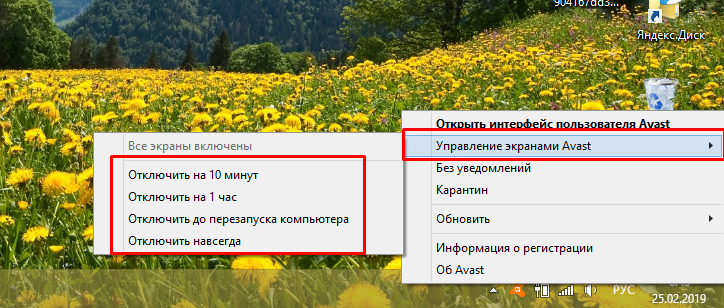
Шаг 3. Нажать «Да».
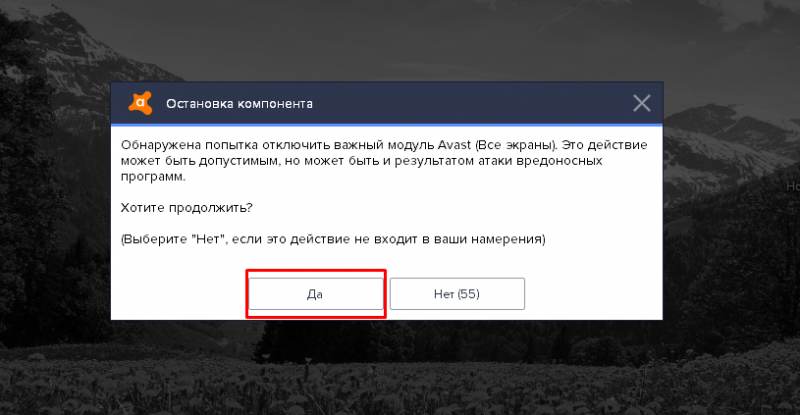
Шаг 4. Установить программу iTunes.
Перечисленные выше шаги должны помочь избавиться от указанной ошибки на ПК под управлением ОС Windows.
Наиболее распространённые сообщения информирования о неисправностях и ошибках носят следующий характер:
- Недоступна служба установщика ОС Windows;
- К службе установщика ОС Виндовс не удалось получить доступ. Подобное происходит обычно из-за неверно установленного установщика операционной системы Windows;
-
Проблемы с службой установщика ОС Виндовс Инсталлер: не удалось получить доступ к службе Windows Installer
Windows 7/8/XP;
-
Самая распространенная проблема: Виндовс Инсталлер
просто не установлен.
Теперь перейдем к оптимальным и действенным решениям этих неполадок.
Вашей первой задачей будет проверка того, запущена или не запущена служба инсталлятора Виндовс на вашей ОС, да и вообще, проверить список установленных в системе программ на его наличие. Возможно, что вам вообще придется скачать Windows Installer
для Windows 7 x32, если у вас такая ОС, т.к. на ней он особенно часто может отсутствовать.
В большинстве случаев у обычных пользователей ПК так и бывает. Такому исходу причин быть может довольно много: от подхваченных на нехороших сайтах вирусов до неправильных или неправильно работающих программ. Однако, проблему, так или иначе, решать надо.
Для начала вам нужно проверить список служб вашей ОС. Нажимаете для этого комбинацию клавиш на клавиатуре Windows (флажок) + R
(именно в такой последовательности), на экране вашего ПК незамедлительно должно высветиться окно под названием «Выполнить». Далее, чтобы разобраться, почему не удается получить доступ к службе Windows Installer
, в пустом поле печатаем services.msc
(курсивом вводить не надо, здесь я это указываю для наглядности ). Ничего сложного нет, всё будет примерно так:
Далее жмём на кнопочку под названием OK
. Перед вами появится окно под названием «Службы»
. В списке вам надо будет полистать немножко, напрячь зрение и найти службу под названием Windows Installer
:
Если же вы владеете ОС Виндовс 7, пробуйте выбрать параметр автоматического типа запуска инсталлятора Windows. Перезагружаете вашего железного друга после этой процедуры и еще раз пробуете выполнить инсталляцию нужной вам проги.
Однако, если вам не удалось всё-таки решить проблему, да и вы полагаете, что ваш доступ никем не ограничен, а старые версии программы так и не были обнаружены, то можете обратиться к функции по «Сброс параметров службы в реестре». Такой информацией располагает сайт компании Microsoft. Для ОС Windows 8 этот способ может и не привести к желаемому результату, но, в любом случае, для его реализации вам нужно будет хорошо ознакомиться с официальным сайтом. Однако чаще просто хватает скачать Windows Installer
для Windows 7 32 bit и 64 bit, не проводя каких-либо изменений в теле реестра.
Проверяем настройки безопасности и права доступа
- системный диск (обычно это диск С);
- временные папки (это C:WindowsTemp и C:UsersТекущий_пользовательAppDataTemp);
- папка C:Config.Msi;
- папка, где находится msi-файл, из которого вы пытаетесь установить программу.
Windows Installer очень нравится разработчикам, так как дает им дополнительные возможности, например можно в свой установщик вставить новый диалог, который будет отвечать за выбор пути установки, можно добавить дополнительные параметры установки, можно добавить лицензионное соглашение, информацию о себе любимом и так далее.
Многие задают этот вопрос, пытаясь скачать windows installer для операционной системы Windows 7, однако сделать это не так и просто, ведь последняя версия, которую можно загрузить отдельно это 4.5 и она представлена на нашем сайте. Между тем установщик Установщик Windows 5.0 входит в состав Windows 7/8/8.1 и он не является распространяемым компонентом. Поэтому не занимайтесь ерундой и если у вас ОС XP/Vista и у вас проблемы при установке.msi программ, то вам данный пакет поможет, все остальные могут про него просто забыть и расслабиться.
Разработчик
: Microsoft Лицензия
: FreeWareЯзык
: EnglishРазмер
: 1.69 & 2.94 & 3.17 & 4.47 MBОС
: WindowsСкачать
.
In Softonic
we scan all the files hosted on our platform to assess and avoid any potential harm for your device. Our team performs checks each time a new file is uploaded and periodically reviews files to confirm or update their status. This comprehensive process allows us to set a status for any downloadable file as follows:
It’s extremely likely that this software program is clean.
What does this mean?
We have scanned the file and URLs associated with this software program in more than 50 of the world»s leading antivirus services; no possible threat has been detected.
This software program is potentially malicious or may contain unwanted bundled software.
What is a false positive?
It means a benign program is wrongfully flagged as malicious due to an overly broad detection signature or algorithm used in an antivirus program.
It’s highly probable this software program is malicious or contains unwanted bundled software.
Why is this software program no longer available in our Catalog?
Based on our scan system, we have determined that these flags are likely to be real positives.
We’d like to highlight that from time to time, we may miss a potentially malicious software program. To continue promising you a malware-free catalog of programs and apps, our team has integrated a Report Software feature in every catalog page that loops your feedback back to us.
Flag any particular issues you may encounter and Softonic will address those concerns as soon as possible.
Microsoft Windows Installer — это свободно распространяемый системный компонент, который предоставляет разработчикам программного обеспечения возможность для более удобной разработки программ установки. Этот компонент обеспечивает основу для установки и удаления программ в среде Microsoft Windows.
Одна из самых важных возможностей Windows Installer это технология Multiple Package Transaction. Благодаря ей, в том случае, если по какой-то причине установка приложения была прервана или завершилась неуспешно, все сделанные установкой изменения будут отменены. Вдобавок, при установке нескольких компонентов, нет необходимости каждый раз перезагружать компьютер. Обо всем позаботится Windows Installer. Кроме установки, это средство хорошо подходит для применения патчей. При этом заменяются только необходимые файлы и вносятся только необходимые изменения. В случае если патч будет удален, то все изменения, внесенные другими патчами, не будут затронуты. Также имеется функция встраивания собственного пользовательского интерфейса в установщик.
Причины возникновения ошибки
На вопрос «Почему айтюнс не обновляется и выдает ошибки» в технической поддержке Apple и Microsoft однозначно не отвечают – одни ссылаются на проблемы с неправильно установленной Windows 7, 8, 10 (дескать, после обновления «восьмерки» до «десятки» с помощью системных инструментов, а не через Flash-накопитель или диск, возникает проблем с расшифровкой цифровых подписей различных файлов, документов и подключаемых библиотек), другие же настоятельно рекомендуют перезагрузить ПК и попробовать снова. В результате причины не ясны, а вот способы решения проблемы нашлись достаточно быстро.
Первое, что следует проверить — не отключена ли служба «Установщик Windows» по какой-либо причине.
Для этого выполните следующие простые шаги
- Нажмите клавиши Win+R на клавиатуре, введите в окно «Выполнить» и нажмите Enter.
- Откроется окно со списком служб, найдите в списке «Установщик Windows» и дважды нажмите по этой службе. Если служба отсутствует в списке, посмотрите, есть ли там Windows Installer (это одно и то же). Если же нет и её, то о решении — далее в инструкции.
По умолчанию, тип запуска для службы должен быть установлен в положение «Вручную», а обычное состояние — «Остановлена» (она запускается только в процессе установки программ).
Если у вас Windows 7 или 8 (8.1), а тип запуска для службы Установщик Windows установлен в «Отключено», измените на «Вручную» и примените настройки.
Если у вас Windows 10 и тип запуска установлен «Отключена», вы можете столкнуться с тем, что изменить тип запуска в этом окне нельзя (такое может быть и в 8-ке). В этом случае выполните шаги 6-8.
Запустите редактор реестра (Win+R, ввести regedit).
Перейдите к разделу реестраHKEY_LOCAL_MACHINESystemCurrentControlSetServicesmsiserverи дважды нажмите по параметру Start в правой панели.
Установите для него значение 3, нажмите Ок и перезагрузите компьютер.
Также, на всякий случай проверьте тип запуска службы «Удаленный вызов процедур RPC» (от него зависит работа службы установщика Windows) — он должен быть установлен в «Автоматически», а сама служба — работать. Также на работу могут влиять отключенные службы «Модуль запуска процессов DCOM-сервера» и «Сопоставитель конечных точек RPC».
В следующем разделе описывается, как вернуть службу «Установщик Windows», но, помимо этого, предложенные исправления также возвращают и параметры запуска службы по умолчанию, что может помочь в решении проблемы.
Если нет службы «Установщик Windows» или «Windows Installer» в
Иногда может оказаться, что службы «Установщик Windows» отсутствует в списке служб. В этом случае вы можете попробовать восстановить её, использовав reg-файл.
Скачать такие файлы вы можете со страниц (на странице вы найдете таблицу со списком служб, скачайте файл для Windows Installer, запустите его и подтвердите объединение с реестром, после выполнения слияния, перезагрузите компьютер):
- (для Windows 10)
- (для Windows 7).
Проверьте политики службы установщика Windows
Иногда твики системы и изменение политик установщика Windows могут привести к рассматриваемой ошибки.
Если у вас Windows 10, 8 или Windows 7 Профессиональная (или Корпоративная), вы можете проверить, не были ли изменены политики установщика Windows следующим образом:
- Нажмите клавиши Win+R и введите
- Перейдите к разделу Конфигурация компьютера — Административные шаблоны — Компоненты — Установщик Windows.
Убедитесь, что для всех политик установлено «Не задана». Если это не так, дважды нажмите по политике с заданным состоянием и установите его в «Не задано».
Проверьте политики в аналогичном разделе, но в «Конфигурация пользователя».
Если на вашем компьютере установлена домашняя редакция Windows, путь будет следующим:
- Зайдите в редактор реестра (Win+R — regedit).
- Перейдите к разделуHKEY_LOCAL_MACHINESOFTWAREPoliciesMicrosoftWindowsи проверьте, есть ли в нем подраздел с именем Installer. Если есть — удалите его (правый клик по «папке» Installer — удалить).
- Проверьте наличие аналогичного раздела вHKEY_CURRENT_USERSOFTWAREPoliciesMicrosoftWindows
Если нужная программа не устанавливается на Windows: 9 советов
Когда инсталлятор сыплет ошибками или вовсе не запускается, попробуйте выполнить эти простые действия.
1. Перезагрузите компьютер
Это самый простой и очевидный шаг, который только можно предпринять при любых проблемах с системой. Если неполадка временная, значит, она может быть устранена перезагрузкой.
Часто бывает, что вы по неосторожности открыли несколько установщиков, и они мешают друг другу. Можно попытаться завершить их через диспетчер задач или просто перезагрузиться
2. Проверьте настройки
Приложения в Windows 10 делятся на два типа: «классические», с привычным инсталлятором, и «современные» из Microsoft Store. По умолчанию Windows позволяет устанавливать и те, и другие. Но есть одна опция в настройках, которая отключает возможность запускать установщики. Проверьте её на всякий случай.
Нажмите «Пуск» → «Параметры» → «Приложения» → «Приложения и возможности» и убедитесь, что в выпадающем списке выбран пункт «Из любого места».
Ещё следует открыть «Пуск» → «Параметры» → «Обновление и безопасность» → «Для разработчиков» и включить опцию «Неопубликованные приложения».
3. Освободите место на диске
Вполне возможно, что новая программа или игра у вас не устанавливается просто потому, что на системном накопителе занято уже почти всё пространство. Воспользуйтесь нашим руководством и поудаляйте с диска всё, что только сможете, а затем снова попробуйте установить программу.
4. Запустите установщик от имени администратора
Иногда программа блокируется системой контроля учётных записей пользователей (UAC) Windows 10. Это необходимо для защиты от потенциально опасного ПО. Интернет полнится руководствами, как отключить UAC, но мы настоятельно не рекомендуем этого делать.
Вместо этого закройте установщик, если он открыт, щёлкните его файл правой кнопкой мыши и выберите в контекстном меню пункт «Запуск от имени администратора».
5. Проверьте совместимость
У многих программ есть как 32-битные версии для старых устройств, так и 64-битные для современных. Тем, кто пользуется новыми компьютерами, переживать не о чем — 64-битная Windows 10 может запускать и 32-битные приложения тоже.
Но вот если вы обладатель старого компьютера и не собираетесь обновляться, вам придётся обращать внимание на то, какие инсталляторы вы скачиваете. Обязательно убедитесь, что на 32-разрядную Windows вы устанавливаете только 32-разрядные программы
6. Запустите средство устранения неполадок
В Windows 10 встроен инструмент для устранения некоторых наиболее распространённых проблем. Он не всегда делает то, что должен, но всё же стоит попробовать его запустить.
Нажмите «Пуск» → «Параметры» → «Обновление и безопасность» → «Устранение неполадок». Затем активируйте средства «Центр обновления Windows», «Приложения из Магазина Windows» и «Устранение проблем с совместимостью» один за другим, и позвольте им сделать всю работу.
Если это не помогает, скачайте и откройте от имени администратора вот этот инструмент с сайта Microsoft. Он тоже может разрешить некоторые проблемы.
7. Удалите предыдущие версии программы
В большинстве случаев установка новой версии приложения поверх старой проходит без проблем, но иногда неприятности всё же случаются. Нажмите «Пуск» → «Параметры» → «Приложения» → «Приложения и возможности», выберите старую версию вашей программы и нажмите «Удалить». Сотрите её вместе со всеми настройками и компонентами.
Иногда для полного удаления программы нужны некоторые дополнительные телодвижения. Например, чтобы полностью удалить iTunes, вам придётся обратиться к руководству Apple.
8. Добавьте программу в список исключений антивируса
Инсталлятор вашего приложения может блокировать антивирус. Порой это верный знак, что устанавливать программу не надо. Но если вы на сто процентов доверяете разработчику, можно добавить приложение в список исключений, и антивирус не будет ему мешать.
9. Убедитесь, что программа совместима с вашей версией Windows
Некоторые программы просто несовместимы с новой Windows 10 — разработчики забросили их и не обновляют, поэтому те не могут установиться. Загляните на сайт программы и поищите там более новую версию, оптимизированную для Windows 10.
Если другой версии нет и необходимо работать со старым ПО, щёлкните установщик правой кнопкой мыши и нажмите «Свойства» → «Совместимость». Активируйте опцию «Запуск этой программы в режиме совместимости с» и выберите ту версию Windows, в которой приложение нормально работало раньше.
Ошибки msi файлов
Очень часто ошибки появляются из-за недостаточных прав системы на файлы или папки. Нельзя сказать, что Windows Installer не работает, в этом случае достаточно просто добавить нужные права и всё заработает. Буквально вчера я столкнулся с тем, что скаченный дистрибутив.msi не захотел устанавливаться, при этом успешно запускается мастер установки, выбираются параметры, но затем система думает несколько секунд и выдаёт ошибку:
«Error reading from file «имя файла» verify that the file exists and that you can access it» (Error 1305). Переводится «Ошибка чтения из файла … проверьте существует ли файл и имеете ли вы к нему доступ». Ну не тупняк ли? Естественно, что кнопка «Повторить» не помогает, а отмена прекращает всю установку. Сообщение особой смысловой нагрузки также не несёт, т.к. файл точно существует и я имею к нему доступ, иначе бы просто не смог его запустить и получить это сообщение, к тому же почему-то на английском языке
А ошибка в том, что не Я должен иметь доступ к файлу, а установщик Windows, точнее сама Система. Решается очень просто:
Теперь ошибка установщика не появится! Можно добавить доступ на всю папку, из которой вы обычно инсталлируете программы, например на папку «Downloads», как у меня. Смотрим видео по решению проблем с правами доступа:
В Windows XP вкладки «Безопасность» не будет, если включён простой общий доступ к файлам. Чтобы его выключить, нужно зайти в «Пуск -> Панель управления -> Свойства папки -> Вид»
и выключить опцию «Использовать простой общий доступ к файлам». В урезанных версиях Windows 7/10 и XP вкладки «Безопасность» нет в принципе. Чтобы её увидеть, нужно и зайти в неё под администратором.
Ещё способы решить проблему
Описанный метод поможет при разных сообщениях, с разными номерами. Например, вы можете видеть такие ошибки файлов msi:
- Error 1723
- Internal Error 2203
- Системная ошибка 2147287035
- Ошибка «Невозможно открыть этот установочный пакет»
- Ошибка 1603: Во время установки произошла неустранимая ошибка
Во всех этих случаях должна помочь установка прав на файл и/или на некоторые системные папки. Проверьте, имеет ли доступ «система» к папке временных файлов (вы можете получать ошибку «Системе не удается открыть указанное устройство или файл»). Для этого:
После нажатия «Enter» путь преобразится на «нормальный» и вы переместитесь в реальную временную папку. Права на неё и надо проверять. Также рекомендую очистить временные папки от всего что там скопилось или даже лучше удалить их и создать новые с такими же названиями. Если не получается удалить папку, почитайте , но это не обязательно.
Если служба Windows Installer всё равно не хочет работать, то проверьте права на папку «C:Config.Msi»
, сюда «система» также должна иметь полный доступ. В этом случае вы могли наблюдать ошибку «Error 1310». На всякий случай убедитесь, что к папке КУДА вы инсталлируете софт также есть все права.
Параметры реестра и службы
Следующий способ устранения ошибки – восстановление рабочих параметров в реестре установщика Windows Installer.
Для этого скачайте архив и запустите оттуда два reg-файла, соответственно своей версии Windows. Согласитесь с импортом настроек.
Важно! Перед последним действием желательно ! Если способ не поможет или станет хуже, вы сможете восстановиться до прежнего состояния. В Windows XP или Windows Server 2000 установите последнюю версию установщика 4.5
В Windows XP или Windows Server 2000 установите последнюю версию установщика 4.5.
Если не помогло, то проделайте ещё перерегистрацию компонентов:
- Нажмите «Win + R» и введите «cmd».
Затем в чёрном окне введите последовательно команды:MSIExec /unregister
MSIExec /regserver - В ответ должна быть пустота, никаких ошибок. Если проблема не решена, введите ещё командуregsvr32 msi.dll
- Закройте чёрное окно
Если пишет, что не хватает прав, то нужно запускать .
Если команды выполнились, но не помогло, то и запустите msi_error.bat из архива, проверьте результат.
Последний вариант — скачайте программу Kerish Doctor, там есть функция исправления работы службы установщика и многих других частых проблем Windows.
Также, многие программы используют.NET Framework, поэтому не будет лишним установить последнюю версию этого пакета. И, напоследок, ещё один совет: если в пути к файлу-дистрибутиву есть хоть одна папка с пробелом в начале названия, то удалите пробел. Такой простой приём решит вашу проблему
Итог
Это только один метод устранения проблемы несовместимости инсталлятора Windows и iTunes. Среди других методик можно отметить обновление самого установщика Windows до актуальной версии, редактирование правил и запретов на уровне групповых политик, использование системного реестра и т. д. Но все это выглядит достаточно сложным, чтобы заниматься рядовому пользователю. А вышеприведенное решение считается самым простым и доступным для понимания.
Кстати, если кто-то надеется на утилиту Fix It, это не поможет! При всем уважении в этой программе, она все равно не исправляет возникающую ошибку. Проверено не одним пользователем.
Если при попытке переустановить или удалить программное обеспечение Apple выводится сообщение об ошибке пакета установщика Windows
Для устранения этой проблемы выполните восстановление программного обеспечения с помощью панели управления Windows, а затем удалите или переустановите программное обеспечение Apple.
При попытке переустановить программу iTunes, загруженную с сайта apple.com, iCloud для Windows, Apple Software Update или другое связанное программное обеспечение Apple на компьютере PC возможен вывод сообщения об ошибке пакета установщика Windows. Обычно эта ошибка связана с программой Apple Software Update.
Если вы загрузили программу iTunes из магазина Microsoft Store в Windows 10 или это сообщение об ошибке не выводится, не выполняйте действия, описанные в этой статье. Вместо этого узнайте, как удалять и переустанавливать iTunes и другие программные компоненты в ОС Windows 7 или более поздней версии. Ошибки наподобие этой связаны с компонентами Windows, которые не используются программой iTunes из магазина Microsoft Store в Windows 10.
Также вывод этого сообщения об ошибке возможен при попытке впервые удалить ПО.
Чтобы устранить проблему, восстановите программное обеспечение, а затем удалите его. После этого ПО можно переустановить.