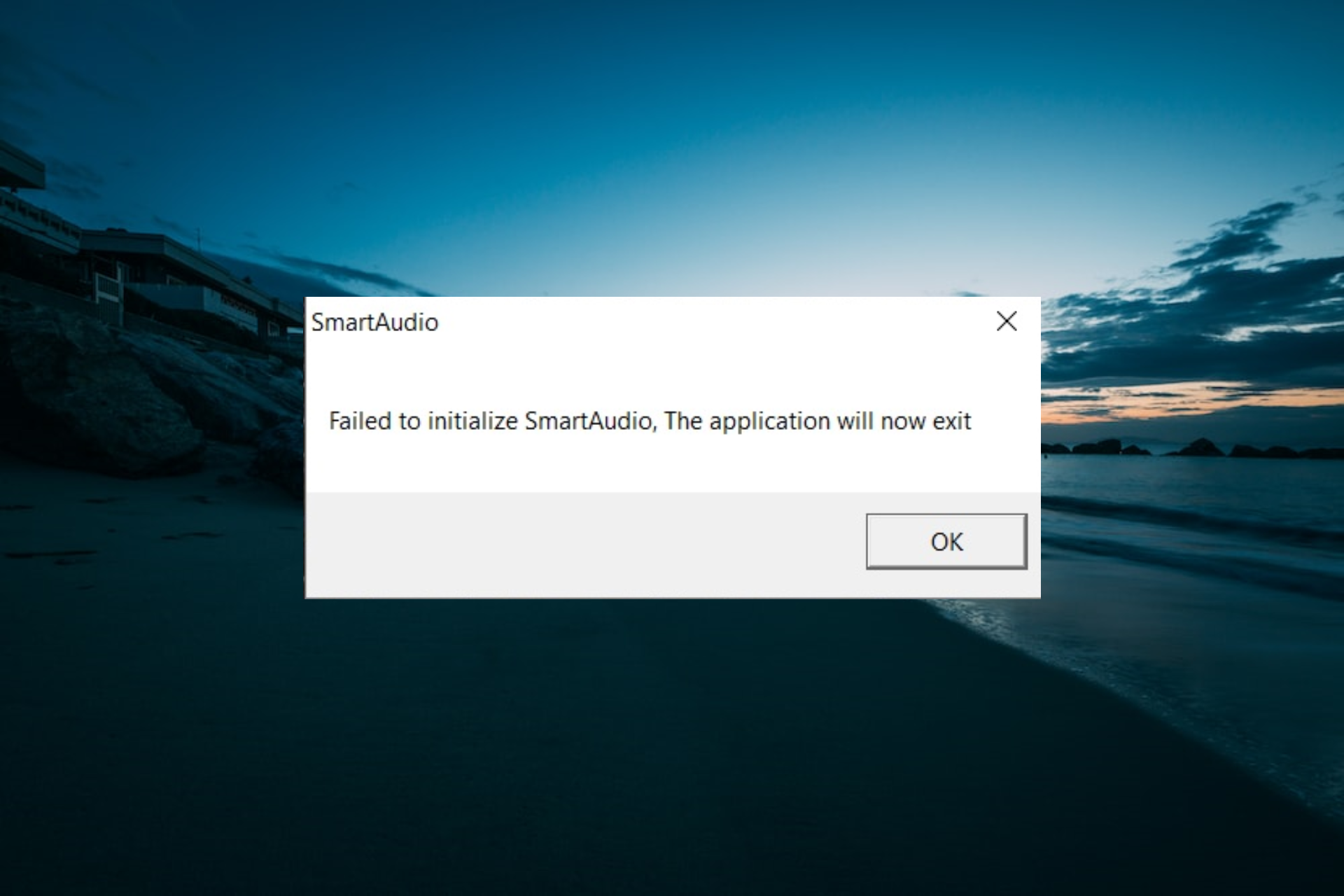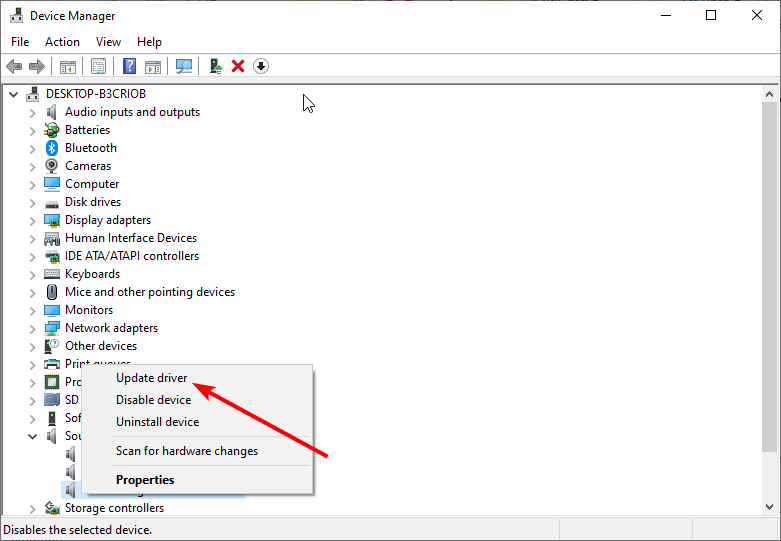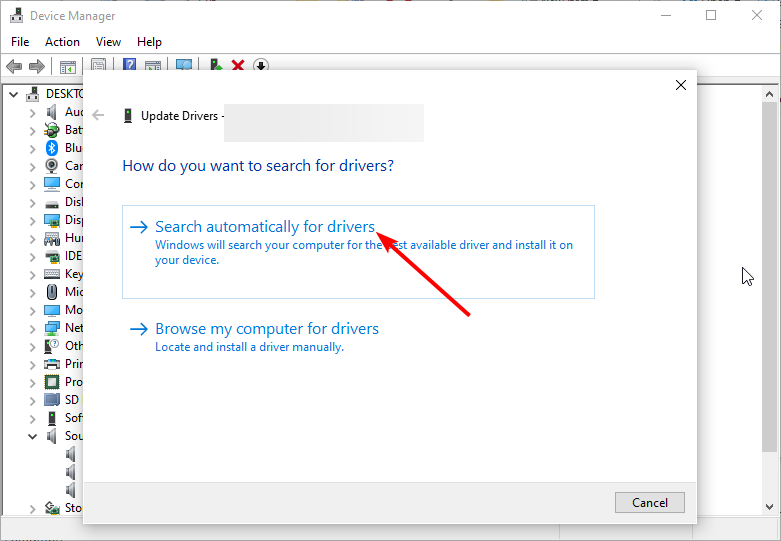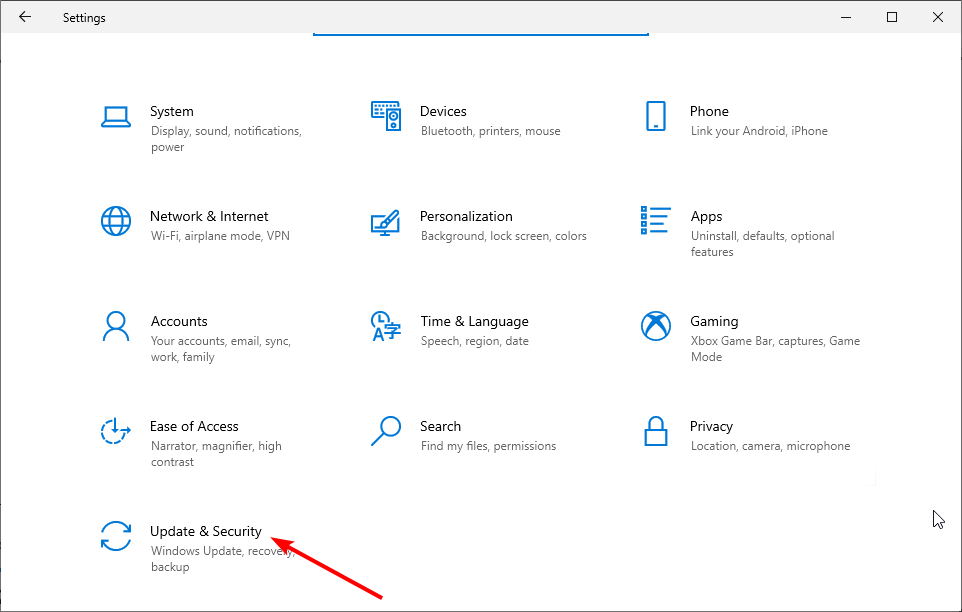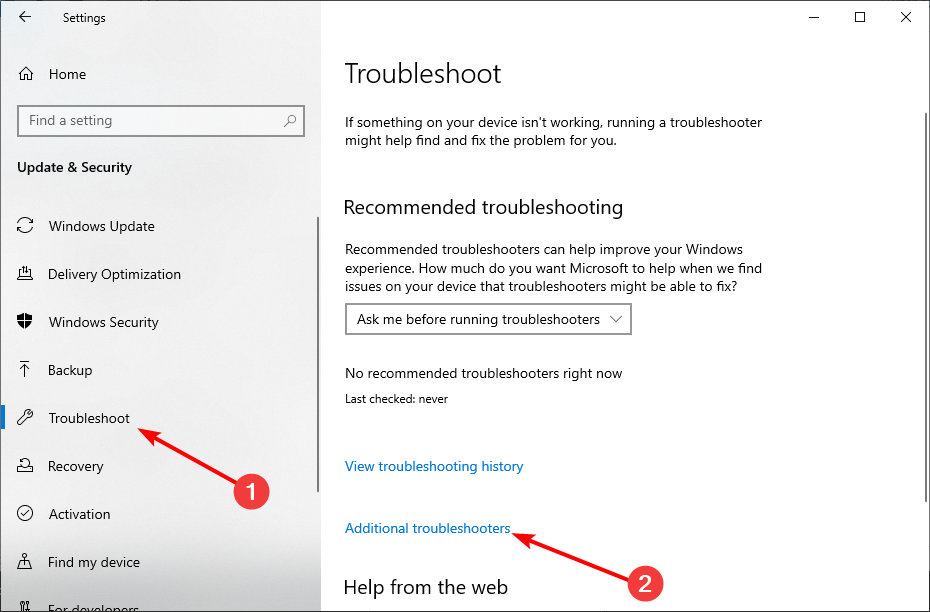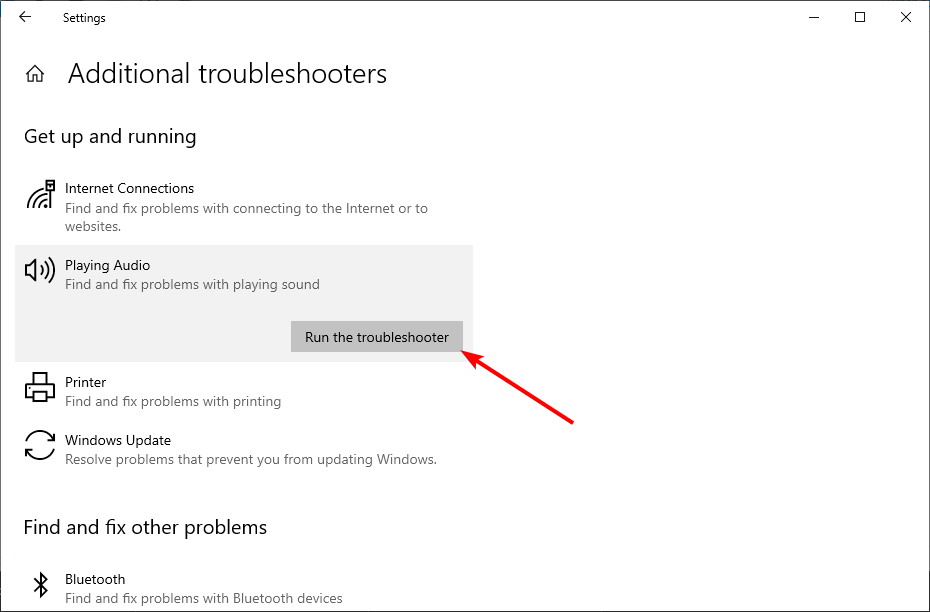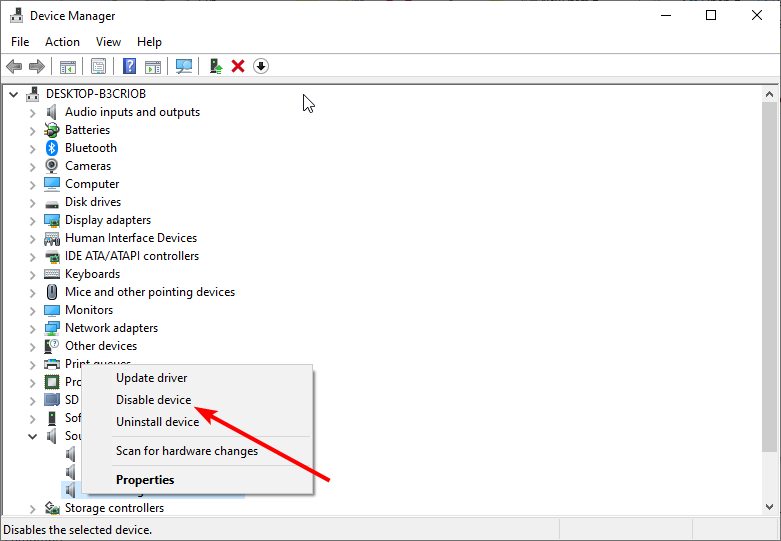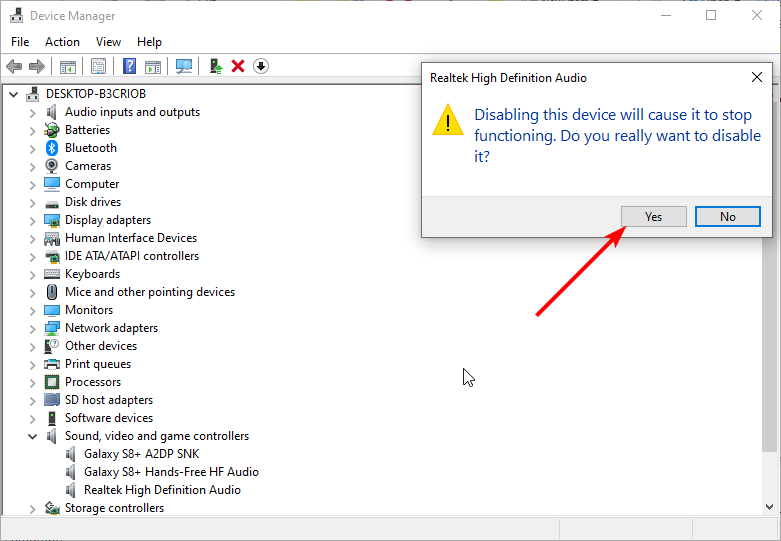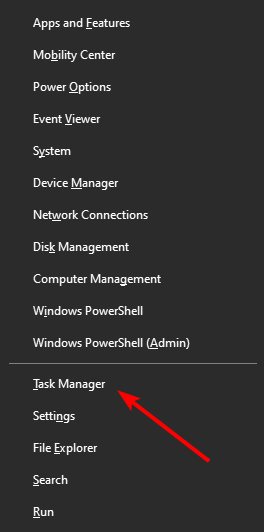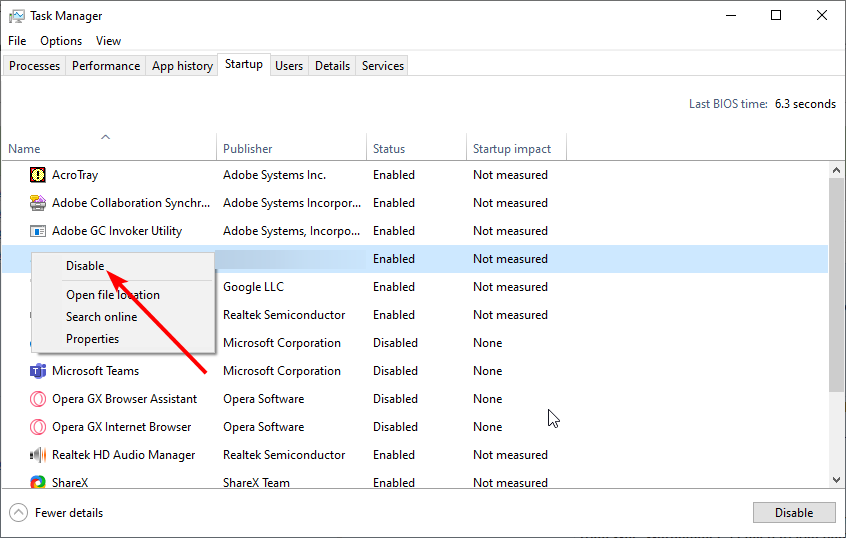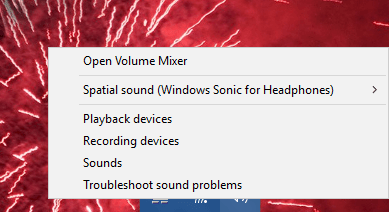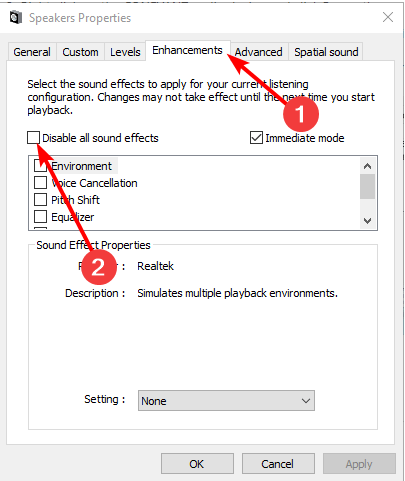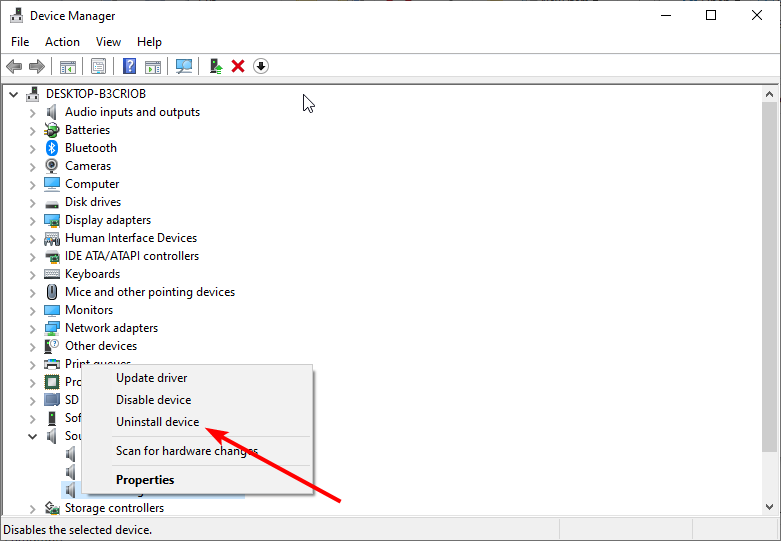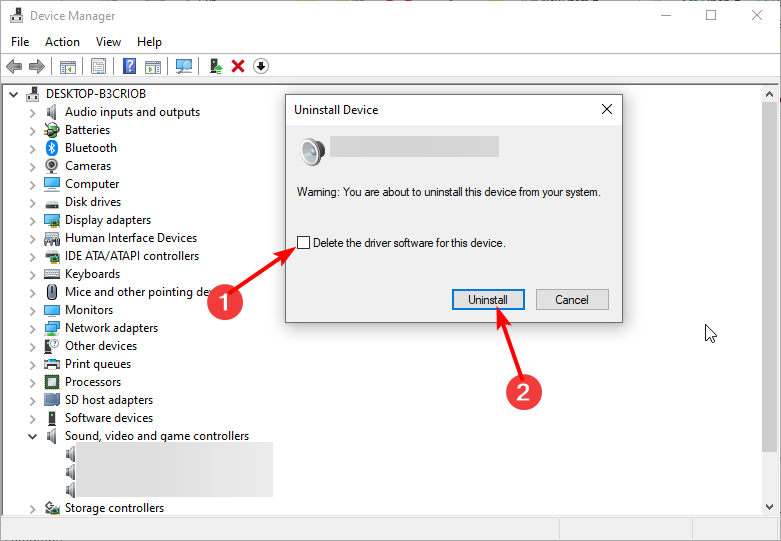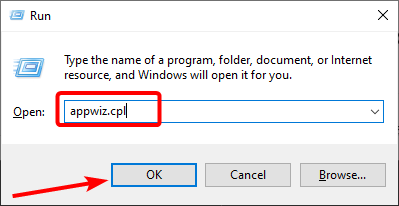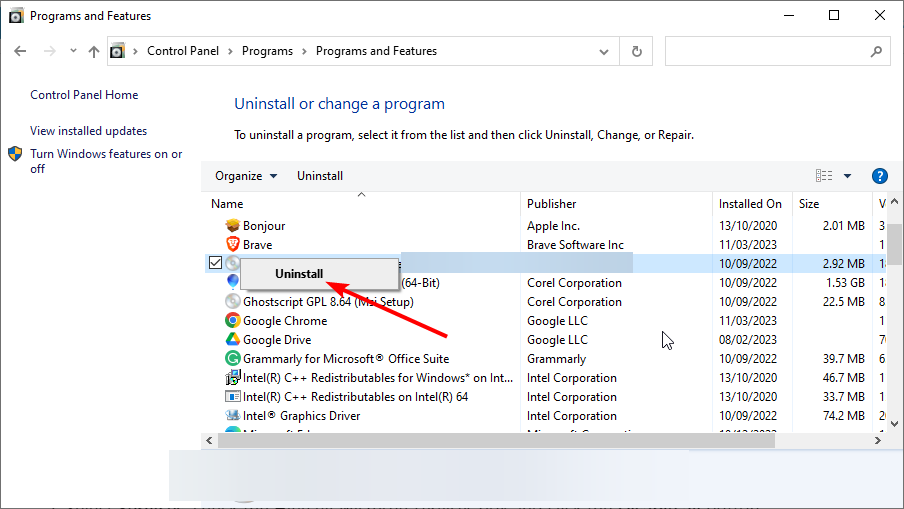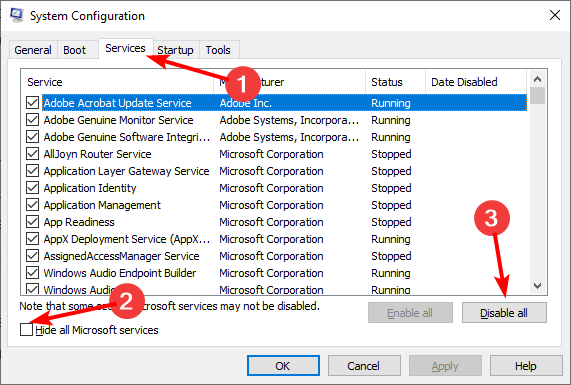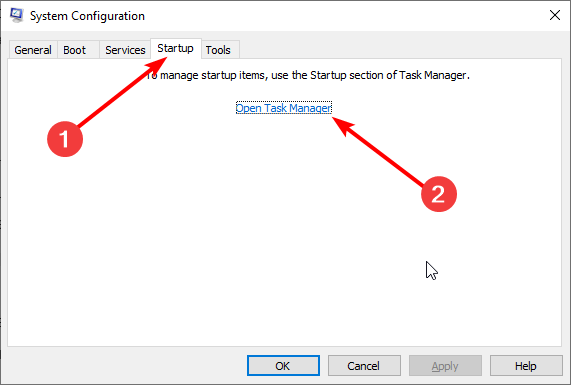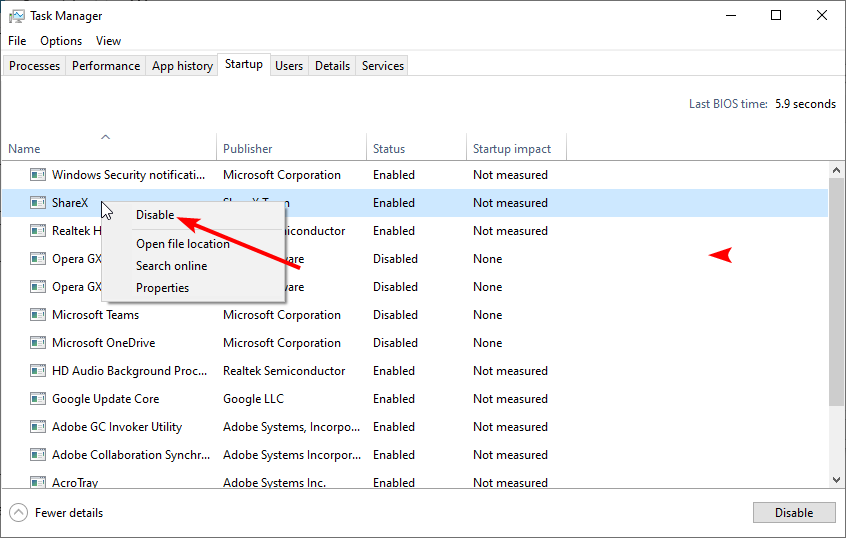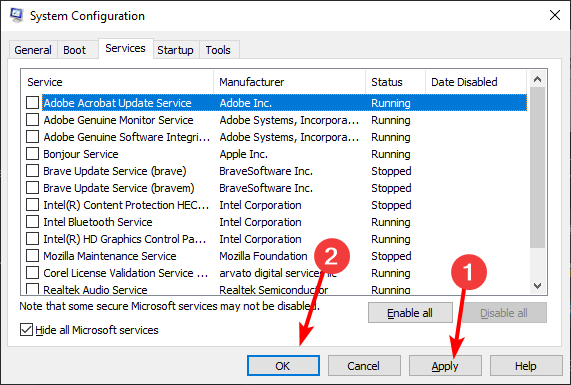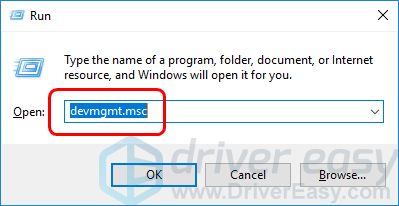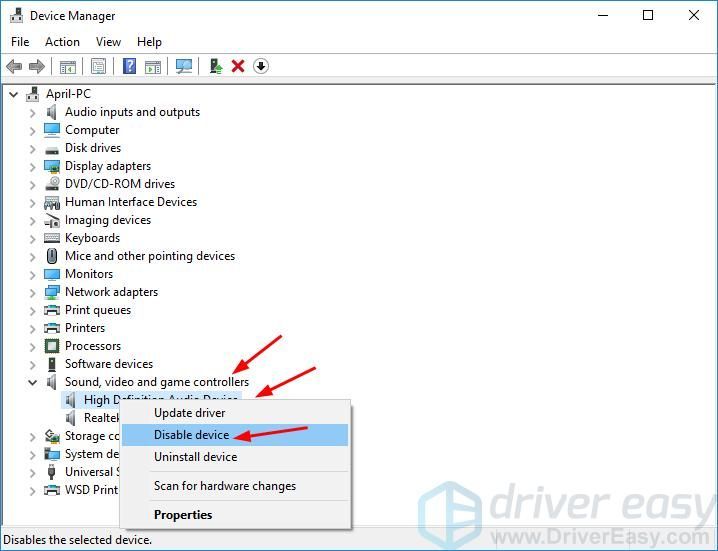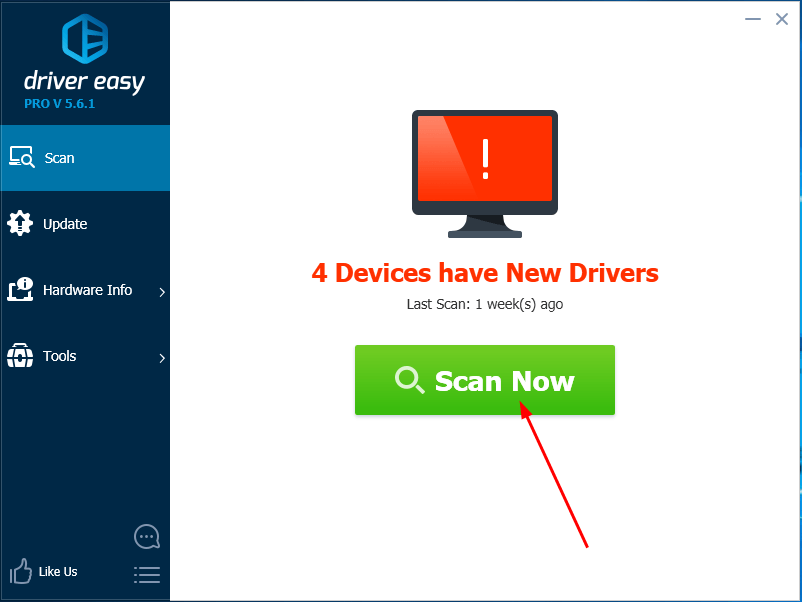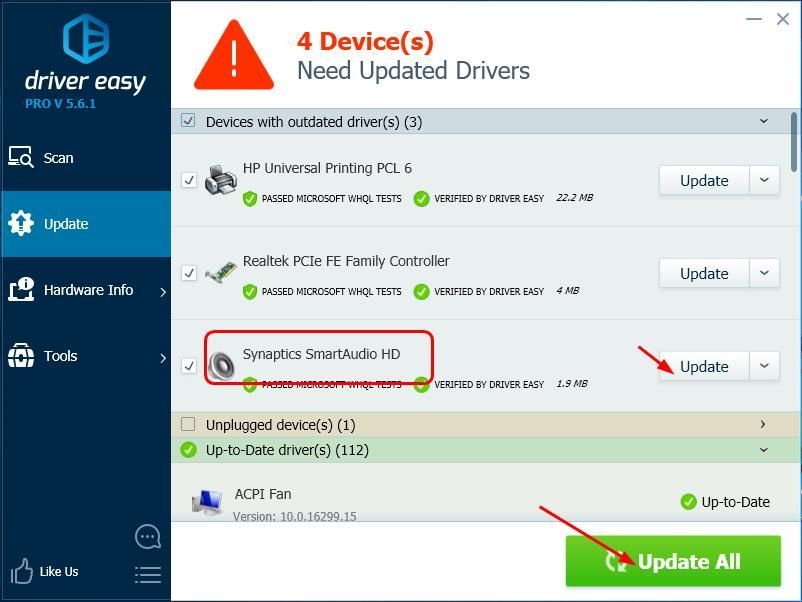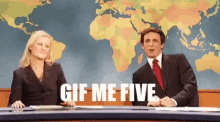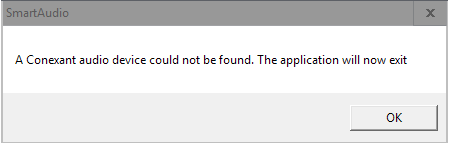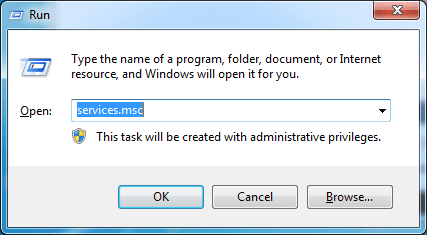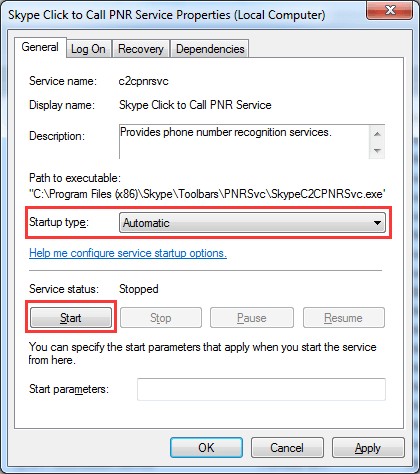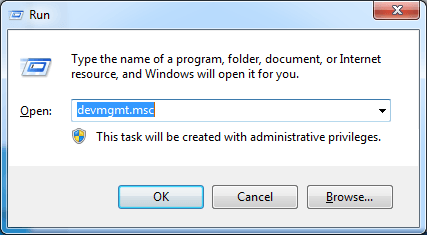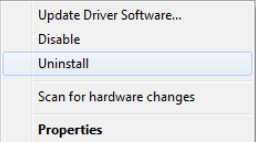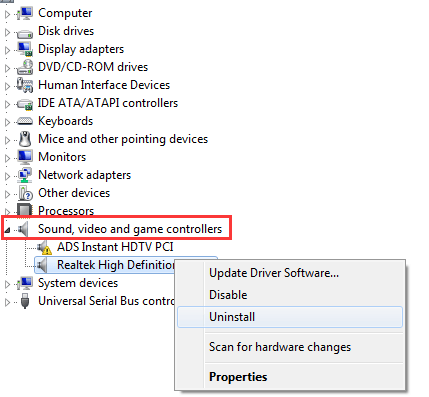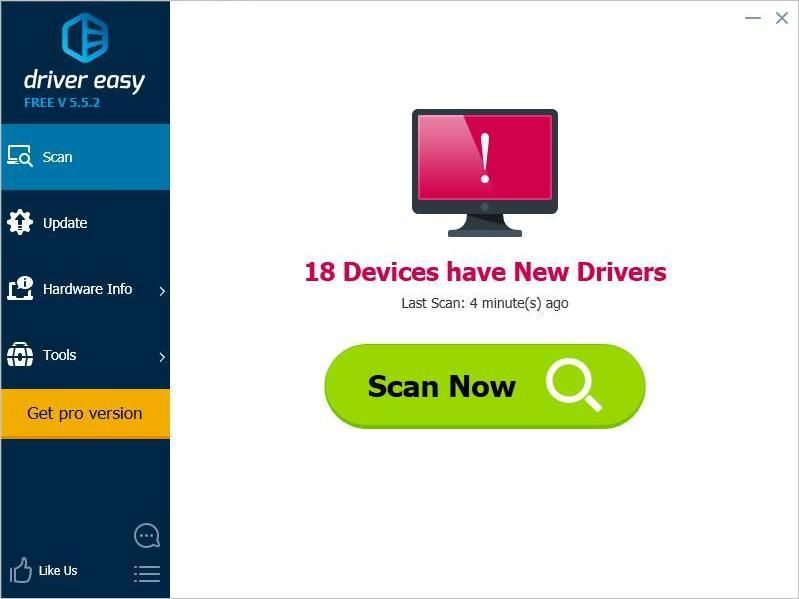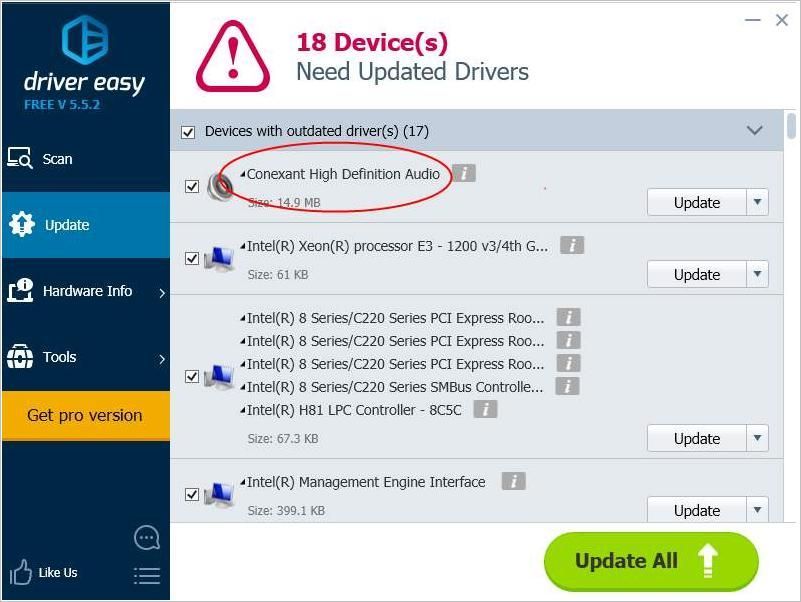На чтение 4 мин. Просмотров 6.2k. Опубликовано 03.09.2019
Сообщение об ошибке « Не удалось инициализировать smartaudio » появляется при запуске Windows и относится к программному обеспечению Conexant High Definition Audio. Conexant High Definition Audio – это программа, предустановленная на некоторых ноутбуках и настольных компьютерах Lenovo. Некоторые пользователи теряют звук при появлении этого сообщения об ошибке. Вот как можно исправить ошибку « не удалось инициализировать smartaudio » в Windows 10.
Содержание
- Не удалось инициализировать SmartAudio [FIX]
- 1. Откройте средство устранения неполадок при воспроизведении аудио.
- 2. Отключите все другие драйверы аудиоустройств
- 3. Извлеките Conexant SmartAudio HD из автозагрузки Windows
- 4. Отключите улучшения звука для аудиоустройства Conexant
- 5. Обновите драйвер Conexant
- 6. Переустановка программного обеспечения Conexant Audio
Не удалось инициализировать SmartAudio [FIX]
- Откройте средство устранения неполадок при воспроизведении аудио
- Отключить все другие драйверы аудиоустройств
- Удалить Conexant SmartAudio HD из автозагрузки Windows
- Отключить улучшения звука для аудиоустройства Conexant
- Обновите драйвер Conexant
- Переустановка программного обеспечения Conexant Audio
1. Откройте средство устранения неполадок при воспроизведении аудио.
Windows 10 включает средство устранения неполадок с воспроизведением аудио, которое может устранить многочисленные проблемы со звуком. Таким образом, это может обеспечить исправление сообщения об ошибке « не удалось инициализировать smartaudio ». Вот как вы можете использовать средство устранения неполадок с воспроизведением аудио.
- Нажмите кнопку на панели задач Cortana, чтобы открыть это приложение.
- Введите «устранение неполадок» в поле поиска и выберите «Устранение неполадок», чтобы открыть окно, показанное непосредственно ниже.

- Нажмите «Воспроизведение аудио» и нажмите кнопку Запустить средство устранения неполадок , чтобы открыть средство устранения неполадок в снимке экрана ниже.

- Затем просмотрите исправления, предложенные специалистом по устранению неполадок.
– СВЯЗАННО: Как устранить проблемы со звуком в Windows 10
2. Отключите все другие драйверы аудиоустройств
- Некоторые пользователи подтвердили, что отключение драйверов для других аудиоустройств устраняет проблему. Для этого нажмите клавишу Windows + горячую клавишу X.

- Нажмите Диспетчер устройств, чтобы открыть окно Диспетчер устройств.

- Дважды щелкните Звуковые, видео и игровые контроллеры, чтобы развернуть список аудиоустройств.
- Затем щелкните правой кнопкой мыши все аудиоустройства, перечисленные там, кроме Conexant SmartAudio HD, и выберите их параметры Отключить устройство .

- Перезапустите платформу Windows.
3. Извлеките Conexant SmartAudio HD из автозагрузки Windows
- Если Conexant SmartAudio HD не является аудиодрайвером и менеджером по умолчанию, удалите его из автозагрузки Windows. Вы можете сделать это, щелкнув правой кнопкой мыши на панели задач и выбрав Диспетчер задач .

- Выберите вкладку «Пуск», показанную на снимке ниже.

- Теперь выберите Conexant SmartAudio HD из списка на вкладке «Автозагрузка» и нажмите кнопку Отключить .
- После этого перезапустите Windows.
– СВЯЗАННЫЕ: Исправлено: Проблемы со звуком в браузере Edge с YouTube в Windows 10
4. Отключите улучшения звука для аудиоустройства Conexant
- Отмена выбора параметров расширения аудиоустройства Conexant является еще одним потенциальным разрешением. Для этого щелкните правой кнопкой мыши значок на панели задач динамика и выберите Воспроизвести устройства.

- Затем щелкните правой кнопкой мыши аудиоустройство Conexant, указанное на вкладке «Воспроизведение», и выберите Свойства .
- Выберите вкладку «Улучшения», показанную на снимке ниже.

- Выберите параметр Отключить все улучшения (или Отключить все звуковые эффекты ).
- Нажмите кнопку Применить .
5. Обновите драйвер Conexant
Некоторые пользователи заявляли на форумах, что обновление драйвера Conexant SmartAudio HD исправило ошибку « не удалось инициализировать smartaudio ». Поскольку Conexant не предоставляет драйверы на своем веб-сайте, возможно, лучше обновить драйверы с помощью программного обеспечения для обновления драйверов. Вы можете добавить бесплатную версию Driver Booster для платформ Windows начиная с XP, нажав Бесплатная загрузка на этой странице веб-сайта.
Driver Booster будет автоматически сканировать и выводить список устаревших драйверов при запуске. Затем вы можете нажать кнопку Обновить все , чтобы обновить драйверы. Или же нажмите кнопку Обновить для аудиодрайвера Conexant.
6. Переустановка программного обеспечения Conexant Audio
- Наконец, переустановка программного обеспечения Conexant SmartAudio HD со свежей копией также может решить проблему. Для этого нажмите клавишу Windows + горячую клавишу R.
- Введите “appwiz.cpl” в разделе “Выполнить” и нажмите ОК , чтобы открыть окно, показанное непосредственно ниже.

- Выберите программное обеспечение Conexant SmartAudio HD и нажмите кнопку Удалить .
- Нажмите кнопку Да , чтобы подтвердить.
- Перезагрузите Windows после удаления программного обеспечения.
- Вы можете скачать последнюю версию программного обеспечения Conexant Audio для Windows 10 с этой страницы. Кроме того, откройте эту веб-страницу, чтобы загрузить программное обеспечение для более ранних платформ Windows.
- Затем откройте установщик программного обеспечения Conexant Audio, чтобы переустановить программное обеспечение.
Эти разрешения, вероятно, разрешат сообщение об ошибке « не удалось инициализировать smartaudio ». Помимо этих разрешений, решение проблемы может быть также выполнено с помощью отката Windows до точки восстановления с помощью функции «Восстановление системы» или перезапуска аудио-службы.
Reinstalling your audio driver should fix this issue
by Matthew Adams
Matthew is a freelancer who has produced a variety of articles on various topics related to technology. His main focus is the Windows OS and all the things… read more
Updated on March 22, 2023
Reviewed by
Alex Serban
After moving away from the corporate work-style, Alex has found rewards in a lifestyle of constant analysis, team coordination and pestering his colleagues. Holding an MCSA Windows Server… read more
- The failed to initialize SmartAudio error message usually appears during Windows startup.
- A faulty or outdated audio driver can cause this error.
- One quick and effective is to uninstall the Conexant SmartAudio software and driver.
XINSTALL BY CLICKING THE DOWNLOAD FILE
This software will repair common computer errors, protect you from file loss, malware, hardware failure and optimize your PC for maximum performance. Fix PC issues and remove viruses now in 3 easy steps:
- Download Restoro PC Repair Tool that comes with Patented Technologies (patent available here).
- Click Start Scan to find Windows issues that could be causing PC problems.
- Click Repair All to fix issues affecting your computer’s security and performance
- Restoro has been downloaded by 0 readers this month.
The Failed to initialize SmartAudio error message pops up during Windows startup that pertains to the Conexant High Definition Audio software.
Conexant High Definition Audio comes preinstalled with most modern laptops and desktops. Unfortunately, some users lose sound when that error message pops up. In this guide, we will show you how to fix this error effortlessly.
Why does the Smart Audio error appear?
Listed below are some of the reasons for the failed to initialize SmartAudio error:
- Outdated drivers: One of the major causes of the Conexant SmartAudio failing to initialize in Windows 10 error is an outdated driver. Updating the driver to the latest version should solve the problem.
- Issues with other audio devices: If you have more than one audio device on your PC, they might interfere with the Conexant software. It would be best if you disabled the other devices to solve this problem.
How can I fix Failed to initialize SmartAudio error?
- Why does the Smart Audio error appear?
- How can I fix Failed to initialize SmartAudio error?
- 1. Update the Conexant driver
- 2. Open the Playing Audio troubleshooter
- 3. Disable all other audio device drivers
- 4. Remove Conexant SmartAudio HD from the Windows startup
- 5. Disable Audio Enhancements for the Conexant Audio Device
- 6. Reinstalling Conexant Audio software and driver
- 7. Perform a clean boot
1. Update the Conexant driver
- Press the Windows key + X and select Device Manager.
- Double-click the Sound, video, and game controllers option to expand it and right-click the Conexant device.
- Now, select the Update driver option.
- Finally, select Search automatically for drivers and install the available updates.
Some users have stated on forums that updating the Conexant SmartAudio HD driver has fixed the Failed to initialize SmartAudio error for them.
As Conexant does not provide drivers on its website, it’s probably better to update the drivers with the Windows driver updater.
To make things easier, we strongly recommend DriverFix for that job because it will do that automatically in only a few seconds and clicks.
DriverFix will automatically scan for and list outdated drivers after you download and install it.
Some PC issues are hard to tackle, especially when it comes to corrupted repositories or missing Windows files. If you are having troubles fixing an error, your system may be partially broken.
We recommend installing Restoro, a tool that will scan your machine and identify what the fault is.
Click here to download and start repairing.
Then you can press the Update All button to update the drivers. Alternatively, click the box from the left of the Conexant audio driver and press the Update button from the right.

DriverFix
Updating your drivers quickly with DriverFix will definitely improve your PC’s performance.
2. Open the Playing Audio troubleshooter
- Press the Windows key + I and select the Update & Security option.
- Select Troubleshoot in the left pane and click on Additional troubleshooters.
- Now, choose Playing Audio and click the Run the troubleshooter button.
Windows 10 includes a Playing Audio troubleshooter that can fix numerous audio issues. As such, that might provide a fix for the failed to initialize SmartAudio error message.
3. Disable all other audio device drivers
- Launch the Device Manager and expand the Sound, video, and game controllers option.
- Right-click all the audio devices listed there, except Conexant SmartAudio HD, and select Disable device.
- Now, click the Yes button.
- Finally, restart your PC.
4. Remove Conexant SmartAudio HD from the Windows startup
- Suppose Conexant SmartAudio HD is not your default audio driver and manager. Please remove it from the Windows startup.
- Press the Windows key + X and select Task Manager.
- Now, select the Startup tab.
- Next, right-click the Conexant SmartAudio HD and choose Disable.
- Finally, restart your PC.
If you are getting the failed to initialize SmartAudio, the application will now exit error; it might be because the device is initialized correctly on startup. Disabling the app in Task Manager should do the trick.
5. Disable Audio Enhancements for the Conexant Audio Device
- Right-click the speaker system tray icon and select Playback devices.
- Right-click the Conexant audio device listed on the Playback tab and select Properties.
- Now, select the Enhancements tab.
- Select the Disable all enhancements (or Disable all sound effects) option.
- Press the Apply button, followed by OK.
If you are facing the failed to initialize SmartAudio error, it might be because of the audio enhancement features. The solution to this is to disable all audio enhancements.
- Bindflt.sys Blue Screen: How to Fix It in 5 Steps
- Fix: A Service Installation Section in this INF is Invalid
- 8018000a Enrollment Error: Best Ways to Fix it
- Windows is Scrolling By Itself: 8 Ways to Fix This
6. Reinstalling Conexant Audio software and driver
- Launch the Device Manager and expand the Sound, video, and game controllers option.
- Right-click the Conexant SmartAudio device and choose Uninstall device.
- Now, check the box for Delete the driver software for this device and click the Uninstall button to confirm the action.
- Next, press the Windows key + R, type appwiz.cpl, and click OK.
- Right-click the Conexant SmartAudio HD software, select Uninstall, and follow the onscreen instructions to complete the process.
- Finally, you can now download the latest version of the software from official sources.
7. Perform a clean boot
- Press the Windows key + R, type msconfig, and click OK.
- Select Services, check the Hide all Microsoft services box, and click the Disable all button.
- Now, click the Startup tab and select Open Task Manager.
- Right-click each of the apps there and select Disable.
- Next, go back to the System Configuration window and click Apply, followed by OK.
- Finally, restart your PC.
Once your PC restarts, check if the Failed to initialize SmartAudio error message is still there. If it doesn’t appear, it means that one of the disabled applications or processes was causing the problem.
In this case, you must keep the service or app disabled to prevent the error message.
Those resolutions will probably resolve the Failed to initialize SmartAudio error message. Aside from those resolutions, rolling Windows back to a restore point with System Restore or restarting the audio service might also fix the issue.
Feel free to let us know the solution that helped you solve the problem in the comments below.
Попробуйте наш инструмент устранения неполадок
Выберите операционную систему
Выберите язык програмирования (опционально)
‘>
К сожалению, сейчас, когда вы входите в Windows, выскакивает сообщение об ошибке. Он говорит:
Не удалось инициализировать SmartAudio. Приложение будет закрыто.
Вы можете быть разочарованы тем, что ошибка появляется снова и снова после перезагрузки Windows. Не паникуйте. Вы можете решить проблему с помощью решений здесь.
Заметка: Попробуйте метод 2, если метод 1 не работает.
- Отключите все остальные звуковые драйверы в диспетчере устройств.
- Обновите драйвер SmartAudio
Метод 1. Отключите все остальные звуковые драйверы в диспетчере устройств.
Если в вашей Windows включены не только драйверы звуковой карты, это может вызвать проблемы. Вы можете легко отключить те драйверы звуковой карты, которые не используются в Windows, в диспетчере устройств.
1) На клавиатуре нажмите кнопку Windows logo key 
2) Тип devmgmt.msc и нажмите Войти .
3) Дважды щелкните Звуковые, видео и игровые контроллеры , затем щелкните правой кнопкой мыши каждый драйвер звуковой карты кроме вашего драйвера SmartAudio выбирать Отключить устройство .
4) Перезагрузите компьютер, чтобы увидеть, исчезли ли сообщения об ошибках и правильно ли работает звук.
Эта проблема также может быть вызвана неправильным, устаревшим или отсутствующим аудиодрайвером в вашей Windows. Вы можете решить эту проблему, обновив драйвер SmartAudio.
Есть два способа обновить драйвер SmartAudio — вручную или автоматически.
Ручное обновление — Вы можете обновить драйвер SmartAudio вручную, перейдя на веб-сайт производителя звуковой карты и выполнив поиск последней версии правильного драйвера. Обязательно выбирайте только драйверы, совместимые с вашим вариантом версии системы Windows.
Автоматическое обновление — Если у вас нет времени, терпения или навыков работы с компьютером для обновления SmartAudio вручную, вместо этого вы можете сделать это автоматически с помощью Водитель Easy .Driver Easy автоматически распознает вашу систему и найдет правильный драйвер для вашей звуковой карты и вашего варианта системы Windows, а также загрузит и установит их правильно.:
1) Скачать и установите Driver Easy.
2) Запустите Driver Easy и нажмите Сканировать сейчас кнопка. Driver Easy просканирует ваш компьютер и обнаружит все проблемные драйверы.
3)Щелкните значок Обновить рядом с отмеченным драйвером звуковой карты для автоматической загрузки и установки правильной версии этого драйвера (вы можете сделать это с помощью СВОБОДНЫЙ версия).
Или нажмите Обновить все для автоматической загрузки и установки правильной версии все драйверы, которые отсутствуют или устарели в вашей системе. (Для этого требуется За версия с полной поддержкой и 30-дневной гарантией возврата денег. Вам будет предложено выполнить обновление, когда вы нажмете «Обновить все».)
4) Перезагрузите компьютер, чтобы увидеть, исчезли ли сообщения об ошибках и правильно ли работает звук.
На чтение 5 мин. Просмотров 462 Опубликовано 28.04.2021
Если на вашем компьютере есть аудиоустройство Conexant и вы обновили его до Windows 10, существует небольшая вероятность того, что компьютер больше не сможет воспроизводить звук после обновления. Эта проблема, как известно, поражает значительный процент всех пользователей аудиоустройств Conexant, которые обновляют свои компьютеры до Windows 10. Причина этой проблемы почти во всех случаях заключается в том, что аудиодрайверы Conexant на пораженном компьютере несовместимы с Windows 10 и Windows не смогли обновить драйверы во время обновления до Windows 10.
Эту проблему можно решить, просто обновив аудиодрайверы Conexant на зараженном компьютере, но поскольку это не происходило автоматически произойдет во время обновления Windows 10, вам придется сделать это вручную. Для этого вам нужно сначала загрузить пакет драйверов для аудиоустройства Conexant на вашем компьютере, который не только новее, чем уже установленный, но и гарантированно совместим с Windows 10. Поскольку Conexant не выпускает драйверы. для его аудиоустройств на его собственном веб-сайте, вам придется загрузить новый пакет драйверов с официального веб-сайта поддержки производителя компьютера (например, Acer или HP).
Содержание
- Метод 1. Обновление драйвера вручную
- Метод 2: Отключить улучшения звука
- M метод 3: откат драйвера
- Метод 4: Использование звука высокой четкости
- M этод 5: Изменение настроек памяти
Метод 1. Обновление драйвера вручную
После загрузки нового пакета драйверов для аудиоустройства Conexant на затронутом компьютере вам потребуется установить его. Чтобы установить новый пакет драйверов, вы
- Нажмите клавишу с логотипом Windows + R , чтобы открыть a Выполнить
- Введите devmgmt.msc в диалоговое окно Выполнить и нажмите Enter , чтобы запустить Диспетчер устройств .
- В Диспетчере устройств дважды щелкните значок Звуковые, видео и игровые контроллеры , чтобы развернуть его.
- Щелкните правой кнопкой мыши аудиоустройство Conexant и выберите Обновить программное обеспечение драйвера… в контекстном меню.
- Нажмите Искать на моем компьютере драйверы .
- Щелкните Обзор ….
- Перейдите в папку, в которой находится новый пакет драйверов, и щелкните папку, чтобы выбрать ее.
- Нажмите OK .
- Нажмите Далее и дождитесь, пока мастер найдет новый водитель er и установите его.

Один раз был установлен новый пакет драйверов для звукового устройства Conexant на пораженном компьютере, перезагрузите его, и, если все пойдет хорошо, звук будет восстановлен.
Метод 2: Отключить улучшения звука
В некоторых случаях, если вы включили определенные улучшения звука, проблема может возникнуть. Поэтому на этом этапе мы отключим все улучшения звука.. Для этого:
- Щелкните правой кнопкой мыши значок «Динамик» в нижнем левом углу экрана и выберите «Открыть настройки звука» .
- В правом верхнем углу выберите «Открыть панель управления звуком» и щелкните правой кнопкой мыши на
- Выберите «Свойства» из списка и нажмите «Улучшения. ” на следующей вкладке.
- Установите флажок« Отключить все улучшения »и нажмите « Применить ».
- Выберите « ОК » , чтобы закрыть окно и проверить, сохраняется ли проблема.
Примечание. Вы также можете попробовать загрузить компьютер в чистую загрузку и проверьте, помогает ли это решить проблему.
M метод 3: откат драйвера
В некоторых случаях драйвер может быть неправильно установлен и совместим с оборудованием, используемым компьютером, из-за которого возникает эта проблема. Поэтому на этом этапе мы откатим драйвер, а затем проверим, сохраняется ли проблема. Для этого:
- Нажмите «Windows» + «R» , чтобы открыть окно «Выполнить».
- Введите «Devmgmt.msc» и нажмите
- Разверните вкладку «Звуковые, видео и игровые контроллеры» и щелкните правой кнопкой мыши звуковой драйвер.
- Выберите « Свойства » из списка и щелкните вкладку « Драйвер ».
- Щелкните « Драйвер отката » и следуйте инструкциям на экране, чтобы вернуться к предыдущей версии драйвера.
- После отката драйвера проверьте , сохраняется ли проблема.
Метод 4: Использование звука высокой четкости
Сторонние драйверы очень глючны в Windows 10, и это можно увидеть, наблюдая за множеством пользовательских запросов. на веб-сайте Microsoft о проблемах с драйверами. Это может быть проблема с вашим компьютером, и возможно, вы используете глючные драйверы. Поэтому на этом этапе мы будем использовать стандартные аудио драйверы HD High Definition для вашего компьютера. Чтобы использовать их:
- Нажмите «Windows» + «R» , чтобы открыть команду «Выполнить». запрос.
- Введите «Devmgmt.msc» и нажмите «Enter».
- Разверните вкладку « Звуковые, видео и игровые контроллеры » и щелкните правой кнопкой мыши звуковой драйвер.
- Выберите «Свойства» из списка и нажмите вкладку «Драйвер» .
- Нажмите «Обновить драйвер» , а затем выберите « Искать на моем компьютере программное обеспечение драйвера «.
- После этого на следующем экране щелкните параметр« Позвольте мне выбрать из списка »и выберите «Аудиоустройство высокой четкости» на следующем экране.
- Нажмите «Далее» и следуйте инструкциям на экране, чтобы установить драйвер вместо стороннего.
- Проверьте, работает ли звук после этого.
Примечание. Если это не сработает, выберите Nvidia High Definition Audio на шестом шаге и проверьте еще раз.
M этод 5: Изменение настроек памяти
В некоторых случаях настройки вашей памяти могут влиять на драйвер, не позволяя ему использовать достаточно ОЗУ для поддержания работы звука. Поэтому на этом этапе мы изменим настройки памяти и установим для нее определенное количество. Для этого:
- Нажмите «Windows» + «R , чтобы открыть окно« Выполнить ».
- Введите «msconfig» и нажмите «Enter».
- Щелкните вкладку «Загрузка» , а затем нажмите кнопку «Дополнительно» .
- В расширенных параметрах отметьте параметр «Максимальный объем памяти» и введите
- Нажмите «ОК» , а затем закройте окно.
- Проверьте, сохраняется ли проблема.
На чтение 4 мин. Просмотров 6k. Опубликовано 03.09.2019
Сообщение об ошибке « Не удалось инициализировать smartaudio » появляется при запуске Windows и относится к программному обеспечению Conexant High Definition Audio. Conexant High Definition Audio – это программа, предустановленная на некоторых ноутбуках и настольных компьютерах Lenovo. Некоторые пользователи теряют звук при появлении этого сообщения об ошибке. Вот как можно исправить ошибку « не удалось инициализировать smartaudio » в Windows 10.
Содержание
- Не удалось инициализировать SmartAudio [FIX]
- 1. Откройте средство устранения неполадок при воспроизведении аудио.
- 2. Отключите все другие драйверы аудиоустройств
- 3. Извлеките Conexant SmartAudio HD из автозагрузки Windows
- 4. Отключите улучшения звука для аудиоустройства Conexant
- 5. Обновите драйвер Conexant
- 6. Переустановка программного обеспечения Conexant Audio
Не удалось инициализировать SmartAudio [FIX]
- Откройте средство устранения неполадок при воспроизведении аудио
- Отключить все другие драйверы аудиоустройств
- Удалить Conexant SmartAudio HD из автозагрузки Windows
- Отключить улучшения звука для аудиоустройства Conexant
- Обновите драйвер Conexant
- Переустановка программного обеспечения Conexant Audio
1. Откройте средство устранения неполадок при воспроизведении аудио.
Windows 10 включает средство устранения неполадок с воспроизведением аудио, которое может устранить многочисленные проблемы со звуком. Таким образом, это может обеспечить исправление сообщения об ошибке « не удалось инициализировать smartaudio ». Вот как вы можете использовать средство устранения неполадок с воспроизведением аудио.
- Нажмите кнопку на панели задач Cortana, чтобы открыть это приложение.
- Введите «устранение неполадок» в поле поиска и выберите «Устранение неполадок», чтобы открыть окно, показанное непосредственно ниже.

- Нажмите «Воспроизведение аудио» и нажмите кнопку Запустить средство устранения неполадок , чтобы открыть средство устранения неполадок в снимке экрана ниже.

- Затем просмотрите исправления, предложенные специалистом по устранению неполадок.
– СВЯЗАННО: Как устранить проблемы со звуком в Windows 10
2. Отключите все другие драйверы аудиоустройств
- Некоторые пользователи подтвердили, что отключение драйверов для других аудиоустройств устраняет проблему. Для этого нажмите клавишу Windows + горячую клавишу X.

- Нажмите Диспетчер устройств, чтобы открыть окно Диспетчер устройств.

- Дважды щелкните Звуковые, видео и игровые контроллеры, чтобы развернуть список аудиоустройств.
- Затем щелкните правой кнопкой мыши все аудиоустройства, перечисленные там, кроме Conexant SmartAudio HD, и выберите их параметры Отключить устройство .

- Перезапустите платформу Windows.
3. Извлеките Conexant SmartAudio HD из автозагрузки Windows
- Если Conexant SmartAudio HD не является аудиодрайвером и менеджером по умолчанию, удалите его из автозагрузки Windows. Вы можете сделать это, щелкнув правой кнопкой мыши на панели задач и выбрав Диспетчер задач .

- Выберите вкладку «Пуск», показанную на снимке ниже.

- Теперь выберите Conexant SmartAudio HD из списка на вкладке «Автозагрузка» и нажмите кнопку Отключить .
- После этого перезапустите Windows.
– СВЯЗАННЫЕ: Исправлено: Проблемы со звуком в браузере Edge с YouTube в Windows 10
4. Отключите улучшения звука для аудиоустройства Conexant
- Отмена выбора параметров расширения аудиоустройства Conexant является еще одним потенциальным разрешением. Для этого щелкните правой кнопкой мыши значок на панели задач динамика и выберите Воспроизвести устройства.

- Затем щелкните правой кнопкой мыши аудиоустройство Conexant, указанное на вкладке «Воспроизведение», и выберите Свойства .
- Выберите вкладку «Улучшения», показанную на снимке ниже.

- Выберите параметр Отключить все улучшения (или Отключить все звуковые эффекты ).
- Нажмите кнопку Применить .
5. Обновите драйвер Conexant
Некоторые пользователи заявляли на форумах, что обновление драйвера Conexant SmartAudio HD исправило ошибку « не удалось инициализировать smartaudio ». Поскольку Conexant не предоставляет драйверы на своем веб-сайте, возможно, лучше обновить драйверы с помощью программного обеспечения для обновления драйверов. Вы можете добавить бесплатную версию Driver Booster для платформ Windows начиная с XP, нажав Бесплатная загрузка на этой странице веб-сайта.
Driver Booster будет автоматически сканировать и выводить список устаревших драйверов при запуске. Затем вы можете нажать кнопку Обновить все , чтобы обновить драйверы. Или же нажмите кнопку Обновить для аудиодрайвера Conexant.
6. Переустановка программного обеспечения Conexant Audio
- Наконец, переустановка программного обеспечения Conexant SmartAudio HD со свежей копией также может решить проблему. Для этого нажмите клавишу Windows + горячую клавишу R.
- Введите “appwiz.cpl” в разделе “Выполнить” и нажмите ОК , чтобы открыть окно, показанное непосредственно ниже.

- Выберите программное обеспечение Conexant SmartAudio HD и нажмите кнопку Удалить .
- Нажмите кнопку Да , чтобы подтвердить.
- Перезагрузите Windows после удаления программного обеспечения.
- Вы можете скачать последнюю версию программного обеспечения Conexant Audio для Windows 10 с этой страницы. Кроме того, откройте эту веб-страницу, чтобы загрузить программное обеспечение для более ранних платформ Windows.
- Затем откройте установщик программного обеспечения Conexant Audio, чтобы переустановить программное обеспечение.
Эти разрешения, вероятно, разрешат сообщение об ошибке « не удалось инициализировать smartaudio ». Помимо этих разрешений, решение проблемы может быть также выполнено с помощью отката Windows до точки восстановления с помощью функции «Восстановление системы» или перезапуска аудио-службы.
This document pertains to HP business notebooks with Conexant Smart Audio.
When starting up the computer, the following message displays: Failed to create Conexant Audio Factory, the SmartAudio will now exit
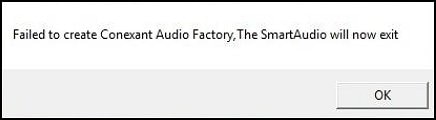
Step 1: Uninstall and reinstall the Conexant High Definition SmartAudio driver
Uninstall the current driver, and then install the most up-to-date driver.
-
In Windows, search for and open Device Manager.
-
Navigate to the Conexant High Definition SmartAudio driver, right-click it, and then select Uninstall device.
-
If you are prompted to delete the driver software, select the Delete the driver software for this device box, and then click Uninstall.
-
Restart the computer.
-
Navigate to the product page for your computer.
-
Expand the Driver-Audio section.
-
Click Download next to Conexant High Definition SmartAudio Driver.
-
After the driver finishes installing, restart the computer.
-
If the issue persists, continue to the next step.
Step 2: Check antivirus software for conflicts and out-of-date definitions
The Conexant Utility Service can be misidentified as a virus by your antivirus software. Use these steps to verify the antivirus software is not preventing the computer from running the utility.
-
Open the antivirus software on the computer.
-
Click the buttons or menu items that read Update, Update now, or Live update.
An update window opens.
-
Follow the on-screen instructions to update your antivirus software.
-
Navigate to the Firewall or Program Control area.
-
Verify that the Conexant Utility Service (CxUtilSvc) is not identified as a potential risk or unwanted program.
note:
If there is an option to make the Conexant Utility Service a trusted application, select it.
-
If the issue persists, continue to the next step.
Step 3: Start and configure the Conexant Utility Service
The required utility service might not be turned on. Use these steps to turn it on and configure it to start automatically.
-
Press the Windows logo key + the R key.
-
In the Open field of the Run window, type services.msc, and then click OK.
-
In the Services window, navigate to CxUtilSvc, and then double-click it.
The Properties window opens.
-
In the Properties window, change the Startup type to Automatic. If the Service status is stopped, click Start.
-
Click Apply, and then click OK.
-
Restart the computer.
- Sign up
- Sign in
- HP Community
- Desktops
- Desktop Audio
- Smart Audio Error Message
Create an account on the HP Community to personalize your profile and ask a question
Your account also allows you to connect with HP support faster, access a personal dashboard to manage all of your devices in one place, view warranty information, case status and more.
09-10-2019
04:18 PM
HP Recommended
- Mark as New
- Bookmark
- Subscribe
- Permalink
- Flag Post
Product: HP Elite 800 All in One
Operating System: Microsoft Windows 10 (64-bit)
I keep getting a fail to initialize error message for Smart Audio, how do I fix or remove this, I can’t find a Smart Audio application and I have run the audio diagnostic several times and it says that everything is functioning properly. Any advice?
1 ACCEPTED SOLUTION
Grzwacz
7,153
1,670
684
23,046
Level 12
09-10-2019
06:58 PM
HP Recommended
- Mark as New
- Bookmark
- Subscribe
- Permalink
- Flag Post
Greetings,
Welcome to the forum.
I am not a HP employee.
Checked around and found some tips at this (Link). Smart Audio is part of the Conexant audio system.
Don’t run the Fixit stuff or buy anything at this site.
Just look at the three troubleshooting tips offered.
Try option 1 and option 3.
Regards
Was this reply helpful?
Yes
No
5 REPLIES 5
Grzwacz
7,153
1,670
684
23,047
Level 12
09-10-2019
06:58 PM
HP Recommended
- Mark as New
- Bookmark
- Subscribe
- Permalink
- Flag Post
Greetings,
Welcome to the forum.
I am not a HP employee.
Checked around and found some tips at this (Link). Smart Audio is part of the Conexant audio system.
Don’t run the Fixit stuff or buy anything at this site.
Just look at the three troubleshooting tips offered.
Try option 1 and option 3.
Regards
Was this reply helpful?
Yes
No
09-10-2019
08:32 PM
HP Recommended
- Mark as New
- Bookmark
- Subscribe
- Permalink
- Flag Post
Thank you very much for your assistance, I followed your advice and used the first option from the fix and after the reboot the error changed from failed to initialize and said it could not find a Conexant application and I had an «x» on my speaker icon. Crazy system, why would it try to initialize something that is not even there and then say it can’t find it and will close. I reversed the disabled audio choices from within device manager and reenabled them and my sound came back and the «x» is gone. Hopefully I won’t see the error message again when I reboot or I’m calling HP to complain because this is a brand new system that I had built by them. First they forgot to lock the bios and now a mystery application that does not exist. Ridiculous! but thank you for helping me.
Was this reply helpful?
Yes
No
Grzwacz
7,153
1,670
684
23,035
Level 12
09-10-2019
08:40 PM
HP Recommended
- Mark as New
- Bookmark
- Subscribe
- Permalink
- Flag Post
Hi PrincessPyatt,
You’re very welcome.
I hope it is fixed.
If not, contact HP Support.
Let me know if you see the same error message the next time you restart your new PC.
Regards
Was this reply helpful?
Yes
No
09-10-2019
09:00 PM
HP Recommended
- Mark as New
- Bookmark
- Subscribe
- Permalink
- Flag Post
I had so much hope, LOL, but unfortunately the crazy message is back! Smart Audio Failed to initialize …. I’m contacting HP to resolve this because I am not driving myself crazy trying to fix mystery applications!
Was this reply helpful?
Yes
No
Grzwacz
7,153
1,670
684
23,004
Level 12
09-11-2019
05:48 AM
HP Recommended
- Mark as New
- Bookmark
- Subscribe
- Permalink
- Flag Post
Hi,
Sorry to hear this.
Have you checked HP’s Software download site for your PC to see if an updated audio driver is available?
You can check using the full product name at this site (Link).
You can undo the solution since I have not solved your problem.
Regards
Was this reply helpful?
Yes
No
Be alert for scammers posting fake support phone numbers and/or email addresses on the community.
If you think you have received a fake HP Support message, please report it to us by clicking on «Flag Post».
† The opinions expressed above are the personal opinions of the authors, not of HP. By using this site, you accept the Terms of Use and Rules of Participation.
-
English
Open Menu

† The opinions expressed above are the personal opinions of the authors, not of HP. By using this site, you accept the <a href=»https://www8.hp.com/us/en/terms-of-use.html» class=»udrlinesmall»>Terms of Use</a> and <a href=»/t5/custom/page/page-id/hp.rulespage» class=»udrlinesmall»> Rules of Participation</a>.
Каждый раз, когда вы запускаете компьютер, если вы получаете сообщение об ошибке « Не удалось создать Conexant Audio Factory, теперь SmartAudio закроется. ”, Здесь вы можете найти решения, как решить эту проблему.
Сообщение об ошибке также может выглядеть так: Не удалось найти аудиоустройство Conexant. Приложение будет закрыто.
Есть три способа решить проблему. Возможно, вам не придется пробовать их все; просто продвигайтесь вниз по списку, пока не найдете тот, который вам подходит.
Метод 1: запустить службу CxUtilSvc
Метод 2: удалите аудиодрайвер Conexant
Метод 3: обновите аудиодрайвер Conexant
Метод 1: запустить службу CxUtilSvc
Эта проблема может возникнуть, если служба «CxUtilSvc» не запущена при запуске Windows. «CxUtilSvc» — это сокращение от «Conexant Utility Service». Он разработан Conexant Systems, Inc, производителем звуковой карты Conexant. Поэтому, если эта служба не запускается, вы столкнетесь с ошибкой. Вы можете проверить и посмотреть, запускается ли служба. При необходимости запустите его, тогда проблема должна исчезнуть.
Следующие шаги предназначены для справки, как запустить службу «CxUtilSvc».
1. Нажмите Win + R (Клавиша Windows и клавиша R) одновременно. Появится диалоговое окно «Выполнить».
2. Тип services.msc в поле выполнения. Нажмите на Хорошо кнопка. Откроется окно «Службы».
3. В окне «Службы» проверьте список « CxUtilSvc »И дважды щелкните по нему. Откроется окно свойств.
4. В окне «Свойства» щелкните значок Начало кнопку, если служба остановлена.
Изменить Тип запуска ценность для Автоматический .
5. Щелкните на Применять и Хорошо кнопка.
6. Перезагрузите компьютер и проверьте, появляется ли сообщение об ошибке.
Ошибка также может возникнуть из-за проблем с драйверами. Установленный вами аудиодрайвер может быть поврежден или несовместим с вашей операционной системой. Чтобы решить эту проблему, вы можете попробовать удалить аудиодрайвер Conexant.
Чтобы удалить драйвер Conexant, выполните следующие действия.
1. Нажмите Win + R (Клавиша Windows и клавиша R) одновременно. Появится диалоговое окно «Выполнить».
2. Тип devmgmt.msc в поле выполнения. Нажмите на Хорошо кнопка. Откроется окно диспетчера устройств.
3. Разверните категорию Звуковые, видео и игровые контроллеры . В этой категории вы найдете драйверы Conexant High Definition SmartAudio. Щелкните его правой кнопкой мыши и выберите Удалить .
4. В Удалить окно, установите флажок рядом с Удалите программное обеспечение драйвера для этого устройства . Затем нажмите на Хорошо кнопка.
5. После удаления драйвера перезагрузите компьютер и проверьте, появляется ли сообщение об ошибке.
Метод 3: обновите аудиодрайвер Conexant
Если удаление драйвера не помогло, вы можете обновить драйвер Conexant до последней версии. Если у вас нет терпения, времени или навыков работы с компьютером для обновления драйвера вручную,вы можете сделать это автоматически с Водитель Easy .
Driver Easy автоматически распознает вашу систему и найдет для нее подходящие драйверы. Вам не нужно точно знать, в какой системе работает ваш компьютер, вам не нужно рисковать, загружая и устанавливая неправильный драйвер, и вам не нужно беспокоиться о том, что вы ошиблись при установке.
Вы можете автоматически обновлять драйверы с помощью БЕСПЛАТНОЙ или Pro версии Driver Easy. Но с версией Pro требуется всего 2 клика (и вы получаете полную поддержку и 30-дневную гарантию возврата денег):
1) Скачать и установите Driver Easy.
2) Запустите Driver Easy и нажмите Сканировать сейчас кнопка. Затем Driver Easy просканирует ваш компьютер и обнаружит проблемы с драйверами.
3) Щелкните значок Обновить рядом с аудиодрайвером Conexant, чтобы автоматически загрузить и установить правильную версию этого драйвера (вы можете сделать это в БЕСПЛАТНОЙ версии). Или нажмите Обновить все для автоматической загрузки и установки правильной версии все драйверы, которые отсутствуют или устарели в вашей системе (для этого требуется версия Pro — вам будет предложено обновить, когда вы нажмете «Обновить все»).
Надеюсь, приведенные выше советы помогут вам решить эту проблему. Если у вас есть какие-либо вопросы, не стесняйтесь оставлять свои комментарии ниже.
На чтение 8 мин. Просмотров 140 Опубликовано 28.04.2021
Решение проблем с Windows на регулярной основе является стрессом для любого пользователя Windows, и, вероятно, это причина, по которой многие люди переходят на Mac OS X. Это означает, что они готовы в некотором смысле пожертвовать определенной свободой. возможности изменить практически любой параметр из-за его простоты и отсутствия различных ошибок.
Количество ошибок, которые вы можете получить с каждой копией Windows, увеличивается экспоненциально с количеством программ, которые вы используете установили и знают, что каждая программа может вызвать определенные проблемы, независимо от того, кто и как ее разработал. Давайте рассмотрим эту проблему, связанную со звуком.
Это конкретное сообщение об ошибке связано с агентом аудиофильтра Conexant, который является неотъемлемым компонентом программы Conexant High Definition Audio. Некоторые компьютеры поставляются со встроенной этой программой, что еще больше усложняет проблему, поскольку пользователи не уверены, следует ли им ее удалять или нет.

Простой поиск в Google покажет, что это не действие, совершенное каким-то вредоносным приложением, но избавление от этого сообщения, безусловно, сделает жизнь любого человека намного лучше. Давайте узнаем, как этого добиться.
Содержание
- Решение 1. Отключите все остальные звуковые драйверы
- Решение 2. Проверьте, появляется ли проблема при чистой загрузке.
- Решение 3. Запустите программу в режиме совместимости с вашей операционной системой
- Решение 4. Используйте встроенный звук Средство устранения неполадок
- Решение 5. Обновление или удаление аудиодрайвера Conexant
- Удаление Conexant Драйвер
- Обновление драйвера Conexant
- Решение 6. Решение от Lenovo
- Отключение всех улучшений
- Перезапустить аудиоуслуги
- Решение 7. Используйте восстановление системы
Решение 1. Отключите все остальные звуковые драйверы
Если эта программа была предустановлена с вашим компьютер, это может быть вашим лучшим выбором для звукового драйвера. Однако установка нескольких звуковых драйверов может привести к проблемам, из-за которых вы не сможете правильно настроить звук, и вы всегда будете получать это сообщение об ошибке. Это можно исправить, удалив все остальные звуковые драйверы.
- Запустите панель управления, выполнив поиск в строке поиска, расположенной в левой части панели задач, щелкните Оборудование и звук, и затем щелкните Диспетчер устройств.
- Разверните узел рядом с Звуком, видео и игровыми контроллерами справа – щелкните на каждой записи, кроме Conexant SmartAudioHD, и щелкните Удалить устройство.
- В диалоговом окне Подтверждение удаления устройства щелкните OK, чтобы начать процесс удаления.
- По завершении процесса удаления перезагрузите компьютер и проверьте, не появится ли проблема снова.

Решение 2. Проверьте, появляется ли проблема при чистой загрузке.
Если проблема появляется в чистой загрузке загрузки, возможно, пришло время полностью отключить Conexant SmartAudioHD, особенно если вы не используете его в качестве аудиодрайвера и менеджера по умолчанию. Эта проблема может появиться, если он был предустановлен на вашем компьютере, и вы решили использовать другой аудиодрайвер, не удаляя Conexant. Следуйте приведенным ниже инструкциям, чтобы выполнить чистую загрузку.
- Нажмите клавишу «Windows + R» на клавиатуре.
- В ‘ Запустите “Windows типа” MSCONFIG “и нажмите” ОК “.
- Щелкните вкладку” Загрузка “и снимите флажок” Безопасная загрузка “(если он установлен).
- На вкладке” Общие “щелкните, чтобы выбрать параметр” Выборочный ” запуск, а затем снимите флажок с параметра «Загружать элементы автозагрузки».
- На вкладке «Службы» установите флажок «Скрыть все службы Microsoft», а затем нажмите «Отключить все».
- На вкладке «Автозагрузка» нажмите «Открыть диспетчер задач». В окне диспетчера задач на вкладке «Автозагрузка» выберите Щелкните правой кнопкой мыши каждый включенный элемент автозагрузки и выберите “Отключить”.
- Щелкните OK, а затем нажмите “Перезагрузить”.
Если проблема не исчезнет, пора вообще отключить аудиоменеджер от запуска. Это можно легко сделать, вернувшись к нормальному запуску.
- Нажмите клавишу «Windows + R» на клавиатуре.
- В окне «Выполнить» введите «MSCONFIG» и нажмите «ОК».
- На вкладке “Общие” щелкните “Обычный” «Запуск», а затем нажмите «ОК».
- На вкладке «Автозагрузка» нажмите «Открыть задачу». Менеджер’. В окне диспетчера задач на вкладке «Автозагрузка» щелкните правой кнопкой мыши включенный Conexant SmartAudioHD и выберите «Отключить».
- Когда вам будет предложено перезагрузить компьютер, нажмите «Перезагрузить».
Решение 3. Запустите программу в режиме совместимости с вашей операционной системой
Иногда аудиоменеджер Conexant просто работает с неправильная операционная система в качестве ориентира. Это означает, что он работает для версии, отличной от установленной вами операционной системы. Вы можете легко изменить это, следуя инструкциям ниже.
- Сначала определите версию ОС, работающую в вашей системе (например, Windows XP SP2, Windows 7 и т. д.).
- Найдите файл smartAudio.exe (например, C: Program Files CONEXANT SAII smartAudio .exe)
- Щелкните по нему правой кнопкой мыши и выберите свойства.
- Выберите вкладку «Совместимость» в свойствах и перейдите в режим совместимости.
- Установите флажок« Запустить эту программу в режиме совместимости для: »и выберите ОС (найденную на шаге 1) из раскрывающегося списка и нажмите кнопку ОК.
- Перезагрузите компьютер, чтобы применить эти изменения.
Решение 4. Используйте встроенный звук Средство устранения неполадок
Вы можете легко устранить проблемы, связанные со звуком, используя средство устранения неполадок со звуком в приложении “Настройки”.
Windows определенно готова, когда дело доходит до устранение неполадок, потому что Настройки В приложении есть множество средств устранения неполадок для различных вещей, которые могут пойти не так на вашем устройстве. Устранение проблем с Windows 10 может быть весьма полезным, поскольку оно может показать вам, где именно проблема, или даже может решить проблему автоматически..
- Найдите “Настройки” в меню “Пуск” и нажмите на первый результат.
- Найдите раздел “Обновление и безопасность” и откройте его.
- Перейдите на вкладку “Устранение неполадок” и установите флажок в разделе “Приступить к работе”.
- Воспроизведение звука должно располагаться во втором месте, поэтому не забудьте щелкнуть по нему и следовать инструкциям на экране.
- Перезагрузите компьютер после завершения работы средства устранения неполадок и проверьте, решена ли проблема.
Решение 5. Обновление или удаление аудиодрайвера Conexant
Если вы не используете аудиодрайвер Conexant, вы можете легко удалить его и использовать другой, который вы установили. Даже если вы его используете, если он отображает эту проблему после того, как вы выполнили описанные выше действия, возможно, пришло время заменить его новым.
Удаление Conexant Драйвер
- Нажмите “Пуск” и введите “Выполнить”. Выберите «Выполнить», появится диалоговое окно «Выполнить».
- Введите «devmgmt.msc» в поле «Выполнить» и нажмите кнопку «ОК». Это необходимо для открытия окна диспетчера устройств.
- В диспетчере устройств разверните категорию «Звуковые, видео и игровые контроллеры». В этой категории щелкните правой кнопкой мыши все, что связано с Conexant. Появится контекстное меню. Затем выберите «Удалить устройство».
- Возможно, вам потребуется подтвердить удаление. Установите флажок «Удалить программное обеспечение драйвера для этого устройства» и нажмите кнопку «ОК».
- Перезагрузите компьютер, чтобы изменения вступили в силу. После перезапуска Windows попытается переустановить драйвер и заменить его драйвером производителя.
Обновление драйвера Conexant
Если вы действительно хотите, чтобы их драйвер был установлен на вашем компьютере, возможно, ваш драйвер просто устарел, и это возможная причина, по которой сообщение об ошибке продолжает появляться. Следуйте инструкциям ниже, чтобы обновить его.
- В диспетчере устройств щелкните правой кнопкой мыши аудиодрайвер Conexant. Выберите «Обновить программное обеспечение драйвера».
- Щелкните Автоматический поиск обновленного программного обеспечения драйвера. Затем Windows выполнит поиск и установит для вас новый драйвер.
- Перезагрузите компьютер, чтобы изменения вступили в силу.

Решение 6. Решение от Lenovo
Поскольку Компьютеры и ноутбуки Lenovo поставляются с предустановленными этими драйверами, они предоставили эти решения в качестве возможных исправлений некоторых проблем, связанных с Conexant, в том числе той, с которой мы имеем дело прямо сейчас. Обязательно проверьте это.
Отключение всех улучшений
- Щелкните правой кнопкой мыши значок звука в панель задач, расположенная в правом нижнем углу экрана, и выберите «Устройства воспроизведения».
- Щелкните правой кнопкой мыши аудиоустройство CONEXANT и выберите «Свойства»..
- Щелкните вкладку «Улучшение» выше и установите флажок «Отключить все улучшения» и «Применить».

Перезапустить аудиоуслуги
- Нажмите” Пуск “и выполните поиск для services.msc. Щелкните по службам.
- Прокрутите вниз до Windows Audio и дважды щелкните, чтобы открыть меню.
- Если служба была остановлена по какой-либо причине, ваш системный звук не будет работать правильно. Перезапустите его, дважды щелкнув и выбрав «Пуск».
- Еще раз проверьте тип запуска службы. По умолчанию для аудиоуслуг должно быть установлено значение “Автоматически”.
- Нажмите “Применить”.
Решение 7. Используйте восстановление системы
Это конкретное решение следует использовать только в том случае, если все вышеперечисленные методы не дали результата. Возврат системы к предыдущему состоянию – особенно полезное решение, но перед продолжением убедитесь, что вы создали резервную копию всего.
- Откройте панель управления, выполнив поиск.
- Установите для параметра «Просмотр как» значение «Крупные значки» и откройте «Безопасность и обслуживание».
- Перейдите в меню «Восстановление» и выберите параметр «Открыть восстановление системы». Обратите внимание, что вам потребуются права администратора, чтобы открыть это. Будьте готовы потерять все, что вы установили, до выбранной точки восстановления.
- Следуйте инструкциям на экране и выберите точку восстановления, если у вас не возникло проблемы, связанной с SmartAudio.
- Наберитесь терпения, пока процесс не завершится, и перезагрузите компьютер.
- Установите этот флажок, чтобы увидеть проблема не устранена.
На чтение 8 мин. Просмотров 177 Опубликовано 28.04.2021
Решение проблем с Windows на регулярной основе является стрессом для любого пользователя Windows, и, вероятно, это причина, по которой многие люди переходят на Mac OS X. Это означает, что они готовы в некотором смысле пожертвовать определенной свободой. возможности изменить практически любой параметр из-за его простоты и отсутствия различных ошибок.
Количество ошибок, которые вы можете получить с каждой копией Windows, увеличивается экспоненциально с количеством программ, которые вы используете установили и знают, что каждая программа может вызвать определенные проблемы, независимо от того, кто и как ее разработал. Давайте рассмотрим эту проблему, связанную со звуком.
Это конкретное сообщение об ошибке связано с агентом аудиофильтра Conexant, который является неотъемлемым компонентом программы Conexant High Definition Audio. Некоторые компьютеры поставляются со встроенной этой программой, что еще больше усложняет проблему, поскольку пользователи не уверены, следует ли им ее удалять или нет.

Простой поиск в Google покажет, что это не действие, совершенное каким-то вредоносным приложением, но избавление от этого сообщения, безусловно, сделает жизнь любого человека намного лучше. Давайте узнаем, как этого добиться.
Содержание
- Решение 1. Отключите все остальные звуковые драйверы
- Решение 2. Проверьте, появляется ли проблема при чистой загрузке.
- Решение 3. Запустите программу в режиме совместимости с вашей операционной системой
- Решение 4. Используйте встроенный звук Средство устранения неполадок
- Решение 5. Обновление или удаление аудиодрайвера Conexant
- Удаление Conexant Драйвер
- Обновление драйвера Conexant
- Решение 6. Решение от Lenovo
- Отключение всех улучшений
- Перезапустить аудиоуслуги
- Решение 7. Используйте восстановление системы
Решение 1. Отключите все остальные звуковые драйверы
Если эта программа была предустановлена с вашим компьютер, это может быть вашим лучшим выбором для звукового драйвера. Однако установка нескольких звуковых драйверов может привести к проблемам, из-за которых вы не сможете правильно настроить звук, и вы всегда будете получать это сообщение об ошибке. Это можно исправить, удалив все остальные звуковые драйверы.
- Запустите панель управления, выполнив поиск в строке поиска, расположенной в левой части панели задач, щелкните Оборудование и звук, и затем щелкните Диспетчер устройств.
- Разверните узел рядом с Звуком, видео и игровыми контроллерами справа – щелкните на каждой записи, кроме Conexant SmartAudioHD, и щелкните Удалить устройство.
- В диалоговом окне Подтверждение удаления устройства щелкните OK, чтобы начать процесс удаления.
- По завершении процесса удаления перезагрузите компьютер и проверьте, не появится ли проблема снова.

Решение 2. Проверьте, появляется ли проблема при чистой загрузке.
Если проблема появляется в чистой загрузке загрузки, возможно, пришло время полностью отключить Conexant SmartAudioHD, особенно если вы не используете его в качестве аудиодрайвера и менеджера по умолчанию. Эта проблема может появиться, если он был предустановлен на вашем компьютере, и вы решили использовать другой аудиодрайвер, не удаляя Conexant. Следуйте приведенным ниже инструкциям, чтобы выполнить чистую загрузку.
- Нажмите клавишу «Windows + R» на клавиатуре.
- В ‘ Запустите “Windows типа” MSCONFIG “и нажмите” ОК “.
- Щелкните вкладку” Загрузка “и снимите флажок” Безопасная загрузка “(если он установлен).
- На вкладке” Общие “щелкните, чтобы выбрать параметр” Выборочный ” запуск, а затем снимите флажок с параметра «Загружать элементы автозагрузки».
- На вкладке «Службы» установите флажок «Скрыть все службы Microsoft», а затем нажмите «Отключить все».
- На вкладке «Автозагрузка» нажмите «Открыть диспетчер задач». В окне диспетчера задач на вкладке «Автозагрузка» выберите Щелкните правой кнопкой мыши каждый включенный элемент автозагрузки и выберите “Отключить”.
- Щелкните OK, а затем нажмите “Перезагрузить”.
Если проблема не исчезнет, пора вообще отключить аудиоменеджер от запуска. Это можно легко сделать, вернувшись к нормальному запуску.
- Нажмите клавишу «Windows + R» на клавиатуре.
- В окне «Выполнить» введите «MSCONFIG» и нажмите «ОК».
- На вкладке “Общие” щелкните “Обычный” «Запуск», а затем нажмите «ОК».
- На вкладке «Автозагрузка» нажмите «Открыть задачу». Менеджер’. В окне диспетчера задач на вкладке «Автозагрузка» щелкните правой кнопкой мыши включенный Conexant SmartAudioHD и выберите «Отключить».
- Когда вам будет предложено перезагрузить компьютер, нажмите «Перезагрузить».
Решение 3. Запустите программу в режиме совместимости с вашей операционной системой
Иногда аудиоменеджер Conexant просто работает с неправильная операционная система в качестве ориентира. Это означает, что он работает для версии, отличной от установленной вами операционной системы. Вы можете легко изменить это, следуя инструкциям ниже.
- Сначала определите версию ОС, работающую в вашей системе (например, Windows XP SP2, Windows 7 и т. д.).
- Найдите файл smartAudio.exe (например, C: Program Files CONEXANT SAII smartAudio .exe)
- Щелкните по нему правой кнопкой мыши и выберите свойства.
- Выберите вкладку «Совместимость» в свойствах и перейдите в режим совместимости.
- Установите флажок« Запустить эту программу в режиме совместимости для: »и выберите ОС (найденную на шаге 1) из раскрывающегося списка и нажмите кнопку ОК.
- Перезагрузите компьютер, чтобы применить эти изменения.
Решение 4. Используйте встроенный звук Средство устранения неполадок
Вы можете легко устранить проблемы, связанные со звуком, используя средство устранения неполадок со звуком в приложении “Настройки”.
Windows определенно готова, когда дело доходит до устранение неполадок, потому что Настройки В приложении есть множество средств устранения неполадок для различных вещей, которые могут пойти не так на вашем устройстве. Устранение проблем с Windows 10 может быть весьма полезным, поскольку оно может показать вам, где именно проблема, или даже может решить проблему автоматически..
- Найдите “Настройки” в меню “Пуск” и нажмите на первый результат.
- Найдите раздел “Обновление и безопасность” и откройте его.
- Перейдите на вкладку “Устранение неполадок” и установите флажок в разделе “Приступить к работе”.
- Воспроизведение звука должно располагаться во втором месте, поэтому не забудьте щелкнуть по нему и следовать инструкциям на экране.
- Перезагрузите компьютер после завершения работы средства устранения неполадок и проверьте, решена ли проблема.
Решение 5. Обновление или удаление аудиодрайвера Conexant
Если вы не используете аудиодрайвер Conexant, вы можете легко удалить его и использовать другой, который вы установили. Даже если вы его используете, если он отображает эту проблему после того, как вы выполнили описанные выше действия, возможно, пришло время заменить его новым.
Удаление Conexant Драйвер
- Нажмите “Пуск” и введите “Выполнить”. Выберите «Выполнить», появится диалоговое окно «Выполнить».
- Введите «devmgmt.msc» в поле «Выполнить» и нажмите кнопку «ОК». Это необходимо для открытия окна диспетчера устройств.
- В диспетчере устройств разверните категорию «Звуковые, видео и игровые контроллеры». В этой категории щелкните правой кнопкой мыши все, что связано с Conexant. Появится контекстное меню. Затем выберите «Удалить устройство».
- Возможно, вам потребуется подтвердить удаление. Установите флажок «Удалить программное обеспечение драйвера для этого устройства» и нажмите кнопку «ОК».
- Перезагрузите компьютер, чтобы изменения вступили в силу. После перезапуска Windows попытается переустановить драйвер и заменить его драйвером производителя.
Обновление драйвера Conexant
Если вы действительно хотите, чтобы их драйвер был установлен на вашем компьютере, возможно, ваш драйвер просто устарел, и это возможная причина, по которой сообщение об ошибке продолжает появляться. Следуйте инструкциям ниже, чтобы обновить его.
- В диспетчере устройств щелкните правой кнопкой мыши аудиодрайвер Conexant. Выберите «Обновить программное обеспечение драйвера».
- Щелкните Автоматический поиск обновленного программного обеспечения драйвера. Затем Windows выполнит поиск и установит для вас новый драйвер.
- Перезагрузите компьютер, чтобы изменения вступили в силу.

Решение 6. Решение от Lenovo
Поскольку Компьютеры и ноутбуки Lenovo поставляются с предустановленными этими драйверами, они предоставили эти решения в качестве возможных исправлений некоторых проблем, связанных с Conexant, в том числе той, с которой мы имеем дело прямо сейчас. Обязательно проверьте это.
Отключение всех улучшений
- Щелкните правой кнопкой мыши значок звука в панель задач, расположенная в правом нижнем углу экрана, и выберите «Устройства воспроизведения».
- Щелкните правой кнопкой мыши аудиоустройство CONEXANT и выберите «Свойства»..
- Щелкните вкладку «Улучшение» выше и установите флажок «Отключить все улучшения» и «Применить».

Перезапустить аудиоуслуги
- Нажмите” Пуск “и выполните поиск для services.msc. Щелкните по службам.
- Прокрутите вниз до Windows Audio и дважды щелкните, чтобы открыть меню.
- Если служба была остановлена по какой-либо причине, ваш системный звук не будет работать правильно. Перезапустите его, дважды щелкнув и выбрав «Пуск».
- Еще раз проверьте тип запуска службы. По умолчанию для аудиоуслуг должно быть установлено значение “Автоматически”.
- Нажмите “Применить”.
Решение 7. Используйте восстановление системы
Это конкретное решение следует использовать только в том случае, если все вышеперечисленные методы не дали результата. Возврат системы к предыдущему состоянию – особенно полезное решение, но перед продолжением убедитесь, что вы создали резервную копию всего.
- Откройте панель управления, выполнив поиск.
- Установите для параметра «Просмотр как» значение «Крупные значки» и откройте «Безопасность и обслуживание».
- Перейдите в меню «Восстановление» и выберите параметр «Открыть восстановление системы». Обратите внимание, что вам потребуются права администратора, чтобы открыть это. Будьте готовы потерять все, что вы установили, до выбранной точки восстановления.
- Следуйте инструкциям на экране и выберите точку восстановления, если у вас не возникло проблемы, связанной с SmartAudio.
- Наберитесь терпения, пока процесс не завершится, и перезагрузите компьютер.
- Установите этот флажок, чтобы увидеть проблема не устранена.
Dealing with Windows issues on a regular basis is a stressful experience for any Windows users and that is probably a reason why plenty of people switch to Mac OS X. This means that they are ready to sacrifice certain freedom in a sense of being able to change just about any option for its simplicity and its lack of various errors.
The amount of errors you are able to receive with each copy of Windows increases exponentially with the number of programs you have installed and know that each program can cause some issues, no matter who developed it and how. Let’s check out this audio-related problem.
This particular error message is related to the Conexant Audio Filter Agent, which is an integral component of Conexant High Definition Audio program. Some computers arrive with this program built-in which makes the issue even more complicated because users are not sure whether they should remove it or not.
A simple Google search will reveal that this is not a deed made by some malicious application but getting rid of this message would certainly make anyone’s day much better. Let’s find out how to achieve this.
Solution 1: Disable All Other Sound Drivers
If this program came preinstalled with your computer, this may be your best choice for a sound driver. However, having multiple sound drivers installed may lead to issues where you won’t be able to configure sound properly and you will always receive this error message. This can be fixed by uninstalling all other sound drivers.
- Start Control Panel by searching for it in the Search bar located at the left part of your taskbar, click Hardware and Sound, and then click Device Manager.
- Expand the node next to Sound, video and game controllers, right-click the on each entry except for the Conexant SmartAudioHD, and click Uninstall device.
- On the Confirm Device Removal dialog box, click OK to start the uninstall process.
- When the uninstall process is complete, restart your computer and check to see if the issue appears again.
Solution 2: Check to See If the Issue Appears in Clean Boot
If the issue appears in clean boot, it may be time to disable the Conexant SmartAudioHD completely, especially if you are not using as your default audio driver and manager. If it came preinstalled on your computer and you decided to use another audio driver without uninstalling the Conexant one, this issue may appear. Follow the instructions below in order to perform a clean boot.
- Press the ‘Windows + R’ key on the keyboard.
- In the ‘Run’ windows type ’MSCONFIG’ and click ‘Ok’.
- Click the ‘Boot’ tab and uncheck ‘Safe Boot’ option (if checked).
- Under the General tab, click to select the option Selective startup, and then click to clear the option Load startup items check box.
- Under the Services tab, click to select the Hide all Microsoft services check box, and then click ‘Disable all’.
- On the Startup tab, click ‘Open Task Manager’. In the Task Manager window under the Startup tab, right click on each startup item which are enabled and select ‘Disable’.
- Click OK, and then click Restart.
If the issue persists it’s time to remove the audio manager from starting up at all. This can be done easily while returning to Normal Startup.
- Press the ‘Windows + R’ key on the keyboard.
- In the ‘Run’ windows type ’MSCONFIG’ and click ‘Ok’.
- On the ‘General’ tab, click the ‘Normal Startup’ option, and then click ‘OK’.
- Under the Startup tab, click ‘Open Task Manager’. In the Task Manager window under the Startup tab, right click on Conexant SmartAudioHD which is enabled and select ‘Disable’.
- When you are prompted to restart the computer, click ‘Restart’.
Solution 3: Run the Program in Compatibility Mode for Your Operating System
Sometimes the Conexant audio manager simply works using the wrong operating system as its guide. This means that it’s running for a version other than the operating system you have installed. You can change this easily by following the instructions below.
- First identify the OS version running in your system (eg. Windows XP SP2, Windows 7 etc.)
- Locate smartAudio.exe file (e.g. C:Program FilesCONEXANTSAIIsmartAudio.exe)
- Click right mouse button on it and select properties.
- Select Compatibility tab in properties and go to Compatibility mode.
- Check ‘Run this program in compatibility mode for:’ and select the OS (that you found in step 1) from the dropdown box and click OK button.
- Restart you computer in order to apply these changes.
Solution 4: Use the Built-In Audio Troubleshooter
You can easily troubleshoot audio-related issues by using the troubleshooter for sound in the Settings app.
Windows definitely comes prepared when it comes to troubleshooting because the Settings app holds a place for plenty of troubleshooters for various things which can go wrong on your device. Troubleshooting Windows 10 issues can be quite useful because it can show you just where the problem is or it can even fix the problem for you automatically.
- Search for Settings in the Start menu and click on the first result.
- Locate the Update & security section and open it.
- Navigate to the Troubleshoot tab and check under the Get up and running.
- Playing Audio should be located at the second place so make sure you click on it and follow the instructions on screen.
- Restart your computer after the troubleshooter finishes and check to see if the issue is resolved.
Solution 5: Updating or Uninstalling the Conexant Audio Driver
If you are not using the Conexant audio driver, you can uninstall it easily and use the other one you have installed. Even if you are using it, if it displays this issue after you have gone through the steps above, it may be time to replace it with a new one.
Uninstalling the Conexant Driver
- Click Start and type Run. Select Run, A Run dialog box will appear.
- Type “devmgmt.msc” in the run box and click OK button. This is to open Device Manager Window.
- In Device Manager, expand category “Sound, video and game controllers“. Under this category, right-click on anything related to Conexant. A context menu will pop up. Then select Uninstall device.
- You may be required to confirm the uninstallation. Check the box next to “Delete the driver software for this device” and click OK button.
- Restart your PC for the change to take effect. After restarting, Windows will attempt to reinstall the driver and replacing it with the manufacturer’s driver.
Updating the Conexant Driver
If you really want to keep their driver installed on your computer, your driver may simply be outdated and that is a possible reason for why the error message keeps on appearing. Follow the instructions below to update it.
- In Device Manager, right-click on the Conexant audio driver. Select Update Driver Software.
- Click Search automatically for updated driver software. Then Windows will search and install the new driver for you.
- Restart your PC for the change to take effect.
Solution 6: A Solution by Lenovo
Since Lenovo computers and laptops come with these drivers preinstalled, they have provided these solutions as possible fixes for some of the Conexant-related issues, including the one we are dealing with right now. Make sure you check this out.
Disabling All Enhancements
- Right-click the sound icon in the taskbar located at the bottom right of the screen and select Playback Devices
- Right click on the CONEXANT audio device and click Properties.
- Click on the Enhancement tab above and check the box labeled Disable all enhancements, and Apply.
Restart Audio Services
- Click Start and search for services.msc. Click on services
- Scroll down to Windows Audio and double click to open menu
- If the service has been stopped for any reason, your system audio will not function correctly. Restart it by double-clicking and selecting Start.
- Double-check the service start-up type. Audio services should be set to Automatic by default.
- Click Apply.
Solution 7: Use System Restore
This particular solution should only be used if all of the methods above have failed. Reverting your system to a previous state is a particularly useful solution but make sure you back everything up before proceeding.
- Open Control Panel by searching for it.
- Switch the View as option to Large Icons and open Security & Maintenance.
- Navigate to the Recovery menu and select the “Open System Restore” option. Note that you will need to have administrator privileges in order to open this. Be ready to lose everything you installed before the restore point of your choice.
- Follow the instructions on screen and choose a restore point back when you didn’t experience the SmartAudio-related issue.
- Be patient until the process finishes and reboot your computer.
- Check to see is the issue still persists.
Kevin Arrows
Kevin Arrows is a highly experienced and knowledgeable technology specialist with over a decade of industry experience. He holds a Microsoft Certified Technology Specialist (MCTS) certification and has a deep passion for staying up-to-date on the latest tech developments. Kevin has written extensively on a wide range of tech-related topics, showcasing his expertise and knowledge in areas such as software development, cybersecurity, and cloud computing. His contributions to the tech field have been widely recognized and respected by his peers, and he is highly regarded for his ability to explain complex technical concepts in a clear and concise manner.