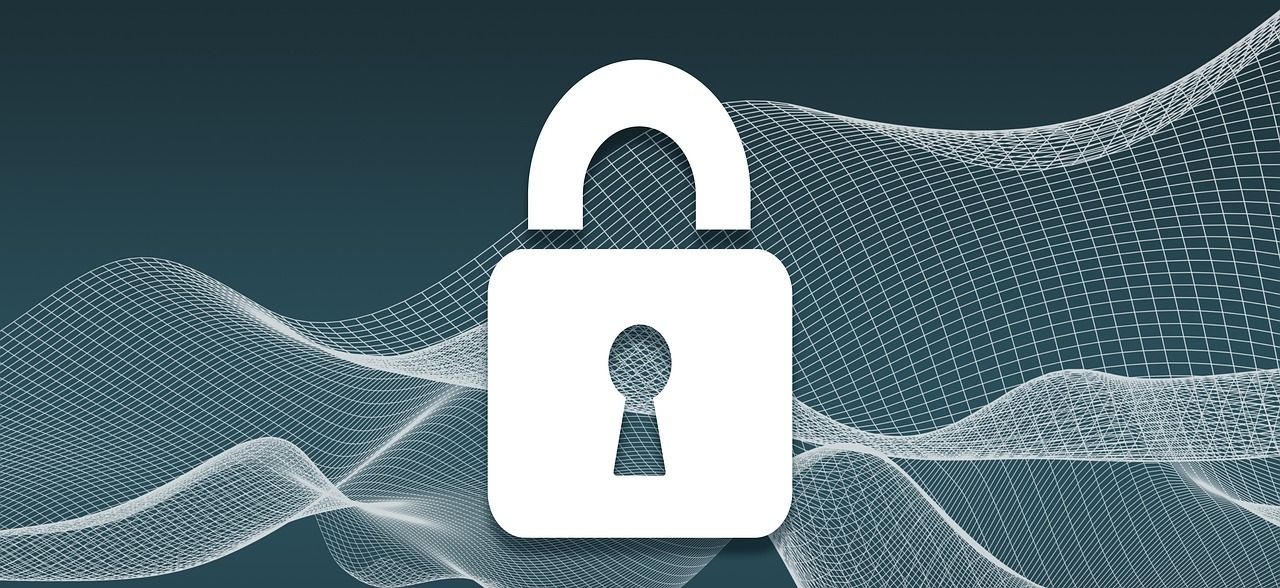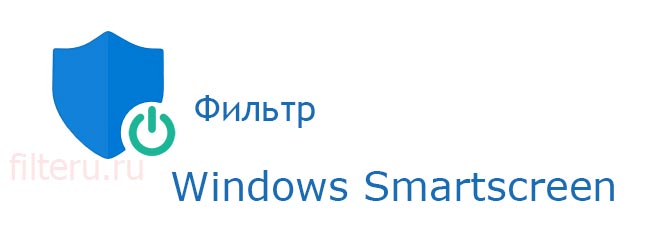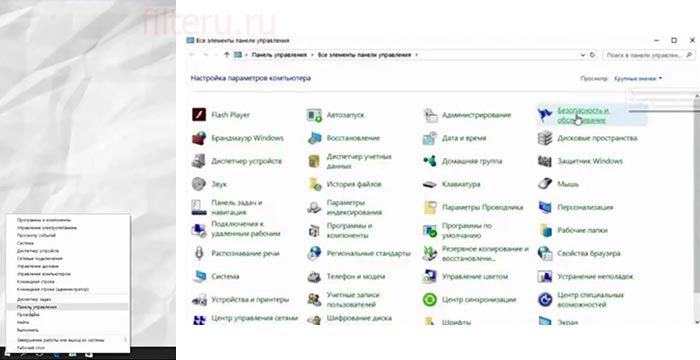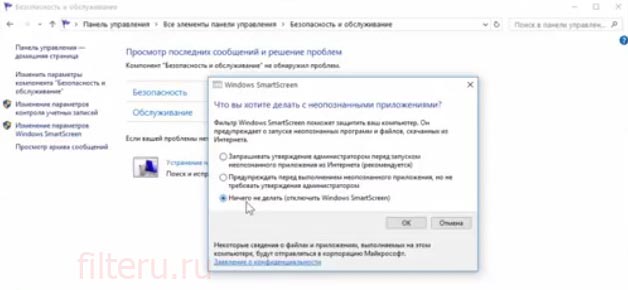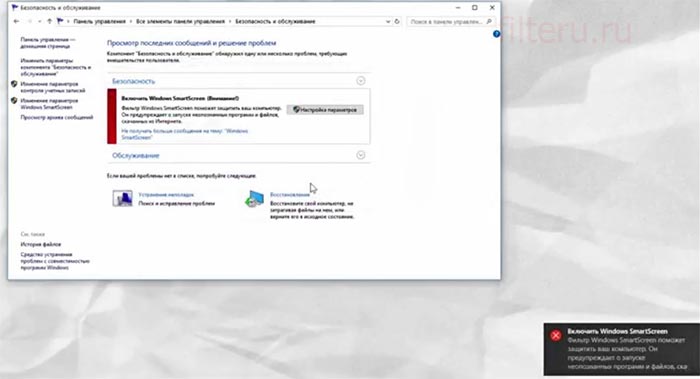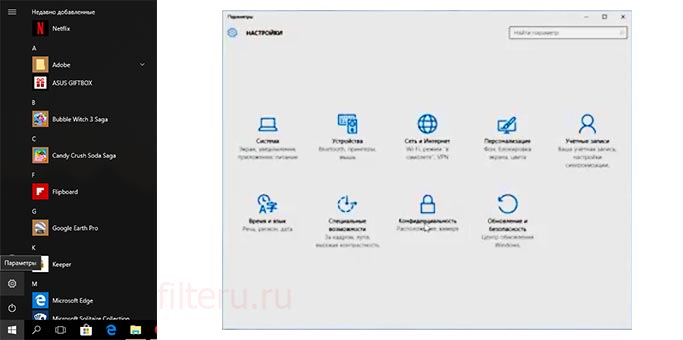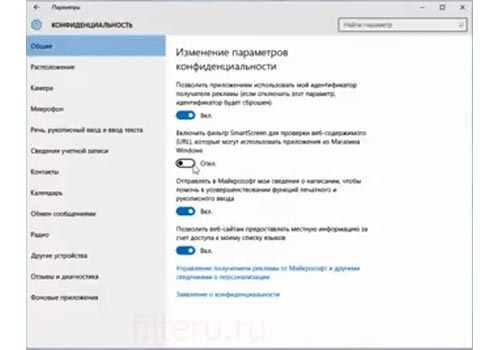Запуск встроенных приложений иногда блокируется ошибкой «Фильтр Windows SmartScreen сейчас недоступен». Узнаем ее причины и способы исправления.
Причины ошибки
SmartScreen – это облачный компонент для защиты от фишинга и вредоносного ПО, который интегрирован в версии Windows 8 и выше. Этот фильтр также используют Internet Explorer и Microsoft Edge.
Когда SmartScreen не работает или недоступен, у системы возникнут проблемы с запуском приложений. Проблема может возникнуть по ряду причин:
- Поврежденная учетная запись пользователя.
- Фильтр отключен в Центре безопасности Защитника Windows в результате ручного вмешательства или сторонней программы.
- Включен прокси-сервер или VPN-клиент
Проверка состояния фильтра
В первую очередь нужно проверить, что SmartScreen включен в настройках Центра безопасности Защитника Windows.
Откройте диалоговое окно Win + R, наберите ms-settings:windowsdefender и кликните на «ОК».
Откройте Центр безопасности Защитника, выберите раздел «Управление приложениями и браузерами».
Посмотрите, что переключатель проверки приложений и файлов настроен на предупреждение. В таком же положении он должен находится для опций Microsoft Edge и Microsoft Store.
Если фильтр был отключен, перезагрузите компьютер после внесения изменений. Проверьте, препятствует ли он запуску программой. Если SmartScreen по-прежнему недоступен смотрите следующее решение.
Создание новой учетной записи
С ошибкой также можно столкнуться при повреждении компонентов или конфигурации учетной записи. Поэтому попробуйте создать новую и посмотрите, решит ли это проблему.
Перейдите в раздел Семья и другие пользователи командой ms-settings:otherusers из окна Win+R.
Щелкните на плюс «Добавить пользователя для этого компьютера». При выборе способа входа в систему кликните на ссылку «У меня нет данных для входа этого человека». Затем выберите «Добавить без учетной записи Майкрософт». После указания данных авторизации, то есть логина и пароля, будет создан новый профиль.
Разверните меню Пуск, кликните на значок пользователя, выберите пункт «Выйти».
С экрана блокировки войдите в систему под вновь созданным профилем. Попробуйте запустить программу, которая блокировалась ошибкой.
Отключение прокси-сервера
Как известно, прокси-сервер может вмешаться в работу облачного компонента защиты и делает его недоступным. Если он используется, отключите его следующим способом.
Откройте раздел Прокси командой ms-settings:network-proxy из окна «Выполнить» (Win + R).
Переведите переключатель, связанный с прокси, в положение «Выключен».
После перезагрузки компьютера ошибка о том, что функция защиты недоступна, должна исчезнуть.
Титулы:
-
Как устранить ошибку SmartScreen, которая недоступна прямо сейчас
-
Как устранить ошибку Windows SmartScreen «Невозможно добраться»
-
5 простых способов исправить ошибку Windows SmartScreen
Вы пытаетесь установить приложение на свой компьютер с Windows, но продолжаете получать ошибку «SmartScreen недоступен прямо сейчас»? Это сбивающая с толку ошибка, и легко предположить, что с вашим компьютером что-то пошло не так.
Однако не паникуйте; это поправимая проблема. Но прежде чем мы посмотрим, как это исправить, давайте сначала разберемся, что такое Smart Screen.
SmartScreen — это облачный инструмент безопасности, встроенный в Windows 8 и Windows 10. Он обращается к серверам Microsoft каждый раз, когда вы пытаетесь установить приложение. Таким образом, он может подтвердить, что программа, которую вы собираетесь установить, безопасна и не является вредоносным ПО или вирусом.
Это уровень защиты, который Microsoft предоставляет своим пользователям. Таким образом, даже если у вас установлен антивирус, программа SmartScreen предоставит вам самую свежую информацию об угрозах, поскольку она подключается к серверам Microsoft при каждом сканировании.
Однако, если SmartScreen имеет проблемы с подключением к Microsoft, он отобразит сообщение об ошибке, которое гласит> SmartScreen недоступен прямо сейчас. Он также покажет вам издателя и название приложения. Таким образом, вы сможете принять более осознанное решение, прежде чем выбирать «Бежать» или «Не бежать».
Итак, что делать, если вы получаете эту ошибку при установке приложения? Вот несколько шагов, которые необходимо предпринять, чтобы устранить ошибку SmartScreen.
1. Проверьте подключение к Интернету.
Поскольку SmartScreen использует серверы Microsoft для проверки статуса безопасности приложения, вы должны быть в сети, чтобы оно работало. Самый простой способ сделать это — проверить скорость интернета на Speedtest.net. Если скорость загрузки или выгрузки нестабильна или равна нулю, возможно, проблема связана с вашим поставщиком услуг.
В этом случае вы можете сначала попробовать сбросить настройки модема и маршрутизатора. Если вы используете проводное подключение к локальной сети, вы также можете попробовать отключить и снова подключить кабель локальной сети. Наконец, попробуйте запустить средство устранения неполадок сети Windows, если описанные выше действия не помогли.
Связанный: Как исправить подключение к Wi-Fi, но нет проблем с доступом в Интернет в Windows
2. Проверьте состояние SmartScreen.
Еще одна причина, по которой SmartScreen не работает, заключается в том, что что-то или кто-то отключил его. Вы можете легко проверить его статус в Центре безопасности Windows, чтобы убедиться, что это так. Для этого откройте меню «Пуск» и щелкните логотип «Настройки» — он выглядит как шестеренка.
В окне «Настройки» нажмите «Обновление и безопасность».
Затем в окне настроек «Обновление и безопасность» перейдите в раздел «Безопасность Windows» в левом столбце. Нажмите кнопку Open Windows Security. Появится новое окно под названием Безопасность Windows.
В новом окне перейдите в раздел Управление приложениями и браузером. В главном окне управления приложениями и браузером в разделе Защита на основе репутации щелкните Параметры защиты на основе репутации.
Убедитесь, что в параметрах защиты на основе репутации для следующих параметров установлено значение Вкл.
-
Проверьте приложения и файлы
-
SmartScreen для Microsoft Edge
-
Блокировка потенциально нежелательных приложений
-
SmartScreen для приложений Microsoft Store
После включения, закройте все окна и перезагрузите компьютер. Затем вы можете попробовать повторно запустить установку приложения. Если какая-либо из вышеперечисленных настроек остановила работу SmartScreen, теперь у вас снова должен быть полный доступ к нему.
3. Убедитесь, что серверы Microsoft доступны.
Хотя Microsoft — крупная технологическая компания, и мы ожидаем, что они всегда будут доступны, бывают случаи, когда их серверы выходят из строя. В качестве альтернативы, служба SmartScreen может постоянно обслуживаться, делая ее недоступной.
Чтобы проверить статус SmartScreen, посетите Сообщество Microsoft сайт и поиск любых объявлений. Microsoft также часто обновляет свои Аккаунт в Твиттере для критических новостей, так что вы можете проверить и это.
Наконец, если вы не можете найти какую-либо информацию об этих услугах, вы можете перейти на Downdetector.com. Затем вы можете использовать эту службу, чтобы узнать, обнаруживают ли они в настоящее время какие-либо нарушения работы серверов Microsoft.
4. Отключите прокси-сервер.
Еще одна причина, по которой SmartScreen не работает, — это конфликтующий прокси-сервер. В этом случае отключение этого параметра позволит запускать приложение безопасности. Чтобы узнать, не вызывает ли это проблема, вам нужно найти параметры прокси-сервера в меню настроек.
Чтобы найти параметры прокси-сервера, нажмите кнопку меню «Пуск», затем выберите логотип «Параметры». Затем нажмите «Сеть и Интернет». Появятся параметры сети и Интернета. Затем в левом столбце нажмите кнопку Прокси.
В главном окне прокси найдите Настройка прокси вручную. Убедитесь, что под тумблером Использовать прокси-сервер он выключен.
Как только вы это сделаете, закройте все окна и перезагрузите компьютер. Затем вы можете продолжить и перезапустить процесс установки. Если это была проблема, экран ошибки SmartScreen больше не должен появляться.
5. Создайте новую учетную запись пользователя Windows.
По той или иной причине учетная запись пользователя Windows может иметь ошибки, связанные с ней в процессе создания. В этом случае вам придется создать новую учетную запись.
Однако прежде чем вы это сделаете, вы должны убедиться, что ни одно из вышеперечисленных решений не решит вашу проблему. Этот процесс занимает больше времени, чем другие решения. Вот почему вы должны оставить это в качестве последнего варианта.
Чтобы создать новую учетную запись, откройте меню «Пуск» и щелкните значок «Настройки». В окне «Настройки» найдите параметр «Учетные записи» и щелкните его. Затем в левом столбце в представлении «Учетные записи» нажмите «Семья и другие пользователи». Затем в главном окне Семья и другие пользователи найдите Другие пользователи.
Нажмите кнопку «Добавить кого-нибудь на этот компьютер». Откроется новое окно учетной записи Microsoft. Следуйте инструкциям, пока не создадите новую учетную запись. После этого перезагрузите компьютер.
После включения компьютера войдите в новую учетную запись. После настройки новой учетной записи вы можете перезапустить процесс установки без ошибки SmartScreen.
Связанный: Как создать локальную учетную запись пользователя в Windows 10
Безопасно ли использовать компьютер без SmartScreen?
Если вы знакомы с устанавливаемым приложением, вы можете продолжить и нажать «Выполнить». Но когда вы это сделаете, убедитесь, что вы скачали файлы напрямую от уважаемых компаний. Если он пришел с таких сайтов, как Microsoft, Google или Adobe, то, скорее всего, он безопасен.
Кроме того, вторичное сканирование из выбранного или встроенного пакета безопасности будет полезно для обеспечения вашей безопасности.
Но если у вас возникли сомнения по поводу установки, вам не следует этого делать. Вместо этого сначала исправьте SmartScreen, прежде чем устанавливать что-либо еще. В конце концов, лучше перестраховаться, чем сожалеть.
У вашего ПК с Windows возникли проблемы с доступом к SmartScreen? Вот как заставить его снова работать
Названия:
- Как устранить ошибку SmartScreen Can’t Be Reached Right Now.
- Как устранить ошибку Windows SmartScreen Can’t Be Reached.
- 5 простых способов устранения ошибки Windows SmartScreen.
Вы пытаетесь установить приложение на компьютер с Windows, но постоянно получаете ошибку “SmartScreen can’t be reached right now ? Это непонятная ошибка, и легко предположить, что с вашим компьютером что-то пошло не так
Однако не стоит паниковать: эту проблему можно исправить. Но прежде чем мы рассмотрим, как ее исправить, давайте сначала узнаем, что такое Smart Screen
SmartScreen – это облачный инструмент безопасности, встроенный в Windows 8 и Windows 10. Он обращается к серверам Microsoft каждый раз, когда вы пытаетесь установить приложение. Таким образом, он может подтвердить, что программа, которую вы собираетесь установить, безопасна и не является вредоносным ПО или вирусом
Это уровень защиты, который Microsoft предоставляет своим пользователям. Таким образом, даже если у вас установлен антивирус, программа SmartScreen предоставит вам самую свежую информацию об угрозах, поскольку при каждом сканировании она подключается к серверам Microsoft
Однако если у программы SmartScreen возникают проблемы с подключением к Microsoft, она выводит сообщение об ошибке >SmartScreen не может быть достигнут в данный момент. Также будет показан издатель и название приложения. Таким образом, вы сможете принять более взвешенное решение перед выбором Запустить или Не запускать
Что же делать, если вы получили эту ошибку при установке приложения? Вот несколько шагов, которые необходимо предпринять, чтобы решить проблему ошибки SmartScreen
1. Проверьте подключение к Интернету
Поскольку SmartScreen полагается на серверы Microsoft для проверки статуса безопасности приложения, для его работы вы должны быть в сети. Самый простой способ сделать это – проверить скорость интернета на сайте Speedtest.net. Если вы получаете непостоянную или нулевую скорость загрузки или выгрузки Мбит/с, проблема может быть связана с вашим поставщиком услуг
В этом случае сначала попробуйте сбросить настройки модема и маршрутизатора. Если у вас проводное подключение к локальной сети, вы также можете попробовать отключить и снова подключить кабель локальной сети. Наконец, попробуйте запустить средство устранения неполадок сети Windows, если вышеуказанные шаги не помогли
Похожие: Как исправить проблемы с подключением к Wi-Fi, но отсутствием доступа к Интернету в Windows
2. Проверьте состояние SmartScreen
Другая причина, по которой SmartScreen не работает, заключается в том, что что-то или кто-то отключил его. Вы можете легко проверить его состояние в Центре безопасности Windows, чтобы убедиться в этом. Для этого откройте меню Пуск и нажмите на логотип Настройки — он выглядит как шестеренка
В окне Настройки нажмите на Обновление & Безопасность
Затем в окне Update & Security settings перейдите к Windows Security в левой колонке. Нажмите на кнопку Открыть Безопасность Windows. Появится новое окно Безопасность Windows
В новом окне перейдите в раздел App & browser control. В главном окне App & browser control , в разделе Reputation-based protection , нажмите на Reputation-based protection settings
В параметрах защиты на основе репутации убедитесь, что для следующих параметров установлено значение Вкл :
- Проверять приложения и файлы.
- SmartScreen для Microsoft Edge.
- Блокировка потенциально нежелательных приложений.
- SmartScreen для приложений Microsoft Store.
Установив значение On , закройте все окна и перезагрузите компьютер. После этого можно попробовать повторно запустить установку приложения. Если какие-либо из вышеперечисленных настроек не позволяли SmartScreen работать, теперь вы должны получить к нему полный доступ
3. Убедитесь, что серверы Microsoft доступны
Хотя Microsoft является крупной технологической компанией, и мы ожидаем, что они всегда будут доступны, могут быть случаи, когда их серверы не работают. Кроме того, может проводиться текущее обслуживание службы SmartScreen, в результате чего она становится недоступной
Чтобы проверить статус SmartScreen, посетите сайт Microsoft Community и найдите любые объявления.Microsoft также часто обновляет свою учетную запись Twitter для критических новостей, поэтому вы можете проверить и это
Наконец, если вы не можете найти никакой информации на этих сервисах, вы можете зайти на сайт Downdetector.com. Вы можете воспользоваться этой службой, чтобы узнать, обнаруживают ли они в настоящее время какие-либо сбои в работе серверов Microsoft
4. Отключите прокси-сервер
Еще одна причина неработоспособности SmartScreen – конфликтующий прокси-сервер. Если это так, отключение этого параметра позволит приложению безопасности работать. Чтобы проверить, вызывает ли это проблему, необходимо найти параметры прокси-сервера в меню настроек
Чтобы найти параметры прокси-сервера, нажмите на кнопку Меню Пуск , затем выберите логотип Настройки . Затем нажмите на Network & Internet. Появится окно Network & Internet options. Затем в левой колонке нажмите на кнопку Proxy
В главном окне Proxy найдите пункт Manual proxy setup. Под тумблером Использовать прокси-сервер убедитесь, что он выключен
После этого закройте все окна и перезагрузите компьютер. После этого вы можете запустить процесс установки заново. Если проблема была в этом, экран ошибки SmartScreen больше не должен появляться
5. Создайте новую учетную запись пользователя Windows
По той или иной причине в процессе создания учетной записи пользователя Windows могут возникнуть ошибки, связывающие ее с учетной записью. Если это так, то вам придется создать новую учетную запись
Однако прежде чем это сделать, необходимо убедиться, что ни одно из вышеперечисленных решений не решит вашу проблему. Этот процесс занимает больше времени, чем другие решения. Поэтому его следует оставить как последний вариант
Чтобы создать новую учетную запись, откройте меню Пуск , затем щелкните на значке Настройки . В окне Настройки найдите опцию Учетные записи и нажмите на нее. Далее в левой колонке окна Учетные записи нажмите на Семья и другие пользователи. Затем в главном окне Family & other users найдите Other users
Нажмите на кнопку Добавить другого пользователя на этот ПК. После этого откроется новое окно Учетная запись Microsoft. Следуйте инструкциям, пока не создадите новую учетную запись. После этого перезагрузите компьютер
После включения компьютера войдите в новую учетную запись. После настройки новой учетной записи вы сможете запустить процесс установки без ошибки SmartScreen
Похожие: Как создать локальную учетную запись пользователя в Windows 10
Безопасно ли использовать компьютер без SmartScreen?
Если вы знакомы с устанавливаемым приложением, то можете нажать кнопку Выполнить. Но когда вы это сделаете, убедитесь, что вы загрузили файлы непосредственно с сайтов надежных компаний. Если они были загружены с таких сайтов, как Microsoft, Google или Adobe, то, скорее всего, они безопасны
Также не помешает провести вторичное сканирование с помощью выбранного или встроенного пакета безопасности
Но если вы сомневаетесь в установке, не стоит этого делать. Вместо этого сначала исправьте SmartScreen, прежде чем устанавливать что-либо еще. В конце концов, лучше перестраховаться, чем потом жалеть
Содержание
- Ошибка «Фильтр Windows SmartScreen сейчас недоступен»: решение
- Причины ошибки
- Проверка состояния фильтра
- Создание новой учетной записи
- Отключение прокси-сервера
- Изменение параметров фильтра Windows SmartScreen в Windows 10
- Как отключить фильтр SmartScreen Защитника Windows в графическом интерфейсе
- Как отключить или изменить параметры фильтра SmartScreen Защитника Windows в редакторе локальной групповой политики
- Как отключить или включить фильтр SmartScreen Защитника Windows используя файл реестра
- Как отключить SmartScreen Защитника Windows в браузере Microsoft Edge
- Как отключить фильтр SmartScreen Защитника Windows в браузере Internet Explorer
- Dadaviz
- Выключить SmartScreen: несколько простых шагов
- Что такое SmartScreen?
- Как отключить Смарт Скрин навсегда?
- Редактор групповой политики: чем поможет в случае SmartScreen?
- Как выключить фильтр в магазине Windows 10
- Видео: полное отключение фильра
- Включание и запуск SmartScreen в браузере Microsoft Edge
- Видео: настройки запуска SmartScreen в Microsoft Edge
- Что делать при ошибке «Фильтр windows smartscreen сейчас недоступен»?
- Откат системы на точку восстановления
Ошибка «Фильтр Windows SmartScreen сейчас недоступен»: решение
Запуск встроенных приложений иногда блокируется ошибкой «Фильтр Windows SmartScreen сейчас недоступен». Узнаем ее причины и способы исправления.
Причины ошибки
SmartScreen – это облачный компонент для защиты от фишинга и вредоносного ПО, который интегрирован в версии Windows 8 и выше. Этот фильтр также используют Internet Explorer и Microsoft Edge.
Когда SmartScreen не работает или недоступен, у системы возникнут проблемы с запуском приложений. Проблема может возникнуть по ряду причин:
- Поврежденная учетная запись пользователя.
- Фильтр отключен в Центре безопасности Защитника Windows в результате ручного вмешательства или сторонней программы.
- Включен прокси-сервер или VPN-клиент
Проверка состояния фильтра
В первую очередь нужно проверить, что SmartScreen включен в настройках Центра безопасности Защитника Windows.
Откройте диалоговое окно Win + R, наберите ms-settings:windowsdefender и кликните на «ОК».
Откройте Центр безопасности Защитника, выберите раздел «Управление приложениями и браузерами».
Посмотрите, что переключатель проверки приложений и файлов настроен на предупреждение. В таком же положении он должен находится для опций Microsoft Edge и Microsoft Store.
Если фильтр был отключен, перезагрузите компьютер после внесения изменений. Проверьте, препятствует ли он запуску программой. Если SmartScreen по-прежнему недоступен смотрите следующее решение.
Создание новой учетной записи
С ошибкой также можно столкнуться при повреждении компонентов или конфигурации учетной записи. Поэтому попробуйте создать новую и посмотрите, решит ли это проблему.
Перейдите в раздел Семья и другие пользователи командой ms-settings:otherusers из окна Win+R.
Щелкните на плюс «Добавить пользователя для этого компьютера». При выборе способа входа в систему кликните на ссылку «У меня нет данных для входа этого человека». Затем выберите «Добавить без учетной записи Майкрософт». После указания данных авторизации, то есть логина и пароля, будет создан новый профиль.
Разверните меню Пуск, кликните на значок пользователя, выберите пункт «Выйти».
С экрана блокировки войдите в систему под вновь созданным профилем. Попробуйте запустить программу, которая блокировалась ошибкой.
Отключение прокси-сервера
Как известно, прокси-сервер может вмешаться в работу облачного компонента защиты и делает его недоступным. Если он используется, отключите его следующим способом.
Откройте раздел Прокси командой ms-settings:network-proxy из окна «Выполнить» (Win + R).
Переведите переключатель, связанный с прокси, в положение «Выключен».
После перезагрузки компьютера ошибка о том, что функция защиты недоступна, должна исчезнуть.
Изменение параметров фильтра Windows SmartScreen в Windows 10
В данной статье показаны различные способы, с помощью которых можно отключить или изменить параметры фильтра SmartScreen Защитника Windows в операционной системе Windows 10.
Функция SmartScreen Защитника Windows помогает защитить компьютер, предупреждая пользователей перед запуском неопознанных программ и файлов, скачанных из Интернета. Это предупреждение представлено в виде внедренного диалога, показанного перед запуском приложения, загруженного из Интернета и нераспознанного или заведомо вредоносного. Диалоговое окно не отображается для приложений, которые не являются подозрительными.
Работа фильтра SmartScreen Защитника Windows базируется на облачной системе рейтингов, по которой проверяется каждый загружаемый файл. Если файл помечен как небезопасный или он отсутствует в базе, то его загрузка или выполнение блокируется.
Проверка производится на нескольких этапах. Если вы используете браузер Internet Explorer или Microsoft Edge, то фильтр срабатывает при попытке загрузить неизвестный файл. При этом загрузка прерывается, а пользователю выводится соответствующее предупреждение.
Если файл уже был загружен с помощью другого браузера (например Firefox, Chrome, Opera), то фильтр срабатывает при попытке запустить файл на выполнение. При этом у вас есть выбор — отказаться от запуска или выполнить в любом случае.
Фильтр SmartScreen Защитника Windows передает информацию обо всех загружаемых и устанавливаемых приложениях на сервера Microsoft. Это необходимо для пополнения базы приложений и составления их рейтинга.
По умолчанию фильтр SmartScreen Защитника Windows включен, но при необходимости можно изменить его настройки или полностью отключить.
Как отключить фильтр SmartScreen Защитника Windows в графическом интерфейсе
При необходимости можно изменить настройки или полностью отключить фильтр SmartScreen Защитника Windows используя графический интерфейс операционной системы, а именно интерфейс службы «Безопасность Windows».
Чтобы отключить или изменить настройки фильтра SmartScreen Защитника Windows откройте приложение «Безопасность Windows» и выберите Управление приложениями/браузером
Чтобы отключить проверку приложений и файлов скачанных из Интернета фильтром SmartScreen Защитника Windows, в разделе Проверка приложений и файлов установите переключатель в положение Выключить.
Чтобы отключить фильтр SmartScreen для браузера Microsoft Edge, в разделе SmartScreen для Microsoft Edge установите переключатель в положение Выключить.
Также можно отключить фильтр SmartScreen для браузера Microsoft Edge непосредственно в настройках самого браузера Edge, об этом читайте ниже.
Чтобы отключить фильтр SmartScreen для приложений из Microsoft Store, в разделе SmartScreen для приложений из Microsoft Store установите переключатель в положение Выключить.
Как отключить или изменить параметры фильтра SmartScreen Защитника Windows в редакторе локальной групповой политики
Редактор локальной групповой политики доступен в Windows 10 редакций Pro, Enterprise, Education.
Чтобы отключить (включить) или изменить параметры фильтра SmartScreen Защитника Windows, откройте редактор локальной групповой политики, для этого нажмите сочетание клавиш 
В открывшемся окне редактора локальной групповой политики, разверните следующие элементы списка:
Конфигурация компьютера ➯ Административные шаблоны ➯ Компоненты Windows ➯ Проводник
Далее, в правой части окна дважды щелкните левой кнопкой мыши по параметру политики с названием Настроить функцию SmartScreen Защитника Windows
В окне Настроить функцию SmartScreen Защитника Windows, чтобы отключить SmartScreen Защитника Windows, установите переключатель в положение Отключено и нажмите кнопку OK.
Чтобы включить SmartScreen Защитника Windows, установите переключатель в положение Не задано и нажмите кнопку OK.
Чтобы изменить настройки SmartScreen Защитника Windows, установите переключатель в положение Включено, затем в выпадающем списке Выберите один из следующих параметров: выберите Предупредить и предотвратить обход или Предупредить и нажмите кнопку OK.
При включении политики с параметром Предупредить и предотвратить обход , диалоговое окно SmartScreen не будет предоставлять пользователю возможность игнорировать предупреждение и запустить приложение. SmartScreen продолжит отображать предупреждение при последующих попытках запуска приложения.
Если политика включена с параметром Предупредить , диалоговое окно функции SmartScreen предупредит пользователя о том, что данное приложение кажется подозрительным, но несмотря на это позволит ему проигнорировать предупреждение и запустить приложение. Функция SmartScreen не будет больше отображать предупреждение пользователю для этого приложения, если он укажет SmartScreen запустить приложение.
Обратите внимание, что при использовании групповых политик, настройка фильтра SmartScreen Защитника Windows из графического интерфейса становится недоступной.
Как отключить или включить фильтр SmartScreen Защитника Windows используя файл реестра
Данный способ также позволяет отключить или включить фильтр SmartScreen Защитника Windows с помощью внесения изменений в системный реестр Windows
Прежде чем вносить какие-либо изменения в реестр, настоятельно рекомендуется создать точку восстановления системы или экспортировать тот раздел реестра, непосредственно в котором будут производиться изменения.
Все изменения производимые в редакторе реестра отображены ниже в листингах файлов реестра.
Чтобы отключить фильтр SmartScreen Защитника Windows, создайте и примените файл реестра следующего содержания:
Windows Registry Editor Version 5.00.
Чтобы включить фильтр SmartScreen Защитника Windows, создайте и примените файл реестра следующего содержания:
Windows Registry Editor Version 5.00.
Как отключить SmartScreen Защитника Windows в браузере Microsoft Edge
Чтобы отключить SmartScreen Защитника Windows в браузере Microsoft Edge, откройте меню настроек браузера, для этого в правом верхнем углу окна браузера нажмите кнопку Параметры и прочее или нажмите сочетание клавиш ALT + X, в открывшемся боковом меню выберите пункт Параметры.
Затем выберите вкладку Конфиденциальность и безопасность и в разделе Безопасность установите переключатель SmartScreen Защитника Windows в положение Откл.
Как отключить фильтр SmartScreen Защитника Windows в браузере Internet Explorer
Чтобы отключить SmartScreen Защитника Windows в браузере Internet Explorer, откройте меню настроек браузера, для этого в правом верхнем углу окна браузера нажмите кнопку Сервис 
В открывшемся окне «SmartScreen Защитника Windows (Майкрософт)» выберите Отключить фильтр SmartScreen Защитника Windows и нажмите кнопку OK.
Используя рассмотренные выше действия, можно отключить или изменить параметры фильтра SmartScreen Защитника Windows в операционной системе Windows 10.
Фильтр SmartScreen является еще одним уровнем защиты от вредоносного программного обеспечения, поэтому не рекомендуется его отключать без необходимости.
Dadaviz
Ваш IT помощник
Выключить SmartScreen: несколько простых шагов
Защищая ПК от вирусоносителей, SmartScreen становится проблемой для пользователей Windows 10. Функцию можно отключить, избавившись таким образом от назойливых уведомлений.
Что такое SmartScreen?
Опция представляет собой фильтр, который бережёт систему Windows 10 от потенциально небезопасных программ. Он может предотвратить их запуск, установку и даже заблокировать загрузку. Казалось бы, никакое вирусное ПО не проберётся в память ПК, но часто Smartscreen начинает блокировать безопасный софт.
Сейчас множество программ не имеют лицензии Windows. Тем не менее многие из них не представляют никакой угрозы. Пользоваться ими также хочется, но как? Нужно искать обходные пути или же отключать фильтр полностью.
Как отключить Смарт Скрин навсегда?
Можно навсегда выключить фильтр и отправить его на скамейку «запасных» инструментов безопасности с помощью Windows SmartScreen. Это снизит уровень защищённости компьютера в некоторой степени, зато ничто не будет больше препятствовать скачиванию безопасных программ, которые ранее только блокировались фильтром.
- Запустить окно Панели управления любым удобным методом. Если значки в меню мелкие, найти четвёртый раздел сверху в первом столбце под названием «Безопасность и обслуживание». Слева от него будет нарисован синий флажок.
Редактор групповой политики: чем поможет в случае SmartScreen?
Представляемый способ также эффективен для отключения фильтра SmartScreen. Инструментом здесь придётся послужить редактору групповой политики. Для начинающих пользователей встроенная утилита, скорее всего, неизвестна. Она помогает решить многие задачи, поэтому о ней полезно знать.
Этот способ не подойдёт для версии Windows 10 «Домашняя», ведь там этот самый редактор локальной групповой политики просто отсутствует. В остальных версиях такой компонент есть, и пользоваться им весьма удобно.
Артем Кортиков
http://geek-nose.com/kak-otklyuchit-smartscreen-v-windows-10/
- Зажать одновременно две кнопки на клавиатуре Win+R. Появится окно со строкой. В ней написать gpedit.msc, чтобы запустить тот самый редактор.
Как выключить фильтр в магазине Windows 10
Фильтр сканирует файлы загрузки и установки во всей системе. В его прерогативу входит и контроль приложений, которые могут быть загружены из магазина Windows 10. Логично, что не все приложения имеют лицензию. Пользователи снова вынуждены считаться с запретом на загрузку из-за опасности, которая угрожает ПК по мнению фильтра.
SmartScreen отключается в магазине Windows 10 отдельно, вне зависимости от того, выключал ли пользователь фильтр ранее, посредством окна Панели управления, например, или нет.
Через то самое уведомление о невозможности загрузки попасть в «Параметры» или зажать Win+I, который проведёт пользователя до нужного меню. Зайти в окне в раздел «Конфиденциальность» и в левом меню выбрать самую первую вкладку «Общие». Далее, необходим пункт, начинающийся с «Включить фильтр SmartScreen…». Перевести из режима «Вкл.» в состояние «Откл.». Теперь приложения будут загружаться без проблем.
Видео: полное отключение фильра
Включание и запуск SmartScreen в браузере Microsoft Edge
Microsoft Edge не обходится без контроля SmartScreen, который сканирует посещаемые сайты и загружаемые файлы на наличие в них вирусов и на общий уровень безопасности.
Постоянная проверка безопасности этим фильтром очень быстро надоедает пользователям Windows 10, поэтому встаёт вопрос об отключении фильтра в самом браузере.
- Перейти в настройки браузера кликнув левой кнопкой мыши по трём точкам вверху справа в окне. Выбрать «Параметры».
Видео: настройки запуска SmartScreen в Microsoft Edge
Что делать при ошибке «Фильтр windows smartscreen сейчас недоступен»?
Случается так, что во время работы в браузере на ПК с Windows 10 появляется уведомление. Оно оповещает, что SmartScreen сейчас недоступен и не может определить, безопасно ли запускать приложение. Указывается также, что нужно проверить соединение с интернетом.
Решить эту проблему может полное отключение фильтра вышеуказанными способами. Если пользователь не хочет полностью отключать защиту фильтра, можно отключить его только на браузере. В большинстве случаев временное отключение и затем включение фильтра не решает проблему. Эффективным методом будет откат системы на точку восстановления.
Откат системы на точку восстановления
- Войти в Панель управления через Пуск или иным способом.
Если проблема не была решена этим методом, возможно, причина кроется в неактуальной версии ОС. В этом случае следует установить все необходимые обновления, доступные в текущий момент времени для системы Windows.
Отключить фильтр SmartScreen можно несколькими способами. Быстрое и простое решение — зайти в Панель управления. Защиту можно убрать также отдельно в магазине приложений Windows 10, где находится множество программ без лицензий, но всё же безопасных. Браузер Microsoft Edge также имеет разделы в настройках, которые позволяет освободить пользователя от чрезмерного контроля.
Содержание
- Как устранить ошибку SmartScreen, которая недоступна прямо сейчас
- Фильтр SmartScreen: вопросы и ответы
- Что такое фильтр SmartScreen и как он меня защищает?
- Что делать, если фильтр SmartScreen предупреждает о каком-либо сайте, но тот заведомо безопасен?
- Можно ли включить или выключить фильтр SmartScreen?
- Отличается ли фильтр SmartScreen от функции блокирования всплывающих окон?
- Что такое фильтр SmartScreen и как он меня защищает?
- Что делать, если фильтр SmartScreen предупреждает о каком-либо сайте, но тот заведомо безопасен?
- Можно ли включить или выключить фильтр SmartScreen?
- Включение или отключение SmartScreen в Microsoft Edge:
- Отличается ли фильтр SmartScreen от функции блокирования всплывающих окон?
- Фильтр Smartscreen защитника Windows 10 — ответы на вопросы
- Что означают сообщения от фильтра Smartscreen
- Как отключить фильтр Smartscreen в Windows 8.1 и 10
- Настройка и использование Microsoft Defender SmartScreen на отдельных устройствах
- Как пользователи могут Безопасность Windows для фильтр SmartScreen в Microsoft Defender
- Как фильтр SmartScreen в Microsoft Defender, когда пользователь пытается запустить приложение
- Как пользователи могут сообщать веб-сайты как безопасные или небезопасные
- Связанные статьи
Как устранить ошибку SmartScreen, которая недоступна прямо сейчас
Как устранить ошибку SmartScreen, которая недоступна прямо сейчас
Как устранить ошибку Windows SmartScreen «Невозможно добраться»
5 простых способов исправить ошибку Windows SmartScreen
Вы пытаетесь установить приложение на свой компьютер с Windows, но продолжаете получать ошибку «SmartScreen недоступен прямо сейчас»? Это сбивающая с толку ошибка, и легко предположить, что с вашим компьютером что-то пошло не так.
Однако не паникуйте; это поправимая проблема. Но прежде чем мы посмотрим, как это исправить, давайте сначала разберемся, что такое Smart Screen.
Что такое SmartScreen?
SmartScreen — это облачный инструмент безопасности, встроенный в Windows 8 и Windows 10. Он обращается к серверам Microsoft каждый раз, когда вы пытаетесь установить приложение. Таким образом, он может подтвердить, что программа, которую вы собираетесь установить, безопасна и не является вредоносным ПО или вирусом.
Это уровень защиты, который Microsoft предоставляет своим пользователям. Таким образом, даже если у вас установлен антивирус, программа SmartScreen предоставит вам самую свежую информацию об угрозах, поскольку она подключается к серверам Microsoft при каждом сканировании.
Однако, если SmartScreen имеет проблемы с подключением к Microsoft, он отобразит сообщение об ошибке, которое гласит> SmartScreen недоступен прямо сейчас. Он также покажет вам издателя и название приложения. Таким образом, вы сможете принять более осознанное решение, прежде чем выбирать «Бежать» или «Не бежать».
Итак, что делать, если вы получаете эту ошибку при установке приложения? Вот несколько шагов, которые необходимо предпринять, чтобы устранить ошибку SmartScreen.
1. Проверьте подключение к Интернету.
Поскольку SmartScreen использует серверы Microsoft для проверки статуса безопасности приложения, вы должны быть в сети, чтобы оно работало. Самый простой способ сделать это — проверить скорость интернета на Speedtest.net. Если скорость загрузки или выгрузки нестабильна или равна нулю, возможно, проблема связана с вашим поставщиком услуг.
В этом случае вы можете сначала попробовать сбросить настройки модема и маршрутизатора. Если вы используете проводное подключение к локальной сети, вы также можете попробовать отключить и снова подключить кабель локальной сети. Наконец, попробуйте запустить средство устранения неполадок сети Windows, если описанные выше действия не помогли.
Связанный: Как исправить подключение к Wi-Fi, но нет проблем с доступом в Интернет в Windows
2. Проверьте состояние SmartScreen.
Еще одна причина, по которой SmartScreen не работает, заключается в том, что что-то или кто-то отключил его. Вы можете легко проверить его статус в Центре безопасности Windows, чтобы убедиться, что это так. Для этого откройте меню «Пуск» и щелкните логотип «Настройки» — он выглядит как шестеренка.
В окне «Настройки» нажмите «Обновление и безопасность».
Затем в окне настроек «Обновление и безопасность» перейдите в раздел «Безопасность Windows» в левом столбце. Нажмите кнопку Open Windows Security. Появится новое окно под названием Безопасность Windows.
В новом окне перейдите в раздел Управление приложениями и браузером. В главном окне управления приложениями и браузером в разделе Защита на основе репутации щелкните Параметры защиты на основе репутации.
Убедитесь, что в параметрах защиты на основе репутации для следующих параметров установлено значение Вкл.
Проверьте приложения и файлы
SmartScreen для Microsoft Edge
Блокировка потенциально нежелательных приложений
SmartScreen для приложений Microsoft Store
После включения, закройте все окна и перезагрузите компьютер. Затем вы можете попробовать повторно запустить установку приложения. Если какая-либо из вышеперечисленных настроек остановила работу SmartScreen, теперь у вас снова должен быть полный доступ к нему.
3. Убедитесь, что серверы Microsoft доступны.
Хотя Microsoft — крупная технологическая компания, и мы ожидаем, что они всегда будут доступны, бывают случаи, когда их серверы выходят из строя. В качестве альтернативы, служба SmartScreen может постоянно обслуживаться, делая ее недоступной.
Чтобы проверить статус SmartScreen, посетите Сообщество Microsoft сайт и поиск любых объявлений. Microsoft также часто обновляет свои Аккаунт в Твиттере для критических новостей, так что вы можете проверить и это.
Наконец, если вы не можете найти какую-либо информацию об этих услугах, вы можете перейти на Downdetector.com. Затем вы можете использовать эту службу, чтобы узнать, обнаруживают ли они в настоящее время какие-либо нарушения работы серверов Microsoft.
4. Отключите прокси-сервер.
Еще одна причина, по которой SmartScreen не работает, — это конфликтующий прокси-сервер. В этом случае отключение этого параметра позволит запускать приложение безопасности. Чтобы узнать, не вызывает ли это проблема, вам нужно найти параметры прокси-сервера в меню настроек.
Чтобы найти параметры прокси-сервера, нажмите кнопку меню «Пуск», затем выберите логотип «Параметры». Затем нажмите «Сеть и Интернет». Появятся параметры сети и Интернета. Затем в левом столбце нажмите кнопку Прокси.
В главном окне прокси найдите Настройка прокси вручную. Убедитесь, что под тумблером Использовать прокси-сервер он выключен.
Как только вы это сделаете, закройте все окна и перезагрузите компьютер. Затем вы можете продолжить и перезапустить процесс установки. Если это была проблема, экран ошибки SmartScreen больше не должен появляться.
5. Создайте новую учетную запись пользователя Windows.
По той или иной причине учетная запись пользователя Windows может иметь ошибки, связанные с ней в процессе создания. В этом случае вам придется создать новую учетную запись.
Однако прежде чем вы это сделаете, вы должны убедиться, что ни одно из вышеперечисленных решений не решит вашу проблему. Этот процесс занимает больше времени, чем другие решения. Вот почему вы должны оставить это в качестве последнего варианта.
Чтобы создать новую учетную запись, откройте меню «Пуск» и щелкните значок «Настройки». В окне «Настройки» найдите параметр «Учетные записи» и щелкните его. Затем в левом столбце в представлении «Учетные записи» нажмите «Семья и другие пользователи». Затем в главном окне Семья и другие пользователи найдите Другие пользователи.
Нажмите кнопку «Добавить кого-нибудь на этот компьютер». Откроется новое окно учетной записи Microsoft. Следуйте инструкциям, пока не создадите новую учетную запись. После этого перезагрузите компьютер.
После включения компьютера войдите в новую учетную запись. После настройки новой учетной записи вы можете перезапустить процесс установки без ошибки SmartScreen.
Связанный: Как создать локальную учетную запись пользователя в Windows 10
Безопасно ли использовать компьютер без SmartScreen?
Если вы знакомы с устанавливаемым приложением, вы можете продолжить и нажать «Выполнить». Но когда вы это сделаете, убедитесь, что вы скачали файлы напрямую от уважаемых компаний. Если он пришел с таких сайтов, как Microsoft, Google или Adobe, то, скорее всего, он безопасен.
Кроме того, вторичное сканирование из выбранного или встроенного пакета безопасности будет полезно для обеспечения вашей безопасности.
Но если у вас возникли сомнения по поводу установки, вам не следует этого делать. Вместо этого сначала исправьте SmartScreen, прежде чем устанавливать что-либо еще. В конце концов, лучше перестраховаться, чем сожалеть.
Источник
Фильтр SmartScreen: вопросы и ответы
Доступен новый браузер, рекомендуемый корпорацией Майкрософт
Что такое фильтр SmartScreen и как он меня защищает?
Фильтр SmartScreen помогает выявлять ранее обнаруженные вредоносные и фишинговые сайты, а также принимать обоснованные решения о скачивании файлов. Фильтр SmartScreen защищает тремя следующими способами.
При работе в Интернете фильтр анализирует веб-страницы, выявляя подозрительные. При обнаружении подозрительных страниц фильтр SmartScreen покажет страницу предупреждения, позволяющую оставить отзыв и советующую быть осторожным при просмотре.
Фильтр SmartScreen проверяет, содержатся ли посещаемые сайты в динамическом списке фишинговых сайтов и сайтов с вредоносными программами. При обнаружении совпадения фильтр SmartScreen уведомляет, что сайт заблокирован в целях безопасности.
Фильтр SmartScreen проверяет скачиваемые из Интернета файлы по списку известных сайтов с вредоносными и небезопасными программами. При обнаружении совпадения фильтр SmartScreen уведомляет, что скачанный файл заблокирован в целях безопасности. Фильтр SmartScreen также проверяет загруженные файлы по списку хорошо известных файлов, которые загружают многие пользователи Internet Explorer. Если скачиваемый файл отсутствует в этом списке, фильтр SmartScreen выводит предупреждение.
Что делать, если фильтр SmartScreen предупреждает о каком-либо сайте, но тот заведомо безопасен?
На странице предупреждения можно сообщить, что этот сайт безопасен. Нажмите кнопку Дополнительные сведения и щелкните ссылку Сообщить об отсутствии угроз на этом веб-сайте, чтобы перейти на сайт отзывов Майкрософт. После этого следуйте инструкциям.
Если вы обнаружите сайт, о котором фильтр SmartScreen должен предупреждать в будущем, можно сообщить об этом сайте в корпорацию Майкрософт. Для этого нажмите кнопку Сервис, наведите указатель мыши на пункт Безопасность и выберите пункт Сообщить о небезопасном веб-сайте.
Можно ли включить или выключить фильтр SmartScreen?
В большинстве случаев — да. В некоторых случаях, например в рабочей сети, за это отвечает системный администратор, и вы не можете изменить этот параметр.
Прокрутите страницу вниз до раздела Безопасность и включите или отключите SmartScreen Защитника Windows.
В Internet Explorer выберите Сервис > Безопасность.
Выберите Включить SmartScreen Защитника Windows или Отключить SmartScreen Защитника Windows. (Отображается только параметр, который в данный момент не выбран.)
Примечание. Если у вас нет поддержки защитника Windows, параметры включаются Фильтр SmartScreen и не включаются Фильтр SmartScreen.
В Internet Explorer выберите пункт Безопасность, наведите указатель мыши на Фильтр SmartScreen, а затем выберите пункт Отключить фильтр SmartScreen или Включить фильтр SmartScreen.
В диалоговом окне Фильтр Microsoft SmartScreen нажмите кнопку ОК.
Отличается ли фильтр SmartScreen от функции блокирования всплывающих окон?
Да. Фильтр SmartScreen проверяет посещаемые сайты и скачиваемые файлы, обнаруживая угрозы безопасности. Тогда как функция блокирования всплывающих окон просто блокирует большинство всплывающих окон на сайтах, которые обычно содержат рекламу и не представляют угрозы.
Источник
Что такое фильтр SmartScreen и как он меня защищает?
При использовании новый Microsoft Edge фильтр SmartScreen в Microsoft Defender помогает выявлять ранее обнаруженные вредоносные сайты и сайты, созданные в целях фишинга, и принимать обоснованные решения о скачивании файлов. Фильтр SmartScreen защищает тремя следующими способами.
При работе в Интернете фильтр анализирует веб-страницы, выявляя подозрительные. При обнаружении подозрительных страниц фильтр SmartScreen покажет страницу предупреждения, позволяющую оставить отзыв и советующую быть осторожным при просмотре.
Фильтр SmartScreen проверяет, содержатся ли посещаемые сайты в динамическом списке фишинговых сайтов и сайтов с вредоносными программами. При обнаружении совпадения фильтр SmartScreen уведомляет, что сайт заблокирован в целях безопасности.
Фильтр SmartScreen проверяет скачиваемые из Интернета файлы по списку известных сайтов с вредоносными и небезопасными программами. При обнаружении совпадения фильтр SmartScreen уведомляет, что скачанный файл заблокирован в целях безопасности. Фильтр SmartScreen также проверяет загруженные файлы по списку хорошо известных файлов, которые загружают многие пользователи Internet Explorer. Если скачиваемый файл отсутствует в этом списке, фильтр SmartScreen выводит предупреждение.
Что делать, если фильтр SmartScreen предупреждает о каком-либо сайте, но тот заведомо безопасен?
На странице предупреждения можно сообщить, что этот сайт безопасен. Нажмите кнопку Дополнительные сведения и щелкните ссылку Сообщить об отсутствии угроз на этом веб-сайте, чтобы перейти на сайт отзывов Майкрософт. После этого следуйте инструкциям.
Если вы обнаружите сайт, о котором фильтр SmartScreen должен предупреждать в будущем, можно сообщить об этом сайте в корпорацию Майкрософт. Для этого нажмите кнопку Сервис, наведите указатель мыши на пункт Безопасность и выберите пункт Сообщить о небезопасном веб-сайте.
Можно ли включить или выключить фильтр SmartScreen?
В большинстве случаев — да. В некоторых случаях, например в рабочей или школьной сети, за это отвечает системный администратор, и вы не можете изменить этот параметр.
Включение или отключение SmartScreen в Microsoft Edge:
Прокрутите страницу вниз до раздела Службы и включите или отключите Фильтр SmartScreen в Microsoft Defender.
Отличается ли фильтр SmartScreen от функции блокирования всплывающих окон?
Да. Фильтр SmartScreen проверяет посещаемые сайты и скачиваемые файлы, обнаруживая угрозы безопасности. Тогда как функция блокирования всплывающих окон просто блокирует большинство всплывающих окон на сайтах, которые обычно содержат рекламу и не представляют угрозы.
Источник
Фильтр Smartscreen защитника Windows 10 — ответы на вопросы
Для защиты хранящихся на компьютере данных от вредоносных файлов и программ в операционную систему Windows интегрирован фильтр Smartscreen.
Изначально данная функция была доступна только пользователям браузера Internet Explorer, но уже с восьмой версии Windows компания Майкрософт сделала Smartscreen составной частью самой операционной системы.
Фильтр умеет определять и блокировать ранее обнаруженные вредоносные и фишинговые сайты, и позволяет пользователю принимать обоснованные решения при скачивании файлов из интернета.
SmartScreen работает по трем ключевым направлениям:
По умолчанию фильтр синего экрана Windows 10 переведен в активный режим, однако при необходимости можно в любой момент зайти в настройки и отключить его. Дело в том, что SmartScreen нередко ошибочно блокирует доступ к приложениям, которые не представляют какой-либо угрозы компьютеру.
Обратите внимание: если речь идет о компьютере, работающем в сети, то в данном случае права на изменения указанного параметра есть только у системного администратора.
Что означают сообщения от фильтра Smartscreen
При попытке пользователя запустить потенциально опасное приложение или скачать вредоносный файл система выведет на экран сообщение приблизительно следующего содержания:
Если программа или файл действительно вызывает сомнения в плане безопасности, то лучше воздержаться от ее скачивания и/или запуска.
Однако очень часто фильтром smartscreen оказывается заблокировано заведомо безопасное приложение или веб-страница.
Случается и такое, что во время работы в эксплорере на компьютере с Windows 10 на экране неожиданно всплывает уведомление, которое оповещает, что «фильтр Windows smartscreen сейчас недоступен, поэтому не может определить, безопасно ли запускать это приложение». Последнее сообщение выводится со ссылкой на отсутствие подключения к Интернету.
Защищая персональный компьютер от вирусов и прочих сомнительных файлов, SmartScreen становится настоящей проблемой для пользователей последних версий Windows. Единственный способ избавиться от нее — дезактивировать фильтр. Сделать это проще простого.
Как отключить фильтр Smartscreen в Windows 8.1 и 10
Чтобы убрать фильтр smartscreen на Windows 10, нужно выполнить следующие действия:
Внимание! Если в блоке изменения настроек SmartScreen все пункты неактивны, необходимо изначально внести изменения в редактор реестра.
Для этого следует нажать на клавиатуре комбинацию Win+R и задать команду «regedit». Далее нужно пройти по ветке: HKEY_LOCAL_MACHINE — Software — Policies — Microsoft — Windows до вкладки «System». Затем следует удалить параметр «EnableSmartScreen» и произвести перезагрузку системы.
С фильтром SmartScreen взаимодействует и Магазин Windows 10, поскольку служба анализирует адреса всех продуктов, установленных из данного ресурса. Это означает, что и тут SmartScreen может стать препятствием для скачивания какой-либо программы или игры.
Для дезактивации фильтра достаточно выполнить следующие действия:
В случае необходимости можно всегда включить фильтр заново, для этого нужно проделать перечисленные выше шаги, и перевести переключатель в положение « Включено «.
ВИДЕО ИНСТРУКЦИЯ
» alt=»»>
Чтобы отключить фильтр smartscreen на Windows 8.1, следует последовательно выполнить следующие действия:
Далее не будет лишним отключить надоедливые напоминания от Центра поддержки об отключенном фильтре Windows SmartScreen.
Для этого достаточно еще раз зайти в Центр поддержки Windows и кликнуть по ссылке «Не получать больше сообщения на тему: Windows SmartScreen».
Источник
Настройка и использование Microsoft Defender SmartScreen на отдельных устройствах
Относится к:
фильтр SmartScreen в Microsoft Defender помогает защитить пользователей, если они пытаются посетить сайты, ранее сообщаемые как фишинговые или вредоносные веб-сайты, или если пользователь пытается скачать потенциально вредоносные файлы.
Как пользователи могут Безопасность Windows для фильтр SmartScreen в Microsoft Defender
Начиная с Windows 10 версии 1703 пользователи могут использовать Безопасность Windows для фильтр SmartScreen в Microsoft Defender для отдельного устройства; если администратор не использовал групповую политику или Microsoft Intune для ее предотвращения.
Если какие-либо из указанных ниже параметров управляются с помощью групповой политики или параметров управления мобильными устройствами (MDM), эта функция отображается как недоступная для сотрудников.
Использование Безопасность Windows для фильтр SmartScreen в Microsoft Defender на устройстве
Откройте приложение Безопасность Windows, а затем выберите параметры защиты & управления браузеромна основе > репутации.
На экране защиты на основе репутации выберите следующие параметры:
В области Проверить приложения и файлы:
Вкл. Предупреждает пользователей о том, что загружаемые из Интернета приложения и файлы потенциально опасны, но позволяет продолжить действие.
Откл. Отключает фильтр SmartScreen в Microsoft Defender, чтобы пользователь не был оповещен или остановлен от скачивания потенциально вредоносных приложений и файлов.
В области фильтр SmartScreen в Microsoft Defender для Microsoft Edge области:
Вкл. Предупреждает пользователей о том, что сайты и скачивания потенциально опасны, но позволяет продолжить действие во время Microsoft Edge.
Откл. Отключает фильтр SmartScreen в Microsoft Defender, чтобы пользователь не был оповещен или остановлен от скачивания потенциально вредоносных приложений и файлов.
В области блокировки потенциально нежелательных приложений:
Вкл. Включает параметры «Заблокированные приложения» и «Блок скачивания». Дополнительные новости см. в статью Как Корпорация Майкрософт определяет вредоносные программы и потенциально нежелательные приложения.
Блокировка приложений. Этот параметр предотвратит установку новых приложений на устройстве и предупредит пользователей о приложениях, существующих на устройстве.
Блок скачивания. Этот параметр оповещает пользователей и останавливает скачивание приложений в Microsoft Edge браузере (на основе Chromium).
Откл. Отключите блокировку потенциально нежелательных приложений, чтобы пользователь не был предупрежден или остановлен от скачивания или установки потенциально нежелательных приложений.
В области фильтр SmartScreen в Microsoft Defender из Microsoft Store приложений:
Вкл. Предупреждает пользователей о том, что сайты и скачивания, используемые Microsoft Store приложениями, потенциально опасны, но позволяют продолжить действие.
Откл. Отключает фильтр SmartScreen в Microsoft Defender, чтобы пользователь не был оповещен или остановлен от посещения сайтов или от скачивания потенциально вредоносных приложений и файлов.
Как фильтр SmartScreen в Microsoft Defender, когда пользователь пытается запустить приложение
фильтр SmartScreen в Microsoft Defender проверяет репутацию любого веб-приложения при первом запуске из Интернета, проверяет цифровые подписи и другие факторы в отношении службы, поддерживаемой Корпорацией Майкрософт. Если приложение не имеет репутации или, как известно, является вредоносным, фильтр SmartScreen в Microsoft Defender может предупредить пользователя или заблокировать его полностью, в зависимости от того, как вы настроили функцию для запуска в организации.
По умолчанию пользователи могут фильтр SmartScreen в Microsoft Defender защиту, позволяя им запускать законные приложения после дачи запроса на предупреждение. Можно также использовать групповую политику или Microsoft Intune, чтобы заблокировать сотрудникам использование непризнаных приложений или полностью отключить фильтр SmartScreen в Microsoft Defender (не рекомендуется).
Как пользователи могут сообщать веб-сайты как безопасные или небезопасные
фильтр SmartScreen в Microsoft Defender можно настроить, чтобы предупредить пользователей о том, что они могут ходить на потенциально опасный сайт. Пользователи могут сообщить о веб-сайте как безопасном от предупреждаемом сообщении или небезопасном из Microsoft Edge и Internet Explorer 11.
Сообщение о веб-сайте как о безопасном в предупреждающем сообщении
Сообщение о веб-сайте как о небезопасном в Microsoft Edge
Сообщение о веб-сайте как о небезопасном в Internet Explorer 11
Связанные статьи
Отправляйте нам правки, добавления и отзывы, чтобы помочь улучшить этот раздел. Узнать о том, как принять участие в развитии этого раздела, можно в статье Дополнение материалов на сайте TechNet.
Источник
Как отключить SmartScreen в Windows 8.1

Фильтр Windows SmartScreen — новый уровень безопасности, представленный в 8-й версии ОС. Если быть точнее, то он перекочевал из Internet Explorer (где был и в семерке) на уровень самой операционной системы. Сама функция помогает защитить компьютер от вредоносных программ, скачанных из Интернета и, если вы точно не знаете, зачем вам это нужно, отключать SmartScreen не следует. См. также: Как отключить фильтр SmartScreen в Windows 10 (в инструкции заодно есть способ исправить ситуацию, когда настройки неактивны в панели управления, что подойдет и для Windows 8.1).
Отключение фильтра SmartScreen
Для выключения функции SmartScreen, откройте панель управления Windows 8 (переключите вид в «значки», вместо «категории») и выберите пункт «Центр поддержки». Открыть его можно также кликнув правой кнопкой мыши по флажку в области уведомлений панели задач. В правой части центра поддержки выберите пункт «Изменение параметров Windows SmartScreen».
Пункты в следующем диалоговом окне говорят сами за себя. В нашем случае требуется выбрать «Ничего не делать (отключить Windows SmartScreen). Примените сделанные изменения и в дальнейшем сообщения на тему того, что фильтр Windows SmartScreen сейчас недоступен или защитил ваш компьютер, появляться не будут. Если это было необходимо вам лишь временно — рекомендую не забыть включить функцию позже.
Примечание: для отключения Windows SmartScreen вы должны обладать правами Администратора на компьютере.
А вдруг и это будет интересно:
Почему бы не подписаться?
Рассылка новых, иногда интересных и полезных, материалов сайта remontka.pro. Никакой рекламы и бесплатная компьютерная помощь подписчикам от автора. Другие способы подписки (ВК, Одноклассники, Телеграм, Facebook, Twitter, Youtube, Яндекс.Дзен)
Здравствуйте, все сделал по вашем инструкциям но фильтр не отключился. В чем может быть дело?
Не знаю. Сейчас перепроверить, изменилось ли что-то не могу к сожалению.
Источник
Ошибка «Фильтр Windows SmartScreen сейчас недоступен»: решение
Запуск встроенных приложений иногда блокируется ошибкой «Фильтр Windows SmartScreen сейчас недоступен». Узнаем ее причины и способы исправления.
Причины ошибки
SmartScreen – это облачный компонент для защиты от фишинга и вредоносного ПО, который интегрирован в версии Windows 8 и выше. Этот фильтр также используют Internet Explorer и Microsoft Edge.
Когда SmartScreen не работает или недоступен, у системы возникнут проблемы с запуском приложений. Проблема может возникнуть по ряду причин:
- Поврежденная учетная запись пользователя.
- Фильтр отключен в Центре безопасности Защитника Windows в результате ручного вмешательства или сторонней программы.
- Включен прокси-сервер или VPN-клиент
Проверка состояния фильтра
В первую очередь нужно проверить, что SmartScreen включен в настройках Центра безопасности Защитника Windows.
Откройте диалоговое окно Win + R, наберите ms-settings:windowsdefender и кликните на «ОК».
Откройте Центр безопасности Защитника, выберите раздел «Управление приложениями и браузерами».
Посмотрите, что переключатель проверки приложений и файлов настроен на предупреждение. В таком же положении он должен находится для опций Microsoft Edge и Microsoft Store.
Если фильтр был отключен, перезагрузите компьютер после внесения изменений. Проверьте, препятствует ли он запуску программой. Если SmartScreen по-прежнему недоступен смотрите следующее решение.
Создание новой учетной записи
С ошибкой также можно столкнуться при повреждении компонентов или конфигурации учетной записи. Поэтому попробуйте создать новую и посмотрите, решит ли это проблему.
Перейдите в раздел Семья и другие пользователи командой ms-settings:otherusers из окна Win+R.
Щелкните на плюс «Добавить пользователя для этого компьютера». При выборе способа входа в систему кликните на ссылку «У меня нет данных для входа этого человека». Затем выберите «Добавить без учетной записи Майкрософт». После указания данных авторизации, то есть логина и пароля, будет создан новый профиль.
Разверните меню Пуск, кликните на значок пользователя, выберите пункт «Выйти».
С экрана блокировки войдите в систему под вновь созданным профилем. Попробуйте запустить программу, которая блокировалась ошибкой.
Отключение прокси-сервера
Как известно, прокси-сервер может вмешаться в работу облачного компонента защиты и делает его недоступным. Если он используется, отключите его следующим способом.
Откройте раздел Прокси командой ms-settings:network-proxy из окна «Выполнить» (Win + R).
Переведите переключатель, связанный с прокси, в положение «Выключен».
После перезагрузки компьютера ошибка о том, что функция защиты недоступна, должна исчезнуть.
Источник
Что такое «SmartScreen» и как его отключить?
Читайте о том, что такое «SmartScreen Защитника Windows», сколько он использует ресурсов ПК и как его отключить . «SmartScreen Защитника Windows»помогает защитить ваш компьютер от скаченных из Интернета вредоносных программ , и вредоносных веб-сайтов. Процесс «SmartScreen» с именем файла «smartscreen.exe», который можно обнаружить в диспетчере задач, как раз, отвечает за работу этой функцию.
Так что же за процесс «SmartScreen» и что он конкретно выполняет?
Процесс «SmartScreen» был добавлен ещё в Windows 8, и с каждым обновлением он постоянно улучшается в Windows 10. Каждый раз, когда вы запускаете какую-нибудь программу или файл, «SmartScreen» сканирует их на наличие в базе данных «Microsoft» . Если файл был добавлен в базу ранее как безопасный, (например, если вы запускаете установщик «Google Chrome» или «iTunes» ) то эта программа блокироваться не будет. Если же данный файл был отмечен ранее как вредоносный, то «SmartScreen» заблокирует его запуск. Если определённый файл не обнаружен в базе данных «Microsoft» , то «SmartScreen» предотвратит запуск данного файла и выведет предупреждение для вас. И предоставит уже вам возможность решать, запускать данный файл или программу на свой страх и риск, или нет.
Эта служба также используется в браузере «Microsoft Edge» и приложении «Microsoft Store» , для блокировки вредоносного или нежелательного веб-содержимого. Тем не менее, «SmartScreen» в операционной системе Windows 10, постоянно проверяет загружаемые данные из Интернета, независимо от того, какой браузер или ПО для загрузки вы используете. Он прекрасно работает с любыми современными браузерами , такими как «Google Chrome» , «Opera» , «Mozilla Firefox» и др., постоянно сканируя данные, как при обычном веб-сёрфинге, так и при скачивании любого контента.
Процесс «SmartScreen» – это еще один уровень безопасности в дополнение к стандартному «Защитнику Windows» , который запущен как исполняемый процесс службы «Antimalware» на вашем ПК. Наличие системы безопасности с несколькими уровнями помогает лучше защитить ваш компьютер. Даже если вы используете любую другую антивирусную программу и веб-браузер с собственными функциями защиты от вредоносных программ.
Сколько он использует ресурсов ПК?
В большинстве случаев процесс «SmartScreen» работает в фоновом режиме и почти не использует ресурсов персонального компьютера. Сколько точно потребляет процесс можно узнать в «Диспетчере задач» , он почти не использует ресурсов «CPU» (0%), и занимает всего несколько мегабайт оперативной памяти (ОЗУ – 4,3 МБ). ОС Windows может автоматически закрывать этот процесс в те моменты, когда он не используется, поэтому иногда вы не сможете найти его в «Диспетчере задач» .
Однако, если в ОС включена функция «SmartScreen» , и вы скачиваете или запускаете новое приложение или файл, то он возобновит свою работу и просканирует данные. Операционная система автоматически запустит его, если он был выгружен ранее, и тогда можно будет посмотреть какое именно количество ресурсов процессора и оперативной памяти он требует для работы. Поскольку, «SmartScreen» вычисляет «хэш-данные» файла, отправляет эти данные на сервера «Microsoft» и ждет ответа, чтобы узнать, является ли файл безопасным или нет. Если он является безопасным, то система запускает приложение или файл в обычном режиме.
Фильтр «SmartScreen» используется вместе с обычными антивирусными проверками, которые выполняются с помощью процесса исполняемого файла «Antimalware» , если вы используете «Защитник Windows» по умолчанию в качестве вашей антивирусной программы.
В любом случае, объем используемых ресурсов процессора и оперативной памяти должен быть довольно низким, и весь процесс работы данной службы должен быть очень быстрым и практически незаметным для пользователей. В тоже время, сканирование больших по размеру файлов занимает больше времени, чем более маленьких. Такая проверка выполняется только при первом запуске загруженной программы или при первом обращении к файлу, повторно она производиться не будет и, соответственно, ресурсы ПК расходоваться не будут.
Можно ли отключить «SmartScreen»?
Операционная система не даст вам возможность полностью отключить процесс «SmartScreen» . Даже если вы завершите работу «SmartScreen» в Windows, то процесс все равно перезапустится автоматически при повторном входе в операционную систему. В тоже время, мы не рекомендуем завершать его работу, так как он практически не использует ресурсы компьютера. Но, если нужно, вы сможете принудительно завершить работу этого процесса в «Диспетчере задач» .
Также, ему нельзя запретить перезапускаться повторно и использовать ресурсы CPU и оперативной памяти в фоновом режиме.
«SmartScreen» – это крайне полезная функция обеспечения безопасности системы, ещё один уровень защиты ПК от вредоносных программ. Даже если вы используете программное обеспечение безопасности от сторонних разработчиков, то «SmartScreen» будет ещё одним уровнем защиты, при этом никак не мешая работе вашего антивируса. К тому же, базы файлов «Microsoft» обновляются довольно оперативно и, возможно, эта функция сможет защитить компьютер ещё до того, как обновятся базы данных вашего антивируса.
Тем не менее, чтобы отключить фильтр «SmartScreen» в Windows 10, перейдите в «Пуск» – > «Параметры» – > «Обновление и безопасность» – > «Защитник Windows» . Далее нажимаем на кнопку «Открыть Центр безопасности Защитника Windows» .
Источник
Для защиты хранящихся на компьютере данных от вредоносных файлов и программ в операционную систему Windows интегрирован фильтр Smartscreen.
Изначально данная функция была доступна только пользователям браузера Internet Explorer, но уже с восьмой версии Windows компания Майкрософт сделала Smartscreen составной частью самой операционной системы.
Фильтр умеет определять и блокировать ранее обнаруженные вредоносные и фишинговые сайты, и позволяет пользователю принимать обоснованные решения при скачивании файлов из интернета.
SmartScreen работает по трем ключевым направлениям:
- Анализирует страницы сайтов при работе в Сети, отслеживая подозрительные. В случае выявления сомнительных веб-страниц фильтр выдает соответствующее предупреждение пользователю;
- Проверяет посещаемые пользователем сайты на наличие в списке ранее разоблаченных фишинговых интернет-ресурсов и сайтов с вредоносным содержимым. Если запрашиваемая страница попадает под подозрение, фильтр SmartScreen блокирует доступ к нему в целях безопасности;
- Проверяет скачиваемые пользователем файлы по списку ранее выявленных сайтов с вредоносными и потенциально опасными программами. Если запрашиваемый файл совпадает с файлом из черного списка, SmartScreen сообщает о блокировке в целях безопасности. Если исполняемый файл уже сохранен на ПК, то фильтр предупредит об опасности при попытке его запуска.
По умолчанию фильтр синего экрана Windows 10 переведен в активный режим, однако при необходимости можно в любой момент зайти в настройки и отключить его. Дело в том, что SmartScreen нередко ошибочно блокирует доступ к приложениям, которые не представляют какой-либо угрозы компьютеру.
Обратите внимание: если речь идет о компьютере, работающем в сети, то в данном случае права на изменения указанного параметра есть только у системного администратора.
Опция представляет собой фильтр, который бережёт систему Windows 10 от потенциально небезопасных программ. Он может предотвратить их запуск, установку и даже заблокировать загрузку. Казалось бы, никакое вирусное ПО не проберётся в память ПК, но часто Smartscreen начинает блокировать безопасный софт.
Сейчас множество программ не имеют лицензии Windows. Тем не менее многие из них не представляют никакой угрозы. Пользоваться ими также хочется, но как? Нужно искать обходные пути или же отключать фильтр полностью.
Что такое Фильтр SmartScreen, как он работает и как его отключить/включить
При работе с Internet Explorer или Windows 8 вы можете столкнуться с предупреждением при попытке скачать или запустить определенные файлы. Содержание предупреждения будет примерно следующим: «Файлы из Интернета могут нанести вред вашему компьютеру» или «Работа этой программы может поставить под угрозу безопасность компьютера». Почему это происходит, что это может означать и как отключить такие предупреждения? Данная статья ответит на все эти вопросы.
Сообщения фильтра SmartScreen
В настольной версии Internet Explorer вы можете увидеть следующие сообщения: «Файлы, загруженные из Интернета, могут нанести вред вашему компьютеру» или «Фильтр SmartScreen не располагает информацией об этой неподписанной программе. Запуск может нанести вред вашему компьютеру».
Давайте выясним, почему мы сталкиваемся с такими сообщениями.
Что такое SmartScreen?
Эта функция добавляется в Internet Explorer начиная с восьмой версии для повышения безопасности браузера. Если файл, который вы собираетесь загрузить, уже скачали достаточно большое количество людей и он считается безопасным, SmartScreen позволит скачать его без каких-либо проблем или предупреждений. Если файл еще никто не скачивал или скачивали, но недостаточно много раз, вы получите предупреждение, что файл может быть небезопасным. Кроме этого, сайты, которые вы посещаете, SmartScreen постоянно проверяет на наличие в регулярно обновляемом списке фишинговых сайтов. При обнаружении совпадений, он выводит предупреждение, уведомляющее, что сайт был заблокирован целях вашей же безопасности. С одной стороны, это может раздражать при загрузке файлов с не очень популярных сайтов, а с другой, это обеспечивает дополнительную безопасность для вашего компьютера.
В Windows 8 реализована аналогичная функция, но непосредственно в проводнике, так что подобные предупреждения вы можете видеть при запуске исполняемых файлов. В общем, применяются те же принципы, что и в Internet Explorer.
SmartScreen – бесполезная функция?
С учетом того, что эта функция время от времени действительно надоедает, уместными будут следующие вопросы: «А стоит ли? Есть ли от нее толк?». Ответ: «Да». Согласно некоторым исследованиям в области безопасности, Internet Explorer является наиболее безопасным браузером в основном благодаря этой функции. Один из хороших примеров такого исследования: «Internet Explorer 9 outperforms competing browsers in malware blocking test».
Итак, я постарался объяснить, что такое SmartScreen, как он работает и почему он важен для безопасности вашего компьютера. Однако, если вы уверены, что SmartScreen больше раздражает, чем помогает, читайте дальше, чтобы узнать, как отключить его.
Я начну это руководство с отключения функции в Windows 8. Затем я распишу процесс отключения SmartScreen в Internet Explorer (версии 9 и 10).
Отключаем SmartScreen в Windows 8
Правой кнопкой мыши нажмите на значок «Центра поддержки» и в всплывающем окошке выберите «Открыть центр поддержки».
В окне «Центр поддержки» бросьте свой взгляд на колонку слева. Найдите ссылку «Изменения параметров Windows SmartScreen» и нажмите по ней.
На экране появится окно «Windows SmartScreen». Активируйте опцию «Ничего не делать (отключить Windows SmartScreen)», а затем нажмите «OK».
Готово, SmartScreen отключен, но только в проводнике Windows. Если вы хотите отключить функцию и в Internet Explorer, продолжайте читать.
Отключаем SmartScreen в Internet Explorer 9 и 10
Запустите Internet Explorer. Если вы используете Windows 8, откройте настольную версию браузера, а не Metro. Затем нажмите на кнопку «Сервис». В появившемся меню выберите «Безопасность» -> «Отключить фильтр SmartScreen».
Выберите «Отключить фильтр SmartScreen» и нажмите «OK».
Теперь вы отключили SmartScreen и в Internet Explorer.
Чтобы снова включить SmartScreen, нужно пройти через те же шаги. Если у вас возникнут любые вопросы об этой функции, не стесняйтесь оставлять свои комментарии.
Как выключить фильтр в магазине Windows 10
Фильтр сканирует файлы загрузки и установки во всей системе. В его прерогативу входит и контроль приложений, которые могут быть загружены из магазина Windows 10. Логично, что не все приложения имеют лицензию. Пользователи снова вынуждены считаться с запретом на загрузку из-за опасности, которая угрожает ПК по мнению фильтра.
SmartScreen отключается в магазине Windows 10 отдельно, вне зависимости от того, выключал ли пользователь фильтр ранее, посредством окна Панели управления, например, или нет.
Через то самое уведомление о невозможности загрузки попасть в «Параметры» или зажать Win+I, который проведёт пользователя до нужного меню. Зайти в окне в раздел «Конфиденциальность» и в левом меню выбрать самую первую вкладку «Общие». Далее, необходим пункт, начинающийся с «Включить фильтр SmartScreen…». Перевести из режима «Вкл.» в состояние «Откл.». Теперь приложения будут загружаться без проблем.
Видео: полное отключение фильра
Причины ошибки
SmartScreen – это облачный компонент для защиты от фишинга и вредоносного ПО, который интегрирован в версии Windows 8 и выше. Этот фильтр также используют Internet Explorer и Microsoft Edge.
Когда SmartScreen не работает или недоступен, у системы возникнут проблемы с запуском приложений. Проблема может возникнуть по ряду причин:
- Поврежденная учетная запись пользователя.
- Фильтр отключен в Центре безопасности Защитника Windows в результате ручного вмешательства или сторонней программы.
- Включен прокси-сервер или VPN-клиент
Что делать при ошибке «Фильтр windows smartscreen сейчас недоступен»?
Случается так, что во время работы в браузере на ПК с Windows 10 появляется уведомление. Оно оповещает, что SmartScreen сейчас недоступен и не может определить, безопасно ли запускать приложение. Указывается также, что нужно проверить соединение с интернетом.
Решить эту проблему может полное отключение фильтра вышеуказанными способами. Если пользователь не хочет полностью отключать защиту фильтра, можно отключить его только на браузере. В большинстве случаев временное отключение и затем включение фильтра не решает проблему. Эффективным методом будет откат системы на точку восстановления.
Проверка состояния фильтра
В первую очередь нужно проверить, что SmartScreen включен в настройках Центра безопасности Защитника Windows.
Откройте диалоговое окно Win + R, наберите ms-settings:windowsdefender и кликните на «ОК».
Откройте Центр безопасности Защитника, выберите раздел «Управление приложениями и браузерами».
Посмотрите, что переключатель проверки приложений и файлов настроен на предупреждение. В таком же положении он должен находится для опций Microsoft Edge и Microsoft Store.
Если фильтр был отключен, перезагрузите компьютер после внесения изменений. Проверьте, препятствует ли он запуску программой. Если SmartScreen по-прежнему недоступен смотрите следующее решение.
Smart Screen в браузере Microsoft Edge
В браузере Microsoft Edge также имеется отдельная настройка фильтра SmartScreen. Чтобы отключить его, перейдите в раздел Preferences (кнопка в верхнем правом углу браузера).
Нажмите на Advanced Settings и отключите опцию Help protect me from malicious sites and downloads with SmartScreen Filter.
Эта же операция через реестр выполняется путем создания параметра DWORD с именем EnabledV9 и значением 0 в ветке HCUSOFTWAREClassesLocal SettingsSoftwareMicrosoftWindowsCurrentVersionAppContainerStoragemicrosoft.microsoftedge_8wekyb3d8bbweMicrosoftEdgePhishingFilter .
Сколько он использует ресурсов ПК?
В большинстве случаев процесс «SmartScreen»
работает в фоновом режиме и почти не использует ресурсов персонального компьютера. Сколько точно потребляет процесс можно узнать в
«Диспетчере задач»
, он почти не использует ресурсов
«CPU»
(0%), и занимает всего несколько мегабайт оперативной памяти (ОЗУ – 4,3 МБ). ОС Windows может автоматически закрывать этот процесс в те моменты, когда он не используется, поэтому иногда вы не сможете найти его в
«Диспетчере задач»
.
Однако, если в ОС включена функция «SmartScreen»
, и вы скачиваете или запускаете новое приложение или файл, то он возобновит свою работу и просканирует данные. Операционная система автоматически запустит его, если он был выгружен ранее, и тогда можно будет посмотреть какое именно количество ресурсов процессора и оперативной памяти он требует для работы. Поскольку,
«SmartScreen»
вычисляет
«хэш-данные»
файла, отправляет эти данные на сервера
«Microsoft»
и ждет ответа, чтобы узнать, является ли файл безопасным или нет. Если он является безопасным, то система запускает приложение или файл в обычном режиме.
Фильтр «SmartScreen»
используется вместе с обычными антивирусными проверками, которые выполняются с помощью процесса исполняемого файла
«Antimalware»
, если вы используете
«Защитник Windows»
по умолчанию в качестве вашей антивирусной программы.
В любом случае, объем используемых ресурсов процессора и оперативной памяти должен быть довольно низким, и весь процесс работы данной службы должен быть очень быстрым и практически незаметным для пользователей. В тоже время, сканирование больших по размеру файлов занимает больше времени, чем более маленьких. Такая проверка выполняется только при первом запуске загруженной программы или при первом обращении к файлу, повторно она производиться не будет и, соответственно, ресурсы ПК расходоваться не будут.
Редактор реестра
Самостоятельно вносить настройки разработчики не рекомендуют, но далеко не все службы имеют графический интерфейс. Несмотря на то, что выключить SmartScreen на Windows 10 можно и в окне привычным нам способом, дополнительная информация бывает полезной.
- Зажмите [ WIN ]+[ R ] и вбейте regedit .
- Последовательно кликайте Компьютер HKEY_LOCAL_MACHINESOFTWAREPoliciesMicrosoftWindowsSystem
- Используя меню «Правка» сделайте новый параметр типа DWORD (32 бита).
- Дайте ему имя EnableSmartScreen.
- Измените значения, нажав пкм на строке и выбрав «Изменить». Укажите 0.
Запомните изменения и перезагрузите компьютер.
Обратите внимание: Если вам нужно узнать, как отключить антивирус на Виндовс 10, переходите по указанной ссылке и читайте соответствующую статью.
Отключение SmartScreen в реестре
Изменение настроек Windows Smartscreen можно произвести с помощью реестра Windows. Открываем редактор реестра (Win+R -> regedit) и заходим в раздел HKLMSOFTWAREMicrosoftWindowsCurrentVersionExplorer. Здесь находим параметр SmartScreenEnabled, принимающий одно из трех значений:
- RequireAdmin – запрашивать подтверждение администратора;
- Prompt – выводить предупреждение, но не требовать подтверждения администратора;
- Off – отключить фильтр.
Задаем значение «Off», и Windows больше не будет отслеживать запуск приложений.
Это все, что мы хотели рассказать о Smartscreen в системе Windows. Подумайте и решите сами, нужна ли вам эта функция или ваш компьютер и так хорошо защищен.
- 1поделились
- 0Facebook
- 1Twitter
- 0VKontakte
- 0Odnoklassniki
Деактивируем фильтр посредством редактора групповой политики
Профессиональная и корпоративная редакции «десятки» содержат в инструментарии редактор групповых политик, которым обделена домашняя редакция «десятки».
1. Запускается он посредством выполнения команды «gpedit.msc» через поисковую строку или в окне командного интерпретатора (Win+R).
2. Идем по адресу «Конфигурация компьютера → Админ. шаблоны → Компоненты Виндовс → Проводник».
3. В правом фрейме находим параметр «Настроить Windows SmartScreen», выполняем двойной клик по его названию и перемещаем чекбокс к позиции «Включено».
4. В меню «Изменить параметры политики», расположенном выше в левом углу вкладки проводника, выбираем «Отключить SmartScreen», нажимаем «OK» и закрываем окно. Изменения вступают в силу сразу после применения, перезагрузка компьютера не потребуется.
Целесообразность использования
Еще чуточку терпения. Конечно, спасибо специалистам из Microsoft за то, что они заботятся о безопасности пользовательских систем и компьютерных терминалов, однако, думается, сама служба продумана не до конца. К тому же сегодня существуют определенные группы людей, которые не хотят, чтобы данные об используемых программных продуктах на их машинах отправлялись в центр анализа Microsoft.
Неудивительно, что в большинстве случаев этот фильтр многие интерпретируют как одно из средств, при помощи которых, например, та же «десятка» попросту шпионит за пользователем. Отчасти так оно и есть. Так что, хотя многие и не рекомендуют этого делать, отключение SmartScreen может частично избавить от такой слежки. Ну а теперь переходим непосредственно к практическим действиям.
На чтение 6 мин. Просмотров 397 Опубликовано 30.04.2021
Некоторые пользователи Windows обращаются к нам за советом после того, как функция Windows SmartScreen, очевидно, блокирует открытие собственных приложений Microsoft. Затронутые пользователи сообщают, что ошибка Windows SmartScreen сейчас недоступна , когда они пытаются открыть приложения из встроенного пакета Windows (Карты, Сигналы тревоги, Фотографии, Почта и т. Д.) .
Содержание
- Что такое Windows Smart Screen
- Причина, по которой Windows SmartScreen не может быть достигнута, ошибка
- Как исправить ошибку Windows SmartScreen: не удается получить доступ
- Метод 1. Убедитесь, что SmartScreen включен
- Метод 2: проверьте, отключен ли SmartScreen для обслуживания
- Метод 3. Отключить прокси-сервер (если применимо)
- Метод 4 : Создание новой учетной записи пользователя Windows
Что такое Windows Smart Screen
SmartScreen – это облачный компонент защиты от фишинга и вредоносного ПО, который включен во все версии Windows 8 (8.1) и Windows 10. Этот компонент безопасности также используется в Internet Explorer, Microsoft Edge и Outlook.com.
Когда SmartScreen не работает или недоступен на ПК конечного пользователя, машина не сможет загружать что-либо по официальным и неофициальным каналам.
Причина, по которой Windows SmartScreen не может быть достигнута, ошибка
Изучив проблему и изучив различные отчеты пользователей, мы получили довольно хорошее представление о том, какие факторы могут привести к появлению этой проблемы. Ниже у вас есть список виновников, которые, скорее всего, ответственны за ошибку Windows SmartScreen не может быть достигнута:
- Поврежденная учетная запись Windows – Определенные несоответствия с вашей учетной записью Windows могут вызвать эту проблему. Пользователи в аналогичной ситуации решили проблему, создав новую учетную запись Windows.
- SmartScreen отключен в Центре безопасности Защитника Windows . Эта конкретная ошибка может возникнуть, если пользователь или стороннее приложение отключило фильтр SmartScreen.
- SmartScreen не работает из-за проблемы с MS . Поскольку SmartScreen является облачным компонентом, были случаи в после того, как этот компонент безопасности был отключен для всех пользователей в течение нескольких часов, пока не было завершено обслуживание.
- Ошибка вызвана прокси-записью. – Несколько пользователей сообщил, что проблема была решена, как только они отключили свой прокси в настройках сети.
Как исправить ошибку Windows SmartScreen: не удается получить доступ
Если вы в настоящее время пытаетесь решить ту же проблему, эта статья предоставит вам несколько проверенных шагов по устранению неполадок. Ниже представлен набор методов, которые другие пользователи в аналогичной ситуации использовали для устранения ошибки Windows SmartScreen не доступен прямо сейчас .
Для достижения наилучших результатов следуйте методам в указанном порядке, пока не найдете исправление, которое успешно решает проблему для вашего конкретного сценария. Начнем!
Метод 1. Убедитесь, что SmartScreen включен
Прежде чем мы исследуем дополнительные стратегии восстановления, давайте убедимся, что фильтр SmartScreen включен на вашем конкретном компьютере. Вы можете легко проверить это, обратившись к встроенному Центру безопасности Защитника Windows.
Вот краткое руководство, как убедиться, что SmartScreen включен на вашем компьютере:
- Нажмите клавишу Windows + R , чтобы открыть диалоговое окно Выполнить . Затем введите « ms-settings: windowsdefender » и нажмите Enter , чтобы открыть вкладку Безопасность Windows в Настройки .
- Нажмите Открыть Windows Кнопка Центра безопасности Защитника в разделе Безопасность Windows .
- В Центре безопасности Защитника Windows нажмите Управление приложениями и браузером .
- Убедитесь, что переключатель Проверить приложения и файлы включен установлен на Предупреждение. Затем проверьте, верно ли то же самое для приложений SmartScreen для Microsoft Edge и SmartScreen для Microsoft Store .
- Если SmartScreen был отключен, перезагрузите компьютер после внесения изменений и посмотрите, исчезнет ли ошибка при следующем запуске.
Если Windows SmartScreen не может быть обнаружен прямо сейчас , ошибка все еще возникает, перейдите к следующему способу ниже.
Метод 2: проверьте, отключен ли SmartScreen для обслуживания
Другой возможный сценарий состоит в том, что компонент SmartScreen запланирован на обслуживание. Когда это произойдет, компонент SmartScreen станет недоступным для многих пользователей одновременно.
Прежде чем выполнять некоторые потенциально ненужные шаги, уделите время проверять каналы связи или форумы Microsoft на предмет объявления о запланированном (или неожиданном) сеансе обслуживания. Хорошее место для начала – форум Microsoft Answers или учетная запись Twitter Windows . Вы также можете выполнить поиск в Интернете, чтобы узнать, не появлялись ли какие-либо недавние темы о SmartScreen.
Если вы подтверждаете, что SmartScreen не отключен по причинам технического обслуживания, перейдите к следующему способу ниже.
Метод 3. Отключить прокси-сервер (если применимо)
Несколько пользователей сообщили, что проблема была устранена, как только они отключили использование прокси-сервера через встроенный способ. Очевидно, некоторые прокси-серверы могут мешать работе компонента SmartScreen и вызывать его невозможность использования.
Примечание. Если вы не используете прокси-сервер, не обращайте на это внимания. и переходите к следующему.
Чтобы отключить запись прокси-сервера на вашем конкретном компьютере, следуйте инструкциям ниже:
- Нажмите клавиша Windows + R , чтобы открыть диалоговое окно “Выполнить”.. Затем введите или вставьте « ms-settings: network-proxy » и нажмите Enter , чтобы открыть вкладку Прокси в приложение Настройки .
- Внутри На вкладке «Прокси-сервер прокрутите вниз до раздела Настройка прокси-сервера вручную и убедитесь, что переключатель, связанный с Использовать прокси-сервер , выключен . .
- Перезагрузите компьютер и проверьте, возникла ли проблема устраняется при следующем запуске.
Если проблема все еще не решена, перейдите к следующему методу, указанному ниже.
Метод 4 : Создание новой учетной записи пользователя Windows
Некоторые затронутые пользователи сообщили, что проблема была устранена после создания новой учетной записи пользователя Windows. Несмотря на то, что эта процедура приведет к потере нескольких настроек, установленных через вашу учетную запись пользователя, обычно она эффективна для обхода ошибки Windows SmartScreen не доступен прямо сейчас .
Если вы решите создать новую учетную запись пользователя Windows, следуйте инструкциям ниже:
- Нажмите клавишу Windows + R , чтобы открыть Диалоговое окно “Выполнить”. Затем введите или вставьте « ms-settings: otherusers » и нажмите Enter , чтобы открыть вкладку Семья и другие люди . в меню Учетные записи .
- Затем нажмите Добавьте кого-нибудь на этот компьютер, затем нажмите «У меня нет данных для входа этого человека».
- Вставьте учетные данные пользователя (адрес электронной почты, пароль, страну и рождение) date) и снова нажмите кнопку Далее .
Примечание : Если вы хотите создать новую учетную запись локального пользователя, нажмите Добавить пользователя без учетной записи Microsoft .
- Один раз вы закончили создание новой учетной записи Windows, щелкните значок Пуск, щелкните значок учетной записи и выберите Выйти .
- Теперь на экране входа выберите недавно созданный d, чтобы войти в нее.
- После входа в систему проверьте, была ли решена проблема, попытавшись открыть собственное приложение Windows.