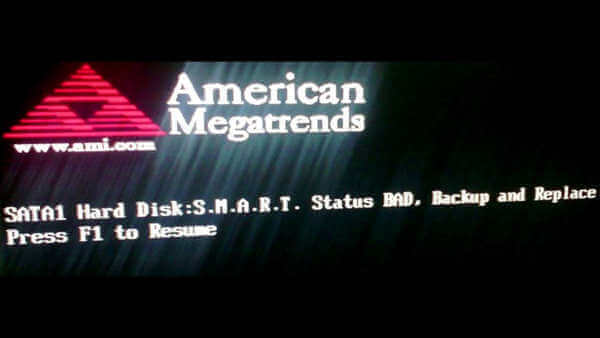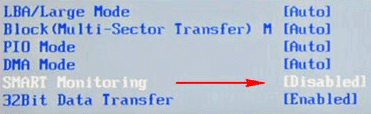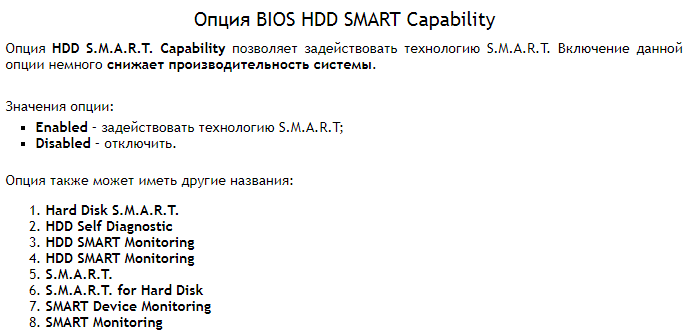Что такое S.M.A.R.T.? Почему возникают SMART ошибки и о чем это говорит? Ниже мы детально расскажем про причины и методы устранения подобных проблем.
Содержание
- Что такое SMART и что он показывает?
- Ошибки S.M.A.R.T.
- Примеры ошибок SMART
- Ошибка «SMART failure predicted»
- Ошибка «S.M.A.R.T. status BAD»
- Ошибка «the smart hard disk check has detected»
- Как исправить SMART ошибку?
- Как отключить проверку SMART?
- Что делать если данные были утеряны?
Средство S.M.A.R.T., показывающее ошибки жесткого диска (HDD или SSD) является сигналом того, что с накопителем случились какие-то неполадки, влияющие на стабильность и работу компьютера.
Помимо этого, такая ошибка – серьезный повод задуматься о сохранности своих важных данных, поскольку из-за проблемного накопителя можно попросту лишиться всей информации, которую практически невозможно восстановить.
Что такое SMART и что он показывает?
«S.M.A.R.T.» расшифровывается как «self-monitoring, analysis and reporting technology», что в переводе означает «технология самодиагностики, анализа и отчетности».
Каждый жесткий диск, подключённый через интерфейс SATA или ATA, имеет встроенную систему S.M.A.R.T., которая позволяет выполнять следующие функции:
- Проводить анализ накопителя.
- Исправлять программные проблемы с HDD.
- Сканировать поверхность жесткого диска.
- Проводить программное исправление, очистку или замену поврежденных блоков.
- Выставлять оценки жизненноважным характеристикам диска.
- Вести отчётность о всех параметрах жесткого диска.
Система S.M.A.R.T. позволяет давать пользователю полную информацию о физическом состоянии жесткого диска методом выставления оценок, при помощи которых можно рассчитать примерное время выхода HDD из строя. С данной системой можно лично ознакомиться, воспользовавшись программой Victoria или другими аналогами.
С тем, как работать, проверять и исправлять ошибки жесткого диска в программе Victoria, Вы можете ознакомиться в статье «Как протестировать и исправить жесткий диск используя бесплатную программу Victoria».
Ошибки S.M.A.R.T.
Как правило, в нормально работающем накопителе система S.M.A.R.T. не выдает никаких ошибок даже при невысоких оценках. Это обусловлено тем, что появление ошибок является сигналом возможной скорой поломки диска.
Ошибки S.M.A.R.T. всегда свидетельствуют о какой-либо неисправности или о том, что некоторые элементы диска практически исчерпали свой ресурс. Если пользователю стали демонстрироваться подобные сообщения, следует задуматься о сохранности своих данных, поскольку теперь они могут исчезнуть в любой момент!
Примеры ошибок SMART
Ошибка «SMART failure predicted»
В данном случае S.M.A.R.T. оповещает пользователя о скором выходе диска из строя. Важно: если Вы увидели такое сообщение на своем компьютере, срочно скопируйте всю важную информацию и файлы на другой носитель, поскольку данный жесткий диск может прийти в негодность в любой момент!
Ошибка «S.M.A.R.T. status BAD»
Данная ошибка говорит о том, что некоторые параметры жесткого диска находятся в плохом состоянии (практически выработали свой ресурс). Как и в первом случае, следует сразу сделать бекап важных данных.
Ошибка «the smart hard disk check has detected»
Как и в двух предыдущих ошибках, система S.M.A.R.T. говорит о скорой поломке HDD.
Коды и названия ошибок могут различаться в разных жестких дисках, материнских платах или версиях BIOS, тем не менее, каждая из них является сигналом для того, чтобы сделать резервную копию своих файлов.
Как исправить SMART ошибку?
Ошибки S.M.A.R.T. свидетельствуют о скорой поломке жесткого диска, поэтому исправление ошибок, как правило, не приносит должного результата, и ошибка остается. Помимо критических ошибок, существуют еще и другие проблемы, которые могут вызывать сообщения такого рода. Одной из таких проблем является повышенная температура носителя.
Ее можно посмотреть в программе Victoria во вкладке SMART под пунктом 190 «Airflow temperature» для HDD. Или под пунктом 194 «Controller temperature» для SDD.

Если данный показатель будет завышен, следует принять меры по охлаждению системного блока:
- Проверить работоспособность кулеров.
- Очистить пыль.
- Поставить дополнительный кулер для лучшей вентиляции.
Другим способом исправления ошибок SMART является проверка накопителя на наличие ошибок.
Это можно сделать, зайдя в папку «Мой компьютер», кликнув правой клавишей мыши по диску или его разделу, выбрав пункт «Сервис» и запустив проверку.
Если ошибка не была исправлена в ходе проверки, следует прибегнуть к дефрагментации диска.
Чтобы это сделать, находясь в свойствах диска, следует нажать на кнопку «Оптимизировать», выбрать необходимый диск и нажать «Оптимизировать».
Если ошибка не пропадет после этого, скорее всего, диск просто исчерпал свой ресурс, и в скором времени он станет нечитаемым, а пользователю останется только приобрести новый HDD или SSD.
Как отключить проверку SMART?
Диск с ошибкой S.M.A.R.T. может выйти из строя в любой момент, но это не означает, что им нельзя продолжать пользоваться.
Стоит понимать, что использование такого диска не должно подразумевать в себе хранение на нем сколько-либо стоящей информации. Зная это, можно провести сброс smart настроек, которые помогут замаскировать надоедливые ошибки.
Для этого:
Шаг 1. Заходим в BIOS или UEFI (кнопка F2 или Delete во время загрузки), переходим в пункт «Advanced», выбираем строку «IDE Configuration» и нажимаем Enter. Для навигации следует использовать стрелочки на клавиатуре.
Шаг 2. На открывшемся экране следует найти свой диск и нажать Enter (жесткие диски подписаны «Hard Disc»).
Шаг 3. Опускаемся вниз списка и выбираем параметр SMART, нажимаем Enter и выбираем пункт «Disabled».
Шаг 4. Выходим из BIOS, применяя и сохраняя настройки.
Стоит отметить, на некоторых системах данная процедура может выполняться немного по-другому, но сам принцип отключения остается прежним.
После отключения SMART ошибки перестанут появляться, и система будет загружаться в штатном порядке до тех пор, пока HDD окончательно не выйдет из строя. В некоторых ситуациях ошибки могут показываться в самой ОС, тогда достаточно несколько раз отклонить их, после чего появится кнопка «Больше не показывать».
Что делать если данные были утеряны?
При случайном форматировании, удалении вирусами или утере любых важных данных следует быстро вернуть утерянную информацию самым эффективным методом.
Шаг 1. Установите и запустите программу RS Partition Recovery.
Шаг 2. Выберите носитель или раздел диска, с которого необходимо восстановить данные.
Шаг 3. Выберите тип анализа.
Быстрый анализ стоит использовать, если файлы были удалены недавно. Программа проведет анализ и отобразит данные доступные для восстановления.
Полный анализ позволяет найти утерянные данные после форматирования, перераспределения диска или повреждения файловой структуры (RAW).
Шаг 4. Просмотр и выбор файлов для восстановления.
Шаг 5. Добавление файлов для сохранения в «Список Восстановления» или выбор всего раздела для восстановления.
Стоит отметить, что в качестве места для записи восстановленного файла лучше всего выбрать другой диск или раздел чтобы избежать перезаписи файла.
Часто задаваемые вопросы
S.M.A.R.T (Self-Monitoring, Analysis and Reporting Technology) – это специальная технология, разработанная для дисков, подключённых через SATA интерфейс, которая позволяет проводить анализ накопителя, исправлять программные проблемы HDD дисков, сканировать поверхность накопителя и автоматически исправлять поврежденные блоки информации, следить за состоянием накопителя и многое другое.
Эта ошибка предупреждает пользователя о скорой поломке накопителя. Если вы увидели эту ошибку – НЕМЕДЛЕННО скопируйте важные данные на другой накопитель, в противном случае важная информация может быть безвозвратно утеряна.
Воспользуйтесь программой RS Partition Recovery. Программа проста в использовании и позволяет восстановить утерянные данные после случайного удаления, форматирования диска, повреждений файловой структуры накопителя и во многих других случаях.
Исправлять SMART ошибки не имеет смысла, так как обычно они сигнализируют о ближайшем выходе накопителя из строя. Конечно вы можете отключить SMART технологию, но это только уберет сообщение об ошибке. Проблема же останется. Поэтому вместо отключения SMART – лучше заняться переносом данных в безопасное место.
Чтобы отключить SMART технологию войдите в настройки BIOS, затем откройте пункт «Advanced» —> «IDE Configuration». Выберите нужный диск из списка и нажмите «Enter». После этого, возле пункта «SMART» установите значение «Disabled».
S.M.A.R.T. — это технология самоанализа, контроля и отчетности. Если возникает ошибка типа “smart failure predicted on hard disk”, это значит, что на жестком диске возникли существенные неполадки.
И если проигнорировать такое предупреждение, то пользователь может потерять весь свой массив сохраненных данных, начиная от личного архива и заканчивая рабочими документами.
Что такое ошибка Smart
S.M.A.R.T. Hard disk error — это статус мониторинга, то есть результат проведенной проверки или анализа.
Здесь возможны разные варианты, например:
- «Pri Master Hard Disk: S.M.A.R.T Status BAD, Backup and Replace Press F1 to Resume» говорит о том, что состояние жесткого диска неудовлетворительное, и нужно срочно провести копирование данных и заменить жесткий диск. После чего программа рекомендует нажать F1, чтобы продолжить.
- “SMART status bad” говорит о том, что жесткий диск очень скоро выйдет из строя. Тогда пользователю тоже необходимо принять все меры предосторожности по сохранению данных, хранящихся на винчестере.
- “The smart hard disk check has detected” тоже указывает на возможный сбой, поэтому нужно побеспокоиться о сохранении данных.
- “Failure predicted” используется для обозначения того, что диск неминуемо выйдет из строя, и произойдет это в любой момент.

Если вы обнаружили ошибку СМАРТ на диске, то нужно сразу побеспокоиться о том, чтобы сохранить данные, иначе они могут быть безвозвратно утрачены, когда диск все-таки выйдет из строя.
Если вы хотите сразу среагировать на появившееся уведомление и не допустить развития проблемы, то можно действовать по следующему алгоритму:
- Прекратите эксплуатацию винчестера и перенесите данные на другое устройство. Ошибка свидетельствует о том, что неисправность может усугубиться в любую минуту.
- Можно запустить восстановление smart HDD. Например, для этого может использоваться утилита Hetman Partition Recovery. Программу нужно установить на компьютер, после чего подключается диск. Запустите “Мастер восстановления” и выберите ваш диск. Используйте “Полный анализ” и нажмите на “Восстановление”. Выберите путь для сохранения файлов — на другой рабочий диск. Утилита в процессе проверки может обнаружить битые сектора на диске. Если вы увидели такую ошибку, то кликните по диску правой кнопкой мыши и нажмите “Свойства — Сервис – Проверить”. Если какие-то неполадки можно будет сразу исправить, то они высветятся.
- Проверьте температуру диска. Например, ошибки на диске могут возникать из-за того, что он перегрелся. Проверить это можно с помощью программы Victoria. Если вы обнаружили такую ошибку, нужно сразу же охладить системный блок. А чтобы перегрев не возникал в будущем, проверьте работу кулера, очистите внутреннее пространство системного блока от пыли, а если все в порядке — то установите дополнительный кулер.
- Можно запустить дефрагментацию диска. Для этого на диск нужно щелкнуть правой кнопкой мыши, а затем выбрать “Свойства – Сервис – Оптимизировать”. После чего нужно будет перейти на вкладку “Оптимизация и дефрагментация диска”.

Накопитель со сбоями в работе не нужно эксплуатировать. Как только вы увидели сообщение об ошибке СМАРТ, устройство перестало быть надежным, и нужно в кратчайшее время задуматься о его замене.
Причина возникновения надписи S.M.A.R.T. Status BAD. Backup and Replace
Надпись S.M.A.R.T. Status BAD. Backup and Replace говорит о том, что физический ресурс винчестера подошел к концу. Она указывает на то, что на диске появилось большое количество бэд секторов. Если оно превышает максимально допустимое значение, установленное производителем HDD, то из-за этого и возникнет сигнал об ошибке.
Битые сектора возникают из-за вибраций, толчков, механических повреждений диска, из-за неправильного выключения или из-за перепадов напряжения. Также они могут появиться из-за физического износа деталей жесткого диска, из-за заводского брака, из-за поломки блока питания компьютера.
Вы можете получить уведомление о неисправности как от системы самоконтроля SMART, так и непосредственно от операционной системы Windows. В последнем случае будет указано “Windows обнаружила неполадки жесткого диска”. Это уведомление можно отключить, если вы нажмете “Больше не задавать вопрос об этой проблеме”. Но это никак не решит проблему с неисправностью жесткого диска, и если вы продолжите его эксплуатировать, то можете потерять все данные.
Как убрать S.M.A.R.T. Status BAD. Backup and Replace
Самостоятельно здесь почти ничего невозможно сделать. Если вы увидели уведомление о том, что диск вышел из строя, что на нем обнаружены битые сектора, нужно либо обращаться в сервис, где проведут восстановление, либо сразу купить и установить новый жесткий диск, перенеся на него все данные.
Если же вы храните на накопителе данные, которыми можете легко рискнуть (например, это скачанные фильмы), то можете продолжать пользоваться “неисправным” диском, просто отключив уведомление об ошибке. Сделать это можно одним из двух способов — либо просто пропускать сообщение при каждой загрузке, либо отключить оповещения от системы самоконтроля SMART в BIOS. Делать этого не рекомендуется, поскольку в этом случае вы лишаетесь возможности своевременно узнать о неисправностях, связанных с накопителями.
Чтобы отключить уведомления, вам понадобится зайти в BIOS, нажав F1. Здесь нужно перейти в расширенный режим, нажав F7 (откроется Advanced Mode). Выберите вкладку Advanced и измените значение опции S.M.A.R.T. Status Check на Disabled. Сохраните изменения, нажав F10.
Лучше всего будет не отключать уведомления, о перенести данные со своего диска или сразу же обратиться в центр восстановления Айкен. Мы работаем со всеми видами накопителей. При необходимости можем провести и физический ремонт, а если это невозможно — то обеспечим успешное восстановление данных. Оплата услуг после выполнения работ, диагностика — бесплатная. Принимаем жесткие диски на ремонт со всей России.
Ремонт HDD Seagate. Сброс S.M.A.R.T. на жестких дисках Seagate.
Винчестеры Seagate Barracuda очень популярны среди пользователей персональных компьютеров. Многие диски отрабатывают по 5-10 лет и имеют при таком возрасте отличное «здоровье». Под словом «здоровье» я понимаю как само функционирование жесткого диска, его скорость и стабильность, так и показатели его системы самодиагностики и восстановления S.M.A.R.T.. Зачастую, за многие годы работы, показатели системы самодиагностики S.M.A.R.T. изменяются с момента начала использования жесткого диска. В этих показателях самим жестким диском запоминаются такие параметры как: максимальная температура жесткого диска, время работы жесткого диска (часы наработки), количество включений и выключений, количество парковок головок и т.д. Однако, самые нежелательные показатели, которые могут появится при многолетней работе жесткого диска — это количество сбойных секторов.
Причины появления сбойных секторов бывают разные. Основная причина — время. Со временем на диске, даже очень качественном, могут появляться участки с нестабильным чтением записанной информации, особенно если эта информация была записана очень давно, а диск не использовался долгое время. Среди причин могут быть и низкое качество самих пластин жесткого диска, некачественная сборка или использование дешёвых материалов при изготовлении HDD производителем.
Однако бывают случаи, когда сбойные сектора появляются не по причине самого жесткого диска. Я имею ввиду случаи, когда происходит выключение питания в момент записи информации на диск, или дефект в SATA кабеле, или ошибки в контроллере SATA на материнской плате компьютера, или нестабильная работа блока питания ПК (скачки напряжения по линиям 5V и 12V). В этих случаях система самодиагностики может найти на поверхности жесткого диска от нескольких штук, до нескольких тысяч так называемых «софтовых бэдов», т.е. участков, где информация не может прочитаться, т.к. не совпадают контрольные суммы с самой информацией, что записана в эти блоки. Система диагностики зачастую определяет их как нестабильные или плохие и изменяет показатели системы S.M.A.R.T. не в лучшую сторону. Система S.M.A.R.T. может даже заменить эти блоки хорошими и в своих показателях отобразить их как Realocated (перемещённые), хотя сами блоки могут быть очень даже хорошими. Такое бывает довольно часто, но не всегда.
Ниже на фото показан скриншот программы Victoria с показателями S.M.A.R.T. проблемного диска. Можно видеть более тысячи уже перемещённых секторов и сотни готовящихся к перемещению.
Итак, что мы можем сделать, чтобы попытаться вернуть показатели S.M.A.R.T. в норму? Мы можем обнулить показатели S.M.A.R.T. или перенести плохие сектора в скрытую область системы самодиагностики, так называемый P(Slip)-лист. Эта операция не гарантирует того, что после обнуления показателей, эти показатели через несколько дней или недель не появятся вновь. Если диск действительно имеет плохие сектора, то система самодиагностики их выявит и пометит через некоторое время использования диска. Так что Вам скорее всего не получится из действительно «убитого» жесткого диска сделать «конфетку».
В данном руководстве изложена процедура сброса показателей S.M.A.R.T. для жестких дисков Seagate Barracuda 7200.11, Seagate Barracuda 7200.12, Seagate Barracuda ES, Seagate Barracuda ES.2. На других жестких дисках Seagate Barracuda я не проверял, возможно процедура подобная.
Для начала нам необходимо обзавестись адаптером RS232-to-TTL. Можно cобрать переходник на базе микросхемы MAX232 как показано на схеме:
Примечание к схеме: Если есть возможность подключиться к стабилизированному напряжению +5В, то схему можно упростить, выкинув из нее стабилизатор 7805 с двумя конденсаторами обвязки.
Альтернативная схема адаптера RS232-to-TTL:
Ещё, как вариант, можно использовать USB программатор на CH341A как адаптер USB в TTL. Он позволит подключится даже к компьютеру без COM порта. Подключение будет осуществлятся через USB, что более удобно. Купить USB программатор на CH341A можно у нас в магазине с доставкой по Украине службами доставки.
Внимание! Всё, что Вы будете делать дальше, делается Вами на свой страх и риск. Это может привести как к потере информации, так и поломке самого жесткого диска!
Далее порядок действий следующий:
1.) Если на жестком диске установлена перемычка «режим работы SATA I», то заранее уберите эту перемычку, переводящую диск в режим работы SATA I.
2.) Подключаем контроллер 232-to-TTL к COM порту. (Если Вы используете USB конвертер или программатор на CH341A в качестве 232-to-TTL адаптера, то драйвер должен быть уже установлен заранее. Описывать установку драйвера я не буду.)
3.) Запускаем программу ГиперТерминал (входит в состав Windows XP). Если у Вас установлена Windows Vista, Windows 7, Windows 8 или более новая, то в стандартной поставке ГиперТерминал не входит. Вы можете скачать англоязычную версия HyperTerminal с нашего сайта. Запускаем HyperTerminal и вводим название подключения. Название подключения указываем любое, я ввёл «1«.
4.) В гипертерминале выбираем COM порт. У меня COM3, у Вас может быть другой. Всё зависит от того как Вы подключили адаптер 232-to-TTL.
5.) Устанавливаем скорость порта 38400, управление потоком — нет, остальное по умолчанию как показано ниже на скриншоте.
6.) Перед подключением контроллера 232-to-TTL к жесткому диску рекомендую проверить работу связки ГиперТерминала и адаптера 232-to-TTL. Для проверки работоспособности замкните между собой Rx и Tx проводки и в окне ГиперТерминала напечатайте что-то на клавиатуре. В окне должны отображаться введённые символы — «эхо» терминала. Каждый введенный вами символ — должен появлятся на экране (возвращаться через Tx-Rx). Если «эхо» нет, значит ваш девайс не работает или неправильно настроен COM порт. На деле это выглядит так: подключаем кабель — запускаем теминал — настраиваем его на нужный порт — пытаемся что-нибудь напечатать — в терминале тишина. Значит что-то не работате. Если замыкаем Tx-Rx — пытаемся что-нибудь напечатать — в терминале появляется то, что мы напечатали. Вывод — «эхо» работает и у нас всё готово к подключению HDD диска.
7.) Тремя проводками подключаем контроллер 232-to-TTL к винчестеру. Подключаем Tx и Rx как показано на фото (GND можно не подключать, но в этом случае возможны появления в ГиперТерминале лишних символов — мусора). Я подключал все три провода.
8.) Подаем питание на винчестер. В результате у Вас должно быть вот такое подключение:
9.) В ГиперТерминале наблюдаем подобное сообщение:
Rst 0x20M
(P) SATA Reset
10.) Один раз жмем CTRL+Z и терпеливо ждем приглашение в виде:
F3 T>
Примечание: Чтобы увидеть список команд и описание к ним для вашего жесткого диска, необходимо ввести /C и «Enter», а затем Q и «Enter». Не забудьте после просмотра команд опять перейти в режим T командой /T.
11.) Набираем /1 жмем «Enter» (переход на уровень 1). Наблюдаем на терминале:
F3 2>/1
F3 1>
12.) Набираем N1 жмем «Enter» (очистка SMART и снятие блокировки «CC»). Наблюдаем на терминале:
F3 1>N1
F3 1>
13.) Набираем /T жмем «Enter» (переход на корневой уровень). Наблюдаем на терминале:
F3 1>/T
F3 T>
14.) Отключаем разъём питания жесткого диска (все остальное включено) на 10 сек. Жесткий диск полностью останавливается за 8-10 секунд.
15.) Включаем разъём питания жесткого диска. Диск раскручивается. Видим сообщение:
Rst 0x20M
(P) SATA Reset
16.) Жмем Ctrl+Z. Наблюдаем на терминале:
F3 T>
17.) Набираем команду чтобы перенести из G(Alt)-листа дефекты в заводской P(Slip)-лист m0,2,3,,,,,22 и жмем «Enter». Наблюдаем на терминале:
F3 T>m0,2,3,,,,,22
Винт через некоторое время (от полу минуты до нескольких минут) напишет длинное сообщение вроде этого:
Max Wr Retries = 00, Max Rd Retries = 00, Max ECC T-Level = 14, Max Certify Rewrite Retries = 00C8
User Partition Format 4% complete, Zone 00, Pass 00, LBA 00004339,
User Partition Format Successful — Elapsed Time 0 mins 30 secsF3 T>
Далее m0,2,2,,,,,22 и жмем «Enter». Наблюдаем на терминале:
F3 T>m0,2,2,,,,,22
Max Wr Retries = 00, Max Rd Retries = 00, Max ECC T-Level = 14, Max Certify Rewrite Retries = 00C8
User Partition Format 4% complete, Zone 00, Pass 00, LBA 00004339,
User Partition Format Successful — Elapsed Time 0 mins 30 secsF3 T>
18.) Этот пункт можно пропустить. Теперь можно полностью отформатировать весь диск. Процесс форматирования может занять от получаса до нескольких часов. Набираем m0,8,2,,,,,22 и жмем «Enter». Наблюдаем на терминале:
F3 T>m0,8,2,,,,,22
И дальше много строк в процессе форматирования всего диска. В конце процесса мы получим следующее:
F3 T>
19.) Набираем /2 жмем «Enter» (переход на уровень 2). Наблюдаем на терминале:
F3 T>/2
F3 2>
20.) Набираем Z жмем «Enter» (команда на останов двигателя). Наблюдаем на терминале:
F3 2>Z
Spin Down Complete
Elapsed Time 0.138 msecs
F3 2>
Жесткий диск пишет что остановил двигатель.
21.) Выключаем разъём питания жесткого диска. Выключаем компьютер. Подсоединяем винчестер в штатном режиме и готовимся радоваться.
После всех процедур через «Терминал» рекомендуется выполнить
Отключаем питание. Выключаем компьютер. Подсоединяем винчестер к компьютеру в штатном режиме. Контролле SATA рекомендую перевести из режима AHCI в IDE если этого не сделано ранее, так будет меньше шансов, что диск не определится.
Проделываем следующее:
- Полное стирание жёсткого диска в программе Victoria (Erase), SeaTools или MHDD;
- Затем Scan + Remap в программе Victoria (проверку со включенным Remap) для того, чтобы точно убедиться, что диск имеет только хорошие блоки;
- Затем создаём на диске раздел в системе NTFS и заливаем на весь диск информацию, лучше всего видео AVI, музыку MP3 или архивы RAR;
- Выключаем и отлаживаем диск на денёк (неделю) на полку, отлежаться. Если времени в обрез, то можно этот пункт пропустить.
- Затем снова подключаем и прогоняем несколько раз в программе Victoria весь диск в режиме Scan + Remap, как в пункте 2.
Статья написана по материалам сайта: www.texnotron.com

Сначала у их подвала было два выхода – во второй и четвертый подъезд. Но к середине марта выходы уже были завалены, и люди пробирались в укрытие и выбирались из него через узкий лаз. Старикам и детям…

Момент бомбового удара авиации российских оккупантов по драматическому театру 16 марта 2022 г. в городе Мариуполь, Украина, унёсшего жизни нескольких сотен горожан (женщин и детей).

Из Крыма приехали волонтёры в Мариуполь и привезли гуманитарную помощь для оставшихся в городе жителей, немного пообщались с пожилыми жителями города, мамочками с детьми и другими, кто нуждается в помощи….
Что такое S.M.A.R.T.? Почему возникают SMART ошибки и о чем это говорит? Ниже мы детально расскажем про причины и методы устранения подобных проблем.
Содержание
- Что такое SMART и что он показывает?
- Ошибки S.M.A.R.T.
- Примеры ошибок SMART
- Ошибка «SMART failure predicted»
- Ошибка «S.M.A.R.T. status BAD»
- Ошибка «the smart hard disk check has detected»
- Как исправить SMART ошибку?
- Как отключить проверку SMART?
- Что делать если данные были утеряны?
Средство S.M.A.R.T., показывающее ошибки жесткого диска (HDD или SSD) является сигналом того, что с накопителем случились какие-то неполадки, влияющие на стабильность и работу компьютера.
Помимо этого, такая ошибка – серьезный повод задуматься о сохранности своих важных данных, поскольку из-за проблемного накопителя можно попросту лишиться всей информации, которую практически невозможно восстановить.
«S.M.A.R.T.» расшифровывается как «self-monitoring, analysis and reporting technology», что в переводе означает «технология самодиагностики, анализа и отчетности».
Каждый жесткий диск, подключённый через интерфейс SATA или ATA, имеет встроенную систему S.M.A.R.T., которая позволяет выполнять следующие функции:
- Проводить анализ накопителя.
- Исправлять программные проблемы с HDD.
- Сканировать поверхность жесткого диска.
- Проводить программное исправление, очистку или замену поврежденных блоков.
- Выставлять оценки жизненноважным характеристикам диска.
- Вести отчётность о всех параметрах жесткого диска.
Система S.M.A.R.T. позволяет давать пользователю полную информацию о физическом состоянии жесткого диска методом выставления оценок, при помощи которых можно рассчитать примерное время выхода HDD из строя. С данной системой можно лично ознакомиться, воспользовавшись программой Victoria или другими аналогами.
С тем, как работать, проверять и исправлять ошибки жесткого диска в программе Victoria, Вы можете ознакомиться в статье «Как протестировать и исправить жесткий диск используя бесплатную программу Victoria».
Ошибки S.M.A.R.T.
Как правило, в нормально работающем накопителе система S.M.A.R.T. не выдает никаких ошибок даже при невысоких оценках. Это обусловлено тем, что появление ошибок является сигналом возможной скорой поломки диска.
Ошибки S.M.A.R.T. всегда свидетельствуют о какой-либо неисправности или о том, что некоторые элементы диска практически исчерпали свой ресурс. Если пользователю стали демонстрироваться подобные сообщения, следует задуматься о сохранности своих данных, поскольку теперь они могут исчезнуть в любой момент!
Примеры ошибок SMART
Ошибка «SMART failure predicted»
В данном случае S.M.A.R.T. оповещает пользователя о скором выходе диска из строя. Важно: если Вы увидели такое сообщение на своем компьютере, срочно скопируйте всю важную информацию и файлы на другой носитель, поскольку данный жесткий диск может прийти в негодность в любой момент!
Ошибка «S.M.A.R.T. status BAD»
Данная ошибка говорит о том, что некоторые параметры жесткого диска находятся в плохом состоянии (практически выработали свой ресурс). Как и в первом случае, следует сразу сделать бекап важных данных.
Ошибка «the smart hard disk check has detected»
Как и в двух предыдущих ошибках, система S.M.A.R.T. говорит о скорой поломке HDD.
Коды и названия ошибок могут различаться в разных жестких дисках, материнских платах или версиях BIOS, тем не менее, каждая из них является сигналом для того, чтобы сделать резервную копию своих файлов.
Как исправить SMART ошибку?
Ошибки S.M.A.R.T. свидетельствуют о скорой поломке жесткого диска, поэтому исправление ошибок, как правило, не приносит должного результата, и ошибка остается. Помимо критических ошибок, существуют еще и другие проблемы, которые могут вызывать сообщения такого рода. Одной из таких проблем является повышенная температура носителя.
Ее можно посмотреть в программе Victoria во вкладке SMART под пунктом 190 «Airflow temperature» для HDD. Или под пунктом 194 «Controller temperature» для SDD.

Если данный показатель будет завышен, следует принять меры по охлаждению системного блока:
- Проверить работоспособность кулеров.
- Очистить пыль.
- Поставить дополнительный кулер для лучшей вентиляции.
Другим способом исправления ошибок SMART является проверка накопителя на наличие ошибок.
Это можно сделать, зайдя в папку «Мой компьютер», кликнув правой клавишей мыши по диску или его разделу, выбрав пункт «Сервис» и запустив проверку.
Если ошибка не была исправлена в ходе проверки, следует прибегнуть к дефрагментации диска.
Чтобы это сделать, находясь в свойствах диска, следует нажать на кнопку «Оптимизировать», выбрать необходимый диск и нажать «Оптимизировать».
Если ошибка не пропадет после этого, скорее всего, диск просто исчерпал свой ресурс, и в скором времени он станет нечитаемым, а пользователю останется только приобрести новый HDD или SSD.
Как отключить проверку SMART?
Диск с ошибкой S.M.A.R.T. может выйти из строя в любой момент, но это не означает, что им нельзя продолжать пользоваться.
Стоит понимать, что использование такого диска не должно подразумевать в себе хранение на нем сколько-либо стоящей информации. Зная это, можно провести сброс smart настроек, которые помогут замаскировать надоедливые ошибки.
Для этого:
Шаг 1. Заходим в BIOS или UEFI (кнопка F2 или Delete во время загрузки), переходим в пункт «Advanced», выбираем строку «IDE Configuration» и нажимаем Enter. Для навигации следует использовать стрелочки на клавиатуре.
Шаг 2. На открывшемся экране следует найти свой диск и нажать Enter (жесткие диски подписаны «Hard Disc»).

Шаг 3. Опускаемся вниз списка и выбираем параметр SMART, нажимаем Enter и выбираем пункт «Disabled».
Шаг 4. Выходим из BIOS, применяя и сохраняя настройки.
Стоит отметить, на некоторых системах данная процедура может выполняться немного по-другому, но сам принцип отключения остается прежним.
После отключения SMART ошибки перестанут появляться, и система будет загружаться в штатном порядке до тех пор, пока HDD окончательно не выйдет из строя. В некоторых ситуациях ошибки могут показываться в самой ОС, тогда достаточно несколько раз отклонить их, после чего появится кнопка «Больше не показывать».
Что делать если данные были утеряны?
При случайном форматировании, удалении вирусами или утере любых важных данных следует быстро вернуть утерянную информацию самым эффективным методом.
Шаг 1. Установите и запустите программу RS Partition Recovery.
Шаг 2. Выберите носитель или раздел диска, с которого необходимо восстановить данные.
Шаг 3. Выберите тип анализа.
Быстрый анализ стоит использовать, если файлы были удалены недавно. Программа проведет анализ и отобразит данные доступные для восстановления.
Полный анализ позволяет найти утерянные данные после форматирования, перераспределения диска или повреждения файловой структуры (RAW).
Шаг 4. Просмотр и выбор файлов для восстановления.
Шаг 5. Добавление файлов для сохранения в «Список Восстановления» или выбор всего раздела для восстановления.
Стоит отметить, что в качестве места для записи восстановленного файла лучше всего выбрать другой диск или раздел чтобы избежать перезаписи файла.
Часто задаваемые вопросы
S.M.A.R.T (Self-Monitoring, Analysis and Reporting Technology) – это специальная технология, разработанная для дисков, подключённых через SATA интерфейс, которая позволяет проводить анализ накопителя, исправлять программные проблемы HDD дисков, сканировать поверхность накопителя и автоматически исправлять поврежденные блоки информации, следить за состоянием накопителя и многое другое.
Эта ошибка предупреждает пользователя о скорой поломке накопителя. Если вы увидели эту ошибку – НЕМЕДЛЕННО скопируйте важные данные на другой накопитель, в противном случае важная информация может быть безвозвратно утеряна.
Воспользуйтесь программой RS Partition Recovery. Программа проста в использовании и позволяет восстановить утерянные данные после случайного удаления, форматирования диска, повреждений файловой структуры накопителя и во многих других случаях.
Исправлять SMART ошибки не имеет смысла, так как обычно они сигнализируют о ближайшем выходе накопителя из строя. Конечно вы можете отключить SMART технологию, но это только уберет сообщение об ошибке. Проблема же останется. Поэтому вместо отключения SMART – лучше заняться переносом данных в безопасное место.
Чтобы отключить SMART технологию войдите в настройки BIOS, затем откройте пункт «Advanced» —> «IDE Configuration». Выберите нужный диск из списка и нажмите «Enter». После этого, возле пункта «SMART» установите значение «Disabled».
Восстановление Smart жесткого диска
Задачи SMART
Самодиагностика устройства возможна благодаря интерфейсу SATA. Благодаря ей, можно выявить ряд проблем на ранних стадиях. Система S.M.A.R.T. позволяет решить следующие задачи:
Таким образом, можно получить полную отчетность об аппаратном состоянии устройства. С помощью этих данных можно спрогнозировать полный физический износ жесткого диска и заранее скопировать необходимую информацию на резервный носитель.
Как выглядят сообщения об ошибках SMART
«Failure predicted» сигнализирует о неминуемом выходе устройства из строя. В этом случае незамедлительно копируйте информацию, сбой может произойти неожиданно.
«The smart hard disk check has detected» также обозначает возможный сбой.
Некоторые коды меняться в зависимости от производителей и операционной системы, но все они обозначают, что необходимо срочно предпринимать действия.
Что делать при появлении ошибки
Ниже пошаговый алгоритм действий при первых симптомах неполадки.
Справиться с неполадкой довольно просто. Сразу охладите системный блок ПК. Для этого нужно:
Если проблема с вентиляцией устранена, оборудование заработает в штатном режиме.
Нюансы ошибок смарт на дисках SSD
В SSD есть ячейки памяти, которые имеют ограничение на перезапись данных. Это происходит со временем, не поможет даже встроенная защита от износа. На этих дисках есть специфические данные об ошибках, это «209 Remaining Drive Life» или «231 SSD life left». Таким образом, система предупреждает о скором сбое. В случае выхода из строя ячейки невозможно будет восстановить, информация будет утеряны безвозвратно.
Как восстановить жесткий диск после ошибки smart
Ошибку можно сбросить в BIOS. Однако специалисты не советуют прибегать к этому способу, чтобы не потерять необходимые данные. Если надоедливая надпись все время появляется перед глазами, то зайдите в BIOS и перейдите в Advanced > SMART settings > SMART self test. Выберите значение Disabled. При этом важно не забывать, что со всеми данными можно неожиданно попрощаться. Восстанавливать оборудование нет смысла. Так как любые программные операции не исправят механический износ деталей.
Если диск окончательно сломался и доступа к данным больше нет, то потребуется восстановить данные с помощью программ. Потребуется сканирование всего диска или анализ отдельного раздела. На это потребуется время. Утилиты, которые могут вернуть архив информации:
Программы отличаются интерфейсом, размером и скоростью работы. Но все отлично выполняют основную функцию – восстанавливают данные с жестких дисков.
Стоит ли ремонтировать HDD
Как восстановить смарт на жестком диске в лаборатории Storelab
Необходимые детали в наличии, набор надежного оборудования и многолетний опыт инженеров помогут вам решить проблему. Чтобы не рисковать, лучше привезти нам жесткий диск или отправить его нам с помощью курьера в Москве сразу, как только появились сообщения об ошибке. Тогда шансы спасти ваши документы возрастает в разы. Перед тем как сдать оборудование на ремонт опишите мастеру, как вы пытались восстановить данные. Это поможет при восстановлении памяти. Наши специалисты сделают диагностику, разберут диск и поменяют важные детали. Этого хватит, чтобы сохранить ваши фотографии, музыку и документы на резервный носитель. О дальнейшей эксплуатации лучше проконсультироваться с профессионалом. Мастер подскажет, безопасно ли использовать жесткий диск в дальнейшем. Если вы находитесь в отдаленном регионе страны или даже за рубежом, мы готовы принять диск. Результат работы будет организован с помощью интернет-трансляции. В своих услугах мы ориентируемся на то, чтобы сохранить ваши время и деньги.
Источник
Как убрать SMART status bad
Дата публикации 14.05.2021
Здравствуйте, уважаемый читатель, если Вы читаете эту статью, значит система BIOS определила Ваш жесткий диск как непригодный к дальнейшей нормальной эксплуатации и выдала сообщение «S.M.A.R.T. Status BAD. Backup and Replace», что переводится как: «Состояние SMART — плохое, сохраните данные и замените».
Проведем небольшой ликбез без заумных фраз:
BIOS (basic input/output system) — базовая система ввода-вывода. Это программка которая хранится в микросхеме материнской платы компьютера (ноутбука) и запускает его, «узнает» установленные устройства и налаживает взаимосвязь с ними и их работу.
Жесткий диск (HDD (Hard Disk Drive), винчестер, винт, хард) — устройство в компьютере (ноутбуке) предназначенное для хранения данных (фото, программ, игр и др.), своеобразная большая флешка.
S.M.A.R.T. (self-monitoring, analysis and reporting technology) — система (программа) самоанализа, самоконтроля и отчетности жесткого диска. Хранит данные о многих параметрах работы жесткого диска, а так же о возникновении каких-либо неисправностей. Своеобразный самописец (как на авиалайнерах). При достижении предела количества критических ошибок предупреждает о них пользователя, что в свою очередь может спасти важные данные от безвозвратной потери.
bad сектор (бэд сектор, бэд-блок) — нечитаемый (плохой, поврежденный) участок поверхности жесткого диска.
Что значит S.M.A.R.T. Status BAD. Backup and Replace
Всё просто, как и говорилось ранее, данная надпись сигнализирует об окончании физического ресурса работы вашего хранилища данных, то-есть о его неисправности. Быстрее покупайте новый винчестер и копируйте на него все важные данные. Как не прискорбно, Ваш жесткий диск доживает последние дни. Оговорюсь, что покупать б/у винчествер категорически не советую, хотя он может стоить более чем в два-три раза дешевле нового.
Причина возникновения надписи S.M.A.R.T. Status BAD. Backup and Replace
Основной причиной возникновения данной надписи является наличие бэд секторов (битых секторов), которое превышает максимально допустимое значение, предусмотренное производителем HDD (у разных брендов оно разное). До определенного момента жесткий диск встроенной утилитой пытается исправить ошибки (перенеся плохие блоки в «карантин»), но если их количество превышает допустимое значение, система S.M.A.R.T. предупреждает об этом пользователя, если она включена в BIOS компьютера (ноутбука).
Причины возникновения бэд-секторов на жестком диске могут быть:
Обычно возникают из-за первых пяти пунктов.
Как убрать сообщение «Windows обнаружила неполадки жесткого диска»
Обычно если система самоконтроля жесткого диска SMART уже выдает сообщение о неудовлетворительном состоянии HDD при старте компьютера (ноутбука) после загрузки BIOS то система Windows так же оповещает пользователя о критическом состоянии жесткого диска: «Windows обнаружила неполадки жесткого диска».
Это уведомление можно ОТКЛЮЧИТЬ выбрав нижний вариант «Больше не задавать вопрос об этой проблеме (не рекомендуется)», но это никак не устранит проблему, а просто усыпит Вашу бдительность. Бывают случаи, когда такого варианта отключения предупреждения нет. Тогда переходим ко второму варианту.
Запускаем Планировщик заданий:
Пуск ⇒ Панель управления ⇒ Администрирование ⇒ Планировщик заданий или жмем сочетание клавиш Win+R и в командной строке набираем taskschd.msc и жмем ОК.
Переходим по дереву в левом окне: Библиотека планировщика заданий ⇒ Microsoft ⇒ Windows ⇒ Disk Diagnostic.
Видим две службы (DiskDiagnosticDataCollector и DiskDiagnosticResolver), отключаем их, нажав на соответствующую клавишу Отключить в окошке справа.
Как убрать S.M.A.R.T. Status BAD. Backup and Replace
Если Вы внимательно читали статью, то думаю уже поняли, что лечить жесткий диск с вышеуказанным диагнозом уже нет какого-либо смысла. А при попытке удалить bad-сектора программой Victoria 3.52 можете получить труп (без возможности скопировать данные) или еще большее количество бэдов на поверхности HDD. Как говорится всё нужно делать вовремя, то же самое и с лечением бэд секторов.
Единственное правильное решение, только покупка нового жесткого диска, сброс на него важных данных. Только после этого использовать его как хранилище легко восстанавливаемых данных, например игр, программ, фильмов. И будьте готовы к тому что в любую секунду он уйдет в мир иной.
Есть два варианта отключения сообщения BIOS «S.M.A.R.T. Status BAD. Backup and Replace»:
Вариант №1: Пропускать сообщение при каждой загрузке компьютера(ноутбука):
Данный вариант более приемлем, поскольку если у Вас 2-3 жестких диска при возникновении ошибок на других дисках, Вы это сможете увидеть и предпринять соответствующие действия по резервному копированию важных данных.
Так как вариаций (версий) системы BIOS много, опишу сам принцип способа. Нужно или пропустить ошибку нажав F1 или опять же нажав эту клавишу войти в BIOS и выйти без каких либо сохранений. В моем случае система предлагает продолжить работу только входом в BIOS (Press F1 to Run SETUP (Нажмите F1 для входа в SETUP)). Жмем F1, попадаем в настройки базовой системы ввода-вывода. Теперь просто жмем клавишу Esc. (слева вверху клавиатуры:) ), выбираем Discard Changes & Exit (Выход без изменений). К сожалению, проделывать это нужно будет после каждой перезагрузки.
Вариант №2: отключить оповещение системы самоконтроля SMART в BIOS (не рекомендуется)
Настоятельно не рекомендую использовать этот способ, если уведомления S.M.A.R.T. статуса отключается сразу для всех устройств, как в моем случае. Но всё же опишу как это сделать. Заходим в BIOS нажав по требованию клавишу F1.
Переходим в Расширенный режим, для этого выбираем Advanced Mode (F7).
Выбираем вкладку Advanced и изменяем значение опции S.M.A.R.T. Status Check на Disabled. Затем нужно сохранить изменения, для этого жмем F10 или жмем клавишу Esc и выбираем Save Changes & Reset.
Но существуют версии BIOS, где отключить уведомление можно для конкретного устройства, как в следующем примере.
Жмем клавишу Delete и попадаем в настройки BIOS.
В разделе Main выбираем опцию IDE/SATA Configuration
Выбираем соответствующее устройство из списка, в данном случае SATA 1 Device : [Hard Disk].
Источник
Как убрать ошибку «S.M.A.R.T. Status BAD Backup and Replace Error»
Получите сообщение об ошибке «S. M. A. R. T. Status BAD, Backup and Replace»? Читайте на этой странице, чтобы узнать, что такое SMART error и как исправить ошибку SMART hard disk.
David Darlington
2021-03-25 21:25:14 • Обновлено: Компьютерные решения Windows • Проверенные решения
Часть 1. Что такое ошибка Smart?
Как исправить ошибку SMART на жестком диске
Обычно после предупреждения о неудовлетворительном состоянии (ошибка SMART) жесткий диск не сразу перестает работать, и у вас еще есть время для резервного копирования данных компьютера и их переноса на другой ПК. Однако следующий вопрос может заключаться в том, как исправить ошибку SMART. Давайте рассмотрим 3 способа для разных ситуаций.
Часть 2. Как убрать окно с ошибкой SMART?
Что вам понадобится:
Шаг 1. Пользователю необходимо перезагрузить систему. Как только это будет сделано, нужно нажать кнопку уменьшения громкости или F2:
Шаг 2. Следует выполнить следующий путь «Расширенные» > «Настройки SMART» > «SMART self-test»> «Отключено». Однако по умолчанию этот параметр включен. Вот и конец процесса:
Часть 3. Как сделать резервную копию после появления ошибки SMART Status BAD?
Лучшее программное обеспечение для резервного копирования данных для Windows
Столкнувшись с ошибкой «S.M.A.R.T Status BAD, Backup and Replace,» сделайте резервную копию всех данных на жестком диске, который рано или поздно выйдет из строя. Теперь проследуйте пошаговой инструкции, чтобы создать резервную копию данных компьютера и исправить ошибку SMART, возникшую на жестком диске.
Шаг 1. Скачайте и запустите
Загрузите и установите AOMEI Backupper Professional, чтобы он был готов к резервному копированию данных после появления ошибки S.M.A.R.T. Запустите его и на главном экране выберите «Резервное копирование».
Шаг 2. Выберите «Резервное копирование диска»
Затем выберите режим резервного копирования. Приложение резервного копирования позволяет создавать резервные копии жесткого диска, системы, разделов и файлов в соответствии с вашими потребностями. Здесь выберите «Резервное копирование диска».
Шаг 3. Добавьте диск в резервное копирование
Нажмите «Выберите диски для резервного копирования», после чего появится всплывающее окно. Выберите жесткий диск, который вскоре выйдет из строя, и нажмите «Добавить», чтобы продолжить. Вы также можете добавить другие диски или удалить выбранный диск.
Шаг 4. Выберите место для резервной копии
Затем нажмите «Шаг 2», чтобы выбрать целевой диск для данных резервной копии. Вы можете создать резервную копию на другом жестком диске компьютера, но будет лучше, если вы скопируете свои данные на внешний жесткий диск или диск NAS.
Шаг 5. Начните резервное копирование
Наконец, нажмите «Начать резервное копирование», чтобы запустить процесс. Кстати, прежде, чем нажимать на кнопку, вы можете скорректировать некоторые настройки резервного копирования, прокомментировать задачу или изменить название задачи по своему усмотрению.
Часть 4. Как спасти данные в ситуации, когда появляется ошибка SMART и компьютер не загружается?
Если появилась ошибка SMART status bad, всем пользователям рекомендуется немедленно приступить к созданию резервной копии данных. Ошибка SMART, простыми словами, означает, что жесткий диск в любой момент может выйти из строя. Если компьютер не загружается из-за этой ошибки, вероятно, файл ОС был поврежден из-за сбойных секторов. Однако способ спасти данные с жесткого диска все еще существует.
С помощью программного обеспечения Recoverit Data Recovery вы можете войти в режим WINPE, чтобы с легкостью восстановить данные с поврежденного жесткого диска. Процесс восстановления данных с помощью этого инструмента расписан ниже:
Ваше безопасное и надежное программное обеспечение для восстановления данных с компьютера
и выполните следующие простые шаги, чтобы восстановить потерянные, удаленные или поврежденные данные с вашего компьютера.
Шаг 1. Скачайте и установите программу на нормальный компьютер.
Шаг 2. Выберите вариант «Восстановить с аварийного компьютера» и нажмите кнопку «Начать». Затем следуйте инструкциям по созданию загрузочного носителя (заранее подготовьте флешку).
Шаг 3. Подключите загрузочный носитель к компьютеру, который не может загрузиться, и настройте компьютер на загрузку с USB-накопителя.
Примечание:
Получение сообщения об ошибке SMART означает, что жесткий диск может выйти из строя в любой момент. Следовательно, неисправный жесткий диск не может быть обнаружен никаким программным обеспечением. С другой стороны, у пользователя возникает необходимость получить всю информацию, хранящуюся на зараженном диске. Именно поэтому мы рекомендуем Recoverit Data Recovery всем пользователям, которые хотят извлечь и сохранить все свои данные. После нажатия кнопки восстановления пользователь может указать место, которое можно использовать для сохранения восстановленных файлов.
При нажатии F1 компьютер не загружается. Ваши файлы могут быть повреждены или испорчены. Верните их с помощью Recoverit Data Recovery.
Часть 5. Атрибуты SMART
Ошибка SMART является критической, поэтому никакого процесса, который мог бы ее исправить, не существует. При возникновении этой ошибки, никогда не отключайте ее. Экран ошибки SMART будет отображаться все время, пока вы не выполните замену жесткого диска. Что следует сделать до этого момента: выполнить резервное копирование, а также извлечь данные из старых секторов. Чтобы достичь впечатляющих результатов, рекомендуем вам воспользоваться программой AOMEI Backupper Professional или Recoverit Data Recovery. Эта программа позволяет пользователям добиться наилучших возможных результатов. Когда ошибка SMART завершится, ни одна программа не сможет обнаружить жесткий диск. Поэтому необходимые шаги следует предпринять как можно скорее.
Источник
Исправляем ошибки S.M.A.R.T. на SSD и жестких дисках
Что такое S.M.A.R.T.? Почему возникают SMART ошибки и о чем это говорит? Ниже мы детально расскажем про причины и методы устранения подобных проблем.
Содержание:
Средство S.M.A.R.T., показывающее ошибки жесткого диска (HDD или SSD) является сигналом того, что с накопителем случились какие-то неполадки, влияющие на стабильность и работу компьютера.
Помимо этого, такая ошибка – серьезный повод задуматься о сохранности своих важных данных, поскольку из-за проблемного накопителя можно попросту лишиться всей информации, которую практически невозможно восстановить.
Что такое SMART и что он показывает?
«S.M.A.R.T.» расшифровывается как «self-monitoring, analysis and reporting technology», что в переводе означает «технология самодиагностики, анализа и отчетности».
Каждый жесткий диск, подключённый через интерфейс SATA или ATA, имеет встроенную систему S.M.A.R.T., которая позволяет выполнять следующие функции:
Система S.M.A.R.T. позволяет давать пользователю полную информацию о физическом состоянии жесткого диска методом выставления оценок, при помощи которых можно рассчитать примерное время выхода HDD из строя. С данной системой можно лично ознакомиться, воспользовавшись программой Victoria или другими аналогами.
С тем, как работать, проверять и исправлять ошибки жесткого диска в программе Victoria, Вы можете ознакомиться в статье «Как протестировать и исправить жесткий диск используя бесплатную программу Victoria».
Ошибки S.M.A.R.T.
Как правило, в нормально работающем накопителе система S.M.A.R.T. не выдает никаких ошибок даже при невысоких оценках. Это обусловлено тем, что появление ошибок является сигналом возможной скорой поломки диска.
Ошибки S.M.A.R.T. всегда свидетельствуют о какой-либо неисправности или о том, что некоторые элементы диска практически исчерпали свой ресурс. Если пользователю стали демонстрироваться подобные сообщения, следует задуматься о сохранности своих данных, поскольку теперь они могут исчезнуть в любой момент!
Примеры ошибок SMART
Ошибка «SMART failure predicted»
В данном случае S.M.A.R.T. оповещает пользователя о скором выходе диска из строя. Важно: если Вы увидели такое сообщение на своем компьютере, срочно скопируйте всю важную информацию и файлы на другой носитель, поскольку данный жесткий диск может прийти в негодность в любой момент!
Ошибка «S.M.A.R.T. status BAD»
Данная ошибка говорит о том, что некоторые параметры жесткого диска находятся в плохом состоянии (практически выработали свой ресурс). Как и в первом случае, следует сразу сделать бекап важных данных.
Ошибка «the smart hard disk check has detected»
Как и в двух предыдущих ошибках, система S.M.A.R.T. говорит о скорой поломке HDD.
Коды и названия ошибок могут различаться в разных жестких дисках, материнских платах или версиях BIOS, тем не менее, каждая из них является сигналом для того, чтобы сделать резервную копию своих файлов.
Как исправить SMART ошибку?
Ошибки S.M.A.R.T. свидетельствуют о скорой поломке жесткого диска, поэтому исправление ошибок, как правило, не приносит должного результата, и ошибка остается. Помимо критических ошибок, существуют еще и другие проблемы, которые могут вызывать сообщения такого рода. Одной из таких проблем является повышенная температура носителя.
Ее можно посмотреть в программе Victoria во вкладке SMART под пунктом 190 «Airflow temperature» для HDD. Или под пунктом 194 «Controller temperature» для SDD.
Если данный показатель будет завышен, следует принять меры по охлаждению системного блока:
Другим способом исправления ошибок SMART является проверка накопителя на наличие ошибок.
Это можно сделать, зайдя в папку «Мой компьютер», кликнув правой клавишей мыши по диску или его разделу, выбрав пункт «Сервис» и запустив проверку.
Если ошибка не была исправлена в ходе проверки, следует прибегнуть к дефрагментации диска.
Чтобы это сделать, находясь в свойствах диска, следует нажать на кнопку «Оптимизировать», выбрать необходимый диск и нажать «Оптимизировать».
Если ошибка не пропадет после этого, скорее всего, диск просто исчерпал свой ресурс, и в скором времени он станет нечитаемым, а пользователю останется только приобрести новый HDD или SSD.
Как отключить проверку SMART?
Диск с ошибкой S.M.A.R.T. может выйти из строя в любой момент, но это не означает, что им нельзя продолжать пользоваться.
Стоит понимать, что использование такого диска не должно подразумевать в себе хранение на нем сколько-либо стоящей информации. Зная это, можно провести сброс smart настроек, которые помогут замаскировать надоедливые ошибки.
Шаг 1. Заходим в BIOS или UEFI (кнопка F2 или Delete во время загрузки), переходим в пункт «Advanced», выбираем строку «IDE Configuration» и нажимаем Enter. Для навигации следует использовать стрелочки на клавиатуре.
Шаг 2. На открывшемся экране следует найти свой диск и нажать Enter (жесткие диски подписаны «Hard Disc»).
Шаг 3. Опускаемся вниз списка и выбираем параметр SMART, нажимаем Enter и выбираем пункт «Disabled».
Шаг 4. Выходим из BIOS, применяя и сохраняя настройки.
Стоит отметить, на некоторых системах данная процедура может выполняться немного по-другому, но сам принцип отключения остается прежним.
После отключения SMART ошибки перестанут появляться, и система будет загружаться в штатном порядке до тех пор, пока HDD окончательно не выйдет из строя. В некоторых ситуациях ошибки могут показываться в самой ОС, тогда достаточно несколько раз отклонить их, после чего появится кнопка «Больше не показывать».
Что делать если данные были утеряны?
При случайном форматировании, удалении вирусами или утере любых важных данных следует быстро вернуть утерянную информацию самым эффективным методом.
Шаг 1. Установить и запустить программу RS Partition Recovery.
Универсальное решение для восстановления данных
Шаг 2. Выберите носитель или раздел диска, с которого необходимо восстановить данные.
Шаг 3. Выберите тип анализа.
Быстрый анализ стоит использовать, если файлы были удалены недавно. Программа проведет анализ и отобразит данные доступные для восстановления.
Полный анализ позволяет найти утерянные данные после форматирования, перераспределения диска или повреждения файловой структуры(RAW).
Шаг 4. Просмотр и выбор файлов для восстановления.
Шаг 5. Добавление файлов для сохранения в «Список Восстановления» или выбор всего раздела для восстановления.
Стоит отметить, что в качестве места для записи восстановленного файла лучше всего выбрать другой диск или раздел чтобы избежать перезаписи файла.
Часто задаваемые вопросы
Это сильно зависит от емкости вашего жесткого диска и производительности вашего компьютера. В основном, большинство операций восстановления жесткого диска можно выполнить примерно за 3-12 часов для жесткого диска объемом 1 ТБ в обычных условиях.
Если файл не открывается, это означает, что файл был поврежден или испорчен до восстановления.
Используйте функцию «Предварительного просмотра» для оценки качества восстанавливаемого файла.
Когда вы пытаетесь получить доступ к диску, то получаете сообщение диск «X: не доступен». или «Вам нужно отформатировать раздел на диске X:», структура каталога вашего диска может быть повреждена. В большинстве случаев данные, вероятно, все еще остаются доступными. Просто запустите программу для восстановления данных и отсканируйте нужный раздел, чтобы вернуть их.
Пожалуйста, используйте бесплатные версии программ, с которыми вы можете проанализировать носитель и просмотреть файлы, доступные для восстановления.
Сохранить их можно после регистрации программы – повторное сканирование для этого не потребуется.
Источник
Содержание
- Ошибка: Hard Disk: SMART. Status bad. Backup and replace error. Как убрать?
- Клавиша F1 решает ли проблему Hard Disk: SMART. Status bad. Backup and replace error?
- Что делать, если Windows не загружается? Можно ли сохранить данные?
- Можно ли отключить сообщение Hard Disk: S.M.A.R.T. Status bad. Backup and replace error?
- Возможно ли восстановить битые сектора жесткого диска?
- Как убрать SMART status bad
- Что значит S.M.A.R.T. Status BAD. Backup and Replace
- Причина возникновения надписи S.M.A.R.T. Status BAD. Backup and Replace
- Причины возникновения бэд-секторов на жестком диске могут быть:
- Как убрать сообщение «Windows обнаружила неполадки жесткого диска»
- Как убрать S.M.A.R.T. Status BAD. Backup and Replace
- Вариант №1: Пропускать сообщение при каждой загрузке компьютера(ноутбука):
- Вариант №2: отключить оповещение системы самоконтроля SMART в BIOS (не рекомендуется)
- Что делать с ошибкой Smart status bad backup and replace?
- Что значит Smart status bad backup and replace?
- Как убрать Smart status bad backup and replace?
- Как убрать ошибку «S.M.A.R.T. Status BAD Backup and Replace Error»
- Получите сообщение об ошибке «S. M. A. R. T. Status BAD, Backup and Replace»? Читайте на этой странице, чтобы узнать, что такое SMART error и как исправить ошибку SMART hard disk.
- Часть 1. Что такое ошибка Smart?
- Как исправить ошибку SMART на жестком диске
- Часть 2. Как убрать окно с ошибкой SMART?
- Часть 3. Как сделать резервную копию после появления ошибки SMART Status BAD?
- Лучшее программное обеспечение для резервного копирования данных для Windows
- Часть 4. Как спасти данные в ситуации, когда появляется ошибка SMART и компьютер не загружается?
- Ваше безопасное и надежное программное обеспечение для восстановления данных с компьютера
- Часть 5. Атрибуты SMART
- О чём может говорит предупреждение S.M.A.R.T. status bad backup and replace error?
- Что такое S.M.A.R.T?
- Клавиша F1 решит ли проблему?
- Если компьютер загружается с предупреждением S.M.A.R.T
- Если компьютер не загружается с предупреждением S.M.A.R.T
Ошибка: Hard Disk: SMART. Status bad. Backup and replace error. Как убрать?
Hard Disk: S.M.A.R.T. Status bad. Backup and replace error. Такая ошибка может появиться вначале включения компьютера или ноутбука. А если быть еще точнее, в момент проверки работоспособности аппаратуры биосом, он обнаруживает неполадки комплектующих ПК, в том числе и жесткого диска. Так вот тот самый S.M.A.R.T (Self Monitoring And Reporting Technology), это интеллектуальная утилита, зашитая в bios. Предназначена она для слежения за состоянием жесткого диска и преждевременным оповещением о проблемах пользователя.
Клавиша F1 решает ли проблему Hard Disk: SMART. Status bad. Backup and replace error?
Нет. Данной клавишей мы просто проигнорируем проблему. Система при этом продолжит загрузку как обычно, но не факт что завершится она успехом. Всё из-за того, что ОС может физически располагаться как раз на вышедших из строя секторах диска. Если операционная система нормально загружается, рекомендую как можно быстрее сохранить важные данные на другой носитель информации или облачные хранилища. Это обезопасит вас от потери важных данных в случае дальнейшего выхода из строя жесткого диска.
Что делать, если Windows не загружается? Можно ли сохранить данные?
Да, ваша информация на данном этапе почти всегда полностью подлежит восстановлению, за исключением битых секторов. Самый надежный метод, это снять сбойный жесткий, и подключить его к другому компьютеру. Если такой возможности нет, в случае если у вас есть загрузочный диск или флешка, можно попробовать установить Windows (желательно xp, так как имеет небольшой размер) на другой раздел жесткого диска. И потом из под новой ОС скопировать нужную информацию. Есть еще вариант загрузиться с Live CD, который можно скачать и записать на флешку с другого компьютера. Например подойдут Stop SMS Uni Boot, Live-диск от Sergei Strelec или Windows XP Pro SP3 x86 Live CD v.2.0.
Можно ли отключить сообщение Hard Disk: S.M.A.R.T. Status bad. Backup and replace error?
В большинстве случаев да, всё зависит от bios на вашем устройстве. Заходим в биос и ищем пункт в котором упоминается слово S.M.A.R.T. и отключаем данный пункт.
Ниже есть вариации названия пунктов:
Важно понимать, что даже если у вас получится отключить SMART проверку, это не значит, что решилась проблема с HDD. Он по-прежнему будет работать в состоянии риска скорого, полного выхода из строя, или проблема может постепенно усугубляться.
Возможно ли восстановить битые сектора жесткого диска?
Можно попробовать это сделать, инструкцию ищите на просторах сети интернет. Но тут есть свои подводные камни. Если у вас нет опыта в этом деле, не советую что-то предпринимать самостоятельно. И еще один момент, если у HDD дефект головки считывания информации, то такие манипуляции по восстановлению, могут только навредить. Так что лучшим решением является покупка нового жесткого или SSD накопителя.
Источник
Как убрать SMART status bad
Дата публикации 14.05.2022
Здравствуйте, уважаемый читатель, если Вы читаете эту статью, значит система BIOS определила Ваш жесткий диск как непригодный к дальнейшей нормальной эксплуатации и выдала сообщение «S.M.A.R.T. Status BAD. Backup and Replace», что переводится как: «Состояние SMART — плохое, сохраните данные и замените».
Проведем небольшой ликбез без заумных фраз:
BIOS (basic input/output system) — базовая система ввода-вывода. Это программка которая хранится в микросхеме материнской платы компьютера (ноутбука) и запускает его, «узнает» установленные устройства и налаживает взаимосвязь с ними и их работу.
Жесткий диск (HDD (Hard Disk Drive), винчестер, винт, хард) — устройство в компьютере (ноутбуке) предназначенное для хранения данных (фото, программ, игр и др.), своеобразная большая флешка.
S.M.A.R.T. (self-monitoring, analysis and reporting technology) — система (программа) самоанализа, самоконтроля и отчетности жесткого диска. Хранит данные о многих параметрах работы жесткого диска, а так же о возникновении каких-либо неисправностей. Своеобразный самописец (как на авиалайнерах). При достижении предела количества критических ошибок предупреждает о них пользователя, что в свою очередь может спасти важные данные от безвозвратной потери.
bad сектор (бэд сектор, бэд-блок) — нечитаемый (плохой, поврежденный) участок поверхности жесткого диска.
Что значит S.M.A.R.T. Status BAD. Backup and Replace
Всё просто, как и говорилось ранее, данная надпись сигнализирует об окончании физического ресурса работы вашего хранилища данных, то-есть о его неисправности. Быстрее покупайте новый винчестер и копируйте на него все важные данные. Как не прискорбно, Ваш жесткий диск доживает последние дни. Оговорюсь, что покупать б/у винчествер категорически не советую, хотя он может стоить более чем в два-три раза дешевле нового.
Причина возникновения надписи S.M.A.R.T. Status BAD. Backup and Replace
Основной причиной возникновения данной надписи является наличие бэд секторов (битых секторов), которое превышает максимально допустимое значение, предусмотренное производителем HDD (у разных брендов оно разное). До определенного момента жесткий диск встроенной утилитой пытается исправить ошибки (перенеся плохие блоки в «карантин»), но если их количество превышает допустимое значение, система S.M.A.R.T. предупреждает об этом пользователя, если она включена в BIOS компьютера (ноутбука).
Причины возникновения бэд-секторов на жестком диске могут быть:
Обычно возникают из-за первых пяти пунктов.
Как убрать сообщение «Windows обнаружила неполадки жесткого диска»
Обычно если система самоконтроля жесткого диска SMART уже выдает сообщение о неудовлетворительном состоянии HDD при старте компьютера (ноутбука) после загрузки BIOS то система Windows так же оповещает пользователя о критическом состоянии жесткого диска: «Windows обнаружила неполадки жесткого диска».
Это уведомление можно ОТКЛЮЧИТЬ выбрав нижний вариант «Больше не задавать вопрос об этой проблеме (не рекомендуется)», но это никак не устранит проблему, а просто усыпит Вашу бдительность. Бывают случаи, когда такого варианта отключения предупреждения нет. Тогда переходим ко второму варианту.
Запускаем Планировщик заданий:
Пуск ⇒ Панель управления ⇒ Администрирование ⇒ Планировщик заданий или жмем сочетание клавиш Win+R и в командной строке набираем taskschd.msc и жмем ОК.
Переходим по дереву в левом окне: Библиотека планировщика заданий ⇒ Microsoft ⇒ Windows ⇒ Disk Diagnostic.
Видим две службы (DiskDiagnosticDataCollector и DiskDiagnosticResolver), отключаем их, нажав на соответствующую клавишу Отключить в окошке справа.
Как убрать S.M.A.R.T. Status BAD. Backup and Replace
Если Вы внимательно читали статью, то думаю уже поняли, что лечить жесткий диск с вышеуказанным диагнозом уже нет какого-либо смысла. А при попытке удалить bad-сектора программой Victoria 3.52 можете получить труп (без возможности скопировать данные) или еще большее количество бэдов на поверхности HDD. Как говорится всё нужно делать вовремя, то же самое и с лечением бэд секторов.
Единственное правильное решение, только покупка нового жесткого диска, сброс на него важных данных. Только после этого использовать его как хранилище легко восстанавливаемых данных, например игр, программ, фильмов. И будьте готовы к тому что в любую секунду он уйдет в мир иной.
Есть два варианта отключения сообщения BIOS «S.M.A.R.T. Status BAD. Backup and Replace»:
Вариант №1: Пропускать сообщение при каждой загрузке компьютера(ноутбука):
Данный вариант более приемлем, поскольку если у Вас 2-3 жестких диска при возникновении ошибок на других дисках, Вы это сможете увидеть и предпринять соответствующие действия по резервному копированию важных данных.
Так как вариаций (версий) системы BIOS много, опишу сам принцип способа. Нужно или пропустить ошибку нажав F1 или опять же нажав эту клавишу войти в BIOS и выйти без каких либо сохранений. В моем случае система предлагает продолжить работу только входом в BIOS (Press F1 to Run SETUP (Нажмите F1 для входа в SETUP)). Жмем F1, попадаем в настройки базовой системы ввода-вывода. Теперь просто жмем клавишу Esc. (слева вверху клавиатуры:) ), выбираем Discard Changes & Exit (Выход без изменений). К сожалению, проделывать это нужно будет после каждой перезагрузки.
Вариант №2: отключить оповещение системы самоконтроля SMART в BIOS (не рекомендуется)
Настоятельно не рекомендую использовать этот способ, если уведомления S.M.A.R.T. статуса отключается сразу для всех устройств, как в моем случае. Но всё же опишу как это сделать. Заходим в BIOS нажав по требованию клавишу F1.
Переходим в Расширенный режим, для этого выбираем Advanced Mode (F7).
Выбираем вкладку Advanced и изменяем значение опции S.M.A.R.T. Status Check на Disabled. Затем нужно сохранить изменения, для этого жмем F10 или жмем клавишу Esc и выбираем Save Changes & Reset.
Но существуют версии BIOS, где отключить уведомление можно для конкретного устройства, как в следующем примере.
Жмем клавишу Delete и попадаем в настройки BIOS.
В разделе Main выбираем опцию IDE/SATA Configuration
Выбираем соответствующее устройство из списка, в данном случае SATA 1 Device : [Hard Disk].
Источник
Что делать с ошибкой Smart status bad backup and replace?
Некоторые пользователи персональных компьютеров или ноутбуков при включении своего компьютера могут наблюдать сообщение smart status bad backup and replace. В ноутбуках HP это же сообщение имеет чуть другой вид – smart hard disk error 301, но имеет тот же самый смысл.
Причиной его появления является стечение двух обстоятельств:
Что значит Smart status bad backup and replace?
Если вы видите данное сообщение на своем компьютере или ноутбуке это значит лишь одно – жесткий диск (винчестер) с большой вероятностью в самое ближайшее время потребует замены.
Первое, что стоит сделать в данном случае это скопировать с жесткого диска все важные для вас данные на любой другой носитель, такой как флешка, облако или внешний жесткий диск.
Следующим шагом будет проверка того самого S.M.A.R.T. который является своеобразной информационной системой любого жесткого диска, отображающей все возникающие ошибки и проблемы.
Чаще всего возникают ошибки по позиции 05 Reallocated sector count. Количество переназначенных секторов превысило допустимое значение. Другими словами на жестком диске появилось много БЭД блоков.
При возникновении данной ошибки рекомендуется проверить жесткий диск на наличие BAD блоков.
Конечно можно продолжать использовать винчестер при таком сообщении S.M.A.R.T. но хранить на нем важные данные крайне не рекомендуется, так как в любой момент он может окончательно выйти из строя, что грозит потерей всех данных или их дорогостоящей процедурой восстановления.
Как убрать Smart status bad backup and replace?
Если вы не собираетесь менять жесткий диск и продолжать его использование, то данное сообщение можно попробовать отключить в настройках BIOS.
Далее ищем что – нибудь связанное со словом S.M.A.R.T. В разных версиях BIOS данный параметр может находиться в разных местах.
Часто настройка S.M.A.R.T. находится на начальном экране BIOS, где показаны все подключенные устройства IDE и SATA.
Как убрать Smart status bad backup and replace
Здесь нужно выбрать ваш жесткий диск клавишей “Enter” и выключить проверку S.M.A.R.T., переведя его в состояние Disabled.
Отключаем Smart status bad backup and replace в настройках BIOS
Также эта настройка может находиться во вкладке “advanced”
Отключаем smart hard disk error 301 hp
В любом случае отключение данного сообщения это не решение проблемы. Самое правильное – это менять жесткий диск, так как если сообщение о плохом состоянии СМАРТ появляется при включении, то это будет единственным правильным его устранением.
Источник
Как убрать ошибку «S.M.A.R.T. Status BAD Backup and Replace Error»
Получите сообщение об ошибке «S. M. A. R. T. Status BAD, Backup and Replace»? Читайте на этой странице, чтобы узнать, что такое SMART error и как исправить ошибку SMART hard disk.
David Darlington
2022-03-25 21:25:14 • Обновлено: Компьютерные решения Windows • Проверенные решения
Часть 1. Что такое ошибка Smart?
Как исправить ошибку SMART на жестком диске
Обычно после предупреждения о неудовлетворительном состоянии (ошибка SMART) жесткий диск не сразу перестает работать, и у вас еще есть время для резервного копирования данных компьютера и их переноса на другой ПК. Однако следующий вопрос может заключаться в том, как исправить ошибку SMART. Давайте рассмотрим 3 способа для разных ситуаций.
Часть 2. Как убрать окно с ошибкой SMART?
Что вам понадобится:
Шаг 1. Пользователю необходимо перезагрузить систему. Как только это будет сделано, нужно нажать кнопку уменьшения громкости или F2:
Шаг 2. Следует выполнить следующий путь «Расширенные» > «Настройки SMART» > «SMART self-test»> «Отключено». Однако по умолчанию этот параметр включен. Вот и конец процесса:
Часть 3. Как сделать резервную копию после появления ошибки SMART Status BAD?
Лучшее программное обеспечение для резервного копирования данных для Windows
Столкнувшись с ошибкой «S.M.A.R.T Status BAD, Backup and Replace,» сделайте резервную копию всех данных на жестком диске, который рано или поздно выйдет из строя. Теперь проследуйте пошаговой инструкции, чтобы создать резервную копию данных компьютера и исправить ошибку SMART, возникшую на жестком диске.
Шаг 1. Скачайте и запустите
Загрузите и установите AOMEI Backupper Professional, чтобы он был готов к резервному копированию данных после появления ошибки S.M.A.R.T. Запустите его и на главном экране выберите «Резервное копирование».
Шаг 2. Выберите «Резервное копирование диска»
Затем выберите режим резервного копирования. Приложение резервного копирования позволяет создавать резервные копии жесткого диска, системы, разделов и файлов в соответствии с вашими потребностями. Здесь выберите «Резервное копирование диска».
Шаг 3. Добавьте диск в резервное копирование
Нажмите «Выберите диски для резервного копирования», после чего появится всплывающее окно. Выберите жесткий диск, который вскоре выйдет из строя, и нажмите «Добавить», чтобы продолжить. Вы также можете добавить другие диски или удалить выбранный диск.
Шаг 4. Выберите место для резервной копии
Затем нажмите «Шаг 2», чтобы выбрать целевой диск для данных резервной копии. Вы можете создать резервную копию на другом жестком диске компьютера, но будет лучше, если вы скопируете свои данные на внешний жесткий диск или диск NAS.
Шаг 5. Начните резервное копирование
Наконец, нажмите «Начать резервное копирование», чтобы запустить процесс. Кстати, прежде, чем нажимать на кнопку, вы можете скорректировать некоторые настройки резервного копирования, прокомментировать задачу или изменить название задачи по своему усмотрению.
Часть 4. Как спасти данные в ситуации, когда появляется ошибка SMART и компьютер не загружается?
Если появилась ошибка SMART status bad, всем пользователям рекомендуется немедленно приступить к созданию резервной копии данных. Ошибка SMART, простыми словами, означает, что жесткий диск в любой момент может выйти из строя. Если компьютер не загружается из-за этой ошибки, вероятно, файл ОС был поврежден из-за сбойных секторов. Однако способ спасти данные с жесткого диска все еще существует.
С помощью программного обеспечения Recoverit Data Recovery вы можете войти в режим WINPE, чтобы с легкостью восстановить данные с поврежденного жесткого диска. Процесс восстановления данных с помощью этого инструмента расписан ниже:
Ваше безопасное и надежное программное обеспечение для восстановления данных с компьютера
и выполните следующие простые шаги, чтобы восстановить потерянные, удаленные или поврежденные данные с вашего компьютера.
Шаг 1. Скачайте и установите программу на нормальный компьютер.
Шаг 2. Выберите вариант «Восстановить с аварийного компьютера» и нажмите кнопку «Начать». Затем следуйте инструкциям по созданию загрузочного носителя (заранее подготовьте флешку).
Шаг 3. Подключите загрузочный носитель к компьютеру, который не может загрузиться, и настройте компьютер на загрузку с USB-накопителя.
Примечание:
Получение сообщения об ошибке SMART означает, что жесткий диск может выйти из строя в любой момент. Следовательно, неисправный жесткий диск не может быть обнаружен никаким программным обеспечением. С другой стороны, у пользователя возникает необходимость получить всю информацию, хранящуюся на зараженном диске. Именно поэтому мы рекомендуем Recoverit Data Recovery всем пользователям, которые хотят извлечь и сохранить все свои данные. После нажатия кнопки восстановления пользователь может указать место, которое можно использовать для сохранения восстановленных файлов.
При нажатии F1 компьютер не загружается. Ваши файлы могут быть повреждены или испорчены. Верните их с помощью Recoverit Data Recovery.
Часть 5. Атрибуты SMART
Ошибка SMART является критической, поэтому никакого процесса, который мог бы ее исправить, не существует. При возникновении этой ошибки, никогда не отключайте ее. Экран ошибки SMART будет отображаться все время, пока вы не выполните замену жесткого диска. Что следует сделать до этого момента: выполнить резервное копирование, а также извлечь данные из старых секторов. Чтобы достичь впечатляющих результатов, рекомендуем вам воспользоваться программой AOMEI Backupper Professional или Recoverit Data Recovery. Эта программа позволяет пользователям добиться наилучших возможных результатов. Когда ошибка SMART завершится, ни одна программа не сможет обнаружить жесткий диск. Поэтому необходимые шаги следует предпринять как можно скорее.
Источник
О чём может говорит предупреждение S.M.A.R.T. status bad backup and replace error?
Что такое S.M.A.R.T?
S.M.A.R.T— это своеобразная интеллектуальная системная утилита раннего предупреждения, которая необходима для контроля «здоровья» жёсткого диска, а когда оно под сомнением, выводится такое предупреждение.
Это очень хорошая возможность нетолько предупреждения о возможной потере информации на носителе, но и для возможности её предварительного сохранения, до того как жёсткий диск выйдет из строя.
Клавиша F1 решит ли проблему?
Если компьютер загружается с предупреждением S.M.A.R.T
Если ваш компьютер всё же может загружаться после нажатия клавиши F1, то самым лучшим вариантом будет сохранить всю информацию на альтернативном носителе и обратиться для гарантийного обслуживания по месту приобретения HDD, для его замены или же дополнительной помощи.
Лишь в очень редких случаях, проблемы связанные именно с утилитой S.M.A.R.T, а не жёстким диском, что обычно решается или обновлением BIOS, или отключением данной функции, если такая возможность доступна. В остальных же случаях без замены не обойтись.
Если компьютер не загружается с предупреждением S.M.A.R.T
Если же загрузить компьютер, даже после нажатия клавиши F1 не получается, то возможность сохранения нужных файлов по-прежнему остаётся возможной. Для этого вам может потребоваться загрузочный диск или флешка, с которой можно произвести альтернативную загрузку системы. Так же сломанный жёсткий диск можно подключить к другому компьютеру, а на нём сохранить необходимые данные.
Как было рассказано ранее, СМАРТ предназначен, именно, для предварительного обнаружения предстоящих проблем на жёстком диске. Жёсткий диск даже после такого предупреждения может работать, к примеру, ещё несколько месяцев, но его полная поломка, скорее всего, уже неизбежна. В помощь вам гарантийные обязательства продавца или замена носителя.
Источник
Что такое S.M.A.R.T.? Почему возникают SMART ошибки и о чем это говорит? Ниже мы детально расскажем про причины и методы устранения подобных проблем.
Средство S.M.A.R.T.
, показывающее ошибки жесткого диска (HDD или SSD) является сигналом того, что с накопителем случились какие-то неполадки, влияющие на стабильность и работу компьютера.
Помимо этого, такая ошибка – серьезный повод задуматься о сохранности своих важных данных
, поскольку из-за проблемного накопителя можно попросту лишиться всей информации, которую практически невозможно восстановить
.
Что такое SMART и что он показывает?
«S.M.A.R.T.»
расшифровывается как «self-monitoring, analysis and reporting technology»
, что в переводе означает «технология самодиагностики, анализа и отчетности»
.
Каждый жесткий диск, подключённый через интерфейс SATA или ATA, имеет встроенную систему S.M.A.R.T., которая позволяет выполнять следующие функции:
- Проводить анализ
накопителя. - Исправлять
программные проблемы
с HDD. - Сканировать поверхность
жесткого диска. - Проводить программное исправление
, очистку
или замену
поврежденных блоков. - Выставлять оценки
жизненноважным характеристикам диска. - Вести отчётность
о всех параметрах жесткого диска.
Система S.M.A.R.T.
позволяет давать пользователю полную информацию о физическом состоянии жесткого диска
, методом выставления оценок, при помощи которых можно рассчитать примерное время выхода HDD из строя. С данной системой можно лично ознакомиться, воспользовавшись программой Victoria или другими аналогами.
С тем, как работать, проверять и исправлять ошибки жесткого диска в программе Victoria, Вы можете ознакомиться в статье « ».
Ошибки S.M.A.R.T.
Как правило, в нормально работающем накопителе, система S.M.A.R.T. не выдает никаких ошибок даже при невысоких оценках. Это обусловлено тем, что появление ошибок является сигналом возможной скорой поломки диска
.
Ошибки S.M.A.R.T. всегда свидетельствуют о какой-либо неисправности или о том, что некоторые элементы диска практически исчерпали свой ресурс
. Если пользователю стали демонстрироваться подобные сообщения, следует задуматься о сохранности своих данных, поскольку теперь они могут исчезнуть в любой момент
!
Примеры ошибок SMART
Ошибка «SMART failure predicted»
В данном случае S.M.A.R.T. оповещает пользователя о скором выходе диска из строя
. Важно: если Вы увидели такое сообщение на своем компьютере, срочно скопируйте
всю важную информацию
и файлы на другой носитель, поскольку данный жесткий диск может прийти в негодность в любой момент
!
Ошибка «S.M.A.R.T. status BAD»
Данная ошибка говорит о том, что некоторые параметры жесткого диска находятся в плохом состоянии (практически выработали свой ресурс). Как и в первом случае, следует сразу сделать бекап важных данных
.
Ошибка «the smart hard disk check has detected»
Как и в двух предыдущих ошибках, система S.M.A.R.T. говорит о скорой поломке HDD
.
Коды и названия ошибок могут различаться в разных жестких дисках, материнских платах или версиях BIOS, тем не менее, каждая из них является сигналом для того, чтобы сделать резервную копию своих файлов
.
Как исправить SMART ошибку?
Ошибки S.M.A.R.T. свидетельствуют о скорой поломке жесткого диска
, поэтому исправление ошибок, как правило не приносит должного результата и ошибка остается. Помимо критических ошибок, существуют еще и другие проблемы, которые могут вызывать сообщения такого рода. Одной из таких проблем является повышенная температура носителя
.
Ее можно посмотреть в программе Victoria во вкладке SMART под пунктом 190 «Airflow temperature»
для HDD. Или под пунктом 194 «Controller temperature»
для SDD.
Если данный показатель будет завышен, следует принять меры по охлаждению системного блока
:
- Проверить работоспособность кулеров
. - Очистить пыль
. - Поставить дополнительный кулер
для лучшей вентиляции.
Другим способом исправления ошибок SMART является проверка накопителя на наличие ошибок
.
Это можно сделать, зайдя в папку «Мой компьютер»
, кликнув правой клавишей мыши
по диску или его разделу, выбрать пункт «Сервис»
и запустив проверку.
Если ошибка не была исправлена в ходе проверки, следует прибегнуть к дефрагментации диска
.
Чтобы это сделать, находясь в свойствах
диска следует нажать на кнопку «Оптимизировать»
, выбрать необходимый диск и нажать «Оптимизировать»
.
Если ошибка не пропадет после этого, скорее всего диск просто исчерпал свой ресурс
и в скором времени он станет нечитаемым
, а пользователю останется только приобрести новый HDD или SSD.
Как отключить проверку SMART?
Диск с ошибкой S.M.A.R.T. может выйти из строя в любой момент
, но это не означает что им нельзя продолжать пользоваться.
Стоит понимать, что использование такого диска не должно подразумевать в себе хранение на нем сколько-либо стоящей информации. Зная это, можно провести сброс smart настроек
, которые помогут замаскировать
надоедливые ошибки.
Для этого:
Шаг 1. Заходим в BIOS
или UEFI
(кнопка F2 или Delete во время загрузки) и переходим в пункт «Advanced»
и выбираем строку «IDE Configuration»
и нажимаем Enter
. Для навигации следует использовать стрелочки на клавиатуре.
Шаг 2. На открывшемся экране следует найти свой диск
и нажать Enter
(жесткие диски подписаны «Hard Disc»).
Шаг 3. Опускаемся вниз списка и выбираем параметр SMART
, нажимаем Enter
и выбираем пункт «Disabled»
.
Шаг 4. Выходим из BIOS
, применяя и сохраняя настройки
.
Стоит отметить, на некоторых системах данная процедура может выполняться немного по-другому, но сам принцип отключения остается прежним.
После отключения SMART ошибки перестанут появляться
, и система будет загружаться в штатном порядке до тех пор, пока HDD окончательно не выйдет из строя
. В некоторых ситуациях, ошибки могут показываться в самой ОС, для этого следует несколько раз отклонить их, после чего появиться кнопка «Больше не показывать»
.
Что делать если данные были утеряны?
При случайном форматировании, удалении вирусами или утере любых важных данных, следует быстро вернуть утерянную информацию самым эффективным методом.
Одним из таких методов является программа для восстановления данных RS Partition Recovery
. Данная утилита сможет быстро вернуть
удаленные фотографии
, видеофайлы
, звуковые дорожки
, картинки
, документы
и любые другие файлы
, которые исчезли с накопителя по различным причинам. имеет продвинутую систему сканирования и поиска удаленной информации, что позволяет находить и восстанавливать даже те файлы, которые были удавлены достаточно давно. Детальнее с возможностями и главными особенностями RS Partition Recovery
можно ознакомиться на официальном сайте производителя
Сегодня речь пойдет об очень важной и требующей внимания проблеме: вирусы. Если мы привыкли с ними сталкиваться при эксплуатации компьютеров и мобильных устройств, то на телевизоры мы даже не можем подумать плохого. А зря, ведь наловить вирусов можно и на телевизор! Такая проблема актуальна для современных моделей, оснащенных функцией Smart TV. Существуют ли способы обезопасить работу устройства и можно ли очистить телевизор от вмешательства стороннего программного обеспечения? Как почистить телевизор от вирусов (“Самсунг”) и другие вопросы будут рассмотрены в данной статье.
Чистка от вирусов
Как почистить Смарт ТВ и как очистить кэш если тормозит телевизор? Существуют различные способы достижения этой цели. Для начала попробуем поработать над памятью устройства, возможно ее нужно освободить.
Чем вызвана ошибка нехватки памяти?
Эта проблема обусловлена тем, что, скорее всего, ваш аппарат не предназначен для просмотра мультимедии онлайн. На таких моделях придется забыть про использование простого браузера для просмотра фильмов и сериалов. Стоит воспользоваться специальными программами, которые без труда можно найти в магазине приложений.
Подобного рода ошибки могут быть связаны и с “реальным” засорением системы. Многие пользователи на радостях забивают память телевизора сторонними приложениями и виджетами, которыми практически не пользуются. В таком случае стоит пройтись по списку установленных приложений и удалить те, которые сочтете нужным.
Стоит заметить, что эта ошибка вызвана не вредоносным программным обеспечением, тогда встает другой вопрос.
Важно! Телевизоры Смарт ТВ могут обеспечить просмотр телевидения онлайн, как на компьютере. Единственная загвоздка — программное обеспечение. Никаких особых примудростей здесь нет, и вы легко справитесь с задачей. Просто следуйте нашим инструкциям по .
Можно ли наловить вирусов на Смарт ТВ?
Чисто теоретически — да. Многие телевизоры работают на базе операционной системы android. Но случаи вмешательства в систему единичны, поэтому условно можно сказать, что вирусов для Smart TV практически не существует. Большинство ошибок вызваны системными сбоями, которые “фиксятся” нижеприведенными способами.
Очистка памяти телевизора Lg
Очень часто телевизоры оснащены малым объемом памяти, поэтому желательно сразу “подчищать” следы эксплуатации браузера и регулярно удалять данные просмотра через его настройки.
Итак, как почистить телевизор:
- Сперва нужно достаточно быстро набрать комбинацию на пульте, когда телевизор выключен. Представляет она из себя быстрые нажатия на: info, menu, mute, power.
- Ваш девайс начнет включаться и на экране будет доступно англоязычное меню, в котором необходимо найти и выбрать пункт “SmartHab Reset”.
- Изначально опция отключена и установлена как off. Мы должны запустить эту опцию и заменить off на wait.
- Ждем пару минут, затем выключаем ТВ и тут же запускаем обратно.
- Теперь необходимо снова запустить “SmartHab” и браузер. Начнется установка разнообразных обновлений, тут нужно будет проявить терпение и дождаться окончания всех операций.
- После этой процедуры нужно заново запустить браузер и увидеть, что все работает.
Важно! Если обновление программного обеспечения по какой-то причине не началось, следует повторить все сначала, с первого шага. Постарайтесь ничего не пропустить.
Другие способы очистки.
Как произвести очистку памяти Lg или “Самсунг” другими способами? Если ТВ оснащен внешним жестким диском, проделать можно следующее:
- Отсоединить носитель от устройства.
- Подключить его к персональному компьютеру при помощи кабеля USB.
- Открыть антивирус, который установлен на ПК. Провести проверку диска на предмет угроз.
- Удалить обнаруженные угрозы, если таковые появились после анализа.
- Если от проблемы избавиться не получилось, можно провести профилактическое форматирование носителя.
Важно! Последний пункт нужен только в целях профилактики. Прибегайте к нему, если с проблемой не получается справиться другими путями.
В целях той же профилактики можно установить антивирус, который обезопасит работу вашего ТВ.
Антивирус для Smart TV
Никто не запрещает установить программу-защиту для вашего Смарт ТВ, но сперва нужно расставить приоритеты:
- Без взлома оснастить свой девайс у вас никак не получится. Проделывать такие операции с устройством можно только на свой страх и риск, поскольку подобные манипуляции “сбрасывают” условия гарантии, да и вообще могут привести к поломке.
- Нужен ли антивирус для телевизора вообще? Большинство новых телевизоров работают на новых операционных системах, которые имеют ряд отличий от приборов на android. Одно из таких отличий — это закрытость файловой системы. Эта особенность является главной защитой от вмешательства злоумышленников, поэтому сами производители и не выпускают никаких антивирусов для своих продуктов. Зачем? В такую систему невозможно проникнуть.
Важно! Советуем воздержаться от установки антивируса для своего телевизора, поскольку можно нанести неисправимый вред системе и ремонт телевизора оплачивать придется самому, поскольку гарантийные условия перестанут быть актуальными после вашего вмешательства в операционную систему.
Теперь вы знаете, что большинство проблем, которые могут возникнуть при работе с таким устройствами, связаны с “неправильной” эксплуатацией прибора и не надо думать, как почистить телевизор от вирусов, не важно — “Самсунг” это или “ЭлДжи”. Старайтесь поддерживать память вашего телевизора в чистоте, ставить только проверенные приложения и отстранитесь от просмотра мультимедии через стандартный браузер. Соблюдение таких простых правил поможет получать наслаждение от просмотра Smart TV, ведь не нужно будет вечно исправлять свои же ошибки.
Представьте себе ситуацию, в которой обычный просмотр фильма с загрузкой через интернет прекращается выводом на экран сообщения следующего характера «недостаточно памяти…». Решить эту назойливую проблему перезагрузкой, установкой иного браузера или загрузкой низкокачественного контента – невозможно или недостаточно эффективно.
Суть проблемы в количестве памяти
Сам по себе предусмотренный производителем объем памяти в 100% случаев предусматривает оперативную обработку контента. Исходя из этого, логично предположить, что наш запас уже используется, а оставшаяся часть памяти недостаточна
для загрузки фильма. Причиной недостатка нужного нам объема, являются ненужные приложения, виджеты, работающие в фоновом режиме. Не думайте, что они активируются исключительно пользователем, ведь для таких предположений нужно просмотреть меню автозапуска. Производители автоматически запускают приложения при включении телевизора для большего комфорта пользователя. Поменьше используйте сторонних программ. Если в модели уже установлено браузер, основные, вспомогательные функции, нет нужды добавлять в этот список другие. Ведь нельзя исключать и диссонанса между ПО оборудования.
Устранение недостатка памяти в телевизоре
Первый способ.
Удалите ненужные виджеты, программы, браузеры с их примочками по защите оборудования. Как правило, при установке программ, вдобавок в скрытых полях или мелким шрифтом вкрапливают несколько сопутствующих приложений. Они в 99% случаев не нужны, но забирают небольшое количество памяти.
Второй способ.
Он является основным и помогает всем моделям телевизоров, независимо от производителя. Называется он просто – сброс настроек. Необходимо выполнить полную очистку до восстановления параметров по умолчанию, так называемых «заводских настроек».
Третий способ.
Разберитесь со своим интернет провайдером. Иногда они ограничивают скачивание/загрузку данных, перегружают каналы и т.д. А телевизор считает, что у него недостаточно мощности для выведения видео.
Четвертый способ.
Если в основном способе мы рассматривали заводские параметры как идеальные, то в четвертом варианте все наоборот. В гонке за обновлениями производители часто выпускают «битые» прошивки. Обновите свою версию, либо удалите скачанные ранее обновления, либо дождитесь выхода новой, более качественной прошивки.
Пятый способ.
Несовершенство модели не всегда корректно работает с русскоязычным контентом. Бывает, что ошибка недостатка памяти отображается только при записи фильмов с русским названием. Установите специальный виджет от разработчика, написанный специально для неисправной модели. В таких оболочках система работает корректно, хоть с виду она может показаться менее удобной, нежели предыдущая, выбранная пользователем.
Шестой способ.
ВыполнениеSMART HUB сброса. Найдите на пульте кнопку SMART, потом нажмите кнопку запуска сброса (буквенное обозначение в инструкции, например, D в аналогичной серии). Выбираем пункт «сброс» и жмем ОК.
Винчестеры Seagate Barracuda
очень популярны среди пользователей персональных компьютеров. Многие диски отрабатывают по 5-10 лет и имеют при таком возрасте отличное «здоровье». Под словом «здоровье» я понимаю как само функционирование жесткого диска, его скорость и стабильность, так и показатели его системы самодиагностики и восстановления S.M.A.R.T.
. Зачастую, за многие годы работы, показатели системы самодиагностики S.M.A.R.T.
изменяются с момента начала использования жесткого диска. В этих показателях самим жестким диском запоминаются такие параметры как: максимальная температура жесткого диска, время работы жесткого диска (часы наработки), количество включений и выключений, количество парковок головок и т.д. Однако, самые нежелательные показатели, которые могут появится при многолетней работе жесткого диска — это количество сбойных секторов
.
Причины появления сбойных секторов
бывают разные. Основная причина — время. Со временем на диске, даже очень качественном, могут появляться участки с нестабильным чтением записанной информации, особенно если эта информация была записана очень давно, а диск не использовался долгое время. Среди причин могут быть и низкое качество самих пластин жесткого диска, некачественная сборка или использование дешёвых материалов при изготовлении HDD производителем.
Однако бывают случаи, когда сбойные сектора
появляются не по причине самого жесткого диска. Я имею ввиду случаи, когда происходит выключение питания в момент записи информации на диск, или дефект в SATA кабеле, или ошибки в контроллере SATA на материнской плате компьютера, или нестабильная работа блока питания ПК (скачки напряжения по линиям 5V и 12V). В этих случаях система самодиагностики может найти на поверхности жесткого диска от нескольких штук, до нескольких тысяч так называемых «софтовых бэдов»
, т.е. участков, где информация не может прочитаться, т.к. не совпадают контрольные суммы с самой информацией, что записана в эти блоки. Система диагностики зачастую определяет их как нестабильные или плохие и изменяет показатели системы S.M.A.R.T.
не в лучшую сторону. Система S.M.A.R.T.
может даже заменить эти блоки хорошими и в своих показателях отобразить их как Realocated (перемещённые), хотя сами блоки могут быть очень даже хорошими. Такое бывает довольно часто, но не всегда.
Ниже на фото показан скриншот программы Victoria с показателями S.M.A.R.T.
проблемного диска. Можно видеть более тысячи уже перемещённых секторов и сотни готовящихся к перемещению.
Итак, что мы можем сделать, чтобы попытаться вернуть показатели S.M.A.R.T. в норму?
Мы можем обнулить показатели S.M.A.R.T. или перенести плохие сектора в скрытую область системы самодиагностики, так называемый P(Slip)-лист. Эта операция не гарантирует того, что после обнуления показателей, эти показатели через несколько дней или недель не появятся вновь. Если диск действительно имеет плохие сектора, то система самодиагностики их выявит и пометит через некоторое время использования диска. Так что Вам скорее всего не получится из действительно «убитого» жесткого диска сделать «конфетку».
В данном руководстве изложена процедура сброса показателей S.M.A.R.T. для жестких дисков Seagate Barracuda 7200.11
, Seagate Barracuda 7200.12
, Seagate Barracuda ES
, Seagate Barracuda ES.2
. На других жестких дисках Seagate Barracuda
я не проверял, возможно процедура подобная.
Для начала нам необходимо обзавестись адаптером RS232-to-TTL. Можно cобрать переходник на базе микросхемы MAX232 как показано на схеме:
Примечание к схеме:
Если есть возможность подключиться к стабилизированному напряжению +5В, то схему можно упростить, выкинув из нее стабилизатор 7805 с двумя конденсаторами обвязки.
Альтернативная схема адаптера RS232-to-TTL.
Наверняка многие владельцы телевизора LG Смарт ТВ сталкивались с такой проблемой как: «Недостаточно памяти. Перезагрузите страницу или перейдите на другой сайт». Данное уведомление выскакивает на экране телика в тот момент, когда пользователь пытается открыть какой-нибудь мультимедиа-файл для просмотра, причем неважно подключение к интернету осуществляется по кабелю или через беспроводное соединение. Дело все в том, что телевизору недостает памяти для загрузки мультимедийного контента. При этом данная проблема возникает не всегда, да и не сразу. При недостатке памяти, выскакивает соответствующее уведомление.
Понятно, что данная проблема возникает только тогда, когда ваш телевизор подключен интернету (при обычном просмотре каналов все нормально), при этом вы используете встроенный браузер телевизора для того чтобы просмотреть любое online видео. При проигрывании музыки, запуск игр также может возникнуть данная ошибка.
Проблема ни в коей мере не привязана к определенному сайту, т.е. сообщение об ошибке может выскочить на любом сайте. Причем данное сообщение о проблеме появляется не всегда и не сразу. Предположим, вы посмотрели мультимедийный контент минут 10 и вдруг, все прерывается и на дисплей выводится уведомление о недостатке памяти. Перезагрузка страницы позволяет исправить эту ситуацию, но скорее всего ненадолго — на несколько минут.
Особенности памяти
Оказывается, что нет никакой возможности расширения памяти устройства. Карта памяти или точнее внешний жесткий диск здесь не помогут. У телевизоров марки Samsung так же есть данная проблема. Эта ситуация возникает при попытке загрузить потоковое видео. Память ТВ переполняется, т.к. изображение грузится медленнее, чем online видео и память в необходимом количестве попросту не всегда успевает освободиться. Рекомендуется открывать те сайты, в которых видео в общем файле сохранено блоками — вот тогда переполнения памяти не происходит.
Вариантов не много, т.к. расширить телевизору память нельзя, как в случае с компьютером. Единственным выходом из сложившейся ситуации может стать установка на телевизор специальных приложений, которые позволят избавиться от данной проблемы и смотреть фильмы, различные видео, слушать музыку из интернета через них.
Можно попробовать обновить ПО вашего телевизора. Есть надежда на то, что в более поздних версиях не будет таких «косяков» и память будет расходоваться и распределяться правильнее, экономнее. Ведь технологии не стоят на месте, это касается и развития рынка телевизоров. Как же все-таки почистить память телевизора LG Смарт ТВ легко и без проблем?
Алгоритм действий
:
- Подключить телик к интернету, неважно каким способом. Можно с помощью Wi-fi, модема или кабеля.
- Переключиться на режим Смарт ТВ с помощью кнопки на пульте ДУ.
- Откроется окно браузера, необходимо выбрать в правом верхнем углу вкладку, в котором будет несколько строк.
- Выбираем строку «Очистить кэш». Щелкаем по строке и подтверждаем данное действие и ждем завершения очистки.
Возможности телевизора
При помощи LG Smart TV пользователь может открывать страницы в интернете, как и на смартфоне, ноутбуке или стационарном ПК, используя встроенный в телевизор браузер. «Серфить» в интернете при помощи пульта ДУ не слишком удобно, хотя для этой цели есть возможность приобретения клавиатуры. А вот управлять встроенными интернет — сервисами при помощи пульта очень удобно, т.к. открываются они мгновенно.
Набор этих сервисов, доступных в смарт тв, зависит от страны проживания владельца и от версии прошивки ПО. Обычно это скайп, твиттер, фейсбук, ютьюб, различные телеканалы. Также имеется доступ к мультимедийным ресурсам.