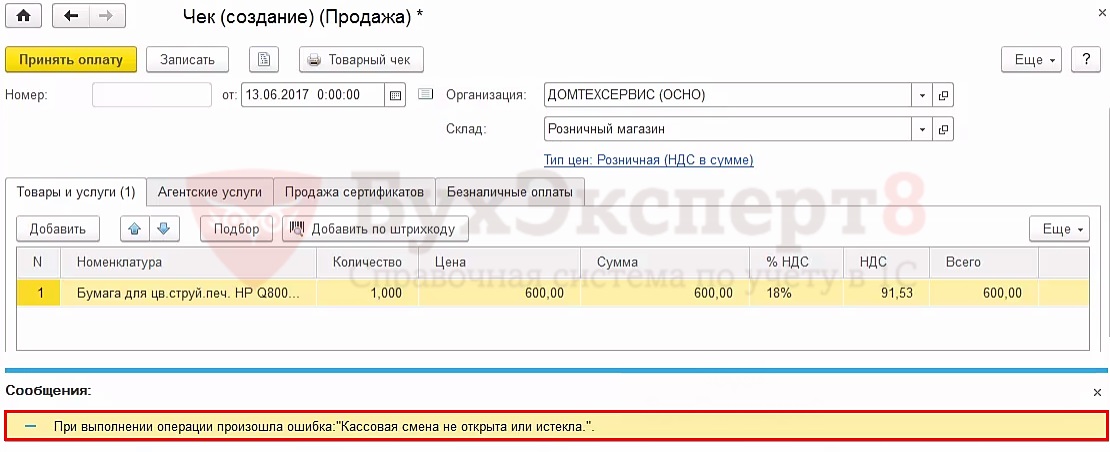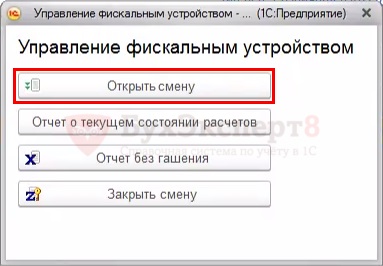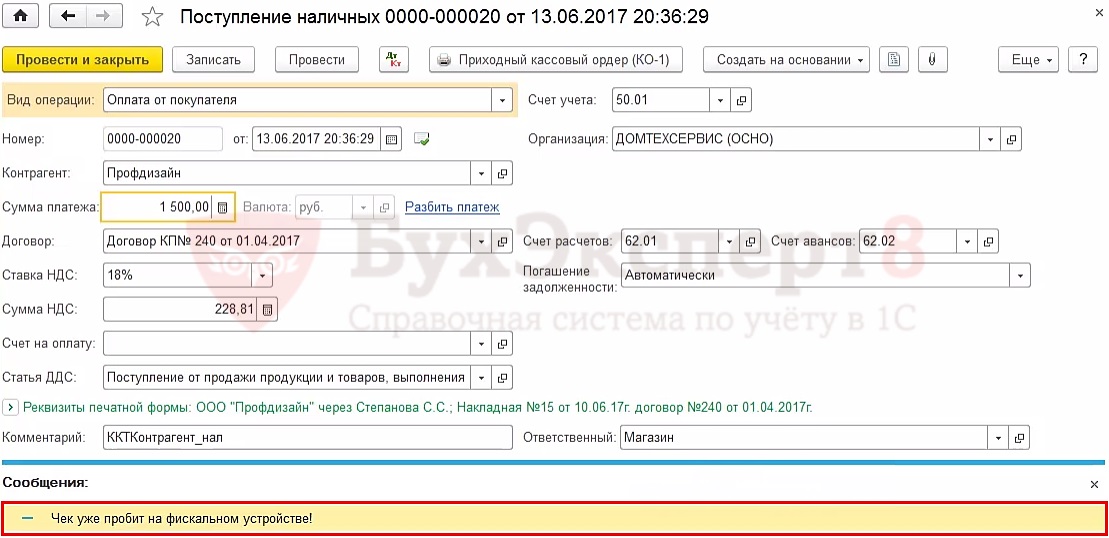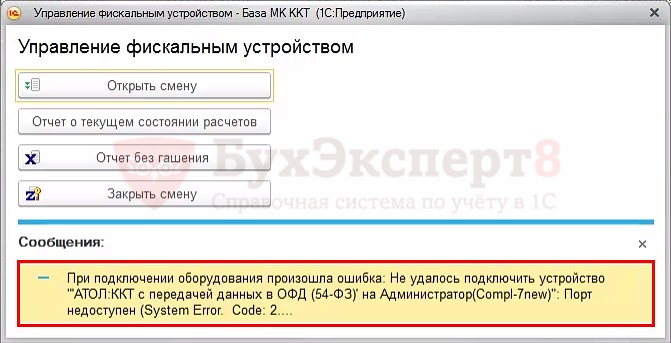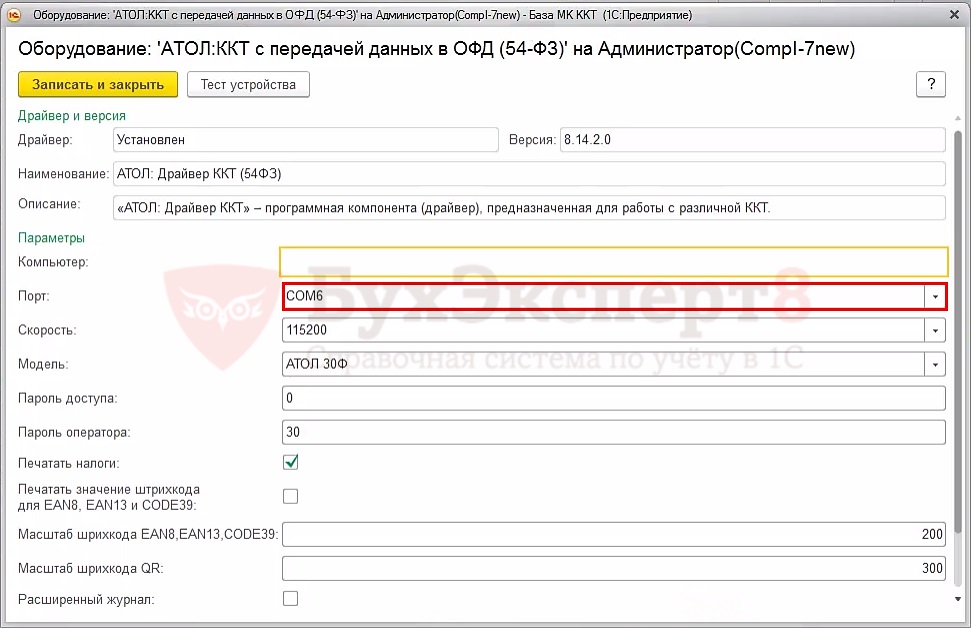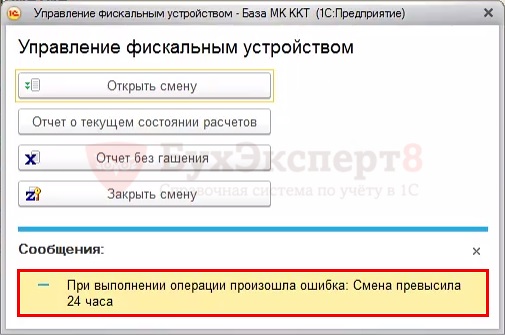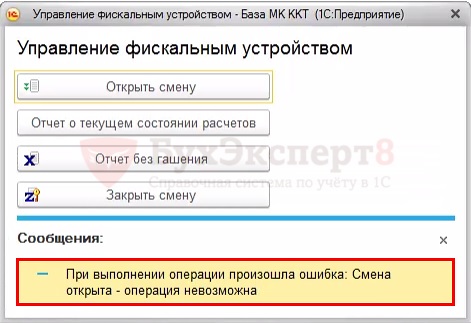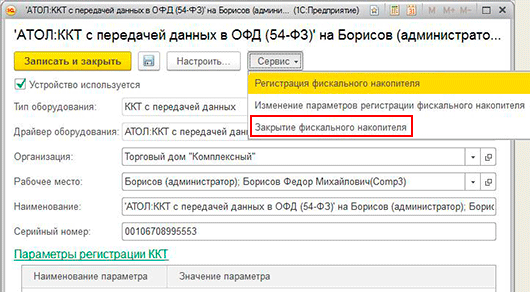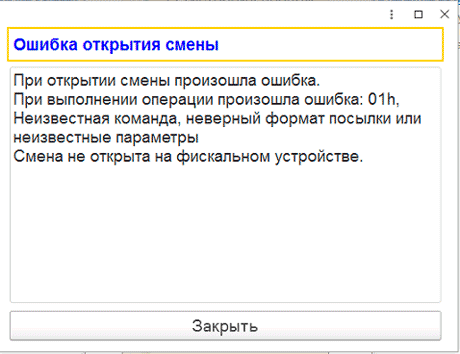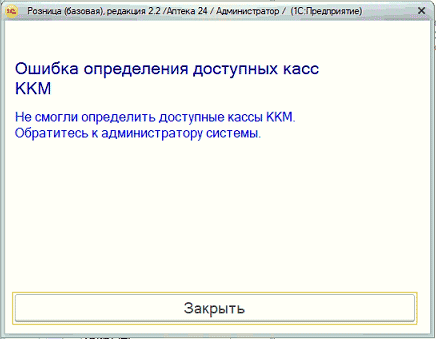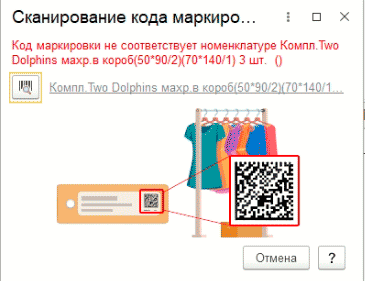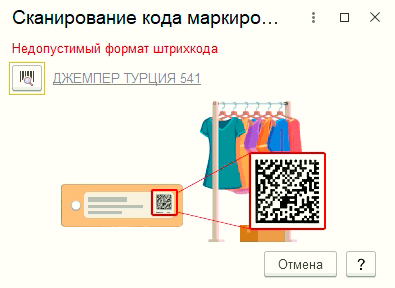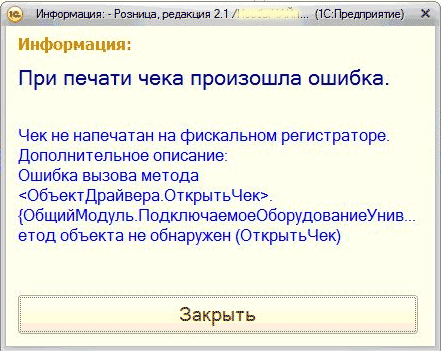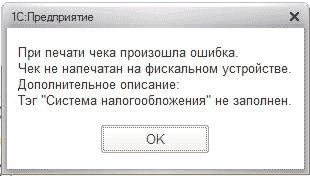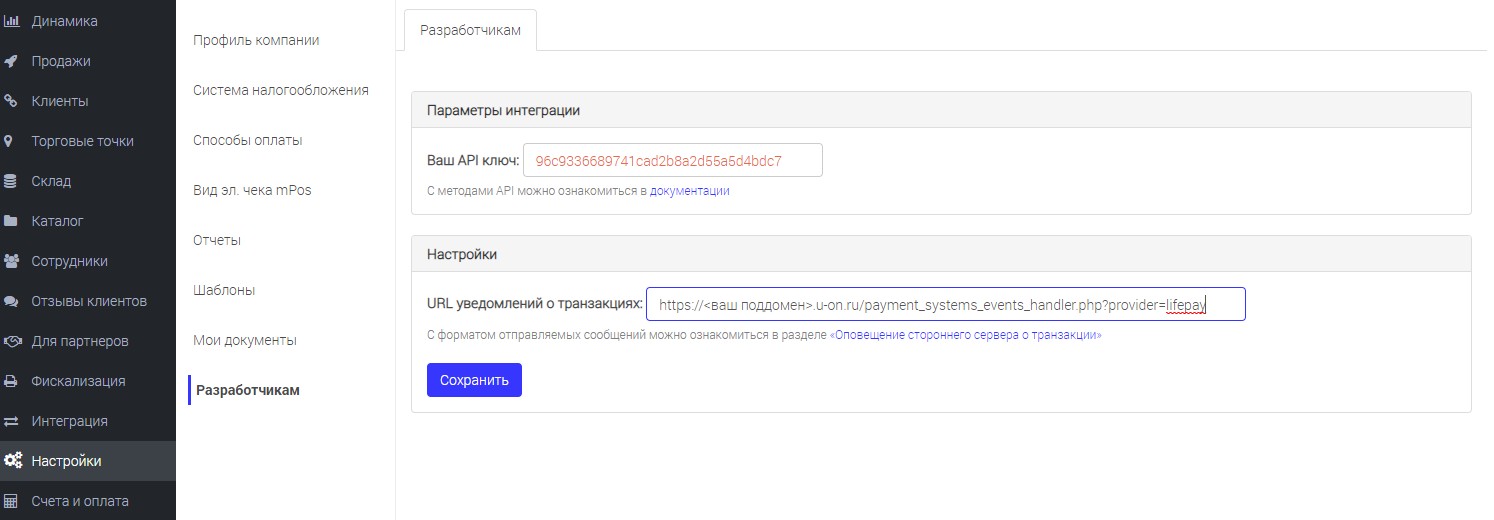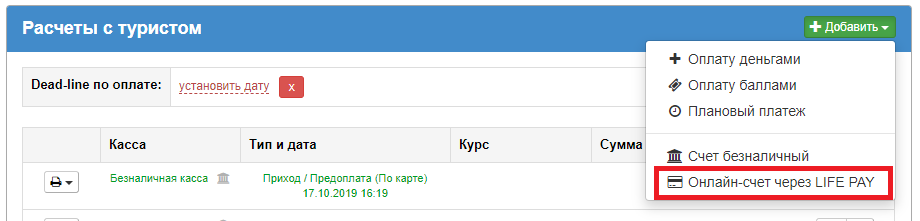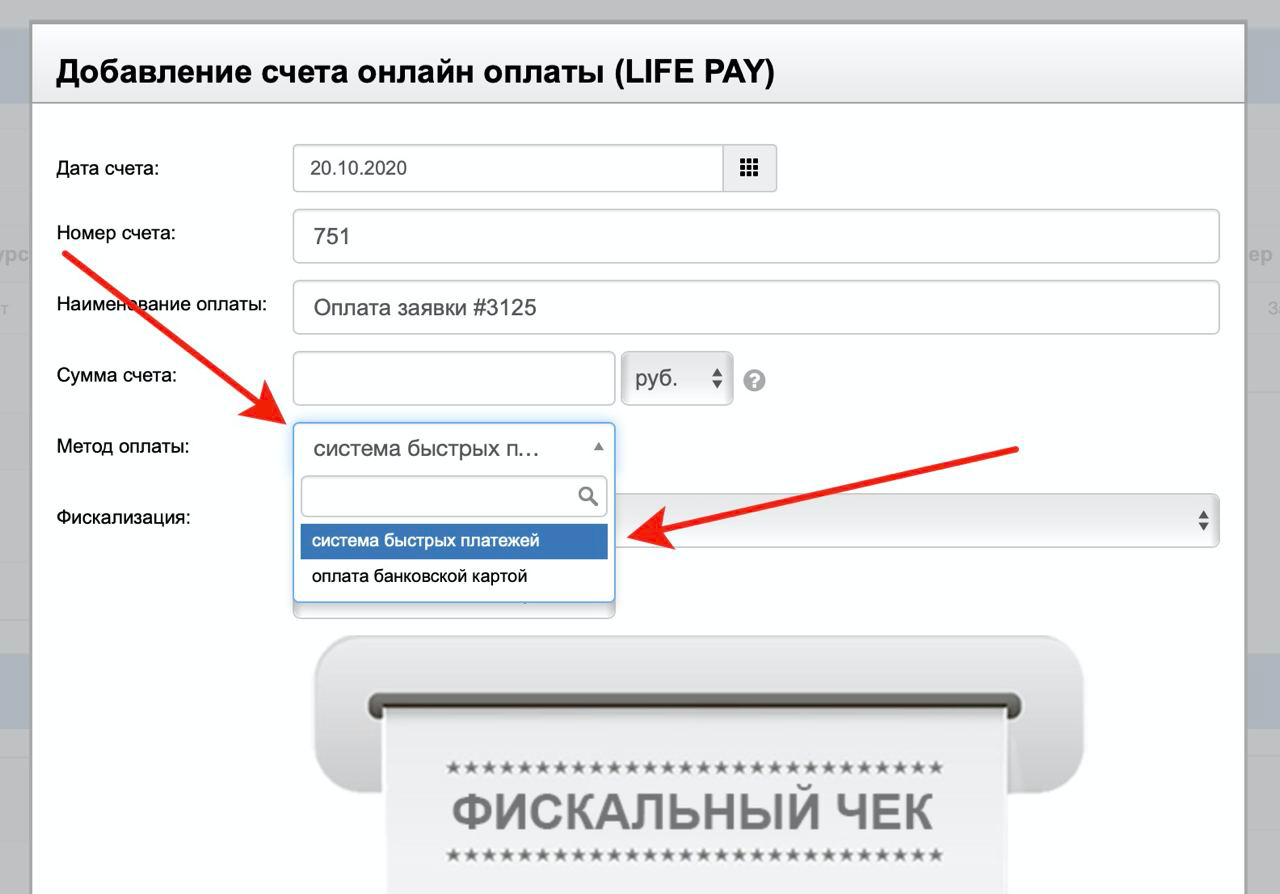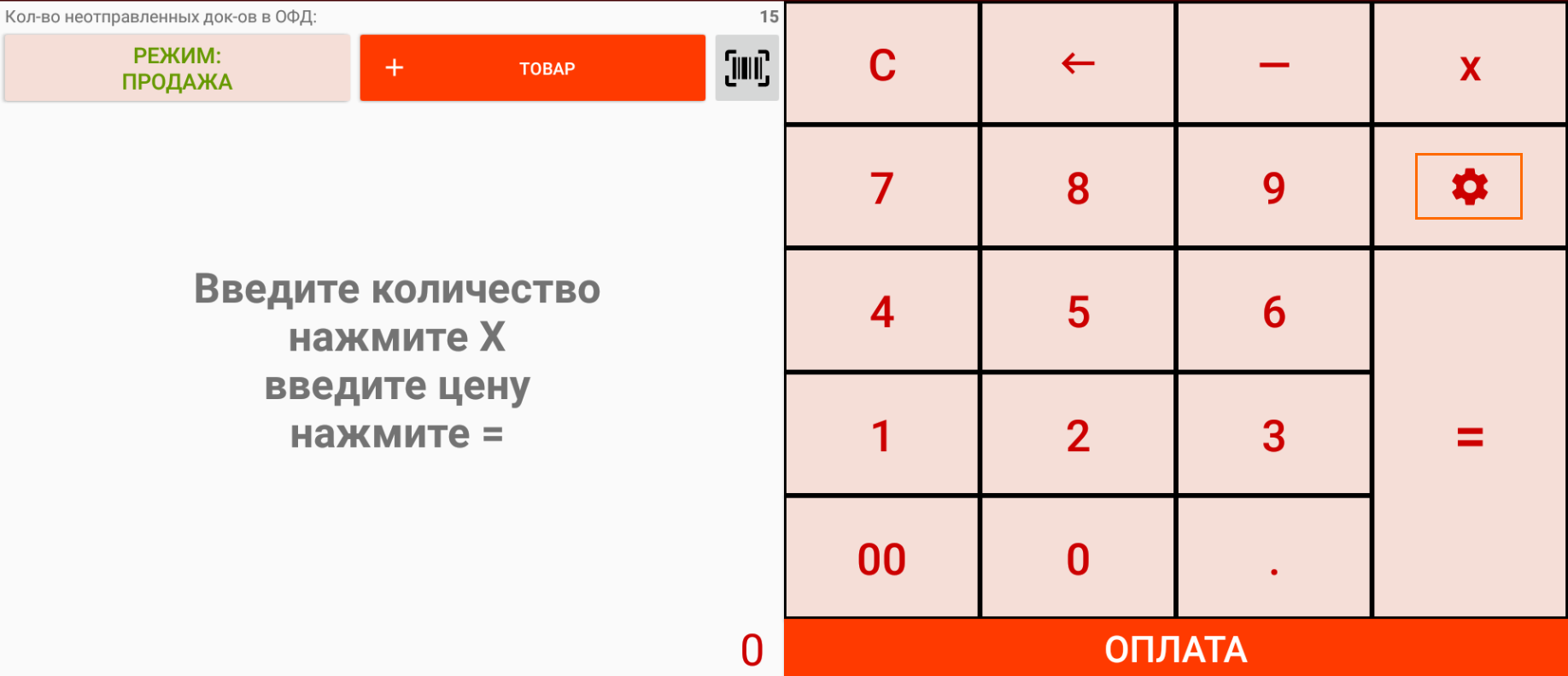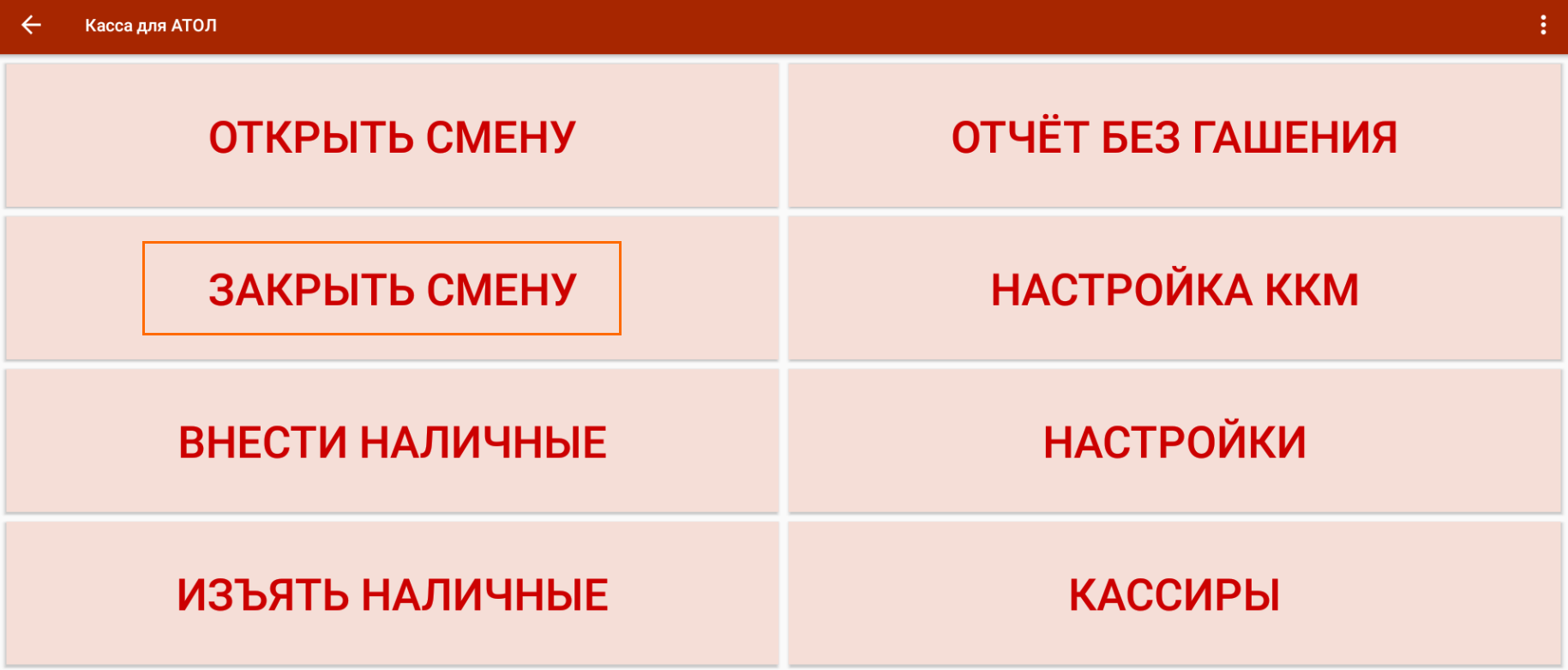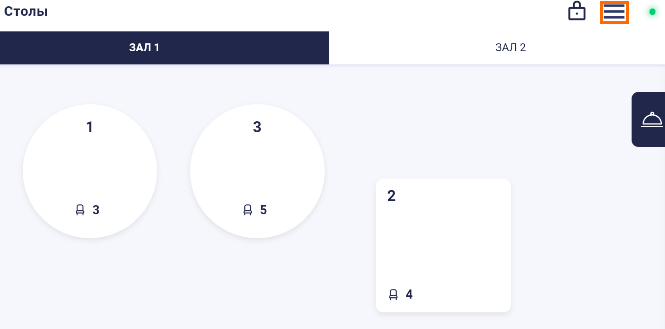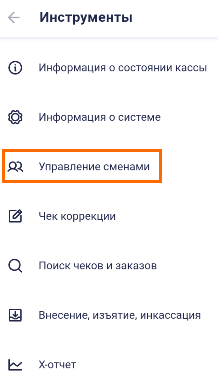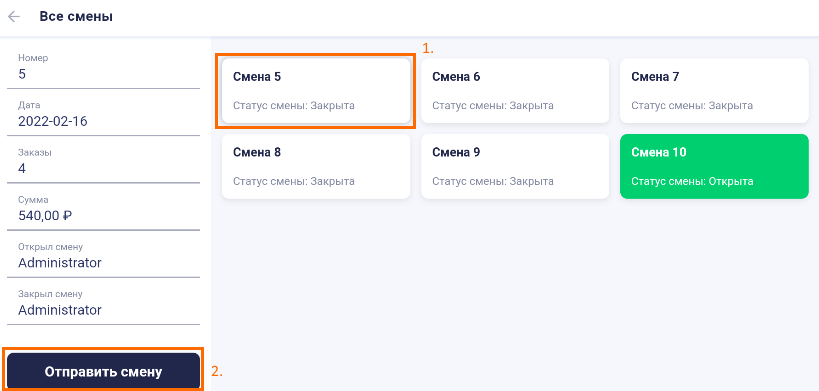Материал из Вики сети магазинов «Баязет»
Сообщение об ошибке[править | править код]
- Иногда возможна ситуация, когда при закрытии смены в 1С она была закрыта, а в ККМ осталась открытой, хотя Z-отчёт был распечатан. В этом случае при открытии смены будет появляется следующее сообщение:
Проверка[править | править код]
Сначала необходимо убедиться, что мы правильно идентифицировали ошибку.
В 1С[править | править код]
Проверяем, что в 1С смена закрыта. Для этого:
- (Только кассир)
- Закрыть окно продаж Выход (F12)
- Закрыть Меню РМК кнопкой Закрыть
- Открываем Продажи->Кассовые смены
- В поле Рабочее место выбираем нужную кассу
- Находим в списке строку с сегодняшней датой. Если таких несколько, проверяем все.
- В колонке Статус должно стоять Закрыта
В ККМ[править | править код]
Теперь проверяем, что в ККМ смена открыта. Для этого:
- Открываем из меню Пуск Тест драйвера ФР
- В нём слева выбираем 01. Состояние
- Нажимем кнопку Длинный запрос
- И после ожидания в поле по центру отобразиться Режим:
- Должно быть:
- 2, Открытая смена; 24 часа не кончились
- Должно быть:
Закрываем смену на ККМ[править | править код]
Если обе проверки пройдены, переходим к исправлению.
В Тесте драйвера ККТ:
- Выбираем 03. Отчеты
- Нажимаем Снять отчет с гашением. ККМ должно распечатать Z-отчёт.
- Снова проверяем 01. Состояние -> Длинный запрос
- Теперь Режим должен быть:
- 4, Закрытая смена
- Всё, теперь можно открывать смену как обычно и работать.
-
Снимаем отчет с гашением
-
Проверяем, что смена закрыта
Не является ошибкой[править | править код]
Не следует путать описанную в статье ошибку со стандартным сообщением «Нет касс с закрытыми сменами». В этой ситуации можно нажать кнопку «Регистрация продаж» и касса будет работать в штатном режиме.
В данной публикации рассматриваются некоторые ошибки, возникающие при работе с ККТ «с передачей данных», и порядок действий при появлении сообщений об ошибке.
Содержание
- Порядок действий при появлении сообщений об ошибке при работе с ККТ «с передачей данных»
- Сообщение «Смена не открыта или истекла»
- Сообщение «Чек уже пробит на фискальном устройстве»
- Сообщение «При подключении оборудования произошла ошибка: Не удалось подключить устройство. Порт не доступен»
- Сообщение «Кассовая смена превысила 24 часа»
- Сообщение «При выполнении операции произошла ошибка: Смена открыта – операция невозможна»
Порядок действий при появлении сообщений об ошибке при работе с ККТ «с передачей данных»
ККТ «с передачей данных» (фискальные регистраторы)не имеют на корпусе специальной индикации, позволяющей визуально определить есть ли связь между компьютером и онлайн-кассой, в каком состоянии находится ККТ: открыта кассовая смена или закрыта.
Поэтому часто при работе с фискальным регистратором в программе появляются различные сервисные сообщения или сообщения об ошибках. Рассмотрим несколько самых распространённых ситуаций, вызывающих данные сообщения, разберем, с чем они могут быть связаны и какие действия необходимо предпринять в той или иной ситуации.
Сообщение «Смена не открыта или истекла»
При нажатии кнопки Принять оплату из документа Чек вид операции Продажа появляется сообщение об ошибке «При выполнении операции произошла ошибка, кассовая смена не открыта или истекла».
Данным сообщением система информирует о том, что на фискальном устройстве кассовая смена еще не открыта.
Для исправления необходимо выполнить следующие действия:
- сохранить документ Чек по кнопке Записать;
- открыть смену по кнопке Открыть смену в разделе Банк и касса – Касса – Управление фискальным устройством, при этом на фискальном регистраторе будет выведен Отчет об открытии смены;
- закрыть обработку управления фискальным устройством;
- нажать в документе Чек кнопку Принять оплату и напечатать чек.
Сообщение «Чек уже пробит на фискальном устройстве»
При попытке пробить кассовый чек появляется сообщение «Чек уже пробит на фискальном устройстве».
Этим сообщением программа защищает от двойного пробития одного и того же кассового чека.
Например, если нужно исправить ошибки в документе Поступление наличных вид операции Оплата от покупателя, по которому уже был пробит чек, необходимо:
- на основании документа Поступление наличных ввести документ Выдача наличных вид операции Возврат оплаты покупателю, на ту же самую сумму, что и документ основания;
- провести документ Выдача наличных;
- пробить чек с видом операции Возврат покупателю;
- сформировать новый правильный документ Поступление наличных.
Иногда ошибка при пробитии чека связана с неприменением ККТ, например когда в момент расчета с покупателем отключили электричество. В таких ситуациях для исправления ошибок используется документ Чек коррекции.
Узнать про оформление чека коррекции в программе
Сообщение «При подключении оборудования произошла ошибка: Не удалось подключить устройство. Порт не доступен»
При попытке выполнить любую команду в обработке Управление фискальным устройством появляется сообщение: «При подключении оборудования произошла ошибка: Не удалось подключить устройств. Порт недоступен»
Данное сообщение свидетельствует о том, что у программы нет связи с ККТ.
Рассмотрим причины, по которым может возникнуть данная ошибка и порядок их исправления.
- Прежде всего, необходимо проверить включено ли фискальное устройство, подается ли к нему питание.
- Необходимо проверить подключен ли фискальный регистратор к компьютеру. Если фискальный регистратор подключается к компьютеру (по проводной или беспроводной) локальной сети, следует убедиться, что сеть работает;
- Следует проверить настройки подключения фискального регистратора, указанные в программе.
В данном примере в настройках указан порт подключенияCOM6. Если провести поиск оборудования с помощью утилиты ККМ, то видно, что фискальный регистратор для подключения использует порт COM5.
После исправления ошибок необходимо выполнить Тест устройства в карточке ККТ через раздел Администрирование – Подключаемое оборудование – ККТ «с передачей данных» и убедиться, что у программы есть связь с фискальным регистратором. При успешном прохождении теста программа выводит сообщение «Тест успешно выполнен».
Сообщение «Кассовая смена превысила 24 часа»
Работа с фискальной техникой делится на кассовые смены. Чек ККТ не может быть сформирован позднее чем через 24 часа с момента формирования на ККТ Отчета об открытии кассовой смены (п. 2 ст. 4.3 от 22.05.2003 Федерального закона N 54-ФЗ).
При попытке открыть кассовую смену выходит сообщение «Смена превысила 24 часа».
Так как по требованиям законодательства длительность кассовой смены не может превышать 24 часа, то система не позволит выполнять кассовые операции, пока не будет закрыта предыдущая кассовая смена по кнопке Закрыть смену через обработку Управление фискальным устройством в разделе Банк и касса – Касса.
Сообщение «При выполнении операции произошла ошибка: Смена открыта – операция невозможна»
При попытке открытия смены, появляется сообщение «При выполнении операции произошла ошибка: Смена открыта – операция невозможна».
Данным сообщением система информирует о том, что фискальный регистратор находится в режиме открытой смены.
Для исправления ситуации нужно закрыть обработку Управление фискальным устройством и перейти к формированию документов из которых будут пробиты кассовые чеки. Никаких других специальных действий не требуется.
Подписывайтесь на наши YouTube и Telegram чтобы не пропустить
важные изменения 1С и законодательства
Помогла статья?
Получите еще секретный бонус и полный доступ к справочной системе БухЭксперт8 на 14 дней бесплатно
Ошибка кассовой смены с примерами
П ри открытии кассовой смены выходит ошибка «Кассовая смена не закрыта на ККТ», «Кассовая смена не может быть открыта при данном статусе ККТ», «Смена открыта более 24 часов» и тд. Это значит, что параметры статуса кассовой смены в 1С и на ККТ различаются, либо кассовая смена просто не закрыта. Для решения данной проблемы нужно проделать действия, указанные ниже.
Пример 1. Если при открытии выходит ошибка, что кассовая смена в системе не закрыта, это означает, что кассовая смена за предыдущий день не закрыта, либо в 1С, либо на ККТ. Чтобы исправить данную ошибку, нужно закрыть режим РМК, нажав на кнопку закрыть (если эта кнопка не доступна, значит не хватает прав: нужно зайти в 1С под пользователем администратора).
Рис. 1. РМК. Нажать кнопку Закрыть
Далее перейти на вкладку «Продажи», там нужно выбрать пункт «Кассовые смены».
Рис. 2. Продажи. Кассовые смены
Найти в списке кассовую смену предыдущего дня и убедиться, что она открыта.
Рис. 3. Список кассовых смен. Открыта
После закрыть 1С и запустить программу «Fito» на рабочем столе (как выглядит значок показано на скриншоте ниже).
Рис. 4. Программа Fito
После того как откроется программа нужно нажать на кнопку статус. После чего откроется окно, нужно убедиться, что напротив пункта «Открыта смена» стоит галочка, следовательно кассовая смена открыта как в 1С так и на ККТ. Далее нужно зайти в 1С и просто закрыть смену нажав на кнопку «Закрытие смены» и после чего можно открывать кассовую смену.
Рис. 5. Статус ККТ. Открыта смена
Пример 2. Если при открытии кассовой смены выходит ошибка, что кассовая смена в системе не закрыта, кассовая смена открыта более 24 часов, кассовая смена не может быть открыта при данном статусе ККТ, нужно закрыть режим РМК.
Рис. 6. Закрыть режим РМК
Далее перейти на вкладку продажи после чего выбрать пункт кассовые смены.
Рис. 7. Продажи. Кассовые смены
Найти в списке кассовую смену за последний день работы посмотреть что статус кассовый смены стоит закрыта (так же статус может быть открыта, но это обычно при ошибке кассовая смена открыта более 24 часов, следовательно смена не закрыта ни в 1С, ни на ККТ).
Рис. 8. Список кассовых смен. Закрыта
После чего нужно закрыть 1С и запустить программу «Fito».
Рис. 9. Запуск Fito
После открытия программы нужно нажать на кнопку статус.
Рис. 10. Выбрать статус ККТ
В открывшемся окне нужно убедиться что напротив пункта «Открыта смена» стоит галочка.
Рис. 11. Открыта смена
Далее нужно перейти на вкладку «тестирование» и раскрыть пункт «Печать отчетов» в открывшемся списке выбрать пункт Печать Z — отчета (отчета о закрытии смены» и нажать на кнопку выполнить, после чего кассовая смена будет закрыта.
Рис. 12. Печать Z-отчета
Далее нужно убедиться, что кассовая смена закрыта, нажав на кнопку «Статус» и посмотреть, чтобы галочки стояли только напротив двух пунктов «Документ закрыт» и больше негде.
Рис. 13. Документ закрыт
Далее закрываем программу «Fito» заходим в 1С и открываем кассовую смену.
При закрытии смены выходит ошибка, что кассовая смена не может быть закрыта при данном статусе ККТ. Нужно закрыть режим РМК, нажав на кнопку закрыть.
Рис. 14. Закрыть РМК
Перейти на вкладку продажи, выбрать пункт кассовые смены, в списке найти текущую кассовую смену, убедиться, что статус смены «Открыта»
Рис. 15. Статус смены Открыта
Далее закрываем 1С и запускаем программу «Fito» на рабочем столе.
Рис. 16. Запуск Fito
После нажимаем на кнопку «Статус».
Рис. 17. Статус ККТ
В открывшимся окне нужно убедиться, что галочки стоят напротив документ закрыт (следовательно кассовая смена в 1С отрыта, а на ККТ нет).
Рис. 18. Документ закрыт
Нужно перейти на вкладку тестирование, раскрыть пункт «Разные команды» в списке команд, найти пункт «Открытие смены» и нажать на кнопку «Выполнить».
Рис. 19. Тестирование
Далее нужно убедиться, что кассовая смена на ККТ открыта. нужно нажать на кнопку «Статус» и убедиться напротив пункта «Смена открыта» стоит галочка . После чего можно закрывать программу «Fito» и открывать 1С. После чего можно закрыть смену.
В 1С:УТ 11 не открывается смена на ФР Атол 11Ф
После обновления платформы 1С на сервере, в магазине открыли смену, но чек не проводится и не печатается на фискальном регистраторе.
Смотрим кассовые смены и видим, что в проблемной смене не определился ФР:
Выходим из 1С и запускаем Тест «Драйвер ККМ» и видим, что смена на ФР не открылась:
Странно, что при открытии смены через РМК кассира, не было никакой ошибки:
Сбой РМК, перенастройка
01 Закрываем смену в РМК, далее все действия от имени пользователя с правами администратора. Заходим в «НСИ и администрирование» — «Настройки пользователей и прав» — «Пользователи» — выбираем кассира — «Изменить»:
02 Включаем в группу через вкладку «Права доступа» — «Включить в группу» — «Администраторы»:
03 Перезапускаем 1С и логинимся через кассира, которому дали права администратора. Далее в «НСИ и администрирование» — «РМК и оборудование» — «Настройки РМК» — выбираем рабочее место кассира — «Изменить»:
04 На этой странице выбираем нужное «Рабочее место» (если даже оно выбрано) и заново заполняем все оборудование, которое подключено к этому РМК:
05 Исключаем кассира из группы «Администраторы», запускаем РМК и открываем смену, потом можно снова выйти и зайти в Тест «Драйвера ККМ» и убедиться, что смена на ФР открыта:
1c. Ошибки с онлайн кассами.
1c Управление небольшой фирмой, 1С Управление торговлей 10.3, 1C Предприятие, 1С Бухгалтерия, Мобильная касса и ККТ АТОЛ 11Ф, 1с Розница ошибка фн 212, 1с и атол ошибка 231
Не работает сканер, весы, ККТ и эквайринг, оставляйте заявку в комментариях, либо
1C Розница 2.3. Принтер этикеток АТОЛ BP21 не печатает, что делать?
1с Розница 2.2 печать кассира в чеке.
Пишите в support@kasselect.ru или в +7(987)-268-84-37 WhatsApp
1. Ошибка программирования реквизита
Недопустимое сочетание реквизитов — Нужно проверить передаваемые реквизиты на соответствие с параметрами регистрации. Узнать на каком реквизите выходит ошибка.
148 Ошибка программирования реквизита 1002 — Нужно проверить параметры регистрации ККТ и настройки подключения кассы в 1с.
148 Ошибка программирования реквизита 1162 — Нужно обновить 1с, чтобы программа передавала этот реквизит.
1с Розница -4025 Ошибка программирования реквизита 1008 — Проверьте отчет о регистрации ККТ. Касса зарегистрирована с параметрами расчета в Интернете.
АТОЛ 30Ф: Ошибка программирования реквизита (1021) — Решение: выкл. и вкл. ККТ. Если проблема не устраняется, возможно нужно обновить драйвер ккт и 1с.
1с комиссионная торговля ошибка ккт недопустимое сочетание реквизитов
Ошибка программирования реквизита 1057 — Вы может продаете комиссионный товар? Нужно проверить параметры регистрации ККТ.
Ошибка программирования реквизита 1109 — Проверьте отчет о регистрации ККТ. Касса зарегистрирована с признаком расчетов за услуги.
АТОЛ 30Ф -4025 Ошибка программирования реквизита 1173 — Выберите тип коррекции: самостоятельно или по предписанию.
148 Ошибка программирования реквизита 1205 — Коды причин изменения сведений о ККТ
Ошибка программирования реквизита 1207 — признак торговли подакцизными товарами. Проверьте параметры регистрации.
Ошибка программирования реквизита 1226 — Нужно проверить параметры регистрации ККТ. Перерегистрировать с признаком «Изменение настроек ККТ»
Ошибка программирования реквизита 1227 — не заполнен признак покупателя (название организации, ФИО покупателя).
Ошибка программирования реквизита 1228 — Проверьте ИНН покупателя, исправьте некорректные данные.
2. Ошибка ФН
При выполнении операции произошла ошибка: Ресурс хранения ФД исчерпан. — нужно проверить связь с ОФД и отправить чеки.
Ошибка обмена с ФН на уровне интерфейса I2C — выкл. ККТ и переподключите ФН, если не помогает, то обратитесь в сервис.
1c Розница базовая 2.2 и АТОЛ 55ф при печати чека произошла ошибка 231 Некорректное значение параметров команды ФН
1с Розница ошибка фн 212 — Пояснение: чаще всего это ошибка выходит, когда ФН не фискализирована или архив ФН закрыт. Например: ФН не фискализирована, а кассир пытается снять Отчет о состоянии расчетов.
Закрытие фискального накопителя.
Случай в практике: У 1С Предприятие есть возможность закрыть архив ФН. И один клиент случайно воспользовался этой функцией. Закрытие архива – процедура, завершающая функционирование ФН. Он очень огорчился. Я бы все таки доверил все операции с ФН утилите Мастеру регистраций. У каждого ККТ она своя. И закрывайте архив только по необходимости.
При выполнении операции произошла ошибка 14h, Ограничение ресурса ФН. Отчет на фискальном регистраторе не сформирован.
3. Ошибки при открытии смены
1с Розница. При открытие смены произошла ошибка. При выполнении операции произошла ошибка 01h. Неизвестная команда, неверный формат посылки или неизвестные параметры — нужно проверить состояние ФН.
1c Розница. Ошибка Деление 0 — зайти в настройке РМК и выставить галочки настроек.
Неверный формат хранилища данных file://C:/Users/.
ККТ не отвечает или недоступна.
Не смогли определить доступные кассы ККМ. — требуется настройка 1с.
Кассовая смена уже открыта.
Ошибка открытия смены. Нет касс с закрытыми сменами.
При открытии смены произошла ошибка. Смена не открыта на фискальном устройстве. Дополнительное описание. — Нужно прочитать дополнительное описание и проверить состояние ККТ
Атол 91Ф не удается открыть смену из 1с — Нужно проверить состояние ККТ
1с Розница. Ошибка определения доступных касс ККМ. Не смогли определить доступные кассы ККМ.
Ошибка кассы COM порт недоступен — нужно проверить состояние ККТ, восстановить или настроить связь с онлайн кассой.
Пишите в support@kasselect.ru или в +7(987)-268-84-37 WhatsApp
4. Ошибки при сканировании
Текст XML содержит недопустимый символ в позиции 0⁴ — проверьте настройки сканера.
РМК: при сканировании открывается справочник Номенклатура — требуется настройка сканера.
1с Розница. Сканирование кода маркировки. Код маркировки не соответствует номенклатуре.
1С Розница. Некорректный код при сканировании маркировки.
1С Розница. 1с Розница. Недопустимый формат штрихкода.
Невозможно обработать отсканированный штрихкод по причине: Статус: Неопределен.
Ошибки маркировки. Строка №1: код маркировки.
5. При печати чека произошла ошибка:
Чек не напечатан на устройстве для печати чеков. Описание ошибки: Тэг Признак предмета расчета в строке №1 не заполнен. — нужно в справочнике Вид номенклатуры/ Тип номенклатуры/ Товар, указать Признак предмет расчета Товар.
При выполнении операции произошла ошибка: Контрольная марка не проверена.
Ошибка не удалось создать чеки 1с 8.3 2.3 Розница Меркурий 185ф
При выполнении операции произошла ошибка: Некорректная сумма налога — нужно обновить ПО ККТ.
В 1с маркировка сканируется, но на чеке буква [M] не печатается — если ккт прошита под маркировку, то обновите драйвер ккт.
При выполнении операции произошла ошибка: Нет связи. — с помощью драйвера проверьте связь с ккт.
Не удалось подключить устройство АТОЛ ККТ с передачей данных в ОФД. Порт недоступен (999). — правильно настройте подключение.
1с версия 2.3.1.30 драйвер ККТ АТОЛ 10.6.00 почему не печатает чек. Зависает при печати чека — обновите ПО ККТ, перейдите на платформу 5.0.
Розница 2.2. Чек не напечатан на устройстве для печати чеков. Дополнительное описание: Сумма товарных позиций больше суммы оплат
Текст XML содержит недопустимый символ в позиции 10: Чек от. ¹
Значение 0000-000003 поля Номер не уникально²
Некорректный формат или параметр команды услуга ффд 1.1 не активирована
Сбились настройки НДС после замены ФН
(после обновления ПО) — Нужно настроить НДС в программе кассира или в учетной программе.
Не удалось инициализировать фискальный принтер shtrih m drvfr epf — Проверьте драйвера на данный ККТ
Ошибка вызова метода.Объект драйвера. Открыть чек.
(-4048) Ошибка реквизита: Печать фискального отчета прервана, необходим повтор команды печати отчета с ККТ АТОЛ — Решение:Вариант 1 — Повторить операцию. Вариант 2 — Сделать техобнуление. Вариант 3 — Обновить прошивку на 4555 и выше
Ошибка»-3933, Вход в режим заблокирован» — Попробуйте отменить чек.
Не печатать чек на ККТ при отправке электронного чека — 1С Комплексная автоматизация 2 (2.4.3.137). Отправка работает только при наличии галочки в настройках.
АТОЛ30Ф заменить сно на патент — Требуется перерегистрация ККТ без замены ФН и обновление драйвера ккт до 10 версии.
Управление торговлей 10.3.+ Штрих М ККТ. FFFFFFF8h, No XML attribute ElectronicPayment — при настройке нужно использовать старую обработку ShtrihMkkt.epf, она укажет на нужную версию драйвера ккт.
Внимание! Текущая версия драйвера отличается от поддерживаемой. Корректная работа драйвера не гарантируется — проверьте в обработке оборудования версию поддерживаемого драйвера и установите нужную версию.
Не удалось загрузить драйвер устройства.
Мобильная касса и ККТ АТОЛ 11Ф с прошивкой 4555 Ошибка «Неверный формат или значение». — Решение: Обновить мобильное приложение. Нужно проверить, при печати какой строки выводит данную ошибку. Возможно потребуется настройка через Тест драйвер АТОЛ.
6. Ошибки при закрытие смены
При закрытие смены на фискальном регистраторе произошла ошибка. При выполнении операции произошла ошибка: Смена закрыта-операция невозможна. Отчет на фискальном регистраторе не сформирован.
Кассовая смена в системе не закрыта: Отчет о розничных продажах не сформирован. Выемка :Не смогли произвести выемку руб.
При снятии отчета на фискальном регистраторе произошла ошибка. Отчет с гашением прерван. Устраните неисправность и повторите печать отчета.
1с Управление торговлей 10. За кассовую смену не продано ни одного товара по выбранной кассе ККМ. Слишком большое расхождение времени! — закройте смену через драйвер, исправьте время и откройте смену через 1с.
7. Тэг не заполнен
Тэг Система налогообложения не заполнен
Tэг Наименование организации не заполнен
Tэг Кассира не заполнен
1с Управление торговлей 11, 1с Розница 2.2 при печати чека.
Решение: 1С Управление торговлей. Заполнить учетную политику. В справочнике «Организация» или «Реквизиты организации», нужно указать систему налогооблажения (скорее всего есть кнопка «Перейти»). Указать «Специальную систему налогооблажения».
Не известная ошибка 238d|00eeh
Решение:
1. Нужно определить СНО в настройках ККТ. Распечатайте отчет о регистрации.
2. В 1С кликните Справочники / Предприятия / Организации. Нажимаете на нужную организацию к которой привязана касса онлайн. Перейти в раздел Учетная политика (налоговый учет). Если отчетный период закрыт, то создаете новый иначе Вам не даст изменить политику СНО. Создав новую учетную политику переходите во вкладку — «налогообложение», указываете галочки, как в настройках ККТ , Общая/Упрощенная (Доход/Доход минус расход), сохраняете и закрываете все.
При выполнении операции произошла ошибка. ККТ не зарегистрирована с указанной СНО.
8. Иные ошибки
При выгрузке данных в оборудование произошла ошибка. Нельзя сделать выгрузку. — нужно проверить связь с кассовым компьютером.
Неправильный путь к файлу — нужно проверить связь с кассовым компьютером. Возможно у этого компьютера проблемы с локальной сетью.
Операция прервана. Ошибка при загрузке транзакции — нужно проверить корректность файла загрузки.
Устройство подключено. Перед выполнением операции устройство должно быть отключено. — закройте все окна и повторите настройку оборудования.
Ошибка доступа к файлу C:. Отказано в доступе. — ошибка выходит при попытке сохранить документ в pdf файле. Причина была в антивирусе. Антивирус блокировал операции 1с.
Сертификаты, которые могут быть использованы для этой операции ограничены. Ни один из следующих разрешенных сертификатов не установлен на компьютере:
Сертификат просрочен или не вступил в силу
Ошибка при отправке/получении документов. Нет доступного сертификата для отправки или получения документов. — нужно установить и добавить сертификат.
1С:Enterprise 8. Filesystem extension for Chrome and Firefox — ошибка выходит при попытке сохранить документ в папке. Проверьте антивирус, возможно блокирует действия 1с. Очистите кэш 1с.
1с Далион. Ошибка обмена с ККМ. Для налоговой ставки 20% не найдено соответствия номера налога в ККМ в элементе справочника АТОЛ³.
1с Далион. В данный момент загрузку выполняет пользователь. Пожалуйста ждите. — Нужно удалить в каталоге обмена файл-флаг.
Список информационных баз.пуст. Добавить в список информационную базу? — укажите правильный путь к базе 1с.
Файл базы данных поврежден.
Ошибка при выполнении файловой операции. Файл или папка повреждены. Чтение невозможно.
Тест не пройден [3] Порт занят
Тест не пройден [94] Некорректный код защиты / лицензия или номер.
При выполнении операции произошла ошибка 12h, Заводской номер уже введен — Проверьте состояние ФН. Проверьте версию прошивки ККТ.
АТОЛ 11ф Ошибка неверный номер регистра — Решение: Необходимо обновить прошивку кассового аппарата и обновить драйвер, поставляемый с программами 1С на драйвер с сайта АТОЛ
bitrix atol — онлайн код ошибки 10 bitrix ошибка при печати чека #26707: не распознан токен запроса.
bitrix атол ошибка при печати чека
Полезные заметки:
Автор: Нуруллин И.Н.
Дата: 2017-11-29
Комментарии к этому тексту:
Комментарий добавил(а): Антон
Дата: 2022-03-07
Спасибо, помогло. Была Ошибка программирования реквизита (1021). Включил и выключил ККТ
Ошибка открытия смены на ФР |
Я |
AnisaL
08.06.18 — 14:06
Добрый день!
Подскажите пожалуйста, что делать если смена открыта в 1С розница 2.2,а в ФР закрыта? Не могу новую смену открыть — выдает ошибку «При выполнении операции произошла ошибка: Смена открыта — операция невозможна. Смена не открыта на фискальном устройстве.» А закрыть тоже не могу, выдает ошибку — «Нет открытых смен».
AnisaL
1 — 08.06.18 — 14:07
RomaH
2 — 08.06.18 — 14:08
поставь галку — без подключения оборудования и закрой
Сияющий в темноте
3 — 08.06.18 — 14:08
или зайди в драйвер и открой смену
RomaH
4 — 08.06.18 — 14:08
AnisaL
5 — 08.06.18 — 14:09
(2) а где поставить?
AnisaL
6 — 08.06.18 — 14:11
(4) это чьи настройки? не вижу заголовка
RomaH
7 — 08.06.18 — 14:11
настройка РМК
AnisaL
8 — 08.06.18 — 14:13
(7) у меня в настройках РМК нету такого
AnisaL
9 — 08.06.18 — 14:14
lubitelxml
10 — 08.06.18 — 14:14
(8) настройки рмк для текущего рабочего места
AnisaL
11 — 08.06.18 — 14:18
(10) а где их открыть?
AnisaL
12 — 08.06.18 — 14:27
AnisaL
13 — 08.06.18 — 14:31
RomaH
14 — 08.06.18 — 14:32
а что конфигуратор говорит?
в глобальном поиске — «без подключ»
RomaH
15 — 08.06.18 — 14:32
(13) ну так администратор нужен
в кассахККМ вроде
AnisaL
16 — 08.06.18 — 14:34
(14) в смысле в глобальном поиске набрать «без подключения» ?
AnisaL
17 — 08.06.18 — 14:34
(15) права Администратора? а если полные права?
AnisaL
18 — 08.06.18 — 14:38
AnisaL
19 — 08.06.18 — 14:39
(15) галочку снять «Устройство используется» ?
AnisaL
20 — 08.06.18 — 14:46
AnisaL
21 — 08.06.18 — 14:49
Объясню, как получилось, утром я сделала копию базы, потом открыли смену, пробили чек, потом я восстановила копию утреннюю, где смена не была еще открыта. Сейчас не открыть не могу смену, не закрыть
AnisaL
22 — 08.06.18 — 14:50
(3) а как в драйвере открыть смену?
DDwe
23 — 08.06.18 — 14:51
(21) Молодец!
AnisaL
24 — 08.06.18 — 15:35
(15) нашла реквизит ИспользоватьБезПодключенияОборудования, поставила Истину, тогда смену смогла закрыть, потом установила обратно Ложь и опять не могу смену открыть
AnisaL
25 — 09.06.18 — 19:15
(15) помогла полная переустановка драйвера Кассы
Содержание:
- Касса АТОЛ 1Ф
- Включение и выключение ККТ
- Замена чековой ленты
- Подключение МК (микрокомпьютер Orange Pi) и кассы АТОЛ 1Ф.
- Настройка интеграции с U-ON
- Как провести операцию по СБП в U-ON
- Как открыть закрыть смену в личном кабинете LIFE PAY
- Как создать кассовый чек из личного кабинета в LIFE PAY
- Чек полного расчета в момент отгрузки товарауслуги
- Чек 100% предоплаты в ЛК LIFE PAY
- Чек частичной предоплаты до момента передачи предмета расчета в ЛК LIFE PAY
- Чек аванса в ЛК LIFE PAY
- Чек полного расчета с учетом аванса (предварительной оплаты) в момент передачи предмета расчета в ЛК LIFE PAY
- Возможные ошибки на кассе в разделе фискализация личного кабинета LIFE PAY
- Ошибка 218 и 142 (сбилось время на кассе)
- Ошибка «Фискализация» — «Принтеры» статус «Отправлены настройки»
- Ошибка в ЛК LIFE PAY 3979
- Ошибка в личном кабинете — Фискализация — Статус документа «в очереди»
- Ошибка «Смена открыта — операция невозможна»
- Ошибка «Смена закрыта — операция невозможна»
- Ошибка 148 программирования реквизита ( 1057, 1226, 1227)
- Ошибка 52 (Сумма не наличных платежей превышает сумму чека).
Включение и выключение ККТ
- Для включения ККТ, необходимо однократно нажать и удерживать кнопку включения ККТ (примерно 5 секунд)
- При включении ККТ проводится ее автоматическое самотестирование. Автоматическое тестирование занимает несколько секунд, и при успешном его окончании ККТ воспроизводит короткий звуковой сигнал и загорается индикатор питания.
- Если ККТ включена, то для ее выключения нужно трижды быстро нажать кнопку включения ККТ, после этого ККТ воспроизведет два коротких звуковых сигнала и индикатор питания погаснет.
Замена чековой ленты
Для установки чековой ленты в лоток для ЧЛ нужно выполнить следующую последовательность действий:
- Запрещается открывать крышку во время печати.
- Запрещается вытягивать ленту вручную при закрытой крышке, это может повредить устройство.
- Не допускается установка неплотно намотанных рулонов бумаги.
Полная инструкция по эксплуатации АТОЛ 1Ф
Инструкция от производителя
Вернуться к содержанию
Подключение МК (микрокомпьютер Orange Pi) и кассы АТОЛ 1Ф
Подключите провод питания к АТОЛу. Другой конец с блоком — в розетку.
В комплекте с ККТ есть провод с двумя выходами.
Узкий конец USB кабеля нужно подключить к АТОЛ.
- Микрокомпьютер тоже работает от сети, подключите к нему питание, и сам блок — в розетку.
- Состояние характеризуется при подключении LAN-кабелем горением сетевых индикаторов: мигает зеленый, оранжевый не горит.
- Если подключение по WI-FI, то горит зеленый и оранжевый,
- Если индикаторы не горят: проверьте, что все провода плотно установлены, и не повреждены.
- Широкий разъем USB кабеля подключите к микрокомпьютеру.
- Подключите микрокомпьютер к интернету по LAN-проводу или через Wifi-соединение. Чтобы выполнить подключение через Wifi-соединение настройте микрокомпьютер согласно инструкции.
- Обязательно проверьте есть ли доступ у вашего интернет-провайдера к серверу LIFEPAY sapi.life-pay.ru через порты 80,443 и с 9630 по 9640.
- Включите ККТ АТОЛ.
- Оборудование успешно подключено!
Как прошить МК под Wifi
Вернуться к содержанию
Настройка интеграции с U-ON
Для настройки интеграции вам потребуется запустить личный кабинет LIFE PAY и личный кабинет U-ON.
Шаг 1
ЛК LIFE PAY:
- Чтобы войти в личный кабинет LIFE PAY, вам нужно, ввести номер телефона, на который зарегистрирован личный кабинет и 6-значный пароль, который ранее приходил вам SMS-сообщением. Если вы удалили SMS-сообщение с паролем, то восстановить его можно прямо на сайте, для этого необходимо нажать кнопку: «Забыли пароль», новый пароль будет отправлен SMS-сообщением, на ваш номер телефона.
ЛК U-ON:
- Чтобы войти в личный кабинет UON, вам нужно, нажать кнопку вход и ввести адрес вашего личного кабинета, который поступал вам ранее на почту.
- Далее, введите email и пароль для входа в личный кабинет.
Вернуться к содержанию
Шаг 2
- Если вы выполнили вход в личный кабинет LIFE PAY и в личный кабинет UON, то можно приступить к настройке интеграци
- Для этого, в личном кабинете UON выберете раздел: «Интеграции», далее: «Онлайн кассы и оплата».
- После перехода в раздел: «Онлайн кассы и оплата», откроется таблица: «Подключение сервиса», которую необходимо заполнить:
- Из выпадающего списка выберете: «LIFE PAY/life pay.ru»
- Укажите название кассы, например, «Моя касса в офисе 1»:
- Вводим логин администратора от личного кабинета LIFE PAY (Номер телефона форматом 79*********) — логин вводится строго с «7» без каких-либо знаков, пробелов, тире. Строку пароль, заполнять не нужно.
- На следующей строке указываем API-ключ. Его можно найти в личном кабинете LIFE PAY по ссылке https://my.life-pay.ru/ , в разделе «Настройки», во вкладке «Разработчикам». Копируем строку «Ваш API ключ» и вставляем API ключ в UON.
- Из выпадающего списка выбираем кассу, на которой будут печататься чеки. По умолчанию добавлены значения «Безналичная касса» и «Наличная касса», можно выбрать любую, так как значение касс можно изменить.
- Чтобы добавить своё значение нажмите на вкладку «Еще…», далее выбираем «Финансы», «Кассы».
- Нажмите кнопку, «добавить» и введите название кассы, тип кассы выбирать не нужно.
- После настройки интеграции с LIFE PAY, в данном разделе появится возможность привязать серийный номер фискального регистратора к кассе.
- Серийный номер фискального регистратора вы можете найти в личном кабинете LIFE PAY в разделе Фискализация-Кассы-S/N
- Строку «Вид платежа» не заполняем, метод оплаты выбирается при формировании чека.
- -Обязательно ставим переключатель: «Использовать фискализацию» на «вкл».
- -Нажимаем кнопку: «Проверить и Сохранить», в случае успеха вы увидите сообщение «Соединение установлено успешно!».
- Для проверки интеграции необходимо провести тестовую операцию через программу U-ON
- Для формирования и печати чека необходимо перейти в раздел: «Заявки» и выбрать заявку из имеющихся или создать новую
- Откроется новая страница для работы с заявкой:
- Более подробную информацию по созданию заявки в U-ON вы сможете найти в данной инструкции.
- https://support.u-on.ru/knowledge_base/item/24252?sid=4656
- После заполнения заявки, прокрутите страницу вниз и выберете: «Расчет с покупателем», нажмите кнопку «Добавить» – «Оплату деньгами»
- Далее необходимо заполнить данные для создания чека:
Дату и время платежа
2. Тип платежа:
- Приход
- Расход
3. Признак способа расчёта
- Предоплата
- Доплата
- Полная оплата
4. Вид платежа
- Безналичный
- Наличный
- По карте
- Сертификат
- Терминал
5. Касса
- Наличная касса
- Безналичная касса
- Касса которую вы добавили в личном кабинете
6. Сумма
7. Фискализация: Автоматически установлено: «LIFE PAY»
8. Ниже выберете режим отправки чека покупателю
- Да, напечатать и отправить emailsms покупателю
- Да, отправить emailsms
- Да, напечатать
- Да, напечатать НЕфискальный чек
- Нет
Далее выберете способ расчёта:
Вернуться к содержанию
- Наличная оплата
- Безналичная оплата
- Кредитные средства
- Мобильная коммерция
- Иная форма оплаты/ Встречное представление
Далее заполняется информация по фискальному чеку.
. Наименование позиции, количество и цена за единицу. По нажатию на кнопку: «Плюс», можно увеличить количество позиций.
2. Тип оплаты
- Предоплата 100%
- Предоплата (Частичная)
- Аванс
- Полная оплата (в том числе полная оплата использоваться с учётом предоплаты/Аванса)
- Частичная оплата в кредит
- Передача кредита
- Оплата кредита
3. ИНН вашей организации
4. Ставка НДС
5. Система налогообложения
6. Вы являетесь агентом?
- Если да, то выбираете нужный тип, и вводите данные: Название поставщика, Адрес поставщика, телефон поставщика.
- Если нет, то данные передавать не нужно.
7. Отправить на POS терминал?
- Когда выбрать «Да»? Если к вашему микрокомпьютеру подключен терминал Ingenico IPP 320 или Ingenico IPP350, и вы хотите принять оплату по терминалу через карту покупателя.
- Когда выбрать «Нет»? Если у вас сторонний банковский терминал, или вы понимаете оплату онлайн или наличными, то в этом пункте выберите «Нет».
8. Сохранить.
Чек автоматически отправится на фискализацию.
Данные по чеку вы сможете найти в разделе: «Фискализация», в личном кабинете LIFE PAY.
Вернуться к содержанию
Как провести операцию по СБП в U-ON
Зайдите в личный кабинет LIFE PAY и укажите ваш URL в разделе «Настройки», во вкладке «Разработчикам» «URL уведомлений о транзакциях» формата:
https://<ваш поддомен>.u-on.ru/payment_systems_events_handler.php?provider=lifepay и нажмите «Сохранить»
Это позволит U-ON.Travel автоматически ставить факт оплаты счета туристом + автоматически добавлять приход денежных средств в заявку.
Вернуться к содержанию
Формирование счета по СБП
- Теперь вы можете начать формировать счета на оплату через систему быстрых платежей. Зайдите в карточку Заявки, в подраздел «Расчет с туристом», нажмите кнопку «Добавить» — «Онлайн-счет через LIFE PAY».
- Введите дату счета, номер счета (по умолчанию задан последовательный), наименование оплаты, сумму.
- В блоке «Фискальный чек» заполняем данные по чеку, который распечатается после оплаты.
- После ввода всех данных нажмите «Сохранить» и покупателю на E-mail будет отправлено письмо со ссылкой на онлайн-оплату.
После оплаты вы получите письмо с подтверждением оплаты и в карточке заявки АВТОМАТИЧЕСКИ будет добавлен приход денежных средств от туриста и статус оплаты счета.
Как работать в ЛК U-ON?
Инструкцию по работе ЛК U-on можно найти в самом ЛК U-on по пути: Помощь — Туры по системе или Помощь — Youtube-канал
Часто задаваемые вопросы U-on
Как открыть закрыть смену в личном кабинете LIFE PAY
Смена открывается автоматически после создания первой продажи.
Открыть и закрыть смену можно вручную в ЛК LIFE PAY, или установить настройки для автоматического закрытия.
-
Открыть смену — печать отчета об открытии смены. Для пробития первого чека необходимо открыть смену. Можете это сделать, нажав соответствующую кнопку или это сделает касса за вас при пробитии первого чека.
-
Х-отчет — сводный отчет, который отражает сколько было принято платежей/возвратов с момента открытия смены в разрезе кол-ва чеков, сумм и типов оплат. Этот отчет можно печатать неограниченное кол-во раз за смену, он также призван помогать кассирам контролировать сумму наличных в кассе.
-
Z-отчет — печать отчета о закрытии смены. В конце кассовой смены ее необходимо завершить и напечатать данный отчет. Если по какой-то причине кассир не закрыл смену, то при пробитии чека спустя 24ч после ее открытия касса сама автоматически закроет смену и снова откроет. Смена не может длиться более чем 24ч.
Как сформировать кассовые чеки в личном кабинете LIFE PAY
- В личном кабинете у вас есть возможность формировать кассовые чеки, для этого перейдите в раздел фискализация и нажмите кнопку «кассовый чек»
- На скрине указаны обязательные поля для заполнения:
Заранее ознакомьтесь с основными реквизитами в чеке по ссылке.
Дополнительные статьи:
-
Чек полного расчета в момент отгрузки товарауслуги
-
Чек предоплаты 100% в ЛК LIFE PAY
-
Чек частичной предоплаты до момента передачи предмета расчета в ЛК LIFE PAY
-
Чек аванса в ЛК LIFE PAY
-
Чек полного расчета с учетом аванса (предварительной оплаты) в момент передачи предмета расчета в ЛК LIFE PAY
Вернуться к содержанию
Возможные ошибки на кассе в разделе фискализация личного кабинета LIFE PAY
Ошибка 218 и 142 — ошибка синхронизации времени (Устанавливаемое время меньше времени последней фискальной операции).
на Атол 1Ф сбивается время, если его отключить от электричества
Решение:
- Зайти в ЛК LIFE PAY — Фискализация — Настройки.
- Ставим галочку “Корректировка времени на ккт“ + меняем временную зону, затем сохраняем. Возвращаем обратно временную зону и сохраняем
- Переходим на вкладку «кассы» — «создать z-отчет», после нажмите кнопку «открыть смену», на чеке открытия смены проверьте корректность отображения времени.
- Если время не установилось, необходимо установить его через драйвер ККТ В ЛК в разделе
«Фискализация» — «Принтеры» статус «Отправлены настройки»
Решение:
-
Необходимо открыть с 9630 по 9640. Если клиент не разбирается в этом вопросе, стоит привлечь своего сетевого администратора либо обратиться к провайдеру
-
Оплатить лицензию «Облачная касса».
Ошибка в ЛК LIFE PAY 3979 — Исчерпан ресурс КС (криптопроцессора ФН)
-
Срок действия ФН истёк
-
Закрыть архив ФН > Заменить ФН
Как закрыть ФН?
В личном кабинете — Фискализация — Статус документа «в очереди»
Причина: Кассовый аппарат потерял связь с сервером (либо пропал интернет, либо питание)
Решение: Выключите кассовый принтер с помощью кнопки(нажать 3 раза) и отключите его от микрокомпьютера.
- Потом отключите микрокомпьютер из сети. Подождите 1 минуту, и включите его.
- Далее включите кассовый принтер, дождитесь печати чека «ККТ готова к работе» и подключите кассу к микрокомпьютеру.
- Подождите 2-3 минуты и проверьте статус подключения принтера в ЛК LIFE PAY — Фискализация — Кассы.
Если чеки не обработались, свяжитесь со службой поддержки.
Вернуться к содержанию
Ошибка «Смена открыта — операция невозможна»
- Причина: Попытка открыть смену, которая уже открыта.
- Решение: Закрыть смену, и открыть ее заново.
Ошибка «Смена закрыта — операция невозможна»
- Причина: Попытка закрыть смену, которая уже закрыта.
- Решение: Открыть смену, и закрыть заново
Ошибка 148 программирования реквизита ( 1057, 1226, 1227)
Тег 1057:
- Причина: Ошибка возникает по причине того, что по API передается признак агента (параметр agent), но по кассе признак не задан / отличается от передаваемого значения.
- Решение: Проверить через утилиту, какой признак агента указан (указать / заменить признак агента)
Тег 1226:
- Причина: При формировании кассового чека передали данные агента, но не указали данные поставщика (ИНН, номер телефона и наименование поставщика)
- Решение : Сформировать новую операцию с данными доставщика или без тега агент.
Тег 1227:
- Причина: Ошибка возникала т.к. в tag1225 наименование указано в кавычках (например: ООО «Авиа Туризм»)
- Дело в том, что передача кода с тегом tag1225 происходит также в кавычках (это уже действие протокола передачи), поэтому появляется «дублирование» знаков и «объединение» их с другими полями. Также необходимо проверить были ли переданы данные поставщика при формировании кассового чека.
- Решение: Сформировать новую операцию с верными данными.
Ошибка 52 (Сумма не наличных платежей превышает сумму чека).
- Причина: Ошибка возникает из-за того, что клиенты неверно вводят сумму в нужные
- Решение: Корректно заполнить все поля, сверившись с видео-инструкцией
Вернуться к содержанию
Содержание статьи
В статье мы рассмотрим наиболее часто встречающиеся ошибки при работе в программе 1С:Розница у пользователей и посмотрим как их можно решить.
При работе с ККТ (контрольно-кассовая техника, далее касса) в 1С, ошибки, связанные с открытием или закрытием смены, бывают не часто, и связаны в первую очередь с невнимательностью пользователя или с серьезным повреждением кассы. Рассмотрим для начала первый вариант:
Открытие смены
Самой распространённой ошибкой при открытии смены является ошибка, связанная с тем, что касса не подключена к 1С, это может быть по множеству причин:
— В первую очередь проверяем, что на кассе светится индикатор питания (обычно он расположен сверху), если индикатор не включен, то проверяем питание кассы (подключена ли касса к розетке, возможно отошел кабель). Если же все провода на месте и подсоединены, а индикатор не горит, то поломка заключается в самой кассе и нужно обратиться в сервисный центр.
— Далее если индикатор включен, но ошибка возникает, тогда нужно проверить закрыта ли вчерашняя смена на кассовом аппарате, если кассовая смена не закрыта открыть смену программа также вам не даст. Для проверки этой ошибки, закрываем 1с и открываем приложение «Тест драйвера ККТ» (обычно расположен на рабочем столе), выглядит само приложение обычно так:
Далее в данном приложении нужно нажать кнопку «свойства», и указать данные подключения кассы и для проверки нажать «Проверка связи», если все сделали правильно, то в окне «Результат» будет выведена информация о кассе.
Далее закроем данное окно и перейдем на вкладку «Информация о ККТ» и нажмем единственную кнопку «Прочитать», в окне появится информация, в котором будет написано состояние кассовой смены, если смена открыта, то нужно ее закрыть привычным для вас методом, если же написано, что смена закрыта, продолжаем искать причину.
— последней из возможных причин может быть автоматическое или случайное изменение параметров ККТ в 1с (таких как порт или соединение). Для проверки откроем в 1С, подключение и настройка оборудования, проверим параметры ККТ и нажмем «Тест подключения», если все указано верно и касса включена, а тест не проходит, обратимся за помощью в сервисную службу.
— еще одна причина данной ошибки может быть не закрытие кассовой смены в 1с, то есть на кассовом аппарате она закрыта, а в 1с нет (такое могло произойти по множеству причин, начиная от того, что закончилась лента в кассе, до перебоя в электричестве) для проверки, в 1с откроем документ «Кассовые смены»
И проверим закрыта ли последняя кассовая смена:
Если смена не закрыта сделаем с помощью обработки «Групповое изменение реквизитов», выбрав нужный документ и реквизит статус смены, которые выберем в значение «Закрыто»
Закрытие кассовой смены
Ошибки закрытия смены часто похожи, и в первую очередь при закрытие кассовой смены, стоит проверить все тоже самое, что описано в первом пункте об «Открытие кассовой смены». Тут разберем остальные случаи, касающиеся только закрытия.
При закрытии смены программа и касса сверяют суммы, что отражается в окне при закрытии в виде поля «Сторно»
Если данная цифра не равно 0, то закрыть смену не удастся, универсального алгоритма по устранению данной ошибки нет, нужно проверить все документы продажи и сверить их с X-отчетом.
Важно помнить, что смена должна быть зарыты в течении 24 часов с момента открытия!
1С:Розница ошибка №2 — Ошибки внесения и выемки денег в ККМ
Давайте сначала разберем настройки ККМ для выемки, есть три вида выемки:
— полная выемка;
— частичная выемка;
— выемка не производится.
Для ее выбора заходим в НСИ -> Магазины и нажимаем сверху на значок папки со стрелкой и выбираем «Типы выемки при закрытии смены»
Например, так, выберем «Выемку не производить»
После выбора в рабочем месте кассира появится кнопка «Выемка денег», нажимаем, вводим сумму выемки, после чего создаем кассовый ордер на перемещение ДС в кассу предприятия (об этом подробнее в статье о выемке, тут же разберем ошибки)
Ошибок здесь бывает немного, но давайте пройдем и по ним:
— ошибка нет денег в кассе, данная ошибка возникнет, если мы нажмем «Выемку денег», введем сумму, которой нет в кассе, например, с начала открытия смены мы продали товара на 50.000 (40 000 платёжной картой и 10 000 р наличными), и хотим сделать выемку на 11 000, так как в кассе находятся только наличные деньги, выемка будет невозможна и касса предупредит вас, написав, что в кассе недостаточно средств. Как исправить данную ошибку, говорить думаю не стоит, но на всякий случай проговорим, нужно изменить сумму выемки или создать документ внесения ДС, если были как приходы ДС в кассу, но которые не были отображены документами.
— бывает ошибка, связанная с неверным остатком ДС в кассе 1С, такое происходит из-за сбоев в оборудовании, от которых никто не застрахован. Например, у вас каждое при каждом закрытии смены происходит полная выемка, то есть в кассе на фискальном устройстве все обнулится, и выемка произойдёт, но из-за любого сбоя, например, сюоя электричества или в случае когда закончится лента, документ в 1С о выемке может не произойти и тогда утром вы будете видеть такую картину: где в поле «Сторно будет отражаться не корректная сумма» и при закрытии смены программа будет говорить, что выемку произвести невозможно, так как нет денег в кассе.
1С:Розница ошибка №3 — Ошибка определения доступных касс
Наверное, это самая распространенная ошибка в 1С, связанная с кассами, наравне с открытием смены. Данная ошибка может быть связана с многими факторами, давайте в первую очередь отбросим такие как — смена пользователя Windows, изменение портов кассового аппарата, обновление Windows и т.п. — все эти ошибки исправляются перенастройкой кассы в 1С.
Если ничего из этого не происходило или вы не знаете, тогда выполняем штатных алгоритм: первоначально нужно проверять настройки в «Магазине», для этого во вкладке «НСИ» кликаем на «Магазины»
Выбираем интересующую нас кассу
При открытии раздела «Кассы» видим, что там указывается касса ККМ, через которую и проходит пробивание чека
Далее в базовой версии 1С:Розница следует перейти на кассу ККМ, где будет прописано, какое подключено рабочее место и при помощи какого оборудования. Здесь можно заметить несоответствие наименование рабочего места, запомним это название
Далее открываем раздел «Администрирование» и переходим во вкладку «Подключаемое оборудование»
Далее переходим в раздел «Рабочие места» и смотрим, от какого рабочего места ведётся работа – видим не совпадение с тем, что было в предыдущем пункте. Получается, что ошибка вида «Не смогли определить доступные кассы ККМ» была вызвана несоответствием по рабочему месту. Аналогичным образом могут быть спутаны оборудование или сами кассы.
Кликаем «F2» на клавиатуре – откроется рабочее место, где можно проверить, какое именно оборудование было привязано к данному рабочему месту ранее и привело к ошибке определения касс ККМ. На скриншоте видим, что там ничего не было указано, поэтому становится ещё более очевидно, почему не распознавалось подключение к кассе ККМ
Далее надо сделать так, чтобы оба рабочих места совпадали. Для этого заменяем рабочее место на текущем сеансе, как показано ниже:
Далее поменяем заданное рабочее место на нужное
Теперь можем выполнить операцию, которую планировали изначально и убедиться, что ошибка устранена
1С:Розница ошибка №4 — Ошибка программирования реквизита 1162
Данная ошибка может возникать при следующих проблемах:
— неправильная регистрация кассы в налоговой
— не верная прошивка кассы
— используется некорректные драйвера оборудования
— конфигурация ваше базы 1С не поддерживает работы с данной версией
Данную ошибку сложно исправить штатному пользователю 1С, если по первым 2 пунктам точно надо обратиться в сервисный центр, а по 3-ему обратиться к программистам 1С, то ошибку с некорректной версией драйвера можно исправить самостоятельно, о ней сейчас и расскажем:
Первым делом заходим на официальный сайт производителя вашего кассового аппарата (допустим у вас АТОЛ, значит вбиваем в браузере строку «официальный сайт «атол» скачать драйвера для кассы (и указываем ее модель)», далее скачиваем последние версию (они буду отсортированы по дате выпуска). После скачивания, запустим его установку.
Дальше откроем в 1С справочники «Драйвера торгового оборудования», и нажмем «Добавить»
Тут через кнопку «Функции» -> «Загрузить драйвер» укажем путь скаченного и установленного драйвера.
Далее зайдем в подключаемое оборудование
И в подключенной кассе выберем драйвер, который мы только что загрузили
1С:Розница ошибка №5 — Ошибка программирования реквизита 1009
Данная ошибка очень похожа на предыдущую, но в первую очередь связана с обработкой обслуживания в 1С, для ее исправления нужно заменить обработку обслуживания на новую.
Откроем справочник «Обработки обслуживания торгового оборудования» нажимаем «загрузить» и указываем путь тот же самый, что с установленным драйвером, там же будет и обработка обслуживания
1С:Розница ошибка №6 — Ошибка определения настроек рмк
Если вы увидели такую ошибку, значит у вас не настроено рабочее место, для его настройки делаем следующее:
Нам необходимо настроить рабочее место кассира. Для этого заходим в раздел «Настройки РМК».
Если пусто нажимаем «Создать» или если хотим отредактировать «Изменение настройки РМК»
В открывшемся окне выбираем те настройки, которые нам необходимы: на первой вкладке устанавливаем флаги напротив пунктов «Объединять позиции с одинаковым товаром», «Использовать расширенную настройку кнопок нижней панели» и «Открывать нижнюю панель при запуске». На второй вкладке выбираем, какие кнопки будут присутствовать на нижней панели (здесь можно выбрать произвольное количество кнопок).
Внимание! Число «максимальное количество кнопок в одном ряду» не может быть равно 0!
Настроив кнопки нижней панели, нажмем «Записать и закрыть». Теперь открыв раздел «Регистрация продаж», мы видим, что появилась нижняя панель с кнопками, которые мы выбрали в настройках.
Ошибки, возникающие при работе в 1С:Розница мешают нормальному рабочему процессу, можно пытаться их исправить самостоятельно, затрачивая на это массу времени, но лучшее решение — это прибегнуть к помощи специалистов 1С, поставить на обслуживание вашу программу нам и тогда все ошибки будут решены нашими специалистами в кратчайшие сроки.
Узнать стоимость обслуживания можно здесь Тарифы на ежемесячное обслуживание программ 1С либо оставьте заявку на сайте, наш специалист свяжется с Вами и расскажет о действующих ценах на обслуживание.
В данной публикации рассматриваются некоторые ошибки, возникающие при работе с ККТ «с передачей данных», и порядок действий при появлении сообщений об ошибке.
Содержание
- Порядок действий при появлении сообщений об ошибке при работе с ККТ «с передачей данных»
- Сообщение «Смена не открыта или истекла»
- Сообщение «Чек уже пробит на фискальном устройстве»
- Сообщение «При подключении оборудования произошла ошибка: Не удалось подключить устройство. Порт не доступен»
- Сообщение «Кассовая смена превысила 24 часа»
- Сообщение «При выполнении операции произошла ошибка: Смена открыта – операция невозможна»
Порядок действий при появлении сообщений об ошибке при работе с ККТ «с передачей данных»
ККТ «с передачей данных» (фискальные регистраторы)не имеют на корпусе специальной индикации, позволяющей визуально определить есть ли связь между компьютером и онлайн-кассой, в каком состоянии находится ККТ: открыта кассовая смена или закрыта.
Поэтому часто при работе с фискальным регистратором в программе появляются различные сервисные сообщения или сообщения об ошибках. Рассмотрим несколько самых распространённых ситуаций, вызывающих данные сообщения, разберем, с чем они могут быть связаны и какие действия необходимо предпринять в той или иной ситуации.
Сообщение «Смена не открыта или истекла»
При нажатии кнопки Принять оплату из документа Чек вид операции Продажа появляется сообщение об ошибке «При выполнении операции произошла ошибка, кассовая смена не открыта или истекла».
Данным сообщением система информирует о том, что на фискальном устройстве кассовая смена еще не открыта.
Для исправления необходимо выполнить следующие действия:
- сохранить документ Чек по кнопке Записать;
- открыть смену по кнопке Открыть смену в разделе Банк и касса – Касса – Управление фискальным устройством, при этом на фискальном регистраторе будет выведен Отчет об открытии смены;
- закрыть обработку управления фискальным устройством;
- нажать в документе Чек кнопку Принять оплату и напечатать чек.
Сообщение «Чек уже пробит на фискальном устройстве»
При попытке пробить кассовый чек появляется сообщение «Чек уже пробит на фискальном устройстве».
Этим сообщением программа защищает от двойного пробития одного и того же кассового чека.
Например, если нужно исправить ошибки в документе Поступление наличных вид операции Оплата от покупателя, по которому уже был пробит чек, необходимо:
- на основании документа Поступление наличных ввести документ Выдача наличных вид операции Возврат оплаты покупателю, на ту же самую сумму, что и документ основания;
- провести документ Выдача наличных;
- пробить чек с видом операции Возврат покупателю;
- сформировать новый правильный документ Поступление наличных.
Иногда ошибка при пробитии чека связана с неприменением ККТ, например когда в момент расчета с покупателем отключили электричество. В таких ситуациях для исправления ошибок используется документ Чек коррекции.
Узнать про оформление чека коррекции в программе
Сообщение «При подключении оборудования произошла ошибка: Не удалось подключить устройство. Порт не доступен»
При попытке выполнить любую команду в обработке Управление фискальным устройством появляется сообщение: «При подключении оборудования произошла ошибка: Не удалось подключить устройств. Порт недоступен»
Данное сообщение свидетельствует о том, что у программы нет связи с ККТ.
Рассмотрим причины, по которым может возникнуть данная ошибка и порядок их исправления.
- Прежде всего, необходимо проверить включено ли фискальное устройство, подается ли к нему питание.
- Необходимо проверить подключен ли фискальный регистратор к компьютеру. Если фискальный регистратор подключается к компьютеру (по проводной или беспроводной) локальной сети, следует убедиться, что сеть работает;
- Следует проверить настройки подключения фискального регистратора, указанные в программе.
В данном примере в настройках указан порт подключенияCOM6. Если провести поиск оборудования с помощью утилиты ККМ, то видно, что фискальный регистратор для подключения использует порт COM5.
После исправления ошибок необходимо выполнить Тест устройства в карточке ККТ через раздел Администрирование – Подключаемое оборудование – ККТ «с передачей данных» и убедиться, что у программы есть связь с фискальным регистратором. При успешном прохождении теста программа выводит сообщение «Тест успешно выполнен».
Сообщение «Кассовая смена превысила 24 часа»
Работа с фискальной техникой делится на кассовые смены. Чек ККТ не может быть сформирован позднее чем через 24 часа с момента формирования на ККТ Отчета об открытии кассовой смены (п. 2 ст. 4.3 от 22.05.2003 Федерального закона N 54-ФЗ).
При попытке открыть кассовую смену выходит сообщение «Смена превысила 24 часа».
Так как по требованиям законодательства длительность кассовой смены не может превышать 24 часа, то система не позволит выполнять кассовые операции, пока не будет закрыта предыдущая кассовая смена по кнопке Закрыть смену через обработку Управление фискальным устройством в разделе Банк и касса – Касса.
Сообщение «При выполнении операции произошла ошибка: Смена открыта – операция невозможна»
При попытке открытия смены, появляется сообщение «При выполнении операции произошла ошибка: Смена открыта – операция невозможна».
Данным сообщением система информирует о том, что фискальный регистратор находится в режиме открытой смены.
Для исправления ситуации нужно закрыть обработку Управление фискальным устройством и перейти к формированию документов из которых будут пробиты кассовые чеки. Никаких других специальных действий не требуется.
Подписывайтесь на наши YouTube и Telegram чтобы не пропустить
важные изменения 1С и законодательства
Помогла статья?
Получите еще секретный бонус и полный доступ к справочной системе БухЭксперт8 на 14 дней бесплатно
Как открыть смену, если она уже открыта
Описание ошибки
- Вы пытаетесь войти в кассовое приложение
- Система просит отрыть новую смену
- Вы вводите пин-код для открытия смены
- Система выдает ошибку: Смена уже открыта, но вход на кассовую станцию так и не произошел.
Решение проблемы
- Проверьте связь с фискальным регистратором
- Нажмите на шестеренку в левом верхнем углу
- Выберите пункт Настройки ККМ
- Введите пин-код для редактирования настроек
- Перейдите на вкладку фискальный принтер
- Убедитесь что настройки верны, связь активна — кнопка подключения горит зеленым цветом.
- Скачайте для своего планшета из Playmarket приложение Атол Касса.
- Настройте связь по аналогии с r_k Lite
- Проверьте работу своего фискального принтера: уходят ли чеки в ОФД, определяется ли он в системе и т.д.
- Перейдите в настройки по кнопке шестеренки и выберите закрыть смену.
- Убедитесь что после закрытия нет неотправленных чеков
- Вернитесь в кассовое приложение r_k Lite и Откройте новую смену
- Отправьте смены в личный кабинет r_k Lite:
- Перейдите в меню Инструменты
- Выберите пункт управление сменами
- Выберите смену и нажмите Отправить смену
- Выполните действие для каждой смены.
- Перейдите в меню Инструменты
Программа 1С не открывает смену на ККМ или фискальном регистраторе. Ошибка возникает по причине несоответствия драйверов. Для ее исправления потребуется провести обновление программ. В отдельных случаях восстановить корректную работу устройства можно, заново настроив программно-аппаратный комплекс.
- Программа 1С может не открывать смену на ККМ или фискальном регистраторе из-за несоответствия драйверов. Для исправления нужно обновить программу или заново настроить программно-аппаратный комплекс.
- Если в программе появляется уведомление «Нет ККТ с закрытыми сменами», это может значить, что смена закрыта корректно в программе, но не завершена на фискальном накопителе. Чтобы исправить ошибку, нужно завершить смену через драйвер контрольно-кассовой машины.
- Если при открытии кассовой смены в 1С появляется ошибка о не закрытой смене, нужно закрыть режим РМК в программе, перейти на вкладку продажи, выбрать пункт кассовые смены.
- Открыть кассовую смену в 1С можно автоматически при первой продаже с «Рабочего места кассира» или в разделе «Чеки ККМ» по кнопке «Открыть смену».
- Для открытия смены на фискальном устройстве нужно нажать на кнопку «Операции с ККМ» и «Открыть смену» перед продажей, а затем выбрать «Продажи», «Сервис», «Управление фискальным регистратором» и «Открыть смену».
- Чтобы открыть смену на фискальном регистраторе, нужно распечатать первый чек после закрытия предыдущей смены вместе с отчетом об открытии и выбрать меню «Касса» и «Открытие смены».
- Если смена на кассе не была закрыта своевременно, нужно прекратить пробивать другие чеки и формировать отчет о закрытии на первой же возможности.
- Открытие и закрытие смены в 1С происходит в разделе «Розничные продажи», вкладка «Чеки ККМ», где можно выбрать кассу и нажать кнопку «Закрыть смену». Важно провести и закрыть отчет о розничных продажах.
- Почему не открывается смена в кассе
- Что делать если не закрыли смену в 1С
- Как сделать открытие смены в 1С
- Как сделать открытие смены на кассовом аппарате
- Как открыть смену на фискальном устройстве в 1С
- Что будет если забыть закрыть смену
- Что делать если не закрыли смену в кассе
- Как открыть и закрыть смену в 1С
- Что делать если смена превысила 24 часа
- Сколько может быть открыта смена в 1с
- Как посмотреть открытие смены в 1с
- Как открыть смену на терминале
- Можно ли открывать смену два раза в день
- Нужно ли открывать смену каждый день
- Как открыть кассу
- Что делать если не открывается касса
- Можно ли закрыть кассу на следующий день
- Как правильно закрывать смену на кассе
- Сколько по времени может быть открыта кассовая смена
- Что будет если прервать обновление 1С
- Почему 1С не видит кассу
- Почему касса не закрывает смену
- Как правильно закрыть смену на кассе
Почему не открывается смена в кассе
Если в программе появляется уведомление «Нет ККТ с закрытыми сменами» и смена не открывается, это означает, что в товароучетной программе смена была закрыта корректно, но не завершена на фискальном накопителе. Устранить ошибку можно следующим образом: открыть драйвер контрольно-кассовой машины, завершить смену.
Если при открытии кассовой смены выходит ошибка, что кассовая смена в системе не закрыта, кассовая смена открыта более 24 часов, кассовая смена не может быть открыта при данном статусе ККТ, нужно закрыть режим РМК. Далее перейти на вкладку продажи после чего выбрать пункт кассовые смены.
Как сделать открытие смены в 1С
Как в «1С:УНФ» открыть и закрыть кассовую смену? (только для 1С:УНФ до версии 1.6.27):
- автоматически при первой продаже с «Рабочего места кассира» (раздел: Продажи — Рабочее место кассира (РМК))
- в списке документов «Чеки ККМ» по кнопке «Открыть смену» (раздел: Продажи — Чеки ККМ) (рис. 1).
Как сделать открытие смены на кассовом аппарате
Как открывать смену: ликбез для кассира
Непосредственно перед продажей нажать на кнопку «Операции с ККМ» и «Открыть смену». После обработки фискальных данных выбрать «Продажи», затем «Сервис», «Управление фискальным регистратором» и «Открыть смену».
Как открыть смену на фискальном регистраторе
Распечатать первый после закрытия предыдущей смены чек, вместе с которым одновременно выйдет отчет об открытии. Распечатать отчет до осуществления первой продажи, выбрав вкладку «Отчеты», затем меню «Касса» и «Открытие смены».
Если ответственное лицо забыло закрыть смену на кассе и она работала после этого больше 24 часов — то будет заблокирован фискальный накопитель. Следовательно, контрольно-кассовое оборудование перестанет формировать фискальные признаки. Именно это приведет к значительному ограничению функциональных возможностей ККТ.
Итак, если смена на онлайн-ККТ не была закрыта своевременно, порядок действий следующий:
- прекращаем пробивать другие чеки;
- при первой же возможности формируем отчет о закрытии.
Открываем раздел «Продажи», подраздел « Розничные продажи», вкладка «Чеки ККМ». В поле выбора указываем название кассы и нажимаем кнопку «Закрыть смену». 1С откроет уже знакомый отчет о розничных продажах, который важно провести и закрыть.
Что делать если смена превысила 24 часа
Но главное, что через 24 часа, касса должна прекратить работу. Это требование должно выполняться обязательно. Чтобы запустить кассу в работу, надо произвести операцию «закрытие смены». Дальше, при необходимости, можно продолжать пробивать чеки.
Сколько может быть открыта смена в 1с
Закрытие смены (документ «Z-отчет») всегда выполняется отдельно специальной командой или операцией на кассе. Длительность кассовой смены может быть любой, но она не должна превышать 24 часа.
Как посмотреть открытие смены в 1с
Как открыть кассовую смену в 1С: Управление небольшой фирмой 1.6?:
- Из раздела «Продажи» В основном меню 1С переходим в раздел «Продажи», далее- подраздел «Розничные продажи»- вкладка «Чеки ККМ»
- Из рабочего места кассира (РМК)
- Автоматическое открытие кассовой смены
Чтобы открыть кассовую смену:
- Войдите в терминал для продаж на планшете или компьютере.
- Введите ПИН-код сотрудника.
- Нажмите в правом верхнем углу на ≡ и выберите Открыть смену.
- Укажите сумму разменных денег в кассе на начало рабочего дня в поле Остаток в кассе.
Таким образом, закрытие кассовой смены на давно работающей или вновь подключённой онлайн-кассе в течение дня может производиться при необходимости несколько раз. Законодатель здесь бизнес не ограничивает.
2 ст. 4.3 Закона № 54-ФЗ). Таким образом, из буквального толкования приведенной нормы следует, что открывать кассовую смену необходимо непосредственно перед осуществлением расчетов с покупателем. Если расчеты не производятся, открывать ежедневно кассовую смену не нужно.
Как открыть кассу
Для открытия кассы достаточно совершить оборот ключа. Закрытие ящика происходит вручную, аналогичным образом. Для открытия электромагнитного замка денежного ящика потребуется ККМ. Такой замок работает за счет подачи питания на электромагнит при пробитии чека.
Что делать если не открывается касса
Что делать, если онлайн-касса не работает?:
- Связь кассы с интернетом;
- Настройки ОФД;
- Проверить срок действия кода активации ОФД;
- Обратиться к специалистам сервисного центра.
Можно ли закрыть кассу на следующий день
Смену на кассе можно открывать в один календарный день и закрывать на следующий. При этом выбить новый чек можно не позднее чем через 24 часа после того, как кассир открыл смену [п. 2 ст. 4.3 Федерального закона от 22.05.2003 № 54-ФЗ].
Как кассиру завершить сессию на онлайн-кассе?:
- Найти раздел «Закрытие кассы» на мониторе и перейти в него.
- Найти меню действий и выбрать графу «Закрыть смену».
- Снять чек и поместить его в отведенную папку.
Сколько по времени может быть открыта кассовая смена
По закону кассовая смена не может длиться более 24 часов. Поэтому, когда открываете и закрываете смену, нужно печатать отчёт.
Что будет если прервать обновление 1С
Если Вы случайно прервали процесс автоматического обновления, закрыв связанное с ним окно Windows, то ваша информационная база останется заблокированной и работать Вы в ней не сможете.
Почему 1С не видит кассу
Причинами такой неполадки могут быть, например, смена пользователя операционной системы Windows или создание нового пользователя в базе данных. Также ошибка определения доступности касс ККМ в 1С может быть следствием переустановки ОС Windows или внесения изменений в системных данных.
Кассовые аппараты запрограммированы на ограничение работы, если забыли закрыть смену на онлайн-кассе вечером, и смена длится более 24 часов, то блокируется фискальный накопитель. Он отвечает за наличие всех необходимых реквизитов в чеках и отправление их оператору фискальных данных.
Пункт 2 статьи 4.3 закона «О ККТ» говорит о том, что кассовая смена не должна продолжаться более 24 часов.Закрытие смены на онлайн-кассе:
- переходим в раздел интерфейса ККМ «Закрытие кассы»;
- в предложенном меню выбираем опцию «Закрыть смену»;
- получаем отчет о закрытии, подшиваем его к документации.
Оставить отзыв (1)