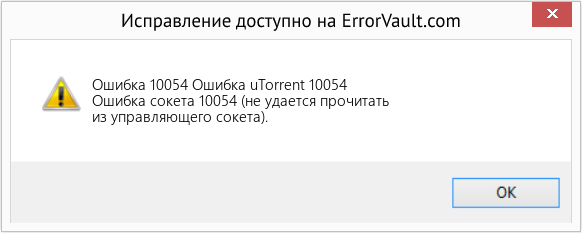I receive the ftp socket error 10054 when I try to connect to FTP for an upload. Please fix this problem.
That was a recent support ticket received from one of our customers as part of our Dedicated Support Services.
This FTP error occurs when the existing remote connection is forcibly closed by the remote host.
Today, let’s see the top 6 reasons for the ftp socket error 10054 and how our Support Engineers fix them.
FTP socket error 10054 – A Brief explanation
A socket is the endpoint of client-server communication.
FTP socket error 10054 indicates that the remote host has forcibly terminated or reset the existing connection of the FTP client. And, users see the complete error message as shown below.
Upload failed. Socket Error # 10054 Connection reset by peer.
This broken connection can be at the FTP server side or at the user’s side. So, our Support Engineers primarily check the server logs to determine if this is a network error at the client side or at the server side.
FTP socket error 10054 – Reasons & Solutions
Now, let’s see the main causes of this error and how our Support Engineers rule out each possibility to fix this problem.
1) Remote server issues
FTP socket error 10054 can occur due to the problems at the remote server end. This error usually occurs during the following scenarios.
- The remote host is suddenly rebooted or restarted.
- Network interface of the remote server is disabled.
- User’s account on the remote server is disabled or restricted.
- Too many users logged on to the server.
How we fix?
Firstly, our Support Experts check the availability of the remote host using the ping command.
ping test.remotehost.comIn addition to that, we check the uptime of the server to verify that a reboot has been initiated on the server.
uptimeThus, we can confirm whether the server reboot created problems for the user. Moreover, we ensure that the network settings on the server are intact and the FTP user is allowed to connect to the remote host.
2) Invalid FTP host
Once we’ve confirmed that there are no issues at the remote host, we then check the FTP client settings. And, one of the common reasons for this error is the use of invalid FTP host address.
Users should enter the hostname details in the FTP host field to initiate a connection. For example, customers usually give it as ftp.servername.com or servername.com.
However, a typo in the FTP hostname or missing hostname field can result in this error. Even a single additional space in the FTP hostname can create problems.
How we fix?
Firstly our Support Experts confirm the DNS connectivity of the FTP host using the dig command.
dig ftp.servername.comFurther, we double check and confirm that customer is using the correct FTP host address in their FTP client.
3) Firewall restrictions
Similarly, firewalls can act up and break the FTP connection. Moreover, Antivirus or Antispyware tools can act as a second layer firewall and close the connections. Even the firewalls at the ISP end, firewall on a router can block connections through FTP ports.
How we fix?
In such cases, we ask the customers to temporarily disable the security applications such as Windows firewall, Antivirus, etc. one by one on their system. This helps us to identify the application that’s exactly creating problems and fix it’s settings.
Likewise, to resolve the firewall issues at the network level, our Support Engineers ask the customers to disable gateways and routers to establish a direct connection. Thus, we can verify if the problem lies at the intermediate level. Once we’ve confirmed that the problem is with the intermediate devices, we ask the customers to work with their ISPs to configure ISP firewall to allow connections to FTP ports.
[Messed up firewall rules on your server? Click here and get one of our Server Experts to fix your firewall rules.]
4) Issues with File transfer mode
File transfer can happen in 2 types – Active and Passive mode, and most of the FTP clients use Passive mode by default. However, some remote servers accept the connections only in Active mode or PORT mode resulting in this error.
How we fix?
The steps to enable Active mode differs based on the FTP client software used by the customers.
So, our Dedicated Engineers get the FTP client details from the users, and help them navigate the settings and enable Active mode. For example, we enable Active mode in Filezilla from Site Manager > Transfer settings > Transfer mode.
5) Connection timeout issues
Ftp socket error 10054 occurs when users try to upload relatively large files which conflict with the internal timeout settings of the FTP client. In other words, when user uploads a large file, the upload process may fail if it’s not completed within the predefined connection timeout limit.
How we fix?
In such cases, we recommend users to increase the connection timeout settings in their FTP client. For example, we increase the connection timeout limit from Edit > Settings > Connection > Timeout > Timeout in seconds.
Alternatively, in some cases we disable this timeout value by making it’s value as 0.
6) Advanced FTP client settings
Some of the FTP clients such as CuteFTP use advanced configurations which may not be compatible with the remote server you’re connecting. For example, some remote servers may be configured to allow only a limited number of connections or sessions. However, some users configure their FTP client to set large number of concurrent file transfers. In such cases, remote server terminates the connection and result in ftp socket error 10054.
Similarly, users set large values for send and receive buffer sizes in their FTP client settings. However, this may conflict with the remote server values and causes problems.
How we fix?
In such cases, our Dedicated Engineers help the customers navigate the FTP client settings and limit the number of concurrent connections. For example, on CuteFTP client, we change this parameter from Tools > Global options > Connection > Per site max concurrent transfers >Transfer.
Moreover, we tweak the send and receive buffer size values accordingly. For instance, we change the buffer size from Tools > Global options > Transfer in CuteFTP.
[Need help in resolving your FTP issue? Our Support Experts can help you here.]
Conclusion
In short, ftp socket error 10054 can occur due to remote server issues, firewall restrictions, and more. Today, we’ve discussed the top 6 reasons for this error and how our Dedicated Engineers fix them.
PREVENT YOUR SERVER FROM CRASHING!
Never again lose customers to poor server speed! Let us help you.
Our server experts will monitor & maintain your server 24/7 so that it remains lightning fast and secure.
GET STARTED
var google_conversion_label = «owonCMyG5nEQ0aD71QM»;
On the Overview tab, under Network Infrastructure, DNS/Gateway/DHCP: 10.0.0.1, I get two messages for each of ports 465, 993, and 995. I don’t know what they mean or what, if anything, should be done about them:
«Failed to establish secure connection [Step 0] Socket Error # 10054 Connection reset by peer. [Step 1] Socket Error # 10054 Connection reset by peer. [Step 2] Socket Error # 10054 Connection reset by peer. [Step 3] Socket Error # 10054 Connection reset by peer. [Step 4] Socket Error # 10054 Connection reset by peer.»
«Error by lookup value ‘No Secure Protocol Available’ in Security Rating»
error-#-10054
error-messages
secure-protocol
It’s almost definitely a bug in your code. Most likely, one side thinks the other side has timed out and so closes the connection abnormally. The most common way this happens it that you call a receive function to get data, but you actually already got that data and just didn’t realize it. So you’re waiting for data that you have already received and thus time out.
For example:
1) Client sends a message.
2) Client sends another message.
3) Server reads both messages but thinks it only got one, sends an acknowledge.
4) Client receives acknowledge, waits for second acknowledge which server will never send.
5) Server waits for second message which it actually already received.
Now the server is waiting for the client and the client is waiting for the server. The server was coded incorrectly and didn’t realize that it actually got two messages in one go. TCP does not preserve message boundaries.
If you tell me more about your protocol, I can probably tell you in more detail what went wrong. What constitutes a message? Which side sends when? Are there any acknowledgements? And so on.
But the short version is that each side is probably waiting for the other.
Most likely, the connection reset by peer is a symptom. Your problem occurs, one side times out and aborts the connection. That causes the other side to get a connection reset because the other side aborted the connection.
Socket errors are one of the most common problems that can occur when using a computer. The socket error 10054 is caused by an existing connection that is forcibly closed by the remote. The error could be solved by restarting your router, checking if the address of the computer or host is correct, scanning for malware and lastly trying to connect through a different port.
This is an error that occurred when attempting to connect with the server. The primary reason for this issue is due to a software or network problem. Error 10054 might also be caused by accidentally shutting down or disconnecting a program while the computer is attempting to establish contact with a server.
There might be a problem with your Internet connection or a proxy server shutting down server connections. The firewall might be malfunctioning and causing the connection to break, as it does with all concerns.
How to Fix Socket Error 10054
Restart Your Router or DNS
When you are connecting to a new network, it is best to restart your router. If the computer is able to make a direct connection with the internet, then the problem lies somewhere else and not with your network.
You can follow these steps to clear DNS cache:
- Click Windows Start and type Command Prompt.
- Right-click the Command prompt and select Run as Administrator.
- In the Command Prompt, type netsh winsock reset and press Enter key.
- Type netsh int ip reset and press Enter key.
- Type ipconfig /release and press Enter key.
- Type ipconfig /renew and press Enter key.
- Type ipconfig /flushdns and press Enter key.
Check if The Address of Your Computer or Host Is Correct
The default gateway address should be different from the IP address assigned by DHCP (Dynamic Host Configuration Protocol). When there’s no difference in these values, it shows that something might be wrong with the settings in all programs that are related to the internet like firewalls.
You can check this by typing in “ipconfig /all” on Command Prompt (which will show your IP address and default gateway).
Scan for Malware
When you suspect that malware might be causing the issue, then it’s time to scan again with an antivirus if necessary. Sometimes, even after restarting your computer and router, malware can still cause problems as they are installed on a deeper level into the system.
It is best to scan for Malware at least twice to make sure that any remaining traces of malicious programs have been detected. If the problem persists even after removing them from your computer, then you may need a deeper analysis or a complete reformatting of your machine.
Reboot Your Computer
It doesn’t matter whether you want to call it a “warm reboot” or a “cold boot”, but rebooting your computer is a basic step in troubleshooting any problems that could affect your PC performance.
Check Your Settings In All Programs That Are Related to the Internet (Like Firewalls)
If you don’t have enough knowledge about networking, then it’s best to consult with a network specialist when dealing with internet-related problems. Or if you still think that you can handle it on your own, then make sure to check and change all of your settings in every program related to the internet.
For instance, anything related to Skype or Firefox should be disabled especially if you suspect that these programs might cause this issue.
Try Connecting Through a Different Port
If nothing seems out of order regarding your router and hardware settings but socket error 10054 keeps on occurring, then it is best to try connecting through a different port.
These errors usually mean that there’s a problem with the connection settings where it creates a faulty connection between two programs for a specific port number. This means that you have to configure your network so that outgoing connections use other ports instead of the default one.
I am working on a Windows (Microsoft Visual C++ 2005) application that uses several processes
running on different hosts in an intranet.
Processes communicate with each other using TCP/IP. Different processes can be on the
same host or on different hosts (i.e. the communication can be both within the same
host or between different hosts).
We have currently a bug that appears irregularly. The communication seems to work
for a while, then it stops working. Then it works again for some time.
When the communication does not work, we get an error (apparently while a process
was trying to send data). The call looks like this:
send(socket, (char *) data, (int) data_size, 0);
By inspecting the error code we get from
WSAGetLastError()
we see that it is an error 10054. Here is what I found in the Microsoft documentation
(see here):
WSAECONNRESET
10054
Connection reset by peer.
An existing connection was forcibly closed by the remote host. This normally
results if the peer application on the remote host is suddenly stopped, the
host is rebooted, the host or remote network interface is disabled, or the
remote host uses a hard close (see setsockopt for more information on the
SO_LINGER option on the remote socket). This error may also result if a
connection was broken due to keep-alive activity detecting a failure while
one or more operations are in progress. Operations that were in progress
fail with WSAENETRESET. Subsequent operations fail with WSAECONNRESET.
So, as far as I understand, the connection was interrupted by the receiving process.
In some cases this error is (AFAIK) correct: one process has terminated and
is therefore not reachable. In other cases both the sender and receiver are running
and logging activity, but they cannot communicate due to the above error (the error
is reported in the logs).
My questions.
- What does the SO_LINGER option mean?
- What is a keep-alive activity and how can it break a connection?
- How is it possible to avoid this problem or recover from it?
Regarding the last question. The first solution we tried (actually, it is rather a
workaround) was resending the message when the error occurs. Unfortunately, the
same error occurs over and over again for a while (a few minutes). So this is not
a solution.
At the moment we do not understand if we have a software problem or a configuration
issue: maybe we should check something in the windows registry?
One hypothesis was that the OS runs out of ephemeral ports (in case connections are
closed but ports are not released because of TcpTimedWaitDelay), but by analyzing
this issue we think that there should be plenty of them: the problem occurs even
if messages are not sent too frequently between processes. However, we still are not
100% sure that we can exclude this: can ephemeral ports get lost in some way (???)
Another detail that might help is that sending and receiving occurs in each process
concurrently in separate threads: are there any shared data structures in the
TCP/IP libraries that might get corrupted?
What is also very strange is that the problem occurs irregularly: communication works
OK for a few minutes, then it does not work for a few minutes, then it works again.
Thank you for any ideas and suggestions.
EDIT
Thanks for the hints confirming that the only possible explanation was a connection closed error. By further analysis of the problem, we found out that the server-side process of the connection had crashed / had been terminated and had been restarted. So there was a new server process running and listening on the correct port, but the client had not detected this and was still trying to use the old connection. We now have a mechanism to detect such situations and reset the connection on the client side.
I receive the ftp socket error 10054 when I try to connect to FTP for an upload. Please fix this problem.
That was a recent support ticket received from one of our customers as part of our Dedicated Support Services.
This FTP error occurs when the existing remote connection is forcibly closed by the remote host.
Today, let’s see the top 6 reasons for the ftp socket error 10054 and how our Support Engineers fix them.
FTP socket error 10054 – A Brief explanation
A socket is the endpoint of client-server communication.
FTP socket error 10054 indicates that the remote host has forcibly terminated or reset the existing connection of the FTP client. And, users see the complete error message as shown below.
Upload failed. Socket Error # 10054 Connection reset by peer.
This broken connection can be at the FTP server side or at the user’s side. So, our Support Engineers primarily check the server logs to determine if this is a network error at the client side or at the server side.
FTP socket error 10054 – Reasons & Solutions
Now, let’s see the main causes of this error and how our Support Engineers rule out each possibility to fix this problem.
1) Remote server issues
FTP socket error 10054 can occur due to the problems at the remote server end. This error usually occurs during the following scenarios.
- The remote host is suddenly rebooted or restarted.
- Network interface of the remote server is disabled.
- User’s account on the remote server is disabled or restricted.
- Too many users logged on to the server.
How we fix?
Firstly, our Support Experts check the availability of the remote host using the ping command.
ping test.remotehost.comIn addition to that, we check the uptime of the server to verify that a reboot has been initiated on the server.
uptimeThus, we can confirm whether the server reboot created problems for the user. Moreover, we ensure that the network settings on the server are intact and the FTP user is allowed to connect to the remote host.
2) Invalid FTP host
Once we’ve confirmed that there are no issues at the remote host, we then check the FTP client settings. And, one of the common reasons for this error is the use of invalid FTP host address.
Users should enter the hostname details in the FTP host field to initiate a connection. For example, customers usually give it as ftp.servername.com or servername.com.
However, a typo in the FTP hostname or missing hostname field can result in this error. Even a single additional space in the FTP hostname can create problems.
How we fix?
Firstly our Support Experts confirm the DNS connectivity of the FTP host using the dig command.
dig ftp.servername.comFurther, we double check and confirm that customer is using the correct FTP host address in their FTP client.
3) Firewall restrictions
Similarly, firewalls can act up and break the FTP connection. Moreover, Antivirus or Antispyware tools can act as a second layer firewall and close the connections. Even the firewalls at the ISP end, firewall on a router can block connections through FTP ports.
How we fix?
In such cases, we ask the customers to temporarily disable the security applications such as Windows firewall, Antivirus, etc. one by one on their system. This helps us to identify the application that’s exactly creating problems and fix it’s settings.
Likewise, to resolve the firewall issues at the network level, our Support Engineers ask the customers to disable gateways and routers to establish a direct connection. Thus, we can verify if the problem lies at the intermediate level. Once we’ve confirmed that the problem is with the intermediate devices, we ask the customers to work with their ISPs to configure ISP firewall to allow connections to FTP ports.
[Messed up firewall rules on your server? Click here and get one of our Server Experts to fix your firewall rules.]
4) Issues with File transfer mode
File transfer can happen in 2 types – Active and Passive mode, and most of the FTP clients use Passive mode by default. However, some remote servers accept the connections only in Active mode or PORT mode resulting in this error.
How we fix?
The steps to enable Active mode differs based on the FTP client software used by the customers.
So, our Dedicated Engineers get the FTP client details from the users, and help them navigate the settings and enable Active mode. For example, we enable Active mode in Filezilla from Site Manager > Transfer settings > Transfer mode.
5) Connection timeout issues
Ftp socket error 10054 occurs when users try to upload relatively large files which conflict with the internal timeout settings of the FTP client. In other words, when user uploads a large file, the upload process may fail if it’s not completed within the predefined connection timeout limit.
How we fix?
In such cases, we recommend users to increase the connection timeout settings in their FTP client. For example, we increase the connection timeout limit from Edit > Settings > Connection > Timeout > Timeout in seconds.
Alternatively, in some cases we disable this timeout value by making it’s value as 0.
6) Advanced FTP client settings
Some of the FTP clients such as CuteFTP use advanced configurations which may not be compatible with the remote server you’re connecting. For example, some remote servers may be configured to allow only a limited number of connections or sessions. However, some users configure their FTP client to set large number of concurrent file transfers. In such cases, remote server terminates the connection and result in ftp socket error 10054.
Similarly, users set large values for send and receive buffer sizes in their FTP client settings. However, this may conflict with the remote server values and causes problems.
How we fix?
In such cases, our Dedicated Engineers help the customers navigate the FTP client settings and limit the number of concurrent connections. For example, on CuteFTP client, we change this parameter from Tools > Global options > Connection > Per site max concurrent transfers >Transfer.
Moreover, we tweak the send and receive buffer size values accordingly. For instance, we change the buffer size from Tools > Global options > Transfer in CuteFTP.
[Need help in resolving your FTP issue? Our Support Experts can help you here.]
Conclusion
In short, ftp socket error 10054 can occur due to remote server issues, firewall restrictions, and more. Today, we’ve discussed the top 6 reasons for this error and how our Dedicated Engineers fix them.
PREVENT YOUR SERVER FROM CRASHING!
Never again lose customers to poor server speed! Let us help you.
Our server experts will monitor & maintain your server 24/7 so that it remains lightning fast and secure.
GET STARTED
var google_conversion_label = «owonCMyG5nEQ0aD71QM»;
Symptoms
Consider the following scenario:
-
You have a computer that is running Windows 7 or Windows Server 2008 R2.
-
A Transport Driver Interface (TDI) filter driver is installed on the computer. For example, a TDI filter driver is installed when you install McAfee VirusScan.
-
An application opens a TCP listening port to receive connections.
In this scenario, the application may receive the following error message:
WSAECONNRESET (10054) Connection reset by peer.
A existing connection was forcibly closed by the remote host.
This issue occurs because the TCP/IP driver does not close an incomplete TCP connection. Instead, the TCP/IP driver sends a notification that the TCP/IP driver is ready to receive data when the incomplete TCP connection is created. Therefore, the application receives an instance of the 10054 error that indicates that a connection is reset when the application receives data from the connection.
Resolution
To resolve this issue, install this hotfix.
Note This hotfix temporarily resolves this issue for application vendors before they migrate their implementation to Windows Filtering Platform (WFP). These application vendors use the TDI filter driver or the TDI extension driver (TDX) on a computer that is running Windows 7 or Windows Server 2008 R2.
Hotfix information
A supported hotfix is available from Microsoft. However, this hotfix is intended to correct only the problem that is described in this article. Apply this hotfix only to systems that are experiencing the problem described in this article. This hotfix might receive additional testing. Therefore, if you are not severely affected by this problem, we recommend that you wait for the next software update that contains this hotfix.
If the hotfix is available for download, there is a «Hotfix download available» section at the top of this Knowledge Base article. If this section does not appear, contact Microsoft Customer Service and Support to obtain the hotfix.
Note If additional issues occur or if any troubleshooting is required, you might have to create a separate service request. The usual support costs will apply to additional support questions and issues that do not qualify for this specific hotfix. For a complete list of Microsoft Customer Service and Support telephone numbers or to create a separate service request, visit the following Microsoft Web site:
http://support.microsoft.com/contactus/?ws=supportNote The «Hotfix download available» form displays the languages for which the hotfix is available. If you do not see your language, it is because a hotfix is not available for that language.
Prerequisites
To apply this hotfix, you must be running Windows 7 or Windows Server 2008 R2.
Registry information
Important This section, method, or task contains steps that tell you how to modify the registry. However, serious problems might occur if you modify the registry incorrectly. Therefore, make sure that you follow these steps carefully. For added protection, back up the registry before you modify it. Then, you can restore the registry if a problem occurs. For more information about how to back up and restore the registry, click the following article number to view the article in the Microsoft Knowledge Base:
322756 How to back up and restore the registry in WindowsTo enable the hotfix in this package, follow these steps:
-
In Registry Editor, locate the following registry subkey:
HKEY_LOCAL_MACHINESYSTEMCurrentControlSetservicesTcpipParameters
-
If you are running a 32-bit operating system, perform the following step:
Right-click the Parameters registry subkey, point to New, and then click DWORD Value.If you are running a 64-bit operating system, perform the following step:
Right-click the Parameters registry subkey, point to New, and then click DWORD (32-bit) Value.
-
Rename the new registry entry to TdxPrematureConnectIndDisabled and set the value to 1.
Restart requirement
You may have to restart the computer after you apply this hotfix.
Hotfix replacement information
This hotfix does not replace a previously released hotfix.
File information
The global version of this hotfix installs files that have the attributes that are listed in the following tables. The dates and the times for these files are listed in Coordinated Universal Time (UTC). The dates and the times for these files on your local computer are displayed in your local time together with your current daylight saving time (DST) bias. Additionally, the dates and the times may change when you perform certain operations on the files.
Windows 7 and Windows Server 2008 R2 file information notes
Important Windows 7 hotfixes and Windows Server 2008 R2 hotfixes are included in the same packages. However, hotfixes on the Hotfix Request page are listed under both operating systems. To request the hotfix package that applies to one or both operating systems, select the hotfix that is listed under «Windows 7/Windows Server 2008 R2» on the page. Always refer to the «Applies To» section in articles to determine the actual operating system that each hotfix applies to.
-
The MANIFEST files (.manifest) and the MUM files (.mum) that are installed for each environment are listed separately in the «Additional file information for Windows Server 2008 R2 and for Windows 7» section. MUM and MANIFEST files, and the associated security catalog (.cat) files, are extremely important to maintain the state of the updated components. The security catalog files, for which the attributes are not listed, are signed with a Microsoft digital signature.
For all supported x86-based versions of Windows 7
|
File name |
File version |
File size |
Date |
Time |
Platform |
|---|---|---|---|---|---|
|
Tdx.sys |
6.1.7600.20796 |
74,752 |
09-Sep-2010 |
02:19 |
x86 |
For all supported x64-based versions of Windows 7 and of Windows Server 2008 R2
|
File name |
File version |
File size |
Date |
Time |
Platform |
|---|---|---|---|---|---|
|
Tdx.sys |
6.1.7600.20796 |
101,376 |
09-Sep-2010 |
02:52 |
x64 |
For all supported IA-64-based versions of Windows Server 2008 R2
|
File name |
File version |
File size |
Date |
Time |
Platform |
|---|---|---|---|---|---|
|
Tdx.sys |
6.1.7600.20796 |
236,032 |
09-Sep-2010 |
01:47 |
IA-64 |
Status
Microsoft has confirmed that this is a problem in the Microsoft products that are listed in the «Applies to» section.
More Information
For more information about WFP, visit the following Microsoft website:
General information about WFPFor more information about software update terminology, click the following article number to view the article in the Microsoft Knowledge Base:
824684 Description of the standard terminology that is used to describe Microsoft software updates
Additional file information
Additional file information for Windows 7 and for Windows Server 2008 R2
Additional files for all supported x86-based versions of Windows 7
|
File name |
Package_1_for_kb981344~31bf3856ad364e35~x86~~6.1.2.0.mum |
|
File version |
Not Applicable |
|
File size |
1,820 |
|
Date (UTC) |
09-Sep-2010 |
|
Time (UTC) |
18:48 |
|
Platform |
Not Applicable |
|
File name |
Package_2_for_kb981344~31bf3856ad364e35~x86~~6.1.2.0.mum |
|
File version |
Not Applicable |
|
File size |
1,825 |
|
Date (UTC) |
09-Sep-2010 |
|
Time (UTC) |
18:48 |
|
Platform |
Not Applicable |
|
File name |
Package_3_for_kb981344~31bf3856ad364e35~x86~~6.1.2.0.mum |
|
File version |
Not Applicable |
|
File size |
1,805 |
|
Date (UTC) |
09-Sep-2010 |
|
Time (UTC) |
18:48 |
|
Platform |
Not Applicable |
|
File name |
Package_for_kb981344_rtm~31bf3856ad364e35~x86~~6.1.2.0.mum |
|
File version |
Not Applicable |
|
File size |
2,421 |
|
Date (UTC) |
09-Sep-2010 |
|
Time (UTC) |
18:48 |
|
Platform |
Not Applicable |
|
File name |
X86_bfb7f2e54887b839240a44ae0de89137_31bf3856ad364e35_6.1.7600.20796_none_3f3df7432361a4c5.manifest |
|
File version |
Not Applicable |
|
File size |
702 |
|
Date (UTC) |
09-Sep-2010 |
|
Time (UTC) |
18:48 |
|
Platform |
Not Applicable |
|
File name |
X86_microsoft-windows-tdi-over-tcpip_31bf3856ad364e35_6.1.7600.20796_none_ea93f14a568e0aaf.manifest |
|
File version |
Not Applicable |
|
File size |
2,924 |
|
Date (UTC) |
09-Sep-2010 |
|
Time (UTC) |
04:58 |
|
Platform |
Not Applicable |
Additional files for all supported x64-based versions of Windows 7 and of Windows Server 2008 R2
|
File name |
Amd64_8e30a6e4951f89c20ce3f8a1c04b9f2a_31bf3856ad364e35_6.1.7600.20796_none_8d28eb4c99ddf2d4.manifest |
|
File version |
Not Applicable |
|
File size |
706 |
|
Date (UTC) |
09-Sep-2010 |
|
Time (UTC) |
18:48 |
|
Platform |
Not Applicable |
|
File name |
Amd64_microsoft-windows-tdi-over-tcpip_31bf3856ad364e35_6.1.7600.20796_none_46b28cce0eeb7be5.manifest |
|
File version |
Not Applicable |
|
File size |
2,926 |
|
Date (UTC) |
09-Sep-2010 |
|
Time (UTC) |
06:11 |
|
Platform |
Not Applicable |
|
File name |
Package_1_for_kb981344~31bf3856ad364e35~amd64~~6.1.2.0.mum |
|
File version |
Not Applicable |
|
File size |
1,830 |
|
Date (UTC) |
09-Sep-2010 |
|
Time (UTC) |
18:48 |
|
Platform |
Not Applicable |
|
File name |
Package_2_for_kb981344~31bf3856ad364e35~amd64~~6.1.2.0.mum |
|
File version |
Not Applicable |
|
File size |
2,057 |
|
Date (UTC) |
09-Sep-2010 |
|
Time (UTC) |
18:48 |
|
Platform |
Not Applicable |
|
File name |
Package_3_for_kb981344~31bf3856ad364e35~amd64~~6.1.2.0.mum |
|
File version |
Not Applicable |
|
File size |
1,815 |
|
Date (UTC) |
09-Sep-2010 |
|
Time (UTC) |
18:48 |
|
Platform |
Not Applicable |
|
File name |
Package_for_kb981344_rtm~31bf3856ad364e35~amd64~~6.1.2.0.mum |
|
File version |
Not Applicable |
|
File size |
2,659 |
|
Date (UTC) |
09-Sep-2010 |
|
Time (UTC) |
18:48 |
|
Platform |
Not Applicable |
Additional files for all supported IA-64-based versions of Windows Server 2008 R2
|
File name |
Ia64_0bb425f9d3502a4be9efc4af61147428_31bf3856ad364e35_6.1.7600.20796_none_09467879be47b542.manifest |
|
File version |
Not Applicable |
|
File size |
704 |
|
Date (UTC) |
09-Sep-2010 |
|
Time (UTC) |
18:48 |
|
Platform |
Not Applicable |
|
File name |
Ia64_microsoft-windows-tdi-over-tcpip_31bf3856ad364e35_6.1.7600.20796_none_ea959540568c13ab.manifest |
|
File version |
Not Applicable |
|
File size |
2,925 |
|
Date (UTC) |
09-Sep-2010 |
|
Time (UTC) |
05:48 |
|
Platform |
Not Applicable |
|
File name |
Package_1_for_kb981344~31bf3856ad364e35~ia64~~6.1.2.0.mum |
|
File version |
Not Applicable |
|
File size |
2,051 |
|
Date (UTC) |
09-Sep-2010 |
|
Time (UTC) |
18:48 |
|
Platform |
Not Applicable |
|
File name |
Package_for_kb981344_rtm~31bf3856ad364e35~ia64~~6.1.2.0.mum |
|
File version |
Not Applicable |
|
File size |
1,683 |
|
Date (UTC) |
09-Sep-2010 |
|
Time (UTC) |
18:48 |
|
Platform |
Not Applicable |
Need more help?
Computers are rife with potential errors and, of all of them, socket error 10054 is one of the easier ones to fix. This error is usually caused accidentally when the user shuts down the software or closes the connection while the computer is attempting to connect with a server. More serious causes of this error are the Internet connection suddenly dropping or a proxy server disabling server connections. As with all errors, the firewall also could be acting up and causing the connection to break.
The overall reason why this socket error occurs is because the server connection has been broken by something outside the server. Most of the time, this is an action caused, either purposefully or accidentally, by the user. When 10054 manifests, as with other errors, the first thing that the user should do is to temporarily disable the firewall, because firewalls sometimes break good connections, thinking they are bad.
If the problem occurred because of an accidental or manual shutdown of the program, then this will be even easier to fix than the firewall method. Sometimes, when a user is attempting to connect to a server, he or she will close the program. This may be because he no longer needs to connect to the server or because the program was closed mistakenly. In this instance, he can just start the program again and the connection should work.
A break in the Internet connection also can cause a socket error 10054. As with the program, this can occur manually. If the user is not at fault for breaking the Internet connection, he should check the modem, router, and any internal device connecting to the Internet to ensure they are working. Manually resetting the device and calling the Internet service provider (ISP) can help get the Internet back online. In more serious cases, the device may have to be repaired or replaced.
Another reason for this error is that the user is using a proxy server to mask his computer address. This happens if the server is attempting to connect to the computer’s inherent address, and not the proxy server. If this occurs, the user can manually tell the server to connect to the proxy and not directly to the computer. Otherwise, the connection will keep breaking.
THE INFORMATION IN THIS ARTICLE APPLIES TO:
- CuteFTP® Home (All Versions)
- CuteFTP Pro® (All Versions)
SYMPTOMS
During an FTP session, the following error is encountered:
ERROR:> Can’t read from control socket. Socket error = #10054.
CAUSE & RESOLUTION
A socket error 10054 may be the result of the remote server or some other piece of network equipment forcibly closing or resetting the connection. In some other situations a change to the default CuteFTP connection settings may be needed for connections to this particular remote FTP server.
- The most common cause for a socket error 10054 is the use of an invalid FTP host address. Double-check to make sure that you are using the correct FTP host address.
- Before making any changes to the default configuration for CuteFTP, wait and retry your connection later. A socket error 10054 can also be caused by any of the following reasons:
- The remote server was stopped or restarted.
- The remote network interface is disabled for some reason.
- There are too many users logged on to the server.
- Your account on the remote server is restricted for some reason.
- If this error started happening after a recent upgrade to your Web browser, (for example, after upgrading to Internet Explorer 7.0) please browse to KB Article ID 10294 for instructions.
- If you are satisfied that the remote server or user account is not at fault, and you encountered this error either when first establishing the connection or when starting a file transfer, then it may be necessary to change the data connection type. CuteFTP uses passive (PASV) mode by default but for this remote server you may need to use active (PORT) mode instead.
- To make the switch from PASV mode to PORT mode in CuteFTP Home, open the Site Manager and click once on the the name of the problem site on the left side of the window. On the Type tab change the Data Connection Type to Use Port.
- If you are using CuteFTP Professional, in the Site Manager, right-click on the name of the problem site and click Site Properties. On the Type tab, change the Data Connection Type to Use Port.
- Note: If changing the data connection type has no effect then you should return this setting to the default of Use global settings.
- In some other situations, the remote FTP server may have difficulty dealing with some of the more advanced capabilities used by the default configuration of CuteFTP Professional. In such situations, configuring CuteFTP Professional so that only one file at a time is transferred, may help.
- If the solutions provided above do not resolve this problem then it is possible that the transfer send and receive buffer size may be set too high. See the resolution provided in KB Article ID 10293 for further instructions.
Share Article
On a scale of 1-5, please rate the helpfulness of this article
Optionally provide additional feedback to help us improve this article…
Thank you for your feedback!
Last Modified: 8 Years Ago
Last Modified By: kmarsh
Type: ERRMSG
Rated 2 stars based on 207 votes.
Article has been viewed 352K times.
Back
HELP FILE
Error 10054 may be the result of incorrect system, firewall or router configuration.
Symptom
Connection is lost and you receive a Windows Socket Error 10054.
Cause
Error 10054 occurs when the connection is reset by the peer application, usually due to an incorrect firewall configuration. Find more information about this error on Microsoft Development Center.
Solution 1: Verify that domains are allowlisted in your firewall/router configuration
| Domain | Description |
|---|---|
| *.logmein.com | Main site |
| *.logmeinPro.com | Powers the Pro service |
| *.logmein-enterprise.com | Powers account-specific features (not required on normal accounts) |
| *.logme.in | Common Login Service allowing login to LogMeIn.com, and join.me |
| *.hamachi.cc | Powers the Hamachi service |
| *.internapcdn.net | Powers updates to multiple GoTo products |
| *.logmein123.com | Site to connect to a technician |
| *.123Pro.com | Site to connect to a Pro technician |
| *.support.me | Site to connect to a Pro technician |
| *.join.me | Conferencing and screen sharing service by GoTo |
Solution 2: Is the computer behind a Sonic Firewall or another type of firewall? Your Intrusion Detection may be blocking the application.
- Temporarily disable any features related to Intrusion Detection.
- Try connecting again to test whether Intrusion Detection is interfering with the host service.
- If the problem persists, continue to Solution 3.
Solution 3: Disable peer-to-peer functionality in the application
On certain systems the issue occurs when the application is connected via a peer-to-peer connection. To disable this functionality, you must edit a registry key.
Note: Only attempt this if you are comfortable modifying the Windows registry. Changes may cause system instability or even prevent Windows from starting. Contact GoTo Support if you need assistance.
- Go to .
- Type regedit and press Enter.
- Navigate to the following folder: HKEY_LOCAL_MACHINESOFTWARELOGMEINV5NetNATUDP
- Change the DisableEx (REG_DWORD) key from 0 to 1.
- Close the Registry Editor.
- Go to .
- Type services.msc and press Enter.
- Locate the host service.
- Click Restart.
- Reconnect via the host and check if you still get disconnected.
If the problem still persists, contact GoTo support.
Article last updated: 3 October, 2022
Причины возникновения
Причины этой ошибки разняться по своей «природе», но их объединяето то, что уже существующее (т.е. ранее установленое) соединение с клиентом разрывает сервер.
1. С версии 8.1.11 включен циклический перезапуск процессов, по наступлению интервала происходит автоматический перезапуск рабочих процессов rphost.
2. В некоторых случаях причиной ошибки могут стать утечки памяти.
3. Действия администратора в консоли (команда удалить пользователя)
4. Процесс rphost на серверном компьютере завершился аварийно
5. Ошибочное принятие высокой интенсивности пользователей за атаку на протокол в некоторых случаях Windows
6. Устаревание данных в кэшах
7. Плохо отслеживаемые события в фоновых процессах
8. Нестандартные запросы могут приводить к падениям rphost
Способы устранения
1. с 8.1.11 включен циклический перезапуск процессов, для анализа этого события на компьютере сервера 1С:Предприятия необходимо включить запись в технологический журнал событий PROC (пример файла logcfg.xml).
Когда процесс выключается, будет выведено событие PROC со свойством Txt=Process become disable.
Когда процесс останавливается, будет выведено событие PROC со свойством Txt=Process terminated. Any clients finished with error. Если аварийные завершения работы пользователей совпадают по времени с выводом этого события, то причиной является принудительная остановка рабочего процесса либо администратором (через консоль кластера), либо вследствие автоматического перезапуска.
2. перезагрузить сервер
3. убедиться, что причиной являются/не являются действия администратора в консоли
4. создать на сервере приложения два или более рабочих процесса, чтобы иметь возможность переподключиться в случаи сбоя рабочего процесса
5. Запусти программу regedit.exe, добавь новое значение типа DWORD с именем SynAttackProtect в раздел реестра HKEY_LOCAL_MACHINESYSTEMCurrentControlSetServicesTcpipParameters и присвой ему значение 00000000
Имеет смысл делать для ОС Windows 2003 SP1 (http://msdn.microsoft.com/ru-ru/library/ms189083.aspx).
6. arp -d *
ipconfig /flushdns
ipconfig /registerdns
nbtstat -R
nbtstat -RR
7. отключить фоновые процессы во всех базах
8. найти технологическим журналом запрос, приводящий к падению
p.s. Кроме того, 54 ошибку можно получить на релизах <= 8.1.12.98 при ри конвертации конвертором ИБ 77(DBF) -> 81(SQL) в типовой ТиС (демо, взятой с ИТС) релиз. 954 в клиент-серверном варианте.
обойти можно так:
— выполните конвертацию в файловый фариант информационной базы 1С:Предприятия 8.1,
— выгрузите полученную информационную базу в файл,
— загрузите в клиент-серверный вариант информационной базы 1С:Предприятия 8.1.
Подробнее на www.gilev.ru
В этой статье представлена ошибка с номером Ошибка 10054, известная как Ошибка uTorrent 10054, описанная как Ошибка сокета 10054 (не удается прочитать из управляющего сокета).
О программе Runtime Ошибка 10054
Время выполнения Ошибка 10054 происходит, когда uTorrent дает сбой или падает во время запуска, отсюда и название. Это не обязательно означает, что код был каким-то образом поврежден, просто он не сработал во время выполнения. Такая ошибка появляется на экране в виде раздражающего уведомления, если ее не устранить. Вот симптомы, причины и способы устранения проблемы.
Определения (Бета)
Здесь мы приводим некоторые определения слов, содержащихся в вашей ошибке, в попытке помочь вам понять вашу проблему. Эта работа продолжается, поэтому иногда мы можем неправильно определить слово, так что не стесняйтесь пропустить этот раздел!
- Utorrent — µTorrent или uTorrent; обычно сокращенно «µT» или «uT» — это бесплатный клиент BitTorrent с закрытым исходным кодом, принадлежащий BitTorrent, Inc.
- Control — используйте этот тег для сценариев программирования, связанных с интерактивными элементами управления пользовательского интерфейса.
- Socket — конечная точка двунаправленного потока межпроцессного взаимодействия.
Симптомы Ошибка 10054 — Ошибка uTorrent 10054
Ошибки времени выполнения происходят без предупреждения. Сообщение об ошибке может появиться на экране при любом запуске %программы%. Фактически, сообщение об ошибке или другое диалоговое окно может появляться снова и снова, если не принять меры на ранней стадии.
Возможны случаи удаления файлов или появления новых файлов. Хотя этот симптом в основном связан с заражением вирусом, его можно отнести к симптомам ошибки времени выполнения, поскольку заражение вирусом является одной из причин ошибки времени выполнения. Пользователь также может столкнуться с внезапным падением скорости интернет-соединения, но, опять же, это не всегда так.
(Только для примера)
Причины Ошибка uTorrent 10054 — Ошибка 10054
При разработке программного обеспечения программисты составляют код, предвидя возникновение ошибок. Однако идеальных проектов не бывает, поскольку ошибки можно ожидать даже при самом лучшем дизайне программы. Глюки могут произойти во время выполнения программы, если определенная ошибка не была обнаружена и устранена во время проектирования и тестирования.
Ошибки во время выполнения обычно вызваны несовместимостью программ, запущенных в одно и то же время. Они также могут возникать из-за проблем с памятью, плохого графического драйвера или заражения вирусом. Каким бы ни был случай, проблему необходимо решить немедленно, чтобы избежать дальнейших проблем. Ниже приведены способы устранения ошибки.
Методы исправления
Ошибки времени выполнения могут быть раздражающими и постоянными, но это не совсем безнадежно, существует возможность ремонта. Вот способы сделать это.
Если метод ремонта вам подошел, пожалуйста, нажмите кнопку upvote слева от ответа, это позволит другим пользователям узнать, какой метод ремонта на данный момент работает лучше всего.
Обратите внимание: ни ErrorVault.com, ни его авторы не несут ответственности за результаты действий, предпринятых при использовании любого из методов ремонта, перечисленных на этой странице — вы выполняете эти шаги на свой страх и риск.
Метод 2 — Обновите / переустановите конфликтующие программы
Использование панели управления
- В Windows 7 нажмите кнопку «Пуск», затем нажмите «Панель управления», затем «Удалить программу».
- В Windows 8 нажмите кнопку «Пуск», затем прокрутите вниз и нажмите «Дополнительные настройки», затем нажмите «Панель управления»> «Удалить программу».
- Для Windows 10 просто введите «Панель управления» в поле поиска и щелкните результат, затем нажмите «Удалить программу».
- В разделе «Программы и компоненты» щелкните проблемную программу и нажмите «Обновить» или «Удалить».
- Если вы выбрали обновление, вам просто нужно будет следовать подсказке, чтобы завершить процесс, однако, если вы выбрали «Удалить», вы будете следовать подсказке, чтобы удалить, а затем повторно загрузить или использовать установочный диск приложения для переустановки. программа.
Использование других методов
- В Windows 7 список всех установленных программ можно найти, нажав кнопку «Пуск» и наведя указатель мыши на список, отображаемый на вкладке. Вы можете увидеть в этом списке утилиту для удаления программы. Вы можете продолжить и удалить с помощью утилит, доступных на этой вкладке.
- В Windows 10 вы можете нажать «Пуск», затем «Настройка», а затем — «Приложения».
- Прокрутите вниз, чтобы увидеть список приложений и функций, установленных на вашем компьютере.
- Щелкните программу, которая вызывает ошибку времени выполнения, затем вы можете удалить ее или щелкнуть Дополнительные параметры, чтобы сбросить приложение.
Метод 1 — Закройте конфликтующие программы
Когда вы получаете ошибку во время выполнения, имейте в виду, что это происходит из-за программ, которые конфликтуют друг с другом. Первое, что вы можете сделать, чтобы решить проблему, — это остановить эти конфликтующие программы.
- Откройте диспетчер задач, одновременно нажав Ctrl-Alt-Del. Это позволит вам увидеть список запущенных в данный момент программ.
- Перейдите на вкладку «Процессы» и остановите программы одну за другой, выделив каждую программу и нажав кнопку «Завершить процесс».
- Вам нужно будет следить за тем, будет ли сообщение об ошибке появляться каждый раз при остановке процесса.
- Как только вы определите, какая программа вызывает ошибку, вы можете перейти к следующему этапу устранения неполадок, переустановив приложение.
Метод 3 — Обновите программу защиты от вирусов или загрузите и установите последнюю версию Центра обновления Windows.
Заражение вирусом, вызывающее ошибку выполнения на вашем компьютере, необходимо немедленно предотвратить, поместить в карантин или удалить. Убедитесь, что вы обновили свою антивирусную программу и выполнили тщательное сканирование компьютера или запустите Центр обновления Windows, чтобы получить последние определения вирусов и исправить их.
Метод 4 — Переустановите библиотеки времени выполнения
Вы можете получить сообщение об ошибке из-за обновления, такого как пакет MS Visual C ++, который может быть установлен неправильно или полностью. Что вы можете сделать, так это удалить текущий пакет и установить новую копию.
- Удалите пакет, выбрав «Программы и компоненты», найдите и выделите распространяемый пакет Microsoft Visual C ++.
- Нажмите «Удалить» в верхней части списка и, когда это будет сделано, перезагрузите компьютер.
- Загрузите последний распространяемый пакет от Microsoft и установите его.
Метод 5 — Запустить очистку диска
Вы также можете столкнуться с ошибкой выполнения из-за очень нехватки свободного места на вашем компьютере.
- Вам следует подумать о резервном копировании файлов и освобождении места на жестком диске.
- Вы также можете очистить кеш и перезагрузить компьютер.
- Вы также можете запустить очистку диска, открыть окно проводника и щелкнуть правой кнопкой мыши по основному каталогу (обычно это C
- Щелкните «Свойства», а затем — «Очистка диска».
Метод 6 — Переустановите графический драйвер
Если ошибка связана с плохим графическим драйвером, вы можете сделать следующее:
- Откройте диспетчер устройств и найдите драйвер видеокарты.
- Щелкните правой кнопкой мыши драйвер видеокарты, затем нажмите «Удалить», затем перезагрузите компьютер.
Метод 7 — Ошибка выполнения, связанная с IE
Если полученная ошибка связана с Internet Explorer, вы можете сделать следующее:
- Сбросьте настройки браузера.
- В Windows 7 вы можете нажать «Пуск», перейти в «Панель управления» и нажать «Свойства обозревателя» слева. Затем вы можете перейти на вкладку «Дополнительно» и нажать кнопку «Сброс».
- Для Windows 8 и 10 вы можете нажать «Поиск» и ввести «Свойства обозревателя», затем перейти на вкладку «Дополнительно» и нажать «Сброс».
- Отключить отладку скриптов и уведомления об ошибках.
- В том же окне «Свойства обозревателя» можно перейти на вкладку «Дополнительно» и найти пункт «Отключить отладку сценария».
- Установите флажок в переключателе.
- Одновременно снимите флажок «Отображать уведомление о каждой ошибке сценария», затем нажмите «Применить» и «ОК», затем перезагрузите компьютер.
Если эти быстрые исправления не работают, вы всегда можете сделать резервную копию файлов и запустить восстановление на вашем компьютере. Однако вы можете сделать это позже, когда перечисленные здесь решения не сработают.
Другие языки:
How to fix Error 10054 (uTorrent Error 10054) — Socket Error 10054 (Can’t read from control socket).
Wie beheben Fehler 10054 (uTorrent-Fehler 10054) — Socketfehler 10054 (Kann nicht vom Steuersocket lesen).
Come fissare Errore 10054 (Errore uTorrent 10054) — Socket Error 10054 (Impossibile leggere dalla presa di controllo).
Hoe maak je Fout 10054 (uTorrent-fout 10054) — Socket Error 10054 (Kan niet lezen van controle socket).
Comment réparer Erreur 10054 (Erreur uTorrent 10054) — Erreur de socket 10054 (Impossible de lire à partir du socket de contrôle).
어떻게 고치는 지 오류 10054 (uTorrent 오류 10054) — 소켓 오류 10054(제어 소켓에서 읽을 수 없음).
Como corrigir o Erro 10054 (Erro uTorrent 10054) — Erro de soquete 10054 (não é possível ler do soquete de controle).
Hur man åtgärdar Fel 10054 (uTorrent-fel 10054) — Socket Error 10054 (Kan inte läsa från kontrolluttaget).
Jak naprawić Błąd 10054 (Błąd uTorrenta 10054) — Błąd gniazda 10054 (nie można odczytać z gniazda sterującego).
Cómo arreglar Error 10054 (Error de uTorrent 10054) — Error de conector 10054 (no se puede leer desde el conector de control).
Об авторе: Фил Харт является участником сообщества Microsoft с 2010 года. С текущим количеством баллов более 100 000 он внес более 3000 ответов на форумах Microsoft Support и создал почти 200 новых справочных статей в Technet Wiki.
Следуйте за нами:
Последнее обновление:
26/08/19 07:57 : Пользователь Windows 10 проголосовал за то, что метод восстановления 2 работает для него.
Рекомендуемый инструмент для ремонта:
Этот инструмент восстановления может устранить такие распространенные проблемы компьютера, как синие экраны, сбои и замораживание, отсутствующие DLL-файлы, а также устранить повреждения от вредоносных программ/вирусов и многое другое путем замены поврежденных и отсутствующих системных файлов.
ШАГ 1:
Нажмите здесь, чтобы скачать и установите средство восстановления Windows.
ШАГ 2:
Нажмите на Start Scan и позвольте ему проанализировать ваше устройство.
ШАГ 3:
Нажмите на Repair All, чтобы устранить все обнаруженные проблемы.
СКАЧАТЬ СЕЙЧАС
Совместимость
Требования
1 Ghz CPU, 512 MB RAM, 40 GB HDD
Эта загрузка предлагает неограниченное бесплатное сканирование ПК с Windows. Полное восстановление системы начинается от $19,95.
ID статьи: ACX011947RU
Применяется к: Windows 10, Windows 8.1, Windows 7, Windows Vista, Windows XP, Windows 2000
Совет по увеличению скорости #57
Проверка на наличие плохой памяти в Windows:
Диагностируйте проблему с плохой памятью (RAM) на вашем компьютере с помощью таких инструментов, как memtest86 и Prime95. ОЗУ — один из самых важных компонентов вашего ПК, и иногда он может выйти из строя. Регулярно тестируйте его, чтобы обнаруживать проблемы на ранней стадии.
Нажмите здесь, чтобы узнать о другом способе ускорения работы ПК под управлением Windows
Windows Sockets are an application program interface (API) that allow communication between two systems over a network. Socket errors can be caused by various issues including connectivity problems on the network, client or server computers or due to a firewall, antivirus or a proxy server.
This article provides information about common socket errors you may encounter when using FTP, Cloud, SBMS or Email with SyncBack:
Socket error # 10013, Permission denied
This error occurs when the socket connection to the remote server is denied. The possible reasons are a firewall or antivirus (AV) software is blocking the connection, the port used is blocked or unreachable.
Temporarily disable firewall/AV program and check the connection after restarting your computer.
Socket Error # 10039, Destination address required
There may be a problem getting the IP address for the hostname.
Socket error # 10052, Network dropped connection on reset
The host you are connecting to crashed or rebooted. Retry later.
Socket error # 10053, Software caused connection abort
An established connection was closed by software on your local host. Possibly a firewall, AV or something else on your local computer aborted the connection, or the connection to the remote server timed out.
Socket Error # 10054, Connection reset by peer
The remote server or some other software is forcibly closing or resetting the established connection. This may be a problem with your network, firewall or AV configuration, the remote server is stopped or rebooted.
Ensure that the hostname or IP address of the remote server is correct and check if the remote server is reachable.
Socket error # 10055, No buffer space available
This error indicate that Windows has run out of socket buffers. The most common causes of this error are running a high number of applications simultaneously and insufficient system resources (memory or disk space).
Close unwanted programs that are running, restart the computer to free up resources. If you are backing-up to a cloud server, then reduce the number of threads to use from Cloud > Advanced settings page.
Socket error # 10060, Connection timed out
This is a connection timeout error, which means the remote server did not properly respond after a period of time. It generally suggests firewall or network issues e.g. a firewall may be permitting some commands/responses but blocking others or may be the hostname/port is incorrect.
Socket error # 10061, Connection refused
A connection to the server cannot be established as the remote server actively refused the connection. The common causes are the server is not running, incorrect connection parameters are used when establishing a connection (e.g. a wrong port number is used), a firewall or antivirus is blocking the connection.
Check if the server connection details are configured correctly and ensure the firewall is not blocking the connection.
Socket error # 10106, Service provider failed to initialize
This error can be caused by corrupted Windows system files, incomplete installation/uninstallation of applications or the computer is infected by a virus or malware.
Re-install SyncBack. Run a disk check and virus scan to detect and fix errors.
Socket error # 11001, Host not found
Check that the hostname or IP address has been entered correctly.
Socket error # 11002, Nonauthoritative host not found
This is a temporary error during hostname resolution, which means the hostname could not be resolved to an IP address. Try reconnecting later.