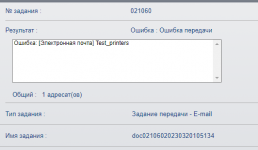Содержание
- Kyocera ошибка соединения 0x2101 smtp
- Устранение ошибок передачи и соединения на принтерах Kyocera
- Что значит такая ошибка: информация из руководства
- Когда возникает
- Возможные причины сбоев
- Правильная настройка
- Другие ошибки и их решение
- Устранение ошибки передачи – Инструкция по эксплуатации Kyocera Ecosys m2040dn
- Страница 367
- Kyocera ошибка соединения 0x2101 smtp
- Thread: KM-5050 Scan to SMB Error 2101
- KM-5050 Scan to SMB Error 2101
- Re: KM-5050 Scan to SMB Error 2101
- Re: KM-5050 Scan to SMB Error 2101
- Re: KM-5050 Scan to SMB Error 2101
Kyocera ошибка соединения 0x2101 smtp
Код ошибки:4701,
5101, 5102, 5103, 5104,
7102, 720f
Выключите и затем включите
главный включатель питания. Если
эта ошибка возникнет повторно,
запишите код ошибки, который
отображается на дисплее
сообщений, и обратитесь к
специалисту по обслуживанию.
(См. процедуру в Сбой аппарата
Вызовите сервисный
персонал.)
Возможно, отсканированы
999 страниц оригиналов?
Если число страниц оригинала
превышает 999, передавайте
страницы отдельными пакетами.
Код ошибки при сканировании с отправкой по Email
Возможно, неправильное
имя сервера SMTP/POP3?
Установите правильное имя
сервера в COMMAND CENTER.
Возможно, вы указали
недопустимые имя
пользователя или пароль?
Введите правильные имя
пользователя и пароль.
Указали ли вы адрес
адресата?
Укажите адрес адресата.
Включен ли протокол
SMTP?
Включите протокол SMTP в
COMMAND CENTER.
Код ошибки:2101,
2102, 2103, 2201, 2202,
2203
Выбрано ли «Другая
аутентификация», когда
выполняется
аутентификация POP
перед SMTP?
Выберите действующего
пользователя POP3,
отличающегося от «Other».
Является ли указанный
сервер сервером SMTP?
Установите правильное имя
сервера в COMMAND CENTER.
Правильно ли выполнено
подключение к сети?
Убедитесь, что сетевой кабель
правильно подключен.
Убедитесь, что сетевая среда
(сервер, концентратор или другая
сеть LAN) работает правильно.
Не пытаетесь ли вы
передать слишком
большой объем данных?
Измените размер, который можно
передавать, в COMMAND
CENTER.
Источник
Устранение ошибок передачи и соединения на принтерах Kyocera
Ошибки передачи (1102, 1101, 2101) и соединения (0×1102) на принтерах Kyocera происходят из-за неправильной настройки, сетевых сбоев, неправильного ввода данных авторизации при подключении к папке на удаленном ПК.
Основной способ устранения сбоя – правильная настройка оборудования. Необходимо указать нужные параметры на печатающем устройстве и на компьютере, через который выполняется удаленное сканирование.
Что значит такая ошибка: информация из руководства
Неисправность возникает во время передачи документа в папку на удаленном ПК. Код 1102 или 1103 говорят, что принтер не получил доступ из-за неправильного ввода пары логин-пароль или адреса компьютера.
На устройствах Kyocera в случае такого сбоя отображается сообщение «Login to the host has failed». Также возможно появление надписи «Connection Error».
Когда возникает
На принтерах и МФУ ошибка вылетает в таких ситуациях:
- Работе через SMB или FTP сервер.
- Отправке электронных писем из-за ввода неактуальных username или пароля для сервера SMTP либо POP3.
Возможные причины сбоев
Причиной могут быть следующие факторы:
- Периодическое или постоянное отсутствие доступа к сети.
- Недопустимое число символов в названии устройства, логине, пароле.
- Указаны неполный домен, пользовательское имя.
- Путь к сетевой директории прописан неверно.
Неправильная настройка брандмауэра: наличие задач с более высоким приоритетом.
Правильная настройка
Для устранения неисправности нужно правильно настроить оборудование. Сначала проверьте параметры на компьютере, затем на печатающем устройстве.
Проверьте, правильно ли указано имя ПК, доменный адрес и username. Для этого введите в командной строке «net config workstation».
Убедитесь, что правильно указан путь к сетевой папке. Его можно посмотреть в свойствах.


Включите общий доступ для файлов и принтеров. Это можно сделать в «Центре управления сетями», во вкладке «Дополнительные параметры общего доступа».


Убедитесь, что на МФУ включены протоколы FTP и SMB. Это можно сделать через интерфейс Command Center. Отправьте оригинал документа, выбрав направление обмена данными.
Укажите имя компьютера и название папки, открытой для общего доступа. Пропишите актуальные данные авторизации для входа на ПК. После проверки подтвердите операцию, нажав «Старт».
Другие ошибки и их решение
На МФУ также могут появиться похожие сбои. Наиболее распространенные – 1103 и 1105.
Появляется при передаче через SMB либо FTP сервер из-за неправильно указанного имени пользователя либо пароля. Также появляется при отсутствии прав доступа к сетевой папке.
Возникает, если в Command Center на Kyocera не включена функция передачи через FTP, SMB или SMTP сервер. В этом случае необходимо задать значение в настройках принтера.
Источник
Устранение ошибки передачи – Инструкция по эксплуатации Kyocera Ecosys m2040dn
Страница 367
Устранение неисправностей > Устранение неисправностей
Устранение ошибки передачи
Меры по устранению
Не удалось отправить
электронную почту.
Проверьте правильность имени хоста SMTP
сервера в Command Center RX.
Не удалось отправить через
FTP.
Проверьте имя хоста FTP.
Не удалось отправить через
SMB.
Проверьте имя хоста SMB.
Не удалось отправить через
SMB.
Проверьте настройки SMB:
•
имя пользователя и пароль при входе.
Если отправитель является пользователем
домена, укажите имя домена:
•
Не удалось отправить
электронную почту.
Проверьте следующее на Command Center RX:
•
имя пользователя и пароль для сервера SMTP;
имя пользователя и пароль для сервера POP3;
предел размера сообщения эл. почты.
Не удалось отправить через
FTP.
Проверьте настройки FTP-сервера:
•
имя пользователя и пароль при входе.
Если отправитель является пользователем
домена, укажите имя домена:
право доступа получателя к папке.
Не удалось отправить через
SMB.
Проверьте настройки SMB:
•
имя пользователя и пароль при входе.
Если отправитель является пользователем
домена, укажите имя домена:
право доступа получателя к папке.
Не удалось отправить через
FTP.
Проверьте настройки FTP-сервера:
•
право доступа получателя к папке.
Не удалось отправить
электронную почту.
Проверьте адрес электронной почты.
Если адрес отклонен доменом, отправка
электронного письма невозможна.
Источник
Kyocera ошибка соединения 0x2101 smtp
Для сканирования и отправки документов по e-mail для МФУ М2835dw необходимо не только наполнить адресную книгу, но и настроить отправку почты по e-mail. Для реализации этой возможности нужно настроить параметры почтовых протоколов, благодаря которым почта будет отправляться на выбранные адреса.
Для настройки отправки почты придется пройтись по меню аппарата, перепрыгивая с одного окна на другое. Над удобством меню, как и над логикой управления инженерам kyocera явно стоит поработать. Перед настройкой необходимо создать пользователя на любом почтовом сервере. В данном случае был создан пользователь Адрес электронной почты защищен от спам-ботов. Для просмотра адреса в вашем браузере должен быть включен Javascript. (на почтовом сервере yandex).
1. Открываем веб-панель МФУ Ecosys Kyocera M2835dw, набираем логин, пароль (по умолчанию Admin — Admin).
2. Далее переходим «Настройки функций» — «Электронная почта«.
3. В открывшемся окне заполняем:
Имя сервера SMTP: 213.180.193.38
Имя севера SMTP (сервер исходящей почты) зависит от используемого почтового сервера. В данном случае IP-адрес почтового сервера по протоколу smtp 213.180.193.38 (smtp.yandex.ru). Посмотреть настройки основных почтовых серверов можно ЗДЕСЬ.
Имя сервера SMTP лучше задать по имени (например, для Yandex — smtp.yandex.ru), но если в сети не работает DNS, то МФУ не будет понимать, что такое smtp.yandex.ru. Проверить можно набрав в командной строке: ping smtp.yandex.ru. Если будет ответ от сервера (пройдут пинги), то можно прописать имя почтового сервера по протоколу smtp, если пинги не пройдут, тогда указываем IP-адрес.
Номер порта smtp: 465.
В данном случае используется шифрование, данный порт используется на почтовом сервере Yandex по протоколу SMTP.
Протокол аутентификации: Вкл.
Аутенфицировать как: Пользователь 1 POP3.
4. В секции «Настройки отправки электронной почты» настраиваем:
Адрес отправителя: Адрес электронной почты защищен от спам-ботов. Для просмотра адреса в вашем браузере должен быть включен Javascript. .
Адрес отправителя — созданный почтовый аккаунт.
Нажимаем «Передать» для сохранения настроек. Далее в секции «POP3» нажимаем кнопку «Параметры» («Настройки пользователя POP3«).
5. В окне «Настройки пользователя POP3«:
Профиль пользователя 1: Вкл.
Адрес электронной почты: Адрес электронной почты защищен от спам-ботов. Для просмотра адреса в вашем браузере должен быть включен Javascript. .
Адрес электронной почты — созданный почтовый аккаунт.
Имя сервера POP3: 213.180.204.212
Имя севера POP3 (сервер входящей почты) зависит от используемого почтового сервера. В данном случае IP-адрес почтового сервера по протоколу pop3 213.180.204.212 (pop.yandex.ru). Посмотреть настройки основных почтовых серверов можно ЗДЕСЬ.
Имя сервера POP3 лучше задать по имени (например, для Yandex — pop.yandex.ru), но если в сети не работает DNS, то МФУ не будет понимать, что такое pop.yandex.ru. Проверить можно набрав в командной строке: ping pop.yandex.ru. Если будет ответ от сервера (пройдут пинги), то можно прописать имя почтового сервера по протоколу POP3, если пинги не пройдут, тогда указываем IP-адрес.
Номер порта POP3: 995.
В данном случае используется шифрование, данный порт используется на почтовом сервере Yandex по протоколу POP3.
Имя пользователя для регистрации Адрес электронной почты защищен от спам-ботов. Для просмотра адреса в вашем браузере должен быть включен Javascript. .
Имя пользователя для регистрации — созданный почтовый аккаунт.
Нажимаем «Передать» для сохранения настроек. Далее нажимаем «Протокол» (Примечание: Произведите настройку здесь).
6. В новом окне настраиваем:
POP3 (прием эл. почты): Вкл.
Безоп. POP3 (Пользов. 1): SSL/TLS.
SMTP (передача эл. почты): Вкл.
Безопасность SMTP: SSL/TLS.
Нажимаем «Передать» для сохранения настроек. Далее нажимаем «Защита сети» (Примечание: Для использования этих настроек включите SSL).
7. В открывшемся окне «Настройки сетевой безопасности» включаем SSL:
SSL: Вкл.
Нажимаем «Передать» для сохранения настроек.
7. Далее переходим в «Настройки электронной почты» (Настройки функций — Электронная почта), в секции SMTP нажимаем кнопку «Тест«. При успешном соединении появится сообщение «Соединение ОК». Это значит, что настройки произведены правильно. Теперь можно сканировать документы и передавать по электронной почте выбранным в адресной книге адресатам.
Источник
Thread: KM-5050 Scan to SMB Error 2101
Thread Tools
Display
KM-5050 Scan to SMB Error 2101
Hello everyone,
I have a KM-5050 with firmware version 2GR_2000.014.028 2007.11.02,
Print works ok.
Trying to hook it up to scan to a folder (via SMB) on Windows Server 2008 R2 Data Center.
Scan to email is also working. I have tried using the hostname and IP address. The username and password is also a domain admin account.
For testing, when hooking it up to an individual laptop, the scan to SMB folder works ok.
Is there any suggestion anyone may know about to get this working?
Is my firmware the culprit?
Thanks in advance for your help.
Claudio
Re: KM-5050 Scan to SMB Error 2101
I remember seeing something like this before. When you put in the username info you need to add the domain info as well. I for the life can’t remember where I saw this but I’ll look around in some stuff I have around and see if I can find it.
update found the info in the Kyocera Scan to SMB(PC) set up guide. check this
Check the information in “domain nameuser name” format for logging onto Windows.
1 Press the Ctrl-Alt-Delete key combination on the
keyboard.
2 Check the Logon Information that appears on the
Windows Security window. In the sample window
below, “ABCDNETjames.smith” corresponds to
“domain nameuser name”.
(Example: ABCDNET james.smith)
Service Manager 1,000+ Posts











I think 2101 implies a firewall/anti virus issue
Master Of The Obvious 10,000+ Posts











Join Date Jul 2007 Location Lapeer, Michigan Posts 21,181 Rep Power 422
Re: KM-5050 Scan to SMB Error 2101
You can get 2101 for a hostname IP issue, or a login/password issue. Either one.
For the sake of diagnosis, I’d suggest creating a new user with a new known password, and new admin properties. Most times it’s login/password related, even if you can log in to the PC/server with this info sometimes it won’t work from the MFP. Many times this has resolved 2101 errors. =^..^=
Re: KM-5050 Scan to SMB Error 2101
Totally agree with this solution, I have a story
Call out to the Customer, 2 local Meath GAA players (Gaelic football) for top tray malfunction on a Kyocera model /Utax 1625. I cleaned the machine located the problem as the try paper size guide was broke etc. I taught I was done, when the Customer told me that the machine won’t print or scan.
I re-installed drivers etc., put in all the scan data and tried to scan ERROR 2101 kept coming up. So out to the car and plugged in the laptop and print and scan function working 100%. I asked the Customer any changes recently and they said the router so I inspect and its fine. I then check the only Pc connected to the machine and give it a good going over. I find the McAfee anti-virus software and disable it and hooray I can print but no scan. I ask the Customer was the anti-virus updated and he said no, shortly after my SM rang because I was there 1.5 hours I explained what happened and he told me to just get going.
I tell the Customer that I must go but would be back with the rtf parts that my SM has been on and that they should have logged the call regarding the print and scan, as I was only into my 2nd year and that call would require a more exp Tech and that if they wanted to print they must either disable or change their settings in the Anti-virus to allow printing. I was not long gone when the Customer called the Office giving out saying I was hopeless etc. and yes my SM called the Customer and asked was the Anti-Virus changed, when he finished that call he gave me the hairdryer treatment. I told him that when I finished the call they wanted me to look at the printing etc., I told him it was the Anti-Virus blocking the printing and he still fumed and sent my Supervisor there. The Supervisor rang me and I told him the story and he came back with a report that the Router was faulty and told the Customer to change it.
It was less than a week and the Customer was raging, the router did not work. The call was logged and the SM sent out his golden boy, the Polish Master who was a lazy git TBH, I have to admit he was there for 3 hours and solved the problem. It was the anti-virus, and yes they had recently got an IT guy in to install it. I was never thanked for attempting the repair but the Customer was charged for the call out and not telling anyone about the change. SUCKER
Источник
Доброго времени суток. МФУ м2035dn. При работе на винде проблем вообще никаких не было с сетевым сканированием. Теперь перешел на Макбук и не могу настроить сетевое сканирование. Через команд центр ничего не получается. Уже кучу сайтов и постов перечитал как настроить сетевое сканирование — всё безрезультатно. Не получается настроить блок SMB. Какие должны быть имя пользователя и пароль?
KYOCERA-EKB:
Добрый день.
» Чтобы разрешить пользователям Windows подключаться к Вашему компьютеру Mac, включите общий доступ к файлам и общий доступ с помощью SMB.
Настройка общего доступа на Mac
-
Откройте настройки общего доступа (выберите меню «Apple» > «Системные настройки» и нажмите «Общий доступ»).
-
Установите флажок «Общий доступ к файлам», затем нажмите «Параметры».
-
Установите флажок перед «Предоставлением общего доступа к файлам и папкам с помощью SMB».
-
Установите флажок рядом с учетной записью пользователя, которая будет использоваться для предоставления общего доступа к файлам с компьютеров Windows, а затем введите пароль для этого пользователя и нажмите «OK».
-
Нажмите «Готово».
-
Откройте настройки сети (выберите «Вид» > «Сеть»), выберите свое активное подключение, затем нажмите «Дополнения».
-
Выберите вкладку WINS, затем введите имя рабочей группы, используемой на компьютере Windows.
Если имя рабочей группы неизвестно, на компьютере Windows откройте «Панель управления» > «Система и безопасность» > «Система». (На компьютерах Windows обычно используется имя WORKGROUP или MSHOME.)
-
Нажмите «OK», затем — «Применить».
Сбор информации, которая необходима пользователям Windows
Для подключения к компьютеру Mac пользователям Windows необходимы следующие данные: адрес компьютера Mac, а также имя и пароль для обмена файлами с компьютером Mac. Чтобы найти эту информацию:
-
Чтобы посмотреть сетевой адрес компьютера Mac, откройте настройки общего доступа (выберите меню «Apple» > «Системные настройки», нажмите «Общий доступ») и выберите «Общий доступ к файлам». Адрес отображается под индикатором «Общий доступ к файлам: Вкл.» и имеет следующий вид: afp://17.212.167.33/
-
Предоставьте пользователям Windows имя и пароль для входа в систему Вашего компьютера Mac. В целях безопасности компьютера Mac можно создать специальную учетную запись для пользователей Windows в настройках пользователей и групп.
Если Вы хотите использовать учетную запись, существовавшую до установки новейшей версии macOS, необходимо сбросить пароль учетной записи в настройках пользователей и групп (выберите пункт меню «Apple» > «Системные настройки», затем нажмите «Пользователи и группы»).
Пароли учетных записей, используемых для общего доступа с компьютеров Windows, могут храниться менее безопасным способом, поэтому отключайте учетную запись, когда она не используется. До отключения «Общего доступа Windows» отключите все созданные Вами учетные записи. В ином случае уровень безопасности паролей станет еще ниже.»
-Информация взята с сайта support.apple.com.
Вот те реквизиты, что нужны для доступа пользователям Windows, нужно прописать в настройки SMB в адресной книге. Это должно устранить ошибку 1102 (Неверное имя пользователя или имя домена не введено. Правильно введите имя пользователя, имя домена и пароль).
Если же у Вас присутствует ошибка 1101 (Неверное имя SMTP-сервера или неверное имя хоста при отправке данных сканирования на FTP- сервер) или 1103 (Путь к сетевой папке неверен или отсутствуют права на доступ к папке) — проверяйте правильность написания пути и имени сервера. Имя сервера Вы можете увидеть в в «сетевом окружении» с ПК Windows (каким именем у Вас отображается Мак в сети. Например MACbook-Pro-1234). Зайдя на него, вы увидите «расшаренные» (на Маке) сетевые папки. Если Ваша папка (назовём её, например, «scan») тут и не надо «проваливаться» в другие папки (например, она оказалась в папке «12345»), то Ваши настройки будут выглядеть так: «Имя хоста» — MACbook-Pro-1234 (или IP адрес Мака), «Путь» — scan (или 12345scan , если папка для сканирования хранится в глубине, «расшаренных» с мака, папок).
Добрый день! как настроить сканирование на комьютер, не могу найти IP адрес МФУ пишет не найден, как настроить вай фай. По возможности объясните по проще, я не очень уверенный пользователь.
Спасибо!!!
Голубев Олег Игоревич | 17 мая 2018 г.
KYOCERA-EKB:
Добрый день.
Легче всего подключить МФУ в сеть одну сеть с ПК или ноутбуком, вставить установочный диск и запустить на нем экспресс установку.
Как узнать IP (если экспресс-метод не доступен) Новый МФУ не имеет IP адреса, он автоматически прописывается вашим роутером (или сервером) по DHCP при подключении в сеть. Достаточно подключить его в сеть, дать МФУ немного времени для определения сети и распечатать отчет сети (страница состояния или страница состояния сети).
Если же и это не поможет (например, Ваш роутер не является сервером DHCP для локальной сети), вам придётся воспользоваться первым методом, либо поискать альтернативный способ настройки с помощью сервиса Bonjour. (Bonjour Service – представляет собой службу, которая на основании стандартного IP-протокола способна отслеживать и определять устройства подключенные к сети.)
Настройка Wi-Fi есть в меню (как правило, в системном меню, пункт Wi-Fi), Вам необходимо включить Wi-Fi и сделать автоматическую настройку и включить Wi-Fi direct (в пункте Wi-Fi direct в системном меню).
Добрый день.
МФУ Kyocera M2535dn не сканирует документы на USB носитель. В чём причина?
Малов Алексей Владимирович | 10 апреля 2018 г.
KYOCERA-EKB:
Добрый день. Kyocera M2535dn не поддерживает флеш-накопители объёма больше 8Gb. Если у Вас накопитель меньшего объёма, попробуйте отформатировать его в FAT32.
Установила драйверы m2135dn, установила TWAIN-драйвер и зарегистрировала аппарат в драйвере TWAIN. При запуске сканирования долго происходит попытка подключиться к устройству, но потом сообщается, что невозможно.
На другом компьютере все работает нормально. Не могу понять причину.
Мачехина Елена Леонидовна | 28 февраля 2018 г.
KYOCERA-EKB:
Добрый день. Проверьте настройки TWAIN-драйвера на обоих ПК. Они должны быть идеентичны.
Возможно Вы подключили МФУ к другому ПК USB-проводом и настроили TWAIN по USB. Для сканирования с обоих ПК необходимо, чтобы МФУ был подключен в компьютерную сеть (общую с этими ПК) и в TWAIN драйвере был прописан IP адрес МФУ.
При печати этикеток на принтере Kyocera Ecosys P5021CDW на плотной бумаге (190-200 г/кв.м) часто возникает дефект печати: Появляется светлый
отпечаток предыдущего изображения. При попытке настроить тип бумаги согласно описанию принтера: Оч. плотная 1 обнаружил, что меню в моём принтере прелдагает выбор только из нормальная 1, нормальная 2 и нормальная 3. Как изменить настройку на оч.плотную бумагу или другие, указанные в руководстве?
Бакалин Андрей Павлович | 08 февраля 2018 г.
KYOCERA-EKB:
Добрый день. Выдержка из руководства пользователя (стр. 128) «Касательно изменения типа носителя (кроме «Обычная»). Если в качестве типа носителя задана бумага с плотностью, которую невозможно загрузить в кассету, этот тип носителя не отображается.» Ваш принтер не может печатать на плотной бумаге с нижнего лотка (бумага не может пройти такой изгиб тракта прохода бумаги). Вам нужно воспользоваться универсальным лотком для бумаги (передняя часть у принтера откидывается, образуя тот самый лоток). В меню ПАРАМ.БУМАГИ/НАСТР. ТИПА можно настроить плотность печати на любом заданном типе носителя, в том числе создать собственный тип. Ваша бумага подходит под плотность бумаги, заданной в типе носителя «Карточки» (плотная 3).
Не получается отправить факс с МФУ ECOSYS M2540.
При попытке отправить факс с использованием подключенного телефонного аппарата, согласно инструкции, страниц 5-32. Факс не отправляется.
1) Кладем отправляемый лист.
2) С подключенного аппарата набираем номер.
3) После соединения и по готовности принимающей стороны нажимаем ФАКС потом ПОДСОЕДЕНИНО
4) Нажимаем СТАРТ
В итоге аппарат на экране просит указать номер адресата.
И выводит на печать лист в котором написано «Нет Ответа».
Отправка факс не удается. Подскажите что делаем не так?
Баховец Михаил Васильевич | 21 ноября 2017 г.
KYOCERA-EKB:
Добрый день. Попробуйте набирать номер адресата с панели МФУ, а не с подключенного аппарата. Проверьте настройку функции прямой передачи.
«Настройка прямой передачи Описание
Вкл. Включает режим прямой передачи. Набирает номер
принимающей системы, а после начала
подключения сканируются оригиналы.
Откл. Включает режим передачи в память. После того как
оригиналы отсканированы в память, начинается
установление связи.»
стр. 3-20 руководства по эксплуатации факса Kyocera Ecosys M2540dn
Добрый день. У меня стоит Kyocera Ecosys M2035mfp. В свете последних событий, не хочу пользоваться SMB протоколом. Сканирование на почту тоже не устраивает. В мануале указана возможность использования FTP, как его правильно настроить?
Иванов Василий Петрович | 28 июля 2017 г.
KYOCERA-EKB:
Для настройки сканирования по FTP вам необходимо настроить FTP-сервер на компьютере в той же сети, что и МФУ. Ниже будет приведен пример настройки FTP-сервера с использованием стороннего ПО FileZilla.
1) Скачиваем программу FileZilla server и устанавливаем её. Никаких ньюансов установки нет, можно оставить всё по-умолчанию.
2) Запускаем FileZilla server.
3) Заходим в меню EditUsers
4) Под пустым пока списком Users в правой части окна нажимаем кнопку «Add» и вписываем в появившемся окне имя пользователя.
5) Выбрав созданного пользователя переходим на страницу «Shared folders» в меню слева, создаём сетевую папку (кнопка «Add», под списком «Shared folders» в средней части окна), просто выбирая нужную нам папку на своём ПК.
6) Обязательно ставим галочки напротив «Read» и «Write» в поле «Files». Если в списке папок нужная нам папка не отмечена значком «H» слева, то выделяем нашу папку и нажимаем кнопку «Set as home dir».
7) Проверяем, чтобы был нажат значок молнии в левом верхнем углу программы. На этом настройка нашего FTP-сервера завершена. Программа должна быть запущена при сканировании.
Далее настроим адрес в адресной книге аппарата. Для этого:
1) Заходим на web-интерфейс МФУ, вводим пароль (admin00 по-умолчанию) или логинпароль (Admin/Admin по-умолчанию) и находим нашу адресную книгу.
2) Создаём новую запись в адресной книге.
3) Заполняем поля «Имя» (то, как будет отображаться наш адрес в адресной книге аппарата)
4) «Имя хоста» в области «FTP». Это либо IP-адрес ПК, на котором настроен FTP-сервер, либо его сетевое имя. Никаких слешей и инях символов до и после имени прописывать не надо.
5) Проверяем номер порта (21 по-умолчанию)
6) Заполняем «имя пользователя при регистрации» — это наше имя пользователя, прописанное в п.4 настройки FTP-сервера
7) Если мы устанавливали пароль пользователю при настройке FTP-сервера прописываем пароль в поле «пароль для регистрации» иначе оставляем его пустым

9) Заходим в меню «СканерFTP» и проверяем, что FTP на нашем МФУ включен и порт установлен тот же, что и в настройках адресной книги.
На этом настройка нашего МФУ на сканирование по FTP завершена.
— Если появляется ошибка 1132 — пройдите в меню «сканер/FTP» и отключите «FTP с шифрованием TX»
— Если после установки сервера и настройки адресной книги у вас выходит ошибка 2102, необходима настройка вашего Брандмауэра.
Он находится тут: «Панель управленияСистема и безопасностьБрандмауэр Windows»
Выбираем слева пункт «Дополнительные параметры»
В появившемся окне выбираем слева пункт «правила для входящих подключений» и нажимаем на панели справа кнопку «создать правило…»
1) В появившемся окне выбираем «для программы», нажимаем «далее»
2) Нажимаем кнопку «обзор…» и находим EXE файл нашего FTP сервера. У меня получился такой путь «C:Program Files (x86)FileZilla Server» в правиле он отобразится как «%ProgramFiles% (x86)FileZilla ServerFileZilla Server.exe». Нажимаем «далее».
3) Выбираем «Разрешить подключение», нажимаем «далее».
4) Выбираем применение правила для профиля «частный», если у вас МФУ находится в одной с вами подсети (подключено к одному и тому же роутеру).
5) Последним штрихом будет как то назвать ваше правило.
Добрый день! МФУ поключено к сети, IP адрес настроен статически. Периодически устройство теряет сеть и документы не уходят на печать в строке состояния IP адрес в статусе не определен. Когда устройство перезагружают оно функционирует нормально. Сетевой кабель был протестирован, проблемы с самой сетью отсутствуют. Через некоторое время устройство опять теряет сеть и его снова нужно перезагружать. Подскажите что нужно сделать и куда капать?
Усаев Азамат Жармухамедович | 26 июля 2017 г.
KYOCERA-EKB:
Добрый день. Проверьте, все ли сетевые реквизиты прописаны на устройстве (шлюз, маска подсети), нет ли в сети устройства, которое динамически подхватывает данный IP адрес в то время, пока МФУ находится в «спящем» режиме. Могу рекомендовать увеличить время до перехода в неактивный и «спящий» режим. Если вышеперечисленное не поможет — предлагаю вам проверить сетевую карту МФУ «бесконечным PING’ом» на предмет потерь данных. Если они присутствуют — обратитесь в сервисный центр на предмет диагностики работы сетевой карты или платы управления МФУ.
KYOCERA-EKB | 29 февраля 2016 г.
Здравствуйте!
Как можно узнать ip адрес у принтера Kyecera fs-6525mfp, fs-6530mfp ?
Наталья | 23 июня 2015 г.
KYOCERA-EKB:
Добрый день, можно через панель управления с компьютера. Открываете пуск далее устройства и принтеры, правой кнопкой добавление устройства и там вам выдаст принтеры находящиеся в вашей сети, там же можно и посмотреть IP
-
#1
Привет.
3 дня назад началась эпопея с m2040dn в количестве 4 шт (другие модели норм работают).
Итак суть проблемы.
Принтеры подключены по сети, все настройки прописаны, ничего не менялось, все работало как часы, но началось следующее:
Выбираем «Скан»-отправить-email-выбираем на какой почтовый адрес отправить — ок. Принтеры сканируют документы, идет долгая обработка и потом просто встает в ошибку. В веб-интерфейсе принтера фигурирует Сбой 40103. Ни в ТП киосеры, ни в ТП корп ящика никто не знает в чем проблема. Кто-нибудь знает куда копать? SMTP протокол настроен, от какого имени идет отправка — тоже
-
#2
3 дня назад началась эпопея с m2040dn в количестве 4 шт (другие модели норм работают).
То есть проблема сразу на 4х аппаратах ? Они и тот же почтовый сервер используют ?
Lera
Активный участник
-
#3
Привет.
3 дня назад началась эпопея с m2040dn в количестве 4 шт (другие модели норм работают).
Итак суть проблемы.
Принтеры подключены по сети, все настройки прописаны, ничего не менялось, все работало как часы, но началось следующее:
Выбираем «Скан»-отправить-email-выбираем на какой почтовый адрес отправить — ок. Принтеры сканируют документы, идет долгая обработка и потом просто встает в ошибку. В веб-интерфейсе принтера фигурирует Сбой 40103. Ни в ТП киосеры, ни в ТП корп ящика никто не знает в чем проблема. Кто-нибудь знает куда копать? SMTP протокол настроен, от какого имени идет отправка — тоже
А какой почтовый сервер ?
-
#4
То есть проблема сразу на 4х аппаратах ? Они и тот же почтовый сервер используют ?
Да
-
#5
Я бы смотрел в сторону настроек шифрования, TLS / SSL
Попробуйте отключить их
-
#6
А какой почтовый сервер ?
Яндекс
-
#7
Я бы смотрел в сторону настроек шифрования, TLS / SSL
Попробуйте отключить их
Ок, сейчас попробую, чуть позже отпишусь
-
#8
Входящая почта
адрес почтового сервера — imap.yandex.ru;
защита соединения — SSL;
порт — 993.
Исходящая почта
адрес почтового сервера — smtp.yandex.ru;
защита соединения — SSL;
порт — 465.
-
#9
Я бы смотрел в сторону настроек шифрования, TLS / SSL
Попробуйте отключить их
Ну или наоборот включить, зависит от текущих настроек и настроек яндекс почты
-
#10
Ничего не вышло. Отключалвключал шифрование, отклвкл частичное шифрование — результат один.
Ниже скриншоты,
-
#11
Может ящик переполнен ? Учетка отключена / пароль неверный ?
-
#12
Может ящик переполнен ? Учетка отключена / пароль неверный ?
Всё активно. В ящике письма приходят, никакая учетка не отключена.
-
#13
Всё активно. В ящике письма приходят, никакая учетка не отключена.
странно что сразу 4 принтера. Может прошивки у них устаревшие? Что то же общее у этих 4х принтеров есть. Если на этот ящик отправить письмо с почтового клиента — дойдет ли оно ?
ps помоему еще в настройках со стороны яндекса есть настройки включения / отключения протоколов (pop3 /imap). Попробуйте посмотреть что там.
-
#14
странно что сразу 4 принтера. Может прошивки у них устаревшие? Что то же общее у этих 4х принтеров есть. Если на этот ящик отправить письмо с почтового клиента — дойдет ли оно ?
ps помоему еще в настройках со стороны яндекса есть настройки включения / отключения протоколов (pop3 /imap). Попробуйте посмотреть что там.
Из общего — они в одной сети. Письма доходят. Сетевые настройки imap/pop3 включены, но не менялись*)
-
#15
Из общего — они в одной сети. Письма доходят. Сетевые настройки imap/pop3 включены, но не менялись*)
А есть ли в настройках поле — адрес отправителя ? Там заполнено ?
-
#16
А есть ли в настройках поле — адрес отправителя ? Там заполнено ?
Конечно заполнено.
-
#17
Попробуйте все же firmware update сделать
FirmwareUpgradePackage ECOSYS M2040dn M2135dn (Latest)
-
#18
Попробуйте все же firmware update сделать
FirmwareUpgradePackage ECOSYS M2040dn M2135dn (Latest)
Попробую. Теперь другой момент произошел. Решил потестить на другой учетной записи отправителя. Как итог — старая учетка выдает 1102, но пароль верно введен….
Lera
Активный участник
-
#19
Ошибка 1102 может возникать при использовании короткого логина вместо полного «имя доменаимя пользователя
-
#20
Ошибка 1102 может возникать при использовании короткого логина вместо полного «имя доменаимя пользователя
У меня идет имя@домен.ру. 1102 говорит, что неверный логин или пароль. Такое ощущение будто у принтеров мозги поехали
Kyocera has launched some smart phones and printers that are suitable for businesses. You can also buy some cheap wireless printers to improve the performance of your work. There are also many different accessories that you can use to improve the performance of your device.
Tech Support 24/7
Ask a Tech Specialist Online
Connect with the Expert via email, text or phone. Include photos, documents, and more. Get step-by-step instructions from verified Tech Support Specialists.
On this page, you will find more information about the most common causes and most relevant solutions for the Printer error ‘Send email Error 2102’. Do you need help straight away? Visit our support page.
Let’s get started
It has never been easier to solve error «Send email Error 2102».
View list of solutions
Contact an expert
Error information
What causes the Send email Error 2102 error?
The Kyocera documentation indicates that error code ‘Send email Error 2102’ is caused by the following problem: «Error: Cannot Connect With Timeout The server is unable to communicate».
Do you think there is another cause for this error? Let others know in the comments.
How to solve Kyocera Printer error Send email Error 2102
We’ve created a list of solutions which you can follow if you want to solve this Printer problem yourself. Do you need more help? Visit our support page if you need professional support with Printer right away.
Tech Support 24/7
Ask a Tech Specialist Online
Connect with the Expert via email, text or phone. Include photos, documents, and more. Get step-by-step instructions from verified Tech Support Specialists.
Verified solution
There are different types of errors that you may receive when trying to use one of their products. Sometimes, Kyocera sends a message that says Send email error 2102 when you try to send an email or a fax to someone. Many people are getting this error message when they try to print a document, send an email or fax something to someone.
Maybe you have a scanning issue with your email program. It is very annoying and frustrating to receive an error message when you try to send an email or a fax. It is very annoying and frustrating to be unable to send emails or faxes properly. Problems with your device or your internet connection may cause the error message that you receive to appear on your screen. Sometimes viruses cause problems that prevent you from sending emails properly. It is usually necessary to perform some extra steps in order to fix this error.
Open a web browser and enter the IP address of the printer. This is the address of your printer. Click on the Basic link on the left, and then on the Address and Contact links on the right. Click on Send E-Mail to a Contact. Click on the Add Contact link in the menu that appears. Fill in the name of the contact that you want to show in the display. Click OK.
You can now type the name of the Contact you want to display on the display. You should enter the email address of the contact that you want to contact. Click on the OK button at the bottom of the page. Then, click on Submit to save the changes. If this page does not appear, click on the Manage link at the top right. Ensure that you have set the Default Gateway, if not, set it.
SMTP must be turned on in order to send emails properly. Set your SMTP Port Number to 25. If your SMTP port is already set to 25, the issue should be corrected. If you have an SMTP server, put in the SMTP server name that you set up in the configuration wizard. Set the SMTP Protocol and Authentication that you need to authenticate the device. If you get an OK when you click on the Test button, it means that your SMTP server is working properly. If not, your SMTP server may be corrupt.
You can also try calling customer service and telling them what you are doing wrong. If you receive an error message when you try to print something or send an email, that person will ask you to send the error message to them.
Have you found a solution yourself, but it is not in the list? Share your solution in the comments below.
Need more help?
Do you need more help?
Tech experts are ready to answer your questions.
Ask a question