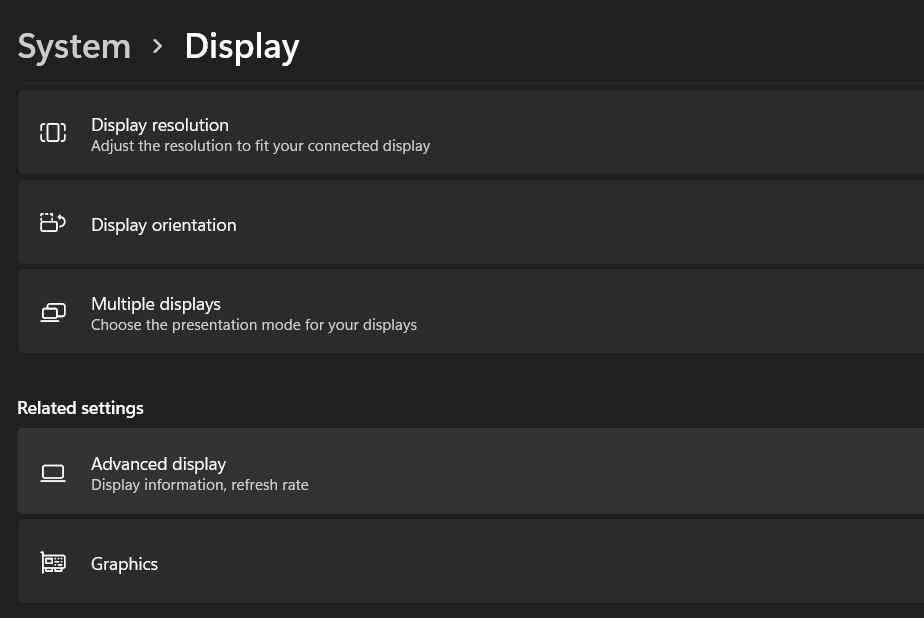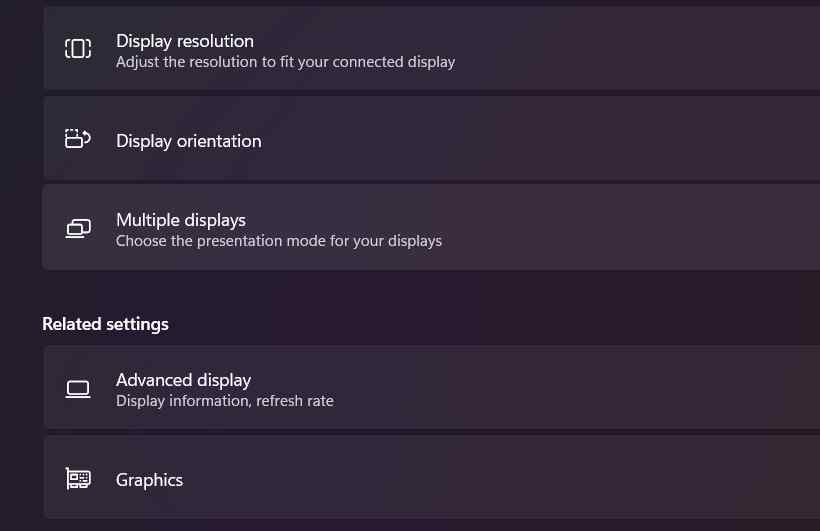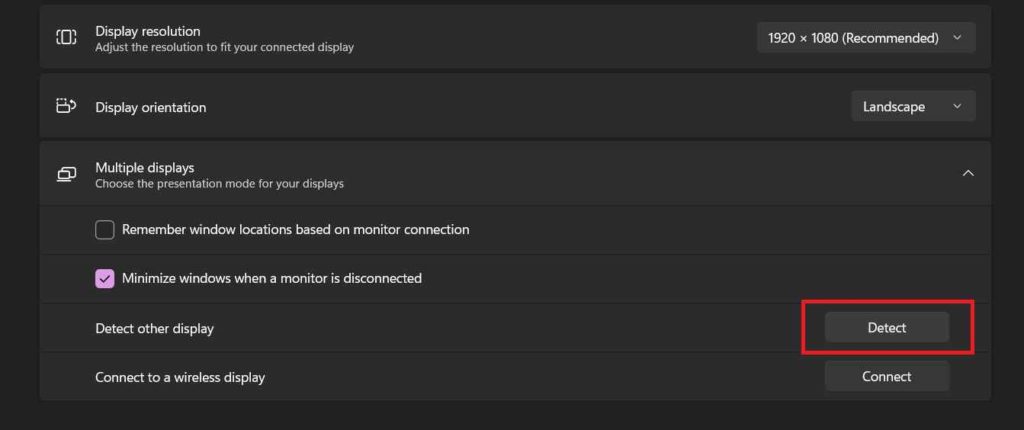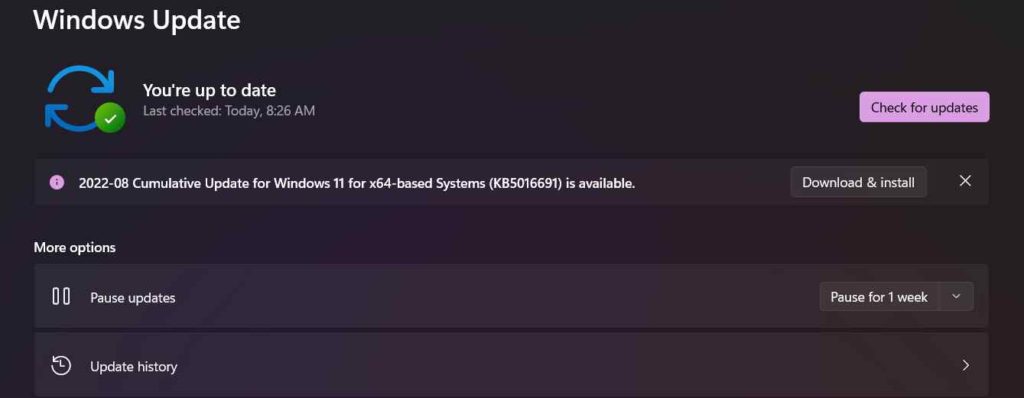Если ваш монитор DisplayPort не обнаруживает сигнал от вашего компьютера, отсоедините кабель и снова подключите его. Перед повторным подключением кабеля убедитесь, что порт DisplayPort вашего ПК чист и свободен от грязи и пыли. Кроме того, убедитесь, что между кабелем, компьютером и монитором DisplayPort нет препятствий для контакта с посторонними материалами.
Используйте баллончик со сжатым воздухом, чтобы удалить посторонние предметы из разъема DisplayPort на мониторе и компьютере. Если на вашем компьютере используется адаптер DisplayPort, убедитесь, что кабель правильно подключен к адаптеру, а адаптер — к компьютеру. Переключите кабель на другой порт DisplayPort, если адаптер имеет более одного порта.
2. Установите драйверы монитора
Некоторые внешние мониторы имеют встроенные драйверы, которые управляют некоторыми компонентами или функциями устройства. Если монитор требует установки драйвера или сопутствующего приложения, обязательно сделайте это. В противном случае монитор может не обнаружить сигнал DisplayPort от вашего устройства. Обратитесь к руководству по эксплуатации монитора или обратитесь к производителю, чтобы узнать, требуется ли для правильной работы устройства драйвер поддержки или приложение.
3. Выберите правильный источник входного сигнала
Для мониторов с более чем одним DisplayPort убедитесь, что вы используете меню для выбора правильного активного источника входного сигнала, к которому вы подключили кабель DisplayPort. Предположим, у монитора есть два порта DisplayPort — «DP1» и «DP2». Убедитесь, что в качестве источника входного сигнала монитора установлено значение «DP1», если ваш компьютер подключается к первому порту DisplayPort, или «DP2» для другого порта DisplayPort.
Обратитесь к руководству по эксплуатации монитора, чтобы узнать, как настроить порты DisplayPort монитора и как переключить активный вход между портами.
4. Используйте другой кабель DisplayPort или компьютер
Следующее может вызвать ошибку «Нет сигнала DP от вашего устройства»:
- DisplayPort монитора может быть поврежден.
- Возможно, кабель неплотно вставлен в порт.
- Кабель DisplayPort сломан, изношен или не соответствует стандартам.
Используйте кабель DisplayPort на другом мониторе, чтобы убедиться, что он в хорошем состоянии. Если проблема не устранена, скорее всего, виноват кабель.
Мы настоятельно рекомендуем использовать кабель DisplayPort, который входит в комплект поставки вашего монитора. Многие производители мониторов имеют офлайн- и интернет-магазины, в которых можно купить оригинальные аксессуары для своих устройств. Если вы покупаете у сторонних поставщиков, убедитесь, что кабель, который вы используете или покупаете, сертифицирован DisplayPort. Прочтите это руководство по выбору кабеля DisplayPort (и не покупайте плохой), чтобы узнать больше.
5. Перезапустите графический драйвер вашего ПК.
Преимущество Windows заключается в том, что операционная система имеет множество встроенных средств устранения неполадок, которые устраняют проблемы с производительностью. Если ваш компьютер не обнаруживает внешний монитор, подключенный через DisplayPort, может помочь перезапуск драйверов дисплея/графики .
Отключите устройство от монитора DisplayPort и нажмите клавишу с логотипом Windows + Ctrl + Shift + B . Экран вашего ПК станет черным примерно на 2 секунды, и вы также должны услышать звуковой сигнал. Снова подключите кабель DisplayPort к компьютеру и проверьте, получает ли на этот раз входной сигнал монитор.
Эта последовательность клавиш Windows перезапускает все графические драйверы, будь то AMD, Intel или NVIDIA. Вы также можете использовать комбинации клавиш, чтобы исправить другие сбои, связанные с отображением на устройствах Windows.
6. Перезагрузите свои устройства
Если перезапуск графического драйвера не устраняет проблему, перезагрузите компьютер и внешний монитор. Отключите монитор от источника питания, подождите около 10 секунд и снова подключите его к розетке. `
7. Обновите графический драйвер вашего устройства
Подключите компьютер к Интернету и выполните следующие действия.
- Щелкните правой кнопкой мыши значок меню «Пуск» или нажмите Windows + X и выберите «Диспетчер устройств» в меню быстрого доступа.
- Разверните категорию Видеоадаптер , щелкните правой кнопкой мыши свой видеоадаптер и выберите Обновить драйвер .
- Выберите Автоматический поиск драйверов .
Microsoft иногда устанавливает последние версии определенных драйверов на ваше устройство во время обновлений Windows. Если диспетчер устройств не находит обновление для графического драйвера вашего ПК, направьте поиск в раздел «Обновления Windows».
- Выберите Поиск обновленных драйверов в Центре обновления Windows .
Ваш компьютер должен автоматически начать проверку обновлений системы и драйверов. В противном случае нажмите кнопку Проверить наличие обновлений .
8. Откат графического драйвера
Ваш компьютер может демонстрировать всевозможные неисправности, связанные с дисплеем, если вы недавно установили нестабильный или глючный графический драйвер. Если ваш монитор перестал обнаруживать сигнал DisplayPort сразу после обновления графического драйвера вашего ПК, откатите драйвер до предыдущей версии и перезагрузите компьютер.
- Нажмите клавишу с логотипом Windows + X и выберите «Диспетчер устройств» .
- Щелкните правой кнопкой мыши драйвер в категории «Видеоадаптеры» и выберите «Свойства» .
- Перейдите на вкладку «Драйвер» и выберите «Откатить драйвер» .
Кнопка «Откатить драйвер» будет недоступна, если драйвер никогда не обновлялся.
9. Обновите свой монитор
Производители дисплеев часто выпускают обновления прошивки, которые устраняют системные сбои и улучшают функциональные возможности их продуктов. Перейдите на веб-сайт производителя вашего монитора и проверьте, доступно ли обновление для вашего монитора. Вы также можете найти подробные инструкции по обновлению вашего монитора в руководстве по эксплуатации.
10. Свяжитесь с производителем монитора
Проблема может быть связана с аппаратным обеспечением, если устранение неполадок, упомянутое выше, не решило проблему. Обратитесь за поддержкой к производителю монитора или посетите ближайшую ремонтную мастерскую с хорошей репутацией, чтобы проверить монитор на предмет аппаратных повреждений.
Пока вы ждете помощи, вы можете использовать другие интерфейсы, такие как HDMI или DVI, для подключения вашего устройства к монитору.

DisplayPort — отличный вариант для подключения монитора и других устройств
Как правило, соединение через DisplayPort — надежно и стабильно, но иногда могут происходить неожиданные сбои.
К счастью, большинство проблем с DisplayPort довольно легко избежать или устранить. Мы расскажем о четырех самых распространенных проблемах с DisplayPort, а также дадим советы по их диагностике и устранению.
Неисправность соединения
Первым признаком неисправности соединения через DisplayPort может быть переключение монитора на низкое разрешение. Это в основном влияет на графические процессоры AMD и обычно происходит после выхода компьютера из спящего режима.
Программное обеспечение Radeon должно предупредить вас о проблеме, но сообщение об ошибке легко пропустить, когда оно появляется. Откройте программное обеспечение Radeon и просмотрите уведомления.
Сообщение будет следующим:
Система обнаружила сбой связи и не может установить запрошенное разрешение и частоту обновления. Возможно, ваш дисплей не поддерживает требуемое разрешение или возникла проблема с кабелем, соединяющим дисплей с вашим компьютером.
Если сбой соединения произошел сразу после того, как вы изменили разрешение или частоту обновления дисплея, скорее всего, причина в этом. Это означает, что ваш монитор не поддерживает эти изменения, и их отмена должна решить проблему. Если сбой связи происходит периодически, попробуйте следующие способы устранения проблемы.
Выключите монитор
Выключите монитор и отсоедините кабель DisplayPort. Отсоедините кабель питания и подождите не менее 30 секунд. Снова подключите кабель питания, а затем кабель DisplayPort. Убедитесь, что кабель не отходит от гнезда, а затем снова включите монитор. В большинстве случаев подобный цикл действий устраняет проблему.
Отключите DisplayPort 1.2
Если первый шаг не помог, то проблема может быть в кабеле DisplayPort версии 1.2. Некоторые мониторы позволяют отключить «1.2» в настройках и вернуться к более ранней версии. Если у вас нет монитора с расширением 8K, для которого скорей всего потребуется более поздняя версия DisplayPort, это не приведет к потере качества изображения.
Переустановите драйверы Radeon
Если ни один из предыдущих шагов не помог, попробуйте удалить и заново установить драйверы дисплея Radeon. Убедитесь, что установлена правильная версия драйвера для вашей операционной системы и видеокарты. На странице поддержки AMD представлено программное обеспечение, которое может определить модель вашего графического процессора и автоматически установить нужные драйверы.
Кабель DisplayPort застрял в разъеме для подключения
В отличие от кабелей HDMI, которые при подключении удерживаются на месте с помощью трения, в кабелях DisplayPort почти всегда используется фиксирующий разъем. Он надежно удерживает кабель в порту, но если вы новичок в его использовании, легко предположить, что кабель застрял.
Кнопка разблокировки фиксирующего разъема расположена на корпусе штекера DisplayPort, но конструкция кнопки у разных кабелей различается. В некоторых моделях это привычная кнопка, на которой может быть даже напечатано “Press(Нажать)”. На других кабелях корпус просто слегка приподнят в том месте, где нужно нажать. Сила нажатия, которую необходимо приложить, чтобы освободить фиксирующий разъем, также варьируется в зависимости от кабеля.
Если вам трудно отсоединить кабель DisplayPort, никогда не пытайтесь применить грубую силу. Сначала убедитесь, что кабель не натянут. Если фиксирующий язычок на кабеле прижимается к соответствующему углублению на порту, его будет очень трудно отсоединить. Осторожно подтолкните штекер кабеля к порту одной рукой, а другой нажмите на кнопку.
DisplayPort не обнаружен
Сообщение «DisplayPort не обнаружен» или «Нет сигнала» на мониторе обычно появляется при подключении нового оборудования. Это может быть новый монитор, новый кабель DisplayPort или, возможно, концентратор DisplayPort. Существует несколько возможных причин, но большинство из них сводится к новому оборудованию.
Вот некоторые из наиболее распространенных причин этой ошибки:
Проверьте настройки монитора
Если вы используете новый монитор или перешли от использования HDMI к использованию DisplayPort на действующем мониторе, убедитесь, что источник входного сигнала был изменен. Некоторые мониторы автоматически определяют вход и изменяют настройки, но так бывает не всегда. Проверяя настройки входа на мониторе, убедитесь, что выбран именно DisplayPort, если доступно несколько вариантов соединений.
Сброс кабельного соединения
Выключите компьютер и монитор и отсоедините кабель DisplayPort. Подождите 30 секунд и снова подключите кабель, убедившись, что слышите щелчок фиксирующего разъема при вставке кабеля в порт. Включите монитор и загрузите компьютер. Если это не помогло, а ваш монитор или видеокарта имеют несколько портов DisplayPort, попробуйте повторить процесс, используя другие порты.
Установите необходимые драйверы дисплея монитора
Некоторые мониторы требуют установки дополнительных драйверов для включения определенных функций. Если вы никогда не устанавливали драйверы для своего монитора, проверьте на сайте производителя, нужны ли они ему.
Обновите или переустановите драйверы для видеокарты
Неправильные, устаревшие или поврежденные драйверы видеокарты также могут вызывать ошибку «DisplayPort не обнаружен». Убедитесь, что у вас установлена правильная версия драйверов для вашей видеокарты и что они обновлены. Если ошибка возникает после обновления драйверов, можно попробовать выполнить откат к предыдущей версии.
Мерцание или разрывы на дисплее
Дисплей, который страдает от мерцания или разрывов изображения, особенно при просмотре видео высокого разрешения или в играх, может быть признаком неисправности кабеля DisplayPort. Или даже просто некачественного кабеля. Как и в случае с кабелями HDMI, кабели DisplayPort не все созданы одинаковыми. Дешевые кабели часто изготавливаются из дешевых компонентов, и выход из строя или плохое качество любого из них приведет к проблемам с дисплеем.
Попробуйте другой кабель DisplayPort или даже кабель HDMI, чтобы проверить, сохраняется ли проблема. Также стоит проверить подозрительный кабель подключив его к другому порту, если у вашего монитора и видеокарты их несколько.
Если вы используете монитор с частотой 120 Гц или 144 Гц, можно также попробовать снизить частоту обновления дисплея. Если это решит проблему, значит все дело в некачественном кабеле.
Если мерцание сохраняется даже после замены кабеля, это может быть связано с драйверами. Однако это маловероятно, поскольку проблемы с драйверами обычно вызывают более постоянные ошибки, такие как полная потеря сигнала, которую мы рассмотрели ранее.
Некоторые из описанных здесь проблем можно избежать, просто используя качественный кабель DisplayPort. Если вы ищете новый кабель, вот несколько моментов, которые следует учесть при покупке.
- Кабели DisplayPort имеют обратную совместимость, поэтому нет никаких проблем с использованием кабеля, рассчитанного на DP 1.4, если ваш монитор поддерживает только DP 1.2.
- При выборе кабеля лучше выбрать тот, который, по крайней мере, соответствует версии DisplayPort, поддерживаемой вашим монитором и видеокартой
- Также стоит обратить внимание на разрешение, которое поддерживает кабель, и частоту обновления при различных разрешениях.
- Посмотрите на конструкцию кабеля. Оплетка и усиленное плетение кабеля, позолоченные разъемы и алюминиевая оболочка — все это признаки качественного кабеля DisplayPort.
DisplayPort является важным компонентом любого ПК. Это помогает отображать видео высокого качества, подключая их источник к монитору ПК или любому другому устройству отображения. Он также передает другие типы данных, такие как аудио. Поскольку это инструмент «включай и работай», легко забыть о сложном механизме, стоящем за ним, который имеет свою долю проблем. Пользователи заметили, что их DisplayPort в Windows 10 не работает. Сигнальное сообщение не появляется, когда они пытаются подключить внешний дисплей к своему ПК с Windows 10 через DisplayPort. Некоторые сообщают, что кабель DisplayPort-HDMI не работает в Windows 10. Если вы столкнулись с той же проблемой, вы попали по адресу. Мы предлагаем вам идеальное руководство, которое поможет вам решить проблему DisplayPort без сигнала Windows 10 и проблему DisplayPort не обнаруженную Windows 10.
Может быть много причин, по которым DisplayPort не работает в Windows 10. Вот некоторые из них.
- Проблемы с подключением DisplayPort.
- Устаревшие графические драйверы.
- Поврежден кабель или устройство.
Поняв, что вызывает проблему DisplayPort, не обнаруженную в Windows 10, давайте рассмотрим методы решения этой проблемы. Сначала мы начнем с некоторых основных способов устранения неполадок, а затем перейдем к сложным методам.
Метод 1: основные шаги по устранению неполадок
Мы предлагаем вам сначала попробовать эти основные методы устранения неполадок. В большинстве случаев они могут решить такие проблемы, как неработающий DisplayPort в Windows 10 и неработающий кабель DisplayPort-HDMI в Windows 10.
1. Перезагрузите компьютер: многие мелкие ошибки на ПК с Windows можно устранить, просто перезагрузив компьютер. Он исправляет сбои и ошибки и обновляет ПК. Вы можете использовать наше руководство о том, как перезагрузить или перезагрузить ПК с Windows, и проверить, решает ли оно проблему.
2. Повторно подключите устройства. Некоторые пользователи сообщают, что отключение всех кабелей и устройств, а затем их повторное подключение устранило проблему. Он сбрасывает все соединения и может решить проблему. Выполните следующие действия, чтобы сделать то же самое.
1. Нажмите одновременно клавиши Alt + F4, выберите «Завершение работы» и нажмите клавишу «Ввод».
2. Отсоедините кабель питания ПК от коммутатора.
3. Отсоедините кабели, подключенные к монитору ПК.
4. Отсоедините кабель DisplayPort и подождите несколько минут.
5. Снова подсоедините кабель питания, кабели монитора и порт дисплея по одному.
6. Включите выключатель питания и запустите компьютер.
3. Проверьте подключение DisplayPort. Убедитесь, что ваш дисплей подключен к правильному порту. Кроме того, убедитесь, что порт DisplayPort не ослаблен и не шатается. Разъем должен быть надежно зафиксирован в порту и не должен двигаться, если его потревожить.
4. Проверьте кабели. Убедитесь, что кабель, который вы используете для подключения внешнего дисплея к DisplayPort, не поврежден и не имеет порезов. Вы также можете попробовать подключить внешний дисплей другим кабелем, чтобы проверить, не вызвана ли проблема вашим кабелем.
5. Используйте правильный порт монитора: на большинстве ПК с Windows 10 есть три доступных порта, используемых монитором для подключения к ПК. Это VGA, DVI и HDMI. Как правило, внешний дисплей при подключении автоматически определяет совместимый порт. Но когда он не может этого сделать, вы можете получить ошибку «Windows 10 DisplayPort не работает». Вы можете решить эту проблему, выбрав правильный порт вручную, выполнив следующие действия.
1. Отсоедините кабель от монитора.
2. Подключитесь к другому порту и проверьте, нет ли проблем с портами монитора.
6. Обновите графические драйверы. Несовместимые или поврежденные графические драйверы могут вызвать эту проблему. Вы можете обновить графические драйверы, следуя нашему руководству по обновлению графических драйверов в Windows 10.
Если после того, как вы попробовали вышеуказанные методы, вы все еще сталкиваетесь с проблемой, вы можете перейти к следующему методу.
Способ 2: вручную активировать режим проецирования
Обычно, когда вы подключаете внешний дисплей к ПК с Windows 10, он автоматически включается. Однако иногда Windows не обнаруживает соединение, и он не отображает ваш рабочий стол на внешнем дисплее, что приводит к тому, что DisplayPort не сигнализирует о проблеме Windows 10. Но выбрав режим проецирования вручную, мы можем решить эту проблему. Следуйте инструкциям ниже, чтобы сделать то же самое.
1. Нажмите одновременно клавиши Windows + P, чтобы открыть параметры проекции в правой части экрана.
2. В панели вы можете выбрать «Расширить», чтобы отобразить рабочий стол на внешнем дисплее и на вашем мониторе. Проверьте, сохраняется ли проблема.
3. Если это не сработает, вы можете выбрать Только второй экран, который будет отображать ваш рабочий стол только на внешнем дисплее.
Проверьте, исправили ли проблему с неработающим DisplayPort в Windows 10.
***
Мы надеемся, что это руководство было полезным, и вы смогли решить проблему с неработающим DisplayPort в Windows 10. Дайте нам знать, какой метод работал для вас лучше всего. Если у вас есть какие-либо вопросы или предложения, не стесняйтесь оставлять их в разделе комментариев.
В этом посте представлены решения по исправлению ошибки подключения дисплея в Windows 11/10. Это сообщение обычно указывает на проблему с подключением к устройству отображения, и функции могут быть ограничены. Он может появиться во время запуска компьютера или другого устройства и обычно исчезает, когда соединение установлено и устройство может отображать пользовательский интерфейс. К счастью, в этом посте описаны некоторые рабочие шаги по устранению проблемы. Полное сообщение об ошибке гласит:
Подключение дисплея может быть ограничено
Убедитесь, что устройство DisplayPort, к которому вы подключаетесь, поддерживается вашим ПК. Выберите это сообщение, чтобы получить дополнительные сведения об устранении неполадок.
Если Подключение дисплея может быть ограничено ошибка продолжает появляться; сначала снова подключите кабель, соединяющий устройства. Это решит проблему, если она возникает из-за плохого соединения. Однако, если это не работает, следуйте этим решениям, чтобы исправить ошибку.
- Проверьте совместимость устройств
- Запустите средство устранения неполадок оборудования и устройств
- Обновите драйверы устройств
- Проверьте видеокабели
- Откатить обновление Windows
- Проверьте, не неисправны ли порты
Теперь давайте посмотрим на них подробно.
1]Проверьте совместимость устройств
Ошибка может возникнуть, если вы подключили свое устройство к внешнему дисплею с помощью кабеля USB-C, а ваше устройство его не поддерживает. Проверьте, поддерживает ли ваше устройство соединения DisplayPort через кабель типа USB-C. Если нет, попробуйте подключиться через кабель HDMI.
2]Запустите средство устранения неполадок оборудования и устройств
Запуск средства устранения неполадок оборудования и устройств может быстро диагностировать и решить проблему. Это встроенная функция Microsoft, которая автоматически сканирует и исправляет мелкие ошибки и ошибки, связанные с оборудованием. Вот как:
3]Обновить драйверы устройств
Устаревшие или поврежденные драйверы также могут быть причиной возникновения ошибок во время игры в Valorant. Обновите драйверы вашего устройства и проверьте, устранена ли проблема. Вот как это сделать:
- Откройте «Настройки» и перейдите в «Настройки» > «Обновление и безопасность» > «Центр обновления Windows».
- Прямо под ним найдите интерактивную ссылку — Просмотр необязательных обновлений.
- В разделе «Обновления драйверов» будет доступен список обновлений, которые вы можете установить, если столкнулись с проблемой вручную.
4]Проверьте видеокабели
Если проблема по-прежнему нуждается в устранении, возможно, используемые кабели повреждены. Попробуйте использовать другой или новый кабель и проверьте, устранена ли проблема.
5]Удалите недавно установленный Центр обновления Windows.
Сломанный или поврежденный файл, установленный вместе с системным обновлением, иногда приводит к сбою приложений. Удаление Центра обновления Windows может помочь исправить программу, которая не открывается после Центра обновления Windows. Чтобы удалить обновления Windows в Windows 11, выполните следующие действия:
- В меню «Пуск» или WinX откройте «Параметры Windows 11».
- Нажмите на Центр обновления Windows с левой стороны.
- Нажмите «История обновлений».
- Теперь прокрутите вниз, пока не увидите «Удалить обновления» в разделе «Связанные настройки».
- Нажмите на кнопку с правой стороны
- Откроется апплет Панели управления установленными обновлениями.
- Щелкните правой кнопкой мыши «Обновить» и выберите «Удалить».
6]Проверьте, не неисправны ли порты.
Если вышеуказанные шаги не работают, проблема может быть связана с портами компьютера или дисплеем. В этом случае обратитесь в службу поддержки вашего устройства.
Как сбросить настройки DisplayPort?
Чтобы сбросить DisplayPort, выключите компьютер и монитор, а затем отсоедините кабель DisplayPort. Затем подождите несколько минут и снова подключите кабель. При подключении кабеля должен быть слышен щелчок. Теперь перезагрузите устройство и проверьте, устранена ли проблема.
DisplayPort, разработанный VESA (стандартный интерфейс видеоэлектроники), представляет собой интерфейс цифрового дисплея, который в основном используется для подключения источника видео к устройству отображения (монитору). Как и кабель HDMI, кабель DisplayPort может передавать аудио, USB и другие формы данных. Кабель DisplayPort широко популярен для подключения вашего устройства к внешнему монитору, чтобы наслаждаться лучшим изображением и высококачественной графикой.
Источник изображения: Википедия
DisplayPort не работает в Windows 11? Не волнуйся. Мы вас прикрыли. В этом посте мы перечислили несколько обходных путей, которые вы можете использовать для решения этой проблемы.
Но прежде чем мы начнем, давайте быстро поймем разницу между кабелем HDMI и DisplayPort.
DisplayPort VS HDMI: в чем разница?
DisplayPort и HDMI — два самых популярных и надежных стандарта подключения, которые выводят ваши визуальные впечатления на новый уровень. С точки зрения игр и передачи высококачественной графики на экран DisplayPort лучше, чем HDMI 2.0. Оба этих интерфейса дисплея имеют почти одинаковые возможности по сравнению с пропускной способностью, разрешением и частотой обновления.
Но вот подвох! DisplayPort совместим только с ПК, а HDMI поддерживает сравнительно большее количество устройств, включая телевизор. DisplayPort идеально подходит для компьютеров и обеспечивает превосходную производительность. Итак, если вы хотите проецировать экран вашего компьютера только на внешний монитор, то DisplayPort — идеальный выбор.
Застряли с ошибкой «DisplayPort нет сигнала» в Windows 11? Вот несколько решений, которые вы можете попробовать для устранения этой проблемы.
Решение 1. Перезагрузите устройство и снова подключите кабель
Прежде чем приступать к расширенному устранению неполадок и вносить изменения в настройки устройства, вы можете попробовать вот что. Перезагрузите компьютер с Windows, а затем снова подключите кабель DisplayPort, чтобы проверить, устранена ли проблема. Кроме того, выключите монитор (дополнительный дисплей), снова включите его и снова подключите к компьютеру с Windows.
Внимательно осмотрите все кабели и убедитесь, что все физические соединения на месте. Если вы заметили повреждение кабеля DisplayPort, замените его новым.
Решение 2. Обновите драйверы адаптера дисплея
Запустите приложение «Настройки» и перейдите на вкладку «Система». Выберите «Показать».
Прокрутите вниз и нажмите «Расширенный дисплей».
Выберите параметр «Свойства адаптера дисплея для дисплея 1».
Нажмите на кнопку «Свойства».
Перейдите на вкладку «Драйвер» и нажмите кнопку «Обновить драйвер», чтобы обновить драйвер видеоадаптера, установленный на вашем компьютере.
Нажмите OK, когда закончите.
Решение 3. Обновите драйвер дисплея
Вот следующий обходной путь для устранения проблемы «DisplayPort не работает в Windows 11». Чтобы обновить драйверы дисплея в Windows 11, выполните следующие быстрые действия:
Нажмите комбинацию клавиш Windows + R, чтобы открыть диалоговое окно «Выполнить». Введите «Devmgmt.msc» в текстовое поле и нажмите Enter.
В окне диспетчера устройств выберите «Видеоадаптеры». Щелкните правой кнопкой мыши драйвер дисплея и выберите «Обновить драйвер».
Выберите «Автоматический поиск драйверов». Следуйте инструкциям на экране, чтобы обновить драйвер дисплея, установленный на вашем устройстве. Перезагрузите компьютер и снова подключите монитор с помощью кабеля DisplayPort, чтобы проверить, устранена ли проблема.
Решение 4. Вручную определите дополнительный дисплей
Если ваш ПК с Windows не может автоматически обнаружить другой дисплей, вы можете выполнить этот процесс вручную.
Запустите приложение «Настройки», перейдите на вкладку «Система» и выберите «Дисплей». Нажмите «Несколько дисплеев».
Нажмите кнопку «Обнаружить», расположенную рядом с опцией «Обнаружить другой дисплей».
Теперь Windows попытается обнаружить дополнительный дисплей вручную, и мы надеемся, что этот хак поможет.
Решение 5. Обновите Windows
Использование устаревшей версии Windows также может привести к тому, что DisplayPort не работает на вашем устройстве. Чтобы убедиться, что на вашем ПК с Windows установлено последнее обновление, выполните следующие действия:
Запустите приложение «Настройки» и перейдите в раздел «Центр обновления Windows» в левой панели меню.
Нажмите на кнопку «Проверить наличие обновлений».
Windows сообщит вам, если для вашего устройства доступно обновление. Обновите свой компьютер до последней версии Windows 11.
Вывод
Это несколько простых, но эффективных методов устранения неполадок, позволяющих устранить проблему «DisplayPort не работает» в Windows 11. Вы можете использовать любые обходные пути, если вы застряли с ошибкой «DisplayPort не сигнализирует» на своем устройстве.
Пробовал вышеперечисленные методы и все еще не повезло. Ну, в крайнем случае, вы можете попробовать заменить кабель HDMI в качестве альтернативы. Дайте нам знать, какой способ сделал трюк! Не стесняйтесь делиться своими мыслями в разделе комментариев.
Post Views: 364