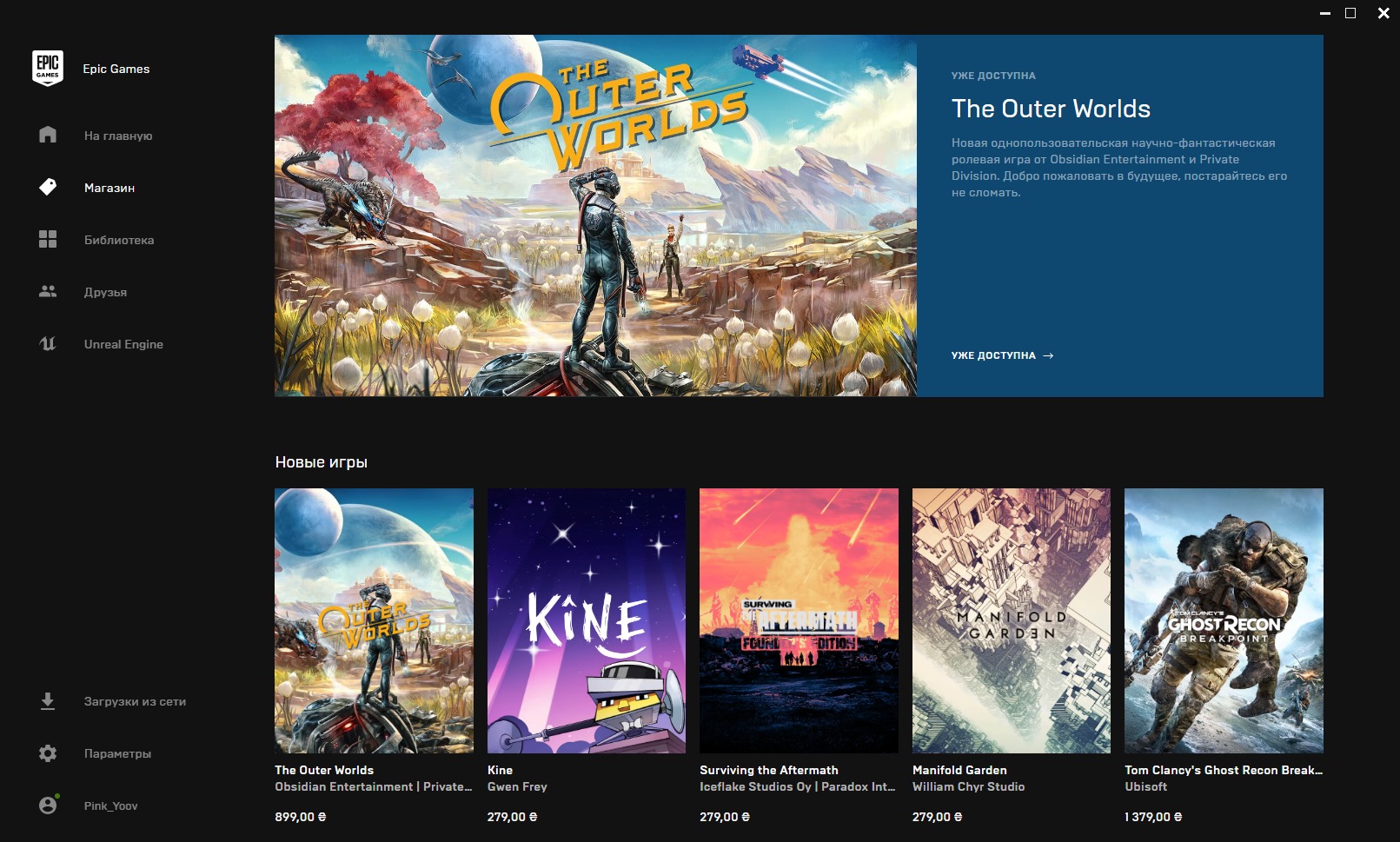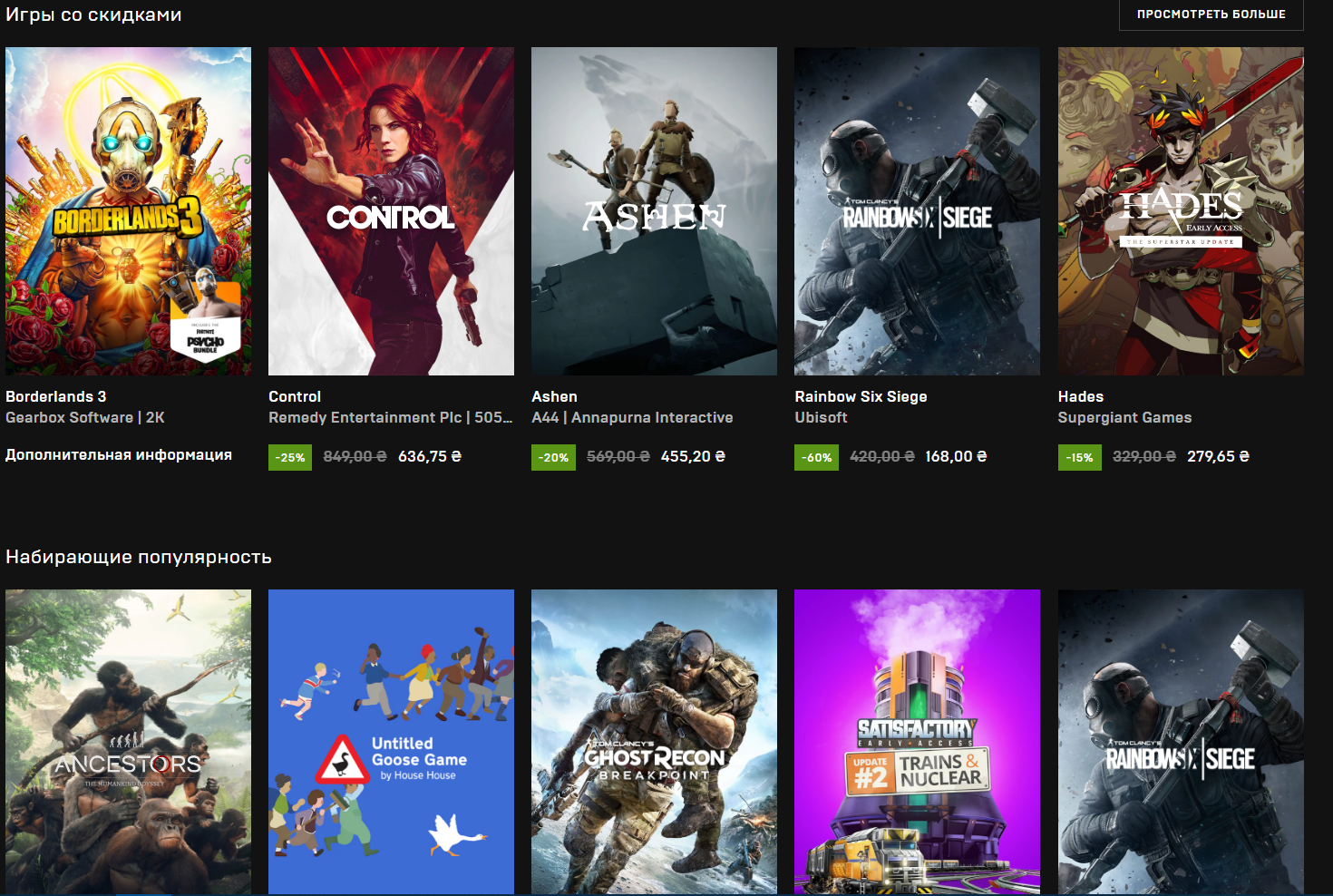При запуске «Fortnite» через «Epic Games Launcher» игрок может встретиться с сообщением «Похоже возникли проблемы с сетевым подключением», после чего запуск указанной игры становится невозможен. В отношении отечественных пользователей данная проблема часто связаны с деятельностью «Роскомнадзора», ведущего безуспешную борьбу с популярным мессенджером «Телеграмм». Разберёмся, как можно исправить ошибку сетевого подключения в «Epic Games Launcher».
Содержание
- Суть и причины возникновения проблемы с сетевым подключением
- Как исправить ошибку с сетевым подключением в Epic Games Launcher
- Заключение
Суть и причины возникновения проблемы с сетевым подключением
Начиная с середины апреля «Роскомнадзор» ведёт безуспешную кампанию по ограничению доступа к популярному мессенджеру «Telegram». Под «горячую руку» попали множество серверов и IP-адресов, которые используются другими компаниями и программами. С перебоями работали Viber и Skype, Yandex и Mail.ru, пострадали даже Google и Amazon, часть сетевых адресов которых была заблокирована Роскомнадзором. Поскольку сервера двух последних компаний используются для авторизации в играх от Epic Games, сетевой доступ к таким играм становится невозможен, а пользователь получает сообщение «Похоже, возникли проблемы с сетевым подключением».
Среди других причин указанной ошибки (встречающихся намного реже) можно отметить следующее:
- Вы используете интернет-подключения с низкой скоростью связи;
- Ваш антивирус или брандмауэр блокирует нормальный доступ к сети;
- При подключении к игровым серверам вы используете прокси, работающий нестабильно;
- Имеются проблемы в работе вашего модема или роутера.
Как исправить ошибку с сетевым подключением в Epic Games Launcher
Поскольку в большинстве случаев проблемы с сетевым подключением в Epic Games Launcher связаны с деятельностью Роскомнадзора, то остаётся написать письмо Роскомнадзору на zapret-info@rkn.gov.ru с просьбой решить возникший вопрос. Другим вариантом в данном случае остаётся банальное ожидание момента, когда руки неповоротливой государственной структуры дойдут до решения указанной проблемы.
Если ни то, ни другое для вас не вариант, тогда рекомендую сделать следующее:
- Проверьте скорость вашего Интернета, и убедитесь, что она стабильна и составляет не менее 4 Мбит/с; (определить скорость помогут сайты уровня speedtest.net);
- Посетите официальный твиттер игры, а также ресурс https://downdetector.com/status/fortnite/ с целью убедиться, что в данную минуту не наблюдается проблем с игровыми серверами. Если таковые имеются, будет необходимо подождать какое-то время, пока проблема не будет решена службой технической поддержки;
- Временно деактивируйте ваш брандмауэр и антивирус. Если это поможет, создайте правило исключения в обеих программах, позволяющее «Epic Games Launcher» беспрепятственно подключаться к игровым серверам;
- Измените сервера DNS на публичные от Гугл. Нажмите на Win+R, введите ncpa.cpl. В открывшемся окне найдите ваше интернет-подключение, наведите на него курсор, щёлкните ПКМ, после чего выберите «Свойства».
В перечне компонентов найдите «IP версии 4», дважды кликните на нём, и установите настройки ДНС серверов так, как указано на картинке ниже.
Нажмите на «Ок», и перезагрузите компьютер, это может решить проблему «возникли проблемы с сетевым подключением» на вашем ПК.
- Отключите (деактивируйте) прокси в случае его использования;
- Измените настройки ярлыка «Epic Game Launcher». Наведите курсор на ярлык лаунчера на рабочем столе, нажмите правую клавишу мышки, выберите «Свойства». Во вкладке «Ярлык» в строке «Объект» справа поставьте в конце пробел, после которого добавьте следующее:
–http=wininet
Нажмите внизу на «Ок» и попробуйте вновь запустить лаунчер.
- Используйте VPN, неплохие результаты даёт использование ВПН-программ, позволяющих избавиться от ошибки «возникли проблемы с сетевым подключением» в «Epic Game Launcher». Неплохо себя зарекомендовала программа «Windscribe», которую необходимо скачать, установить на ПК, запустить, выбрать зарубежное местоположение (например, США) и активировать.
Заключение
Возникновение ошибки «Похоже возникли проблемы с сетевым подключением» для отечественного пользователя обычно связана с деятельностью Роскомнадзора, блокирующего работу части ресурсов Гугл и Амазон, связанных с «Epic Games». Попробуйте использовать VPN – в нашем случае это наиболее скоростной вариант решения данной проблемы на пользовательских ПК.
Опубликовано 23 июня 2018 Обновлено 28 октября 2022
Геймеры на ПК могут в любой момент, а часто и без видимых причин, увидеть сообщение с ошибкой: «Error Code: AS-3». Оно появляется при запуске игрового клиента Epic Games на Windows 10 или Windows 11. Дополнительно в уведомлении указано:
«Sign in Failed
Sign in failed, if the problem persists please visit our online support.
Error Code: AS-3
Search our knowledge base to learn more»
Никакой конкретики. Все, что можно отсюда узнать – что это ошибка входа, стоит попробовать запустить лаунчер немного позже или обратиться в техническую поддержку, изучить базы знаний. По факту, это стандартная ошибка подключения к серверам, ПК просто не может установить связь с Epic Games.
Как исправить ошибка AS-3 в Epic Games: Нет подключения?
Проблема может быть, как на стороне сервера, так и клиента, поэтому первым делом следует перейти на официальную страницу разработчиков и посмотреть, не проводятся ли там технические работы. Вот страница, где практически всегда отображаются актуальные данные о работоспособности серверов. Также могут помочь различные сайты, собирающие статистику о проблемах с подключением.
Дальнейшие действий будут выглядеть следующим образом:
- Перезагрузить компьютер и Wi-Fi-роутер. Может кэш забился или какие-то системные файлы, настройки слетели. После перезапуска все может восстановиться.
- Отключить брандмауэр или добавить Epic Games в список исключений. Важно проверить, что клиент не заблокирован в штатном и стороннем антивирусе, если такой есть.
- Выключить или удалить VPN и настройки прокси-серверов. Они очень часто вызывают проблемы с подключением. Лучше на время запуска клиента выключить все программы, которые влияют на подключение.
- Протестировать интернет-подключение. Проблемы могут наблюдаться у тех, кто имеет слишком низкую скорость загрузки – менее 1 Мбит/сек, а также чересчур высокий пинг – более 100 мс. Преимущественно с подобной поломкой сталкиваются пользователи, пытающиеся подключиться через мобильный интернет вдали от города или в местах с плохим покрытием.
- Запустить средство устранения неполадок. В Windows 10 и Windows 11 есть инструмент, автоматически сканирующий проблемы подключения к интернету. Его можно запустить, нажав ПКМ по иконке сети в правом нижнем углу.
- Выполнить сброс временных данных интернета. Для более быстрого подключения компьютер кэширует отдельные данные. Если в них вошел неправильный IP-адрес серверов Epic Games или что-то еще, проблема подключения не заставит себя ждать. Все можно почистить серией команд netsh winsock reset – netsh int ip reset –ipconfig /flushdns, где дефис является всего лишь разделительным знаком между записями, а так это 3 независимых команды, после каждой нужно нажать Enter.
- Переключиться на проводное соединение с сетью. Кабельное подключение работает стабильнее практически всегда.
Это все, что нам известно об ошибке AS-3 в Epic Games и тех действиях, которые позволяют исправить сбой. До сих пор они срабатывали практически у всех пользователей.
Попробуйте наш инструмент устранения неполадок
Выберите операционную систему
Выберите язык програмирования (опционально)
Epic Games Launcher — одна из самых популярных игровых платформ, где вы можете исследовать игровой мир. Но для некоторых пользователей они получают сообщение об ошибке Похоже, у вас возникли проблемы с сетевым подключением. , что лишает их доступа к содержимому игры. Если вы один из них, не волнуйтесь. В этом посте мы покажем вам, как это исправить.
Перед началом работы вы должны перезагрузить модем и маршрутизатор. Для этого просто отключите модем и маршрутизатор и подождите не менее 30 секунд. Затем снова подключите их и подождите несколько секунд. Если это не принесет вам удачи, попробуйте следующие исправления:
- Очистить кеш DNS Измените свой DNS-сервер Выполните сброс сети Обновите сетевой драйвер

Исправление 1: очистить кеш DNS
При устранении неполадок с подключением к Интернету сначала следует попытаться очистить кэш DNS. Ниже приведены шаги, которые вы можете предпринять для достижения этой цели:
- На клавиатуре нажмите кнопку Windows logo key чтобы открыть меню «Пуск». Тип команда . Щелкните правой кнопкой мыши Командная строка по результатам и выберите Запустить от имени администратора .
- Введите или вставьте следующие команды по одной, а затем нажмите Enter соответственно.
|_+_| |_+_| |_+_|
Затем перезагрузите компьютер и откройте лаунчер. Если проблема не устранена, попробуйте следующее исправление, указанное ниже.
Fix2: Измените свой DNS-сервер
Если у вас возникли проблемы с подключением к Интернету, мы рекомендуем вам попробовать изменить свой DNS. Это может привести к улучшению подключения и производительности вашего интернет-соединения. Здесь мы хотели бы порекомендовать вам попробовать CloudflareDNS . Ниже показано, как вы можете изменить свой DNS-сервер:
- В правом нижнем углу рабочего стола щелкните правой кнопкой мыши значок сети и выберите Откройте настройки сети и Интернета. .
- в Статус вкладку, прокрутите вниз и нажмите Изменить параметры адаптера .
- Щелкните правой кнопкой мыши свое сетевое соединение, будь то Ethernet или Wi-Fi, и выберите Характеристики .
- Под В этом соединении используются следующие элементы , Выбрать Интернет-протокол версии 4 (TCP/IPv4) . Затем нажмите Характеристики .
- Галочка Используйте следующие адреса DNS-серверов: . Если есть какие-либо IP-адреса, перечисленные в Предпочтительный DNS-сервер или Альтернативный DNS-сервер , запишите их для дальнейшего использования. Затем замените эти адреса на следующие:
Предпочтительный DNS-сервер: 1.1.1.1
Альтернативный DNS-сервер: 1.0.0.1Затем нажмите В ПОРЯДКЕ чтобы сохранить изменения.
После применения изменений откройте лаунчер и проверьте, нормально ли он работает. Если вы все еще получаете ошибку, перейдите к следующему исправлению.
Fix3: выполнить сброс сети
При устранении неполадок с сетевым подключением один из рекомендуемых советов — сбросить настройки сети. Это восстанавливает все связанные с сетью функции и настройки до их исходных значений — заводского состояния. Для этого следуйте приведенным ниже инструкциям:
- В правом нижнем углу рабочего стола щелкните правой кнопкой мыши значок сети и выберите Откройте настройки сети и Интернета. .
- в Статус вкладку, прокрутите вниз, пока не найдете Сброс сети кнопка. Убедитесь, что вы нажали на нее.
- Нажмите Сбросить сейчас .
- Нажмите да для подтверждения.
Когда вы закончите процесс сброса, перезагрузите компьютер и откройте программу запуска. Если вы по-прежнему получаете сообщение об ошибке, связанное с сетевым подключением, перейдите к следующему исправлению.
Fix4: Обновите сетевой драйвер
Драйвер — это важная часть программного обеспечения, которое позволяет вашей системе взаимодействовать с вашим оборудованием. Если он устарел, это вызовет заметные проблемы с производительностью. Поэтому, если ваша сеть не работает должным образом, самое время проверить, обновлен ли драйвер вашего сетевого адаптера.
Чтобы обновить драйвер сетевого адаптера, вы можете сделать это вручную через диспетчер устройств или перейти на страницу загрузки драйвера производителя, чтобы загрузить и установить точный драйвер для вашей системы. Это требует определенного уровня компьютерных знаний и может стать головной болью, если вы не разбираетесь в технологиях. Поэтому мы хотели бы порекомендовать вам использовать инструмент автоматического обновления драйверов, такой как Драйвер Легкий . С Driver Easy вам не нужно тратить время на поиск обновлений драйверов, так как он возьмет на себя всю рутинную работу за вас.
Вот как обновить драйверы с помощью Driver Easy:
- Скачатьи установите драйвер Easy.
- Запустите Driver Easy и нажмите кнопку Сканировать сейчас кнопка. Затем Driver Easy просканирует ваш компьютер и обнаружит все устройства с отсутствующими или устаревшими драйверами.
- Нажмите Обновить все . Затем Driver Easy загрузит и обновит все ваши устаревшие и отсутствующие драйверы устройств, предоставив вам последние версии каждого из них непосредственно от производителя устройства.
(Для этого требуется Про версия который идет с полная поддержка и 30-дневный возврат денег гарантия. Вам будет предложено выполнить обновление, когда вы нажмете «Обновить все». Если вы не хотите обновляться до версии Pro, вы также можете обновить свои драйверы с помощью БЕСПЛАТНОЙ версии. Все, что вам нужно сделать, это загрузить их по одному и установить вручную. )
То Про версия Driver Easy поставляется с полная техническая поддержка . Если вам нужна помощь, обратитесь в службу поддержки Driver Easy по адресу .
После обновления драйверов перезагрузите компьютер, чтобы изменения вступили в силу. Затем вы можете запустить пусковую установку, и ваша проблема должна быть решена.
Нашли этот пост полезным? Тогда не забудьте поддержать нас, используя код автора |_+_| . В связи с программой поддержки авторов Epic Games мы можем получать комиссию от ваших внутриигровых покупок без каких-либо дополнительных затрат для вас.
Как вы можете поддержать нас?
1) Посетите Магазин эпических игр чтобы увидеть, какие игры доступны.
2) При оформлении введите тег создателя |_+_| . Ваша поддержка очень ценится!

Поддержка сообщила, что знает об этой проблеме, и занимается ее решением. Результаты будут в ближайшее время, игроки смогут пользоваться магазином в обычном виде и полной функциональности.
Какие решения неисправности?
Появилось несколько вариантов для избавления от этой неприятности. На основе ОС Windows придется отключить клиент. Находите ярлык клиента, кликнете по нему правой кнопкой мышки, чтобы открылось меню с надписью «свойства». Необходимо перейти в назначения и найти там поле, отмеченное как цель. Туда в конец строки дописывается английское слово usehyperthreading.
Представители Epic Games сообщили, что на данный момент этот вариант лучший способ избавления от данной проблемы.
На основе ОС Mac данная проблема устраняется тем же способом. Необходимо покинуть Epic Games Launcher и пройти те же этапы до введения usehyperthreading и клика на клавишу Enter.
После ввода команды usehyperthreading в необходимое место командной строки и клика по клавише Enter клиент, вероятнее всего, пойдет на обновление. После осуществления перезапуска можно удалить данную команду, и осуществить обычный запуск клиента с возможностью стандартного входа в магазин.
Альтернативные методы решения проблемы
Если первый вариант не помог, тогда можно воспользоваться другим для Windows:
- Полностью покинуть клиент Epic Games Launcher;
- Войти в стандартный проводник для ОС Windows и найти там путь C:ProgramDataEpicEpicGamesLauncherDataManifests перейти по этому маршруту;
- Выявить файлы.item выполнить открытие с помощью текстового редактора;
- Найти надпись Instal Size, если она обладает суммой 0, тогда прописать любую цифру. Если указана иная цифра, ее придется заменить и написать другую, все сохраняется;
- Если обнаружатся похожие файлы необходимо выполнить данное действие во всех случаях.
На основе ОС Mac все то же самое только необходимо идти через стандартный проводник по пути Users/{YourUserNameHere}/Library/Application Support/Epic/EpicGamesLauncher/Data/Manifests/. Обнаружить необходимый файл.item, внести изменения.
Если не получается исправить ошибку?
На данный момент других вариантов от Epic Games не поступало. Некоторые пользователи борются с этой проблемой в течение нескольких месяцев.
Возможно новое обновление исправит ошибку?
Одна из не самых распространенных причин проблем с подключением может заключаться в отказе системы во время входа в свою учетную запись. При этом есть вероятность, что человек вошел с помощью своей учетной записи в систему на нескольких компьютерах в одно и то же время.
Сейчас максимальное количество одновременных подключений равно пяти, но оно может быть снижено до одного, если пользователь несколько раз неправильно ввел пару логин/пароль.
Проблемы с установкой и подключением к сети
Еще одна причина проблем может быть связана с самой установкой лаунчера на ОС Windows. Если не получается скачать, установить или запустить файл онлайн или оффлайн инсталлятора, можно попробовать выполнить следующие действия:
- нужно убедиться в том, что файл установщика был запущен с привилегиями администратора;
- также нужно убедиться в том, что у пользователя и программы есть все права на чтение и запись в выбранном каталоге;
- еще один момент, о котором нужно помнить – это проверка наличия сервис-паков, обновления операционных систем и драйверов.
Если все стоит на месте и права доступа есть, но ничего не помогло, то нужно получить логи файла-инсталлятора. Для того, чтобы сделать это, достаточно:
- скопировать msi-файл в корневой каталог локального диска C;
- нажать на комбинацию клавишу Win+R, и в открывшемся окне ввести такую команду, как msiexec /i C:EpicGamesLauncherInstaller.msi /L*V C:EpicGamesInstallerLog.txt.
В том случае, если msi-файл и его имя отличаются от стандартных EpicGamesLauncherInstaller.msi, то нужно исправить его в команде на другое, чтобы имена совпадали.
Во время запуска лаунчер Pic Games начинает завись и выдавать надпись «Please Wait»
Одна из распространенных проблем, касающихся запуска лаунчера и подключения его к сети – это зависание программы во время входа в пользовательскую учетную запись. В таком случае следует выполнить следующие действия:
- убедиться в том, что при запуске лаунчера и входе в учетную запись не используется прокси-сервер;
- убедиться в том, что во время запуска компьютер не блокирует официальный адрес epicgames.com. Но, если прокси-сервер все же используется, необходимо добавить разрешение для официально сайта и поддоменов этого ресурса;
- убедиться в том, что открыты необходимые порты. Это 5222, 443 (https) и 80 (http);
- попробовать использовать иной DNS-сервер. К примеру, можно взять на вооружение googleDNS и OpenDNS;
- при использовании ОС Windows добавить в командную строку « -http=wininet». Для этого достаточно нажать на ярлыке программы правой кнопкой мышки и выбрать пункт со свойствами. Там в поле объект добавить строку без кавычек. Пи этом нужно убедиться в том, что перед дефисом стоит пробел;
- после всех произведенных изменений достаточно перезапустить программу.
Как отмечают разработчики и пользователи, эти шаги помогут разрешить проблему, если в лаунчере возникает проблема с подключением.
Если с программой происходит такое, можно попробовать выполнить следующие действия:
- Удостовериться в том, что программа не была запущена до этого.
- Проверить в диспетчере задач, запущенна ли программа и была ли она закрыта после прошлого запуска.
- Проверить наличие последних драйверов для сетевой и видеокарты.
- Еще один важный шаг подойдет тем, кто используется видеокарту, совместимую с DirectX 11 версии. Нужно использовать параметр «- OpenGL». Для этого нужно опять же вызвать свойства программы и в поле «Объект» ввести « — OpenGL» без кавычек и с пробелом перед дефисом.
- Перезапустить лаунчер после всех произведенных действий.
Этот алгоритм действий тоже сможет разрешить проблему с подключением к интернету.
Несколько дополнительных советов
Также пользователи отмечают несколько других советов, которыми стоит воспользоваться:
- Добавить EpicGames программу в список исключений своей антивирусной программы и брандмауэра.
- Проверить интернет подключение и его работоспособность. Одна из причин – невозможность программы подключиться к официальным серверам компании.
- Обновить дополнительное программное обеспечение. В качестве него можно отметить vcredist, MS Visual C++, NetFramework и другие приложения.
Источник