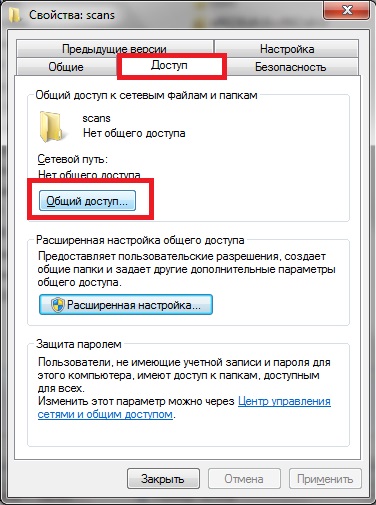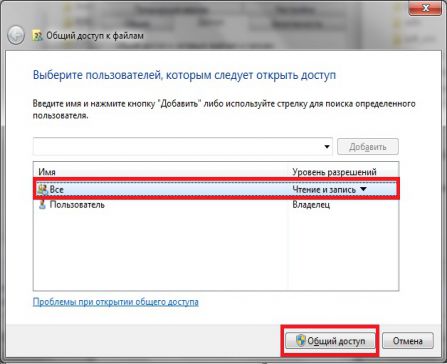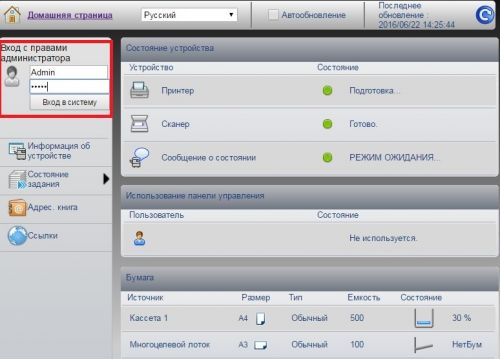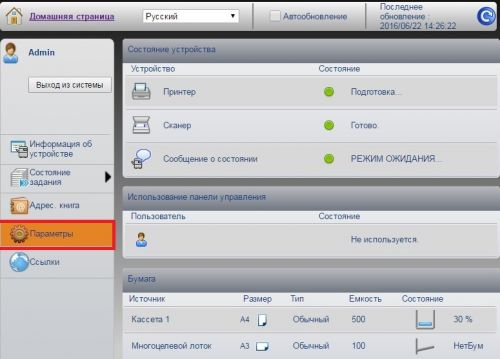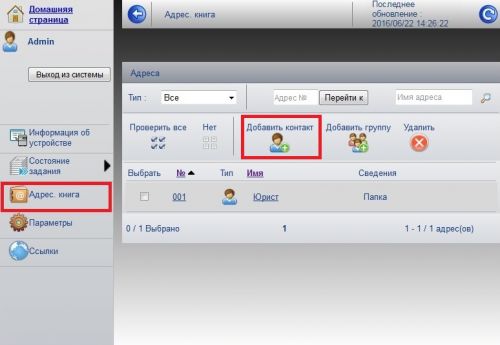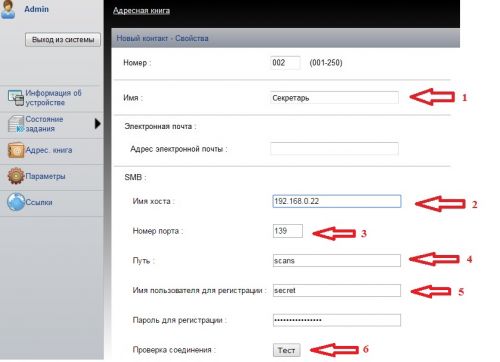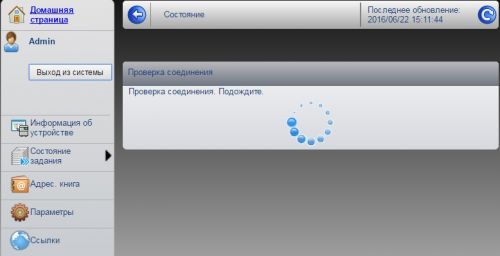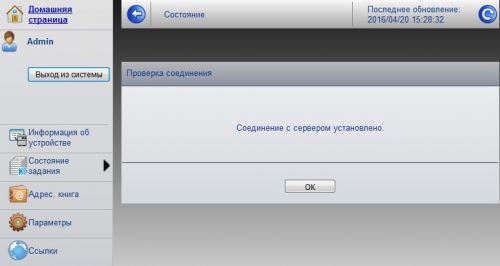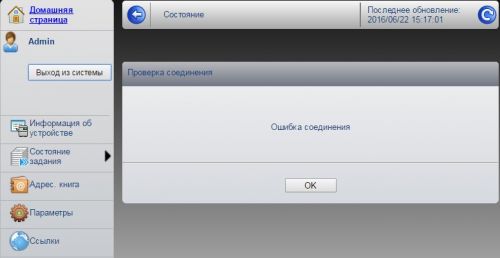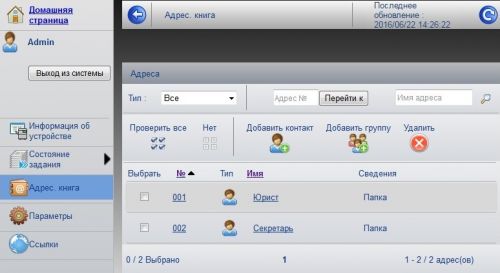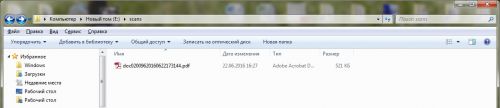При первичном подключении или вдруг (после установки обновлений безопасности) на уже рабочих настройках сканирования по протоколу SMB могут возникать ошибки, когда, казалось, все сделано по инструкции.
Для начала, прочитайте Настройка МФУ Kyocera для сканирования в сетевую папку и инструкцию пользователя к МФУ, затем проверьте, что настройка прав доступа к папке Windows делалась именно через расширенные настройки:
Убедитесь, что в COMMAND CENTER включен протокол SMB. Значение сетевого пути занесите в настройки соединения, где Host Name — DEMO, а Path — Scanned Documents.
Возможно, вы уже потратили изрядное количество времени на подключение по SMB, и безуспешно. Прежде чем продолжить, подумайте, не будет ли проще просто настроить
- SMTP с отправкой сканированных изображений по электронной почте;
- FTP-сервер в сети и сканирование в папку сервера.
Если вы намерены заставить Kyocera работать с SMB, то продолжим …
К сожалению, в последнее время стало сложно настроить сканирование на компьютер через SMB. Это не вина Kyocera, МФУ этого производителя по-прежнему отлично работают с компьютерами под управлением Windows 7, и проблемы часто возникают из-за «улучшений безопасности». Вина Kyocera в медленной адаптации к изменениям, прошивки выходят с большим опозданием, и пользователи успевают «намучиться» с настройкой сетевых подключений.
Основная проблема часто связана с реализацией SMB в новых операционных системах и обновлениях. Если раньше Windows поддерживала SMB v1, то в новых версиях эта функция отключена. Некоторые принтеры Kyocera поддерживают только SMB v1, другие требуют обновления прошивки для поддержки SMB v2 / v3, а новые устройства поддерживают все три:
МФУ KYOCERA с поддержкой SMB v1/v2/v3
- ECOSYS M2040dn — ECOSYS M4025idn — ECOSYS M4032idn — ECOSYS M8024cidn — ECOSYS M8030cidn
- ECOSYS M2135dn
- ECOSYS M2635dn
- ECOSYS M2735dw — ECOSYS M2540dn — ECOSYS M2640idw —
- ECOSYS M5521cdn — ECOSYS M5521cdw — ECOSYS M5526cdn — ECOSYS M5526cdw
- TASKalfa 3211i — TASKalfa 4011i
- TASKalfa 5052ci — TASKalfa 4052ci. TASKalfa 6052ci
- TASKalfa 2552ci — TASKalfa 3252ci
- TASKalfa 4002i — TASKalfa 5002i — TASKalfa 6002i — TASKalfa 7002i — TASKalfa 8002i
- TASKalfa 7052ci — TASKalfa 8052ci
требуется обновление прошивки до 6 версии и выше
- ECOSYS M6030cdn — ECOSYS M6530cdn — ECOSYS M6035cidn — ECOSYS M6535cidn
- TASKalfa 3051ci
- TASKalfa 3501i — TASKalfa 4501i — TASKalfa 5501i — TASKalfa 6501i
- TASKalfa 3551ci — TASKalfa 4551ci — TASKalfa 5551ci
- TASKalfa 6551ci — TASKalfa 7551ci
- TASKalfa 6551ci — TASKalfa 7551ci
требуется обновление прошивки до 3 версии и выше
- TASKalfa 306ci — TASKalfa 356ci — TASKalfa 406ci
требуется обновление прошивки до 5 версии и выше
- ECOSYS M3040dn — ECOSYS M3540dn — ECOSYS M3040idn — ECOSYS M3540idn — ECOSYS M3550idn — ECOSYS M3560idn — ECOSYS M6026cdn — ECOSYS M6526cdn — ECOSYS M6026cidn — ECOSYS M6526cidn — ECOSYS M2030dn — ECOSYS M2530dn — ECOSYS M2035dn — ECOSYS M2535dn
- TASKalfa 266ci
- TASKalfa 3010i — TASKalfa 3510i
- TASKalfa 2551ci
МФУ KYOCERA с поддержкой SMB v1
- TASKalfa 3050ci — TASKalfa 3550ci — TASKalfa 4550ci — TASKalfa 5550ci
- TASKalfa 1800 — TASKalfa 2200
- FS-1220MFP — FS-1320MFP — FS-1325MFP — FS-6025MFP — FS-6030MFP — FS-6525MFP — FS-6530MFP — FS-C8020MFP — FS-C8025MFP — FS-C8520MFP — FS-C8525MFP
Проверьте текущую версию прошивки в Информации об устройстве и обновите МФУ при необходимости.
Если ваше оборудование не поддерживает современные версии протокола, то можно (но крайне не рекомендуется с точки зрения сетевой безопасности) включить поддержку SMB v1 в операционной системе. Это можно сделать временно, в качестве одного из шагов поиска причины ошибки соединения, как и временное отключение Брандмауэра и Антивируса.
Если перепробовали «уже все»…, а соединение все еще не настроено, проверьте следующее:
- IP-адрес машины вместо имени хоста.
- Исключения в брандмауэре Windows (входящие, принтеры и общий доступ к файлам, SMB)
- Включите общий доступ к папке
- Проверьте сетевой профиль сети, к которой вы подключены, и установите для него частный
- Установите флажок «Разрешить общий доступ к файлам для устройств, использующих 40- или 56-битное шифрование» в «Расширенных настройках общего доступа», также включите «Совместное использование, защищенное паролем».
Установите для этих служб значение «Автоматически»:
- Хост поставщика обнаружения функций
- Публикация ресурсов для обнаружения функций
- Обнаружение SSDP
- Хост устройства UPnP
Рекомендуем ознакомиться с полным списком наших статей на Яндекс Дзене. Мы будем признательны, если вы оставите в комментариях к статье ваш удачный или неудачный опыт решения данного вопроса. Значимая информация будет добавлена в публикацию.
Тэги: network, диагностика, МФУ, эксплуатация,
При первичном подключении или вдруг (после установки обновлений безопасности) на уже рабочих настройках сканирования по протоколу SMB могут возникать ошибки, когда, казалось, все сделано по инструкции.
Для начала, прочитайте Настройка МФУ Kyocera для сканирования в сетевую папку и инструкцию пользователя к МФУ, затем проверьте, что настройка прав доступа к папке Windows делалась именно через расширенные настройки:
Убедитесь, что в COMMAND CENTER включен протокол SMB. Значение сетевого пути занесите в настройки соединения, где Host Name — DEMO, а Path — Scanned Documents.
Возможно, вы уже потратили изрядное количество времени на подключение по SMB, и безуспешно. Прежде чем продолжить, подумайте, не будет ли проще просто настроить
- SMTP с отправкой сканированных изображений по электронной почте;
- FTP-сервер в сети и сканирование в папку сервера.
Если вы намерены заставить Kyocera работать с SMB, то продолжим …
К сожалению, в последнее время стало сложно настроить сканирование на компьютер через SMB. Это не вина Kyocera, МФУ этого производителя по-прежнему отлично работают с компьютерами под управлением Windows 7, и проблемы часто возникают из-за «улучшений безопасности». Вина Kyocera в медленной адаптации к изменениям, прошивки выходят с большим опозданием, и пользователи успевают «намучиться» с настройкой сетевых подключений.
Основная проблема часто связана с реализацией SMB в новых операционных системах и обновлениях. Если раньше Windows поддерживала SMB v1, то в новых версиях эта функция отключена. Некоторые принтеры Kyocera поддерживают только SMB v1, другие требуют обновления прошивки для поддержки SMB v2 / v3, а новые устройства поддерживают все три:
МФУ KYOCERA с поддержкой SMB v1/v2/v3
- ECOSYS M2040dn — ECOSYS M4025idn — ECOSYS M4032idn — ECOSYS M8024cidn — ECOSYS M8030cidn
- ECOSYS M2135dn
- ECOSYS M2635dn
- ECOSYS M2735dw — ECOSYS M2540dn — ECOSYS M2640idw —
- ECOSYS M5521cdn — ECOSYS M5521cdw — ECOSYS M5526cdn — ECOSYS M5526cdw
- TASKalfa 3211i — TASKalfa 4011i
- TASKalfa 5052ci — TASKalfa 4052ci. TASKalfa 6052ci
- TASKalfa 2552ci — TASKalfa 3252ci
- TASKalfa 4002i — TASKalfa 5002i — TASKalfa 6002i — TASKalfa 7002i — TASKalfa 8002i
- TASKalfa 7052ci — TASKalfa 8052ci
требуется обновление прошивки до 6 версии и выше
- ECOSYS M6030cdn — ECOSYS M6530cdn — ECOSYS M6035cidn — ECOSYS M6535cidn
- TASKalfa 3051ci
- TASKalfa 3501i — TASKalfa 4501i — TASKalfa 5501i — TASKalfa 6501i
- TASKalfa 3551ci — TASKalfa 4551ci — TASKalfa 5551ci
- TASKalfa 6551ci — TASKalfa 7551ci
- TASKalfa 6551ci — TASKalfa 7551ci
требуется обновление прошивки до 3 версии и выше
- TASKalfa 306ci — TASKalfa 356ci — TASKalfa 406ci
требуется обновление прошивки до 5 версии и выше
- ECOSYS M3040dn — ECOSYS M3540dn — ECOSYS M3040idn — ECOSYS M3540idn — ECOSYS M3550idn — ECOSYS M3560idn — ECOSYS M6026cdn — ECOSYS M6526cdn — ECOSYS M6026cidn — ECOSYS M6526cidn — ECOSYS M2030dn — ECOSYS M2530dn — ECOSYS M2035dn — ECOSYS M2535dn
- TASKalfa 266ci
- TASKalfa 3010i — TASKalfa 3510i
- TASKalfa 2551ci
МФУ KYOCERA с поддержкой SMB v1
- TASKalfa 3050ci — TASKalfa 3550ci — TASKalfa 4550ci — TASKalfa 5550ci
- TASKalfa 1800 — TASKalfa 2200
- FS-1220MFP — FS-1320MFP — FS-1325MFP — FS-6025MFP — FS-6030MFP — FS-6525MFP — FS-6530MFP — FS-C8020MFP — FS-C8025MFP — FS-C8520MFP — FS-C8525MFP
Проверьте текущую версию прошивки в Информации об устройстве и обновите МФУ при необходимости.
Если ваше оборудование не поддерживает современные версии протокола, то можно (но крайне не рекомендуется с точки зрения сетевой безопасности) включить поддержку SMB v1 в операционной системе. Это можно сделать временно, в качестве одного из шагов поиска причины ошибки соединения, как и временное отключение Брандмауэра и Антивируса.
Если перепробовали «уже все»…, а соединение все еще не настроено, проверьте следующее:
- IP-адрес машины вместо имени хоста.
- Исключения в брандмауэре Windows (входящие, принтеры и общий доступ к файлам, SMB)
- Включите общий доступ к папке
- Проверьте сетевой профиль сети, к которой вы подключены, и установите для него частный
- Установите флажок «Разрешить общий доступ к файлам для устройств, использующих 40- или 56-битное шифрование» в «Расширенных настройках общего доступа», также включите «Совместное использование, защищенное паролем».
Установите для этих служб значение «Автоматически»:
- Хост поставщика обнаружения функций
- Публикация ресурсов для обнаружения функций
- Обнаружение SSDP
- Хост устройства UPnP
Рекомендуем ознакомиться с полным списком наших статей на Яндекс Дзене. Мы будем признательны, если вы оставите в комментариях к статье ваш удачный или неудачный опыт решения данного вопроса. Значимая информация будет добавлена в публикацию.
Тэги: network, диагностика, МФУ, эксплуатация,
|
20 / 19 / 3 Регистрация: 20.02.2012 Сообщений: 519 Записей в блоге: 1 |
|
|
1 |
|
|
17.06.2016, 15:43. Показов 25049. Ответов 17
Всем доброго времени суток!
__________________ 0 |
|
2459 / 923 / 177 Регистрация: 03.03.2015 Сообщений: 6,477 |
|
|
17.06.2016, 16:07 |
2 |
|
Скрин заполнения — в студию! 0 |
|
20 / 19 / 3 Регистрация: 20.02.2012 Сообщений: 519 Записей в блоге: 1 |
|
|
17.06.2016, 16:28 [ТС] |
3 |
|
Scuzzy, Миниатюры
0 |
|
2459 / 923 / 177 Регистрация: 03.03.2015 Сообщений: 6,477 |
|
|
17.06.2016, 17:32 |
4 |
|
Указанный хост пингуется? 1 |
|
Модератор 8364 / 3329 / 241 Регистрация: 25.10.2010 Сообщений: 13,523 |
|
|
17.06.2016, 19:19 |
5 |
|
Помогите, кто сталкивался. На работе как-то настраивал 0 |
|
10915 / 6775 / 1809 Регистрация: 25.12.2012 Сообщений: 28,683 |
|
|
17.06.2016, 19:37 |
6 |
|
я бы ко всему сказанному Scuzzy, добавил — какой порт слушает smb сервер 139 или 445, файрволлы порт не блочат? 0 |
|
20 / 19 / 3 Регистрация: 20.02.2012 Сообщений: 519 Записей в блоге: 1 |
|
|
20.06.2016, 11:16 [ТС] |
7 |
|
Scuzzy, шара доступна — хост пингуется, пользователь заходит со своими правами с любого компа. 0 |
|
2459 / 923 / 177 Регистрация: 03.03.2015 Сообщений: 6,477 |
|
|
20.06.2016, 12:45 |
8 |
|
брандмауэр Windows отключен А попробуйте его включить (нужный доступ-то открыт). Че-то такое вроде как-то пробегало… 1 |
|
20 / 19 / 3 Регистрация: 20.02.2012 Сообщений: 519 Записей в блоге: 1 |
|
|
20.06.2016, 12:58 [ТС] |
9 |
|
Scuzzy, не могу — кроме вышеперечисленных мне нужны другие порты (настройка брандмауэра превратиться в никому не нужную жопу). Тем более, что сетевая шара работает, папка доступна и народ в нее кидает файлы. ИМХО — ни к чему. 0 |
|
Модератор 8364 / 3329 / 241 Регистрация: 25.10.2010 Сообщений: 13,523 |
|
|
21.06.2016, 06:04 |
10 |
|
У меня все работает Антивирус какой установлен? 0 |
|
20 / 19 / 3 Регистрация: 20.02.2012 Сообщений: 519 Записей в блоге: 1 |
|
|
22.06.2016, 11:24 [ТС] |
11 |
|
Антивирус какой установлен? Persk, MSE. 0 |
|
2459 / 923 / 177 Регистрация: 03.03.2015 Сообщений: 6,477 |
|
|
22.06.2016, 13:13 |
12 |
|
Во-во. О чем и шла речь. 0 |
|
Модератор 8364 / 3329 / 241 Регистрация: 25.10.2010 Сообщений: 13,523 |
|
|
22.06.2016, 14:52 |
13 |
|
Расшаренная папка имеет права на запись? Имя пользователя при регистрации: попробуйте прописать имя пк. 1 |
|
20 / 19 / 3 Регистрация: 20.02.2012 Сообщений: 519 Записей в блоге: 1 |
|
|
22.06.2016, 15:00 [ТС] |
14 |
|
Persk, нет. Все, что Вы советовали выше — к большому сожалению не помогло. Все равно подозрения на брандмауэр — видимо оказался Scuzzy прав. Но пока эксперимент провести не могу — все работают. 0 |
|
0 / 0 / 0 Регистрация: 04.10.2016 Сообщений: 1 |
|
|
04.10.2016, 12:59 |
15 |
|
Всем привет. Миниатюры
0 |
|
0 / 0 / 0 Регистрация: 24.12.2018 Сообщений: 1 |
|
|
24.12.2018, 08:57 |
16 |
|
Данная модель Kyocera для доступа к ресурсам SMB использует только первую реализацию этого протокола. Таким образом, чтобы настроить успешное сканирование на ресурс под управлением Windows 10 необходимо вопреки рекомендациям Microsoft включить использование SMB1. Панель управления — Программы и компоненты — Включение или отключение компонентов Windows — Поддержка общего доступа к файлам SMB 1.0/CIFS — Сервер SMB 1.0/CIFS. 0 |
|
0 / 0 / 0 Регистрация: 27.12.2019 Сообщений: 1 |
|
|
27.12.2019, 09:05 |
17 |
|
Всем привет! пару дней вылазила такая ошибка «ошибка соединения» Поменял имя компа, убрал кириллицу из названия и поменял на латиницу, сразу ОК соединение. Соответсвенно когда расшариваете папку на общий доступ, в сетевом пути не должно быть кириллицы. Настройка Ничего больше настраивать не нужно. Модель Kyocera ECOSYS M3540dn. Полагаю в других так же настраивается. 0 |
|
2459 / 923 / 177 Регистрация: 03.03.2015 Сообщений: 6,477 |
|
|
27.12.2019, 13:16 |
18 |
|
Нет, в других — значительно иначе. 0 |
Содержание
- kyocera не сканирует в сетевую папку
- Настройка сканирования в папку
- Windows 10 kyocera не сканирует smb ошибка соединения
- Вопрос
- Ответы
- Все ответы
Настройки сетевого сканирования полностью идентичны для всех моделей KYOCERA ECOSYS M2040dn / M2540dn / M2035dn / M2535dn
На самом деле всё довольно-таки просто!
Предполагается, что аппарат уже настроен, и работает как принтер, и автоматически получил все сетевые настройки через DHCP.
Для начала заходим на WEB-страничку аппарата по его IP адресу через браузер.
Необходимо авторизоваться. Логин Admin, пароль тоже Admin. Обратите внимание, буквы A заглавные!

Вот в этом окошке как раз все основные записи. О них поподробнее.
Сканирование возможно по трём направлениям:
1. Электронная почта
2. SMB (сетевая папка)
3. FTP (папка на FTP-сервере)
Можно прописать все три канала, как в нашем примере, или выбрать что-то одно, в зависимости от потребностей.
Номер: — произвольное число.
Имя: — то, что будет показано на экране МФУ.
Электронная почта
Адрес электронной почты: — сюда вписываем адрес получателя скана.
Для отправки на почту на этой страничке больше ничего не требуется. Есть ещё настройки отправителя, но о них чуть позже.
SMB (сетевая папка)
Имя хоста: — имя компьютера (или лучше IP адрес), где находится ваша сетевая папка
Номер порта: — не меняем
Путь: — название самой папки
Имя пользователя для регистрации: — в нашем случае пишем anonymous, т.к. папка доступна без пароля
Пароль для регистрации: — так же пишем anonymous !
Дальше можно нажать кнопку [Тест], аппарат попробует достучаться до папки и если напишет, что ошибок не произошло — это значит, что сканирование в папку успешно настроено!
FTP
Имя хоста: — имя компьютера (или лучше IP адрес), где находится FTP-сервер
Номер порта: — не меняем
Путь: — оставляем пустым, или указываем подпапки.
Имя пользователя для регистрации: — в нашем случае пишем anonymous, т.к. сервер доступен без пароля
Пароль для регистрации: — так же пишем anonymous !
Опять же для проверки можно нажать кнопку [Тест]. Если ошибок нет — сканирование на FTP настроено!
Если всё успешно, сохраняем настройки, нажав внизу странички кнопку [Передать]. 
И ещё кое-что для настройки отправки почты.
Слева в основном меню выбираем Настройки функций -> Электронная почта
На этой страничке необходимо настроить отправителя почты.
Для этого вам потребуется какой-либо почтовый ящик, от имени которого аппарат будет слать почту.
В нашем примере мы использовали gmail.com и адрес на нём dos.jp@argusmaster.ru
Просто заполните все поля аналогично примеру, используя данные вашего почтового сервера.
Надеемся, что эта статья была Вам полезной.
!! Если Вам необходимо настроить сетевое сканирование через TWAIN драйвер с помощью компютера, подробную инструкцию можно прочитать по этой ссылке.
Kyocera FS-6525MFP это очень хорошее многофункциональное устройство (МФУ) с максимальным форматом А3. Как правило такие аппараты используют несколько сотрудников или целый офис если он не большой. Для удобства можно настроить сканирование в сетевую папку. Давайте рассмотрим, как это можно сделать на примере Kyocera FS-6525MFP, данная инструкция подойдет и для других моделей.
Самые популярные статьи по теме.
Настройка сканирования в папку
Настроить сканирование в сетевую папку можно двумя способами с самого аппарата или по сети. Второй вариант намного удобней по этому будем использовать именно его. Первое что вам нужно сделать это узнать IP адрес вашего устройства. Его можно распечатать с самого МФУ если зайти в настройки. Дальше открываем браузер и вводим IP. После чего откроется домашняя страница.
Для начала нужно проверить включен ли необходимый протокол. Для этого нужно ввести логина пароль администратора по умолчанию для этого устройства это Admin Admin.
Дальше открываем Параметры.
Переходим на вкладку «Сканер» и слева в списке выбираем пункт «SMB». Проверяем включен ли данный сетевой протокол и указан ли порт. Если все включено то переходим обратно кликаем «Домашняя страница».
Слева выбираем «Адресная книга» И жмем добавить контакт.
Вводим номер контакта, дальше указываем имя. Теперь в блоке «SMB» указываем имя хоста (IP адрес компьютера где расположена сетевая папка). Порт оставляем по умолчанию. В поле путь указываем название расшаренной папки. Дальше вводим имя пользователя и пароль и запускаем проверку соединения.
Если вы все ввели правильно то должны увидеть сообщение.
Теперь идем к устройству и пробуем сканировать в сетевую папку. Для этого нужно на устройстве нажать «Отправить» дальше зайти в «Контакты» выбрать созданный контакт и нажать Старт.
Рассмотрим настройку сетевого сканирования в папку на примере Kyocera fs-1035mfp.
1) Открываем веб-браузер и вводим в адресную строку присвоенный раннее ip-адрес мфу.
2) При открытии Kyocera command center нам необходимо зайти в систему и ввести пароль ( В предыдущей статье мы рассмотрели как зайти в веб-интерфейс Kyocera) в нашем случае пароль — admin00
3) В верхнем меню переходим во вкладку «Основные», далее в левом меню выбираем раздел «Адресная книга» — «Контакты».
4) В открывшемся разделе нажимаем «добавить контакт».
5) Заполняем поле «Имя» контакта — которое будет отображаться на мфу.
6) Заполняем поле «Имя хоста» — вводится либо имя компьютера либо его ip-адрес, на который будут сканироваться документы.
7) Заполняем поле «путь» — путь к папке в которую будут отправляться отсканированные документы.
Заполняем поле «Имя пользователя для регистрации» — имя пользователя для входа в компьютер или домен.
9) Заполняем поле «Пароль для регистрации» — пароль от имени пользователя для входа в компьютер или домен .
10) Нажимаем клавишу «передать».
Теперь необходимо проверить сетевое сканирование в папку:
1) На аппарате Kyocera нажимаем клавишу «Отправить(электронная почта/папка)»
2) Затем нажимаем клавишу «Адресная книга».
3) Выбираем созданную запись и нажимаем 2(два) раза клавишу «OK»
4) После появления надписи «Готов к передаче» нажимаем клавишу «Старт»
5) Если все настройки были выполнены верно — то в указанной папке для сканирования появится отсканированный документ.
Если у вас не получается настроить сетевое сканирование или печать, то наши специалисты помогут Вам в этом
Звоните менеджерам компании Kyomart +7 (343) 288-23-45 .
Windows 10 kyocera не сканирует smb ошибка соединения
Вопрос
Ответы
У меня аппараты куасера при указании пути и пользователя рядом есть кнопка тестировать. Нажимаешь и сразу проверяешь имеются права доступа или нет.
Добавьте пользователя на машину с Win 10 под которым производите сканирование.
Отключите брандмауер и защитник. Если проблема после этого устранена значит ищите проблему в нем. Антивирус какой? У меня на доктор вебе стоит ограничение в офисном контроле на сканеры и прочее оборудование.
Папку как расшаривали? Только общий доступ?
Добавьте пользователя под которым происходит сканирование во вкладке общий доступ и поставьте права совладельца и во вкладке безопасность и проставьте (все) галочки.
Все ответы
Воткнуть его в сеть и повторить попытку сканирования на сетевую шару не пробовали?
Уточните ошибку, возможно дело в SMB 1 -?
Я не волшебник, я только учусь MCP CCNA. Если Вам помог чей-либо ответ, пожалуйста, не забывайте жать на кнопку «Пометить как ответ» или проголосовать «полезное сообщение». Мнения, высказанные здесь, являются отражением моих личных взглядов, а не позиции работодателя. Вся информация предоставляется как есть без каких-либо гарантий. Блог IT Инженера, Twitter, YouTube, GitHub.
Проверьте, что на ПК с Windows 10 включен протокол SMB 1 и попробуйте отсканировать.
Как проверить, включить/выключить SMB:
Добрый день. Возникла проблема с сетевым сканированием на пк в папку с общим доступом. МФУ Kyocera fs-6525. на пк с win 7 сканирование идет без проблем. с 10кой сканер выдает ошибку. к папке доступ точно есть на запись и чтение. Помогите с данным вопросом
У меня аппараты куасера при указании пути и пользователя рядом есть кнопка тестировать. Нажимаешь и сразу проверяешь имеются права доступа или нет.
Добавьте пользователя на машину с Win 10 под которым производите сканирование.
Отключите брандмауер и защитник. Если проблема после этого устранена значит ищите проблему в нем. Антивирус какой? У меня на доктор вебе стоит ограничение в офисном контроле на сканеры и прочее оборудование.
Папку как расшаривали? Только общий доступ?
Добавьте пользователя под которым происходит сканирование во вкладке общий доступ и поставьте права совладельца и во вкладке безопасность и проставьте (все) галочки.
Уважаемый RomanLRV, данная тема имеет решение и не Актуальна.
Не стоит заниматься некропостингом.
Надеюсь на понимание
Я не волшебник, я только учусь MCP, CCNA. Если Вам помог чей-либо ответ, пожалуйста, не забывайте нажать на кнопку «Пометить как ответ» или проголосовать за полезное сообщение. Мнения, высказанные здесь, являются отражением моих личных взглядов, а не позиции работодателя. Вся информация предоставляется как есть без каких-либо гарантий. Блог IT Инженера, Twitter, YouTube, GitHub, Instagram
Напыщенное безграмотное тело. Баллы рейтинга — нарисовал себе сам, т.к. одим дал ему лишние права очевидно на этом форуме.
Во-первых: Проблема не решена! Имеем лицензионное г-но windows 10 сборки 1909, smb 100500% включено, как и автор первоначального проблемы здесь, я много киосер вводил в эксплуатацию и всегда без проблем, особенно на win 7 (если исключить ввод киосер на домашние сборки, когда искусственно скидываются задания из планировщика при обновлениях на скрипт переустановки нуджного для киосеры пароля для киосеровского пользователя)
Во-вторых: Уважаемый модератор! Понятно что у Вас бомбанет я буду отправлен в бан а сообщение вскоре пропадет из поста, но потрудитесь в будуще пошевелить Вашей могучей 5-й точкой опубликовать несложную конструкцию: Решение: и цитата на решение, перед закрытием темы с очень умным видом, хотя выглядите Вы при этом крайне глупо и напыщено и ничего такими комментариями положительного у людей не вызываете. Не стоит заниматься некропостингом. Не стоит использовать мелкомягкий некрософт.
Пока не словил бан, и надеюсь Модератор хоть от своего имени перепубликует РЕАЛЬНОЕ РЕШЕНИЕ:
1. CMD от имени администратора
2. пишем : powershell.exe Enable-WindowsOptionalFeature -Online -FeatureName smb1protocol
3. Остальные настройки как на windows 7 и работаем с поддержкой kyoera, если не получается
Содержание
- Kyocera smb ошибка соединения windows 10
- Ошибка при сканировании в сетевую папку.
- Повторная проверка компьютеров с ошибкой при сканировании в сетевую папку
- Временное решении ошибки при сканировании в сетевую папку
- Планирование для дальнейшей работоспособности сканировании в сетевую папку с экрана МФУ
- Описание обновления которое делит SMBv1 на серверную и клиентскую часть.
- kyocera не сканирует в сетевую папку
- Настройка сканирования в папку
- Настройка smb kyocera windows 10
- Вопрос
- Ответы
- Все ответы
- Настройка мфу Kyocera для сканирования в сетевую папку. Часто встречающиеся ошибки и способы их устранения.
Kyocera smb ошибка соединения windows 10
Ошибка при сканировании в сетевую папку.
Спустя некоторое время у пользователей начали появляться ошибки при сканировании документов с МФУ HP LaserJet m521dn Pro.
Ошибка при сканировании, проявлялась на мониторе МФУ в момент установки соединения с компьютером где размещалась настроенная сетевая папка. В веб интерфейсе МФУ при запуске теста также выдавалась ошибка.
У большей части пользователей при сканировании с этой модели МФУ ошибка не проявлялась.
Наступил день, когда мне пришлось сканировать документ к себе на компьютер и тут ошибка добралась до меня с моим компьютером. Это ошибка проявилась именно так как и на всех тех компьютерах где она была.
Повторная проверка компьютеров с ошибкой при сканировании в сетевую папку
Я много всего проверил:
Все это указывала на скрытую настройку или изменение в моем компьютере.
Я попытал свое счастье на МФУ от производителя Konica Minolta (использует протокол SMBv1, SMBv2, SMBv3) и нужный мне документ на этом устройстве отсканировался и был отправлен в сетевую папку на моем компьютере. Это очень сильно меня запутало в тот момент с проблемой только на компьютере.
Подобная ошибка соединения уже встречалась и связана она была с отключением протокола SMBv1, после обновления от Microsoft. Цель обновления заключалась в предотвращения заражения компьютера вирусом на подобие WannaCry, использующий протокол SMBv1.
Я еще раз все проверил на всех не работающих компьютерах где не работало сканирование, на наличие включенного протокола SMBv1
Как узнать включенвыключен SMBv1 с помощью PowerShell:
Тут меня смутили новые строки в «ServerComponent» ранее я не припоминал такого параметра.
Первым делом я отправился смотреть «Включение или отключение компонентов Windows» на своем компьютере где не работало сканирование:
SMB теперь делится и у него отключен компонент «Сервер SMB».
После увиденного я отправился смотреть компоненты на тот компьютер где работало сканирование с этой модели МФУ HP LaserJet:
Временное решении ошибки при сканировании в сетевую папку
ВОТ эта проблема. После включения компонента «сервер SMBv1» Сканирование с МФУ HP LaserJet m521dn PRO на мой компьютер было восстановлено.
На этом конечно мне нельзя было останавливаться, так как рано или поздно это обновление доберется до других компьютеров и закроет сетевой доступ для сохранения отсканированных документов к себе на компьютеры.
Планирование для дальнейшей работоспособности сканировании в сетевую папку с экрана МФУ
Здесь сразу видно несколько решений:
Один из этих вариантов рассмотрим в следующей статье.
Описание обновления которое делит SMBv1 на серверную и клиентскую часть.
Здесь расписано подробно об изменениях в протоколе SMBv1 ссылка
Краткий основной перечень изменений:
В данном блоге нас чутли не заставляют не использовать протокол 1 версии, тем временем у HP совсем другой взгляд на этот протокол со своими устройствами. Ссылка https://blogs.technet.microsoft.com/filecab/2016/09/16/stop-using-smb1/
SMB1 isn’t good Stop using SMB1. For your children. For your children’s children. Please. We’re begging you. And if that’s not enough: SMB1 is being removed (fully or partially, depending on SKU) by default in the RS3 release of Windows and Windows Server. This is here folks: https://aka.ms/smb1rs3
Источник
kyocera не сканирует в сетевую папку
Настройки сетевого сканирования полностью идентичны для всех моделей KYOCERA ECOSYS M2040dn / M2540dn / M2035dn / M2535dn
На самом деле всё довольно-таки просто!
Предполагается, что аппарат уже настроен, и работает как принтер, и автоматически получил все сетевые настройки через DHCP.
Для начала заходим на WEB-страничку аппарата по его IP адресу через браузер.
Необходимо авторизоваться. Логин Admin, пароль тоже Admin. Обратите внимание, буквы A заглавные!
Вот в этом окошке как раз все основные записи. О них поподробнее.
Сканирование возможно по трём направлениям:
1. Электронная почта
2. SMB (сетевая папка)
3. FTP (папка на FTP-сервере)
Можно прописать все три канала, как в нашем примере, или выбрать что-то одно, в зависимости от потребностей.
Номер: — произвольное число.
Имя: — то, что будет показано на экране МФУ.
Электронная почта
Адрес электронной почты: — сюда вписываем адрес получателя скана.
Для отправки на почту на этой страничке больше ничего не требуется. Есть ещё настройки отправителя, но о них чуть позже.
На этой страничке необходимо настроить отправителя почты.
Для этого вам потребуется какой-либо почтовый ящик, от имени которого аппарат будет слать почту.
В нашем примере мы использовали gmail.com и адрес на нём dos.jp@argusmaster.ru
Просто заполните все поля аналогично примеру, используя данные вашего почтового сервера.
Надеемся, что эта статья была Вам полезной.
!! Если Вам необходимо настроить сетевое сканирование через TWAIN драйвер с помощью компютера, подробную инструкцию можно прочитать по этой ссылке.
Kyocera FS-6525MFP это очень хорошее многофункциональное устройство (МФУ) с максимальным форматом А3. Как правило такие аппараты используют несколько сотрудников или целый офис если он не большой. Для удобства можно настроить сканирование в сетевую папку. Давайте рассмотрим, как это можно сделать на примере Kyocera FS-6525MFP, данная инструкция подойдет и для других моделей.
Самые популярные статьи по теме.
Настройка сканирования в папку
Настроить сканирование в сетевую папку можно двумя способами с самого аппарата или по сети. Второй вариант намного удобней по этому будем использовать именно его. Первое что вам нужно сделать это узнать IP адрес вашего устройства. Его можно распечатать с самого МФУ если зайти в настройки. Дальше открываем браузер и вводим IP. После чего откроется домашняя страница.
Для начала нужно проверить включен ли необходимый протокол. Для этого нужно ввести логина пароль администратора по умолчанию для этого устройства это Admin Admin.
Дальше открываем Параметры.
Переходим на вкладку «Сканер» и слева в списке выбираем пункт «SMB». Проверяем включен ли данный сетевой протокол и указан ли порт. Если все включено то переходим обратно кликаем «Домашняя страница».
Слева выбираем «Адресная книга» И жмем добавить контакт.
Вводим номер контакта, дальше указываем имя. Теперь в блоке «SMB» указываем имя хоста (IP адрес компьютера где расположена сетевая папка). Порт оставляем по умолчанию. В поле путь указываем название расшаренной папки. Дальше вводим имя пользователя и пароль и запускаем проверку соединения.
Если вы все ввели правильно то должны увидеть сообщение.
Теперь идем к устройству и пробуем сканировать в сетевую папку. Для этого нужно на устройстве нажать «Отправить» дальше зайти в «Контакты» выбрать созданный контакт и нажать Старт.
Рассмотрим настройку сетевого сканирования в папку на примере Kyocera fs-1035mfp.
Теперь необходимо проверить сетевое сканирование в папку:
1) На аппарате Kyocera нажимаем клавишу «Отправить(электронная почта/папка)»
2) Затем нажимаем клавишу «Адресная книга».
3) Выбираем созданную запись и нажимаем 2(два) раза клавишу «OK»
4) После появления надписи «Готов к передаче» нажимаем клавишу «Старт»
5) Если все настройки были выполнены верно — то в указанной папке для сканирования появится отсканированный документ.
Источник
Настройка smb kyocera windows 10
Вопрос
Ответы
У меня аппараты куасера при указании пути и пользователя рядом есть кнопка тестировать. Нажимаешь и сразу проверяешь имеются права доступа или нет.
Добавьте пользователя на машину с Win 10 под которым производите сканирование.
Отключите брандмауер и защитник. Если проблема после этого устранена значит ищите проблему в нем. Антивирус какой? У меня на доктор вебе стоит ограничение в офисном контроле на сканеры и прочее оборудование.
Папку как расшаривали? Только общий доступ?
Добавьте пользователя под которым происходит сканирование во вкладке общий доступ и поставьте права совладельца и во вкладке безопасность и проставьте (все) галочки.
Все ответы
Воткнуть его в сеть и повторить попытку сканирования на сетевую шару не пробовали?
Я не волшебник, я только учусь MCP CCNA. Если Вам помог чей-либо ответ, пожалуйста, не забывайте жать на кнопку «Пометить как ответ» или проголосовать «полезное сообщение». Мнения, высказанные здесь, являются отражением моих личных взглядов, а не позиции работодателя. Вся информация предоставляется как есть без каких-либо гарантий. Блог IT Инженера, Twitter, YouTube, GitHub.
Проверьте, что на ПК с Windows 10 включен протокол SMB 1 и попробуйте отсканировать.
Как проверить, включить/выключить SMB:
Добрый день. Возникла проблема с сетевым сканированием на пк в папку с общим доступом. МФУ Kyocera fs-6525. на пк с win 7 сканирование идет без проблем. с 10кой сканер выдает ошибку. к папке доступ точно есть на запись и чтение. Помогите с данным вопросом
У меня аппараты куасера при указании пути и пользователя рядом есть кнопка тестировать. Нажимаешь и сразу проверяешь имеются права доступа или нет.
Добавьте пользователя на машину с Win 10 под которым производите сканирование.
Отключите брандмауер и защитник. Если проблема после этого устранена значит ищите проблему в нем. Антивирус какой? У меня на доктор вебе стоит ограничение в офисном контроле на сканеры и прочее оборудование.
Папку как расшаривали? Только общий доступ?
Добавьте пользователя под которым происходит сканирование во вкладке общий доступ и поставьте права совладельца и во вкладке безопасность и проставьте (все) галочки.
Уважаемый RomanLRV, данная тема имеет решение и не Актуальна.
Не стоит заниматься некропостингом.
Надеюсь на понимание
Я не волшебник, я только учусь MCP, CCNA. Если Вам помог чей-либо ответ, пожалуйста, не забывайте нажать на кнопку «Пометить как ответ» или проголосовать за полезное сообщение. Мнения, высказанные здесь, являются отражением моих личных взглядов, а не позиции работодателя. Вся информация предоставляется как есть без каких-либо гарантий. Блог IT Инженера, Twitter, YouTube, GitHub, Instagram
Во-первых: Проблема не решена! Имеем лицензионное г-но windows 10 сборки 1909, smb 100500% включено, как и автор первоначального проблемы здесь, я много киосер вводил в эксплуатацию и всегда без проблем, особенно на win 7 (если исключить ввод киосер на домашние сборки, когда искусственно скидываются задания из планировщика при обновлениях на скрипт переустановки нуджного для киосеры пароля для киосеровского пользователя)
Во-вторых: Уважаемый модератор! Понятно что у Вас бомбанет я буду отправлен в бан а сообщение вскоре пропадет из поста, но потрудитесь в будуще пошевелить Вашей могучей 5-й точкой опубликовать несложную конструкцию: Решение: и цитата на решение, перед закрытием темы с очень умным видом, хотя выглядите Вы при этом крайне глупо и напыщено и ничего такими комментариями положительного у людей не вызываете. Не стоит заниматься некропостингом. Не стоит использовать мелкомягкий некрософт.
Пока не словил бан, и надеюсь Модератор хоть от своего имени перепубликует РЕАЛЬНОЕ РЕШЕНИЕ:
1. CMD от имени администратора
3. Остальные настройки как на windows 7 и работаем с поддержкой kyoera, если не получается
Источник
Настройка мфу Kyocera для сканирования в сетевую папку. Часто встречающиеся ошибки и способы их устранения.
Предварительно следует настроить папку для получения документов на компьютере:
1. Проверьте сетевые «Полное имя» компьютера ( Хост ), домен и имя пользователя и запишите значения. Пользователи Windows в командной строке могут набрать » net config workstation «, либо получить нужные значения через Свойство компьютера.
2. Создайте сетевую папку и настройте права доступа в ней. В общей папке можно создать подпапку в качестве расположения для передачи данных. В этом случае в поле Путь нужно ввести » имя общей папкиимя подпапки «.
После этого можно переходить к настройке МФУ:
1. Убедитесь, что в COMMAND CENTER включены протоколы SMB и FTP (подробная информация изложена в руководстве пользователя, в том числе правило ввода символов).
5. Введите имя папки, заданное в параметрах общего доступа.
6. Введите имя и пароль пользователя, которые используются для входа в компьютер с папкой общего доступа.

При внесении неправильных данных могут возникать ошибки с кодами 1102, 1103 и 3101 при проблемах с FTP сервером.
Причины сбоев и ошибок:
1. Постоянная или временная недоступность настроенного сетевого ресурса.
3. Ошибка 1102 может возникать при использовании короткого логина вместо полного » имя доменаимя пользователя «.
4. Неверный путь к сетевой папке, например указан локальный путь, а не сетевой.
5. Если все сохраненные значения параметров верны, а при попытке сканирования возникает ошибка, проверьте настройки Сетевого экрана (Брандмауэра), возможно в сетевых правилах существует запись с более высоким приоритетом, блокирующая порт.
Источник

Настройки сетевого сканирования полностью идентичны для всех моделей KYOCERA ECOSYS M2040dn / M2540dn / M2035dn / M2535dn
На самом деле всё довольно-таки просто!
Предполагается, что аппарат уже настроен, и работает как принтер, и автоматически получил все сетевые настройки через DHCP.
Для начала заходим на WEB-страничку аппарата по его IP адресу через браузер.
Необходимо авторизоваться. Логин Admin, пароль тоже Admin. Обратите внимание, буквы A заглавные!
Вот в этом окошке как раз все основные записи. О них поподробнее.
Сканирование возможно по трём направлениям:
1. Электронная почта
2. SMB (сетевая папка)
3. FTP (папка на FTP-сервере)
Можно прописать все три канала, как в нашем примере, или выбрать что-то одно, в зависимости от потребностей.
На этой страничке необходимо настроить отправителя почты.
Для этого вам потребуется какой-либо почтовый ящик, от имени которого аппарат будет слать почту.
В нашем примере мы использовали gmail.com и адрес на нём dos.jp@argusmaster.ru
Просто заполните все поля аналогично примеру, используя данные вашего почтового сервера.
Надеемся, что эта статья была Вам полезной.
!! Если Вам необходимо настроить сетевое сканирование через TWAIN драйвер с помощью компютера, подробную инструкцию можно прочитать по этой ссылке.
Источник
Содержание
- Kyocera ошибка соединения 0x2101 smtp
- Устранение ошибок передачи и соединения на принтерах Kyocera
- Что значит такая ошибка: информация из руководства
- Когда возникает
- Возможные причины сбоев
- Правильная настройка
- Другие ошибки и их решение
- Устранение ошибки передачи – Инструкция по эксплуатации Kyocera Ecosys m2040dn
- Страница 367
- Kyocera ошибка соединения 0x2101 smtp
- Thread: KM-5050 Scan to SMB Error 2101
- KM-5050 Scan to SMB Error 2101
- Re: KM-5050 Scan to SMB Error 2101
- Re: KM-5050 Scan to SMB Error 2101
- Re: KM-5050 Scan to SMB Error 2101
Kyocera ошибка соединения 0x2101 smtp
Код ошибки:4701,
5101, 5102, 5103, 5104,
7102, 720f
Выключите и затем включите
главный включатель питания. Если
эта ошибка возникнет повторно,
запишите код ошибки, который
отображается на дисплее
сообщений, и обратитесь к
специалисту по обслуживанию.
(См. процедуру в Сбой аппарата
Вызовите сервисный
персонал.)
Возможно, отсканированы
999 страниц оригиналов?
Если число страниц оригинала
превышает 999, передавайте
страницы отдельными пакетами.
Код ошибки при сканировании с отправкой по Email
Возможно, неправильное
имя сервера SMTP/POP3?
Установите правильное имя
сервера в COMMAND CENTER.
Возможно, вы указали
недопустимые имя
пользователя или пароль?
Введите правильные имя
пользователя и пароль.
Указали ли вы адрес
адресата?
Укажите адрес адресата.
Включен ли протокол
SMTP?
Включите протокол SMTP в
COMMAND CENTER.
Код ошибки:2101,
2102, 2103, 2201, 2202,
2203
Выбрано ли «Другая
аутентификация», когда
выполняется
аутентификация POP
перед SMTP?
Выберите действующего
пользователя POP3,
отличающегося от «Other».
Является ли указанный
сервер сервером SMTP?
Установите правильное имя
сервера в COMMAND CENTER.
Правильно ли выполнено
подключение к сети?
Убедитесь, что сетевой кабель
правильно подключен.
Убедитесь, что сетевая среда
(сервер, концентратор или другая
сеть LAN) работает правильно.
Не пытаетесь ли вы
передать слишком
большой объем данных?
Измените размер, который можно
передавать, в COMMAND
CENTER.
Источник
Устранение ошибок передачи и соединения на принтерах Kyocera
Ошибки передачи (1102, 1101, 2101) и соединения (0×1102) на принтерах Kyocera происходят из-за неправильной настройки, сетевых сбоев, неправильного ввода данных авторизации при подключении к папке на удаленном ПК.
Основной способ устранения сбоя – правильная настройка оборудования. Необходимо указать нужные параметры на печатающем устройстве и на компьютере, через который выполняется удаленное сканирование.
Что значит такая ошибка: информация из руководства
Неисправность возникает во время передачи документа в папку на удаленном ПК. Код 1102 или 1103 говорят, что принтер не получил доступ из-за неправильного ввода пары логин-пароль или адреса компьютера.
На устройствах Kyocera в случае такого сбоя отображается сообщение «Login to the host has failed». Также возможно появление надписи «Connection Error».
Когда возникает
На принтерах и МФУ ошибка вылетает в таких ситуациях:
- Работе через SMB или FTP сервер.
- Отправке электронных писем из-за ввода неактуальных username или пароля для сервера SMTP либо POP3.
Возможные причины сбоев
Причиной могут быть следующие факторы:
- Периодическое или постоянное отсутствие доступа к сети.
- Недопустимое число символов в названии устройства, логине, пароле.
- Указаны неполный домен, пользовательское имя.
- Путь к сетевой директории прописан неверно.
Неправильная настройка брандмауэра: наличие задач с более высоким приоритетом.
Правильная настройка
Для устранения неисправности нужно правильно настроить оборудование. Сначала проверьте параметры на компьютере, затем на печатающем устройстве.
Проверьте, правильно ли указано имя ПК, доменный адрес и username. Для этого введите в командной строке «net config workstation».
Убедитесь, что правильно указан путь к сетевой папке. Его можно посмотреть в свойствах.


Включите общий доступ для файлов и принтеров. Это можно сделать в «Центре управления сетями», во вкладке «Дополнительные параметры общего доступа».


Убедитесь, что на МФУ включены протоколы FTP и SMB. Это можно сделать через интерфейс Command Center. Отправьте оригинал документа, выбрав направление обмена данными.
Укажите имя компьютера и название папки, открытой для общего доступа. Пропишите актуальные данные авторизации для входа на ПК. После проверки подтвердите операцию, нажав «Старт».
Другие ошибки и их решение
На МФУ также могут появиться похожие сбои. Наиболее распространенные – 1103 и 1105.
Появляется при передаче через SMB либо FTP сервер из-за неправильно указанного имени пользователя либо пароля. Также появляется при отсутствии прав доступа к сетевой папке.
Возникает, если в Command Center на Kyocera не включена функция передачи через FTP, SMB или SMTP сервер. В этом случае необходимо задать значение в настройках принтера.
Источник
Устранение ошибки передачи – Инструкция по эксплуатации Kyocera Ecosys m2040dn
Страница 367
Устранение неисправностей > Устранение неисправностей
Устранение ошибки передачи
Меры по устранению
Не удалось отправить
электронную почту.
Проверьте правильность имени хоста SMTP
сервера в Command Center RX.
Не удалось отправить через
FTP.
Проверьте имя хоста FTP.
Не удалось отправить через
SMB.
Проверьте имя хоста SMB.
Не удалось отправить через
SMB.
Проверьте настройки SMB:
•
имя пользователя и пароль при входе.
Если отправитель является пользователем
домена, укажите имя домена:
•
Не удалось отправить
электронную почту.
Проверьте следующее на Command Center RX:
•
имя пользователя и пароль для сервера SMTP;
имя пользователя и пароль для сервера POP3;
предел размера сообщения эл. почты.
Не удалось отправить через
FTP.
Проверьте настройки FTP-сервера:
•
имя пользователя и пароль при входе.
Если отправитель является пользователем
домена, укажите имя домена:
право доступа получателя к папке.
Не удалось отправить через
SMB.
Проверьте настройки SMB:
•
имя пользователя и пароль при входе.
Если отправитель является пользователем
домена, укажите имя домена:
право доступа получателя к папке.
Не удалось отправить через
FTP.
Проверьте настройки FTP-сервера:
•
право доступа получателя к папке.
Не удалось отправить
электронную почту.
Проверьте адрес электронной почты.
Если адрес отклонен доменом, отправка
электронного письма невозможна.
Источник
Kyocera ошибка соединения 0x2101 smtp
Для сканирования и отправки документов по e-mail для МФУ М2835dw необходимо не только наполнить адресную книгу, но и настроить отправку почты по e-mail. Для реализации этой возможности нужно настроить параметры почтовых протоколов, благодаря которым почта будет отправляться на выбранные адреса.
Для настройки отправки почты придется пройтись по меню аппарата, перепрыгивая с одного окна на другое. Над удобством меню, как и над логикой управления инженерам kyocera явно стоит поработать. Перед настройкой необходимо создать пользователя на любом почтовом сервере. В данном случае был создан пользователь Адрес электронной почты защищен от спам-ботов. Для просмотра адреса в вашем браузере должен быть включен Javascript. (на почтовом сервере yandex).
1. Открываем веб-панель МФУ Ecosys Kyocera M2835dw, набираем логин, пароль (по умолчанию Admin — Admin).
2. Далее переходим «Настройки функций» — «Электронная почта«.
3. В открывшемся окне заполняем:
Имя сервера SMTP: 213.180.193.38
Имя севера SMTP (сервер исходящей почты) зависит от используемого почтового сервера. В данном случае IP-адрес почтового сервера по протоколу smtp 213.180.193.38 (smtp.yandex.ru). Посмотреть настройки основных почтовых серверов можно ЗДЕСЬ.
Имя сервера SMTP лучше задать по имени (например, для Yandex — smtp.yandex.ru), но если в сети не работает DNS, то МФУ не будет понимать, что такое smtp.yandex.ru. Проверить можно набрав в командной строке: ping smtp.yandex.ru. Если будет ответ от сервера (пройдут пинги), то можно прописать имя почтового сервера по протоколу smtp, если пинги не пройдут, тогда указываем IP-адрес.
Номер порта smtp: 465.
В данном случае используется шифрование, данный порт используется на почтовом сервере Yandex по протоколу SMTP.
Протокол аутентификации: Вкл.
Аутенфицировать как: Пользователь 1 POP3.
4. В секции «Настройки отправки электронной почты» настраиваем:
Адрес отправителя: Адрес электронной почты защищен от спам-ботов. Для просмотра адреса в вашем браузере должен быть включен Javascript. .
Адрес отправителя — созданный почтовый аккаунт.
Нажимаем «Передать» для сохранения настроек. Далее в секции «POP3» нажимаем кнопку «Параметры» («Настройки пользователя POP3«).
5. В окне «Настройки пользователя POP3«:
Профиль пользователя 1: Вкл.
Адрес электронной почты: Адрес электронной почты защищен от спам-ботов. Для просмотра адреса в вашем браузере должен быть включен Javascript. .
Адрес электронной почты — созданный почтовый аккаунт.
Имя сервера POP3: 213.180.204.212
Имя севера POP3 (сервер входящей почты) зависит от используемого почтового сервера. В данном случае IP-адрес почтового сервера по протоколу pop3 213.180.204.212 (pop.yandex.ru). Посмотреть настройки основных почтовых серверов можно ЗДЕСЬ.
Имя сервера POP3 лучше задать по имени (например, для Yandex — pop.yandex.ru), но если в сети не работает DNS, то МФУ не будет понимать, что такое pop.yandex.ru. Проверить можно набрав в командной строке: ping pop.yandex.ru. Если будет ответ от сервера (пройдут пинги), то можно прописать имя почтового сервера по протоколу POP3, если пинги не пройдут, тогда указываем IP-адрес.
Номер порта POP3: 995.
В данном случае используется шифрование, данный порт используется на почтовом сервере Yandex по протоколу POP3.
Имя пользователя для регистрации Адрес электронной почты защищен от спам-ботов. Для просмотра адреса в вашем браузере должен быть включен Javascript. .
Имя пользователя для регистрации — созданный почтовый аккаунт.
Нажимаем «Передать» для сохранения настроек. Далее нажимаем «Протокол» (Примечание: Произведите настройку здесь).
6. В новом окне настраиваем:
POP3 (прием эл. почты): Вкл.
Безоп. POP3 (Пользов. 1): SSL/TLS.
SMTP (передача эл. почты): Вкл.
Безопасность SMTP: SSL/TLS.
Нажимаем «Передать» для сохранения настроек. Далее нажимаем «Защита сети» (Примечание: Для использования этих настроек включите SSL).
7. В открывшемся окне «Настройки сетевой безопасности» включаем SSL:
SSL: Вкл.
Нажимаем «Передать» для сохранения настроек.
7. Далее переходим в «Настройки электронной почты» (Настройки функций — Электронная почта), в секции SMTP нажимаем кнопку «Тест«. При успешном соединении появится сообщение «Соединение ОК». Это значит, что настройки произведены правильно. Теперь можно сканировать документы и передавать по электронной почте выбранным в адресной книге адресатам.
Источник
Thread: KM-5050 Scan to SMB Error 2101
Thread Tools
Display
KM-5050 Scan to SMB Error 2101
Hello everyone,
I have a KM-5050 with firmware version 2GR_2000.014.028 2007.11.02,
Print works ok.
Trying to hook it up to scan to a folder (via SMB) on Windows Server 2008 R2 Data Center.
Scan to email is also working. I have tried using the hostname and IP address. The username and password is also a domain admin account.
For testing, when hooking it up to an individual laptop, the scan to SMB folder works ok.
Is there any suggestion anyone may know about to get this working?
Is my firmware the culprit?
Thanks in advance for your help.
Claudio
Re: KM-5050 Scan to SMB Error 2101
I remember seeing something like this before. When you put in the username info you need to add the domain info as well. I for the life can’t remember where I saw this but I’ll look around in some stuff I have around and see if I can find it.
update found the info in the Kyocera Scan to SMB(PC) set up guide. check this
Check the information in “domain nameuser name” format for logging onto Windows.
1 Press the Ctrl-Alt-Delete key combination on the
keyboard.
2 Check the Logon Information that appears on the
Windows Security window. In the sample window
below, “ABCDNETjames.smith” corresponds to
“domain nameuser name”.
(Example: ABCDNET james.smith)
Service Manager 1,000+ Posts











I think 2101 implies a firewall/anti virus issue
Master Of The Obvious 10,000+ Posts











Join Date Jul 2007 Location Lapeer, Michigan Posts 21,181 Rep Power 422
Re: KM-5050 Scan to SMB Error 2101
You can get 2101 for a hostname IP issue, or a login/password issue. Either one.
For the sake of diagnosis, I’d suggest creating a new user with a new known password, and new admin properties. Most times it’s login/password related, even if you can log in to the PC/server with this info sometimes it won’t work from the MFP. Many times this has resolved 2101 errors. =^..^=
Re: KM-5050 Scan to SMB Error 2101
Totally agree with this solution, I have a story
Call out to the Customer, 2 local Meath GAA players (Gaelic football) for top tray malfunction on a Kyocera model /Utax 1625. I cleaned the machine located the problem as the try paper size guide was broke etc. I taught I was done, when the Customer told me that the machine won’t print or scan.
I re-installed drivers etc., put in all the scan data and tried to scan ERROR 2101 kept coming up. So out to the car and plugged in the laptop and print and scan function working 100%. I asked the Customer any changes recently and they said the router so I inspect and its fine. I then check the only Pc connected to the machine and give it a good going over. I find the McAfee anti-virus software and disable it and hooray I can print but no scan. I ask the Customer was the anti-virus updated and he said no, shortly after my SM rang because I was there 1.5 hours I explained what happened and he told me to just get going.
I tell the Customer that I must go but would be back with the rtf parts that my SM has been on and that they should have logged the call regarding the print and scan, as I was only into my 2nd year and that call would require a more exp Tech and that if they wanted to print they must either disable or change their settings in the Anti-virus to allow printing. I was not long gone when the Customer called the Office giving out saying I was hopeless etc. and yes my SM called the Customer and asked was the Anti-Virus changed, when he finished that call he gave me the hairdryer treatment. I told him that when I finished the call they wanted me to look at the printing etc., I told him it was the Anti-Virus blocking the printing and he still fumed and sent my Supervisor there. The Supervisor rang me and I told him the story and he came back with a report that the Router was faulty and told the Customer to change it.
It was less than a week and the Customer was raging, the router did not work. The call was logged and the SM sent out his golden boy, the Polish Master who was a lazy git TBH, I have to admit he was there for 3 hours and solved the problem. It was the anti-virus, and yes they had recently got an IT guy in to install it. I was never thanked for attempting the repair but the Customer was charged for the call out and not telling anyone about the change. SUCKER
Источник
Итак, необходимо настроить МФУ Kyocera FS-6525MFP для сканирования по сети.
Первый этап настройки — это создание общей папки на компьютере для сканирования.
Для открытия общего доступа необходимо кликнуть 1 раз правой кнопкой мыши по необходимой папке, выбрать пункт меню «Свойства«, а затем перейти на вкладку «Доступ» и нажать кнопку «Общий доступ«.
Далее необходимо выбрать пользователя, которому необходимо открыть общий доступ.
В данном случае выбрана категория «Все«, уровень разрешений «Чтение и запись«, далее необходимо нажать кнопку «Общий доступ«.
Следующим этапом будет настройка МФУ:
1. Наберите в адресной строке IP-адрес МФУ
2. Введите логин и пароль в окне регистрации. Логин и пароль по умолчанию Admin. Далее нажмите кнопку «Вход в систему».
3. Перейдите на вкладку «Параметры» для настройки получаемого при сканировании файла.
4. Далее перейдите на вкладку «Сканер» — «По умолчанию». Установите настройки получаемого при сканировании файла.
5. Вернитесь в основное меню через ссылку «Домашняя страница».
6. Перейдите на вкладку «Адресная книга», для добавления контакта нажмите кнопку «Добавить контакт».
7. На следующем этапе необходимо заполнить следующие поля:
Имя: ввести имя пользователя.
SMB
Имя хоста: IP-адрес ПК с общей папкой.
Номер порта: 139.
Путь: название общей папки.
Имя пользователя: имя ПК.
Пароль для регистрации: оставить прежнее.
Далее необходимо нажать кнопку «Тест».
8. Начнётся процесс тестирования.
Если тестирование пройдет успешно, появится сообщение «Соединение с сервером установлено».
Если появится сообщение «Ошибка соединения»:
Необходимо проверить настройки сканера или работоспособность локальной сети и общих папок (соединение может блокировать антивирус или брандмауэр, если так, то необходима их настройка).
9. При успешном тестировании, необходимо нажать кнопку «Передать».
10. Контакт успешно добавлен.
Для проверки сканирование необходимо произвести следующие действия:
1) Нажмите на лицевой панели МФУ кнопку «Отправить«.
2) В появившемся меню выберите пункт «Адресная книга«.
3) Выберите контакт (установите галочку слева).
4) Нажмите кнопку ОК.
5) Для начала сканирования нажмите кнопку «Старт«.
В итоге, отсканированный файл должен появиться в общей папке.
Удачи!!!
ВКонтакте
На чтение 6 мин. Просмотров 2k. Опубликовано 15.12.2019

Настройки сетевого сканирования полностью идентичны для всех моделей KYOCERA ECOSYS M2040dn / M2540dn / M2035dn / M2535dn
На самом деле всё довольно-таки просто!
Предполагается, что аппарат уже настроен, и работает как принтер, и автоматически получил все сетевые настройки через DHCP.
Для начала заходим на WEB-страничку аппарата по его IP адресу через браузер.
Необходимо авторизоваться. Логин Admin, пароль тоже Admin. Обратите внимание, буквы A заглавные!
Слева в меню выбираем пункт Адрес. книга -> Адресная книга аппарата. Затем нажимаем на «человечка» Добавить.
Вот в этом окошке как раз все основные записи. О них поподробнее.
Сканирование возможно по трём направлениям:
1. Электронная почта
2. SMB (сетевая папка)
3. FTP (папка на FTP-сервере)
Можно прописать все три канала, как в нашем примере, или выбрать что-то одно, в зависимости от потребностей.
Номер: — произвольное число.
Имя: — то, что будет показано на экране МФУ.
Электронная почта
Адрес электронной почты: — сюда вписываем адрес получателя скана.
Для отправки на почту на этой страничке больше ничего не требуется. Есть ещё настройки отправителя, но о них чуть позже.
SMB (сетевая папка)
Имя хоста: — имя компьютера (или лучше IP адрес), где находится ваша сетевая папка
Номер порта: — не меняем
Путь: — название самой папки
Имя пользователя для регистрации: — в нашем случае пишем anonymous, т.к. папка доступна без пароля
Пароль для регистрации: — так же пишем anonymous !
Дальше можно нажать кнопку [Тест], аппарат попробует достучаться до папки и если напишет, что ошибок не произошло — это значит, что сканирование в папку успешно настроено!
FTP
Имя хоста: — имя компьютера (или лучше IP адрес), где находится FTP-сервер
Номер порта: — не меняем
Путь: — оставляем пустым, или указываем подпапки.
Имя пользователя для регистрации: — в нашем случае пишем anonymous, т.к. сервер доступен без пароля
Пароль для регистрации: — так же пишем anonymous !
Опять же для проверки можно нажать кнопку [Тест]. Если ошибок нет — сканирование на FTP настроено!
Если всё успешно, сохраняем настройки, нажав внизу странички кнопку [Передать].

И ещё кое-что для настройки отправки почты.
Слева в основном меню выбираем Настройки функций -> Электронная почта
На этой страничке необходимо настроить отправителя почты.
Для этого вам потребуется какой-либо почтовый ящик, от имени которого аппарат будет слать почту.
В нашем примере мы использовали gmail.com и адрес на нём dos.jp@argusmaster.ru
Просто заполните все поля аналогично примеру, используя данные вашего почтового сервера.
Надеемся, что эта статья была Вам полезной.
!! Если Вам необходимо настроить сетевое сканирование через TWAIN драйвер с помощью компютера, подробную инструкцию можно прочитать по этой ссылке.
Kyocera FS-6525MFP это очень хорошее многофункциональное устройство (МФУ) с максимальным форматом А3. Как правило такие аппараты используют несколько сотрудников или целый офис если он не большой. Для удобства можно настроить сканирование в сетевую папку. Давайте рассмотрим, как это можно сделать на примере Kyocera FS-6525MFP, данная инструкция подойдет и для других моделей.
Самые популярные статьи по теме.
Настройка сканирования в папку
Настроить сканирование в сетевую папку можно двумя способами с самого аппарата или по сети. Второй вариант намного удобней по этому будем использовать именно его. Первое что вам нужно сделать это узнать IP адрес вашего устройства. Его можно распечатать с самого МФУ если зайти в настройки. Дальше открываем браузер и вводим IP. После чего откроется домашняя страница.
Для начала нужно проверить включен ли необходимый протокол. Для этого нужно ввести логина пароль администратора по умолчанию для этого устройства это Admin Admin.
Дальше открываем Параметры.
Переходим на вкладку «Сканер» и слева в списке выбираем пункт «SMB». Проверяем включен ли данный сетевой протокол и указан ли порт. Если все включено то переходим обратно кликаем «Домашняя страница».
Слева выбираем «Адресная книга» И жмем добавить контакт.
Вводим номер контакта, дальше указываем имя. Теперь в блоке «SMB» указываем имя хоста (IP адрес компьютера где расположена сетевая папка). Порт оставляем по умолчанию. В поле путь указываем название расшаренной папки. Дальше вводим имя пользователя и пароль и запускаем проверку соединения.
Если вы все ввели правильно то должны увидеть сообщение.
Теперь идем к устройству и пробуем сканировать в сетевую папку. Для этого нужно на устройстве нажать «Отправить» дальше зайти в «Контакты» выбрать созданный контакт и нажать Старт.
Рассмотрим настройку сетевого сканирования в папку на примере Kyocera fs-1035mfp.
1) Открываем веб-браузер и вводим в адресную строку присвоенный раннее ip-адрес мфу.
2) При открытии Kyocera command center нам необходимо зайти в систему и ввести пароль ( В предыдущей статье мы рассмотрели как зайти в веб-интерфейс Kyocera) в нашем случае пароль — admin00
3) В верхнем меню переходим во вкладку «Основные», далее в левом меню выбираем раздел «Адресная книга» — «Контакты».
4) В открывшемся разделе нажимаем «добавить контакт».
5) Заполняем поле «Имя» контакта — которое будет отображаться на мфу.
6) Заполняем поле «Имя хоста» — вводится либо имя компьютера либо его ip-адрес, на который будут сканироваться документы.
7) Заполняем поле «путь» — путь к папке в которую будут отправляться отсканированные документы.
Заполняем поле «Имя пользователя для регистрации» — имя пользователя для входа в компьютер или домен.
9) Заполняем поле «Пароль для регистрации» — пароль от имени пользователя для входа в компьютер или домен .
10) Нажимаем клавишу «передать».
Теперь необходимо проверить сетевое сканирование в папку:
1) На аппарате Kyocera нажимаем клавишу «Отправить(электронная почта/папка)»
2) Затем нажимаем клавишу «Адресная книга».
3) Выбираем созданную запись и нажимаем 2(два) раза клавишу «OK»
4) После появления надписи «Готов к передаче» нажимаем клавишу «Старт»
5) Если все настройки были выполнены верно — то в указанной папке для сканирования появится отсканированный документ.
Если у вас не получается настроить сетевое сканирование или печать, то наши специалисты помогут Вам в этом
Звоните менеджерам компании Kyomart +7 (343) 288-23-45 .
Ошибка при сканировании в сетевую папку.
Спустя некоторое время у пользователей начали появляться ошибки при сканировании документов с МФУ HP LaserJet m521dn Pro.
Ошибка при сканировании, проявлялась на мониторе МФУ в момент установки соединения с компьютером где размещалась настроенная сетевая папка. В веб интерфейсе МФУ при запуске теста также выдавалась ошибка.
У большей части пользователей при сканировании с этой модели МФУ ошибка не проявлялась.
Наступил день, когда мне пришлось сканировать документ к себе на компьютер и тут ошибка добралась до меня с моим компьютером. Это ошибка проявилась именно так как и на всех тех компьютерах где она была.
Повторная проверка компьютеров с ошибкой при сканировании в сетевую папку
Я много всего проверил:
- МФУ HP LaserJet m521dn PRO использует SMBv1, ниже указан пример проверки работоспособности протокола этой версии
- Права доступа к сетевой папке
- Менял учетную запись для авторизации на сетевом ресурсе, менял пароль
- Пытался сканировать с другой МФУ этой же модели на тотже адрес
Все это указывала на скрытую настройку или изменение в моем компьютере.
Я попытал свое счастье на МФУ от производителя Konica Minolta (использует протокол SMBv1, SMBv2, SMBv3) и нужный мне документ на этом устройстве отсканировался и был отправлен в сетевую папку на моем компьютере. Это очень сильно меня запутало в тот момент с проблемой только на компьютере.
Подобная ошибка соединения уже встречалась и связана она была с отключением протокола SMBv1, после обновления от Microsoft. Цель обновления заключалась в предотвращения заражения компьютера вирусом на подобие WannaCry, использующий протокол SMBv1.
Я еще раз все проверил на всех не работающих компьютерах где не работало сканирование, на наличие включенного протокола SMBv1
Как узнать включенвыключен SMBv1 с помощью PowerShell:
Тут меня смутили новые строки в «ServerComponent» ранее я не припоминал такого параметра.
Первым делом я отправился смотреть «Включение или отключение компонентов Windows» на своем компьютере где не работало сканирование:
SMB теперь делится и у него отключен компонент «Сервер SMB».
После увиденного я отправился смотреть компоненты на тот компьютер где работало сканирование с этой модели МФУ HP LaserJet:
Временное решении ошибки при сканировании в сетевую папку
ВОТ эта проблема!!! После включения компонента «сервер SMBv1» Сканирование с МФУ HP LaserJet m521dn PRO на мой компьютер было восстановлено.
На этом конечно мне нельзя было останавливаться, так как рано или поздно это обновление доберется до других компьютеров и закроет сетевой доступ для сохранения отсканированных документов к себе на компьютеры.
Планирование для дальнейшей работоспособности сканировании в сетевую папку с экрана МФУ
Здесь сразу видно несколько решений:
- Выкинуть эти МФУ (дата выпуска 2014 год, эксплуатация с 2017) которые в 2018 году поддерживают только SMBv1 (дата рождения протокола в 1990г.). В этом документе SMB Protocol Support for HP Printing Devices вы можете ознакомиться с моделями МФУ, которые используют только SMBv1 и какие используют SMBv2 и SMBv3. Список устройств использующих SMBv1 очень велик.
- Настроить всем личные сетевые папки на старом файловом сервере и настроить сканирование в эти каталоги.
- Пренебрегать безопасности и включить всем «сервер SMBv1» в компонентах групповыми политиками
Один из этих вариантов рассмотрим в следующей статье.
Описание обновления которое делит SMBv1 на серверную и клиентскую часть.
Здесь расписано подробно об изменениях в протоколе SMBv1 ссылка
Краткий основной перечень изменений:
- SMBv1 теперь имеет клиентские и серверные подфункции, которые могут удаляться отдельно.
- Версии Windows 10 Enterprise и Windows 10 Education по умолчанию больше не включают клиент или сервер SMBv1 после чистой установки.
- Версия Windows Server 2016 по умолчанию больше не включает клиент или сервер SMBv1 после чистой установки.
- Версии Windows 10 Home и Windows 10 Professional по умолчанию больше не включают сервер SMBv1 после чистой установки.
- Версии Windows 10 Home и Windows 10 Professional по умолчанию все еще включают клиент SMBv1 после чистой установки. Если клиент SMBv1 не используется в целом 15 дней (за исключением времени, когда компьютер выключен), он автоматически удаляется самостоятельно.
- Локальные обновления и запуски Insider Windows 10 Home и Windows 10 Professional сначала не удаляют автоматически SMB1. Если клиент или сервер SMBv1 не используются в целом 15 дней (за исключением времени, когда компьютер выключен), они автоматически удаляются самостоятельно.
- Локальные обновления и запуски Insider Windows 10 Enterprise и Windows 10 Education не удаляют SMB1. Администратор может решить удалить SMB1 в этих управляемых окружениях.
- Автоматическое удаление SMB1 спустя 15 дней — это одноразовая операция. Если администратор повторно устанавливает SMB1, система больше не пытается удалить его.
- Функции SMB версии 2.02, 2.1, 3.0, 3.02 и 3.1.1 все еще полностью поддерживаются и включаются по умолчанию в составе двоичных файлов SMBv2.
- Так как служба браузера компьютеров использует протокол SMBv1, служба удаляется, если удаляется клиент или сервер SMBv1. Это означает, что Сетевой проводник больше не может отображать компьютеры Windows с помощью устаревшего метода просмотра датаграммы NetBIOS.
- SMBv1 все еще можно повторно установить во всех версиях Windows 10 и Windows Server 2016.
В данном блоге нас чутли не заставляют не использовать протокол 1 версии, тем временем у HP совсем другой взгляд на этот протокол со своими устройствами. Ссылка https://blogs.technet.microsoft.com/filecab/2016/09/16/stop-using-smb1/
SMB1 isn’t good Stop using SMB1. For your children. For your children’s children. Please. We’re begging you. And if that’s not enough: SMB1 is being removed (fully or partially, depending on SKU) by default in the RS3 release of Windows and Windows Server. This is here folks: https://aka.ms/smb1rs3
|
20 / 19 / 3 Регистрация: 20.02.2012 Сообщений: 519 Записей в блоге: 1 |
|
|
1 |
|
|
17.06.2016, 15:43. Показов 26611. Ответов 17
Всем доброго времени суток!
0 |
|
2531 / 939 / 179 Регистрация: 03.03.2015 Сообщений: 6,550 |
|
|
17.06.2016, 16:07 |
2 |
|
Скрин заполнения — в студию!
0 |
|
20 / 19 / 3 Регистрация: 20.02.2012 Сообщений: 519 Записей в блоге: 1 |
|
|
17.06.2016, 16:28 [ТС] |
3 |
|
Scuzzy, Миниатюры
0 |
|
2531 / 939 / 179 Регистрация: 03.03.2015 Сообщений: 6,550 |
|
|
17.06.2016, 17:32 |
4 |
|
Указанный хост пингуется?
1 |
|
Модератор 8594 / 3340 / 244 Регистрация: 25.10.2010 Сообщений: 13,601 |
|
|
17.06.2016, 19:19 |
5 |
|
Помогите, кто сталкивался. На работе как-то настраивал
0 |
|
Модератор 11105 / 6916 / 1871 Регистрация: 25.12.2012 Сообщений: 29,207 |
|
|
17.06.2016, 19:37 |
6 |
|
я бы ко всему сказанному Scuzzy, добавил — какой порт слушает smb сервер 139 или 445, файрволлы порт не блочат?
0 |
|
20 / 19 / 3 Регистрация: 20.02.2012 Сообщений: 519 Записей в блоге: 1 |
|
|
20.06.2016, 11:16 [ТС] |
7 |
|
Scuzzy, шара доступна — хост пингуется, пользователь заходит со своими правами с любого компа.
0 |
|
2531 / 939 / 179 Регистрация: 03.03.2015 Сообщений: 6,550 |
|
|
20.06.2016, 12:45 |
8 |
|
брандмауэр Windows отключен А попробуйте его включить (нужный доступ-то открыт). Че-то такое вроде как-то пробегало…
1 |
|
20 / 19 / 3 Регистрация: 20.02.2012 Сообщений: 519 Записей в блоге: 1 |
|
|
20.06.2016, 12:58 [ТС] |
9 |
|
Scuzzy, не могу — кроме вышеперечисленных мне нужны другие порты (настройка брандмауэра превратиться в никому не нужную жопу). Тем более, что сетевая шара работает, папка доступна и народ в нее кидает файлы. ИМХО — ни к чему.
0 |
|
Модератор 8594 / 3340 / 244 Регистрация: 25.10.2010 Сообщений: 13,601 |
|
|
21.06.2016, 06:04 |
10 |
|
У меня все работает Антивирус какой установлен?
0 |
|
20 / 19 / 3 Регистрация: 20.02.2012 Сообщений: 519 Записей в блоге: 1 |
|
|
22.06.2016, 11:24 [ТС] |
11 |
|
Антивирус какой установлен? Persk, MSE.
0 |
|
2531 / 939 / 179 Регистрация: 03.03.2015 Сообщений: 6,550 |
|
|
22.06.2016, 13:13 |
12 |
|
Во-во. О чем и шла речь.
0 |
|
Модератор 8594 / 3340 / 244 Регистрация: 25.10.2010 Сообщений: 13,601 |
|
|
22.06.2016, 14:52 |
13 |
|
Расшаренная папка имеет права на запись? Имя пользователя при регистрации: попробуйте прописать имя пк.
1 |
|
20 / 19 / 3 Регистрация: 20.02.2012 Сообщений: 519 Записей в блоге: 1 |
|
|
22.06.2016, 15:00 [ТС] |
14 |
|
Persk, нет. Все, что Вы советовали выше — к большому сожалению не помогло. Все равно подозрения на брандмауэр — видимо оказался Scuzzy прав. Но пока эксперимент провести не могу — все работают.
0 |
|
0 / 0 / 0 Регистрация: 04.10.2016 Сообщений: 1 |
|
|
04.10.2016, 12:59 |
15 |
|
Всем привет. Миниатюры
0 |
|
0 / 0 / 0 Регистрация: 24.12.2018 Сообщений: 1 |
|
|
24.12.2018, 08:57 |
16 |
|
Данная модель Kyocera для доступа к ресурсам SMB использует только первую реализацию этого протокола. Таким образом, чтобы настроить успешное сканирование на ресурс под управлением Windows 10 необходимо вопреки рекомендациям Microsoft включить использование SMB1. Панель управления — Программы и компоненты — Включение или отключение компонентов Windows — Поддержка общего доступа к файлам SMB 1.0/CIFS — Сервер SMB 1.0/CIFS.
0 |
|
0 / 0 / 0 Регистрация: 27.12.2019 Сообщений: 1 |
|
|
27.12.2019, 09:05 |
17 |
|
Всем привет! пару дней вылазила такая ошибка «ошибка соединения» Поменял имя компа, убрал кириллицу из названия и поменял на латиницу, сразу ОК соединение. Соответсвенно когда расшариваете папку на общий доступ, в сетевом пути не должно быть кириллицы. Настройка Ничего больше настраивать не нужно. Модель Kyocera ECOSYS M3540dn. Полагаю в других так же настраивается.
0 |
|
2531 / 939 / 179 Регистрация: 03.03.2015 Сообщений: 6,550 |
|
|
27.12.2019, 13:16 |
18 |
|
Нет, в других — значительно иначе.
0 |
Содержание
- Настройка мфу Kyocera для сканирования в сетевую папку. Часто встречающиеся ошибки и способы их устранения.
- Ошибки настройки МФУ Kyocera при сканировании в папку по SMB протоколу.
- МФУ KYOCERA с поддержкой SMB v1/v2/v3
- требуется обновление прошивки до 6 версии и выше
- требуется обновление прошивки до 3 версии и выше
- требуется обновление прошивки до 5 версии и выше
- МФУ KYOCERA с поддержкой SMB v1
- гребаная киосера не сканирует в сетевую папку
Настройка мфу Kyocera для сканирования в сетевую папку. Часто встречающиеся ошибки и способы их устранения.
Предварительно следует настроить папку для получения документов на компьютере:
1. Проверьте сетевые «Полное имя» компьютера ( Хост ), домен и имя пользователя и запишите значения. Пользователи Windows в командной строке могут набрать » net config workstation «, либо получить нужные значения через Свойство компьютера.
2. Создайте сетевую папку и настройте права доступа в ней. В общей папке можно создать подпапку в качестве расположения для передачи данных. В этом случае в поле Путь нужно ввести » имя общей папкиимя подпапки «.
3. Включите общий доступ для файлов и принтеров и, если необходимо, настройте правило для входящих подключений: 139 порт по протоколу TCP . 139 — порт по умолчанию, может быть изменен (см. Руководство пользователя).
После этого можно переходить к настройке МФУ:
1. Убедитесь, что в COMMAND CENTER включены протоколы SMB и FTP (подробная информация изложена в руководстве пользователя, в том числе правило ввода символов).
2. Положите оригинал на стекло, нажмите клавишу Отправить .
3. Выберете направление передачи: Папка SMB или Папка FTP .
4. Введите Имя Хоста .
5. Введите имя папки, заданное в параметрах общего доступа.
6. Введите имя и пароль пользователя, которые используются для входа в компьютер с папкой общего доступа.
7. В случае удачной проверки нажмите Подтвердить адресат и клавишу Старт .

При внесении неправильных данных могут возникать ошибки с кодами 1102, 1103 и 3101 при проблемах с FTP сервером.
Причины сбоев и ошибок:
1. Постоянная или временная недоступность настроенного сетевого ресурса.
2. Ограничение на допустимое количество символов в имени Хоста, имени пользователя и пароле — не более 64. Путь к сетевой папке не должен содержать более 128 символов.
3. Ошибка 1102 может возникать при использовании короткого логина вместо полного » имя доменаимя пользователя «.
4. Неверный путь к сетевой папке, например указан локальный путь, а не сетевой.
5. Если все сохраненные значения параметров верны, а при попытке сканирования возникает ошибка, проверьте настройки Сетевого экрана (Брандмауэра), возможно в сетевых правилах существует запись с более высоким приоритетом, блокирующая порт.
Если ошибку устранить не удалось, то для решения проблемы рекомендуем обратиться в наш Технический центр .
Источник
Ошибки настройки МФУ Kyocera при сканировании в папку по SMB протоколу.
При первичном подключении или вдруг (после установки обновлений безопасности) на уже рабочих настройках сканирования по протоколу SMB могут возникать ошибки, когда, казалось, все сделано по инструкции.
Для начала, прочитайте Настройка МФУ Kyocera для сканирования в сетевую папку и инструкцию пользователя к МФУ, затем проверьте, что настройка прав доступа к папке Windows делалась именно через расширенные настройки:
Убедитесь, что в COMMAND CENTER включен протокол SMB. Значение сетевого пути занесите в настройки соединения, где Host Name — DEMO, а Path — Scanned Documents.
Возможно, вы уже потратили изрядное количество времени на подключение по SMB, и безуспешно. Прежде чем продолжить, подумайте, не будет ли проще просто настроить
- SMTP с отправкой сканированных изображений по электронной почте;
- FTP-сервер в сети и сканирование в папку сервера.
Если вы намерены заставить Kyocera работать с SMB, то продолжим .
К сожалению, в последнее время стало сложно настроить сканирование на компьютер через SMB. Это не вина Kyocera, МФУ этого производителя по-прежнему отлично работают с компьютерами под управлением Windows 7, и проблемы часто возникают из-за «улучшений безопасности». Вина Kyocera в медленной адаптации к изменениям, прошивки выходят с большим опозданием, и пользователи успевают «намучиться» с настройкой сетевых подключений.
Основная проблема часто связана с реализацией SMB в новых операционных системах и обновлениях. Если раньше Windows поддерживала SMB v1, то в новых версиях эта функция отключена. Некоторые принтеры Kyocera поддерживают только SMB v1, другие требуют обновления прошивки для поддержки SMB v2 / v3, а новые устройства поддерживают все три:
МФУ KYOCERA с поддержкой SMB v1/v2/v3
- ECOSYS M2040dn — ECOSYS M4025idn — ECOSYS M4032idn — ECOSYS M8024cidn — ECOSYS M8030cidn
- ECOSYS M2135dn
- ECOSYS M2635dn
- ECOSYS M2735dw — ECOSYS M2540dn — ECOSYS M2640idw —
- ECOSYS M5521cdn — ECOSYS M5521cdw — ECOSYS M5526cdn — ECOSYS M5526cdw
- TASKalfa 3211i — TASKalfa 4011i
- TASKalfa 5052ci — TASKalfa 4052ci. TASKalfa 6052ci
- TASKalfa 2552ci — TASKalfa 3252ci
- TASKalfa 4002i — TASKalfa 5002i — TASKalfa 6002i — TASKalfa 7002i — TASKalfa 8002i
- TASKalfa 7052ci — TASKalfa 8052ci
требуется обновление прошивки до 6 версии и выше
- ECOSYS M6030cdn — ECOSYS M6530cdn — ECOSYS M6035cidn — ECOSYS M6535cidn
- TASKalfa 3051ci
- TASKalfa 3501i — TASKalfa 4501i — TASKalfa 5501i — TASKalfa 6501i
- TASKalfa 3551ci — TASKalfa 4551ci — TASKalfa 5551ci
- TASKalfa 6551ci — TASKalfa 7551ci
- TASKalfa 6551ci — TASKalfa 7551ci
требуется обновление прошивки до 3 версии и выше
- TASKalfa 306ci — TASKalfa 356ci — TASKalfa 406ci
требуется обновление прошивки до 5 версии и выше
- ECOSYS M3040dn — ECOSYS M3540dn — ECOSYS M3040idn — ECOSYS M3540idn — ECOSYS M3550idn — ECOSYS M3560idn — ECOSYS M6026cdn — ECOSYS M6526cdn — ECOSYS M6026cidn — ECOSYS M6526cidn — ECOSYS M2030dn — ECOSYS M2530dn — ECOSYS M2035dn — ECOSYS M2535dn
- TASKalfa 266ci
- TASKalfa 3010i — TASKalfa 3510i
- TASKalfa 2551ci
МФУ KYOCERA с поддержкой SMB v1
- TASKalfa 3050ci — TASKalfa 3550ci — TASKalfa 4550ci — TASKalfa 5550ci
- TASKalfa 1800 — TASKalfa 2200
- FS-1220MFP — FS-1320MFP — FS-1325MFP — FS-6025MFP — FS-6030MFP — FS-6525MFP — FS-6530MFP — FS-C8020MFP — FS-C8025MFP — FS-C8520MFP — FS-C8525MFP
Проверьте текущую версию прошивки в Информации об устройстве и обновите МФУ при необходимости.
Если ваше оборудование не поддерживает современные версии протокола, то можно (но крайне не рекомендуется с точки зрения сетевой безопасности) включить поддержку SMB v1 в операционной системе. Это можно сделать временно, в качестве одного из шагов поиска причины ошибки соединения, как и временное отключение Брандмауэра и Антивируса.
Если перепробовали «уже все». а соединение все еще не настроено, проверьте следующее:
- IP-адрес машины вместо имени хоста.
- Исключения в брандмауэре Windows (входящие, принтеры и общий доступ к файлам, SMB)
- Включите общий доступ к папке
- Проверьте сетевой профиль сети, к которой вы подключены, и установите для него частный
- Установите флажок «Разрешить общий доступ к файлам для устройств, использующих 40- или 56-битное шифрование» в «Расширенных настройках общего доступа», также включите «Совместное использование, защищенное паролем».
Установите для этих служб значение «Автоматически»:
- Хост поставщика обнаружения функций
- Публикация ресурсов для обнаружения функций
- Обнаружение SSDP
- Хост устройства UPnP
Рекомендуем ознакомиться с полным списком наших статей на Яндекс Дзене. Мы будем признательны, если вы оставите в комментариях к статье ваш удачный или неудачный опыт решения данного вопроса. Значимая информация будет добавлена в публикацию.
Источник
гребаная киосера не сканирует в сетевую папку
Есть старая цветная мфу от киосеры 65чего то там дальше.. Купили ему на замену 5526. весь из себя модный, с большим сенсорным дисплеем и малююююсенькими картриджами. но это отдельный разговор.
в общем, настроил его идентично старому, но вот ни в какую не хочет сканировать в сетевую папку. 1102 — ошибка соединения и все тут. настройки все перепроверил неоднократно. все идентично. на самом аппарате я эту сетевую папку в настройках поиском нахожу, ввожу логин пароль — захожу в эту папку, все внутренние папки там вижу. то есть с доступом все ок. Но при попытке сканирования или же при тестировании доступа — ошибка соединения и все тут! Антивирусы фаерволы все отключал, дополнительное все разрешающее правила создавал — один хер. старый работает норм, новый ни в какую.
Делал новую сетевую папку — тот же результат.
сканировать на другой комп возможности пока нет.
Мож кто сталкивался с подобным, поделится нюансами? гуглил, но ничего внятного не нашел.
Чем современней аппараты, тем умнее они должны быть и тем проще же должно быть с настройками, но в итоге чего-то ни фига подобного.
- Группа: Пользователи
- Сообщений: 2 105
Cherokee (11.06.2019 — 09:12) писал:
Есть старая цветная мфу от киосеры 65чего то там дальше.. Купили ему на замену 5526. весь из себя модный, с большим сенсорным дисплеем и малююююсенькими картриджами. но это отдельный разговор.
в общем, настроил его идентично старому, но вот ни в какую не хочет сканировать в сетевую папку. 1102 — ошибка соединения и все тут. настройки все перепроверил неоднократно. все идентично. на самом аппарате я эту сетевую папку в настройках поиском нахожу, ввожу логин пароль — захожу в эту папку, все внутренние папки там вижу. то есть с доступом все ок. Но при попытке сканирования или же при тестировании доступа — ошибка соединения и все тут! Антивирусы фаерволы все отключал, дополнительное все разрешающее правила создавал — один хер. старый работает норм, новый ни в какую.
Делал новую сетевую папку — тот же результат.
сканировать на другой комп возможности пока нет.
Мож кто сталкивался с подобным, поделится нюансами? гуглил, но ничего внятного не нашел.
Чем современней аппараты, тем умнее они должны быть и тем проще же должно быть с настройками, но в итоге чего-то ни фига подобного.
Сообщение отредактировал Yjin_Knizevs: 11.06.2019 — 09:44
- Группа: Пользователи
- Сообщений: 1 057
- Группа: Пользователи
- Сообщений: 18 197
Anfield (11.06.2019 — 10:21) писал:
как вариант убрать логин/пароль с компа для проверки
- Группа: Пользователи
- Сообщений: 1 057
Гарфилд (11.06.2019 — 10:24) писал:
- Группа: Отключенные
- Сообщений: 1 927
Yjin_Knizevs (11.06.2019 — 09:39) писал:
В тп не звонил. чего то мысль эта не пришла в голову. Пожалуй наберу. Немного оффтопа на тему ТП. у родителей старый ЖК ТВ самсунг начал глючить — сам по себе внезапно может включаться. все таймеры, естественно отключены. Решил обновить на нем прошивку, мож поможет — в инете ничего внятного найти не смог, на сайте самсунга про эту модель вообще ничего уже не знают. попалась на глаза кнопка чата с ТП. от безысходности и нечего делать решил написать туда без всякой надежды. Написал, ответили быстро, дали несколько вариантов решения проблемы, подтвердили что ввиду старости модели на сайте уже ссылок на прошивки последние нет — дали нужные ссылки. Реально обалдел. давно не сталкивался с такой качественной поддержкой. Респект самсунгу.
Yjin_Knizevs (11.06.2019 — 09:39) писал:
- Группа: Пользователи
- Сообщений: 9 894
Cherokee (11.06.2019 — 10:38) писал:
НО ЭТО НИЧЕГО НЕ ЗНАЧИТ!
самое правильное все-таки обратиться в поддержку, времена теперь нынче не то что давеча, всё решается на удивление оперативно.
последнее время приятно радовало с ксероксом и с лексмарком
P.S.
лексмарк — это ещё та веселуха
перелопатишь всю документацию и интернет, потом обратишься в поддержку, а они: вот наберите то-то, зайдите туда-то,
это у нас не документировано, но точно поможет!
и точно — помогает
- Группа: Отключенные
- Сообщений: 1 927
Обратился. выслали на почту новую прошивку. о которой сам аппарат не знает, грит у меня новейшая стоит и не волнует ну и на сайте ее тоже нет. ну это ладно. как оказалось, это, извините, гавно, обновляет прошивку исключительно с флэшки да еще и обязательно файловая система FAT. и это в конце первой четверти 21 века!! У меня древний мфу от НР, которому точно больше 10 лет, совершенно без проблем обновляет прошивку по сети в два клика. Но это ладно, заморочился, нашел чистую флэшку, обновил. безрезультатно. сбросил все настройки до заводских, скрупулезно прошелся по каждой позиции, настроил все снова — безрезультатно. выслали утилитку, которая сама прописывает настройки в мфу для сканирования в папку. утилитке все данные скормил, проверила — да, грит, все супер. доступ есть, все должно работать. при попытке сканирования через эту запись, которую создала утилита, это, гхм, подобие мфу вообще валится в системную ошибку и перестает на все реагировать, только кабель питания выдергивать.
В итоге развели руками, создали заявку и типа в течении пары дней со мной свяжется ТП второго уровня. но на словах, типа их рекомендация — сканировать по фтп на сервер. Ну отлично чо.
В итоге, все же сдался, поднял фтп под семеркой и тогда действительно, через фтп сканирует в папку.
в общем, от киосеры зарекся НАВСЕГДА. печатают они хорошо конечно, но программная начинка там — полное говно.
- Группа: Пользователи
- Сообщений: 9 894
Cherokee (11.06.2019 — 15:59) писал:
нет ничего идеального!
у каждого свои косяки, свои плюсы и минусы.
- Группа: Отключенные
- Сообщений: 1 927
- Группа: Пользователи
- Сообщений: 9 894
- Группа: Отключенные
- Сообщений: 1 927
- Группа: Пользователи
- Сообщений: 3 400
- Группа: Отключенные
- Сообщений: 1 927
- Группа: Отключенные
- Сообщений: 1 927
Cherokee (11.06.2019 — 15:59) писал:
- Группа: Пользователи
- Сообщений: 3 400
Cherokee (24.06.2019 — 13:11) писал:
- Группа: Пользователи
- Сообщений: 11 572
rattle (25.06.2019 — 20:08) писал:
Cherokee (11.06.2019 — 09:12) писал:
- Группа: Отключенные
- Сообщений: 1 927
rattle (25.06.2019 — 20:08) писал:
А мои сообщения выше читали? Вообще-то ДОЛЖНЫ. Есть проблема с аппаратом, кейс создан, ТП сама назвала сроки и когда со мной свяжутся, чтобы решить эту проблему.
friend (25.06.2019 — 21:59) писал:
Модель Kyocera ECOSYS M8130cidn
Решено
Сканирование в сетевую папку SMB
Данные ПК:
— имя пользователя YA
— Пароль входа в ПК 1122
— имя ПК YUSIF
— путь к сетевой папке \YusifyusifSCANER
Входим через веб интерфейс сканера в раздел «Адрес. книга»—>>>»Адресная книга аппарата»
Далее нажимаем на кнопку «Добавить»
Данные для настройки сканера:
Имя: любое имя которое будет отображаться на адресной книге
SMB:
— имя хоста Yusif
— номер порта 445 (оставил как есть)
— путь Yusifscaner
— имя пользователя для регистрации YA
— пароль для регистрации 1122
Далее нажимаем на кнопку «тест». Если все ок то получите сообщение «Соединение ОК»
Источник
Содержание
- kyocera не сканирует в сетевую папку
- Настройка сканирования в папку
- Windows 10 kyocera не сканирует smb ошибка соединения
- Вопрос
- Ответы
- Все ответы
kyocera не сканирует в сетевую папку
Настройки сетевого сканирования полностью идентичны для всех моделей KYOCERA ECOSYS M2040dn / M2540dn / M2035dn / M2535dn
На самом деле всё довольно-таки просто!
Предполагается, что аппарат уже настроен, и работает как принтер, и автоматически получил все сетевые настройки через DHCP.
Для начала заходим на WEB-страничку аппарата по его IP адресу через браузер.
Необходимо авторизоваться. Логин Admin, пароль тоже Admin. Обратите внимание, буквы A заглавные!

Вот в этом окошке как раз все основные записи. О них поподробнее.
Сканирование возможно по трём направлениям:
1. Электронная почта
2. SMB (сетевая папка)
3. FTP (папка на FTP-сервере)
Можно прописать все три канала, как в нашем примере, или выбрать что-то одно, в зависимости от потребностей.
Номер: — произвольное число.
Имя: — то, что будет показано на экране МФУ.
Электронная почта
Адрес электронной почты: — сюда вписываем адрес получателя скана.
Для отправки на почту на этой страничке больше ничего не требуется. Есть ещё настройки отправителя, но о них чуть позже.
SMB (сетевая папка)
Имя хоста: — имя компьютера (или лучше IP адрес), где находится ваша сетевая папка
Номер порта: — не меняем
Путь: — название самой папки
Имя пользователя для регистрации: — в нашем случае пишем anonymous, т.к. папка доступна без пароля
Пароль для регистрации: — так же пишем anonymous !
Дальше можно нажать кнопку [Тест], аппарат попробует достучаться до папки и если напишет, что ошибок не произошло — это значит, что сканирование в папку успешно настроено!
FTP
Имя хоста: — имя компьютера (или лучше IP адрес), где находится FTP-сервер
Номер порта: — не меняем
Путь: — оставляем пустым, или указываем подпапки.
Имя пользователя для регистрации: — в нашем случае пишем anonymous, т.к. сервер доступен без пароля
Пароль для регистрации: — так же пишем anonymous !
Опять же для проверки можно нажать кнопку [Тест]. Если ошибок нет — сканирование на FTP настроено!
Если всё успешно, сохраняем настройки, нажав внизу странички кнопку [Передать]. 
И ещё кое-что для настройки отправки почты.
Слева в основном меню выбираем Настройки функций -> Электронная почта
На этой страничке необходимо настроить отправителя почты.
Для этого вам потребуется какой-либо почтовый ящик, от имени которого аппарат будет слать почту.
В нашем примере мы использовали gmail.com и адрес на нём dos.jp@argusmaster.ru
Просто заполните все поля аналогично примеру, используя данные вашего почтового сервера.
Надеемся, что эта статья была Вам полезной.
!! Если Вам необходимо настроить сетевое сканирование через TWAIN драйвер с помощью компютера, подробную инструкцию можно прочитать по этой ссылке.
Kyocera FS-6525MFP это очень хорошее многофункциональное устройство (МФУ) с максимальным форматом А3. Как правило такие аппараты используют несколько сотрудников или целый офис если он не большой. Для удобства можно настроить сканирование в сетевую папку. Давайте рассмотрим, как это можно сделать на примере Kyocera FS-6525MFP, данная инструкция подойдет и для других моделей.
Самые популярные статьи по теме.
Настройка сканирования в папку
Настроить сканирование в сетевую папку можно двумя способами с самого аппарата или по сети. Второй вариант намного удобней по этому будем использовать именно его. Первое что вам нужно сделать это узнать IP адрес вашего устройства. Его можно распечатать с самого МФУ если зайти в настройки. Дальше открываем браузер и вводим IP. После чего откроется домашняя страница.
Для начала нужно проверить включен ли необходимый протокол. Для этого нужно ввести логина пароль администратора по умолчанию для этого устройства это Admin Admin.
Дальше открываем Параметры.
Переходим на вкладку «Сканер» и слева в списке выбираем пункт «SMB». Проверяем включен ли данный сетевой протокол и указан ли порт. Если все включено то переходим обратно кликаем «Домашняя страница».
Слева выбираем «Адресная книга» И жмем добавить контакт.
Вводим номер контакта, дальше указываем имя. Теперь в блоке «SMB» указываем имя хоста (IP адрес компьютера где расположена сетевая папка). Порт оставляем по умолчанию. В поле путь указываем название расшаренной папки. Дальше вводим имя пользователя и пароль и запускаем проверку соединения.
Если вы все ввели правильно то должны увидеть сообщение.
Теперь идем к устройству и пробуем сканировать в сетевую папку. Для этого нужно на устройстве нажать «Отправить» дальше зайти в «Контакты» выбрать созданный контакт и нажать Старт.
Рассмотрим настройку сетевого сканирования в папку на примере Kyocera fs-1035mfp.
1) Открываем веб-браузер и вводим в адресную строку присвоенный раннее ip-адрес мфу.
2) При открытии Kyocera command center нам необходимо зайти в систему и ввести пароль ( В предыдущей статье мы рассмотрели как зайти в веб-интерфейс Kyocera) в нашем случае пароль — admin00
3) В верхнем меню переходим во вкладку «Основные», далее в левом меню выбираем раздел «Адресная книга» — «Контакты».
4) В открывшемся разделе нажимаем «добавить контакт».
5) Заполняем поле «Имя» контакта — которое будет отображаться на мфу.
6) Заполняем поле «Имя хоста» — вводится либо имя компьютера либо его ip-адрес, на который будут сканироваться документы.
7) Заполняем поле «путь» — путь к папке в которую будут отправляться отсканированные документы.

9) Заполняем поле «Пароль для регистрации» — пароль от имени пользователя для входа в компьютер или домен .
10) Нажимаем клавишу «передать».
Теперь необходимо проверить сетевое сканирование в папку:
1) На аппарате Kyocera нажимаем клавишу «Отправить(электронная почта/папка)»
2) Затем нажимаем клавишу «Адресная книга».
3) Выбираем созданную запись и нажимаем 2(два) раза клавишу «OK»
4) После появления надписи «Готов к передаче» нажимаем клавишу «Старт»
5) Если все настройки были выполнены верно — то в указанной папке для сканирования появится отсканированный документ.
Если у вас не получается настроить сетевое сканирование или печать, то наши специалисты помогут Вам в этом
Звоните менеджерам компании Kyomart +7 (343) 288-23-45 .
Windows 10 kyocera не сканирует smb ошибка соединения
Вопрос
Ответы
У меня аппараты куасера при указании пути и пользователя рядом есть кнопка тестировать. Нажимаешь и сразу проверяешь имеются права доступа или нет.
Добавьте пользователя на машину с Win 10 под которым производите сканирование.
Отключите брандмауер и защитник. Если проблема после этого устранена значит ищите проблему в нем. Антивирус какой? У меня на доктор вебе стоит ограничение в офисном контроле на сканеры и прочее оборудование.
Папку как расшаривали? Только общий доступ?
Добавьте пользователя под которым происходит сканирование во вкладке общий доступ и поставьте права совладельца и во вкладке безопасность и проставьте (все) галочки.
Все ответы
Воткнуть его в сеть и повторить попытку сканирования на сетевую шару не пробовали?
Уточните ошибку, возможно дело в SMB 1 -?
Я не волшебник, я только учусь MCP CCNA. Если Вам помог чей-либо ответ, пожалуйста, не забывайте жать на кнопку «Пометить как ответ» или проголосовать «полезное сообщение». Мнения, высказанные здесь, являются отражением моих личных взглядов, а не позиции работодателя. Вся информация предоставляется как есть без каких-либо гарантий. Блог IT Инженера, Twitter, YouTube, GitHub.
Проверьте, что на ПК с Windows 10 включен протокол SMB 1 и попробуйте отсканировать.
Как проверить, включить/выключить SMB:
Добрый день. Возникла проблема с сетевым сканированием на пк в папку с общим доступом. МФУ Kyocera fs-6525. на пк с win 7 сканирование идет без проблем. с 10кой сканер выдает ошибку. к папке доступ точно есть на запись и чтение. Помогите с данным вопросом
У меня аппараты куасера при указании пути и пользователя рядом есть кнопка тестировать. Нажимаешь и сразу проверяешь имеются права доступа или нет.
Добавьте пользователя на машину с Win 10 под которым производите сканирование.
Отключите брандмауер и защитник. Если проблема после этого устранена значит ищите проблему в нем. Антивирус какой? У меня на доктор вебе стоит ограничение в офисном контроле на сканеры и прочее оборудование.
Папку как расшаривали? Только общий доступ?
Добавьте пользователя под которым происходит сканирование во вкладке общий доступ и поставьте права совладельца и во вкладке безопасность и проставьте (все) галочки.
Уважаемый RomanLRV, данная тема имеет решение и не Актуальна.
Не стоит заниматься некропостингом.
Надеюсь на понимание
Я не волшебник, я только учусь MCP, CCNA. Если Вам помог чей-либо ответ, пожалуйста, не забывайте нажать на кнопку «Пометить как ответ» или проголосовать за полезное сообщение. Мнения, высказанные здесь, являются отражением моих личных взглядов, а не позиции работодателя. Вся информация предоставляется как есть без каких-либо гарантий. Блог IT Инженера, Twitter, YouTube, GitHub, Instagram
Напыщенное безграмотное тело. Баллы рейтинга — нарисовал себе сам, т.к. одим дал ему лишние права очевидно на этом форуме.
Во-первых: Проблема не решена! Имеем лицензионное г-но windows 10 сборки 1909, smb 100500% включено, как и автор первоначального проблемы здесь, я много киосер вводил в эксплуатацию и всегда без проблем, особенно на win 7 (если исключить ввод киосер на домашние сборки, когда искусственно скидываются задания из планировщика при обновлениях на скрипт переустановки нуджного для киосеры пароля для киосеровского пользователя)
Во-вторых: Уважаемый модератор! Понятно что у Вас бомбанет я буду отправлен в бан а сообщение вскоре пропадет из поста, но потрудитесь в будуще пошевелить Вашей могучей 5-й точкой опубликовать несложную конструкцию: Решение: и цитата на решение, перед закрытием темы с очень умным видом, хотя выглядите Вы при этом крайне глупо и напыщено и ничего такими комментариями положительного у людей не вызываете. Не стоит заниматься некропостингом. Не стоит использовать мелкомягкий некрософт.
Пока не словил бан, и надеюсь Модератор хоть от своего имени перепубликует РЕАЛЬНОЕ РЕШЕНИЕ:
1. CMD от имени администратора
2. пишем : powershell.exe Enable-WindowsOptionalFeature -Online -FeatureName smb1protocol
3. Остальные настройки как на windows 7 и работаем с поддержкой kyoera, если не получается