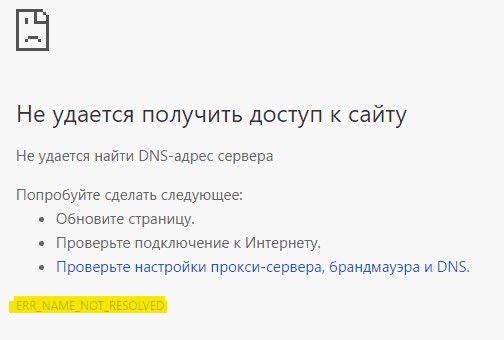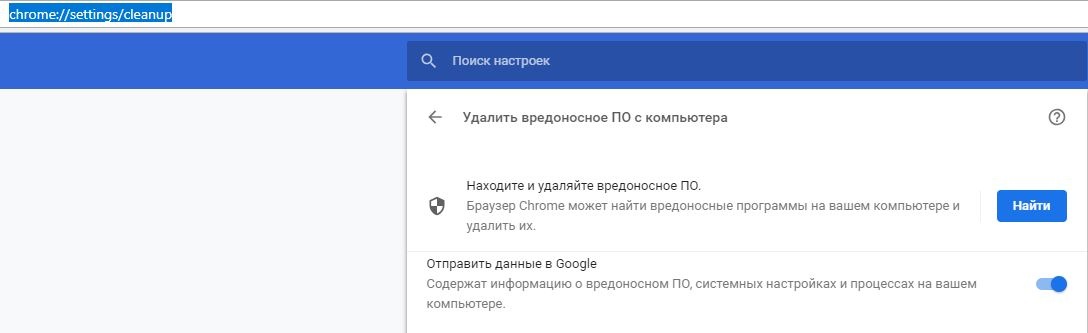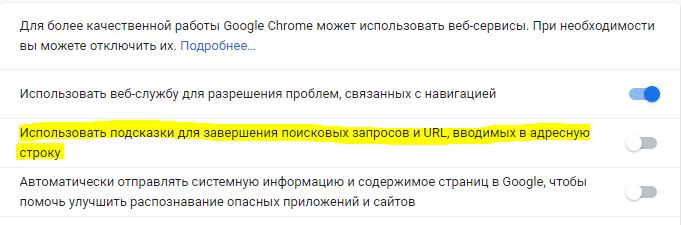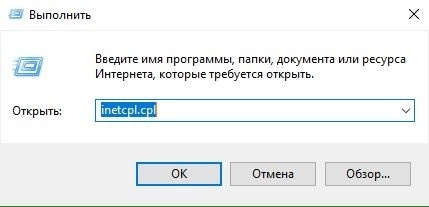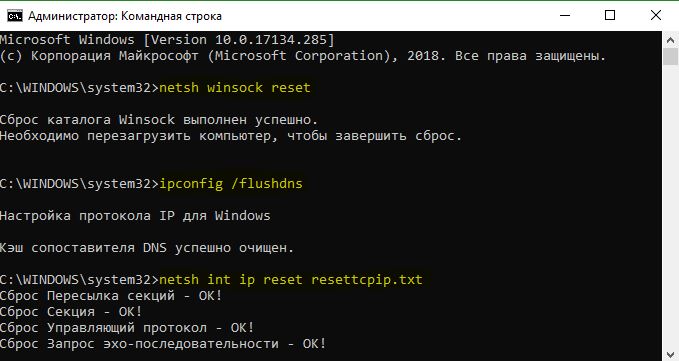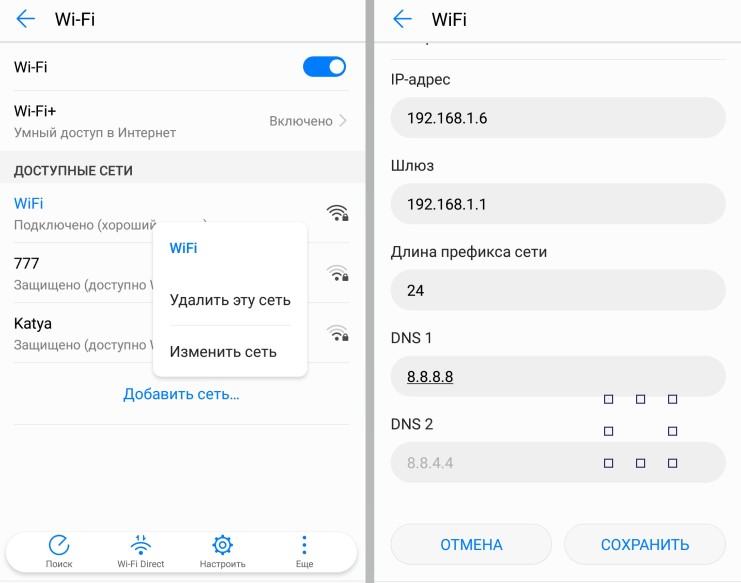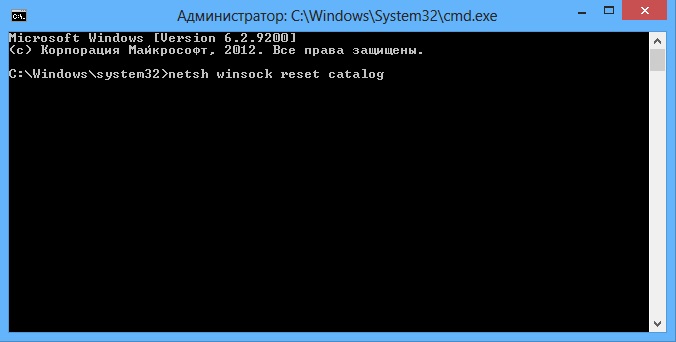«Веб-страница недоступна» — такую надпись в окне браузера приходилось видеть, наверное, многим пользователям ПК, а также Андроид-смартфонов и планшетов. При этом снизу виднелась надпись «Errnamenotresolved». Как исправить ошибку? Читайте дальше.
Природа возникновения
Ошибка 105 или «net:ERR_NAME_NOT_RESOLVED»говорит о том, что система не может преобразовать DNS-адрес сервера, который запрашивает пользователь. Это вызывается неправильной работой DNS-служб, причём как на вашем компьютере, так и на сервере. То есть, причина неполадок может быть как у вас, так и на сервере сайта, на который вы не можете зайти.
Кроме того, «errnamenotresolved» может вылезать только в определённых программах или браузерах, а другие приложения, использующие подключение к сети, могут работать без сбоев.
Что нужно сначала сделать
Не стоит сразу же копаться в настройках или писать в службу техподдержки. Такие проблемы иногда решаются одним-двумя простейшими действиями, которые и нужно выполнить в первую очередь, а уже затем, если они не помогли, прибегать к более серьёзным способам.
Перезагрузите компьютер
Возможно ошибка «net:ERR_NAME_NOT_RESOLVED» произошла случайно. Обычная перезагрузка может всё исправить.
Ошибка 105 (net::ERR NAME NOT RESOLVED)
Перезагрузите модем или роутер
Проблема может быть с роутером, который по каким-либо причинам дал сбои, его перезагрузка, возможно, уберёт ошибку.
Веб-страницы
Проверьте, все ли сайты браузер не может загрузить, или же только один или несколько. На них могут вестись какие-либо работы, из-за которых они и недоступны, так что дело может быть и не в вашем компьютере.
Разные устройства
Проверьте, на всех ли устройствах выдаётся такая ошибка. Если и телефоны, и компьютеры отказываются загружать веб-страницы, то вполне возможно, что дело в провайдере или в роутере, а не в самих устройствах.
Браузер
Попробуйте зайти с разных браузеров. Ошибка может выдаваться только на одном. Если это так, то можно попробовать просто переустановить неработающий браузер.
Кэш браузера
Браузеры
Очистите кэш вашего браузера. Такое действие также может решить проблему.
Способы решения проблемы
Если описанные выше действия не помогли, то придётся приступить к более серьёзным решениям, которые смогут исправить ошибку «net:ERR_NAME_NOT_RESOLVED».
DNS-клиент
Стоит удостовериться, что DNS-клиент запущен, ведь именно он отвечает за успешное соединение с серверами, с которыми как раз возникла проблема.
- Заходим в список служб (сначала «Мой компьютер» или «Этот компьютер», затем «Управление», «Службы и приложения», «Службы»).
- Если служба DNS-клиент остановлена, то дважды кликаем по ней, запускаем и устанавливаем тип запуска «Автоматически».
- Нажимаем «ОК».
Очистка DNS-кэша
Этот кэш может содержать в себе устаревшие IP различных сайтов, из-за чего компьютер обращается к ним и не может попасть на сам сайт, который сменил IP-адрес.
Возможно, почистив кэш самого DNS, ошибка исчезнет. Сама по себе очистка этого кэша не приводит ни к чему плохому, а также иногда решает ряд проблем, связанных с DNS-сервером, в том числе и эту.
- Открываем командную строку с правами администратора (в поиске вбиваем «Командная стока», жмём на иконку правой кнопкой мыши, выбираем соответствующую кнопку).
- Пишем команду ipconfig /flushdns, наживаем «Ввод».
Команда ipconfig /flushdns
- Перезагружаем компьютер.
Если действие не сработало: ошибка по-прежнему присутствует — идём дальше.
IP-адрес
Обновление IP-адреса помогает избавиться от головной боли, связанной с сетевыми подключениями. Возможно, оно поможет и избавиться от ошибки «net::ERR_NAME_NOT_RESOLVED».
В командной строке, открытой тем же способом набираем две команды по очереди:
- ipconfig /release
- ipconfig /renew
Компьютер следует снова перезагрузить.
Меняем используемые DNS-сервера
Можно прибегнуть к услугам Google Public DNS. Серверы Google, по словам разработчиков, ускоряют загрузку веб-страниц, но для нас, главным образом, являются альтернативой предыдущим DNS-серверам, которые могут быть причиной проблемы.
- Открываем список подключений (ПКМ по кнопке «Пуск», «Сетевые подключения»).
- Кликаем ПКМ по активному подключению и выбираем пункт «Свойства».
- Выбираем «Протокол Интернета версии 4 (TCP/IPv4).
- Ставим маркер на «Использовать следующие адреса DNS-серверов».
- Вбиваем «8.8.8.8» в предпочитаемый, «8.8.4.4» в альтернативный.
- Сохраняем все изменения.
- Снова очищаем кэш DNS, как это было описано выше.
- Перезагружаем компьютер.
Сброс настроек протокола TCP/IP
Действие, позволяющее исправить эту и ещё несколько ошибок в работе интернета. Его очень просто выполнить при помощи утилиты от Microsoft. Скачать её можно здесь: https://support.microsoft.com/ru-ru/kb/299357
Антивирус
Программа Avast известна тем, что иногда может вызывать такую неполадку с сетью. В таком случае для исправления ошибки «net:ERR_NAME_NOT_RESOLVED» нужно его полностью удалить и затем восстановить уже в более новой версии. Перед восстановлением стоит очистить систему от ненужных оставшихся файлов, например, при помощи программы CCleaner.
Проверка антивирусом
Причиной может быть и вредоносное ПО на компьютере. Обнаружить и удалить его можно при помощи какого-либо хорошего антивирусника, например, Kaspersky.
Временное отключение антивируса или брандмауэра
Наконец, этот вариант решения проблемы. Эти виды ПО зачастую могут сами препятствовать соединению компьютера с сетью из соображений безопасности. Стоит попытаться отключить их на короткое время, чтобы удостовериться, что дело не в них, или, наоборот, как раз из-за них и возникает ошибка «errnamenotresolved».
Здесь изложены все основные способы, которые позволяют «пофиксить» ошибку «net:ERR_NAME_NOT_RESOLVED». Один из них наверняка должен помочь и вам. Главное — точно и в правильной последовательности выполнять предложенные действия. С такой ошибкой сталкивался каждый, но при этом почти все от неё потом избавлялись.
Пользуясь браузером Chrome, Edge или Yandex при просмотре интернета, вы получаете сообщение Веб-страница недоступна и код 105 (net :: ERR NAME NOT RESOLVED): Не удается преобразовать DNS-адрес сервера, это означает, что поиск DNS не удался. Это одна из наиболее распространенных ошибок с которыми вы можете столкнуться из-за проблем с сетью на вашем ПК с системой Windows или Android телефоне.
Вы также можете столкнуться с ошибкой, когда не удается получить доступ к сайту без указания цифрового кода, просто ERR_NAME_NOT_RESOLVED, в любом браузере на основе Chronium на компьютере под управлением Windows или на телефоне Android.
Как исправить ошибку ERR NAME NOT RESOLVED на Windows
1. Использовать Google Public DNS
Проблема, о которой мы говорим в этой статье, обычно возникает в браузере Google Chrome, который вы используете на ПК с ОС Windows. Chrome может отображать серое окно с одним из этих сообщений об ошибке, если что-то не так с настройками Интернета или DNS. Всякий раз, когда вы вводите имя домена в браузер, то DNS будет искать IP-адрес имени домена.
- Откройте сетевые подключения. Нажмите правой кнопкой мыши и выберите свойства на том, которое осуществляет доступ к интернету.
- Далее задайте публичный DNS-адрес от Google 8.8.8.8 — 8.8.4.4, нажав «Использовать следующие адреса…».
- Перезагрузите ПК и проверьте, устранена ли ошибка, когда веб-сайт недоступен 105 ERR_NAME_NOT_RESOLVED.
2. Запустите средство очистки Chrome
Запустите встроенный в Chrome браузере Malware Scanner & Cleanup Tool. Это помогает удалять нежелательные объявления, всплывающие окна и вредоносное ПО, Необычные стартовые страницы, панель инструментов и все остальное, что может напрягать вашу сеть.
- Откройте браузер и введите в адресную строку
chrome://settings/cleanup. Далее нажмите «Найти» и следуйте инструкциям на экране.
3. Отключить выборку в Google Chrome
Google использует службу прогнозирования, чтобы помочь выполнить поиск и URL-адреса, введенные в адресной строке. Он использует уже разрешенный IP-адрес для подключения к веб-сайту, который вы уже посетили. Это является хорошей идей, чтобы отключить и проверить, устранена ли ошибка.
- Откройте параметры браузера, нажав сверху в правом углу на три точки и выбрав «Настройки«.
- Далее пролистайте вниз и нажмите на «Дополнительно«.
- Найдите строку «Использовать подсказки для завершения поисковых запросов и URL, вводимых в адресную строку» и Отключите этот параметр.
- Перезапустите браузер и проверьте, решило ли это вашу проблему.
4. Проверьте сетевые кабели, перезапустите роутер
Убедитесь, что ваши кабели правильно установлены на вашем ПК или роутере (модеме). Если вы подключены через WiFi, обязательно перезапустите маршрутизатор один раз. Попробуйте удалить все существующие сети WiFi и подключиться заново. Одним словом, очистите список сетей.
5. Удалить прокси
- Нажмите Win+R и введите inetcpl.cpl, чтобы открыть свойства Интернета.
- В открывшимся окне перейдите во вкладку «Подключения» и нажмите снизу на «Настройка сети». Далее удостоверьтесь, что флажок снят с «Использовать прокси-сервер для локальных подключений» и флажок включен на «Автоматическое определение параметров«.
- Нажмите OK, Применить и перезагрузите компьютер или ноутбук. Если вы используете стороннюю прокси-службу, обязательно отключите ее.
6. Сбросить DNS, Winsock, TCP/IP
Очистим данные кеша и сбросить параметры протокола сетевого адаптера. Открываем командную строку от имени администратора и вводим по порядку команды, нажимаю Enter после каждой.
netsh winsock reset— Сброс Winscock.ipconfig /flushdns— Сброс DNS-кеша.netsh int ip reset resettcpip.txt— Сброс TCP/IP.
7. Временное отключение антивируса и брандмауэра
Антивирус и брандмауэр защищают систему от угроз. Если они находят вирусный сайт, то ответ с этих сайтов будет заблокирован. Но есть один момент, они могут ошибаться, что сайт завирусован. Попробуйте временно отключить Антивирус и Брандмауэр.
Как исправить ошибку ERR NAME NOT RESOLVED на Android
Если ошибка ERR_NAME_NOT_RESOLVED появляется на Android телефоне при подключении WiFi к интернету, то откройте параметры и выберите «Беспроводные сети«. Далее выберите доступную сеть, через которую осуществляете подключение к интернету по WiFi и зажмите по ней пальцем, после чего появится всплывающее меню, где нужно выбрать «Изменить сеть«. Установите снизу галочку или нажмите на «Дополнительно«, после чего выберите «Настройки IP«. Укажите «Статический» и в новом окне найдите поля DNS1 и DNS2. Впишите туда DNS от Google, после чего перезагрузите роутер и телефон.
- DNS 1: 8.8.8.8
- DNS 2: 8.8.4.4
Смотрите еще:
- Яндекс Браузер или Google Chrome выдают черный экран
- Как исправить ошибку 502 Bad Gateway в браузере
- Исправить ошибку NETWORK_FAILED в браузере Chrome
- Исправить ошибку ERR_EMPTY_RESPONSE в Chrome или Yandex
- Ошибка UNEXPECTED_KERNEL_MODE_TRAP в Windows 10
[ Telegram | Поддержать ]
Ошибка 105 является одной из наиболее частых ошибок, с которыми сталкиваются компьютерные пользователи, при переходе по web-сайтам.
Полностью ошибка звучит следующим образом: Ошибка 105 (net::ERR_NAME_NOT_RESOLVED): unable to resolve the server’s DNS address.
Когда вы увидели этот код ошибки в вашем браузере, то не спешите предпринимать что-либо радикальное, для начала достаточно просто открыть желаемый сайт в другом браузере.
Решение
Для начала вы должны убедиться у вашего интернет-провайдера, что ошибка произошла не по их вине. Если это так, то переходим непосредственно к решению проблемы.
Наиболее вероятной причиной кода ошибки 105 является брандмауэра, поэтому мы должны немного поколдовать над его настройкой. Напомню, что брандмауэр предназначен исключительно для защиты компьютера.
1. Открываем командную строку Windows от имени администратора (достаточно просто ввести фразу cmd в поисковую строку меню «Пуск»).
2. Далее вводим следующую фразу netsh winsock reset catalog и нажимаем кнопку Enter.
3. Появится сообщение об успешном сбросе каталога Winsock.
4. Затем, не перезагружая компьютер, вводим следующую команду netsh int ip reset reset.log и снова жмем Enter.
5. После чего уже перезагружаем компьютер и снова пробуем зайти на необходимый сайт.
Если эти манипуляции не помогли решить проблему, то рекомендую почистить реестр Windows, используя одну из следующих программ:
- CCleaner
- RegCleaner
- Auslogics Registry Cleaner
- Скачать TweakNow RegCleaner
Также вы можете очистить кэш DNS. Ранее на нашем сайте мы публиковали статью о том, как этому можно сделать, поэтому процесс я повторно описывать не буду. Инструкцию можно прочесть здесь.
Еще одной из причин, из-за которой появляется ошибка 105 является наличие вируса. Поэтому попробуйте просканировать ваш компьютер на наличие вредоносных программ и прочих вредителей. Достаточно воспользоваться какой-нибудь бесплатной утилитой, например, Kaspersky Free Cleaner,
Dr WEB CureIt!, Norman Malware Cleaner и другие.
Также помочь в решении проблемы может обычная
очистка файлов cookie.
Решение 1: Проверка интернета
В первую очередь проверьте подключение к интернету – зайдите на сайт в любом браузере. Если подключение есть – читаем решения, которые я описал ниже. Если есть проблема именно с интернетом, то можно выполнить несколько вариантов (Если проблема не с интернетом, то пропускаем этот шаг и переходим к следующему):
- Перезагрузите роутер, если он у вас есть.
- Проверьте, чтобы кабель от провайдера, а также к компьютеру четко сидели в порту.
- Нажмите по подключению в трее ПКМ и вызовите «Диагностику неполадок».
- Смотрим эту инструкцию.
Простейшие приемы
Возможно, проблему удастся решить простыми действиями, такими как: перезагрузка ПК и роутера, «обнуление» кэша браузера, определение состояния подключения к интернету.
Перезапуск ПК и роутера
Перезапускается ПК стандартными методами:
- Кликнуть левой клавишей мыши (ЛКМ) по кнопке «Пуск». Затем выбрать надпись «Завершение работы». В выпавшем меню нажать на «Перезагрузка».
- Для осуществления процесса можно задействовать клавиатуру. Для этого нажать вместе клавиши Alt и F4.
Выскочит табличка, в которой кликнуть по стрелке справа и выбрать вариант «Перезагрузка».
- Еще одним вариантом является использование клавиш Ctrl, Shift и Del. После их одновременного нажатия появится экран блокировки. Нажать на иконку в виде кнопки выключения, находящуюся внизу экрана, и выбрать «Перезагрузить».
После этого следует перезапустить роутер. Самым простым способом осуществить операцию является простое выключение и включение девайса, используя соответствующую кнопку. Обычно она располагается рядом с разъемом для вставки шнура от блока питания.
Нажать на нее. После отключения подождать 10-20 секунд, и снова включить роутер повторным нажатием кнопки.
Если кнопки нет, то перезапустить девайс можно, вынув кабель питания и вставив его обратно.
Перезагрузить устройство можно программно, используя компьютер. Для этого нужно ввести в браузере ip-адрес роутера по умолчанию:192.168.1.1 или 192.168.0.1, в зависимости от производителя. При появлении окна авторизации ввести «admin» в строки логина и пароля.
Если пароль и логин были до этого изменены, то ввести нужные значения. После этого найти в настройках пункт «Перезагрузка». В зависимости от модели девайса он может располагаться в разных местах.
Что делать, если при автоматическом восстановлении не удалось восстановить компьютер
После перезапуска компьютера и роутера проверить наличие неисправности. Если ситуация не изменилась, то перейти к следующему этапу.
Проверка наличия интернета
Есть вероятность, что отсутствует подключение к интернету, вследствие чего и появляется ошибка с кодом 105 «не удается найти DNS адрес сервера». Поэтому вначале необходимо проверить правильность подсоединения всех кабелей. Если на этом этапе не выявлены ошибки, то убедиться в доступности интернета. Осуществить проверку можно при помощи консольной команды ping.
Для вызова консоли нажать на Win и R. Написать в поле «cmd» и подтвердить.
Откроется консоль, ввести в ней команду ping ya.ru. Здесь проверяется связь или «пропинговывается» сайт yandex.ru. В качестве веб-страницы можно указать любой действующий сайт. При наличии сети появится отклик в виде надписи «Ответ от» с указанием времени прохождения проверочного пакета.
Если подключение к интернету существует, но ошибка с кодом 105 не исчезла, то перейти к следующему пункту.
«Обнуление» кэша браузера
Иногда очистка кэша интернет-обозревателя помогает убрать неполадку. Для Chrome это проделывается следующим образом:
- Кликнуть по трем точкам или трем линиям в правом верхнем углу браузера и выбрать «История».
- Выбрать далее «Очистить историю».
- Отметить пункты, указанные на рисунке. Выбрать условие «За все время» и кликнуть по «Очистить историю».
В Яндекс браузере очистка производится похожим образом:
Нажать на изображение в виде трех линий в правом верхнем углу экрана, выбрать пункт «Дополнительно», далее «Очистить историю».
Проделать операции, похожие на действия в случае с Chrome, как показано на рисунке.
Вызвать окно очистки можно, нажав одновременно клавиши Ctrll, Shift, Del. Если выполнить такую операцию в Internet Explorer, то появится следующая вкладка.
Отметить в ней пункты, указанные на рисунке выше, и кликнуть по «Удалить». Подобными действиями можно очистить кэш любого браузера. Если сбой не исчез, перейти к следующим пунктам.
Решение 2: DNS
Если ваш провайдер использует кривые DNS адреса или у вас они не прописаны в роутере или подключении, то можно установить их вручную на компьютере.
- Нажмите на клавиши «Win» и «R» на клавиатуре.
- Выползет окошко, где нужно будет ввести команду:
ncpa.cpl
- Теперь вам нужно зайти в свойства того подключения, через которое у вас течет интернет.
- Теперь один раз нажимаем на строчку с цифрой 4, переходим опять в «Свойства» протокола и далее устанавливаем DNS как на картинке ниже. В первую строку ставим 8.8.8.8, а во вторую 8.8.4.4.
- Нажимаем «ОК».
Ошибка 105 DNS (err name not resolved) — как её устранить?!
Ошибка 105 (net::ERR_NAME_NOT_RESOLVED): Не удается преобразовать DNS-адрес сервера — возникает, как правило, при проблеме с DNS-сервером либо со службой, отвечающей за взаимодействие с ним. При этом скайп, icq и прочие подобные агенты работают без проблем. Впервые «Error 105» появилась в браузере Google Chrome. Затем, когда многие браузеры перешли на этот движок, стала появляться и в Опере, Яндекс.браузере и т.п. Пути решения нетривиальны и мы с Вами сейчас рассмотрим их подробно.
Решение 3: Файл Hosts
Пройдите по пути:
C:WINDOWSsystem32driversetc
Откройте файлик «hosts» с помощью блокнота или любого другого текстового редактора.
Все строки, которые начинаются не с решетки (#) удалите или добавьте в начало строки решетку, чтобы закомментировать, и эти строки не имели никакой силы. Сохраняемся: нажмите «Файл» – «Сохранить».
Решение 4: Через клиент
Для начала давайте проверим наличие обновления и обновим клиент – возможно ошибка связана с устаревшей программой. Кликаем «Steam» и выбираем «Проверить наличие обновлений клиента Steam».
Если это не поможет, то попробуйте зайти в настройки программы.
Теперь на первой вкладке «Аккаунт» пробуем запустить «Бета-тестирование» – кликаем по кнопке «Сменить». Клиент будет перезапущен.
Если ничего из вышеперечисленного не помогло, а ошибка 105 все также висит в стиме, то можно выполнить следующее:
- Проверьте ваш комп антивирусной программой, возможно он заражен, а вредоносное ПО мешает работе сети.
- Отключите из трея лишние программы.
- Если у вас запущен VPN или прокси – выключите.
- Зайдите в автозагрузку. В Windows 7 – кликаем на «Win+R» и прописываем: «msconfig». На Windows 10 кликаем ПКМ по нижней строке и заходим в «Диспетчер задач». Отключаем все, кроме антивируса и драйвера звуковой карты. Перезагружаем ПК.
- Чистим компьютер от мусора.
- Если проблема все также остается, то останется звонить провайдеру – скорее всего проблема именно у него.
Ошибка 105 является одной из наиболее частых ошибок, с которыми сталкиваются компьютерные пользователи, при переходе по web-сайтам.
Полностью ошибка звучит следующим образом: Ошибка 105 (net::ERR_NAME_NOT_RESOLVED): unable to resolve the server’s DNS address.
Когда вы увидели этот код ошибки в вашем браузере, то не спешите предпринимать что-либо радикальное, для начала достаточно просто открыть желаемый сайт в другом браузере.
Решение
Для начала вы должны убедиться у вашего интернет-провайдера, что ошибка произошла не по их вине. Если это так, то переходим непосредственно к решению проблемы.
Наиболее вероятной причиной кода ошибки 105 является брандмауэра, поэтому мы должны немного поколдовать над его настройкой. Напомню, что брандмауэр предназначен исключительно для защиты компьютера.
1. Открываем командную строку Windows от имени администратора (достаточно просто ввести фразу cmd в поисковую строку меню «Пуск»).
2. Далее вводим следующую фразу netsh winsock reset catalog
и нажимаем кнопку
Enter
.
3. Появится сообщение об успешном сбросе каталога Winsock.
4. Затем, не перезагружая компьютер, вводим следующую команду netsh int ip reset reset.log
и снова жмем Enter.
5. После чего уже перезагружаем компьютер и снова пробуем зайти на необходимый сайт.
Если эти манипуляции не помогли решить проблему, то рекомендую почистить реестр Windows, используя одну из следующих программ:
- CCleaner
- RegCleaner
- Auslogics Registry Cleaner
- Скачать TweakNow RegCleaner
Также вы можете очистить кэш DNS. Ранее на нашем сайте мы публиковали статью о том, как этому можно сделать, поэтому процесс я повторно описывать не буду. Инструкцию можно прочесть здесь .
Еще одной из причин, из-за которой появляется ошибка 105 является наличие вируса. Поэтому попробуйте просканировать ваш компьютер на наличие вредоносных программ и прочих вредителей. Достаточно воспользоваться какой-нибудь бесплатной утилитой, например, Kaspersky Free Cleaner, Dr WEB CureIt! , Norman Malware Cleaner и другие.
Также помочь в решении проблемы может обычная очистка файлов cookie .
Источник
( 2 оценки, среднее 4.5 из 5 )
Если вы просматриваете Интернет, вы получаете сообщение об ошибке Ошибка 105 (net :: ERR NAME NOT RESOLVED): невозможно разрешить DNS-адрес сервера, это означает, что поиск DNS не удался. Это один из наиболее распространенных кодов ошибок, с которыми вы можете столкнуться, и решение легко исправить Код ошибки 105 в Google Chrome. Давайте посмотрим на все решения.
Содержание
- Ошибка 105 ERR_NAME_NOT_RESOLVED в Chrome
- Устранение неполадок Chrome
- Устранение неполадок в сети ПК
Ошибка 105 ERR_NAME_NOT_RESOLVED в Chrome
Часть этой ошибки может быть связана с браузером Chrome, а отчасти из-за сетевых проблем с вашим ПК с Windows. Я разделю шаги по устранению неполадок на две части. Первый относится к Chrome, а второй – к ПК.
Устранение неполадок Chrome
1] Запустите инструмент очистки Chrome

Запустите встроенный в браузер Chrome инструмент для сканирования и очистки вредоносных программ. Это поможет вам удалить нежелательную рекламу, всплывающие окна и вредоносные программы, необычные стартовые страницы, панель инструментов и все остальное, что может обгонять сеть.
2] Отключить предварительную выборку в Google Chrome
Google использует сервис прогнозирования, чтобы помочь завершить поиск и URL-адреса, введенные в адресной строке. Он использует уже разрешенный IP-адрес для подключения к веб-сайту, который вы уже посетили. Это хорошая идея, чтобы отключить его в это время.
- Открыть настройки в Chrome
- Перейдите в раздел «Конфиденциальность и безопасность» и найдите «Предварительная загрузка».
- Отключите этот параметр, который гласит: «Используйте службу прогнозирования, чтобы помочь завершить поиск и URL-адреса, введенные в адресной строке».
- Перезапустите Chrome.
Устранение неполадок в сети ПК
Много раз ваш Windows ПК несет ответственность за возникновение подобных проблем. Это может произойти с любым браузером, но поскольку большинство из них используют один браузер, мы не узнаем.
1] Проверьте сетевые кабели, перезагрузите маршрутизатор и переподключитесь
Основные советы, но иногда являются причиной проблемы. Убедитесь, что вы правильно подключили кабели к ПК или маршрутизатору. Если вы подключены через WiFi, обязательно перезапустите маршрутизатор один раз. Наконец, вы всегда можете забыть WiFi, к которому вы уже подключены, а затем снова подключиться.
2] Удалить прокси
- Нажмите клавишу Windows + R, затем введите « inetcpl.cpl » и нажмите клавишу ВВОД, чтобы открыть Свойства обозревателя.
- Затем перейдите на вкладку Подключения и выберите настройки локальной сети.
- Снимите флажок Использовать прокси-сервер для вашей локальной сети и убедитесь, что установлен флажок « Автоматически определять настройки ».
- Нажмите Ok, затем Apply и перезагрузите компьютер.

Если вы используете стороннюю прокси-службу, обязательно отключите ее.
3] Сброс DNS, сброс Winsock и сброс TCP/IP
Иногда веб-сайты не разрешаются, потому что DNS на вашем ПК все еще помнит старый IP. Поэтому не забудьте очистить DNS, сбросить Winsock и сбросить TCP/IP.

Вы также можете использовать нашу бесплатную программу FixWin для выполнения этих трех операций одним щелчком мыши.
4] Используйте общедоступный DNS Google
Если это не помогает, используйте Google Public DNS и посмотрите, подходит ли вам это. Вам необходимо явно изменить настройки DNS в вашей операционной системе, используя IP-адреса DNS. Вам не нужно беспокоиться о процедуре; процесс изменения настроек DNS зависит от операционной системы и версии операционной системы или устройства, которое вы используете. В этой статье мы расскажем вам, как показать, как решить эту проблему в Windows.
Проблема, о которой мы говорим в этой статье, обычно возникает в браузере Google Chrome, который вы используете на ПК с Windows. Chrome может отображать серое окно с одним из этих сообщений, если что-то не так с настройками Интернета или DNS. Всякий раз, когда вы вводите доменное имя в браузер, известно, что DNS будет искать IP-адрес доменного имени и возвращать вам результат.

- Прежде всего, щелкните правой кнопкой мыши значок сети на панели задач и выберите Центр управления сетями и общим доступом.
- Выберите «Изменить настройки адаптера».
- Поиск сетевого подключения, используемого для подключения к Интернету; опция может быть либо «Подключение по локальной сети», либо «Беспроводное подключение».
- Щелкните правой кнопкой мыши и выберите «Свойства».
- Выберите новое окно, чтобы выбрать «Протокол Интернета 4 (TCP/IPv4)», а затем нажмите кнопку «Свойства».
- Установите флажок «Использовать следующие адреса DNS-серверов» в новом окне.
- Введите 8.8.8.8 и 8.8.4.4 .
- Наконец, нажмите OK и выйдите.
5] Временно отключите антивирус и брандмауэр
Оба они как охранники для ОС. Если они находят веб-сайт, который является вредоносным, или даже считают его из-за ложноположительных эффектов, ответ от этих сайтов будет заблокирован. Попробуйте отключить AnitVirus и Firewall, чтобы проверить, работает ли он. Если это так, вам придется добавить эти сайты в качестве исключения, а затем включить его. Это должно работать как шарм.
Надеюсь, что эти советы помогут решить код ошибки 105 ERR_NAME_NOT_RESOLVED в Google Chrome в Windows 10/8/7.
Если вы внезапно получаете сообщение об ошибке: «Ошибка 105 (net :: ERR NAME NOT RESOLVED): Невозможно разрешить DNS-адрес сервера» при просмотре веб-страниц, то это означает, что поиск DNS завершился неудачно. Этот вид ошибок — одна из самых распространенных, с которыми вы можете столкнуться при использовании браузера Chrome. И поскольку это довольно распространенная ошибка, решения для нее также довольно просты.
Вариант 1. Временно отключите антивирус и брандмауэр.
Бывают случаи, когда антивирусные программы и брандмауэр блокируют веб-сайт, который они считают вредоносным или даже из-за ложноположительных эффектов. Таким образом, вам необходимо временно отключить эти программы, так как это может быть причиной того, что вы получаете ошибку «Ошибка 105 (net :: ERR NAME NOT RESOLVED): Невозможно разрешить DNS-адрес сервера» в Chrome.
Вариант 2 — проверьте сетевые кабели и перезапустите маршрутизатор, затем снова подключите
Конечно, следующее, что вам нужно сделать, это проверить, правильно ли подключены сетевые кабели, подключенные к вашему компьютеру или маршрутизатору. И если ваш компьютер подключен через Wi-Fi, вам нужно обязательно перезагрузить маршрутизатор один раз. Кроме того, вы также можете забыть о Wi-Fi, к которому в данный момент подключен ваш компьютер, а затем снова попытаться подключиться, чтобы проверить, будет ли он работать.
Вариант 3. Попробуйте запустить инструмент очистки Chrome.
Возможно, вы захотите запустить встроенный в Google Chrome инструмент сканирования и очистки вредоносных программ, поскольку он также может помочь избавиться от нежелательной рекламы, всплывающих окон и даже вредоносных программ, а также от необычных страниц запуска, панелей инструментов и всего остального, что может захватывают сеть и могут повлиять на производительность браузера.
Вариант 4. Попробуйте удалить прокси.
Удаление Прокси-сервера также может помочь вам исправить ошибку ERR_NAME_NOT_RESOLVED в Chrome. Вот как вы можете это сделать:
- Нажмите клавиши Win + R, чтобы открыть диалоговое окно «Выполнить».
- Затем введите «inetcpl.cpl» в поле и нажмите Enter, чтобы открыть Свойства Интернета.
- После этого перейдите на вкладку «Подключения» и выберите настройки локальной сети.
- Оттуда. Снимите флажок «Использовать прокси-сервер» для вашей локальной сети, а затем убедитесь, что установлен флажок «Автоматически определять настройки».
- Теперь нажмите кнопку ОК и кнопку Применить.
- Перезагрузите компьютер.
Примечание: Если вы используете стороннюю прокси-службу, вы должны отключить ее.
Вариант 5 — отключить предварительную выборку в Chrome
Если вы не знаете, Google использует службу прогнозирования, которая помогает пользователям выполнять поиск и вводить URL-адреса в адресной строке. Эта служба прогнозирования использует уже разрешенный IP-адрес для подключения к веб-сайту, который вы уже посетили. Таким образом, было бы лучше, если вы отключите его в подобных случаях.
- Откройте настройки Chrome.
- Затем перейдите в раздел «Конфиденциальность и безопасность», затем найдите «Предварительная выборка».
- После нахождения функции «Предварительная выборка» отключите параметр «Использовать службу прогнозирования, чтобы завершить поиск и URL-адреса, введенные в адресной строке», а затем перезапустите Chrome.
Вариант 6 — очистить DNS, сбросить Winsock, а затем сбросить TCP / IP
- Нажмите кнопку «Пуск» и введите «командная строка» в поле.
- В появившихся результатах поиска щелкните правой кнопкой мыши Командную строку и выберите параметр «Запуск от имени администратора».
- После открытия командной строки необходимо ввести каждую из перечисленных ниже команд. Просто убедитесь, что после ввода каждой команды, вы нажимаете Enter
- IPCONFIG / выпуск
- IPCONFIG / все
- IPCONFIG / flushdns
- IPCONFIG / обновить
- netsh int ip set dns
- Netsh сброс Winsock
После того, как вы введете команды, перечисленные выше, кэш DNS будет очищен, и Winsock, а также TCP / IP будут сброшены.
Вариант 7. Попробуйте использовать Google Public DNS.
- Первое, что вам нужно сделать, это щелкнуть правой кнопкой мыши значок сети на панели задач и выбрать Центр управления сетями и общим доступом.
- Затем нажмите «Изменить настройки адаптера».
- После этого выполните поиск сетевого подключения, которое вы используете для подключения к Интернету. Обратите внимание, что этот параметр может быть «Беспроводное подключение» или «Подключение по локальной сети».
- Щелкните правой кнопкой мыши свое сетевое соединение и выберите Свойства.
- Затем выберите новое окно, чтобы выбрать «Протокол Интернета 4 (TCP / IPv4)».
- После этого нажмите кнопку «Свойства» и установите флажок в новом окне для параметра «Использовать следующие адреса DNS-серверов».
- Печатать «8.8.8(Основной ключ) и 8.8.4.4”И нажмите OK и выйдите.
Вариант 8. Сбросить Chrome
Сброс Chrome также может помочь вам исправить ошибку. Сброс Chrome означает восстановление его настроек по умолчанию, отключение всех расширений, надстроек и тем. Кроме того, будут сброшены настройки содержимого, а также удалены файлы cookie, кеш и данные сайта. Чтобы сбросить Chrome, вам нужно сделать следующее:
- Откройте Google Chrome, затем нажмите клавиши Alt + F.
- После этого нажмите на «Настройки».
- Далее, прокрутите вниз, пока не увидите опцию Advanced, как только вы ее увидите, нажмите на нее.
- После выбора параметра «Дополнительно» перейдите к параметру «Восстановить и очистить» и нажмите «Восстановить исходные настройки по умолчанию», чтобы сбросить Google Chrome.
- Теперь перезапустите Google Chrome.
Расширенный ремонт системы Pro
Автоматизированное решение для ремонта ПК в один клик
С Advanced System Repair Pro вы можете легко
Замените поврежденные файлы
Восстановить производительность
Удалить вредоносные программы
СКАЧАТЬ
Advanced System Repair Pro совместим со всеми версиями Microsoft Windows, включая Windows 11.
Поделиться этой статьей:
Вас также может заинтересовать
Пользователи сообщают, что случайным образом их экран просто на секунду становится черным и возвращается обратно. Когда это происходит, обычно искажается любое видео, которое в данный момент отображается на экране; иногда они могут возобновить нормальную работу на ПК. Однако при просмотре журналов событий они видят сообщение об ошибке. Драйвер дисплея nvlddmkm перестал отвечать и успешно восстановился. В этой статье мы рассмотрим решения этой проблемы и способы ее повторения.
-
Удалить плагин Aura iCUE (относится только к материнским платам ASUS)
Некоторые пользователи ПК обнаружили, что iCue добавляет плагин Aura для ASUS MOBO. Это, в сочетании с EVGA Precision X1, вызывало ошибку, похоже — это было определено, когда экран выключался и включался при открытии программного обеспечения EVGA x1. В этом случае проблема была решена путем удаления подключаемых модулей Aura iCUE.
-
Изменить режим управления питанием
Щелкните правой кнопкой мыши значок аккумулятора в области уведомлений справа на панели задач. Выбирать Электропитание, в Электропитание найдите текущий план электропитания. Выбирать Высокие эксплуатационные характеристики, если это не ваш текущий план электропитания. Теперь нажмите на Настройка схемы электропитания рядом с ним. Теперь нажмите на Изменить дополнительные параметры питания. Расширять PCI Express раздел. Расширять Link State Power Management. Теперь установите энергосбережение на от как для От батареи и От сети состояние. Это устранит любые проблемы, вызванные низкой мощностью видеокарты. Нажмите Применить > OK для сохранения изменений.
-
Обновите графический драйвер
Войти в диспетчер устройств
Разверните раздел адаптера дисплея. Щелкните правой кнопкой мыши адаптер
Нажмите на Обновление драйверов
Перезагружать -
Откат графического драйвера
Войти в диспетчер устройств
Разверните раздел адаптера дисплея. Щелкните правой кнопкой мыши адаптер
Нажмите на Откат драйвера
Перезагружать -
Удалите и переустановите драйвер видеокарты
Войти в диспетчер устройств
Разверните раздел адаптера дисплея. Щелкните правой кнопкой мыши адаптер
Нажмите на Удалить устройство
Перезагружать -
Замените видеокарту
Если все остальное не удалось, замените графическую карту.
Узнать больше
USB-накопители, периферийные устройства и другие устройства используются почти ежедневно. Как вы знаете, при извлечении запоминающих устройств USB рекомендуется всегда использовать опцию «Безопасное извлечение запоминающего устройства USB», чтобы предотвратить повреждение данных на запоминающем устройстве USB. Однако бывают случаи, когда вы можете увидеть следующее сообщение об ошибке после использования опции «Безопасное извлечение запоминающего устройства USB»:
«Проблема при извлечении USB Mass Storage — это устройство используется в настоящее время, закройте все программы или окна, которые могут использовать это устройство, а затем повторите попытку».
Этот вид сообщения об ошибке возникает, когда устройство все еще взаимодействует с операционной системой в фоновом режиме. Существует несколько способов исправить эту ошибку, но прежде чем проверить их ниже, необходимо закрыть все открытые окна и программы, которые могут использовать запоминающее устройство USB, затем подождать пару секунд и затем попытаться безопасно удалить его снова. , Однако, если вы все еще получаете то же сообщение об ошибке, вот несколько советов, которые вы должны попробовать:
Вариант 1. Попробуйте использовать диспетчер задач.
- Нажмите клавиши Ctrl + Shift + Esc на клавиатуре, чтобы открыть диспетчер задач.
- После этого поищите запущенные процессы и программы на USB-накопителе. Ошибка может быть связана с программой или процессом, использующим USB-устройство. Эта программа или процесс будет загружаться на какой-то диск или процессор во время передачи данных и взаимодействия с устройством.
- Как только вы найдете виновных, щелкните правой кнопкой мыши по каждому из них и выберите «Завершить процесс» или «Завершить задачу». Вы также можете попробовать перезапустить процесс для «Explorer.exe» и посмотреть, решит ли он проблему.
Вариант 2 — попробуйте использовать DISKPART
Следующее, что вы можете попытаться решить, это использовать DISKPART. Обратитесь к приведенным ниже шагам, чтобы сделать это.
- Нажмите клавиши Win + R, чтобы запустить «Выполнить», затем введите «cmd» в поле и нажмите «Ввод» или нажмите «ОК», чтобы открыть командную строку с повышенными правами.
- Затем введите и введите эту команду для ее выполнения: DiskPart
- Введенная вами команда запустит утилиту DISKPART. После этого введите и введите следующую вторую команду: Список дисков
- Затем введите и введите эту третью команду: объем списка
- Команды, которые вы только что выполнили, помогут вам либо в списке всех подключенных дисков, либо во всех разделах на этих дисках, и оттуда вам нужно выбрать одну команду в зависимости от введенной вами команды «list». Вы можете выполнить любую из двух следующих команд:
- выберите диск #
- выберите громкость
- После этого он выберет диск или раздел, который вы хотите выбрать.
- Теперь введите одну из следующих команд:
- автономный диск # автономный том #
- Введенная вами команда пометит выбранный диск как автономный. После этого попробуйте безопасно извлечь USB-накопитель. Просто помните, что когда вы снова подключаете его, вы должны выполнить тот же метод, за исключением последней заданной команды, так как на этот раз вам нужно будет ввести любую из этих команд, чтобы снова подключить USB-устройство хранения данных:
- онлайн диск
- онлайн том #
Вариант 3. Попробуйте использовать утилиту управления дисками.
- Нажмите клавиши Win + R, чтобы открыть Run.
- Затем введите «diskmgmt.msc”И нажмите Enter, чтобы открыть утилиту управления дисками.
- Затем найдите запись для вашего USB-накопителя, и как только вы его найдете, щелкните его правой кнопкой мыши и выберите Offline.
- После этого попробуйте снова безопасно удалить USB-накопитель и посмотреть, исправлена ли ошибка. Обратите внимание, что вам нужно повторить те же действия еще раз, если вы хотите снова подключить USB-накопитель, но не забудьте выбрать вариант «Онлайн» вместо «Автономно», чтобы подключить устройство к сети.
Узнать больше
Поскольку в Windows 10 появилась концепция уведомлений, практически любое приложение, установленное на вашем компьютере, отправляет вам уведомление. Однако бывают случаи, когда слишком много уведомлений может сильно раздражать. Хотя некоторые из них важны, большинство из них не являются таковыми и только мешают вашим задачам. Поэтому, если вам не нравится, когда на вашем компьютере с Windows 10 завалено кучей уведомлений, не говорите больше, так как этот пост поможет вам отключить уведомления для любых установленных приложений. А теперь с новой функцией в Windows 10 под названием Focus Assist вы сможете управлять уровнем получаемых вами уведомлений. Эта новая функция также позволяет отключить все уведомления, кроме уведомлений от важных или приоритетных приложений. Вам просто нужно будет вести список приоритетных приложений, или вы также можете отключить все уведомления, кроме важных, таких как сигналы тревоги. Кроме того, вы также можете настроить некоторые автоматические правила, такие как время поддержки фокусировки, что означает, что вы можете включить помощь фокусировки на определенный период времени в течение дня или когда вы дублируете свой дисплей или играете в игру и еще много чего. Поэтому, если есть приложение, которое продолжает спамить вас уведомлениями, вы можете просто отключить уведомления для этого приложения.
Чтобы начать отключать уведомления, следуйте инструкциям ниже.
- Шаг 1: Перейдите в Настройки> Система.
- Шаг 2: Оттуда откройте «Уведомления и действия», а затем прокрутите вниз до раздела «Получать уведомления от этих приложений».
- Шаг 3: После этого найдите приложение, для которого вы хотите отключить уведомления, и нажмите кнопку-переключатель, которая соответствует отключению уведомлений для этого приложения. Вы также можете нажать «Открыть», чтобы изучить дополнительные настройки для этого конкретного приложения.
Примечание. Вы можете отключить уведомления или просто баннеры с уведомлениями по вашему выбору. Кроме того, вы также можете управлять звуком уведомления, а также его поведением, когда экран компьютера заблокирован. Более того, вы также можете настроить количество уведомлений, отображаемых в Центре уведомлений, или выбрать приоритетные приложения. Как указывалось ранее, Windows 10 дает вам контроль, который позволяет настраивать каждый уголок уведомления на вашем компьютере с Windows 10. Помимо приложений, есть также другие настройки, связанные с уведомлениями, которыми вы можете управлять, включая отключение уведомлений о советах, хитростях и предложениях, а также сводных уведомлений от Защитника Windows, которые вы получаете каждый раз, когда используете или сканируете свой компьютер.
Узнать больше
Время от времени установщик Windows также может сталкиваться с некоторыми проблемами или сбоями. Одна из этих проблем заключается в том, что автономный установщик Центра обновления Windows, Защитник Windows, а также брандмауэр Windows выдают сообщение об ошибке, в котором говорится: «Указанная служба не существует как установленная служба, 0x80070424». Этот тип ошибки может повлиять на различные приложения на вашем компьютере, поэтому вы должны исправить ее как можно скорее. Хотя нет четкой причины того, что на самом деле вызывает эту ошибку, есть различные предложения, которые вы можете попытаться исправить.
Вариант 1. Попробуйте запустить средство устранения неполадок Центра обновления Windows.
В Windows 10 есть различные средства устранения неполадок, которые могут помочь вам решить многие системные проблемы. Поэтому, если вы имеете дело с ошибками «Указанная служба не существует как установленная служба, 0x80070424», вы можете запустить средство устранения неполадок Центра обновления Windows, чтобы решить эту проблему. Чтобы запустить его, перейдите в «Настройки», а затем выберите «Устранение неполадок» в параметрах. Оттуда щелкните Центр обновления Windows, а затем нажмите кнопку «Запустить средство устранения неполадок». После этого следуйте следующим инструкциям на экране, и все будет готово.
Вариант 2. Попытайтесь перенастроить службу времени Windows.
- В начале поиска введите «командная строка» и щелкните правой кнопкой мыши командную строку в результатах поиска.
- Затем нажмите «Запуск от имени администратора», чтобы открыть командную строку с правами администратора.
- Теперь выполните каждую из указанных команд последовательно и нажмите Enter сразу после ввода каждой из них.
- чистая остановка W32time
- exe / незарегистрированный
- exe / регистрация
- чистый старт W32time
- После выполнения приведенных выше команд дождитесь появления сообщения «W32Time успешно зарегистрирован».
Вариант 3. Попробуйте перезапустить связанные службы Windows.
- Сначала введите «командная строка» в поле «Начать поиск» и щелкните правой кнопкой мыши командную строку в результатах поиска.
- Затем нажмите «Запуск от имени администратора», чтобы открыть командную строку с правами администратора.
- Теперь выполните каждую из указанных команд последовательно и нажмите Enter сразу после ввода каждой из них.
- Конфигурация SC wuauserv start = автоматический
- Биты конфигурации SC start = автоматический
- Конфигурация SC cryptsvc start = автоматический
- Конфигурация SC доверенный запуск установщика = автоматический
Примечание: Только что выполненные вами команды обеспечат доступность необходимых служб Windows.
Вариант 4. Попробуйте загрузить и установить агент Центра обновления Windows.
Вам также может потребоваться загрузить и установить последнюю версию агента Центра обновления Windows, поскольку это также может помочь устранить ошибку «Указанная служба не существует как установленная служба, 0x80070424».
Вариант 5. Попробуйте сбросить компоненты Центра обновления Windows.
Если по какой-либо причине второй вариант не сработал, сброс компонентов Центра обновления Windows также может помочь решить проблему. Как? Обратитесь к следующим шагам:
- Откройте командную строку с правами администратора.
- После этого введите каждую из следующих команд и нажмите Enter после ввода одной за другой.
- net stop wuauserv
- net stop cryptsvc
- чистые стоповые бит
- net stop msiserver
Примечание: Введенные вами команды остановят компоненты Центра обновления Windows, такие как служба Центра обновления Windows, Криптографические службы, BITS и установщик MSI.
- После отключения компонентов WU необходимо переименовать папки SoftwareDistribution и Catroot2. Для этого введите каждую из следующих команд ниже и не забудьте нажать Enter после ввода одной команды за другой.
- ren C: WindowsSoftwareDistribution SoftwareDistribution.old
- ren C: WindowsSystem32catroot2 Catroot2.old
- Затем перезапустите службы, которые вы остановили, введя другую серию команд. Не забудьте нажать Enter после ввода одной команды за другой.
- net start wuauserv
- net start cryptsvc
- чистые стартовые биты
- net start msiserver
- Закройте командную строку и перезагрузите компьютер, а затем проверьте наличие обновлений на своем компьютере и посмотрите, устранена ли ошибка.
Вариант 6. Попробуйте запустить средство устранения неполадок брандмауэра Windows.
Вы также можете попытаться запустить средство устранения неполадок брандмауэра Windows, поскольку это также может помочь вам решить проблему. Это может помочь в восстановлении и исправлении проблем брандмауэра Windows автоматически. Проверьте, доступен ли он для вашей Windows.
Узнать больше
Что такое ошибка Outlook 0x80004005?
0x80004005 Outlook — это ошибка, с которой пользователи часто сталкиваются при попытке отправить или получить электронную почту в Outlook.
Появляющееся сообщение обычно гласит: «Это сообщение не может быть отправлено. Попробуйте отправить сообщение еще раз или обратитесь к сетевому администратору».
Операция клиента не удалась. Ошибка [OX80004005-0X0004B9-OXOO501].
Причины ошибок
Эта ошибка обычно вызвана проблемой в Локальная вычислительная сеть или локальная сеть. На самом деле происходит потеря сигналов с беспроводной локальной сети или проблема с сетевым кабелем.
В результате 0x80004005 Ошибка Outlook срабатывает при отправке или получении электронной почты. Иногда проблема проходит сама по себе. Однако, если это повторяется через несколько часов, это показывает, что в сети существует некоторая проблема.
Кроме того, важно понимать, что различные факторы могут влиять на качество беспроводных соединений в сети.
Например, открыватели гаражных ворот, микроволновые печи и устройства Bluetooth могут легко стать препятствием, нарушив соединение и ухудшив качество. Другие причины перечислены ниже.
- Отсутствующие, поврежденные или поврежденные ключи реестра
- Наличие вирусов
- Устаревшие драйверы
Необходимо исправить эту ошибку, иначе потенциальные риски, связанные с этой ошибкой, такие как необратимое повреждение и синие экраны.
Дополнительная информация и ручной ремонт
Есть два способа исправить эту ошибку, и оба перечислены ниже следующим образом.
- Одним из решений является отключение блокировки скриптов в антивирусная программа Нортона. У большинства пользователей, сталкивающихся с этой проблемой, на своих компьютерах установлен антивирус Norton. Чтобы решить эту проблему, просто отключите функцию «Включить блокировку сценариев». Однако у этого решения есть и обратная сторона. Включение блокировки скриптов сделает вашу сеть или компьютер уязвимыми для вирусов и вредоносного ПО. Поэтому не рекомендуется внедрять это решение.
- Альтернативное решение — просто отключить функцию уведомления о новой почте, предлагаемую в Outlook. Чтобы отключить уведомления о любых новых письмах, выполните следующие действия. Откройте Outlook и перейдите в меню «Инструменты». Здесь вы найдете «Параметры». Нажмите на него и выберите вкладку «Настройки». Здесь вы найдете «Параметры электронной почты». Щелкните по нему, а затем снимите флажок напротив параметра «Отображать уведомление при поступлении новой почты». Дважды нажмите ОК.
Оба эти обходных пути будут работать. Поэтому рекомендуется использовать любой из них в соответствии с вашими потребностями.
Узнать больше
Как вы знаете, Diskpart — полезная утилита, помогающая управлять дисками на компьютере. Это очень полезный инструмент, даже когда инструменты управления дисками на основе графического интерфейса в операционной системе Windows 10 терпят неудачу, утилита Diskpart все еще имеет тенденцию работать. Однако это также не означает, что эта утилита не испытывает проблем, которые время от времени возникают до сих пор. Одна из проблем, с которой вы можете столкнуться при использовании утилиты Diskpart, — это когда вы сталкиваетесь с сообщением об ошибке, в котором говорится: «DiskPart обнаружил ошибку, доступ запрещен». Такая ошибка в утилите Diskpart может быть вызвана рядом факторов. Во-первых, это может быть связано с тем, что на диске, на котором выполняется операция, включена защита от записи, или также может быть так, что терминал командной строки не имеет разрешений уровня администратора для выполнения команды. Таким образом, вы можете попытаться снова запустить утилиту Diskpart, но на этот раз с правами администратора, или вы также можете удалить защиту от записи с соответствующего диска. Для получения более подробной информации обратитесь к инструкциям, приведенным ниже.
Вариант 1. Попробуйте запустить командную строку с правами администратора.
- В Начальном поиске введите «Командная строка» и в появившихся результатах поиска найдите Командная строка.
- Найдя его, щелкните его правой кнопкой мыши и выберите параметр «Запуск от имени администратора».
- После этого попробуйте выполнить операцию Diskpart еще раз и посмотрите, не возникает ли еще та же ошибка.
Вариант 2 — Попробуйте снять защиту от записи с диска
Как уже упоминалось, удаление защиты от записи на соответствующем диске также может помочь вам решить проблему, и есть два способа избавиться от защиты от записи: вы можете использовать утилиту Diskpart или редактор реестра. Как? См. Следующие шаги.
С помощью утилиты Diskpart:
- Откройте командную строку с правами администратора и введите «DiskPart”И нажмите Enter, чтобы выполнить его.
- Далее введите «Список дисков»И нажмите« Ввод », чтобы получить список всех подключенных дисков или всех разделов, сформированных на этих дисках.
- После этого вам нужно выбрать одну команду в зависимости от списка введенных вами команд. Тип «выберите диск #»И нажмите« Ввод », чтобы выбрать диск или раздел, который вы хотите выбрать.
- Затем введите «очистка диска только для чтения»И нажмите« Ввод », чтобы отключить защиту от записи на выбранном диске или разделе.
С помощью редактора реестра:
- Нажмите клавиши Win + R, чтобы открыть служебную программу «Выполнить», введите в поле «Regedit» и затем нажмите «Ввод», чтобы открыть редактор реестра.
- Далее перейдите к следующему разделу реестра:
ComputerHKEY_LOCAL_MACHINESYSTEMCurrentControlSetControlStorageDevicePolicies
- После этого найдите DWORD с именем «WriteProtect» и дважды щелкните по нему, а затем установите для него значение «0».
- Теперь перезагрузите компьютер и посмотрите, исправлена ли проблема.
Узнать больше
Если вы подключили наушники к компьютеру с Windows 10 для прослушивания звука, но когда вы проверяете его на устройствах воспроизведения, вы не можете его найти, читайте дальше, так как этот пост поможет вам понять, что именно вы можете сделать, чтобы выяснить, что именно вызвало такую проблему и как вы можете ее решить. Такая проблема может быть просто связана с самими наушниками, портом для наушников или вашей операционной системой. Поэтому, если выяснится, что проблема связана с оборудованием, возможно, вам придется заменить компоненты. Тем не менее, рекомендуется сначала устранить проблему, прежде чем делать это. Самое простое, что вы можете сделать, это попробовать изменить порт для наушников, хотя это может быть довольно сложно, поскольку на большинстве компьютеров нет дополнительного порта для наушников, если он есть на вашем компьютере, тогда попробуйте. Если это все еще не сработало, следуйте каждому из вариантов, представленных ниже.
Вариант 1. Попробуйте запустить средство устранения неполадок при воспроизведении звука.
Поскольку в операционной системе Windows 10 есть средство устранения неполадок с воспроизведением звука, вы можете использовать это средство устранения неполадок, чтобы попытаться устранить проблему с ошибкой «Устройство вывода звука не установлено». Вы можете получить доступ к этому инструменту на панели управления или в поиске на панели задач и даже на странице устранения неполадок в Windows 10. Запустите это средство устранения неполадок и посмотрите, может ли оно решить проблему или нет.
Вариант 2 — попробуйте обновить аудиодрайвер
Если ошибка связана с программным обеспечением, возможно, она связана с аудиодрайвером — возможно, самая новая версия Windows 10 не работает со старой версией драйвера. Вот почему вы должны обновить аудио драйвер до последней доступной версии.
- Нажмите клавиши Win + R, чтобы открыть диалоговое окно «Выполнить», а затем введите MSC и нажмите Enter или нажмите OK, чтобы открыть диспетчер устройств.
- Разверните раздел Аудио входы и выходы.
- А затем в раскрывающемся меню выберите параметр «Обновить драйвер» и следуйте инструкциям на экране, чтобы установить последнюю версию драйвера.
- Затем также нажмите на опцию «Автоматический поиск обновленного программного обеспечения драйвера.
- Перезагрузите компьютер после установки.
Примечание: Если обновление аудиодрайвера не помогло, вы можете перейти на веб-сайт производителя вашего ПК и найти раздел поддержки, где вы можете загрузить драйверы для своего компьютера. Вам просто нужно записать правильную модель вашего ПК и номер модели, чтобы вы могли найти подходящий драйвер.
Вариант 3. Попробуйте включить наушники на воспроизводящих устройствах.
- Нажмите клавиши Win + R, чтобы открыть диалоговое окно «Выполнить», и введите «CPLКоманда.
- Нажмите Enter, чтобы открыть устройства воспроизведения.
- Затем щелкните правой кнопкой мыши любой раздел открытого пространства и установите флажки для параметров «Показать отключенные устройства» и «Показать отключенные устройства».
- После этого должно помочь отображение наушников в разделе «Устройства воспроизведения».
- А если они отключены, вы можете просто щелкнуть их правой кнопкой мыши, чтобы включить их.
Узнать больше
Файл SearchUI.exe управляет функцией поиска Cortana. Однако ряд пользователей недавно сообщили, что эта функция перестает отвечать в течение нескольких минут после загрузки их компьютера с Windows 10. Такая проблема может быть вызвана отсутствием системных файлов или некоторыми проблемами с самой программой Cortana. И поэтому, если файл SearchUI.exe не отвечает, вы не сможете использовать функцию поиска Cortana. Но не беспокойтесь, этот пост поможет вам решить эту проблему. Прежде чем устранять проблему, вы можете попробовать перезагрузить компьютер и посмотреть, поможет ли это, если нет, то перейдите к приведенным ниже вариантам.
Вариант 1. Попробуйте запустить средство устранения неполадок поиска и индексирования.
Вы также можете запустить средство устранения неполадок поиска и индексирования в Windows 10, поскольку оно проверяет, установлены ли параметры для Кортаны, и автоматически исправляет любые проблемы, если обновление или установка программного обеспечения изменили параметры. Чтобы запустить его, просто нажмите кнопку «Пуск» и выберите «Настройки»> «Обновления и безопасность»> «Устранение неполадок». Оттуда выберите средство устранения неполадок поиска и индексирования.
Вариант 2 — перезапустить процесс Кортаны в диспетчере задач.
Перезапуск процесса Cortana в диспетчере задач также может помочь вам решить проблему. Обратитесь к шагам, приведенным ниже, чтобы сделать это.
- Нажмите клавиши Ctrl + Alt + Del, чтобы открыть окно параметров безопасности.
- Оттуда найдите диспетчер задач в указанном списке и откройте его.
- Затем найдите процесс Кортаны и щелкните его правой кнопкой мыши, а затем выберите параметр «Завершить задачу», чтобы завершить процесс.
- После этого процесс Cortana будет перезапущен сам и повторно инициализирован.
Вариант 3. Попробуйте сбросить настройки Кортаны.
- Откройте Cortana и перейдите в раздел «Настройки», где вы увидите: «Отключение Cortana удаляет все, что Cortana знает на этом устройстве, но ничего не удаляет из Блокнота. После выключения Cortana вы можете решить, что делать с тем, что еще хранится в облаке ». Отключите эту опцию.
- Перезагрузите компьютер.
- После загрузки компьютера снова запустите Cortana и проверьте.
Вариант 4. Попробуйте запустить инструмент DISM.
Вы можете попробовать запустить средство управления развертыванием образов и обслуживанием или DISM, чтобы решить проблему обновления Windows. Используя этот встроенный инструмент, у вас есть различные опции, такие как «/ ScanHealth», «/ CheckHealth» и «/ RestoreHealth».
- Откройте командную строку с правами администратора.
- Затем введите следующие команды и обязательно нажмите Enter сразу после ввода каждой из них:
- Dism / Online / Очистка-изображение / CheckHealth
- Dism / Online / Очистка-изображение / ScanHealth
- exe / Online / Cleanup-image / Восстановление здоровья
- Не закрывайте окно, если процесс занимает некоторое время, поскольку, вероятно, он займет несколько минут.
Вариант 5. Попробуйте переустановить Кортану.
Если ни один из приведенных выше вариантов не работает, вам следует рассмотреть возможность переустановки Cortana.
- Сначала щелкните правой кнопкой мыши кнопку «Пуск» и выберите в списке параметр Windows Powershell (Admin).
- Затем введите следующую команду и нажмите Enter, чтобы выполнить ее:
Get-AppXPackage -Name Microsoft.Windows.Cortana | Foreach {Add-AppxPackage -DisableDevelopmentMode -Register «$($_.InstallLocation)AppXManifest.xml»}
- Перезагрузите компьютер и проверьте, может ли Cortana подключиться.
Вариант 6. Попробуйте устранить проблему в состоянии чистой загрузки.
Есть случаи, когда некоторые конфликтующие программы, установленные на вашем компьютере, могут вызывать проблемы с Cortana или останавливать процесс SearchUI.exe. Чтобы определить, какая программа вызывает проблему, необходимо перевести компьютер в состояние чистой загрузки. Для этого выполните следующие действия.
- Войдите на свой компьютер как администратор.
- Введите MSConfig в Начальном поиске, чтобы открыть утилиту конфигурации системы.
- Оттуда перейдите на вкладку Общие и нажмите «Выборочный запуск».
- Снимите флажок «Загрузить элементы запуска» и убедитесь, что установлены флажки «Загрузить системные службы» и «Использовать исходную конфигурацию загрузки».
- Затем щелкните вкладку «Службы» и установите флажок «Скрыть все службы Microsoft».
- Нажмите Отключить все.
- Нажмите Apply / OK и перезагрузите компьютер. (Это переведет ваш компьютер в состояние чистой загрузки. И настройте Windows на обычный запуск, просто отмените изменения.)
- Оттуда начните изолировать проблему, проверив, какая из программ, которые вы недавно установили, является основной причиной проблемы.
Узнать больше
Если вы пытаетесь установить Microsoft Office на свой компьютер с Windows 10, но вместо этого сталкиваетесь с кодом ошибки 30068, читайте дальше, так как этот пост поможет вам решить эту проблему. Одной из причин этой ошибки является проблема со службой Office «нажми и работай». Это также может произойти из-за проблем с установкой. Помимо кода ошибки 30068, коды ошибок могут выглядеть так: 30068-29 (2), 30068-4 (3), 30068-4 (1715), 30068-39 (3) и многие другие. В большинстве случаев установка Microsoft Office происходит напрямую с серверов Microsoft, которые работают через сервис Click-to-Run. Эта услуга является альтернативой MSI или автономной установке. Это технология Microsoft для потоковой передачи и виртуализации, которая помогает сократить время, необходимое для установки Microsoft Office. Хотя это экономит много времени, для его правильной работы также требуется хорошее и стабильное подключение к Интернету. Поэтому, если вы столкнулись с кодом ошибки 30068 или любым из вышеупомянутых кодов ошибок выше при использовании этой службы, вот несколько возможных исправлений, которые могут помочь.
Вариант 1. Попробуйте перезагрузить компьютер и переустановить Office.
Первое, что вы можете сделать, это перезагрузить компьютер, а затем снова попробовать установить Office. Возможно, есть какой-то сбой, и перезапуск может исправить это. После перезагрузки компьютера снова установите Office. И если онлайн-установка не сработала, вы также можете попробовать загрузить автономную установку Office.
Вариант 2. Попробуйте проверить, отключена ли служба «Нажми и работай».
Следующее, что вы можете сделать, это проверить, включена или отключена служба Click-to-Run. Вы можете проверить его статус в Сервисах. Как? Обратитесь к этим шагам:
- Нажмите клавиши Win + R, чтобы открыть диалоговое окно «Выполнить», а затем введите «services.msc» в поле и нажмите «Ввод» или нажмите «ОК», чтобы открыть «Службы».
- Затем найдите службу Microsoft Click-to-Run в списке служб и, как только вы ее найдете, дважды щелкните по ней.
- После этого перейдите на вкладку «Общие» и в разделе «Тип запуска» щелкните раскрывающееся меню и выберите «Автоматически».
- Затем нажмите кнопку «Применить» и «ОК», чтобы сохранить внесенные изменения.
- После того, как вы закончите, попробуйте установить Office снова и посмотрите, исправлена ли ошибка.
Вариант 3 – Попробуйте удалить и переустановить Office. Если ни один из двух приведенных выше вариантов не сработал, вы можете удалить Office и переустановить его. Все, что вам нужно сделать, это загрузить инструмент удаления Microsoft Office с официального сайта Microsoft и запустить его. Это удалит любую незавершенную установку Office, а также ненужные файлы. Это также избавит вас от всех приложений и настроек Office на вашем компьютере. Этот же вариант можно применить, если вы столкнулись с кодом ошибки 30068-4 (3) при установке Office. С другой стороны, если средство удаления выдает сообщение об ошибке «Установка Office отсутствует», вам необходимо проверить, выполняется ли текущая установка Office.
Узнать больше
Хотя платформа UWP все еще нова, она работает эффективно и значительно, и очевидно, что Microsoft делает на нее большие ставки. Это помогает разработчикам создавать приложения для Windows 10, которые являются более современными и красивыми, а также отзывчивыми с помощью .NET Core и XAML. Тем не менее, учитывая все обстоятельства, он по-прежнему не идеален, и в нем все еще могут возникать некоторые ошибки. Одной из таких ошибок является ошибка приложения Windows.UI.Xaml.Markup.XamlParseException UWP. Эта конкретная ошибка может возникнуть с любой универсальной платформой Windows или приложением UWP, и, по мнению экспертов по безопасности, это связано с некоторой ошибкой синтаксического анализа XAML. Чтобы исправить эту ошибку, вы можете попробовать переустановить неисправную программу или проверить ее настройки конфиденциальности. Вы также можете запустить средства устранения неполадок совместимости программ и приложений Магазина Windows, а также запустить восстановление системы. Для получения дополнительной информации ознакомьтесь с приведенными ниже вариантами.
Вариант 1. Попробуйте переустановить неисправное приложение.
Если вы столкнулись с этой ошибкой в приложении, которое не относится к системе, вы можете просто удалить его из приложения «Настройки Windows 10» и затем заново установить его из Магазина Microsoft. С другой стороны, если это системное приложение, такое как приложение Камера или Калькулятор, вы можете просто удалить и переустановить его с помощью скрипта PowerShell.
Вариант 2. Попробуйте проверить настройки конфиденциальности соответствующего приложения.
Вы также можете проверить, все ли параметры конфиденциальности, необходимые для определенного приложения, настроены правильно, так как это может также вызвать такие проблемы, как ошибка приложения UWP Windows.UI.Xaml.Markup.XamlParseException.
Вариант 3. Попробуйте запустить средство устранения неполадок совместимости программ.
Вы также можете запустить средство устранения неполадок совместимости программ. Это встроенное средство устранения неполадок доступно в разделе Центр обновления и безопасности Windows. Оттуда выберите Устранение неполадок. Вы найдете список программ для вас, и, поскольку вы уже загрузили файлы драйверов, просто нажмите «Нет в списке», расположенный вверху списка программ. После этого просмотрите и выберите файлы драйверов, а затем дайте программе выполнить свою работу. Кроме того, вы можете попробовать запустить средство устранения неполадок приложений Магазина Windows, так как оно также может помочь вам решить проблему.
Вариант 4 — запустить восстановление системы
Если вы недавно внесли изменения в настройки вашего компьютера, вы также можете запустить Восстановление системы, чтобы исправить ошибку приложения UWP Windows.UI.Xaml.Markup.XamlParseException. Как? Обратитесь к этим шагам:
- Нажмите клавиши Win + R, чтобы открыть диалоговое окно «Выполнить».
- После этого введите «sysdm.cpl» в поле и нажмите «Ввод».
- Затем перейдите на вкладку «Защита системы» и нажмите кнопку «Восстановление системы». Откроется новое окно, в котором вы должны выбрать предпочитаемую точку восстановления системы.
- После этого следуйте инструкциям на экране, чтобы завершить процесс, а затем перезагрузите компьютер и проверьте, устранена ли проблема.
Узнать больше
Авторское право © 2022, ErrorTools, Все права защищены
Товарные знаки: логотипы Microsoft Windows являются зарегистрированными товарными знаками Microsoft. Отказ от ответственности: ErrorTools.com не аффилирован с Microsoft и не претендует на прямую аффилированность.
Информация на этой странице предоставлена исключительно в информационных целях.
Ремонт вашего ПК одним щелчком мыши
Имейте в виду, что наше программное обеспечение необходимо установить на ПК с ОС Windows. Откройте этот веб-сайт на настольном ПК и загрузите программное обеспечение для простого и быстрого устранения ваших проблем.
Пользуясь браузером Chrome, Edge или Yandex при просмотре интернета, вы получаете сообщение Веб-страница недоступна и код 105 (net :: ERR NAME NOT RESOLVED): Не удается преобразовать DNS-адрес сервера, это означает, что поиск DNS не удался. Это одна из наиболее распространенных ошибок с которыми вы можете столкнуться из-за проблем с сетью на вашем ПК с системой Windows или Android телефоне.
Вы также можете столкнуться с ошибкой, когда не удается получить доступ к сайту без указания цифрового кода, просто ERR_NAME_NOT_RESOLVED, в любом браузере на основе Chronium на компьютере под управлением Windows или на телефоне Android.
Самым редким поворотом событий будет возникновение ошибки err name not resolved на планшете и смартфоне под руководством платформы Андроид. Следующее решение поможет справиться с неполадкой:
- Откройте настройки вашего подключения;
- Выделите имя используемой точки доступа;
- Придержите пальцем несколько секунд имя подключения;
- Теперь переходите на панель изменения настроек сети;
- Активируйте отображение дополнительных параметров;
- Измените параметр ИП на статический;
- В появившихся полях вводим адреса публичных серверов гугла;
- Сохраните изменения.
В большинстве случаев представленных в статье решений будет достаточно для устранения вышеизложенной проблемы.
Почему возникает?
Итак, Ошибка 105, или в расшифровке ERR_NAME_NOT_RESOLVED означает возникновение проблем в службах DNS на одном из участков:
- У вас на компьютере – тогда не будут открываться сразу несколько сайтов.
- У провайдера – та же самая беда, но у же не на вашей стороне, тоже есть обходы.
- У владельца сайта – тогда не открывается один конкретный сайт.
При этом не открываются только сайты или какие-то отдельные странички в играх. В основном приложения на телефоне работают стабильно – проверьте в тех же месседжерах, что с интернетом все в порядке.
А теперь смотрим основные действия и делаем их по порядку. Эти шаги решат вашу проблему в 99% случаев!
Сброс параметров сети и кэша DNS
Исправление «ошибки 5: отказано в доступе» в windows 7
Если у вас Windows 10, то все можно сделать через настройки, по инструкции: сброс настроек сети в Windows 10. Но можете использовать способ описанный ниже.
В Windows 8 и Windows 7 нужно выполнить несколько команд в командной строке запущенной от имени администратора.
Сначала сделайте сброс кэша DNS, выполнив команду:
ipconfig/flushdns
Если это не поможет, то по очереди выполните следующие команды:
netsh winsock reset netsh int ip reset ipconfig /release ipconfig /renew
После этого перезагрузите компьютер.
Служба «DNS-клиент» и проблема с преобразованием DNS-адресов сервера
Нужно проверить, работает ли служба «DNS-клиент». Честно говоря, я еще не видел случая, чтобы данная ошибка появлялась именно из-за этой службы. Но, если ее остановить, то так и будет. Поэтому, нужно ее проверить.
Службы проще всего открыть командой compmgmt.msc. Нажмите клавиши Win + R, введите команду и нажмите Ok.
Дальше находим службу «DNS-клиент» и открываем ее свойства.
Тип запуска должен быть «Автоматически», и служба должна выполнятся.
Скорее всего у вас служба была запущена.
Антивирусы и вирусы
Подумайте, что вы делали на компьютере перед появлением проблемы с преобразованием DNS в браузере. Может вы что-то устанавливали, удаляли, или настраивали. Это может помочь в поиске причины и решения.
Что касается антивируса, то вы можете временно отключить его, и проверить загрузку страниц в браузере.
Если ни один из вышеописанных способов не помог исправить ошибку, то вполне возможно, что она появилась из-за вируса. Запустите проверку компьютера антивирусом, который установлен на вашем компьютере. Если он установлен. Так же, можно использовать бесплатные антивирусные утилиты. Например: Dr.Web CureIt!, Kaspersky Virus Removal Tool и другие.
Думаю, я смог ответить на ваш вопрос «как исправить ошибку с преобразованием DNS-адресов», и ваши любимые сайты начали открываться, Ютуб воспроизводит видео, а игры ВКонтакте заработали. Всего хорошего!
Сергей
Решение проблем и ошибок
Восстановить Xbox One до заводского состояния
Если отключение питания и обновление консоли Xbox One не позволяли вам исправить конкретный экземпляр системной ошибки E105, возможно, вы на самом деле имеете дело с каким-то типом постоянных поврежденных данных, которые могли быть затронуты прерыванием обновления или скачок напряжения.
Суть в том, что если вы имеете дело с постоянно поврежденным файлом ОС, обновление прошивки не решит проблему. В этом случае ваша единственная надежда на исправление проблемы (если она не связана с аппаратным обеспечением) заключается в глубоком сбросе настроек с помощью меню «Устранение неполадок при запуске».
ВАЖНО: имейте в виду, что эта операция приведет к удалению каждой установленной игры, приложения, любых данных, связанных с вашей учетной записью Xbox Live (включая сохранение игр). Если ваши данные еще не скопированы и вы все еще можете запустить консоль, мы рекомендуем вам загрузить консоль и сначала сохранить данные, прежде чем следовать приведенным ниже инструкциям
Если вы хотите восстановить свой Xbox One до заводского состояния и понимаете последствия, выполните следующие действия, чтобы добиться этого с помощью меню устранения неполадок при запуске:
- Убедитесь, что консоль полностью выключена, затем отсоедините кабель питания, чтобы разрядить конденсаторы питания.
- Подождите 30 секунд или более, прежде чем снова подключить кабель питания.
- Вместо того, чтобы нормально включать консоль, одновременно нажмите и удерживайте кнопку Bind + Eject, затем коротко нажмите кнопку Xbox на консоли.Воспроизведение Xbox One устранения неполадок
Примечание. Если у вас полностью цифровая версия Xbox One, вызовите средство устранения неполадок при запуске, удерживая кнопку «Связать» и нажимая кнопку «Xbox» на консоли. - Продолжайте удерживать кнопку «Привязать» и «Извлечь» не менее 15 секунд или пока не услышите второй сигнал при включении – эти два сигнала разнесены на несколько секунд. После того, как вы услышите оба тона, вы можете безопасно отпустить кнопки Bind и Eject.
- Если операция прошла успешно, вы в конечном итоге автоматически откроете средство устранения неполадок при запуске Xbox.
- Как только вы окажетесь в меню «Устранение неполадок при запуске», используйте меню «Сбросить это Xbox» и выберите «Удалить все», как только появится окно подтверждения.Сброс Xbox one через средство устранения неполадок при запуске
Примечание. Имейте в виду, что после выполнения этой операции эта операция приведет к удалению любых пользовательских данных, включая установленные приложения, игры и любые сохранения игр, которые не сохраняются в облаке. - Терпеливо ждать, пока процесс не завершится. По окончании этой операции вы вернетесь на главный экран.
Как только ваша консоль Xbox One вернется в заводское состояние, попробуйте запустить ее обычным способом и посмотрите, решена ли проблема.
Если вы по-прежнему видите системную ошибку E105 во время запуска или у вас возникла другая ошибка в процессе возврата консоли к заводскому состоянию, перейдите к следующему разделу ниже.
Заменить HDD (отправлено на ремонт)
Имейте в виду, что системная ошибка E105 является кодом для проблемы с жестким диском. Если ни одно из приведенных ниже исправлений не помогло вам, вы по существу устранили все проблемы с микропрограммой и ОС, которые могут вызвать это поведение.
Таким образом, если вы достигли этого метода без разрешения, вы можете смело предполагать, что имеете дело с аппаратной проблемой, возникающей на вашем жестком диске. Если у вас возникла проблема с внешним жестким диском или твердотельным накопителем, отсоедините его от консоли и проверьте, исчезла ли ошибка при попытке загрузки с внутреннего накопителя.
Однако, если вы столкнулись с проблемой System Error E105 со встроенным жестким диском, у вас нет другого выбора, кроме как обратиться к MS, чтобы настроить заявку на ремонт. Вы можете сделать это по этой ссылке (Вот).
Проверка службы DNS-клиента
Дополнительные способы устранения stop-ошибки 7b или ошибки inaccessible_boot_deviceadvanced troubleshooting for stop error 7b or inaccessible_boot_device
В некоторых случаях ошибка ERR_NAME_NOT_RESOLVED может появиться и после этого. В такой ситуации необходимо проверить состояние службы, отвечающей за корректное функционирование DNS-клиента. Вполне возможно, что может потребоваться ее перезапуск, а если она остановлена, то и ручной старт.
Для быстрого доступа в соответствующий раздел с настройками вызываем консоль «Выполнить» и прописываем команду services.msc. В правом окне находим соответствующую службу и смотрим на ее состояние. Даже при условии, что она в данный момент активна (в статусе стоит «Выполняется»), используем меню ПКМ и выбираем перезапуск. Если же служба остановлена, входим в редактирование параметров (либо двойным кликом, либо через ПКМ) запускаем службу вручную одноименной кнопкой и устанавливаем тип запуска на автоматический, если в опциях выставлено что-то другое. По завершении всех операций перегружаем систему.
Конфликтные приложения
Постарайтесь вспомнить, как программы были установлены в последнее время и удалите их. Чаще всего ошибку ERR NAME NOT RESOLVED вызывают антивирусы, VPN или прокси сервера. Удалять антивирус не стоит, а вот изменить его настройки можно.
Исключить этот вариант можно используя безопасный режим, в котором загружаются только нужные компоненты.
- Войдите в безопасный режим. Существует несколько его видов, нужен с поддержкой сети.
- Запустите браузер, и посмотрите, по-прежнему ли появляется сбой. Если нет, то очевидно, что неполадка находится на стороне одной из установленных программ.
Ошибка 105 в Steam Что делать и как исправить
Исправление проблем с видимостью usb-устройств в windows 7
Код ошибки 105 в Steam может означать: отсутствие подключения к Интернету, неверные настройки, профилактические работы на сервере, вирусы или антивирусное ПО. Подобное уведомление блокирует доступ к играм и программам.
Причины ошибки 105
Основными причинами, почему появляется код ошибки 105 в Стиме, считаются:
- отсутствие Интернета или подключение по соединению с неправильными надстройками;
- вирусы или антивирусное ПО, которое блокирует доступ к онлайн-функциям;
- сбились настройки маршрутизатора (роутера);
- проблема на стороне провайдера;
- в Steam проводятся профилактические работы.
Стандартными способами, как исправить выступает редактирование параметров Интернета, выполнение очистки от вирусов и лишней информации в кеш. Ошибка возникает сразу же, как только пользователь пытается запустить программу. Если же она временно исчезает – значит проводятся технические работы или проблемы на стороне провайдера.
Как решить
Пользователи, которые ранее столкнулись с такой проблемой, рекомендуют изменять настройки host, в диске «С». Удаляя или редактирую файл, компьютер заново подключается к сети, выполняет поиск неполадок. Более простой метод – провести диагностику сетей.
В Windows нужно зайти:
- Панель задач (в нижней части экрана) – боковой список приложений в режиме «ожидания».
- Кликнуть по иконке подключения к Интернету.
- Появится надпись: «Диагностика неполадок» – Подтвердить начало процедуры.
По окончанию, владелец компьютера увидит информацию по всем ошибкам, которые произошли внутри сети. Если указанный способ не помог – рекомендуется проверить работу Интернета в браузере.
Редактирование параметров в файле host приводит к новому подключению. Пользователь должен:
- Перейти в главный диск «С».
- System – Drivers – etc.
- Среди объектов выбрать «hosts» – открыть файл с помощью блокнота.
- В открывшемся окне отыскать строку «127.0.0.1 localhost» и после нее удалить всю информацию.
После этого нужно закрыть и перезагрузить компьютер. Изменения вступят в силу сразу, как только компьютер будет включен. Другие пути решения требуют изменений настроек Интернета, переход на бета-тестирование или обращения к провайдеру.
Способ 1: перейти в режим бета-тестирования
Режим тестирования подразумевает, что пользователь сможет получить новые продукты или функции раньше, чем все остальные. Гарантии качественной работы клиента отсутствуют. Пользователи отмечают, что иногда такой метод помогает справиться с ошибкой 105 в Steam. Чтобы открыть дополнительное меню:
- Открыть клиент, нажать на раздел вверху «Steam».
- Выбрать «Настройки» – Аккаунт.
- Кликнуть по «Бета-тестирование» – Сменить.
- Выбрать «Update Beta».
- Перезапустить программу.
После этого попробовать заново подключиться к магазину. Соблюдая этапы инструкции, пользователь сможет без лишних проблем восстановить работу с играми и программами. Недостаток такого метода – установленные дополнения будут самостоятельно обновляться, даже на первичные версии.
Способ 2: проверка сетевого подключения
Ошибка 105 в Стиме возникает при низкой скорости подключения. Пользователь может посетить любой из сайтов, где доступна проверка соединения. Если скорость находится в нижнем диапазоне – нужно обратиться к поставщику Интернет-услуг.
Также стоит проверить наличие вирусов на компьютере и работу антивируса. Защитник Windows, Касперский или Nod 32 могут блокировать Steam. Чтобы программа не оказалась в этом списке, необходимо:
- Открыть программу-антивирус.
- Перейти в «Карантин» или заблокированные приложения.
- Найти в списке Стим и нажать – Исключение.
- Указать параметры, которые позволят программе работать корректно.
После этого следует перезагрузить компьютер, запустить клиент заново. Проблема должна исчезнуть, если отсутствие доступа к сети заключалось в программной блокировке.
Ошибка также возникает, если в Steam проводятся технические работы. По окончанию процедуры клиент обновиться и перезагрузиться. Чтобы быть в курсе последних новостей, достаточно воспользоваться форумом на официальном сайте. Код ошибки 105 можно решить с помощью изменения DNS-сервера.
Способ предназначен для пользователей, у которых отсутствует Интернет или появляются другие типы ошибок.
В «Панели управления» выбрать «Центр управления сетями и общим доступом». В протоколе интернета «4» указать пункт «Свойства». В подразделе «Использовать следующие адреса DNS» вписать:
- Первая строка, предпочтительный – все «8».
- Вторая – последние две цифры заменить четверками.
Подтвердить действия и попробовать заново подключиться к клиенту. Предварительно перезагрузить программу для приема новых данных.
Ошибка 105 ERR_NAME_NOT_RESOLVED в Chrome
Часть этой ошибки может быть связана с браузером Chrome, а отчасти из-за сетевых проблем с вашим ПК с Windows. Я разделю шаги по устранению неполадок на две части. Первый относится к Chrome, а второй – к ПК.
Устранение неполадок Chrome
1] Запустите инструмент очистки Chrome
Запустите встроенный в браузер Chrome инструмент для сканирования и очистки вредоносных программ. Это поможет вам удалить нежелательную рекламу, всплывающие окна и вредоносные программы, необычные стартовые страницы, панель инструментов и все остальное, что может обгонять сеть.
2] Отключить предварительную выборку в Google Chrome
Google использует сервис прогнозирования, чтобы помочь завершить поиск и URL-адреса, введенные в адресной строке. Он использует уже разрешенный IP-адрес для подключения к веб-сайту, который вы уже посетили. Это хорошая идея, чтобы отключить его в это время.
- Открыть настройки в Chrome
- Перейдите в раздел «Конфиденциальность и безопасность» и найдите «Предварительная загрузка».
- Отключите этот параметр, который гласит: «Используйте службу прогнозирования, чтобы помочь завершить поиск и URL-адреса, введенные в адресной строке».
- Перезапустите Chrome.
Устранение неполадок в сети ПК
Много раз ваш Windows ПК несет ответственность за возникновение подобных проблем. Это может произойти с любым браузером, но поскольку большинство из них используют один браузер, мы не узнаем.
1] Проверьте сетевые кабели, перезагрузите маршрутизатор и переподключитесь
Основные советы, но иногда являются причиной проблемы. Убедитесь, что вы правильно подключили кабели к ПК или маршрутизатору. Если вы подключены через WiFi, обязательно перезапустите маршрутизатор один раз. Наконец, вы всегда можете забыть WiFi, к которому вы уже подключены, а затем снова подключиться.
2] Удалить прокси
- Нажмите клавишу Windows + R, затем введите « inetcpl.cpl » и нажмите клавишу ВВОД, чтобы открыть Свойства обозревателя.
- Затем перейдите на вкладку Подключения и выберите настройки локальной сети.
- Снимите флажок Использовать прокси-сервер для вашей локальной сети и убедитесь, что установлен флажок « Автоматически определять настройки ».
- Нажмите Ok, затем Apply и перезагрузите компьютер.
Если вы используете стороннюю прокси-службу, обязательно отключите ее.
3] Сброс DNS, сброс Winsock и сброс TCP/IP
Иногда веб-сайты не разрешаются, потому что DNS на вашем ПК все еще помнит старый IP. Поэтому не забудьте очистить DNS, сбросить Winsock и сбросить TCP/IP.
Вы также можете использовать нашу бесплатную программу FixWin для выполнения этих трех операций одним щелчком мыши.
4] Используйте общедоступный DNS Google
Если это не помогает, используйте Google Public DNS и посмотрите, подходит ли вам это. Вам необходимо явно изменить настройки DNS в вашей операционной системе, используя IP-адреса DNS. Вам не нужно беспокоиться о процедуре; процесс изменения настроек DNS зависит от операционной системы и версии операционной системы или устройства, которое вы используете. В этой статье мы расскажем вам, как показать, как решить эту проблему в Windows.
Проблема, о которой мы говорим в этой статье, обычно возникает в браузере Google Chrome, который вы используете на ПК с Windows. Chrome может отображать серое окно с одним из этих сообщений, если что-то не так с настройками Интернета или DNS. Всякий раз, когда вы вводите доменное имя в браузер, известно, что DNS будет искать IP-адрес доменного имени и возвращать вам результат.
- Прежде всего, щелкните правой кнопкой мыши значок сети на панели задач и выберите Центр управления сетями и общим доступом.
- Выберите «Изменить настройки адаптера».
- Поиск сетевого подключения, используемого для подключения к Интернету; опция может быть либо «Подключение по локальной сети», либо «Беспроводное подключение».
- Щелкните правой кнопкой мыши и выберите «Свойства».
- Выберите новое окно, чтобы выбрать «Протокол Интернета 4 (TCP/IPv4)», а затем нажмите кнопку «Свойства».
- Установите флажок «Использовать следующие адреса DNS-серверов» в новом окне.
- Введите 8.8.8.8 и 8.8.4.4 .
- Наконец, нажмите OK и выйдите.
5] Временно отключите антивирус и брандмауэр
Оба они как охранники для ОС. Если они находят веб-сайт, который является вредоносным, или даже считают его из-за ложноположительных эффектов, ответ от этих сайтов будет заблокирован. Попробуйте отключить AnitVirus и Firewall, чтобы проверить, работает ли он. Если это так, вам придется добавить эти сайты в качестве исключения, а затем включить его. Это должно работать как шарм.
Надеюсь, что эти советы помогут решить код ошибки 105 ERR_NAME_NOT_RESOLVED в Google Chrome в Windows 10/8/7.
Совет #6: Попробуйте зайти на сайт с помощью DNS от Google
Проделали все вышеописанные шаги, но так ничего и не получилось? Не оставляем попытки избавиться от проблемы! Ещё одна возможная причина недоразумений — невозможность использовать текущие настройки сервера. Они могут быть заданы неправильно в ходе последних настроек вручную, действия антивирусного или вирусного ПО и по другим причинам. Вместо несуществующих адресов попробуйте задать принадлежащие одной из крупнейших мировых корпораций — они гарантированно будут работать:
- Чтобы больше не видеть сообщение «ошибка ERR_NAME_NOT_RESOLVED», вызовите, окно «Выполнить» (клавиши Windows+R), но теперь введите в строке другую команду — ncpa.cpl, обязательно с использованием разделительной точки.
- В перечне веб-подключений, которые могут быть вами сконфигурированы и использованы, выберите своё текущее, после чего перейдите в его «Свойства» — эта опция доступна по правому щелчку мышью.
- Отметьте нажатием строку, в заголовке которой содержится слово IPv4, и снова перейдите к свойствам этого подпункта.
- Посмотрите, какие DNS использует операционная система в настоящее время. Если в основной и «запасной» строке содержатся какие-то непонятные цифры, выберите автоматическое подключение — или введите в этих же строках, в любой последовательности, адреса 8.4.4 и 8.8.8.8. можете использовать только один из них — но для достижения результата рекомендуем применить оба сразу.
- Теперь, чтобы закрепить изменения, нажмите «ОК». По завершении мероприятий рекомендуем вновь выполнить очистку кэша, описанную в предыдущем совете, а затем, после перезагрузки, проверить, насколько успешно ваш компьютер заходит на требуемые сайты.
Основное преимущество указанных адресов — универсальность: Google работает всегда, с очень большой долей вероятности преодолеет любые технические сложности, следовательно, и предоставляемые корпорацией адреса останутся актуальны. Кроме того, международная компания чаще обновляет таблицы адресов, чем ваш провайдер, тем более если он региональный. Есть и небольшой минус — время связи с сервером через столь крупного «посредника» увеличится. Впрочем, это не помешает вам ответить на главный вопрос статьи: «Веб-страница недоступна, что делать?».
Ошибка 105 Net: ERR_NAME_NOT_RESOLVED — как исправить
Одна из частых проблем, которая может встречаться на компьютерах или Андроид устройствах, подключенных к Wi-Fi — это «Не удается преобразовать DNS-адрес сервера». Данный сбой имеет конкретное название и код: «Ошибка 105 Net: ERR_NAME_NOT_RESOLVED». Из-за этого бага, на десктопах просто перестают запускаться веб-сайты, а на Андроиде возможны проблемы со скачиванием из Play Market или при запуске игр возможны постоянные перезагрузки подключения к Wi-Fi сети.
Отчего же возникает ошибка? Обычно, модемы настроены таким образом, что автоматически получают DNS сервера от своего интернет-провайдера. Может случиться так, что сами сервера или NDSL-маршрутизаторы работают не совсем корректно или для них заданы неправильные настройки — именно это и вызывает ошибку при с получением DNS-адресов на устройствах. Далее мы расскажем как исправить данный сбой на ПК и Андроид устройствах.
Исправляем проблему на Windows
Сразу начну с того, что сначала стоит опробовать простые способы — сброс cookies и кэш данных браузера. Если это не помогло, используем для решения ошибки 105 на ПК два варианта — смена dns-адресов на Google Public DNS или перезапуск DNS-клиента Windows.
- Запускаем Диспетчер задач Windows и открываем вкладку «Службы».
- Внизу вы увидите «Открыть все службы» или «Список служб» — кликните по нему.
- Отыщите в появившемся списке «DNS-клиент», жмем по нему правой кнопкой и выбираем «Перезапустить».
Перезапускаем службу ДНС-клиент на Windows
- Перезагрузите компьютер и роутер.
Также вы можете прописать ДНС сервера компании Google:
- Откройте список своих сетей и выберите ваше соединение.
- Нажмите по подключению правой кнопкой и кликните по пункту Свойства.
- В отмеченных компонентах запустите IP версии 4
- Уберите галочку с автоматического определения и впишите следующие ДНС: 8.8.8.8 и 8.8.4.4
Вписываем Google Public DNS в свойствах вашего подключения
- Подтвердите и перезагрузите ПК и роутер.
Вот небольшая видео-инструкция по данным методам.
Исправляем ERR_NAME_NOT_RESOLVED на Андроиде
Для того, что бы убрать ДНС сбой на телефоне, вам нужно также поменять установленные DNS-адреса в Wi-Fi подключении на сервера от Google. Это делается следующим образом (на примере телефона Samsung Galaxy) :
- Открываем ваше подключение в Wi-Fi сети и долгим удержанием вызываем меню настроек сети.
- Жмем «Изменить конфигур. сети». Далее выбираем «Показать дополнительные параметры».
Изменяем ДНС сервера на Андроиде
- В параметрах IP выбираем Статический и вписываем в DNS1 — 8.8.8.8, а в DNS2 — 8.8.4.4. Перезагрузите телефон.
Меняем все сервера на Google Public DNS
В большинстве случаев это помогает с решением ошибки в преобразовании DNS серверов на телефоне. На разных моделях и версиях Андроид путь и меню могут отличаться. Вот видео-инструкция с наглядным применением таких настроек.
dadaviz.ru
Что нужно сначала сделать
Не стоит сразу же копаться в настройках или писать в службу техподдержки. Такие проблемы иногда решаются одним-двумя простейшими действиями, которые и нужно выполнить в первую очередь, а уже затем, если они не помогли, прибегать к более серьёзным способам.
Перезагрузите компьютер
Возможно ошибка «net:ERR_NAME_NOT_RESOLVED» произошла случайно. Обычная перезагрузка может всё исправить.
Ошибка 105 (net::ERR NAME NOT RESOLVED)
Перезагрузите модем или роутер
Проблема может быть с роутером, который по каким-либо причинам дал сбои, его перезагрузка, возможно, уберёт ошибку.
Веб-страницы
Проверьте, все ли сайты браузер не может загрузить, или же только один или несколько. На них могут вестись какие-либо работы, из-за которых они и недоступны, так что дело может быть и не в вашем компьютере.
Разные устройства
Проверьте, на всех ли устройствах выдаётся такая ошибка. Если и телефоны, и компьютеры отказываются загружать веб-страницы, то вполне возможно, что дело в провайдере или в роутере, а не в самих устройствах.
Браузер
Попробуйте зайти с разных браузеров. Ошибка может выдаваться только на одном. Если это так, то можно попробовать просто переустановить неработающий браузер.
Решение
Поскольку нельзя точно определить, почему Steam выдал ошибку соединения с кодом номер 105, начните с простых действий, которые помогают в большинстве подобных случаев:
- Перезапустите клиент;
- Отключите роутер от розетки на несколько минут, потом включите снова.
- Перезагрузите компьютер.
Это помогает, когда происходит сбой настроек или подвисание какого-то процесса. Также если у вас динамический IP, который меняется при каждом выходе в сеть. Проверьте, работают ли сайты в разных браузерах на компьютере, либо проблема подключения существует исключительно в Steam:
- Если на компьютере вообще не грузятся никакие сайты, обратитесь в техническую поддержку провайдера. Возможно, проблемы на его стороне. Например, неполадки в оборудовании или технические работы.
- Если в браузерах всё работает, а Стим выдаёт ошибку, может быть возникли сбои в работе серверов платформы. Это можно проверить на сайте: https://store.steampowered.com/stats/ или на любом стороннем ресурсе, например, https://steamstat.us.
Но проблема может быть и с вашей стороны. Тогда попробуйте следующие рекомендации:
- Проверьте компьютер на наличие вирусов при помощи специального ПО.
- Некоторые антивирусные программы и файерволы могут либо блокировать сервисы Steam, либо вообще удалить какие-то программные файлы. К примеру, антивирус Avast часто конфликтует с клиентом Steam. На сайте техподдержки платформы есть список ПО, которое может блокировать работу Стима. Если вы нашли у себя на компьютере такие программы, полностью выйдите из них до запуска клиента.
- В некоторых ситуациях помогает внесение изменений в системный файл hosts:
- Зайдите в папку Windows на системном диске и откройте System
- Далее откройте Drivers и etc.
- В директории etc откройте документ hosts.
- Удалите все записи ниже «127.0.0.1 localhost».
- Сохраните изменения и перезагрузитесь.
- Проблема подключения к серверу может решаться проставлением публичных DNS. Обычно рекомендуют использовать Google или Yandex. Службы DNS предназначены для преобразования буквенного обозначения интернет-страниц в числовые, и наоборот. И если они не справляются с задачей, что часто бывает у небольших провайдеров, то компьютер просто не может распознать адрес, к которому необходимо подключиться.
Устанавливаются публичные DNS так:
- Зайдите в Центр управления сетями и общим доступом.
- Откройте свойства текущего подключения.
- Зайдите в свойства TCP/IPv
- Поставьте галочку там, где требуется ввести DNS вручную и пропишите 8.8.8.8 и 8.8.4.4 или 77.88.8.8 и 77.88.8.1, если хотите использовать Yandex.
Действия для устранения неисправности
В первую очередь необходимо выяснить, на каком уровне произошел сбой.
Возможные варианты с признаками:
- неполадки на уровне сайта — ошибка выдается при загрузке только одного сайта, другие открываются;
- проблемы на уровне провайдера — ни одно устройство в данной локальной сети не загружает страницы, везде ошибка, при подключении того же устройства к другой сети соединение работает корректно;
- сбой на уровне маршрутизатора — признаки такие же, как в предыдущем случае;
- ошибка на уровне компьютера — на других устройствах, подключенных к той же сети, не обнаруживаются неполадки с интернетом.
Решение проблемы на уровне ПК
Первым делом убедитесь, что DNS служба работает и перезапустите её:
- Откройте «Панель управления» → «Администрирование» → «Службы».
- Найдите «Клиент DNS» и нажмите «Перезапустить».
Не помогло? Следующий шаг — очистка кэша DNS.
- Откройте «Выполнить», введите «сmd» (или найдите командную строку во встроенном поиске).
- В появившемся окне терминала введите: Ipconfig/flushdns
- Проверьте после перезагрузки, устранена ли ошибка.
Смена адреса DNS-сервера
Далее можно попробовать поменять значение DNS address от провайдера:
- Войдите в «Сетевые подключения». Один из путей: нажать Win+R и прописать «ncpa.cpl».
- Нажмите на текущее подключение, TCP/IPv4.
- Если у вас не было включено автоматическое получение адреса DNS-сервера, включите.
Альтернативный DNS сервер
Если предыдущие действия не привели к нужному результату, можно подключиться к другому DNS-серверу. В этом случае DNS-запросы будут адресованы вместо сервера провайдера на тот, который вы укажете. Этот метод также можно использовать для обхода ограничений, которые провайдеры могут накладывать на сайты.
Обратите внимание на следующий момент: смена адреса DNS-сервера на один из лежащих в открытом доступе подвергает риску ваши данные. В целях безопасности пользуйтесь серверами с хорошей репутацией, например, Google Public DNS, OpenDNS, Яндекс.DNS.
Установка Google DNS
Войдите в «Сетевые подключения», выберете подключение к вашей сети, TCP/IPv4. О и пропишите IP-адреса Google: 8.8.8.8 и 8.8.4.4.
Адреса других серверов прописываются аналогичным образом.
Особенности Google Public DNS
При использовании серверов от Google обработка запроса может происходить медленнее, чем при работе с локальными серверами провайдеров. Причина этого явления — удаленная географическая расположенность, вследствие которой запросу необходимо преодолеть большее расстояние.
В противовес возможной задержке Google использует собственные технологии сканирования интернета и кеширования информации, что идет на пользу производительности.
Возможной причиной ошибки при загрузке конкретного сайта является его переезд на другой IP-адрес в то время, как обновление информации на локальном DNS-сервере еще не произошло. Поскольку Google сканирует сеть постоянно, информация на его серверах более актуальна, и подключение к ним может решить проблему.
Неисправность антивируса
Неполадки с интернет-соединением может вызывать неисправный антивирус. Чтобы узнать, ваш ли это случай, переведите компьютер в безопасный режим.
Для Windows 10 переключение осуществляется следующим способом:
- Откройте «Выполнить» (Win+R) и напишите «msconfig».
- В опции «Загрузка» выберите «Безопасный режим» и «Сеть».
- Перезапустите компьютер.
В безопасном режиме антивирусное ПО не включается, если сайты загружаются нормально, антивирус — источник проблемы, нужно его переустановить.
Проверка маршрутизатора
Неполадки на уровне Wi-Fi роутера по «симптомам» не отличаются от сбоя на уровне провайдера, но есть способ их отличить.
Отсоедините от роутера Ethernet-кабель и вставьте его в разъем компьютера.
Таким образом установится Ethernet-соединение. Если при подключении напрямую проблемы с интернетом устранились, дело в роутере, и его нужно перезагрузить.
Для перезагрузки выключите маршрутизатор, подождите 10-30 секунд и включите снова.
В остальных случаях
Если вы попробовали все вышеописанные методы, но устранить проблему не удалось (ни одна страница не загружается), обратитесь к своему провайдеру.
Если ошибку выдает один определенный сайт, причина сбоя на стороне его владельцев или хостинга. В таком случае придется ждать. Иногда информативным может быть поисковый запрос вида «почему сайт xxx.yyy.com не работает», который может пролить свет на источник проблем.
Не работает интернет на телевизоре LG после подключения к Wi-Fi
Если к беспроводной сети наш телевизор все таки подключился, то здесь нас может ожидать еще один сюрприз. Ошибка «Нет подключения к интернету по Wi-Fi».
Как можно увидеть на фото выше, связь между телевизором и роутером есть (зеленная), а дальше нет подключения к DNS и интернету (серая). Получается, что наш LG Smart TV (система webOS) к Wi-Fi подключен, но интернет не работает. Отсюда разные ошибки: 105, 106 и другие. Сообщение «Не удается найти запрашиваемый адрес» в приложении YouTube.
Сообщение «Проверьте подключение к сети (-106)».
Ошибка сети (3). Не удалось найти DNS-сервер.
В зависимости от приложения, браузера, ошибки сети на телевизоре LG могут быть разные. Так же недавно появилась информация о такой ошибке: «Подключение к веб-странице невозможно из-за соображений безопасности. Обновите браузер, или повторите попытку».
Если на других ваших устройствах через данную Wi-Fi сеть интернет работает нормально и стабильно, то очевидно, что какая-то проблема с подключением на стороне телевизора. Только убедитесь, что нет проблем на стороне маршрутизатора, или провайдера.
Необходимо в настройках телевизора прописать статический DNS-адрес от Google. Для этого зайдите в настройки, в раздел «Сеть» – «Подключение к сети Wi-Fi». Выбираем пункт «Расширенные настройки».
Нажимаем на кнопку «Изменить».
Убираем галочку возле «Автоматически». Прописываем DNS: 8.8.8.8. Нажимаем на кнопку «Подключение».
Должно появится соединение с DNS и интернетом. Статус подключения будет «Подключено к интернету».
Природа возникновения
Ошибка 105 или «net:ERR_NAME_NOT_RESOLVED»говорит о том, что система не может преобразовать DNS-адрес сервера, который запрашивает пользователь. Это вызывается неправильной работой DNS-служб, причём как на вашем компьютере, так и на сервере. То есть, причина неполадок может быть как у вас, так и на сервере сайта, на который вы не можете зайти.
Кроме того, «errnamenotresolved» может вылезать только в определённых программах или браузерах, а другие приложения, использующие подключение к сети, могут работать без сбоев.
Способы решения проблемы
Если описанные выше действия не помогли, то придётся приступить к более серьёзным решениям, которые смогут исправить ошибку «net:ERR_NAME_NOT_RESOLVED».
DNS-клиент
Стоит удостовериться, что DNS-клиент запущен, ведь именно он отвечает за успешное соединение с серверами, с которыми как раз возникла проблема.
- Заходим в список служб (сначала «Мой компьютер» или «Этот компьютер», затем «Управление», «Службы и приложения», «Службы»).
- Если служба DNS-клиент остановлена, то дважды кликаем по ней, запускаем и устанавливаем тип запуска «Автоматически».
- Нажимаем «ОК».
Очистка DNS-кэша
Этот кэш может содержать в себе устаревшие IP различных сайтов, из-за чего компьютер обращается к ним и не может попасть на сам сайт, который сменил IP-адрес.
Возможно, почистив кэш самого DNS, ошибка исчезнет. Сама по себе очистка этого кэша не приводит ни к чему плохому, а также иногда решает ряд проблем, связанных с DNS-сервером, в том числе и эту.
- Открываем командную строку с правами администратора (в поиске вбиваем «Командная стока», жмём на иконку правой кнопкой мыши, выбираем соответствующую кнопку).
- Пишем команду ipconfigflushdns, наживаем «Ввод».
Команда ipconfig /flushdns
Перезагружаем компьютер.
Если действие не сработало: ошибка по-прежнему присутствует — идём дальше.
IP-адрес
Обновление IP-адреса помогает избавиться от головной боли, связанной с сетевыми подключениями. Возможно, оно поможет и избавиться от ошибки «net::ERR_NAME_NOT_RESOLVED».
В командной строке, открытой тем же способом набираем две команды по очереди:
- ipconfig /release
- ipconfig /renew
Компьютер следует снова перезагрузить.
Меняем используемые DNS-сервера
Можно прибегнуть к услугам Google Public DNS. Серверы Google, по словам разработчиков, ускоряют загрузку веб-страниц, но для нас, главным образом, являются альтернативой предыдущим DNS-серверам, которые могут быть причиной проблемы.
- Открываем список подключений (ПКМ по кнопке «Пуск», «Сетевые подключения»).
- Кликаем ПКМ по активному подключению и выбираем пункт «Свойства».
- Выбираем «Протокол Интернета версии 4 (TCP/IPv4).
- Ставим маркер на «Использовать следующие адреса DNS-серверов».
- Вбиваем «8.8.8.8» в предпочитаемый, «8.8.4.4» в альтернативный.
- Сохраняем все изменения.
- Снова очищаем кэш DNS, как это было описано выше.
- Перезагружаем компьютер.
Сброс настроек протокола TCP/IP
Действие, позволяющее исправить эту и ещё несколько ошибок в работе интернета. Его очень просто выполнить при помощи утилиты от Microsoft. Скачать её можно здесь: https://support.microsoft.com/ru-ru/kb/299357
Антивирус
Программа Avast известна тем, что иногда может вызывать такую неполадку с сетью. В таком случае для исправления ошибки «net:ERR_NAME_NOT_RESOLVED» нужно его полностью удалить и затем восстановить уже в более новой версии. Перед восстановлением стоит очистить систему от ненужных оставшихся файлов, например, при помощи программы CCleaner.
Проверка антивирусом
Причиной может быть и вредоносное ПО на компьютере. Обнаружить и удалить его можно при помощи какого-либо хорошего антивирусника, например, Kaspersky.
Временное отключение антивируса или брандмауэра
Наконец, этот вариант решения проблемы. Эти виды ПО зачастую могут сами препятствовать соединению компьютера с сетью из соображений безопасности. Стоит попытаться отключить их на короткое время, чтобы удостовериться, что дело не в них, или, наоборот, как раз из-за них и возникает ошибка «errnamenotresolved».
Здесь изложены все основные способы, которые позволяют «пофиксить» ошибку «net:ERR_NAME_NOT_RESOLVED». Один из них наверняка должен помочь и вам. Главное — точно и в правильной последовательности выполнять предложенные действия. С такой ошибкой сталкивался каждый, но при этом почти все от неё потом избавлялись.
Исправление настроек
Для устранения ошибки 105 можно прибегнуть к более действенным способам.
Сброс кэша DNS
Если сайт сменил адрес, а DNS-кэш «запомнил» предыдущий, то возможно возникновение ошибки 105. Для сброса необходимо открыть консоль с правами администратора. Для этого кликнуть по кнопке «Пуск» и написать в строке поиска «cmd». После нахождения приложения, щелкнуть по нему правой кнопкой мыши (ПКМ) и выбрать пункт «Запуск от имени администратора».
Ввести в консоли следующее: ipconfig /flushdns и подтвердить, нажав Enter.
После окончания процедуры перезапустить ПК. Проверить наличие ошибки. Если не исчезла, перейти к дальнейшим действиям.
Указание DNS вручную
Можно ввести принудительные значения DNS для исключения неполадок на этом уровне. Для этого:
- Вызвать окно «Выполнить», одновременным нажатием Win и R. Ввести в нем ncpa.cpl.
- Покажутся сетевые адаптеры системы. Кликнуть ПКМ по нужному и выбрать строку «Свойства».
- Выделить версию TCP/IPv4 и нажать на «Свойства».
- В следующем меню выбрать пункт «Использовать следующие адреса DNS-серверов». Здесь необходимо ввести собственные адреса. Обычно указываются DNS, принадлежащие Google: 8.8.8.8 или 8.8.4.4.
Также можно использовать адреса Яндекс: 77.88.8.8.
Произвести рестарт ПК и зайти на сайт. Если ошибка не исчезла, продолжить исправление.
Просмотр службы DNS
Необходимо проверить функционирование и службы DNS-клиент. Для этого:
- Вызвать окно «Выполнить» и ввести «service.msc».
- Откроется список служб. Найти «DNS-клиент» и щелкнуть по нему 2 раза ЛКМ.
- Появится вкладка, показывающая состояние службы. В строке «Тип запуска» должно находиться значение «Автоматически». Для рестарта службы нажать на кнопку «Остановить», а затем активировать ее, кликнув по кнопке «Запустить». Подтвердить действия нажатием кнопки «Применить».
Проверить наличие ошибки после перезапуска ПК. В случае ее сохранения перейти к другим способам.
Рестарт протокола TCP/IP
Если возникли проблемы в корректности работы связки «интернет — ПК», то, используя рестарт протокола, можно их решить. Для этого можно использовать как командную строку, так и программу от Microsoft.
В первом случае ввести следующую строку в консоль: «netsh int ip reset resettcpip.txt» и нажать Enter.
Во втором варианте необходимо вначале скачать утилиту NetShell. После ее установки следовать появляющимся указаниям по сбросу.
Перезагрузить компьютер после сброса, проверить на наличие ошибки. В случае положительного результата, продолжить устранение.
Временное выключение антивируса
Иногда антивирус может принять сайт за опасный ресурс и блокировать его работу. Поэтому следует приостановить его функционирование. Если после этого веб-страница станет доступной, то причина найдена. Чаще всего такой особенностью обладает антивирус Avast, причем для снятия блокировки придется его полностью удалить.
Err name not resolved: описание ошибки
Для понимания того, что нужно делать при появлении сбоя, следует получить хотя бы базовое представление о происхождении и сущности ошибки. Начать придётся немного издалека.
Все сайты имеют определённый домен, который мы видим в качестве названия, к примеру, ru, com и другие. Это сделано лишь для удобочитаемости и запоминаемости. На самом деле компьютеру все равно название сайта, он должен понимать куда ему обращаться за получением информации. Для этого он использует сложный алгоритм, который преобразовывает обычный домен в адрес сетевого протокола. Чтобы выполнить преобразование, используется DHCP-сервер, который играет роль проводника.
Для лучшего понимания рассмотрим алгоритм автоматической настройки доступа к сети на большинстве устройств:
- Система отправляет запрос на DHCP-сервер.
- По другую сторону от пользователя выполняется сканирование диапазона доступных значений.
- В качестве результата компьютер получает необходимые данные для подключения к интернету, в том числе адрес DNS-сервера.
Ошибка net err name not resolved появляется из-за проблемы на одном из этапов выполнения запроса. Вероятнее всего, что сервер дал неправильный результат или вовсе не ответил на запрос. Сбой произошёл из-за обработки доменных имён. Интернет на компьютере может присутствовать, но доступ к сети невозможен, так как система не в силах определить нужный адрес для загрузки сайта.
Важно! Если нет доступа к сайту, но остальные веб-ресурсы загружаются правильно, то причина не в конкретной системе. Скорее всего на сервере ведутся технические работы
Когда ошибка появляется во время запуска любого сайта, тогда можно сделать вывод, что проблема со стороны провайдера. Преимущественно о неисправности уже известно, но можно дополнительно сообщить в контактный центр поставщика услуг.
Не всегда ошибка появляется только по вине третьих лиц, даже собственная система может подвести. Неполадки в работе Windows или Android могли вызвать сбои в DNS.
Возможные причины появления ошибки DNS
Что может вызвать ошибку:
- DNS-сервер не смог найти связку буквенного и цифрового вида сайта. Либо веб-ресурс закрыт, либо сервер работает со сбоями.
- Неправильная настройка роутера или подключения. Во время соединения автоматически или вручную могут указываться неверные адреса DNS-серверов. Запрос на расшифровку домена уходит в неизвестном направлении. Тогда естественно, что ожидаемого ответа нет.
- Неполадки у провайдера.
- Антивирус или фаервол заблокировал доступ к веб-ресурсу из-за подозрения на вирусы.
- Сбой в устройстве: забит DNS-кэш, слетели параметры tcp/ip протоколов и прочее.
Совет #2: Что нужно проверить во вторую очередь
Если вы успешно справились с первой инструкцией, а проблема всё ещё остаётся, скорее всего, дело не в общей неисправности вашей машины, а в какой-либо, казалось бы, незначащей частности. Перед тем, как приступить к следующему этапу, можете запустить любую программу для очистки системы и исправления ошибок, а затем — поочерёдно выполнить манипуляции:
- Чтобы устранить вероятность того, что потребность провести исправление ошибки ERR_NAME_NOT_RESOLVED возникло из-за вашей невнимательности, проверьте, правильно ли введён или скопирован адрес страницы, на которую пытаетесь перейти. Указанное сообщение может появиться, если в ссылке неверно указан хотя бы один символ — к примеру, латинская буква o» заменена на аналогичную кириллическую.
- Узнайте при помощи открытых источников (можете просто задать вопрос на подходящем форуме), не закрылся ли искомый сайт. При попытке обратиться к более не существующему ресурсу на вашем мониторе могут появляться самые разнообразные сообщения, в том числе и процитированное выше. Исправить тут уже ничего не удастся — в лучшем случае вы сможете найти в интернете копию всего сайта или отдельных страниц.
- Как уже упоминалось выше, можете на время выключить, а потом снова запустить маршрутизатор. Можно попробовать прямое подключение, подсоединив заведённый провайдером шнур непосредственно к ПК. Наконец, имеет смысл на несколько секунд деактивировать программным путём, а затем включить сетевой адаптер. Делается это в «Панели управления» -> «Система» -> «Диспетчер устройств»; помогает — довольно часто.
Если, следуя инструкция из предыдущего раздела, вы не смогли получить доступ к веб-ресурсу и думаете, что делать, если веб-страница недоступна на всех устройствах — позвоните или напишите провайдеру. Специалист на том конце провода должен как минимум дать ответ, почему невозможно конкретное соединение, а если обнаружит ошибку — назвать сроки восстановления работоспособности сети.
Cправка — Google Chrome
Войти
Справка Google
- Справочный центр
- Сообщество
- Google Chrome
- Политика конфиденциальности
- Условия предоставления услуг
- Отправить отзыв
Тема отзыва
Информация в текущем разделе Справочного центра
Общие впечатления о Справочном центре Google
- Справочный центр
- Сообщество
Google Chrome
«Веб-страница недоступна» — такую надпись в окне браузера приходилось видеть, наверное, многим пользователям ПК, а также Андроид-смартфонов и планшетов. При этом снизу виднелась надпись «Errnamenotresolved». Как исправить ошибку? Читайте дальше.
Природа возникновения
Ошибка 105 или «net:ERR_NAME_NOT_RESOLVED»говорит о том, что система не может преобразовать DNS-адрес сервера, который запрашивает пользователь. Это вызывается неправильной работой DNS-служб, причём как на вашем компьютере, так и на сервере. То есть, причина неполадок может быть как у вас, так и на сервере сайта, на который вы не можете зайти.
Кроме того, «errnamenotresolved» может вылезать только в определённых программах или браузерах, а другие приложения, использующие подключение к сети, могут работать без сбоев.
Что нужно сначала сделать
Не стоит сразу же копаться в настройках или писать в службу техподдержки. Такие проблемы иногда решаются одним-двумя простейшими действиями, которые и нужно выполнить в первую очередь, а уже затем, если они не помогли, прибегать к более серьёзным способам.
Перезагрузите компьютер
Возможно ошибка «net:ERR_NAME_NOT_RESOLVED» произошла случайно. Обычная перезагрузка может всё исправить.
Ошибка 105 (net::ERR NAME NOT RESOLVED)
Перезагрузите модем или роутер
Проблема может быть с роутером, который по каким-либо причинам дал сбои, его перезагрузка, возможно, уберёт ошибку.
Веб-страницы
Проверьте, все ли сайты браузер не может загрузить, или же только один или несколько. На них могут вестись какие-либо работы, из-за которых они и недоступны, так что дело может быть и не в вашем компьютере.
Разные устройства
Проверьте, на всех ли устройствах выдаётся такая ошибка. Если и телефоны, и компьютеры отказываются загружать веб-страницы, то вполне возможно, что дело в провайдере или в роутере, а не в самих устройствах.
Браузер
Попробуйте зайти с разных браузеров. Ошибка может выдаваться только на одном. Если это так, то можно попробовать просто переустановить неработающий браузер.
Кэш браузера
Браузеры
Очистите кэш вашего браузера. Такое действие также может решить проблему.
Способы решения проблемы
Если описанные выше действия не помогли, то придётся приступить к более серьёзным решениям, которые смогут исправить ошибку «net:ERR_NAME_NOT_RESOLVED».
DNS-клиент
Стоит удостовериться, что DNS-клиент запущен, ведь именно он отвечает за успешное соединение с серверами, с которыми как раз возникла проблема.
- Заходим в список служб (сначала «Мой компьютер» или «Этот компьютер», затем «Управление», «Службы и приложения», «Службы»).
- Если служба DNS-клиент остановлена, то дважды кликаем по ней, запускаем и устанавливаем тип запуска «Автоматически».
- Нажимаем «ОК».
Очистка DNS-кэша
Этот кэш может содержать в себе устаревшие IP различных сайтов, из-за чего компьютер обращается к ним и не может попасть на сам сайт, который сменил IP-адрес.
Возможно, почистив кэш самого DNS, ошибка исчезнет. Сама по себе очистка этого кэша не приводит ни к чему плохому, а также иногда решает ряд проблем, связанных с DNS-сервером, в том числе и эту.
- Открываем командную строку с правами администратора (в поиске вбиваем «Командная стока», жмём на иконку правой кнопкой мыши, выбираем соответствующую кнопку).
- Пишем команду ipconfig /flushdns, наживаем «Ввод».
Команда ipconfig /flushdns
- Перезагружаем компьютер.
Если действие не сработало: ошибка по-прежнему присутствует — идём дальше.
IP-адрес
Обновление IP-адреса помогает избавиться от головной боли, связанной с сетевыми подключениями. Возможно, оно поможет и избавиться от ошибки «net::ERR_NAME_NOT_RESOLVED».
В командной строке, открытой тем же способом набираем две команды по очереди:
- ipconfig /release
- ipconfig /renew
Компьютер следует снова перезагрузить.
Меняем используемые DNS-сервера
Можно прибегнуть к услугам Google Public DNS. Серверы Google, по словам разработчиков, ускоряют загрузку веб-страниц, но для нас, главным образом, являются альтернативой предыдущим DNS-серверам, которые могут быть причиной проблемы.
- Открываем список подключений (ПКМ по кнопке «Пуск», «Сетевые подключения»).
- Кликаем ПКМ по активному подключению и выбираем пункт «Свойства».
- Выбираем «Протокол Интернета версии 4 (TCP/IPv4).
- Ставим маркер на «Использовать следующие адреса DNS-серверов».
- Вбиваем «8.8.8.8» в предпочитаемый, «8.8.4.4» в альтернативный.
- Сохраняем все изменения.
- Снова очищаем кэш DNS, как это было описано выше.
- Перезагружаем компьютер.
Сброс настроек протокола TCP/IP
Действие, позволяющее исправить эту и ещё несколько ошибок в работе интернета. Его очень просто выполнить при помощи утилиты от Microsoft. Скачать её можно здесь: https://support.microsoft.com/ru-ru/kb/299357
Антивирус
Программа Avast известна тем, что иногда может вызывать такую неполадку с сетью. В таком случае для исправления ошибки «net:ERR_NAME_NOT_RESOLVED» нужно его полностью удалить и затем восстановить уже в более новой версии. Перед восстановлением стоит очистить систему от ненужных оставшихся файлов, например, при помощи программы CCleaner.
Проверка антивирусом
Причиной может быть и вредоносное ПО на компьютере. Обнаружить и удалить его можно при помощи какого-либо хорошего антивирусника, например, Kaspersky.
Временное отключение антивируса или брандмауэра
Наконец, этот вариант решения проблемы. Эти виды ПО зачастую могут сами препятствовать соединению компьютера с сетью из соображений безопасности. Стоит попытаться отключить их на короткое время, чтобы удостовериться, что дело не в них, или, наоборот, как раз из-за них и возникает ошибка «errnamenotresolved».
Здесь изложены все основные способы, которые позволяют «пофиксить» ошибку «net:ERR_NAME_NOT_RESOLVED». Один из них наверняка должен помочь и вам. Главное — точно и в правильной последовательности выполнять предложенные действия. С такой ошибкой сталкивался каждый, но при этом почти все от неё потом избавлялись.
Код ошибки 105 при открытии сайтов — исправляем ошибку 105
Ошибка 105 является одной из наиболее частых ошибок, с которыми сталкиваются компьютерные пользователи, при переходе по web-сайтам.
Полностью ошибка звучит следующим образом: Ошибка 105 (net::ERR_NAME_NOT_RESOLVED): unable to resolve the server’s DNS address.
Когда вы увидели этот код ошибки в вашем браузере, то не спешите предпринимать что-либо радикальное, для начала достаточно просто открыть желаемый сайт в другом браузере.
Решение
Для начала вы должны убедиться у вашего интернет-провайдера, что ошибка произошла не по их вине. Если это так, то переходим непосредственно к решению проблемы.
Наиболее вероятной причиной кода ошибки 105 является брандмауэра, поэтому мы должны немного поколдовать над его настройкой. Напомню, что брандмауэр предназначен исключительно для защиты компьютера.
1. Открываем командную строку Windows от имени администратора (достаточно просто ввести фразу cmd в поисковую строку меню «Пуск»).
2. Далее вводим следующую фразу netsh winsock reset catalog и нажимаем кнопку Enter.
3. Появится сообщение об успешном сбросе каталога Winsock.
4. Затем, не перезагружая компьютер, вводим следующую команду netsh int ip reset reset.log и снова жмем Enter.
5. После чего уже перезагружаем компьютер и снова пробуем зайти на необходимый сайт.
Если эти манипуляции не помогли решить проблему, то рекомендую почистить реестр Windows, используя одну из следующих программ:
- CCleaner
- RegCleaner
- Auslogics Registry Cleaner
- Скачать TweakNow RegCleaner
Также вы можете очистить кэш DNS. Ранее на нашем сайте мы публиковали статью о том, как этому можно сделать, поэтому процесс я повторно описывать не буду. Инструкцию можно прочесть здесь .
Еще одной из причин, из-за которой появляется ошибка 105 является наличие вируса. Поэтому попробуйте просканировать ваш компьютер на наличие вредоносных программ и прочих вредителей. Достаточно воспользоваться какой-нибудь бесплатной утилитой, например, Kaspersky Free Cleaner, Dr WEB CureIt! , Norman Malware Cleaner и другие.
Также помочь в решении проблемы может обычная очистка файлов cookie .
Источник
Настройка оборудования
Блог о модемах, роутерах и gpon ont терминалах.
Ошибка 105 DNS (err name not resolved) — как её устранить?!
Ошибка 105 (net::ERR_NAME_NOT_RESOLVED): Не удается преобразовать DNS-адрес сервера — возникает, как правило, при проблеме с DNS-сервером либо со службой, отвечающей за взаимодействие с ним. При этом скайп, icq и прочие подобные агенты работают без проблем. Впервые «Error 105» появилась в браузере Google Chrome. Затем, когда многие браузеры перешли на этот движок, стала появляться и в Опере, Яндекс.браузере и т.п. Пути решения нетривиальны и мы с Вами сейчас рассмотрим их подробно.
1. Чистим кеш DNS.
Первый и самый простой выход избавиться от «err name not resolved» — почистить кэш. Для этого надо выполнить команду:
Если Вы работает с правами Администратора, то достаточно просто нажать комбинацию кнопок Win+R и прописать команду в строку «Открыть»:
В ином случае надо запустить командную строку с правами Администратора и выполнить команду в ней. После этого перезапускаем браузер и пробуем открыть страничку.
2. Прописываем вручную сервера DNS.
Для этого в Windows 7 или Windows 8 Вам надо нажать комбинацию клавиш Win+R и ввести команду ncpa.cpl:
Таким образом Вы откроете Сетевые подключения. Там надо выбрать то, через которое Вы подключены к сети Интернет и кликнуть на нём правой кнопкой. В меню выбираем пункт «Свойства»:
Затем, в открывшемся окне, надо выбрать компонент «Протокол Интернета версии 4 (TCP/IPv4)». Кликаем на нем дважды:
Обратите внимание на адреса DNS-серверов. Очень часто пользователи вообще оставляют их пустыми. Так не должно быть. Они должны либо получаться автоматически, либо быть явно прописаны:
Прописать можно либо публичные адреса серверов от Google — 8.8.8.8 и 8.8.4.4, либо от Яндекса — 77.88.8.8. Нажимаем «ОК» и проверяем. Ошибка «Не удается преобразовать DNS-адрес сервера» должна устраниться.
3. Проверяем работу службы DNS-клиент.
Если предыдущие шаги не помогли и Ошибка 105 (err name not resolved) всё равно появляется, скорее всего не работает или криво работает служба Windows — ДНС-клиент. Чтобы это проверить, надо нажать комбинацию клавиш Win+R и в строку открыть вводим команду services.msc:
Вам откроется системная консоль «Службы»:
В списке находим DNS-клиент и кликаем на него дважды. В свойствах службы Состояние должно быть «Выполняется». Чтобы перезапустить службу — кликните на кнопку «Остановить» и, после того как она прекратит работу — «Запустить».
Источник
Как исправить ошибку Windows XP 105
| Номер ошибки: | Ошибка 105 | |
| Название ошибки: | Windows XP Error 105 | |
| Описание ошибки: | Ошибка 105: Возникла ошибка в приложении Windows XP. Приложение будет закрыто. Приносим извинения за неудобства. | |
| Разработчик: | Microsoft Corporation | |
| Программное обеспечение: | Windows XP | |
| Относится к: | Windows XP, Vista, 7, 8 |
Признаки ошибки 105
- Появляется сообщение «Ошибка 105» и окно активной программы вылетает.
- Ваш компьютер часто прекращает работу после отображения ошибки 105 при запуске определенной программы.
- Отображается “Windows XP Error 105”.
- Windows медленно работает и медленно реагирует на ввод с мыши или клавиатуры.
- Компьютер периодически «зависает» на несколько секунд.
Такие сообщения об ошибках 105 могут появляться в процессе установки программы, когда запущена программа, связанная с Microsoft Corporation (например, Windows XP), при запуске или завершении работы Windows, или даже при установке операционной системы Windows. Отслеживание момента появления ошибки 105 является важной информацией при устранении проблемы.
Причины ошибки 105
- Поврежденная загрузка или неполная установка программного обеспечения Windows XP.
- Повреждение реестра Windows XP из-за недавнего изменения программного обеспечения (установка или удаление), связанного с Windows XP.
- Вирус или вредоносное ПО, которые повредили файл Windows или связанные с Windows XP программные файлы.
- Другая программа злонамеренно или по ошибке удалила файлы, связанные с Windows XP.
Ошибки типа Ошибки во время выполнения, такие как «Ошибка 105», могут быть вызваны целым рядом факторов, поэтому важно устранить каждую из возможных причин, чтобы предотвратить повторение ошибки в будущем.
Совместима с Windows 2000, XP, Vista, 7, 8 и 10
Ошибки во время выполнения в базе знаний
Как исправить ошибку Windows XP 105
Ниже описана последовательность действий по устранению ошибок, призванная решить проблемы Ошибка 105. Данная последовательность приведена в порядке от простого к сложному и от менее затратного по времени к более затратному, поэтому мы настоятельно рекомендуем следовать данной инструкции по порядку, чтобы избежать ненужных затрат времени и усилий.
Пожалуйста, учтите: Нажмите на изображение [ 

Шаг 1: Восстановить записи реестра, связанные с ошибкой 105
Редактирование реестра Windows вручную с целью удаления содержащих ошибки ключей Ошибка 105 не рекомендуется, если вы не являетесь специалистом по обслуживанию ПК. Ошибки, допущенные при редактировании реестра, могут привести к неработоспособности вашего ПК и нанести непоправимый ущерб вашей операционной системе. На самом деле, даже одна запятая, поставленная не в том месте, может воспрепятствовать загрузке компьютера!
В силу данного риска для упрощения процесса рекомендуется использовать программу для очистки реестра ОС. Программа для очистки реестра автоматизирует процесс поиска недопустимых записей реестра, отсутствующих ссылок на файлы (например, вызывающих ошибку Windows XP Error 105) и неработающих ссылок в реестре. Перед каждым сканированием автоматически создается резервная копия с возможностью отмены любых изменений одним щелчком мыши, что обеспечивает защиту от возможности повреждения ПК.
Будучи серебряным партнером Microsoft, мы предоставляем программное обеспечение, которое поможет вам устранить следующие проблемы:
Предупреждение: Если вы не являетесь опытным пользователем ПК, мы НЕ рекомендуем редактирование реестра Windows вручную. Некорректное использование Редактора реестра может привести к серьезным проблемам и потребовать переустановки Windows. Мы не гарантируем, что неполадки, являющиеся результатом неправильного использования Редактора реестра, могут быть устранены. Вы пользуетесь Редактором реестра на свой страх и риск.
Перед тем, как вручную восстанавливать реестр Windows, необходимо создать резервную копию, экспортировав часть реестра, связанную с Ошибка 105 (например, Windows XP):
- Нажмите на кнопку Начать.
- Введите «command» в строке поиска. ПОКА НЕ НАЖИМАЙТЕENTER!
- Удерживая клавиши CTRL-Shift на клавиатуре, нажмите ENTER.
- Будет выведено диалоговое окно для доступа.
- Нажмите Да.
- Черный ящик открывается мигающим курсором.
- Введите «regedit» и нажмите ENTER.
- В Редакторе реестра выберите ключ, связанный с Ошибка 105 (например, Windows XP), для которого требуется создать резервную копию.
- В меню Файл выберите Экспорт.
- В списке Сохранить в выберите папку, в которую вы хотите сохранить резервную копию ключа Windows XP.
- В поле Имя файла введите название файла резервной копии, например «Windows XP резервная копия».
- Убедитесь, что в поле Диапазон экспорта выбрано значение Выбранная ветвь.
- Нажмите Сохранить.
- Файл будет сохранен с расширением .reg.
- Теперь у вас есть резервная копия записи реестра, связанной с Windows XP.
Следующие шаги при ручном редактировании реестра не будут описаны в данной статье, так как с большой вероятностью могут привести к повреждению вашей системы. Если вы хотите получить больше информации о редактировании реестра вручную, пожалуйста, ознакомьтесь со ссылками ниже.
Мы не несем никакой ответственности за результаты действий, совершенных по инструкции, приведенной ниже — вы выполняете эти задачи на свой страх и риск.
Шаг 2: Проведите полное сканирование вашего компьютера на вредоносное ПО
Есть вероятность, что ошибка 105 может быть связана с заражением вашего компьютера вредоносным ПО. Эти вредоносные злоумышленники могут повредить или даже удалить файлы, связанные с Ошибки во время выполнения. Кроме того, существует возможность, что ошибка 105 связана с компонентом самой вредоносной программы.
Совет: Если у вас еще не установлены средства для защиты от вредоносного ПО, мы настоятельно рекомендуем использовать Emsisoft Anti-Malware (скачать). В отличие от других защитных программ, данная программа предлагает гарантию удаления вредоносного ПО.
Шаг 3: Очистить систему от мусора (временных файлов и папок) с помощью очистки диска (cleanmgr)
Со временем ваш компьютер накапливает ненужные файлы в связи с обычным интернет-серфингом и повседневным использованием компьютера. Если такие ненужные файлы иногда не удалять, они могут привести к снижению быстродействия Windows XP или к ошибке 105, возможно вследствие конфликтов файлов или перегрузки жесткого диска. Удаление таких временных файлов при помощи утилиты Очистка диска может не только устранить ошибку 105, но и существенно повысить быстродействие вашего компьютера.
Совет: Хотя утилита Очистки диска является прекрасным встроенным инструментом, она удаляет не все временные файлы с вашего компьютера. Другие часто используемые программы, такие как Microsoft Office, Firefox, Chrome, Live Messenger, а также сотни других программ не поддаются очистке при помощи программы Очистка диска (включая некоторые программы Microsoft Corporation).
В силу недостатков менеджера очистки диска Windows (cleanmgr) мы настоятельно рекомендуем выполнять очистку вашего компьютера с помощью специального программного обеспечения для очистки жесткого диска / защиты конфиденциальности.
Будучи серебряным партнером Microsoft, мы предоставляем программное обеспечение для очистки временных файлов:
Как запустить Очистку диска (cleanmgr) (Windows XP, Vista, 7, 8 и 10):
- Нажмите на кнопку Начать.
- Введите «command» в строке поиска. ПОКА НЕ НАЖИМАЙТЕENTER!
- Удерживая клавиши CTRL-Shift на клавиатуре, нажмите ENTER.
- Будет выведено диалоговое окно для доступа.
- Нажмите Да.
- Черный ящик открывается мигающим курсором.
- Введите «cleanmgr» и нажмите ENTER.
- Программа Очистка диска приступит к подсчету занятого места на диске, которое вы можете освободить.
- Будет открыто диалоговое окно Очистка диска, содержащее флажки, которые вы можете выбрать. В большинстве случаев категория «Временные файлы» занимает большую часть дискового пространства.
- Установите флажки напротив категорий, которые вы хотите использовать для очистки диска, и нажмите OK.
Шаг 4: Обновите драйверы устройств на вашем компьютере
Ошибки 105 могут быть связаны с повреждением или устареванием драйверов устройств. Драйверы с легкостью могут работать сегодня и перестать работать завтра по целому ряду причин. Хорошая новость состоит в том, что чаще всего вы можете обновить драйверы устройства, чтобы устранить проблему с Ошибка 105.
В силу времязатратности и сложности процесса обновления драйверов мы настоятельно рекомендуем использовать программное обеспечение для обновления драйверов. Средство обновления драйверов обеспечивает установку правильных версий драйверов для вашего оборудования, а также создает резервную копию ваших текущих драйверов перед внесением любых изменений. Сохранение резервной копии драйвера обеспечивает уверенность в том, что вы можете откатить любой драйвер до предыдущей версии (при необходимости).
Будучи серебряным партнером Microsoft, мы предоставляем программное обеспечение, которое поможет вам обновить следующие драйверы:
Пожалуйста, учтите: Ваш файл Ошибка 105 может и не быть связан с проблемами в драйверах устройств, но всегда полезно убедиться, что на вашем компьютере установлены новейшие версии драйверов оборудования, чтобы максимизировать производительность вашего ПК.
Шаг 5: Используйте Восстановление системы Windows, чтобы «Отменить» последние изменения в системе
Восстановление системы Windows позволяет вашему компьютеру «отправиться в прошлое», чтобы исправить проблемы Ошибка 105. Восстановление системы может вернуть системные файлы и программы на вашем компьютере к тому времени, когда все работало нормально. Это потенциально может помочь вам избежать головной боли от устранения ошибок, связанных с 105.
Пожалуйста, учтите: использование восстановления системы не повлияет на ваши документы, изображения или другие данные.
Чтобы использовать Восстановление системы (Windows XP, Vista, 7, 8 и 10):
- Нажмите на кнопку Начать.
- В строке поиска введите «Восстановление системы» и нажмите ENTER.
- В окне результатов нажмите Восстановление системы.
- Введите пароль администратора (при появлении запроса).
- Следуйте инструкциям Мастера для выбора точки восстановления.
- Восстановить ваш компьютер.
Шаг 6: Удалите и установите заново программу Windows XP, связанную с Ошибка 105
Инструкции для Windows 7 и Windows Vista:
- Откройте «Программы и компоненты», нажав на кнопку Пуск.
- Нажмите Панель управления в меню справа.
- Нажмите Программы.
- Нажмите Программы и компоненты.
- Найдите Windows XP в столбце Имя.
- Нажмите на запись Windows XP.
- Нажмите на кнопку Удалить в верхней ленте меню.
- Следуйте инструкциям на экране для завершения удаления Windows XP.
Инструкции для Windows XP:
- Откройте «Программы и компоненты», нажав на кнопку Пуск.
- Нажмите Панель управления.
- Нажмите Установка и удаление программ.
- Найдите Windows XP в списке Установленные программы.
- Нажмите на запись Windows XP.
- Нажмите на кнопку Удалить справа.
- Следуйте инструкциям на экране для завершения удаления Windows XP.
Инструкции для Windows 8:
- Установите указатель мыши в левой нижней части экрана для показа изображения меню Пуск.
- Щелкните правой кнопкой мыши для вызова Контекстного меню Пуск.
- Нажмите Программы и компоненты.
- Найдите Windows XP в столбце Имя.
- Нажмите на запись Windows XP.
- Нажмите Удалить/изменить в верхней ленте меню.
- Следуйте инструкциям на экране для завершения удаления Windows XP.
После того, как вы успешно удалили программу, связанную с Ошибка 105 (например, Windows XP), заново установите данную программу, следуя инструкции Microsoft Corporation.
Совет: Если вы абсолютно уверены, что ошибка 105 связана с определенной программой Microsoft Corporation, удаление и повторная установка программы, связанной с Ошибка 105 с большой вероятностью решит вашу проблему.
Шаг 7: Запустите проверку системных файлов Windows («sfc /scannow»)
Проверка системных файлов представляет собой удобный инструмент, включаемый в состав Windows, который позволяет просканировать и восстановить поврежденные системные файлы Windows (включая те, которые имеют отношение к Ошибка 105).
Чтобы запустить проверку системных файлов (Windows XP, Vista, 7, 8 и 10):
- Нажмите на кнопку Начать.
- Введите «command» в строке поиска. ПОКА НЕ НАЖИМАЙТЕENTER!
- Удерживая клавиши CTRL-Shift на клавиатуре, нажмите ENTER.
- Будет выведено диалоговое окно для доступа.
- Нажмите Да.
- Черный ящик открывается мигающим курсором.
- Введите «sfc /scannow» и нажмите ENTER.
- Проверка системных файлов начнет сканирование на наличие проблем Ошибка 105 и других системных файлов (проявите терпение — проверка может занять длительное время).
- Следуйте командам на экране.
Шаг 8: Установите все доступные обновления Windows
Microsoft постоянно обновляет и улучшает системные файлы Windows, связанные с Ошибка 105. Иногда для решения проблемы Ошибки во время выполнения нужно просто напросто обновить Windows при помощи последнего пакета обновлений или другого патча, которые Microsoft выпускает на постоянной основе.
Чтобы проверить наличие обновлений Windows (Windows XP, Vista, 7, 8 и 10):
- Нажмите на кнопку Начать.
- Введите «update» в строке поиска и нажмите ENTER.
- Будет открыто диалоговое окно Обновление Windows.
- Если имеются доступные обновления, нажмите на кнопку Установить обновления.
Шаг 9: Произведите чистую установку Windows
Предупреждение: Мы должны подчеркнуть, что переустановка Windows займет очень много времени и является слишком сложной задачей, чтобы решить проблемы 105. Во избежание потери данных вы должны быть уверены, что вы создали резервные копии всех важных документов, изображений, программ установки программного обеспечения и других персональных данных перед началом процесса. Если вы сейчас е создаете резервные копии данных, вам стоит немедленно заняться этим (скачать рекомендованное решение для резервного копирования [MyPCBackup]), чтобы защитить себя от безвозвратной потери данных.
Пожалуйста, учтите: Если проблема 105 не устранена после чистой установки Windows, это означает, что проблема Ошибки во время выполнения ОБЯЗАТЕЛЬНО связана с аппаратным обеспечением. В таком случае, вам, вероятно, придется заменить соответствующее оборудование, вызывающее ошибку 105.
Информация об операционной системе
Сообщения об ошибках 105 могут появляться в любых из нижеперечисленных операционных систем Microsoft Windows:
- Windows 10
- Windows 8
- Windows 7
- Windows Vista
- Windows XP
- Windows ME
- Windows 2000
Проблема с 105 все еще не устранена?
Обращайтесь к нам в любое время в социальных сетях для получения дополнительной помощи:
Об авторе: Джей Гитер (Jay Geater) является президентом и генеральным директором корпорации Solvusoft — глобальной компании, занимающейся программным обеспечением и уделяющей основное внимание новаторским сервисным программам. Он всю жизнь страстно увлекался компьютерами и любит все, связанное с компьютерами, программным обеспечением и новыми технологиями.
Источник
Ошибка 105 является одной из наиболее частых ошибок, с которыми сталкиваются компьютерные пользователи, при переходе по web-сайтам.
Полностью ошибка звучит следующим образом: Ошибка 105 (net::ERR_NAME_NOT_RESOLVED): unable to resolve the server’s DNS address.
Когда вы увидели этот код ошибки в вашем браузере, то не спешите предпринимать что-либо радикальное, для начала достаточно просто открыть желаемый сайт в другом браузере.
Решение
Для начала вы должны убедиться у вашего интернет-провайдера, что ошибка произошла не по их вине. Если это так, то переходим непосредственно к решению проблемы.
Наиболее вероятной причиной кода ошибки 105 является брандмауэра, поэтому мы должны немного поколдовать над его настройкой. Напомню, что брандмауэр предназначен исключительно для защиты компьютера.
1. Открываем командную строку Windows от имени администратора (достаточно просто ввести фразу cmd в поисковую строку меню «Пуск»).
2. Далее вводим следующую фразу netsh winsock reset catalog и нажимаем кнопку Enter.
3. Появится сообщение об успешном сбросе каталога Winsock.
4. Затем, не перезагружая компьютер, вводим следующую команду netsh int ip reset reset.log и снова жмем Enter.
5. После чего уже перезагружаем компьютер и снова пробуем зайти на необходимый сайт.
Если эти манипуляции не помогли решить проблему, то рекомендую почистить реестр Windows, используя одну из следующих программ:
- CCleaner
- RegCleaner
- Auslogics Registry Cleaner
- Скачать TweakNow RegCleaner
Также вы можете очистить кэш DNS. Ранее на нашем сайте мы публиковали статью о том, как этому можно сделать, поэтому процесс я повторно описывать не буду. Инструкцию можно прочесть здесь.
Еще одной из причин, из-за которой появляется ошибка 105 является наличие вируса. Поэтому попробуйте просканировать ваш компьютер на наличие вредоносных программ и прочих вредителей. Достаточно воспользоваться какой-нибудь бесплатной утилитой, например, Kaspersky Free Cleaner,
Dr WEB CureIt!, Norman Malware Cleaner и другие.
Также помочь в решении проблемы может обычная
очистка файлов cookie.