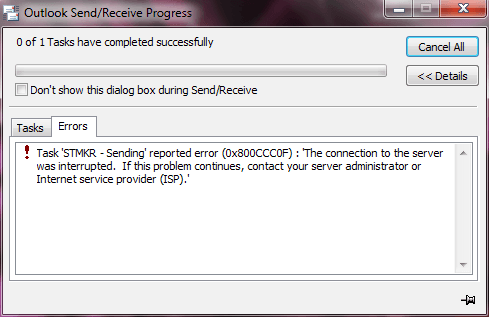На чтение 7 мин. Просмотров 6.5k. Опубликовано 03.09.2019
Ошибка Outlook 0x800ccc0f возникает у некоторых пользователей Outlook при отправке или получении сообщений электронной почты.
При возникновении ошибки возвращается следующее сообщение об ошибке: « Задача name имя сервера – отправка и получение», о которой сообщается об ошибке (0x800ccc0f): connection Соединение с сервером было прервано. Если проблема не исчезнет, обратитесь к администратору сервера или поставщику услуг Интернета. Сервер ответил:? K». »
Следовательно, ошибка Outlook 0x800ccc0f гарантирует, что сообщения SMTP не будут отправлены или получены. Вот как вы можете устранить ошибку Outlook 0x800ccc0f в Windows 10.
Содержание
- Шаги, чтобы избавиться от ошибки Outlook 0x800ccc0f:
- 1. Проверьте подключение к Интернету
- 2. Отключить антивирусное программное обеспечение
- 3. Отключите брандмауэр Windows
- 4. Увеличьте время ожидания сервера в Outlook
- 5.Запустите Outlook в безопасном режиме
- 6. Восстановление Outlook PST файлов
Шаги, чтобы избавиться от ошибки Outlook 0x800ccc0f:
- Проверьте подключение к Интернету
- Отключить антивирусное программное обеспечение
- Отключить брандмауэр Windows
- Увеличьте время ожидания сервера в Outlook
- Запустите Outlook в безопасном режиме
- Восстановление Outlook PST файлов
1. Проверьте подключение к Интернету
Это может быть просто случай, когда ваше интернет-соединение не работает. Поэтому убедитесь, что веб-сайты открываются в вашем браузере. Если нет, проблема, очевидно, связана с ошибкой подключения.
Перезагрузка маршрутизатора может исправить соединение.
Ознакомьтесь с этой замечательной статьей, где вы найдете дополнительные советы по исправлению интернет-соединений.
2. Отключить антивирусное программное обеспечение
Антивирусное программное обеспечение, которое сканирует электронную почту, может препятствовать входящей и исходящей электронной почте Outlook. Таким образом, отключение сторонних антивирусных утилит может исправить ошибку Outlook 0x800ccc0f.
Вы можете отключить многие антивирусные утилиты, щелкнув правой кнопкой мыши по значкам на панели задач и выбрав параметр отключения, паузы или выхода. Однако вам может потребоваться отключить некоторые антивирусные утилиты через их окна.
Знаете ли вы, что ваш антивирус может блокировать электронную почту? Ознакомьтесь с этим руководством, чтобы узнать, как решить проблему.
Кроме того, вы можете временно удалить антивирусное программное обеспечение из автозагрузки Windows, а затем перезапустить ОС следующим образом.
- Нажмите правой кнопкой мыши на панели задач Windows 10 и выберите Диспетчер задач .
- Выберите вкладку «Запуск» диспетчера задач, показанную на снимке ниже.

- Теперь выберите антивирусную утилиту и нажмите кнопку Отключить .
- Антивирусное программное обеспечение больше не запускается при перезагрузке Windows.
Не удается открыть диспетчер задач? Не волнуйтесь, у нас есть правильное решение для вас.
3. Отключите брандмауэр Windows
Брандмауэр Windows – это еще одна вещь, которая может блокировать MS Outlook. Таким образом, отключение брандмауэра является еще одним возможным решением для ошибки Outlook 0x800ccc0f. Вот как вы можете настроить параметры брандмауэра Windows в Windows 10.
- Нажмите кнопку Cortana на панели задач, чтобы открыть это приложение.
- Введите ключевое слово «Брандмауэр Windows» в поле поиска Cortana, а затем выберите, чтобы открыть брандмауэр Защитника Windows.

- Нажмите Включить или выключить брандмауэр Windows , чтобы открыть параметры, показанные ниже.

- Выберите оба варианта Отключить брандмауэр Защитника Windows и нажмите кнопку ОК.
- Кроме того, вы можете проверить, разрешен ли Outlook через брандмауэр Windows, нажав Разрешить приложение или функцию через брандмауэр защитника Windows .

- Нажмите кнопку Изменить настройки , а затем выделите Outlook в списке разрешенных приложений.
- Установите оба флажка Outlook, если они не отмечены.
- Затем нажмите кнопку ОК , чтобы подтвердить новую настройку.
Хотите проверить, не блокирует ли Брандмауэр ваш Outlook? Посмотрите на эту статью, чтобы узнать, как это сделать.
4. Увеличьте время ожидания сервера в Outlook
Outlook включает в себя панель времени ожидания сервера, которая может исправить прерванные соединения, когда вы перетаскиваете ее на более длинные настройки. Таким образом, это еще один вариант, который стоит отметить для исправления ошибки Outlook 0x800ccc0f. Вот как вы можете увеличить параметр времени ожидания сервера в Outlook 2010.
- Сначала откройте программное обеспечение Outlook; и затем выберите вкладку Файл.
-
Нажмите кнопку Настройки аккаунта и нажмите Настройки аккаунта , чтобы открыть окно аккаунтов электронной почты.
Затем нажмите Изменить > Дополнительные настройки , чтобы открыть окно настроек электронной почты. - Перейдите на вкладку “Дополнительно” и перетащите панель Завершить тайм-ауты в крайнее правое положение.
- Нажмите кнопку ОК , чтобы закрыть окно.
5.Запустите Outlook в безопасном режиме
Outlook имеет безопасный режим, который может разрешать многочисленные сообщения об ошибках электронной почты. В безопасном режиме запускается Outlook без каких-либо надстроек, чтобы они никоим образом не конфликтовали с программным обеспечением.
Вы можете открыть Outlook в безопасном режиме следующим образом:
- Откройте меню Win + X, нажав горячую клавишу Win + X.
- Затем нажмите Выполнить в меню Win + X, чтобы открыть его окно.
- Введите «Outlook/safe» в текстовом поле «Выполнить» и нажмите кнопку ОК .

- Откроется окно выбора профилей. Нажмите кнопку ОК в этом окне.
Если ваш Outlook работает только в безопасном режиме, ознакомьтесь с этой статьей, чтобы найти гарантированные решения и устранить проблему.
Безопасный режим не работает в Windows 10? Не паникуйте, это руководство поможет вам преодолеть проблемы с загрузкой.
6. Восстановление Outlook PST файлов
Ошибка 0x800ccc0f также может быть связана с повреждением PST-файла данных Outlook. Outlook включает в себя собственный инструмент восстановления папки «Входящие» , с помощью которого вы можете исправлять файлы данных. Вы можете использовать этот инструмент следующим образом.
- Нажмите кнопку Cortana, а затем введите «scanpst.exe» в поле поиска. Выберите, чтобы открыть файл scanpst.exe, если Кортана его найдет.
- Если Cortana не находит файл scanpst.exe, вместо этого откройте проводник.
- Выберите вкладку «Файл» и нажмите Изменить папку и параметры поиска , чтобы открыть окно, показанное ниже.

- Перейдите на вкладку “Вид” и выберите параметр Показать скрытые файлы, папки и диски .

- Нажмите кнопки Применить и ОК .
- Scanpst.exe, вероятно, будет находиться в пути C: Program FilesMicrosoft OfficeOffice 16 или C: Program Files (x86) Microsoft OfficeOffice 16 для 32-разрядных платформ Windows. Замените число в конце этих путей на вашу версию Office; например, путь к Office 2013: C: Program Files (x86) Microsoft OfficeOffice 13.
- Затем вы можете дважды щелкнуть файл scanpst.exe, чтобы открыть его окно.
- Нажмите кнопку Пуск в окне Outlook Inbox Repair Tool для сканирования.
- Если сканирование обнаруживает что-либо, нажмите кнопку Восстановить , чтобы исправить поврежденные файлы Outlook.
Если вам нужно восстановить поврежденные файлы, взгляните на этот потрясающий список с 11 лучшими инструментами, которые сделают это за вас.
Если scanpst.exe не сработает, вы можете восстановить поврежденные PST-файлы с помощью Stellar Phoenix Outlook PST Repair. Это не бесплатное программное обеспечение, но вы все равно можете использовать пробную версию, нажав кнопку Бесплатная загрузка на этой веб-странице.
После установки вы можете восстановить файлы PSF с помощью Stellar Phoenix следующим образом.
- Сначала откройте окно программного обеспечения Stellar Phoenix ниже.

- Выберите параметр Найти , а затем диск для сканирования файла PST.

- Нажмите кнопку Найти , чтобы начать сканирование.
- Затем выберите поврежденный файл PST, который обнаружил сканирование.
- Нажмите кнопку Восстановить , чтобы исправить выбранное PST.
- После этого программное обеспечение обеспечивает предварительный просмотр вашего восстановленного файла PST. Затем вы можете установить отдельные флажки для каждой папки, чтобы выбрать более конкретные элементы для восстановления.
- Нажмите кнопку Сохранить восстановленный файл , чтобы открыть дополнительные параметры сохранения.
- Установите переключатель PST и выберите параметр Сохранить PST .
- Нажмите кнопку Обзор , чтобы выбрать путь для сохранения.
- Затем нажмите кнопку ОК , чтобы сохранить восстановленный файл PST.
Это несколько решений, которые могут исправить ошибку Outlook 0x800ccc0f, чтобы вы могли снова отправлять электронные письма с программным обеспечением. Кроме того, некоторые резолюции в этом посте могут также решить проблему.
Как всегда, если у вас есть другие вопросы, оставьте их в разделе комментариев ниже.
Некоторые пользователи Windows сталкиваются с кодом ошибки 10053 при попытке подключить свой компьютер с помощью почты SMTP или при попытке выполнить команду Winsock. Эта проблема обычно связана с ограничениями маршрутизатора, чрезмерно защищающими брандмауэрами или прокси-серверами и VPN.
После изучения этой конкретной проблемы выяснилось, что существует несколько различных причин, которые могут вызывать этот код ошибки. Вот краткий список потенциальных виновников:
Метод 1. Отключение или удаление избыточных антивирусных программ (если применимо)
Если вы используете сторонний пакет, вы сталкиваетесь с кодом ошибки 10053 при попытке выполнить определенное действие, связанное с вашим почтовым клиентом (например, загрузка или отправка электронной почты через VPOP3), скорее всего, эта проблема вызвана вашим программа-антивирус.
По словам некоторых затронутых пользователей, эта проблема часто вызвана определенными версиями McAfee VirusScan и Norton Antivirus – это всего лишь две сторонние антивирусные программы, которые мы обнаружили, но может быть и другое программное обеспечение, вызывающее такую же проблему.
Если этот сценарий выглядит так, как будто он может быть применим, вы должны начать с отключения защиты в реальном времени и посмотреть, перестает ли возникать код ошибки – в большинстве пакетов AV вы можете отключить защиту в режиме реального времени, щелкнув правой кнопкой мыши панель в трее. значок и ищет параметр, который отключит экраны в реальном времени.

Если отключение защиты в реальном времени не привело к устранению проблемы, следуйте приведенным ниже инструкциям, чтобы удалить проблемный пакет со своего компьютера и удалить все остаточные файлы, чтобы устранить проблему:
Если та же проблема все еще возникает после удаления вашего стороннего пакета или этот метод не применим, перейдите к следующему потенциальному исправлению ниже.
Метод 2: Выполнение полного сброса TCP / IP
Если код ошибки 10053 возникает сразу после разрыва соединения TCP / IP в Windows, скорее всего, это проблема с тайм-аутом передачи данных или ошибкой протокола. Как выясняется, это, скорее всего, вызвано сбоями в работе сетевого адаптера или классическим случаем неправильного диапазона DNS.
По словам некоторых затронутых пользователей, эту проблему иногда можно решить, выполнив полный сброс TCP / IP на каждом компьютере, входящем в состав локальной мастерской.
Если вы не знаете, как это сделать, следуйте приведенным ниже инструкциям, чтобы выполнить полный сброс TCP / IP из командной строки с повышенными привилегиями:
Метод 3: перезагрузка или сброс маршрутизатора / модема
Если приведенные выше команды Winsock не устранили проблему в вашем случае, вам следует продолжить, исключив текущую сеть из списка потенциальных виновников.
По мнению некоторых затронутых пользователей, эта проблема также может возникать в тех случаях, когда ваш интернет-провайдер назначает динамический IP-адрес, который конфликтует с определенными параметрами SMTP.
В случае, если этот сценарий применим, есть два способа решить проблему и избежать получения кода ошибки 10053:
Если вы планируете или применяете этот метод, мы советуем начать с простого перезапуска и переходить ко второй процедуре только в том случае, если первое вспомогательное руководство (A) не решает проблему:
A. Перезагрузка роутера / модема
Если вы хотите решить проблему без сброса каких-либо конфиденциальных данных, которые в настоящее время хранятся на вашем маршрутизаторе или модеме, это способ сделать это.
Чтобы выполнить перезагрузку (перезагрузку) маршрутизатора, обратите внимание на заднюю часть сетевого устройства и нажмите кнопку включения / выключения, чтобы выключить устройство. После этого также отсоедините кабель питания от розетки, к которой он в данный момент подключен, и подождите целую минуту, чтобы убедиться, что силовые конденсаторы полностью разряжены.

После того, как вам удастся перезапустить маршрутизатор, обязательно отключите кабель питания и подождите целую минуту, чтобы убедиться, что силовые конденсаторы полностью разряжены, прежде чем возобновлять питание.
По истечении этого периода повторно подключите кабель питания и дождитесь восстановления доступа к Интернету, прежде чем повторять действие, которое ранее вызывало код ошибки.
Если та же проблема все еще возникает, перейдите к следующему потенциальному исправлению ниже.
Б. Сброс маршрутизатора / модема
Если в вашем случае первый метод не сработал, скорее всего, вы имеете дело с более серьезным несоответствием, которое коренится в меню настроек вашего маршрутизатора или модема.
В этом случае вам следует сбросить маршрутизатор или модем до заводского состояния, восстановить доступ в Интернет и посмотреть, закончится ли эта операция исправлением ошибки 10053.
Важно: прежде чем принудительно выполнить эту операцию, имейте в виду, что в конечном итоге будут удалены все настройки, которые вы ранее установили для своего маршрутизатора. Это будет включать любые сохраненные учетные данные PPPoE, внесенные в белый список или заблокированные сообщения и перенаправленные данные TCP / IP.
Чтобы инициировать сброс маршрутизатора или модема, найдите кнопку сброса (обычно она находится на задней панели маршрутизатора). Когда вам удастся найти его, нажмите кнопку сброса и удерживайте ее нажатой в течение 10 секунд или пока не заметите, что все светодиоды устройства мигают одновременно.

Примечание. Для большинства моделей маршрутизаторов вам понадобится острый предмет, чтобы можно было нажать и удерживать кнопку сброса.
После завершения процедуры сброса дождитесь восстановления доступа к Интернету, затем посмотрите, исправлен ли теперь код ошибки 10053. Имейте в виду, что если ваш интернет-провайдер использует PPPoE, вам нужно будет повторно вставить правильные учетные данные, прежде чем доступ в Интернет будет восстановлен.
Если этот сценарий неприменим или вы уже пробовали это безуспешно, перейдите к следующему потенциальному исправлению ниже.
Метод 4: отключите прокси или VPN-соединение (если применимо)
Если ни один из вышеперечисленных методов не устранил проблему в вашем случае, и вы используете VPN-клиент или прокси-сервер, чтобы скрыть происхождение вашего подключения, это, скорее всего, является источником ошибки 10053.
Нам удалось найти множество пользовательских отчетов, в которых утверждалось, что эта конкретная ошибка была вызвана либо клиентом VPN, либо прокси-сервером, который был принудительно применен на системном уровне.
В зависимости от используемого вами решения по обеспечению анонимности вы сможете решить проблему, отключив прокси-сервер или полностью удалив VPN на системном уровне.
Мы рассмотрели оба возможных сценария, поэтому не стесняйтесь следовать одному из нижеприведенных руководств, чтобы отключить прокси-сервер системного уровня или удалить VPN-клиент:
A. Удаление VPN на уровне системы
Б. Отключение прокси-сервера
Как исправить ошибку Outlook 0x800ccc0f в Windows 10 [БЫСТРОЕ РУКОВОДСТВО]
Ошибка Outlook 0x800ccc0f возникает у некоторых пользователей Outlook при отправке или получении сообщений электронной почты.
При возникновении ошибки возвращается следующее сообщение об ошибке: « Имя сервера « Задача — Отправка и получение »сообщило об ошибке (0x800ccc0f):« Соединение с сервером было прервано. Если проблема не исчезнет, обратитесь к администратору сервера или поставщику услуг Интернета. Сервер ответил:? K». »
Следовательно, ошибка Outlook 0x800ccc0f гарантирует, что сообщения SMTP не будут отправлены или получены. Вот как вы можете устранить ошибку Outlook 0x800ccc0f в Windows 10.
Шаги, чтобы избавиться от ошибки Outlook 0x800ccc0f:
1. Проверьте подключение к Интернету
Это может быть просто случай, когда ваше интернет-соединение не работает. Поэтому убедитесь, что веб-сайты открываются в вашем браузере. Если нет, проблема, очевидно, связана с ошибкой подключения.
2. Отключить антивирусное программное обеспечение
Антивирусное программное обеспечение, которое сканирует электронную почту, может препятствовать входящей и исходящей электронной почте Outlook. Таким образом, отключение сторонних антивирусных утилит может исправить ошибку Outlook 0x800ccc0f.
Вы можете отключить многие антивирусные утилиты, щелкнув правой кнопкой мыши по значкам на панели задач и выбрав параметр отключения, паузы или выхода. Однако вам может потребоваться отключить некоторые антивирусные утилиты через их окна.
Кроме того, вы можете временно удалить антивирусное программное обеспечение из автозагрузки Windows, а затем перезапустить ОС следующим образом.

3. Отключите брандмауэр Windows



4. Увеличьте время ожидания сервера в Outlook
Outlook включает в себя панель времени ожидания сервера, которая может исправить прерванные соединения, когда вы перетаскиваете ее на более длинные настройки. Таким образом, это еще один вариант, который стоит отметить для исправления ошибки Outlook 0x800ccc0f. Вот как вы можете увеличить параметр времени ожидания сервера в Outlook 2010.
5. Запустите Outlook в безопасном режиме
Outlook имеет безопасный режим, который может разрешать многочисленные сообщения об ошибках электронной почты. В безопасном режиме запускается Outlook без каких-либо надстроек, чтобы они никоим образом не конфликтовали с программным обеспечением.
Вы можете открыть Outlook в безопасном режиме следующим образом:

Если ваш Outlook работает только в безопасном режиме, ознакомьтесь с этой статьей, чтобы найти гарантированные решения и устранить проблему.
6. Восстановление Outlook PST файлов
Ошибка 0x800ccc0f также может быть связана с повреждением PST-файла данных Outlook. Outlook включает в себя собственный инструмент восстановления папки «Входящие», с помощью которого вы можете исправлять файлы данных. Вы можете использовать этот инструмент следующим образом.
После установки вы можете восстановить файлы PSF с помощью Stellar Phoenix следующим образом.
Это несколько решений, которые могут исправить ошибку Outlook 0x800ccc0f, чтобы вы могли снова отправлять электронные письма с программным обеспечением. Кроме того, некоторые резолюции в этом посте могут также решить проблему.
Как всегда, если у вас есть другие вопросы, оставьте их в разделе комментариев ниже.
Как исправить ошибку Outlook 0x800ccc0f в Windows 10 [БЫСТРОЕ РУКОВОДСТВО]
Ошибка Outlook 0x800ccc0f возникает у некоторых пользователей Outlook при отправке или получении сообщений электронной почты.
При возникновении ошибки возвращается следующее сообщение об ошибке: « Задача name имя сервера – отправка и получение», о которой сообщается об ошибке (0x800ccc0f): connection Соединение с сервером было прервано. Если проблема не исчезнет, обратитесь к администратору сервера или поставщику услуг Интернета. Сервер ответил:? K». »
Следовательно, ошибка Outlook 0x800ccc0f гарантирует, что сообщения SMTP не будут отправлены или получены. Вот как вы можете устранить ошибку Outlook 0x800ccc0f в Windows 10.
Шаги, чтобы избавиться от ошибки Outlook 0x800ccc0f:
1. Проверьте подключение к Интернету
Это может быть просто случай, когда ваше интернет-соединение не работает. Поэтому убедитесь, что веб-сайты открываются в вашем браузере. Если нет, проблема, очевидно, связана с ошибкой подключения.
Перезагрузка маршрутизатора может исправить соединение.
Ознакомьтесь с этой замечательной статьей, где вы найдете дополнительные советы по исправлению интернет-соединений.
2. Отключить антивирусное программное обеспечение
Антивирусное программное обеспечение, которое сканирует электронную почту, может препятствовать входящей и исходящей электронной почте Outlook. Таким образом, отключение сторонних антивирусных утилит может исправить ошибку Outlook 0x800ccc0f.
Вы можете отключить многие антивирусные утилиты, щелкнув правой кнопкой мыши по значкам на панели задач и выбрав параметр отключения, паузы или выхода. Однако вам может потребоваться отключить некоторые антивирусные утилиты через их окна.
Знаете ли вы, что ваш антивирус может блокировать электронную почту? Ознакомьтесь с этим руководством, чтобы узнать, как решить проблему.
Кроме того, вы можете временно удалить антивирусное программное обеспечение из автозагрузки Windows, а затем перезапустить ОС следующим образом.
Не удается открыть диспетчер задач? Не волнуйтесь, у нас есть правильное решение для вас.
3. Отключите брандмауэр Windows
Брандмауэр Windows – это еще одна вещь, которая может блокировать MS Outlook. Таким образом, отключение брандмауэра является еще одним возможным решением для ошибки Outlook 0x800ccc0f. Вот как вы можете настроить параметры брандмауэра Windows в Windows 10.
Хотите проверить, не блокирует ли Брандмауэр ваш Outlook? Посмотрите на эту статью, чтобы узнать, как это сделать.
4. Увеличьте время ожидания сервера в Outlook
Outlook включает в себя панель времени ожидания сервера, которая может исправить прерванные соединения, когда вы перетаскиваете ее на более длинные настройки. Таким образом, это еще один вариант, который стоит отметить для исправления ошибки Outlook 0x800ccc0f. Вот как вы можете увеличить параметр времени ожидания сервера в Outlook 2010.
5.Запустите Outlook в безопасном режиме
Outlook имеет безопасный режим, который может разрешать многочисленные сообщения об ошибках электронной почты. В безопасном режиме запускается Outlook без каких-либо надстроек, чтобы они никоим образом не конфликтовали с программным обеспечением.
Вы можете открыть Outlook в безопасном режиме следующим образом:
Если ваш Outlook работает только в безопасном режиме, ознакомьтесь с этой статьей, чтобы найти гарантированные решения и устранить проблему.
Безопасный режим не работает в Windows 10? Не паникуйте, это руководство поможет вам преодолеть проблемы с загрузкой.
6. Восстановление Outlook PST файлов
Если вам нужно восстановить поврежденные файлы, взгляните на этот потрясающий список с 11 лучшими инструментами, которые сделают это за вас.
Если scanpst. exe не сработает, вы можете восстановить поврежденные PST-файлы с помощью Stellar Phoenix Outlook PST Repair. Это не бесплатное программное обеспечение, но вы все равно можете использовать пробную версию, нажав кнопку Бесплатная загрузка на этой веб-странице.
После установки вы можете восстановить файлы PSF с помощью Stellar Phoenix следующим образом.
Это несколько решений, которые могут исправить ошибку Outlook 0x800ccc0f, чтобы вы могли снова отправлять электронные письма с программным обеспечением. Кроме того, некоторые резолюции в этом посте могут также решить проблему.
Как всегда, если у вас есть другие вопросы, оставьте их в разделе комментариев ниже.
Источники:
https://ddok. ru/kak-ispravit-oshibku-asinhronnogo-soketa-10053-v-operacionnoj-sisteme-windows/
https://gadgetshelp. com/windows/kak-ispravit-oshibku-outlook-0x800ccc0f-v-windows-10-bystroe-rukovodstvo/
https://generd. ru/fix/kak-ispravit-oshibku-outlook-0x800ccc0f-v-windows-10-bystroe-rukovodstvo/
На чтение 8 мин. Просмотров 554 Опубликовано 22.04.2021
Сообщалось, что некоторые пользователи получали сообщение об ошибке Почты Windows Live с идентификатором: 0x800ccc0f в Почте Windows и Почте Windows Live. . В общих чертах, ошибку Windows Live Mail Error ID: 0x800CCC0F можно разбить на три основные причины:
- Неправильные настройки POP – в большинстве случаев это вызвано неправильными настройками SLL или SMTP.
- Windows Ошибка почты или Windows Live Mail – оба почтовых клиента страдают ошибкой, которая запрещает отправку сообщений с ошибкой 0x800CCC0F .
- Брандмауэр или антивирусный брандмауэр блокирует порт, используемый почтовым клиентом. Это вызвано исключительно антивирусными пакетами и брандмауэрами сторонних производителей. Встроенный брандмауэр Windows настроен на пропуск порта, если не настроен вручную для его блокировки.

Код ошибки сопровождается следующим сообщением:
Соединение с сервером было прервано. Если проблема не исчезнет, обратитесь к администратору сервера или поставщику услуг Интернета (ISP).
Если вы в настоящее время испытываете трудности с Windows Live Идентификатор ошибки почты: проблема 0x800CCC0F , возможно, мы сможем помочь. После некоторых исследований нам удалось определить набор методов, которые помогли пользователям в аналогичной ситуации решить эту конкретную проблему. Следуйте каждому потенциальному исправлению по порядку, пока не найдете исправление, которое устраняет проблему. Начнем!
Содержание
- Предварительные требования
- Сценарий реального пользователя:
- Метод 1. Включите аутентификацию сервера в свойствах учетной записи
- Метод 2. Отключите внешний антивирус.
- Метод 3: переустановите/восстановите Windows Live Essentials
- Метод 4: Включите SSL 2.0 (только в Vista и более ранних версиях)
- Метод 5: Уменьшите количество получателей
- Метод 6. Изменение формата отправки почты с HTML на простой текст
Предварительные требования
Чтобы не перепрыгивать через ненужные обручи, давайте устраним несколько простых триггеров, которые могут вызывать ошибка Почты Windows Live с идентификатором ошибки: 0x800CCC0F . Вот краткое изложение простых исправлений, которые нужно попробовать, прежде чем мы перейдем к расширенным вещам:
- Убедитесь, что у вас не так много в вашем почтовом ящике – Многие пользователи сообщили об исправлении этой проблемы после очистки или архивирования большой части своих писем. Если у вас много писем (более 5000), удалите/заархивируйте их, перезапустите почтовый клиент, чтобы увидеть, решена ли проблема.
- Выйдите из системы и повторно введите учетные данные для входа – Почта Windows Live содержит известную ошибку, из-за которой некоторые сообщения не отправляются с ошибкой Почты Windows Live с кодом ошибки: 0x800CCC0F . Попробуйте временно выйти из своей электронной почты, а затем войдите снова. Если это вызвано ошибкой, это автоматически решит проблему.
- Еще раз проверьте пароль и порты – повторно введите свои учетные данные (адрес электронной почты и пароль) и проверьте, правильно ли настроены исходящие и входящие порты. Если вы используете порты по умолчанию, есть вероятность, что ваш адрес электронной почты был настроен неправильно.. В зависимости от вашего поставщика услуг электронной почты найдите в Интернете правильные ручные настройки и примените их в Почте Windows или Почте Windows Live.
Сценарий реального пользователя:
Мой клиент использовал размещенную электронную почту GoDaddy со следующими настройками.
Порт pop.secureserver.net: 110 без SSL
smtpout.secureserver.net порт: 80 без SSL
С этими настройками его электронная почта работала нормально, и он мог без проблем отправлять и получать простые электронные письма. Однако, как только он прикрепил любой PDF-файл к своему электронному письму, электронные письма перестали работать и вызвали ошибку «Отправка сообщения об ошибке (0x800CCC0F). Соединение с сервером было прервано. Если проблема не исчезнет, обратитесь к своему интернет-провайдеру ».
Если у вас такая же проблема, как у него, проверьте, совпадают ли ваши настройки с ним. 110 для POP3 и 80 для SMTP. Если да, то в этом проблема. 80 – это порт HTTP, и GoDaddy не разрешает передачу файлов PDF более 80, поэтому вам нужно будет изменить настройки.
Правильные настройки:
Правильные настройки для электронной почты GoDaddy SecureServer:
Входящий (POP3) порт pop.secureserver.net: 995 SSL
Исходящий (SMTP) порт smtpout.secureserver.net: 465 SSL
С этими настройками у вас не будет проблем с отправкой электронной почты с любыми типами вложений. Измените настройки в Outlook, открыв свойства учетной записи и перейдя на вкладку «Дополнительно».
Если ваша проблема не решена этим, вы можете взглянуть на статью базы знаний Майкрософт 813514, в которой перечислены причины и способы устранения этой проблемы.
Метод 1. Включите аутентификацию сервера в свойствах учетной записи
Некоторые пользователи, столкнувшиеся с этой проблемой с Почтой Windows удалось решить проблему, настроив один параметр. Ошибка Windows Live Mail Error ID: 0x800ccc0f иногда возникает из-за того, что почтовый клиент не знает, что сервер вашей электронной почты требует аутентификации.
Чтобы исправить это , перейдите в Настройки> Учетные записи> Свойства . Как только вы войдете на страницу Свойства , перейдите на вкладку Серверы, установите флажок, связанный с Мой сервер требует аутентификации , и нажмите Применить. , чтобы сохранить изменения.

Если этот метод не помог помогло или неприменимо, перейдите к методу 2.
Метод 2. Отключите внешний антивирус.
Во время установки определенного антивирусного программного обеспечения некоторые из портов прослушивания Windows по умолчанию для POP и SMTP изменены. Это может заставить ваше стороннее антивирусное программное обеспечение перехватывать порты POP и SMTP Windows Mail или Windows Live Mail и мешать почтовому клиенту отправлять или получать электронные письма. Avast известен тем, что блокирует порты, используемые Почтой Windows Live.
Примечание. Если вы не используете внешний антивирус или брандмауэра, перейдите непосредственно к методу 3 .
Если вы столкнулись с идентификатором ошибки Windows Live Mail: 0x800ccc0f ошибка в Почте Windows или Windows Live Mail, убедитесь, что проблема не вызвана внешним антивирусным пакетом или брандмауэром. Вы можете проверить эту теорию, временно отключив защиту в реальном времени на стороннем антивирусе . После того, как вы отключите его, снова откройте почтовый клиент и посмотрите, можете ли вы отправлять или получать электронные письма.
Если вы можете получать электронные письма, когда ваш внешний антивирус отключен, вам только что удалось определить виновника. На этом этапе вы можете либо поискать другой пакет безопасности стороннего производителя, либо использовать встроенное решение (Защитник Windows).
Примечание. Некоторые внешние пакеты безопасности настроены так, чтобы запретить сканирование ваших почтовых подключений. Просмотрите настройки внешнего антивируса и посмотрите, сможете ли вы найти параметр, который отключает эту функцию безопасности. Если ваш сторонний антивирусный пакет имеет такую настройку, вы сможете решить проблему Windows Live Mail Error ID: 0x800CCC0F , сохраняя при этом решение для внешней безопасности.
Если отключение внешнего антивируса (брандмауэра) не имеет значения, вы можете снова включить его, поскольку он не имеет ничего общего с Идентификатор ошибки Windows Live Mail: 0x800CCC0F проблема. В этом случае перейдите к методу 3.
Метод 3: переустановите/восстановите Windows Live Essentials
Некоторые пользователи успешно разрешили ошибку Почты Windows Live с идентификатором: 0x800ccc0f после исправления всего набора программ Windows Live . Вот краткое руководство по восстановлению почты Windows Live Mail:
- Нажмите клавишу Windows + R , чтобы открыть команду «Выполнить». Введите « appwiz.cpl » и нажмите Enter , чтобы открыть Программы и компоненты .
- В «Программы и компоненты» прокрутите список вниз, щелкните правой кнопкой мыши Windows Live Essentials и выберите «Удалить/Изменить». .
- Нажмите Восстановить все программы Windows Live и дождитесь повторной инициализации компонентов.
- После завершения процесса перезагрузите компьютер и посмотрите, решена ли проблема с кодом ошибки почты Windows Live Mail: 0x800ccc0f ..
Если это не позволило вам устранить ошибку Windows Live Mail Error ID: 0x800CCC0F , перейдите к Методу 4.
Метод 4: Включите SSL 2.0 (только в Vista и более ранних версиях)
Некоторым пользователям устаревших операционных систем, таких как Vista и XP, удалось решить проблему, включив SSL 2.0 (Secure Socket Layer 2.0) . Как оказалось, настройка SSL 2.0 является обязательным требованием для Windows Live Mail в Vista и более ранних версиях.
Чтобы решить эту конкретную проблему в Vista и более ранних версиях, вы должны Вам нужно будет включить SSL 2.0 в вашем браузере по умолчанию. Вот точное расположение Google Chrome и Internet Explorer.
- В Internet Explorer – перейдите в Инструменты> Параметры> Дополнительно> Безопасность и установите флажок, связанный с Использовать SSL 2.0. Нажмите Применить , чтобы подтвердить изменения.
- В Google Chrome – перейдите в Меню (три точки) > Настройки> Дополнительно> Сеть> Изменить настройки прокси> Свойства Интернета . На экране Свойства Интернета нажмите Дополнительно , выберите вкладку Безопасность и установите флажок, связанный с Используйте SLL 2.0. Нажмите Применить , чтобы подтвердить изменения.
Примечание. Если вы используете другой В браузере выполните поиск в Интернете для конкретных шагов.
После включения SSL 2.0 перезапустите Windows Live Mail и посмотрите, удалена ли ошибка Windows Live Mail Error ID: 0x800ccc0f . Вы сможете без проблем отправлять и получать электронные письма.
Если вы все еще боретесь с ошибкой Windows Live Mail Error ID: 0x800ccc0f , перейдите к Метод 5.
Метод 5: Уменьшите количество получателей
В зависимости от вашего почтового провайдера, ошибка вполне может быть вызвана тем, что почтовый сервер настроен на ограничение количества писем, превышающих определенное количество получателей для одного письма. Если при отправке электронного письма вы получаете сообщение об ошибке Windows Live Mail Error ID: 0x800ccc0f , сократите список рассылки и посмотрите, поможет ли это.
Большинство поставщиков услуг электронной почты так и поступают. использование этого типа ограничения для предотвращения использования учетных записей электронной почты в качестве маяков для рассылки спама. Если это не было причиной вашей проблемы, перейдите к последнему методу.
Метод 6. Изменение формата отправки почты с HTML на простой текст
Если вы столкнулись с этой проблемой в Почте Windows, вы можете исправить ее, изменив формат отправки почты .
Для этого откройте Почту Windows и выберите Инструменты> Параметры> Отправить .. Затем измените Формат отправки почты с HTML на Обычный текст и нажмите Сохранить кнопка strong>. Наконец, перезапустите Почту Windows и посмотрите, устранена ли ошибка с кодом ошибки Почты Windows Live: 0x800ccc0f .
Обновлено 23.10.2016
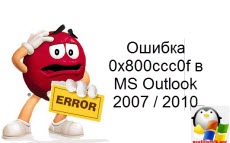
Код ошибки 0x800ccc0f
И так, как же выглядит код ошибки 0x800ccc0f, у вас висит окно отправки и получения писем, в котором вы наблюдаете ошибку:
Task STMKR — Sending reported error (0x800ccc0f): The connection to the server was interrrupted. If this problem continues, contact your server administrator or internet service provider.
Если по русски, то вы не смогли связаться с сервером, если проблема не пропала, то обратитесь к вашему провайдеру или системному администратору
Решение очень просто и банальное это семь бед один ресет, так что перезагрузившись ошибка ушла, видимо какие то сервисы подвисли, если вам это не помогло, идем дальше.
Ошибка 0x800ccc0f может появляться у вас в следствии сетевой ошибки, и из за недоступности почтового сервера, что делать, в решении задачи вам поможет утилита командной строки Ping.
С помощью нее проверьте доступность сервера отправки и приема, если он не доступен и программа опять сообщила об ошибке 0x800ccc0f, то проверьте настройки в самом профиле, пробегитесь глазами и убедитесь, что пункты содержат правильные данные:
- Сервер входящей и исходящей почты
- Адрес почты
- Пароль
Если это не помогло, то с некой долей вероятности 0x800ccc0f у вас выскакивает из за брандмауэра Windows, который может блокировать порты 110 на прием и 25 на отправку, убедитесь, что все открыто. Найти его можно в Пуск > Панель управления. Там смотрите входящие и исходящие правила.
Не помогло и 0x800ccc0f, все так же висит в outlook, то проверяйте ваш компьютер на вирусы, так как они вполне могут блокировать доступ к интернету.
Уверен, что предложенные выше методы помогут вам устранить данную неприятность и вернуть в рабочее состояние вашу почту.
Некоторые пользователи Windows сталкиваются с кодом ошибки 10053 при попытке подключить свой компьютер с помощью почты SMTP или при попытке выполнить команду Winsock. Эта проблема обычно связана с ограничениями маршрутизатора, чрезмерно защищающими брандмауэрами или прокси-серверами и VPN.
Ошибка асинхронного сокета 10053
После изучения этой конкретной проблемы выяснилось, что существует несколько различных причин, которые могут вызывать этот код ошибки. Вот краткий список потенциальных виновников:
- Прерывание соединения из-за вашей машины. Как оказалось, эта проблема может возникнуть из-за того, что в очереди сокета нет места, поэтому сокет не может получить дальнейшее соединение. Этот тип проблемы часто связан с активным прокси-сервером или сетью VPN, которые в конечном итоге занимают всю драгоценную очередь сокетов. В этом случае отключение или удаление прокси-сервера или VPN-клиента должно позволить вам решить проблему.
- Недавно прерванное соединение — при определенных обстоятельствах эта проблема также может возникнуть, если система локальной сети прерывает соединение после сбоя передачи данных. В этом случае получатель никогда не подтверждает данные, отправленные через сокет данных. Обычно это вызвано чрезмерной защитой антивируса или брандмауэра.
- Сценарий TCP / IP — проблемное соединение также может быть причиной этого кода ошибки, если оно истекает после того, как локальная система не получает подтверждения для отправленных данных. Если этот сценарий применим, сброс данных TCP / IP должен решить проблему и устранить код ошибки. Если это не сработает, вам следует перезагрузить или перезагрузить маршрутизатор или модем.
Метод 1. Отключение или удаление избыточных антивирусных программ (если применимо)
Если вы используете сторонний пакет, вы сталкиваетесь с кодом ошибки 10053 при попытке выполнить определенное действие, связанное с вашим почтовым клиентом (например, загрузка или отправка электронной почты через VPOP3), скорее всего, эта проблема вызвана вашим программа-антивирус.
По словам некоторых затронутых пользователей, эта проблема часто вызвана определенными версиями McAfee VirusScan и Norton Antivirus — это всего лишь две сторонние антивирусные программы, которые мы обнаружили, но может быть и другое программное обеспечение, вызывающее такую же проблему.
Если этот сценарий выглядит так, как будто он может быть применим, вы должны начать с отключения защиты в реальном времени и посмотреть, перестает ли возникать код ошибки — в большинстве пакетов AV вы можете отключить защиту в режиме реального времени, щелкнув правой кнопкой мыши панель в трее. значок и ищет параметр, который отключит экраны в реальном времени.
Щелкните правой кнопкой мыши значок Avast на панели задач, чтобы временно отключить Avast
Если отключение защиты в реальном времени не привело к устранению проблемы, следуйте приведенным ниже инструкциям, чтобы удалить проблемный пакет со своего компьютера и удалить все остаточные файлы, чтобы устранить проблему:
- Откройте диалоговое окно «Выполнить», нажав клавиши Windows + R. Затем введите «appwiz.cpl» в текстовое поле и нажмите Enter, чтобы открыть меню «Программы и файлы».
Введите appwiz.cpl и нажмите Enter, чтобы открыть страницу установленных программ.
- Зайдя в меню «Программы и компоненты», прокрутите список установленных программ и найдите проблемный антивирус или брандмауэр, вызывающий конфликт.
- Когда вы его увидите, щелкните его правой кнопкой мыши и выберите «Удалить» из появившегося контекстного меню, чтобы начать процесс удаления.
Удаление антивируса
- После завершения операции перезагрузите компьютер и дождитесь завершения следующего запуска.
- После того, как компьютер загрузится, следуйте инструкциям, относящимся к вашему антивирусу, чтобы удалить все остаточные файлы, оставшиеся после установки стороннего антивируса.
- Как только вам удастся полностью удалить сторонний пакет безопасности из вашего AV, перейдите к следующему потенциальному исправлению ниже.
Если та же проблема все еще возникает после удаления вашего стороннего пакета или этот метод не применим, перейдите к следующему потенциальному исправлению ниже.
Метод 2: Выполнение полного сброса TCP / IP
Если код ошибки 10053 возникает сразу после разрыва соединения TCP / IP в Windows, скорее всего, это проблема с тайм-аутом передачи данных или ошибкой протокола. Как выясняется, это, скорее всего, вызвано сбоями в работе сетевого адаптера или классическим случаем неправильного диапазона DNS.
По словам некоторых затронутых пользователей, эту проблему иногда можно решить, выполнив полный сброс TCP / IP на каждом компьютере, входящем в состав локальной мастерской.
Если вы не знаете, как это сделать, следуйте приведенным ниже инструкциям, чтобы выполнить полный сброс TCP / IP из командной строки с повышенными привилегиями:
- Откройте диалоговое окно «Выполнить», нажав клавиши Windows + R. Затем введите cmd внутри текстового поля и нажмите Ctrl + Shift + Enter, чтобы открыть командную строку с повышенными правами. По запросу UAC (Контроль учетных записей пользователей) нажмите Да, чтобы предоставить доступ администратора.
Запуск командной строки
- Как только вы войдете в командную строку с повышенными привилегиями, введите следующие команды по порядку и нажмите Enter после каждой, чтобы выполнить полный сброс TCP / IP: ipconfig / flushdns nbtstat -R nbtstat -RR netsh int reset all netsh int ip reset netsh winsock сброс настроек
- После успешной обработки каждой команды закройте командную строку с повышенными привилегиями и перезагрузите компьютер.
- После завершения следующего запуска повторите действие, которое ранее вызывало код ошибки 10053, и посмотрите, устранена ли проблема.
Метод 3: перезагрузка или сброс маршрутизатора / модема
Если приведенные выше команды Winsock не устранили проблему в вашем случае, вам следует продолжить, исключив текущую сеть из списка потенциальных виновников.
По мнению некоторых затронутых пользователей, эта проблема также может возникать в тех случаях, когда ваш интернет-провайдер назначает динамический IP-адрес, который конфликтует с определенными параметрами SMTP.
В случае, если этот сценарий применим, есть два способа решить проблему и избежать получения кода ошибки 10053:
- Перезагрузка сетевого устройства — эта операция завершит обновление TCP- и IP-соединения и заставит ваш маршрутизатор / модем назначить новую информацию, связанную с вашим подключением.
- Сброс сетевого устройства — это очистит все пользовательские настройки, которые в настоящее время применяются вашим маршрутизатором или модемом, и вернет ваше сетевое устройство к заводским настройкам.
Если вы планируете или применяете этот метод, мы советуем начать с простого перезапуска и переходить ко второй процедуре только в том случае, если первое вспомогательное руководство (A) не решает проблему:
A. Перезагрузка роутера / модема
Если вы хотите решить проблему без сброса каких-либо конфиденциальных данных, которые в настоящее время хранятся на вашем маршрутизаторе или модеме, это способ сделать это.
Чтобы выполнить перезагрузку (перезагрузку) маршрутизатора, обратите внимание на заднюю часть сетевого устройства и нажмите кнопку включения / выключения, чтобы выключить устройство. После этого также отсоедините кабель питания от розетки, к которой он в данный момент подключен, и подождите целую минуту, чтобы убедиться, что силовые конденсаторы полностью разряжены.
Перезагрузка роутера
После того, как вам удастся перезапустить маршрутизатор, обязательно отключите кабель питания и подождите целую минуту, чтобы убедиться, что силовые конденсаторы полностью разряжены, прежде чем возобновлять питание.
По истечении этого периода повторно подключите кабель питания и дождитесь восстановления доступа к Интернету, прежде чем повторять действие, которое ранее вызывало код ошибки.
Если та же проблема все еще возникает, перейдите к следующему потенциальному исправлению ниже.
Б. Сброс маршрутизатора / модема
Если в вашем случае первый метод не сработал, скорее всего, вы имеете дело с более серьезным несоответствием, которое коренится в меню настроек вашего маршрутизатора или модема.
В этом случае вам следует сбросить маршрутизатор или модем до заводского состояния, восстановить доступ в Интернет и посмотреть, закончится ли эта операция исправлением ошибки 10053.
Важно: прежде чем принудительно выполнить эту операцию, имейте в виду, что в конечном итоге будут удалены все настройки, которые вы ранее установили для своего маршрутизатора. Это будет включать любые сохраненные учетные данные PPPoE, внесенные в белый список или заблокированные сообщения и перенаправленные данные TCP / IP.
Чтобы инициировать сброс маршрутизатора или модема, найдите кнопку сброса (обычно она находится на задней панели маршрутизатора). Когда вам удастся найти его, нажмите кнопку сброса и удерживайте ее нажатой в течение 10 секунд или пока не заметите, что все светодиоды устройства мигают одновременно.
Сброс маршрутизатора
Примечание. Для большинства моделей маршрутизаторов вам понадобится острый предмет, чтобы можно было нажать и удерживать кнопку сброса.
После завершения процедуры сброса дождитесь восстановления доступа к Интернету, затем посмотрите, исправлен ли теперь код ошибки 10053. Имейте в виду, что если ваш интернет-провайдер использует PPPoE, вам нужно будет повторно вставить правильные учетные данные, прежде чем доступ в Интернет будет восстановлен.
Если этот сценарий неприменим или вы уже пробовали это безуспешно, перейдите к следующему потенциальному исправлению ниже.
Метод 4: отключите прокси или VPN-соединение (если применимо)
Если ни один из вышеперечисленных методов не устранил проблему в вашем случае, и вы используете VPN-клиент или прокси-сервер, чтобы скрыть происхождение вашего подключения, это, скорее всего, является источником ошибки 10053.
Нам удалось найти множество пользовательских отчетов, в которых утверждалось, что эта конкретная ошибка была вызвана либо клиентом VPN, либо прокси-сервером, который был принудительно применен на системном уровне.
В зависимости от используемого вами решения по обеспечению анонимности вы сможете решить проблему, отключив прокси-сервер или полностью удалив VPN на системном уровне.
Мы рассмотрели оба возможных сценария, поэтому не стесняйтесь следовать одному из нижеприведенных руководств, чтобы отключить прокси-сервер системного уровня или удалить VPN-клиент:
A. Удаление VPN на уровне системы
- Нажмите клавишу Windows + R, чтобы открыть диалоговое окно «Выполнить». Как только вы окажетесь внутри, введите appwiz.cpl в текстовое поле и нажмите Enter, чтобы открыть меню «Программы и компоненты». Когда вам будет предложено UAC (Контроль учетных записей пользователей), нажмите Да, чтобы предоставить доступ администратора.
Введите appwiz.cpl и нажмите Enter, чтобы открыть страницу установленных программ.
- Как только вы окажетесь на экране «Программы и компоненты», найдите VPN-клиент в списке установленных приложений. Когда вы найдете его, щелкните его правой кнопкой мыши и выберите «Удалить» из появившегося контекстного меню.
Удаление инструмента VPN
- Находясь внутри экрана установки, следуйте инструкциям на экране, чтобы завершить процесс установки, затем перезагрузите компьютер после завершения операции и посмотрите, будет ли проблема устранена после завершения следующего запуска.
Б. Отключение прокси-сервера
- Откройте диалоговое окно «Выполнить», нажав клавиши Windows + R. Внутри текстового поля введите inetcpl.cpl и нажмите Enter, чтобы открыть вкладку «Свойства Интернета». Когда вам будет предложено UAC (Контроль учетных записей пользователей), нажмите Да, чтобы предоставить доступ администратора.
Диалог запуска: inetcpl.cpl
- Как только вы окажетесь на экране свойств Интернета, перейдите на вкладку «Подключение» в горизонтальном меню в верхней части экрана, затем нажмите «Настройки локальной сети» (прямо под настройками локальной сети).
Откройте настройки LAN в Internet Options
- Как только вы войдете в настройки локальной сети (LAN), войдите в категорию прокси-серверов и снимите флажок, связанный с Use a proxy server for your LAN.
Отключение прокси-сервера
- После успешного отключения прокси-сервера перезагрузите компьютер и посмотрите, будет ли проблема устранена после завершения следующего запуска.