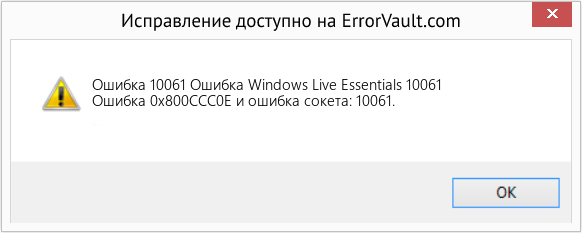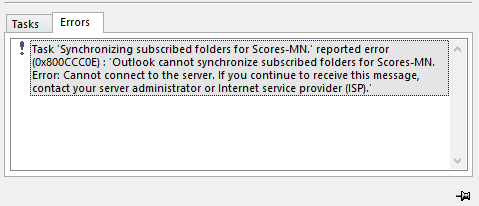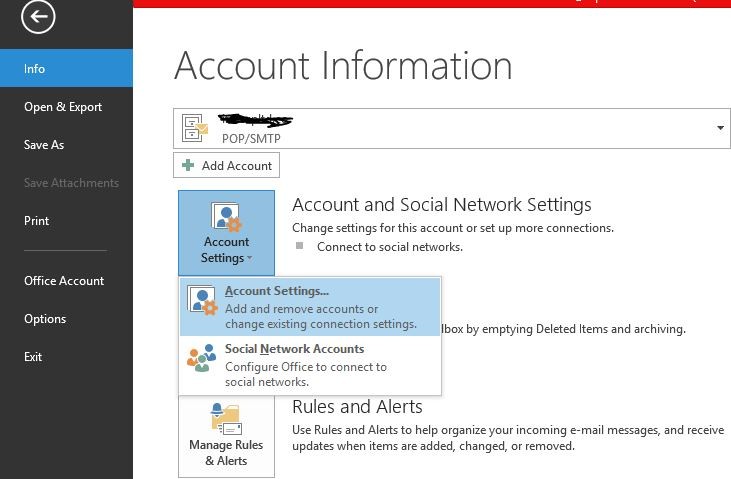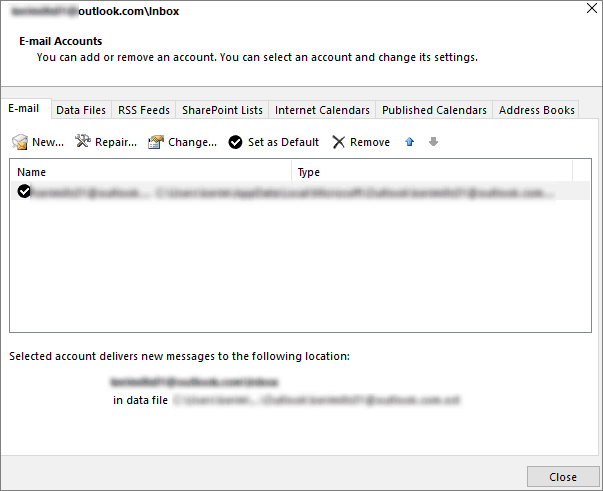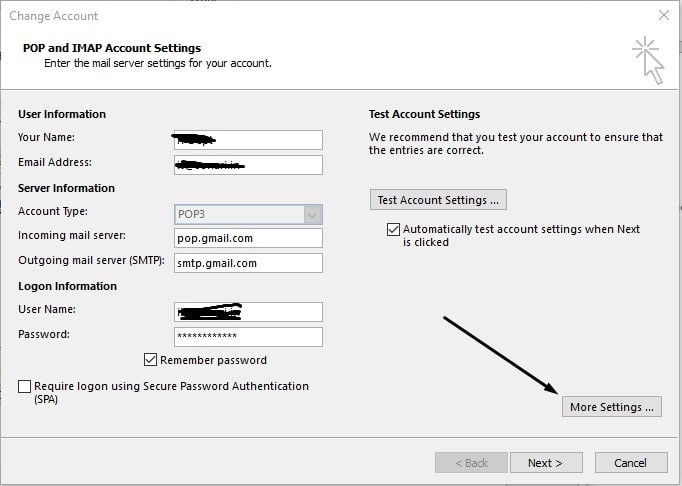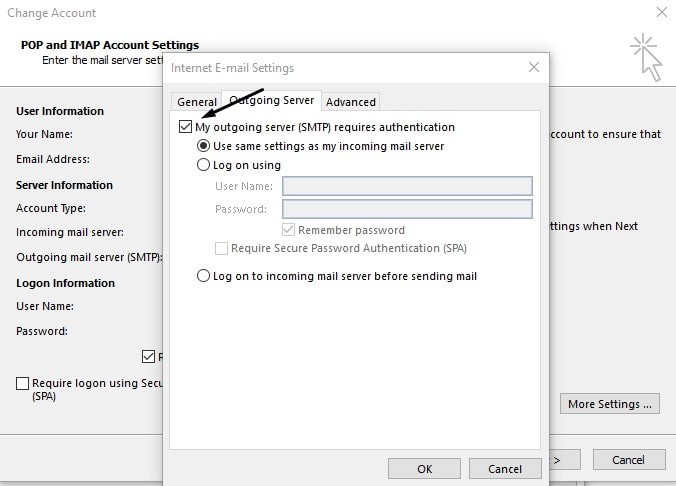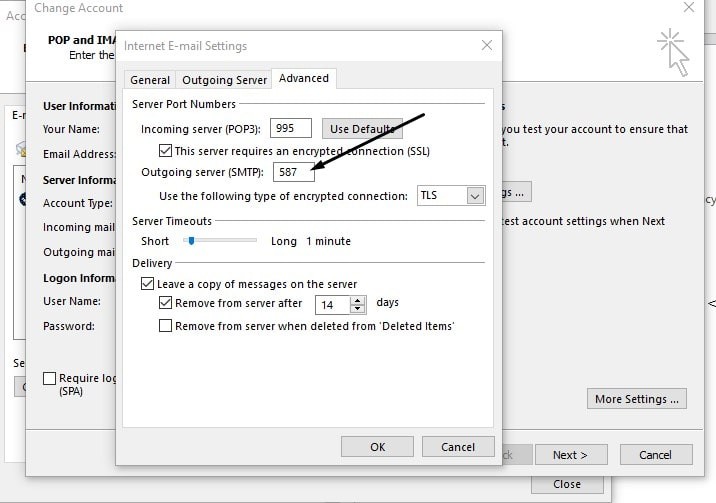Несомненно Microsoft Outlook — отличное почтовое клиентское приложение, которое используется для управления различными типами личных данных, включенных в пакет Microsoft Office. Но иногда вы можете столкнуться с ошибкой Outlook во время работы в Outlook. Один такой код ошибки 0x800CCC0E пользователи сталкиваются, когда они обнаруживают проблему при отправке или получении сообщений электронной почты в Outlook или Outlook Express. С этим кодом ошибки вы могли увидеть следующее сообщение об ошибке:
Соединение с сервером не удалось. Учетная запись: ‘your_account’, Сервер: ‘your_SMTP_server’, Протокол: SMTP, Порт: 25, Безопасность (SSL): НЕТ, Ошибка сокета: 10061, Номер ошибки: 0x800CCC0E.
Поэтому, если вы также столкнулись с ошибкой Outlook 0x800CCC0E на своем устройстве Windows, это руководство поможет вам решить проблему.
Это обычная ситуация, когда ваши электронные письма перестают работать в Outlook, но продолжают работать на других устройствах одновременно. Чтобы решить проблему такого типа, следуйте приведенным ниже советам:
- Проверьте требования к серверу в настройках
- Удалить повторяющиеся аккаунты
- Изменить номер порта сервера
- Восстановить Outlook
- Переустановите Outlook.
Давайте посмотрим на них подробнее:
1]Проверьте требования к серверу в настройках
Другое возможное решение — проверить требования к серверу в настройках.
Для начала откройте Microsoft Outlook.
Затем перейдите в верхнюю строку меню и выберите Файл.
Теперь нажмите кнопку Настройки учетной записи раскрывающееся меню, а затем выберите Настройки учетной записи вариант.
В настройках учетной записи убедитесь, что вы находитесь на Электронное письмо вкладку, затем дважды щелкните свою учетную запись электронной почты.
Однажды Сменить Аккаунт появится окно, щелкните значок Больше настроек кнопку (в правом нижнем углу), чтобы продолжить.
Откроется новый мастер с именем Настройки электронной почты в Интернете.
Переключитесь на Исходящий сервер вкладка и установите флажок рядом с Мой сервер исходящей почты (SMTP) требовал аутентификации.
Теперь щелкните Ok кнопку, чтобы сохранить изменения.
После завершения процедуры перезапустите приложение и посмотрите, работает ли оно.
3]Удалить повторяющиеся аккаунты
Дублирующиеся учетные записи также являются одной из причин возникновения этой ошибки. Итак, если у вас также есть дублирующая учетная запись, удалите ее и проверьте, помогает ли она вам избавиться от этой проблемы.
Для этого откройте Файл> Настройки учетной записи.
В раскрывающемся меню щелкните Настройки учетной записи опять таки.
В окне «Параметры учетной записи» убедитесь, что вы находитесь на вкладке «Электронная почта».
Теперь выберите дублирующую учетную запись из списка и нажмите Удалять кнопка.
В диалоговом окне подтверждения нажмите на да кнопка.
После правильного выполнения шагов перезапустите Outlook и проверьте, решена ли проблема сейчас.
4]Изменить номер порта сервера
Рекомендуется, чтобы всякий раз, когда вы сталкиваетесь с такой проблемой, вы должны изменить номер порта сервера. Вот шаги, которые помогут вам начать:
Откройте Outlook и перейдите в Файл> Настройки учетной записи.
Щелкните раскрывающееся меню и выберите Настройки учетной записи из всплывающего меню.
В настройках учетной записи перейдите к Электронное письмо вкладку, а затем дважды щелкните свою учетную запись.
Однажды Сменить Аккаунт открывается окно, перейдите в правый нижний угол и нажмите Больше настроек кнопка.
Откроется новое окно с именем Настройки электронной почты в Интернете, нажать на Передовой таб.
Под Номера портов сервера, изменить Исходящий сервер (SMTP) номер порта на 587.
Теперь нажмите на Ok кнопку, чтобы сохранить изменения.
Выполнив эти шаги, перезапустите приложение и проверьте, решило ли оно проблему.
4]Восстановить Outlook
Иногда проблема этого типа носит временный характер, и только ее перезапуск может решить проблему. Хотя, если это не сработает, попробуйте восстановить приложение, следуя приведенным ниже инструкциям:
Откройте настройки Windows, используя Win + I Сочетание клавиш.
В окне настроек выберите Приложения> Приложения и функции.
В разделе «Приложения и функции» прокрутите список и выберите продукт Office, который нужно восстановить.
Когда вы выберете приложение, вы увидите там опцию «Изменить», нажмите на нее.
На следующей странице выберите переключатель рядом с Ремонт кнопку, а затем нажмите Cпродолжать.
Теперь следуйте инструкциям на экране, чтобы продолжить процесс восстановления.
После успешного завершения перезапустите Outlook и попробуйте отправить электронное письмо еще раз.
Восстановите поврежденные файлы личных данных Outlook PST и OST с помощью Inbox Repair Tool и т. Д.
5]Переустановите Outlook, чтобы исправить ошибку 0x800ccc0e
Если проблема все еще сохраняется, в таком случае переустановка Outlook может устранить ошибку.
Для этого сначала откройте Панель управления, а затем перейдите в «Программы и компоненты».
В списке программ найдите Office 365 и щелкните его правой кнопкой мыши.
Выберите Удалить кнопку из контекстного меню.
Если на экране появится запрос UAC, нажмите да дать одобрение.
Теперь следуйте инструкциям на экране, чтобы завершить процесс удаления.
Это удалит приложение Office с вашего устройства.
Пришло время снова установить Office 365 на ПК с Windows.
Когда вы выполните эти шаги, проверьте, можете ли вы снова отправлять и получать электронное письмо.
К сожалению, если ни одно из вышеперечисленных решений здесь не помогло, попробуйте обратиться в службу поддержки Office.
Вот и все. Сообщите нам, какой метод вы считаете полезным исправить эту ошибку Outlook.
Несомненно Microsoft Outlook — отличное почтовое клиентское приложение, которое используется для управления различными типами личных данных, включенных в пакет Microsoft Office. Но иногда вы можете столкнуться с ошибкой Outlook во время работы в Outlook. Один такой код ошибки 0x800CCC0E пользователи сталкиваются, когда они обнаруживают проблему при отправке или получении сообщений электронной почты в Outlook или Outlook Express. С этим кодом ошибки вы могли увидеть следующее сообщение об ошибке:
Соединение с сервером не удалось. Учетная запись: ‘your_account’, Сервер: ‘your_SMTP_server’, Протокол: SMTP, Порт: 25, Безопасность (SSL): НЕТ, Ошибка сокета: 10061, Номер ошибки: 0x800CCC0E.
Поэтому, если вы также столкнулись с ошибкой Outlook 0x800CCC0E на своем устройстве Windows, это руководство поможет вам решить проблему.
Это обычная ситуация, когда ваши электронные письма перестают работать в Outlook, но продолжают работать на других устройствах одновременно. Чтобы решить проблему такого типа, следуйте приведенным ниже советам:
- Проверьте требования к серверу в настройках
- Удалить повторяющиеся аккаунты
- Изменить номер порта сервера
- Восстановить Outlook
- Переустановите Outlook.
Давайте посмотрим на них подробнее:
1]Проверьте требования к серверу в настройках
Другое возможное решение — проверить требования к серверу в настройках.
Для начала откройте Microsoft Outlook.
Затем перейдите в верхнюю строку меню и выберите Файл.
Теперь нажмите кнопку Настройки учетной записи раскрывающееся меню, а затем выберите Настройки учетной записи вариант.
В настройках учетной записи убедитесь, что вы находитесь на Электронное письмо вкладку, затем дважды щелкните свою учетную запись электронной почты.
Однажды Сменить Аккаунт появится окно, щелкните значок Больше настроек кнопку (в правом нижнем углу), чтобы продолжить.
Откроется новый мастер с именем Настройки электронной почты в Интернете.
Переключитесь на Исходящий сервер вкладка и установите флажок рядом с Мой сервер исходящей почты (SMTP) требовал аутентификации.
Теперь щелкните Ok кнопку, чтобы сохранить изменения.
После завершения процедуры перезапустите приложение и посмотрите, работает ли оно.
3]Удалить повторяющиеся аккаунты
Дублирующиеся учетные записи также являются одной из причин возникновения этой ошибки. Итак, если у вас также есть дублирующая учетная запись, удалите ее и проверьте, помогает ли она вам избавиться от этой проблемы.
Для этого откройте Файл> Настройки учетной записи.
В раскрывающемся меню щелкните Настройки учетной записи опять таки.
В окне «Параметры учетной записи» убедитесь, что вы находитесь на вкладке «Электронная почта».
Теперь выберите дублирующую учетную запись из списка и нажмите Удалять кнопка.
В диалоговом окне подтверждения нажмите на да кнопка.
После правильного выполнения шагов перезапустите Outlook и проверьте, решена ли проблема сейчас.
4]Изменить номер порта сервера
Рекомендуется, чтобы всякий раз, когда вы сталкиваетесь с такой проблемой, вы должны изменить номер порта сервера. Вот шаги, которые помогут вам начать:
Откройте Outlook и перейдите в Файл> Настройки учетной записи.
Щелкните раскрывающееся меню и выберите Настройки учетной записи из всплывающего меню.
В настройках учетной записи перейдите к Электронное письмо вкладку, а затем дважды щелкните свою учетную запись.
Однажды Сменить Аккаунт открывается окно, перейдите в правый нижний угол и нажмите Больше настроек кнопка.
Откроется новое окно с именем Настройки электронной почты в Интернете, нажать на Передовой таб.
Под Номера портов сервера, изменить Исходящий сервер (SMTP) номер порта на 587.
Теперь нажмите на Ok кнопку, чтобы сохранить изменения.
Выполнив эти шаги, перезапустите приложение и проверьте, решило ли оно проблему.
4]Восстановить Outlook
Иногда проблема этого типа носит временный характер, и только ее перезапуск может решить проблему. Хотя, если это не сработает, попробуйте восстановить приложение, следуя приведенным ниже инструкциям:
Откройте настройки Windows, используя Win + I Сочетание клавиш.
В окне настроек выберите Приложения> Приложения и функции.
В разделе «Приложения и функции» прокрутите список и выберите продукт Office, который нужно восстановить.
Когда вы выберете приложение, вы увидите там опцию «Изменить», нажмите на нее.
На следующей странице выберите переключатель рядом с Ремонт кнопку, а затем нажмите Cпродолжать.
Теперь следуйте инструкциям на экране, чтобы продолжить процесс восстановления.
После успешного завершения перезапустите Outlook и попробуйте отправить электронное письмо еще раз.
Восстановите поврежденные файлы личных данных Outlook PST и OST с помощью Inbox Repair Tool и т. Д.
5]Переустановите Outlook, чтобы исправить ошибку 0x800ccc0e
Если проблема все еще сохраняется, в таком случае переустановка Outlook может устранить ошибку.
Для этого сначала откройте Панель управления, а затем перейдите в «Программы и компоненты».
В списке программ найдите Office 365 и щелкните его правой кнопкой мыши.
Выберите Удалить кнопку из контекстного меню.
Если на экране появится запрос UAC, нажмите да дать одобрение.
Теперь следуйте инструкциям на экране, чтобы завершить процесс удаления.
Это удалит приложение Office с вашего устройства.
Пришло время снова установить Office 365 на ПК с Windows.
Когда вы выполните эти шаги, проверьте, можете ли вы снова отправлять и получать электронное письмо.
К сожалению, если ни одно из вышеперечисленных решений здесь не помогло, попробуйте обратиться в службу поддержки Office.
Вот и все. Сообщите нам, какой метод вы считаете полезным исправить эту ошибку Outlook.
В последнее время многие пользователи MS Outlook сталкивались с ошибкой IMAP 0x800CCC0E при попытке отправить или получить электронную почту. Сообщение об ошибке, отображаемое для пользователя, выглядит следующим образом:
«Соединение с сервером не удалось. Учетная запись:’your_account’, Сервер:’your_SMTP_server’, Протокол: SMTP, Порт: 25, Безопасность (SSL): НЕТ, Ошибка сокета: 10061, Номер ошибки: 0x800ccc0e »
Возможный Причины появления этой ошибки в Outlook: проблемы с подключением к Интернету, антивирус, блокирующий соединение, неправильная конфигурация учетной записи электронной почты Outlook, подозрительные электронные письма во входящих, проблема аутентификации SMTP, конфигурация с использованием неправильных номеров портов, поврежденный профиль Outlook и Outlook. файл данных (pst). Здесь мы обсудим решения, которые помогут вам устранить эту ошибку IMAP 0x800CCC0E при использовании Outlook.
Содержание
Обходные пути
1. Убедитесь, что у вас стабильное подключение к Интернету на вашем компьютере.
2. Убедитесь, что Outlook не настроен на работу в автономном режиме .

3. Зарегистрируйтесь в своей учетной записи Outlook с помощью браузера. Удалите все нежелательные и подозрительные электронные письма, поступающие из ненадежных источников.
4. Проверьте, помогает ли отключение антивирусного программного обеспечения, работающего на вашем устройстве, решить эту проблему.
Неправильные настройки учетной записи электронной почты, связанные с входящими, исходящими, именем пользователя, и пароль может вызвать эту ошибку при использовании Outlook.
1. Перейдите в меню Файл в Outlook.

2. Выберите Настройки учетной записи , а затем перейдите в Настройки сервера .

3. Что касается настроек входящей почты , проверьте следующие параметры:
Имя пользователя : ваш полный адрес электронной почты Пароль : тот же, что использовался для войдите в свой почтовый ящик Сервер : imap.domain.com Порт : 993 Шифрование : SSL/TLS Безопасная проверка пароля (SPA) : Нет
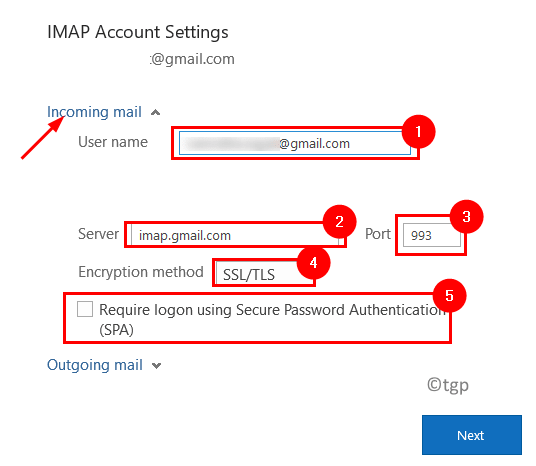
4. Проверьте следующие настройки исходящей почты .
Сервер : smtp.domain.com Порт : 465 Шифрование: SSL/TLS Безопасная проверка пароля (SPA) : нет Проверка подлинности исходящего сервера : да
5. Нажмите Далее и проверьте, устранена ли ошибка.
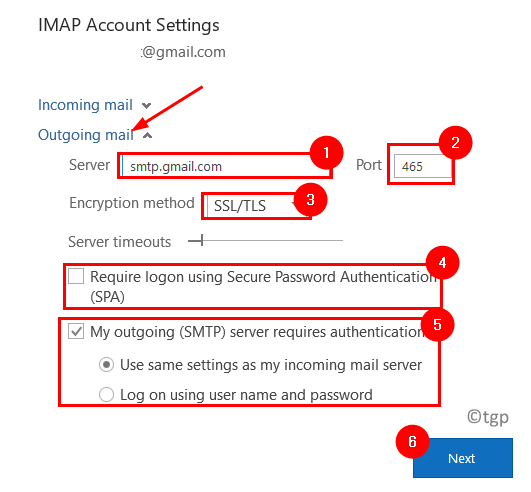
Исправление 2-запуск Outlook в безопасном режиме
Многие пользователи сталкивались с этим запуск Outlook в безопасном режиме помог им исправить ошибку IMAP.
1. Нажмите Windows + R , чтобы открыть диалоговое окно Выполнить .
2. Введите C: Program Files Microsoft Office root Office16 OUTLOOK.exe/safe и нажмите Enter . Расположение файла в вашей системе может отличаться в зависимости от версии Outlook.

Теперь Outlook открывается в безопасном режиме, и вы можете проверить, исправлена ли ошибка.
Исправление 3-Отключить надстройки
1. Используя Исправление 2 , откройте Outlook в безопасном режиме.
2. Перейдите в меню Файл .

3. Выберите Параметры .
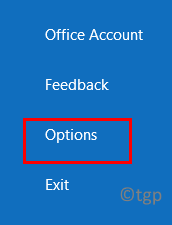
4. В окне Параметры Outlook выберите Надстройки слева.
5. Справа нажмите кнопку Перейти рядом с Управлением надстройками Com .
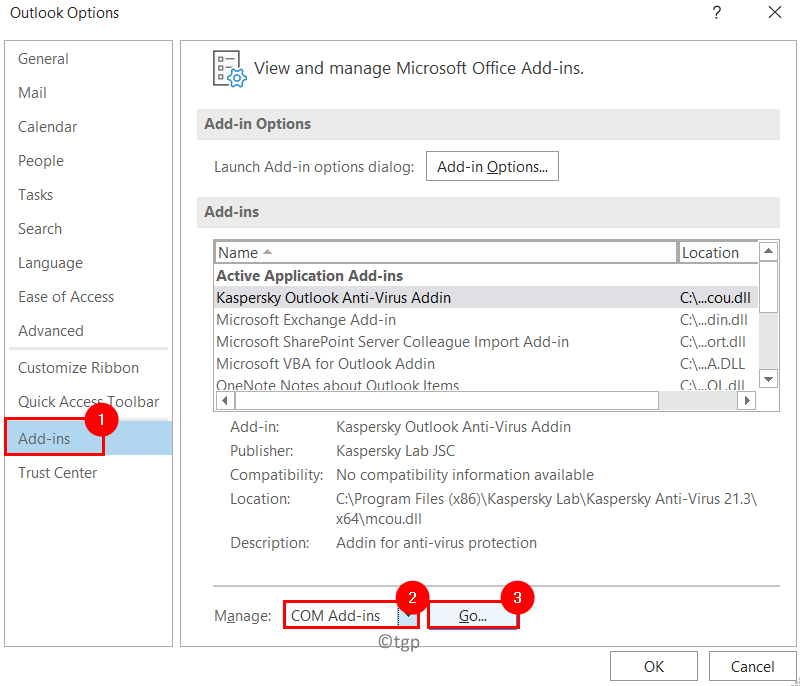
6. Снимите флажок с имеющихся надстроек и нажмите ОК .
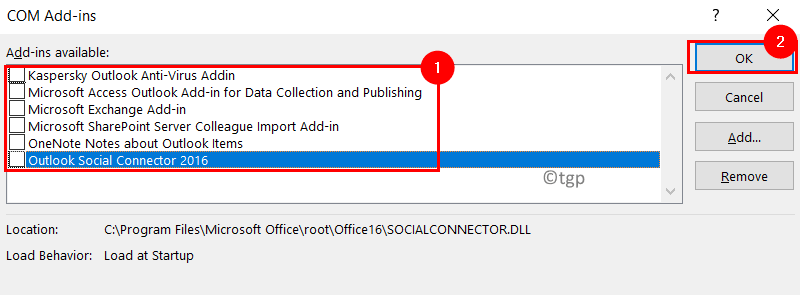
Закройте и снова откройте Outlook, чтобы проверить, устранена ли ошибка.
Исправление 4-Создание нового профиля Outlook
Чтобы проверить, работает ли Outlook, попробуйте создать новый профиль, состоящий из файлов личных данных и данных учетной записи с настройками для указания местоположения вашего сохраненные электронные письма.
1. Создайте новый профиль Outlook , следуя инструкциям по этой ссылке.
2. Откройте Outlook и выберите только что созданный профиль, если у вас есть другие профили Outlook. Проверьте, исправлена ли ошибка IMAP.
3. Если Outlook работает, сделайте новый профиль профилем по умолчанию.
4. Когда откроется Outlook и предложит выбрать профиль, нажмите кнопку Параметры >> .
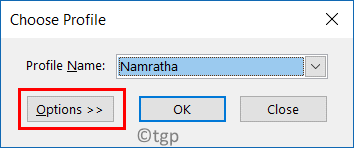
5. Теперь выберите Профиль Имя .
6. Отметьте параметр Установить как профиль по умолчанию , а затем нажмите ОК .
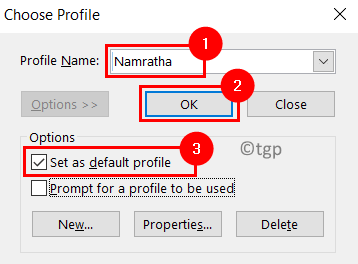
7. В следующий раз, когда вы откроете Outlook, он всегда будет открывать выбранный профиль по умолчанию.
Исправление 5-Очистить сообщения в папке «Исходящие»
1. Откройте Outlook.
2. На вкладке Отправка/получение выберите Автономная работа в группе Настройки .
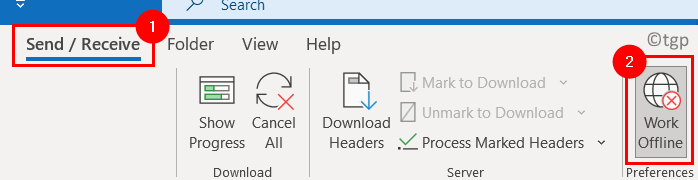
3. Перейдите в папку Исходящие.

4. Щелкните правой кнопкой мыши сообщение, выберите Переместить , а затем нажмите Другая папка…
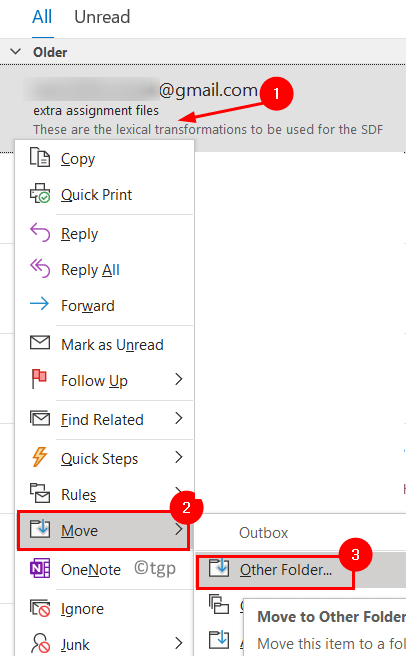
5. Выберите папку с именем Черновики , чтобы переместить сообщения, если вы хотите использовать их снова. Нажмите ОК .

6. Если вы хотите удалить какое-либо сообщение, то щелкните его правой кнопкой мыши и выберите Удалить .
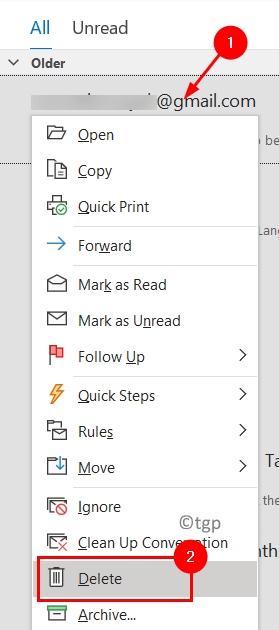
Теперь проверьте, работает ли Outlook без каких-либо ошибка.
Исправление 6. Изменение настроек тайм-аута сервера
1. Нажмите Ctrl + Alt + S , когда Outlook открыт.
2. В окне Отправка/получение групп выберите Все учетные записи в разделе Имя группы и нажмите кнопку Изменить… .
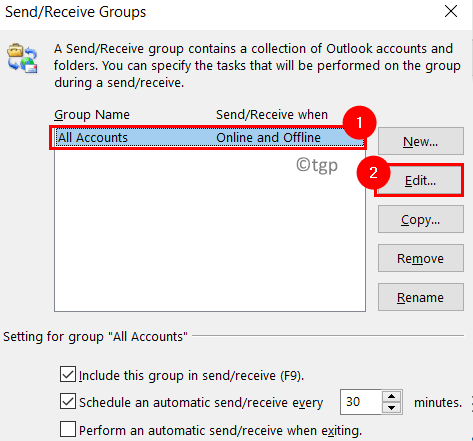
3. Теперь вы можете увидеть окно Настройки отправки/получения .
4. Выберите свою учетную запись электронной почты , которая вызывает ошибку, и нажмите кнопку Свойства учетной записи… .
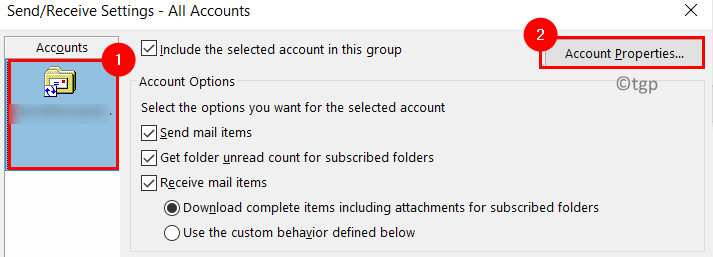
6. В окне Настройки электронной почты Интернета выберите Дополнительно .
7. В разделе Тайм-ауты сервера увеличьте время ожидания с помощью ползунка. Нажмите OK , чтобы сохранить настройки.

Проверить, исправлена ли ошибка после увеличения тайм-аута сервера.
Исправление 7-Изменить настройки сервера исходящей почты SMTP
1. Закройте Outlook.
2. Нажмите Windows + R , чтобы открыть Выполнить . Введите control , чтобы открыть Панель управления .
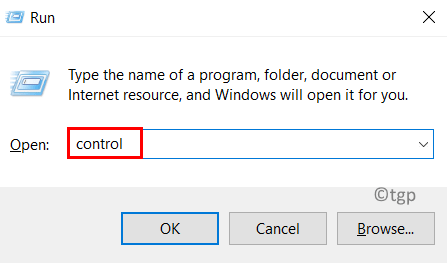
3. Измените Просмотр: на большие значки и выберите Почта (Microsoft Outlook) .
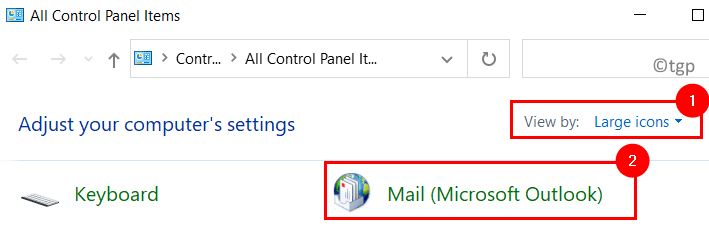
4. Нажмите кнопку Учетные записи электронной почты… в окне Настройка почты .

5. В окне Настройки учетной записи выберите свою учетную запись электронной почты на вкладке Электронная почта .
6. Теперь нажмите кнопку Изменить… .
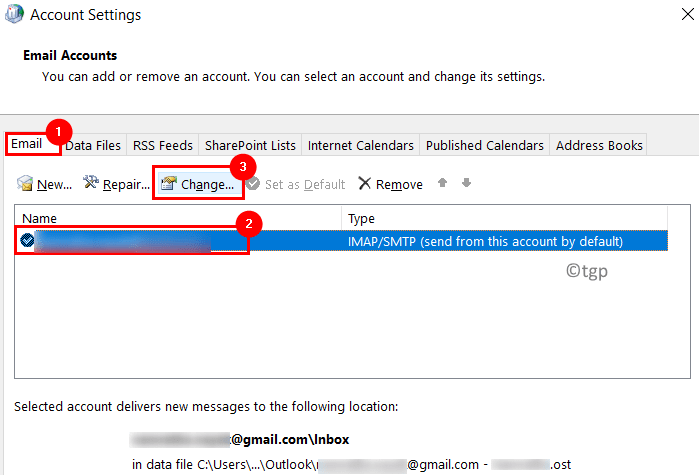
7. В окне Изменить учетную запись выберите Дополнительные настройки… в правом нижнем углу.
8. Перейдите на вкладку Сервер исходящей почты в Настройках электронной почты Интернета .
9. Убедитесь, что в поле Мой сервер исходящей почты (SMTP) требует аутентификации установлен .
10. Нажмите ОК . Затем нажмите Далее , чтобы завершить процесс изменения.
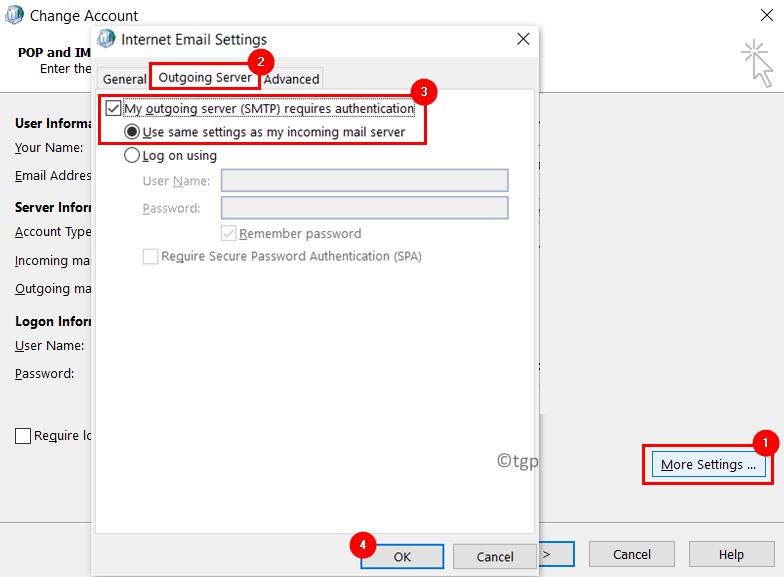
11. Перезапустите Outlook, чтобы проверить, исправлена ли указанная выше ошибка.
Исправление 8-Изменить неправильный номер порта сервера
1. Выполните шаги 1–7 , как в разделе Исправление 7 выше.
2. В окне Настройки электронной почты в Интернете перейдите на вкладку Дополнительно .
3. Измените значение сервера исходящей почты (SMTP) на 587 . Нажмите ОК .

4. Перезапустите Outlook и проверьте, устранило ли это изменение ошибку.
Исправление 9-Восстановить поврежденный файл данных Outlook PST
Если ни одно из вышеперечисленных исправлений не помогло вам Устраните ошибку, тогда есть вероятность, что ваш файл личных папок Outlook (.pst) поврежден и нуждается в ремонте. Этот файл отвечает за поддержание актуальности ваших писем и отображение писем, когда вы работаете в автономном режиме. Выполните следующие действия, чтобы восстановить файл.pst с помощью встроенного средства восстановления папки «Входящие» от Microsoft (Scanpst.exe) .
1. Найдите местоположение вашего .pst-файла .
Откройте Outlook. Перейдите в меню Файл .

Перейдите в Информация и нажмите Настройки учетной записи . Теперь выберите Настройки учетной записи… в раскрывающемся списке.
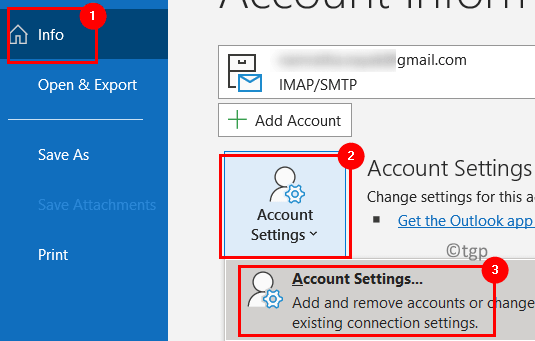
Перейдите на вкладку Файлы данных в окне Настройки учетной записи . Удаление местоположения файла данных, связанного с почтовой учетной записью, из-за которой возникла ошибка.
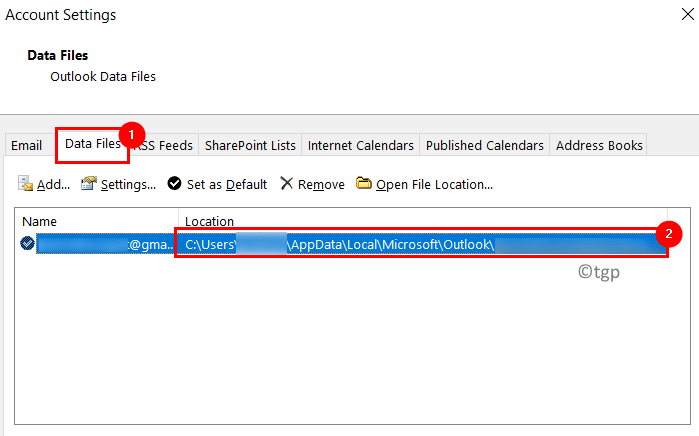
2. Нажмите Windows + E , чтобы открыть Проводник .
3. Перейдите в следующее расположение в зависимости от используемой версии Outlook:
Outlook 2019 : C: Program Files (x86) Microsoft Office root Office16 Outlook 2016 : C: Program Files (x86) Microsoft Office root Office16 Outlook 2013 : C: Program Files (x86) Microsoft Office Office15 Outlook 2010 : C: Program Files (x86) Microsoft Office Office14 Outlook 2007 : C: Program Files (x86) Microsoft Office Office12
4. Если вы не можете найти файл SCANPST.EXE , вы можете выполнить поиск с помощью поиска Windows или загрузить Инструмент восстановления папки «Входящие» с веб-сайта Microsoft.
р> 5. Откройте файл SCANPST.EXE , дважды щелкнув по нему.
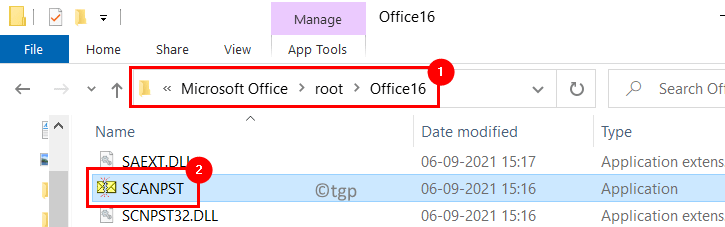
6. Вставьте местоположение файла данных Outlook, указанное на шаге 1 , в текстовое поле ниже Введите имя файла, который вы хотите просканировать .
7. Нажмите Пуск , чтобы начать процесс.

8. Если обнаружены какие-либо ошибки, нажмите кнопку Исправить , чтобы исправить их.
Примечание. Вы можете изменить имя или расположение файла резервной копии по умолчанию перед выполнением исправления.
9. После завершения процесса восстановления запустите Outlook и проверьте, сохраняется ли ошибка.
Иногда вам может потребоваться повторить процесс несколько раз, чтобы восстановить файл данных Outlook.
Вот и все. на данный момент.
Теперь вы сможете использовать Outlook для отправки и получения электронных писем без ошибки IMAP 0x800CCC0E. Прокомментируйте и сообщите нам об исправлении, которое помогло вам.
Инженер-программист превратился в преподавателя с большим опытом преподавания в университетах. В настоящее время работаю над тем, чтобы развить свою страсть к писательству.
В этой статье представлена ошибка с номером Ошибка 10061, известная как Ошибка Windows Live Essentials 10061, описанная как Ошибка 0x800CCC0E и ошибка сокета: 10061.
О программе Runtime Ошибка 10061
Время выполнения Ошибка 10061 происходит, когда Windows Live Essentials дает сбой или падает во время запуска, отсюда и название. Это не обязательно означает, что код был каким-то образом поврежден, просто он не сработал во время выполнения. Такая ошибка появляется на экране в виде раздражающего уведомления, если ее не устранить. Вот симптомы, причины и способы устранения проблемы.
Определения (Бета)
Здесь мы приводим некоторые определения слов, содержащихся в вашей ошибке, в попытке помочь вам понять вашу проблему. Эта работа продолжается, поэтому иногда мы можем неправильно определить слово, так что не стесняйтесь пропустить этот раздел!
- Live — функция .live в jQuery присоединяет обработчик событий для всех элементов, которые соответствуют текущему селектору, сейчас и в будущем
- Windows < / b> — ОБЩАЯ ПОДДЕРЖКА WINDOWS НЕВОЗНАЧЕНА.
- Windows live — Windows Live была торговой маркой для набора сервисов и программных продуктов от Microsoft; часть их платформы программного обеспечения и услуг.
- Socket — конечная точка двунаправленного потока межпроцессного взаимодействия.
Симптомы Ошибка 10061 — Ошибка Windows Live Essentials 10061
Ошибки времени выполнения происходят без предупреждения. Сообщение об ошибке может появиться на экране при любом запуске %программы%. Фактически, сообщение об ошибке или другое диалоговое окно может появляться снова и снова, если не принять меры на ранней стадии.
Возможны случаи удаления файлов или появления новых файлов. Хотя этот симптом в основном связан с заражением вирусом, его можно отнести к симптомам ошибки времени выполнения, поскольку заражение вирусом является одной из причин ошибки времени выполнения. Пользователь также может столкнуться с внезапным падением скорости интернет-соединения, но, опять же, это не всегда так.
(Только для примера)
Причины Ошибка Windows Live Essentials 10061 — Ошибка 10061
При разработке программного обеспечения программисты составляют код, предвидя возникновение ошибок. Однако идеальных проектов не бывает, поскольку ошибки можно ожидать даже при самом лучшем дизайне программы. Глюки могут произойти во время выполнения программы, если определенная ошибка не была обнаружена и устранена во время проектирования и тестирования.
Ошибки во время выполнения обычно вызваны несовместимостью программ, запущенных в одно и то же время. Они также могут возникать из-за проблем с памятью, плохого графического драйвера или заражения вирусом. Каким бы ни был случай, проблему необходимо решить немедленно, чтобы избежать дальнейших проблем. Ниже приведены способы устранения ошибки.
Методы исправления
Ошибки времени выполнения могут быть раздражающими и постоянными, но это не совсем безнадежно, существует возможность ремонта. Вот способы сделать это.
Если метод ремонта вам подошел, пожалуйста, нажмите кнопку upvote слева от ответа, это позволит другим пользователям узнать, какой метод ремонта на данный момент работает лучше всего.
Обратите внимание: ни ErrorVault.com, ни его авторы не несут ответственности за результаты действий, предпринятых при использовании любого из методов ремонта, перечисленных на этой странице — вы выполняете эти шаги на свой страх и риск.
Метод 1 — Закройте конфликтующие программы
Когда вы получаете ошибку во время выполнения, имейте в виду, что это происходит из-за программ, которые конфликтуют друг с другом. Первое, что вы можете сделать, чтобы решить проблему, — это остановить эти конфликтующие программы.
- Откройте диспетчер задач, одновременно нажав Ctrl-Alt-Del. Это позволит вам увидеть список запущенных в данный момент программ.
- Перейдите на вкладку «Процессы» и остановите программы одну за другой, выделив каждую программу и нажав кнопку «Завершить процесс».
- Вам нужно будет следить за тем, будет ли сообщение об ошибке появляться каждый раз при остановке процесса.
- Как только вы определите, какая программа вызывает ошибку, вы можете перейти к следующему этапу устранения неполадок, переустановив приложение.
Метод 2 — Обновите / переустановите конфликтующие программы
Использование панели управления
- В Windows 7 нажмите кнопку «Пуск», затем нажмите «Панель управления», затем «Удалить программу».
- В Windows 8 нажмите кнопку «Пуск», затем прокрутите вниз и нажмите «Дополнительные настройки», затем нажмите «Панель управления»> «Удалить программу».
- Для Windows 10 просто введите «Панель управления» в поле поиска и щелкните результат, затем нажмите «Удалить программу».
- В разделе «Программы и компоненты» щелкните проблемную программу и нажмите «Обновить» или «Удалить».
- Если вы выбрали обновление, вам просто нужно будет следовать подсказке, чтобы завершить процесс, однако, если вы выбрали «Удалить», вы будете следовать подсказке, чтобы удалить, а затем повторно загрузить или использовать установочный диск приложения для переустановки. программа.
Использование других методов
- В Windows 7 список всех установленных программ можно найти, нажав кнопку «Пуск» и наведя указатель мыши на список, отображаемый на вкладке. Вы можете увидеть в этом списке утилиту для удаления программы. Вы можете продолжить и удалить с помощью утилит, доступных на этой вкладке.
- В Windows 10 вы можете нажать «Пуск», затем «Настройка», а затем — «Приложения».
- Прокрутите вниз, чтобы увидеть список приложений и функций, установленных на вашем компьютере.
- Щелкните программу, которая вызывает ошибку времени выполнения, затем вы можете удалить ее или щелкнуть Дополнительные параметры, чтобы сбросить приложение.
Метод 3 — Обновите программу защиты от вирусов или загрузите и установите последнюю версию Центра обновления Windows.
Заражение вирусом, вызывающее ошибку выполнения на вашем компьютере, необходимо немедленно предотвратить, поместить в карантин или удалить. Убедитесь, что вы обновили свою антивирусную программу и выполнили тщательное сканирование компьютера или запустите Центр обновления Windows, чтобы получить последние определения вирусов и исправить их.
Метод 4 — Переустановите библиотеки времени выполнения
Вы можете получить сообщение об ошибке из-за обновления, такого как пакет MS Visual C ++, который может быть установлен неправильно или полностью. Что вы можете сделать, так это удалить текущий пакет и установить новую копию.
- Удалите пакет, выбрав «Программы и компоненты», найдите и выделите распространяемый пакет Microsoft Visual C ++.
- Нажмите «Удалить» в верхней части списка и, когда это будет сделано, перезагрузите компьютер.
- Загрузите последний распространяемый пакет от Microsoft и установите его.
Метод 5 — Запустить очистку диска
Вы также можете столкнуться с ошибкой выполнения из-за очень нехватки свободного места на вашем компьютере.
- Вам следует подумать о резервном копировании файлов и освобождении места на жестком диске.
- Вы также можете очистить кеш и перезагрузить компьютер.
- Вы также можете запустить очистку диска, открыть окно проводника и щелкнуть правой кнопкой мыши по основному каталогу (обычно это C
- Щелкните «Свойства», а затем — «Очистка диска».
Метод 6 — Переустановите графический драйвер
Если ошибка связана с плохим графическим драйвером, вы можете сделать следующее:
- Откройте диспетчер устройств и найдите драйвер видеокарты.
- Щелкните правой кнопкой мыши драйвер видеокарты, затем нажмите «Удалить», затем перезагрузите компьютер.
Метод 7 — Ошибка выполнения, связанная с IE
Если полученная ошибка связана с Internet Explorer, вы можете сделать следующее:
- Сбросьте настройки браузера.
- В Windows 7 вы можете нажать «Пуск», перейти в «Панель управления» и нажать «Свойства обозревателя» слева. Затем вы можете перейти на вкладку «Дополнительно» и нажать кнопку «Сброс».
- Для Windows 8 и 10 вы можете нажать «Поиск» и ввести «Свойства обозревателя», затем перейти на вкладку «Дополнительно» и нажать «Сброс».
- Отключить отладку скриптов и уведомления об ошибках.
- В том же окне «Свойства обозревателя» можно перейти на вкладку «Дополнительно» и найти пункт «Отключить отладку сценария».
- Установите флажок в переключателе.
- Одновременно снимите флажок «Отображать уведомление о каждой ошибке сценария», затем нажмите «Применить» и «ОК», затем перезагрузите компьютер.
Если эти быстрые исправления не работают, вы всегда можете сделать резервную копию файлов и запустить восстановление на вашем компьютере. Однако вы можете сделать это позже, когда перечисленные здесь решения не сработают.
Другие языки:
How to fix Error 10061 (Windows Live Essentials Error 10061) — 0x800CCC0E error and Socket Error: 10061.
Wie beheben Fehler 10061 (Windows Live Essentials-Fehler 10061) — 0x800CCC0E-Fehler und Socket-Fehler: 10061.
Come fissare Errore 10061 (Errore 10061 di Windows Live Essentials) — Errore 0x800CCC0E ed errore socket: 10061.
Hoe maak je Fout 10061 (Windows Live Essentials-fout 10061) — 0x800CCC0E-fout en socketfout: 10061.
Comment réparer Erreur 10061 (Erreur Windows Live Essentials 10061) — Erreur 0x800CCC0E et erreur de socket : 10061.
어떻게 고치는 지 오류 10061 (Windows Live Essentials 오류 10061) — 0x800CCC0E 오류 및 소켓 오류: 10061.
Como corrigir o Erro 10061 (Erro 10061 do Windows Live Essentials) — Erro 0x800CCC0E e Erro de soquete: 10061.
Hur man åtgärdar Fel 10061 (Windows Live Essentials-fel 10061) — 0x800CCC0E fel och Socket Error: 10061.
Jak naprawić Błąd 10061 (Błąd Windows Live Essentials 10061) — Błąd 0x800CCC0E i błąd gniazda: 10061.
Cómo arreglar Error 10061 (Error 10061 de Windows Live Essentials) — Error 0x800CCC0E y error de socket: 10061.
Об авторе: Фил Харт является участником сообщества Microsoft с 2010 года. С текущим количеством баллов более 100 000 он внес более 3000 ответов на форумах Microsoft Support и создал почти 200 новых справочных статей в Technet Wiki.
Следуйте за нами:
Рекомендуемый инструмент для ремонта:
Этот инструмент восстановления может устранить такие распространенные проблемы компьютера, как синие экраны, сбои и замораживание, отсутствующие DLL-файлы, а также устранить повреждения от вредоносных программ/вирусов и многое другое путем замены поврежденных и отсутствующих системных файлов.
ШАГ 1:
Нажмите здесь, чтобы скачать и установите средство восстановления Windows.
ШАГ 2:
Нажмите на Start Scan и позвольте ему проанализировать ваше устройство.
ШАГ 3:
Нажмите на Repair All, чтобы устранить все обнаруженные проблемы.
СКАЧАТЬ СЕЙЧАС
Совместимость
Требования
1 Ghz CPU, 512 MB RAM, 40 GB HDD
Эта загрузка предлагает неограниченное бесплатное сканирование ПК с Windows. Полное восстановление системы начинается от $19,95.
ID статьи: ACX012927RU
Применяется к: Windows 10, Windows 8.1, Windows 7, Windows Vista, Windows XP, Windows 2000
Совет по увеличению скорости #47
Оптимизируйте Windows с помощью средства устранения неполадок производительности:
Оптимизируйте свой компьютер с Windows 7 и Windows 10 с помощью средства устранения неполадок производительности для повышения скорости работы. Этот инструмент может находить проблемы и предлагать действенные решения по их устранению. Просто введите «средство устранения неполадок» в поле поиска на панели управления.
Нажмите здесь, чтобы узнать о другом способе ускорения работы ПК под управлением Windows
Логотипы Microsoft и Windows® являются зарегистрированными торговыми марками Microsoft. Отказ от ответственности: ErrorVault.com не связан с Microsoft и не заявляет о такой связи. Эта страница может содержать определения из https://stackoverflow.com/tags по лицензии CC-BY-SA. Информация на этой странице представлена исключительно в информационных целях. © Copyright 2018
Старик и море писал(а):
Но рестарты теперь вменяемо выглядят. Пока писал свои проблемы, параллельно возился с почтой. В логах обнаружил запись …
aliases.db is out of date
удалил aliases.db создал новый aliases пустой, сделал make maps — db не был создан. Рестартанул — заработала.
Прошу прокомментировать хоть вкратце всю эту историю, а то в принципе понятно, что было, но вот кое-что темным пятном осталось.
Вот некоторые вопросы:
sendmail в /usr/libexec/sendmail не обновляется?
Makefile и README поставляются с системой изначально? А то они при установках не появлялись.
/usr/share/ и тд — эта папка sendmail’а по-умолчанию ? А когда я с портов устанавливаю — про неё надо забыть?
Как безболезненно обновить sendmail?
Обновлять sendmail следует только через порты,
собирать руками из sources можно, но нужно хорошо знать
и представлять КАК собирать и КАК и КУДА устанавливать.
Sendmail встроен в OS FreeBSD и обновляется по мере
обновления самой FreeBSD, встроен он очень универсально
ибо собран с wrapper’ом — благодаря которому повышается
security, обновление из портов и просто замена на другой MTA:
Код:
[test-2]~ > ls -la /usr/sbin/sendmail
lrwxr-xr-x 1 root wheel 21 26 янв 15:05 /usr/sbin/sendmail -> /usr/sbin/mailwrapper
[test-2]~ >
из верхнего видно, что /usr/sbin/sendmail — в реалии ни что
иное как mailwrapper для запуска дальше РЕАЛЬНОГО MTA:
# man mailwrapper
mailwrapper читает конфигурационный файл /etc/mail/mailer.conf в котором указано
реальное месторасположение утилит MTA
Код:
[test-2]~ > grep -v ^# /etc/mail/mailer.conf
sendmail /usr/libexec/sendmail/sendmail
send-mail /usr/libexec/sendmail/sendmail
mailq /usr/libexec/sendmail/sendmail
newaliases /usr/libexec/sendmail/sendmail
hoststat /usr/libexec/sendmail/sendmail
purgestat /usr/libexec/sendmail/sendmail
[test-2]~ >
mailq, newaliases и тд и тп — есть линки на /usr/libexec/sendmail/sendmail — сделано для удобства и функциональности использования
Сам же sendmail, реальный — /usr/libexec/sendmail/sendmail
Если все правильно делать и собирать из портов с использованием mailwrapper’а, то в pkg-messages черным
по белому расписано:
Код:
To activate sendmail as your default mailer, call the target ‘mailer.conf’:
$ cd %%PORTSDIR%%/mail/sendmail && make mailer.conf
Your ‘/etc/mail/mailer.conf’ should look like this:
#
# Execute the «real» sendmail program, named /usr/libexec/sendmail/sendmail
#
sendmail %%PREFIX%%/sbin/sendmail
send-mail %%PREFIX%%/sbin/sendmail
mailq %%PREFIX%%/sbin/sendmail
newaliases %%PREFIX%%/sbin/sendmail
hoststat %%PREFIX%%/sbin/sendmail
purgestat %%PREFIX%%/sbin/sendmail
You may also need to update /etc/rc.conf.
Вместо переменных PORTSDIR и PREFIX будут подставлены
реальные значения, by default /usr/local
Чтобы установленный из портов sendmail стал использоваться
как основной, выполните:
$ cd /usr/ports/mail/sendmail && make mailer.conf
После чего ваш ‘/etc/mail/mailer.conf’ станет таким :
—————- /etc/mail/mailer.conf ———————
#
# Execute the «real» sendmail program, named /usr/libexec/sendmail/sendmail
#
sendmail /usr/local/sbin/sendmail
send-mail /usr/local/sbin/sendmail
mailq /usr/local/sbin/sendmail
newaliases /usr/local/sbin/sendmail
hoststat /usr/local/sbin/sendmail
purgestat /usr/local/sbin/sendmail
—————— end of /etc/mail/mailer.conf —————
Затем если нужно, обновить /etc/rc.conf.
Эти изменения можно выполнить и вручную
Это НЕ ВСЕ что написано в pkg-messages, разбираем далее…
В OS FreeBSD есть директория /etc/mail в которой
все специально заточено для старта, стопа sendmail руками,
для создания sendmail.cf…
Достаточно посмотреть /etc/mail/Makefile и все станет
прозрачно.
Итак, в системе БЕЗ sources, для сборки sendmail.cf из sendmail.mc необходимо использовать в качестве CF_DIR:
/usr/share/sendmail/cf
если есть sources, то можно использовать верхнее или
CF_DIR прямо от sources:
/usr/src/contrib/sendmail/cf
все это можно задать в /etc/make.conf — чтобы работало
на автомате, например, на машине alone:
Код:
[alone]~ > ls -la /etc/mail/alone.mc
-rw-r—r— 1 root wheel 7194 Mar 17 16:10 /etc/mail/alone.mc
[alone]~ > ls -la /etc/mail/submit.mc
-rw-r—r— 1 root wheel 925 Jan 17 2005 /etc/mail/submit.mc
[alone]~ >
ниже задаем какой filename.mc будет использоваться
при сборке и ключи для сборки sendmail:
Код:
[alone]~ > grep ^SENDMAIL /etc/make.conf
#—lavr alone.mc for host alone.dubna.ru
SENDMAIL_MC=/etc/mail/alone.mc
#—lavr — my submit.mc
SENDMAIL_SUBMIT_MC=/etc/mail/submit.mc
#—lavr make sendmail with SASL2 support
SENDMAIL_CFLAGS=-I/usr/local/include -DSASL=2 -DBROKEN_PTHREAD_SLEEP
SENDMAIL_LDFLAGS=-L/usr/local/lib
SENDMAIL_LDADD=-lsasl2
#—lavr define CF_DIR, for system sendmail
#SENDMAIL_CF_DIR=/usr/src/contrib/sendmail/cf
# or SENDMAIL_CF_DIR=/usr/share/sendmail/cf
#—lavr define CF_DIR for sendmail from PORTS
#SENDMAIL_CF_DIR=/usr/local/share/sendmail/cf
видим что как было расписано выше можно определить
CF_DIR для используемого sendmail, для системного:
SENDMAIL_CF_DIR=/usr/share/sendmail/cf
а для установленного из портов:
SENDMAIL_CF_DIR=/usr/local/share/sendmail/cf
почему, для чего — все просто, версия изменилась, могли
измениться макроопределения в директории CF_DIR,
значит собирать sendmail.cf из sendmail.mc нужно с
использованием НОВОЙ CF_DIR.
Все это расписано в man make.conf, в /etc/mail/Makefile и
в handbook.
Допустим мы собираем sendmail из портов, действия:
# cd /usr/ports/mail/sendmail
# make WITH_ОПЦИЯ=yes WITHOUT_ОПЦИЯ=yes
# make install
# make mailer.conf (или меняем руками)
теперь правим /etc/make.conf как нам надо, затем
# cd /etc/mail
# правим file.mc
# make stop — останавливаем sendmail
далее можно
# make all — соберет все: map, aliases и cf
или
# make cf — только cf сделать
# make maps
# make aliases
# make install
если все хорошо, стартуем sendmail
# make start
Если собирать из портов другие MTA: postfix, exim…
и если собрать их с использованием mailwrapper —
то после изменения /etc/mail/mailer.conf — система
останется такой же стройной как была, а /usr/sbin/sendmail
будет запускать postfix или exim и все будет ПРИВЫЧНО
и логично в системе, а главное на своих местах
в дополнение можно почитать http://unix1.jinr.ru/~lavr/sendmail+sasl2
было написано давно для корректировки handbook, но
вполне пригодно и сейчас
Microsoft Outlook — отличное почтовое клиентское приложение, которое помогает пользователям управлять различными типами личных данных, входящих в пакет Microsoft Office. К сожалению, при работе с ним пользователи могут столкнуться с различными ошибками Outlook. Одной из распространенных ошибок является ошибка Outlook 0x800CCC0E.
Если в какой-то момент вы столкнулись с этим кодом ошибки и безрезультатно попробовали несколько решений для ошибок Windows, эта часть поможет вам решить проблему с Windows 10 Outlook. ошибка 0x800CCC0E.
Что такое код ошибки 0x800CCC0E в Outlook?
Пользователи чаще всего сталкиваются с этой ошибкой при попытке отправить или получить электронную почту в Outlook или Outlook Express. Пользователь видит сообщение: « Не удалось подключиться к серверу. Учетная запись: «ваша учетная запись», сервер: «ваш_SMTP_server», протокол: SMTP, порт: 25, безопасность (SSL): NO. Ошибка сокета: 10061, номер ошибки: 0x800CCC0E »
Что вызывает ошибку Outlook 0x800CCC0E?
Это очень распространенная ошибка среди пользователей MS Outlook и Outlook Express. Как только вы получите сообщение об ошибке Outlook 0x800CCC0E в Windows 10, вам следует копнуть глубже, чтобы установить причину этого. В противном случае вы не сможете решить эту проблему.
Совет для профессионалов: просканируйте свой компьютер на наличие проблем с производительностью, ненужных файлов, вредоносных приложений и угроз безопасности
, которые могут вызвать системные проблемы или низкая производительность.
Бесплатное сканирование для ПК, проблемы с загрузкой 3.145.873Совместимость с Windows 10, Windows 7, Windows 8
Специальное предложение. Об Outbyte, инструкции по удалению, лицензионное соглашение, политика конфиденциальности.
В этой статье мы рассмотрим различные причины и причины ошибки. Позже мы подробно обсудим каждый из них, чтобы помочь вам решить проблему. Некоторые из причин ошибки включают:
- Потеря интернет-соединения.
- Ограничения, вызванные антивирусом.
- Блокировка некоторых функций Outlook брандмауэром Windows
- Подозрительные электронные письма
- Ошибка аутентификации SMTP
Как исправить ошибку 0x800CCC0E в Outlook
Если вы ремонтируете компьютер, следуйте приведенным ниже советам, чтобы решить проблему с ошибкой 0x800CCC0E в Windows 10 Outlook:
Проверьте подключение к Интернету.
Основная причина ошибки Outlook 0x800CCC0E — плохое подключение к Интернету. Чтобы проверить, стабильно ли ваше соединение, поищите любые изменения конфигурации и оборудования, которые вызывают потерю связи.
Проверьте настройки учетной записи электронной почты в Outlook.
Другой причиной ошибки могут быть настройки в вашем Учетная запись электронной почты Outlook. Некоторые недопустимые изменения в настройках входящих, исходящих, имени пользователя и пароля могут привести к ошибке. Убедитесь, что все настройки подходящие. При устранении неполадок с настройками учетной записи убедитесь, что имя пользователя содержит весь ваш адрес электронной почты.
Удалите электронные письма, если они выглядят подозрительно.
Если вы получаете какие-либо вредоносные электронные письма, удалите их, поскольку они потенциально могут создать проблемы, такие как блокировка сообщений. Чтобы удалить эти сообщения из почтового ящика, откройте его с помощью веб-программы.
Очистите все сообщения, застрявшие в Outlook
Чтобы удалить сообщения, застрявшие в почтовом ящике Outlook, выберите « Работать автономно »на вкладке« Отправить / получить ». Перейдите в « папку« Исходящие »», а затем удалите сообщения или переместите их в папку «Черновики».
Проверьте антивирусное приложение и отключите его.
Антивирусная программа, установленная на вашем компьютере, может быть еще одной причиной появления кода ошибки. Вам необходимо отключить работающий антивирус, так как он может мешать вам подключиться к вашей учетной записи электронной почты. Вы должны включать программу только после устранения ошибки.
Проверьте настройки брандмауэра
Убедитесь, что ваш брандмауэр не блокирует доступ Outlook к Интернету.
Следуя этому предложению, вы должны проявлять осторожность, чтобы избежать дополнительных проблем, поскольку этот метод связан с несколькими рисками безопасности.
Удалите учетные записи «copy-cat / similar»
Если у вас есть повторяющиеся профили , весьма вероятно, что это причина возникновения ошибки. Удалите дополнительную учетную запись и проверьте, решена ли проблема. Для этого перейдите в раздел « Настройки » под файлом, перейдите на вкладку «Электронная почта», затем выберите дублирующую учетную запись и нажмите « Удалить ». Наконец, нажмите « Да » для подтверждения, а затем перезапустите программу, чтобы увидеть, решена ли проблема.
Настройки SMTP-сервера
Ошибка 0x800CCC0E также может возникать из-за SMTP настройки сервера и настройки конфигурации электронной почты. Эту проблему можно решить, изменив настройки исходящего сервера или номер порта сервера.
После того, как вы попробовали эти два варианта, вам следует попробовать перезапустить Outlook, чтобы увидеть, решена ли проблема.
Увеличение настроек тайм-аута сервера также может помочь устранить ошибку.
Проверьте свой профиль Outlook
Чтобы проверить, есть ли какие-либо проблемы с вашей учетной записью Outlook, создайте новую учетную запись, а затем попробуйте отправить или получить сообщения на новом аккаунте. Если это сработает, сделайте эту новую учетную запись профилем по умолчанию.
Запустите Outlook в безопасном режиме
Перезапуск Outlook в безопасном режиме с большой вероятностью устранит ошибку.
Если вы используете Windows 10/8/7 / Vista, перейдите в строку поиска, введите « outlook.exe / safe » и нажмите « Enter »
Если вы используете Windows 2003/2000 / XP, перейдите в Пуск & gt; Запустите и введите « outlook.exe / safe. ». После этого нажмите « ОК »
В безопасном режиме вы можете попробовать несколько инструментов для восстановления Outlook.
Заключение
Испытывали ли вы бесконечное разочарование, пытаясь исправить ошибку 0x800CCC0E в Outlook в Windows 10? Пользователи сталкиваются с этой ошибкой всякий раз, когда пытаются общаться по электронной почте. Совершенно очевидно, что вы можете решить эту проблему, используя общие настройки и изменения. Надеемся, что эта статья помогла вам решить и устранить ошибку.
YouTube видео: Как исправить ошибку Outlook 0x800CCC0E в Windows 10
01, 2023
Ошибка 0X800CCC0E является довольно таки распространенной проблемой в операционной системе Windows. Если быть более точный, то данная ошибка может проявлять себя при отправке и приеме писем с помощью Microsoft Outlook, Windows Mail или Outlook Express.
Последствия такой ошибки будут достаточно тревожными: медленная загрузка Outlook, невозможность отправить или принять сообщение и невозможность удаления старых писем.
Содержание
- Причины появления ошибки 0x800ccc0e
- Решения для ошибки 0x800ccc0e
- Метод №1 Проверка на вирусы/вредоносное ПО
- Метод №2 Отключение антивирусного ПО
- Метод №3 Удаление дополнений Outlook
- Метод №4 Коррекция настроек почтовой утилиты
- Метод №5 Удаление дублирующихся аккаунтов
- Метод №6 Починка Outlook
- Метод №7 Конфигурация настроек почтового аккаунта
- Метод №8 Переустановка Outlook
- Метод №9 Переустановка операционной системы Windows
- Неправильная настройка вашего Интернет-соединения.
- Всяческие конфликты среди программного обеспечения в вашей операционной системе.
- Неправильные настройки почтовой программы.
- Установленное антивирусное программное обеспечение.
- Поврежденные файлы Microsoft Outlook, Windows Mail или Outlook Express.
- Странные дополнения к Outlook.
Решения для ошибки 0x800ccc0e
Метод №1 Проверка на вирусы/вредоносное ПО
Первым шагом для исправления ошибки 0x800ccc0e на любой операционной системе будет простая уборка. Уход за вашим компьютером всегда является наилучшим методом для предотвращения появления различных ошибок.
Вам необходимо провести полное сканирование своей системы для того, чтобы удостовериться в отсутствии вирусов и вредоносного программного обеспечения. Вам также нужно запустить встроенную в Windows утилиту, которая должна найти и починить поврежденные файлы в реестре.
Для запуска этой программы сделайте следующие:
- Нажмите комбинацию клавиш Win+R и впишите в поисковой строке cmd. Или же вы можете нажать правой кнопкой мыши по “Пуску” и выбрать “Командная строка(администратор)”.
- В открывшейся “Командной строке” введите команду sfc /scannow.
- Процесс проверки и починки системных файлов может занять некоторое время. После его окончания, перезагрузите свой компьютер.
Метод №2 Отключение антивирусного ПО
Следующим шагом после проверки вашего компьютера на вирусы и вредоносное ПО антивирусом будет его отключение. Установленный антивирус может запросто не давать отправлять или получать письма и создавая таки образом различные ошибки. Такой ошибкой как раз является 0x800ccc0e.
Сначало отключите ваш антивирус, а затем попробуйте отправить какой-то Email. Возможно именно он является причиной проблемы.
Метод №3 Удаление дополнений Outlook
Возможно что проблемы вызывают установленные недавно различны дополнения для Outlook. Отключите или совсем удалите дополнения, а затем попытайтесь получить доступ к своим письмам. Если причина ошибки 0x800ccc0e была не в дополнениях, то переходите к следующему методу.
Метод №4 Коррекция настроек почтовой утилиты
Во время использования таких почтовых утилит как Outlook, Outlook Express и Windows Mail вы скорее всего выполняли какие-то настройки. Вы будете достаточно удивлены узнав о том, что они запросто могут измениться. Это и может вызывать различные ошибки.
Происходят такие изменения в настройках могут из-за рутинных профилактических работ на серверах разработчика почтовой утилиты. Во время этих самых работ и могут быть добавлены новые настройки.
Попытайтесь изменить эти настройки и посмотрите, помогли ли эти изменения для исправления ошибки 0x800ccc0e.
Метод №5 Удаление дублирующихся аккаунтов
Вполне возможно, что вы можете иметь дублирующиеся аккаунты, которые могут входить в конфликт друг с другом. Вам необходимо удалить все дубликаты и оставить только один. Для этого сделайте следующее:
- Выберите “Инструменты” в главном меню.
- Кликните на “Аккаунты” перед переходом во вкладку “Письма”.
- Нажмите “Дублирующиеся почтовые аккаунты”(если есть такие) перед нажатием кнопки “Удалить”.
- Закройте Outlook и запустите его снова для проверки исправления ошибки 0x800ccc0e.
Метод №6 Починка Outlook
Вы имеете в своем распоряжении опцию починки Outlook в случае того, если именно он является источником проблемы. Для запуска этого процесса сделайте следующие действия:
- Зайдите в “Панель управления”.
- Затем перейдите в “Программы и компоненты”.
- Нажмите правой кнопкой мыши по “Office 2013” и выберите “Изменить”.
- Потом выберите опцию “Починить”.
Откройте Outlook после окончания процесса починки и посмотрите была ли исправлена проблема.
Метод №7 Конфигурация настроек почтового аккаунта
Выполните следующие действия:
- Откройте ваш Email-аккаунт и выберите “Настройки”.
- Пройдите во вкладку “Расширенные”.
- Ищите опцию “Путь корневой папки”.
- Выберите настройку “Входящие” и нажмите “Ок”.
Закройте Outlook и запустите его опять. Посмотрите была ли устранена ошибка 0x800ccc0e.
В дополнение вы можете попробовать следующие шаги:
- Откройте Outlook.
- Выберите “Аккаунты” -> “Настройки” -> “Сервера”.
- Отметьте опцию “Мой сервер требует аутентификацию”.
- Введите ваш Email-адрес и пароль которые были использованы при создании аккаунта Outlook.
- Нажмите “Применить”, а затем “Принять”.
Попробуйте отправить какое-либо письмо. Если ошибка все еще на месте, то переходите к следующему пункту.
Метод №8 Переустановка Outlook
Переустановка Outlook, Windows Mail или Outlook Express является отличным методом в том случае, если вышеуказанные способы решения для ошибки 0x800ccc0e не помогли. Вам понадобится выполнить переустановку утилиты и создать новых почтовый аккаунт. Для этого выполните следующие шаги:
- Нажмите правой кнопкой на “Пуск” и выберите “Панель управления”.
- Выберите “Программы и компоненты”.
- Нажмите правой кнопкой мыши на установленную утилиту и выберите “Удалить”.
- Следуйте инструкциям на вашем мониторе.
- Заново установите Outlook; создайте новый почтовый аккаунт.
Метод №9 Переустановка операционной системы Windows
Это можно считать последней мерой для исправления ошибки 0x800ccc0e. Серьезно подумайте о том, нужно ли производить чистую переустановку операционной системы.
Большая часть ошибок Windows обычно появляются вследствии поврежденных или модифицированных файлов реестра. Нормально функционирующий реестр является залогом стабильной работы системы. Так что за его состоянием необходимо постоянно следить.
Содержание
- 1 Исправить ошибку Microsoft Outlook 0x800CCC0E
- 1.1 Убедитесь, что вы подключены к Интернету
- 1.2 Отключите ваш антивирус / брандмауэр временно
- 1.3 Проверьте настройки учетной записи электронной почты в Outlook
- 1.4 Проверьте настройки SMTP-сервера
Проблемы с отправкой сообщений электронной почты, MS Outlook, Outlook Express или аналогичных результатов клиента электронной почты Ошибка 0x800CCC0E при выполнении почтовой связи? ошибка 0x800CCC0e обычно происходит из-за отсутствия подключения к Интернету, конфликта между SMTP-серверами при использовании почтовой программы, или когда пользователи пытаются отправить электронную почту во время настройки учетной записи, или из-за изменения номера порта. Брандмауэр также может вызвать проблемы в этом отношении. Ряд пользователей сообщают об этой проблеме:
Outlook 2016 перестал подключаться к моей учетной записи SMTP. Он все еще может отправлять через IMAP, но не подключаться к моим папкам SMTP. Outlook 2016 выдает ошибку 0x800CCC0E.
Соединение с сервером не удалось. Учетная запись: «your_account», сервер: «your_SMTP_server», протокол: SMTP, порт: 25, безопасный (SSL): НЕТ, ошибка сокета: 10061, номер ошибки: 0x800ccc0e
Исправить ошибку Microsoft Outlook 0x800CCC0E
Если вы также боретесь с этой ошибкой 0x800CCC0E, 0x800ccc15; 0x80042108; 0x800ccc0e; 0x800CCC0B; 0x800CCC79; 0x800ccc67; 0x80040900; 0x800ccc81; 0x80040119; 0x80040600 при отправке, получении электронных писем. Вот некоторые применимые решения, которые вы можете применить, чтобы избавиться от этой проблемы.
Убедитесь, что вы подключены к Интернету
Это может быть возможно из-за плохой сети / Нет подключения к Интернету Ошибка Outlook 0x800CCC0E не может подключиться к серверу.
- Запустите интернет-браузер. Например, запустите Google Chrome.
- Введите один из следующих адресов в адресной строке и нажмите клавишу ВВОД.
- http://www.microsoft.com
- http://www.google.com
Отключите ваш антивирус / брандмауэр временно
Если ваше антивирусное программное обеспечение включает функцию сканирования электронной почты, вам может потребоваться выполнить дополнительные задачи по настройке, чтобы использовать Outlook или Outlook Express вместе с антивирусным программным обеспечением. Посетите веб-сайт производителя антивируса и проверьте, как использовать Outlook вместе с антивирусным программным обеспечением. Или временно отключите антивирусное программное обеспечение, чтобы проверить и убедиться, что программное обеспечение безопасности не блокирует входящие / исходящие соединения.
Проверьте настройки учетной записи электронной почты в Outlook
Иногда это происходит из-за неправильных настроек учетной записи Входящие, Исходящие, Имя пользователя и Пароль. Итак, проверьте и убедитесь, что все настройки учетной записи должны быть правильными.
При проверке настроек учетной записи убедитесь, что в имени пользователя указан полный адрес электронной почты. Процедура настройки параметров может отличаться в разных версиях MS Outlook. Таким образом, вы можете обратиться к сайтам Microsoft для деталей.
- Как настроить учетную запись электронной почты в Интернете в Outlook 2013 или 2016
- Как настроить учетную запись электронной почты в Интернете в Outlook 2010
- Как настроить учетные записи электронной почты в Интернете в Outlook 2007 или 2003
Проверьте настройки SMTP-сервера
Ошибка IMAP 0x800ccc0e может произойти из-за настроек SMTP-сервера и настроек конфигурации электронной почты. Есть 2 способа изменить настройки SMTP.
Откройте свой внешний вид аккаунта и перейдите в меню инструментов. Если вы используете офис 2013/16, то перейдите на Файл> Настройки учетной записи> Настройки учетной записи.
На вкладке Электронная почта выберите свою учетную запись электронной почты и дважды щелкните по ней.
В новом диалоговом окне выберите Опция Больше настроек.
Здесь, в окне настроек электронной почты Интернета, перейдите к Исходящий сервер на вкладке установите флажок ‘Мой исходящий сервер (SMTP) требует проверки подлинности. И убедитесь, что вы используете те же настройки, что и для моего сервера входящей почты.
После настройки сервера исходящих сообщений перейдите на вкладку «Дополнительно» и измените номер порта сервера Outlook на 587.
Нажмите кнопку ОК, чтобы применить настройки и разрешить экранным инструкциям завершить процесс настройки. И проверить почтовый сервер начал работать.
Помогли ли эти советы исправить ошибку Microsoft Outlook 0x800CCC0E? дайте нам знать, какой вариант работал для вас. Тем не менее, нужна помощь, не стесняйтесь обсуждать комментарии ниже, также прочитано решено: Skype не отвечает на Windows 10 апреля 2018 обновление V1803
В последнее время многие пользователи MS Outlook сталкивались с ошибкой IMAP 0x800CCC0E при попытке отправить или получить электронную почту. Сообщение об ошибке, отображаемое для пользователя, выглядит следующим образом:
«Соединение с сервером не удалось. Учетная запись:’your_account’, Сервер:’your_SMTP_server’, Протокол: SMTP, Порт: 25, Безопасность (SSL): НЕТ, Ошибка сокета: 10061, Номер ошибки: 0x800ccc0e »
Возможный Причины появления этой ошибки в Outlook: проблемы с подключением к Интернету, антивирус, блокирующий соединение, неправильная конфигурация учетной записи электронной почты Outlook, подозрительные электронные письма во входящих, проблема аутентификации SMTP, конфигурация с использованием неправильных номеров портов, поврежденный профиль Outlook и Outlook. файл данных (pst). Здесь мы обсудим решения, которые помогут вам устранить эту ошибку IMAP 0x800CCC0E при использовании Outlook.
Содержание
Обходные пути
1. Убедитесь, что у вас стабильное подключение к Интернету на вашем компьютере.
2. Убедитесь, что Outlook не настроен на работу в автономном режиме .

3. Зарегистрируйтесь в своей учетной записи Outlook с помощью браузера. Удалите все нежелательные и подозрительные электронные письма, поступающие из ненадежных источников.
4. Проверьте, помогает ли отключение антивирусного программного обеспечения, работающего на вашем устройстве, решить эту проблему.
Неправильные настройки учетной записи электронной почты, связанные с входящими, исходящими, именем пользователя, и пароль может вызвать эту ошибку при использовании Outlook.
1. Перейдите в меню Файл в Outlook.

2. Выберите Настройки учетной записи , а затем перейдите в Настройки сервера .

3. Что касается настроек входящей почты , проверьте следующие параметры:
Имя пользователя : ваш полный адрес электронной почты Пароль : тот же, что использовался для войдите в свой почтовый ящик Сервер : imap.domain.com Порт : 993 Шифрование : SSL/TLS Безопасная проверка пароля (SPA) : Нет
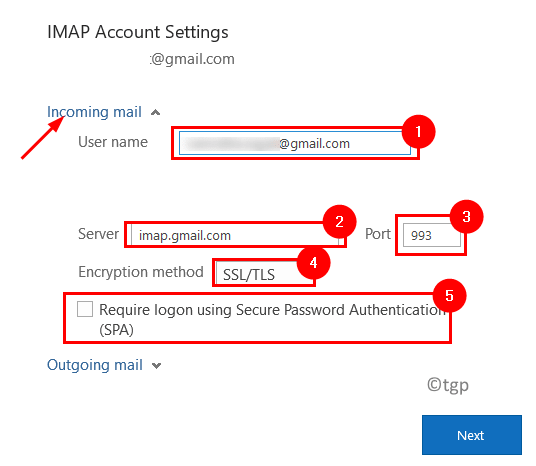
4. Проверьте следующие настройки исходящей почты .
Сервер : smtp.domain.com Порт : 465 Шифрование: SSL/TLS Безопасная проверка пароля (SPA) : нет Проверка подлинности исходящего сервера : да
5. Нажмите Далее и проверьте, устранена ли ошибка.
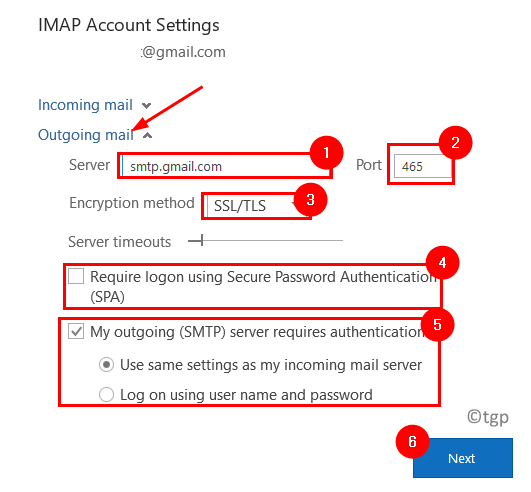
Исправление 2-запуск Outlook в безопасном режиме
Многие пользователи сталкивались с этим запуск Outlook в безопасном режиме помог им исправить ошибку IMAP.
1. Нажмите Windows + R , чтобы открыть диалоговое окно Выполнить .
2. Введите C: Program Files Microsoft Office root Office16 OUTLOOK.exe/safe и нажмите Enter . Расположение файла в вашей системе может отличаться в зависимости от версии Outlook.

Теперь Outlook открывается в безопасном режиме, и вы можете проверить, исправлена ли ошибка.
Исправление 3-Отключить надстройки
1. Используя Исправление 2 , откройте Outlook в безопасном режиме.
2. Перейдите в меню Файл .

3. Выберите Параметры .
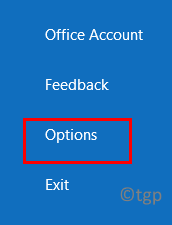
4. В окне Параметры Outlook выберите Надстройки слева.
5. Справа нажмите кнопку Перейти рядом с Управлением надстройками Com .
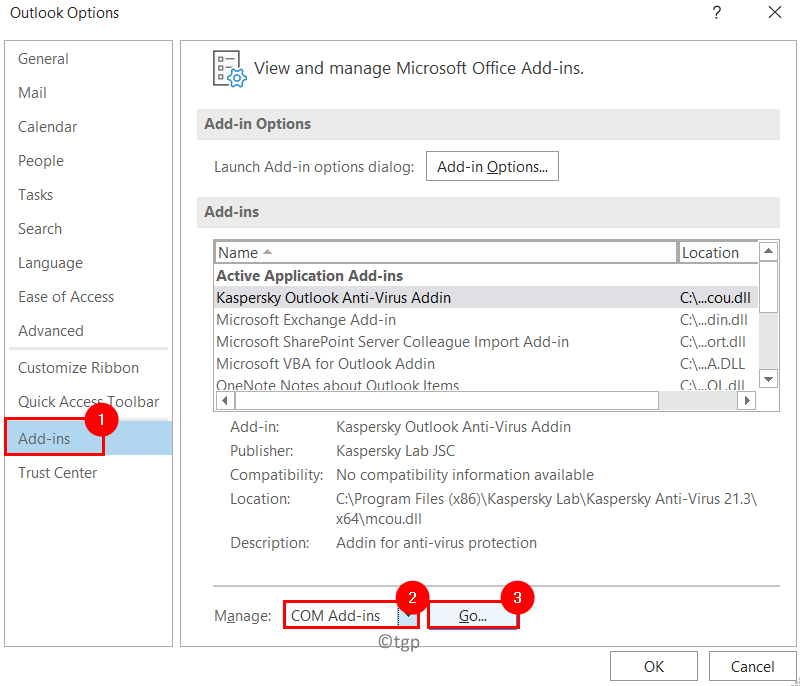
6. Снимите флажок с имеющихся надстроек и нажмите ОК .
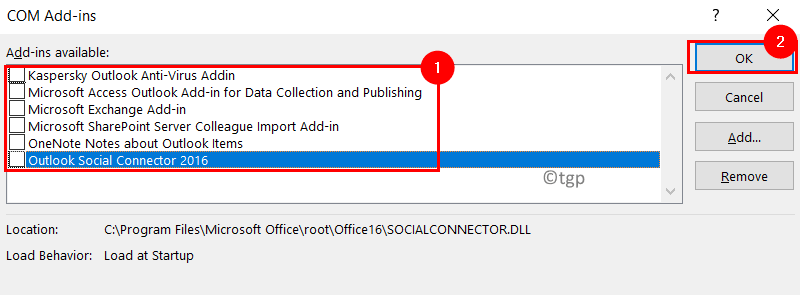
Закройте и снова откройте Outlook, чтобы проверить, устранена ли ошибка.
Исправление 4-Создание нового профиля Outlook
Чтобы проверить, работает ли Outlook, попробуйте создать новый профиль, состоящий из файлов личных данных и данных учетной записи с настройками для указания местоположения вашего сохраненные электронные письма.
1. Создайте новый профиль Outlook , следуя инструкциям по этой ссылке.
2. Откройте Outlook и выберите только что созданный профиль, если у вас есть другие профили Outlook. Проверьте, исправлена ли ошибка IMAP.
3. Если Outlook работает, сделайте новый профиль профилем по умолчанию.
4. Когда откроется Outlook и предложит выбрать профиль, нажмите кнопку Параметры >> .
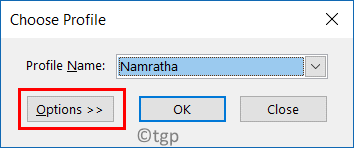
5. Теперь выберите Профиль Имя .
6. Отметьте параметр Установить как профиль по умолчанию , а затем нажмите ОК .
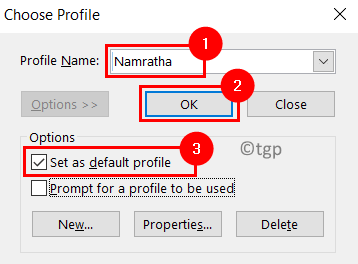
7. В следующий раз, когда вы откроете Outlook, он всегда будет открывать выбранный профиль по умолчанию.
Исправление 5-Очистить сообщения в папке «Исходящие»
1. Откройте Outlook.
2. На вкладке Отправка/получение выберите Автономная работа в группе Настройки .
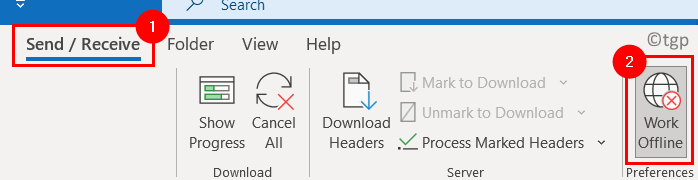
3. Перейдите в папку Исходящие.

4. Щелкните правой кнопкой мыши сообщение, выберите Переместить , а затем нажмите Другая папка…
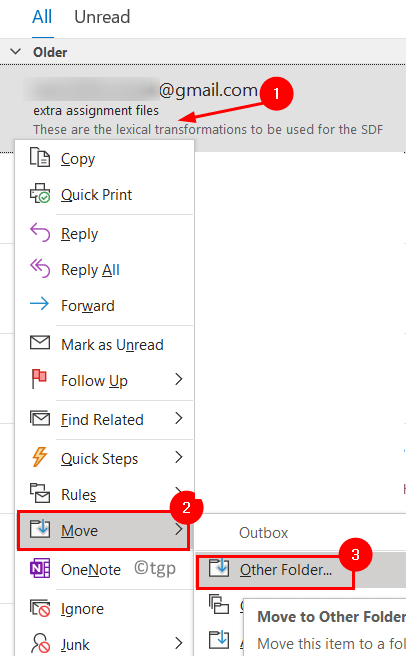
5. Выберите папку с именем Черновики , чтобы переместить сообщения, если вы хотите использовать их снова. Нажмите ОК .

6. Если вы хотите удалить какое-либо сообщение, то щелкните его правой кнопкой мыши и выберите Удалить .
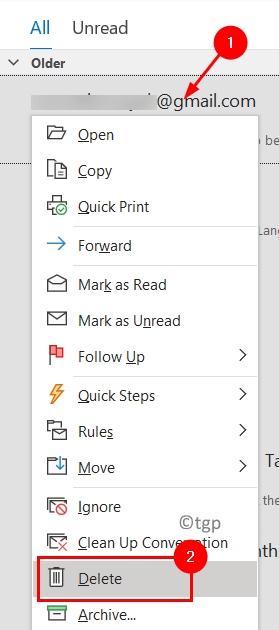
Теперь проверьте, работает ли Outlook без каких-либо ошибка.
Исправление 6. Изменение настроек тайм-аута сервера
1. Нажмите Ctrl + Alt + S , когда Outlook открыт.
2. В окне Отправка/получение групп выберите Все учетные записи в разделе Имя группы и нажмите кнопку Изменить… .
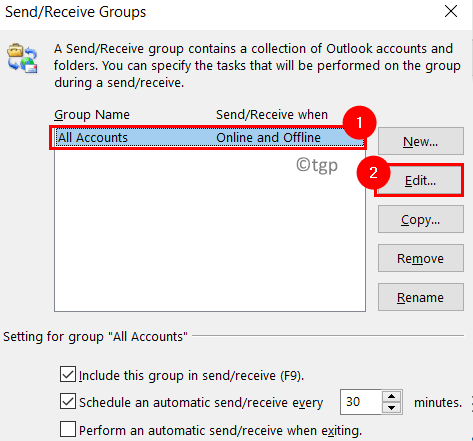
3. Теперь вы можете увидеть окно Настройки отправки/получения .
4. Выберите свою учетную запись электронной почты , которая вызывает ошибку, и нажмите кнопку Свойства учетной записи… .
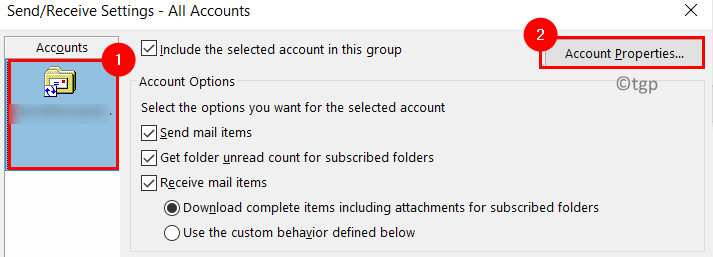
6. В окне Настройки электронной почты Интернета выберите Дополнительно .
7. В разделе Тайм-ауты сервера увеличьте время ожидания с помощью ползунка. Нажмите OK , чтобы сохранить настройки.

Проверить, исправлена ли ошибка после увеличения тайм-аута сервера.
Исправление 7-Изменить настройки сервера исходящей почты SMTP
1. Закройте Outlook.
2. Нажмите Windows + R , чтобы открыть Выполнить . Введите control , чтобы открыть Панель управления .
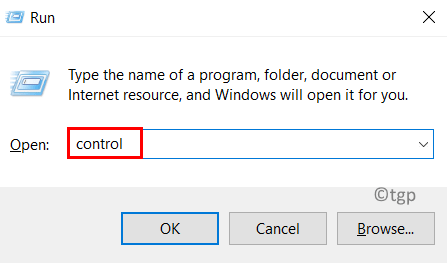
3. Измените Просмотр: на большие значки и выберите Почта (Microsoft Outlook) .
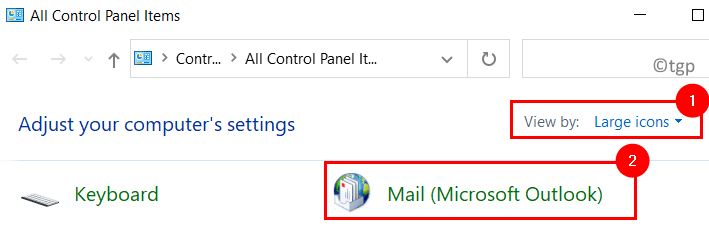
4. Нажмите кнопку Учетные записи электронной почты… в окне Настройка почты .

5. В окне Настройки учетной записи выберите свою учетную запись электронной почты на вкладке Электронная почта .
6. Теперь нажмите кнопку Изменить… .
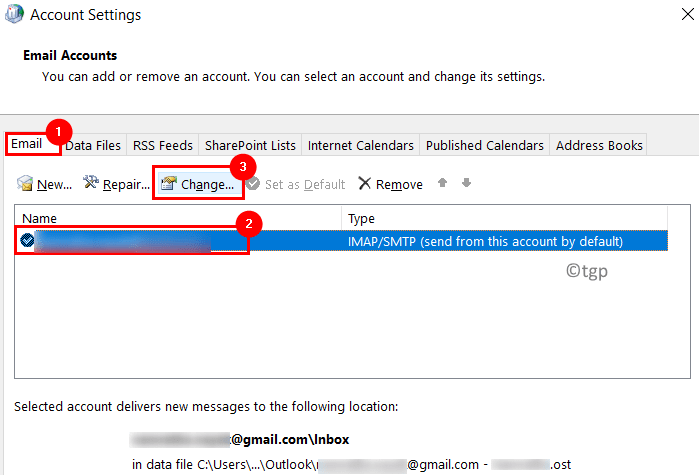
7. В окне Изменить учетную запись выберите Дополнительные настройки… в правом нижнем углу.
8. Перейдите на вкладку Сервер исходящей почты в Настройках электронной почты Интернета .
9. Убедитесь, что в поле Мой сервер исходящей почты (SMTP) требует аутентификации установлен .
10. Нажмите ОК . Затем нажмите Далее , чтобы завершить процесс изменения.
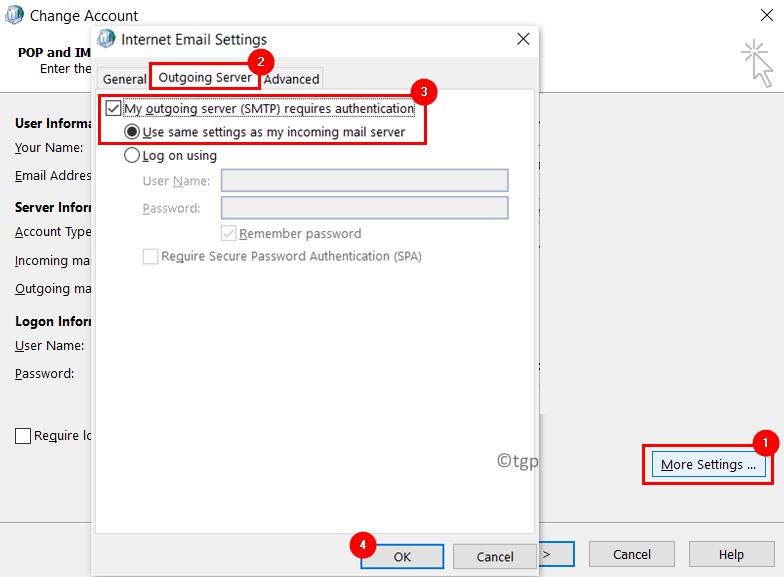
11. Перезапустите Outlook, чтобы проверить, исправлена ли указанная выше ошибка.
Исправление 8-Изменить неправильный номер порта сервера
1. Выполните шаги 1–7 , как в разделе Исправление 7 выше.
2. В окне Настройки электронной почты в Интернете перейдите на вкладку Дополнительно .
3. Измените значение сервера исходящей почты (SMTP) на 587 . Нажмите ОК .

4. Перезапустите Outlook и проверьте, устранило ли это изменение ошибку.
Исправление 9-Восстановить поврежденный файл данных Outlook PST
Если ни одно из вышеперечисленных исправлений не помогло вам Устраните ошибку, тогда есть вероятность, что ваш файл личных папок Outlook (.pst) поврежден и нуждается в ремонте. Этот файл отвечает за поддержание актуальности ваших писем и отображение писем, когда вы работаете в автономном режиме. Выполните следующие действия, чтобы восстановить файл.pst с помощью встроенного средства восстановления папки «Входящие» от Microsoft (Scanpst.exe) .
1. Найдите местоположение вашего .pst-файла .
Откройте Outlook. Перейдите в меню Файл .

Перейдите в Информация и нажмите Настройки учетной записи . Теперь выберите Настройки учетной записи… в раскрывающемся списке.
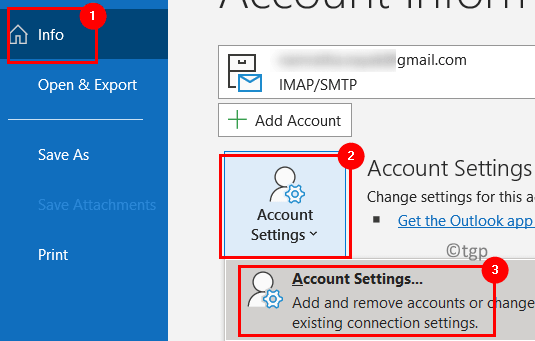
Перейдите на вкладку Файлы данных в окне Настройки учетной записи . Удаление местоположения файла данных, связанного с почтовой учетной записью, из-за которой возникла ошибка.
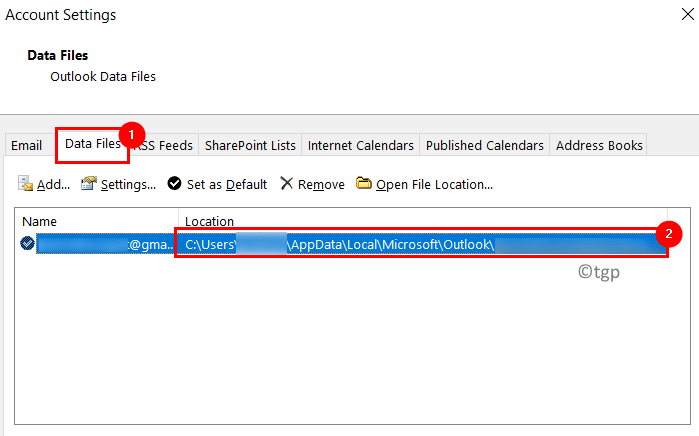
2. Нажмите Windows + E , чтобы открыть Проводник .
3. Перейдите в следующее расположение в зависимости от используемой версии Outlook:
Outlook 2019 : C: Program Files (x86) Microsoft Office root Office16 Outlook 2016 : C: Program Files (x86) Microsoft Office root Office16 Outlook 2013 : C: Program Files (x86) Microsoft Office Office15 Outlook 2010 : C: Program Files (x86) Microsoft Office Office14 Outlook 2007 : C: Program Files (x86) Microsoft Office Office12
4. Если вы не можете найти файл SCANPST.EXE , вы можете выполнить поиск с помощью поиска Windows или загрузить Инструмент восстановления папки «Входящие» с веб-сайта Microsoft.
р> 5. Откройте файл SCANPST.EXE , дважды щелкнув по нему.
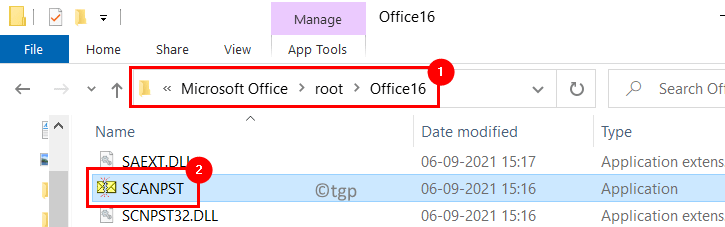
6. Вставьте местоположение файла данных Outlook, указанное на шаге 1 , в текстовое поле ниже Введите имя файла, который вы хотите просканировать .
7. Нажмите Пуск , чтобы начать процесс.

8. Если обнаружены какие-либо ошибки, нажмите кнопку Исправить , чтобы исправить их.
Примечание. Вы можете изменить имя или расположение файла резервной копии по умолчанию перед выполнением исправления.
9. После завершения процесса восстановления запустите Outlook и проверьте, сохраняется ли ошибка.
Иногда вам может потребоваться повторить процесс несколько раз, чтобы восстановить файл данных Outlook.
Вот и все. на данный момент.
Теперь вы сможете использовать Outlook для отправки и получения электронных писем без ошибки IMAP 0x800CCC0E. Прокомментируйте и сообщите нам об исправлении, которое помогло вам.
Инженер-программист превратился в преподавателя с большим опытом преподавания в университетах. В настоящее время работаю над тем, чтобы развить свою страсть к писательству.
Ошибка 0X800CCC0E является довольно таки распространенной проблемой в операционной системе Windows. Если быть более точный, то данная ошибка может проявлять себя при отправке и приеме писем с помощью Microsoft Outlook, Windows Mail или Outlook Express.
Последствия такой ошибки будут достаточно тревожными: медленная загрузка Outlook, невозможность отправить или принять сообщение и невозможность удаления старых писем.
Содержание
- Причины появления ошибки 0x800ccc0e
- Решения для ошибки 0x800ccc0e
- Метод №1 Проверка на вирусы/вредоносное ПО
- Метод №2 Отключение антивирусного ПО
- Метод №3 Удаление дополнений Outlook
- Метод №4 Коррекция настроек почтовой утилиты
- Метод №5 Удаление дублирующихся аккаунтов
- Метод №6 Починка Outlook
- Метод №7 Конфигурация настроек почтового аккаунта
- Метод №8 Переустановка Outlook
- Метод №9 Переустановка операционной системы Windows
Причины появления ошибки 0x800ccc0e
- Неправильная настройка вашего Интернет-соединения.
- Всяческие конфликты среди программного обеспечения в вашей операционной системе.
- Неправильные настройки почтовой программы.
- Установленное антивирусное программное обеспечение.
- Поврежденные файлы Microsoft Outlook, Windows Mail или Outlook Express.
- Странные дополнения к Outlook.
Решения для ошибки 0x800ccc0e
Метод №1 Проверка на вирусы/вредоносное ПО
Первым шагом для исправления ошибки 0x800ccc0e на любой операционной системе будет простая уборка. Уход за вашим компьютером всегда является наилучшим методом для предотвращения появления различных ошибок.
Вам необходимо провести полное сканирование своей системы для того, чтобы удостовериться в отсутствии вирусов и вредоносного программного обеспечения. Вам также нужно запустить встроенную в Windows утилиту, которая должна найти и починить поврежденные файлы в реестре.
Для запуска этой программы сделайте следующие:
- Нажмите комбинацию клавиш Win+R и впишите в поисковой строке cmd. Или же вы можете нажать правой кнопкой мыши по “Пуску” и выбрать “Командная строка(администратор)”.
- В открывшейся “Командной строке” введите команду sfc /scannow.
- Процесс проверки и починки системных файлов может занять некоторое время. После его окончания, перезагрузите свой компьютер.
Метод №2 Отключение антивирусного ПО
Следующим шагом после проверки вашего компьютера на вирусы и вредоносное ПО антивирусом будет его отключение. Установленный антивирус может запросто не давать отправлять или получать письма и создавая таки образом различные ошибки. Такой ошибкой как раз является 0x800ccc0e.
Сначало отключите ваш антивирус, а затем попробуйте отправить какой-то Email. Возможно именно он является причиной проблемы.
Метод №3 Удаление дополнений Outlook
Возможно что проблемы вызывают установленные недавно различны дополнения для Outlook. Отключите или совсем удалите дополнения, а затем попытайтесь получить доступ к своим письмам. Если причина ошибки 0x800ccc0e была не в дополнениях, то переходите к следующему методу.
Метод №4 Коррекция настроек почтовой утилиты
Во время использования таких почтовых утилит как Outlook, Outlook Express и Windows Mail вы скорее всего выполняли какие-то настройки. Вы будете достаточно удивлены узнав о том, что они запросто могут измениться. Это и может вызывать различные ошибки.
Происходят такие изменения в настройках могут из-за рутинных профилактических работ на серверах разработчика почтовой утилиты. Во время этих самых работ и могут быть добавлены новые настройки.
Попытайтесь изменить эти настройки и посмотрите, помогли ли эти изменения для исправления ошибки 0x800ccc0e.
Метод №5 Удаление дублирующихся аккаунтов
Вполне возможно, что вы можете иметь дублирующиеся аккаунты, которые могут входить в конфликт друг с другом. Вам необходимо удалить все дубликаты и оставить только один. Для этого сделайте следующее:
- Выберите “Инструменты” в главном меню.
- Кликните на “Аккаунты” перед переходом во вкладку “Письма”.
- Нажмите “Дублирующиеся почтовые аккаунты”(если есть такие) перед нажатием кнопки “Удалить”.
- Закройте Outlook и запустите его снова для проверки исправления ошибки 0x800ccc0e.
Метод №6 Починка Outlook
Вы имеете в своем распоряжении опцию починки Outlook в случае того, если именно он является источником проблемы. Для запуска этого процесса сделайте следующие действия:
- Зайдите в “Панель управления”.
- Затем перейдите в “Программы и компоненты”.
- Нажмите правой кнопкой мыши по “Office 2013” и выберите “Изменить”.
- Потом выберите опцию “Починить”.
Откройте Outlook после окончания процесса починки и посмотрите была ли исправлена проблема.
Метод №7 Конфигурация настроек почтового аккаунта
Выполните следующие действия:
- Откройте ваш Email-аккаунт и выберите “Настройки”.
- Пройдите во вкладку “Расширенные”.
- Ищите опцию “Путь корневой папки”.
- Выберите настройку “Входящие” и нажмите “Ок”.
Закройте Outlook и запустите его опять. Посмотрите была ли устранена ошибка 0x800ccc0e.
В дополнение вы можете попробовать следующие шаги:
- Откройте Outlook.
- Выберите “Аккаунты” -> “Настройки” -> “Сервера”.
- Отметьте опцию “Мой сервер требует аутентификацию”.
- Введите ваш Email-адрес и пароль которые были использованы при создании аккаунта Outlook.
- Нажмите “Применить”, а затем “Принять”.
Попробуйте отправить какое-либо письмо. Если ошибка все еще на месте, то переходите к следующему пункту.
Метод №8 Переустановка Outlook
Переустановка Outlook, Windows Mail или Outlook Express является отличным методом в том случае, если вышеуказанные способы решения для ошибки 0x800ccc0e не помогли. Вам понадобится выполнить переустановку утилиты и создать новых почтовый аккаунт. Для этого выполните следующие шаги:
- Нажмите правой кнопкой на “Пуск” и выберите “Панель управления”.
- Выберите “Программы и компоненты”.
- Нажмите правой кнопкой мыши на установленную утилиту и выберите “Удалить”.
- Следуйте инструкциям на вашем мониторе.
- Заново установите Outlook; создайте новый почтовый аккаунт.
Метод №9 Переустановка операционной системы Windows
Это можно считать последней мерой для исправления ошибки 0x800ccc0e. Серьезно подумайте о том, нужно ли производить чистую переустановку операционной системы.
Большая часть ошибок Windows обычно появляются вследствии поврежденных или модифицированных файлов реестра. Нормально функционирующий реестр является залогом стабильной работы системы. Так что за его состоянием необходимо постоянно следить.