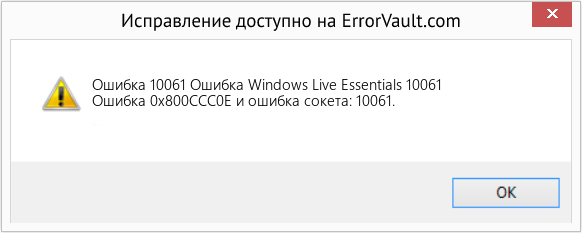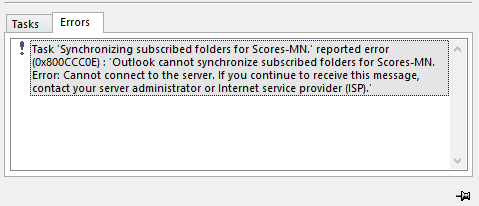Несомненно Microsoft Outlook — отличное почтовое клиентское приложение, которое используется для управления различными типами личных данных, включенных в пакет Microsoft Office. Но иногда вы можете столкнуться с ошибкой Outlook во время работы в Outlook. Один такой код ошибки 0x800CCC0E пользователи сталкиваются, когда они обнаруживают проблему при отправке или получении сообщений электронной почты в Outlook или Outlook Express. С этим кодом ошибки вы могли увидеть следующее сообщение об ошибке:
Соединение с сервером не удалось. Учетная запись: ‘your_account’, Сервер: ‘your_SMTP_server’, Протокол: SMTP, Порт: 25, Безопасность (SSL): НЕТ, Ошибка сокета: 10061, Номер ошибки: 0x800CCC0E.
Поэтому, если вы также столкнулись с ошибкой Outlook 0x800CCC0E на своем устройстве Windows, это руководство поможет вам решить проблему.
Это обычная ситуация, когда ваши электронные письма перестают работать в Outlook, но продолжают работать на других устройствах одновременно. Чтобы решить проблему такого типа, следуйте приведенным ниже советам:
- Проверьте требования к серверу в настройках
- Удалить повторяющиеся аккаунты
- Изменить номер порта сервера
- Восстановить Outlook
- Переустановите Outlook.
Давайте посмотрим на них подробнее:
1]Проверьте требования к серверу в настройках
Другое возможное решение — проверить требования к серверу в настройках.
Для начала откройте Microsoft Outlook.
Затем перейдите в верхнюю строку меню и выберите Файл.
Теперь нажмите кнопку Настройки учетной записи раскрывающееся меню, а затем выберите Настройки учетной записи вариант.
В настройках учетной записи убедитесь, что вы находитесь на Электронное письмо вкладку, затем дважды щелкните свою учетную запись электронной почты.
Однажды Сменить Аккаунт появится окно, щелкните значок Больше настроек кнопку (в правом нижнем углу), чтобы продолжить.
Откроется новый мастер с именем Настройки электронной почты в Интернете.
Переключитесь на Исходящий сервер вкладка и установите флажок рядом с Мой сервер исходящей почты (SMTP) требовал аутентификации.
Теперь щелкните Ok кнопку, чтобы сохранить изменения.
После завершения процедуры перезапустите приложение и посмотрите, работает ли оно.
3]Удалить повторяющиеся аккаунты
Дублирующиеся учетные записи также являются одной из причин возникновения этой ошибки. Итак, если у вас также есть дублирующая учетная запись, удалите ее и проверьте, помогает ли она вам избавиться от этой проблемы.
Для этого откройте Файл> Настройки учетной записи.
В раскрывающемся меню щелкните Настройки учетной записи опять таки.
В окне «Параметры учетной записи» убедитесь, что вы находитесь на вкладке «Электронная почта».
Теперь выберите дублирующую учетную запись из списка и нажмите Удалять кнопка.
В диалоговом окне подтверждения нажмите на да кнопка.
После правильного выполнения шагов перезапустите Outlook и проверьте, решена ли проблема сейчас.
4]Изменить номер порта сервера
Рекомендуется, чтобы всякий раз, когда вы сталкиваетесь с такой проблемой, вы должны изменить номер порта сервера. Вот шаги, которые помогут вам начать:
Откройте Outlook и перейдите в Файл> Настройки учетной записи.
Щелкните раскрывающееся меню и выберите Настройки учетной записи из всплывающего меню.
В настройках учетной записи перейдите к Электронное письмо вкладку, а затем дважды щелкните свою учетную запись.
Однажды Сменить Аккаунт открывается окно, перейдите в правый нижний угол и нажмите Больше настроек кнопка.
Откроется новое окно с именем Настройки электронной почты в Интернете, нажать на Передовой таб.
Под Номера портов сервера, изменить Исходящий сервер (SMTP) номер порта на 587.
Теперь нажмите на Ok кнопку, чтобы сохранить изменения.
Выполнив эти шаги, перезапустите приложение и проверьте, решило ли оно проблему.
4]Восстановить Outlook
Иногда проблема этого типа носит временный характер, и только ее перезапуск может решить проблему. Хотя, если это не сработает, попробуйте восстановить приложение, следуя приведенным ниже инструкциям:
Откройте настройки Windows, используя Win + I Сочетание клавиш.
В окне настроек выберите Приложения> Приложения и функции.
В разделе «Приложения и функции» прокрутите список и выберите продукт Office, который нужно восстановить.
Когда вы выберете приложение, вы увидите там опцию «Изменить», нажмите на нее.
На следующей странице выберите переключатель рядом с Ремонт кнопку, а затем нажмите Cпродолжать.
Теперь следуйте инструкциям на экране, чтобы продолжить процесс восстановления.
После успешного завершения перезапустите Outlook и попробуйте отправить электронное письмо еще раз.
Восстановите поврежденные файлы личных данных Outlook PST и OST с помощью Inbox Repair Tool и т. Д.
5]Переустановите Outlook, чтобы исправить ошибку 0x800ccc0e
Если проблема все еще сохраняется, в таком случае переустановка Outlook может устранить ошибку.
Для этого сначала откройте Панель управления, а затем перейдите в «Программы и компоненты».
В списке программ найдите Office 365 и щелкните его правой кнопкой мыши.
Выберите Удалить кнопку из контекстного меню.
Если на экране появится запрос UAC, нажмите да дать одобрение.
Теперь следуйте инструкциям на экране, чтобы завершить процесс удаления.
Это удалит приложение Office с вашего устройства.
Пришло время снова установить Office 365 на ПК с Windows.
Когда вы выполните эти шаги, проверьте, можете ли вы снова отправлять и получать электронное письмо.
К сожалению, если ни одно из вышеперечисленных решений здесь не помогло, попробуйте обратиться в службу поддержки Office.
Вот и все. Сообщите нам, какой метод вы считаете полезным исправить эту ошибку Outlook.
В последнее время многие пользователи MS Outlook сталкивались с ошибкой IMAP 0x800CCC0E при попытке отправить или получить электронную почту. Сообщение об ошибке, отображаемое для пользователя, выглядит следующим образом:
«Соединение с сервером не удалось. Учетная запись:’your_account’, Сервер:’your_SMTP_server’, Протокол: SMTP, Порт: 25, Безопасность (SSL): НЕТ, Ошибка сокета: 10061, Номер ошибки: 0x800ccc0e »
Возможный Причины появления этой ошибки в Outlook: проблемы с подключением к Интернету, антивирус, блокирующий соединение, неправильная конфигурация учетной записи электронной почты Outlook, подозрительные электронные письма во входящих, проблема аутентификации SMTP, конфигурация с использованием неправильных номеров портов, поврежденный профиль Outlook и Outlook. файл данных (pst). Здесь мы обсудим решения, которые помогут вам устранить эту ошибку IMAP 0x800CCC0E при использовании Outlook.
Содержание
Обходные пути
1. Убедитесь, что у вас стабильное подключение к Интернету на вашем компьютере.
2. Убедитесь, что Outlook не настроен на работу в автономном режиме .

3. Зарегистрируйтесь в своей учетной записи Outlook с помощью браузера. Удалите все нежелательные и подозрительные электронные письма, поступающие из ненадежных источников.
4. Проверьте, помогает ли отключение антивирусного программного обеспечения, работающего на вашем устройстве, решить эту проблему.
Неправильные настройки учетной записи электронной почты, связанные с входящими, исходящими, именем пользователя, и пароль может вызвать эту ошибку при использовании Outlook.
1. Перейдите в меню Файл в Outlook.

2. Выберите Настройки учетной записи , а затем перейдите в Настройки сервера .

3. Что касается настроек входящей почты , проверьте следующие параметры:
Имя пользователя : ваш полный адрес электронной почты Пароль : тот же, что использовался для войдите в свой почтовый ящик Сервер : imap.domain.com Порт : 993 Шифрование : SSL/TLS Безопасная проверка пароля (SPA) : Нет
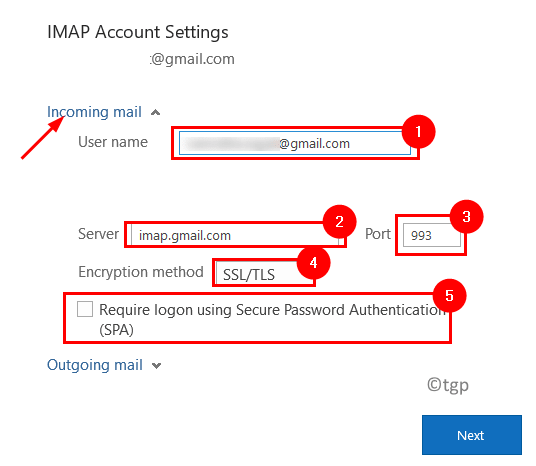
4. Проверьте следующие настройки исходящей почты .
Сервер : smtp.domain.com Порт : 465 Шифрование: SSL/TLS Безопасная проверка пароля (SPA) : нет Проверка подлинности исходящего сервера : да
5. Нажмите Далее и проверьте, устранена ли ошибка.
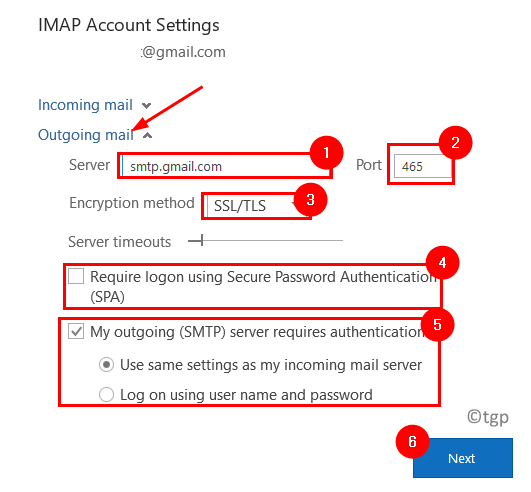
Исправление 2-запуск Outlook в безопасном режиме
Многие пользователи сталкивались с этим запуск Outlook в безопасном режиме помог им исправить ошибку IMAP.
1. Нажмите Windows + R , чтобы открыть диалоговое окно Выполнить .
2. Введите C: Program Files Microsoft Office root Office16 OUTLOOK.exe/safe и нажмите Enter . Расположение файла в вашей системе может отличаться в зависимости от версии Outlook.

Теперь Outlook открывается в безопасном режиме, и вы можете проверить, исправлена ли ошибка.
Исправление 3-Отключить надстройки
1. Используя Исправление 2 , откройте Outlook в безопасном режиме.
2. Перейдите в меню Файл .

3. Выберите Параметры .
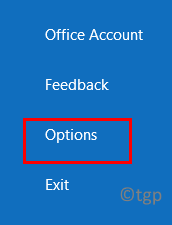
4. В окне Параметры Outlook выберите Надстройки слева.
5. Справа нажмите кнопку Перейти рядом с Управлением надстройками Com .
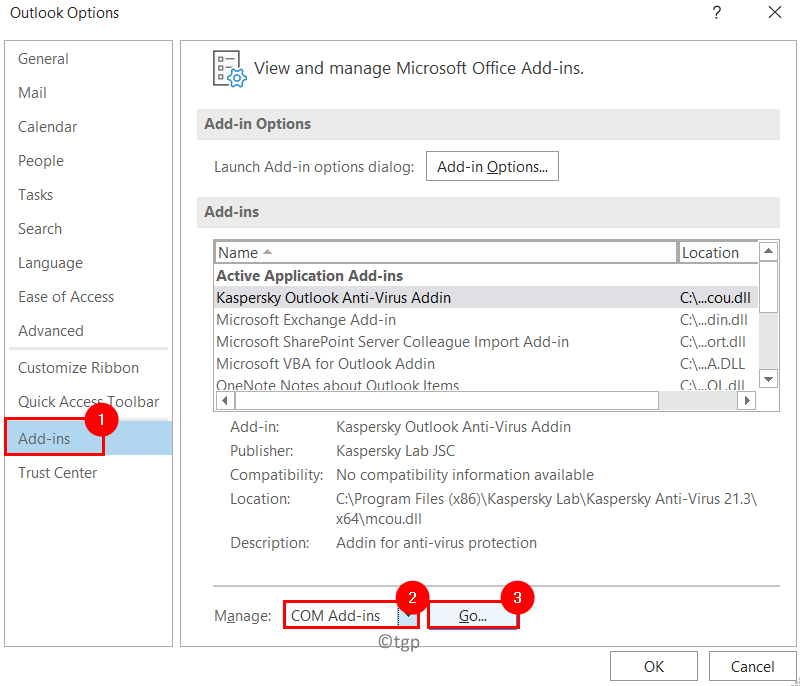
6. Снимите флажок с имеющихся надстроек и нажмите ОК .
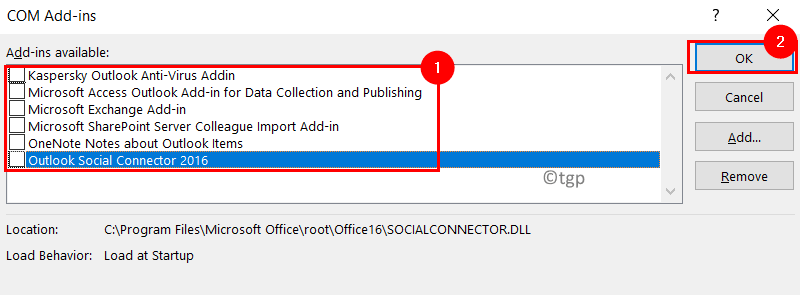
Закройте и снова откройте Outlook, чтобы проверить, устранена ли ошибка.
Исправление 4-Создание нового профиля Outlook
Чтобы проверить, работает ли Outlook, попробуйте создать новый профиль, состоящий из файлов личных данных и данных учетной записи с настройками для указания местоположения вашего сохраненные электронные письма.
1. Создайте новый профиль Outlook , следуя инструкциям по этой ссылке.
2. Откройте Outlook и выберите только что созданный профиль, если у вас есть другие профили Outlook. Проверьте, исправлена ли ошибка IMAP.
3. Если Outlook работает, сделайте новый профиль профилем по умолчанию.
4. Когда откроется Outlook и предложит выбрать профиль, нажмите кнопку Параметры >> .
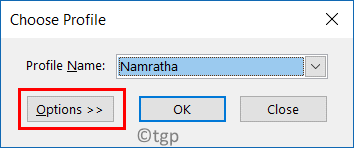
5. Теперь выберите Профиль Имя .
6. Отметьте параметр Установить как профиль по умолчанию , а затем нажмите ОК .
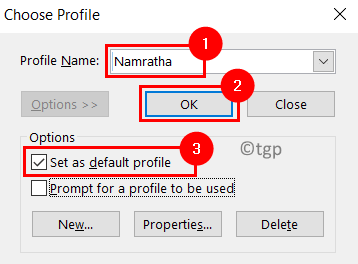
7. В следующий раз, когда вы откроете Outlook, он всегда будет открывать выбранный профиль по умолчанию.
Исправление 5-Очистить сообщения в папке «Исходящие»
1. Откройте Outlook.
2. На вкладке Отправка/получение выберите Автономная работа в группе Настройки .
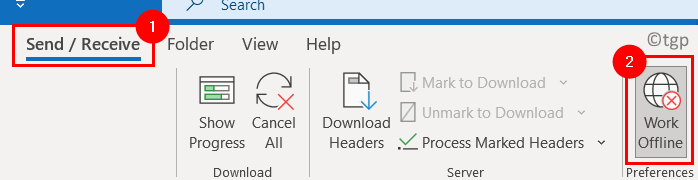
3. Перейдите в папку Исходящие.

4. Щелкните правой кнопкой мыши сообщение, выберите Переместить , а затем нажмите Другая папка…
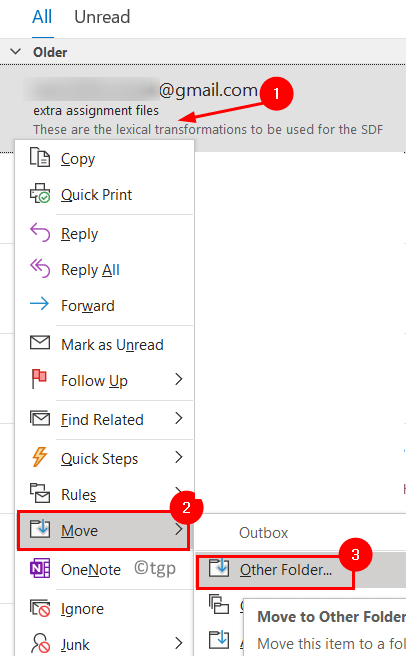
5. Выберите папку с именем Черновики , чтобы переместить сообщения, если вы хотите использовать их снова. Нажмите ОК .

6. Если вы хотите удалить какое-либо сообщение, то щелкните его правой кнопкой мыши и выберите Удалить .
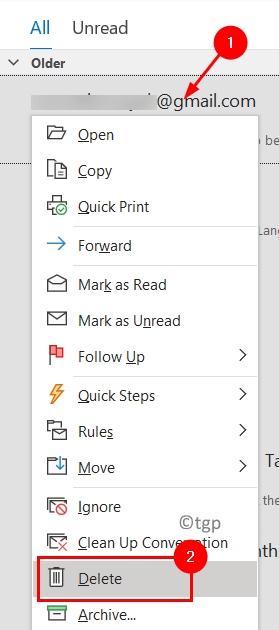
Теперь проверьте, работает ли Outlook без каких-либо ошибка.
Исправление 6. Изменение настроек тайм-аута сервера
1. Нажмите Ctrl + Alt + S , когда Outlook открыт.
2. В окне Отправка/получение групп выберите Все учетные записи в разделе Имя группы и нажмите кнопку Изменить… .
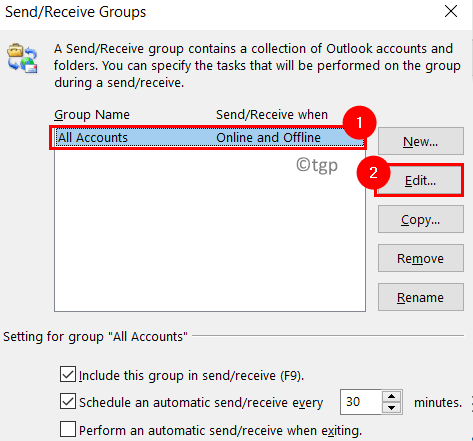
3. Теперь вы можете увидеть окно Настройки отправки/получения .
4. Выберите свою учетную запись электронной почты , которая вызывает ошибку, и нажмите кнопку Свойства учетной записи… .
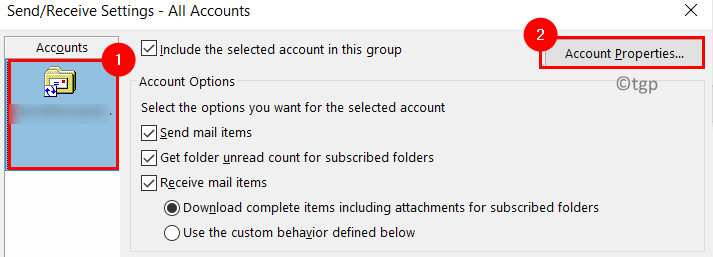
6. В окне Настройки электронной почты Интернета выберите Дополнительно .
7. В разделе Тайм-ауты сервера увеличьте время ожидания с помощью ползунка. Нажмите OK , чтобы сохранить настройки.

Проверить, исправлена ли ошибка после увеличения тайм-аута сервера.
Исправление 7-Изменить настройки сервера исходящей почты SMTP
1. Закройте Outlook.
2. Нажмите Windows + R , чтобы открыть Выполнить . Введите control , чтобы открыть Панель управления .
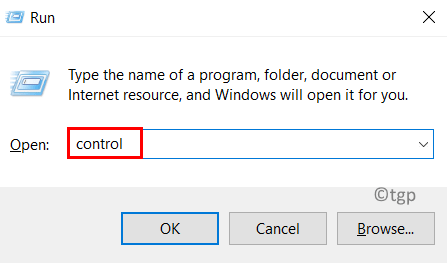
3. Измените Просмотр: на большие значки и выберите Почта (Microsoft Outlook) .
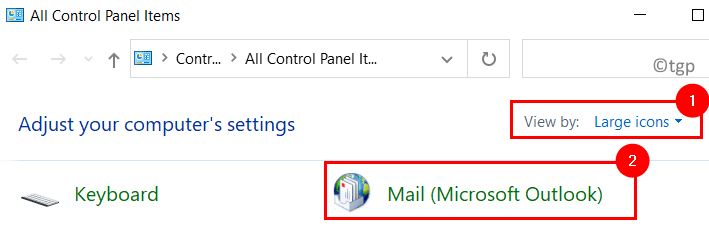
4. Нажмите кнопку Учетные записи электронной почты… в окне Настройка почты .

5. В окне Настройки учетной записи выберите свою учетную запись электронной почты на вкладке Электронная почта .
6. Теперь нажмите кнопку Изменить… .
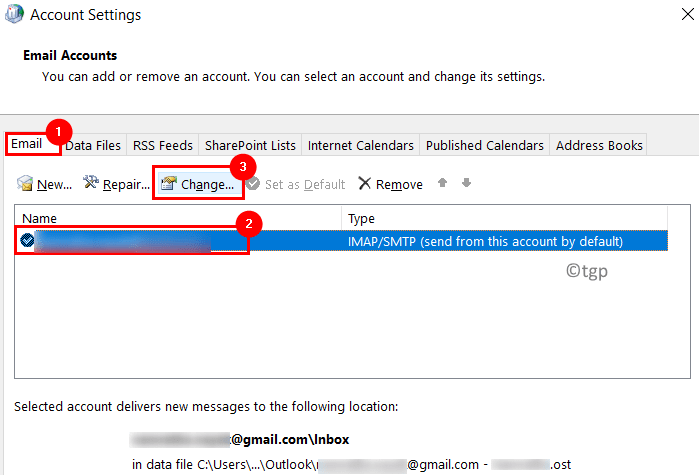
7. В окне Изменить учетную запись выберите Дополнительные настройки… в правом нижнем углу.
8. Перейдите на вкладку Сервер исходящей почты в Настройках электронной почты Интернета .
9. Убедитесь, что в поле Мой сервер исходящей почты (SMTP) требует аутентификации установлен .
10. Нажмите ОК . Затем нажмите Далее , чтобы завершить процесс изменения.
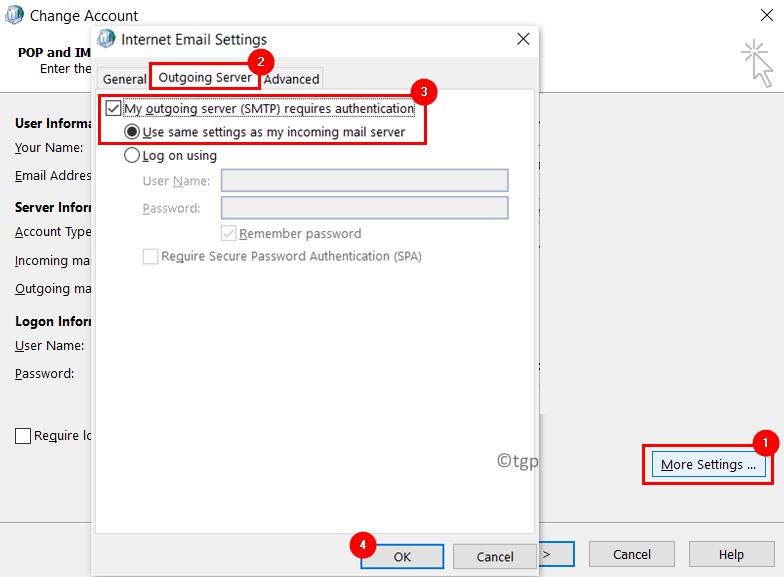
11. Перезапустите Outlook, чтобы проверить, исправлена ли указанная выше ошибка.
Исправление 8-Изменить неправильный номер порта сервера
1. Выполните шаги 1–7 , как в разделе Исправление 7 выше.
2. В окне Настройки электронной почты в Интернете перейдите на вкладку Дополнительно .
3. Измените значение сервера исходящей почты (SMTP) на 587 . Нажмите ОК .

4. Перезапустите Outlook и проверьте, устранило ли это изменение ошибку.
Исправление 9-Восстановить поврежденный файл данных Outlook PST
Если ни одно из вышеперечисленных исправлений не помогло вам Устраните ошибку, тогда есть вероятность, что ваш файл личных папок Outlook (.pst) поврежден и нуждается в ремонте. Этот файл отвечает за поддержание актуальности ваших писем и отображение писем, когда вы работаете в автономном режиме. Выполните следующие действия, чтобы восстановить файл.pst с помощью встроенного средства восстановления папки «Входящие» от Microsoft (Scanpst.exe) .
1. Найдите местоположение вашего .pst-файла .
Откройте Outlook. Перейдите в меню Файл .

Перейдите в Информация и нажмите Настройки учетной записи . Теперь выберите Настройки учетной записи… в раскрывающемся списке.
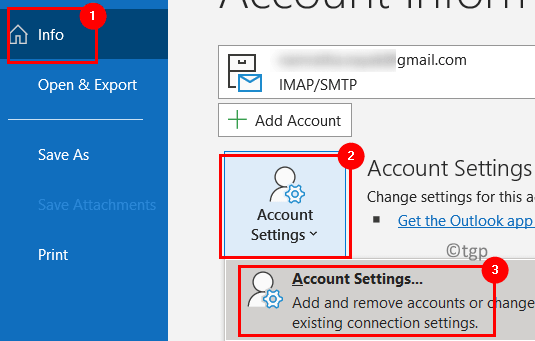
Перейдите на вкладку Файлы данных в окне Настройки учетной записи . Удаление местоположения файла данных, связанного с почтовой учетной записью, из-за которой возникла ошибка.
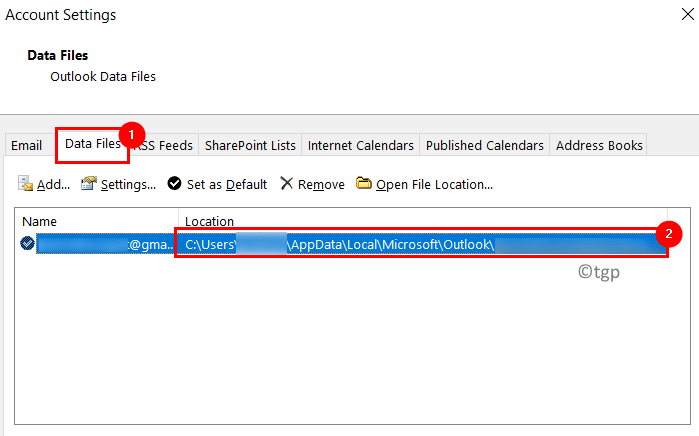
2. Нажмите Windows + E , чтобы открыть Проводник .
3. Перейдите в следующее расположение в зависимости от используемой версии Outlook:
Outlook 2019 : C: Program Files (x86) Microsoft Office root Office16 Outlook 2016 : C: Program Files (x86) Microsoft Office root Office16 Outlook 2013 : C: Program Files (x86) Microsoft Office Office15 Outlook 2010 : C: Program Files (x86) Microsoft Office Office14 Outlook 2007 : C: Program Files (x86) Microsoft Office Office12
4. Если вы не можете найти файл SCANPST.EXE , вы можете выполнить поиск с помощью поиска Windows или загрузить Инструмент восстановления папки «Входящие» с веб-сайта Microsoft.
р> 5. Откройте файл SCANPST.EXE , дважды щелкнув по нему.
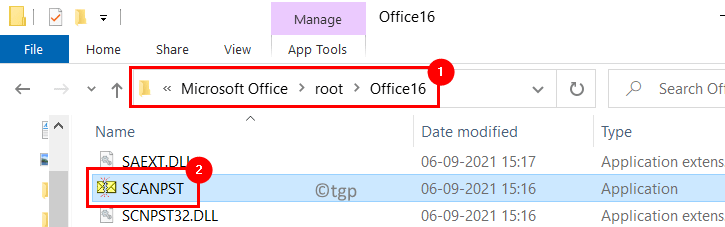
6. Вставьте местоположение файла данных Outlook, указанное на шаге 1 , в текстовое поле ниже Введите имя файла, который вы хотите просканировать .
7. Нажмите Пуск , чтобы начать процесс.

8. Если обнаружены какие-либо ошибки, нажмите кнопку Исправить , чтобы исправить их.
Примечание. Вы можете изменить имя или расположение файла резервной копии по умолчанию перед выполнением исправления.
9. После завершения процесса восстановления запустите Outlook и проверьте, сохраняется ли ошибка.
Иногда вам может потребоваться повторить процесс несколько раз, чтобы восстановить файл данных Outlook.
Вот и все. на данный момент.
Теперь вы сможете использовать Outlook для отправки и получения электронных писем без ошибки IMAP 0x800CCC0E. Прокомментируйте и сообщите нам об исправлении, которое помогло вам.
Инженер-программист превратился в преподавателя с большим опытом преподавания в университетах. В настоящее время работаю над тем, чтобы развить свою страсть к писательству.
В этой статье представлена ошибка с номером Ошибка 10061, известная как Ошибка Windows Live Essentials 10061, описанная как Ошибка 0x800CCC0E и ошибка сокета: 10061.
О программе Runtime Ошибка 10061
Время выполнения Ошибка 10061 происходит, когда Windows Live Essentials дает сбой или падает во время запуска, отсюда и название. Это не обязательно означает, что код был каким-то образом поврежден, просто он не сработал во время выполнения. Такая ошибка появляется на экране в виде раздражающего уведомления, если ее не устранить. Вот симптомы, причины и способы устранения проблемы.
Определения (Бета)
Здесь мы приводим некоторые определения слов, содержащихся в вашей ошибке, в попытке помочь вам понять вашу проблему. Эта работа продолжается, поэтому иногда мы можем неправильно определить слово, так что не стесняйтесь пропустить этот раздел!
- Live — функция .live в jQuery присоединяет обработчик событий для всех элементов, которые соответствуют текущему селектору, сейчас и в будущем
- Windows < / b> — ОБЩАЯ ПОДДЕРЖКА WINDOWS НЕВОЗНАЧЕНА.
- Windows live — Windows Live была торговой маркой для набора сервисов и программных продуктов от Microsoft; часть их платформы программного обеспечения и услуг.
- Socket — конечная точка двунаправленного потока межпроцессного взаимодействия.
Симптомы Ошибка 10061 — Ошибка Windows Live Essentials 10061
Ошибки времени выполнения происходят без предупреждения. Сообщение об ошибке может появиться на экране при любом запуске %программы%. Фактически, сообщение об ошибке или другое диалоговое окно может появляться снова и снова, если не принять меры на ранней стадии.
Возможны случаи удаления файлов или появления новых файлов. Хотя этот симптом в основном связан с заражением вирусом, его можно отнести к симптомам ошибки времени выполнения, поскольку заражение вирусом является одной из причин ошибки времени выполнения. Пользователь также может столкнуться с внезапным падением скорости интернет-соединения, но, опять же, это не всегда так.
(Только для примера)
Причины Ошибка Windows Live Essentials 10061 — Ошибка 10061
При разработке программного обеспечения программисты составляют код, предвидя возникновение ошибок. Однако идеальных проектов не бывает, поскольку ошибки можно ожидать даже при самом лучшем дизайне программы. Глюки могут произойти во время выполнения программы, если определенная ошибка не была обнаружена и устранена во время проектирования и тестирования.
Ошибки во время выполнения обычно вызваны несовместимостью программ, запущенных в одно и то же время. Они также могут возникать из-за проблем с памятью, плохого графического драйвера или заражения вирусом. Каким бы ни был случай, проблему необходимо решить немедленно, чтобы избежать дальнейших проблем. Ниже приведены способы устранения ошибки.
Методы исправления
Ошибки времени выполнения могут быть раздражающими и постоянными, но это не совсем безнадежно, существует возможность ремонта. Вот способы сделать это.
Если метод ремонта вам подошел, пожалуйста, нажмите кнопку upvote слева от ответа, это позволит другим пользователям узнать, какой метод ремонта на данный момент работает лучше всего.
Обратите внимание: ни ErrorVault.com, ни его авторы не несут ответственности за результаты действий, предпринятых при использовании любого из методов ремонта, перечисленных на этой странице — вы выполняете эти шаги на свой страх и риск.
Метод 1 — Закройте конфликтующие программы
Когда вы получаете ошибку во время выполнения, имейте в виду, что это происходит из-за программ, которые конфликтуют друг с другом. Первое, что вы можете сделать, чтобы решить проблему, — это остановить эти конфликтующие программы.
- Откройте диспетчер задач, одновременно нажав Ctrl-Alt-Del. Это позволит вам увидеть список запущенных в данный момент программ.
- Перейдите на вкладку «Процессы» и остановите программы одну за другой, выделив каждую программу и нажав кнопку «Завершить процесс».
- Вам нужно будет следить за тем, будет ли сообщение об ошибке появляться каждый раз при остановке процесса.
- Как только вы определите, какая программа вызывает ошибку, вы можете перейти к следующему этапу устранения неполадок, переустановив приложение.
Метод 2 — Обновите / переустановите конфликтующие программы
Использование панели управления
- В Windows 7 нажмите кнопку «Пуск», затем нажмите «Панель управления», затем «Удалить программу».
- В Windows 8 нажмите кнопку «Пуск», затем прокрутите вниз и нажмите «Дополнительные настройки», затем нажмите «Панель управления»> «Удалить программу».
- Для Windows 10 просто введите «Панель управления» в поле поиска и щелкните результат, затем нажмите «Удалить программу».
- В разделе «Программы и компоненты» щелкните проблемную программу и нажмите «Обновить» или «Удалить».
- Если вы выбрали обновление, вам просто нужно будет следовать подсказке, чтобы завершить процесс, однако, если вы выбрали «Удалить», вы будете следовать подсказке, чтобы удалить, а затем повторно загрузить или использовать установочный диск приложения для переустановки. программа.
Использование других методов
- В Windows 7 список всех установленных программ можно найти, нажав кнопку «Пуск» и наведя указатель мыши на список, отображаемый на вкладке. Вы можете увидеть в этом списке утилиту для удаления программы. Вы можете продолжить и удалить с помощью утилит, доступных на этой вкладке.
- В Windows 10 вы можете нажать «Пуск», затем «Настройка», а затем — «Приложения».
- Прокрутите вниз, чтобы увидеть список приложений и функций, установленных на вашем компьютере.
- Щелкните программу, которая вызывает ошибку времени выполнения, затем вы можете удалить ее или щелкнуть Дополнительные параметры, чтобы сбросить приложение.
Метод 3 — Обновите программу защиты от вирусов или загрузите и установите последнюю версию Центра обновления Windows.
Заражение вирусом, вызывающее ошибку выполнения на вашем компьютере, необходимо немедленно предотвратить, поместить в карантин или удалить. Убедитесь, что вы обновили свою антивирусную программу и выполнили тщательное сканирование компьютера или запустите Центр обновления Windows, чтобы получить последние определения вирусов и исправить их.
Метод 4 — Переустановите библиотеки времени выполнения
Вы можете получить сообщение об ошибке из-за обновления, такого как пакет MS Visual C ++, который может быть установлен неправильно или полностью. Что вы можете сделать, так это удалить текущий пакет и установить новую копию.
- Удалите пакет, выбрав «Программы и компоненты», найдите и выделите распространяемый пакет Microsoft Visual C ++.
- Нажмите «Удалить» в верхней части списка и, когда это будет сделано, перезагрузите компьютер.
- Загрузите последний распространяемый пакет от Microsoft и установите его.
Метод 5 — Запустить очистку диска
Вы также можете столкнуться с ошибкой выполнения из-за очень нехватки свободного места на вашем компьютере.
- Вам следует подумать о резервном копировании файлов и освобождении места на жестком диске.
- Вы также можете очистить кеш и перезагрузить компьютер.
- Вы также можете запустить очистку диска, открыть окно проводника и щелкнуть правой кнопкой мыши по основному каталогу (обычно это C
- Щелкните «Свойства», а затем — «Очистка диска».
Метод 6 — Переустановите графический драйвер
Если ошибка связана с плохим графическим драйвером, вы можете сделать следующее:
- Откройте диспетчер устройств и найдите драйвер видеокарты.
- Щелкните правой кнопкой мыши драйвер видеокарты, затем нажмите «Удалить», затем перезагрузите компьютер.
Метод 7 — Ошибка выполнения, связанная с IE
Если полученная ошибка связана с Internet Explorer, вы можете сделать следующее:
- Сбросьте настройки браузера.
- В Windows 7 вы можете нажать «Пуск», перейти в «Панель управления» и нажать «Свойства обозревателя» слева. Затем вы можете перейти на вкладку «Дополнительно» и нажать кнопку «Сброс».
- Для Windows 8 и 10 вы можете нажать «Поиск» и ввести «Свойства обозревателя», затем перейти на вкладку «Дополнительно» и нажать «Сброс».
- Отключить отладку скриптов и уведомления об ошибках.
- В том же окне «Свойства обозревателя» можно перейти на вкладку «Дополнительно» и найти пункт «Отключить отладку сценария».
- Установите флажок в переключателе.
- Одновременно снимите флажок «Отображать уведомление о каждой ошибке сценария», затем нажмите «Применить» и «ОК», затем перезагрузите компьютер.
Если эти быстрые исправления не работают, вы всегда можете сделать резервную копию файлов и запустить восстановление на вашем компьютере. Однако вы можете сделать это позже, когда перечисленные здесь решения не сработают.
Другие языки:
How to fix Error 10061 (Windows Live Essentials Error 10061) — 0x800CCC0E error and Socket Error: 10061.
Wie beheben Fehler 10061 (Windows Live Essentials-Fehler 10061) — 0x800CCC0E-Fehler und Socket-Fehler: 10061.
Come fissare Errore 10061 (Errore 10061 di Windows Live Essentials) — Errore 0x800CCC0E ed errore socket: 10061.
Hoe maak je Fout 10061 (Windows Live Essentials-fout 10061) — 0x800CCC0E-fout en socketfout: 10061.
Comment réparer Erreur 10061 (Erreur Windows Live Essentials 10061) — Erreur 0x800CCC0E et erreur de socket : 10061.
어떻게 고치는 지 오류 10061 (Windows Live Essentials 오류 10061) — 0x800CCC0E 오류 및 소켓 오류: 10061.
Como corrigir o Erro 10061 (Erro 10061 do Windows Live Essentials) — Erro 0x800CCC0E e Erro de soquete: 10061.
Hur man åtgärdar Fel 10061 (Windows Live Essentials-fel 10061) — 0x800CCC0E fel och Socket Error: 10061.
Jak naprawić Błąd 10061 (Błąd Windows Live Essentials 10061) — Błąd 0x800CCC0E i błąd gniazda: 10061.
Cómo arreglar Error 10061 (Error 10061 de Windows Live Essentials) — Error 0x800CCC0E y error de socket: 10061.
Об авторе: Фил Харт является участником сообщества Microsoft с 2010 года. С текущим количеством баллов более 100 000 он внес более 3000 ответов на форумах Microsoft Support и создал почти 200 новых справочных статей в Technet Wiki.
Следуйте за нами:
Рекомендуемый инструмент для ремонта:
Этот инструмент восстановления может устранить такие распространенные проблемы компьютера, как синие экраны, сбои и замораживание, отсутствующие DLL-файлы, а также устранить повреждения от вредоносных программ/вирусов и многое другое путем замены поврежденных и отсутствующих системных файлов.
ШАГ 1:
Нажмите здесь, чтобы скачать и установите средство восстановления Windows.
ШАГ 2:
Нажмите на Start Scan и позвольте ему проанализировать ваше устройство.
ШАГ 3:
Нажмите на Repair All, чтобы устранить все обнаруженные проблемы.
СКАЧАТЬ СЕЙЧАС
Совместимость
Требования
1 Ghz CPU, 512 MB RAM, 40 GB HDD
Эта загрузка предлагает неограниченное бесплатное сканирование ПК с Windows. Полное восстановление системы начинается от $19,95.
ID статьи: ACX012927RU
Применяется к: Windows 10, Windows 8.1, Windows 7, Windows Vista, Windows XP, Windows 2000
Совет по увеличению скорости #47
Оптимизируйте Windows с помощью средства устранения неполадок производительности:
Оптимизируйте свой компьютер с Windows 7 и Windows 10 с помощью средства устранения неполадок производительности для повышения скорости работы. Этот инструмент может находить проблемы и предлагать действенные решения по их устранению. Просто введите «средство устранения неполадок» в поле поиска на панели управления.
Нажмите здесь, чтобы узнать о другом способе ускорения работы ПК под управлением Windows
Логотипы Microsoft и Windows® являются зарегистрированными торговыми марками Microsoft. Отказ от ответственности: ErrorVault.com не связан с Microsoft и не заявляет о такой связи. Эта страница может содержать определения из https://stackoverflow.com/tags по лицензии CC-BY-SA. Информация на этой странице представлена исключительно в информационных целях. © Copyright 2018
Старик и море писал(а):
Но рестарты теперь вменяемо выглядят. Пока писал свои проблемы, параллельно возился с почтой. В логах обнаружил запись …
aliases.db is out of date
удалил aliases.db создал новый aliases пустой, сделал make maps — db не был создан. Рестартанул — заработала.
Прошу прокомментировать хоть вкратце всю эту историю, а то в принципе понятно, что было, но вот кое-что темным пятном осталось.
Вот некоторые вопросы:
sendmail в /usr/libexec/sendmail не обновляется?
Makefile и README поставляются с системой изначально? А то они при установках не появлялись.
/usr/share/ и тд — эта папка sendmail’а по-умолчанию ? А когда я с портов устанавливаю — про неё надо забыть?
Как безболезненно обновить sendmail?
Обновлять sendmail следует только через порты,
собирать руками из sources можно, но нужно хорошо знать
и представлять КАК собирать и КАК и КУДА устанавливать.
Sendmail встроен в OS FreeBSD и обновляется по мере
обновления самой FreeBSD, встроен он очень универсально
ибо собран с wrapper’ом — благодаря которому повышается
security, обновление из портов и просто замена на другой MTA:
Код:
[test-2]~ > ls -la /usr/sbin/sendmail
lrwxr-xr-x 1 root wheel 21 26 янв 15:05 /usr/sbin/sendmail -> /usr/sbin/mailwrapper
[test-2]~ >
из верхнего видно, что /usr/sbin/sendmail — в реалии ни что
иное как mailwrapper для запуска дальше РЕАЛЬНОГО MTA:
# man mailwrapper
mailwrapper читает конфигурационный файл /etc/mail/mailer.conf в котором указано
реальное месторасположение утилит MTA
Код:
[test-2]~ > grep -v ^# /etc/mail/mailer.conf
sendmail /usr/libexec/sendmail/sendmail
send-mail /usr/libexec/sendmail/sendmail
mailq /usr/libexec/sendmail/sendmail
newaliases /usr/libexec/sendmail/sendmail
hoststat /usr/libexec/sendmail/sendmail
purgestat /usr/libexec/sendmail/sendmail
[test-2]~ >
mailq, newaliases и тд и тп — есть линки на /usr/libexec/sendmail/sendmail — сделано для удобства и функциональности использования
Сам же sendmail, реальный — /usr/libexec/sendmail/sendmail
Если все правильно делать и собирать из портов с использованием mailwrapper’а, то в pkg-messages черным
по белому расписано:
Код:
To activate sendmail as your default mailer, call the target ‘mailer.conf’:
$ cd %%PORTSDIR%%/mail/sendmail && make mailer.conf
Your ‘/etc/mail/mailer.conf’ should look like this:
#
# Execute the «real» sendmail program, named /usr/libexec/sendmail/sendmail
#
sendmail %%PREFIX%%/sbin/sendmail
send-mail %%PREFIX%%/sbin/sendmail
mailq %%PREFIX%%/sbin/sendmail
newaliases %%PREFIX%%/sbin/sendmail
hoststat %%PREFIX%%/sbin/sendmail
purgestat %%PREFIX%%/sbin/sendmail
You may also need to update /etc/rc.conf.
Вместо переменных PORTSDIR и PREFIX будут подставлены
реальные значения, by default /usr/local
Чтобы установленный из портов sendmail стал использоваться
как основной, выполните:
$ cd /usr/ports/mail/sendmail && make mailer.conf
После чего ваш ‘/etc/mail/mailer.conf’ станет таким :
—————- /etc/mail/mailer.conf ———————
#
# Execute the «real» sendmail program, named /usr/libexec/sendmail/sendmail
#
sendmail /usr/local/sbin/sendmail
send-mail /usr/local/sbin/sendmail
mailq /usr/local/sbin/sendmail
newaliases /usr/local/sbin/sendmail
hoststat /usr/local/sbin/sendmail
purgestat /usr/local/sbin/sendmail
—————— end of /etc/mail/mailer.conf —————
Затем если нужно, обновить /etc/rc.conf.
Эти изменения можно выполнить и вручную
Это НЕ ВСЕ что написано в pkg-messages, разбираем далее…
В OS FreeBSD есть директория /etc/mail в которой
все специально заточено для старта, стопа sendmail руками,
для создания sendmail.cf…
Достаточно посмотреть /etc/mail/Makefile и все станет
прозрачно.
Итак, в системе БЕЗ sources, для сборки sendmail.cf из sendmail.mc необходимо использовать в качестве CF_DIR:
/usr/share/sendmail/cf
если есть sources, то можно использовать верхнее или
CF_DIR прямо от sources:
/usr/src/contrib/sendmail/cf
все это можно задать в /etc/make.conf — чтобы работало
на автомате, например, на машине alone:
Код:
[alone]~ > ls -la /etc/mail/alone.mc
-rw-r—r— 1 root wheel 7194 Mar 17 16:10 /etc/mail/alone.mc
[alone]~ > ls -la /etc/mail/submit.mc
-rw-r—r— 1 root wheel 925 Jan 17 2005 /etc/mail/submit.mc
[alone]~ >
ниже задаем какой filename.mc будет использоваться
при сборке и ключи для сборки sendmail:
Код:
[alone]~ > grep ^SENDMAIL /etc/make.conf
#—lavr alone.mc for host alone.dubna.ru
SENDMAIL_MC=/etc/mail/alone.mc
#—lavr — my submit.mc
SENDMAIL_SUBMIT_MC=/etc/mail/submit.mc
#—lavr make sendmail with SASL2 support
SENDMAIL_CFLAGS=-I/usr/local/include -DSASL=2 -DBROKEN_PTHREAD_SLEEP
SENDMAIL_LDFLAGS=-L/usr/local/lib
SENDMAIL_LDADD=-lsasl2
#—lavr define CF_DIR, for system sendmail
#SENDMAIL_CF_DIR=/usr/src/contrib/sendmail/cf
# or SENDMAIL_CF_DIR=/usr/share/sendmail/cf
#—lavr define CF_DIR for sendmail from PORTS
#SENDMAIL_CF_DIR=/usr/local/share/sendmail/cf
видим что как было расписано выше можно определить
CF_DIR для используемого sendmail, для системного:
SENDMAIL_CF_DIR=/usr/share/sendmail/cf
а для установленного из портов:
SENDMAIL_CF_DIR=/usr/local/share/sendmail/cf
почему, для чего — все просто, версия изменилась, могли
измениться макроопределения в директории CF_DIR,
значит собирать sendmail.cf из sendmail.mc нужно с
использованием НОВОЙ CF_DIR.
Все это расписано в man make.conf, в /etc/mail/Makefile и
в handbook.
Допустим мы собираем sendmail из портов, действия:
# cd /usr/ports/mail/sendmail
# make WITH_ОПЦИЯ=yes WITHOUT_ОПЦИЯ=yes
# make install
# make mailer.conf (или меняем руками)
теперь правим /etc/make.conf как нам надо, затем
# cd /etc/mail
# правим file.mc
# make stop — останавливаем sendmail
далее можно
# make all — соберет все: map, aliases и cf
или
# make cf — только cf сделать
# make maps
# make aliases
# make install
если все хорошо, стартуем sendmail
# make start
Если собирать из портов другие MTA: postfix, exim…
и если собрать их с использованием mailwrapper —
то после изменения /etc/mail/mailer.conf — система
останется такой же стройной как была, а /usr/sbin/sendmail
будет запускать postfix или exim и все будет ПРИВЫЧНО
и логично в системе, а главное на своих местах
в дополнение можно почитать http://unix1.jinr.ru/~lavr/sendmail+sasl2
было написано давно для корректировки handbook, но
вполне пригодно и сейчас
Microsoft Outlook — отличное почтовое клиентское приложение, которое помогает пользователям управлять различными типами личных данных, входящих в пакет Microsoft Office. К сожалению, при работе с ним пользователи могут столкнуться с различными ошибками Outlook. Одной из распространенных ошибок является ошибка Outlook 0x800CCC0E.
Если в какой-то момент вы столкнулись с этим кодом ошибки и безрезультатно попробовали несколько решений для ошибок Windows, эта часть поможет вам решить проблему с Windows 10 Outlook. ошибка 0x800CCC0E.
Что такое код ошибки 0x800CCC0E в Outlook?
Пользователи чаще всего сталкиваются с этой ошибкой при попытке отправить или получить электронную почту в Outlook или Outlook Express. Пользователь видит сообщение: « Не удалось подключиться к серверу. Учетная запись: «ваша учетная запись», сервер: «ваш_SMTP_server», протокол: SMTP, порт: 25, безопасность (SSL): NO. Ошибка сокета: 10061, номер ошибки: 0x800CCC0E »
Что вызывает ошибку Outlook 0x800CCC0E?
Это очень распространенная ошибка среди пользователей MS Outlook и Outlook Express. Как только вы получите сообщение об ошибке Outlook 0x800CCC0E в Windows 10, вам следует копнуть глубже, чтобы установить причину этого. В противном случае вы не сможете решить эту проблему.
Совет для профессионалов: просканируйте свой компьютер на наличие проблем с производительностью, ненужных файлов, вредоносных приложений и угроз безопасности
, которые могут вызвать системные проблемы или низкая производительность.
Бесплатное сканирование для ПК, проблемы с загрузкой 3.145.873Совместимость с Windows 10, Windows 7, Windows 8
Специальное предложение. Об Outbyte, инструкции по удалению, лицензионное соглашение, политика конфиденциальности.
В этой статье мы рассмотрим различные причины и причины ошибки. Позже мы подробно обсудим каждый из них, чтобы помочь вам решить проблему. Некоторые из причин ошибки включают:
- Потеря интернет-соединения.
- Ограничения, вызванные антивирусом.
- Блокировка некоторых функций Outlook брандмауэром Windows
- Подозрительные электронные письма
- Ошибка аутентификации SMTP
Как исправить ошибку 0x800CCC0E в Outlook
Если вы ремонтируете компьютер, следуйте приведенным ниже советам, чтобы решить проблему с ошибкой 0x800CCC0E в Windows 10 Outlook:
Проверьте подключение к Интернету.
Основная причина ошибки Outlook 0x800CCC0E — плохое подключение к Интернету. Чтобы проверить, стабильно ли ваше соединение, поищите любые изменения конфигурации и оборудования, которые вызывают потерю связи.
Проверьте настройки учетной записи электронной почты в Outlook.
Другой причиной ошибки могут быть настройки в вашем Учетная запись электронной почты Outlook. Некоторые недопустимые изменения в настройках входящих, исходящих, имени пользователя и пароля могут привести к ошибке. Убедитесь, что все настройки подходящие. При устранении неполадок с настройками учетной записи убедитесь, что имя пользователя содержит весь ваш адрес электронной почты.
Удалите электронные письма, если они выглядят подозрительно.
Если вы получаете какие-либо вредоносные электронные письма, удалите их, поскольку они потенциально могут создать проблемы, такие как блокировка сообщений. Чтобы удалить эти сообщения из почтового ящика, откройте его с помощью веб-программы.
Очистите все сообщения, застрявшие в Outlook
Чтобы удалить сообщения, застрявшие в почтовом ящике Outlook, выберите « Работать автономно »на вкладке« Отправить / получить ». Перейдите в « папку« Исходящие »», а затем удалите сообщения или переместите их в папку «Черновики».
Проверьте антивирусное приложение и отключите его.
Антивирусная программа, установленная на вашем компьютере, может быть еще одной причиной появления кода ошибки. Вам необходимо отключить работающий антивирус, так как он может мешать вам подключиться к вашей учетной записи электронной почты. Вы должны включать программу только после устранения ошибки.
Проверьте настройки брандмауэра
Убедитесь, что ваш брандмауэр не блокирует доступ Outlook к Интернету.
Следуя этому предложению, вы должны проявлять осторожность, чтобы избежать дополнительных проблем, поскольку этот метод связан с несколькими рисками безопасности.
Удалите учетные записи «copy-cat / similar»
Если у вас есть повторяющиеся профили , весьма вероятно, что это причина возникновения ошибки. Удалите дополнительную учетную запись и проверьте, решена ли проблема. Для этого перейдите в раздел « Настройки » под файлом, перейдите на вкладку «Электронная почта», затем выберите дублирующую учетную запись и нажмите « Удалить ». Наконец, нажмите « Да » для подтверждения, а затем перезапустите программу, чтобы увидеть, решена ли проблема.
Настройки SMTP-сервера
Ошибка 0x800CCC0E также может возникать из-за SMTP настройки сервера и настройки конфигурации электронной почты. Эту проблему можно решить, изменив настройки исходящего сервера или номер порта сервера.
После того, как вы попробовали эти два варианта, вам следует попробовать перезапустить Outlook, чтобы увидеть, решена ли проблема.
Увеличение настроек тайм-аута сервера также может помочь устранить ошибку.
Проверьте свой профиль Outlook
Чтобы проверить, есть ли какие-либо проблемы с вашей учетной записью Outlook, создайте новую учетную запись, а затем попробуйте отправить или получить сообщения на новом аккаунте. Если это сработает, сделайте эту новую учетную запись профилем по умолчанию.
Запустите Outlook в безопасном режиме
Перезапуск Outlook в безопасном режиме с большой вероятностью устранит ошибку.
Если вы используете Windows 10/8/7 / Vista, перейдите в строку поиска, введите « outlook.exe / safe » и нажмите « Enter »
Если вы используете Windows 2003/2000 / XP, перейдите в Пуск & gt; Запустите и введите « outlook.exe / safe. ». После этого нажмите « ОК »
В безопасном режиме вы можете попробовать несколько инструментов для восстановления Outlook.
Заключение
Испытывали ли вы бесконечное разочарование, пытаясь исправить ошибку 0x800CCC0E в Outlook в Windows 10? Пользователи сталкиваются с этой ошибкой всякий раз, когда пытаются общаться по электронной почте. Совершенно очевидно, что вы можете решить эту проблему, используя общие настройки и изменения. Надеемся, что эта статья помогла вам решить и устранить ошибку.
YouTube видео: Как исправить ошибку Outlook 0x800CCC0E в Windows 10
01, 2023
Ошибка 0X800CCC0E является довольно таки распространенной проблемой в операционной системе Windows. Если быть более точный, то данная ошибка может проявлять себя при отправке и приеме писем с помощью Microsoft Outlook, Windows Mail или Outlook Express.
Последствия такой ошибки будут достаточно тревожными: медленная загрузка Outlook, невозможность отправить или принять сообщение и невозможность удаления старых писем.
Содержание
- Причины появления ошибки 0x800ccc0e
- Решения для ошибки 0x800ccc0e
- Метод №1 Проверка на вирусы/вредоносное ПО
- Метод №2 Отключение антивирусного ПО
- Метод №3 Удаление дополнений Outlook
- Метод №4 Коррекция настроек почтовой утилиты
- Метод №5 Удаление дублирующихся аккаунтов
- Метод №6 Починка Outlook
- Метод №7 Конфигурация настроек почтового аккаунта
- Метод №8 Переустановка Outlook
- Метод №9 Переустановка операционной системы Windows
- Неправильная настройка вашего Интернет-соединения.
- Всяческие конфликты среди программного обеспечения в вашей операционной системе.
- Неправильные настройки почтовой программы.
- Установленное антивирусное программное обеспечение.
- Поврежденные файлы Microsoft Outlook, Windows Mail или Outlook Express.
- Странные дополнения к Outlook.
Решения для ошибки 0x800ccc0e
Метод №1 Проверка на вирусы/вредоносное ПО
Первым шагом для исправления ошибки 0x800ccc0e на любой операционной системе будет простая уборка. Уход за вашим компьютером всегда является наилучшим методом для предотвращения появления различных ошибок.
Вам необходимо провести полное сканирование своей системы для того, чтобы удостовериться в отсутствии вирусов и вредоносного программного обеспечения. Вам также нужно запустить встроенную в Windows утилиту, которая должна найти и починить поврежденные файлы в реестре.
Для запуска этой программы сделайте следующие:
- Нажмите комбинацию клавиш Win+R и впишите в поисковой строке cmd. Или же вы можете нажать правой кнопкой мыши по “Пуску” и выбрать “Командная строка(администратор)”.
- В открывшейся “Командной строке” введите команду sfc /scannow.
- Процесс проверки и починки системных файлов может занять некоторое время. После его окончания, перезагрузите свой компьютер.
Метод №2 Отключение антивирусного ПО
Следующим шагом после проверки вашего компьютера на вирусы и вредоносное ПО антивирусом будет его отключение. Установленный антивирус может запросто не давать отправлять или получать письма и создавая таки образом различные ошибки. Такой ошибкой как раз является 0x800ccc0e.
Сначало отключите ваш антивирус, а затем попробуйте отправить какой-то Email. Возможно именно он является причиной проблемы.
Метод №3 Удаление дополнений Outlook
Возможно что проблемы вызывают установленные недавно различны дополнения для Outlook. Отключите или совсем удалите дополнения, а затем попытайтесь получить доступ к своим письмам. Если причина ошибки 0x800ccc0e была не в дополнениях, то переходите к следующему методу.
Метод №4 Коррекция настроек почтовой утилиты
Во время использования таких почтовых утилит как Outlook, Outlook Express и Windows Mail вы скорее всего выполняли какие-то настройки. Вы будете достаточно удивлены узнав о том, что они запросто могут измениться. Это и может вызывать различные ошибки.
Происходят такие изменения в настройках могут из-за рутинных профилактических работ на серверах разработчика почтовой утилиты. Во время этих самых работ и могут быть добавлены новые настройки.
Попытайтесь изменить эти настройки и посмотрите, помогли ли эти изменения для исправления ошибки 0x800ccc0e.
Метод №5 Удаление дублирующихся аккаунтов
Вполне возможно, что вы можете иметь дублирующиеся аккаунты, которые могут входить в конфликт друг с другом. Вам необходимо удалить все дубликаты и оставить только один. Для этого сделайте следующее:
- Выберите “Инструменты” в главном меню.
- Кликните на “Аккаунты” перед переходом во вкладку “Письма”.
- Нажмите “Дублирующиеся почтовые аккаунты”(если есть такие) перед нажатием кнопки “Удалить”.
- Закройте Outlook и запустите его снова для проверки исправления ошибки 0x800ccc0e.
Метод №6 Починка Outlook
Вы имеете в своем распоряжении опцию починки Outlook в случае того, если именно он является источником проблемы. Для запуска этого процесса сделайте следующие действия:
- Зайдите в “Панель управления”.
- Затем перейдите в “Программы и компоненты”.
- Нажмите правой кнопкой мыши по “Office 2013” и выберите “Изменить”.
- Потом выберите опцию “Починить”.
Откройте Outlook после окончания процесса починки и посмотрите была ли исправлена проблема.
Метод №7 Конфигурация настроек почтового аккаунта
Выполните следующие действия:
- Откройте ваш Email-аккаунт и выберите “Настройки”.
- Пройдите во вкладку “Расширенные”.
- Ищите опцию “Путь корневой папки”.
- Выберите настройку “Входящие” и нажмите “Ок”.
Закройте Outlook и запустите его опять. Посмотрите была ли устранена ошибка 0x800ccc0e.
В дополнение вы можете попробовать следующие шаги:
- Откройте Outlook.
- Выберите “Аккаунты” -> “Настройки” -> “Сервера”.
- Отметьте опцию “Мой сервер требует аутентификацию”.
- Введите ваш Email-адрес и пароль которые были использованы при создании аккаунта Outlook.
- Нажмите “Применить”, а затем “Принять”.
Попробуйте отправить какое-либо письмо. Если ошибка все еще на месте, то переходите к следующему пункту.
Метод №8 Переустановка Outlook
Переустановка Outlook, Windows Mail или Outlook Express является отличным методом в том случае, если вышеуказанные способы решения для ошибки 0x800ccc0e не помогли. Вам понадобится выполнить переустановку утилиты и создать новых почтовый аккаунт. Для этого выполните следующие шаги:
- Нажмите правой кнопкой на “Пуск” и выберите “Панель управления”.
- Выберите “Программы и компоненты”.
- Нажмите правой кнопкой мыши на установленную утилиту и выберите “Удалить”.
- Следуйте инструкциям на вашем мониторе.
- Заново установите Outlook; создайте новый почтовый аккаунт.
Метод №9 Переустановка операционной системы Windows
Это можно считать последней мерой для исправления ошибки 0x800ccc0e. Серьезно подумайте о том, нужно ли производить чистую переустановку операционной системы.
Большая часть ошибок Windows обычно появляются вследствии поврежденных или модифицированных файлов реестра. Нормально функционирующий реестр является залогом стабильной работы системы. Так что за его состоянием необходимо постоянно следить.
Содержание
- Как исправить ошибку Windows 7 10061
- Признаки ошибки 10061
- Причины ошибки 10061
- Ошибки во время выполнения в базе знаний
- Как исправить ошибку Windows 7 10061
- Шаг 1: Восстановить записи реестра, связанные с ошибкой 10061
- Шаг 2: Проведите полное сканирование вашего компьютера на вредоносное ПО
- Шаг 3: Очистить систему от мусора (временных файлов и папок) с помощью очистки диска (cleanmgr)
- Шаг 4: Обновите драйверы устройств на вашем компьютере
- Шаг 5: Используйте Восстановление системы Windows, чтобы «Отменить» последние изменения в системе
- Шаг 6: Удалите и установите заново программу Windows 7, связанную с Ошибка 10061
- Шаг 7: Запустите проверку системных файлов Windows («sfc /scannow»)
- Шаг 8: Установите все доступные обновления Windows
- Шаг 9: Произведите чистую установку Windows
- Информация об операционной системе
- Проблема с 10061 все еще не устранена?
Как исправить ошибку Windows 7 10061
| Номер ошибки: | Ошибка 10061 | |
| Название ошибки: | Windows 7 Error Code 10061 | |
| Описание ошибки: | Ошибка 10061: Возникла ошибка в приложении Windows 7. Приложение будет закрыто. Приносим извинения за неудобства. | |
| Разработчик: | Microsoft Corporation | |
| Программное обеспечение: | Windows 7 | |
| Относится к: | Windows XP, Vista, 7, 8 |
Признаки ошибки 10061
- Появляется сообщение «Ошибка 10061» и окно активной программы вылетает.
- Ваш компьютер часто прекращает работу после отображения ошибки 10061 при запуске определенной программы.
- Отображается “Windows 7 Error Code 10061”.
- Windows медленно работает и медленно реагирует на ввод с мыши или клавиатуры.
- Компьютер периодически «зависает» на несколько секунд.
Такие сообщения об ошибках 10061 могут появляться в процессе установки программы, когда запущена программа, связанная с Microsoft Corporation (например, Windows 7), при запуске или завершении работы Windows, или даже при установке операционной системы Windows. Отслеживание момента появления ошибки 10061 является важной информацией при устранении проблемы.
Причины ошибки 10061
- Поврежденная загрузка или неполная установка программного обеспечения Windows 7.
- Повреждение реестра Windows 7 из-за недавнего изменения программного обеспечения (установка или удаление), связанного с Windows 7.
- Вирус или вредоносное ПО, которые повредили файл Windows или связанные с Windows 7 программные файлы.
- Другая программа злонамеренно или по ошибке удалила файлы, связанные с Windows 7.
Ошибки типа Ошибки во время выполнения, такие как «Ошибка 10061», могут быть вызваны целым рядом факторов, поэтому важно устранить каждую из возможных причин, чтобы предотвратить повторение ошибки в будущем.
Совместима с Windows 2000, XP, Vista, 7, 8 и 10
Ошибки во время выполнения в базе знаний
star rating here
Как исправить ошибку Windows 7 10061
Ниже описана последовательность действий по устранению ошибок, призванная решить проблемы Ошибка 10061. Данная последовательность приведена в порядке от простого к сложному и от менее затратного по времени к более затратному, поэтому мы настоятельно рекомендуем следовать данной инструкции по порядку, чтобы избежать ненужных затрат времени и усилий.
Пожалуйста, учтите: Нажмите на изображение [ 

Шаг 1: Восстановить записи реестра, связанные с ошибкой 10061
Редактирование реестра Windows вручную с целью удаления содержащих ошибки ключей Ошибка 10061 не рекомендуется, если вы не являетесь специалистом по обслуживанию ПК. Ошибки, допущенные при редактировании реестра, могут привести к неработоспособности вашего ПК и нанести непоправимый ущерб вашей операционной системе. На самом деле, даже одна запятая, поставленная не в том месте, может воспрепятствовать загрузке компьютера!
В силу данного риска для упрощения процесса рекомендуется использовать программу для очистки реестра ОС. Программа для очистки реестра автоматизирует процесс поиска недопустимых записей реестра, отсутствующих ссылок на файлы (например, вызывающих ошибку Windows 7 Error Code 10061) и неработающих ссылок в реестре. Перед каждым сканированием автоматически создается резервная копия с возможностью отмены любых изменений одним щелчком мыши, что обеспечивает защиту от возможности повреждения ПК.
Будучи серебряным партнером Microsoft, мы предоставляем программное обеспечение, которое поможет вам устранить следующие проблемы:
Предупреждение: Если вы не являетесь опытным пользователем ПК, мы НЕ рекомендуем редактирование реестра Windows вручную. Некорректное использование Редактора реестра может привести к серьезным проблемам и потребовать переустановки Windows. Мы не гарантируем, что неполадки, являющиеся результатом неправильного использования Редактора реестра, могут быть устранены. Вы пользуетесь Редактором реестра на свой страх и риск.
Перед тем, как вручную восстанавливать реестр Windows, необходимо создать резервную копию, экспортировав часть реестра, связанную с Ошибка 10061 (например, Windows 7):
- Нажмите на кнопку Начать.
- Введите «command» в строке поиска. ПОКА НЕ НАЖИМАЙТЕENTER!
- Удерживая клавиши CTRL-Shift на клавиатуре, нажмите ENTER.
- Будет выведено диалоговое окно для доступа.
- Нажмите Да.
- Черный ящик открывается мигающим курсором.
- Введите «regedit» и нажмите ENTER.
- В Редакторе реестра выберите ключ, связанный с Ошибка 10061 (например, Windows 7), для которого требуется создать резервную копию.
- В меню Файл выберите Экспорт.
- В списке Сохранить в выберите папку, в которую вы хотите сохранить резервную копию ключа Windows 7.
- В поле Имя файла введите название файла резервной копии, например «Windows 7 резервная копия».
- Убедитесь, что в поле Диапазон экспорта выбрано значение Выбранная ветвь.
- Нажмите Сохранить.
- Файл будет сохранен с расширением .reg.
- Теперь у вас есть резервная копия записи реестра, связанной с Windows 7.
Следующие шаги при ручном редактировании реестра не будут описаны в данной статье, так как с большой вероятностью могут привести к повреждению вашей системы. Если вы хотите получить больше информации о редактировании реестра вручную, пожалуйста, ознакомьтесь со ссылками ниже.
Мы не несем никакой ответственности за результаты действий, совершенных по инструкции, приведенной ниже — вы выполняете эти задачи на свой страх и риск.
Шаг 2: Проведите полное сканирование вашего компьютера на вредоносное ПО
Есть вероятность, что ошибка 10061 может быть связана с заражением вашего компьютера вредоносным ПО. Эти вредоносные злоумышленники могут повредить или даже удалить файлы, связанные с Ошибки во время выполнения. Кроме того, существует возможность, что ошибка 10061 связана с компонентом самой вредоносной программы.
Совет: Если у вас еще не установлены средства для защиты от вредоносного ПО, мы настоятельно рекомендуем использовать Emsisoft Anti-Malware (скачать). В отличие от других защитных программ, данная программа предлагает гарантию удаления вредоносного ПО.
Шаг 3: Очистить систему от мусора (временных файлов и папок) с помощью очистки диска (cleanmgr)
Со временем ваш компьютер накапливает ненужные файлы в связи с обычным интернет-серфингом и повседневным использованием компьютера. Если такие ненужные файлы иногда не удалять, они могут привести к снижению быстродействия Windows 7 или к ошибке 10061, возможно вследствие конфликтов файлов или перегрузки жесткого диска. Удаление таких временных файлов при помощи утилиты Очистка диска может не только устранить ошибку 10061, но и существенно повысить быстродействие вашего компьютера.
Совет: Хотя утилита Очистки диска является прекрасным встроенным инструментом, она удаляет не все временные файлы с вашего компьютера. Другие часто используемые программы, такие как Microsoft Office, Firefox, Chrome, Live Messenger, а также сотни других программ не поддаются очистке при помощи программы Очистка диска (включая некоторые программы Microsoft Corporation).
В силу недостатков менеджера очистки диска Windows (cleanmgr) мы настоятельно рекомендуем выполнять очистку вашего компьютера с помощью специального программного обеспечения для очистки жесткого диска / защиты конфиденциальности.
Будучи серебряным партнером Microsoft, мы предоставляем программное обеспечение для очистки временных файлов:
Как запустить Очистку диска (cleanmgr) (Windows XP, Vista, 7, 8 и 10):
- Нажмите на кнопку Начать.
- Введите «command» в строке поиска. ПОКА НЕ НАЖИМАЙТЕENTER!
- Удерживая клавиши CTRL-Shift на клавиатуре, нажмите ENTER.
- Будет выведено диалоговое окно для доступа.
- Нажмите Да.
- Черный ящик открывается мигающим курсором.
- Введите «cleanmgr» и нажмите ENTER.
- Программа Очистка диска приступит к подсчету занятого места на диске, которое вы можете освободить.
- Будет открыто диалоговое окно Очистка диска, содержащее флажки, которые вы можете выбрать. В большинстве случаев категория «Временные файлы» занимает большую часть дискового пространства.
- Установите флажки напротив категорий, которые вы хотите использовать для очистки диска, и нажмите OK.
Шаг 4: Обновите драйверы устройств на вашем компьютере
Ошибки 10061 могут быть связаны с повреждением или устареванием драйверов устройств. Драйверы с легкостью могут работать сегодня и перестать работать завтра по целому ряду причин. Хорошая новость состоит в том, что чаще всего вы можете обновить драйверы устройства, чтобы устранить проблему с Ошибка 10061.
В силу времязатратности и сложности процесса обновления драйверов мы настоятельно рекомендуем использовать программное обеспечение для обновления драйверов. Средство обновления драйверов обеспечивает установку правильных версий драйверов для вашего оборудования, а также создает резервную копию ваших текущих драйверов перед внесением любых изменений. Сохранение резервной копии драйвера обеспечивает уверенность в том, что вы можете откатить любой драйвер до предыдущей версии (при необходимости).
Будучи серебряным партнером Microsoft, мы предоставляем программное обеспечение, которое поможет вам обновить следующие драйверы:
Пожалуйста, учтите: Ваш файл Ошибка 10061 может и не быть связан с проблемами в драйверах устройств, но всегда полезно убедиться, что на вашем компьютере установлены новейшие версии драйверов оборудования, чтобы максимизировать производительность вашего ПК.
Шаг 5: Используйте Восстановление системы Windows, чтобы «Отменить» последние изменения в системе
Восстановление системы Windows позволяет вашему компьютеру «отправиться в прошлое», чтобы исправить проблемы Ошибка 10061. Восстановление системы может вернуть системные файлы и программы на вашем компьютере к тому времени, когда все работало нормально. Это потенциально может помочь вам избежать головной боли от устранения ошибок, связанных с 10061.
Пожалуйста, учтите: использование восстановления системы не повлияет на ваши документы, изображения или другие данные.
Чтобы использовать Восстановление системы (Windows XP, Vista, 7, 8 и 10):
- Нажмите на кнопку Начать.
- В строке поиска введите «Восстановление системы» и нажмите ENTER.
- В окне результатов нажмите Восстановление системы.
- Введите пароль администратора (при появлении запроса).
- Следуйте инструкциям Мастера для выбора точки восстановления.
- Восстановить ваш компьютер.
Шаг 6: Удалите и установите заново программу Windows 7, связанную с Ошибка 10061
Инструкции для Windows 7 и Windows Vista:
- Откройте «Программы и компоненты», нажав на кнопку Пуск.
- Нажмите Панель управления в меню справа.
- Нажмите Программы.
- Нажмите Программы и компоненты.
- Найдите Windows 7 в столбце Имя.
- Нажмите на запись Windows 7.
- Нажмите на кнопку Удалить в верхней ленте меню.
- Следуйте инструкциям на экране для завершения удаления Windows 7.
Инструкции для Windows XP:
- Откройте «Программы и компоненты», нажав на кнопку Пуск.
- Нажмите Панель управления.
- Нажмите Установка и удаление программ.
- Найдите Windows 7 в списке Установленные программы.
- Нажмите на запись Windows 7.
- Нажмите на кнопку Удалить справа.
- Следуйте инструкциям на экране для завершения удаления Windows 7.
Инструкции для Windows 8:
- Установите указатель мыши в левой нижней части экрана для показа изображения меню Пуск.
- Щелкните правой кнопкой мыши для вызова Контекстного меню Пуск.
- Нажмите Программы и компоненты.
- Найдите Windows 7 в столбце Имя.
- Нажмите на запись Windows 7.
- Нажмите Удалить/изменить в верхней ленте меню.
- Следуйте инструкциям на экране для завершения удаления Windows 7.
После того, как вы успешно удалили программу, связанную с Ошибка 10061 (например, Windows 7), заново установите данную программу, следуя инструкции Microsoft Corporation.
Совет: Если вы абсолютно уверены, что ошибка 10061 связана с определенной программой Microsoft Corporation, удаление и повторная установка программы, связанной с Ошибка 10061 с большой вероятностью решит вашу проблему.
Шаг 7: Запустите проверку системных файлов Windows («sfc /scannow»)
Проверка системных файлов представляет собой удобный инструмент, включаемый в состав Windows, который позволяет просканировать и восстановить поврежденные системные файлы Windows (включая те, которые имеют отношение к Ошибка 10061).
Чтобы запустить проверку системных файлов (Windows XP, Vista, 7, 8 и 10):
- Нажмите на кнопку Начать.
- Введите «command» в строке поиска. ПОКА НЕ НАЖИМАЙТЕENTER!
- Удерживая клавиши CTRL-Shift на клавиатуре, нажмите ENTER.
- Будет выведено диалоговое окно для доступа.
- Нажмите Да.
- Черный ящик открывается мигающим курсором.
- Введите «sfc /scannow» и нажмите ENTER.
- Проверка системных файлов начнет сканирование на наличие проблем Ошибка 10061 и других системных файлов (проявите терпение — проверка может занять длительное время).
- Следуйте командам на экране.
Шаг 8: Установите все доступные обновления Windows
Microsoft постоянно обновляет и улучшает системные файлы Windows, связанные с Ошибка 10061. Иногда для решения проблемы Ошибки во время выполнения нужно просто напросто обновить Windows при помощи последнего пакета обновлений или другого патча, которые Microsoft выпускает на постоянной основе.
Чтобы проверить наличие обновлений Windows (Windows XP, Vista, 7, 8 и 10):
- Нажмите на кнопку Начать.
- Введите «update» в строке поиска и нажмите ENTER.
- Будет открыто диалоговое окно Обновление Windows.
- Если имеются доступные обновления, нажмите на кнопку Установить обновления.
Шаг 9: Произведите чистую установку Windows
Предупреждение: Мы должны подчеркнуть, что переустановка Windows займет очень много времени и является слишком сложной задачей, чтобы решить проблемы 10061. Во избежание потери данных вы должны быть уверены, что вы создали резервные копии всех важных документов, изображений, программ установки программного обеспечения и других персональных данных перед началом процесса. Если вы сейчас е создаете резервные копии данных, вам стоит немедленно заняться этим (скачать рекомендованное решение для резервного копирования [MyPCBackup]), чтобы защитить себя от безвозвратной потери данных.
Пожалуйста, учтите: Если проблема 10061 не устранена после чистой установки Windows, это означает, что проблема Ошибки во время выполнения ОБЯЗАТЕЛЬНО связана с аппаратным обеспечением. В таком случае, вам, вероятно, придется заменить соответствующее оборудование, вызывающее ошибку 10061.
Информация об операционной системе
Сообщения об ошибках 10061 могут появляться в любых из нижеперечисленных операционных систем Microsoft Windows:
- Windows 10
- Windows 8
- Windows 7
- Windows Vista
- Windows XP
- Windows ME
- Windows 2000
Проблема с 10061 все еще не устранена?
Обращайтесь к нам в любое время в социальных сетях для получения дополнительной помощи:
Об авторе: Джей Гитер (Jay Geater) является президентом и генеральным директором корпорации Solvusoft — глобальной компании, занимающейся программным обеспечением и уделяющей основное внимание новаторским сервисным программам. Он всю жизнь страстно увлекался компьютерами и любит все, связанное с компьютерами, программным обеспечением и новыми технологиями.
| Номер ошибки: | Ошибка 10061 | |
| Название ошибки: | Windows Live Essentials Error 10061 | |
| Описание ошибки: | 0x800CCC0E error and Socket Error: 10061. | |
| Разработчик: | Microsoft Corporation | |
| Программное обеспечение: | Windows Live Essentials | |
| Относится к: | Windows XP, Vista, 7, 8, 10, 11 |
Оценка «Windows Live Essentials Error 10061»
«Windows Live Essentials Error 10061» обычно называется формой «ошибки времени выполнения». Разработчики программного обеспечения пытаются обеспечить, чтобы программное обеспечение было свободным от этих сбоев, пока оно не будет публично выпущено. К сожалению, такие проблемы, как ошибка 10061, могут не быть исправлены на этом заключительном этапе.
Некоторые пользователи могут столкнуться с сообщением «0x800CCC0E error and Socket Error: 10061.» при использовании Windows Live Essentials. После того, как об ошибке будет сообщено, Microsoft Corporation отреагирует и быстро исследует ошибки 10061 проблемы. Затем они исправляют дефектные области кода и сделают обновление доступным для загрузки. Следовательно, разработчик будет использовать пакет обновления Windows Live Essentials для устранения ошибки 10061 и любых других сообщений об ошибках.
Что генерирует ошибку времени выполнения 10061?
В большинстве случаев вы увидите «Windows Live Essentials Error 10061» во время загрузки Windows Live Essentials. Это три основных триггера для ошибок во время выполнения, таких как ошибка 10061:
Ошибка 10061 Crash — это типичная ошибка 10061 во время выполнения, которая полностью аварийно завершает работу компьютера. Как правило, это результат того, что Windows Live Essentials не понимает входные данные или не знает, что выводить в ответ.
Утечка памяти «Windows Live Essentials Error 10061» — если есть утечка памяти в Windows Live Essentials, это может привести к тому, что ОС будет выглядеть вялой. Есть некоторые потенциальные проблемы, которые могут быть причиной получения проблем во время выполнения, с неправильным кодированием, приводящим к бесконечным циклам.
Ошибка 10061 Logic Error — логическая ошибка возникает, когда компьютер производит неправильный вывод, даже если вход правильный. Неисправный исходный код Microsoft Corporation может привести к этим проблемам с обработкой ввода.
Как правило, такие Microsoft Corporation ошибки возникают из-за повреждённых или отсутствующих файлов Windows Live Essentials Error 10061, а иногда — в результате заражения вредоносным ПО в настоящем или прошлом, что оказало влияние на Windows Live Essentials. Как правило, решить проблему можно заменой файла Microsoft Corporation. Кроме того, регулярная очистка и оптимизация реестра Windows предотвратит создание неправильных ссылок на пути к файлам Microsoft Corporation, поэтому мы настоятельно рекомендуем регулярно выполнять сканирование реестра.
Распространенные проблемы Windows Live Essentials Error 10061
Частичный список ошибок Windows Live Essentials Error 10061 Windows Live Essentials:
- «Ошибка Windows Live Essentials Error 10061. «
- «Ошибка программного обеспечения Win32: Windows Live Essentials Error 10061»
- «Извините, Windows Live Essentials Error 10061 столкнулся с проблемой. «
- «Не удается найти Windows Live Essentials Error 10061»
- «Отсутствует файл Windows Live Essentials Error 10061.»
- «Проблема при запуске приложения: Windows Live Essentials Error 10061. «
- «Windows Live Essentials Error 10061 не работает. «
- «Windows Live Essentials Error 10061 остановлен. «
- «Ошибка в пути к программному обеспечению: Windows Live Essentials Error 10061. «
Ошибки Windows Live Essentials Error 10061 EXE возникают во время установки Windows Live Essentials, при запуске приложений, связанных с Windows Live Essentials Error 10061 (Windows Live Essentials), во время запуска или завершения работы или во время установки ОС Windows. Документирование проблем Windows Live Essentials Error 10061 в Windows Live Essentials является ключевым для определения причины проблем с электронной Windows и сообщения о них в Microsoft Corporation.
Причины ошибок в файле Windows Live Essentials Error 10061
Проблемы Windows Live Essentials Error 10061 могут быть отнесены к поврежденным или отсутствующим файлам, содержащим ошибки записям реестра, связанным с Windows Live Essentials Error 10061, или к вирусам / вредоносному ПО.
В первую очередь, проблемы Windows Live Essentials Error 10061 создаются:
- Недопустимые разделы реестра Windows Live Essentials Error 10061/повреждены.
- Зазаражение вредоносными программами повредил файл Windows Live Essentials Error 10061.
- Вредоносное удаление (или ошибка) Windows Live Essentials Error 10061 другим приложением (не Windows Live Essentials).
- Другое программное обеспечение, конфликтующее с Windows Live Essentials, Windows Live Essentials Error 10061 или общими ссылками.
- Windows Live Essentials/Windows Live Essentials Error 10061 поврежден от неполной загрузки или установки.
Продукт Solvusoft
Загрузка
WinThruster 2023 — Проверьте свой компьютер на наличие ошибок.
Совместима с Windows 2000, XP, Vista, 7, 8, 10 и 11
Установить необязательные продукты — WinThruster (Solvusoft) | Лицензия | Политика защиты личных сведений | Условия | Удаление
ПК работает медленно?
Улучшите скорость своего компьютера сегодня, загрузив это программное обеспечение — оно решит проблемы с вашим ПК. г.
Если вы обнаружили ошибку socketexception 10061 на своем невероятном ПК, вам следует ознакомиться с этими настоятельно рекомендуемыми решениями.
10061 — это наилучшая ошибка соединения, отправленная вам сервером. Им не удалось установить соединение, поскольку цель для устройства активно отключалась. Наиболее распространенной основной причиной является неправильно настроенный сервер, переполненный сервер или неправильный порт, указанный клиентом.
Как подключиться к ошибке 10061 — решение отклонено? Часто задаваемые вопросы
Ошибки сокета могут быть вызваны различными проблемами, содержать проблемы с подключением в сети, на клиентских технологиях и даже серверах или из-за определенных программ, антивирусных программ или прокси-серверов. Эта ошибка возникает, когда отказано в подключении к сокету конкретному из наших удаленных серверов.
Что такое ошибка 10061?
Сокет Windows ошибка 10061 – это ошибка соединения, отправленная вам лазером. нацеленный ноутбук. Вам не удалось подключиться, так как целевое устройство активно отклоняло программу. Подавляющее большинство распространенных причин — это сеть/брандмауэр Windows или реальная функция безопасности программного обеспечения, которая обычно блокирует порт, указанный моим клиентом.
Как Чтобы исправить 10061, порт не может быть установлен, потому что целевой агент активно отклоняет?
Невозможно подключиться с кодом ошибки TCP 10061: нет Соединение не может оставаться установленным, поскольку целевой компьютер активно запрашивал подключение. Решение было очень простым, мне пришлось включить исключение для каждого из наших портов в моем брандмауэре Windows. Я решил это, быстро отключив программу брандмауэра (это не был доверенный рабочий сервер).
SocketErrorCode
SocketException. SocketErrorCode возвращает фактическое значение, которое вы видите в перечислении SocketError. Числовые значения наших собственных элементов перечисления могут быть одинаковыми в большинстве сред выполнения (см. реализацию в .NET Framework, .NET Core 3.1.3 и Mono 6.8.0.105):
< p>
Как исправить ошибку сокета?
“Ошибка сокета” означает, что данные, отправленные по этому собранию, не поступили вовремя. Самый простой способ решения этой проблемы — сброс до заводских настроек, не говоря уже об обновлении прошивки. Если преобладает ошибка сокета, рассмотрите возможность подключения к лампе напрямую с компьютера.
Улучшите скорость своего компьютера сегодня, загрузив это программное обеспечение — оно решит проблемы с вашим ПК. г.
Help With SocketException 10061
Ajuda Com SocketException 10061
Hilfe Bei SocketException 10061
Ayuda Con SocketException 10061
SocketException 10061 도움말
Pomoc Podczas Korzystania Z SocketException 10061
Hulp Bij SocketException 10061
Aide Avec SocketException 10061
Aiuto Tramite SocketException 10061
Hjälp Med SocketException 10061
г.
Ошибка знакома? Две ошибки привожу ниже которые появились ни с того ни с сего, а именно
Ошибка при подключении к серверу.Тема ‘Січень-Лютий.zip’Сервер: ‘smtp.mail.ru’Код ошибки программы Почта Windows Live: 0x800CCC0EПротокол: SMTPПорт: 2525Защита (SSL): НетОшибка сокета: 10061
получаю при отправке сообщение через почтовый клиент Почта Windows Live
а ниже
Ошибка при вызове метода контекста (Подключиться): Ошибка при попытке соединения с сервером «smtp.mail.ru:2525» (10061)
получаю при отправке сообщение через 1С Предприятие 8.2
И так, для почтового клиента было решено перейти на использование SSL, а это значит в настройках учетной записи SMTP порт станет 465 и ставим галку Подключиться через безопасное соединение (SSL) после этого отправка нормально происходит.
А вот с системой 1С чуть сложнее в понимании того, что платформа изначально не работает с SSL, но если мы укажем в SMTP порт 587 (этот протокол без шифрования, а значит он нам подходит), после этого все будет гуд
P.S. Наверное мой провайдер заблокировал стандартные и обходные порты, такие как 25 и 2525 поэтому таким способом приходиться выкручиваться с ситуации.