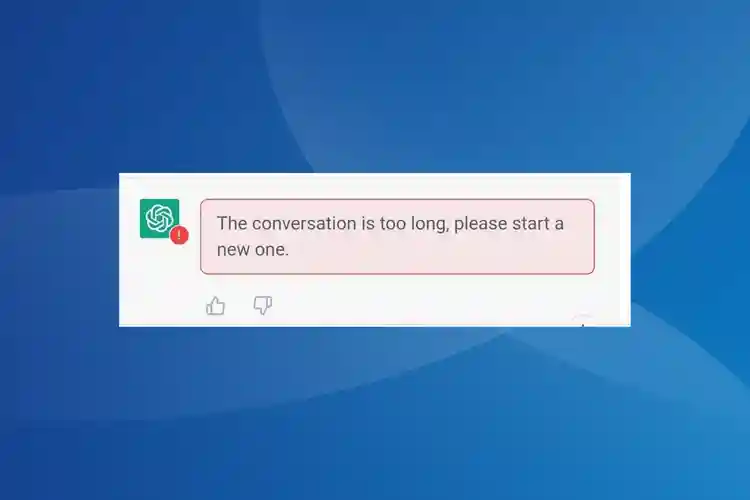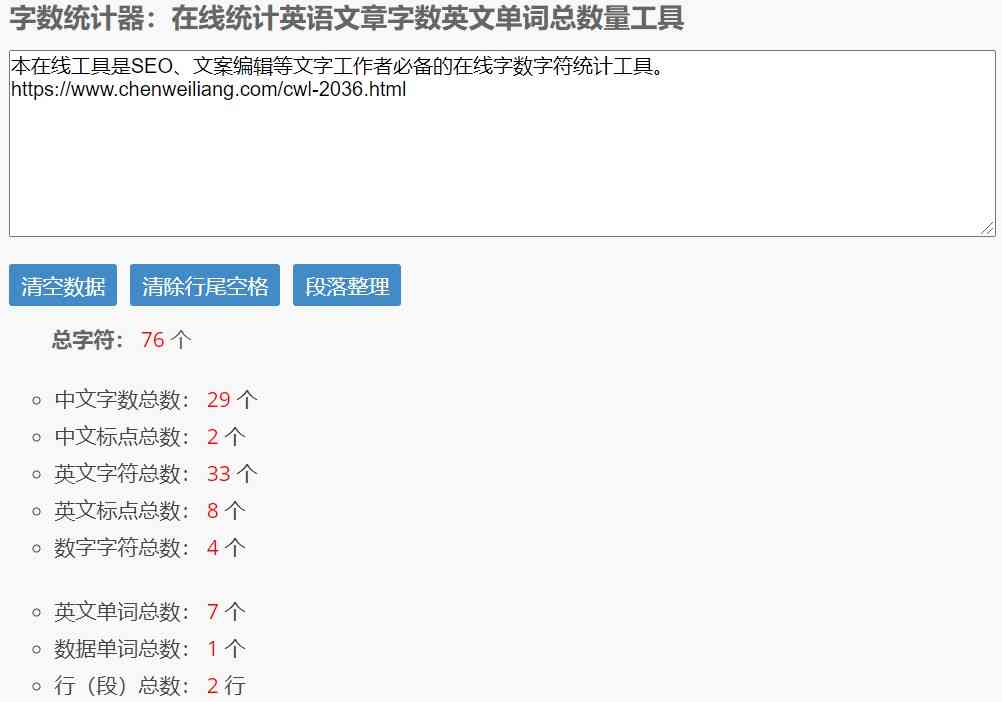Слишком длинное имя файла или слишком длинный целевой путь — как исправить?

В этой инструкции подробно о том, чем вызваны эти ошибки и как можно их исправить в Windows последних версий, а также дополнительная информация, которая может быть полезной, чтобы решить проблему.
- Слишком длинное имя файла или слишком длинный целевой путь
- Причины ошибки и способы её исправить
- Как включить поддержку длинных путей в Windows
- В редакторе реестра
- В редакторе локальной групповой политики
- Почему ошибка сохраняется при включенной поддержке длинных путей
Причины ошибки «Слишком длинное имя файла» и «Слишком длинный целевой путь» и способы её исправить
Несмотря на то, что файловой системой NTFS длина пути ограничена 32760 символов, в Windows существует ограничение на полный путь в 260 символов, включая путь к папке и имя файла с расширением. Ещё одно ограничение — 255 символов на имя файла или отдельной папки. Схожие ограничения есть для файловых систем FAT32 и ExFAT. Когда полный путь к файлу, с которым вы выполняете действия, превышает указанное число символов, вы можете получить сообщение об ошибках о слишком длинном целевом пути или слишком длинном имени файла.
Отсюда основные способы исправить ошибки, связанные с использованием слишком длинного пути:
- Использовать более короткие имена файлов и более простое и «компактное» дерево папок.
- Включить поддержку длинных путей — такая опция есть в Windows 10 и Windows 11, далее будет рассмотрен порядок действий. Однако, это решит не все проблемы, о чем мы также поговорим.
- Использовать файловые менеджеры, которые могут работать с длинными путями по умолчанию: Total Commander, Files (но для него потребуется включить и поддержку длинных путей в системе) или даже 7-Zip File Manager, который прекрасно с этим справляется.
Как включить поддержку длинных путей в Windows 10 и Windows 11
В зависимости от установленной редакции Windows, можно использовать один из следующих способов включения поддержки длинных путей.
В редакторе реестра
Если на вашем компьютере установлена Windows 11 или Windows 10 Домашняя, используйте редактор реестра для включения опции:
- Нажмите правой кнопкой мыши по кнопке «Пуск» и выберите пункт «Выполнить» или нажмите клавиши Win+R на клавиатуре, введите regedit и нажмите Enter.
- В редакторе реестра перейдите к разделу
HKEY_LOCAL_MACHINESYSTEMCurrentControlSetControlFileSystem
- В правой панели редактора реестра дважды нажмите по параметру с именем LongPathsEnabled и присвойте значение 1 вместо 0 для этого параметра.
- Закройте редактор реестра, перезагрузите компьютер.
В редакторе локальной групповой политики
В Windows Pro и Enterprise можно использовать редактор локальной групповой политики:
- Нажмите клавиши Win+R на клавиатуре, введите gpedit.msc в диалоговом окне «Выполнить» и нажмите Enter.
- Перейдите к разделу Конфигурация компьютера — Административные шаблоны — Система — Файловая система.
- Дважды нажмите по параметру «Включить длинные пути Win32».
- Установите значение «Включено» для этого параметра, примените настройки.
- Закройте редактор локальной групповой политики и перезагрузите компьютер.
Готово, теперь поддержка длинных путей в Windows включена, однако это не означает, что ошибки, с ними связанные, исчезнут.
Почему ошибки длинных путей появляются, несмотря на включенную поддержку длинных путей
Даже если вы включите поддержку длинных путей к папкам и файлам в Windows 11/10, при действиях с такими файлами в проводнике и некоторых программах вы продолжите получать ошибки вида «Слишком длинный целевой путь. Имена файлов слишком длинны для помещения в эту целевую папку» или «Указано неправильное или слишком длинное имя файла», также будут недоступны некоторые действия в папках, имеющих длинный путь.
Причина этого — поддержка длинных путей требуется не только на уровне системы, но и в самой программе, которая работает с этими путями, в качестве примера:
- Проводник не сможет полноценно работать с длинными путями даже при включенной поддержке.
- Файловый менеджер Files из магазина приложений будет исправно работать, если включить поддержку длинных путей, и будет сообщать об ошибках при отключенной поддержке.
- Total Commander или встроенный файловый менеджер 7-Zip работают с длинными путями независимо от того, включена ли их поддержка в Windows.
То же самое касается не только файловых менеджеров, но и прикладных программ: текстовых, графических и видео редакторов и другого ПО.
Надеюсь, инструкция прояснила причины ошибки и возможные способы решения проблемы. Если же вопросы остаются — жду их в комментариях.
My java program uses ssh/sftp for transferring files into linux machines (obviously…), and my library for doing so is JSch (though it’s not to blame).
Now, some of these linux machines, have shell login startup scripts, which tragically causes the ssh/sftp connection to fail, with the following message:
Received message too long 1349281116
After briefly reading about it, it’s clearly a known ssh design issue (not a bug — see here). And all suggested solutions are on ssh-server side (i.e. disable scripts which output messages during shell login).
My question — is there on option to avoid this issue on client side?
asked Feb 1, 2015 at 13:28
2
Check your .bashrc and .bash_profile on the server, remove anything that can echo. For now, comment the lines out.
Try again. You should not be seeing this message again.
answered Feb 1, 2015 at 16:22
R JR J
1,9061 gold badge17 silver badges15 bronze badges
4
put following into the top of file ~/.bashrc on username of id on remote machine
# If not running interactively, don't do anything just return early from .bashrc
[[ $- == *i* ]] || return
this will just exit early from the .bashrc instead of sourcing entire file which you do not want when performing a scp or sftp onto that target remote machine … depending on shell of that remote username, make this edit on ~/.bashrc
or ~/.bash_profile or ~/.profile or similar
answered Mar 11, 2019 at 14:22
Scott StenslandScott Stensland
26.5k12 gold badges92 silver badges103 bronze badges
1
I got that error too, during and sftp get call in a bash script.
And according to the TO’s error message, which was similar to mine, it looks like the -B option of the sftp command was set. Although a buffer size of 1349281116 bytes is «a bit» too high.
In my case I also did set the buffer size explicitly (with «good intentions»), which cause the same error message, followed by my set value.
Removing the forced value and letting sftp run with the default of 32K solved the problem to me.
-B buffer_size Specify the size of the buffer that sftp uses when transferring files. Larger buffers require fewer round trips at the cost of higher memory consumption. The default is 32768 bytes.
In case it confirms to be the same issue, that whould suite as client side solution.
answered Jan 26, 2017 at 15:54
NOTE: I had to fix .bashrc output on the remote hosts, not the host that’s issuing the scp or sftp command.
answered Oct 23, 2017 at 1:14
clearlightclearlight
12.1k11 gold badges57 silver badges75 bronze badges
Here’s a quick-n’-dirty solution, but it seems to work — also on binary files. All credits goes to uvgroovy.
Given file ‘some-file.txt’, just do:
cat some-file.txt | ssh root:1.1.1.1 /bin/bash -c "cat > /root/some-new-file.txt"
Still, if anyone know a sftp/scp built-in way to do so on client side, it’ll be great.
answered Feb 2, 2015 at 5:53
tompertomper
7172 gold badges11 silver badges25 bronze badges
Содержание
- Имя файла или расширение слишком длинное
- Имя файла или расширение слишком длинное [FIX]
- Исправить – ERROR_FILENAME_EXCED_RANGE
- Решение 1. Изменить имя каталога
- Решение 2 – Создайте сетевой диск
- Решение 3 – Используйте Теракопию
- Решение 4. Скопируйте или переместите эти файлы в другую папку
- Решение 5. Добавьте эти файлы в архив
- Решение 6. Используйте командную строку
- Решение 7 – Используйте Total Commander
- Решение 8 – Используйте Long Path Tool
- Решение 9. Используйте командную строку для переименования файлов или папок
- Решение 10. Загрузите файл в Dropbox и переименуйте его
- Решение 11. Внесение изменений в групповую политику
- Указано слишком длинное имя файла как открыть windows 7
- Вопрос
- Как исправить проблему «имя файла слишком длинное» в Windows
- Почему длина имени файла даже проблема в Windows?
- Легкое Исправление
- Менее простые исправления
- Заставьте Windows 10 принимать длинные пути к файлам
- Это оно
- Указано слишком длинное имя файла как открыть windows 7
- Описание проблемы длинных путей
- Методы снимающие ограничения на длину пути в Windows
- Нюансы длинных путей в приложениях
- Как в Windows 10 отключить ограничение на длину пути в 260 символов через политику
- Включение поддержки длинных путей через реестр
- Как в Windows 10 отключить ограничение на длину пути в 260 символов через PowerShell
- Как удалять, копировать, переносить файлы и папки при ошибке с длинными путями
- Как в Windows 10 отключить ограничение на длину пути в 260 символов через командную строку
- Обход ограничений длинных путей через 7zFM
- Как обойти ограничение длинных путей через символьную ссылку
Имя файла или расширение слишком длинное
Имя файла или расширение слишком длинное [FIX]
Исправить – ERROR_FILENAME_EXCED_RANGE
Решение 1. Изменить имя каталога
Пользователи сообщили, что не смогли переместить или получить доступ к проблемным файлам из-за этой ошибки. Для решения проблемы вам необходимо переименовать проблемный файл или изменить его путь. В большинстве случаев вы не можете переименовать файл, но вы можете решить проблему, переименовав один из каталогов, в которых находится этот файл.
Для этого просто переименуйте одну или несколько папок, которые ведут к этому файлу, и проблема должна быть решена. Переименовывая папки, вы становитесь ниже предела количества символов и сможете снова получить доступ к своим файлам.
Решение 2 – Создайте сетевой диск
Вы также можете временно устранить эту проблему, создав сетевой диск. Прежде чем вы сможете использовать это решение, вам нужно поделиться своей папкой. Это относительно просто, и вы можете сделать это, выполнив следующие действия:
Как только папка открыта для общего доступа, вам необходимо создать сетевой диск. Это относительно просто, и вы можете сделать это, выполнив следующие действия:
Это относительно простой обходной путь, но если вы не знакомы с сетевыми папками и общим доступом, у вас могут возникнуть проблемы с выполнением этого решения. После создания сетевого диска вы можете легко переместить проблемные файлы в другую папку, чтобы устранить эту проблему.
Решение 3 – Используйте Теракопию
Решение 4. Скопируйте или переместите эти файлы в другую папку
В большинстве случаев вы не сможете открыть файлы из-за этой ошибки, но вы можете переместить их. Просто найдите проблемные файлы и переместите их в другой каталог. Вы даже можете создать новый каталог в корневой папке, например, C: или D: и скопировать туда свои файлы. После этого вы сможете получить доступ к скопированным файлам без каких-либо проблем.
Решение 5. Добавьте эти файлы в архив
Если вы получаете эту ошибку при попытке получить доступ к определенным файлам, вы можете исправить ее с помощью этого обходного пути. Вам просто нужно добавить проблемные файлы в архив, и вы сможете легко их перемещать. Кроме того, вы также можете извлечь файлы в другое место для доступа к ним.
Некоторые пользователи также рекомендуют использовать инструмент 7-zip для решения этой проблемы. По их словам, вы можете использовать это приложение для создания zip-архива, но вы также можете использовать его для удаления проблемных файлов с вашего компьютера.
Решение 6. Используйте командную строку
Если вы опытный пользователь, вы можете легко решить эту проблему с помощью командной строки. С помощью этого инструмента вы можете назначить путь к папке с буквой диска. Используя этот метод, вы можете использовать только что созданную букву диска и получить доступ к проблемным файлам. Для этого выполните следующие действия:
Помните, что это решение предназначено для опытных пользователей, поэтому, если вы не знакомы с командной строкой, вы не сможете выполнить ее должным образом. Также важно отметить, что нам не удалось увидеть новые диски на нашем ПК, но мы смогли получить к ним доступ с помощью командной строки. Если вам нужно удалить только что созданный диск, вы можете сделать это, введя subst x: /d в командной строке.
Решение 7 – Используйте Total Commander
Несколько пользователей сообщили, что удалили проблемные файлы с помощью GoodSync Explorer, так что вы также можете попробовать этот инструмент.
Решение 8 – Используйте Long Path Tool
Несколько пользователей сообщили, что вы можете легко решить эту проблему, используя Long Path Tool. Это бесплатное приложение, которое позволит вам переименовывать, копировать или удалять проблемные файлы. Используя этот инструмент, вы сможете переименовывать длинные файлы, удалять их или легко перемещать в другое место. Приложение является бесплатным и полностью переносимым, поэтому вы можете попробовать его.
Кроме того, вы можете попробовать использовать такие инструменты, как Long Path Fixer, Long Path Eraser Free или Ant Renamer. Все эти инструменты бесплатны, и вы можете использовать их для переименования проблемных файлов или папок и получения к ним доступа.
Решение 9. Используйте командную строку для переименования файлов или папок
Прежде чем вы сможете переименовать ваши файлы, вам необходимо выявить скрытые файлы и папки и расширения файлов. Вы можете легко это сделать, выполнив следующие действия:
После этого вам нужно запустить командную строку и использовать ее для переименования проблемных файлов. Для этого выполните следующие простые шаги:
Если у вас есть несколько файлов, к которым вы не можете получить доступ, вы можете попробовать изменить имя папки. Для этого сделайте следующее:
Это немного продвинутое решение, поэтому оно может не подойти для простых пользователей. Если вы не знакомы с командной строкой, может потребоваться несколько попыток для правильного переименования файлов или папок.
Это простой обходной путь, и он идеально подходит, если вы не можете получить доступ к паре небольших файлов. Вы также можете использовать это решение с файлами большего размера, но, поскольку оно требует загрузки файлов в Dropbox, лучше использовать его с файлами меньшего размера.
Чтобы устранить проблему, просто найдите проблемный файл и загрузите его в Dropbox. После загрузки файла откройте хранилище Dropbox, переименуйте файл и загрузите его снова. Если вы используете автоматическую синхронизацию для Dropbox, файл будет автоматически загружен на ваш компьютер, и вы сможете получить к нему доступ без каких-либо проблем.
Решение 11. Внесение изменений в групповую политику
По словам пользователей, Windows 10 принесла некоторые улучшения, связанные с ограничением символов пути. В предыдущих версиях Windows пользователи были ограничены 260 символами для путей, но кажется, что это ограничение можно снять в Windows 10. Чтобы изменить ограничение пути, необходимо выполнить следующие действия:
Если вы не можете получить доступ к редактору групповой политики в своей версии Windows, вы также можете снять это ограничение с помощью редактора реестра. Для этого выполните следующие действия:
Если вы не хотите редактировать реестр вручную, вы можете использовать этот zip-файл и использовать файлы внутри, чтобы мгновенно применить изменения. Просто запустите файл Удалить файл 260 Path Path Limit.reg из архива, чтобы снять ограничения пути к файлу. Вы также можете запустить другой файл из архива, чтобы снова включить ограничение.
Несмотря на метод, который вы решили использовать, включение этой опции позволит вам без проблем получить доступ к любому пути к файлу, поэтому обязательно попробуйте это решение.
Источник
Указано слишком длинное имя файла как открыть windows 7
Вопрос
Недавно нашел статью, в которой сказано, что в В Windows 10 Anniversary сняли ограничение на длину путей и имен файлов в 260 символов https://windowstips.ru/notes/24858
Нашел другую статью, в которой сказано, что данная настройка переместилась с раздела NTFS в раздел Файловая система https://www.tenforums.com/tutorials/51704-enable-disable-win32-long-paths-windows-10-a.html
Включил, как указано в статье, в данной настройке поддержку длинных имен, перезагрузился.
Но все равно не удается как переместить файлы в папки, которые располагаются по длинным путям, так и переименовать файлы и папки, которые имеют длинные пути.
Для копирования в нужную папку использую FastCopy или TeraCopy, для переименования и перемещения можно использовать еще Total Commander, но я им не пользуюсь, его интерфейс делает больно моим глазам.
К слову, с удалением слишком файлов с длинными именами как раз проблем особых и не возникло (может из-за включенной настройки Enable NTFS long paths (Включить длинные пути Win32, у меня русскоязычная локализация)
Ну и опционально, какие еще есть программы для переименование файлов с длинными именами кроме файловых менеджеров?
Источник
Как исправить проблему «имя файла слишком длинное» в Windows
Если вы когда-либо видели эту проблему, это, вероятно, было простым решением для вас. Если вы видели эту ошибку более двух раз, то вы также знаете, что иногда это может быть сложной проблемой.
Будем надеяться, что вы столкнетесь только с набором легких исправлений, но мы подготовим вас к менее легким, гарантированно исправным исправлениям.
Почему длина имени файла даже проблема в Windows?
Существует длинная история длин файлов, что является проблемой для операционных систем, таких как Windows. Было время, когда вы не могли иметь имена файлов длиннее 8 символов плюс 3-символьное расширение файла. Лучшее, что вы могли сделать, это что-то вроде myresume.doc. Это было ограничение в отношении дизайна файловой системы.
Все стало лучше, когда вышли новые версии Windows. Мы перешли от старой ограниченной файловой системы к так называемой файловой системе новой технологии (NTFS). NTFS привела нас к тому, что имя файла может быть длиной 255 символов, а длина пути к файлу потенциально может достигать 32 767 символов. Так как же мы можем иметь слишком длинные имена файлов?
В Windows есть вещи, известные как системные переменные. Это переменные, от которых зависит функционирование Windows, потому что Windows всегда будет знать, что означают переменные и где они находятся, даже когда мы перемещаем биты и байты повсюду. Системная переменная MAX_PATH — это та, которая ограничивает имена файлов и пути к файлам до 260 символов.
Будучи переменной, вы думаете, мы могли бы изменить это. Нет, мы не должны. Это все равно что выдернуть нитку из свитера. Как только одна системная переменная изменяется, другие системные переменные и зависимые от них компоненты начинают распадаться.
Как мы это исправим?
Легкое Исправление
Если вам повезет, вы получите ошибку и точно знаете, какое имя файла вызывает проблему. Или, по крайней мере, где найти файл. Может быть, у вас есть имя файла, которое выглядит примерно так:
C: User guymc Documents Мои резюме резюме с именами на долгие годы, когда возникают проблемы, и они становятся частью нашего творчества.
Понятно, кто в этом случае преступник. Найдите файл в проводнике Windows или в проводнике, как он вызывается в Windows 10, нажмите один раз на него, нажмите F2, чтобы переименовать его, и измените это глупое имя файла на более разумное. Задача решена.
Менее простые исправления
Не всегда легко решить эту проблему. Иногда вы не можете изменить имена файлов или каталогов по какой-либо причине.
Следующие решения помогут вам. Их не сложно сделать.
Перемещение, удаление или копирование файлов или каталогов с помощью PowerShell
Иногда вы получаете сообщение об ошибке при попытке переместить, удалить или скопировать каталоги, в которых количество символов для пути к файлу превышает 260.
Обратите внимание, что слова каталог и папка являются взаимозаменяемыми. Мы будем использовать «каталог» в будущем. Следующие командлеты PowerShell также можно использовать для файлов.
Возможно, путь к файлу выглядит примерно так:
C: Users guymc Documents Это Is Точно Параметр Precise Directory Путь Это I Потребность К Have К Keep My Files Рассортировано В А Маннер Это ДАЕТ Sense К Me Так Lets Притворись В этом Is An Actual Filepath что вы Might Также Have на Ваш Windows компьютер А не Over Think It Document.docx
Этот путь к файлу составляет 280 символов. Поэтому мы не можем скопировать каталог оттуда куда-либо еще с помощью обычного метода копирования-вставки. Мы получаем ошибку Destination Path Too Long.
Давайте предположим, что по какой-то причине мы не можем переименовать каталоги, в которые вложен файл. Что мы делаем?
Откройте PowerShell. Если вы еще не использовали PowerShell, прочитайте нашу статью «Использование PowerShell для домашних пользователей — Руководство для начинающих». Вы можете сделать следующие шаги, не читая статью, хотя.
Когда откроется PowerShell, вы окажетесь в корне своего пользовательского каталога. Продолжайте, предполагая, что C: Users guymc — ваш пользовательский каталог.
Каталог с именем This находится внутри каталога Documents. Чтобы перейти в каталог Documents, мы используем команду DOS cd Documents.
Вы увидите быстрое изменение C: Users guymc Documents. Это хорошо. Мы работаем ближе к каталогам, которые облегчат жизнь.
Копирование каталога с использованием Copy-Item
Переместить каталог с помощью Move-Item
Допустим, мы хотим переместить каталог This, а также все каталоги и файлы в нем в ThatNewFolder. Перемещение не оставляет оригинал на месте.
Командлет поместит это в ThatNewFolder. Он также будет перемещать все, что находится внутри этого каталога. Move-Item может использоваться для перемещения файлов или каталогов, и он работает независимо от пути к файлу или длины имени файла.
Чтобы убедиться, что это работает, используйте команду cd ThatNewFolder, чтобы войти в ThatNewFolder. Затем используйте команду dir для вывода списка каталогов в ThatNewFolder. Вы увидите, что этот каталог находится там.
Удалить каталог с помощью Remove-Item
Если мы хотим удалить этот каталог и все в нем, мы используем командлет Remove-Item.
Имейте в виду! Восстановить что-либо удаленное таким образом было бы чрезвычайно сложно. Вы можете попробовать методы в Как восстановить случайно удаленные файлы, но не ожидайте многого.
Вы можете снова использовать команду dir, чтобы убедиться, что она пропала.
Заставьте Windows 10 принимать длинные пути к файлам
Если вы знаете, что будете часто использовать длинные пути к файлам и длинные имена файлов, вам будет проще заставить Windows работать. Нет смысла использовать PowerShell для выполнения работы каждый день.
Есть два способа сделать это. Один предназначен для пользователей Windows 10 Home, а другой — для пользователей Windows 10 Pro или Enterprise. Эти методы могут работать для Windows 8.1 или более ранней версии, но мы не можем гарантировать это.
Заставьте Windows 10 Home принимать длинные пути к файлам
Чтобы Windows 10 Home принимала длинные пути к файлам, нам нужно открыть редактор реестра. Если вы раньше не работали в редакторе реестра, будьте осторожны. Случайное удаление или изменение здесь может помешать работе Windows полностью.
Всегда делайте резервную копию вашего реестра, прежде чем вносить какие-либо изменения. Узнайте все, что вам нужно знать об этом в нашем Руководство по резервному копированию и восстановлению реестра Windows,
После открытия редактора реестра и создания резервной копии перейдите в папку HKEY_LOCAL_MACHINE SYSTEM CurrentControlSet Control FileSystem и найдите ключ LongPathsEnabled.
Дважды щелкните LongPathsEnabled. Убедитесь, что в поле Значение данные: номер 1 указан. Нажмите OK, чтобы подтвердить изменения.
Выйдите из редактора реестра, и теперь вы сможете работать с безумными длинными путями к файлам.
Заставьте Windows 10 Pro или Enterprise принимать длинные пути к файлам
Чтобы позволить Windows 10 Pro или Enterprise использовать длинные пути к файлам, мы собираемся использовать редактор групповой политики. Это инструмент, который позволяет нам устанавливать политики в отношении работы Windows на компьютере и на уровне пользователей.
У нас есть несколько статей об использовании групповой политики для таких вещей, как отключение или включение параметров Internet Explorer или добавление сообщения на экран входа в систему.
Откройте редактор групповой политики, перейдя в меню «Пуск» и введя gpedit. Лучший результат должен быть Изменить групповую политику. Дважды щелкните по этому.
После открытия редактора групповой политики перейдите к Конфигурация компьютера> Административные шаблоны> Система> Файловая система. Там вы увидите политику «Включить длинные пути Win32».
Дважды щелкните по нему, чтобы изменить параметр политики. Измените его с «Отключено» на «Включено», затем нажмите кнопку «ОК» для подтверждения изменения.
Политика может не вступить в силу сразу. Вы можете принудительно обновить групповую политику.
Это оно
Есть несколько других способов обойти длинные имена файлов и пути к файлам, но то, что мы здесь рассмотрели, — это самые простые и эффективные методы.
Источник
Указано слишком длинное имя файла как открыть windows 7
Добрый день! Уважаемые читатели и гости одного из крупнейших IT блогов Pyatilistnik.org. В прошлый раз мы с вами разобрали возможности утилиты PING, рассмотрели как ее применять на практике. В сегодняшней публикации я вам покажу, как устраняется боль и печаль в операционных системах Windows, я говорю про длинные пути, в своей практике я очень часто встречал жалобы «Слишком длинный целевой путь» или «Слишком длинный конечный путь«, то же самое вы можете встретить и при удалении. Ниже я покажу, как выкручиваться из данной ситуации.
Описание проблемы длинных путей
Тем не менее, файловая система Windows по-прежнему накладывает некоторые ограничения, например, какие символы могут использоваться в именах файлов и общую длину путей. Некоторое время максимальная длина пути составляла 260 символов, но с появлением Windows 10, часть ограничений начала потихоньку уходить, например для приложений и появилась возможность отключить проверку MAX_PATH и использовать длинные пути без префикса \?.
Что интересно, значение в 260 символов обусловлено значением MAX_PATH Win32 API. У файловой системы NTFS максимальная длина пути ″немного″ больше и составляет 32767 символа. Для обхода ограничений Win32 API некоторые приложения используют формат UNC, указывая абсолютный путь с префиксом \?, например так:
Большинство людей может и не столкнуться с ней, а вот почти каждый системный администратор обязательно это увидит. Тут все дело в том, что в большинстве организаций есть свои сетевые файловые ресурсы, через которые пользователи производят обмен и работу с документами. В какой-то момент люди могут создать такой путь, который будет 258 или 260 символов, попытаются туда скопировать файл, а им выдастся ошибка:
Тоже самое при копировании в папку, так же выскакивает «Слишком длинный целевой путь».
Вот ошибка при извлечении архива в сетевую папку:
Методы снимающие ограничения на длину пути в Windows
Нюансы длинных путей в приложениях
Есть один нюанс. Этот новый параметр (имеется ввиду та политика и ключ реестра) не обязательно будет работать со всеми существующими приложениями, но он будет работать с большинством. В частности, любые современные приложения должны работать нормально, как и все 64-битные приложения. Старые 32-разрядные приложения должны быть применимы для работы, что на самом деле просто означает, что разработчик указал в файле манифеста приложения, что приложение поддерживает более длинные пути. Большинство популярных 32-битных приложений не должно вызывать проблем. Тем не менее, вы ничем не рискуете, пробуя настройку. Если приложение не работает, единственное, что произойдет, это то, что оно не сможет открывать или сохранять файлы, сохраненные в местах, где полный путь превышает 260 символов.
Если вы разработчик, то чтобы ваше приложение имело возможность работать с длинными путями Windows, в манифесте обязательно указывайте следующие настройки:
Как в Windows 10 отключить ограничение на длину пути в 260 символов через политику
Чем примечателен данный метод, так это тем, что неподготовленных пользователей он не вынуждает выполнять команды или производить правку реестра, тут все в графическом виде. Так же если у вас есть домен Active Directory и вы хотите массово убрать ошибки «Слишком длинный целевой путь» или «Слишком длинный конечный путь» в приложениях и запретить им проверять MAX_PATH и использовать длинные пути без префикса \?, то групповые политики вам это помогут.
Покажу для начала, как делать через локальную политику, открываете окно «Выполнить» в котором пишите gpedit.msc.
Далее идем по пути:
Найдите тут параметр «Включить длинные пути Win32 (Enable Win32 long paths)«, по умолчанию он отключен, и я честно не понимаю почему. Активируйте его.
Как я писал выше, в проводнике это не даст ни каких эффектов, поэтому вы все так же будите получать ошибку при копировании, создании, удалении «Слишком длинный целевой путь» или «Слишком длинный конечный путь«. Ниже я покажу, что делать если нужно что-то там удалить или изменить. Данное ограничение в длине пути теперь не подхватиться на лету всеми приложениями, потребуется перезагрузка.
Включение поддержки длинных путей через реестр
Данный метод ни чуть не сложнее предыдущего и делает все то же самое, включает поддержку длинных путей свыше 256 символов для приложений Windows. Когда вы что-то меняете через редактор политик, по сути меняются настройки в реестре, это нужно помнить и знать. Сейчас я вам покажу какой ключ меняется. Откройте редактор реестра Windows. Перейдите в раздел:
тут вам необходимо найти параметр LongPathEnabled, которому для активации поддержки длинных путей и изменения ограничений в MAX_PATH, нужно задать значение «1». Тут потребуется перезагрузка.
Все что вам нужно, это распаковать zip-архив и запустить нужный файл активации, потом так же перезагрузиться, так как у вас будет создан нужный ключ реестра, без необходимости лезть в реестр самостоятельно.
Еще вы можете сделать такую поддержку и для конкретного пользователя по пути:
Если там нет ключа LongPathsEnabled, то создайте его, тип DWORD (32 бита) и значение 1.
Как в Windows 10 отключить ограничение на длину пути в 260 символов через PowerShell
Не все люди готовы копаться в редакторах и реестрах, им нужно быстрое решение, одним из таких является PowerShell. В оболочке выполните команду для активации параметра «Включить длинные пути Win32 (LongPathEnabled)». Не забываем перезагрузить систему.
Как удалять, копировать, переносить файлы и папки при ошибке с длинными путями
Разобравшись с тем, как отключить проверку MAX_PATH в приложениях, давайте теперь поймем и научимся решать проблему длинных путей на файловых шарах и просто в проводнике. Классическая ситуация, когда пользователь попытался перенести свой файл или удалить его, создать папку и так далее, и он получает ошибку с пресловутыми длинными путями. Он просит разобраться вас и тут начинаются танцы с бубнами, вы просите его либо переименовать часть пути, или попросить его произвести действия в другом расположении, или просто забить, сказав, что виновата Windows со своими ограничениями, но мы же с вами профессионалы и инженеры, поэтому должны уметь выходить из таких ситуаций.
Как в Windows 10 отключить ограничение на длину пути в 260 символов через командную строку
Запустите командную строку в режиме администратора и введите:
Обход ограничений длинных путей через 7zFM
Наверняка многие знают архиватор 7Zip, но мало кто пользуется его файловым менеджером 7zFM.exe, а зря именно он может вам помочь в ситуации с сообщением «Слишком длинный целевой путь» или «Слишком длинный конечный путь». Вот у меня есть тестовая директория, у которой уже есть 260 символов в пути, и я не могу там создавать новую папку.
Откройте 7zFM.exe и перейдите в нем в конечную папку вашего пути.
Для создания новой папки нажмите клавишу F7.
Задайте необходимое вам имя, в моем примере это будет «БОльше 260 Microsot«.
В результате у нас создалась новая папка и заметьте 7zFM не ругнулся на наличие длинных путей, он их игнорирует просто и все.
Проверяем, что директория доступна через проводник Windows.
Все прекрасно отображается. Теперь я думаю вы легко сможете переносить, копировать, удалять файлы через 7zFM, когда вам проводник Windows ругается на наличие длинных путей.
Как обойти ограничение длинных путей через символьную ссылку
Такой трюк мы с вами уже проделывали, когда нужно было переносить IMAP профиль у Outlook. Смысл в том, что создается файл в нужном вам месте, и этот файл это просто ярлык ссылающийся на нужный вам файл или папку, после этого путь сокращается и вы можете удалять или создавать все что вам нужно. Откройте командную строку, далее вам нужно иметь два составляющих:
Нам поможет команда mklink, где ключ /D создает ссылку на каталог
Источник
Обновлено: 2023 января 4 г.
ChatGPTКак исправить»The message you submitted was too long, please reload the conversation and submit something shorter«?
Нажмите, чтобы прочитать и получить наиболее полное решение! 💻📲💡
Поскольку ChatGPT продолжает улучшать свои возможности в решении различных проблем, он стал одной из горячих тем для обсуждения.В ChatGPT люди могут задавать различные вопросы и ожидатьAIДайте качественные ответы.
Однако иногда, когда люди отправляют слишком длинные сообщения, ChatGPT не сможет их обработать.
В этом руководстве мы объясним, как исправить «Отправленное вами сообщение слишком длинное, перезагрузите чат и отправьте более короткое сообщение» в ChatGPT.
Решение 1. Сократите сообщение
Когда вы отправляете сообщение в ChatGPT, если длина сообщения превышает лимит символов, установленный ChatGPT, вы увидите «The message you submitted was too long, please reload the conversation and submit something shorter» сообщение об ошибке.
Чтобы исправить это, вы можете сократить сообщение или разделить его.Если вы сокращаете свое сообщение, убедитесь, что оно не превышает 15,000 15,500 символов.Это число основано на моем тестировании, согласно которому ограничение на количество символов в ChatGPT составляет около XNUMX XNUMX символов.
Решение 2. Разделите ваши сообщения
Другое решение — разделить ваше сообщение на более короткие части.
Это поможет ChatGPT лучше обрабатывать ваши сообщения.Например, если вы хотите, чтобы ChatGPT резюмировал расшифровку, содержащую 20,000 10,000 слов, вы можете разделить расшифровку на две части, каждая из которых содержит XNUMX XNUMX слов.
Скопируйте и вставьте первую часть содержимого в ChatGPT и запросите сводку, затем скопируйте и вставьте вторую часть и запросите сводку.
Рекомендовать это использование количества слов在线 工具, что позволяет легко подсчитывать количество китайских иероглифов, китайских знаков препинания, английских иероглифов, английских знаков препинания, цифровых символов, английских слов, слов данных и абзацев ▼
вывод
Ищете ли вы решение в ChatGPT или столкнулись с «The message you submitted was too long, please reload the conversation and submit something shorter» сообщение об ошибке, два решения в этом руководстве могут помочь вам решить эту проблему.
- Сокращение сообщения или его разделение — два наиболее распространенных решения.
Помните, что ChatGPT великолепен во многих отношениях, но у него все еще есть некоторые ограничения, которые нам нужно понять и попытаться решить.
Блог Хоуп Чен Вейлян ( https://www.chenweiliang.com/ ) поделился «Как решает ChatGPT. Сообщение, которое вы отправили, было слишком длинным, пожалуйста, перезагрузите беседу и отправьте что-нибудь короче», это поможет вам.
Добро пожаловать, чтобы поделиться ссылкой на эту статью:https://www.chenweiliang.com/cwl-30396.html
Добро пожаловать на Telegram-канал блога Chen Weiliang, чтобы быть в курсе последних обновлений!
Делитесь и ставьте лайк, если хотите!
Ваш обмен и лайки — наша постоянная мотивация!

Системные ошибки могут возникнуть рано или поздно, и многие пользователи сообщали об ошибке ERROR_FILENAME_EXCED_RANGE. За этой ошибкой часто следует сообщение об ошибке Имя файла или расширение слишком длинное.
К счастью, это не самая сложная проблема, поэтому сегодня мы покажем вам, как избавиться от нее в Windows 10.
Что делать, если имя файла или расширение слишком длинное?
1. Измените имя каталога
Имя файла или расширение слишком длинное. Сообщение об ошибке обычно появляется при попытке доступа или изменения определенного файла. Обычно проблема не в файле. Это расположение файла.
Windows имеет определенное ограничение на длину пути к файлу; если путь к файлу слишком длинный, вы столкнетесь с этой ошибкой. Пользователи сообщили, что не могут перемещать или получать доступ к проблемным файлам из-за этой ошибки.
Вам нужно переименовать проблемный файл или изменить его путь, чтобы устранить проблему. В большинстве случаев вы не можете переименовать файл, но вы можете решить проблему, переименовав один из каталогов, содержащих этот файл.
Для этого переименуйте одну или несколько папок, ведущих к этому файлу, и проблема должна быть решена. Переименовав папки, вы уменьшите количество символов и снова сможете получить доступ к своим файлам.
2. Создайте сетевой диск
- Найдите папку, содержащую проблемный файл, и щелкните ее правой кнопкой мыши. Выберите «Поделиться с» > «Конкретные люди» в меню.
- Выберите пользователя или группу, которым вы хотите поделиться своим файлом, и нажмите кнопку «Поделиться». Из соображений безопасности, вероятно, лучше выбрать свое имя пользователя.
Вы также можете временно решить эту проблему, создав сетевой диск. Прежде чем вы сможете использовать это решение, вам необходимо предоставить общий доступ к своей папке. Это относительно просто, и вы можете сделать это, следуя вышеизложенному.
После того, как папка станет общей, вам нужно создать сетевой диск. Это относительно просто, и вы можете сделать это, выполнив следующие действия:
- Откройте этот компьютер. Перейдите на вкладку «Компьютер» и выберите параметр «Подключить сетевой диск».
- Выберите нужную букву диска и путь к папке. Обязательно снимите флажок «Переподключаться при входе в систему» и нажмите кнопку «Готово».
- Когда вы закончите, вы увидите новый доступный диск и сможете использовать его для доступа к проблемным файлам.
Это относительно простой обходной путь, но если вы не знакомы с сетевыми папками и общим доступом, у вас могут возникнуть проблемы с выполнением этого решения. После создания сетевого диска вы можете легко переместить проблемные файлы в другую папку, чтобы решить эту проблему.
3. Используйте теракопию
Если вы часто получаете сообщение об ошибке Имя файла или расширение слишком длинное, вы можете исправить это с помощью Teracopy. Если вы не можете удалить файлы, которые вызывают эту ошибку, обязательно попробуйте этот инструмент.
Просто скачайте Teracopy и перетащите туда проблемные файлы. Нажмите «Дополнительно» > «Удалить», чтобы удалить проблемные файлы с вашего ПК. Как видите, это довольно простое решение, если вам нужно удалить эти файлы, поэтому обязательно попробуйте его.
4. Скопируйте или переместите эти файлы в другую папку.
В большинстве случаев вы не сможете открывать файлы из-за этой ошибки, но можете их переместить. Просто найдите проблемные файлы и переместите их в другой каталог.
Вы можете создать новый каталог в корневой папке, например C: или D, и скопировать туда свои файлы. После этого вы сможете без проблем получить доступ к скопированным файлам.
5. Добавьте эти файлы в архив
Если вы получаете эту ошибку при попытке доступа к определенным файлам, вы можете исправить ее с помощью этого обходного пути. Вам нужно добавить проблемные файлы в архив, и вы сможете легко их переместить.
Кроме того, вы также можете извлечь файлы в другое место, чтобы получить к ним доступ. Имейте в виду, что архивирование может быть медленным процессом в зависимости от размера ваших файлов, поэтому архивирование всех файлов может занять некоторое время.
Вы можете архивировать файлы без сторонних инструментов; для этого вам нужно щелкнуть правой кнопкой мыши файл или папку, которую вы хотите заархивировать, и выбрать опцию «Добавить в архив».
Несколько пользователей также рекомендуют использовать инструмент 7-zip для решения этой проблемы. По их словам, вы можете использовать это приложение для создания zip-архива, но вы также можете использовать его для удаления проблемных файлов с вашего ПК.
6. Используйте командную строку
- Нажмите Windows клавишу, введите cmd и нажмите «Запуск от имени администратора» в разделе «Командная строка».
- Когда откроется командная строка, введите команду ниже и нажмите Enter :
subst X: "C:Path_to_the_problematic_file" - После выполнения команды вы сможете получить доступ к диску X: и всем проблемным файлам.
Если вы опытный пользователь, вы можете легко решить эту проблему с помощью командной строки. С помощью этого инструмента вы можете назначить путь к папке букве диска. Этот метод позволяет использовать только что созданную букву диска и получать доступ к проблемным файлам.
Имейте в виду, что это решение предназначено для опытных пользователей, поэтому, если вы не знакомы с командной строкой, вы не сможете правильно ее выполнить.
Также важно отметить, что мы не могли видеть новые диски на нашем ПК, но мы могли получить к ним доступ с помощью командной строки. Если вам нужно удалить только что созданный диск, вы можете ввести subst x: /d в командной строке.
7. Используйте Total Commander
Если вы не можете получить доступ к своим файлам из-за сообщения об ошибке Имя файла или расширение слишком длинное, вы можете попробовать использовать Total Commander. Это файловый менеджер с двумя панелями, и вы сможете легко получить доступ к этим файлам.
Total Commander является условно-бесплатным инструментом, но вы можете скачать его бесплатно и попробовать решить эту проблему с его помощью. Если вы не являетесь поклонником этого приложения, вы можете попробовать использовать любой другой файловый менеджер.
Несколько пользователей сообщили, что они удалили проблемные файлы с помощью GoodSync Explorer, поэтому вы также можете попробовать этот инструмент.
8. Используйте средство фиксации длинного пути
Несколько пользователей сообщили, что вы можете легко решить эту проблему с помощью Long Path Fixer. Это бесплатное приложение, которое позволит вам переименовывать, копировать или удалять проблемные файлы.
Кроме того, вы можете попробовать использовать такие инструменты, как Long Path Eraser Free или Ant Renamer. Все эти инструменты бесплатны, и вы можете использовать их для переименования проблемных файлов или папок и получения к ним доступа.
9. Используйте командную строку для переименования файлов или папок.
9.1. Показать скрытые файлы
- Откройте Проводник.
- Перейдите на вкладку «Вид» и установите флажок «Расширения имен файлов» и «Скрытые элементы». Тем самым вы обнаружите все скрытые файлы и расширения.
Прежде чем вы сможете переименовать свои файлы, вам нужно открыть скрытые файлы, папки и расширения. Вы можете сделать это с легкостью, выполнив шаги, описанные выше.
9.2. Переименуйте файл
- Запустите командную строку от имени администратора.
- После запуска командной строки введите команду ниже и нажмите Enter :
REN "C:Path_to_the_problematic_fileProblematicFile.txt""File2.txt"
Не забудьте ввести правильный путь к проблемному файлу и расширение файла. В качестве примера мы использовали ProblematicFile.txt, поэтому замените его фактическим именем файла, вызвавшим эту ошибку.
Если у вас есть несколько файлов, к которым вы не можете получить доступ, попробуйте изменить имя папки. Для этого сделайте следующее:
- Откройте командную строку от имени администратора.
- Когда откроется командная строка, введите команду ниже и нажмите Enter :
REN "C:Path_to_the_problematic_folder""New Folder Name" - Обязательно выберите папку с самым длинным именем и переименуйте ее, чтобы сделать ее короче.
- После переименования папки вы сможете без проблем получить доступ к проблемным файлам.
Имя файла или расширение слишком длинное. Сообщение об ошибке может помешать вам получить доступ к вашим файлам или папкам из-за их длинного пути, но вы можете обойти эту проблему, переименовав их.
Это немного продвинутое решение, поэтому оно может не подойти для обычных пользователей. Если вы не знакомы с командной строкой, может потребоваться несколько попыток, чтобы правильно переименовать файлы или папки.
10. Загрузите файл в Dropbox и переименуйте его.
Это простой обходной путь, и он идеально подходит, если вы не можете получить доступ к паре файлов меньшего размера. Вы также можете использовать это решение с файлами большего размера, но, поскольку оно требует загрузки файлов в Dropbox, лучше использовать его с файлами меньшего размера.
Найдите проблемный файл и загрузите его в Dropbox, чтобы решить проблему. После загрузки файла откройте хранилище Dropbox, переименуйте его и снова загрузите.
Если вы используете автоматическую синхронизацию для Dropbox, файл будет автоматически загружен на ваш компьютер, и вы сможете получить к нему доступ без каких-либо проблем.
11. Внесите изменения в групповую политику
- Нажмите Windows клавишу + R , введите gpedit.msc и нажмите кнопку ОК.
- После запуска редактора групповой политики на левой панели перейдите в раздел «Политика локального компьютера» > «Конфигурация компьютера» > «Административные шаблоны» > «Система» > «Файловая система». Теперь найдите «Включить длинные пути NTFS» на правой панели и дважды щелкните его.
- Выберите параметр «Включено» и нажмите «Применить» и «ОК», чтобы сохранить изменения.
- Закройте редактор групповой политики, перезагрузите компьютер и проверьте, решена ли проблема.
По словам пользователей, в Windows 10 были внесены некоторые улучшения, связанные с ограничением количества символов в пути. В предыдущих версиях Windows длина пути для пользователей была ограничена 260 символами, но это ограничение может быть снято в Windows 10.
Если вы не можете получить доступ к редактору групповой политики в своей версии Windows, вы также можете снять это ограничение с помощью редактора реестра. Для этого выполните следующие действия:
- Нажмите Windows клавишу + R , введите regedit и нажмите OK.
- Когда откроется редактор реестра, перейдите по пути ниже на левой панели:
HKEY_LOCAL_MACHINESYSTEMCurrentControlSetControlFileSystem - На правой панели найдите и дважды щелкните LongPathsEnabled DWORD. Если этот ключ недоступен, вам потребуется создать его вручную.
- Для этого щелкните правой кнопкой мыши пробел на правой панели и выберите «Создать» > «Значение DWORD (32-разрядное)». Введите LongPathsEnabled в качестве имени нового DWORD и дважды щелкните его, чтобы открыть его свойства.
- Когда откроется окно «Свойства», установите для параметра «Значение» значение 1 и нажмите «ОК» , чтобы сохранить изменения.
- Закройте редактор реестра и перезагрузите компьютер.
Если вы не хотите редактировать свой реестр вручную, вы можете использовать этот zip-файл и файлы внутри, чтобы мгновенно применить изменения.
Просто запустите файл Remove 260 Character Path Limit.reg из архива, чтобы удалить ограничения пути к файлу. Вы также можете запустить другой файл из архива, чтобы снова включить ограничение.
Независимо от выбранного вами метода, включение этой опции позволит вам без проблем получить доступ к любому пути к файлу, поэтому попробуйте это решение.
Имя файла или расширение слишком длинное, и ошибка ERROR_FILENAME_EXCED_RANGE может появиться на любом ПК, но вы сможете легко исправить их, используя одно из решений из нашей статьи.
Не стесняйтесь сообщить нам о решении, которое помогло вам решить эту проблему, в комментариях ниже.