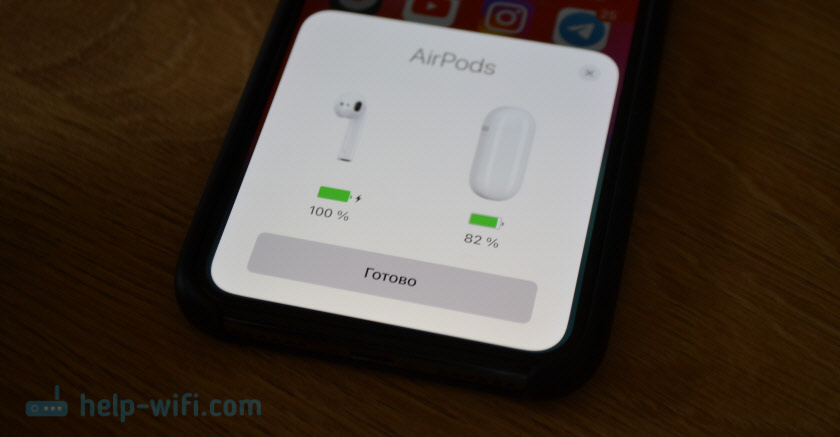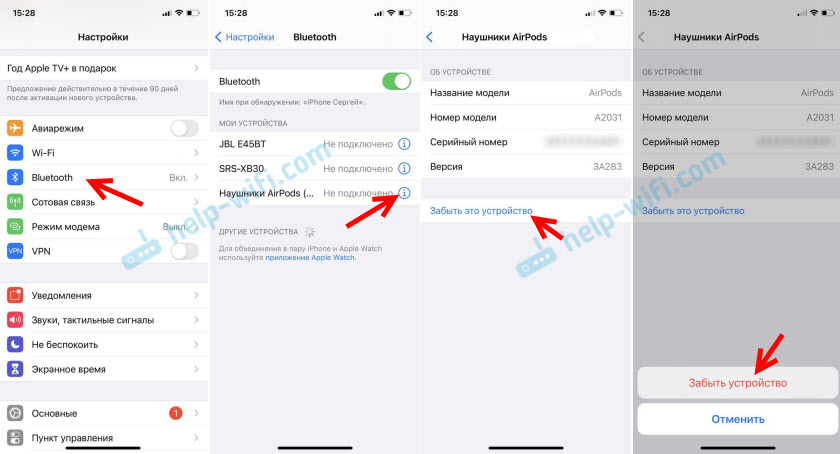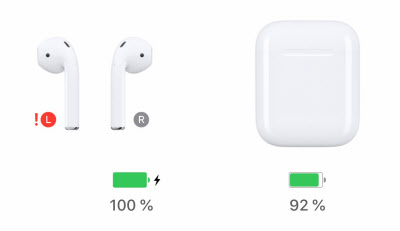Обычно проблем с подключением AirPods к любым устройствам не возникает, особенно если вы пытаетесь настроить сопряжение с другими продуктами Apple. Однако исключения все же бывают, поэтому мы рассказываем, что делать, если не получается подключить беспроводные наушники от Apple.

Почему возникают проблемы с подключением AirPods
Есть много причин, из-за которых могут возникнуть проблемы при подключении AirPods к другим устройствам через Bluetooth. Вот некоторые из них:
РЕКЛАМА – ПРОДОЛЖЕНИЕ НИЖЕ
- Низкий заряд батареи;
- Bluetooth выключен или не работает должным образом;
- Загрязнение на AirPods и/или зарядном чехле;
- Ваше устройство нуждается в обновлении программного обеспечения;
- Устройство должно быть сброшено;
- AirPods застрял в режиме сопряжения;
- Аппаратное повреждение AirPods или зарядного чехла.
Как подключить AirPods первый раз
Всё зависит от того, к чему вы хотите подключить ваши беспроводные наушники впервые.
Если нужно установить связь между iPhone и AirPods, перейдите на главный экран телефона, поднесите к нему зарядный бокс, просто открыв его (наушники при этом доставать не нужно). На iPhone высветится изображение AirPods и кнопка «Подключить». Её-то вам и нужно нажать. Вы также можете использовать функцию «Привет, Siri» для того, чтобы подключить наушники к телефону, просто скажите: «Siri, подключись к AirPods!» Если у вас на iPhone выполнен вход в iCloud, на всех устройствах, где вход также осуществлён, будет возможность использовать подключенные AirPods.
РЕКЛАМА – ПРОДОЛЖЕНИЕ НИЖЕ
Если вы хотите подключить AirPods к компьютеру Mac, зайдите в настройки Apple и выберите вкладку «Bluetooth». Эта функция должна быть активизирована. Откройте зарядный футляр наушников. На его задней стороне есть кнопка настройки, её нужно нажать и подержать до тех пор, пока не загорится белый свет и не начнёт мигать. В списке устройств Bluetooth на ноутбуке или компьютере должны высветиться наушники. Вам нужно нажать на них, а затем на кнопку «Подключить». Ничего сложного!
Если вам нужно подключить AirPods к устройствам «неApple», например, смартфону Android, вам следует зайти в настройки Bluetooth (предварительно включив эту функцию на телефоне). Точно так же, как и на iPhone, вам нужно просто открыть крышку футляра. Затем зажмите кнопку на футляре, пока индикатор не загорится белым и не замерцает. В устройствах Bluetooth на телефоне высветятся ваши AirPods. Просто подключитесь к ним, нажав соответствующую кнопку на экране телефона. Можете слушать музыку, лекции или подкасты! Единственное отличие от работы с iPhone — вы не сможете использовать голосового помощника Siri.
РЕКЛАМА – ПРОДОЛЖЕНИЕ НИЖЕ
РЕКЛАМА – ПРОДОЛЖЕНИЕ НИЖЕ
Что делать, если AirPods не подключаются через Bluetooth
Шаг 1. Проверьте заряд батареи
Если ваши AirPods вот-вот разрядятся, это может помешать их способности сопрягаться с вашими устройствами. Лучший способ обеспечить правильную зарядку AirPods — поместить их в чехол для зарядки, а затем подключить чехол к USB-порту или розетке с помощью соответствующего кабеля Lightning.
С помощью чехла для зарядки AirPods вы сможете также следить за уровнем заряда батареи:
- Если Airpods находятся в чехле, и на нем горит зеленый индикатор — наушники полностью заражены, можно пользоваться;
- Если AirPods в чехле, а индикатор горит желтым, значит, устройство заряжено не полностью, и нужно еще немного подождать;
- Если индикатор горит желтым, а наушников в чехле нет, значит, разрядился сам чехол, и его нужно подключить к сети через USB-кабель;
РЕКЛАМА – ПРОДОЛЖЕНИЕ НИЖЕ
Шаг 2. Проверьте Bluetooth соединение
AirPods будет легко подключаться к устройствам Apple, а также к другим устройствам, но для этого необходим доступный сигнал Bluetooth. Это одна из наиболее распространенных причин, почему возникают сложности с подключением AirPods. К счастью, такого рода затруднения быстро решаются: зайдите на своем устройстве в раздел «Настройки»> «Bluetooth» и выполните необходимые действия для его активации.
РЕКЛАМА – ПРОДОЛЖЕНИЕ НИЖЕ
Чтобы убедиться, что Bluetooth на вашем устройстве работает правильно, попробуйте выполнить соединение с любым другим Bluetooth-совместимым устройством, кроме AirPods. Если проблема не исчезла, то проблема, скорее всего, связана с вашим устройством, а не с AirPods.
РЕКЛАМА – ПРОДОЛЖЕНИЕ НИЖЕ
Шаг 3. Почистите AirPods и зарядный чехол
Если вы попытались подключить свои AirPods, но при этом мигающий сигнал на зарядном чехле не появился, возможно, дело в том, что беспроводные наушники плохо соединяются с электрическими контактами в нижней части бокса. Вы можете попытаться исправить эту проблему, очистив AirPods и нижнюю часть корпуса влажной тряпочкой без ворса. Если проблема не исчезла, вам следует связаться с Apple и обсудить вариант замены неисправных наушников.
РЕКЛАМА – ПРОДОЛЖЕНИЕ НИЖЕ
Шаг 4. Проверьте наличие обновлений программного обеспечения
Если вы не можете заставить свои AirPods подключиться к вашему устройству, возможно, дело в настройках. Если все предыдущие шаги не помогли решить проблему, тогда убедитесь, что на вашем устройстве установлена последняя версия прошивки. Требования к программному обеспечению для AirPods и оборудования Apple следующие:
- iPhone, iPad и iPod touch: iOS 10.2 или более поздняя версия;
- Apple Watch: watchOS 3 или более поздняя версия;
- Mac: macOS Sierra или более поздняя версия.
РЕКЛАМА – ПРОДОЛЖЕНИЕ НИЖЕ
Шаг 5. Удалите AirPods из памяти Bluetooth
Если AirPods не подключаются через Bluetooth, индикатор состояния наушников не мигает белым, а кнопка на зарядном боксе не отвечает на запросы, то в этом случае может помочь сброс настроек:
- Перейдите в настройки Bluetooth на вашем устройстве и выберите пункт «Забыть это устройство»;
- Положите оба наушника AirPods в чехол и откройте крышку;
- Нажмите и удерживайте маленькую кнопку на задней панели корпуса в течение 10-20 секунд, пока индикатор состояния не начнет мигать желтым цветом;
- Отпустите кнопку настройки, как только индикатор состояния мигнет желтым цветом три раза;
- Нажмите и удерживайте кнопку настройки, пока индикатор состояния не начнет мигать белым. Вы должны увидеть свои AirPods в списке доступных для подключения устройств в разделе Bluetooth на вашем гаджете (а если вы используете iPhone или iPad, должно произойти автоматическое сопряжение с наушниками).
РЕКЛАМА – ПРОДОЛЖЕНИЕ НИЖЕ
РЕКЛАМА – ПРОДОЛЖЕНИЕ НИЖЕ
Шаг 6. Сбросьте настройки
Если проблема все еще не устранена, вы можете попробовать сбросить настройки устройства, чтобы устранить проблемы с синхронизацией AirPods. Это не удалит никаких данных, но восстановит ваше устройство до заводских настроек по умолчанию: из памяти удалятся такие данные как пароли от Wi-Fi и установленные обои или стили. Это одна из самых последних мер решения проблемы, использовать которую стоит после тестирования других предложенных способов.
Шаг 7. Обратитесь в службу поддержки Apple
Если вы пробовали все эти советы и все еще не можете заставить AirPods перейти в режим сопряжения, лучше всего обратиться за помощью к Apple. Вы можете сделать это через службу поддержки онлайн или лично в ближайшем доступном магазине.
РЕКЛАМА – ПРОДОЛЖЕНИЕ НИЖЕ
Другие проблемы с подключением к AirPods
Что делать, если AirPods не подключаются автоматически
Сначала попробуйте удалить AirPods из списка подключенных устройств Bluetooth, а затем снова подключить их, как в первый раз. Если это не помогло, попробуйте перезагрузить ваши устройства, возможно, это сбой в системе. Если перезагрузка не помогла, попробуйте сделать сброс настроек на телефоне или компьютере.
Всегда хочется, чтобы AirPods работали нормально. Порой это жизненно необходимо
freepik
РЕКЛАМА – ПРОДОЛЖЕНИЕ НИЖЕ
Сбой подключения: что не так с AirPods
Зачастую во время процесса подключения AirPods к устройству выдаётся ошибка: «Сбой подключения». Это может произойти, если случайно закрыть кейс от наушников во время коннекта. В таком случае достаточно переподключить наушники к телефону — «забыть» их на устройстве и установить связь заново.
РЕКЛАМА – ПРОДОЛЖЕНИЕ НИЖЕ
Можно ли подключить чужие наушники к своему устройству
Если вы нашли AirPods на улице, ваша обязанность — поднять и дождаться владельца на месте. Если он не объявился, по закону вы должны сдать находку в полицию. На каждом кейсе есть уникальный номер, поэтому хозяин AirPods может предъявить вам претензию.
Если ваш друг или знакомый дал вам попользоваться его AirPods, вы можете без проблем подключить их к своему устройству. Для этого воспользуйтесь инструкцией «Как подключить AirPods первый раз».
РЕКЛАМА – ПРОДОЛЖЕНИЕ НИЖЕ
Нет звука в одном из наушников AirPods — что делать
Во-первых, удостоверьтесь, что в зарядном кейсе ваших наушников есть энергия на 100%.
Во-вторых, вам нужно положить наушники AirPods в футляр. Дайте им время подзарядиться. Через минуту вам нужно откинуть крышку кейса, не доставая наушники.
В-третьих, вам нужно убедиться в том, что наушники заряжены. Если один из наушников разряжен, подождите, пока в нем не накопится энергия, чтобы воспроизводить звук.
Проверьте, работают ли наушники. Если нет, попробуйте сбросить настройки AirPods или обратиться к специалистам.
Почему телефон не видит AirPods
Возможно, проблема не в наушниках, а в модуле Bluetooth телефона. Выключите и включите эту функцию. Не выходит? Попробуйте подключить наушники к другому телефону или компьютеру. Если получилось, значит, вам стоит обратиться к мастеру по поводу функции Bluetooth на вашем устройстве.
When your AirPods aren’t connecting to iPhone or other devices, the causes can range from low battery or Bluetooth issues to software updates
Updated on December 25, 2022
AirPods are usually pretty easy to pair with most Bluetooth devices, but sometimes they just won’t connect. Most common issues can be fixed quickly.
Why Won’t My AirPods Connect and Pair?
There are many reasons why your AirPods might have trouble pairing with your Bluetooth devices. Some of the possible reasons include a low battery charge, Bluetooth issues, software update problems, hardware damage, debris on the AirPods or charging case, and more.
What to Do When AirPods Aren’t Connecting to iPhone, iPad, or Other Devices
If you’re not sure what’s causing the issue, try our solutions below (ordered from easiest to hardest) to get the problem resolved.
-
Check your battery. If your AirPods are running a low charge, it may interfere with their ability to pair with your devices. The best way to ensure your AirPods charge properly is to place them in your charging case, then connect the charging case to a USB port or wall outlet with the appropriate Lightning cable.
Your AirPods charging case provides a quick battery-level overview.
- If the light is Green with Airpods in the case, the AirPods are fully charged.
- If the light is Amber, they’re not fully charged.
- If the light is Amber with the case empty, it means the case also needs to be charged.
-
Check Bluetooth. AirPods will easily connect to Apple devices as well as other devices, but the AirPods need an available Bluetooth signal to work. This is one of the most common reasons why AirPods won’t pair. Fortunately, accessing Bluetooth is straightforward on most devices. For example, all you need to do is tap Settings > Bluetooth on your iPhone or iPad.
To ensure your device’s Bluetooth is working properly, try pairing the non-AirPods device with multiple devices. If you can’t pair with any Bluetooth-compatible hardware, the issue is likely with your device and not your AirPods.
-
Clean your AirPods and charging case. If you’ve tried pairing your AirPods but don’t see a blinking light on your case, it may be because the AirPods aren’t making good contact with the electrical connections at the bottom of the charging case (that is, the inside-the-case charging points). You can try and fix this issue by cleaning your AirPods and the bottom of the AirPods case with a slightly dampened, lint-free cloth. If the problem persists, you should contact Apple and get a replacement if possible.
-
Check for software updates. If you can’t get your AirPods to pair using the above methods, it could be an issue with your device settings. The first thing you’ll want to do is ensure your device is running the latest firmware. The software requirements for AirPods and Apple hardware are as follows:
- iPhone, iPad, and iPod touch: iOS 10.2 or later
- Apple Watch: watchOS 3 or later
- Mac: macOS Sierra or later
-
Reset your AirPods. It’s possible for AirPods to get stuck in pairing mode, in which the status light won’t stop blinking white and the charging case button becomes unresponsive. If this happens to you, the first thing you should try is to reset your AirPods.
If you have AirPods Max, press and hold the noise control button and the Digital Crown until the LED flashes amber.
-
Reset your device. If the problem persists even after an update, you can try resetting your device to fix AirPods sync issues. This won’t remove any data but will restore your device to factory default, which means you’ll lose things like your stored Wi-Fi passwords and wallpapers. This is a more extreme measure to take, so before resorting to a reset, do a simple restart of your device to see if that helps.
Still Not Pairing? Contact Apple for Help
If you’ve tried all of these tips and still can’t get your AirPods to go into pairing mode, it’s best to seek help from Apple. You can do this by contacting Apple support online or in person at your nearest Apple Store or authorized Apple service provider.
FAQ
-
Why are my AirPods not pairing with my Mac?
If your AirPods won’t connect to your Mac, there may be a macOS compatibility problem. If you’re using AirPods (first generation), make sure your Mac is running macOS Sierra or later.
-
Why are my AirPods not showing up when pairing them with a Windows PC?
If you’re having trouble pairing your AirPods with a Windows PC, make sure you open the charging case lid during the pairing process. If you’re still having problems, try disconnecting your AirPods from any other Bluetooth device, such as your paired iPhone.
Thanks for letting us know!
Get the Latest Tech News Delivered Every Day
Subscribe
Наушники AirPods к iPhone подключаются максимально просто, быстро, и в большинстве случаев без каких-либо проблем. У меня за несколько лет использования они может несколько раз не подключались автоматически, или пришлось удалить их на телефоне и подключить заново. В целом – очень классные и качественные наушники, которые отлично работают с iPhone, другой техникой Apple и даже с устройствами других производителей.
В этой статье я покажу, как выполнить подключение наушников AirPods к iPhone, и как решить возможные проблемы с подключением. Когда iPhone не видит Аирподсы, или видит, но они не подключаются. Так же рассмотрим ситуацию, когда перестал работать один наушник. Такое бывает не часто, но бывает. Я столкнулся с этим на своих AirPods первого поколения. Инструкция будет актуальной для всех версий, в том числе для AirPods Pro.
Первое подключение AirPods
Процесс подключения новых наушников (первый раз), или после удаления наушников на iPhone. Нужно просто разблокировать свой iPhone, открыть кейс с наушниками (индикатор на кейсе должен мигать белым цветом, если это не так – нажмите и несколько секунд подержите кнопку на кейсе). После чего на экране Айфона появится сообщение с предложением подключить AirPods. Нужно просто нажать на кнопку «Подключить».
Индикатор на кейсе загорится зеленым цветом, а на Айфоне появится информация о подключенных наушниках (уровень заряда наушников и футляра).
Нажимаем «Готово» и можем пользоваться наушниками. В дальнейшем они будут подключаться к Айфону автоматически, когда вы будете доставать их из кейса и вставлять в уши.
Что делать, если AirPods не подключаются к iPhone?
Бывает, что iPhone вообще не видит AirPods, или они не подключаются автоматически после спаривания. Бывают иногда и ошибки при подключении. Например, «Сбой подключения», или «Это не ваши AirPods».
Основные решения:
- Удалить наушники из списка подключенных Bluetooth устройств на iPhone (забыть устройство).
- Сделать сброс настроек наушников AirPods и выполнить повторное сопряжение.
Я бы даже сказал, что это единственные решения, с помощью которых можно попробовать исправить разные проблемы с Аирподсами.
Как отвязать Аирподсы от Айфона?
Давайте более подробно разберемся, как удалить AirPods на iPhone, и как сделать на них сброс настроек (полностью отвязать от телефона). Напомню, что это основное, и по факту единственное решение. Там нет каких-то скрытых настроек и хитрых решений. Это же Apple, там все максимально просто. И если эти решения не помогают, то скорее всего поломка аппаратная.
Шаг 1 – удаляем наушники в настройках
Откройте настройки и перейдите в раздел «Bluetooth». Нажмите на (i) напротив наушников AirPods. Затем нажмите на «Забыть это устройство» и подтвердите свое действие.
Шаг 2 – сброс настроек
Нам нужно сбросить настройки AirPods. Как и на первой версии, так и на AirPods 2 и AirPods Pro, эта процедура выполняется одинаково.
- Положите оба наушника в кейс.
- Откройте кейс, нажмите и держите кнопку нажатой примерно 15 секунд.
- Когда индикатор на кейсе 4 раза загорится оранжевым цветом – настройки сброшены. Кнопку можно отпускать.
После этого можно попробовать выполнить повторное подключение наушников, как я показывал в начале этой статьи.
Дополнительная информация
Если после того, как вы отвязали наушники от телефона и сделали на них сброс настроек, они все равно не подключаются, или Айфон их не видит, нужно проверить следующее:
- Заряжены ли AirPods.
- Перезагрузить Айфон.
- Установить обновления ПО.
- Проверить, включен ли Bluetooth на iPhone.
- Включить/выключить режим «В самолете»
- Проверить наушник с другим телефоном или планшетом (iPad).
- Убедиться, что у вас оригинальные AirPods. Сейчас очень много подделок, которые на вид очень сложно отличить.
Давайте рассмотрим конкретные проблемы и ошибки более подробно.
Не подключаются автоматически
Вы выполнили сопряжение наушников с Айфоном, но когда открываете кейс, достаете наушники и вставляете их в уши, они не подключаются. Для начал нужно убедится, что наушники заряжены. Дальше попробуйте выключить и включить Bluetooth на iPhone. Перезагрузите телефон.
Если это не помогло – выполните сброс, забудьте наушники в настройках и попробуйте выполнить сопряжение заново (как это сделать, я подробно показывал выше в статье).
Ошибка «Сбой подключения»
Выглядит эта ошибка вот так:
По этой ошибке у нас есть отдельная статья: Ошибка «Сбой подключения» AirPods к iPhone, iPad, Apple Watch.
Ошибка «Не Ваши AirPods»
Открываем кейс с наушниками, подносим их к телефону и появляется ошибка «Не Ваши AirPods» – «Наушники AirPods не подключены к этому iPhone».
Такое сообщение обычно появляется когда мы пытаемся подключить Аирподсы, которые привязаны к другому Айфону. Или они были привязаны к вашему Айфону, но вы их удалили в настройках, а сброс наушников не сделали. Эта проблема решается сбросом настроек наушников. Подробная инструкция выше в статье.
Не работает один наушник
С Аирподсами такое бывает не часто. А если и бывает, то скорее всего по причине выхода из строя одного из наушников. Они очень боятся влаги, и это может быть причиной выхода из строя одного из наушников.
Мои первые AirPods, которые проработали примерно два с половиной года, в итоге попросились на пенсию. Левый наушник начал подключаться со сбоями. Иногда он вообще не подключался. И он начал очень быстро разражаться. Подключаешь их – оба заряжены на 100%. Вставил их в уши, через несколько минут уже на левом наушнике 70% (всегда по-разному), а на правом более 90%. Точно так же быстро они начали заряжаться. Так как сброс настроек, подключение к другому телефону и т. д. не дало никаких результатов, то я сделал выводы, что аккумулятору пришел конец. При этом левый наушник пострадал почему-то больше. Так как аккумулятор в них никак не заменить (они не разборные), а покупать два наушника нет никакого смысла (по цене получается почти стоимость новых наушников), то я купил новые AirPods 2.
Если у вас отказал один наушник, при этом сброс настроек не помог, а проблема остается при подключении к другим устройствам, то возможно есть смысл купить один наушник. Только если ваши AirPods не очень старые. А то один наушник будет садиться быстрее.
Видел еще информацию о проблеме, когда возле одного из наушников появляется красный восклицательный знак. Вроде как это происходит при зарядке. Сам с такой проблемой не сталкивался. Во всплывающем окне, где на iPhone появляется информация об уровне заряда каждого наушника и зарядного футляра эта проблема выглядит вот так:
Если у вас именно эта проблема, то напишите в комментариях. Опишите подробно, как и когда это происходит. Может вам удалось как-то решить эту проблему.
Выводы
Как показывает практика, если возникли какие-то неполадки с AirPods и от них не удалось избавится путем сброса настроек и повторного подключения, то это скорее всего аппаратная поломка. Обязательно проверьте наушники с другими устройствами. Чтобы точно убедиться, что причина на стороне наушников. Ну а дальше только в сервисный центр, так как самостоятельно починить их вряд ли получится.
На чтение 8 мин Просмотров 19.1к. Опубликовано 14.11.2022
Обновлено 14.11.2022
Если ваши AirPods мигают белым, но не подключаются, вот что вы можете с этим поделать.
Когда ваши AirPods мигают белым, это означает, что они входят в режим сопряжения или пытаются подключиться к ближайшему устройству. Вот почему вызывает недоумение, когда ваши AirPods мигают белым, но не подключаются.
К сожалению, кроме мигающего индикатора состояния AirPods, нет никаких других подсказок относительно того, в чем именно заключается проблема. Итак, вам остается решить проблему самостоятельно.
Не волнуйтесь! Вот универсальное руководство со всеми возможными исправлениями, которые вы можете попробовать, если ваши AirPods мигают белым, но не подключаются. Читайте дальше!
Содержание
- Зарядите AirPods
- Очистите AirPods и корпус
- Выключайте и включайте Bluetooth
- Подключайте AirPods по отдельности
- Обновите AirPods
- Перезагрузите устройство
- Обновляйте программное обеспечение устройств
- iOS
- macOS
- Перезагрузите сеть
- Android
- iOS
- macOS
- Сброс, повторное подключение и ремонт ваших устройств
- Как сбросить AirPods
- Как сбросить настройки iPad и iPhone
- Как сбросить настройки Android
- Проверьте, не являются ли ваши AirPods поддельными
Зарядите AirPods
Если у ваших AirPods заканчивается заряд, у них может не хватить энергии для поддержания соединения с вашим устройством. Убедитесь, что ваши AirPods полностью заряжены, это может решить вашу проблему!
Для зарядки AirPods необходимо:
- Положите AirPods в чехол и убедитесь, что они правильно вставлены в гнезда.
Положите свои AirPods в чехол - Закройте крышку. Ваши AirPods должны автоматически выключиться и начать заряжаться. Кроме того, индикатор состояния на корпусе будет светиться желтым.
- Вероятно, вам нужно зарядить чехол, если индикатор не становится желтым. Подключите корпус к источнику питания с помощью кабеля Lightning- USB. Если у вас есть чехол для беспроводной связи, поместите чехол так, чтобы индикатор состояния был направлен вверх в центр зарядного устройства MagSafe.
Очистите AirPods и корпус
Грязь или грязь на ваших AirPods или чехле могут вызвать засорение между разъемами AirPods и чехлом, что может привести к проблемам с сопряжением. Эта проблема связана с тем, что корпус пытается зарегистрировать наличие AirPods.
Чтобы убедиться, что причиной белого свечения AirPods не является физическое препятствие, вам следует очистить AirPods:
- Смочите тряпку 70%-ным изопропиловым спиртом.
- Используйте эту ткань, чтобы аккуратно протереть AirPods и корпус, избегая попадания на решетку динамика и другие отверстия в корпусе.
- Смочите ватную палочку спиртом и используйте ее для очистки решетки динамика и разъемов зарядки внутри корпуса (там, где вы размещаете AirPods).
Выключайте и включайте Bluetooth
Выключение и включение Bluetooth приведет к перезапуску процесса сопряжения устройства. Это действие заставит ваши AirPods начать сопряжение с самого начала, что может обойти любую ошибку, из-за которой ваши AirPods не могут подключиться.
Чтобы переключить Bluetooth на iPhone, вам необходимо:
- Откройте настройки вашего устройства и найдите меню Bluetooth.
- Откройте меню Bluetooth и нажмите на переключатель, чтобы отключить Bluetooth. Нажмите еще раз, чтобы снова включить его.
Если вы являетесь пользователем Android, вам следует:
- Откройте Настройки> Подключения.
- Нажмите на переключатель, чтобы выключить, а затем включить Bluetooth.
Подключайте AirPods по отдельности
Некоторые пользователи сообщают, что они могут устранить эту проблему, подключая свои AirPods по одному. Для этого вам необходимо:
- Положите в футляр только один AirPod.
- Положите чехол рядом с устройством и откройте крышку. AirPod должен подключиться к вашему устройству.
- Выньте подключенный AirPod из чехла и вставьте другой. Повторите второй шаг.
Обновите AirPods
Когда выпускаются обновления AirPod, они часто исправляют ошибки и сбои, которые могут быть причиной вашей проблемы. Кроме того, обновления AirPod также поддерживают совместимость наушников с новыми устройствами.
Чтобы проверить, нужно ли обновить AirPods, вам следует:
- Откройте настройки Bluetooth вашего подключенного устройства.
- Нажмите на значок ‘i’ рядом с вашими AirPods в списке подключенных устройств. На значке отобразится версия прошивки.
Перезагрузите устройство
При перезагрузке устройства произойдет сброс части системы. Это действие может исправить несколько ошибок и сбоев, которые могут вызывать проблемы с подключением AirPods. Чтобы перезагрузить устройство, необходимо:
- Нажмите и удерживайте кнопку питания на устройстве, пока не появится меню питания.
Если у вас iPhone X, 11, 12 или 13, вам нужно удерживать либо кнопку регулировки громкости, либо кнопку питания.
Кнопка увеличения громкости и кнопка питания - Выберите опцию перезапуска. На Android эта опция отображается в виде кнопки, в то время как на iPhone это простой регулятор мощности.
- Дождитесь перезагрузки устройства, затем войдите в систему как обычно.
- Перейдите в Настройки> Bluetooth и найдите список подключенных устройств. Надеюсь, ваши AirPods появятся!
Обновляйте программное обеспечение устройств
Как и в случае с AirPods, ваши устройства также работают лучше при обновлении. Обновления программного обеспечения ваших устройств поддерживают их функциональность, эффективность и даже стабильность подключения вашего устройства (например, Bluetooth).
- Перейдите в настройки своего устройства.
- Прокрутите вниз и выберите опцию Обновления системы.
- В новом меню выберите опцию Проверить наличие обновлений.
- Если доступно новое обновление, вы можете загрузить обновленные файлы. Затем обновление будет установлено автоматически.
iOS
- Перейдите в Настройки> Общие.
- Выберите Обновление программного обеспечения.
- На этой странице будет отображено, какую версию iOS в настоящее время использует ваше устройство и доступно ли обновление.
- Отсюда вы можете выбрать вариант установки обновления.
macOS
- Перейдите в меню Apple, затем в Системные настройки.
- Нажмите на Обновления программного обеспечения.
- Если есть новая версия, выберите Обновить сейчас, и ваш Mac начнет обновляться.
Перезагрузите сеть
Сброс сети на вашем устройстве приведет к тому, что он забудет все подключения Bluetooth и WiFi. Кроме того, это заставляет ваше устройство и AirPods снова перезапустить процесс сопряжения и устранить возможные помехи от других беспроводных сетей.
Помните, что при этом также будет забыто ваше текущее подключение к сети Wi-Fi, поэтому после этого вы должны снова войти в систему.
Чтобы сбросить настройки вашей сети, вам следует:
Android
- Откройте настройки вашего устройства.
- Выполните поиск: Сброс сетевых настроек.
- Затем нажмите кнопку Сбросить настройки.
iOS
- Перейдите в Настройки> Общие.
- Выберите Сброс, затем сбросьте настройки сети.
macOS
К сожалению, нет способа сбросить всю сеть на Mac. Однако вы можете:
- Перейдите в меню Apple, затем в Системные настройки.
- Нажмите Сеть.
- Выберите одно из ваших устройств (Wi-Fi и другие подключенные устройства) из списка. Затем щелкните значок минуса (-) под списком устройств.
- Во всплывающем окне нажмите «Да» и проделайте то же самое с остальными, пока все не будет очищено.
- Наконец, нажмите кнопку Применить.
Сброс, повторное подключение и ремонт ваших устройств
Сброс и повторное подключение всех устройств к заводским настройкам по умолчанию может устранить многие проблемы. Это заставит программное обеспечение каждого устройства полностью перезагрузиться, в свою очередь устраняя любые сбои, влияющие на ваши AirPods.
- Как сбросить AirPods
- Как сбросить настройки iPad и iPhone
- Как сбросить настройки Android
Как сбросить AirPods
Вы должны попробовать этот шаг, прежде чем переходить к сбросу настроек вашего устройства, чтобы избежать проблем с восстановлением данных, которые вы могли бы потерять.
Чтобы перезагрузить AirPods, вам следует:
- Положите AirPods обратно в чехол и закройте крышку. Подождите не менее тридцати секунд.
- Перейдите в настройки Bluetooth вашего устройства и нажмите значок «i» рядом с вашими AirPods в списке подключенных устройств.
- Появится всплывающее меню. Выберите ‘Забыть устройство’ и подтвердите.
Это приведет к удалению ваших AirPods со всех устройств, использующих одну и ту же учетную запись Apple.
- Откройте крышку чехла для зарядки, затем удерживайте кнопку настройки на задней панели около пятнадцати секунд. Индикатор изменится с желтого на белый.
- Держите крышку открытой и положите чехол рядом с устройством. Надеюсь, теперь ваши AirPods подключатся! Если нет, то читайте дальше.
Как сбросить настройки iPad и iPhone
Чтобы сбросить настройки вашего iPad или iPhone, вам необходимо:
- Перейдите в Настройки> Общие.
- Выберите «Перенести или сбросить iPhone / iPad«.
- Выберите ‘Стереть все содержимое и настройки’ и введите свой пароль.
Сброс настроек вашего iPhone или iPad к заводским настройкам по умолчанию приведет к удалению всех ваших файлов и информации. Однако вы можете выполнить следующие действия для создания резервной копии своего телефона или планшета. После перезагрузки устройства вы можете восстановить его предыдущие настройки и файлы с помощью этой резервной копии.
Как сбросить настройки Android
Чтобы сбросить настройки телефона Android, вам необходимо:
- Перейдите в Настройки> Резервное копирование и сброс.
- Нажмите «Сброс заводских данных», затем ‘Сброс устройства’.
- Выберите «Стереть все».
Сброс настроек телефона приведет к удалению всех ваших данных.
Проверьте, не являются ли ваши AirPods поддельными
Если ни одно из вышеперечисленных решений не работает для ваших AirPods, есть вероятность, что они могут быть поддельными. Поддельные AirPods обычно гораздо более низкого качества, что делает их более подверженными ошибкам, сбоям и простой поломке.
Быстрый способ проверить, не являются ли ваши AirPods поддельными, — это использовать их серийный номер. Вот несколько способов узнать серийный номер ваших AirPods:
- Ваши настройки Bluetooth: Если вы используете устройство Apple, вы можете нажать на кнопку ‘Дополнительная информация’ в списке подключенных устройств. Там вы можете найти серийный номер.
- Ваш чехол для AirPods: Если вы используете оригинальный чехол для AirPods или AirPods Pro, номер указан на нижней стороне крышки.
- Ваши AirPods Max: Для AirPods Max серийный номер находится под левой амбушюрой наушников, а не на корпусе.
- Оригинальная упаковка: Если вы сохранили оригинальную упаковку для своих AirPods, серийный номер будет указан над штрих-кодом на обратной стороне.
Как только вы найдете серийный номер, перейдите на веб-страницу проверки покрытия Apple. Введите свой серийный код. Если AirPods подлинные, вы получите страницу с подробной информацией о наушниках.

Когда вы сбрасываете свои Apple AirPods к заводским настройкам по умолчанию, вы должны выполнить сопряжение их с вашим iPhone, iPad или iPod touch, прежде чем вы сможете использовать их снова. Но что, если ваши AirPods не подключатся?
В этом руководстве по устранению неполадок вы узнаете, почему ваши AirPods, AirPods Pro или AirPods Max не подключаются повторно после сброса настроек, и что вы можете сделать, чтобы решить эту проблему.
1. Блокируйте и разблокируйте свой iPhone
После сброса AirPods вы должны открыть чехол для зарядки AirPods или вынуть AirPods Max из смарт-чехла, подержать его рядом с iPhone или iPad и выполнить автоматические подсказки на экране, чтобы повторно выполнить сопряжение.
Если анимация установки AirPods не появляется, выполните следующие действия, чтобы она появилась.
- Нажмите боковую/верхнюю кнопку на iPhone или iPad, чтобы заблокировать устройство.
- Закройте зарядный футляр ваших AirPods или поместите AirPods Max в его смарт-чехол.
- Разблокируйте свой iPhone или iPad.
- Откройте чехол для зарядки AirPods или выньте AirPods Max из чехла Smart Case и поднесите его к устройству iOS или iPadOS.
- Подождите, пока не появится анимация установки AirPods. Если это так, нажмите «Подключиться» > «Объявлять звонки и уведомления» (или «Настроить», чтобы настроить параметры AirPods) > «Готово».
2. Забудьте о старом подключении AirPods
Если вы не отключили свои AirPods перед их сбросом, старое сопряжение Bluetooth может помешать их повторному подключению. Удалите его со своего iPhone или iPad и проверьте, имеет ли это значение.
- Откройте приложение «Настройки» на iPhone или iPad и коснитесь Bluetooth.
- Коснитесь значка «Информация» рядом с AirPods.
- Нажмите «Забыть это устройство», чтобы удалить AirPods из списка устройств Bluetooth.
3. Соедините аудиоустройство Bluetooth вручную.
Если анимация установки AirPods по-прежнему не работает, вы должны подключить AirPods к своему iPhone или iPad вручную. Для этого:
- Перейдите в «Настройки» > «Bluetooth».
- Откройте чехол для зарядки AirPods. Затем нажмите и удерживайте кнопку настройки на задней панели корпуса. Если вы подключаете AirPods Max, выньте его из футляра и удерживайте нажатой кнопку «Управление шумом».
- Отпустите кнопку Setup или Noise Control, как только индикатор состояния начнет мигать белым.
- Коснитесь своих AirPods, если они отображаются в списке «Другие устройства».
- Коснитесь «Подключиться к iPhone/iPad».
- Следуйте инструкциям на экране, чтобы завершить процесс сопряжения.
4. Зарядите свои AirPods
Несмотря на сброс настроек AirPods, частой причиной, по которой ваши беспроводные наушники или гарнитура не переходят в режим сопряжения, является низкий уровень заряда батареи.
Если индикатор состояния на зарядном футляре AirPods или AirPods Max горит желтым цветом или не загорается, это указывает на малое время автономной работы или его полное отсутствие.
Подсоедините чехол для зарядки AirPods или AirPods Max к источнику зарядки не менее чем на 15 минут, прежде чем повторить попытку. Узнайте, как починить AirPods, если они отказываются заряжаться.
5. Отключить и включить Bluetooth на iPhone
AirPods подключаются через Bluetooth. Если проблема не устранена, отключите и включите Bluetooth на вашем iPhone или iPad, чтобы устранить мелкие технические сбои с модулем Bluetooth устройства.
Не используйте переключатель Bluetooth в Центре управления. Вместо этого перейдите в «Настройки» > «Bluetooth» и выключите переключатель рядом с Bluetooth. Подождите 10 секунд и снова включите его.
6. Перезагрузите AirPods
Если проблема не устранена, попробуйте перезагрузить AirPods. Для этого просто поместите их в зарядный кейс и закройте крышку на 10-30 секунд. Если вы используете AirPods Max, удерживайте кнопку управления шумом, пока индикатор состояния не начнет мигать желтым цветом.
7. Перезагрузите iPhone
Перезагрузите iPhone или iPad, чтобы устранить дополнительные проблемы с подключением, препятствующие повторному подключению AirPods после сброса настроек. Для этого:
- Откройте приложение «Настройки» и нажмите «Основные» > «Завершение работы».
- Проведите вправо по значку питания.
- Подождите 30 секунд и удерживайте боковую кнопку, пока не увидите логотип Apple.
8. Установите последнюю версию iOS
Постоянные ошибки системного программного обеспечения iPhone или iPad — еще одна причина, по которой вы не можете выполнить сопряжение AirPods. Установка последних обновлений iOS или iPadOS — лучший способ справиться с этим.
- Выберите «Настройки» > «Основные» > «Обновление ПО».
- Подождите, пока ваше устройство iOS подключится к серверам Apple.
- Нажмите «Загрузить и установить», чтобы установить доступные обновления.
9. Сбросьте настройки сети на вашем iPhone
Сбросьте настройки сети на вашем iPhone или iPad, чтобы решить проблемы с подключением AirPods, связанные с неправильной конфигурацией настроек Bluetooth. Процедура сброса относительно проста и не стирает данные, за исключением ранее подключенных сетей Wi-Fi и паролей.
- Откройте приложение «Настройки».
- Выберите «Основные» > «Перенос или сброс iPhone» > «Сброс».
- Нажмите «Сбросить настройки сети».
- Введите пароль вашего устройства.
- Нажмите «Сброс» для подтверждения.
10. Соедините AirPods с Apple Watch или Mac.
Попробуйте подключить AirPods к Apple Watch или Mac. Если это работает, соединение должно синхронизироваться через iCloud с другими устройствами Apple с тем же Apple ID и позволит вам использовать их на вашем iPhone или iPad.
Соедините AirPods с Apple Watch
- Нажмите цифровую корону и коснитесь «Настройки».
- Прокрутите вниз и коснитесь Bluetooth.
- Откройте футляр AirPods или достаньте AirPods Max из футляра.
- Удерживайте кнопку «Настройка» или «Управление шумом», пока индикатор состояния не начнет мигать белым.
- Коснитесь AirPods в списке Bluetooth для watchOS.
Соедините AirPods с Mac
- Откройте меню Apple и выберите «Системные настройки/Настройки».
- Выберите категорию Bluetooth.
- Откройте футляр AirPods или достаньте AirPods Max из футляра.
- Удерживайте кнопку «Настройка» или «Управление шумом», пока индикатор состояния не начнет мигать белым.
- Нажмите кнопку «Подключить» рядом с AirPods в списке Bluetooth macOS, чтобы подключиться к нему.
Обратитесь в Apple для ремонта или замены
Если ни одно из приведенных выше исправлений не помогло, проблема с сопряжением, вероятно, связана с аппаратным дефектом ваших AirPods, AirPods Pro или AirPods Max. Запланируйте посещение Apple Store или обратитесь в службу поддержки Apple для ремонта. Если AirPods новые и находятся на гарантии, вы можете иметь право на замену.