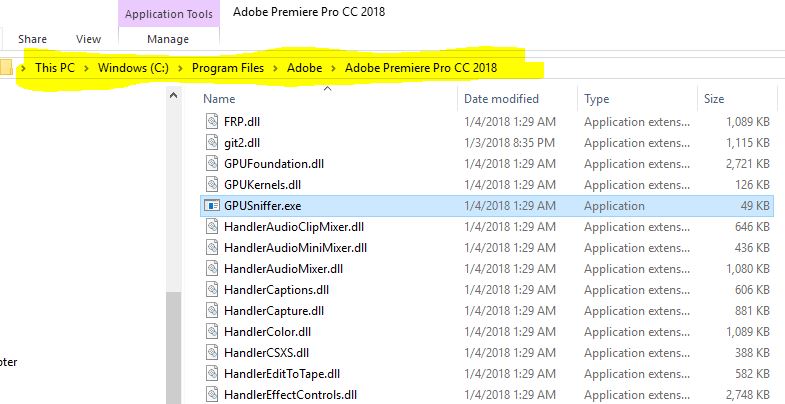Исправление проблем в Premiere Pro, вызывающих сообщение об ошибке («не удается найти совместимые видеомодули воспроизведения») во время запуска
Проблема. Сообщение об ошибке при запуске
При попытке запустить Premiere Pro появляется следующее сообщение об ошибке:
Ошибка при запуске Adobe Premiere Pro
Adobe Premiere Pro не удалось найти совместимые модули воспроизведения видео. Обновите видеодрайверы и запустите приложение повторно.
Попробуйте следующие решения по порядку. Если первый метод не решает проблему, перейдите к следующему методу и продолжайте, пока проблема не будет устранена.
Обновите драйверы видеоадаптера
Ошибка запуска в связи с невозможностью найти модули воспроизведения видео часто связана с устаревшими или поврежденными драйверами. Adobe рекомендует обновить драйверы для вашего графического адаптера до последней версии:
- Драйверы nVidia
- Драйверы AMD/ATI
По состоянию на 6 августа 2013 года самая последняя версия драйвера AMD вызывала некоторые проблемы при попытке запуска Premiere Pro. Загрузите и установите самую последнюю версию драйверов, доступную на странице загрузки.
Проверьте наличие прав администратора — для Mac OS
-
При использовании macOS убедитесь в том, что текущая учетная запись пользователя имеет права администратора. См. раздел Настройка пользователей на компьютере Mac для получения дополнительных сведений об учетных записях Mac.
-
Проверьте наличие прав доступа к папке пользовательской библиотеки User Library.
Убедитесь в том, что приложение Premiere Pro закрыто, и переименуйте папки Adobe, находящиеся в каталогах Application Support, Preferences и Documents.
-
Подключите один монитор с помощью порта HDMI или DVI.
-
Перезапустите Premiere Pro:
Проверка наличия прав администратора в операционной системе Windows
-
При использовании Windows щелкните правой кнопкой мыши на ярлыке в Premiere Pro и выберите Запуск от имени администратора. Папка документов должна быть сопоставлена с сетью.
Проверка наличия прав администратора в системе Windows -
Проверьте, сопоставлена ли папка Мои документы с другими местоположениями. Если она сопоставлена с внешними местоположениями, убедитесь, что папка на внешнем хранилище имеет хорошее качество подключения, а также убедитесь в наличии необходимого пространства. Кроме того, проверьте в профиле, находится ли папка документов в папке по умолчанию.
-
Если вы используете учетную запись внутри домена, отключите систему от доменной сети, отсоединив сетевой кабель и отключив подключения по Wi-Fi. Запустите программу Premiere Pro еще раз.
-
Проверьте, не включена ли программа Premiere Pro в список заблокированных программ в брандмауэре Windows, а так же в антивирусных программах. Если входит в число заблокированных, то добавьте везде исключение.
При использовании Windows правой кнопкой мыши выберите ярлык Premiere Pro и выберите «Запуск от имени администратора». (Или правой кнопкой мыши выберите файл в папке /Program Files/Adobe/Adobe Premiere Pro [версия]/Adobe Premiere Pro.)Папка документов должна быть сопоставлена с сетью.
При использовании графического адаптера AMD Radeon с поддержкой технологии «Переключение видеокарт» включите опцию «Высокопроизводительный графический процессор»
При использовании графического адаптера AMD Radeon с поддержкой технологии «Переключение видеокарт» выполните следующие действия:
-
Запустите Catalyst Control Center (щелкните правой кнопкой мыши на рабочем столе и выберите опцию «Свойства экрана»).
-
Перейдите на вкладку «Питание».
-
Нажмите на «Метод переключения видеокарт».
-
Выберите опцию «Выбрать настройки графического процессора вручную», затем нажмите «Применить».
-
На вкладке «Power» («Питание») нажмите на «Переключение видеокарт».
-
Убедитесь в том, что выбрана опция «High-Performance GPU» («Высокопроизводительный графический процессор»).
Изменение настроек BIOS
ВАЖНАЯ ИНФОРМАЦИЯ. Изменение настроек BIOS может привести к возникновению других проблем или невозможности загрузки компьютера. Изменение настроек BIOS следует выполнять только в том случае, если вы точно уверены в последствиях предпринимаемых действий. Если вам требуется помощь по изменению данной настройки, обратитесь производителю вашего компьютера.
Войдите в режим настройки BIOS и измените значение настройки «Переключение видеокарт» на «Фиксированное управление».
Работа с цифровыми видеофайлами требует очень большого количества ресурсов. Adobe не рекомендует работать с цифровыми видеофайлами с помощью продуктов Adobe Creative Suite или Creative Cloud в режиме энергосбережения. Вместо этого следует всегда использовать режим повышения производительности.
Убедитесь, что на вашем компьютере установлена последняя версия продуктов PROMISE
Если вы используете решения для хранения PROMISE с Premiere Pro в macOS, убедитесь, что вы обновили программное обеспечение до последней версии. Устаревшие версии могут вызвать эту ошибку.
Исправление проблем в Premiere Pro, вызывающих сообщение об ошибке («не удается найти совместимые видеомодули воспроизведения») во время запуска
Проблема. Сообщение об ошибке при запуске
При попытке запустить Premiere Pro появляется следующее сообщение об ошибке:
Ошибка при запуске Adobe Premiere Pro
Adobe Premiere Pro не удалось найти совместимые модули воспроизведения видео. Обновите видеодрайверы и запустите приложение повторно.
Попробуйте следующие решения по порядку. Если первый метод не решает проблему, перейдите к следующему методу и продолжайте, пока проблема не будет устранена.
Обновите драйверы видеоадаптера
Ошибка запуска в связи с невозможностью найти модули воспроизведения видео часто связана с устаревшими или поврежденными драйверами. Adobe рекомендует обновить драйверы для вашего графического адаптера до последней версии:
- Драйверы nVidia
- Драйверы AMD/ATI
По состоянию на 6 августа 2013 года самая последняя версия драйвера AMD вызывала некоторые проблемы при попытке запуска Premiere Pro. Загрузите и установите самую последнюю версию драйверов, доступную на странице загрузки.
Проверьте наличие прав администратора — для Mac OS
-
При использовании macOS убедитесь в том, что текущая учетная запись пользователя имеет права администратора. См. раздел Настройка пользователей на компьютере Mac для получения дополнительных сведений об учетных записях Mac.
-
Проверьте наличие прав доступа к папке пользовательской библиотеки User Library.
Убедитесь в том, что приложение Premiere Pro закрыто, и переименуйте папки Adobe, находящиеся в каталогах Application Support, Preferences и Documents.
-
Подключите один монитор с помощью порта HDMI или DVI.
-
Перезапустите Premiere Pro:
Проверка наличия прав администратора в операционной системе Windows
-
При использовании Windows щелкните правой кнопкой мыши на ярлыке в Premiere Pro и выберите Запуск от имени администратора. Папка документов должна быть сопоставлена с сетью.
Проверка наличия прав администратора в системе Windows -
Проверьте, сопоставлена ли папка Мои документы с другими местоположениями. Если она сопоставлена с внешними местоположениями, убедитесь, что папка на внешнем хранилище имеет хорошее качество подключения, а также убедитесь в наличии необходимого пространства. Кроме того, проверьте в профиле, находится ли папка документов в папке по умолчанию.
-
Если вы используете учетную запись внутри домена, отключите систему от доменной сети, отсоединив сетевой кабель и отключив подключения по Wi-Fi. Запустите программу Premiere Pro еще раз.
-
Проверьте, не включена ли программа Premiere Pro в список заблокированных программ в брандмауэре Windows, а так же в антивирусных программах. Если входит в число заблокированных, то добавьте везде исключение.
При использовании Windows правой кнопкой мыши выберите ярлык Premiere Pro и выберите «Запуск от имени администратора». (Или правой кнопкой мыши выберите файл в папке /Program Files/Adobe/Adobe Premiere Pro [версия]/Adobe Premiere Pro.)Папка документов должна быть сопоставлена с сетью.
При использовании графического адаптера AMD Radeon с поддержкой технологии «Переключение видеокарт» включите опцию «Высокопроизводительный графический процессор»
При использовании графического адаптера AMD Radeon с поддержкой технологии «Переключение видеокарт» выполните следующие действия:
-
Запустите Catalyst Control Center (щелкните правой кнопкой мыши на рабочем столе и выберите опцию «Свойства экрана»).
-
Перейдите на вкладку «Питание».
-
Нажмите на «Метод переключения видеокарт».
-
Выберите опцию «Выбрать настройки графического процессора вручную», затем нажмите «Применить».
-
На вкладке «Power» («Питание») нажмите на «Переключение видеокарт».
-
Убедитесь в том, что выбрана опция «High-Performance GPU» («Высокопроизводительный графический процессор»).
Изменение настроек BIOS
ВАЖНАЯ ИНФОРМАЦИЯ. Изменение настроек BIOS может привести к возникновению других проблем или невозможности загрузки компьютера. Изменение настроек BIOS следует выполнять только в том случае, если вы точно уверены в последствиях предпринимаемых действий. Если вам требуется помощь по изменению данной настройки, обратитесь производителю вашего компьютера.
Войдите в режим настройки BIOS и измените значение настройки «Переключение видеокарт» на «Фиксированное управление».
Работа с цифровыми видеофайлами требует очень большого количества ресурсов. Adobe не рекомендует работать с цифровыми видеофайлами с помощью продуктов Adobe Creative Suite или Creative Cloud в режиме энергосбережения. Вместо этого следует всегда использовать режим повышения производительности.
Убедитесь, что на вашем компьютере установлена последняя версия продуктов PROMISE
Если вы используете решения для хранения PROMISE с Premiere Pro в macOS, убедитесь, что вы обновили программное обеспечение до последней версии. Устаревшие версии могут вызвать эту ошибку.
Несколько пользователей Adobe Premier получают ошибку «Adobe Premiere Pro не может найти ни одного совместимого модуля воспроизведения видео» всякий раз, когда они пытаются запустить программное обеспечение. Проблема не связана с определенной версией Adobe Premier или Windows, поскольку отчеты пользователей различаются в зависимости от операционной системы и номера сборки приложения.
Мы исследовали эту конкретную ошибку, просмотрев различные отчеты пользователей и стратегии исправления, которые они использовали для решения проблемы. Из того, что мы собрали, есть несколько распространенных виновников, ответственных за появление этого конкретного сообщения об ошибке:
- GPUSniffer.exe и dynamiclinkmanager.exe заблокированы firewal l — известно, что один или оба этих процесса помечены и заблокированы несколькими сторонними решениями безопасности.
- Учетная запись Windows не открывает Adobe Premiere с правами администратора. Это конкретное сообщение об ошибке может появиться, если программа не имеет прав администратора. Убедитесь, что вы запускаете исполняемый файл от имени администратора, если этот сценарий применим.
- Adobe Premiere Pro работает с несовместимыми параметрами запуска. В Windows 8 и Windows 7 несколько пользователей сообщили, что проблема была решена после того, как они запустили средство устранения неполадок совместимости в исполняемом файле AdobePremierePro. Похоже, это говорит о том, что программа ранее работала с несовместимыми параметрами запуска.
- Ноутбук установлен в режим энергосбережения . Ошибка также может возникнуть, если на вашем ноутбуке установлен режим энергосбережения. Имейте в виду, что режим энергосбережения переключится на встроенную видеокарту. В этом случае исправить так же просто, как переключить ноутбук в режим высокой производительности.
Если в настоящее время вы ищете способы устранения ошибки «Adobe Premiere Pro не удалось найти ни одного совместимого модуля воспроизведения видео» , эта статья предоставит вам набор проверенных шагов по устранению неполадок. Вы заметите ниже методы сбора — все они были подтверждены как минимум одним затронутым пользователем.
Для достижения наилучших результатов следуйте приведенным ниже методам в том порядке, в котором они представлены. В конечном итоге вы должны найти исправление, которое устраняет ошибку для вашего конкретного сценария.
Давай начнем!
Метод 1. Запуск Adobe Premiere от имени администратора
Некоторые затронутые пользователи сообщили, что для них исправить было так же просто, как открыть программу с правами администратора. Как оказалось, эта конкретная ошибка может возникнуть, если вы пытаетесь открыть Adobe Premiere из учетной записи без прав администратора.
Если этот сценарий применим, исправить это так же просто, как открыть исполняемый файл (или ярлык) с правами администратора. Для этого просто щелкните правой кнопкой мыши исполняемый файл (ярлык на рабочем столе) и выберите « Запуск от имени администратора» .
Если вы все еще сталкиваетесь с ошибкой Adobe Premiere Pro, которая не может найти ни одного совместимого модуля воспроизведения видео, даже после открытия с правами администратора, перейдите к следующему способу ниже.
Метод 2: устранение неполадок совместимости исполняемого файла AdobePremierePro
Некоторые пользователи сообщают, что проблема была полностью решена после запуска функции устранения неполадок совместимости в основном исполняемом файле Adobe Premiere Pro. По сути, это изменяет некоторые параметры запуска в соответствии с версией Windows, которую вы используете.
Если вы столкнулись с проблемой из-за проблемы совместимости, приведенные ниже шаги должны помочь решить: Adobe Premiere Pro не может найти ни одного совместимого модуля воспроизведения видео . Вот что вам нужно сделать:
Примечание. Следующие шаги должны работать для Windows 7 и более поздних версий.
- Перейдите к месту установки Adobe Premiere Pro. По умолчанию вы можете найти его в Program Files / Adobe / Adobe Premiere Pro (версия).
- Попав туда, просто щелкните правой кнопкой мыши исполняемый файл AdobePremierePro и выберите « Устранение неполадок совместимости» .
- Подождите, пока средство устранения неполадок совместимости обнаружит проблемы. Наберитесь терпения, так как этот процесс может занять более одной минуты.
- После завершения сканирования нажмите « Попробовать рекомендуемые параметры», чтобы запустить программу с использованием рекомендуемых параметров совместимости.
- Щелкните Проверить программу, чтобы убедиться, что все шаги выполнены успешно. Если ошибка больше не возникает, нажмите Да, сохранить эти настройки .
Если этот метод не позволил вам устранить ошибку Adobe Premiere Pro не удалось найти ни одного совместимого модуля воспроизведения видео , перейдите к следующему способу ниже.
Метод 3. Обеспечение того, чтобы сторонний брандмауэр не блокировал исполняемые файлы Premiere (если применимо)
Причина номер один, по которой возникает ошибка «Adobe Premiere Pro не может найти какие-либо совместимые модули воспроизведения видео» , связана с чрезмерно защищающим брандмауэром стороннего производителя, который в конечном итоге блокирует пару исполняемых файлов, которые Adobe Premiere использует для связи с некоторыми внешними серверами ( GPUSniffer .exe и dynamiclinkmanager.exe ).
Хотя эта ситуация не возникает с Защитником Windows, существует множество сторонних брандмауэров, которые, как подтверждено, вызывают именно эту проблему.
Если вы считаете, что этот сценарий применим к вашей конкретной ситуации, у вас есть два пути вперед:
- Вы либо разрешите прохождение этих двух файлов (GPUSniffer.exe и dynamiclinkmanager.exe) через брандмауэр, добавив их в список исключений.
- Вы удаляете сторонний брандмауэр и позволяете Защитнику Windows занять его место.
Если вы решите пойти по первому пути, имейте в виду, что шаги для этого специфичны для стороннего AV / брандмауэра, который вы используете. Однако, независимо от того, какое приложение безопасности вы используете, вам необходимо войти в его меню « Настройки» и найти параметр, позволяющий добавить GPUSniffer.exe и dynamiclinkmanager.exe в список исключений.
В случае, если вам не удалось найти список исключений вашего брандмауэра / антивируса, более простым решением будет правильное удаление брандмауэра и предоставление Защитнику Windows взять его на себя. Для этого вы можете выполнить действия, описанные в этой статье ( здесь ).
После того, как вы выполните один из указанных выше маршрутов, перезагрузите компьютер и посмотрите, устранено ли сообщение об ошибке. Если вы по-прежнему сталкиваетесь с ошибкой «Adobe Premiere Pro не может найти какие-либо совместимые модули воспроизведения видео» при открытии Adobe Premiere Pro, перейдите к следующему способу ниже.
Метод 4: переключение ноутбука в режим высокой производительности (если применимо)
Несколько пользователей, столкнувшихся с ошибкой «Adobe Premiere Pro не смог найти ни одного совместимого модуля воспроизведения видео» , сообщили, что проблема была полностью решена после того, как они переключили режим питания ноутбука с энергосбережения на высокопроизводительный .
Эта проблема возникает потому , что всякий раз , когда ноутбук поставлен в режиме энергосбережения режима, система переключается на интегрированную видеокарту , которая намного слабее , чем выделенный аналог.
Если этот сценарий применим к вашей ситуации, выполните следующие действия, чтобы убедиться, что ваш ноутбук находится в режиме высокой производительности :
- Нажмите клавишу Windows + R, чтобы открыть диалоговое окно «Выполнить». Затем введите « powercfg.cpl » и нажмите Enter, чтобы открыть окно « Электропитание» .
- В окне « Параметры электропитания» перейдите к разделу «Выбрать или настроить схему электропитания» и убедитесь, что вы выбрали план « Высокая производительность» .
Примечание. Если у вас еще нет созданного плана высокой производительности , нажмите « Создать план управления питанием», установите переключатель в положение « Высокая производительность» , назовите его (в поле « Имя плана» ), нажмите « Далее» , затем нажмите « Создать» .
Метод 5: отключение графической карты AMD
Известно, что некоторые модели ноутбуков, работающие на графических картах AMD (особенно модель 7670M), вызывают проблемы совместимости с Adobe Premiere Pro. Нескольким пользователям, сталкивающимся с такими же проблемами, удалось найти обходной путь временного отключения графической карты AMD.
Вот краткое руководство, как это сделать:
- Нажмите клавишу Windows + R, чтобы открыть диалоговое окно «Выполнить». Затем введите « devmgmt.msc » и нажмите Enter, чтобы открыть диспетчер устройств.
- В диспетчере устройств разверните раскрывающееся меню, связанное с адаптерами дисплея, щелкните правой кнопкой мыши свою видеокарту AMD и выберите Отключить устройство .
- Откройте Adobe Premiere Pro в обычном режиме и дождитесь, пока не пройдет экран загрузки. Вы больше не должны сталкиваться с ошибкой «Adobe Premiere Pro не может найти ни одного совместимого модуля воспроизведения видео» .
- Вернитесь в Диспетчер устройств , снова щелкните правой кнопкой мыши графическую карту AMD и выберите Включить устройство .
Примечание. Возможно, вам придется повторять эту операцию каждый раз, когда вам нужно будет открыть Adobe Premiere Pro.
The system compatibility report claims theres an issue with my intel graphics driver:
Video Intel(R) HD Graphics 4000 v.10.18.10.5100
—————————————————————————-
1. The current version of your Intel display driver may cause performance and stability issues. It is strongly recommended that you update to driver version 100.6286 or later. Drivers are provided by Intel or your computer’s manufacturer.
URL: https://helpx.adobe.com/premiere-pro/kb/drivers-video-win-intel.html
However, I have gone to the intel website and found the most recent driver for my adapter, but when I try to install the recommended driver that Adobe PP suggests in the «Fix» button, it gives me an error saying my computer does not meet the minimum requirements for this driver.
My computer Specs:
Display Adapters —
Intel(R) HD Graphics 4000
NVIDIA GeForce GTX 660 Ti
Do I uninstall and revert to an older version of Premiere Pro?
The system compatibility report claims theres an issue with my intel graphics driver:
Video Intel(R) HD Graphics 4000 v.10.18.10.5100
—————————————————————————-
1. The current version of your Intel display driver may cause performance and stability issues. It is strongly recommended that you update to driver version 100.6286 or later. Drivers are provided by Intel or your computer’s manufacturer.
URL: https://helpx.adobe.com/premiere-pro/kb/drivers-video-win-intel.html
However, I have gone to the intel website and found the most recent driver for my adapter, but when I try to install the recommended driver that Adobe PP suggests in the «Fix» button, it gives me an error saying my computer does not meet the minimum requirements for this driver.
My computer Specs:
Display Adapters —
Intel(R) HD Graphics 4000
NVIDIA GeForce GTX 660 Ti
Do I uninstall and revert to an older version of Premiere Pro?
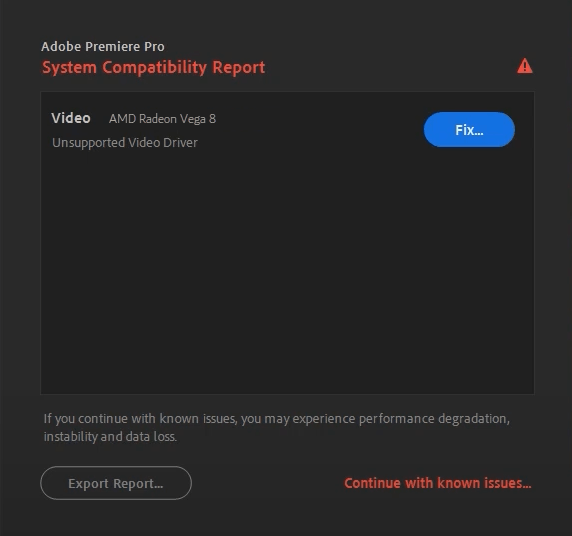
Возникает ошибка «Неподдерживаемый видеодрайвер», когда вы запускаете Adobe Premiere Pro, и программа просто вылетает при запуске? Это довольно распространенная ошибка, которую также легко исправить. Читайте дальше и узнайте, как решить проблему прямо сейчас.
Почему я получаю эту ошибку?
Сообщение об ошибке «Неподдерживаемый видеодрайвер» предполагает, что ваш текущий графический драйвер несовместим с Premiere Pro. Эта проблема может быть вызвана устаревшим или неисправным видеодрайвером. Или, в некоторых случаях, Premiere Pro не может распознать ваш драйвер, который на самом деле работает, и поэтому вызывает ошибку.
Попробуйте эти исправления…
1: Обновите видеодрайвер
2: Обновите Premiere Pro
Исправление 1. Обновите видеодрайвер
Есть два способа обновить видеодрайвер: автоматически (рекомендуется!) и вручную.
Автоматическое обновление
Если у вас нет времени, терпения или навыков работы с компьютером, чтобы обновить драйвер вручную, вы можете сделать это автоматически с помощью Driver Easy. Driver Easy автоматически распознает вашу систему и найдет правильный драйвер для вашей видеокарты и версии Windows, а затем загрузит и установит его правильно:
- Загрузите и установите Driver Easy.
- Запустите Driver Easy и нажмите кнопку Сканировать сейчас кнопка. Затем Driver Easy просканирует ваш компьютер и обнаружит проблемные драйверы.
- Нажмите на Обновлять кнопку рядом с помеченным видеодрайвером, чтобы автоматически загрузить правильную версию драйвера, затем вы можете установить его вручную (вы можете сделать это с БЕСПЛАТНОЙ версией).
Или нажмите Обновить все для автоматической загрузки и установки правильной версии все драйверы, которые отсутствуют или устарели в вашей системе. (Для этого требуется версия Pro, которая поставляется с полной поддержкой и 30-дневной гарантией возврата денег. Вам будет предложено выполнить обновление, когда вы нажмете «Обновить все».)
Pro-версия Driver Easy поставляется с полной технической поддержкой.
Если вам нужна помощь, обращайтесь Служба поддержки Driver Easy в support@drivereasy.com .
Ручное обновление
Вы также можете обновить графический драйвер вручную. Обычный способ обновления драйвера на вашем ПК — через Диспетчер устройств (функция Windows). Но Windows может не обнаружить последнее доступное обновление для вашей видеокарты, потому что база данных огромна и обновления могут задерживаться.
Чтобы исправить ошибку «Неподдерживаемый видеодрайвер» в Premiere Pro, мы рекомендуем напрямую загрузить последнюю версию правильного драйвера с сайта поставщика и установить его. Вам также нужно будет посмотреть, какая у вас видеокарта, если вы не знаете. Вот как:
- нажмите Ключ Windows и р на клавиатуре, чтобы вызвать окно «Выполнить».
- Введите dxdiag , затем нажмите В ПОРЯДКЕ .
- Нажмите Отображать (У меня два монитора, поэтому он отображается как «Дисплей 1».) Здесь вы найдете информацию о вашей видеокарте. Отметьте название .
- Зайдите на официальные сайты и найдите свой видеодрайвер. Убедитесь, что вы загружаете только тот драйвер, который совместим с вашей версией Windows.
NVIDIA
ИНТЕЛ
AMD
Асус - Установите драйвер.
Иногда Premiere Pro не поддерживает последние версии драйверов для некоторых видеокарт, и вам может потребоваться выполнить откат драйвера до предыдущей версии. Вы можете использовать Driver Easy Pro, чтобы легко откатить видеодрайвер.
После установки последней версии видеодрайвера перезагрузите компьютер и проверьте, показывает ли Premiere Pro сообщение об ошибке. Если проблема не устранена, вы можете попробовать еще одно решение.
Если ваш драйвер обновлен, но вы по-прежнему получаете сообщение об ошибке «Неподдерживаемый видеодрайвер», вам может потребоваться обновить Premiere Pro. Новые обновления Adobe обычно исправляют известные ошибки и могут выпускать новые функции, совместимые с последней версией драйвера, поэтому они могут устранить ошибку неподдерживаемого видеодрайвера.
Если обновление Premiere Pro не решает вашу проблему и вы хотите перейти на предыдущую версию, вы можете сначала удалить текущую версию. Затем вы сможете найти предыдущий установочный пакет в своей локальной папке.
Надеюсь, эта статья поможет! Если у вас есть какие-либо вопросы или предложения, не стесняйтесь оставлять комментарии ниже.
- Водитель
- премьера про
Содержание
- 1 Что является причиной ошибки «Adobe Premiere Pro не может найти подходящие модули воспроизведения видео»?
- 1.1 Способ 1. Запуск Adobe Premiere в качестве администратора
- 1.2 Способ 2. Устранение неполадок совместимости исполняемого файла AdobePremierePro
- 1.3 Способ 3. Обеспечение того, чтобы сторонний брандмауэр не блокировал исполняемые файлы Premiere (если применимо)
- 1.4 Способ 4. Переключение ноутбука в высокопроизводительный режим (если применимо)
- 1.5 Способ 5: отключение видеокарты AMD
Несколько пользователей Adobe Premier получают «Adobe Premiere Pro не смог найти ни одного подходящего модуля воспроизведения видео» ошибка всякий раз, когда они пытаются запустить программное обеспечение. Эта проблема не относится к определенной версии Adobe Premier или Windows, так как пользовательские отчеты различаются в зависимости от операционной системы и номера сборки приложения.
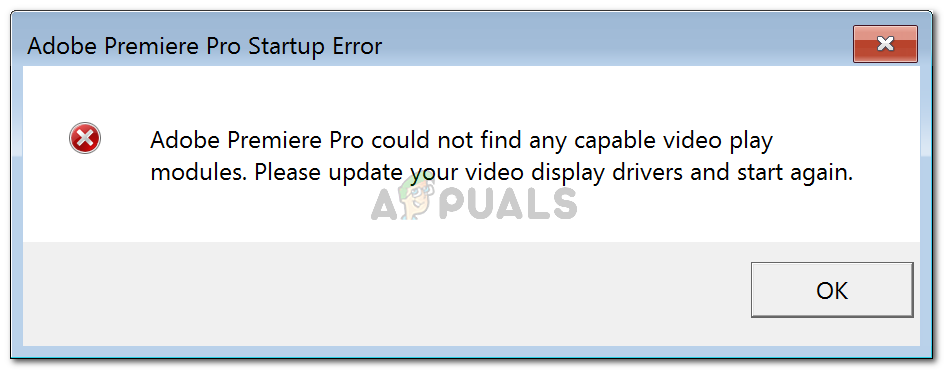
Что является причиной ошибки «Adobe Premiere Pro не может найти подходящие модули воспроизведения видео»?
Мы исследовали эту конкретную ошибку, просмотрев различные пользовательские отчеты и стратегии исправления, которые они использовали для решения проблемы. Из того, что мы собрали, есть несколько общих преступников, которые ответственны за появление этого конкретного сообщения об ошибке:
- GPUSniffer.exe и dynamicicklinkmanager.exe блокируются брандмауэромl — Известно, что один или оба этих процесса помечены и заблокированы несколькими сторонними решениями безопасности.
- Учетная запись Windows не открывает Adobe Premiere с правами администратора — Это конкретное сообщение об ошибке может появиться, если у программы нет прав администратора. Если вы примените этот сценарий, убедитесь, что вы запускаете исполняемый файл от имени администратора.
- Adobe Premiere Pro работает с несовместимыми параметрами запуска — В Windows 8 и Windows 7 несколько пользователей сообщили, что проблема была решена после запуска средства устранения неполадок совместимости на исполняемом файле AdobePremierePro. Кажется, это говорит о том, что программа ранее работала с несовместимыми параметрами запуска.
- Ноутбук переведен в режим энергосбережения — Ошибка также может возникнуть, если ваш ноутбук установлен в режим энергосбережения. Имейте в виду, что режим энергосбережения переключится на встроенную видеокарту. В этом случае исправить это так же просто, как переключить ноутбук в высокопроизводительный режим.
Если вы в настоящее время ищете способы решения «Adobe Premiere Pro не смог найти ни одного подходящего модуля воспроизведения видео» Ошибка, эта статья предоставит вам набор проверенных шагов по устранению неполадок. Ниже вы увидите методы сбора — все они были подтверждены как минимум одним уязвимым пользователем.
Для достижения наилучших результатов следуйте приведенным ниже методам в том порядке, в котором они представлены. В конечном итоге вы должны наткнуться на исправление, которое устраняет ошибку для вашего конкретного сценария.
Давай начнем!
Способ 1. Запуск Adobe Premiere в качестве администратора
Некоторые затронутые пользователи сообщили, что для них исправить это так же просто, как открыть программу с правами администратора. Как выясняется, эта конкретная ошибка может возникнуть, если вы пытаетесь открыть Adobe Premiere из учетной записи без прав администратора.
Если этот сценарий применим, исправить это так же просто, как открыть исполняемый файл (или ярлык) с правами администратора. Для этого просто щелкните правой кнопкой мыши исполняемый файл (ярлык на рабочем столе) и выберите Запустить от имени администратора.
Если вы все еще сталкиваетесь с Adobe Premiere Pro не смог найти ни одного способного модуля воспроизведения видео Ошибка даже после открытия с правами администратора, перейдите к следующему способу ниже.
Способ 2. Устранение неполадок совместимости исполняемого файла AdobePremierePro
Некоторые пользователи сообщают, что проблема была полностью решена после того, как они запустили функцию устранения неполадок совместимости на основном исполняемом файле Adobe Premiere Pro. По сути, это изменение некоторых параметров запуска в соответствии с используемой версией Windows.
Если вы столкнулись с проблемой из-за проблемы совместимости, приведенные ниже шаги должны решить Adobe Premiere Pro не смог найти ни одного способного модуля воспроизведения видео ошибка. Вот что вам нужно сделать:
Замечания: Следующие шаги должны работать для Windows 7 и более поздних версий.
- Перейдите к месту установки Adobe Premiere Pro. По умолчанию вы сможете найти его в Программные файлы / Adobe / Adobe Premiere Pro (версия).
- После этого просто щелкните правой кнопкой мыши исполняемый файл AdobePremierePro и выберите Устранение неполадок совместимости.
Устранение неполадок совместимости Adobe Premiere Pro
- Подождите, пока средство устранения неполадок совместимости не обнаружит проблемы. Будьте терпеливы, так как этот процесс может занять более одной минуты.
Ожидание завершения сканирования совместимости
- После завершения сканирования нажмите Попробуйте рекомендуемые настройки запустить программу, используя рекомендуемые настройки совместимости.
Запуск программы с рекомендуемыми настройками
- Нажмите на Протестируйте программу чтобы убедиться, что шаги были успешными. Если ошибка больше не возникает, нажмите на Да, сохранить эти настройки.
Сохранение настроек совместимости
Если этот метод не позволяет вам решить Adobe Premiere Pro не смог найти ни одного способного модуля воспроизведения видео Ошибка, перейдите к следующему способу ниже.
Способ 3. Обеспечение того, чтобы сторонний брандмауэр не блокировал исполняемые файлы Premiere (если применимо)
Причина номер один, почему «Adobe Premiere Pro не смог найти ни одного подходящего модуля воспроизведения видео» ошибка возникает из-за чрезмерной защиты стороннего брандмауэра, который блокирует пару исполняемых файлов, которые Adobe Premiere использует для связи с некоторыми внешними серверами (GPUSniffer.exe а также dynamicklinkmanager.exe).
Несмотря на то, что такая ситуация не возникает с Защитником Windows, существует много сторонних брандмауэров, которые, как подтверждено, вызывают эту конкретную проблему.
Если вы думаете, что этот сценарий применим к вашей конкретной ситуации, у вас есть два пути вперед:
- Вы можете пропустить эти два файла (GPUSniffer.exe и dynamicicklinkmanager.exe) через брандмауэр, добавив их в список исключений.
- Вы удаляете сторонний брандмауэр и позволяете Защитнику Windows занять его место.
Если вы решите пойти по первому пути, имейте в виду, что соответствующие шаги относятся к используемому вами стороннему AV / firewall. Однако независимо от того, какое приложение безопасности вы используете, вам нужно будет настройки меню и найдите опцию, которая позволяет вам добавить GPUSniffer.exe а также dynamicklinkmanager.exe в список исключений.
В случае, если вам не удалось найти список исключений вашего брандмауэра / антивируса, более простым решением будет правильная деинсталляция брандмауэра и предоставление возможности Защитнику Windows. Для этого вы можете выполнить шаги, представленные в этой статье (Вот).
После того, как вы выполнили один из указанных выше маршрутов, перезагрузите компьютер и посмотрите, устранено ли сообщение об ошибке. Если вы все еще сталкиваетесь с «Adobe Premiere Pro не смог найти ни одного подходящего модуля воспроизведения видео» Ошибка при открытии Adobe Premiere Pro, перейдите к следующему способу ниже.
Способ 4. Переключение ноутбука в высокопроизводительный режим (если применимо)
Несколько пользователей сталкиваются с «Adobe Premiere Pro не смог найти ни одного подходящего модуля воспроизведения видео» об ошибке сообщили, что проблема была полностью решена после переключения режима питания ноутбука от Энергосбережение в Высокая производительность.
Эта проблема возникает потому, что всякий раз, когда ноутбук помещается в Энергосбережение В этом режиме система переключается на встроенную видеокарту, которая намного слабее выделенного аналога.
Если этот сценарий применим к вашей ситуации, выполните следующие действия, чтобы убедиться, что ваш ноутбук Высокая производительность Режим:
- Нажмите Windows ключ + R открыть диалоговое окно «Выполнить». Затем введите «powercfg.cplИ нажмите Войти открыть Варианты питания окно.
Запущенный диалог: powercfg.cpl
- Внутри Варианты питания перейдите в окно Выбор или настройка схемы электропитания и убедитесь, что вы выбрали Высокая производительность план.
Включение плана High Performance
Замечания: Если у вас нет Высокая производительность план уже создан, нажмите на Создать план питания, установите переключатель в Высокая производительность, назвать это (под Название плана), удар следующий, затем нажмите Создайте.
Создание высокопроизводительного плана
Способ 5: отключение видеокарты AMD
Известно, что некоторые модели ноутбуков на графических картах AMD (в частности, модель 7670M) вызывают проблемы совместимости с Adobe Premiere Pro. Некоторым пользователям, столкнувшимся с такими же проблемами, удалось найти обходной путь временного отключения графической карты AMD.
Вот краткое руководство о том, как это сделать:
- Нажмите Windows ключ + R открыть диалоговое окно «Выполнить». Затем введите «devmgmt.mscИ нажмите Войти открыть Диспетчер устройств.
Диалог запуска: devmgmt.msc
- В диспетчере устройств разверните раскрывающееся меню, связанное с адаптерами дисплея, щелкните правой кнопкой мыши видеокарту AMD и выберите Отключить устройство.
Отключение видеокарты AMD
- Откройте Adobe Premiere Pro в обычном режиме и подождите, пока не пройдете экран загрузки. Вы больше не должны сталкиваться с «Adobe Premiere Pro не смог найти ни одного подходящего модуля воспроизведения видео» ошибка.
- Вернуться к Диспетчер устройств, снова щелкните правой кнопкой мыши видеокарту AMD и выберите Включить устройство.
Включение видеокарты AMD
Замечания: Возможно, вам придется повторять эту операцию каждый раз, когда вам нужно открыть Adobe Premiere Pro.
Adobe Premiere Pro – один из лучших графических пакетов для работы с 360-градусным контентом, включающий постоянные обновления. Но с другой стороны, частые обновления периодически приводят к ошибкам, одной из которых является проблема с обнаружением видеокарты ПК. Для базового монтажа это не критично, но при использовании сложных функций, например выравнивание горизонта с помощью VR Projection, без поддержки GPU не обойтись.
Так что же делать, если после очередного обновления Adobe Premiere Pro 2018 перестал обнаруживать видеокарту? Во-первых, вы узнаете о наличие проблемы при попытке задействовать сложный эффект монтажа, когда вместо его применения появится всплывающее окошко с предупреждением о необходимости использования графического процессора. Также вычислить проблему можно и вручную, открыв меню File, затем перейдя в раздел Project Settings и под общей вкладкой посмотрев на настройку Renderer. Если там можно выбрать только вариант Mercury Playback Engine, значит Adobe Premiere не смог определить видеокарту.
Для устранения проблемы необходимо открыть корневую папку программы и запустить из нее файл GPUSniffer.exe. Появится всплывающее окно с командной строкой, которое затем автоматически закроется после завершения работы утилиты GPUSniffer. Далее потребуется лишь перезапустить Adobe Premiere и проблема должна быть решена.
Если видеокарта по-прежнему не обнаружена, тогда следует выполнить следующие шаги:
- Обновить драйвер видеокарты до последней версии.
- Отключить встроенный графический процессор через «Диспетчер устройств».
- Снова запустить GPUSniffer.
Кстати, как показывает практика, Adobe Premiere гораздо эффективнее и менее конфликтно работает с видеокартами семейства NVidia GTX. При этом необязательно покупать самую дорогую карту. К примеру, вполне бюджетный по сегодняшним меркам чип GTX 1050 Ti 4GB отлично справляется даже со шлемами виртуальной реальности Oculus Rift. Что касается вышеописанного метода решения проблем с обнаружением видеокарты, то он применим и к другим продуктам Adobe – After Effects, Media Encoder и т.д.
Подписаться. Без рекламы
Последние события из мира панорамных технологий: анонсы, рейтинги, слухи, аналитика, новости сопутствующих технологий и все что связанно с 360.
Подписывайтесь в Telegram, Вконтакте, Facebook и YouTube!
Engaged
,
Feb 01, 2020
Feb 01, 2020
wcn_dave
•
Engaged
,
Feb 01, 2020
Feb 01, 2020
Wow, so it’s taken quite a bit of time to get here….but this is what I had to do.
Spent quite a bit of time on a support chat with Adobe, who did not think it was old CPU related.
They couldn’t fix it, however an event message on my onboard Intel HD 4000 graphics driver led me to try disabling that card, and then the software started.
I took out the screen plugged into the onboard graphics, so now all 4 displays are going to the Radeon GPU.
I still get a warning on startup about the HD4000
…
Community Expert
,
Feb 24, 2023
Feb 24, 2023
Попробуйте наш инструмент устранения неполадок
Выберите операционную систему
Выберите язык програмирования (опционально)
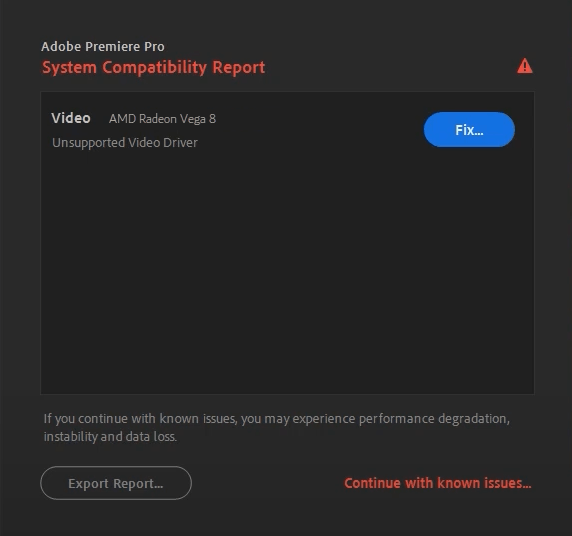
Возникает ошибка «Неподдерживаемый видеодрайвер», когда вы запускаете Adobe Premiere Pro, и программа просто вылетает при запуске? Это довольно распространенная ошибка, которую также легко исправить. Читайте дальше и узнайте, как решить проблему прямо сейчас.
Почему я получаю эту ошибку?
Сообщение об ошибке «Неподдерживаемый видеодрайвер» предполагает, что ваш текущий графический драйвер несовместим с Premiere Pro. Эта проблема может быть вызвана устаревшим или неисправным видеодрайвером. Или, в некоторых случаях, Premiere Pro не может распознать ваш драйвер, который на самом деле работает, и поэтому вызывает ошибку.
Попробуйте эти исправления…
1: Обновите видеодрайвер
2: Обновите Premiere Pro
Исправление 1. Обновите видеодрайвер
Есть два способа обновить видеодрайвер: автоматически (рекомендуется!) и вручную.
Автоматическое обновление
Если у вас нет времени, терпения или навыков работы с компьютером, чтобы обновить драйвер вручную, вы можете сделать это автоматически с помощью Driver Easy. Driver Easy автоматически распознает вашу систему и найдет правильный драйвер для вашей видеокарты и версии Windows, а затем загрузит и установит его правильно:
- Загрузите и установите Driver Easy.
- Запустите Driver Easy и нажмите кнопку Сканировать сейчас кнопка. Затем Driver Easy просканирует ваш компьютер и обнаружит проблемные драйверы.
- Нажмите на Обновлять кнопку рядом с помеченным видеодрайвером, чтобы автоматически загрузить правильную версию драйвера, затем вы можете установить его вручную (вы можете сделать это с БЕСПЛАТНОЙ версией).
Или нажмите Обновить все для автоматической загрузки и установки правильной версии все драйверы, которые отсутствуют или устарели в вашей системе. (Для этого требуется версия Pro, которая поставляется с полной поддержкой и 30-дневной гарантией возврата денег. Вам будет предложено выполнить обновление, когда вы нажмете «Обновить все».)
Pro-версия Driver Easy поставляется с полной технической поддержкой.
Если вам нужна помощь, обращайтесь Служба поддержки Driver Easy в support@drivereasy.com .
Ручное обновление
Вы также можете обновить графический драйвер вручную. Обычный способ обновления драйвера на вашем ПК — через Диспетчер устройств (функция Windows). Но Windows может не обнаружить последнее доступное обновление для вашей видеокарты, потому что база данных огромна и обновления могут задерживаться.
Чтобы исправить ошибку «Неподдерживаемый видеодрайвер» в Premiere Pro, мы рекомендуем напрямую загрузить последнюю версию правильного драйвера с сайта поставщика и установить его. Вам также нужно будет посмотреть, какая у вас видеокарта, если вы не знаете. Вот как:
- нажмите Ключ Windows и р на клавиатуре, чтобы вызвать окно «Выполнить».
- Введите dxdiag , затем нажмите В ПОРЯДКЕ .
- Нажмите Отображать (У меня два монитора, поэтому он отображается как «Дисплей 1».) Здесь вы найдете информацию о вашей видеокарте. Отметьте название .
- Зайдите на официальные сайты и найдите свой видеодрайвер. Убедитесь, что вы загружаете только тот драйвер, который совместим с вашей версией Windows.
NVIDIA
ИНТЕЛ
AMD
Асус - Установите драйвер.
Иногда Premiere Pro не поддерживает последние версии драйверов для некоторых видеокарт, и вам может потребоваться выполнить откат драйвера до предыдущей версии. Вы можете использовать Driver Easy Pro, чтобы легко откатить видеодрайвер.
После установки последней версии видеодрайвера перезагрузите компьютер и проверьте, показывает ли Premiere Pro сообщение об ошибке. Если проблема не устранена, вы можете попробовать еще одно решение.
Если ваш драйвер обновлен, но вы по-прежнему получаете сообщение об ошибке «Неподдерживаемый видеодрайвер», вам может потребоваться обновить Premiere Pro. Новые обновления Adobe обычно исправляют известные ошибки и могут выпускать новые функции, совместимые с последней версией драйвера, поэтому они могут устранить ошибку неподдерживаемого видеодрайвера.
Если обновление Premiere Pro не решает вашу проблему и вы хотите перейти на предыдущую версию, вы можете сначала удалить текущую версию. Затем вы сможете найти предыдущий установочный пакет в своей локальной папке.
Надеюсь, эта статья поможет! Если у вас есть какие-либо вопросы или предложения, не стесняйтесь оставлять комментарии ниже.
- Водитель
- премьера про
Adobe Premiere Pro – один из лучших графических пакетов для работы с 360-градусным контентом, включающий постоянные обновления. Но с другой стороны, частые обновления периодически приводят к ошибкам, одной из которых является проблема с обнаружением видеокарты ПК. Для базового монтажа это не критично, но при использовании сложных функций, например выравнивание горизонта с помощью VR Projection, без поддержки GPU не обойтись.
Так что же делать, если после очередного обновления Adobe Premiere Pro 2018 перестал обнаруживать видеокарту? Во-первых, вы узнаете о наличие проблемы при попытке задействовать сложный эффект монтажа, когда вместо его применения появится всплывающее окошко с предупреждением о необходимости использования графического процессора. Также вычислить проблему можно и вручную, открыв меню File, затем перейдя в раздел Project Settings и под общей вкладкой посмотрев на настройку Renderer. Если там можно выбрать только вариант Mercury Playback Engine, значит Adobe Premiere не смог определить видеокарту.
Для устранения проблемы необходимо открыть корневую папку программы и запустить из нее файл GPUSniffer.exe. Появится всплывающее окно с командной строкой, которое затем автоматически закроется после завершения работы утилиты GPUSniffer. Далее потребуется лишь перезапустить Adobe Premiere и проблема должна быть решена.
Если видеокарта по-прежнему не обнаружена, тогда следует выполнить следующие шаги:
- Обновить драйвер видеокарты до последней версии.
- Отключить встроенный графический процессор через «Диспетчер устройств».
- Снова запустить GPUSniffer.
Кстати, как показывает практика, Adobe Premiere гораздо эффективнее и менее конфликтно работает с видеокартами семейства NVidia GTX. При этом необязательно покупать самую дорогую карту. К примеру, вполне бюджетный по сегодняшним меркам чип GTX 1050 Ti 4GB отлично справляется даже со шлемами виртуальной реальности Oculus Rift. Что касается вышеописанного метода решения проблем с обнаружением видеокарты, то он применим и к другим продуктам Adobe – After Effects, Media Encoder и т.д.
Подписаться. Без рекламы
Последние события из мира панорамных технологий: анонсы, рейтинги, слухи, аналитика, новости сопутствующих технологий и все что связанно с 360.
Подписывайтесь в Telegram, Вконтакте, Facebook и YouTube!

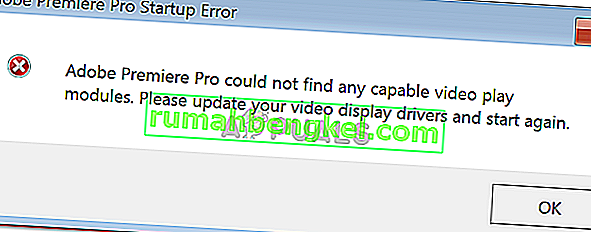

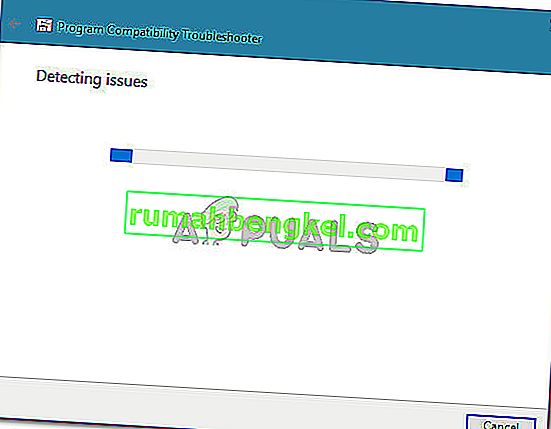
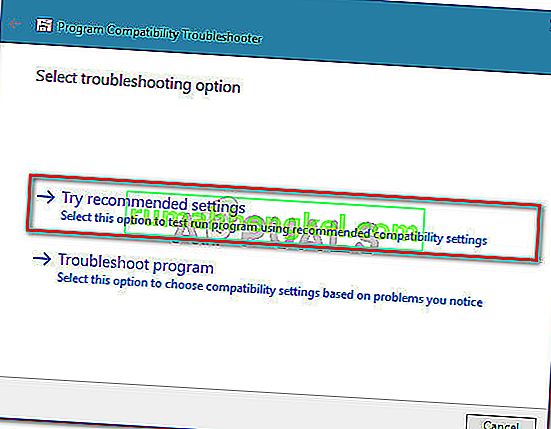
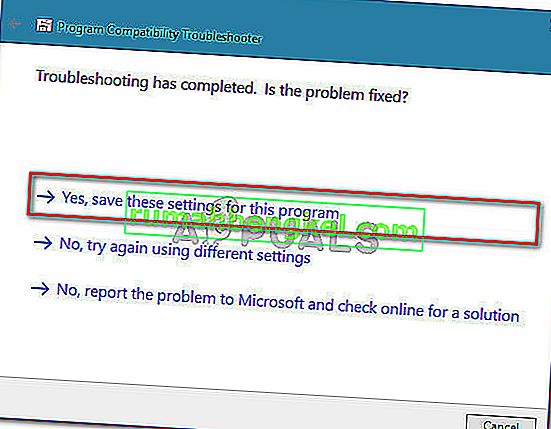

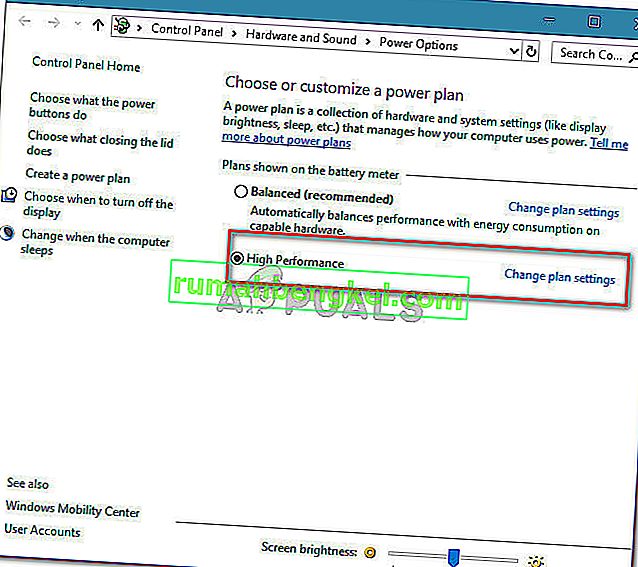
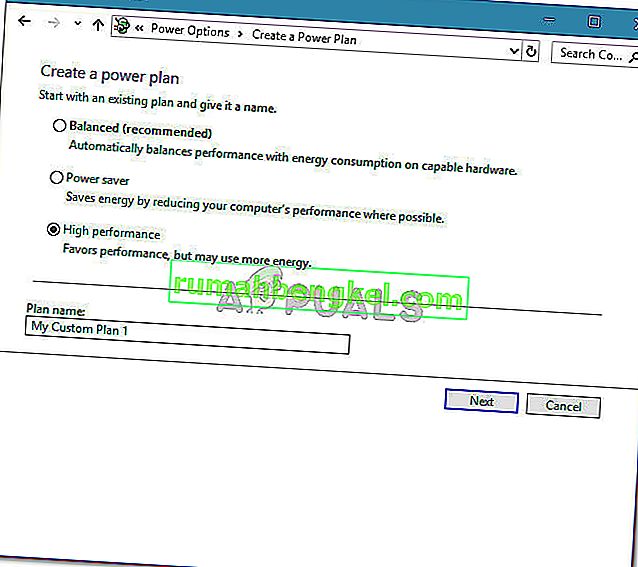

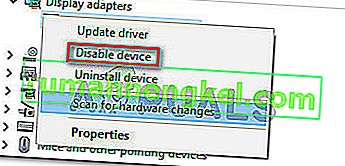
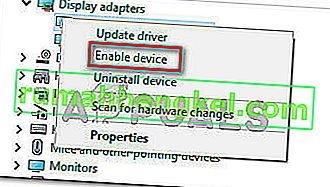
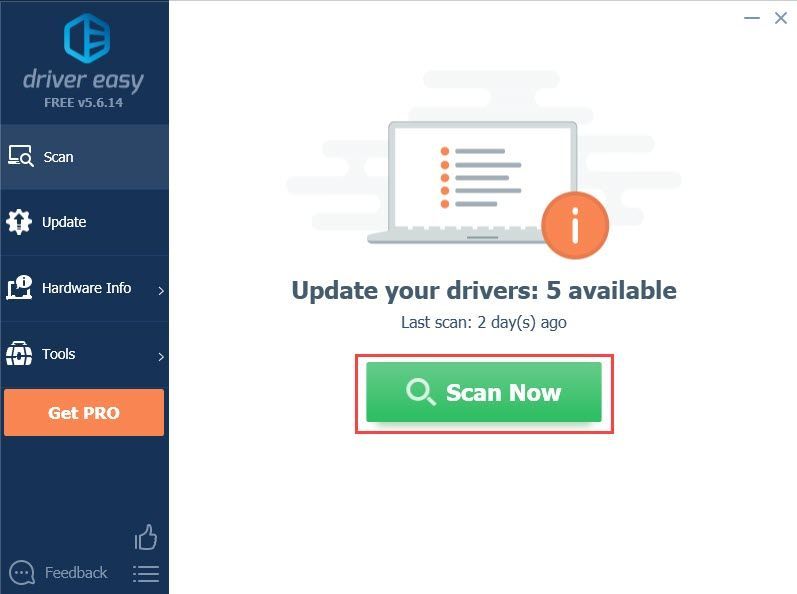
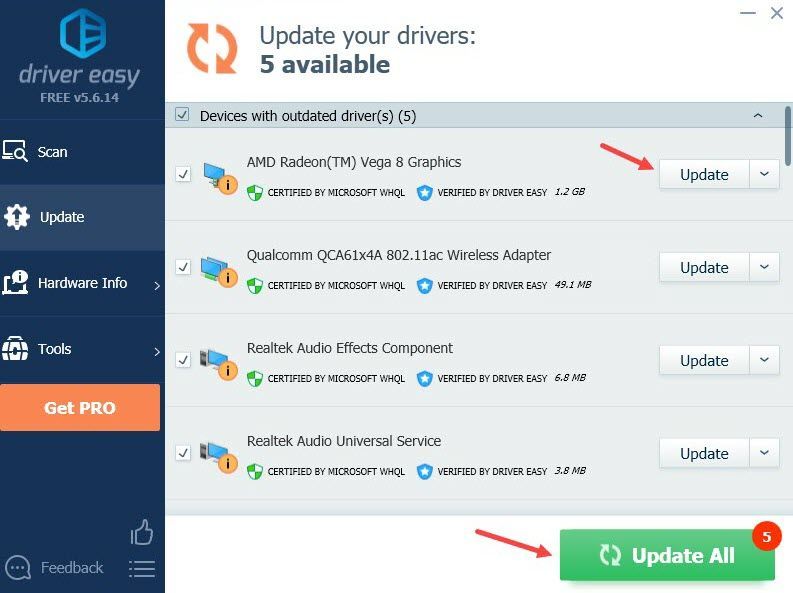
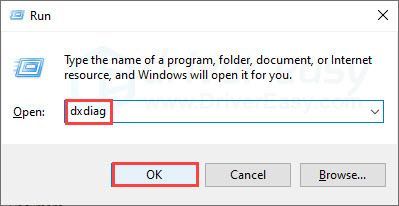
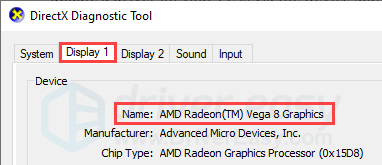
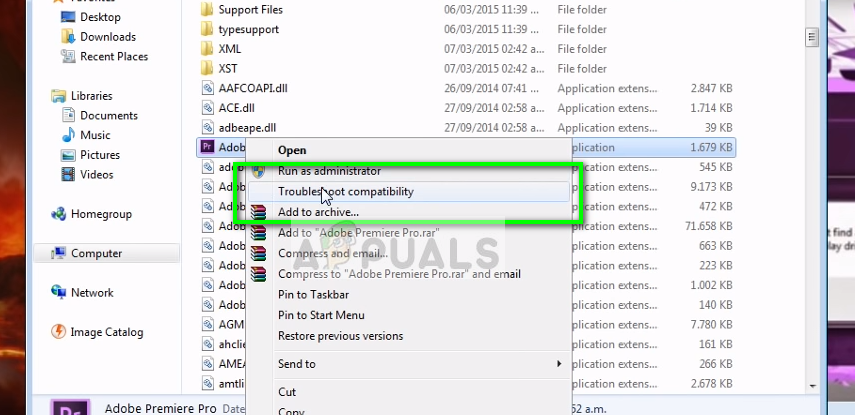 Устранение неполадок совместимости Adobe Premiere Pro
Устранение неполадок совместимости Adobe Premiere Pro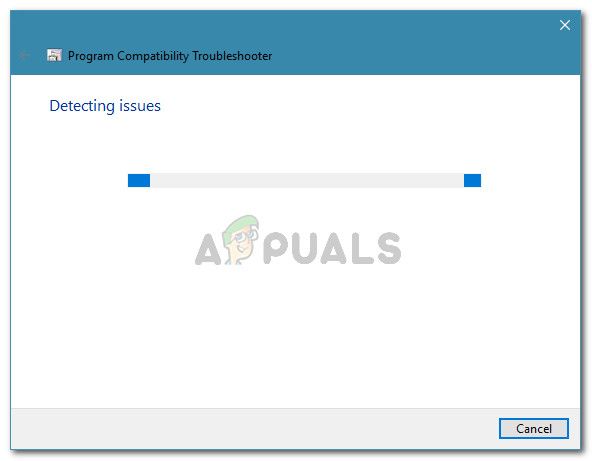 Ожидание завершения сканирования совместимости
Ожидание завершения сканирования совместимости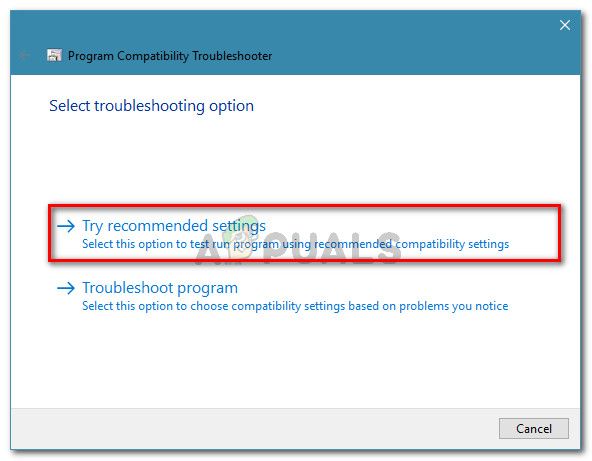 Запуск программы с рекомендуемыми настройками
Запуск программы с рекомендуемыми настройками Сохранение настроек совместимости
Сохранение настроек совместимости
 Запущенный диалог: powercfg.cpl
Запущенный диалог: powercfg.cpl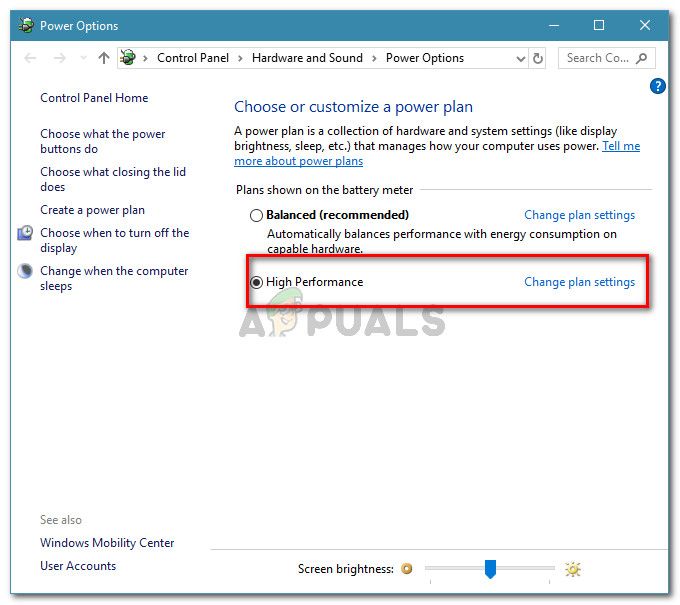 Включение плана High Performance
Включение плана High Performance
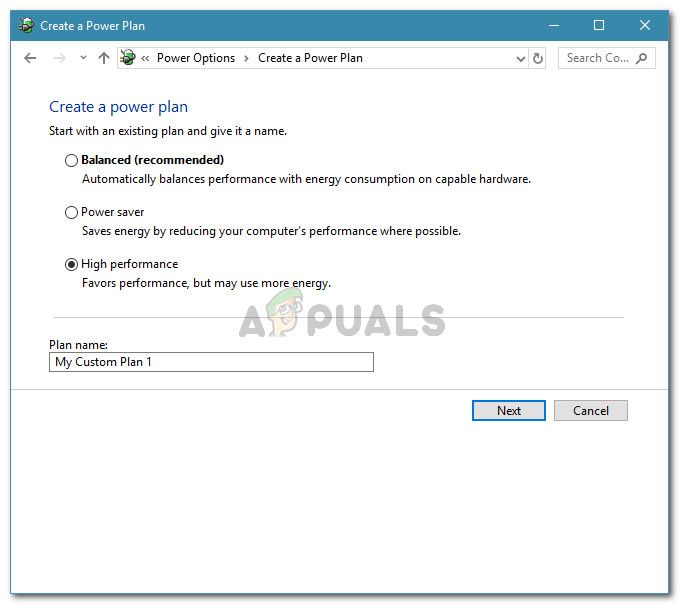 Создание высокопроизводительного плана
Создание высокопроизводительного плана Диалог запуска: devmgmt.msc
Диалог запуска: devmgmt.msc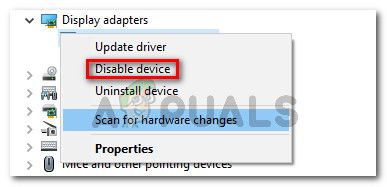 Отключение видеокарты AMD
Отключение видеокарты AMD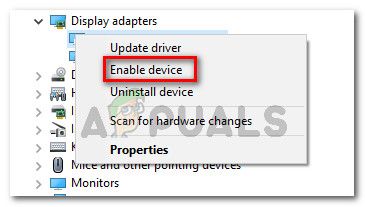 Включение видеокарты AMD
Включение видеокарты AMD