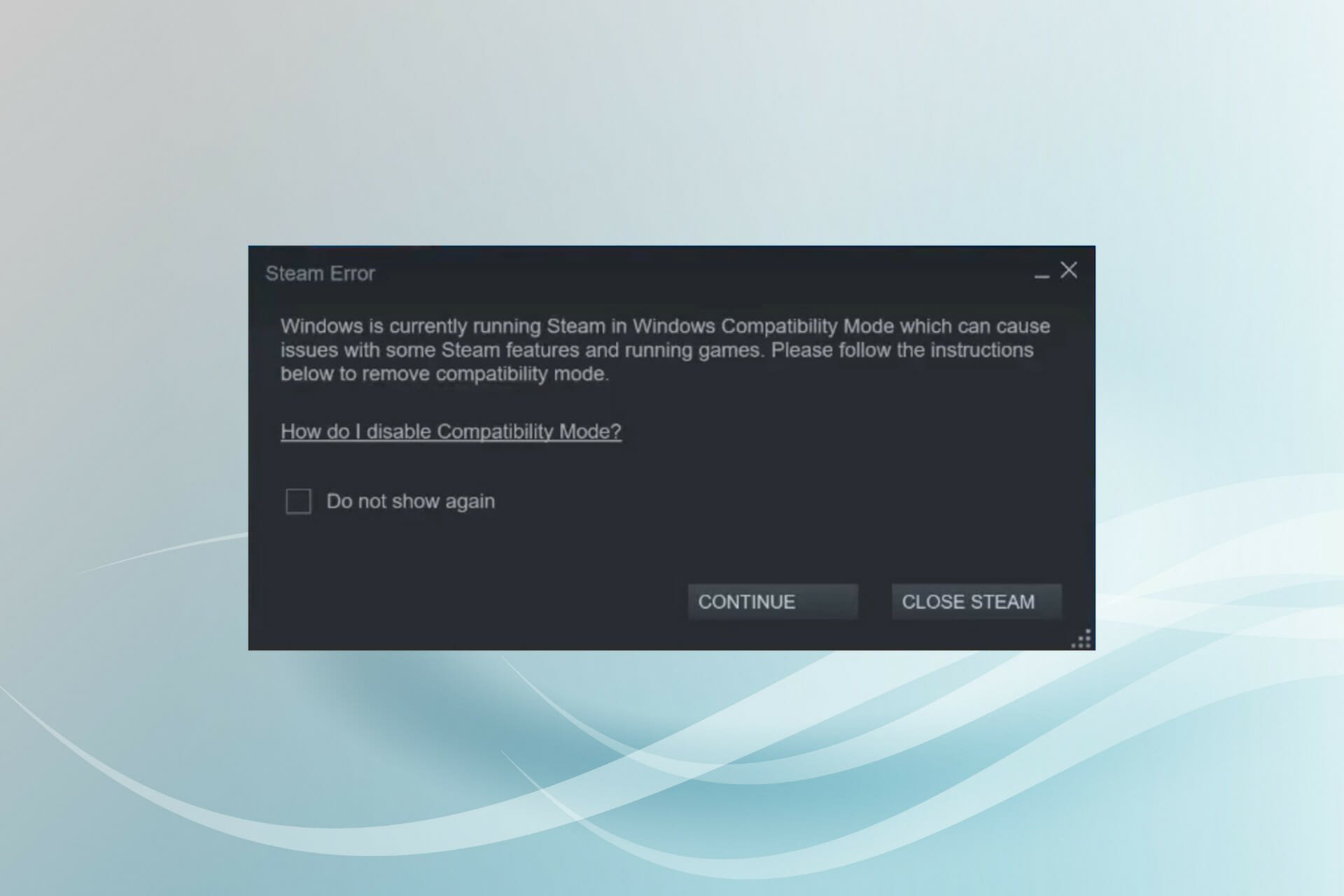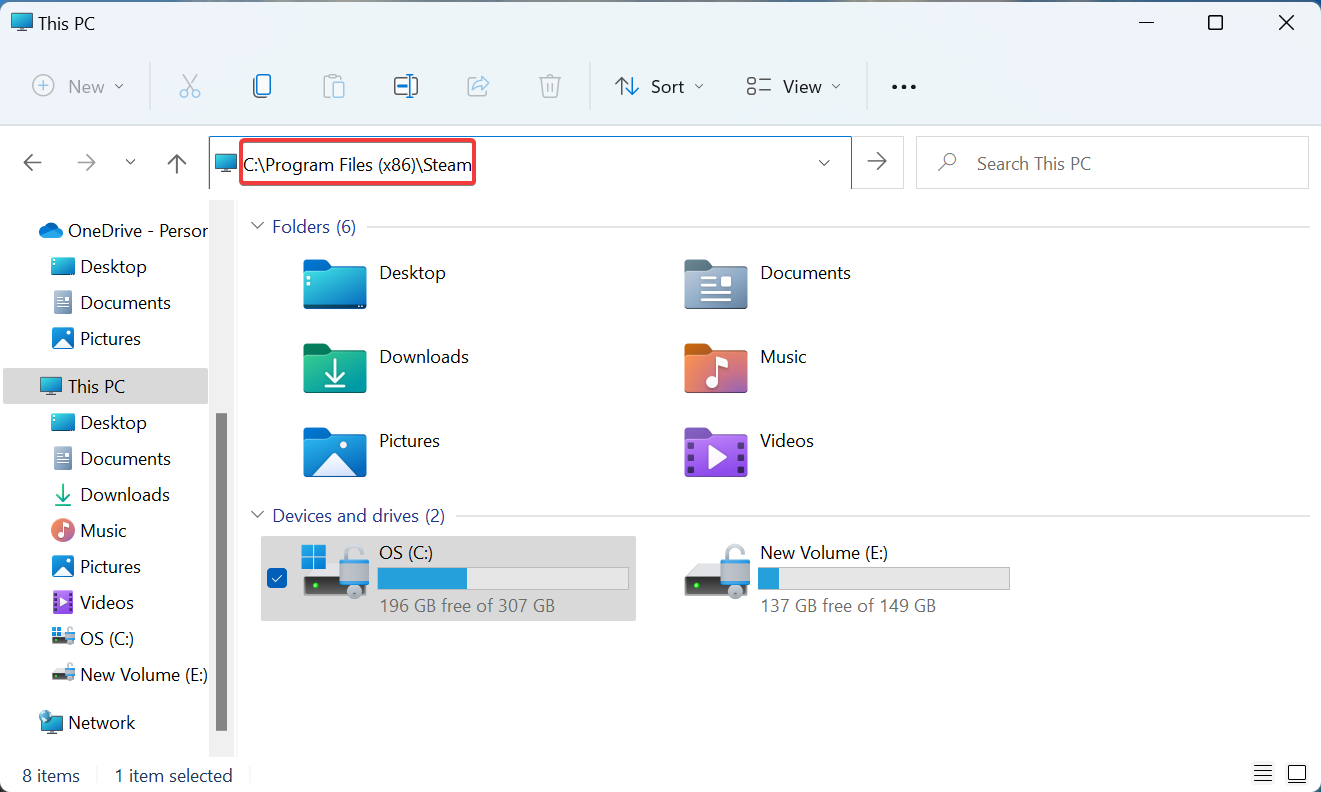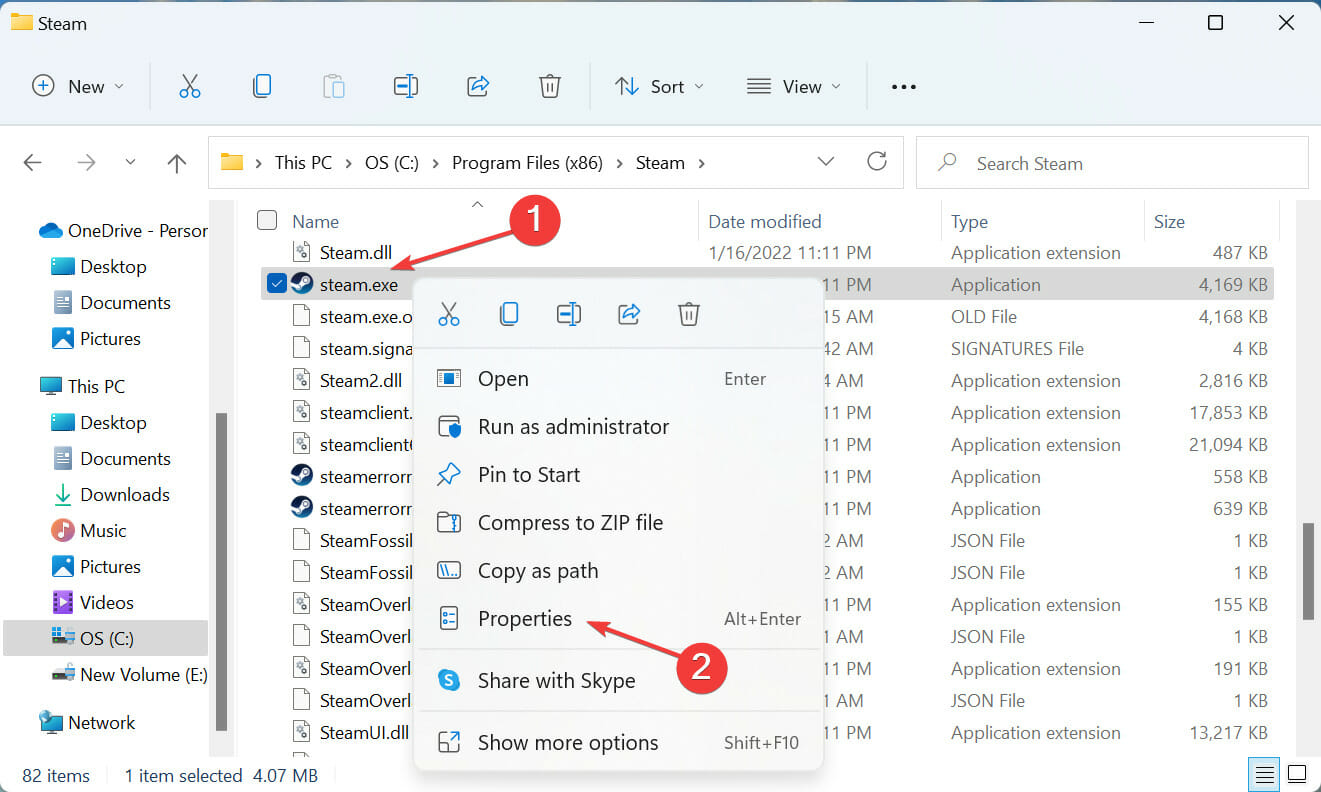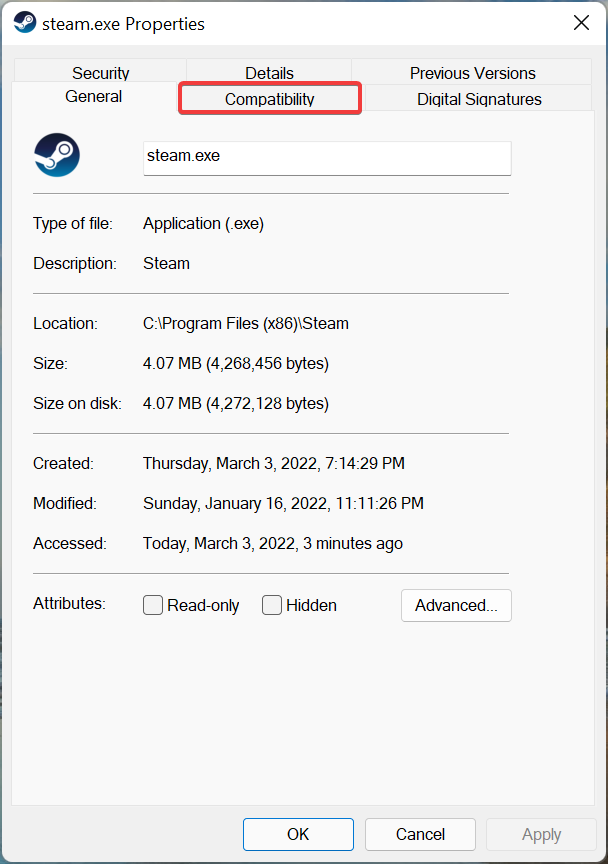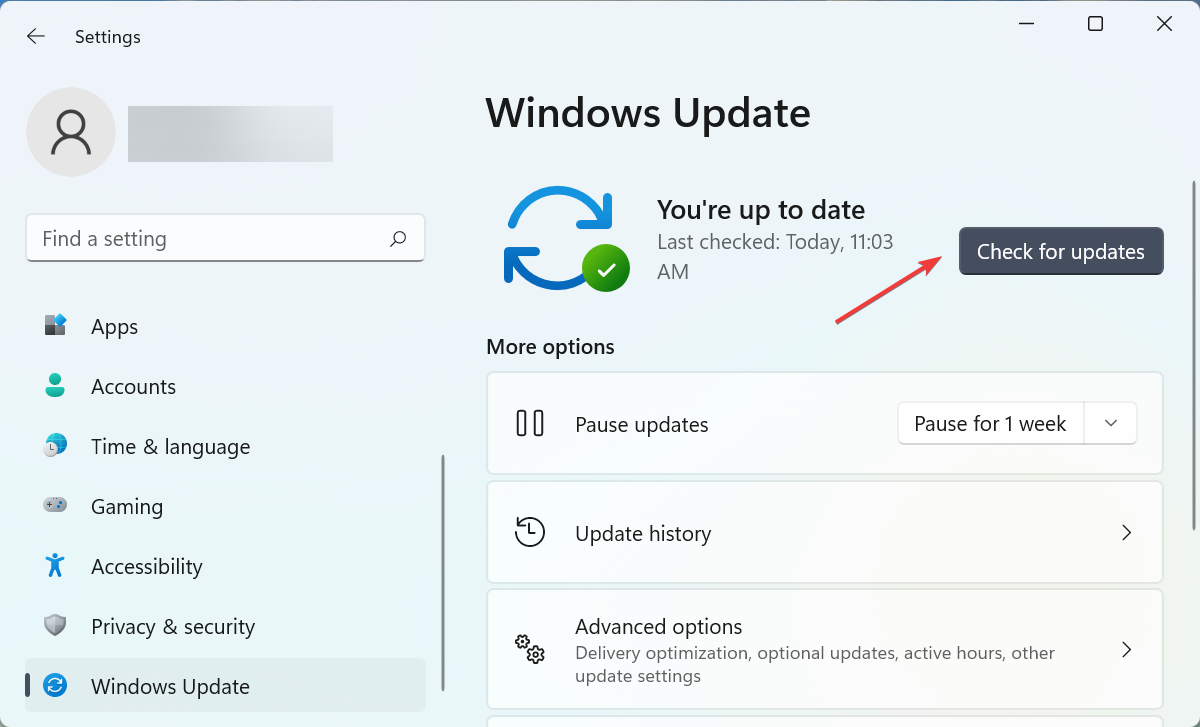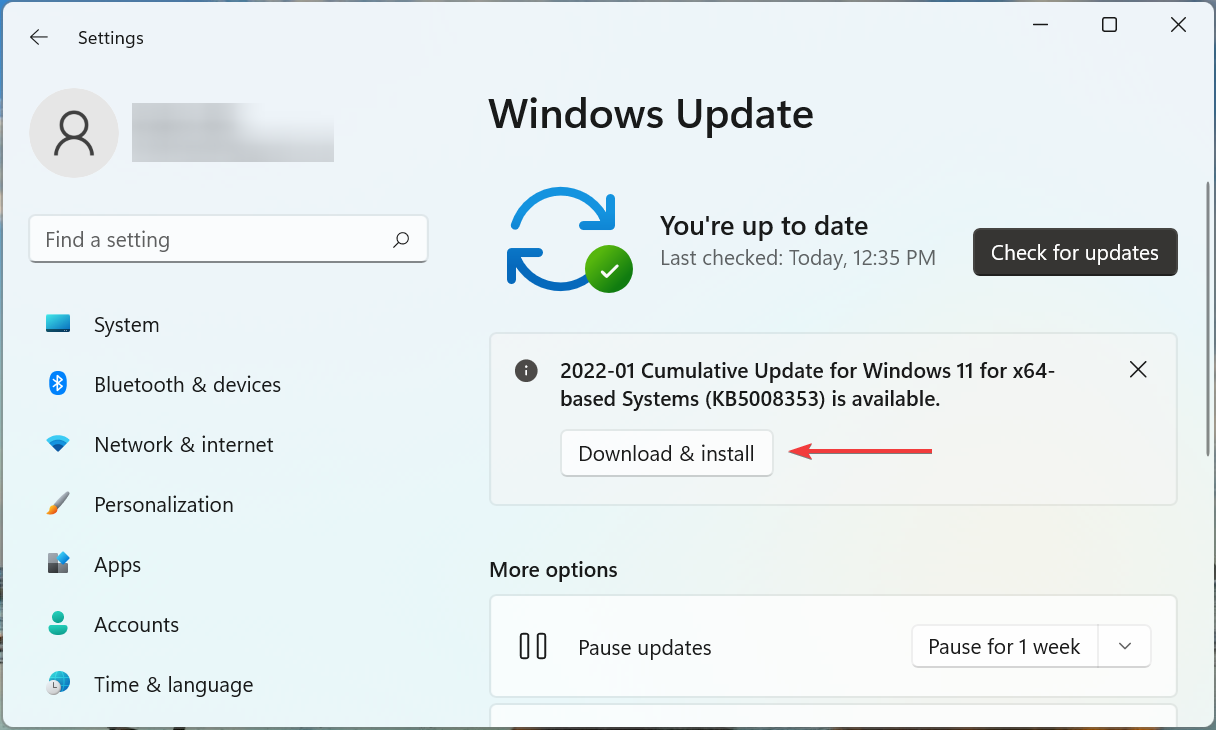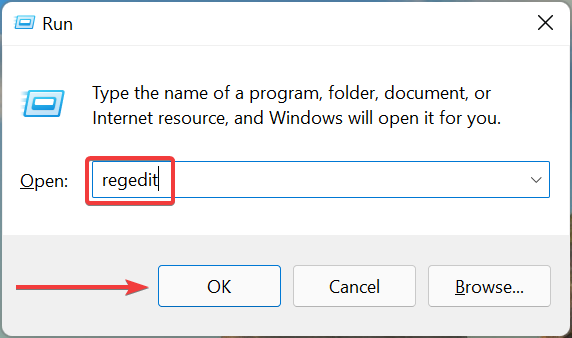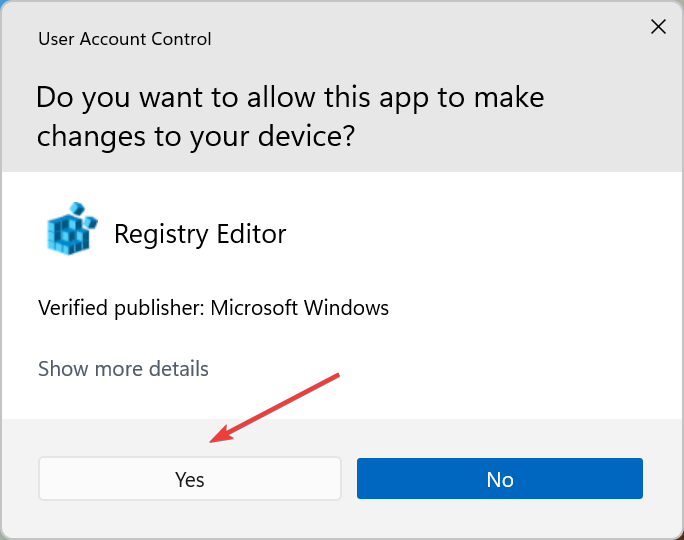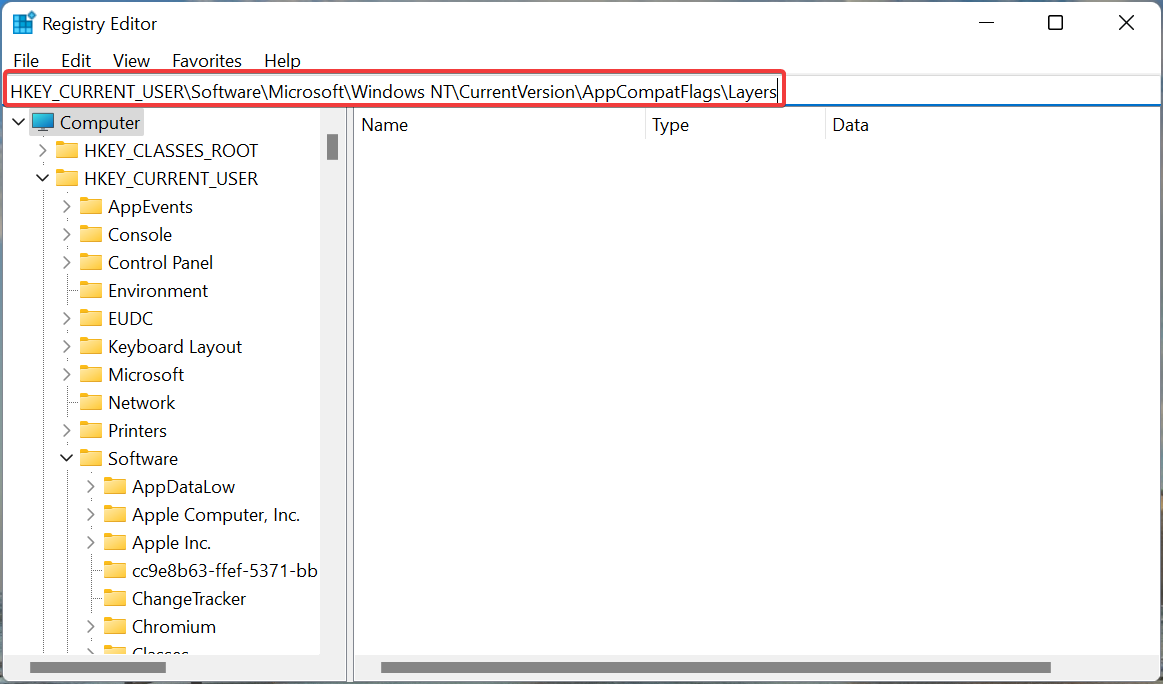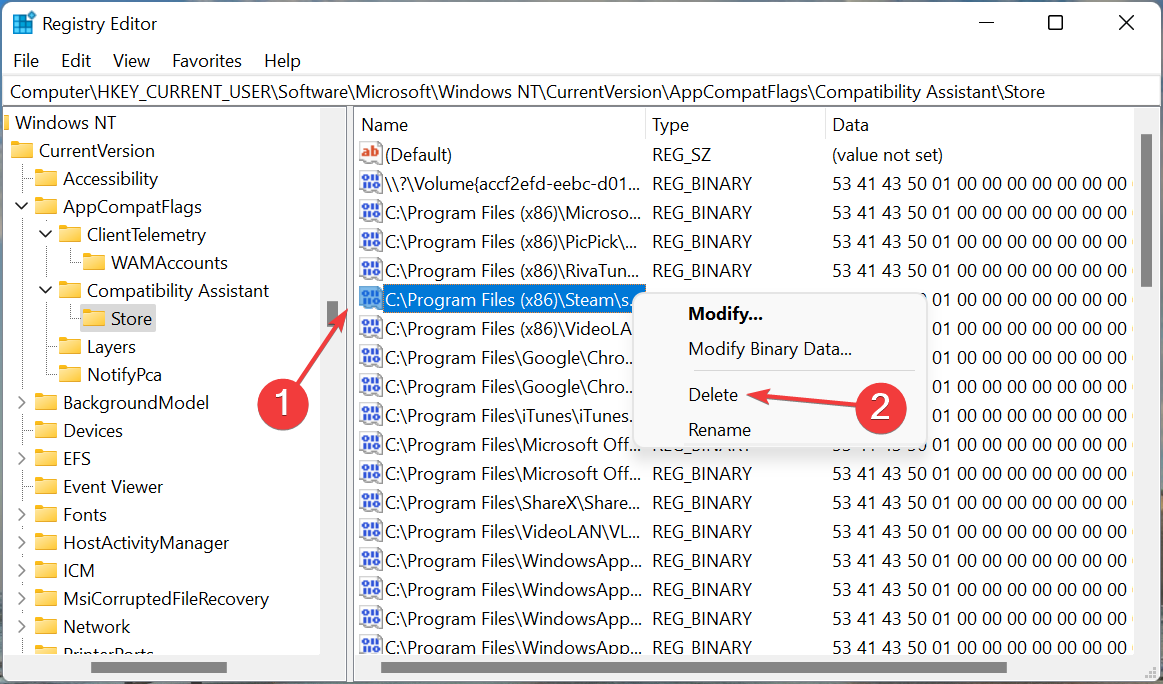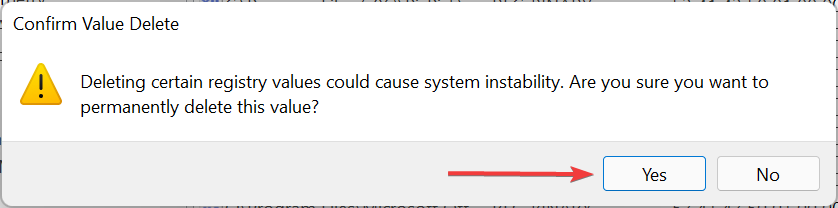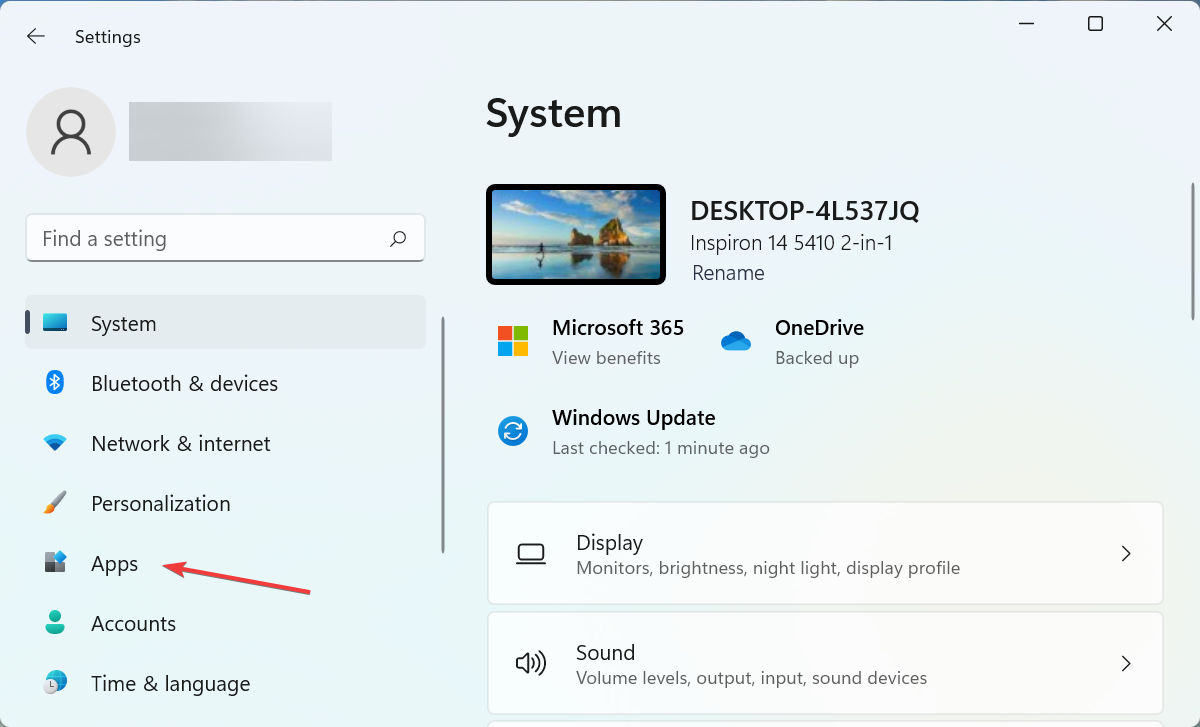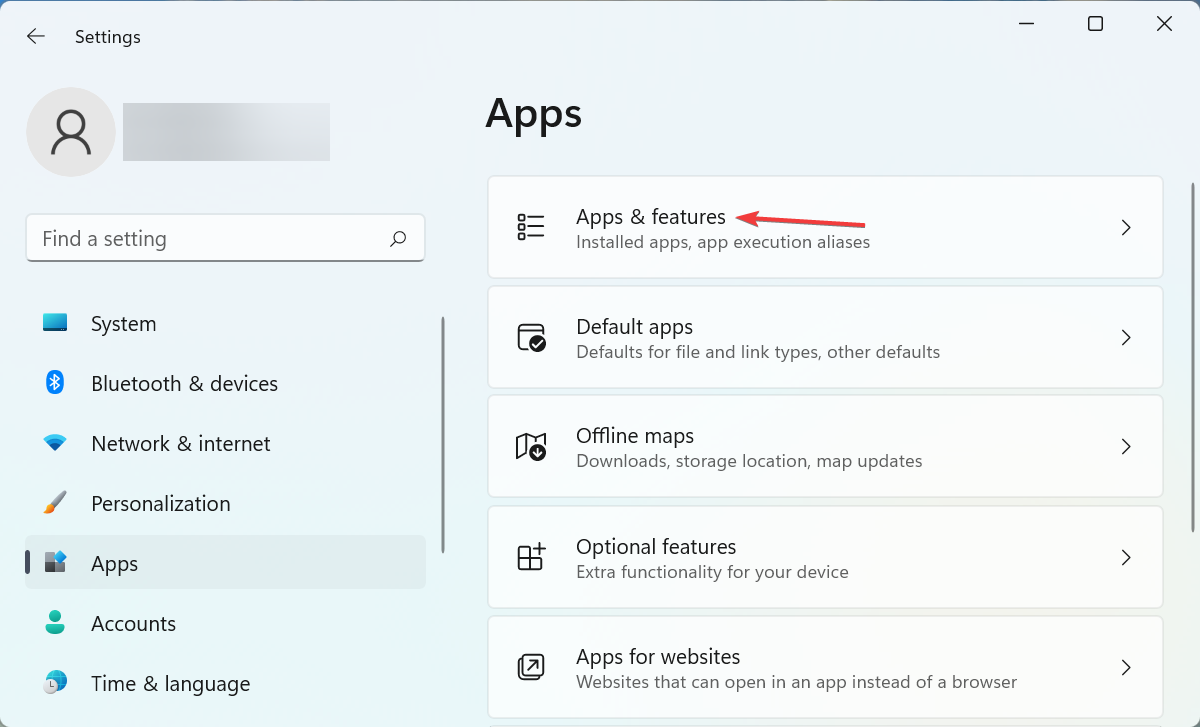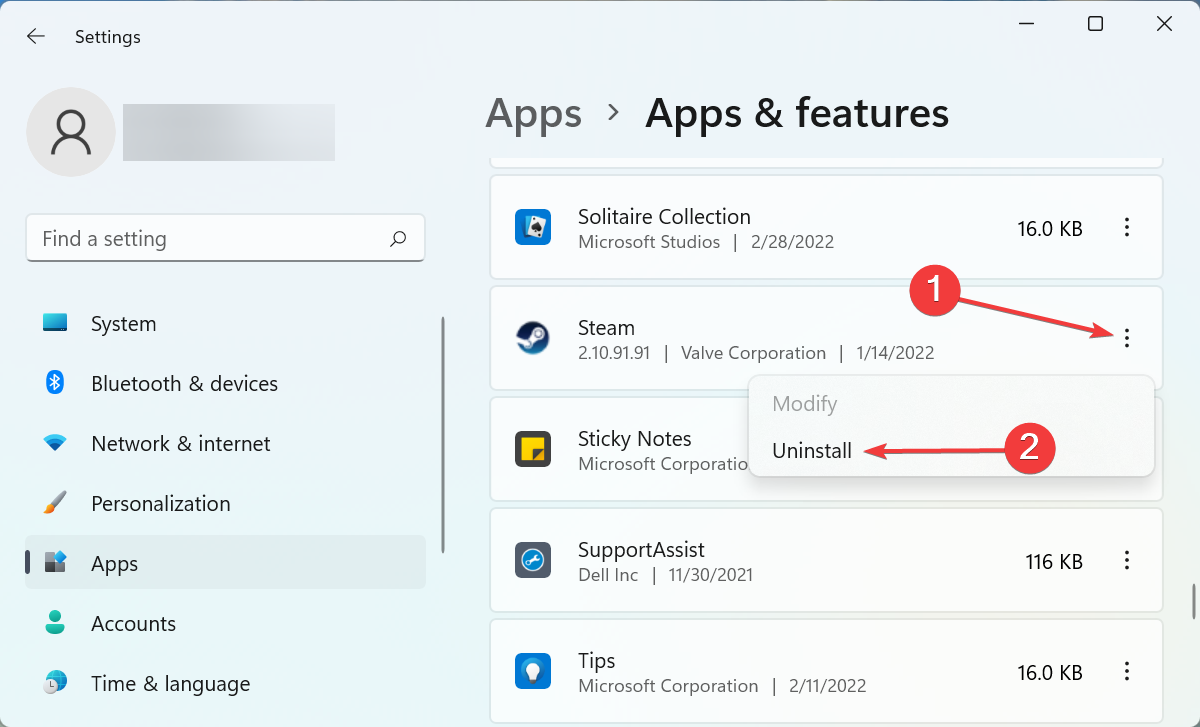Войти
Магазин
Сообщество
Поддержка
Изменить язык
Полная версия
© Valve Corporation. Все права защищены. Все торговые марки являются собственностью соответствующих владельцев в США и других странах.
Политика конфиденциальности
| Правовая информация
| Соглашение подписчика Steam
| #footer_refunds

МАГАЗИН
СООБЩЕСТВО
О STEAM
ПОДДЕРЖКА
Установить Steam
войти
|
язык
© 2023 Valve Corporation. Все права защищены. Все торговые марки являются собственностью соответствующих владельцев в США и других странах.
НДС включён во все цены, где он применим.
Политика конфиденциальности
|
Правовая информация
|
Соглашение подписчика Steam
О Valve
| Steamworks
| Вакансии
| Дистрибуция Steam
| Подарочные карты
Содержание статьи
- Что такое режим совместимости в Windows?
- Отключить режим совместимости для Steam
- Обновить Windows
- Изменить реестр Windows
- Переустановите Steam
В этой статье мы увидим, как исправить ошибку режима совместимости Steam в Windows 11.
Steam является одной из самых загруженных игровых платформ из-за множества игр, которые он может предложить своим пользователям. Несмотря на бешеную популярность игровой платформы, Steam время от времени продолжает сталкиваться с проблемами и ошибками. Одной из таких ошибок является режим совместимости Steam.
Как правило, вы сталкиваетесь с этой проблемой только при включении режима совместимости в Steam, но вам не о чем беспокоиться. Вы можете легко избавиться от режима совместимости Steam, используя методы, которые мы рассмотрели в этой статье.
Итак, если вы столкнулись с ошибкой режима совместимости Steam на своем ПК, продолжайте читать.
Что такое режим совместимости в Windows?
Режим совместимости позволяет вам использовать те приложения, которые были созданы для более старых версий Windows, чем та, которую вы используете. Если приложение, которое хотят запустить пользователи, выдает ошибку о том, что установленная версия ОС не может запустить это конкретное приложение, то запуск программы в режиме совместимости исправит ошибку.
Однако запуск программ в режиме совместимости время от времени приводит к определенным проблемам, которые мы собираемся обсудить здесь.
На самом деле служба поддержки Steam не рекомендует запускать Steam в режиме совместимости с Windows. Но если вы используете Steam в режиме совместимости и ищете способы исправить ошибки, с которыми вы сталкиваетесь, продолжайте прокручивать.
Отключить режим совместимости для Steam
- Запустите проводник на ПК с Windows, используя сочетание клавиш Windows + E.
- Теперь скопируйте и вставьте следующий путь в адресную строку и нажмите клавишу Enter.
C:Program Files (x86)Steam
- Здесь найдите файл steam.exe и щелкните его правой кнопкой мыши.
- Выберите пункт «Свойства» в контекстном меню. Вы также можете использовать комбинацию клавиш Alt + Enter для доступа к окну его свойств.
- Здесь снимите галочку с флажка «Запустить эту программу в режиме совместимости» и нажмите кнопку «ОК».
- После этого снова запустите Steam, и вы больше не столкнетесь с ошибками.
Обновить Windows
Если на вашем ПК с Windows установлена старая версия Windows, вы наверняка столкнетесь с ошибкой режима совместимости Steam. Таким образом, обновление вашего ПК с Windows на данный момент важно, так как оно приносит новые функции, улучшения производительности и исправления ошибок в предыдущей версии Windows.
- Запустите приложение «Настройки» с помощью сочетания клавиш Windows + I и щелкните параметр «Центр обновления Windows», расположенный на левой панели навигации.
- Здесь нажмите кнопку «Проверить наличие обновлений», расположенную справа, чтобы найти новую версию операционной системы.
- Если здесь перечислены какие-либо ожидающие обновления, нажмите кнопку «Загрузить и установить».
- После этого попробуйте снова запустить приложение Steam. Скорее всего, вы не столкнетесь с ошибкой совместимости.
Изменить реестр Windows
- Запустите команду «Выполнить» с помощью сочетания клавиш Windows + R. Введите «regedit» в текстовое поле и нажмите кнопку «ОК».
- Нажмите кнопку «Да» в открывшемся окне «Контроль учетных записей».
- Введите следующий путь в адресной строке и нажмите клавишу ввода.
HKEY_CURRENT_USERSoftwareMicrosoftWindows NTCurrentVersionAppCompatFlagsLayers
- Здесь вы найдете несколько элементов на левой панели, а затем найдете параметр, расположенный как средство запуска Steam (steam.exe).
- Теперь щелкните правой кнопкой мыши параметр «Да» во всплывающем окне.
- Теперь перезагрузите компьютер, чтобы применить изменения.
Примечание. Не используйте этот метод, если вы не знаете, как вносить изменения в реестр, поскольку любая ошибка может привести к серьезным последствиям.
- После внесения изменений нажмите кнопку «Сохранить изменения».
Переустановите Steam
Если игра Steam по-прежнему не запускается на вашем ПК с Windows, все, что осталось сделать, это удалить, а затем снова установить приложение Steam. Вот как это сделать:
- Запустите приложение «Настройки» с помощью сочетания клавиш Windows + I, а затем выберите «Приложения» на панели навигации слева.
- Выберите параметр «Приложения и функции» на правой панели.
- Затем найдите приложение Steam в списке приложений, установленных на вашем ПК, а затем нажмите значок с многоточием рядом с ним.
- Выберите «Удалить» во всплывающем меню и выберите «Удалить» во всплывающем окне, которое появляется на экране.
- Как только приложение будет удалено, снова переустановите приложение Steam.
Подведение итогов
Вот и все! Теперь мы надеемся, что ошибка режима совместимости Steam наконец-то устранена на вашем ПК. Какой из вышеперечисленных способов сработал у вас? Дайте нам знать в комментариях ниже.
by Kazim Ali Alvi
Kazim has always been fond of technology, be it scrolling through the settings on his iPhone, Android device, or Windows. And at times, unscrewing the device to take… read more
Updated on March 4, 2023
- The Steam compatibility mode error arises due to a bunch of reasons and prevents you from launching the app.
- To fix it, you can try disabling compatibility mode, updating the OS, modifying the registry, amongst other methods listed here.
- Also, find out what to do if games don’t launch in Steam.
XINSTALL BY CLICKING THE DOWNLOAD FILE
This software will repair common computer errors, protect you from file loss, malware, hardware failure and optimize your PC for maximum performance. Fix PC issues and remove viruses now in 3 easy steps:
- Download Restoro PC Repair Tool that comes with Patented Technologies (patent available here).
- Click Start Scan to find Windows issues that could be causing PC problems.
- Click Repair All to fix issues affecting your computer’s security and performance
- Restoro has been downloaded by 0 readers this month.
Steam is one of the most popular cloud-gaming libraries out there and offers users a plethora of titles to choose from. But, the Steam compatibility mode error has been driving users crazy.
This error is generally encountered when you have compatibility mode turned on in the launcher properties. And honestly, it’s quite simple to fix the error and shouldn’t take more than a few minutes.
But before we walk through the fixes for the Steam compatibility mode error, it’s imperative that you understand how the compatibility mode works.
How does the compatibility mode work?
Compatibility mode is a feature that allows you to run applications that were built for a previous version of Windows. This helps users if they encounter an error saying that the installed version of the OS can’t run that particular app.
So, if you see that a particular program is not running on the current version, simply switching to compatibility mode and choosing an earlier version that supports the program should work.
But, making the switch often leads to issues, as is the case here with the Steam compatibility mode error. Also, the Steam support recommends against running their program in Windows compatibility mode.
Now that you have a basic understanding of how compatibility mode works, let’s see how can eliminate the error.
How can I fix the Steam compatibility mode error?
1. Disable compatibility mode for Steam
- Press Windows + E to launch the File Explorer, paste the following path in the address bar at the top, and hit Enter to navigate to it.
C:Program Files (x86)Steam - Locate and right-click on the steam.exe file, and select Properties from the context menu. Alternatively, you can select the file, and hit Alt + Enter.
- Navigate to the Compatibility tab.
- Now, untick the checkbox for Run this program in compatibility mode for and click on OK at the bottom to save the changes. Also, make sure that all the other checkboxes here are disabled.
This is the simplest and most direct fix since the error here is with running Steam in compatibility mode, and disabling it should most likely eliminate the issue.
2. Update Windows
- Press Windows + I to launch the Settings app, and select Windows Update from the list of tabs in the navigation pane on the left.
- Next, click on Check for updates on the right to scan for a newer version of the OS.
- If any updates are listed after after the scan, click on Download & install.
Running an outdated version of Windows is just as likely to cause the Steam compatibility mode error. So, it’s recommended that you always keep up-to-date with the latest version.
Some PC issues are hard to tackle, especially when it comes to corrupted repositories or missing Windows files. If you are having troubles fixing an error, your system may be partially broken.
We recommend installing Restoro, a tool that will scan your machine and identify what the fault is.
Click here to download and start repairing.
Also, with each update certain new features, performance enhancements, and patches for previously known bugs are introduced, which are bound to make your system do a lot better.
- How to Test & Adjust Your Microphone on Windows 10
- 0xc0000242 Boot Configuration Error: How to Fix it
3. Modify the registry
- Press Windows + R to launch the Run command, enter regedit in the text field, and either click on OK or hit Enter to launch the Registry Editor.
- Click Yes on the UAC (User Account Control) prompt that pops up.
- Now, paste the following path in the address bar and hit Enter.
HKEY_CURRENT_USERSoftwareMicrosoftWindows NTCurrentVersionAppCompatFlagsLayers - Look through the various items in the navigation pane on the left, until you locate an entry with the path to the Steam launcher (steam.exe), and then right-click on it and select Delete.
- Now, click Yes in the confirmation prompt that pops up.
- Restart the computer for the changes to come into effect.
Since the method requires making changes to the Registry, we recommend you be extra careful here, since a minor lapse could damage the OS. Also, in case things go wrong, you can fix broken registry items by using specialized software like Restoro.
After making the changes, check if the Steam compatibility mode error is fixed. In case it persists, head to the last method.
4. Reinstall Steam
- Press Windows + I to launch Settings, and select Apps from the tabs listed in the navigation pane on the left.
- Click on Apps & features on the right.
- Now, locate the Steam app, click on the ellipsis next to it, and select Uninstall from the flyout menu.
- Again, click Uninstall in the prompt that pops up.
- Once done, you can now download and reinstall Steam.
If there’s a problem with Steam itself, you have no option but to reinstall it, since you are unable to launch the app. And after you have reinstalled it, the Steam compatibility mode error should be fixed.
What do I do if Steam games are not launching?
Most users are not likely to face any issue launching games on Steam, but if that happens, the issue is easily fixable.
You can try reinstalling the game that’s not launching, updating the Steam app and the OS, running the app as administrator, or updating DirectX on your computer.
We have a dedicated guide to fix it when Steam games are not launching, so do check it. Though it’s for Windows 10, the methods listed there should work just as well on the latest iteration as well.
That’s it! By the time you reach this part of the article, the Steam compatibility mode error should be long gone, and you can start playing your favorite games on the platform.
In case your games don’t run smoothly, check what to do if games lag or run slow on Steam.
Tell us which fix worked and your favorite game on Steam, in the comments section below.
Still having issues? Fix them with this tool:
SPONSORED
If the advices above haven’t solved your issue, your PC may experience deeper Windows problems. We recommend downloading this PC Repair tool (rated Great on TrustPilot.com) to easily address them. After installation, simply click the Start Scan button and then press on Repair All.
Может быть, многие не знали, но существуют специальные игровые площадки, на которых издатели размещают свои творения игровой индустрии за плату, конечно, и где люди могут их приобрести, а если повезет, то еще и во время большой скидки. О таких площадках мало кто знает, ведь совсем недавно все игры покупались исключительно у людей с рук, эти же продукты ранее были взломаны, т. е. пиратские. К сожалению, возникают проблемы с подобными приложениями, поэтому данная статья посвящена теме того, как отключить режим совместимости в Steam.
Кратко о том, что из себя представляет Steam
В последнее время существует тренд: играть только в лицензионные игры. В этом тренде есть, конечно, множество преимуществ, среди которых то, что человек всегда имеет возможность получить доступ к своим приложениям, но лишь с наличием высокоскоростного интернет-соединения. Ранее интернет был намного дорогостоящим и недоступным, нежели сейчас. Мир меняется во всех своих аспектах, поэтому покупка игр на торговых площадках стала более доступной, чем та же покупка на рынке.
Удобство торговой площадки Steam заключается еще и в том, что люди могут непосредственно общаться между собой, играть, обмениваться предметами из игр, даже дарить друг другу игры, но иногда возникают проблемы с приложением, от чего появляются вопросы о том, как отключить режим совместимости в Steam. В данной статье максимально понятно и подробно эта проблема решается, не требуя особых знаний использования компьютера.
Что делать, если Steam запущен в режиме совместимости?
Такая проблема возникает, когда человек использует устаревшую версию операционной системы Windows, или игра из библиотеки Steam требует более новую версию, тем самым операционная система адаптируется под ее нужды и получается такое, что при следующем включении не может запуститься приложение Steam. Проблема решается достаточно просто, стоит лишь следовать инструкции.
Инструкция о том, как отключить режим совместимости в Steam:
- Запустите ваш персональный компьютер, использующий операционную систему Windows.
- Попытайтесь запустить Steam. Бывает такое, что некоторые проблему лечатся перезапуском, это одна из особенностей Windows. Если не помогло, то переходите на следующий шаг.
- Нажмите на меню «Пуск» левой кнопкой мыши, наберите при помощи клавиатуры «Службы» и нажмите на программу с таким же названием.
- Появится длинный список служб Windows, среди которых надо найти «Служба помощника по совместимости программ», нажмите на нее двойным кликом мышки.
- В поле «Тип запуска» выберите «Отключена», после чего внизу нажмите «Остановить», затем можно применить все действия в системе соответствующей кнопкой.
Заключение
Надеемся, что данная статья объяснила вам, как отключить режим совместимости в Steam. Помните также то, что нельзя отключать все службы, это может привести к критическому сбою системы, поэтому тщательно обдумывайте свои действия.
Steam – удобная игровая платформа, которая пользуется огромной популярностью у геймеров со всего мира. Она дает доступ к каталогу платных/бесплатных игр, позволяет оплачивать подписки на любимые проекты удобным способом, продавать внутриигровые предметы (например, скины из CS:GO или Dota 2) и многое другое. В целом, можно сказать, что Steam не имеет недостатков, за исключением одного – иногда в работе программы возникают сбои, из-за чего пользователь не может запустить ее на своем компьютере. В этом гайде мы расскажем, почему не запускается Стим, что делать в этом случае и как исправить различные ошибки.
Содержание:
- 1. Не запускается Steam на Windows 7, 8, 10 и 11 – закрываем активные процессы в диспетчере задач
- 2. Не открывается Стим – запускаем от имени администратора
- 3. Проблемы с запуском Steam на Windows 7, 8, 10 и 11 – обновляем систему
- 4. Программы, которые мешают запустить Стим
- 5. Не работает Стим – переустанавливаем программу
- 6. Исправляем ошибки Steam, которые не позволяют запустить программу
- 7. Не работает Steam – другие способы решения проблемы
1. Не запускается Steam на Windows 7, 8, 10 и 11 – закрываем активные процессы в диспетчере задач
Во время своей работы Steam может запускать различные дополнительные процессы, которые отображаются в диспетчере задач. Иногда они не завершаются автоматически после выхода из программы, из-за чего та не открывается повторно – после клика по ярлыку Стима ничего не происходит.
Если вы ранее нормально пользовались приложением, а теперь не можете войти в него, проверьте, не остались ли в диспетчере задач активные процессы, связанные со Steam:
- Нажмите на клавиатуре сочетание клавиш Ctrl + Alt + Delete. В появившемся окне выберите «Диспетчер задач».
- Перейдите на вкладку «Процессы» и отыщите все, что связано со Steam. Обычно нужные процессы называются steam.exe. Далее кликните по выбранному процессу правой кнопкой мышки и нажмите на строчку «Снять задачу». Сделайте это со всеми активными процессами Стима, которые есть в диспетчере задач.
- После этого дважды кликните по ярлыку программы. Все должно заработать.
Также вы можете завершить все процессы steam.exe c помощью этой команды:
taskkill /f /IM steam.exe
Чтобы использовать ее, вам нужно вставить указанный выше текст в строку поиска на компьютере. Как только вы нажмете Enter, все процессы Steam завершатся.
Альтернативный способ – перезагрузка компьютера
Перезагрузка ПК зачастую решает многие проблемы в работе не только Steam, но и других программ. В этом случае вам нужно полностью выключить компьютер или перезагрузить его, а не выйти из учетной записи администратора. Если вы просто выйдите из аккаунта админа и войдете снова, все активные процессы в диспетчере задач продолжат работать и проблема не решится. После полного перезапуска ПК попробуйте запустить Steam. Если у программы нет никаких серьезных сбоев, то она откроется.
2. Не открывается Стим – запускаем от имени администратора
Иногда запуск Steam требует разрешения от администратора ПК. Если его нет, приложение не откроется. Вам нужно выполнить запуск Стима от имени администратора:
- Кликните по ярлыку программы правой кнопкой мышки.
- Выберите в выпадающем меню строчку «Запустить от имени администратора».
- Подождите, пока Steam запустится.
Если ничего не произошло, пробуйте другие способы, перечисленные в этой статье.
Как сделать, чтобы Steam всегда запускался от имени администратора?
Если совет выше помог, и программа заработала нормально, но вы не хотите каждый раз открывать ее кликом правой кнопкой мышки по строке «Запустить от имени администратора», вам надо сделать следующее:
- Кликните по ярлыку Стима правой кнопкой мышки.
- В выпадающем меню нажмите строчку «Свойства».
- Откройте раздел «Совместимость».
- Найдите почти в самом низу окошка пункт «Запускать эту программу от имени администратора» и поставьте флажок рядом.
- Сохраните изменения.
Теперь Steam будет запускаться от имени администратора по умолчанию.
3. Проблемы с запуском Steam на Windows 7, 8, 10 и 11 – обновляем систему
Так как Steam постоянно дорабатывается и улучшается, он требует регулярного обновления Windows. Во время обновлений системы загружаются важные файлы, от которых зависит нормальное функционирование большинства современных приложений и игр. Если вы давно не обновляли Windows и Стим внезапно перестал работать, проверьте наличие новых обновлений вручную:
- Откройте меню «Пуск» (значок Windows на клавиатуре или на панели задач).
- Перейдите в параметры Windows (значок в виде шестеренки).
- Найдите раздел «Обновление и безопасность».
- Нажмите «Проверить наличие обновлений».
Если новые обновления системы найдены, установите их, а потом перезагрузите компьютер. После установки важных файлов Steam может заработать.
Как откатить обновления Windows?
В некоторых случаях обновление системы приносит больше вреда, чем пользы. Если обновления для Windows как-то негативно повлияли на работу вашего ПК (компьютер стал дольше загружаться, перестали работать какие-то программы и т. д.) и при этом не решили проблему с запуском Steam, выполните их откат:
- Откройте меню «Пуск» (значок Windows на клавиатуре или на панели задач).
- Перейдите в параметры Windows (значок в виде шестеренки).
- Найдите раздел «Обновление и безопасность».
- Перейдите на вкладку «Восстановление»;
- Нажмите «Начать» под пунктом «Вернуть компьютер в исходное состояние».
После возврата системы в первоначальное состояние произойдет перезагрузка ПК. Далее попробуйте запустить Стим. Возможно, он заработает.
4. Программы, которые мешают запустить Стим – находим и решаем проблему
Если вы не можете открыть Steam, убедитесь, что на вашем компьютере нет программ, которые мешают его работе. В списке ниже мы перечислим, какой софт с большой вероятностью может заблокировать запуск Стима:
- Антивирусные программы (ESET NOD32, Avast Antivirus, 360 Total Security, Kaspersky и их аналоги);
- Антишпионское ПО (Norton, Spybot, Bitdefender, SUPERAntiSpyware и т. д.);
- Брандмауэры (Tiny Firewall, Windows Firewall, iSafer и проч.);
- VPN (список популярных VPN вы можете найти по этой ссылке);
- Программы IP-фильтрации;
- Приложения FTP/веб-сервера;
- P2P-клиенты (SharkTorrent, BitTornado и т. д.).
Вы недавно устанавливали какое-либо приложение из категорий, перечисленных выше? Мы расскажем, что делать.
Удаление ненужных сторонних программ
Если недавно установленная программа вам не нужна, например, вы скачали VPN, а он вам не подошел, либо она загрузилась без вашего ведома вместе с установкой другого ПО, то просто удалите ее со своего компьютера:
- Откройте меню «Пуск» (значок Windows на клавиатуре или на панели задач).
- Перейдите в параметры Windows (значок в виде шестеренки).
- Найдите раздел «Приложения».
- Выберите конкретную программу из списка и нажмите кнопку «Удалить».
После проверьте, заработал ли Steam.
Отключение антивирусного ПО
Если никаких программ вы не скачивали в последнее время, но на вашем компьютере установлен антивирус, отключите его в настройках или временно приостановите защиту ПК. После этого попробуйте запустить Steam. Заработал? Значит дело в вашем антивируснике. Добавьте приложение Стим в список исключений антивирусного ПО, чтобы оно не блокировало его работу. Если вы не знаете, как добавить программу в список исключений вашего антивирусника, посмотрите инструкцию на официальном сайте его разработчика.
Обратите внимание! Мы категорически рекомендуем не оставлять ваш компьютер без защиты. Если ваш антивирус препятствует запуску Steam и вы вынуждены удалить его, скачайте другое антивирусное ПО или включите стандартный Защитник Windows.
5. Не работает Стим – переустанавливаем программу
Если Steam перестал открываться или антивирусное ПО удалило некоторые файлы программы, посчитав их вредоносными, из-за чего Стим больше не запускается, удалите его со своего компьютера:
- Откройте меню «Пуск» (значок Windows на клавиатуре или на панели задач).
- Перейдите в параметры Windows (значок в виде шестеренки).
- Найдите раздел «Приложения».
- Выберите в списке Steam и нажмите «Удалить».
После этого отключите антивирусник (если он у вас есть), перейдите на официальный сайт Steam и загрузите программу, кликнув по кнопке «Установить Steam» в правом верхнем углу.
Важно! Не стоит переживать за свои игры, которые были установлены на компьютер через Стим. При удалении программы они остаются на ПК (путь к игровым файлам находится тут – …SteamLibrarysteamappscommon).
Как добавить игры в библиотеку после переустановки Steam?
В том случае, если папка установки приложения Стим отличается от папки, где хранятся файлы скачанных вами игр, после переустановки программы в ней могут не появиться загруженные игры. При попытке запустить игру, которая есть на ПК, через библиотеку Steam вам будет предложено скачать ее заново. Делать это не нужно. Выполните следующие действия:
- В левом верхнем углу программы открываем выпадающее меню Steam.
- Кликаем по пункту «Настройки».
- В открывшемся окне выбираем раздел «Загрузки».
- Нажимаем кнопку «Папки библиотеки Steam».
- Кликаем по значку плюсика и добавляем путь к папке, куда вы ранее загружали игры со Стима: …SteamLibrarysteamappscommon.
После этого программа автоматически определит местонахождение файлов ваших игр, подгрузит обновления, если это требуется, и они станут доступны для запуска в библиотеке без необходимости повторной установки.
Иногда при попытке войти в Стим пользователь видит одну из следующих ошибок:
- Timeout expired;
- Failed to load steam.dll;
- FATAL ERROR: Failed to Connect with Local Steam Client Process;
- Steam needs to be online to update.
Ниже мы подробно расскажем, как справиться с этими ошибками и наконец-то запустить Steam на своем компьютере.
Ошибка «Timeout expired»
- Нажмите сочетание клавиш WIN+R.
- В появившемся окошке введите msconfig и нажмите Enter.
- Перейдите в раздел «Службы».
- Напротив «Не отображать службы Майкрософт» поставьте галочку.
- Кликните по «Отключить все» и перезагрузите свой компьютер.
Альтернативный вариант решения проблемы с ошибкой «Timeout expired»:
- Кликните по ярлыку Стим правой кнопкой мышки.
- В выпадающем меню выберите «Свойства».
- В строчке «Объект» после «C:Program Files (x86)SteamSteam.exe» поставьте пробел и добавьте -tcp.
- Сохраните изменения и попробуйте запустить Steam с правами администратора.
Ошибка «Failed to load steam.dll»
- Перейдите в папку, куда вы устанавливали Стим (пример: C:Program Files (x86)Steam).
- Найдите в списке файлов «steam.dll» и удалите его с последующей очисткой корзины.
- Запустите Steam с помощью ярлыка программы и дождитесь, пока пройдет проверка файлов и steam.dll загрузится самостоятельно.
Если указанный выше способ не помог, переустановите Стим полностью: сначала удалите его с компьютера через «Установка и удаление программ», а потом установите приложение заново, скачав файл-установщик с официального сайта.
Ошибка «FATAL ERROR: Failed to Connect with Local Steam Client Process»
Данная ошибка появляется в том случае, если файлы Steam повреждены. Избавиться от нее можно путем полной переустановки программы. Также можете попытаться удалить папку appcache, которая находится тут – C:Program Files (x86)SteamSteam.exe или в той папке, куда вы устанавливали Стим.
Важно! Если подобная ошибка появляется, когда вы пытаетесь запустить игру из библиотеки Steam, то выберите ее в списке ваших игр, кликните правой кнопкой мышки по названию, нажмите «Свойства» -> «Локальные файлы» и выберите «Проверить целостность игровых файлов». Система обнаружит поврежденные игровые файлы и восстановит их, после чего ошибка исчезнет.
Ошибка «Steam needs to be online to update»
Подобная ошибка зачастую возникает при проблемах с интернетом, но иногда вы можете столкнуться с нею, даже если сеть работает без нареканий. Что можно сделать:
Последний совет мы рекомендуем использовать в последнюю очередь. Обычно первые две рекомендации помогают избавиться от ошибки «Steam needs to be online to update».
7. Не работает Steam – другие способы решения проблемы
Проверка содержимого файла «hosts»
«hosts» – системный файл, который могут редактировать вредоносные программы, из-за чего пользователь компьютера теряет возможность заходить на определенные сайты или пользоваться некоторыми приложениями. Если у вас внезапно начали появляться проблемы с доступом на сайты или Steam перестал запускаться, убедитесь, что в файле hosts нет никаких изменений. Для этого:
- Перейдите в папку C:WindowsSystem32driversetc.
- Найдите в списке файл «hosts» и откройте его с помощью стандартного блокнота;
- Отыщите строчки #127.0.0.1 localhost и #::1 localhost.
- Удалите весь текст, который находится ниже этих строчек.
- Сохраните изменения в файле.
Если эти действия не помогли, вставьте после строчек #127.0.0.1 localhost и #::1 localhost этот текст:
68.142.122.70 cdn.steampowered.com
208.111.128.6 cdn.store.steampowered.com
208.111.128.7 media.steampowered.com
И сохраните изменения. Проверяйте, теперь Steam должен заработать.
Обновление драйверов
Отсутствие «свежих» драверов для каких-либо комплектующих ПК в некоторых случаях приводит к тому, что Steam не запускается. Проверить актуальность драйверов можно следующими способами:
Проверка настроек даты и времени на ПК
Неправильно выставленные дата и время на компьютере нередко приводят к сбоям в работе различных приложений. И Стим не стал исключением. Если по какой-то причине время и дата на вашем компьютере сбились, сделайте их актуальными и попробуйте зайти в Steam. Возможно, это решит вашу проблему. Как изменить дату и время на компьютере:
- Нажмите сочетание клавиш WIN+R.
- Введите в строку Control Panel и нажмите Enter.
- Выберите в списке «Дата и время».
- В открывшемся окне установите актуальную дату и время.
Отключение лишних устройств от компьютера
Некоторые устройства, подключенные к вашему компьютеру, могут работать неправильно и стать основной причиной, по которой Steam не запускается. Если недавно вы использовали USB-флешку, новые наушники, внешние накопители, колонки или другие гаджеты, то отключите их от ПК и проверьте, работает ли Стим теперь.
Проверка жесткого диска на наличие ошибок
Один из способов найти причину, по которой не запускается Steam – выполнить проверку жесткого диска на ошибки:
- Нажмите сочетание клавиш WIN+R.
- Введите в строку cmd и нажмите Enter.
- В консоли введите sfc /scannow и нажмите Enter.
- Дождитесь окончания процедуры.
- После введите в консоли chkdsk /f /r и нажмите Enter.
- Далее введите Y и еще раз нажмите Enter.
- Перезагрузите компьютер и дождитесь проверки жесткого диска на ошибки.
После этого попробуйте зайти в Стим.
Отключение режима совместимости
Если вы пытались исправить какую-либо ошибку, возникающую во время работы Steam и выбрали режим совместимости с другой операционной системой, после чего программа вообще перестала запускаться, сделайте следующее:
- Кликните по ярлыку программы правой кнопкой мышки.
- Перейдите в «Свойства».
- Нажмите «Расположение файла».
- Выберите в списке файлов steam.exe.
- Перейдите в свойства steam.exe (ПКМ по файлу).
- Откройте раздел «Совместимость».
- Напротив «Запустить программу в режиме совместимости с:» снимите галочку.
- Примените изменения.
Теперь Steam должен запуститься, как и раньше.