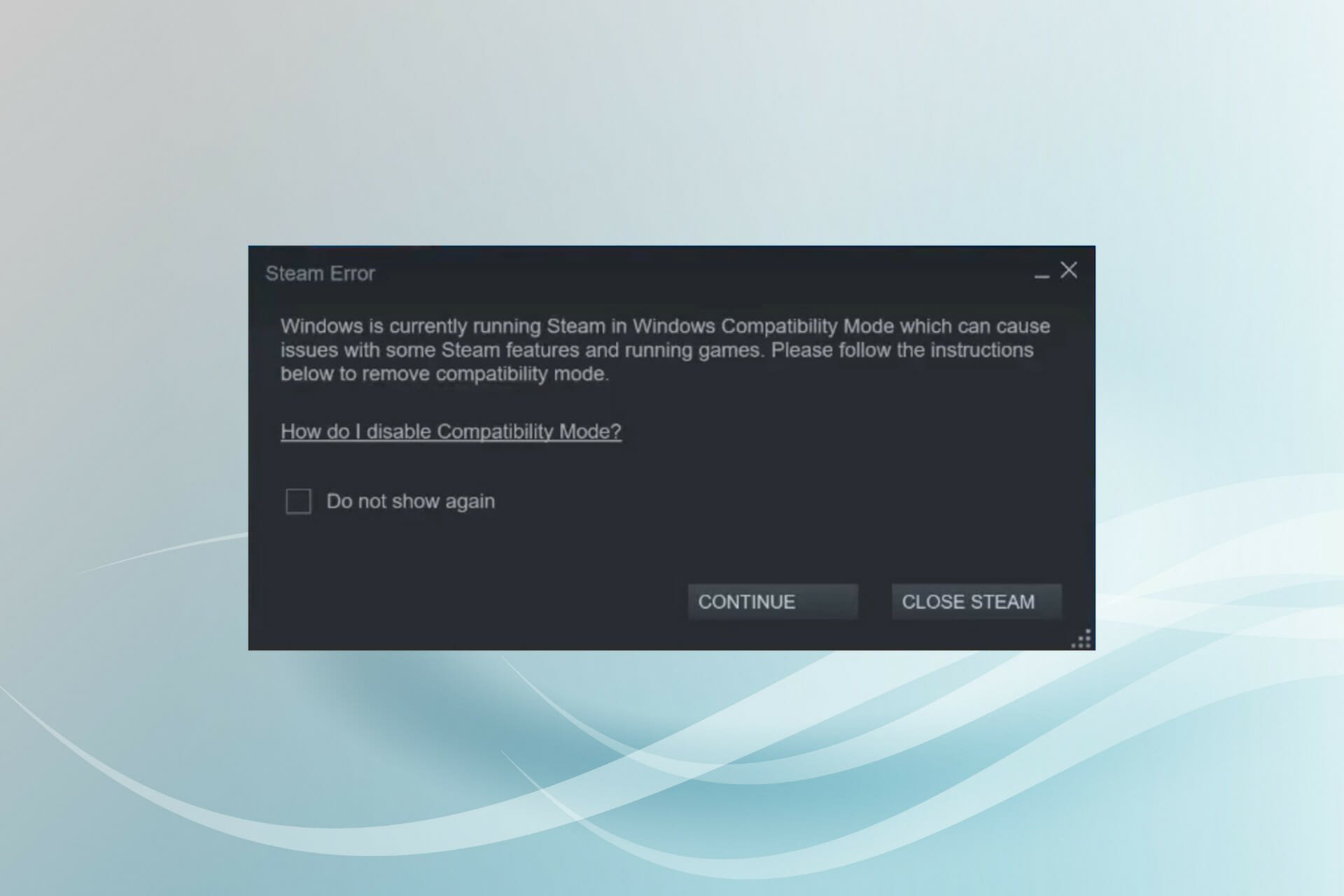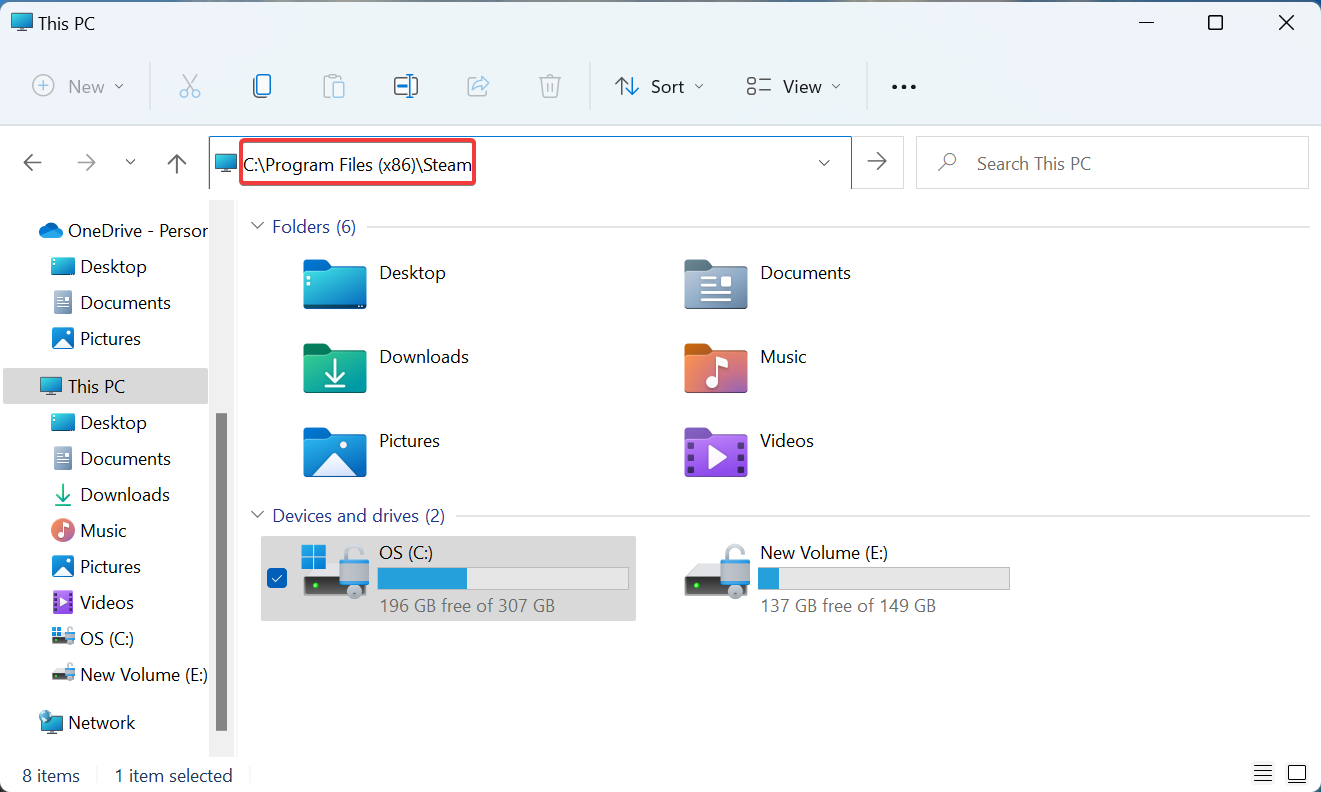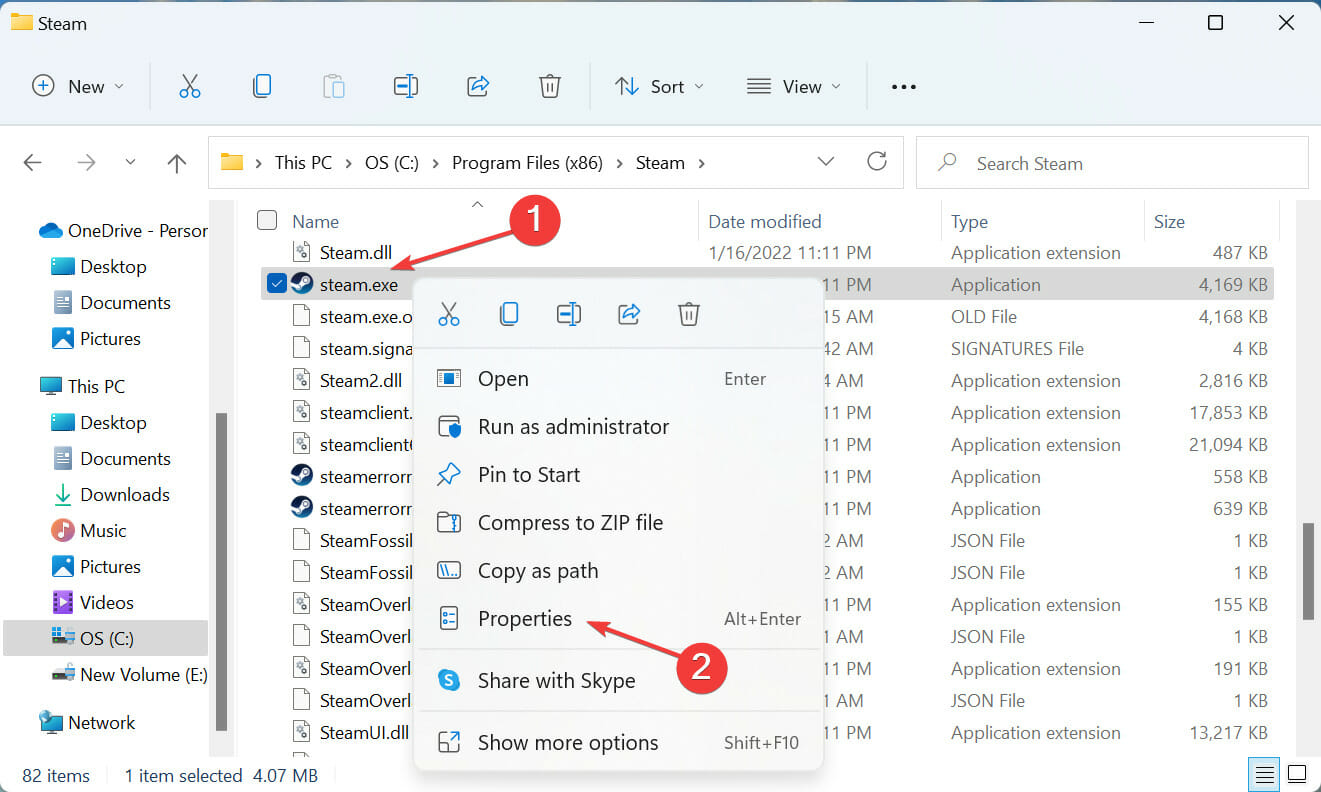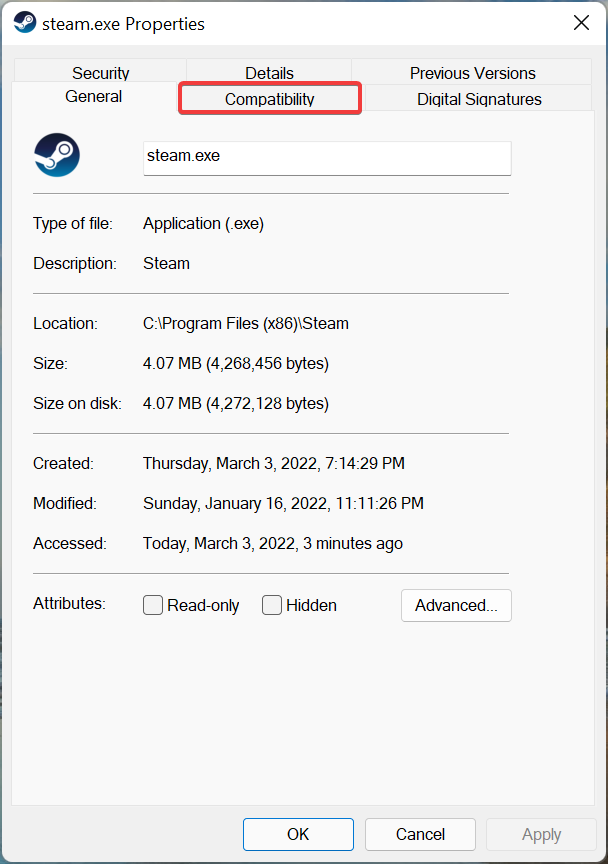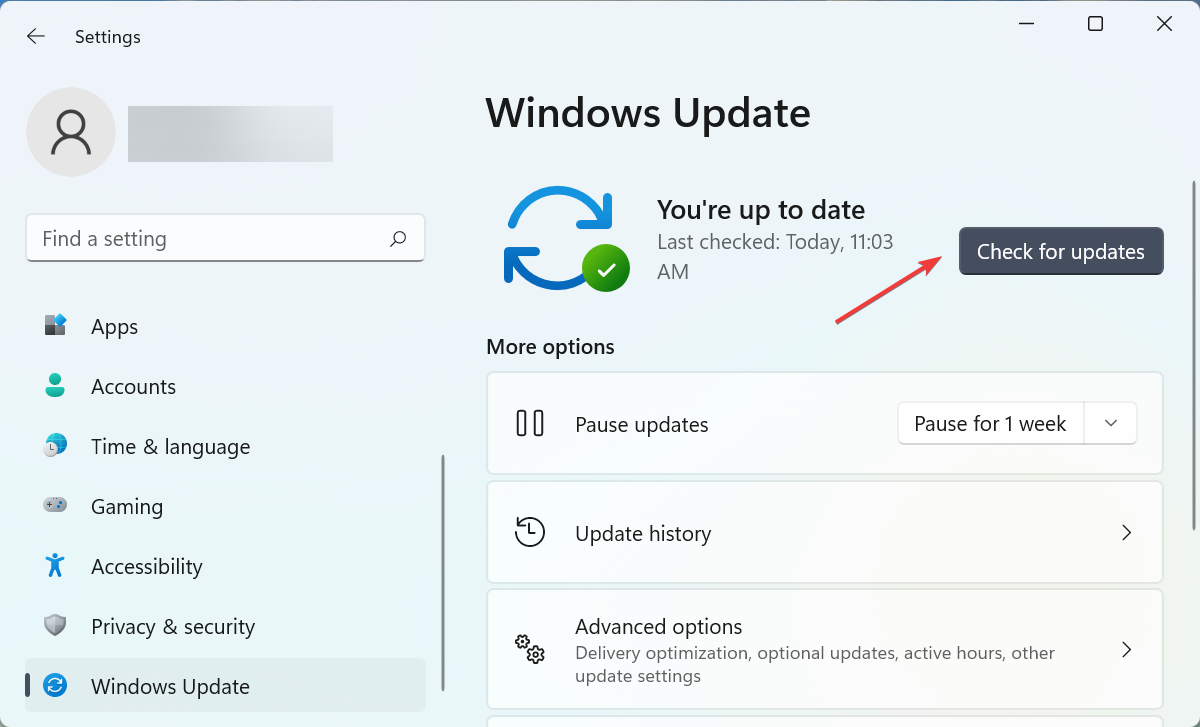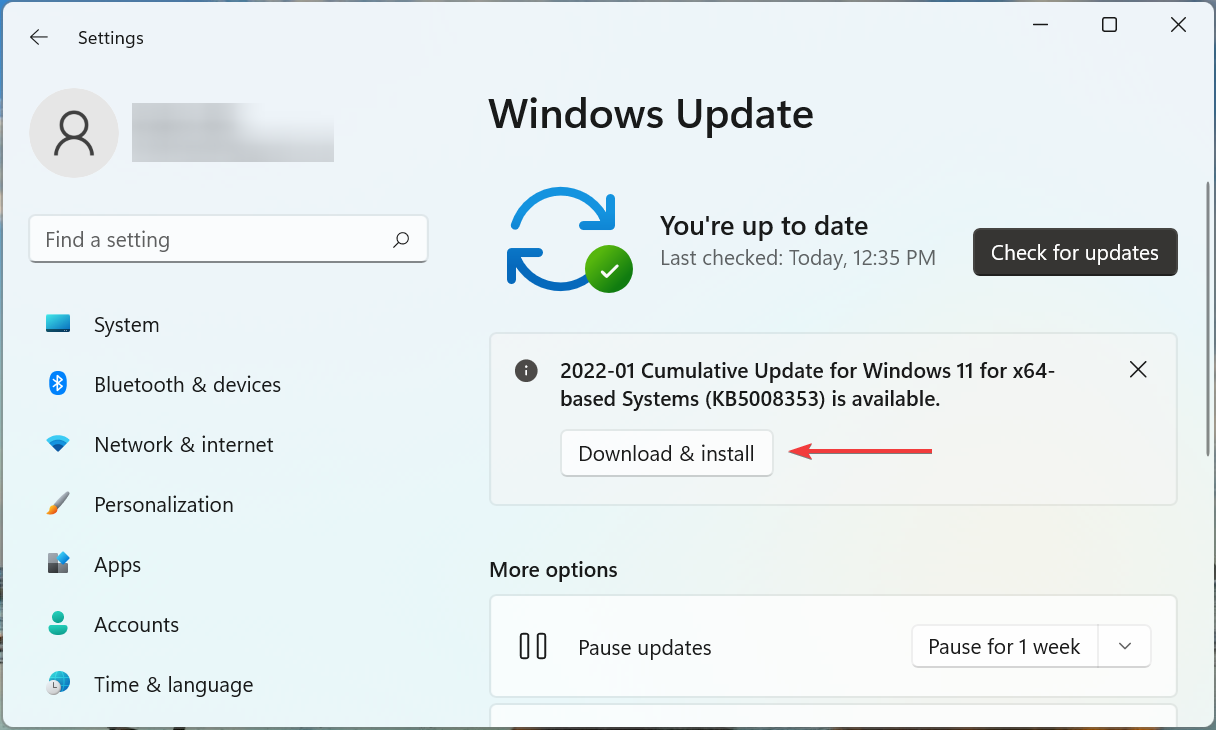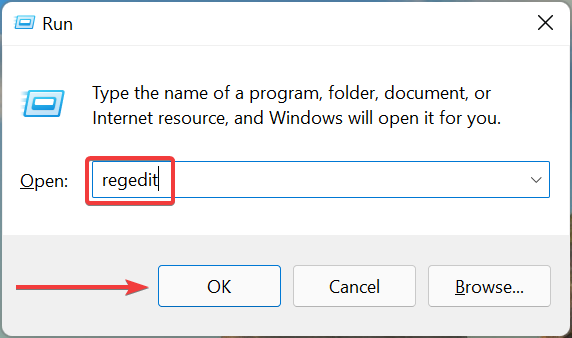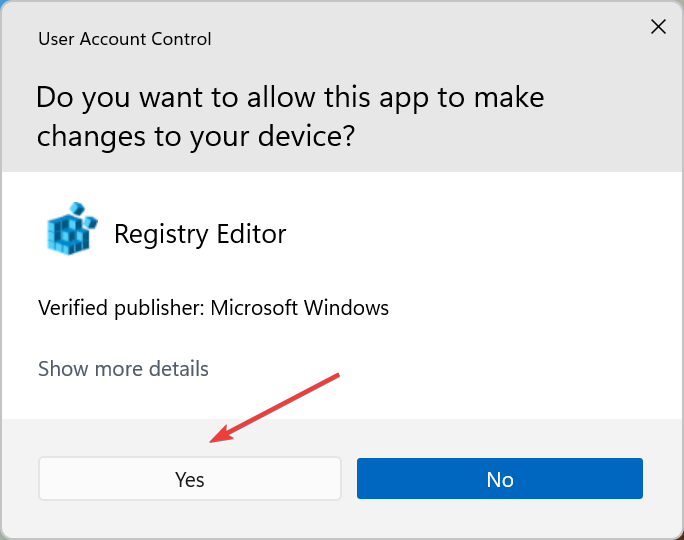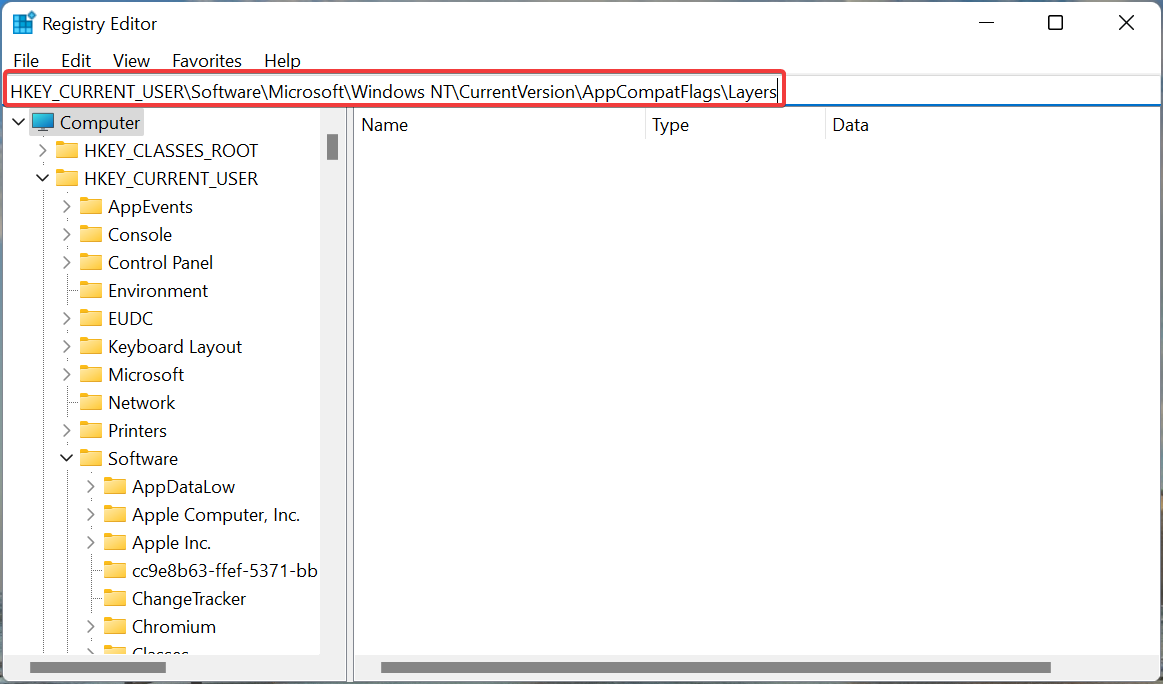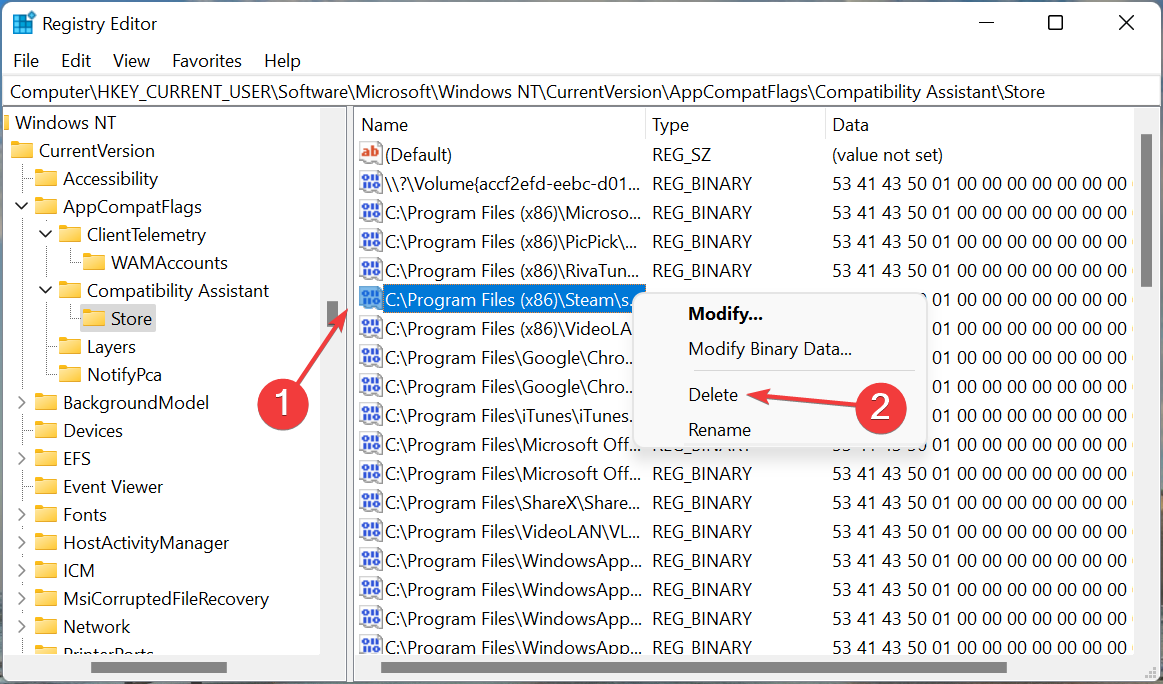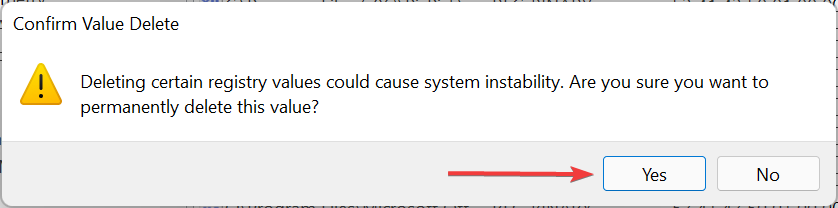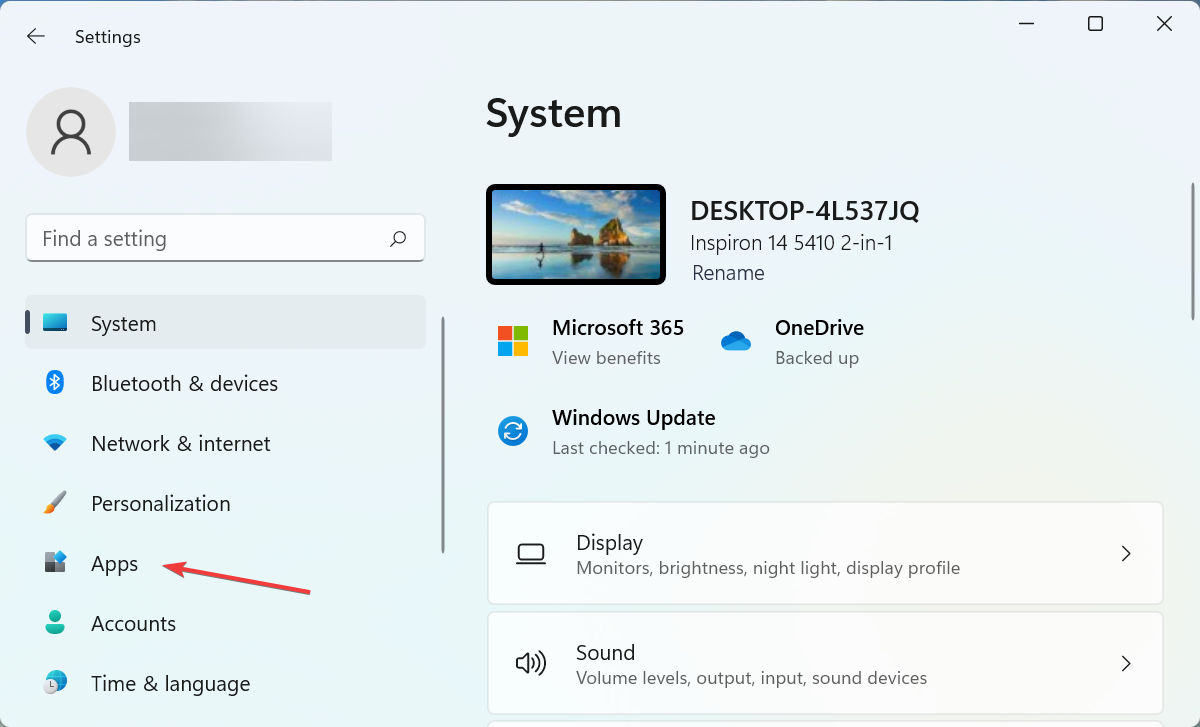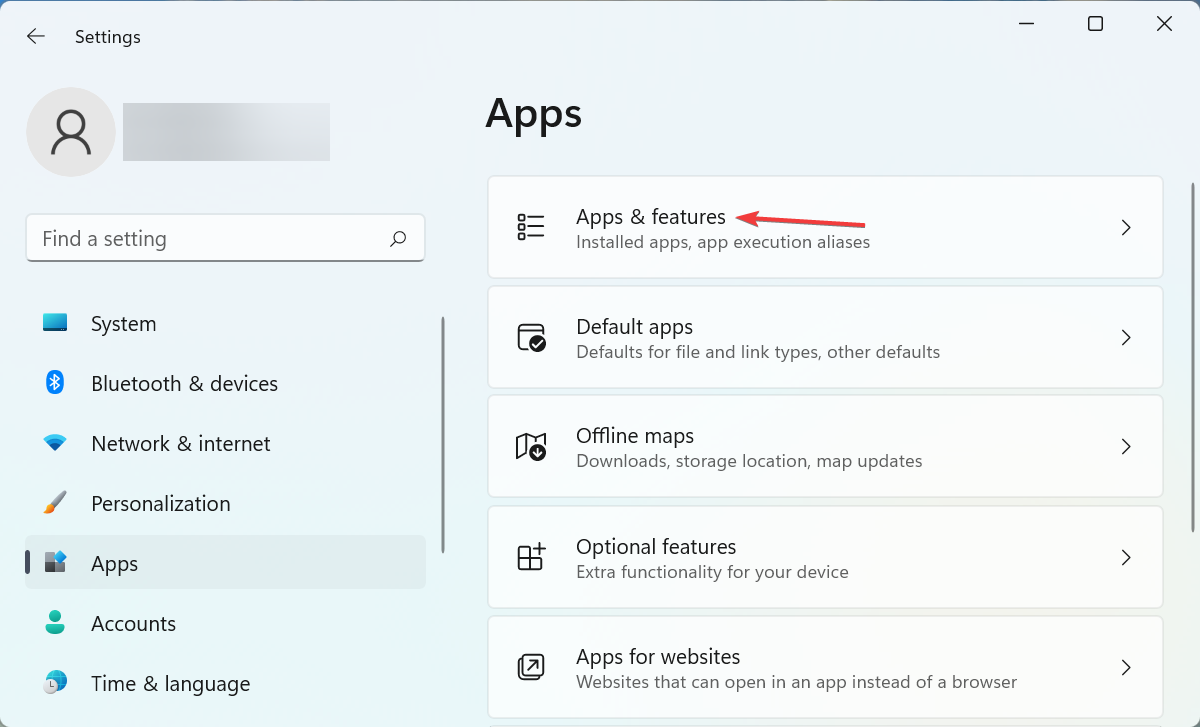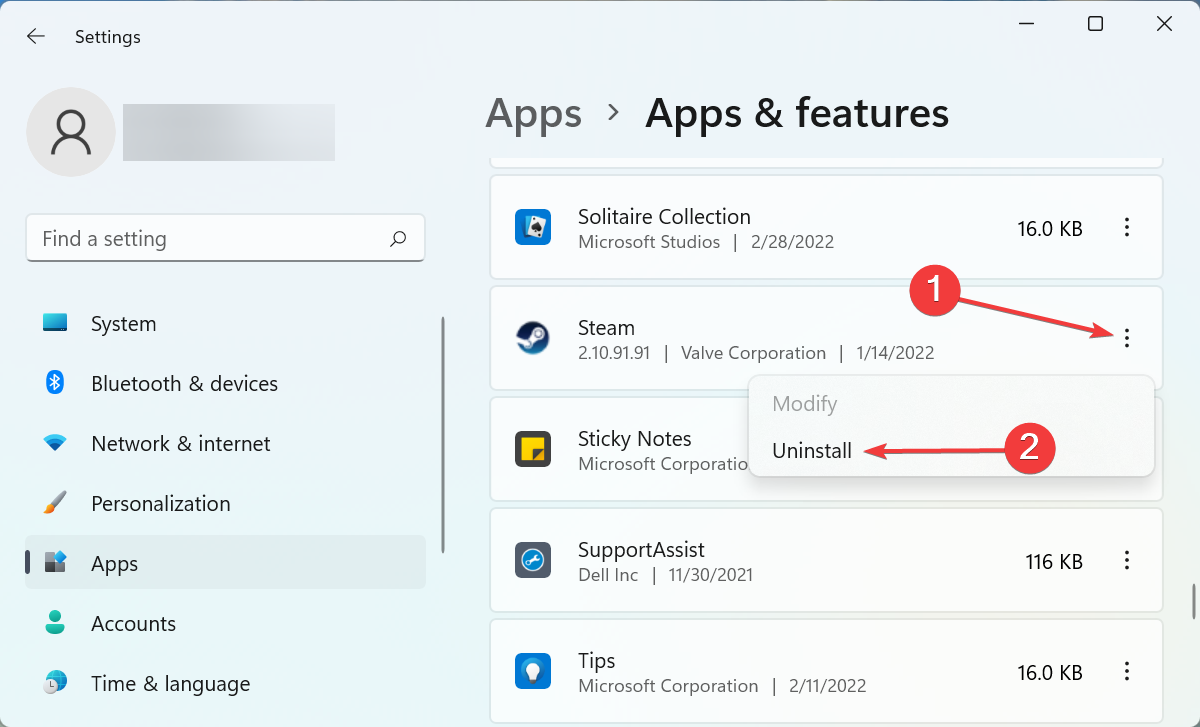Войти
Магазин
Сообщество
Поддержка
Изменить язык
Полная версия
© Valve Corporation. Все права защищены. Все торговые марки являются собственностью соответствующих владельцев в США и других странах.
Политика конфиденциальности
| Правовая информация
| Соглашение подписчика Steam
| #footer_refunds

МАГАЗИН
СООБЩЕСТВО
О STEAM
ПОДДЕРЖКА
Установить Steam
войти
|
язык
© 2023 Valve Corporation. Все права защищены. Все торговые марки являются собственностью соответствующих владельцев в США и других странах.
НДС включён во все цены, где он применим.
Политика конфиденциальности
|
Правовая информация
|
Соглашение подписчика Steam
О Valve
| Steamworks
| Вакансии
| Дистрибуция Steam
| Подарочные карты
Содержание статьи
- Что такое режим совместимости в Windows?
- Отключить режим совместимости для Steam
- Обновить Windows
- Изменить реестр Windows
- Переустановите Steam
В этой статье мы увидим, как исправить ошибку режима совместимости Steam в Windows 11.
Steam является одной из самых загруженных игровых платформ из-за множества игр, которые он может предложить своим пользователям. Несмотря на бешеную популярность игровой платформы, Steam время от времени продолжает сталкиваться с проблемами и ошибками. Одной из таких ошибок является режим совместимости Steam.
Как правило, вы сталкиваетесь с этой проблемой только при включении режима совместимости в Steam, но вам не о чем беспокоиться. Вы можете легко избавиться от режима совместимости Steam, используя методы, которые мы рассмотрели в этой статье.
Итак, если вы столкнулись с ошибкой режима совместимости Steam на своем ПК, продолжайте читать.
Что такое режим совместимости в Windows?
Режим совместимости позволяет вам использовать те приложения, которые были созданы для более старых версий Windows, чем та, которую вы используете. Если приложение, которое хотят запустить пользователи, выдает ошибку о том, что установленная версия ОС не может запустить это конкретное приложение, то запуск программы в режиме совместимости исправит ошибку.
Однако запуск программ в режиме совместимости время от времени приводит к определенным проблемам, которые мы собираемся обсудить здесь.
На самом деле служба поддержки Steam не рекомендует запускать Steam в режиме совместимости с Windows. Но если вы используете Steam в режиме совместимости и ищете способы исправить ошибки, с которыми вы сталкиваетесь, продолжайте прокручивать.
Отключить режим совместимости для Steam
- Запустите проводник на ПК с Windows, используя сочетание клавиш Windows + E.
- Теперь скопируйте и вставьте следующий путь в адресную строку и нажмите клавишу Enter.
C:Program Files (x86)Steam
- Здесь найдите файл steam.exe и щелкните его правой кнопкой мыши.
- Выберите пункт «Свойства» в контекстном меню. Вы также можете использовать комбинацию клавиш Alt + Enter для доступа к окну его свойств.
- Здесь снимите галочку с флажка «Запустить эту программу в режиме совместимости» и нажмите кнопку «ОК».
- После этого снова запустите Steam, и вы больше не столкнетесь с ошибками.
Обновить Windows
Если на вашем ПК с Windows установлена старая версия Windows, вы наверняка столкнетесь с ошибкой режима совместимости Steam. Таким образом, обновление вашего ПК с Windows на данный момент важно, так как оно приносит новые функции, улучшения производительности и исправления ошибок в предыдущей версии Windows.
- Запустите приложение «Настройки» с помощью сочетания клавиш Windows + I и щелкните параметр «Центр обновления Windows», расположенный на левой панели навигации.
- Здесь нажмите кнопку «Проверить наличие обновлений», расположенную справа, чтобы найти новую версию операционной системы.
- Если здесь перечислены какие-либо ожидающие обновления, нажмите кнопку «Загрузить и установить».
- После этого попробуйте снова запустить приложение Steam. Скорее всего, вы не столкнетесь с ошибкой совместимости.
Изменить реестр Windows
- Запустите команду «Выполнить» с помощью сочетания клавиш Windows + R. Введите «regedit» в текстовое поле и нажмите кнопку «ОК».
- Нажмите кнопку «Да» в открывшемся окне «Контроль учетных записей».
- Введите следующий путь в адресной строке и нажмите клавишу ввода.
HKEY_CURRENT_USERSoftwareMicrosoftWindows NTCurrentVersionAppCompatFlagsLayers
- Здесь вы найдете несколько элементов на левой панели, а затем найдете параметр, расположенный как средство запуска Steam (steam.exe).
- Теперь щелкните правой кнопкой мыши параметр «Да» во всплывающем окне.
- Теперь перезагрузите компьютер, чтобы применить изменения.
Примечание. Не используйте этот метод, если вы не знаете, как вносить изменения в реестр, поскольку любая ошибка может привести к серьезным последствиям.
- После внесения изменений нажмите кнопку «Сохранить изменения».
Переустановите Steam
Если игра Steam по-прежнему не запускается на вашем ПК с Windows, все, что осталось сделать, это удалить, а затем снова установить приложение Steam. Вот как это сделать:
- Запустите приложение «Настройки» с помощью сочетания клавиш Windows + I, а затем выберите «Приложения» на панели навигации слева.
- Выберите параметр «Приложения и функции» на правой панели.
- Затем найдите приложение Steam в списке приложений, установленных на вашем ПК, а затем нажмите значок с многоточием рядом с ним.
- Выберите «Удалить» во всплывающем меню и выберите «Удалить» во всплывающем окне, которое появляется на экране.
- Как только приложение будет удалено, снова переустановите приложение Steam.
Подведение итогов
Вот и все! Теперь мы надеемся, что ошибка режима совместимости Steam наконец-то устранена на вашем ПК. Какой из вышеперечисленных способов сработал у вас? Дайте нам знать в комментариях ниже.
by Kazim Ali Alvi
Kazim has always been fond of technology, be it scrolling through the settings on his iPhone, Android device, or Windows. And at times, unscrewing the device to take… read more
Updated on March 4, 2023
- The Steam compatibility mode error arises due to a bunch of reasons and prevents you from launching the app.
- To fix it, you can try disabling compatibility mode, updating the OS, modifying the registry, amongst other methods listed here.
- Also, find out what to do if games don’t launch in Steam.
XINSTALL BY CLICKING THE DOWNLOAD FILE
This software will repair common computer errors, protect you from file loss, malware, hardware failure and optimize your PC for maximum performance. Fix PC issues and remove viruses now in 3 easy steps:
- Download Restoro PC Repair Tool that comes with Patented Technologies (patent available here).
- Click Start Scan to find Windows issues that could be causing PC problems.
- Click Repair All to fix issues affecting your computer’s security and performance
- Restoro has been downloaded by 0 readers this month.
Steam is one of the most popular cloud-gaming libraries out there and offers users a plethora of titles to choose from. But, the Steam compatibility mode error has been driving users crazy.
This error is generally encountered when you have compatibility mode turned on in the launcher properties. And honestly, it’s quite simple to fix the error and shouldn’t take more than a few minutes.
But before we walk through the fixes for the Steam compatibility mode error, it’s imperative that you understand how the compatibility mode works.
How does the compatibility mode work?
Compatibility mode is a feature that allows you to run applications that were built for a previous version of Windows. This helps users if they encounter an error saying that the installed version of the OS can’t run that particular app.
So, if you see that a particular program is not running on the current version, simply switching to compatibility mode and choosing an earlier version that supports the program should work.
But, making the switch often leads to issues, as is the case here with the Steam compatibility mode error. Also, the Steam support recommends against running their program in Windows compatibility mode.
Now that you have a basic understanding of how compatibility mode works, let’s see how can eliminate the error.
How can I fix the Steam compatibility mode error?
1. Disable compatibility mode for Steam
- Press Windows + E to launch the File Explorer, paste the following path in the address bar at the top, and hit Enter to navigate to it.
C:Program Files (x86)Steam - Locate and right-click on the steam.exe file, and select Properties from the context menu. Alternatively, you can select the file, and hit Alt + Enter.
- Navigate to the Compatibility tab.
- Now, untick the checkbox for Run this program in compatibility mode for and click on OK at the bottom to save the changes. Also, make sure that all the other checkboxes here are disabled.
This is the simplest and most direct fix since the error here is with running Steam in compatibility mode, and disabling it should most likely eliminate the issue.
2. Update Windows
- Press Windows + I to launch the Settings app, and select Windows Update from the list of tabs in the navigation pane on the left.
- Next, click on Check for updates on the right to scan for a newer version of the OS.
- If any updates are listed after after the scan, click on Download & install.
Running an outdated version of Windows is just as likely to cause the Steam compatibility mode error. So, it’s recommended that you always keep up-to-date with the latest version.
Some PC issues are hard to tackle, especially when it comes to corrupted repositories or missing Windows files. If you are having troubles fixing an error, your system may be partially broken.
We recommend installing Restoro, a tool that will scan your machine and identify what the fault is.
Click here to download and start repairing.
Also, with each update certain new features, performance enhancements, and patches for previously known bugs are introduced, which are bound to make your system do a lot better.
- How to Test & Adjust Your Microphone on Windows 10
- 0xc0000242 Boot Configuration Error: How to Fix it
3. Modify the registry
- Press Windows + R to launch the Run command, enter regedit in the text field, and either click on OK or hit Enter to launch the Registry Editor.
- Click Yes on the UAC (User Account Control) prompt that pops up.
- Now, paste the following path in the address bar and hit Enter.
HKEY_CURRENT_USERSoftwareMicrosoftWindows NTCurrentVersionAppCompatFlagsLayers - Look through the various items in the navigation pane on the left, until you locate an entry with the path to the Steam launcher (steam.exe), and then right-click on it and select Delete.
- Now, click Yes in the confirmation prompt that pops up.
- Restart the computer for the changes to come into effect.
Since the method requires making changes to the Registry, we recommend you be extra careful here, since a minor lapse could damage the OS. Also, in case things go wrong, you can fix broken registry items by using specialized software like Restoro.
After making the changes, check if the Steam compatibility mode error is fixed. In case it persists, head to the last method.
4. Reinstall Steam
- Press Windows + I to launch Settings, and select Apps from the tabs listed in the navigation pane on the left.
- Click on Apps & features on the right.
- Now, locate the Steam app, click on the ellipsis next to it, and select Uninstall from the flyout menu.
- Again, click Uninstall in the prompt that pops up.
- Once done, you can now download and reinstall Steam.
If there’s a problem with Steam itself, you have no option but to reinstall it, since you are unable to launch the app. And after you have reinstalled it, the Steam compatibility mode error should be fixed.
What do I do if Steam games are not launching?
Most users are not likely to face any issue launching games on Steam, but if that happens, the issue is easily fixable.
You can try reinstalling the game that’s not launching, updating the Steam app and the OS, running the app as administrator, or updating DirectX on your computer.
We have a dedicated guide to fix it when Steam games are not launching, so do check it. Though it’s for Windows 10, the methods listed there should work just as well on the latest iteration as well.
That’s it! By the time you reach this part of the article, the Steam compatibility mode error should be long gone, and you can start playing your favorite games on the platform.
In case your games don’t run smoothly, check what to do if games lag or run slow on Steam.
Tell us which fix worked and your favorite game on Steam, in the comments section below.
Still having issues? Fix them with this tool:
SPONSORED
If the advices above haven’t solved your issue, your PC may experience deeper Windows problems. We recommend downloading this PC Repair tool (rated Great on TrustPilot.com) to easily address them. After installation, simply click the Start Scan button and then press on Repair All.
Может быть, многие не знали, но существуют специальные игровые площадки, на которых издатели размещают свои творения игровой индустрии за плату, конечно, и где люди могут их приобрести, а если повезет, то еще и во время большой скидки. О таких площадках мало кто знает, ведь совсем недавно все игры покупались исключительно у людей с рук, эти же продукты ранее были взломаны, т. е. пиратские. К сожалению, возникают проблемы с подобными приложениями, поэтому данная статья посвящена теме того, как отключить режим совместимости в Steam.
Кратко о том, что из себя представляет Steam
В последнее время существует тренд: играть только в лицензионные игры. В этом тренде есть, конечно, множество преимуществ, среди которых то, что человек всегда имеет возможность получить доступ к своим приложениям, но лишь с наличием высокоскоростного интернет-соединения. Ранее интернет был намного дорогостоящим и недоступным, нежели сейчас. Мир меняется во всех своих аспектах, поэтому покупка игр на торговых площадках стала более доступной, чем та же покупка на рынке.
Удобство торговой площадки Steam заключается еще и в том, что люди могут непосредственно общаться между собой, играть, обмениваться предметами из игр, даже дарить друг другу игры, но иногда возникают проблемы с приложением, от чего появляются вопросы о том, как отключить режим совместимости в Steam. В данной статье максимально понятно и подробно эта проблема решается, не требуя особых знаний использования компьютера.
Что делать, если Steam запущен в режиме совместимости?
Такая проблема возникает, когда человек использует устаревшую версию операционной системы Windows, или игра из библиотеки Steam требует более новую версию, тем самым операционная система адаптируется под ее нужды и получается такое, что при следующем включении не может запуститься приложение Steam. Проблема решается достаточно просто, стоит лишь следовать инструкции.
Инструкция о том, как отключить режим совместимости в Steam:
- Запустите ваш персональный компьютер, использующий операционную систему Windows.
- Попытайтесь запустить Steam. Бывает такое, что некоторые проблему лечатся перезапуском, это одна из особенностей Windows. Если не помогло, то переходите на следующий шаг.
- Нажмите на меню «Пуск» левой кнопкой мыши, наберите при помощи клавиатуры «Службы» и нажмите на программу с таким же названием.
- Появится длинный список служб Windows, среди которых надо найти «Служба помощника по совместимости программ», нажмите на нее двойным кликом мышки.
- В поле «Тип запуска» выберите «Отключена», после чего внизу нажмите «Остановить», затем можно применить все действия в системе соответствующей кнопкой.
Заключение
Надеемся, что данная статья объяснила вам, как отключить режим совместимости в Steam. Помните также то, что нельзя отключать все службы, это может привести к критическому сбою системы, поэтому тщательно обдумывайте свои действия.
Содержание
- Как отключить режим совместимости в Steam без особых усилий
- Кратко о том, что из себя представляет Steam
- Что делать, если Steam запущен в режиме совместимости?
- Заключение
- Как отключить режим совместимости Windows 10
- Что такое режим совместимости и для чего он необходим?
- Как отключить технологию
- Через свойства приложения
- Через системные параметры
- Как отключить режим совместимости steam windows
- QR код этой страницы
- Узнаем как отключить режим совместимости в Steam без особых усилий
- Кратко о том, что из себя представляет Steam
- Что делать, если Steam запущен в режиме совместимости?
- Заключение
- Режим совместимости в Windows 10
- Режим совместимости для приложений
- Включить режим совместимости для приложений
- Отключить режим совместимости для приложений
- Зачем использовать режим совместимости?
- Вывод
Как отключить режим совместимости в Steam без особых усилий
Может быть, многие не знали, но существуют специальные игровые площадки, на которых издатели размещают свои творения игровой индустрии за плату, конечно, и где люди могут их приобрести, а если повезет, то еще и во время большой скидки. О таких площадках мало кто знает, ведь совсем недавно все игры покупались исключительно у людей с рук, эти же продукты ранее были взломаны, т. е. пиратские. К сожалению, возникают проблемы с подобными приложениями, поэтому данная статья посвящена теме того, как отключить режим совместимости в Steam.
Кратко о том, что из себя представляет Steam
В последнее время существует тренд: играть только в лицензионные игры. В этом тренде есть, конечно, множество преимуществ, среди которых то, что человек всегда имеет возможность получить доступ к своим приложениям, но лишь с наличием высокоскоростного интернет-соединения. Ранее интернет был намного дорогостоящим и недоступным, нежели сейчас. Мир меняется во всех своих аспектах, поэтому покупка игр на торговых площадках стала более доступной, чем та же покупка на рынке.
Удобство торговой площадки Steam заключается еще и в том, что люди могут непосредственно общаться между собой, играть, обмениваться предметами из игр, даже дарить друг другу игры, но иногда возникают проблемы с приложением, от чего появляются вопросы о том, как отключить режим совместимости в Steam. В данной статье максимально понятно и подробно эта проблема решается, не требуя особых знаний использования компьютера.
Что делать, если Steam запущен в режиме совместимости?
Такая проблема возникает, когда человек использует устаревшую версию операционной системы Windows, или игра из библиотеки Steam требует более новую версию, тем самым операционная система адаптируется под ее нужды и получается такое, что при следующем включении не может запуститься приложение Steam. Проблема решается достаточно просто, стоит лишь следовать инструкции.
Инструкция о том, как отключить режим совместимости в Steam:
- Запустите ваш персональный компьютер, использующий операционную систему Windows.
- Попытайтесь запустить Steam. Бывает такое, что некоторые проблему лечатся перезапуском, это одна из особенностей Windows. Если не помогло, то переходите на следующий шаг.
- Нажмите на меню «Пуск» левой кнопкой мыши, наберите при помощи клавиатуры «Службы» и нажмите на программу с таким же названием.
- Появится длинный список служб Windows, среди которых надо найти «Служба помощника по совместимости программ», нажмите на нее двойным кликом мышки.
- В поле «Тип запуска» выберите «Отключена», после чего внизу нажмите «Остановить», затем можно применить все действия в системе соответствующей кнопкой.
Заключение
Надеемся, что данная статья объяснила вам, как отключить режим совместимости в Steam. Помните также то, что нельзя отключать все службы, это может привести к критическому сбою системы, поэтому тщательно обдумывайте свои действия.
Как отключить режим совместимости Windows 10
Программное обеспечение, выпущенное более пяти лет назад, не запускается на последних выпусках Windows (например, «десятой» или «восьмой»). Компания Microsoft для таких ситуаций разработала функцию «Режим совместимости». Что это такое? И как его отключить, если он мешает нормальной работе ОС? Рассмотрим подробнее.
Что такое режим совместимости и для чего он необходим?
Режим совместимости – это технология, которая запускает устаревшие программы под актуальной версией платформы Windows. Режим необходим для приложений, которые не поддерживаются современными версиями ОС.
Допустим, есть программа, разработанная под «семерку». С выходом десятой версии операционной системы она перестала запускаться. Пользователь включает режим совместимости, который эмулирует рабочую среду Windows 7 и запускает программу в нормальной режиме.
Преимущества включенной функции:
- Некоторые программы для бухгалтерии предприятия разработаны под определенную версию Windows и не совместимы с другими версиями системы. Поставщики программного решения не выпускают обновления только для бухгалтерии без учета платформы. Включение опции «Совместимость» помогает запустить приложение.
- Если у пользователя дома стоит старый принтер, то старые драйвера могут быть недоступны для новых ОС. В таких ситуациях принтер не станет работать под Windows 10. Активировав опцию, операционная система распознает драйвера и запустит принтер.
- Системные утилиты, разработанные несколько лет назад, могут больше не поддерживаться создателями. Владелец ПК может включить режим совместимости и запустить утилиту под именем локального администратора.
- Запуск «старых» игры. Они, как и бухгалтерское ПО, несовместимы с новыми версиями Windows. Приходится активировать функцию, чтобы поиграть.
Мнение автора: Термин «старые» подразумевает ПО, которое было выпущено под Windows XP или Vista. С «семеркой» серьезных проблем не наблюдается. Но для бухгалтерии также нередко возникает проблема под описанием «не найдена необходимая библиотека». В таких случаях режим совместимости не поможет – будет необходимо вручную искать решение каждой проблемы в индивидуальном порядке.
Опция актуальна, начиная с Vista и выше.
Как отключить технологию
Корпорация Microsoft в последних версиях «десятки» интегрировала в программную среду поддержку старых приложений. Соответственно, «старые» приложения запускаются без активного режима совместимости.
Второе преимущество неактивной функции – служба не занимает оперативную память, что не отражается на производительности рабочей станции.
Расскажем, как отключить совместимость в Windows 10 четырьмя разными способами.
Через свойства приложения
Нажимаем правой кнопкой манипулятора на исполняемом файле приложения, которое запускается только при активной опции совместимости. Выбираем пункт «Свойства». Переключаемся на вкладку «Совместимость».
Важно! Исполняемый файл имеет расширение .exe
Выставляем галочку, как показано на скриншоте ниже. Версия Windows выбирается в зависимости от выпуска программного продукта. Очень старые приложения запускаются под Windows XP (Пакет обновления 3).
Мнение автора: в некоторых случаях также приходится подключать опцию «Запуск от имени администратора» и «Режим пониженной цветности». Это связано с системными библиотеками, которые приходится дополнительно подключать для запуска ПО.
Через системные параметры
Второй вариант – зайти в конфигурацию операционной системы и отключить необходимую службу. Нажимаем сочетание Win + R, вводим команду msconfig .
Мнение автора: Утилита отвечает за запуск программ при старте Windows. Рекомендуется внимательно редактировать данный файл, так как в случае неверных действий пользователь может деактивировать старт системных файлов и библиотек. В таком случае операционная система не запустится.
Откроется рабочее окно. Переходим во вкладку «Службы», затем находим сервис, который выделен на скриншоте синей подсветкой.
По умолчанию она включена. Деактивируем ее, нажав левой кнопкой мыши на строке, чтобы снять галочку.
Как отключить режим совместимости steam windows
QR код этой страницы
Бывает, что клиент Steam начинает ругаться на якобы включенный для него режим совместимости. При этом в свойствах Steam.exe режим совместимости не включался:
Эти претензии Steam может предъявлять как при запуске клиента, так и при запуске отдельных игр, а также при входе в режим «Big Picture».
Для решения этой проблемы требуется выключить клиент и почистить реестр Windows от возникших там строк с параметрами режима совместимости для Steam.exe.
Эти строки нужно искать в трёх местах (пути одинаковы для всех поддерживаемых Steam версий Windows):
ВАЖНО. Пройдя по этим путям удалить нужно только строку, содержащую параметры Steam.exe, если её там нет, ничего больше удалять не нужно!
Для упрощения этого процесса можете использовать BAT-файлы, приложенные ниже. Они работают только в случае, если клиент Steam установлен в папку по умолчанию:
Для 32-битных версий Windows:»C:Program FilesSteamSteam.exe»
Для 64-битных версий Windows:»C:Program Files (x86)SteamSteam.exe»
Но Вы можете самостоятельно отредактировать BAT-файл, исправив пути установки клиента Steam на свои.
Использование BAT-файла:
1. Скопируйте содержимое BAT-файла для Вашей версии Windows, вставьте его в блокнот Windows и сохраните в файл с расширением .bat (к примеру «SteamCompModeDel.bat»).
2. Запустите файл двойным щелчком мыши.
3. Отвечайте на все вопросы в командной строке вводом буквы «Y» и нажатием клавиши «Enter».
Узнаем как отключить режим совместимости в Steam без особых усилий
Может быть, многие не знали, но существуют специальные игровые площадки, на которых издатели размещают свои творения игровой индустрии за плату, конечно, и где люди могут их приобрести, а если повезет, то еще и во время большой скидки. О таких площадках мало кто знает, ведь совсем недавно все игры покупались исключительно у людей с рук, эти же продукты ранее были взломаны, т. е. пиратские. К сожалению, возникают проблемы с подобными приложениями, поэтому данная статья посвящена теме того, как отключить режим совместимости в Steam.
Кратко о том, что из себя представляет Steam
В последнее время существует тренд: играть только в лицензионные игры. В этом тренде есть, конечно, множество преимуществ, среди которых то, что человек всегда имеет возможность получить доступ к своим приложениям, но лишь с наличием высокоскоростного интернет-соединения. Ранее интернет был намного дорогостоящим и недоступным, нежели сейчас. Мир меняется во всех своих аспектах, поэтому покупка игр на торговых площадках стала более доступной, чем та же покупка на рынке.
Удобство торговой площадки Steam заключается еще и в том, что люди могут непосредственно общаться между собой, играть, обмениваться предметами из игр, даже дарить друг другу игры, но иногда возникают проблемы с приложением, от чего появляются вопросы о том, как отключить режим совместимости в Steam. В данной статье максимально понятно и подробно эта проблема решается, не требуя особых знаний использования компьютера.
Что делать, если Steam запущен в режиме совместимости?
Такая проблема возникает, когда человек использует устаревшую версию операционной системы Windows, или игра из библиотеки Steam требует более новую версию, тем самым операционная система адаптируется под ее нужды и получается такое, что при следующем включении не может запуститься приложение Steam. Проблема решается достаточно просто, стоит лишь следовать инструкции.
Инструкция о том, как отключить режим совместимости в Steam:
- Запустите ваш персональный компьютер, использующий операционную систему Windows.
- Попытайтесь запустить Steam. Бывает такое, что некоторые проблему лечатся перезапуском, это одна из особенностей Windows. Если не помогло, то переходите на следующий шаг.
- Нажмите на меню «Пуск» левой кнопкой мыши, наберите при помощи клавиатуры «Службы» и нажмите на программу с таким же названием.
- Появится длинный список служб Windows, среди которых надо найти «Служба помощника по совместимости программ», нажмите на нее двойным кликом мышки.
- В поле «Тип запуска» выберите «Отключена», после чего внизу нажмите «Остановить», затем можно применить все действия в системе соответствующей кнопкой.
Заключение
Надеемся, что данная статья объяснила вам, как отключить режим совместимости в Steam. Помните также то, что нельзя отключать все службы, это может привести к критическому сбою системы, поэтому тщательно обдумывайте свои действия.
Режим совместимости в Windows 10
Когда Windows 10 была впервые выпущена, это был улей ошибок. Операционная система была лучше, чем Windows 8/8.1, но назвать ее стабильной было бы большой натяжкой. Настольные приложения, которые отлично работали в Windows 7 и даже в Windows 8/8.1, часто имели проблемы с запуском в системе Windows 10.
Режим совместимости для приложений
Чтобы приложения работали более плавно, в Windows 10 есть режим совместимости, в котором приложения видят ОС как старую версию. Сегодня с Windows 10 совместимо больше приложений, чем пять лет назад, поэтому этот вариант используется нечасто, но он все еще существует.
Для настольных приложений можно включить режим совместимости. Это не работает для приложений UWP. Не все настольные приложения поддерживают режим совместимости.
Включить режим совместимости для приложений
Выполните следующие действия, чтобы включить режим совместимости для приложений.
- Найдите ярлык для приложения или EXE-файл для приложения.
- Перейдите к файлу в проводнике.
- Щелкните его правой кнопкой мыши и выберите в контекстном меню «Свойства».
- Перейдите на вкладку «Совместимость».
- Включите опцию «Запускать эту программу в режиме совместимости для».
- Откройте раскрывающийся список и выберите ОС, которую вы хотите эмулировать для приложения.
- Нажмите Применить
- Запустите приложение, и оно будет работать в режиме совместимости.
Отключить режим совместимости для приложений
Чтобы отключить режим совместимости для приложений, выполните следующие действия.
- Перейдите к ярлыку или EXE-файлу приложения и щелкните его правой кнопкой мыши.
- Выберите Свойства.
- Перейдите на вкладку «Совместимость».
- Снимите флажок «Запустить эту программу в режиме совместимости для».
- Запустите приложение из EXE-файла, и оно будет работать нормально.
Зачем использовать режим совместимости?
Режим совместимости изначально предназначался для настольных приложений, которые плохо работали в Windows 10, но большинство приложений были обновлены для этой версии Windows. Однако режим совместимости не так уж и нужен, вы все равно встретите приложения, которые работают лучше, когда он включен.
Помимо запуска приложений в более стабильной среде, режим совместимости также может быть полезным инструментом устранения неполадок для некоторых приложений. Приложения, получившие плохое обновление и вылетающие из строя в Windows 10, могут работать без сбоев, если для них включен режим совместимости.
Вывод
Режим совместимости позволяет приложениям работать в среде Windows 8, Windows 7 или Windows Vista с установленным пакетом обновления 1 или 2. Это отличный инструмент для приложений, которые давно не обновлялись, но все еще полезны. Режим совместимости сможет улучшить производительность многих приложений, но не сможет исправить все из них. Всегда будут исключения.