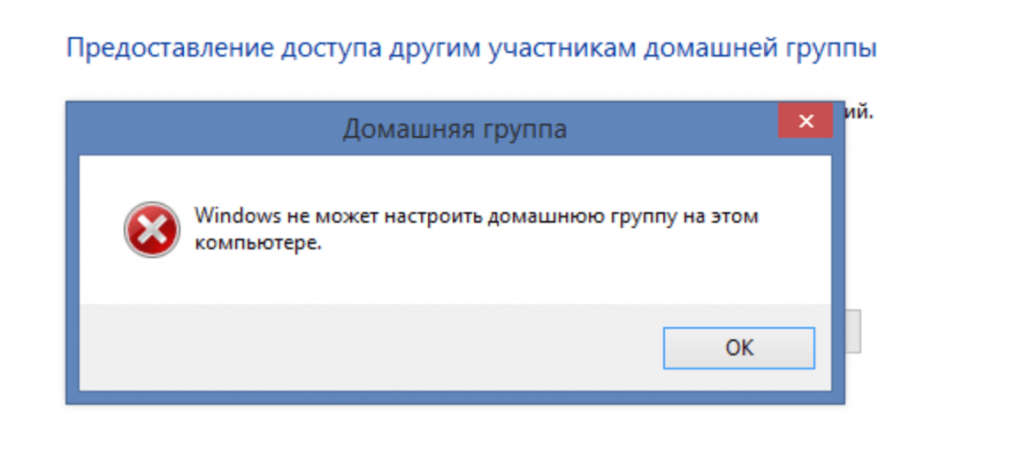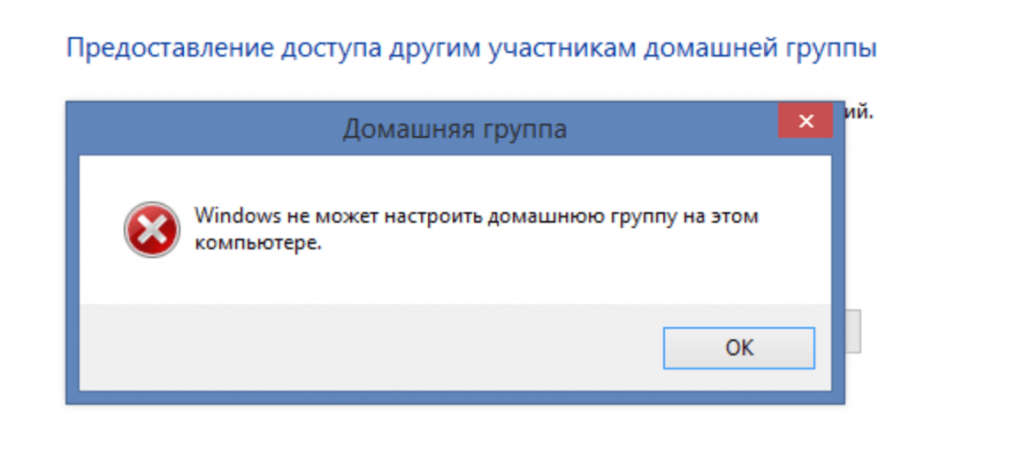При попытке создания домашней группы на пользовательских ПК, подключённых к локальной сети, пользователь может столкнуться с сообщением «Виндовс не может настроить домашнюю группу на этом компьютере». Довольно часто данная проблема может быть вызвана дисфункцией системных служб, связанных с «PNRP» (Peer Name Resolution Protocol – протокол разрешения пировых имён). В данном материале я расскажу, что за сообщение «Windows не может настроить домашнюю группу на этом компьютере», и как её исправить.
Содержание
- Нельзя создать домашнюю группу – суть и причины проблемы
- Как исправить ошибку «Windows не может настроить домашнюю группу на ПК»
- Способ №1. Активируйте необходимые службы
- Способ №2. Предоставьте «Local Service» необходимые права.
- Способ №3. Удалите файл idstore.sst
- Способ №4. Задействуйте IPv6
- Заключение
Нельзя создать домашнюю группу – суть и причины проблемы
Данная ошибка обычно возникает в ситуации, когда пользователь старается создать новую (реже – подключиться к уже существующей) домашнюю группу. При нажатии на кнопку создания группы в Windows система выдаёт сообщение о невозможности настройки домашней группы на данном ПК. Если же пользователь обращается за помощью к средству устранения неполадок, то данный инструмент обычно не находит на компьютере каких-либо проблем.
Факторами возникновения данной проблемы могут быть:
- Дисфункция различных системных служб, как-либо связанных с «PNRP»;
- Проблемы с доступом или работой файла idstore.sst, ответственного за сохранение данных хранилища сертификатов;
- Отключён протокол IPv6, функционал которого может быть использован в работе домашней группы.
Как исправить ошибку «Windows не может настроить домашнюю группу на ПК»
Разберём способы, позволяющие решить проблему с настройкой домашней группы на вашем ПК. Рекомендую задействовать отображение скрытых системных файлов в вашем проводнике или файловом менеджере, так как без них вы просто не увидите некоторых, необходимых нам, директорий.
Способ №1. Активируйте необходимые службы
Перейдите по пути:
и удалите всё содержимое данной папки и перезагрузите компьютер.
Затем нажмите на Win+R, в строке поиска наберите services.msc, и нажмите ввод. В открывшемся окне системных служб найдите службы:
И последовательно, как указано в данном перечне, запустите вручную каждую из указанных служб. Затем вновь перезагрузите ваш ПК.
Способ №2. Предоставьте «Local Service» необходимые права.
Выполните следующее:
Перейдите по пути:
- Найдите там директорию «MachineKeys», наведите на неё курсор», кликните ПКМ, и выберите «Свойства»;
- В открывшемся окне перейдите на вкладку «Безопасность», установите курсор на «Все», а затем выберите «Изменить»;
- Если в списке нет «Local Service», жмём на кнопку «Добавить»;
- В колонке ввода имён объектов введите «LOCAL SERVICE», а затем нажмите на «ОК»;
- Под опцией «Разрешить» предоставьте «Local Service» полный доступ;
- Перезагрузите ПК;
- Потом перейдите в окно «Служб» как описано ниже, найдите там службу «Протокол PNRP» и запустите её вручную.
Способ №3. Удалите файл idstore.sst
Запустите командную строку с правами админа, там наберите:
Этой командой вы отключите «Peer Networking Identity Manager», осуществляющий функцию идентификации для служб «Peer Name Resolution Protocol» (PNRP) и «Peer-to-Peer Grouping».
Затем перейдите по пути:
Найдите там файл «idstore.sst» и удалите его. Перезагрузите ваш PC.
Способ №4. Задействуйте IPv6
- Нажмите Win+R, введите там ncpa.cpl.
- В открывшемся окне сетевых подключений выберите подключение по локальной сети, наведите на него курсор, нажмите ПКМ, выберите «Свойства».
- В открывшемся списке компонентов убедитесь, что рядом с компонентом IPv6 стоит галочка. При необходимости, установите галочку и перезагрузите ваш компьютер.
Заключение
Причиной ошибки «Windows не может настроить домашнюю группу на этом компьютере» обычно являются сбой в работе служб, связанных с «PNRP». Рекомендуется воспользоваться перечисленными в статье решениями, это позволит избавиться от ошибки настройки домашней группы на вашем ПК.
Опубликовано 24.03.2018 Обновлено 26.11.2020
Содержание
- Windows не может настроить домашнюю группу на этом компьютере — Решение
- Нельзя создать домашнюю группу – суть и причины проблемы
- Как исправить ошибку «Windows не может настроить домашнюю группу на ПК»
- Способ №1. Активируйте необходимые службы
- Способ №2. Предоставьте «Local Service» необходимые права.
- Способ №3. Удалите файл idstore.sst
- Способ №4. Задействуйте IPv6
- Заключение
- Windows не может настроить домашнюю группу на этом компьютере
- Создание и настройка домашней группы
- Кнопка «Показать и распечатать пароль»
- Проблемы при обновлении до Windows 10
- Удаление файла idstore.sst
- Не удается настроить домашнюю группу на этом компьютере windows 7
- Спрашивающий
- Общие обсуждения
- Все ответы
- Не удается настроить домашнюю группу на этом компьютере windows 7
- Answers
- All replies
- Не удается настроить домашнюю группу на этом компьютере windows 7
- Ответы
- Все ответы
Windows не может настроить домашнюю группу на этом компьютере — Решение
При попытке создания домашней группы на пользовательских ПК, подключённых к локальной сети, пользователь может столкнуться с сообщением «Виндовс не может настроить домашнюю группу на этом компьютере». Довольно часто данная проблема может быть вызвана дисфункцией системных служб, связанных с «PNRP» (Peer Name Resolution Protocol – протокол разрешения пировых имён). В данном материале я расскажу, что за сообщение «Windows не может настроить домашнюю группу на этом компьютере», и как её исправить.
Нельзя создать домашнюю группу – суть и причины проблемы
Данная ошибка обычно возникает в ситуации, когда пользователь старается создать новую (реже – подключиться к уже существующей) домашнюю группу. При нажатии на кнопку создания группы в Windows система выдаёт сообщение о невозможности настройки домашней группы на данном ПК. Если же пользователь обращается за помощью к средству устранения неполадок, то данный инструмент обычно не находит на компьютере каких-либо проблем.
Факторами возникновения данной проблемы могут быть:
Как исправить ошибку «Windows не может настроить домашнюю группу на ПК»
Разберём способы, позволяющие решить проблему с настройкой домашней группы на вашем ПК. Рекомендую задействовать отображение скрытых системных файлов в вашем проводнике или файловом менеджере, так как без них вы просто не увидите некоторых, необходимых нам, директорий.
Способ №1. Активируйте необходимые службы
и удалите всё содержимое данной папки и перезагрузите компьютер.
Затем нажмите на Win+R, в строке поиска наберите services.msc, и нажмите ввод. В открывшемся окне системных служб найдите службы:
И последовательно, как указано в данном перечне, запустите вручную каждую из указанных служб. Затем вновь перезагрузите ваш ПК.
Способ №2. Предоставьте «Local Service» необходимые права.
Перейдите по пути:
Способ №3. Удалите файл idstore.sst
Запустите командную строку с правами админа, там наберите:
Этой командой вы отключите «Peer Networking Identity Manager», осуществляющий функцию идентификации для служб «Peer Name Resolution Protocol» (PNRP) и «Peer-to-Peer Grouping».
Затем перейдите по пути:
Найдите там файл «idstore.sst» и удалите его. Перезагрузите ваш PC.
Способ №4. Задействуйте IPv6
Заключение
Причиной ошибки «Windows не может настроить домашнюю группу на этом компьютере» обычно являются сбой в работе служб, связанных с «PNRP». Рекомендуется воспользоваться перечисленными в статье решениями, это позволит избавиться от ошибки настройки домашней группы на вашем ПК.
Источник
Windows не может настроить домашнюю группу на этом компьютере
Функционал домашней группы в Windows 8 и 10 делает подключение к локальной сети простым и понятным большинству пользователей. Сначала требуется создать локальную группу и настроить её.
На любых версиях OC, начиная с Windows 7, настройка в 99% происходит без проблем, но в некоторых случаях возникает ошибка «Windows не может настроить домашнюю группу на этом компьютере».
Навигация по статье:
Создание и настройка домашней группы
Создание локальной сети (домашней группы) делает доступными для других компьютеров ряд папок, имеющихся по умолчанию в Windows: документы, музыка, изображения, принтеры и устройства, видео. В эти папки копируются файлы, которыми нужно поделиться с другими компьютерами.
Для создания локальной сети требуется всего две вещи:
Создание и настройка домашней группы:
После этого требуется открыть вкладку «Все сети» и выбрать следующие значения:
Далее нужно нажать кнопку «Сохранить изменения», но настройка на этом не закончена. Нужно настроить доступ и выбрать, какие именно папки будут доступны для других компьютеров в домашней группе.
На этом процесс создания группы завершен — на экране должен появиться пароль, при помощи которого остальные участники локальной сети будут подключаться к компьютеру.
Кнопка «Показать и распечатать пароль»
Если пароль не был записан или потерялся, либо окно с кодом было по ошибке закрыто — не беда. Перейти в раздел «Просмотр и печать пароля домашней группы» можно следующим способом:
Для подключения к домашней группе при помощи кода требуется:
В списке устройств локальной сети не будут отображаться компьютеры, которые находятся в режиме ожидания или выключены.
Проблемы при обновлении до Windows 10
Функция общего доступа обычно работает бесперебойно, однако после обновления до Windows 10 могут начинать появляться ошибки, в меньшей степени актуальные на Windows 7 и 8.
Проблема может выглядеть следующим образом:
Встроенная система устранения неполадок проблему не решает. Если ее включить, в результате проверки будет показано сообщение типа «Подключение к домашней группе отсутствует или неисправно».
Удаление файла idstore.sst
Для начала следует убедиться, что в настройках группы поставлена галочка, запрещающая Windows управлять настойками домашней группы. Также следует убедиться в отключении общего доступа с защитой по паролю. Если эти действия не помогают установить локальное подключение и Windows не может настроить домашнюю группу, следует удалить файл idstore.sst и перезагрузить ПК для сброса всех настроек.
После выполненных действий можно заново включать все компьютеры и подключаться к перезапущенной домашней группе. Если ничего не помогает, остается два варианта: открывать доступ к каждой папке и файлу вручную, либо создавать рабочую группу вместо домашней.
Источник
Не удается настроить домашнюю группу на этом компьютере windows 7
Этот форум закрыт. Спасибо за участие!
Спрашивающий
Общие обсуждения
Не могу настроить беспроводную сеть между компьютером и ноутбуком. На компьютере создано беспроводное соединение и домашняя группа. Ноутбук подключается к этому соединению и на нем становится доступным Интернет, подключенный к компьютеру. Но при присоединении ноутбука к домашней группе созданной на компьютере подключиться не может. После запуска мастера подключения к домашней группе и ввода пароля группы мастер надолго задумывается и выводит сообщение, «не удается настроить домашнюю группу на этом компьютере».
Все ответы
похоже, тема становится просто «дежурной». несколько похожих сообщений за несколько дней.
Кстати, сорри за лёгкий оффтоп.
У меня дома 2 нотебука. Схема связи проста: АДСЛ роутер-модем и точка доступа Тренднет TEW501, к которой по WiFi цепляются нотебуки. Точка доступа, не соврать бы, 2006 года выпуска, если не раньше. И Домашняя группа прекрасно работает.
При этом специально вчера проверил работоспособность группы, подключившись к портам модема по ethernet. Группа работала.
И лично я сейчас совсем не могу ничего сказать по проблеме. К сожалению. Иногда так получается, что трогать руками, разбираясь в проблеме, намного выгоднее, чем просто строить предположения.
С уважением, Максимов Сергей.
Иногда так получается, что трогать руками, разбираясь в проблеме, намного выгоднее, чем просто строить предположения.
или нужно самому столкнуться с проблемой (чтобы знать, какие вообще бывают причины) 🙂
Во всяком случае, однозначно ясно, что проблема не принципиальная, а частная.
Источник
Не удается настроить домашнюю группу на этом компьютере windows 7
ЛЮДИ HELP! HELP! HELP!
1. Ссылка: «Показать или распечатать пароль домашней группы» ВООБЩЕ НЕ НАЖИМАЕТСЯ!
2. При попытке изменить пароль вылезает сообщение «не удается настроить домашнюю группу на этом компьютере»!
3. При попытке выйти из домашней группы вылезает сообщение: «Не удалось удалить Ваш компьютер из домашней группы»!
4. Средство устранения неполадок выводит сообщение: «Подключение к домашней группе отсутствует, НЕ ИСПРАВЛЕНО»!
Параметры общего доступа побывал устанавливать во всевозможных вариантах, сейчас стоят такие:
В доме три компа, соединены через Router, со всех на компьютер зайти можно, но во всей сети около 200 000 компьютеров, с них получается тоже можно просто так подключится или как?
Подумал может нужно на других компах из домашней сети выйти. Каперского отключал (на всякий случай). вышел. перезагрузил все ПК, на двух висит статус: «Готов к созданию Домашней сети», всё нажимается, всё работает, на этом как было: «Присоединён», так и висит и выйти не даёт, пишет: «Не удалось удалить Ваш компьютер из домашней группы»!
Потом подумал может служба какая отключена. так врубил, вообще, все что есть, кроме:
Хочу домашнюю сеть с зашитой и общим паролем!
Answers
1. удалить содержимое в папке:
3. Запустить службы » Группировка сетевых участников» и «Служба публикации имён компьютеров PNRP»
5. Если все заработало, проследите за журналом событий на предмет ошибок
Вот что нашел и это мне помогло без лишних телодвидений включить службы. Не переводил, думаю раpберетесь
1. Go to «C:ProgramDataMicrosoftCryptoRSA» and then rename «MachineKeys» folder to «MachineKeys-old».
Папки такой у меня вообще не было, по этому создал
Думаешь, семь сообщений на одну тему, как то помогут получить ответ?
Мдя. А это уже от того что без толку всё. уже и Google перерыл весь. и тут всё молчат как рыбы.
Mister-Master, обсуждение на эту тему велось и ответа пока еще никто не получил.
Сами Вы Anatoly Podgoretsky спамер! Удалил я дублирующиеся посты. А сделано то было потому-что в ряде случаев до людей по другому не достучатся.
Ivan, Спасибо за ссылка, буду следить там за обновлениями.
Сами Вы Anatoly Podgoretsky спамер! Удалил я дублирующиеся посты. А сделано то было потому-что в ряде случаев до людей по другому не достучатся.
Ivan, Спасибо за ссылка, буду следить там за обновлениями.
1. удалить содержимое в папке:
3. Запустить службы » Группировка сетевых участников» и «Служба публикации имён компьютеров PNRP»
5. Если все заработало, проследите за журналом событий на предмет ошибок
А-а-а-а! Ура-а-а! Все заработало!
Golovchenko Ian, Вы ГЕНИЙ! Нет, Вы СУПЕР! МЕГА! МОЗГ! :)))
Мне не понятен смысл проделанных мною монипуляций, но всё работает!
P.S. а то я уже хотел систему переставлять.
и что, теперь буржуйские продукты аналогичны советским, одно починил, другое отваливается?
При попытке распечатать это долгожданный пароль от домашней группы вылезло сообщение:
«При попытке напечатать пароль домашней группы произошла ошибка. (Код ошибки:2147500037)»
Ничего не понимаю. как-так у меня получается. ((((
Нее, не помогло. Вообще странно, сам принтер работает, со всех машин все документы и пробную страницу печатает, вот только пароль от домашней группы не хочет.
P.S. драйвер принтера менял.
Создал отдельный пост по этому вопросу, может кто-нибудь подскажет.
Вот ссылка: http://social.technet.microsoft.com/Forums/ru-RU/windows7ru/thread/baf0c16f-49c0-4200-bcac-00a36d42e7ea
Столкнулся с аналогичной проблемой, все было как в описании Mister-Master.
Большое спасибо за инструкцию.
От себя добавлю что очередность запуска служб должен быть следующим:
Иначе будет: « Ошибка 1068: Не удалось запустить дочернюю службу»
Ну да, это все здорово. запустить по очереди службы.
НО у меня при запуске первой из них (протокол PNRP) вываливается «Ошибка 3: Системе не удается найти указанный путь.»
Кто может подсказать куда смотреть и кто виноват?
НО у меня при запуске первой из них (протокол PNRP) вываливается «Ошибка 3: Системе не удается найти указанный путь.»
1. удалить содержимое в папке:
3. Запустить службы » Группировка сетевых участников» и «Служба публикации имён компьютеров PNRP»
5. Если все заработало, проследите за журналом событий на предмет ошибок
Хотелось бы добавить, что служба «Протокол PNRP» может и не запустится после удаления содержимого в папке:
Облако протокола PNRP не запущено из-за сбоя при создании удостоверения по умолчанию; код ошибки: 0x80630203.
Чтобы данная ошибка не появлялась нужно запустить службу: Диспетчер учетных данных (VaultSvc). (У службы изменить тип запуска на: «Автоматически»)
1. Ссылка: «Показать или распечатать пароль домашней группы» ВООБЩЕ НЕ НАЖИМАЕТСЯ!
2. При попытке изменить пароль вылезает сообщение «не удается настроить домашнюю группу на этом компьютере»!
3. При попытке выйти из домашней группы вылезает сообщение: «Не удалось удалить Ваш компьютер из домашней группы»! Сделал все как было указано
1. удалить содержимое в папке:
3. Запустить службы » Группировка сетевых участников» и «Служба публикации имён компьютеров PNRP»
5. Если все заработало, проследите за журналом событий на предмет ошибок
Все службы работают, но никаких изменений нет. (WIN7-64)
Всем привет.
Вот моя инструкция по лечению данной проблемы.
ВАРИАНТ 1
1) удалить содержимое в папке:
C:WindowsServiceProfilesLocalServiceAppDataRoamingPeerNetworking
2) отключаем службы (Порядок и текущее состояние не важны)
П.С. Запуск диспечера Win+R вводим services.msc Enter.
2.1) Группировка сетевых участников
2.2) Протокол PNRP
2.3) Служба публикации имён компьютеров PNRP
2.4) Диспечер учетных данных
4) Включаем улужбы.
4.1) Диспечер учетных данных ( изменяем тип запуска на «Автоматический»)
4.2) Протокол PNRP ( изменяем тип запуска на «Автоматический»)
4.3) Служба публикации имён компьютеров PNRP ( изменяем тип запуска на «Автоматический»)
4.4) Группировка сетевых участников ( изменяем тип запуска на «Автоматический»)
П.С. в случае ошибок запуска используем вариант 2.
5) Лечение.
5.1) переходим в:
Панель управленияВсе элементы панели управленияДомашняя группа
5.2) жмём «запустить средство устранения неполадок домашней группы»
5.3) При вопросе «Устранение неполадок с сетью» жмём «Пропустить этот шаг»
5.4) При вопросе «ПРименены некоторые регения.Удалось ли устранить проблему?» пробуем выйти из домашней группы.
5.5) Если всё получилось жмём «Да, проблема устранена»,закрываем модуль усправления неполадок.
Пересоздаём или переподключаемся к домашней группе.
ВАРИАНТ 2
П.С. Данный вариант помог мне.(Пробуйте только в случае неработоспособности первого)
1) удалить содержимое в папке:
C:WindowsServiceProfilesLocalServiceAppDataRoamingPeerNetworking
2) отключаем службы (Порядок и текущее состояние не важны)
2.1) Группировка сетевых участников
2.2) Протокол PNRP
2.3) Служба публикации имён компьютеров PNRP
2.4) Диспечер учетных данных
5) Лечение.
5.1) переходим в:
Панель управленияВсе элементы панели управленияДомашняя группа
5.2) жмём «запустить средство устранения неполадок домашней группы»
5.3) При вопросе «Устранение неполадок с сетью» жмём «Пропустить этот шаг»
5.4) При вопросе «ПРименены некоторые регения.Удалось ли устранить проблему?» пробуем выйти из домашней группы.
5.5) Если всё получилось жмём «Да, проблема устранена»,закрываем модуль усправления неполадок.
Пересоздаём или переподключаемся к домашней группе.
Источник
Не удается настроить домашнюю группу на этом компьютере windows 7
ЛЮДИ HELP! HELP! HELP!
1. Ссылка: «Показать или распечатать пароль домашней группы» ВООБЩЕ НЕ НАЖИМАЕТСЯ!
2. При попытке изменить пароль вылезает сообщение «не удается настроить домашнюю группу на этом компьютере»!
3. При попытке выйти из домашней группы вылезает сообщение: «Не удалось удалить Ваш компьютер из домашней группы»!
4. Средство устранения неполадок выводит сообщение: «Подключение к домашней группе отсутствует, НЕ ИСПРАВЛЕНО»!
Параметры общего доступа побывал устанавливать во всевозможных вариантах, сейчас стоят такие:
В доме три компа, соединены через Router, со всех на компьютер зайти можно, но во всей сети около 200 000 компьютеров, с них получается тоже можно просто так подключится или как?
Подумал может нужно на других компах из домашней сети выйти. Каперского отключал (на всякий случай). вышел. перезагрузил все ПК, на двух висит статус: «Готов к созданию Домашней сети», всё нажимается, всё работает, на этом как было: «Присоединён», так и висит и выйти не даёт, пишет: «Не удалось удалить Ваш компьютер из домашней группы»!
Потом подумал может служба какая отключена. так врубил, вообще, все что есть, кроме:
Хочу домашнюю сеть с зашитой и общим паролем!
Ответы
1. удалить содержимое в папке:
3. Запустить службы » Группировка сетевых участников» и «Служба публикации имён компьютеров PNRP»
5. Если все заработало, проследите за журналом событий на предмет ошибок
Вот что нашел и это мне помогло без лишних телодвидений включить службы. Не переводил, думаю раpберетесь
1. Go to «C:ProgramDataMicrosoftCryptoRSA» and then rename «MachineKeys» folder to «MachineKeys-old».
Папки такой у меня вообще не было, по этому создал
Все ответы
Думаешь, семь сообщений на одну тему, как то помогут получить ответ?
Мдя. А это уже от того что без толку всё. уже и Google перерыл весь. и тут всё молчат как рыбы.
Mister-Master, обсуждение на эту тему велось и ответа пока еще никто не получил.
Сами Вы Anatoly Podgoretsky спамер! Удалил я дублирующиеся посты. А сделано то было потому-что в ряде случаев до людей по другому не достучатся.
Ivan, Спасибо за ссылка, буду следить там за обновлениями.
Сами Вы Anatoly Podgoretsky спамер! Удалил я дублирующиеся посты. А сделано то было потому-что в ряде случаев до людей по другому не достучатся.
Ivan, Спасибо за ссылка, буду следить там за обновлениями.
1. удалить содержимое в папке:
3. Запустить службы » Группировка сетевых участников» и «Служба публикации имён компьютеров PNRP»
5. Если все заработало, проследите за журналом событий на предмет ошибок
А-а-а-а! Ура-а-а! Все заработало!
Golovchenko Ian, Вы ГЕНИЙ! Нет, Вы СУПЕР! МЕГА! МОЗГ! :)))
Мне не понятен смысл проделанных мною монипуляций, но всё работает!
P.S. а то я уже хотел систему переставлять.
и что, теперь буржуйские продукты аналогичны советским, одно починил, другое отваливается?
При попытке распечатать это долгожданный пароль от домашней группы вылезло сообщение:
«При попытке напечатать пароль домашней группы произошла ошибка. (Код ошибки:2147500037)»
Ничего не понимаю. как-так у меня получается. ((((
Нее, не помогло. Вообще странно, сам принтер работает, со всех машин все документы и пробную страницу печатает, вот только пароль от домашней группы не хочет.
P.S. драйвер принтера менял.
Создал отдельный пост по этому вопросу, может кто-нибудь подскажет.
Вот ссылка: http://social.technet.microsoft.com/Forums/ru-RU/windows7ru/thread/baf0c16f-49c0-4200-bcac-00a36d42e7ea
Столкнулся с аналогичной проблемой, все было как в описании Mister-Master.
Большое спасибо за инструкцию.
От себя добавлю что очередность запуска служб должен быть следующим:
Иначе будет: « Ошибка 1068: Не удалось запустить дочернюю службу»
Ну да, это все здорово. запустить по очереди службы.
НО у меня при запуске первой из них (протокол PNRP) вываливается «Ошибка 3: Системе не удается найти указанный путь.»
Кто может подсказать куда смотреть и кто виноват?
НО у меня при запуске первой из них (протокол PNRP) вываливается «Ошибка 3: Системе не удается найти указанный путь.»
1. удалить содержимое в папке:
3. Запустить службы » Группировка сетевых участников» и «Служба публикации имён компьютеров PNRP»
5. Если все заработало, проследите за журналом событий на предмет ошибок
Хотелось бы добавить, что служба «Протокол PNRP» может и не запустится после удаления содержимого в папке:
Облако протокола PNRP не запущено из-за сбоя при создании удостоверения по умолчанию; код ошибки: 0x80630203.
Чтобы данная ошибка не появлялась нужно запустить службу: Диспетчер учетных данных (VaultSvc). (У службы изменить тип запуска на: «Автоматически»)
1. Ссылка: «Показать или распечатать пароль домашней группы» ВООБЩЕ НЕ НАЖИМАЕТСЯ!
2. При попытке изменить пароль вылезает сообщение «не удается настроить домашнюю группу на этом компьютере»!
3. При попытке выйти из домашней группы вылезает сообщение: «Не удалось удалить Ваш компьютер из домашней группы»! Сделал все как было указано
1. удалить содержимое в папке:
3. Запустить службы » Группировка сетевых участников» и «Служба публикации имён компьютеров PNRP»
5. Если все заработало, проследите за журналом событий на предмет ошибок
Все службы работают, но никаких изменений нет. (WIN7-64)
Всем привет.
Вот моя инструкция по лечению данной проблемы.
ВАРИАНТ 1
1) удалить содержимое в папке:
C:WindowsServiceProfilesLocalServiceAppDataRoamingPeerNetworking
2) отключаем службы (Порядок и текущее состояние не важны)
П.С. Запуск диспечера Win+R вводим services.msc Enter.
2.1) Группировка сетевых участников
2.2) Протокол PNRP
2.3) Служба публикации имён компьютеров PNRP
2.4) Диспечер учетных данных
4) Включаем улужбы.
4.1) Диспечер учетных данных ( изменяем тип запуска на «Автоматический»)
4.2) Протокол PNRP ( изменяем тип запуска на «Автоматический»)
4.3) Служба публикации имён компьютеров PNRP ( изменяем тип запуска на «Автоматический»)
4.4) Группировка сетевых участников ( изменяем тип запуска на «Автоматический»)
П.С. в случае ошибок запуска используем вариант 2.
5) Лечение.
5.1) переходим в:
Панель управленияВсе элементы панели управленияДомашняя группа
5.2) жмём «запустить средство устранения неполадок домашней группы»
5.3) При вопросе «Устранение неполадок с сетью» жмём «Пропустить этот шаг»
5.4) При вопросе «ПРименены некоторые регения.Удалось ли устранить проблему?» пробуем выйти из домашней группы.
5.5) Если всё получилось жмём «Да, проблема устранена»,закрываем модуль усправления неполадок.
Пересоздаём или переподключаемся к домашней группе.
ВАРИАНТ 2
П.С. Данный вариант помог мне.(Пробуйте только в случае неработоспособности первого)
1) удалить содержимое в папке:
C:WindowsServiceProfilesLocalServiceAppDataRoamingPeerNetworking
2) отключаем службы (Порядок и текущее состояние не важны)
2.1) Группировка сетевых участников
2.2) Протокол PNRP
2.3) Служба публикации имён компьютеров PNRP
2.4) Диспечер учетных данных
5) Лечение.
5.1) переходим в:
Панель управленияВсе элементы панели управленияДомашняя группа
5.2) жмём «запустить средство устранения неполадок домашней группы»
5.3) При вопросе «Устранение неполадок с сетью» жмём «Пропустить этот шаг»
5.4) При вопросе «ПРименены некоторые регения.Удалось ли устранить проблему?» пробуем выйти из домашней группы.
5.5) Если всё получилось жмём «Да, проблема устранена»,закрываем модуль усправления неполадок.
Пересоздаём или переподключаемся к домашней группе.
Источник
Are you looking to share files between computers and easily work together with other people? The Homegroup feature in Windows is the perfect way to do this. However, users have reported an issue related to the creation of a homegroup. The error says “Windows can’t set up a homegroup on this computer”.
This is a known error with homegroups on Windows 10 and Windows 7 as well. But what are you supposed to do when it comes up? Read our article to find out the causes and learn useful methods of fixing it.
Homegroup errors on Windows 10 and Windows 7
Homegroups are used to make file sharing and collaborating easier for you, your colleagues and your family. Most known errors make it impossible to create or join a homegroup, rendering the feature useless.
Alongside the “Windows can’t set up a homegroup on this computer” error, many other issues related to homegroups can come up on your system. If you’re experiencing any of these issues, we have some easy and quick fixes below.
Here are the most common homegroup errors reported by Windows 10 and Windows 7 users:
- Homegroups not working: If you can’t create, join or use a homegroup at all, you most likely have configuration issues. Homegroups rely on IPv6 and necessary Homegroup Services to function, these are often the common causes of the error.
- Can’t create a homegroup, only join: There’s a possibility that you can join homegroups, however, you can’t create your own. To troubleshoot, you need to delete the contents of the PeerNetworking directory.
- Homegroup can’t access other computers: Are you able to create and join a homegroup, but can’t see the other computers in it? This is a security issue that can be fixed by changing the permissions of the MachineKeys and PeerNetworking directories.
Now that we have identified most of the possible causes, it’s time to get into fixing the issues. We compiled seven methods that allow anyone to troubleshoot homegroup errors on both Windows 10 and Windows 7 operating systems.
Our methods were written using a Windows 10 system, meaning that the wording might be different on Windows 7. However, all methods should still work on both operating systems and possibly even Windows 8.
1. Run the Windows Troubleshooter
Windows comes pre-equipped with a number of tools that specialize in fixing issues on your system. Starting from simple things like audio troubleshooting all the way to fixing homegroup errors.
The Windows Troubleshooter can’t resolve all problems, but it’s a good place to start. Here are the steps to running it:
- Open the Settings app by pressing down the Windows and I keys on your keyboard. Alternatively, you can click on the gear icon in the Start menu.
- Click on Update & Security.
- Choose Troubleshoot from the menu on the left. From here, select the HomeGroup Troubleshooter and click on the Run troubleshooter button.
- Wait for the Windows Troubleshooter to finish scanning your computer. You can automatically restore your Homegroups if it detects any fixable issues.
It’s possible that the HomeGroup Troubleshooter is missing from your system or simply didn’t return any useful results. Don’t be disheartened by this, our other methods can still help you deal with the issue.
2. Delete files from the PeerNetworking folder
if you can’t create a homegroup, it’s possibly an issue with a folder called PeerNetworking. Deleting some of its contents then trying to make a new homegroup is often able to fix the issue. This method basically forces Windows to generate new files within the folder, replacing older and possibly corrupted ones.
- Press both the Windows and R keys on your keyboard at the same time to bring up the Run utility. Paste in this location and hit enter: C:WindowsServiceProfilesLocalServiceAppDataRoamingPeerNetworking.
- First, delete only the idstore.sst file and continue with Step 3. If by the end this doesn’t work, come back to this step and delete everything else, then continue.
- If you’re currently in a homegroup, go to your Network Settings and leave the homegroup. Repeat this on all PCs you want to use in your new homegroup.
- Turn off all the computers that you want to use in your new homegroup.
- Turn on one PC and create a new homegroup. This homegroup should be recognized on all computers now.
3. Enable Peer Network Grouping services
There’s always a great number of services running on your computer to make sure every feature works perfectly. However, sometimes these services can get turned off by Windows Update, third-party apps or even viruses.
If your homegroups don’t work at all, you should double-check whether or not the Peer Network Grouping services are turned on. Here are the steps to check and turn them on if needed:
- Press both the Windows and R keys on your keyboard at the same time to bring up the Run utility. Type in services.msc and hit enter. This will launch the Services app, which might take a few seconds to load up.
- An alphabetical list will appear with all of the services available on your computer. Look for the following four services:
- Peer Network Grouping
- Peer Network Identity Manager
- Homegroup Listener
- Homegroup Provider
- Right-click on each of these services and click on Start. If all are already started, proceed with Step 4.
- Right-click on each of these services and choose Properties. Make sure that the Startup type is set to Automatic.
- Attempt to create a new homegroup and see if the issue is resolved.
4. Allow full control to the MachineKeys and PeerNetworking folders
If your homegroup can’t be accessed by other computers, it’s possibly an issue with the security of two folders. By simply changing their security settings, you can allow other computers to use your homegroup.
- Press both the Windows and R keys on your keyboard at the same time to bring up the Run utility. Paste in this location and hit enter: C:WindowsServiceProfilesLocalServiceAppDataRoamingPeerNetworking.
- Right-click on the PeerNetworking folder and choose Properties.
- Switch to the Security tab, then click on the Edit button.
- Under Permissions for Administrators, place a checkmark next to Full control. Click the Apply button and close the File Explorer.
- Open Run again (Windows + R) and go to the next location: C:ProgramDataMicrosoftCryptoRSAMachineKeys.
- Repeat Step 2. to Step 4. with the folder called MachineKeys. Once you allow full control of these two folders on all PCs, try connecting to the homegroup again.
5. Enable IPv6 on all PCs using the homegroup
Because IPv6 is a relatively new technology, most computers have ti disabled by default. According to users, turning it on can fix the issue and make their computers connect to a homegroup. You can easily do this by following these steps:
- Open the Settings app by pressing down the Windows and I keys on your keyboard. Alternatively, you can click on the gear icon in the Start menu.
- Click on Network & Internet.
- Click on either WiFi or Ethernet from the left-side menu, depending on which one you use for your connection.
- Scroll down and click on the Change adapter options link found under Related settings.
- Right-click on your network connection and choose Properties from the context menu. From here, place a checkmark next to Internet Protocol Version 6 (TCP/IPv6) to enable IPv6.
- Repeat these steps on all PCs attempting to connect to your homegroup.
After IPv6 has been enabled on every computer trying to use the homegroup, you shouldn’t have any issues anymore. If you still struggle to make a working homegroup, we recommend trying our other methods too.
6. Make sure that your system clock is correct
Sometimes an incorrect system clock can cause errors regarding homegroups on your computer. Users report that adjusting the time can fix problems. To make sure your system clock is correct, do the following:
- Right-click on the time or date in the bottom right of your screen, then choose Adjust time/date. This will take you to the Settings app.
- Turn off Set time automatically then turn it back on after a few seconds. Doing this should automatically set your time according to your timezone.
7. Change your computer’s name
Changing the name of your PC might solve issues with homegroups. This is due to configuration issues. By changing the name of your computer, you force Windows to create fresh, usable configuration files.
Follow these steps to change the name of your computer:
- Use the search function in your taskbar and look for View your PC name. You can bring up the search bar by clicking on its icon or pressing the Windows and S keys on your keyboard.
- Click on the matching result. This will launch the Settings app.
- Scroll down and click on the Rename this PC button.
- Enter a different name. You can use any combination of alphanumeric characters and hyphens. When you’re done, click on the Next button.
- Restart your PC after successfully changing the name of it. If necessary, repeat these steps on all computers that want to access the homegroup.
Conclusion
We hope that by following our guide, you were able to resolve the “Windows can’t set up a homegroup on this computer” error. If you have any other issues with homegroups in the future, you can return to our article and try our methods once again.
Windows не может настроить домашнюю группу на этом компьютере — Решение
При попытке создания домашней группы на пользовательских ПК, подключённых к локальной сети, пользователь может столкнуться с сообщением «Виндовс не может настроить домашнюю группу на этом компьютере». Довольно часто данная проблема может быть вызвана дисфункцией системных служб, связанных с «PNRP» (Peer Name Resolution Protocol – протокол разрешения пировых имён). В данном материале я расскажу, что за ошибка «Windows не может настроить домашнюю группу на данном ПК», и как её исправить.

Нельзя создать домашнюю группу – суть и причины проблемы
Данная ошибка обычно возникает в ситуации, когда пользователь старается создать новую (реже – подключиться к уже существующей) домашнюю группу. При нажатии на кнопку создания группы в Windows система выдаёт сообщение о невозможности настройки домашней группы на данном ПК. Если же пользователь обращается за помощью к средству устранения неполадок, то данный инструмент обычно не находит на компьютере каких-либо проблем.
Факторами возникновения данной проблемы могут быть:
- Дисфункция различных системных служб, как-либо связанных с «PNRP»;
- Проблемы с доступом или работой файла idstore.sst, ответственного за сохранение данных хранилища сертификатов;
- Отключён протокол IPv6, функционал которого может быть использован в работе домашней группы.
Как исправить ошибку «Windows не может настроить домашнюю группу на ПК»
Разберём способы, позволяющие решить проблему с настройкой домашней группы на вашем ПК. Рекомендую задействовать отображение скрытых системных файлов в вашем проводнике или файловом менеджере, так как без них вы просто не увидите некоторых, необходимых нам, директорий.
Способ №1. Активируйте необходимые службы
и удалите всё содержимое данной папки и перезагрузите компьютер.
Затем нажмите на Win+R, в строке поиска наберите services.msc, и нажмите ввод. В открывшемся окне системных служб найдите службы:
И последовательно, как указано в данном перечне, запустите вручную каждую из указанных служб. Затем вновь перезагрузите ваш ПК.

Способ №2. Предоставьте «Local Service» необходимые права.
Перейдите по пути:
- Найдите там директорию «MachineKeys», наведите на неё курсор», кликните ПКМ, и выберите «Свойства»;
- В открывшемся окне перейдите на вкладку «Безопасность», установите курсор на «Все», а затем выберите «Изменить»;
- Если в списке нет «Local Service», жмём на кнопку «Добавить»;
- В колонке ввода имён объектов введите «LOCAL SERVICE», а затем нажмите на «ОК»;
- Под опцией «Разрешить» предоставьте «Local Service» полный доступ;
- Перезагрузите ПК;
- Потом перейдите в окно «Служб» как описано ниже, найдите там службу «Протокол PNRP» и запустите её вручную.
Способ №3. Удалите файл idstore.sst
Запустите командную строку с правами админа, там наберите:

Этой командой вы отключите «Peer Networking Identity Manager», осуществляющий функцию идентификации для служб «Peer Name Resolution Protocol» (PNRP) и «Peer-to-Peer Grouping».
Затем перейдите по пути:
Найдите там файл «idstore.sst» и удалите его. Перезагрузите ваш PC.
Способ №4. Задействуйте IPv6
- Нажмите Win+R, введите там ncpa.cpl.
- В открывшемся окне сетевых подключений выберите подключение по локальной сети, наведите на него курсор, нажмите ПКМ, выберите «Свойства».
- В открывшемся списке компонентов убедитесь, что рядом с компонентом IPv6 стоит галочка. При необходимости, установите галочку и перезагрузите ваш компьютер.

Заключение
Причиной ошибки «Windows не может настроить домашнюю группу на этом компьютере» обычно являются сбой в работе служб, связанных с «PNRP». Рекомендуется воспользоваться перечисленными в статье способами, это позволит избавиться от ошибки настройки домашней группы на вашем ПК.
Источник
Windows не может настроить домашнюю группу на этом компьютере
Функционал домашней группы в Windows 8 и 10 делает подключение к локальной сети простым и понятным большинству пользователей. Сначала требуется создать локальную группу и настроить её.
На любых версиях OC, начиная с Windows 7, настройка в 99% происходит без проблем, но в некоторых случаях возникает ошибка «Windows не может настроить домашнюю группу на этом компьютере».
Навигация по статье:
Создание и настройка домашней группы
Создание локальной сети (домашней группы) делает доступными для других компьютеров ряд папок, имеющихся по умолчанию в Windows: документы, музыка, изображения, принтеры и устройства, видео. В эти папки копируются файлы, которыми нужно поделиться с другими компьютерами.
Для создания локальной сети требуется всего две вещи:
- На компьютерах в группе должна быть установлена версия Windows 7 или выше.
- Устройства должны быть соединены собой проводным интернетом или беспроводной сетью (Wi-Fi).
Создание и настройка домашней группы:
- Нажать «Пуск», перейти в «Панель управления».
- В панели управления включить отображение по категориям (для Windows 10).
- Нажать на вкладку «Сеть и интернет».
- Перейти в раздел «Домашняя группа».
- В окне «Домашней группы» нажать на «Изменить дополнительные параметры общего доступа».
- В открывшемся окне открыть вкладку «Частная».
- Выбрать пункты «Включить общий доступ к файлам и принтерам» и «Включить сетевое обнаружение».
После этого требуется открыть вкладку «Все сети» и выбрать следующие значения:
- «Отключить общий доступ с парольной защитой».
- «Включать общий доступ, чтобы сетевые пользователи могли читать и записывать файлы в общих папках».
Далее нужно нажать кнопку «Сохранить изменения», но настройка на этом не закончена. Нужно настроить доступ и выбрать, какие именно папки будут доступны для других компьютеров в домашней группе.
- Выбрать окно «Домашняя группа».
- Нажать на пункт «Создать домашнюю группу».
- Нажать «Далее», выбрать папки для общего доступа и снова нажать «Далее».
На этом процесс создания группы завершен — на экране должен появиться пароль, при помощи которого остальные участники локальной сети будут подключаться к компьютеру.
Кнопка «Показать и распечатать пароль»
Если пароль не был записан или потерялся, либо окно с кодом было по ошибке закрыто — не беда. Перейти в раздел «Просмотр и печать пароля домашней группы» можно следующим способом:
- Нажать кнопку «Пуск».
- Перейти в «Панель управления», включить отображение по категориям.
- Перейти в раздел «Сеть и интернет», затем во вкладку «Домашняя группа».
- В отобразившемся окне настроек перейти на вкладку «Показать или распечатать пароль домашней группы».
Для подключения к домашней группе при помощи кода требуется:
- На каждом компьютере войти в меню «Пуск».
- Открыть «Панель управления», перейти в раздел «Сеть и интернет».
- Щелкнуть по пункту «Выбор параметров домашней группы и общего доступа к данным».
- Нажать кнопку «Присоединиться» и ввести пароль, следуя инструкциям на экране.
В списке устройств локальной сети не будут отображаться компьютеры, которые находятся в режиме ожидания или выключены.
Проблемы при обновлении до Windows 10
Функция общего доступа обычно работает бесперебойно, однако после обновления до Windows 10 могут начинать появляться ошибки, в меньшей степени актуальные на Windows 7 и 8.
Проблема может выглядеть следующим образом:
- При попытке изменения пароля появляется сообщение «Windows не удается настроить домашнюю группу на этом компьютере».
- Кнопка «Показать или распечатать пароль домашней группы» перестает быть активной и не нажимается вообще.
- При попытке выйти из уже созданной локальной сети появляется ошибка «Не удалось удалить Ваш компьютер из домашней группы».
Встроенная система устранения неполадок проблему не решает. Если ее включить, в результате проверки будет показано сообщение типа «Подключение к домашней группе отсутствует или неисправно».
Удаление файла idstore.sst
Для начала следует убедиться, что в настройках группы поставлена галочка, запрещающая Windows управлять настойками домашней группы. Также следует убедиться в отключении общего доступа с защитой по паролю. Если эти действия не помогают установить локальное подключение и Windows не может настроить домашнюю группу, следует удалить файл idstore.sst и перезагрузить ПК для сброса всех настроек.
- Выключить в домашней сети все компьютеры, за исключением того, на котором исправляется проблема.
- Перейти на локальном диске по пути Диск → Windows → ServiceProfiles → LocalService → AppData → Roaming → PeerNetworking. Следует убедиться, что включено отображение скрытых файлов и папок, иначе содержимое папки AppData будет недоступно для просмотра и изменения.
- Найти в указанной папке файл idstore.sst и удалить его.
- Перезагрузить компьютер.
- Заново зайти в «Панель управления» и перейти в настройки домашней группы.
- Значок создания сети должен работать нормально, ровно как и кнопка получения пароля.
После выполненных действий можно заново включать все компьютеры и подключаться к перезапущенной домашней группе. Если ничего не помогает, остается два варианта: открывать доступ к каждой папке и файлу вручную, либо создавать рабочую группу вместо домашней.
Источник
Windows 7 ошибка домашней группы

- Настройка сети Windows 7 для домашней группы
- Создание и присоединение к домашней группе
- Настройка общего доступа
1. Настройка сети Windows 7 для домашней группы
Во первых, что бы компьютеры исправно работали в сети необходимо синхронизировать время между ними. На всех компьютерах сети необходимо выставить актуальное время и сделать так что бы оно не сбивалось .
Во вторых. Необходимо задать IP адреса компьютерам, что бы они были в одной сети. Эта функция обычно возлагается на маршрутизатор или роутер. Тогда он каждому подключенному компьютеру назначает адрес из заданного диапазона. Если у вас нет роутера , тогда необходимо настраивать адреса вручную.
Делается это следующим образом
1. В области уведомлений нажимаем левой кнопкой мышки на значок Сеть. В открывшемся окошке нажимаем на ссылку Центр управления сетями и общим доступом
В открывшемся центре управления сетями и общим доступом в левой части кликаем Изменение параметров адаптера
В открывшемся окошке отображаются все сетевые подключения вашего компьютера . Выбираете, то подключение, через которое будете соединяться в домашней сети. Это может быть подключение по проводной сети , беспроводной сети или другое. Выбираем его левой кнопкой мышки и вызываем контекстное меню правой кнопкой мышки. Выбираем Свойства
В открывшемся окошке Сеть нам нужно, что бы стояли галочки Клиент для сетей Microsoft, Служба доступа к файлам и принтерам сетей Microsoft и Протокол Интернета версии 4 (TCP/IPv4). Выбираем последний и нажимаем кнопку Свойства
В свойствах TCP/IP выбираем Использовать следующий IP-адрес. В поле IP-адрес вводим адрес и маску подсети (например такие как на рисунке IP — 192.168.0.1 и маска подсети — 255.255.255.0)
На другом компьютере домашней сети делаем тоже самое, только адрес ставим 192.168.0.2. Маску задаем такую же. Если будет необходимость подключить третий компьютер к сети задаем ему 192.168.0.3 и так далее для следующих компьютеров.
Главное, что нужно запомнить IP-адрес компьютера должен быть уникальным, как адрес дома.
Если планируется подключение к Интернет , то желательно сразу поставить роутер и настроить автоматическую раздачу адресов.
Почти все готово. Необходимо проверить и задать при необходимости одну и туже рабочую группу для всех компьютеров в сети.
Открываем меню Пуск . На пункте Компьютер нажимаем правую кнопку мышки (вызываем контекстное меню) и выбираем Свойства. Проверяем название рабочей группы и при необходимости меняем ее на WORKGROUP. Для этого нажимаем Изменить параметры
В окошке Свойства системы на вкладке Имя компьютера нажимаем Изменить
В открывшемся окошке можно задать имя и рабочую группу компьютера
Задаем и жмем ОК. При необходимости перезагружаемся. Все готово для создания или вступления в домашнюю группу.
2. Создание и присоединение к домашней группе
Прежде чем создавать или присоединяться к домашней группе, необходимо рассказать про расположение сети. При первом подключении к сети вам предлагается задать это расположение. Для каждого из расположений применяются различные настройки сетевого подключения и различные настройки брандмауэра .
В Windows 7 существует четыре расположения сети:
- Публичная сеть. Применяется когда вы подключены к сети в публичном месте. Например в кафе, вокзале или аэропорту. В этом случае применяются самые строгие настройки безопасности брандмауэра , отключается обнаружение сети и возможность создания домашних групп. То есть ваш компьютер будет не виден другим участникам этой сети и вы не будете никого видеть. Максимальные настройки безопасности не гарантируют вам полной защиты. Поэтому, желательно не пользоваться важными ресурсами для которых необходима авторизация.
- Сеть предприятия. В этом расположении включено сетевое обнаружение, но отсутствует возможность создавать или подключаться к домашним группам
- Домашняя сеть. Здесь включено сетевое обнаружение и возможность создавать домашние группы. Стоит выбирать расположение «Домашняя сеть» если вы знаете все компьютеры находящиеся в данной сети.
- Доменная сеть. В случае подключения вашего компьютера на предприятии к домену Active Directory расположение сети автоматически меняется на Доменная сеть. В этом случае все настройки задают сетевые администраторы на предприятии.
Для создания Домашней группы нам необходимо выбрать расположение Домашняя сеть.
Делается это следующим образом
Заходим в Центр управления сетями и общим доступом и нажимаем на ссылку Общественная сеть
В открывшемся окошке Настройка сетевого размещения выбираем Домашняя сеть
В следующем окошке нас оповещают об изменении расположения сети. Нажимаем Закрыть
Теперь у нас есть возможность создать домашнюю группу в сети или присоединиться к уже созданной. Для этого нажимаем на любую из выделенных на рисунке ниже ссылок
В сети возможно создать только одну домашнюю группу. Создавать ее можно на любом из сетевых компьютеров. Остальные компьютеры в сети могут только присоединиться к уже созданной группе. Присоединиться к домашней группе могут компьютеры с любой версией Windows 7 . Для создания же необходима более продвинутая версия Windows 7 нежели Начальная или Домашняя базовая.
Узнать версию операционной системы можно в свойствах компьютера.
В окошке Домашняя группа нажимаем Создать домашнюю группу
Выбираем библиотеки к которым мы хотим дать доступ участникам группы и жмем Далее
В следующем окошке у нас генерируется пароль к созданной домашней группе. Лучше его сразу записать. Нажимаем Готово
Теперь при Выборе домашней группы в Центре управления сетями и общим доступом вы увидите окошко где можно изменять параметры домашней группы
Здесь можно Показать или распечатать пароль домашней группы если вы его забыли. Изменить пароль на любой другой. Выйти из домашней группы. Изменить дополнительные параметры общего доступа и запустить средство устранения неполадок домашней группы.
Домашняя группа прекращает свое существование когда из нее выходит последний участник.
Пару слов о средстве устранения неполадок. Запустить его можно из меню Пуск найдя это средство с помощью поиска
В открывшемся окошке установите галочку Получить самые последние средства устранения неполадок через интернет
В Microsoft куча людей работают, что бы мы могли исправлять типовые ошибки с помощью этого средства.
Теперь, при возникновении неполадок, не только с домашней группой, вы можете воспользоваться самыми последними средствами.
Домашняя группа создана, настройки заданы. Теперь необходимо подключить остальные компьютеры в сети.
На компьютере, который мы хотим подключить к Домашней группе, найдем этот элемент
Так как группа уже создана нам предложат Присоединиться
Задаем библиотеки которые мы хотим сделать общедоступными и жмем Далее
В следующем окошке вводим пароль к домашней группе и нажимаем Далее
Компьютер успешно подключен к домашней группе. Таким же образом подключаем все остальные компьютеры.
3. Настройка общего доступа
Все что было выше, это подготовительные действия для легкости и простоты настройки общего доступа в сети.
Дать общий доступ пользователям домашней группы можно следующим образом. Открываем проводник . Находим и выделяем папку к которой нам необходимо дать доступ. В панели инструментов нажимаем кнопку Общий доступ и из выпадающего меню выбираем Домашняя группа (чтение) или Домашняя группа (чтение и запись) если вы желаете, что бы пользователи могли изменять и удалять файлы в этой папке
Здесь же можно запретить доступ выбрав Никому из пользователей. При этом значок папки будет отмечен замочком
При создании или присоединении к домашней группе в области переходов окошка проводник появляется соответствующий раздел. От сюда удобно получать доступ к расшаренным папкам других компьютеров сети
По прошествии некоторого времени можно забыть какие папки на вашем компьютере находятся в общем доступе. Что бы вспомнить можно зайти через сеть на свой компьютер. Это удобно делать с помощью проводника используя пункт Сеть в меню переходов
Посмотреть можно, но отсюда не удобно управлять. Для этого есть отдельный инструмент.
Запускаем утилиту Управление компьютером
В окошке управление компьютером, слева в дереве консоли раскрываем пункт Общие папки и выбираем Общие ресурсы. В таблице по центру будут отображены все ваши расшаренные ресурсы и здесь вы сможете прекратить общий доступ к любому из них
Из раздела Общие ресурсы можно открывать доступ. Для этого раскрываем меню Действие и выбираем Новый общий ресурс…
Откроется мастер создание общих ресурсов следуя указаниям которого вы расшарите папку
По умолчанию общий доступ к библиотекам дается только на чтение. Дать доступ и на запись можно из проводника. Выделяем нужную библиотеку в области переходов проводника, вызываем контекстное меню и выбираем Общий доступ и Домашняя группа (чтение и запись)
Вот таким вот простым образом можно открывать и запрещать доступ к ресурсам вашего компьютера в домашней группе Windows 7.
Заключение
В этой статье надеюсь смог доступно объяснить как выполняется настройка сети Windows 7. Мы настроили компьютеры для работы в одной сети, создали домашнюю группу и научились давать и закрывать доступ к различным ресурсам компьютера. В принципе этого должно хватить. Осталось только добавить несколько рекомендаций для обеспечения большей безопасности при работе в сети.
- Всегда устанавливайте все обновления для Windows. Особенно важные. Над этим так же работает группа людей которая закрывает различные бреши операционной системе.
- Используйте брандмауэр для контроля периметра
- Используйте и своевременно обновляйте антивирус на вашем компьютере, что бы то что прорвалось через брандмауэр было уничтожено
Пожалуй, все. Вопросы и предложения пишите в комментариях.
Благодарю, что поделились статьей в социальных сетях. Всего Вам Доброго!
Источник
- Remove From My Forums

Не удается настроить домашнюю группу на этом компьютере
-
Вопрос
-
ЛЮДИ HELP! HELP! HELP!
1. Ссылка: «Показать или распечатать пароль домашней группы» ВООБЩЕ НЕ НАЖИМАЕТСЯ!
2. При попытке изменить пароль вылезает сообщение «не удается настроить домашнюю группу на этом компьютере»!
3. При попытке выйти из домашней группы вылезает сообщение: «Не удалось удалить Ваш компьютер из домашней группы»!
4. Средство устранения неполадок выводит сообщение: «Подключение к домашней группе отсутствует, НЕ ИСПРАВЛЕНО»!
Параметры общего доступа побывал устанавливать во всевозможных вариантах, сейчас стоят такие:
- Включить сетевое обнаружение
- Включить общий доступ к файлам и принтерам
- Включить общий доступ, что бы сетевые пользователи….
- Использовать 128 битное шифрование
- Включить общий доступ с парольной защитой
- Разрешить Windows управлять подключениями домашней группы
В доме три компа, соединены через Router, со всех на компьютер зайти можно, но во всей сети около 200 000 компьютеров, с них получается тоже можно просто так подключится или как?
Подумал может нужно на других компах из домашней сети выйти… Каперского отключал (на всякий случай)… вышел… перезагрузил все ПК, на двух висит статус: «Готов к созданию Домашней сети», всё нажимается, всё
работает, на этом как было: «Присоединён», так и висит и выйти не даёт, пишет: «Не удалось удалить Ваш компьютер из домашней группы»!Потом подумал может служба какая отключена… так врубил, вообще, все что есть, кроме:
- «Группировка сетевых участников» — Ошибка 1068: Не удалось запустить дочернюю службу
- «Служба публикации имён компьютеров PNRP» — Ошибка 1068: Не удалось запустить дочернюю службу
- «Протокол PNRP» — Не удалось запустить службу Протокол PNRP на Локальный компьютер. Ошибка 0x80630801:0x80630801
Короче, что делать-то? Как лечить сие недуги? Почему даже пароль не посмотреть/изменить/распечатать?
Хочу домашнюю сеть с зашитой и общим паролем!
-
Изменено
8 июня 2010 г. 12:15
Уточнил запрос -
Изменено
Alexander Rusinov
7 марта 2015 г. 10:21
правка заголовка поста
Ответы
-
-
Предложено в качестве ответа
Golovchenko Ian
9 июня 2010 г. 7:43 -
Помечено в качестве ответа
Nikita Panov
9 июня 2010 г. 12:02
-
Предложено в качестве ответа
-
Вот что нашел и это мне помогло без лишних телодвидений включить службы. Не переводил, думаю раpберетесь
1. Go to «C:ProgramDataMicrosoftCryptoRSA» and
then rename «MachineKeys» folder to «MachineKeys-old».2. Create a new folder «MachineKeys» and right click the «MachineKeys» folder
, select «Properties» and click «Security» tab.
then set «Full Control» permissions to «Everyone». —
See more at: http://www.ebugg-i.com/forums/windows/HomeGroup-error-0x80630203-Leavingjoining-the-homegroup-is-not-possible.html#sthash.JOGY5jKO.dpufПапки такой у меня вообще не было, по этому создал
-
Предложено в качестве ответа
arhaan_aka_ZAG
23 июня 2015 г. 19:44 -
Помечено в качестве ответа
Vector BCO
17 мая 2017 г. 12:31
-
Предложено в качестве ответа
Windows, Windows 10, Windows 7, Windows 8, Windows Server, Windows Vista, Windows XP
- 12.09.2020
- 4 749
- 0
- 29.01.2021
- 6
- 6
- 0
- Содержание статьи
- Описание проблемы
- Причины
- Исправляем ошибку
- Включить IPv6 в настройках сети
- Включить необходимые службы
- Если ничего не помогло
- Добавить комментарий
Описание проблемы
При попытке подключиться к домашней сети в Windows может появиться ошибка:
Для создания домашней группы или присоединения к ней, необходимо включить протокол IPv6 в параметрах сетевого подключения
Причины
Это может случиться, если:
- В Windows или в интерфейсе отдельной локальной беспроводной сети отключен протокол IPv6;
- Служба группировки сетевых участников отключена или не запущена;
- Отключена или не запущена Служба публикации имен компьютеров PNRP;
- В системе установлен антивирус/фаервол, которые создают проблемы;
Исправляем ошибку
Чтобы исправить эту ошибку, необходимо убедиться, что все перечисленные причины устранены
Включить IPv6 в настройках сети
Для начала, проверьте, включен ли протокол IPv6 в настройках сетевого интерфейса или же интерфейсов (если используется несколько подключений по сети). Очень подробная информация о включении ipv6 в Windows есть в отдельной статье: Как включить и отключить IPv6 в Windows
Включить необходимые службы
Если вышеописанное не помогло, значит не запущены необходимые службы. Проверьте и включите следующие службы:
- Peer Network Group Service (Группировка сетевых участников);
- PNRP Machine Name Publication Service (Служба публикации имен компьютеров PNRP);
- Нажмите Пуск и введите названия служб в строке поиска. Это действие вызовет консоль управления службами.
- Найдите службу «Группировка сетевых участников» и включите ее если она отключена. Также включите автоматический запуск службы при включении компьютера (если не включено) – нажмите правой кнопкой на службе, выберите Свойства. Установите тип включения — Автоматически.
- Найдите «Служба публикации имен компьютеров PNRP» и повторите вышеописанные действия.
Если ничего не помогло
Если проблема осталась после первых двух пунктов, то попробуйте отключить одновременно фаервол и антивирусные программы и проверьте не они ли являются причиной неполадок. Если ошибка пройдет, то тогда после подключения к домашней сети, можно включить обратно фаервол и антивирусные программы.
На чтение 8 мин. Просмотров 1.2k. Опубликовано 03.09.2019
Сеть является важной частью каждого компьютера, особенно если вам нужно обмениваться файлами и сотрудничать с другими пользователями. Это очень важно, если вы работаете в компании или хотите обмениваться файлами между двумя компьютерами. Для этого сначала нужно настроить домашнюю группу, но пользователи Windows 10 сообщают об ошибке, в которой говорится, что «домашняя группа не может быть настроена на этом компьютере».
Содержание
- Исправить проблемы с домашней группой в Windows 10
- Решение 1. Удалите файлы из папки PeerNetworking
- Решение 2. Включите услуги группирования в одноранговой сети
- Решение 3 – Предоставить полный доступ к папкам MachineKeys и PeerNetworking
- Решение 4 – Переименовать каталог MachineKeys
- Решение 5. Выключите все ПК и создайте новую домашнюю группу
- Решение 6 – Убедитесь, что ваши часы правильные
- Решение 7 – Проверьте пароль домашней группы
- Решение 8. Убедитесь, что IPv6 включен на всех ПК
- Решение 9 – Изменить имя компьютера
Исправить проблемы с домашней группой в Windows 10
Домашняя группа – это полезная функция, которая позволяет легко обмениваться файлами на ПК в одной сети, но многие пользователи сообщают, что не могут создать домашнюю группу в Windows 10. Говоря о проблемах домашней группы, это некоторые из наиболее распространенных проблем, которые пользователи, имеющие опыт работы с домашними группами:
- Невозможно подключиться к В омегруппе W Indows 10 . Иногда вы не сможете подключиться к домашней группе на вашем компьютере. Это может быть большой проблемой, но вы можете исправить ее, выключив все ПК и создав новую домашнюю группу.
- Невозможно создать H присоединиться только к омегруппе . Если у вас возникла эта проблема, обязательно удалите содержимое каталога PeerNetworking и попробуйте создайте свою домашнюю группу снова.
- Я не могу создать, присоединиться или использовать H омегруппу . Это еще одна проблема с домашней группой, с которой вы можете столкнуться. Если это произойдет, убедитесь, что необходимые службы домашней группы включены.
- Домашняя группа не может быть создана на этом компьютере, обнаружена, удалена . Существуют различные проблемы с домашними группами, которые могут возникать на вашем компьютере, но если у вас возникнет какая-либо из этих проблем, вы сможете исправить их с помощью одной из них. наших решений.
- Домашняя группа не может получить доступ к другим компьютерам, см. другие компьютеры. Если вы не видите другие компьютеры в своей домашней группе, возможно, вам придется изменить разрешения безопасности для каталогов MachineKeys и PeerNetworking.
- Домашняя группа W indows 10 не работает . Это общая проблема, которая может возникнуть в домашних группах, и для ее устранения убедитесь, что IPv6 включен.
Решение 1. Удалите файлы из папки PeerNetworking
- Перейдите на страницу C: WindowsServiceProfilesLocalServiceAppDataRoamingPeerNetworking .
-
Удалите idstore.sst и перейдите к Шаг 3 . Если удаление idstore.sst не работает, вернитесь к C: WindowsServiceProfilesLocalServiceAppDataRoamingPeerNetworking , удалите все файлы и папки в нем и вернитесь к шагу 3.
- Перейдите в Настройки сети и Выйдите из домашней группы .
- Повторите это для всех компьютеров в вашей сети.
- Выключите свои компьютеры.
- Включите только одну и создайте новую Homegroup.
- Эта Домашняя группа должна быть распознана на всех ваших компьютерах.
- ЧИТАЙТЕ ТАКЖЕ: проблемы домашней группы после установки обновления для создателей Windows 10 [Fix]
Решение 2. Включите услуги группирования в одноранговой сети
Иногда может случиться, что службы, необходимые для работы Homegroup, по какой-то причине отключены, но есть способ включить их.
-
В строке Поиск введите services.msc и нажмите Enter или нажмите ОК .
- Найдите в списке Группировка в одноранговой сети , Диспетчер идентификации в одноранговой сети , Прослушиватель домашней группы и Поставщик домашней группы .
-
Если эти службы отключены или установлены вручную, установите для них Автоматически и покиньте свою домашнюю группу.
- Создайте новую домашнюю группу и посмотрите, работает ли она.
Мы должны упомянуть, что вам, возможно, придется сделать это для всех компьютеров в вашей сети.
Решение 3 – Предоставить полный доступ к папкам MachineKeys и PeerNetworking
-
Найти:
- C: ProgramDataMicrosoftCryptoRSAMachineKeys
-
А затем найдите:
- C: WindowsServiceProfilesLocalServiceAppDataRoamingPeerNetworking
-
Нажмите правой кнопкой мыши на каждую папку и выберите Свойства .
-
Перейдите на вкладку Безопасность . Вы увидите группу пользователей, нажмите на группу и нажмите Изменить .
-
В списке параметров нажмите Полный доступ .
- Повторите процедуру для всех, что вы хотите иметь доступ к вашей домашней группе.
Мы должны упомянуть, что вам, возможно, придется сделать это для всех ваших компьютеров в сети.
Домашняя группа не может быть настроена на этом компьютере, это досадная ошибка Windows 10, и если ни одно из этих решений не помогло, возможно, вам следует выполнить чистую установку в качестве крайней меры.
- ЧИТАЙТЕ ТАКЖЕ: как удалить домашнюю группу в Windows 10
Решение 4 – Переименовать каталог MachineKeys
Если вы не можете настроить Домашнюю группу в Windows 10, проблема может быть связана с папкой MachineKeys. Однако вы можете решить эту проблему, просто переименовав каталог MachineKeys. Для этого просто выполните следующие действия:
- Перейдите в каталог C: ProgramDataMicrosoftCryptoRSA .
- Теперь найдите MachineKeys , щелкните его правой кнопкой мыши и выберите в меню Переименовать .
- Измените имя с MachineKeys на MachineKeys-old .
- Теперь создайте новую папку с именем MachineKeys и предоставьте права полного доступа всем и всем пользователям вашего ПК. Чтобы увидеть, как это сделать, не забудьте проверить предыдущее решение для получения дополнительной информации.
После воссоздания каталога MachineKeys проблема должна быть полностью решена, и вы сможете снова создать домашнюю группу. Многие пользователи сообщили, что это решение работает для них, поэтому обязательно попробуйте его.
Решение 5. Выключите все ПК и создайте новую домашнюю группу
Если вам не удается настроить домашнюю группу в Windows 10, возможно, проблема в других компьютерах. Другие ПК в вашей сети могут иногда мешать работе и вызывать проблемы с Homegroup. Однако вы можете решить проблему, просто выполнив следующие действия.
- Во-первых, остановите все службы, начиная с Home и Peer на всех компьютерах.
- Теперь перейдите в каталог C: WindowsServiceProfilesLocalServiceAppDataRoamingPeerNetworking и удалите все содержимое этой папки. Сделайте это для всех компьютеров в вашей сети.
- Теперь выключите все компьютеры в вашей сети, кроме одного. Убедитесь, что ПК полностью выключены. При необходимости отключите их от розетки, чтобы быть уверенным.
- Теперь у вас должен быть запущен только один ПК. Перезапустите службу Домашняя группа на этом ПК.
- Теперь создайте новую домашнюю группу на этом ПК.
- Перезагрузите все компьютеры в вашей сети и присоединитесь к вновь созданной домашней группе.
Это решение может быть немного сложным, но несколько пользователей сообщили, что оно работает, поэтому обязательно попробуйте его.
- ЧИТАЙТЕ ТАКЖЕ: Исправлено: попросили присоединиться к несуществующей домашней группе в Windows 10
Решение 6 – Убедитесь, что ваши часы правильные
Если вы не можете настроить Homegroup на своем ПК, проблема может быть в ваших часах. Несколько пользователей сообщили, что их часы были неправильными, и это вызвало проблему с Homegroup. Если вы не можете настроить Домашнюю группу на своем компьютере, обязательно проверьте, правильно ли выбрано время. Чтобы настроить время на вашем компьютере, выполните следующие действия:
-
Щелкните правой кнопкой мыши часы в правом углу панели задач. Выберите в меню Настроить дату/время .
-
Снимите флажок Установить время автоматически и снова включите через несколько секунд. Это должно автоматически установить ваше время. Вы также можете отключить эту функцию и нажать кнопку Изменить , чтобы установить время вручную, если хотите.
Это необычное решение, но несколько пользователей сообщили, что настройка их часов устранила проблему для них, поэтому обязательно попробуйте.
Решение 7 – Проверьте пароль домашней группы
Многие пользователи Windows 10 сообщили, что не могут присоединиться к домашней группе, поскольку у них нет необходимого пароля. Это может быть досадной проблемой, но есть способ ее исправить. Чтобы устранить эту проблему, просто сделайте следующее:
- Откройте Настройки приложения . Вы можете сделать это быстро, нажав Windows Key + I .
-
Когда откроется Приложение настроек , перейдите в раздел Сеть и Интернет .
- Выберите Ethernet в меню слева и выберите Домашняя группа на правой панели.
После этого вы сможете увидеть пароль для своей домашней группы и использовать этот пароль для подключения других компьютеров. Имейте в виду, что это решение работает только в том случае, если на вашем компьютере уже настроена домашняя группа.
- ЧИТАЙТЕ ТАКЖЕ: Исправлено: создана новая домашняя группа по Ethernet, но WiFi на ноутбуке не найден
Решение 8. Убедитесь, что IPv6 включен на всех ПК
Если вам не удается настроить домашнюю группу, возможно, проблема связана с функцией IPv6.По словам пользователей, эта функция может быть отключена на некоторых компьютерах, и это может привести к появлению этой проблемы. Тем не менее, вы можете легко решить эту проблему, включив IPv6. Для этого просто выполните следующие действия:
-
Нажмите значок сети в правом нижнем углу и выберите свою сеть из меню.
-
Теперь выберите Изменить параметры адаптера .
-
Нажмите правой кнопкой мыши свое сетевое подключение и выберите в меню Свойства .
-
Найдите Интернет-протокол версии 6 (TCP/IPv6) и убедитесь, что он включен. Теперь нажмите ОК , чтобы сохранить изменения.
- Повторите эти шаги для всех ПК в вашей сети.
После включения IPv6 для всех компьютеров вы сможете без проблем настроить Homegroup.
Решение 9 – Изменить имя компьютера
Если у вас есть проблемы с Homegroup на вашем ПК, вы можете решить их, просто изменив название затронутых компьютеров. Изменяя имя компьютера, все проблемы с конфигурацией, которые у вас есть с домашней группой, должны быть решены. Чтобы изменить имя вашего компьютера, выполните следующие действия:
-
Нажмите Windows Key + S и введите имя . Выберите Просмотр имени вашего компьютера из списка результатов.
-
Теперь нажмите кнопку Переименовать этот компьютер .
-
Введите имя нового компьютера и нажмите Далее .
- После изменения имени перезагрузите компьютер, чтобы применить изменения.
Помните, что вам нужно повторить этот шаг для всех компьютеров в сети, которые подвержены этой проблеме. После этого вы сможете без проблем подключиться к Homegroup.
Если у вас есть какие-либо другие проблемы, связанные с Windows 10, вы можете найти решение в разделе исправлений Windows 10.
Примечание редактора . Этот пост был первоначально опубликован в сентябре 2015 года и с тех пор был полностью переработан и обновлен для обеспечения свежести, точности и полноты.
Обновлено: 2023-04-11
В сети уже есть домашняя группа. Если домашняя группа существует, появится запрос на присоединение к ней.
Домашняя группа доступна во всех версиях Windows 7. В версиях Windows 7 Starter и Windows 7 Home Basic можно только присоединиться к рабочей группе, но создать ее невозможно.
Возможно, компьютер не подключен к сети. Чтобы подключиться к беспроводной сети, выполните следующие действия.
- Щелкните значок сети в области уведомлений панели задач, выберите сеть, к которой нужно подключиться, и нажмите кнопку Подключиться. Возможно, нужно будет указать ключ безопасности.
- После подключения к сети можно присоединиться к домашней группе, если она существует.
Возможно, не выбрано сетевое расположение «Домашнее». Домашняя группа работает только в домашних сетях. Чтобы изменить сетевое размещение, выполните следующие действия.
- Откройте «Центр управления сетями и общим доступом».
- Щелкните Рабочая сеть или Сеть совместного использования, а затем – Домашняя сеть.
Если компьютер подключен к сети домена, возможно, системный администратор полностью отключил домашние группы, поэтому нельзя присоединиться к домашней группе.
Выполняются не все необходимые службы. Имеются отключенные службы группировки одноранговых сетей и поставщика домашних групп.
Вот как можно проверить, выполняются ли они:
- Откройте папку «Администрирование».
- Дважды щелкните Службы.
- В столбце Состояние напротив служб группировки одноранговых сетей и поставщика домашних групп должно быть слово Выполняется. Если это слово отсутствует, дважды щелкните службы и нажмите кнопку Пуск.