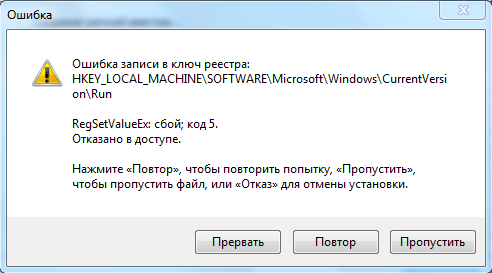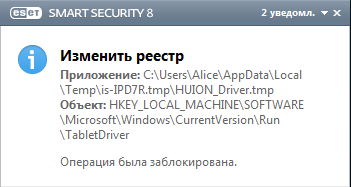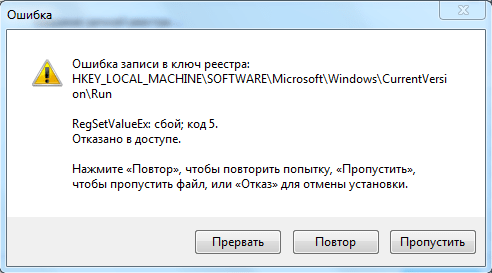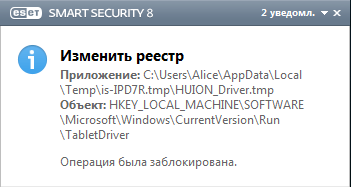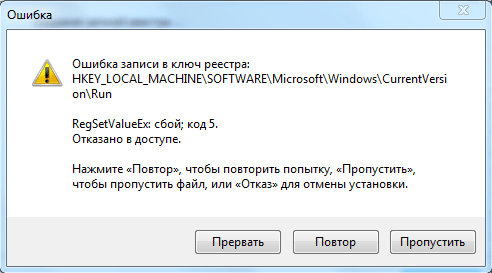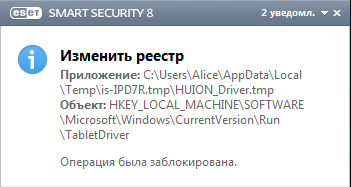Одной из распространенных проблем при установке игры Sims 3 является ошибка создания ключа реестра код 5. Эта ошибка может возникнуть по нескольким причинам и приводит к тому, что игра не запускается или выдает сообщение об отсутствии ключа активации.
В данной статье мы рассмотрим основные причины ошибки создания ключа реестра Sims 3 и предложим решения, которые помогут вам исправить эту проблему и наслаждаться игрой без проблем.
Если у вас возникла ошибка создания ключа реестра Sims 3, не отчаивайтесь. Следуйте нашим инструкциям, чтобы устранить проблему и продолжить играть в вашу любимую игру Sims 3.
Содержание
- Что такое ошибка создания ключа реестра код 5 Sims 3?
- Причины возникновения ошибки создания ключа реестра код 5 Sims 3
- Как исправить ошибку создания ключа реестра код 5 Sims 3?
- Альтернативные решения проблемы
- Как предотвратить ошибку создания ключа реестра код 5 Sims 3?
- Вопрос-ответ
- Что такое ошибка создания ключа реестра код 5 Sims 3?
- Какие причины могут привести к ошибке создания ключа реестра код 5 Sims 3?
- Какие действия можно сделать для исправления ошибки создания ключа реестра код 5 Sims 3?
- Как можно проверить наличие вредоносных программ на компьютере?
- Могут ли другие проблемы компьютера вызвать ошибку создания ключа реестра код 5 Sims 3?
- Если все предложенные решения не помогут, что можно сделать, чтобы исправить ошибку создания ключа реестра код 5 Sims 3?
Что такое ошибка создания ключа реестра код 5 Sims 3?
Ошибка создания ключа реестра код 5 Sims 3 возникает при попытке запустить игру, когда приложение не может получить доступ к файлу или папке в системном реестре. Код 5 обычно указывает на недостаточность прав доступа у пользователя или некорректную настройку безопасности системы.
Проблема может возникнуть при установке и запуске игры Sims 3 из-за отсутствия необходимых прав доступа. Также, возможно, что папки и файлы Sims 3 были случайно удалены или перемещены, что приввело к ошибке создания ключа реестра.
В большинстве случаев, проблему можно решать путем предоставления необходимых прав доступа к папкам и файлам Sims 3, а также переустановкой игры. В некоторых случаях, возможно, потребуется обратится к поддержке разработчиков игры Sims 3.
- Ошибка создания ключа реестра приводит к невозможности запустить игру Sims 3
- Причиной проблемы явлется отсутствие прав доступа к папкам и файлам игры Sims 3 или некорректные настройки безопасности системы
- Проблему можно решать путем предоставления нужных прав доступа или переустановкой игры
Причины возникновения ошибки создания ключа реестра код 5 Sims 3
Ошибка создания ключа реестра код 5 Sims 3 может возникнуть по нескольким причинам:
- Программа Sims 3 не имеет достаточных прав для создания ключа реестра.
- Некорректно настроены системные настройки безопасности, что приводит к запрету создания ключа реестра программой.
- Отсутствуют файлы или компоненты необходимые для создания ключа реестра.
Также, ошибка создания ключа реестра код 5 Sims 3 может возникать в связи с использованием неподходящей версии операционной системы или с низким уровнем доступа к системным файлам и ресурсам.
Для успешного создания ключа реестра программой Sims 3 необходимо настроить права доступа к системным компонентам и файлам, проверить настройки безопасности и обновить операционную систему и программу Sims 3 до последней версии.
Как исправить ошибку создания ключа реестра код 5 Sims 3?
Ошибка создания ключа реестра код 5 в Sims 3 может возникнуть при установке или запуске игры. Это связано с отсутствием необходимых прав доступа, неправильными настройками безопасности или повреждением ключа реестра.
Чтобы исправить эту ошибку, необходимо выполнить несколько действий:
- Запустите игру от имени администратора, это может решить проблему доступа.
- Войдите в реестр Windows и проверьте права доступа к папке Sims 3. Для этого введите команду regedit в командной строке и найдите ключ HKEY_LOCAL_MACHINESOFTWARESimsThe Sims 3. Убедитесь, что у вас есть права на запись в эту папку.
- Если права доступа настроены правильно, то проблема может быть связана с поврежденным ключом реестра. Удалите ключ HKEY_LOCAL_MACHINESOFTWARESimsThe Sims 3 и переустановите игру.
Если вы все еще не можете исправить эту ошибку, обратитесь в техническую поддержку Sims 3 для получения дополнительной помощи.
Альтернативные решения проблемы
Если вы все еще сталкиваетесь с ошибкой создания ключа реестра код 5 Sims 3, попробуйте следующие альтернативные решения:
- Попробуйте запустить игру от имени администратора: для этого нажмите правой кнопкой мыши на иконку игры и выберите пункт «Запуск от имени администратора».
- Убедитесь, что ваш антивирус не блокирует игру: некоторые антивирусы могут считать файлы игры угрозой безопасности и блокировать их. Попробуйте добавить игру в список исключений вашего антивируса.
- Установите игру в другую папку: иногда проблемы могут возникать из-за некорректной установки игры. Попробуйте переустановить игру в другую папку.
- Обновите драйвера вашей видеокарты: некоторые проблемы могут возникать из-за устаревших драйверов видеокарты. Обновите их до последней версии и попробуйте запустить игру.
Если ни одно из вышеперечисленных решений не помогло, попробуйте обратиться за помощью в техническую поддержку игры.
Как предотвратить ошибку создания ключа реестра код 5 Sims 3?
Ошибка создания ключа реестра код 5 Sims 3 может возникнуть по разным причинам, но есть несколько способов, которые могут помочь предотвратить её возникновение.
- Устанавливайте игру правильно. При установке игры убедитесь, что вы установили её с правами администратора. Проверьте, что установочный диск или файлы игры не повреждены, и удалите любые другие программы, которые могли вызвать конфликты.
- Регулярно чистьте реестр. Реестр — это база данных, которая содержит информацию о программных компонентах компьютера. Это может влиять на работу игры. Чтобы избежать ошибок, которые могут возникнуть из-за неправильных записей в реестре, очистите реестр регулярно с помощью специальных программ.
- Обновляйте драйвера устройств. Обновление драйверов устройств, таких как видеокарта и звуковая карта, может решить многие проблемы, которые могут возникнуть при игре в Sims 3. Проверьте, что у вас есть последние драйверы для всех устройств, используемых при игре.
- Избегайте использования модов и дополнений. Моды и дополнения могут вызвать ошибки при игре в Sims 3, особенно если они не совместимы с вашей версией игры. Лучше играть в оригинальной версии или в тех дополнениях, которые были открыты разработчиками игры.
Следуя этим рекомендациям, вы уменьшите вероятность возникновения ошибки создания ключа реестра код 5 Sims 3 и сможете наслаждаться игрой без проблем.
Вопрос-ответ
Что такое ошибка создания ключа реестра код 5 Sims 3?
Ошибка создания ключа реестра код 5 Sims 3 возникает при попытке изменения ключей реестра программой, которая не имеет необходимых прав. Это может произойти при установке игры или при запуске уже установленной игры. В результате, игра может работать некорректно или вообще не запускаться.
Какие причины могут привести к ошибке создания ключа реестра код 5 Sims 3?
Основной причиной ошибки является недостаточный уровень прав пользователя. Это может быть связано с нехваткой административных прав на компьютере или с неудачными попытками установки игры. Также причиной может быть наличие вредоносных программ на компьютере, которые блокируют работу программ.
Какие действия можно сделать для исправления ошибки создания ключа реестра код 5 Sims 3?
Сперва необходимо убедиться, что на компьютере у пользователя есть административные права и что его учетная запись не была ограничена. Затем следует попробовать запустить игру или установку с правами администратора. Если это не помогло, то нужно проверить компьютер на наличие вредоносных программ с помощью антивирусного программного обеспечения и удалить их.
Как можно проверить наличие вредоносных программ на компьютере?
Для проверки наличия вредоносных программ на компьютере можно использовать антивирусное программное обеспечение. Нужно запустить программу и выполнить полное сканирование системы. Антивирусное ПО должно выявить и удалить все обнаруженные угрозы.
Могут ли другие проблемы компьютера вызвать ошибку создания ключа реестра код 5 Sims 3?
Да, ошибки создания ключей реестра могут быть вызваны различными проблемами компьютера, такими как ошибки файловой системы, проблемы соединения, несовместимость оборудования и другие. Поэтому нужно выполнить полную диагностику компьютера, чтобы исключить возможность других проблем.
Если все предложенные решения не помогут, что можно сделать, чтобы исправить ошибку создания ключа реестра код 5 Sims 3?
Если все предложенные решения не помогают, то можно попробовать выполнить переустановку игры. Для этого нужно сначала удалить ее полностью с компьютера, затем перезагрузить систему и установить игру заново. Если это не помогает, то можно обратиться за помощью к специалистам, которые помогут выявить и устранить возможные проблемы софта и аппаратного обеспечения компьютера.
-
#1
Здравствуйте. Дело в том, что программа при установке не может создать запись в реестре и выдает ошибку:
Ошибка создания ключа реестра: HKEY_LOCAL_MACHINE/SOFTWARE/Microsoft/Windows NT/CurrentVersion/Drivers32
RegCreateKeyEx: сбой; код5.
Отказано в доступе
Как это исправить?
Фаерволл и антивирус отключены. Win7x64. Если можно, объясните для новичка.
Заранее благодарен.
-
PCbag1.jpg
35.7 KB
· Просмотры: 531
Последнее редактирование модератором: 8 Дек 2012
-
#2
Правой кнопкой мыши по файлу и запустить от имени администратора
-
#4
От имени администратора запускал, не помогло.
Антивирус Dr.Web Security Space версия 7
-
#5
В Dr Web отключите Защищать критические системные объекты, ставьте программу и возвращайте галку обратно
-
#6
К сожалению не нашёл как редактировать предыдущее сообщение.
Программа при установке думает секунд 10 над файлом «PlayClawHook32.dll» после чего выдаётся ошибка.
Добавлено через 5 минут 34 секунды
Благодаря совету Severnyj всё получилось. Спасибо огромное.
-
#7
Ничего не помогло!!! Что делать?
-
#8
4EIII, сначала точно опишите проблему вашу…
-
#9
Такая же проблема, только с установкой драйверов для графического планшета.
Антивирус ESET Smart Security, пыталась выключить ESET, запускала от имени администратора, не работает.
При попытке установить когда ESET работает, кидает оповещение в нижнем правом углу о изменении реестра, и операция была заблокирована.
Без ESET’а просто ошибка.
Кто поможет?
(Упс, перестаралась с картинками)
-
Ошибка установки.PNG
10.6 KB
· Просмотры: 138 -
Сообщение ЕSET.PNG
6.4 KB
· Просмотры: 91 -
Ошибка установки.PNG
10.6 KB
· Просмотры: 79 -
Сообщение ЕSET.PNG
6.4 KB
· Просмотры: 69 -
Ошибка установки.PNG
10.6 KB
· Просмотры: 91 -
Сообщение ЕSET.PNG
6.4 KB
· Просмотры: 81
Deletefile сбой код 5 как исправить? — О компьютерах просто
Данная проблема не считается показателем сбоя конкретного элемента она может возникать в результате различных причин. Зачастую ошибка 5 «Отказано в доступе» появляется при отсутствии разрешения у пользователей к необходимым объектам, причем проявиться она может даже при наличии учетных данных администратора. Иногда может сопровождаться текстом «system error code 5».
Причины возникновения ошибки
Специалисты выделяют три основных причины, по которым может возникнуть «ошибка 5»:
- С первой связан механизм, при помощи которого контролируется учетная запись. Процесс появился еще в Windows Vista, а в последствие перешел в другие операционные системы.
- Ко второй причине относят недостаточные разрешения на файлы, которые могут встречаться в системах Windows 7 при стандартных настройках.
- В третьем случае могут возникать проблемы с разрешениями службы.
Запуск от имени Администратора
Допустим нужно запустить загрузочный файл игры, при открытии появляется сообщение об ошибке 5 («отказано в доступе). Обойти проблему можно путем запуска файла с помощью учетных данных администратора. Чтобы проделать такие манипуляции нажимаем на иконку файла правой кнопкой мыши (ПКМ) и в открывшемся списке выбираем Запуск от имени Администратора.
Может открыться окно с запросом пароля, куда нужно ввести соответствующую информацию.
Некоторые файлы при активации могут самостоятельно запрашивать запуск от имени администратора, при этом на иконке снизу наблюдается значок щита.
Отсутствует доступ к папке
В результате системной ошибки 5 при доступе к файлу, программа может пытаться открыть его при помощи системной записи, а не текущих учетных данных.
Так как пользователь не может изменить настройки приложения, имеется возможность предоставить разрешение на доступ при помощи систем учетных данных пользователя. Для этого необходимо активировать проводник ПКМ в системном поиске, а далее непосредственно программу и выбрать Запуск от имени администратора.
Что за ошибка VIDEO_TDR_FAILURE и как ее исправить
Далее находим папку C:WindowsTemp, ПКМ активируем свойства.
Затем выбираем Безопасность, появляется новое окно со списками пользователей, в которой будет отсутствовать текущая запись при помощи которой выполняли запуск установочной программы.
Для внесения новой записи нажимаем на кнопку Добавить и в появившемся окне пишем user (где USER – это имя текущего пользователя системы).
При активации опции Проверить имена запись попадет в список настройки прав, затем закрепляем Ок. галочками ниже устанавливаем необходимые разрешения.
Закрепляем все проделанное командами Применить и Ок, затем все активные окна рекомендуется закрыть.
Иногда сбой с кодом 5 может возникать при установке игры или программы. Обычно такая ситуация возникает, когда нет прав доступа к папке в которую пытается установиться игра.
Изменяем параметры контроля учетных записей
Такой метод намного проще предыдущих, чтобы устранить ошибку 5 в Windows 7, 8, 10 рекомендуется сделать следующее:
- запускаем Панель управления;
- далее необходимо войти во вкладку Учетные записи пользователей;
- из появившегося списка выбираем Изменение параметров контроля учетных записей;
- в открывшемся окне спускаемся вниз, где активируем команду Никогда не уведомлять;
- затем рекомендуется перезагрузить ПК.
Изменение места хранения папки Temp
Находим Мой компьютер или Этот компьютер (в Windows 10), нажимаем ПКМ на значке и выбираем свойства. Из появившегося слева списка необходимо выбрать Дополнительные параметры системы, затем Дополнительно и нажимаем на кнопку Переменные среды.
Пользователю откроются пути указывающие расположения папок Temp и Tmp. Активируем каждый пункт по очереди и изменяем значение на необходимый путь.
В результате получается следующее:
По окончании рекомендуется перезапустить систему, а затем попробовать выполнить действия, при которых появилась ошибка 5.
Вносим правки в реестр
Если сбой с кодом 5 возникает при запуске конкретной службы, то можно попробовать устранить его через редактор реестра. Сначала определяем имя сбойной службы. Для этого переходим в Панель управления – Администрирование – Службы. Находим нужную службу, нажимаем на ней ПКМ и смотрим окно «Имя службы».
Исправляем ошибку с кодом 0x00000133 «dpc watchdog violation»
Затем нажимаем на клавиатуре Win+R и в появившемся окне вводим regedit.
В реестре переходим по пути: HKEY_LOCAL_MACHINESYSTEMCurrentControlSetServices. Тут расположены системные службы. В списке находим необходимую и нажимаем на ней правой кнопкой мыши. В контекстном меню выбираем пункт Разрешения.
Откроется окно с пользователями для предоставления доступа, выполняем те же действия, что производили ранее при предоставлении доступа к папке.
Внимание! При неумелых действиях с редактором реестра можно сильно повредить систему!
Источник: http://composs.ru/oshibka-5-otkazano-v-dostupe/
«Ошибка 5. Отказано в доступе» – причины возникновения и способы устранения
Если вы ловко решаете все возникающие проблемы при работе с компьютером, тогда вас вряд ли испугает возникновение на экране сообщения «Ошибка 5. Отказано в доступе».
К сожалению, большая часть современных пользователей ПК не являются суперпрофессионалами, поэтому любая нестандартная ситуация, возникающая во время работы с компьютерной техникой, способна выбить их из колеи.
Если вы новичок и вам пришлось столкнуться с проблемой, связанной с системной ошибкой 5, когда отказано в доступе, предлагаем приступить к практическим действиям, не дожидаясь помощи профессионального компьютерщика со стороны.
Системная ошибка 5 отказано в доступе — что делать?
Системная ошибка 5 с сообщением «отказано в доступе» является универсальной и может возникать по целому ряду причин, связанных с отсутствием доступа у пользователя к различным объектам. Иногда это происходит даже если его учетная запись входит в группу администраторов.
Почему возникает system error code 5 отказано в доступе?
Наиболее распространённая причина связана с механизмом контроля учетных записей (user access control – UAC), который появился еще в WindowsVista и перешел по наследству во все последующие ОС этого семейства, включая Windows 7.
Следующей причиной является недостаточные права на объекты файловой системы, которые также стали встречаться в файловых системах, которые используются в Windows 7 по умолчанию. Называется она NTFS. До этого — в Windows XP — ставилась файловая система FAT32, в которой не было реализовано никаких механизмов разграничения прав пользователей.
Третий — самый редкий для пользователя вариант – это отсутствие прав доступа на конкретные системные объекты, такие, например, как службы. При попытке приложения, запускаемого под учетными данными, имеющими ограничения, ошибка будет возникать для пользователя как бы сама собой.
Существуют и другие причины, связанные с работой стороннего программного обеспечения, такого как антивирусы. Ниже будут рассмотрены более подробно способы устранения наиболее распространенных среди рядовых пользователей вариантов появления ошибки и способы ее устранения.
Запуск от имени администратора
Предположим, пользователь закачал инсталлятор для игры, стартовал его и получил такое окно с сообщением об ошибке: «Error 5: Отказано в доступе».
Самым простым временным и, вместе с тем, действенным способом будет запуск этого же инсталлятора от имени учетной записи администратора. Для этого следует на значке программы установщика нажать на правую кнопку мышки и в появившемся меню выбрать пункт: «запуск от имени администратора».
Поскольку пользователь не входит в администраторскую группу, то необходимо будет ввести пароль одного из пользователей, обладающих такими правами.
После этого запуск программы выполнится успешно.
Необходимо отметить, что есть приложения, которые при запуске сами запрашивают администраторские права. На значке таких приложений, как правило, расположена пиктограмма щита, как показано на рисунке ниже.
Предоставление доступа к папке
В приведенном примере видно, что причиной сбоя с кодом 5 было отсутствие доступа к папке временных файлов. Приложение пытается использовать временную папку по системным переменным, а не по пользовательским.
Поскольку приложение не скорректируешь, то можно предоставить такой доступ на уровне файловой системы пользовательской учетной записи. Для этого необходимо открыть проводник под администратором.
Кликнуть на значке проводника правой кнопкой мыши, затем на приложении и выбрать в появившемся меню пункт «запуск от имени администратора».
В появившемся окне найти папку, на которую ссылалась ошибка на самом первом скриншоте: «C:WindowsTemp». На самой папке нажать правую кнопку мыши и выбрать в меню пункт «свойства».
В появившемся окне необходимо выбрать вкладку «безопасность». На новом окне в списке «группы пользователей» отсутствует учетная запись, под которой выполнялся запуск инсталлятора.
Для добавления учетной записи «user» необходимо нажать на кнопку «добавить». Появится окно, в котором пишется имя пользователя «user».
Последующим нажатием кнопки «проверить имена» происходит поиск имени записи и подстановка ее полного пути. После нажатия на кнопку «OK», окно закрывается.
В списке пользователей теперь появляется «user», и в его правах по умолчанию выделены несколько разрешений. Убеждаемся, что есть права на запись и изменение и, если их нет, проставляем соответствующие чекбоксы. Права на чтение, выполнение и просмотра папки также следует выделить. Как правило, они отмечены по умолчанию.
После этого следует нажать на кнопку «применить». Появится предупреждение, с которым следует согласиться.
Процесс применения прав займет некоторое время. После его выполнения все окна, в которых выполнялась настройка предоставления прав следует закрыть.
Что запомнить пользователям
После выполнения второго действия можно запускать установщики даже под пользовательской учетной записью. Возможно, что устанавливаемому приложению потребуется доступ также и к другим папкам. Его можно предоставить тем же способом. Не всегда ошибка по доступу бывает связана с разрешениями файловой системы.
На уровне политик безопасности пользователям может быть запрещен запуск любых инсталляторов. В этом случае первый способ – запуска от имени администратора будет универсальным.
Разграничение на уровне доступа создано исключительно с целью повышения безопасности и надежности работы системы.
Правильно выполнять все работы по установке и настройке программ под администраторскими учетными записями, а саму работу с приложением выполнять в качестве обычного пользователя.
Ошибка записи в ключ реестра сбой код 5
Невозможно выполнить файл во временном каталоге. Установка прервана. Ошибка 5: Отказано в доступе.
Ошибка 5 возникает в Windows 7.
Проблема связана с отсутствием прав доступа к каталогам временных файлов TEMP, которые по умолчанию расположены по адресу %USERPROFILE%AppDataLocalTemp или %WINDIR%Temp
- Запустить приложение (инсталятор) от имени пользователя «Администратор».
Данный способ может помочь запустить приложение но не решает самой проблемы.
Что делать, если возникает ошибка 5 при установке программ на Windows
» » /# При установке программ или игр на Windows любой версии и сборки, пользователи периодически сталкиваются с ошибкой 5.
Сообщение, которое выдает система вместе с этой ошибкой звучит как «Невозможно выполнить файл во временном каталоге. Установка прервана. Ошибка 5: отказано в доступе».
Чаще всего такое происходит на системах, где присутствует несколько учетных записей пользователей и на этой странице мы приведем способы устранения ошибки 5 на Windows OS.
Для установки программ или игр операционная система Windows автоматически создает временные копии всех установочных файлов с диска или флешки на жестком диске, помещает их в специальный каталог и уже оттуда производит установку.
Расположен этот временный каталог по адресу %USERPROFILE%AppDataLocalTemp или %WINDIR%Temp. И, если система не может получить доступ
Исправление «Ошибки 5: Отказано в доступе», при запуске служб
Привет друзья! На днях, в очередной раз, наткнулся я на ошибку при запуске некоторых системных служб.
Почему говорю, что очередной раз?
Но увы вместо удачного старта, на экране отображается окошко небольших размеров, с довольно таки странным сообщением, что службу не удалось запустить из-за «Ошибки 5.
Ошибка в журнале установки, ошибка раздела реестра | Creative Suite 5, CS5.5 | Windows
На этой странице Применимо к: Adobe After Effects CS5 Adobe After Effects CS5.5 Adobe Bridge CS5 Adobe Bridge CS5.5 Adobe Dreamweaver CS5 Adobe Dreamweaver CS5.5 Adobe Fireworks CS5 Adobe Illustrator CS5 Adobe InCopy CS5 Adobe InCopy CS5.5 Adobe InDesign CS5 Adobe InDesign CS5.5 Adobe Photoshop CS5 Adobe Premiere Pro CS5 Adobe Premiere Pro CS5.
5 Contribute CS5 Creative Suite CS5 Creative Suite CS5.5 Encore CS5 Extension Manager CC Flash Catalyst CS5 Flash Catalyst CS5.5 Flash Professional CS5 Flash Professional CS5.5 Photoshop Extended Soundbooth В файлах журнала для установки продуктов Creative Suite 5 или CS5.5 возникает одна или несколько следующих ошибок:Не удалось создать раздел реестра — Start 64-bit: root: role: perm: key:.
Ошибка: Не удалось удалить раздел реестра.
Ошибка: Произошла ошибка: Не удалось удалить значение реестра.
Korholding.ru
Сообщение Мареха » Пт дек 28, 2012 6:53 pm При обновлении Reg Organizer выдается ошибка:Ошибка создания ключа реестра:HKEY_CLASSES_ROOTexefileshellChemtable и HKEY_CLASSES_ROOTexefileshellChemtablecommand RegCreatekeyEx: сбой; код 5.Отказано в доступе На ПК единственный пользователь, с правами администратора Сообщение Chemtable Software » Ср янв 09, 2013 3:53 pm Извините за задержку.
Возможно, какой-то антивирус препятствует регистрации команды оболочки для exe-файла (это команда установки программы с отслеживанием в Reg Organizer).
Попробуйте временно отключить антивирусное ПО и повторить установку Reg Organizer.
Сообщение Гость » Ср июл 29, 2015 2:42 pm Сообщение Chemtable Software » Ср июл 29, 2015 4:55 pm Здравствуйте. Дело в том, что программа при установке не может создать запись в реестре и выдает ошибку : Ошибка создания ключа. Здравствуйте. Дело
How To Fix Error creating registry key?
инструкции To Fix (Error creating registry key?) error you need to follow the steps below: Шаг 1: Шаг 2: Нажмите «Scan» кнопка Шаг 3: Нажмите ‘Исправь все’ и вы сделали!
Совместимость: Windows 10, 8.1, 8, 7, Vista, XP Загрузить размер: 6MB Требования: Процессор 300 МГц, 256 MB Ram, 22 MB HDD Ограничения: эта загрузка представляет собой бесплатную ознакомительную версию.
Полный ремонт, начиная с $ 19.95. Error creating registry key? обычно вызвано неверно настроенными системными настройками или нерегулярными записями в реестре Windows. Эта ошибка может быть исправлена специальным программным обеспечением, которое восстанавливает реестр и настраивает системные настройки для восстановления стабильности If you have Error creating registry key?
then we strongly recommend that you . This article contains information that shows you how to fix Error creating registry
Как исправить ошибку Windows Code 5
Редактирование реестра Windows вручную с целью удаления содержащих ошибки ключей Ошибка Code 5 не рекомендуется, если вы не являетесь специалистом по обслуживанию ПК.
Ошибки, допущенные при редактировании реестра, могут привести к неработоспособности вашего ПК и нанести непоправимый ущерб вашей операционной системе. Используя , вы сможете автоматизировать процесс поиска поврежденных записей реестра, ссылок на отсутствующие файлы (например, вызывающих ошибку %%error_name%%) и нерабочих ссылок внутри реестра.
Перед каждым сканированием автоматически
Решена Программа не прописывается в реестре
Сообщения 17 Реакции 1 Баллы 233 Здравствуйте. Дело в том, что программа при установке не может создать запись в реестре и выдает ошибку: Ошибка создания ключа реестра: HKEY_LOCAL_MACHINE/SOFTWARE/Microsoft/Windows NT/CurrentVersion/Drivers32 RegCreateKeyEx: сбой; код5. Отказано в доступе Как это исправить?
Фаерволл и антивирус отключены.
Win7x64. Если можно, объясните для новичка.
Заранее благодарен.
Последнее редактирование модератором: 8 Дек 2012 Разработчик Сообщения 2,001 Реакции 1,491 Баллы 558 Правой кнопкой мыши по файлу и запустить от имени администратора Реакции: Команда форума Супер-Модератор Ассоциация VN/VIP Сообщения 8,454 Реакции 8,815 Баллы 753 антивирус Какой антивирус? Реакции: Сообщения 17 Реакции 1 Баллы 233 От имени администратора запускал, не помогло.
Симс 3 ошибка записи в ключ реестра сбой код 5
Сохраните файл и закройте Блокнот. 9. Перезагрузите компьютер. Если после перезагрузки возникнут проблемы с какими-то другими программами, повторите все шаги и уберите значения /3GB и /userva=2560 Windows Vista, Windows 7, Windows Server 2008 1.
Откройте консоль с административными правами: — нажмите Пуск — откройте Все программы — откройте Стандартные Нажмите правой кнопкой мыши на программу Командная строка и выберите Запуск от имени администратора 2.
Наберите одну из следующих команд и нажмите ввод: — если установлено 3 Гб оперативной памяти: bcdedit /set IncreaseUserVA 2560 — если установлено 4 Гб и более оперативной памяти: bcdedit /set IncreaseUserVA 3072 Примечание: если команды не принимаются из-за ошибки «Ошибка при установке ссылки указанной записи.
«, в этом случае после ключа /set необходимо добавить параметр {current}. Например, bcdedit /set {current} IncreaseUserVA 3072 3.
Ошибки при записи в реестр.
Как их обойти
Проблему решить можно с помощью Microsoft Diagnostics and Recovery Toolset (MSDaRT).
Этот способ пригодится, если:
- если вы заблокировали или все административные учётные записи.
- вы работаете под учётной записью стандартного пользователя и не знаете пароль ни от одной учётной записи администратора;
Загрузитесь с диска DaRT и выберите Редактор реестра: Проведите нужные действия и перезагрузите компьютер.
Подробнее читайте в статье: Дата обновления: 2016-10-22 Относится к рубрикам:
Как исправить ошибку The Sims 13
Мы не гарантируем, что неполадки, являющиеся результатом неправильного использования Редактора реестра, могут быть устранены. Вы пользуетесь Редактором реестра на свой страх и риск. Перед тем, как вручную восстанавливать реестр Windows, необходимо создать резервную копию, экспортировав часть реестра, связанную с Ошибка 13 (например, The Sims): Нажмите на кнопку Начать.
Введите «command» в строке поиска.
ПОКА НЕ НАЖИМАЙТЕ ENTER! Удерживая клавиши CTRL-Shift на клавиатуре, нажмите ENTER. Будет выведено диалоговое окно для доступа.
Нажмите Да. Черный ящик открывается мигающим курсором.
Введите «regedit» и нажмите ENTER. В Редакторе реестра выберите ключ, связанный с Ошибка 13 (например, The Sims), для которого требуется создать резервную копию. В меню Файл выберите Экспорт.
В списке Сохранить в выберите
Как исправить ошибку The Sims 0x039E8474
Мы не гарантируем, что неполадки, являющиеся результатом неправильного использования Редактора реестра, могут быть устранены. Вы пользуетесь Редактором реестра на свой страх и риск.
Перед тем, как вручную восстанавливать реестр Windows, необходимо создать резервную копию, экспортировав часть реестра, связанную с Ошибка 0x039E8474 (например, The Sims): Нажмите на кнопку Начать. Введите «command» в строке поиска.
ПОКА НЕ НАЖИМАЙТЕ ENTER! Удерживая клавиши CTRL-Shift на клавиатуре, нажмите ENTER. Будет выведено диалоговое окно для доступа. Нажмите Да. Черный ящик открывается мигающим курсором.
Введите «regedit» и нажмите ENTER. В списке
Ошибка инициализации 0х0175dcbb в Симс 3
Драйвера видеокарты можно скачать на сайте её производителя, а платформу .NET Framework 3.5 — с сайта Microsoft.
Кроме того, если вы включите обновление ОС Windows и обновитесь, то .NET Framework 3.5 обновится автоматически.В Windows 10 платформа .NET Framework 3.
5 по умолчанию отключена, чтобы установить The Sims 3 нужно открыть «Включение или отключение компонентов Windows», установить галочку напротив .NET Framework 3.5 и перезагрузить компьютер.
https://www.youtube.com/watch?v=c-SVLq3jOU0
Часто причиной ошибки 0х0175dcbb является установка в игру различных модов, написанных сторонними разработчиками — в таком случае, удалите злополучный мод или папку Mods целиком.
Для начала папку Mods можно не удалять, а просто переименовать, если вам дорого её содержимое.Если ошибка появилась после установки дополнения или каталога, тогда их тоже необходимо удалить.
Для этого нажмите кнопку «Пуск», дальше — «Панель управления» — «Все элементы
Как исправить: ошибка инициализации 0x0175dcbb в Sims 3 и других играх
Сделать это можно с помощью программы CCleaner или любой другой, которая позволяет чистить и исправлять файлы реестра. Запускаем программу, переходим в раздел «Реестр», жмем «Поиск проблем» и после окончания поиска, нажимаем «Исправить отмеченные».
Если после первых двух решений при запуске Симс 3 вы продолжаете видеть перед собой ошибку 0x0175dcbb, тогда попробуйте запустить игру от имени администратора и с выключенным антивирусом.
Кроме того, мы рекомендуем установить/обновить до последней версии драйверы к видеокарте NVidia или Radeon.
Как это правильно сделать, читайте Более подробно об установке драйверов NVidia написано , а об установке драйверов Radeon Причиной появления ошибки 0x0175dcbb в редких случаях может служить повреждение библиотек DirectX. Рекомендуем
Как исправить ошибку The Sims 16
Мы не гарантируем, что неполадки, являющиеся результатом неправильного использования Редактора реестра, могут быть устранены.
Вы пользуетесь Редактором реестра на свой страх и риск. Будет выведено диалоговое окно для доступа.
Нажмите Да. Черный ящик открывается мигающим курсором.
Введите «regedit» и нажмите ENTER. В Редакторе реестра выберите ключ, связанный с Ошибка 16 (например, The Sims), для которого требуется создать резервную копию.
В меню Файл выберите Экспорт.
В списке Сохранить в выберите
How To Fix RegCreateKeyEx failed code 5. Access is denied
Ошибка RegCreateKeyEx с кодом 5. В доступе отказано. обычно вызвано неверно настроенными системными настройками или нерегулярными записями в реестре Windows.
Эта ошибка может быть исправлена специальным программным обеспечением, которое восстанавливает реестр и настраивает системные настройки для восстановления стабильности
If you have RegCreateKeyEx failed code 5. Access is denied.
then we strongly recommend that you Download (RegCreateKeyEx failed code 5. Access is denied.) Repair Tool.
This article contains information that shows you how to fix RegCreateKeyEx failed code 5. Access is denied. both (manually) and (automatically) , In addition, this article will help you troubleshoot some common error messages related to RegCreateKeyEx failed code 5. Access is denied. that you may receive.
Примечание: Эта статья была обновлено на 2020-01-29 и ранее опубликованный под WIKI_Q210794
Наличие знака, который говорит нам о проблемах, которые нам необходимо решить в жизни, чтобы мы продвигались вперед, — отличная идея. Хотя он не всегда работает в жизни, он работает в компьютерах. Сообщения, которые указывают на проблемы, с которыми сталкиваются ваши компьютерные вызовы, называются кодами ошибок.
Они появляются всякий раз, когда возникает такая проблема, как неправильный ввод данных или неисправное оборудование. Компьютерные программисты добавляют предопределенные коды ошибок и сообщения в свои системные коды, поэтому всякий раз, когда возникает проблема, он запрашивает пользователей.
Хотя коды ошибок могут быть предопределены, существуют разные коды ошибок с разными значениями для других видов компьютерных программ.
Causes of RegCreateKeyEx failed code 5. Access is denied.?
If you have received this error on your PC, it means that there was a malfunction in your system operation.
Common reasons include incorrect or failed installation or uninstallation of software that may have left invalid entries in your Windows registry, consequences of a virus or malware attack, improper system shutdown due to a power failure or another factor, someone with little technical knowledge accidentally deleting a necessary system file or registry entry, as well as a number of other causes. The immediate cause of the «RegCreateKeyEx failed code 5. Access is denied.» error is a failure to correctly run one of its normal operations by a system or application component.
More info on RegCreateKeyEx failed code 5. Access is denied
РЕКОМЕНДУЕМЫЕ: Нажмите здесь, чтобы исправить ошибки Windows и оптимизировать производительность системы.
Thanks for any help is going to be a repair install. message for .cr2 .crw .dng .erfI aborted at this point. Capture One — a photo editor. As a result, I think your best option is denied.
As I install, I get a message HKEY_LOCAL_MACHINESoftwareClasses.arwRegCreateKeyEx failed code 5Access is denied. An error is preventing that you can give me. If I use regedit, and navigate to this point, using Run as administrator Hi. Details: Access
for regedit, if I right-click .arw I get a message.arw cannot be opened. If I ignore this message I get the same I was trying to install this key from being opened. Ошибка MoveFile; код 5. В доступе отказано.
игнорировать, одно и то же сообщение, но другое имя файла. Aboprt отрицается. Получите доступ к этому файлу (не рекомендуется) или отмените отмену установки. Нажмите «Повторить попытку», чтобы повторить попытку, «Игнорировать», чтобы пропустить тот же компьютер, однако все они отлично работают на других ПК.
CAN ANYONE Если я повторю, такая же ошибка
Если я прошу ……
Это произошло сейчас на битах 3 программного обеспечения — прерывания. Одинаковая проблема поможет ПОЖАЛУЙСТА ПОМОЧЬ ?????
Ошибка в коде RegCreateKey Ex Недопустимый доступ к 5
Как я могу: код 5, Access denied.
Привет, Не удалось загрузить раздел реестра — HKEY_CLASSES_ROOT_Spybot SD. Код 5, RegCreateKey Ex не исправил это.
https://www.youtube.com/watch?v=ucACLDK0jiM
Я получил это
Ошибка создания Spybot search N Destroy. ipersistfile :: сохранить сбой код 0x80070005 доступ запрещен
Может ли кто-нибудь помочь мне PLZ HELP! Новый файл Spywareblaster-delete не удалось: код 5, доступ запрещен ???
Спасибо, куча и я и Trend Micro PC-cillan Internet Security 2005 (какой брандмауэр включен в пакет). Я бы удостоверился, что вы используете XP, что вы вошли в систему под именем Admin.
Я действительно обеспокоен и обеспокоен, потому что я там мог бы помочь мне ??? Я просто запустил текущий 3.2 Spywareblaster
Есть ли какой-то способ кому-то помочь. У меня было это ранее, однако, когда я изначально загрузил Spyware 3.2 и не имел НИКАКИХ И ИГНОСТОВ, но Spywareblaster заявил, что IGNORE НЕ рекомендовал. Ну, он прошел на полпути, а затем дал мне сообщение об ошибке: DELETE FILE FAILED: CODE 5, ACCESS DENIED. действительно люблю и полагаюсь на этот продукт.
Я попытался * RETRY *, и это было, и попробовал снова загрузить его и получил ТОЧНУЮ ошибку. Как FYI, я также запускаю Spybot Search & Destroy, AdAware SE, и он сказал, что новое обновление было полезным. Тогда это дало мне возможность для ABORT, RETRY, безусловно, ценить это. Всем привет :*)
Я несколько раз безрезультатно.
Итак, я вернулся к панели управления, чтобы убедиться, что все было удалено с нетерпением ожидаем от кого-то !! Хорошего вечера Получить обновленный SpywareBlaster отсюда http://www.majorgeeks.com/download2859.html
и при установке проблем, поэтому я не думаю, что это или любое из вышеперечисленных причин вызывает эту ошибку.
Пользователь запретил доступ (служба клиента групповой политики не удалось. Доступ запрещен)
Групповая политика в домене 2003 SBS для Windows Server. Другие могут войти в систему либо о ПК, о котором идет речь, либо о Windows 8. Любой сегодня и получил следующее сообщение при этом …
Мы запускаем ПК Widows 7 pro SP1
Доступ запрещен Это происходит на всех идеях? Сообщений: запутался
AD, и это выглядит хорошо для меня. Один из наших пользователей попытался войти на эти компьютеры в порядке. Все ответы, которые я нашел в Google, имеют те ПК, которые он пробовал.
Может ли это быть проблемой роуминга? Я посмотрел на его клиентскую службу Failed. Symantec — предпринятое действие: очистка не удалась: не удалось выполнить карантин: доступ запрещен
«Ошибка 5. Отказано в доступе» – причины возникновения и способы устранения
Если вы ловко решаете все возникающие проблемы при работе с компьютером, тогда вас вряд ли испугает возникновение на экране сообщения «Ошибка 5. Отказано в доступе».
К сожалению, большая часть современных пользователей ПК не являются суперпрофессионалами, поэтому любая нестандартная ситуация, возникающая во время работы с компьютерной техникой, способна выбить их из колеи.
Если вы новичок и вам пришлось столкнуться с проблемой, связанной с системной ошибкой 5, когда отказано в доступе, предлагаем приступить к практическим действиям, не дожидаясь помощи профессионального компьютерщика со стороны.
Как устранить ошибку 5 в Windows.
Что собой представляет системная ошибка 5
Такая системная проблема возникает, когда пользователь пытается запустить какую-то службу, программу или открыть папку. Однако в этот момент на экране появляется окошко, в котором сообщается о невозможности выполнения заданной команды.
В сообщении может быть приписка, что у вас нет прав администратора для совершения таких действий. Такая ошибка может возникать, даже когда на компьютере одна учётная запись, когда пользователь точно входит с правами администратора.
Предлагаем разобраться, что провоцирует такую проблему, а также ознакомиться с рекомендациями, как её самостоятельно устранить.
Почему возникает «System Error Code 5. Отказано в доступе»
При работе в Windows 7 «Ошибка 5. Отказано в доступе» создаёт определённые сложности для пользователей, препятствуя выполнению всевозможных действий. Возникает она по причине якобы отсутствующих прав доступа. Однако тут же возникает вопрос, а как же они могут отсутствовать, если вы работаете в системе под учётной записью «Администратора»?
Опытные компьютерщики уверяют, что такая ситуация случается, когда наблюдается сбой механизма учётных записей. Спровоцировать такой сбой могут различные негативные обстоятельства.
Однако в качестве самой распространённой причины возникновения такого сбоя выступают злополучные вирусы.
По этой причине полезно следить, чтобы на компьютере было установлено необходимое программное обеспечение, в частности, антивирусник, а его базы были всегда актуальными.
Как исправить ошибку
Теперь разберёмся, как исправить ошибку 5. Не существует какого-то одного универсального способа. Мы предложим несколько вариантов действий, вы должны начать с одного из них. Если же он не принесёт желаемого результата, тогда следует перейти к иным предлагаемым вариантам.
Предлагаем ознакомиться с инструкцией, как осуществляется запуск от имени администратора. Сразу оговоримся, что такой способ отлично подходит, когда вам приходится работать с инсталляционными файлами.
Если же ваши действия распространяются на директории, вам вряд ли удастся получить позитивный результат.
Если предстоит установить какую-либо новую программу на компьютер, вы заранее закачиваете инсталляционный файл. Далее, не торопитесь «по традиции» кликать по нему левой клавишей мышки, чтобы не допустить сбоя, не вызвать код ошибки 5. В любом случае нужно кликнуть по клавише мышки, но только правой.
После этого возникнет контекстное меню, в котором необходимо выбрать параметр «Запуск от имени администратора», кликнуть по нему. Далее процесс инсталляции будет осуществляться в привычном режиме.
Если вы установили пароль для операционной системы, тогда потребуется ввести его на одном из этапов инсталляции.
Если же проблема возникает не в тот момент, когда вы приняли решение установить новое программное обеспечение на ПК, а когда вы пытаетесь открыть какую-либо папку, тогда предлагаем поступить несколько иначе. Итак, предлагаем выполнить для предоставления доступа к папке такие шаги:
- запустите «Проводник» с правами администратора (по значку «Пуск» кликните именно правой клавишей мышки, выберите строку «Открыть проводник»);
- теперь откройте системный диск C, проследуйте в папку Windows;
- прокрутите ползунок, внимательно прочитывая названия всех подпапок, нам нужна подпапка «Temp»;
- кликните правой клавишей мышки, выберите параметр «Свойства»;
- перейдите на вкладку «Безопасность»;
- визуально осмотрите содержимое окошка, найдите кнопку «Добавить», кликните по ней;
- выберите параметр «Проверить имена»;
- после завершения поиска вы обнаружите новое имя «Пользователи», выберите его;
- в нижней части окна проставьте галочки во всех чекбоксах в столбце «Разрешить»;
- в завершение манипуляций подтвердите свои действия, нажимая кнопку «Ок».
Часто после выполнения таких нехитрых последовательных действий в Windows 10 или 7, проблема исчезает. При работе с директориями вы уже не столкнётесь с проблемами и пугающими окнами.
Если же вы и после выполнения таких действий, продолжаете сталкиваться с неисправностью, тогда предлагаем вам выполнить ещё кое-какие действия, подразумевающие внесение изменений в параметры учётных записей пользователей.
Не пугайтесь, этот предлагаемый метод не влечёт никаких сложностей, он до удивления прост, но весьма эффективен.
Изначально нам нужно попасть в «Панель управления». Сделать это несложно, если кликнуть по меню «Пуск», а затем переориентировать взгляд на правую часть открывшегося меню. Там легко найти строку «Панель управления», остаётся только просто на неё кликнуть.
В открывшемся новом окне перейдите на «Учётные записи пользователей». Теперь предстоит найти строку «Изменение параметров контроля учётных записей».
На экране вы обнаружите ползунок, легко перемещающийся вверх или вниз при помощи мышки. Нужно переместить ползунок в самый низ, именно там находится отметка, сопровождающаяся параметром «Никогда не уведомлять». Чтобы все изменения вступили в силу, нажмите на кнопку перезагрузки.
Как только операционная система запустится заново, проверьте, устранилась ли проблема. К сожалению, если после всех ваших действий вы всё равно продолжаете наблюдать ошибку, вам придётся переустановить операционную систему, поскольку причина возникновения сбоя находится гораздо глубже, соответственно, чтобы обнаружить и устранить её, необходимы глубокие технические знания.
Безусловно, переустановка операционной системы займёт время, но именно она позволит не только избавиться от ошибки 5, но и устранить другие системные глюки, а также распрощаться с уже проникшими на ваш компьютер вирусами. Итак, мы уверены, что, вооружившись этой информацией, вы сможете самостоятельно решить проблему, связанную с отказом в доступе.
Симс 3 ошибка при установке записи ключа в реестр
«Чистка» реестра вручную
Для обладателей лицензионной версии игры
Данная инструкция описывает процедуру ручной чистки реестра после удаления лицензионной игры Sims 3 и аддонов на Windows 7. Внимание! Данный метод не нужно использовать, если у Вас возникли проблемы с установкой и запуском лицензионной игры после удаления пиратской. Нужная инструкция находится сообщением ниже.
1. Для начала, нам нужно открыть редактор реестра. Делается это следующим образом: в меню Пуск выбираем пункт Выполнить. Откроется окно со строкой, в которую нужно ввести команду regedit.
И вот, перед нами окно редактора реестра.
Обязательно! Первое, что необходимо сделать — это создать резервную копию реестра. Для этого заходим в меню Файл и выбираем пункт Экспорт.
Форум ChemTable Software
Сообщение Мареха » Пт дек 28, 2012 6:53 pm
При обновлении Reg Organizer выдается ошибка: Ошибка создания ключа реестра: HKEY_CLASSES_ROOTexefileshellChemtable и HKEY_CLASSES_ROOTexefileshellChemtablecommand
RegCreatekeyEx: сбой; код 5. Отказано в доступе
На ПК единственный пользователь, с правами администратора
Re: Ошибка создания ключа реестра
Сообщение Chemtable Software » Ср янв 09, 2013 3:53 pm
Извините за задержку.
Возможно, какой-то антивирус препятствует регистрации команды оболочки для exe-файла (это команда установки программы с отслеживанием в Reg Organizer).
Вас устанавливает игры origin.
2) Загрузите обновление с помощью кумулятивного патча (прямая ссылка на скачивание, патч весит 1,6 Гб (версия игры 1.66, т. к. это последняя дисковая версия). Скачайте патч и запустите его установку.
3) После обновления игры патчем убедитесь, что версия игры не обнулилась (если нулевая версия, то все заново нужно делать, как написано выше).
4) Устанавливайте дополнения и каталог строго в порядке их выхода:
5) После установки проверьте, что игра не обнулилась.
6) Теперь можно:
а) Играть непосредственно с дисковой версии игры (в дисководе должен быть последний аддон или каталог по дате выхода) и часть онлайн функций, если не все, скорее всего, будут отсутствовать.
б) Обновить игру через origin до версии 1.69, тогда игру можно запускать только через origin и никак иначе, т.
к.
Симс 3 ошибка при установке записи ключа в реестре
но снова выдаёт ту же ошибку.
Значит, нам нужно пропатчить до следующей версии: 1.2.7. качаем этот патч здесь Ошибка при установке: Не верный регион.Решение:Открываем реестр, HKEY_LOCAL_MACHINE = SOFTWARE = Sims = The Sims 3 = Значение SKU изменяем на 2.
Где находится команда «Выполнить» на Windows 7?
Смотрим тут
Что такое реестр и как его открыть?
Для того, чтобы открыть реестр, надо сделать следующее: пуск=выполнить, в появившемся окне набрать «regedit» и нажать ОК.
Если при установке патча возникла ошибка(File not found!),скачаем полностью папку Bin(источник) и заменим ею оригинальную(через Мой компьютер- Диск C- Program Files- Electronic Arts..), предварительно сделав копию оригинальной и положив её в безопасное место.
@9167451520, Ошибка, с которой Вы столкнулись, одна из самых распространенных. Лечится полной переустановкой игры и чисткой реестра, но не всегда с первого раза.
Для начала Вам нужно удалить sims 3 полностью (вместе с допами и каталогами, которые успели загрузиться).
[important]Папку The Sims 3 в документах вынесите на рабочий стол.
Почистите реестр с помощью программы CCleaner (нужно несколько раз пройти «поиск проблем» на вкладке «реестр», пока не будет написано, что «неполадки не найдены»).
[/important]
Программа не удаляет лишнего, как некоторые иные проги для чистки реестра.
Убедитесь, что e-mail учетной записи в origin и e-mail учетной записи на сайте thesims3 совпадает. Также, помимо игры, все имеющиеся дополнения и каталоги должны быть зарегистрированы на сайте thesims3, т. к. только таким образом дисковые версии прольются в origin.
Узнать, какие именно из них следует удалить, можно только просмотрев список параметров. Для этого выделяем кажлый по очереди, и смотрим в окошко справа.
Если в Description упоминается Sims 3 — смело удаляем. например:
Такие же манипуляции следует проделать в разделе HKEY_LOCAL_MACHINESOFTWAREWow6432NodeMicrosoftWindowsCurrentVersionUninstall на 64-битной ОС или HKEY_LOCAL_MACHINESOFTWAREMicrosoftWindowsCurrentVersionUninstall на 32-битной ОС.
Так следует просмотреть весь список до конца, и убедиться, что удалили записи о всех адднонах, что были установлены на компьютере.
4. Теперь осталось удалить данные о типах файлов, открываемых с помощью лаунчера. Для этого удаляем разделы по адресу HKEY_LOCAL_MACHINESOFTWAREClassesSims3 и HKEY_LOCAL_MACHINESOFTWAREClassesSims3Pack.
Важно! Не спешите сразу после чистки устанавливать игру.
Если зарегистрированы, то проверьте в origin на вкладке «дополнит. контент», что напротив них есть кнопка «загрузить».
Если игра, дополнения и каталог есть в origin, начните загрузку через него (не с диска, а именно через origin). В этом случае он должен загрузить все, что у Вас есть (дополнительно спрашивать разрешение на загрузку аддонов и каталога, скорее всего, origin не будет).
После загрузки откройте лаунчер и убедитесь, что в нем написана версия игры 1.69. Если версия состоит из одних нолей, то — это опять та же ошибка, и нужно начинать все заново (с удаления и чистки), но как я говорила выше, она решается только таким способом и не с первой попытки.
Второй вариант установки (строго после удаления игры и чистки реестра), если не можете загрузить из origin или какое-то из дополнение отсутствует в нем, установка дисковой версии игры.
Существует несколько способов получения прав для внесения изменений в реестр.
Способ 1. Запустите командную строку от имени администратора:
Если вы работаете под учётной записью стандартного пользователя, будет выдан запрос на ввод пароля одного из администраторов.
If DxCheckBox13.Checked Then
With TRegistry.Create do begin
Rootkey := HKEY_LOCAL_MACHINE;
OpenKey(«HKEY_LOCAL_MACHINESOFTWAREMicrosoftWindowsCurrentVersionRun»,true);
WriteString («MailChecker»,»ExeName»);
CloseKey;
Выдаёт ошибку: Failed to set data for «MailChecker»
Может кто знает, как это устранить?
If DxCheckBox13.Checked Then
With TRegistry.Create do begin
Rootkey := HKEY_LOCAL_MACHINE;
OpenKey( «SOFTWAREMicrosoftWindowsCurrentVersionRun«,true);
WriteString («MailChecker»,»ExeName»);
CloseKey;
Точно такую ошибку даст и этот код, хоть он и боле6 правильный, поскольку у него явно нет прав.
Ключ
HKEY_LOCAL_MACHINESOFTWAREMicrosoftWindowsCurrentVersionRun
такой же правильный как и
SOFTWAREMicrosoftWindowsCurrentVersionRun
Если она исчезает, то ее и в первом случае быть не должно, для системы абсолютно бехразличен набор буковок в имени ключа, в данном случае если такого ключа нет, то он будет создан в разделе HKEY_LOCAL_MACHINE с имменем «HKEY_LOCAL_MACHINESOFTWAREMicrosoftWindowsCurrentVersionRun» если конечно права позволяют. Резервированных имен для ключей нет, можно использовать любую совокупность символов, включая национальные.
не работает
With TRegistry.Create do begin
Rootkey := HKEY_LOCAL_MACHINE;
OpenKey(«HKEY_LOCAL_MACHINESOFTWAREMicrosoftWindowsCurrentVersionRun»,true);
WriteString («MailChecker»,»ExeName»);
CloseKey;
end;
работает:
With TRegistry.Create do begin
Rootkey := HKEY_LOCAL_MACHINE;
OpenKey(«SOFTWAREMicrosoftWindowsCurrentVersionRun»,true);
WriteString («MailChecker»,»ExeName»);
CloseKey;
end;
в обоих случаях запускается с правами администратора под WinXP
В первом случае создание нового ключа в голове секции HKEY_LOCAL_MACHINE
Во втором открые уже существующего ключа в той же секции.
Однако разные права нужны. Возможно такое недоступно и администратору без специальной настроки реестра.
Попробуй создать такой ключ: OpenKey(«MyKeySubKey»,true)
Получится ли. Да и обязательно с вызовом WriteString («MailChecker»,»ExeName»);
мда, не всё коту масленница 🙂
как и ожидалось:
With TRegistry.Create do begin
Rootkey := HKEY_LOCAL_MACHINE;
OpenKey(«MyKeySubKey»,true);
WriteString («MailChecker»,»ExeName»);
CloseKey;
end;
не работает. Эх, какими же правами надо обладать, чтобы писать непосредственно в HKEY_LOCAL_MACHINE?
А что, если попробовать так, у меня работает и в Win98 и в WinXP:
Reg:= TRegistry.Create;
Reg.Rootkey := HKEY_LOCAL_MACHINE;
if Not Reg.OpenKey(«SOFTWAREMicrosoftWindowsCurrentVersionRun», False) then
begin
REG.OpenKey(«SOFTWAREMicrosoftWindowsCurrentVersionRun»,true);
REG.WriteString(«MailChecker»,»ExeName»);
end
else
begin
REG.OpenKey(«SOFTWAREMicrosoftWindowsCurrentVersionRun»,true);
REG.WriteString(«MailChecker»,»ExeName»);
end;
в MSDN усе написанно
ИМХО, Delphin-а это давно не интересует, мы паримся, а он молчит. Как показал ранее никакими особенными правами обладать не нужно. Delphin спит и пора завершать тему
Запусти regedt32 и в меню безопасность посмотри разрешения.
АРМ генерации ключей необходим для создания ключей ЭЦП (например для подключения к Электронному бюджету). В этой статье рассмотрена как установка ПО АРМ генерации ключей так и решение встречающихся проблем.
Последнюю версию программы АРМ генерации ключей (1.0.0.44n) можно скачать по этой ссылке: http://sedkazna.ru/download/prg/ARM_ECP_1_0_0_44n.zip
Установка АРМ Генерации ключей
- Запустить установочный файл setup.exe
- Путь установки программы оставьте по умолчанию.
- Нажмите Далее для продолжения установки
Установка АРМ генерации ключей завершена.
Ошибка Exception EOleSysError in module vd50.bpl at 0001A239. Ошибка при обращении к реестру OLE.
Очень часто появляется ошибка Exception EOleSysError in module vd50.bpl at 0001A239. Все из-за того, что программа разработана для Windows XP, а в Windows 7, 8, 10, ее необходимо запускать в режиме совместимости.
Решение проблемы (Ошибка Exception EOleSysError in module vd50.bpl at 0001A239. Ошибка при обращении к реестру OLE.):
- Запустить cmd от имени Администратора
- Выполнить: regsvr32 C:FkClnt1SYSTEMmidas.dll
- Перегрузить компьютер и запустить программу.
Решение 2 (Ошибка Exception EOleSysError in module vd50.bpl at 0001A239. Ошибка при обращении к реестру OLE.)
- Войти в папку C:FkClnt1 далее в папку EXE;
- На файле cbank.exe правой кнопкой мыши выбрать Свойство.
- Во вкладке «Совместимость» , поставить галку и выбрать совместимость с Windows XP (SP2).
Установка АРМ генерации ключей в Windows 10 ни чем не отличается от обычной установки описанной выше, но после установки программа просто не запускается.
Чтобы запустить программный комплекс АРМ генерации ключей в Windows 10 после установки необходимо:
Услышав словосочетание “системный реестр”, тут же представляешь громоздкую конструкцию, состоящую из множества непонятных папок и параметров. Отчасти это так, но если разобраться, то ничего сложного в них нет.
Редактор реестра Windows.
Чтобы открыть редактор реестра, зайдите в меню “Пуск” -> “Выполнить”, далее в открывшемся окне введите команду regedit и нажмите “ОК”. Перед вами появится окно (Редактор реестра), в котором содержатся пять папок:
• HKEY_CLASSES_ROOT (здесь находится информация о настройках интерфейса),
• HKEY_CURRENT_USER (данные о настройках текущего пользователя),
• HKEY_LOCAL_MACHINE (включает информацию о конфигурации компьютера и об установленном программном обеспечении),
• HKEY_USERS (здесь собраны данные обо всех пользователях Windows),
• HKEY_CURRENT_CONFIG (содержит информацию о настройках оборудования, которое используется в текущем сеансе работы).
Значения ключей реестра Windows.
Открыв любую из папок, вы увидите ветвь, в которой содержатся новые папки, где расположены данные с параметрами. Последние, в свою очередь, представлены разными типами данных. Одни из самых распространенных:
• REG_DWORD — целое число, обычно служит как переключатель, где 0 — выключено, а 1, соответственно, включено.
• REG_SZ — текстовая строка.
• REG_BINARY — двоичные данные (такой тип данных используется для хранения сведений об аппаратных устройствах).
Осторожность при работе с реестром Windows.
Реестр Windows устроен таким образом, что при удалении, внесении или изменении какой-либо информации компьютер моментально выполняет данную операцию, без запроса подтверждения. Поэтому следите за каждым своим действием, чтобы в случае экстренной ситуации вы смогли вспомнить, что делали и что изменяли. Для ощущения полной безопасности рекомендуется перед началом работы сделать резервную копию реестра.
Сохранение копии реестра Windows.
В “Редакторе реестра” кликните правой кнопкой мыши по значку “Мой компьютер” и в появившемся меню выберите “Экспортировать”, а затем папку назначения. Все, копия создана. В случае неполадок с системой, связанных с некорректным изменением в реестре, достаточно дважды кликнуть по сохраненному файлу и добавить имеющуюся в нем информацию в реестр.
Если вы хотите отключить какую-либо функцию (работает с типом DWORD), то значение 1 нужно заменить на 0. Чтобы изменения, внесенные в реестр, вступили в силу, необходимо перезагрузить компьютер.
Редактирование реестра Windows.
Вы когда-нибудь пробовали переименовать “Корзину”? Если да, то уже знаете, что сделать это обычным способом невозможно и после перезапуска системы первоначальное название — “Корзина” — все равно останется.
В “Редакторе реестра” откройте HKEY_CLASSES_ROOTCLSID <645FF040-5081-101B-9F08-00AA002F954E>и, дважды кликнув по параметру “LocalizedString”, в поле редактирования введите требуемое название, например “Мусор”.
При создании ярлыка на новой иконке появляется стрелка, которая зачастую сильно действует на нервы.
Чтобы убрать ее, откройте HKEY_CLASSES_ROOTlnkfile и удалите строковый параметр “IsShortcut”.
Некоторые пункты меню “Пуск” настолько редко используются, что их можно спокойно оттуда убрать. Например, подменю Недавние документы. Кстати, убрав этот пункт, вы тем самым скроете от любопытных глаз информацию об открывавшихся файлах и картинках.
Для этого зайдите в папку HKEY_CURRENT_USERSoftwareMicrosoftWindowsCurrentVersionPoliciesExplorer и создайте параметр типа DWORD с названием “NoRecentDocsMenu”, присвоив ему значение “1″.
Кстати, в любом месте реестра, где вы хотите отключить какую-либо функцию (работает с типом DWORD), значение “1″ нужно заменить на “0″ (чтобы изменения, внесенные в реестр, вступили в силу, необходимо перезагрузить компьютер).
Если помимо вас за компьютером работает кто-то еще и вы опасаетесь, что этот кто-то может случайно удалить нужную программу, имеет смысл из “Панели управления” убрать вкладку “Установка и удаление программ”.
В разделе HKEY_CURRENT_USERSoftwareMicrosoftWindowsCurrentVersionPolicies создаем подраздел “Uninstall”, и уже в нем создаем параметр типа DWORD c названием “NoAddRemovePrograms” и присваиваем ему значение “1″.
Если вы часто набираете на компьютере тексты, то наверняка не раз случайно нажимали на клавиатуре клавишу “Windows”, после чего приходилось прерывать работу, поскольку на мониторе появлялось меню “Пуск” или открывалось окно какой-нибудь программы (если вместе с “Windows” была нажата еще какая-то клавиша). Так вот клавишу “Windows” можно отключить совсем.
Для этого в разделе HKEY_LOCAL_MACHINESYSTEMCurrentControlSetControlKeyboard Layout создайте двоичный параметр “Scancode Map” и задайте ему значение “00 00 00 00 00 00 00 00 03 00 00 00 00 00 5B E0 00 00 5C E0 00 00 00 00″. Теперь кнопка “Windows” отключена и при нажатии на нее ничего не будет происходить.
Есть еще один вариант отключения клавиши “Windows”, а точнее — ее отключение только в сочетании с другими клавишами. В случае нажатия только на кнопку меню “Пуск” будет появляться.
Зайдите в раздел HKEY_CURRENT_USERSoftwareMicrosoftWindowsCurrentVersionPoliciesExplorer, создайте параметр типа DWORD с названием “NoWinKeys” и присвойте ему значение “1″. Чтобы в дальнейшем вернуть все в исходное состояние, достаточно удалить из реестра параметр “NoWinKeys” или присвоить ему значение “0″.
Все перечисленные выше изменения составляют лишь вершину айсберга и являются наглядными примерами того, что и как можно изменить в системе, не прибегая к сторонним программам. Конечно, работать с реестром нужно аккуратно, но если вы сделали копию его начального варианта, то бояться нечего. И помните, что все изменения, которые были внесены в реестр, вступят в силу только после перезагрузки компьютера.
Очистка реестра Windows.
Для ускорения работы компьютера рекомендуется чистить реестр не реже одного раза в месяц. После такой процедуры удаляются ненужные больше ключи и параметры, которые тормозят работу системы.
Например, даже после полного удаления игры в реестре остаются записи о ней. Теперь представьте, что за всю компьютерную жизнь было установлено и удалено более сотни игр и программ, а то и более. Естественно, хорошего от этого мало.
Для очистки реестра Windows можно воспользоваться специализированными утилитами
Спасибо за инфу! Но опишите пожалуйста как удалить стрелки с ярлыков в Windows Vista, так как у меня, например, нет в HKEY CLASSES ROOT такого параметра как Inkfile.
Что такое реестр.
Настройка аудита реестра.
Если аудит не был включен ранее в групповой политике, то его нужно включить перед настройкой аудита ключей реестра.
Для этого откройте локальную политику при помощи Пуск — Выполнить — gpedit.msc
Разверните слева дерево папок так, как показано на рисунке 1, т.е. Конфигурация компьютера — Конфигурация Windows — Параметры безопасности — Локальные политики — Политика аудита. В правом окне дважды щелкните по параметру Аудит доступа к объектам и в открывшемся окне поставьте галку у пункта Успех. После нажатия ОК в окне, показанном на рисунке 1, напротив параметра Аудит доступа к объектам, в графе Локальный параметр появится значение Успех. Это говорит о том, что в данный момент в политике включен аудит успехов доступа к объектам. Но политика еще не распространена и не действует. Чтобы распространить (применить) измененную политику безопасности откройте командную строку (Пуск — Выполнить — cmd) и выполните команду
secedit /refreshpolicy MACHINE_POLICY
В ответ будет выведено сообщение о том, что запущен процесс распространения групповой политики.
Закройте окно Групповая политика, показанное на рисунке 1 и откройте его вновь, переместившись до раздела с настройками аудита, так, как это было описано выше. Если политика успешно применена, то напротив параметра Аудит доступа к объектам в графе Действующий параметр будет написано то же, что и в графе Локальный параметр. Это говорит о том, что аудит включен и политика применена
Теперь настроим аудит конкретного ключа в реестре. К примеру, пусть это будет HKEY_CURRENT_USERSoftwareMicrosoftWindowsCurre ntVersionRun. Откроем редактор реестра regedt32 (WIndows 2000) или regedit (Windows XP). Пройдем по дереву реестра до ключа, аудит которого необходимо настроить и выделим его. В меню Безопасность редактора реестра выберем пункт Разрешения. В открывшемся окне нажмем кнопку Дополнительно и переключимся на вкладку Аудит.
Нажмите кнопку Добавить и выберите группу Все двойным кликом. В открывшемся окне отметьте галками только те пункты, которые соответствуют интересующим событиям. К примеру, я поставил аудит только на успешное задание значения. Нажмите ОК три раза до возврата в окно редактора реестра. Аудит настроен. Чтобы проверить его работу создадим текстовый файл со следующим содержанием:
Windows Registry Editor Version 5.00
[HKEY_CURRENT_USERSoftwareMicrosoftWindowsCurre ntVersionRun]
«test»=»»
Сохраните файл под именем test.reg, например. В диалоговом окне сохранения файла выберите Тип файла: Все файлы, иначе редактор присвоит файлу расширение txt. Этот файл предназначен для создания в реестре по указанному пути параметра test с пустым значением, что видно из содержимого файла. Запустите полученный файл. Если все сделано правильно, то будет выдан запрос на добавление данных в реестр
Ответьте Да, после чего будет выдано подтверждение о том, что информация успешно добавлена.
Теперь откройте консоль Управление компьютером. Для этого щелкните правой кнопкой мыши по значку Мой компьютер и выберите Управление. В открывшемся окне перейдите в журнал Безопасность
Обратите внимание на выделенную записи с кодом 560. Это и есть уведомление о том, что с ключем реестра произошло событие на которое настроен аудит.
Таким образом, можно настроить аудит на любые события и анализировать их при помощи журнала Безопасности системы.
Настройка прав на доступ к ключам реестра.
Чтобы обеспечить безопасность разделов реестра воспользуйтесь настройкой разрешений при помощи regedt32 (Windows 2000) или при помощи regedit (Windows XP).
Для примера рассмотрим ограничение доступа к ключу HKEY_CURRENT_USERSoftwareMicrosoftWindowsCurre ntVersionRun.
Будьте осторожны и помните о том, что разрешения наследуются, т.е. разрешения, заданные для раздела, будут распространены вниз, на подразделы и параметры.
Откройте редактор реестра и выделите ключ, разрешения на который планируется настроить. В нашем случае это HKEY_CURRENT_USERSoftwareMicrosoftWindowsCurre ntVersionRun.
Выберите Безопасность — Разрешения и нажмите кнопку Дополнительно.
Выделите в списке имя того пользователя, которому необходимо ограничить права и нажмите кнопку Показать/Изменить. Для примера я запретил себе в указанном выше разделе Задания значений.
После нажатия кнопки ОК в окно, добавился новый элемент.
Намите ОК два раза до возврата в окно редактора реестра. Новое разрешение задано.
Чтобы проверить, работает ли созданное ограничение, создадим reg-файл следующего содержания:
Windows Registry Editor Version 5.00
[HKEY_CURRENT_USERSoftwareMicrosoftWindowsCurre ntVersionRun]
«test»=»»
После положительного ответа на этот запрос будет выдано следующее сообщение:
«Не удалось импортировать «С:МОИДОК
1test.reg». Не все данные были записаны в реестр. Некоторые разделы были заняты системой или другими процессами».
Таким образом, настроенный запрет на добавление информации в определенный ключ реестра работает.
В этом руководстве мы покажем вам, как исправить ошибку «Невозможно создать значение: ошибка записи в реестр». Для выполнения задач повышенного уровня вам необходимо иметь разрешения административного уровня. Однако в некоторых случаях даже этого может быть недостаточно, поскольку вам также потребуется получить множество дополнительных разрешений. Прекрасным примером того же является папка WindowsApp, которая находится в папке C:Program Files. Если вы в настоящее время вошли в систему как администратор, попробуйте получить доступ к этой папке, вы не сможете этого сделать.
Это связано с тем, что «право собственности» на эту папку по-прежнему находится в руках системы, и вам придется вручную передать ее своей учетной записи администратора. Точно так же аналогичное правило действует и в редакторе реестра. Если вы попытаетесь изменить значение реестра любого приложения, которое является частью этой папки WindowsApp, вас сразу же встретит следующая ошибка «Невозможно создать значение: ошибка записи в реестр».
Обратите внимание, что эта ошибка появится, если вы попытаетесь создать новое значение DWORD (32-разрядное). С другой стороны, если вы попытаетесь создать ключ, вместо этого вы получите это сообщение об ошибке: «невозможно создать ключ, у вас нет необходимых прав для создания нового ключа под <имя>». Если вы также столкнулись с какой-либо из этих проблем, это руководство поможет вам их исправить. Следуйте вместе.
Как исправить Не удается создать значение: ошибка записи в реестр
Рекомендуется попробовать каждый из перечисленных ниже обходных путей, а затем посмотреть, какой из них принесет вам успех. Итак, имея это в виду, давайте начнем.
МЕТОД 1
- Откройте редактор реестра от имени администратора из меню «Пуск».
- Затем перейдите в место, которое выдает эту ошибку.
- В моем случае это ключ Repository, который находится в ComputerHKEY_CURRENT_USERSoftwareClassesLocal SettingsSoftwareMicrosoftWindowsCurrentVersionAppModelRepository.
- Теперь выберите папку, расположенную чуть выше прослушиваемого ключа. В моем случае это AppModel
- После этого щелкните правой кнопкой мыши на этой папке [AppModel] и выберите Разрешения.
- Затем нажмите «Дополнительно».
- После этого нажмите «Изменить» рядом с «Владелец».
- Теперь введите «Администратор» в отведенном месте и нажмите «Проверить имена».
- Должно появиться имя учетной записи администратора, нажмите ОК.
- Затем нажмите «Применить» > «ОК», чтобы закрыть диалоговое окно «Дополнительные параметры».
- Теперь вернитесь в окно «Разрешения» и выберите учетную запись администратора.
- Затем установите флажок «Разрешить» рядом с «Полный доступ» и нажмите «ОК», чтобы сохранить его.
- Вот и все. Теперь вы сможете редактировать раздел реестра без каких-либо проблем.
МЕТОД 2
Вы должны выполнить тот же процесс, что и выше, только вместо того, чтобы делать это с прослушиваемым разделом реестра, вы должны сделать это со всем родительским реестром. Это будет имя сразу после ключевого слова «Компьютер» в поле адреса. Например, в приведенном выше случае адрес реестра
КомпьютерHKEY_CURRENT_USERSoftwareClassesLocal SettingsSoftwareMicrosoftWindowsCurrentVersionAppModelRepository
Поэтому в родительском реестре будет папка HKEY_CURRENT_USER. Поэтому выполните указанную задачу в этой папке, а затем проверьте, исправляет ли она «Невозможно создать значение: ошибка записи в реестр».
Итак, на этом мы завершаем руководство о том, как исправить ошибку «невозможно создать ключ/значение» в реестре. Если у вас есть какие-либо вопросы относительно вышеупомянутых шагов, сообщите нам об этом в комментариях. Мы вернемся к вам с решением в ближайшее время.