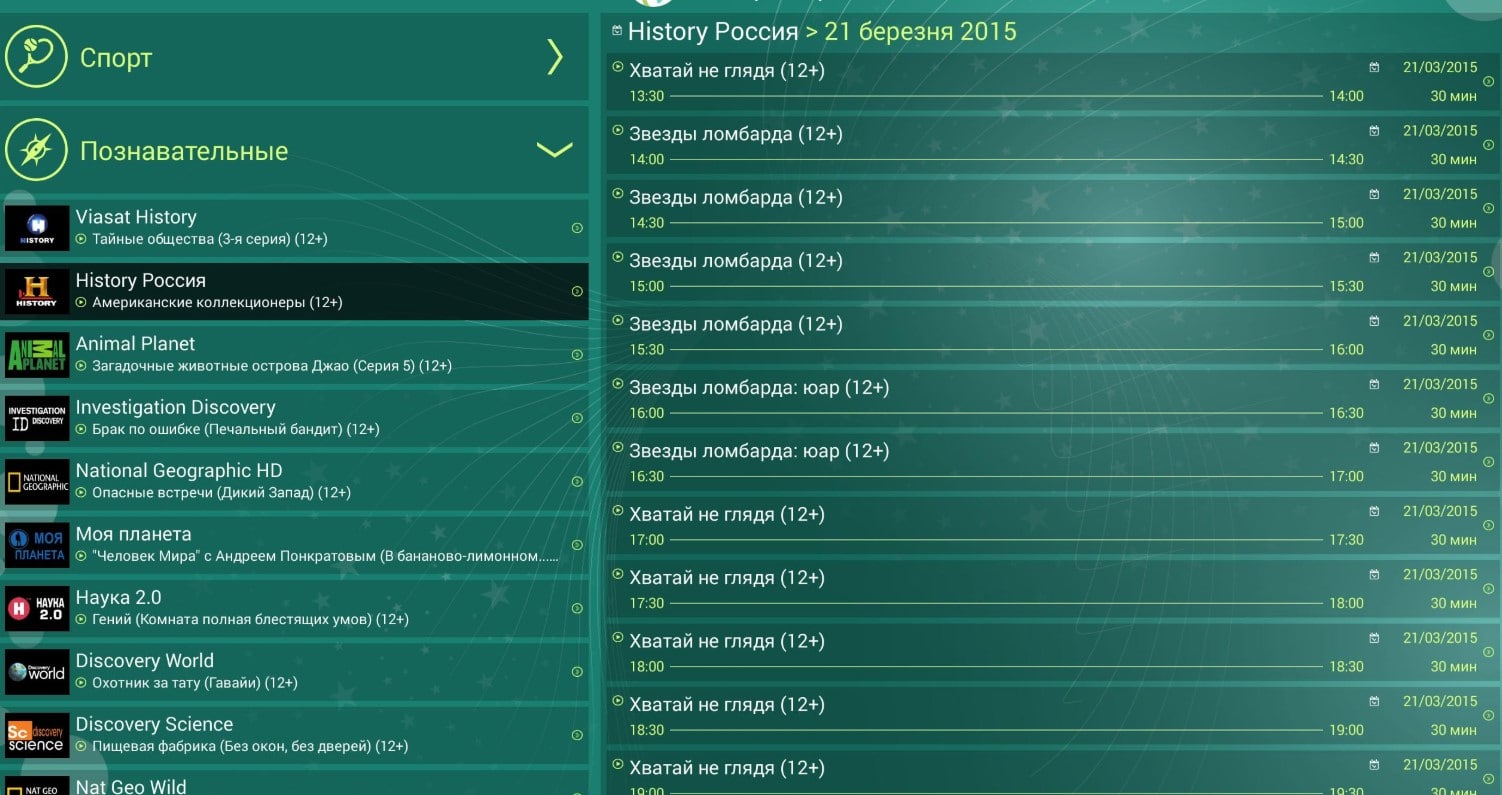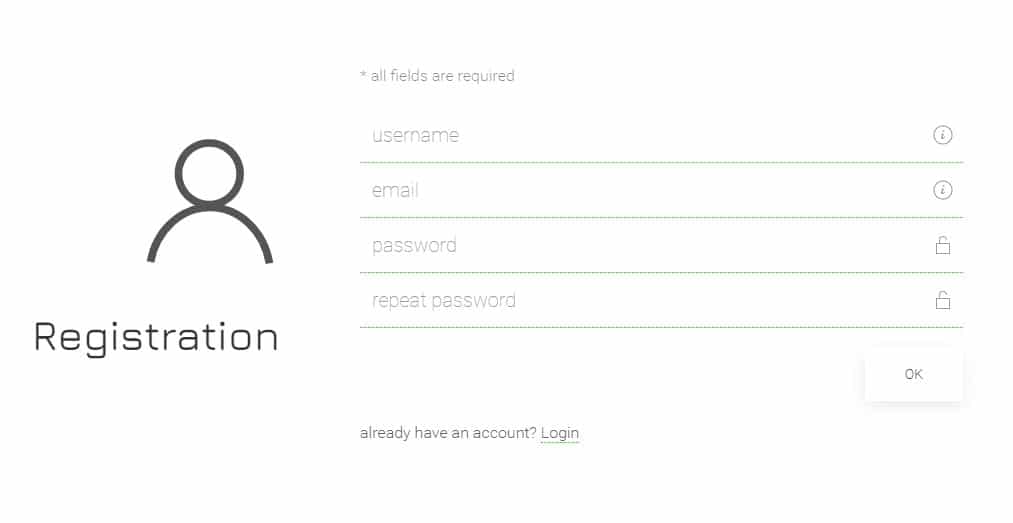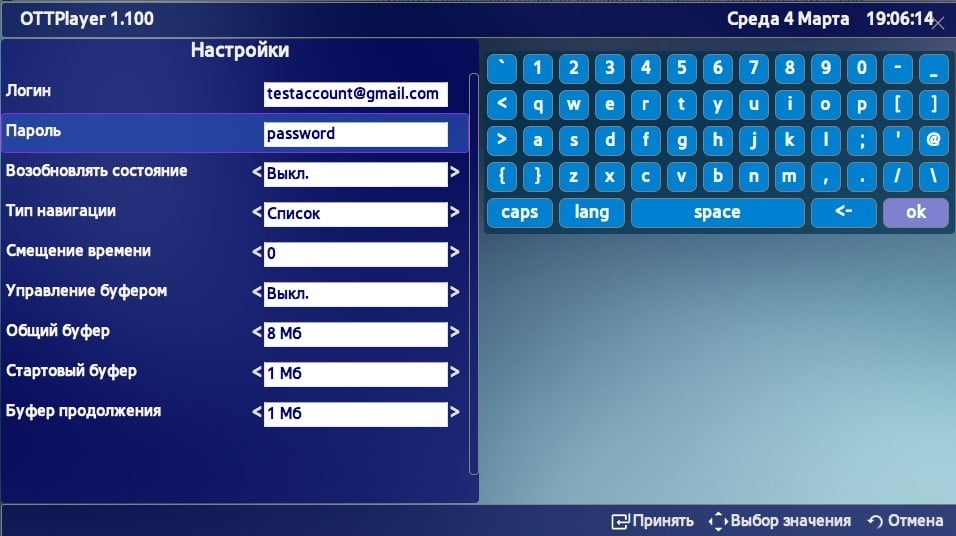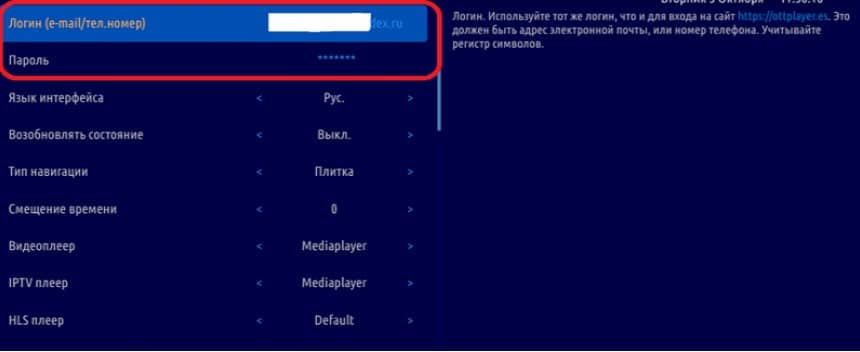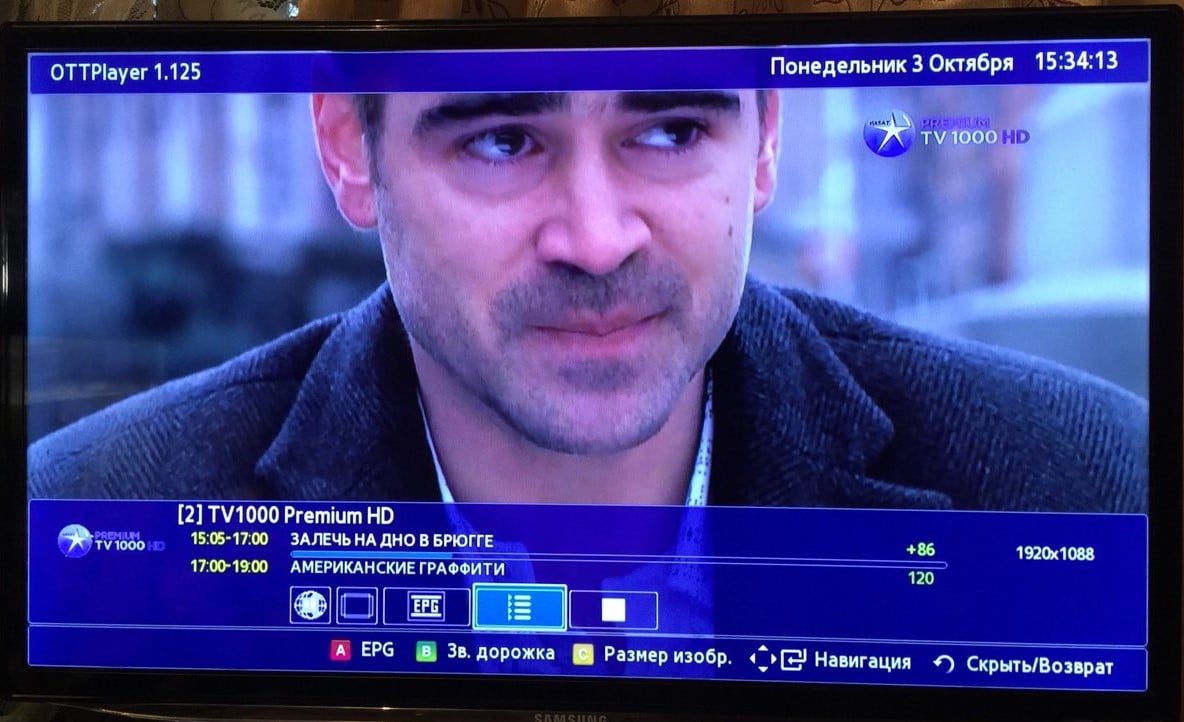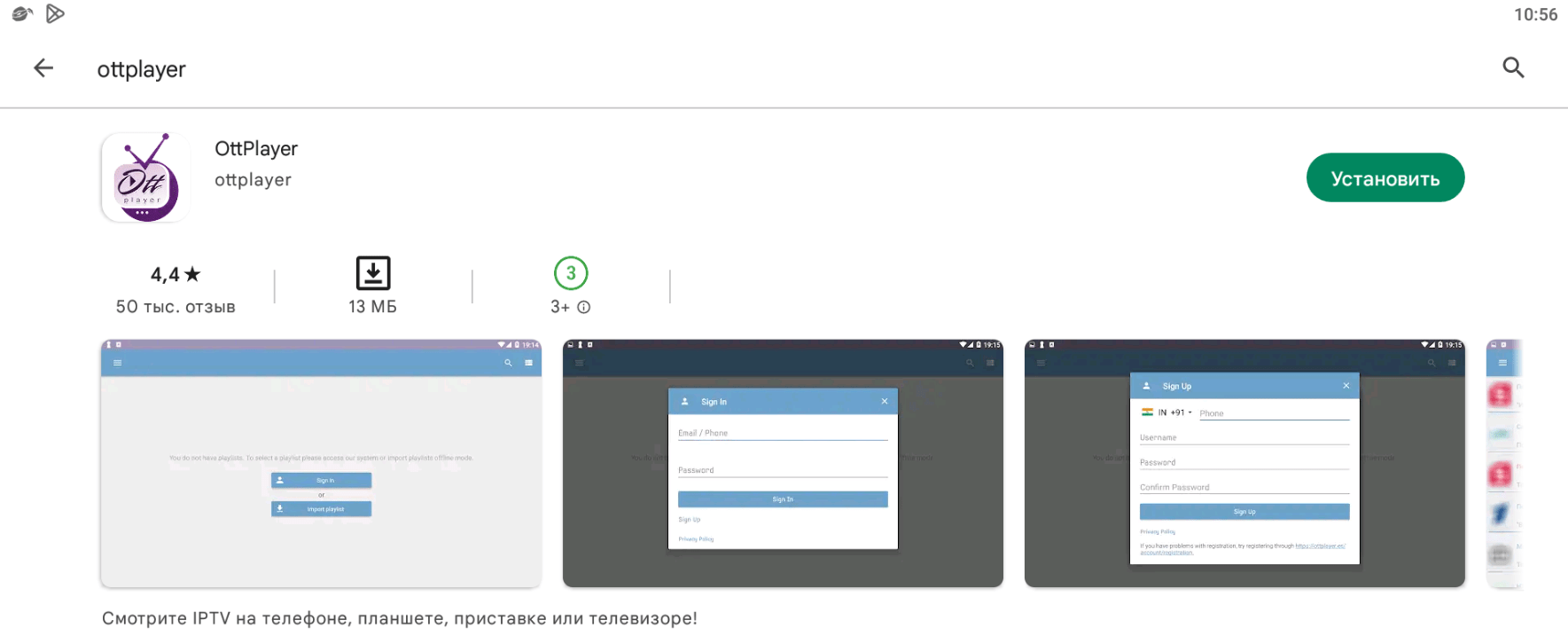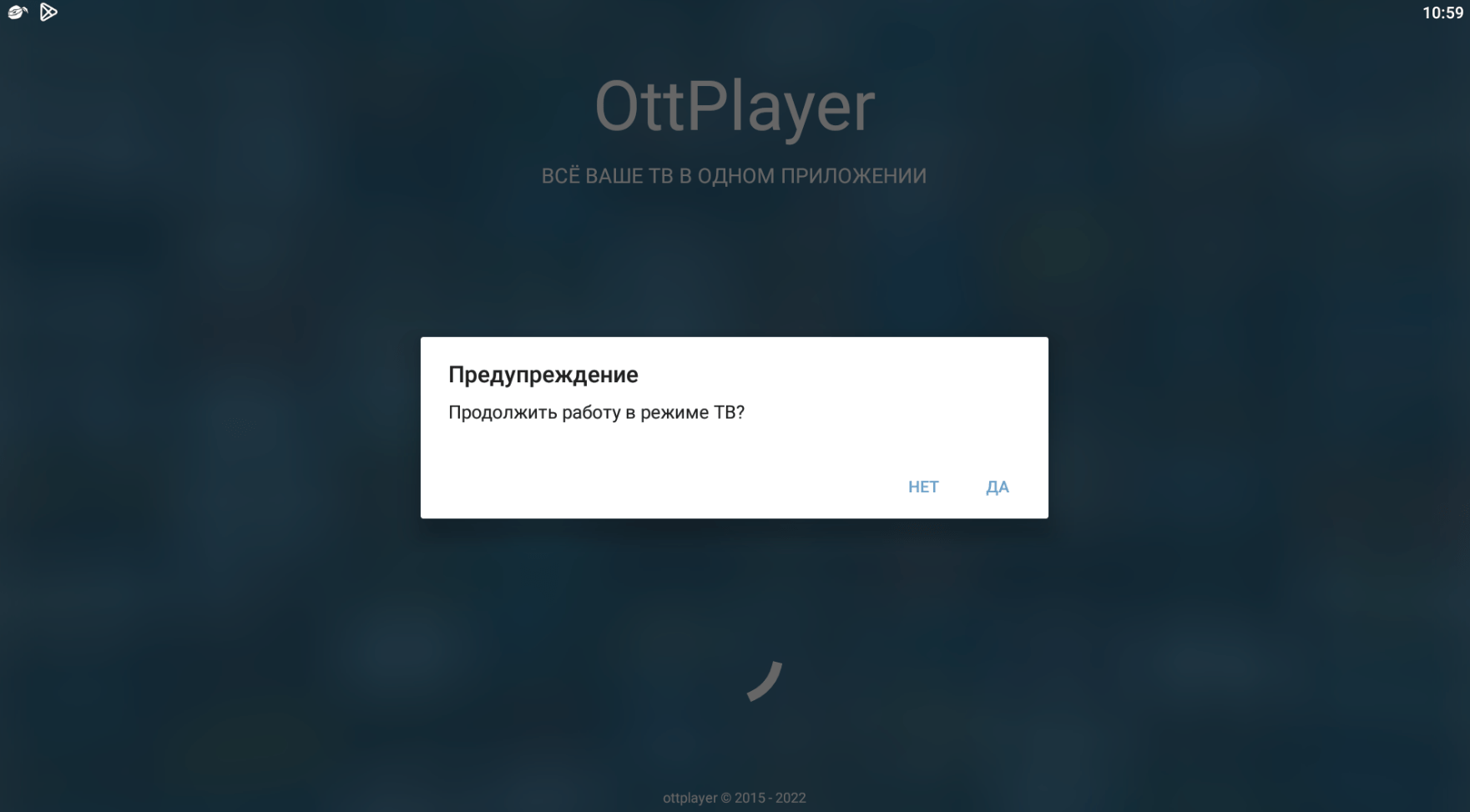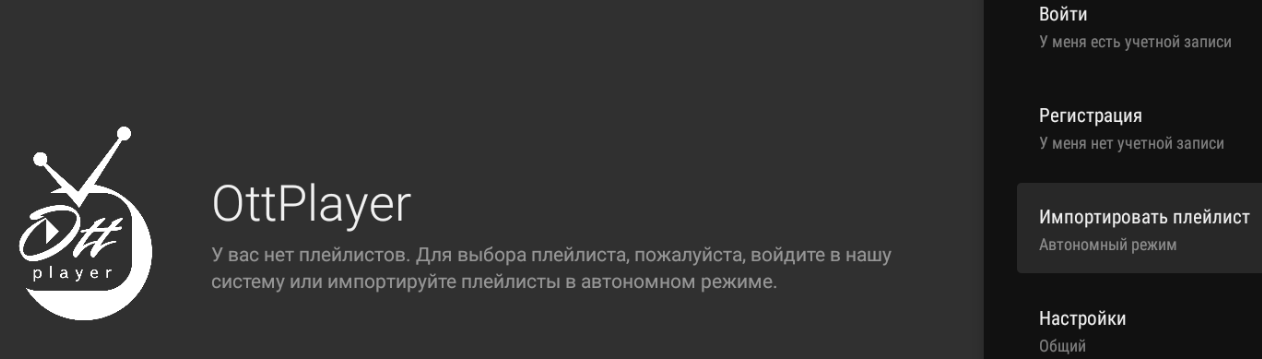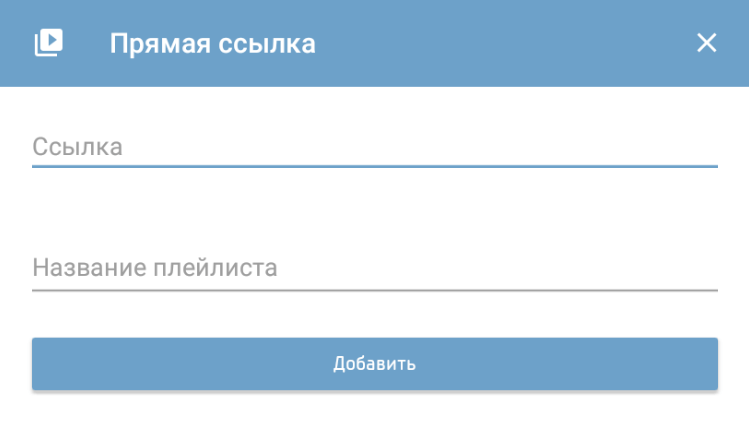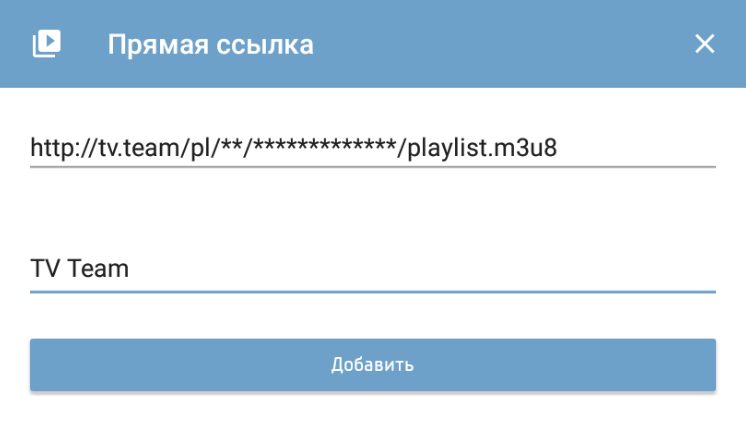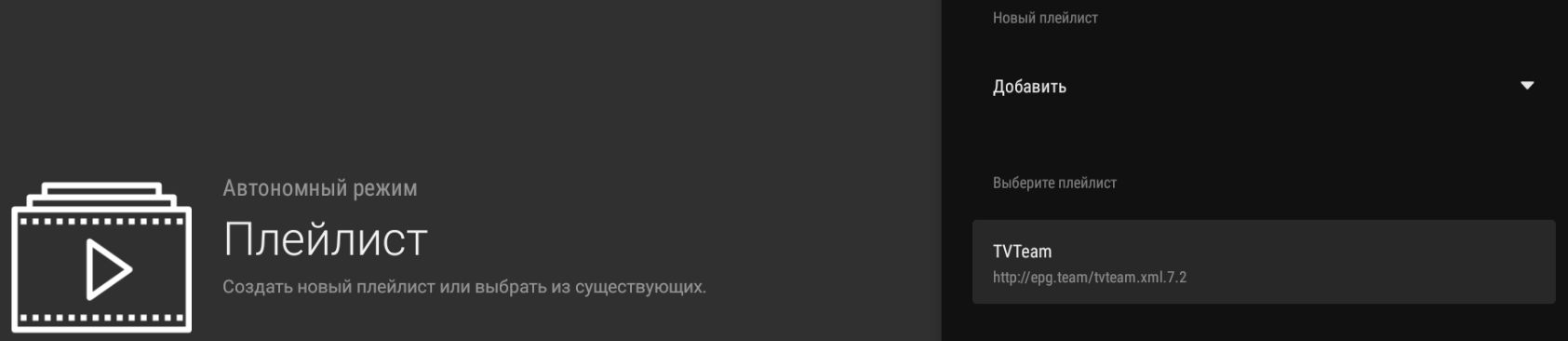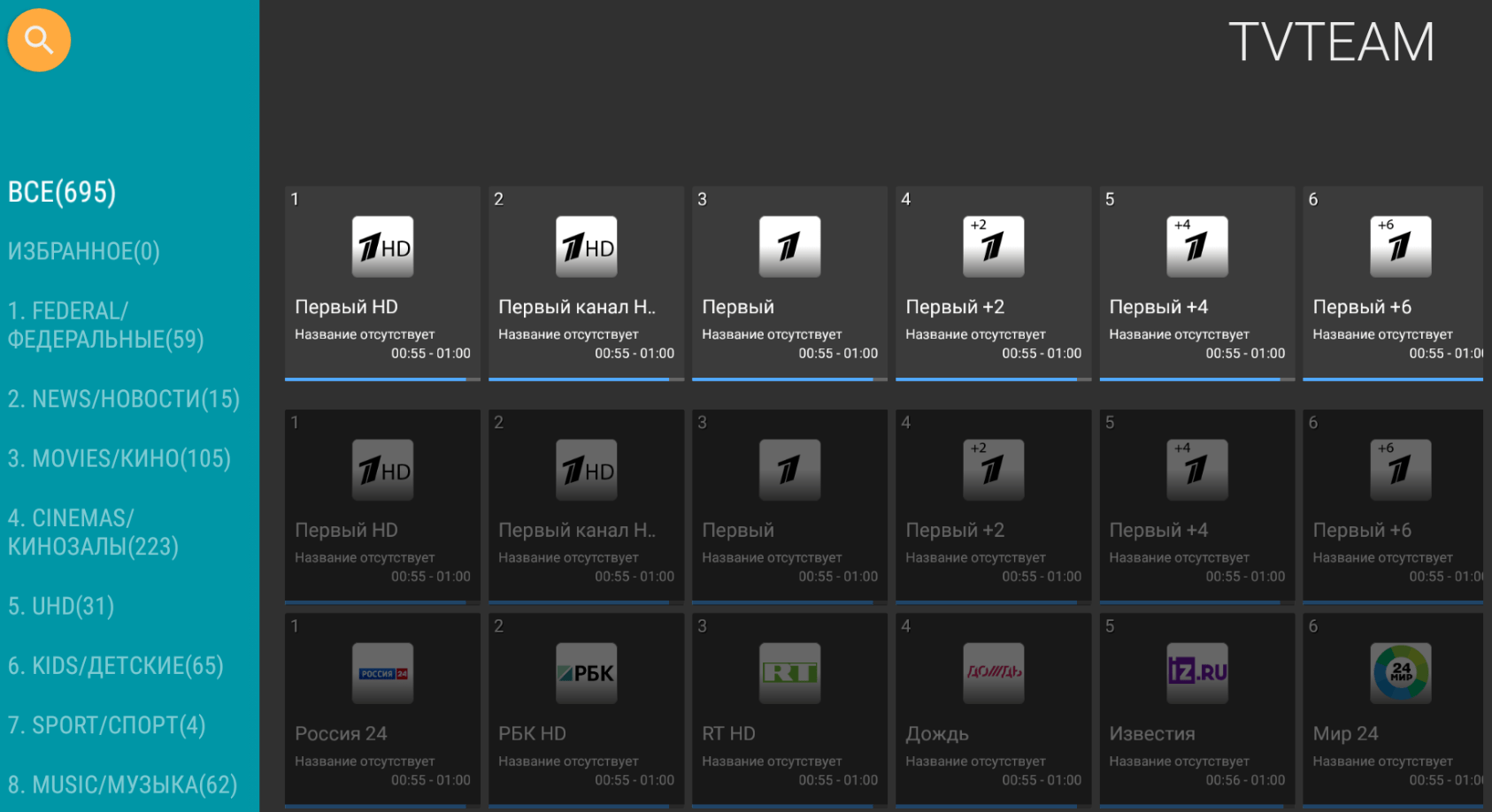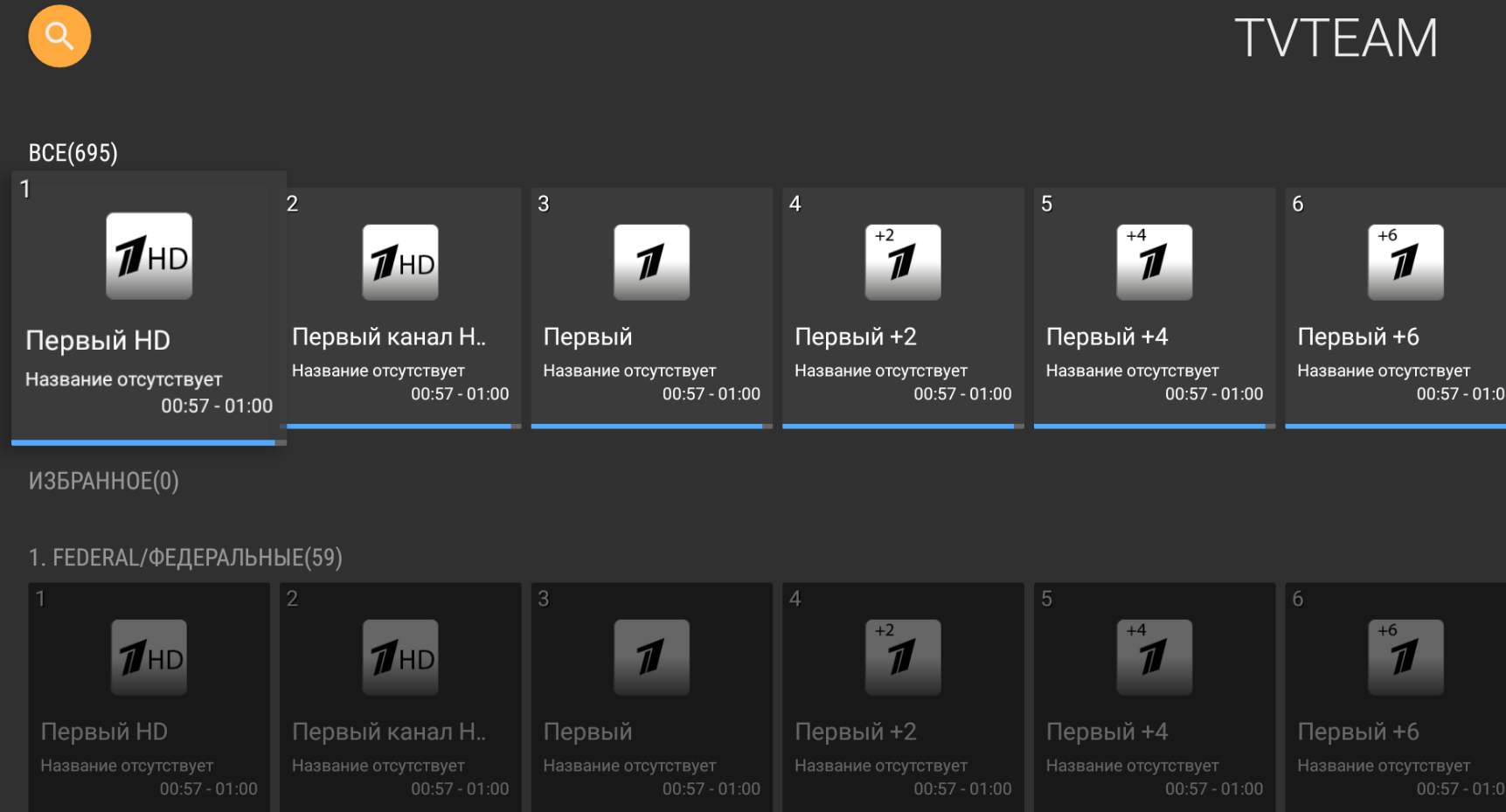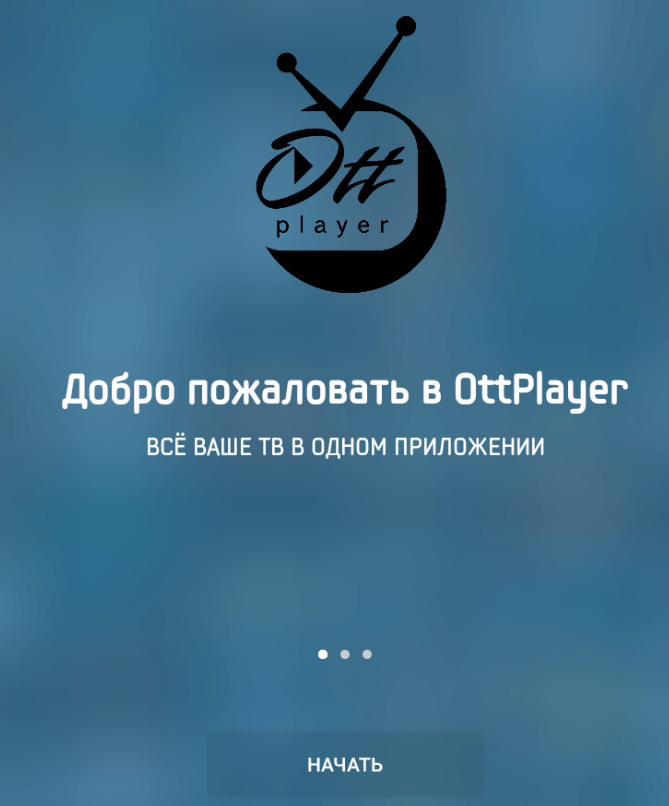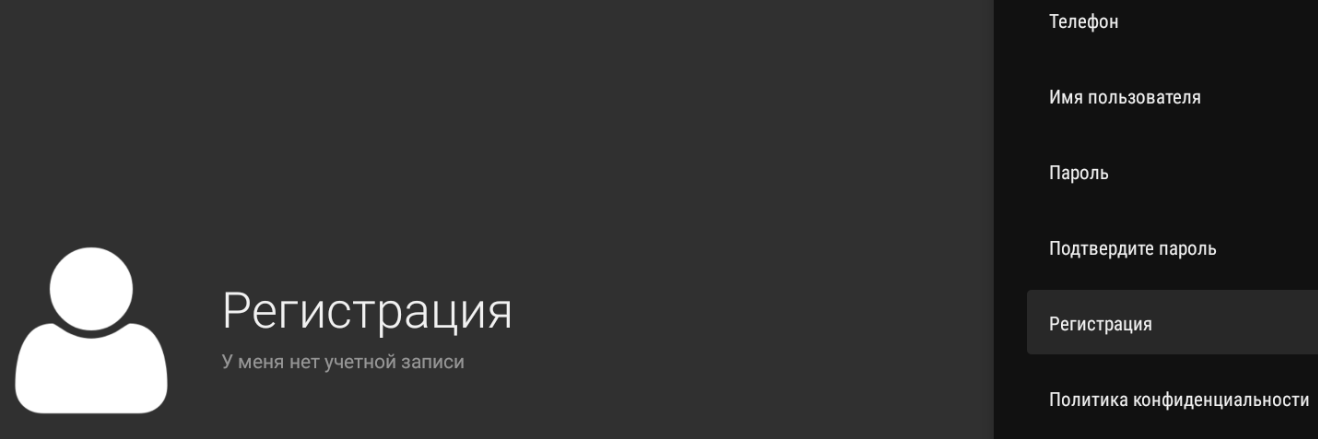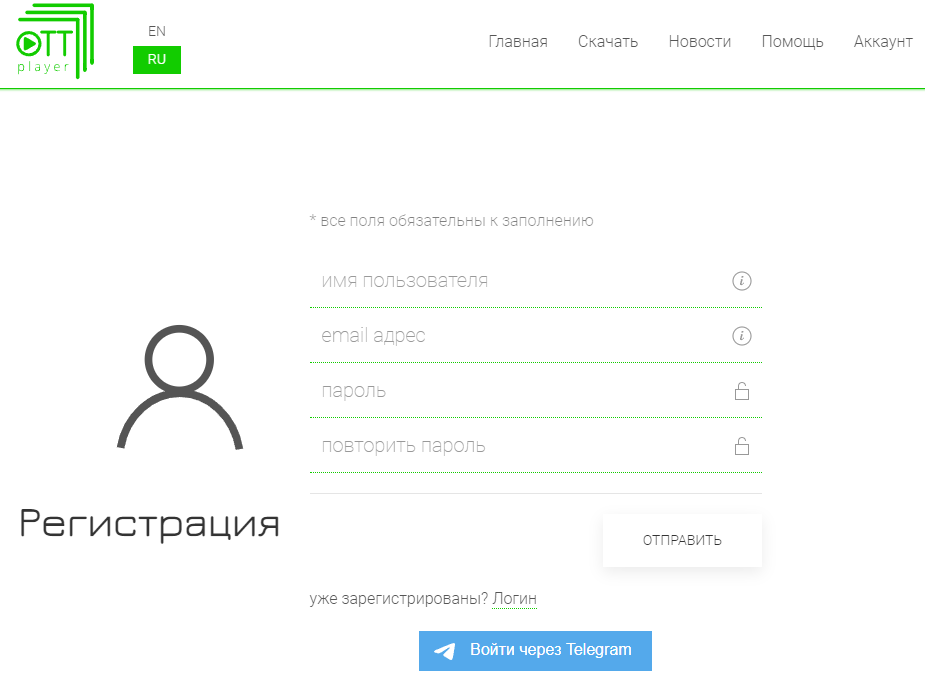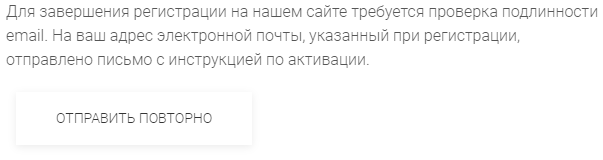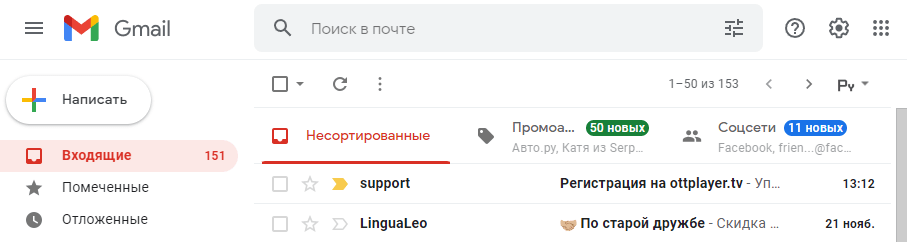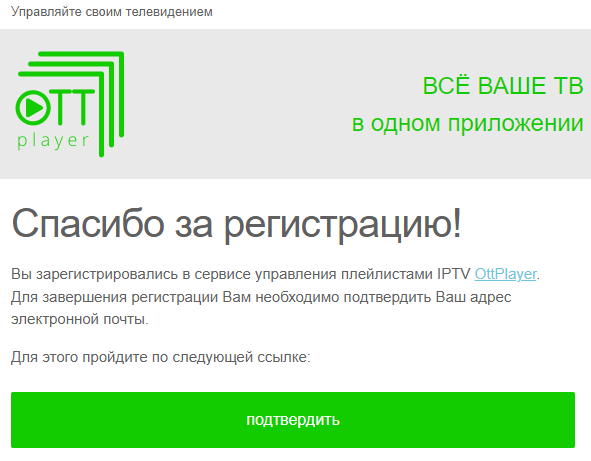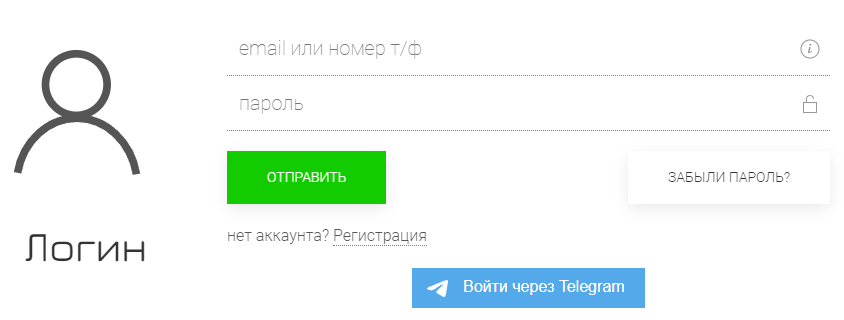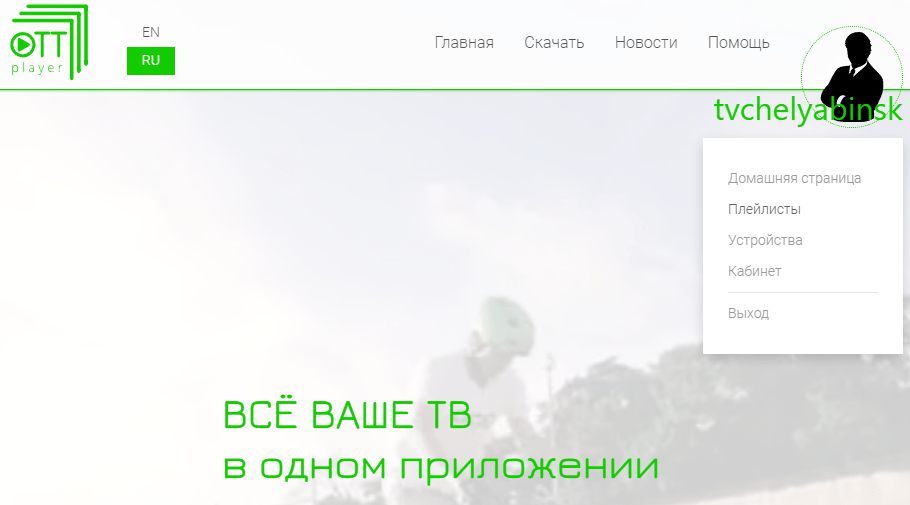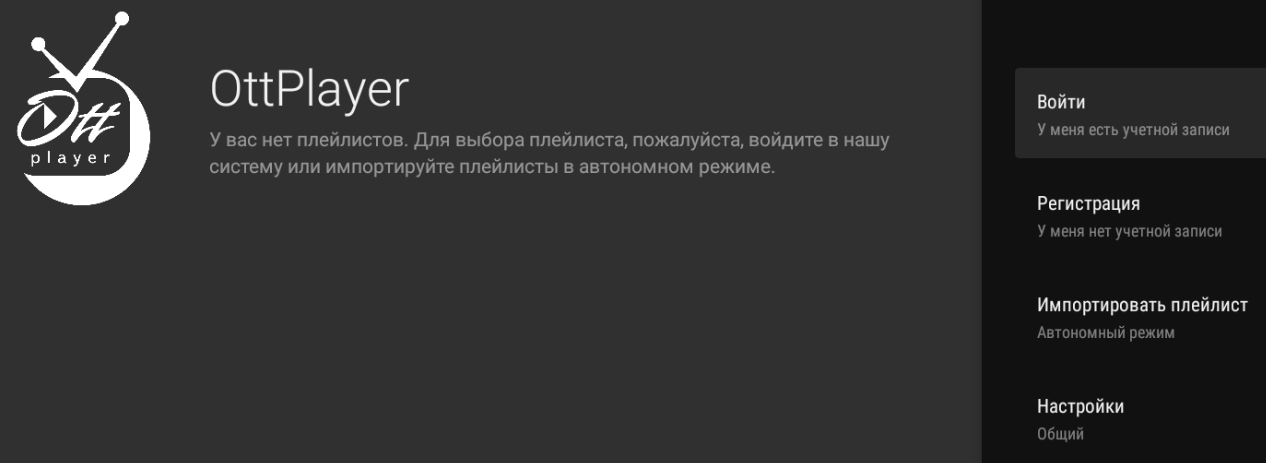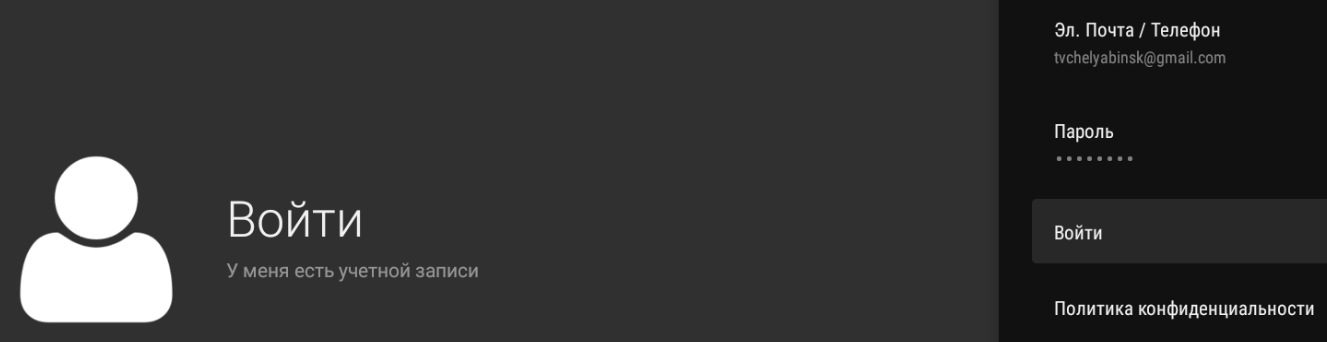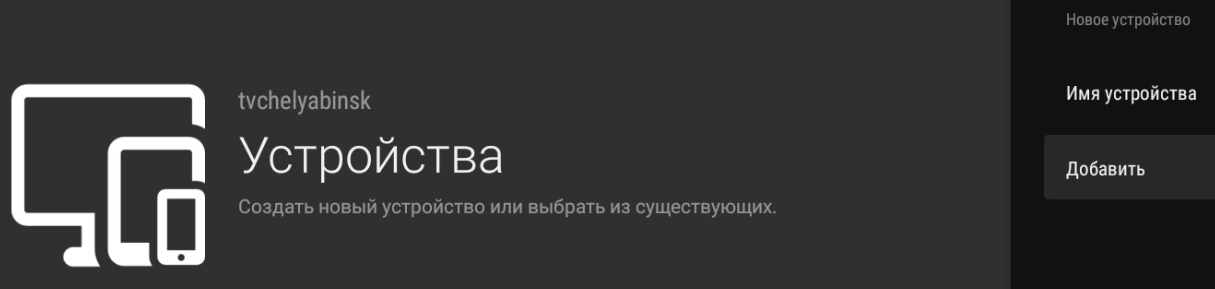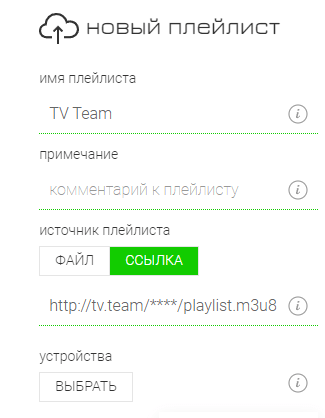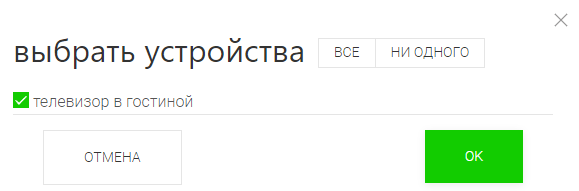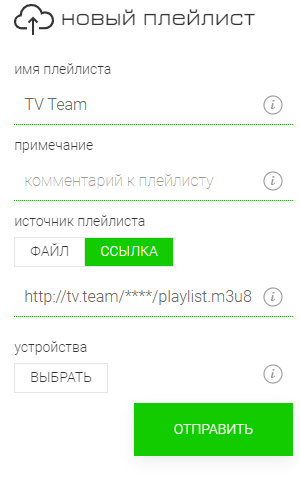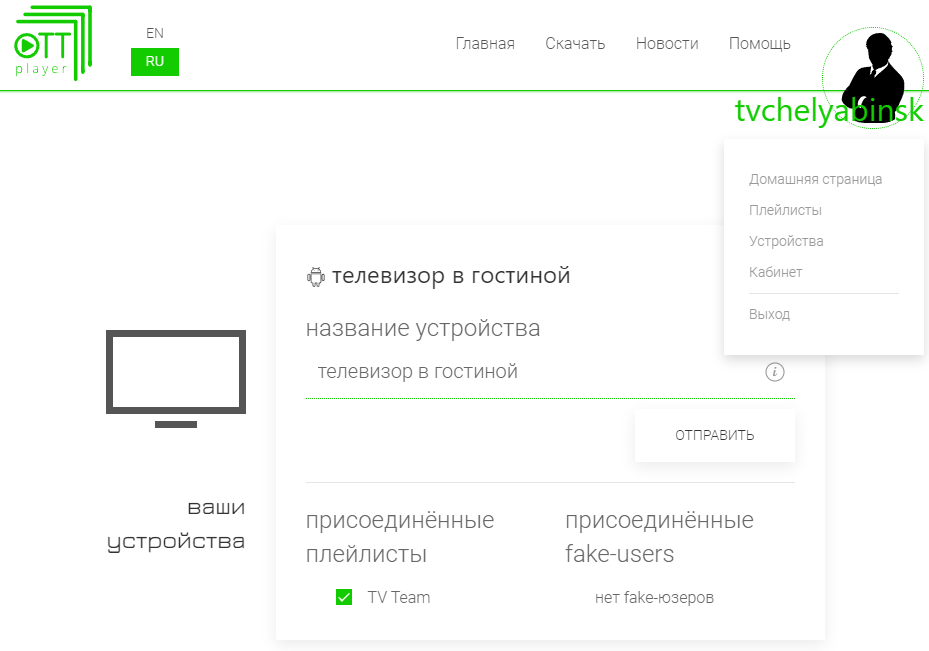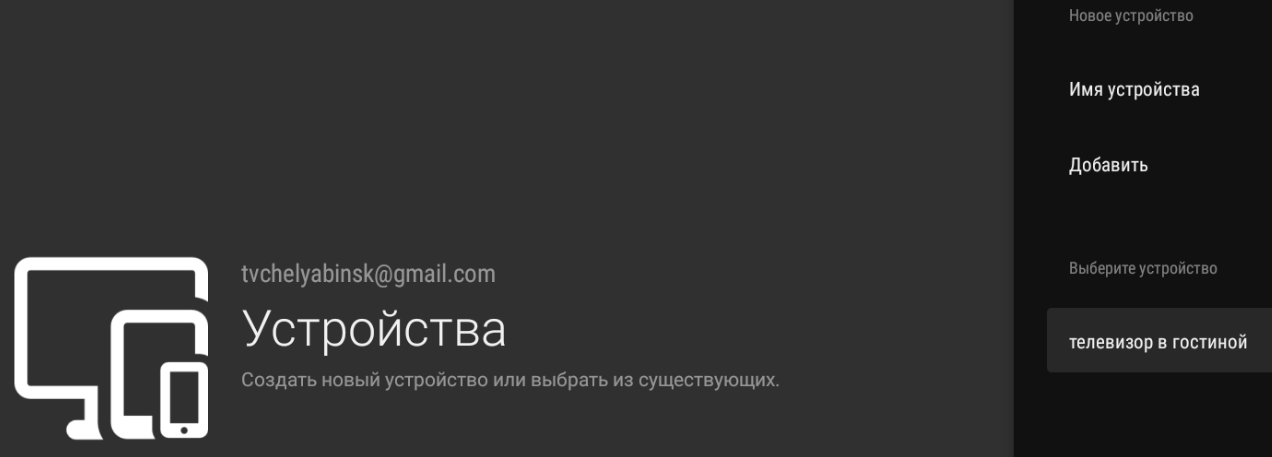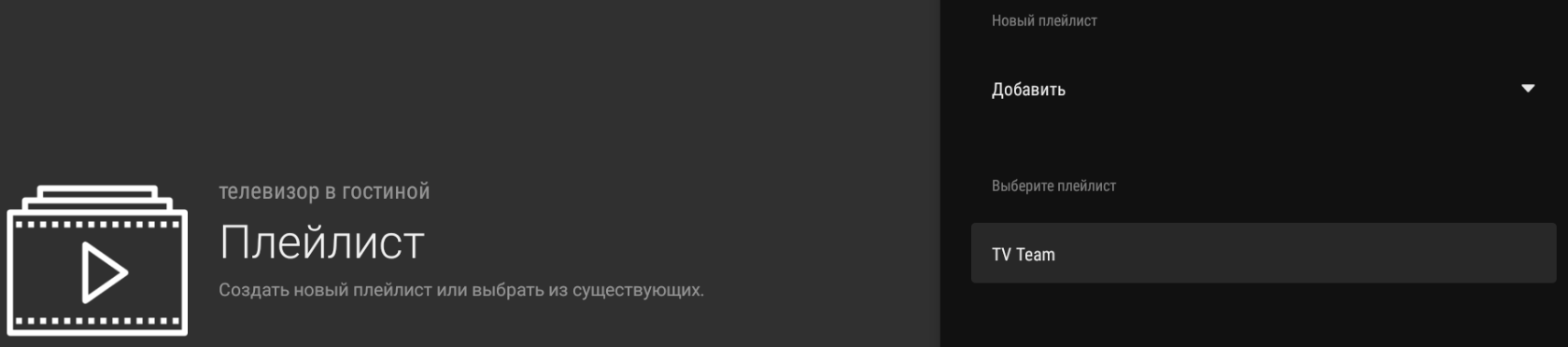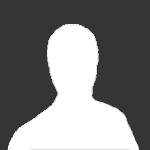IPTV-телевидение в значительной мере стало заменой традиционному ТВ. Простота подключения и настройки сыграли свою роль, владельцы Smart TV начинают массово переходить к интернет-вещанию. Единственное, что нужно для его работы, — качественный плеер. В последнее время к таковым можем причислить OTTplayer Smart TV. Это достойный проигрыватель с достаточным набором функций, приятным интерфейсом и незамысловатой настройкой. Правда, есть и один момент – в программе легко запутаться. Мы покажем альтернативный путь, как загрузить плейлист в OTTplayer.
Если предельно просто, OTTplayer (4pda) – проигрыватель IPTV. Его могли бы назвать одним из многих и достаточно заурядным, если бы не ряд особенностей, выделяющих его на фоне конкурентов.
К преимуществам относятся:
- отсутствие рекламы, ее вовсе нет;
- может работать на Android от 4 версии, что полезно для пользователей старых TV-приставок;
- достойная оптимизация под умные телевизоры;
- мультиплатформенность, плеер можем установить практически на любую операционную систему: Samsung, LG, Android и остальные;
- поддержка популярных стандартов HLS, RTSP, TS by UDP, RTMP;
- предустановленный плеер (не нужно дополнительно подключать VLC Player или аналог);
- встроенная программа телепередач;
- полезные дополнения в виде напоминаний, списка избранного и т. п.
Читайте также: Forkplayer для телевизоров Samsung
Единственный недостаток в требовательности к ресурсам, для комфортной работы нужен 1 Гб оперативной памяти, иначе могут появиться зависания. Все равно сегодня менее производительные устройства сложно встретить, поэтому не будем ему вменять это в значительный дефект.
Как добавить плейлист в OTTplayer?
В силу малой распространенности, немного сложно разобраться, как пользоваться OTTplayer, да и полноценных материалов в интернете практически нет. Что ж, будем первыми.
Как установить OTTplayer на телевизор LG и внести плейлист:
- Загружаем установочный файл по ссылке.
- Распаковываем содержимое архива в корневую директорию USB-накопителя.
- Проходим авторизацию в собственном профиле на телевизоре.
- Подключаем носитель, жмем на изображение дома и листаем вправо до обнаружения виджета среди списка лаунчера.
- Переходим на сайт OTTplayer, нажимая на ссылку сразу попадаем в меню регистрации.
- Указываем личные данные и завершаем процедуру подтверждением, которое придет на почтовый ящик.
- На сайте идем на вкладку «Плейлисты» и указываем ссылку на подборку каналов или загружаем файл.
- Открываем приложение на телевизоре, вводим данные для входа и наслаждаемся просмотром.
Кстати, OTTplayer для Smart TV Samsung устанавливается немного по другому принципу. Следует перейти в раздел «Developer», желательно с новой учетной записи, и в строку «Server IP» указать 88.150.252.53. Остается только запустить синхронизацию кнопкой «Synchronize». На Android все еще проще, достаточно воспользоваться магазином приложений.
Настройка OTTplayer
После первой авторизации рекомендуем провести несколько дополнительных настроек, они в будущем окажутся полезными.
Как настроить OTTplayer на Smart TV Samsung:
- Открываем раздел «Настройки».
- В строку «Логин» и «Пароль» указываем регистрационные данные. Они нужны для того, чтобы система могла загрузить плейлист для OTTplayer Smart TV.
- Меняем «Язык интерфейса», если по умолчанию стоит не русский.
- Активируем опцию «Возобновлять состояние», чтобы продолжать просмотр с места, где остановились в прошлый раз.
- Тип навигации «Плитка» вполне удобна, поэтому можем не менять.
- Проверяем, что в разделе «Смещение времени» установлен 0.
- Выбираем основной видеоплеер для воспроизведения видео.
Остальные настройки не являются обязательными и большинству пользователей даже не пригодятся.
Читайте также: Лучшая приставка для Smart TV
Почему OTTplayer не работает?
Изредка бывают проблемы с работой OTTplayer, но каких-то особенных советов по исправлению даже сами разработчики не придумали.
Сейчас лучше всего:
- Изначально проверить исправность плейлиста. Желательно, добавить еще один, заведомо рабочий.
- Проверяем правильность указанных данных для входа в личный кабинет. Скорее всего один или несколько символов неверны и проигрыватель просто не может подтянуть данные плейлиста.
- Попробовать переустановить проигрыватель альтернативным методом: если делали по IP, пробуем через архив или магазин и наоборот.
OTTplayer – достойный представитель IPTV-плееров со всем необходимым функционалом, но у него не совсем удобный подход к добавлению плейлистов. Работа с подборками через сайт требует использование компьютера, что позволяет сделать работу быстро, но привлечение дополнительного устройства создает и лишние неудобства. Зато управлять каналами можем практически с любой точки Земли.

Андрей
Остались вопросы по теме?
Задать вопрос

Кроссплатформенное приложение работает на большинстве платформ и устройств:
- телевизоры Smart TV: Samsung (Tizen), LG (NetCast и webOS), Android TV;
- компьютеры: Windows, Mac OS;
- мобильные: Android, iOS, Windows Phone.
Интерфейс видеоплеера понятный и функциональный, напоминает медиапроигрыватель. Каждый канал представлен дорожкой, контент собран в плейлисты, трансляции можно включать, выключать, ставить на паузу, записывать и сохранять на внешние носители. В приложении полностью отсутствует реклама.
Сервис не требователен — способен работать даже на Android 4. Важное условие качественной работы — не менее 1 Гб ОЗУ.
Пользоваться сервисом можно одним из двух способов:
- скачать приложение, соответствующее платформе;
- открыть виджет в браузере.
Содержание
- Загрузка и установка
- Samsung
- LG
- ПК и телефоны
- Регистрация и добавление плейлиста
- Стоимость просмотра
- Запуск плеера из браузера
- Решение потенциальных проблем
Загрузка и установка
Samsung
Для установки плеера на Samsung Smart TV:
- Включите телевизор.
- В основном меню найдите магазин приложений Samsung Apps или Smart Hub.
- Введите в поисковой строке «OttPlayer», нажмите “Загрузить”.
- Запустите приложение и авторизуйтесь.
Внимание! С 4 декабря 2021 года на Самсунгах рекомендуем устанавливать OttPlayer через Media Station X:
100% рабочий способ
Также доступен способ с установкой через Tizen Studio:
- Скачайте и установите Tizen Studio with IDE Installer (https://developer.tizen.org/development/tizen-studio/download).
- Настройте все по видеоинструкции ниже.
- Скачайте файл виджета.
- Установите на телевизор по той же инструкции.
LG
Для установки OttPlayer на LG Smart TV 2017 года выпуска и моложе:
- Откройте LG Content Store.
- С помощью поисковой строки найдите «OttPlayer», нажмите “Установить”.
- Запустите приложение и авторизуйтесь.
Если телевизор выпущен до 2017 года с ОС webOS:
- Скачайте архив с установочным файлом.
- Распакуйте его в корневую папку USB-накопителя.
- Войдите в свой аккаунт Smart TV LG на телевизоре.
- Вставьте флешку в USB-разъем телевизора.
- После сообщения о подключении нового устройства, можете найти приложение в меню.
Для LG Smart TV с ОС Netcast:
- Скачайте и распакуйте архив с установочным файлом в корневую папку флешки.
- Подключите USB-накопитель в разъем вашего телевизора.
- Войдите в свой аккаунт Smart TV LG.
- В правом нижнем углу кликните на раздел “Мои приложения”.
- Включите режим “Мои приложения на USB”.
- Найдите OttPlayer, запустите его.
ПК и телефоны
Ссылки на загрузку плеера для компьютеров:
- Windows — ottplayer.tv/soft/windows
- MacOS — apps.apple.com/ru/app/ottplayer/id1306611194?mt=12
Установить OTTPlayer на смартфон можно здесь:
- Android и Android TV — play.google.com/store/apps/details?id=es.ottplayer.tv
- iOS — apps.apple.com/ru/app/ottplayer-es/id969593114
- Windows Phone — ottplayer.tv/soft/windows_phone
Регистрация и добавление плейлиста
После завершения установки зарегистрируйтесь и авторизуйтесь:
- Зайдите на ottplayer.tv.
- В левом верхнем углу переключите язык интерфейса на русский («RU»).
- В правом верхнем углу кликните на раздел “Аккаунт”.
- Выберите пункт “Регистрация”, заполните необходимые поля. Запомните логин и пароль, они вам понадобятся позже.
- Подтвердите создание учетной записи нажатием на ссылку, которая придёт на указанный e-mail.
- Вернитесь к приложению OttPlayer.
- Нажмите значок “Настройки” в правом верхнем углу экрана.
- Введите логин и пароль, указанные при регистрации.
- Нажмите “Новое устройство” — оно автоматически появится на сайте приложения.
Теперь настроим OttPlayer и загрузим в него список каналов.
Вы можете получить IPTV-плейлист одним из двух способов:
- выбрать один из бесплатных;
- купить подписку у провайдера.
Чтобы добавить плейлист в плеер:
- Откройте ottplayer.tv и войдите в личный кабинет.
- В правом верхнем углу найдите раздел “Плейлист”, нажмите на него.
- В форму справа введите название плейлиста.
- Далее загрузите файл или вставьте ссылку.
- Выберите зарегистрированное устройство.
- Включите и отключите функцию “Поддержка архива”. Если у вас платный провайдер, с помощью этой функции вы сможете управлять эфиром: ставить на паузу, перематывать, возвращаться к просмотру передач на несколько часов или дней назад.
- Нажмите “Отправить”.
- Вернитесь к OttPlayer, выберите добавленный плейлист. Нажмите “Далее”.
Плейлист установлен, все настроено — можно приступать к просмотру каналов.
Стоимость просмотра
Использование плеера абсолютно бесплатно на любых устройствах. Кроме того, на него можно найти неограниченное количество бесплатных плейлистов. Главный недостаток такого контента — он нелицензионный и легко блокируется провайдерами. Поэтому отдавайте предпочтение самообновляемым плейлистам и, по возможности, скачивайте несколько взаимозаменяемых.
Мнение эксперта
Виталий Садовников
Специалист по подключению и настройке цифрового телевидения
Задать вопрос
Более стабильную трансляцию высокого качества можно получить только оформив подписку у провайдера IPTV. Каналы из платных плейлистов не подвисают, не исчезают, а решить любую проблему вам поможет служба поддержки.
Стоимость таких подписок начинается от 1$ в месяц и доходит до 9-10$. Окончательная цена плейлиста зависит от тарифов конкретного провайдера, акций, скидок, дополнительных услуг, например, по бесплатному бета-тестированию.
Запуск плеера из браузера
Использование плеера через браузера актуально для устройств с ограниченным количеством оперативной памяти и свободного пространства. Интерфейс — такой же как на платформах Samsung Smart TV и LG Smart TV. Есть возможность локально подключить порталы с фильмами.
Для того, чтобы запустить приложение:
- В Opera, Chrome или любом другом браузере одновременно откройте две вкладки: ottplayer.tv и widget.ottplayer.tv. Первая — официальный сайт сервиса, зарегистрируйтесь и авторизуйтесь здесь, как описано выше. Вторая — браузерный плеер.
- Чтобы добавить плейлист, зарегистрируйте устройство. Для этого в виджете откройте “Настройки” (“Шестерёнка” в правом верхнем углу экрана), введите e-mail/номер телефона, указанные при регистрации, и пароль.
- Нажмите “Новое устройство”.
- Готово. Теперь вернитесь на ottplayer.tv.
- В правом верхнем углу выберите вкладку “Устройства”, убедитесь, что устройство добавлено.
- Далее перейдите во вкладку плейлисты, добавьте файл или ссылку на плейлист в OttPlayer. Нажмите “Отправить”.
- Вернитесь во вкладку с виджетом widget.ottplayer.tv.
- В правом верхнем углу нажмите “Обновить” (две стрелочки). Внизу увидите добавленный плейлист. Для просмотра каналов кликните на название.
Решение потенциальных проблем
OttPlayer — простой и надежный сервис. Проблемы здесь возникают не часто, а большинство из них и вовсе являются “потенциальными”. Поэтому нет четких инструкций от разработчиков по их исправлению.
И все же, если возникли следующие проблемы:
- Письмо с подтверждением не приходит на почту, сообщение «неизвестная ошибка, попробуйте еще раз».Проверьте папку «Спам», повторите регистрацию через 1-2 часа — сервера OTT иногда лежат.
- Каналы не воспроизводятся — проверьте работоспособность плейлиста. Бесплатные списки часто блокируются провайдерами, а платные — получены из ненадежных источников. Для того, чтобы исключить эту проблему, скачайте и установите ещё один плейлист. Количество плейлистов, которое можно добавлять в сервис неограниченно.
- Плейлист не отображается, либо отображается неправильно — внимательно сверьте данные для входа в приложение: возможно в логине или пароле опечатка, и проигрыватель не подгружает данные плейлиста.
- Проигрыватель не работает, не запускается — попробуйте переустановить проигрыватель другим способом, например с флешки.
- Есть звук, но нет изображения или наоборот, трансляции виснут, картинка тормозит — длительная буферизация, проверьте соединение с интернетом. Попробуйте установить другой плейлист.
Вам нравится OttPlayer?
Круто!Отстой!
Предыдущая
Программное обеспечениеЗагрузка, установка и настройка IP-TV Player на ПК
Следующая
Программное обеспечениеЗагрузка и настройка плейлистов в SS IPTV на телевизорах Смарт ТВ
Помогла статья? Оцените её
Приложение можно установить практически на любое смарт-устройство через магазин приложений. Для этого достаточно набрать в поиске «OttPlayer». Рассмотри на примере Google Play Store:
После того, как магазин приложений найдет «OttPlayer», нажмите «Установить». Подождите несколько секунд, приложение скачается и установится. Нажмите «Открыть».
Также, Вы можете скачать последнюю версию приложения с официального сайта OttPlayer.
OttPlayer для macOS
OttPlayer для iOS
OttPlayer для Android
OttPlayer для Смарт-телевизора Samsung
OttPlayer для Смарт-телевизора LG
OttPlayer для Windows
OttPlayer для Windows Phone
OttPlayer для браузера
2. Быстрый запуск и просмотр IPTV.
После первого запуска приложения Вы увидите следующее:
Выбираем «Да», чтобы можно было работать с пульта. Если у Вас сенсорный экран, можно выбрать «Нет».
Выбираем пункт «Импортировать плейлист».
Выбираем «Добавить».
Выбираем «Прямая ссылка».
Вводим URL-адрес (ссылка на плейлист) Вашего провайдера. Не ошибитесь! Большие и маленькие буквы имеют значение!
Название плейлиста может быть любым, например имя Вашего провайдера.
Если Вы ещё не выбрали провайдера, откройте статью «Лучшие сервисы и провайдеры IPTV». Каждый провайдер, которого мы рекомендуем, даёт тест на 24 часа. Перед оплатой обязательно протестируйте сервис!
После ввода URL-адреса (ссылка на плейлист) провайдера, и названия плейлиста, нажимаем «Добавить».
Теперь выбираем пункт с нашим плейлистом.
Выбираем категорию телеканалов.
Выбираем канал из категории.
Если Вы сделали всё верно — приятного просмотра!
Кому этого достаточно, прощаюсь. Если нужны дополнительные функции, смотрим дальше.
3. Регистрация и настройка через личный кабинет.
Выбираем «Да», чтобы можно было работать с пульта. Если у Вас сенсорный экран, можно выбрать «Нет».
Нажимает «Начать».
После заполнения всех полей нажимаем «Регистрация».
Регистрацию можно пройти в приложении. Однако, если у Вас есть под рукой компьютер», мы рекомендуем пройти на официальном сайте по ссылке:
https://ottplayer.tv/account/registration
Заполняем пункты «Имя пользователя», «email адрес» и два раза вводим пароль. Нажимаем «Отправить».
Зайдите в свой почтовый ящик и найдите письмо от OttPlayer.
Нажмите на письмо от OttPlayer.
Нажмите «ПОДТВЕРДИТЬ».
Нажмите на «вход».
Введите свой email (если вы регистрировались через сайт в браузере) или телефон (если регистрировались через приложение). Теперь нажимаем «ОТПРАВИТЬ».
Если Вы зашли в личный кабинет, значит пора добавить Ваше смарт устройство. Для этого идём к нему и заходим в приложение OttPlayer.
Поскольку Вы зарегистрированы, нажмите «Войти».
Вводим свой адрес электронной почты или телефон. Нажимаем «Войти».
Задаём Имя устройства, например «телевизор в гостиной». Выбираем пункт «Добавить». И снова переходим в личный кабинет OttPlayer. Да, я знаю, неудобно. Делал не я.
Наводим на значок аватара или на имя, выбираем «Плейлисты».
Пишем «Имя плейлиста», можно написать имя провайдера. «Примечание» по желанию. «Источник плейлиста», выбираем «ССЫЛКА» и вводим URL-адрес (ссылка на плейлист) Вашего провайдера.
Если Вы ещё не выбрали провайдера, откройте статью «Лучшие сервисы и провайдеры IPTV». Каждый провайдер, которого мы рекомендуем, даёт тест на 24 часа. Перед оплатой обязательно протестируйте сервис!
В пункте «Устройства» нажимаем «ВЫБРАТЬ».
Выбираем наше Смарт-устройство. Ставим галочку. Нажимаем «ОК».
Теперь нажимаем «ОТПРАВИТЬ».
Для проверки можно зайти в «Устройства» и проверить присоединился ли плейлист к устройству. Снова идем к нашему смарт-устройству в приложение OttPlay. Последний раз 😉
Выбираем наше устройство.
Выбираем наш плейлист.
Смотрим!
Согласен, что через личный кабинет долго и немного коряво. Зато на компьютере можно легко поменять категории, порядок каналов. Также можно управлять несколькими устройствами и каждому задавать свой плейлист. Например, для ребёнка составить список из «Детских каналов», а для жены убрать «Каналы для взрослых».
Всем удачи и приятного просмотра!
Инструкция по настройке OTT Player для IPTV
Официальный сайт приложения: ottplayer.es
Инструкции по установке приложения OTTPlayer на различные устройства просмотра: ottplayer.es/soft
Регистрируетесь на официальном сайте ОТТ-плеера.
Устанавливаете на ваш ТВ приложение OTTPlayer с фиолетовой иконкой через менеджер приложений, либо с USB Flach по инструкции выше.
Если просмотр осуществляется через браузер, то в адресной строке запускаем виджет по адресу http://widget.ottplayer.es/
Запускаете приложение/виджет и вводите регистрационные данные из личного кабинета сайта ottplayer.es
Для сохранения данных жмем на стрелку возврата в правом верхнем углу, после чего нас попросят в поле Регистрация/выбор устройства выбрать — новое устройство и прописать его имя, к примеру — ТВ в зале.
После авторизации в приложении на вашем ТВ снова возвращаемся в кабинет ottplayer.es
Входите в личный кабинет на сайте отт-плеера, загружаете ваш playlist.m3u8 или указываете ссылку на ваш автообновляемый плейлист из биллинга. Как это сделать можно посмотреть по ссылке https://ottplayer.es/support
Все плейлисты вы можете найти в настройках пакета в Личном кабинете нашего биллинга. Называете этот плейлист как вам будет удобно. Например: My IPTV.
Если вы указали ссылку на плейлист с поддержкой архива, то не забудьте включить соответствующую опцию в настройках плейлиста и выберите устройства, каким хотите разрешить просмотр этого плейлиста, в данном случае это ваш ТВ с именем ТВ в зале.
Обратите внимание на нюанс, если прописать автообновляемую ссылку на плейлист, то после добавления каналов, они появляются в списке в самом верху, то есть теряется нормальная их очередность. Так же необходимо в настройках плейлиста включить параметр автообновление — ВКЛ — 1 ДЕНЬ.
Если плейлист добавляется файлом, то очередность каналов всегда остается наша, но вам следует отслеживать самостоятельно изменения по каналам и в случае необходимости, обновлять плейлист на новый в кабинете ОТТ-плеера.
После того как мы создали плейлист в кабинете ОТТ-плеера и разрешили к нему доступ нашего ТВ, снова переходим к настройкам приложения в самом ТВ.
Запускаете приложение ОТТ-плеер на своем телевизоре. Если до этого вы сделали все верно, то внизу рядом с Избранное увидите название вашего плейлиста — My IPTV. Переходите в него и перед вами откроется перечень всех категорий и самих каналов.
По умолчанию тип навигации выставлен «Плитка», но если вам не нравится этот вариант, можете выбрать свой. К примеру, если выбрать в настройках приложения тип навигации — Список, то вид списка каналов и категорий изменится и примет вид:
Так же если вам не нравится синяя тема оформления, можно выбрать тип темы к примеру — серая и фоновый рисунок — 0
Просмотр Онлайн-кинотеатра через OTTplayer
После приобретения в биллинге доступа к Онлайн-кинотеатру, вам станет доступна ссылка на Онлайн-кинотеатр (медиатека), которую необходимо добавить непосредственно в само приложение OTTPlayer на вашем ТВ.
Находясь на главной странице приложения OTTPlayer , нажимаем кнопку с карандашом
В разделе Редактирование плейлистов, нажимаем на плюсик
В появившемся окне вводим ссылку на Онлайн-кинотеатр (медиатеку), которую получаем со страницы настроек IPTV в биллинге
Указываем произвольное имя вашего Онлайн-кинотеатра, к примеру — Mediateka
Если вы верно ввели ссылку на Онлайн-кинотеатр, то перед вами появится список категорий.
Через личный кабинет сайта ottplayer.es вы можете настроить под себя плейлист: отсортировать каналы, добавить недостающие логотипы, если на каких то HD каналах не будет хватать иконок и EPG у вас будет возможность применить от их аналогов с SD версии.
Если для вашей модели телевизора нет приложения OTTPlayer c фиолетовой иконкой, но есть браузер, то можете воспользоваться виджетом данного приложения, открыть в браузере адрес: http://widget.ottplayer.es/ или же установить и использовать другое приложение.
онлайн телевидение
IPTV-телевидение в значительной мере стало заменой традиционному ТВ. Простота подключения и настройки сыграли свою роль, владельцы Smart TV начинают массово переходить к интернет-вещанию. Единственное, что нужно для его работы, — качественный плеер. В последнее время к таковым можем причислить OTTplayer Smart TV. Это достойный проигрыватель с достаточным набором функций, приятным интерфейсом и незамысловатой настройкой. Правда, есть и один момент – в программе легко запутаться. Мы покажем альтернативный путь, как загрузить плейлист в OTTplayer.
OTTplayer — что это?
Если предельно просто, OTTplayer (4pda) – проигрыватель IPTV. Его могли бы назвать одним из многих и достаточно заурядным, если бы не ряд особенностей, выделяющих его на фоне конкурентов.
К преимуществам относятся:
- отсутствие рекламы, ее вовсе нет;
- может работать на Android от 4 версии, что полезно для пользователей старых TV-приставок;
- достойная оптимизация под умные телевизоры;
- мультиплатформенность, плеер можем установить практически на любую операционную систему: Samsung, LG, Android и остальные;
- поддержка популярных стандартов HLS, RTSP, TS by UDP, RTMP;
- предустановленный плеер (не нужно дополнительно подключать VLC Player или аналог);
- встроенная программа телепередач;
- полезные дополнения в виде напоминаний, списка избранного и т. п.
Читайте также: Forkplayer для телевизоров Samsung
Единственный недостаток в требовательности к ресурсам, для комфортной работы нужен 1 Гб оперативной памяти, иначе могут появиться зависания. Все равно сегодня менее производительные устройства сложно встретить, поэтому не будем ему вменять это в значительный дефект.
Как добавить плейлист в OTTplayer?
В силу малой распространенности, немного сложно разобраться, как пользоваться OTTplayer, да и полноценных материалов в интернете практически нет. Что ж, будем первыми.
Как установить OTTplayer на телевизор LG и внести плейлист:
- Загружаем установочный файл по ссылке.
- Распаковываем содержимое архива в корневую директорию USB-накопителя.
- Проходим авторизацию в собственном профиле на телевизоре.
- Подключаем носитель, жмем на изображение дома и листаем вправо до обнаружения виджета среди списка лаунчера.
- Переходим на сайт OTTplayer, нажимая на ссылку сразу попадаем в меню регистрации.
- Указываем личные данные и завершаем процедуру подтверждением, которое придет на почтовый ящик.
- На сайте идем на вкладку «Плейлисты» и указываем ссылку на подборку каналов или загружаем файл.
- Открываем приложение на телевизоре, вводим данные для входа и наслаждаемся просмотром.
Кстати, OTTplayer для Smart TV Samsung устанавливается немного по другому принципу. Следует перейти в раздел «Developer», желательно с новой учетной записи, и в строку «Server IP» указать 88.150.252.53. Остается только запустить синхронизацию кнопкой «Synchronize». На Android все еще проще, достаточно воспользоваться магазином приложений.
Настройка OTTplayer
После первой авторизации рекомендуем провести несколько дополнительных настроек, они в будущем окажутся полезными.
Как настроить OTTplayer на Smart TV Samsung:
- Открываем раздел «Настройки».
- В строку «Логин» и «Пароль» указываем регистрационные данные. Они нужны для того, чтобы система могла загрузить плейлист для OTTplayer Smart TV.
- Меняем «Язык интерфейса», если по умолчанию стоит не русский.
- Активируем опцию «Возобновлять состояние», чтобы продолжать просмотр с места, где остановились в прошлый раз.
- Тип навигации «Плитка» вполне удобна, поэтому можем не менять.
- Проверяем, что в разделе «Смещение времени» установлен 0.
- Выбираем основной видеоплеер для воспроизведения видео.
Остальные настройки не являются обязательными и большинству пользователей даже не пригодятся.
Читайте также: Лучшая приставка для Smart TV
Почему OTTplayer не работает?
Изредка бывают проблемы с работой OTTplayer, но каких-то особенных советов по исправлению даже сами разработчики не придумали.
Сейчас лучше всего:
- Изначально проверить исправность плейлиста. Желательно, добавить еще один, заведомо рабочий.
- Проверяем правильность указанных данных для входа в личный кабинет. Скорее всего один или несколько символов неверны и проигрыватель просто не может подтянуть данные плейлиста.
- Попробовать переустановить проигрыватель альтернативным методом: если делали по IP, пробуем через архив или магазин и наоборот.
OTTplayer – достойный представитель IPTV-плееров со всем необходимым функционалом, но у него не совсем удобный подход к добавлению плейлистов. Работа с подборками через сайт требует использование компьютера, что позволяет сделать работу быстро, но привлечение дополнительного устройства создает и лишние неудобства. Зато управлять каналами можем практически с любой точки Земли.

Андрей
Остались вопросы по теме?
Задать вопрос
Проблемы при загрузке плейлистов
-
Автор
Сообщения
-
Плейлисты мегафильм1-3 не работают(нет потока), так же плейлист с камерами городка и Читы. Работает плейлист http://serv.sys-s.ru/films.m3u, но не все фильмы запускаются.
Эта тема и сообщение от пользователя Василий перенесены на данный форум Администратором.
-
Списки каналов (плейлисты) и программа IP-TV Player обновлены и проверены. Всё должно работать.
Если некоторые фильмы, теле и радиоканал не воспроизводятся, то возможно они были удалены со сторонних ресурсов или сам ресурс, на котором расположен файл с фильмом или поток недоступен по независящим от нас обстоятельствам.
Подробности вы можете прочитать на главной странице в новостной ленте или по ссылке: IP-TV Player и списки каналов обновлены!
Администратор
-
они не работают месяц точно. Побывал различные фильмы на плейлистах мегафильм 1-3 ни один не запускается,у знакомого с другого подъезда тоже не запускается.А вы их проверяли на работоспособность?Они хоть работали изначально?
-
У меня лично и у абонентов в Горном фильмы запускаются не все, не буду спорить с вами. Все опубликованные плейлисты в обязательном порядке изначально проверяются локально именно в Горном! На то обстоятельство, что что-то может не работать был по-моему достаточно внятный, понятный и исчерпывающий ответ от администратора сайта. Смотрите пост #2670.
Вы проживаете в 168 доме? Там все плейлисты были проверены в программах IP-TV Player и VLC. Частично на Smart TV Samsung и LG в приложении OTT-Player. Особых проблем выявлено не было.
Модератор
-
-
в приложение ottplayer добавил тока три плейлиста это hhttp://user.sys-s.ru/manual/iptv.m3u , http://serv.sys-s.ru/webtv.m3u , http://serv.sys-s.ru/freeworldtv.m3u. Остальные не добавляются это радио два плейлиста, мегафильм 1-3, фильм1-3,с камерами 3 плейлиста. И так по факту три плейлиста рабочие, остальные кривые. Качаю вставляю в медиаплеер тоже самое . Да в плейлисте iptv тоже не так всё хорошо некоторые каналы не работают, на писано одно а там другое. Как то очень много не доработок. Когда исправите?
-
В приложении OTT-Player, будь то программа на компьютере, на телевизоре или на смартфоне следует вручную вписывать ссылки на плейлисты. Скачивать их и вставлять куда-то не надо. Наши серверы недоступны для сторонних ресурсов и все списки каналов работают локально — исключительно в нашей сети!
УКАЗЫВАЙТЕ ТОЛЬКО ССЫЛКИ НА ПЛЕЙЛИСТЫ ДЛЯ СТОРОННИХ ПРОГРАММ, КОТОРЫЕ СПОСОБНЫ ВОСПРОИЗВОДИТЬ ПОТОКОВОЕ ВИДЕО!!!
IP-TV Player — исключение, стоит только из предложенного списка выбрать нужный.
А вообще по вашим сообщениям не ясно что и как вы делаете, какие у вас устройства, программы, приложения и т.д. Подробнее описать можете?
Модератор
-
1.До последнего обновления плейлистов всё добавлялось в личном кабинете на сайте ottplayer. Сейчас пишет(при добавлении ссылки или плейлиста)неподдерживаемый тип файла.
2.Телевизор Samsung, медиаплеер iconbit.Приложение на телевизоре ottplayer и vintera.
Вы внимательно читали моё сообщение: в приложение ottplayer добавил тока три плейлиста это hhttp://user.sys-s.ru/manual/iptv.m3u , http://serv.sys-s.ru/webtv.m3u , http://serv.sys-s.ru/freeworldtv.m3u. Остальные не добавляются это радио два плейлиста, мегафильм 1-3, фильм1-3,с камерами 3 плейлиста. И так по факту три плейлиста рабочие, остальные кривые. Качаю вставляю в медиаплеер тоже самое . Да в плейлисте iptv тоже не так всё хорошо некоторые каналы не работают, на писано одно а там другое. Как то очень много не доработок. Когда исправите?-
Все плейлисты будут перепроверены ещё раз в течении ближайших суток.
Администратор
-
-
В личном кабинете ничего добавлять не нужно.
Нужно просто добавить в OTT-Player новый плейлист, вписать адрес (ссылку) на него, назвать его как вам удобно и сохранить.
Плейлист отобразится в левой части приложения. Выбирайте его и смотрите. Всё!
Приложение Vintera и медиаплеер IconBIT не тестировались и поэтому рекомендоваться не могут.
Модератор
-
Наведите порядок в плейлисте hhttp://user.sys-s.ru/manual/iptv.m3u ,на предмет соответствия каналов и работоспособности.
-
Приложение vintera использую только для ip-tv.
-
Почему OTT-Player отсутствуют плейлисты? Пишет ошибка загрузки. Все остальные приложения работаю.
-
Появились плейлисты.С моим логином и паролем. Где то был глюк.
-
Не забываем, что аккаунты OTT-Player https://ottplayer.es/ — это сторонний ресурс и ответственности за его адекватную работу в нашей сети мы не несём. Домен компании Системные Решения — sys-s.ru Всё остальные домены пока работают в тестовом режиме и в режиме экспериментальной интеграции (взаимодействия)…
Модератор
-
-
Автор
Сообщения
Для ответа в этой теме необходимо авторизоваться.
На чтение 3 мин Просмотров 9.6к.
Обновлено 10.01.2023
Отличительной особенностью IPTV стала возможность просмотра любых фильмов, сериалов и телепрограмм с любого мобильного устройства по вашему выбору. Свободу выбора контента можно получить с помощью бесплатной программы для просмотра IPTV OTTPLAYER.
Плеер можно установить на любое устройство:
- телевизоры Smart TV: Samsung (Tizen), LG (NetCast и webOS), Android TV;
- компьютеры: Windows, Mac OS;
- мобильные: Android, iOS, Windows Phone
Плеер также поддерживает воспроизведение файлов в формате m3u/m3u8, xml, xspf.
Содержание
- Перестал работать OttPlayer! Что делать?
- Установка OttPlayer
- Как в OttPlayer добавить IPTV плейлисты
- Интерфейс OttPlayera
- Стоимость просмотра
Перестал работать OttPlayer! Что делать?
Если у вас перестал работать ваш Ott Player, просто смените адрес на ottplayer.tv
Установка OttPlayer
Для корректной работы необходимо обеспечить стабильное интернет-соединение. Минимально допустимый порог скорости от 12Мбитс. Сервис способен работать даже на Android 4. К одному аккаунту можно привязать несколько устройств, загружать и управлять контентом на них.
Для подключения и установки необходима регистрация. С компьютера можно это сделать на сайте:
- Windows — https://ottplayer.tv/soft/windows
- MacOS — https://apps.apple.com/ru/app/ottplayer/id1306611194?mt=12
Установить плеер на смартфон или планшет можно здесь:
- Android и Android TV — https://play.google.com/store/apps/details?id=es.ottplayer.tv
- iOS — https://apps.apple.com/ru/app/ottplayer-es/id969593114
- Windows Phone — https://ottplayer.tv/soft/windows_phone
На компьютере:
На мобильном устройстве:
Далее стандартная регистрация через телефон или электронную почту. Существует возможность регистрации через мессенджер Telegram. Но этим способом пока лучше не пользоваться.
После установки приложения вход:
И регистрация:
При необходимости подключить несколько устройств к одному аккаунту выбираете одно, вводите почту/телефон, имя, пароль, на других устройствах дублируете.
Как в OttPlayer добавить IPTV плейлисты
Сам плеер является инструментом воспроизведения и собственного контента не имеет. Поэтому после регистрации необходимо загрузить плейлисты.
В виде файла:
Или прямой ссылки для загрузки:
Также необходимо выбрать устройства, на которых вы хотите чтобы отображался выбранный контент:
После подтверждения выбора плейлисты будут готовы к воспроизведению. Сам OTTPLAYER ничем не отличается от обычного.
Интерфейс OttPlayera
Интерфейс понятный и функциональный, напоминает медиапроигрыватель. Каждый канал представлен дорожкой, контент собран в плейлисты, трансляции можно включать, выключать, ставить на паузу, записывать и сохранять на внешние носители. И главное, приложении полностью отсутствует реклама.
Плейлисты для плеера можно купить у провайдеров или загрузить бесплатно. Плеер можно использовать и через браузер.
Одновременно откройте две вкладки: https://ottplayer.tv/playlist/original и http://widget.ottplayer.tv/. Первая — официальный сайт сервиса, зарегистрируйтесь и авторизуйтесь. Вторая — браузерный плеер. Его нужно привязать к аккаунту, загрузить контент и можно пользоваться.
Для настройки Smart TV необходимо зайти магазин приложений Samsung Apps, Smart Hub, LG Content Store, в зависимости от марки ТВ, найти и загрузить приложение «OttPlayer». Далее ввести свой логин и пароль, загрузить плейлисты.
Стоимость просмотра
Плеер OttPlayer абсолютно бесплатный на всех устройствах, а также на него можно найти огромное количество бесплатных плейлистов. Главный недостаток такого контента — отсутствие лицензии из-за чего он часто блокируется провайдерами.
Поэтому старайтесь отдавать предпочтение самообновляемым плейлистам и скачивайте несколько взаимозаменяемых. Отсутствие рекламы бонусом.
Рекомендуемые сообщения
-
- Поделиться
День добрый !Не загружается плейлист в телевизор LG OLED55B8SLB после установки ottplayer.es
По умолчанию телевизор предлагает в начале только http:// , не https:// но не грузится плейлист в обоих случаях…
Медиатека подгрузилась. Но при открытии всё равно ничего нету.Пусто…
Ссылка на комментарий
-
- Поделиться
Вы для чего вываливаете на форуме ссылки со своим ключем? Теперь идите в биллинг и меняйте ключи. И нужно внимательно читать описание по настройкам приложения. Плейлист загружается на сайте плеера, а медиатека в самом ТВ.
Описание здесь по медиатеке здесь
Ссылка на комментарий
- Автор
-
- Поделиться
Ключи поменял. Но всё равно плейлист не загружается,хоть я и действую по инструкции
Ссылка на комментарий
-
- Поделиться
5 минут назад, alex1cc сказал:
Ключи поменял. Но всё равно плейлист не загружается,хоть я и действую по инструкции
Вы плейлист должны загружать на сайте плеера, а в настройках приложения указать логин и пароль с сайта ottplayer. На сайте в настройках плейлиста даете доступ к этому плейлисту со своего ТВ и включаете поддержку архива.
Ссылка на комментарий
- Автор
-
- Поделиться
Скачал
- виджет: OTTPlayer.zip
- Создал на флеш-накопителе папку с таким же названием как и виджет: OTTPlayer.
- Распаковал в эту папку все файлы из скачанного архива.
- Вставил флешку с виджетом в выключенный Телевизор Samsung UE40NU7100U
- Включил ТВ.
- Виджет не появился в общем списке.
- Зашёл вручную на телевизоре в папку OTTPlayer на флешке.
- Ни одной исполняемой программы там не нашлось.
- Плиз,помогите установить OTTPlayer на Samsung UE40NU7100U !!!
Ссылка на комментарий
-
- Поделиться
У кого нет возможности в маркете установить приложение, можно использовать в браузере виджет, это не менее удобно, чем установленное приложение. Ссылка сохраняется и открывается вместо запуска приложения. Или использовать вообще другое приложение можно, например платное SIPTV или приложение от alex_qr
С флешки в tizen и webOS уже ничего не ставится
Ссылка на комментарий
- Автор
-
- Поделиться
Через виджет установил на Samsung UE40NU7100U приложение OTTPlayer.
Подгрузил плейлист.При открытии плейлиста приложение открывает список каналов ,но при нажатии на любой канал пишет : отсутствует дополнительный модуль…
Посоветуйте,что поправить в настройках,плиз
Ссылка на комментарий
-
- Поделиться
1 минуту назад, alex1cc сказал:
Посоветуйте,что поправить в настройках,плиз
В настройках виджета пробуйте тип плеера другой выбирать
Ссылка на комментарий
- Автор
-
- Поделиться
Ott-play плеер пробовать ?
Менять DNS в настройках сети ?
Подскажите,где эти настройки сети искать в Samsung UE40NU7100U
Ссылка на комментарий
-
- Поделиться
Пробовать в настройках виджета изменять тип плеера для IPTV, видеоплеера и HLS, вам об этом писали. И зачем вы такой размер шрифта делаете? Правила форума это запрещают.
Ссылка на комментарий
Для публикации сообщений создайте учётную запись или авторизуйтесь
Вы должны быть пользователем, чтобы оставить комментарий
Войти
Уже есть аккаунт? Войти в систему.
Войти