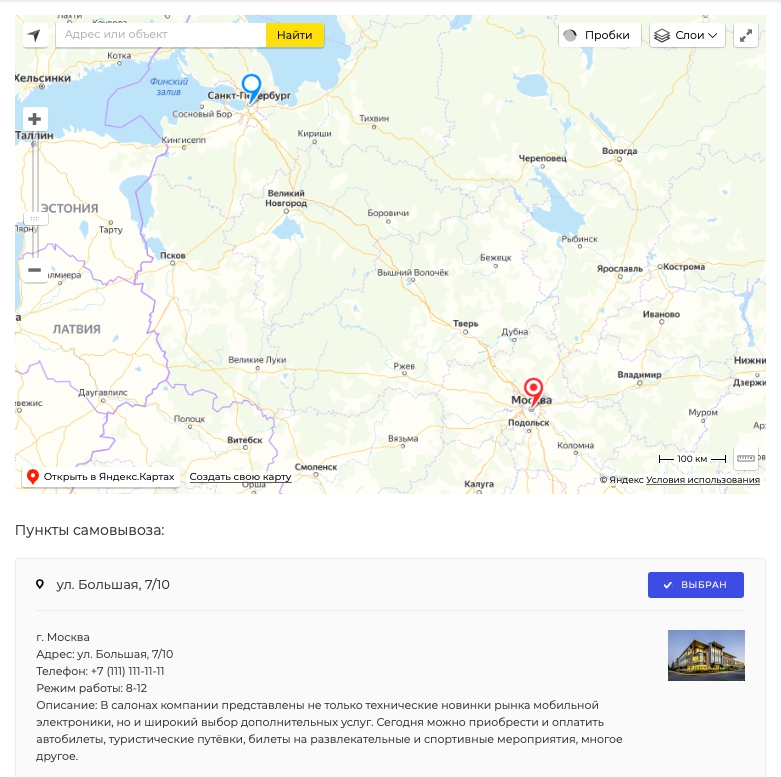Не работает форма «Покупки в 1 клик»: при попытке сделать заказ отображается ошибка создания заказа.
Решение
Необходимо проверить настройки формы и корректность выставленных параметров.
Для этого переходим в менеджер файлов:
Контент → Структура сайта → Файлы и папки/ajax
Находим в папке файлы, в которых отображены настройки нужного нам функционала.
one_click_buy.php – покупка в 1 клик с карточки товара
one_click_buy_basket.php – покупка в 1 клик из корзины
Рассмотрим управление параметрами функции «Покупка в 1 клик» на примере файла one_click_buy.php.
Открываем файл через пункт «Редактировать как PHP».
Нужные нам параметры:
DEFAULT_PERSON_TYPE» => «1»,
DEFAULT_DELIVERY» => «1»,
DEFAULT_PAYMENT» => «1»,
Где «1» – ID параметров, которые нам необходимо проверить и при необходимости настроить.
Рассмотрим каждый из них.
DEFAULT_PERSON_TYPE» => «1», – где 1 — это параметр, задающий тип плательщика.
В значении (»1») должен значиться ID из настроек типов плательщиков. По умолчанию в решении ID = 1, что соответствует физическим лицам.
Это обязательный параметр. Если вы указали его неверно, «Покупка в 1 клик» работать не будет.
Как проверить корректность значения:
Перейдите в настройки типов плательщика
Магазин → Настройки →Типы плательщиков
Проверьте, чтобы нужный вам тип плательщика был активен и его ID соответствовал указанному в файле. При необходимости вы можете заменить значение в кавычках на 2, если хотите, чтобы «Покупка в 1 клик» работала только для юридических лиц.
DEFAULT_PAYMENT» => «1», – параметр, задающий способ оплаты. Платежная система должна быть активна, а ее ID соответствовать указанному параметру в файле.
Это также обязательный параметр. Если вы указали его неверно, «Покупка в 1 клик» работать не будет.
Как проверить, корректно ли он выставлен:
Переходим в настройки платежных систем:
Магазин → Настройки → Платежные системы
Проверяем, чтобы указанный ID соответствовал нужному нам значению и был активен.
DEFAULT_DELIVERY» => «1», – параметр, задающий способ доставки.
Перед тем, как сопоставлять параметры, проверьте настройки платежной системы.
Логика работы функционала такова: к платежной системе привязывается определенный способ доставки. Соответственно, в настройках платежной системы должен быть выбран нужный способ доставки.
К примеру, вы указали ID=1, что соответствует способу оплаты «Наличными курьеру». Теперь нужно проверить, чтобы в настройках платежной системы этот способ доставки был активен.
Как проверить:
Переходим в настройки платежной системы:
Магазин → Настройки → Платежные системы
На вкладке «Службы доставки» выбираем нужный способ — например, «Доставка курьером», «Самовывоз» или несколько пунктов.
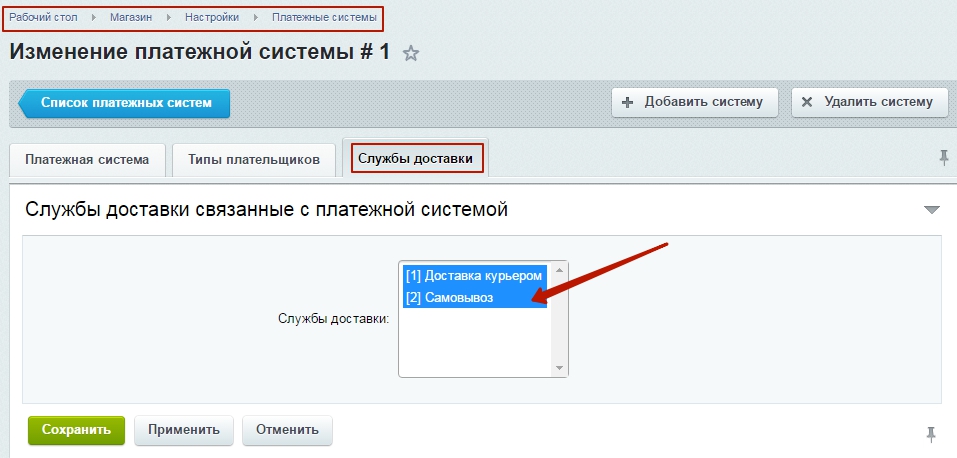
После этого переходим в настройки службы доставки и проверяем, чтобы выбранные способы были активны, а в файлах настроек «Покупки в 1 клик» стоял нужный ID.
Чтобы изменения вступили в силу, сбросьте кеш сайта.
Не работает форма «Покупки в 1 клик»: при попытке сделать заказ отображается ошибка создания заказа.
Решение
Необходимо проверить настройки формы и корректность выставленных параметров.
Для этого переходим в менеджер файлов:
Контент → Структура сайта → Файлы и папки/ajax
Находим в папке файлы, в которых отображены настройки нужного нам функционала.
one_click_buy.php – покупка в 1 клик с карточки товара
one_click_buy_basket.php – покупка в 1 клик из корзины
Рассмотрим управление параметрами функции «Покупка в 1 клик» на примере файла one_click_buy.php.
Открываем файл через пункт «Редактировать как PHP».
Нужные нам параметры:
DEFAULT_PERSON_TYPE» => «1»,
DEFAULT_DELIVERY» => «1»,
DEFAULT_PAYMENT» => «1»,
Где «1» – ID параметров, которые нам необходимо проверить и при необходимости настроить.
Рассмотрим каждый из них.
DEFAULT_PERSON_TYPE» => «1», – где 1 — это параметр, задающий тип плательщика.
В значении (»1») должен значиться ID из настроек типов плательщиков. По умолчанию в решении ID = 1, что соответствует физическим лицам.
Это обязательный параметр. Если вы указали его неверно, «Покупка в 1 клик» работать не будет.
Как проверить корректность значения:
Перейдите в настройки типов плательщика
Магазин → Настройки →Типы плательщиков
Проверьте, чтобы нужный вам тип плательщика был активен и его ID соответствовал указанному в файле. При необходимости вы можете заменить значение в кавычках на 2, если хотите, чтобы «Покупка в 1 клик» работала только для юридических лиц.
DEFAULT_PAYMENT» => «1», – параметр, задающий способ оплаты. Платежная система должна быть активна, а ее ID соответствовать указанному параметру в файле.
Это также обязательный параметр. Если вы указали его неверно, «Покупка в 1 клик» работать не будет.
Как проверить, корректно ли он выставлен:
Переходим в настройки платежных систем:
Магазин → Настройки → Платежные системы
Проверяем, чтобы указанный ID соответствовал нужному нам значению и был активен.
DEFAULT_DELIVERY» => «1», – параметр, задающий способ доставки.
Перед тем, как сопоставлять параметры, проверьте настройки платежной системы.
Логика работы функционала такова: к платежной системе привязывается определенный способ доставки. Соответственно, в настройках платежной системы должен быть выбран нужный способ доставки.
К примеру, вы указали ID=1, что соответствует способу оплаты «Наличными курьеру». Теперь нужно проверить, чтобы в настройках платежной системы этот способ доставки был активен.
Как проверить:
Переходим в настройки платежной системы:
Магазин → Настройки → Платежные системы
На вкладке «Службы доставки» выбираем нужный способ — например, «Доставка курьером», «Самовывоз» или несколько пунктов.
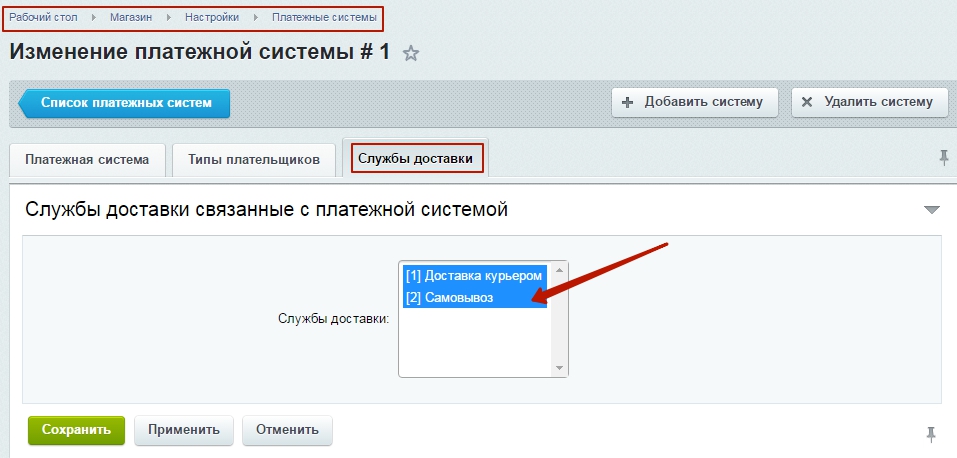
После этого переходим в настройки службы доставки и проверяем, чтобы выбранные способы были активны, а в файлах настроек «Покупки в 1 клик» стоял нужный ID.
Чтобы изменения вступили в силу, сбросьте кеш сайта.
💡Почему важно знать причины неоплаты?
Оплата банковской картой через интернет — эту услугу сейчас предлагает практически любой интернет магазин. Вы можете например купить билет на поезд, оплатив банковской картой, сделать покупку на ozon.ru, купить ЖД билет онлайн.
Я всегда заказывал и оплачивал билеты банковской картой через интернет(я использую только дебетовые карты, у меня нет кредитной карты). Самое интересное, что и эта услуга иногда дает сбой — зависают деньги на карте, не проходит оплата.
Но у меня был случай, когда оплата просто не проходила. Робокасса писала сообщение — оплата отменена. Я не знал, в чем причина. В личном кабинете найти ошибку мне не удалось.
Существует множество разных причин ошибок — они бывают по причине банка или владельца карты. Важно хотя бы предполагать причину ошибки, чтоб понимать как действовать дальше? К примеру, если не удается оплатить горячий билет, то нужно понимать в чем причина и попытаться исправить проблему. Иначе билет может быть куплен другим человеком.
Основные причины ошибок при оплате банковской картой
Первая причина, которая является самой распространенной — отсутствие нужной суммы на карте. Рекомендуется проверить ваш баланс — для этого нужно позвонить в банк или войти в интернет банк. Иногда по карте устанавливают ежемесячный или ежедневный лимит трат. Чтоб это проверить — нужно позвонить в банк.
Эта причина может быть не ясна сразу — при отказе в оплате может не отображаться ваш баланс. Ошибка аутентификации 3D secure может быть также связана с неверным вводом реквизитов карты на предыдущем шаге. В таком случае просто повторите платеж и укажите правильные данные.
Вторая причина — на стороне платежной системы. Например, терминал оплаты РЖД не позволяет платить картами MasterCard. Можно использовать только карты Visa.
Заданный магазин может не поддерживать данный способ оплаты. К примеру, Робокасса, которую подключают к множеству магазинов предлагает различные тарифы для оплаты.
Я сначала хотел оплатить вебмани, однако я позвонил в магазин. Оказалось, оплатить вебмани нельзя. У них не подключена эта опция. Хотя способ оплаты через вебмани предлагается на странице оплаты.
Третья причина — возможно ваша карта заблокирована. Опять же можно позвонить в банк и проверить это. Блокировка может быть осуществлена банком автоматически в случае наличия подозрительных операций у клиента.
Четвертая причина — у вас не подключена опция 3d Secure(MasterCard SecureCode в случае MasterCard).
Технология 3D Secure заключается в следующем: при оплате вам приходит СМС от банка, которую вы должны ввести в специальном окне. Эту СМС знаете только вы и банк. Мошенничество в данном случае достаточно трудно, для него потребуется и ваш телефон.
Эта опция нужна вам для оплаты на сумму больше 3 тыс. рублей. Это как раз мой случай. Я купил в интернет магазине газовую плиту Bosh. При оплате товара на сумму 22 тыс. рублей мне выдалось вот такое сообщение:
Я был в замешательстве, не знал что делать. Сначала я думал, что это проблема магазина. Но сначала я все таки позвонил в банк. В моем случае это был Промсвязьбанк и карта Доходная.
Позвонив в поддержку Промсвязьбанка, мне предложили сначала пройти процедуру аутентификации
- Назвать 4 последних цифры номера карты
- Назвать фамилию имя отчество полностью
- Назвать кодовое слово.
Далее для подключения услуги 3d Secure от меня потребовали 2 номера из таблицы разовых ключей. Вроде как услугу подключили, но через полчаса оплата снова не прошла. Позвонил в банк — сказали ожидайте когда подключится — услуга подключается не сразу. Нужно подождать.
Я решил проверить, подключена ли услуга. Я залогинился в Интернет-банк — увидел, что такая услуга есть(в ПСБ ритейл это можно посмотреть на странице карты, щелкнув по номеру карты)
Еще раз попытка оплаты — мне высветилось окно, где я должен был ввести код подтверждения. После заполнения данных карты мне пришло СМС с кодом для оплаты
Далее вуаля — заказ наконец то оплачен. Я получил следующее окно и статус заказа в магазине изменился на «Оплачен»
Мой заказ доставили в пункт назначения, где я его заберу в течение месяца. Главное оплата прошла.

Самая частая ошибка 11070: ошибка аутентификации 3d-secure — причины
Самая частая ошибка, которая происходит при оплате картой — 11070: ошибка аутентификации 3dsecure. Есть 2 возможных причины этой ошибки
- Введен неверный одноразовый код. Вам пришел код, но при вводе вы допустили ошибку в цифре. В результате получили ошибку
- Одноразовый код протух. Время, которое вам дают на ввод одноразового кода при оплате, составляет не более 5 минут. Далее вам придется повторить оплату.
В любом случае, советуем повторить процесс оплаты и удостовериться, что вы ввели одноразовый пароль 3D Secure сразу после получения и пароль введен верно.
Ошибка процессинга карты — что это такое?
Процессинг банка — это сложная программа, которая отвечает за обработку транзакций по картам. Когда вы снимаете деньги в банкомате, делаете покупку, то идет запрос по интернет в данную систему. Проверяется есть ли на вашей карте деньги. Эта программа находится на серверах в Интернет.
Вы не можете повлиять на данную ошибку никак. Вам стоит обратиться на горячую линию банка или интернет-магазина, где вы осуществляете транзакцию. Исправление ошибки — дело специалистов, поддерживающих данную систему. Остается только ждать.
Вы можете попробовать осуществить оплату повторно примерно через пол-часа. По идее такие ошибки должны исправляться очень быстро. Аналогичная ошибка бывает с сообщением «Сервис временно недоступен». Это значит, что сломалась серверная сторона и сделать ничего нельзя. Только ждать починки
Что значит хост недоступен при оплате картой
Хост — это определенный сетевой адрес. Это может быть ip адрес или же просто доменное имя(к примеру, server1.sberbak.online). При оплате картой через терминал происходит подключение к определенному сетевому адресу(хосту). На данном хосте находится программное обеспечение, которое производит оплату — снимает с карты деньги, проверяет баланс и т.д.
Если хост недоступен, значит деньги снять нельзя. Есть 2 основных причины недоступности:
- Нет интернет на устройстве, с которого производится оплата. В современных терминалах может быть вшит Интернет-модуль, через который терминал связывается с сервером. Возможно он потерял сеть или завис. В этом случае может помочь перезагрузка или же выход по голое небо, где Мобильный интернет ловит отлично
- Хост недоступен по причине поломки. В этом случае рекомендуется обратиться на горячую линию банка, который поддерживает ваш терминал. Данная проблема должна решаться на стороне хоста. Он может быть недоступен по разным причинам: завис, упал сервер, идет обновление программного обеспечения.
Что такое ошибка в CVC карты?
CVC-код — это трехзначный код, который находится на обратной стороне вашей банковской карты. Если появляется ошибка в CVC карты, то рекомендуем проверить, правильно ли вы ввели этот код? Если все правильно, пожалуйста проверьте, введены ли правильно другие данные вашей карты Сбербанка, ВТБ или другого банка.
CVC код нужен для того, чтоб проверить, есть ли у вас на руках данная карта в руках. Данная ошибка значит, что CVC код введен неверно. Просто осуществите оплату повторно и введите все данные верно
Проблема при регистрации токена — как решить?
Проблема при регистрации токена — частая ошибка, которая проявляется на сайте РЖД при оплате билетов.
Токен — это уникальный идентификатор(стока типа 23hjsdfjsdhfjhj2323dfgg), которая формируется когда вы заказываете билет. Это как бы ваша сессия оплаты. Ошибка возникает на стороне сервера оплаты.
Решений может быть два
- Проблемы на сервере РЖД. Сервер оплаты очень занят и перегружен из-за числа заказов. Возможно на нем ошибка. Рекомендуем в этом случае попробывать повторить оплату позднее
- Токен Истек. Это вина того, кто платит. Рассмотрим ситуацию: если вы оформили билет, а потом отошли от компьютера на полчаса, а потом вернулись и нажали оплатить. Ваш заказ аннулирован, т.к. вы не оплатили вовремя. При оплате вы получите ошибку. Нужно заново купить билет и оплатить его в течение 10 минут.
Если ошибка в течение часа сохраняется, рекомендуем обратиться на горячую линию РЖД.
Ошибка банковской карты — карта не поддерживается
Ошибка «карта не поддерживается» может возникать, если вы оплачиваете какую-либо услугу картой другой платежной системы, предоплаченной картой либо же Виртуальной картой. Это не значит, что карта у вас «неправильная», на ней нет денег или еще что-либо. Просто в данном конкретном случае нельзя использовать карту вашего типа. К примеру, виртуальные карты нельзя использовать при оплате в Google Play Market.
Решение простое: попробуйте использовать другую карту. Если ошибка повторится, то обратитесь в службу поддержки интернет-магазина или платежного сервиса, где осуществляете оплату.
Таблица с кодами ошибок при оплате.
Немногие знают, что при оплате картой система обычно выдает код ошибки. Например, E00 при оплате. Иногда по ошибке можно понять, в чем проблема
| Код ошибки и описание |
|---|
| Код 00 – успешно проведенная операция. |
| Код 01 – отказать, позвонить в банк, который выпустил карту. |
| Код 02 – отказать, позвонить в банк, который выпустил карту (специальные условия). |
| Код 04 — изъять карту без указания причины. |
| Код 05 – отказать без указания причины. |
| Код 17 – отказать, отклонено пользователем карты. |
| код 19 — тех. ошибка на стороне банка |
| Код 41 – изъять, утерянная карта. |
| Код 43 – изъять, украденная карта. |
| код 50 — ? |
| Код 51 – отказать, на счете недостаточно средств. |
| Код 55 – отказать, неверно введенный ПИН-код. |
| Код 57 – отказать, недопустимый тип операции для данного вида карты (например, попытка оплаты в магазине по карте предназначенной только для снятия наличных). |
| Код 61 – отказать, превышение максимальной суммы операции для данной карты. |
| Код 62 – отказать, заблокированная карта. |
| Код 65 – отказать, превышение максимального количества операции для данной карты. |
| Код 75 — отказать, превышение максимального количества неверных ПИН-кодов для данной карты. |
| Код 83 – отказать, ошибка сети (технические проблемы). |
| Код 91 – отказать, невозможно направить запрос (технические проблемы). |
| Код 96 – отказать, невозможно связаться с банком, который выдал карту. |
| Код Z3 — онлайн не работает, а в оффлайне терминал отклонил транзакцию. |
Что делать, если с картой все ОК, но оплата не проходит?
Самая типичная проблема, когда оплата не проходит — сбой в банковской системе. В работе банка могут наблюдаться перебои. Это может быть не обязательно ваш банк, а банк который принимает платеж на стороне клиента(которому принадлежит терминал). В этом случае можно дать 2 совета
- Подождать и оплатить позднее. Сбои в работе оперативно решаются и уже через час оплата может пройти без проблем. Обычно о сбоях можно узнать по СМС сообщениям или позвонив на горячую линию вашего банка.
- Использовать другую карту. Если нельзя оплатить одной — нужно попробывать оплатить другой картой. Если оплата и другой картой не проходит, то это скорее всего сбой на стороне, принимающей платеж. Тут остается только ждать.
3 полезных совета при оплате картой через Интернет
Во первых — заведите себе специальную карту. Не используйте для оплаты зарплатную карту, на которой у вас все деньги. Оптимально — кредитная карта. Она позволяет в отдельных случаях вернуть часть суммы покупки(CashBack). Обычно это сумма до 5 процентов от покупки. Будьте внимательны, некоторые сервисы при оплате катой берут комиссии. И конечно же адрес страницы оплаты всегда должен начинаться с https и рядом с адресом должен стоять значок в виде замка(Соединение https).
Во вторых — не держите много денег на карте. На карте должно быть немногим больше суммы, необходимой вам для покупки. Примерно плюс 10% от общей стоимости покупки. Логика проста — с нулевой карты ничего не могут снять.
Делаете покупку — просто пополняете карту в интернет банке и получаете нужную сумму.
В третьих — Делайте оплату картой в известных магазинах. Почитайте отзывы о магазинах на Яндекс.Маркет. Если вы платите картой, будьте готовы к тому, что при отмене заказа могут вернуться на вашу карту не сразу.
В последний раз, когда я делал оплату заказа и потом возвращал заказ и деньги, возврат на карту шел в течение 7 дней. Помните — никто деньги вам сразу не вернет. Будьте готовы ждать.
Популярные вопросы и ответы про оплату
Может ли пройти онлайн-оплата, если вы указали неверный cvv/cvc, но в системе 3d- secure ввели верный код из SMS?
Это вопрос из IT диктанта. Ответ на него ДА, может.
Код cvv/cvc известен только банку, который выпустил карту. И именно банк решает, пропустить транзакцию или нет. Данный код может и не передаваться при оплате, хотя и его нужно будет вводить при оплате. Авторизовать операцию возможно и без данного кода. Т.е. пройдет эта операция или нет — решает банк.
Пройдет ли оплата картой, если неверно ввести ФИО плательщика
ФИО плательщика практически не влияет на успешность оплаты. Можно ввести любое имя, хоть «Котик Вася» и при верном вводе других реквизитов карты оплата пройдет.

Дмитрий Тачков
Работник банка или другого фин. учреждения
Подробнее
Создатель проекта, финансовый эксперт
Привет, я автор этой статьи и создатель всех калькуляторов данного проекта. Имею более чем 3х летний опыт работы банках Ренессанс Кредит и Промсвязьбанк. Отлично разбираюсь в кредитах, займах и в досрочном погашении. Пожалуйста оцените эту статью, поставьте оценку ниже.
Платежная система не найдена
Платежная система не найдена
Ошибка при оплате по безналу «Платежная система не найдена»
Нужно очистить поле «Вид платежной системы» в карточке платежной системы
Поле содержит наименование вида данной платежной системы. Параметр используется при вызове функции «Расчет видом оплаты»
Подробности использования данного поля смотреть в руководстве администратора к фронтолу:
Рекомендуемые товары

Frontol 6 ReleasePack 1 Год
Купить



Error connecting server — ошибка, при оформлении заказа в 1 клик, в готовом решении Битрикс Аспро Next
Решение:
- Скачать
архив - Распаковать файл functions.php
- Заменить этот файл в компоненте /bitrix/components/aspro/oneclickbuy.next/
Не понятно? Нажми тут для помощи!
Комментарии (0)
Похожие решения:
Не работает модуль «Служба доставки PickPoint»
Не работает модуль Тинькофф Банк
Скачать
Понравилось решение?
Изменено: 09 11 2019
Просмотров: 2195
Вопрос такого плана, совсем недавно перестали оформляться заказы должным образом.
Шаблон аспро. Компонент корзины стоит стандартный default.
При вводе данных и отправке заказа, заказ формируется в админке, все ок. Но на фронте зависает и крутится прелоадер. Дальше к оплате не переходит и так висит.
В консоли есть ошибка яндекс ключа.
key is required yandex
Но я не понимаю где он требует ключ, т.к. в корзине яндекс карты не использую. Возможно из за этого происходит зависание? ошибок по php нет, поэтому понять что ему не нравится тоже не могу. JS за исключением карты, ошибок тоже не выдает. Как можно прологировать
-
Вопрос заданболее года назад
-
794 просмотра
Содержание
- Аспро максимум способы оплаты
- Аспро максимум способы оплаты
- Поле «Местоположение»
- Поле «Количество»
- Поле «Плательщик»
- Поле «Оплата»
- Поле «Учитывать корзину»
- Условия оплаты
- Оплата наличными
- Безналичный расчёт
- Электронные системы
- Аспро максимум способы оплаты
- Аспро максимум способы оплаты
- Настройка свойств заказа для способа доставки «Самовывоз»
- Настройка свойств заказа, службы доставки и складов
Аспро максимум способы оплаты
Последний шаг к совершению покупки — это оформление покупки. В решении доступно 2 вида: полноценное оформление заказа и быстрый заказ.
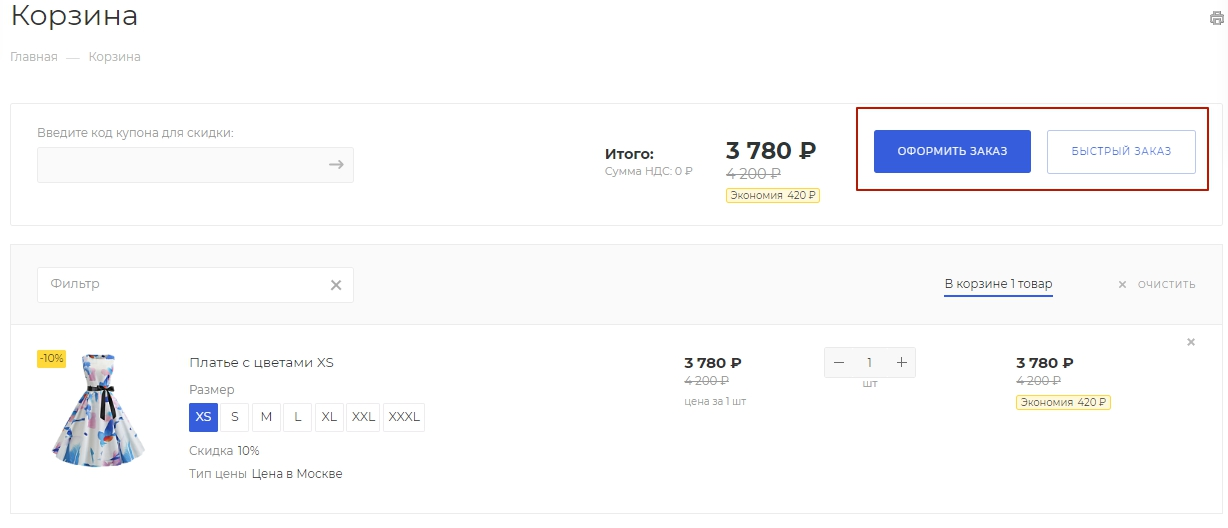
Для тех, кто хочет оформить быстрый заказ, доступна форма покупки в 1 клик. В ней заполняются поля для связи, например, имя и телефон.
Форма покупки в 1 клик.
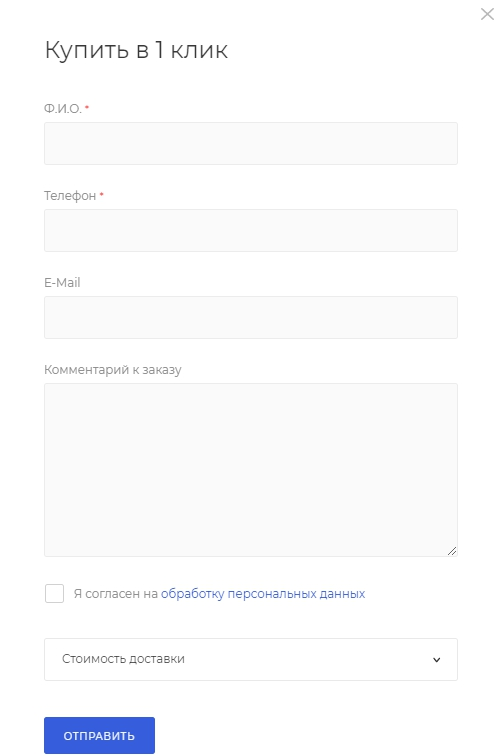
О том, как настроить поля в форме покупки в 1 клик, читайте в статье.
Оформление заказа с выбором оплаты, доставки, местоположения доступно в вариантах: с открытыми и закрытыми блоками в форме.
Оформление заказа с открытыми блоками для заполнения.
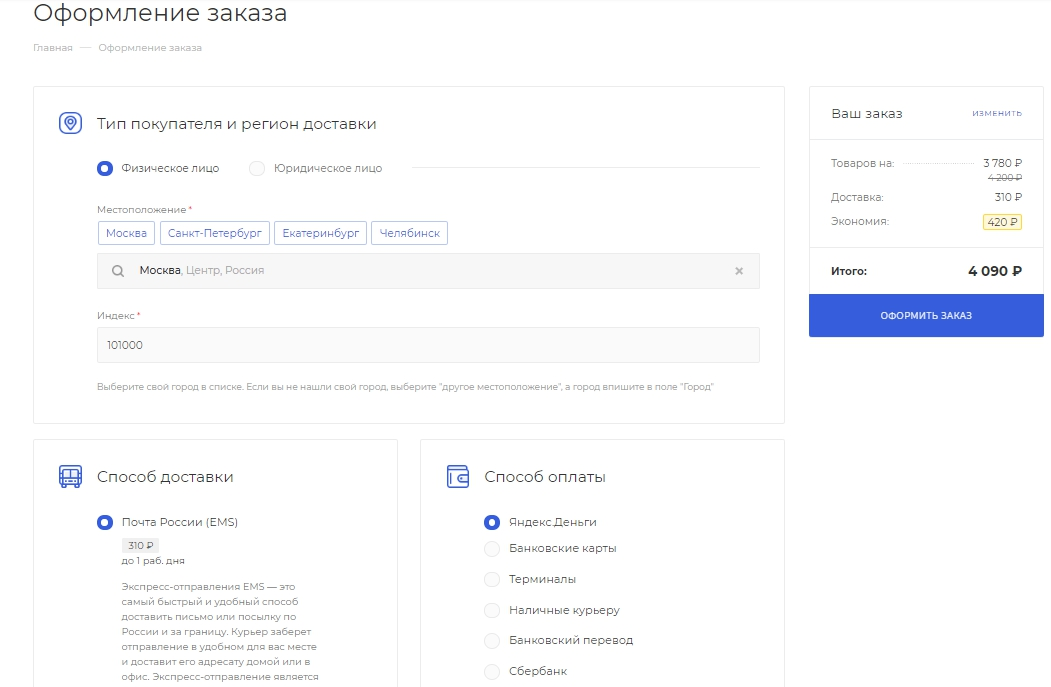
Оформление заказа с закрытыми блоками для заполнения
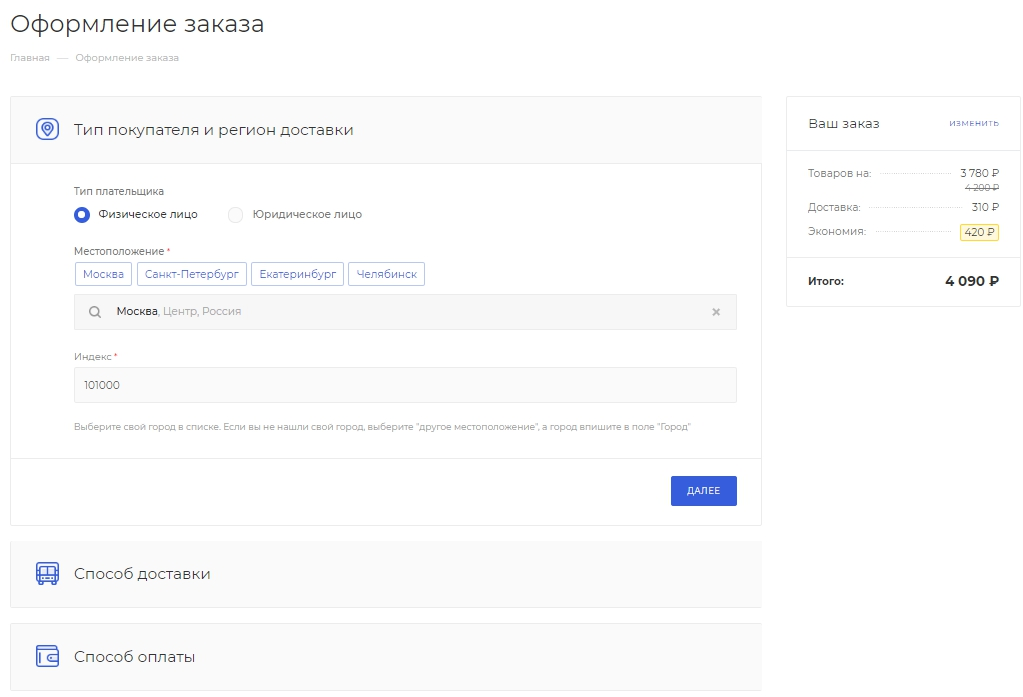
В форме с закрытыми блоками после заполнения полей в «Регион доставки» необходимо кликнуть на кнопку «Далее», чтобы перейти к заполнению блока «Доставка». Аналогично для блоков «Оплата» и «Покупатель».
Для того, чтобы выбрать вариант отображения, перейдите в параметры компонента оформления заказа. Для этого в публичной части в режиме правки перейдите в оформление заказа. Наведите на область и кликните на шестеренку.
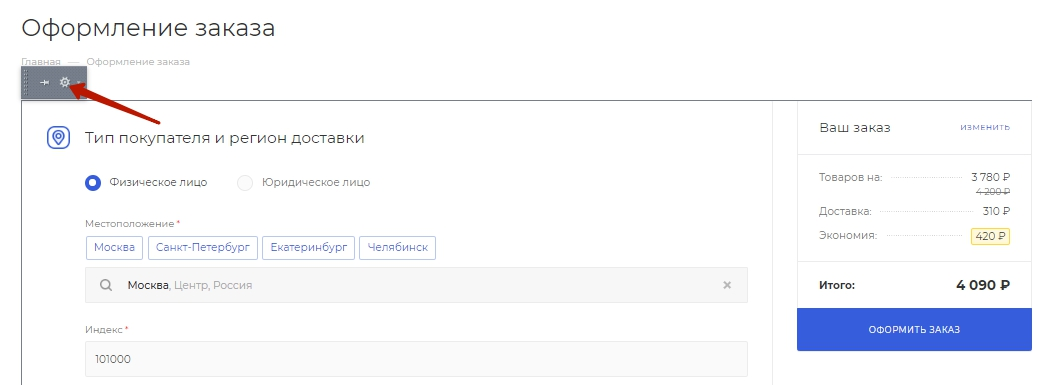
В поле «Шаблон компонента» выберите нужный вариант оформления заказа:
Шаблон оформления заказа с открытыми блоками для заполнения:
v1 (Аспро: Максимум)
bootstrap_v4 (Встроенный шаблон) — стандартный шаблон 1С-Битрикс без стилей решения с закрытыми блоками.
.default (Встроенный шаблон) — стандартный шаблон 1С-Битрикс со стилями решения с закрытыми блоками.
Источник
Аспро максимум способы оплаты
Поля формы расчета стоимости доставки
Окно стоимости доставки рассчитывает цену для региона. Пользователь может выбрать количество товаров и учесть всю корзину. Выводятся все условия по подключенным службам доставки.
В окне доступны следующие поля:
- Местоположение;
- Количество;
- Плательщик;
- Оплата;
- Учитывать корзину.
Список доступных служб доставки, а также стоимость доставки зависит от значений, которые выбраны в этих полях.
В случае, если все параметры не помещаются в один ряд (например, на мобильных устройствах), блок скрывается/раскрывается по клику на ссылку «Параметры».
При изменении любого из параметров форма перезагружается для отображения обновленных данных расчета стоимости доставки.
Наличие полей настраивается параметрами компонента.
Ниже подробнее рассмотрим назначение каждого поля.
Поле «Местоположение»
Расчет доставки производится до выбранного населенного пункта.
При клике по названию города в заголовке раскрывается блок с выбором избранных местоположений (1) и вводом произвольного населенного пункта (2) .
При вводе местоположения доступны предварительные варианты.
Текущее значение местоположения вычисляется по алгоритму, описанному на блок-схеме.
Поле «Количество»
При открытии подробного расчета число равно выбранному количеству в поле добавления в корзину.
Учитывается коэффициент единицы измерения для заданного товара.
Значение поля не может быть меньше коэффициента и всегда кратно ему. Поле содержит кнопки для уменьшения/увеличения количества на величину коэффициента.
Поле «Плательщик»
В поле доступен выпадающий список с установленными типами плательщиков в системе.
Поле «Оплата»
Содержит выпадающий список способов оплаты.
Для списка учитываются все ограничения для платежных систем: по сайту, по типу плательщика и пр.
Например, если на сайте настроено ограничение, для оплаты наличными только для физического лица, то на форме расчета указанный способ оплаты будет отображен при выборе типа плательщика «физическое лицо» и будет отсутствовать при ином значении.
Поле «Учитывать корзину»
При отмеченной опции при расчете стоимости будут учтены товары, находящиеся в корзине покупателя.
Источник
Условия оплаты
Вы можете выбрать один из трёх вариантов оплаты:
Оплата наличными
При выборе варианта оплаты наличными, вы дожидаетесь приезда курьера и передаёте ему сумму за товар в рублях. Курьер предоставляет товар, который можно осмотреть на предмет повреждений, соответствие указанным условиям. Покупатель подписывает товаросопроводительные документы, вносит денежные средства и получает чек.
Также оплата наличными доступна при самовывозе из магазина, оплаты по почте или использовании постамата.
Безналичный расчёт
При оформлении заказа в корзине вы можете выбрать вариант безналичной оплаты. Мы принимаем карты Visa и Master Card. Чтобы оплатить покупку, вас перенаправит на сервер системы ASSIST, где вы должны ввести номер карты, срок действия, имя держателя.
Вам могут отказать от авторизации в случае:
- если ваш банк не поддерживает технологию 3D-Secure;
- на карте недостаточно средств для покупки;
- банк не поддерживает услугу платежей в интернете;
- истекло время ожидания ввода данных;
- в данных была допущена ошибка.
В этом случае вы можете повторить авторизацию через 20 минут, воспользоваться другой картой или обратиться в свой банк для решения вопроса.
Безналичным расчётом можно воспользоваться при курьерской доставке, использовании постамата или самовывоза из магазина.
Электронные системы
Для оплаты вы можете воспользоваться одной из электронных платёжных систем:
Вас перенаправит на страницу платежного сервиса, следуя инструкциям, заполните правильную форму.
Источник
Аспро максимум способы оплаты
Начиная с версии решения 1.5.0, посетители вашего сайта могут оформить покупку услуги через корзину. Это улучшение не только повышает удобство пользования сайтом, но и стимулирует дополнительные продажи.
Функционал позволяет выбрать услугу в связке с товаром и добавить их в корзину. Например, если вы продаете кондиционеры, то отобразите покупку услуги «Монтаж кондиционеров» прямо в карточке товара. Вашему клиенту не придется возвращаться в раздел «Услуги», чтобы оставить заявку на монтаж. Он сможет оперативно оформить услугу в корзине вместе с товаром. Мы расположили связанные услуги возле кнопок покупки, чтобы покупатель точно их увидел.
Также посетитель сайта может добавить услугу в корзину на детальной карточке услуги и в списке услуг. Например, если вы продаете туристическое снаряжение, то предложите покупку услуги туристического гида в разделе «Услуги».
После добавления услуги в корзину, ее можно будет оплатить, как товар.
Настраивайте новый функционал и увеличивайте прибыль вашего онлайн-бизнеса!
Сначала необходимо перевести инфоблок услуг на торговый каталог. Для этого в административной части сайта зайдите в Контент (1) → Инфоблоки (2) → Типы инфоблоков (3) → Контент (aspro.max) (4).
Нажмите на гамбургер рядом с разделом «Услуги» и выберите «Изменить».
Во вкладке «Торговый каталог» активируйте поле «Является торговым каталогом».
Теперь нужно сделать услугу доступной к покупке. Для этого перейдите в Контент (1) → Контент (aspro.max) (2) → Услуги (3) и выберите подраздел услуг с услугой, которую вы хотите продавать (4).
Нажмите на гамбургер около нужной услуги и кликните на «Изменить».
Во вкладке «Услуги» активируйте поле «Доступна для покупки».
Затем необходимо заполнить цены и остатки услуги. Перейдите на вкладку «Торговый каталог» (1), выберите внутреннюю вкладку «Цены» (2) и укажите цену.
Зайдите на внутреннюю вкладку «Параметры» и напишите доступное количество услуг.
Вы можете выбрать тип отображаемых цен для раздела услуг. Для этого зайдите в раздел «Услуги» и в режиме правки кликните на шестеренку.
В параметрах компонента «Новости» в настройках детального просмотра выберите тип цены в одноименном поле.
После этих настроек пользователь сможет купить услугу:
- Из списка услуг в разделе «Услуги»
- Из детальной страницы услуг
- В составе товара, если услуга привязана к товару
Источник
Аспро максимум способы оплаты
В этой главе мы рассмотрим пример настройки заказа для способа «Самовывоз» и «Доставка».
Настройка свойств заказа для способа доставки «Самовывоз»
Рядом со способом доставки отображается дополнительная информация: условия доставки, услуги грузчиков, VIP обслуживание вне очереди и подарочная упаковка. В зависимости от заполнения этих полей формируются условия самовывоза: бесплатно или за определенную сумму с дополнительными услугами компании.
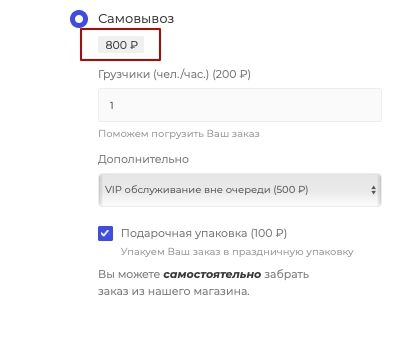
При выборе способа доставки «Самовывоз» оформление заказа выглядит так:
Покупатель сразу видит карту точек самовывоза, откуда можно забрать заказ, а также контактные данные, режим работы и описание.
В блоке «Покупатель» поле «Адрес доставки» не отображается (в отличие от других способов доставки).
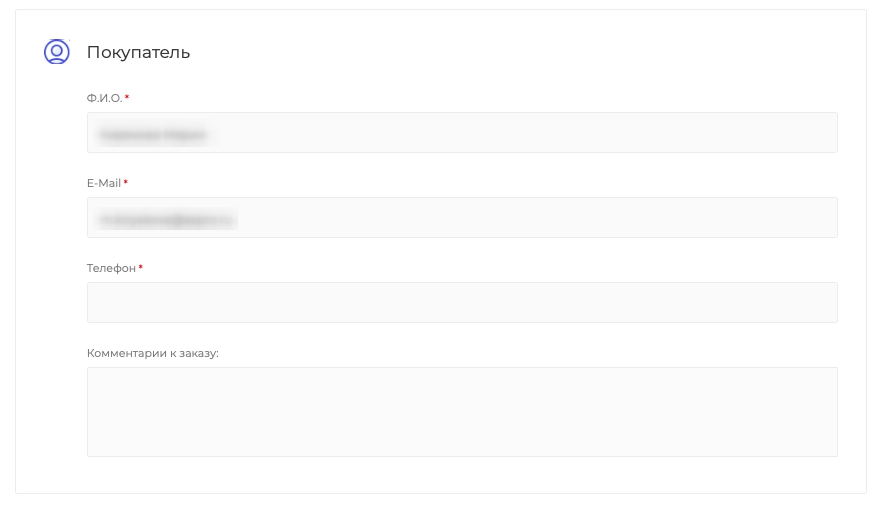
Однако при некорректной настройке свойств заказа и служб доставки поле для ввода адреса доставки может выводиться (причем в качестве поля, обязательного для заполнения):
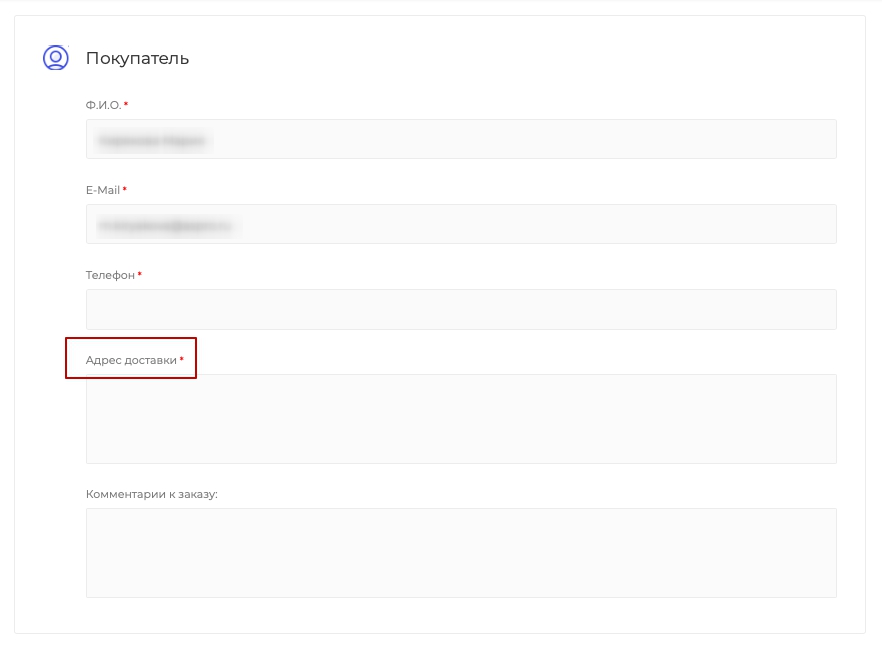
Ниже рассмотрим, как настроить склады, службы доставки и свойства заказа так, чтобы при выборе способа доставки «Самовывоз» поле для ввода адреса не отображалось.
Настройка свойств заказа, службы доставки и складов
Перейдите в настройки складов. Для этого проделайте путь в административной части сайта: Магазин → Складской учет → Склады.
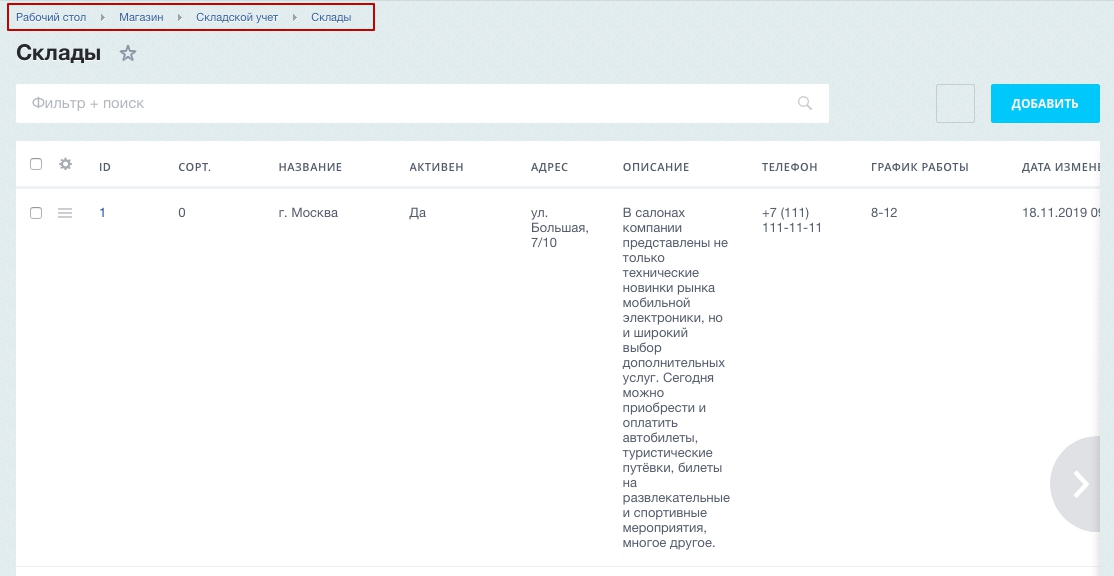
Найдите нужный склад, который хотите задействовать в качестве пункта самовывоза, и перейдите в его настройки. Кликните на ID или в меню «Гамбургер» выберите редактирование элемента.
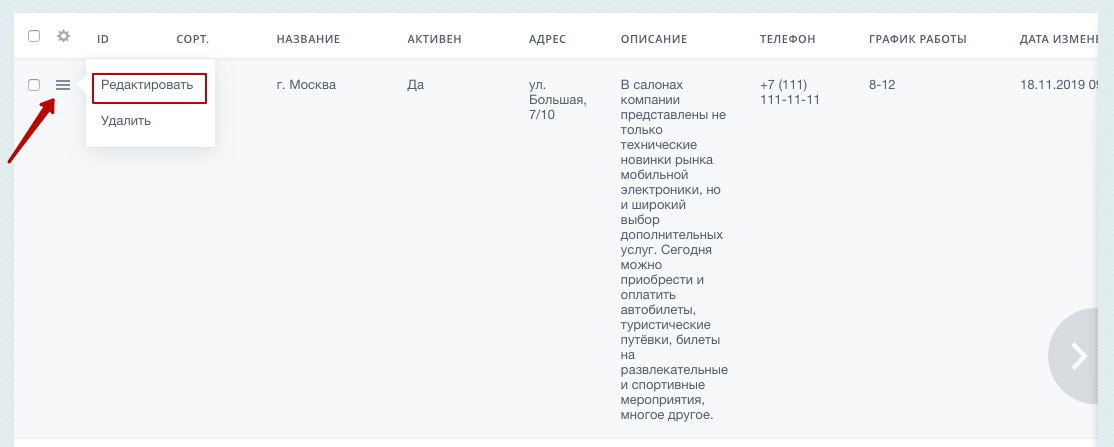
Активируйте параметры «Пункт выдачи» и «Пункт отгрузки»:

Перейдите в настройки служб доставки: Магазин → Настройки → Службы доставки.

Найдите в списке служб доставки «Самовывоз» и нажмите «Изменить».
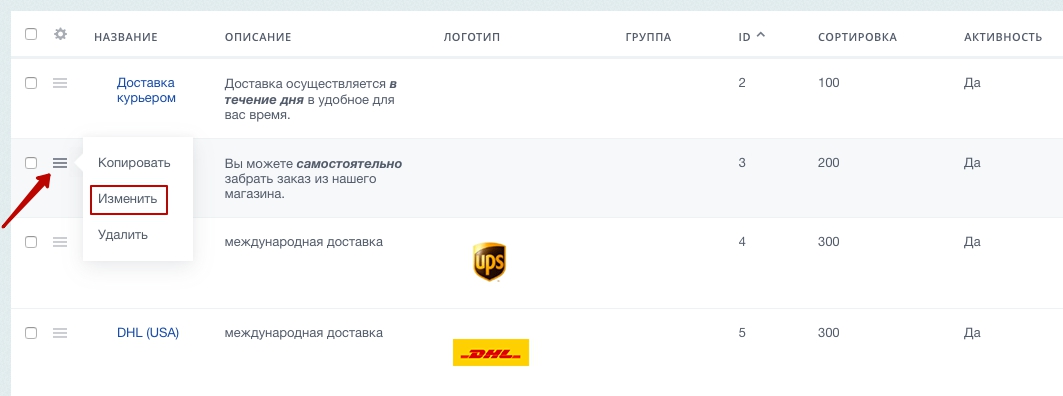
На вкладке «Общие настройки» найдите блок «Склады самовывоза». Выберите города, склады в которых будут пунктами самовывоза товаров, и активируйте параметр «Выбрать склады самовывоза».
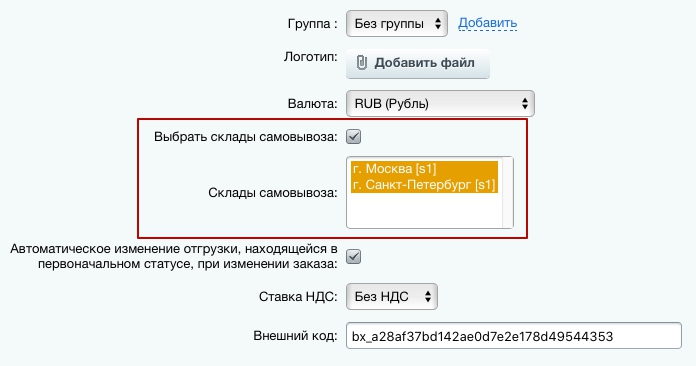
Перейдите в свойства заказа: Магазин → Настройки → Свойства заказа → Список свойств.
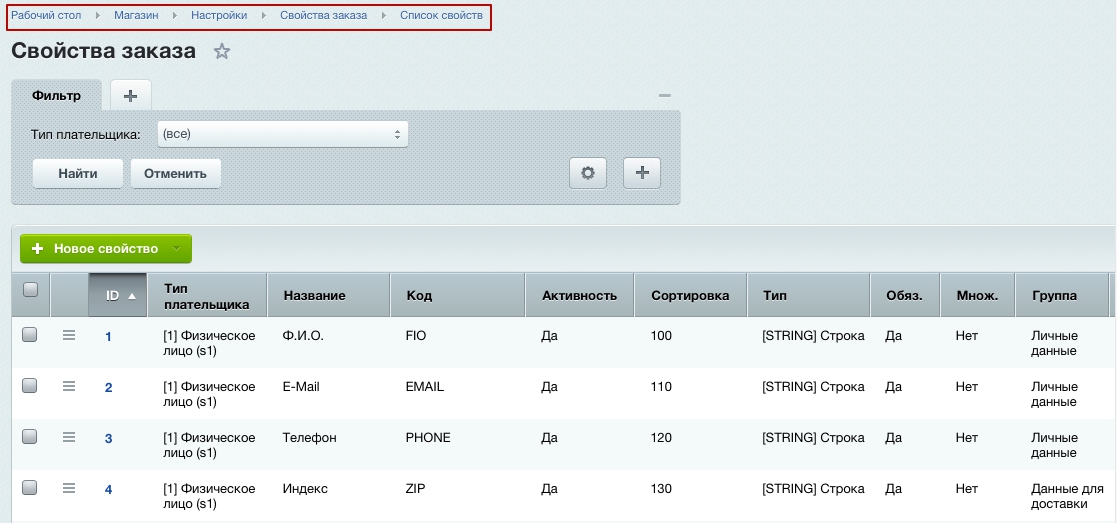
Найдите свойство, которое необходимо отредактировать. В нашем случае это свойство №7 — адрес доставки для типа плательщика «Физическое лицо (s1)». Перейдите в настройки параметров свойства.
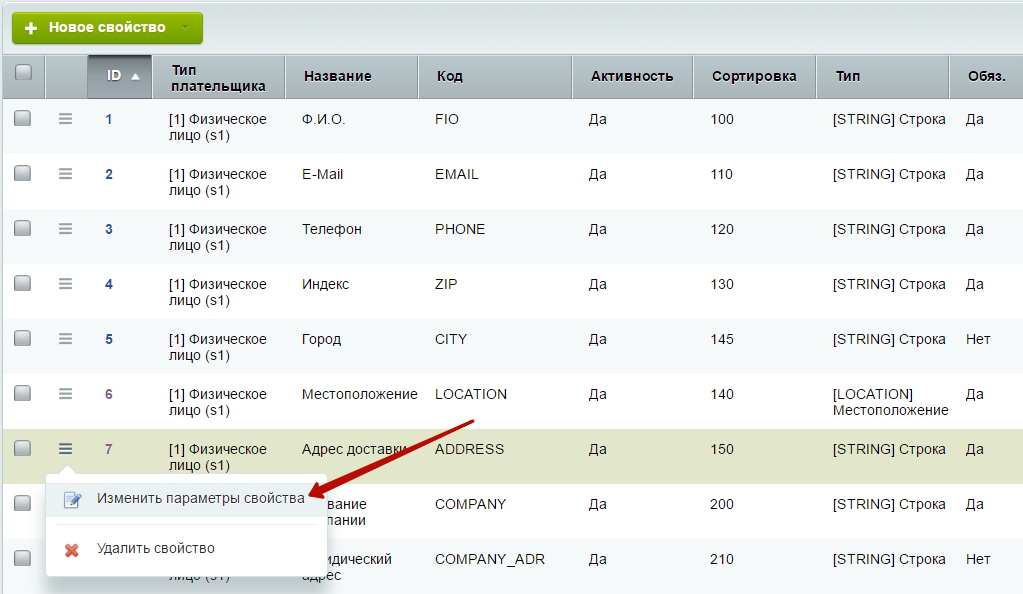
Перейдите на вкладку «Привязка свойства». В блоке «Службы доставки» отключите пункт «Самовывоз». Если пункт отключен, поле для заполнения адреса в блоке с информацией о покупателе будет отсутствовать.

Сохраните изменения и проверьте результат на сайте: в блоке «Покупатель» отсутствует поле для ввода адреса доставки.
Источник
Мы не стали дожидаться обновлений и уже сейчас можем посоветовать как починить свой сайт тем, кто столкнулся с проблемой.
Внимание, изменения коснутся модуля Аспро, поэтому они затрутся после следующего обновления вашего решения.
Первое что нужно поправить, это основной класс компонента вашего решения.
Заходим сюда:
/bitrix/modules/aspro.allcorp2/classes/general/CAllcorp2.php
Выделенные жирным папка и файл будут зависеть от вашего решения Аспро.
Находим в файле функцию getFieldImageData и в ней строку:
$arItem[$fieldName] = $imageData;
Заменяем эту строку на:
$arItem[‘FIELDS’][$fieldName] = $imageData;
Готово, теперь большинство компонентов будет отлично работать.
Если в каком-то разделе, например в каталоге, все еще нет картинок, то откройте шаблон списка элементов и найдите строки:
if($bShowImage){
$bImage = strlen($arItem[‘FIELDS’][‘PREVIEW_PICTURE’][‘SRC’]);
$arImage = ($bImage ? CFile::ResizeImageGet($arItem[‘FIELDS’][‘PREVIEW_PICTURE’][‘ID’], array(‘width’ => 400, ‘height’ => 200), BX_RESIZE_IMAGE_PROPORTIONAL_ALT, true) : array());
$imageSrc = ($bImage ? $arImage[‘src’] : SITE_TEMPLATE_PATH.’/images/noimage_product.png’);
$imageDetailSrc = ($bImage ? $arItem[‘FIELDS’][‘DETAIL_PICTURE’][‘SRC’] : false);
} И удалите в них [‘FIELDS’].
После этого в шаблоне тоже будут показываться изображения.
UPD 21.09.2018: Битрикс выпустил обновление модуля «Информационные блоки» (обновление 18.0.4), которое решает эту проблему. Но если у вас лицензия Битрикса не активна и вы не можете поставить обновления, вы можете воспользоваться инструкцией выше. Или заказать у нас продление Битрикса, обращайтесь!
Когда счет оплачен, ответственный менеджер получает
уведомление в браузере или в смартфоне, если установлено мобильное
приложение Аспро.Cloud. Поступление оплат по счетам можно учитывать
несколькими способами. В этой главе расскажем о разных способах учета
оплаты по счетам.
Автоматический учет онлайн-оплат
Если у вас подключены платежные системы,
то информация об оплате будет поступать в Аспро.Cloud автоматически. При
этом статус счета будет изменен на «Оплачен». Название платежной системы
и прочие подробности о платеже будут отображены в счете — на вкладке
«Транзакции».
Учет оплат вручную без создания транзакции в системе
Используйте эту возможность, когда вам нужно изменить только статус счета на «Оплачен». Кликните на кнопку «Провести оплату»:
В открывшейся слайд-панели снимите галку в графе «Создать поступление на расчетный счет» и сохраните запись.
После этого статус счета изменится на «Оплачен».
Если вы не планируете отслеживать движение денег по счетам в Аспро.Cloud (создавать по ним транзакции, документы и поступления), то в основных
настройках финансов деактивируйте опцию «Отмечать флаг «Создать поступление на расчетный счет» по умолчанию». И тогда при проведении
оплаты по счету это окно всегда будет скрыто.
Учет оплат с созданием транзакции поступления в системе
Проведенные оплаты по счетам в таком случае будут отображаться в
списке транзакций и учитываться в финансовых отчетах. Подробнее об этом
способе читайте в следующей инструкции.
Внимание! Когда счет переходит в статус «Оплачен», он становится недоступен для редактирования.
Письмо с благодарностью об оплате
В Аспро.Cloud вы можете задать настройки, чтобы клиенту автоматически
отправлялось благодарственное письмо после поступления оплаты по счету.
Благодаря этому вы сможете увеличить точки контакта с клиентом. Для
этого нужно сделать следующее:
- в основных настройках финансов активировать опцию «Отправлять клиенту email при оплате счета».
- в настройках организаций изменить или оставить созданный по умолчанию шаблон письма.
Письмо придет контакту, которому до этого вы отправляли на e-mail счет на оплату.
Отслеживание статусов счетов
Отслеживание статусов доступно в разделе: «Финансы» → «Счета». Здесь можно фильтровать счета по следующим параметрам:
- по контрагентам. При клике по этому фильтру разворачивается
список организаций и физических лиц из CRM. Используйте поисковую
строку. - по статусам (просрочен, согласован, частично оплачен, не оплачен);
- отправлен или не отправлен счет;
- по менеджерам.
Фильтры помогут вам быстро найти просроченные, несогласованные и неотправленные счета.


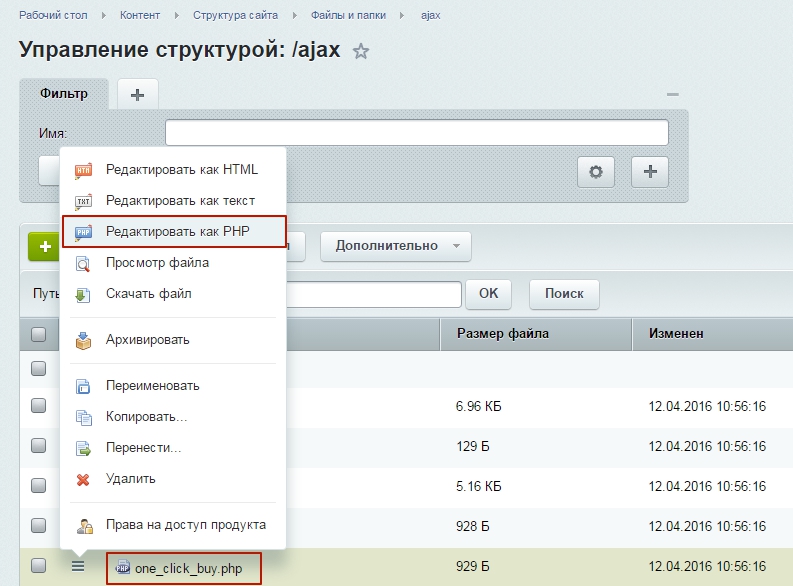
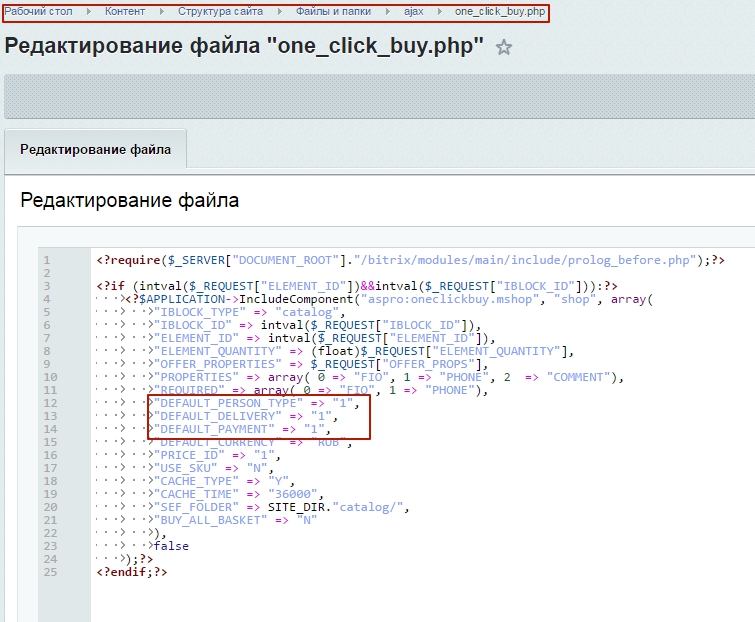
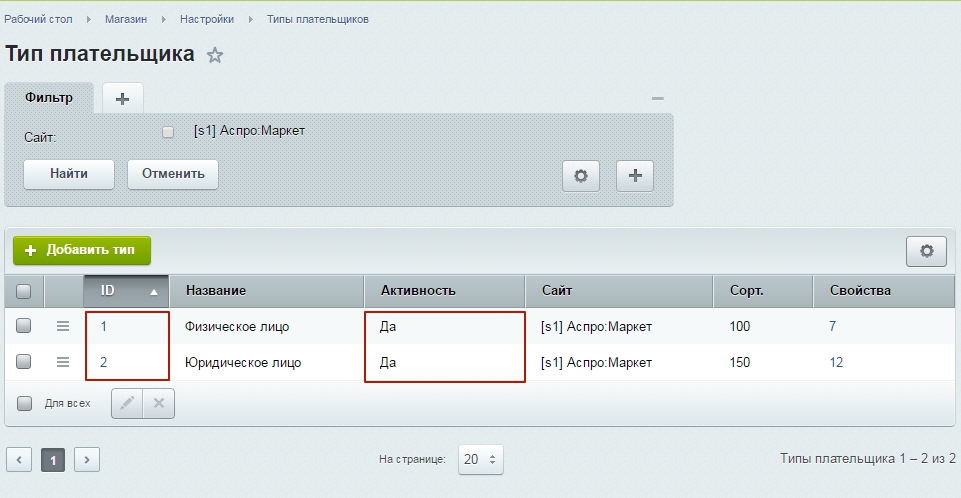
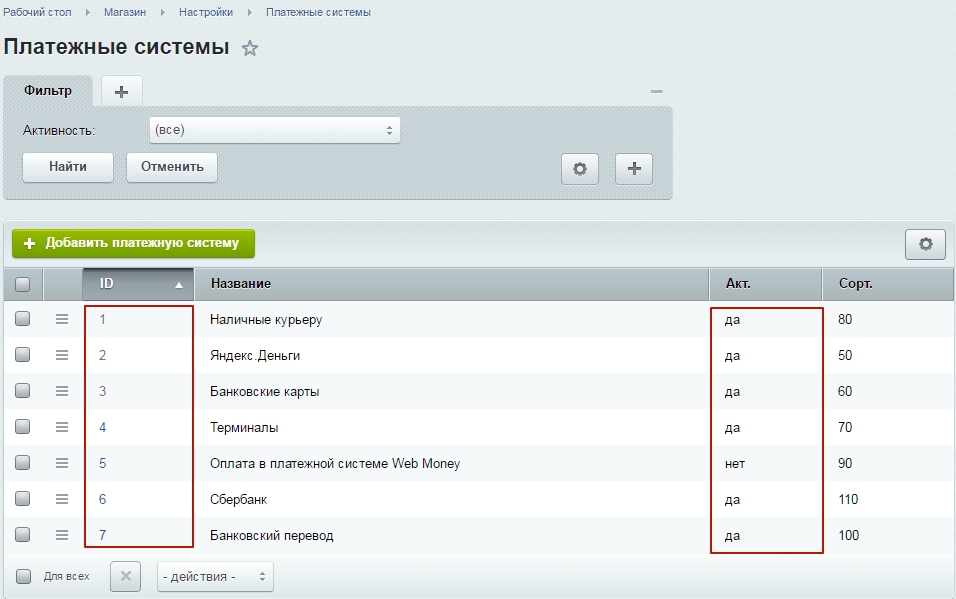
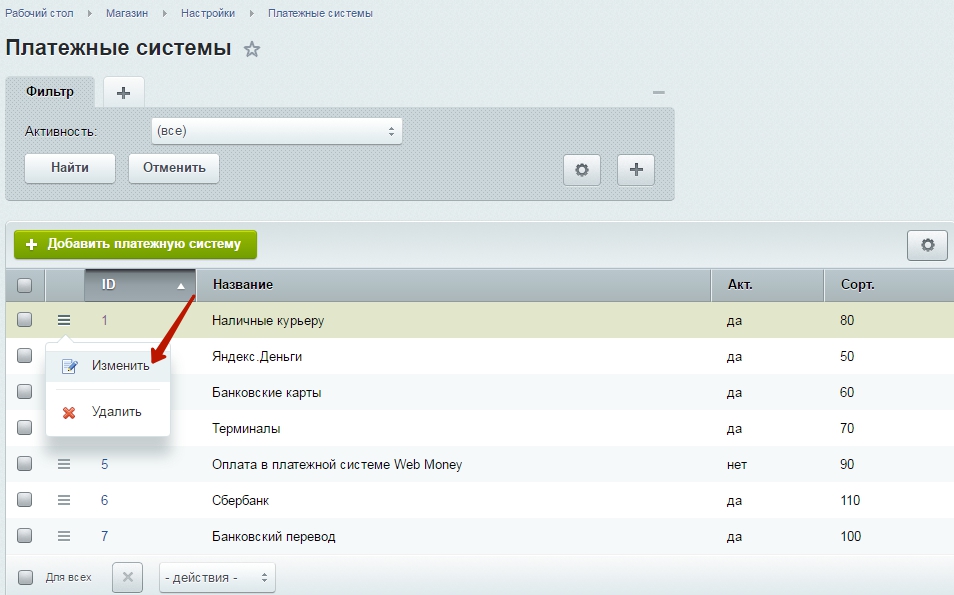
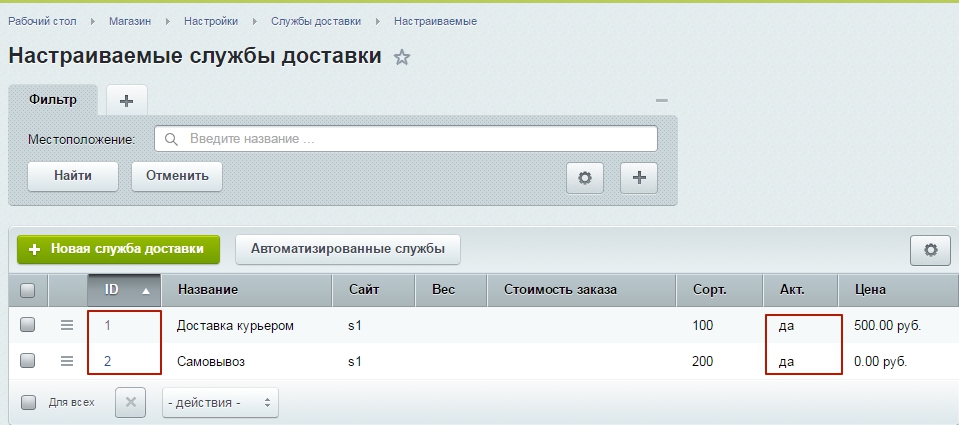











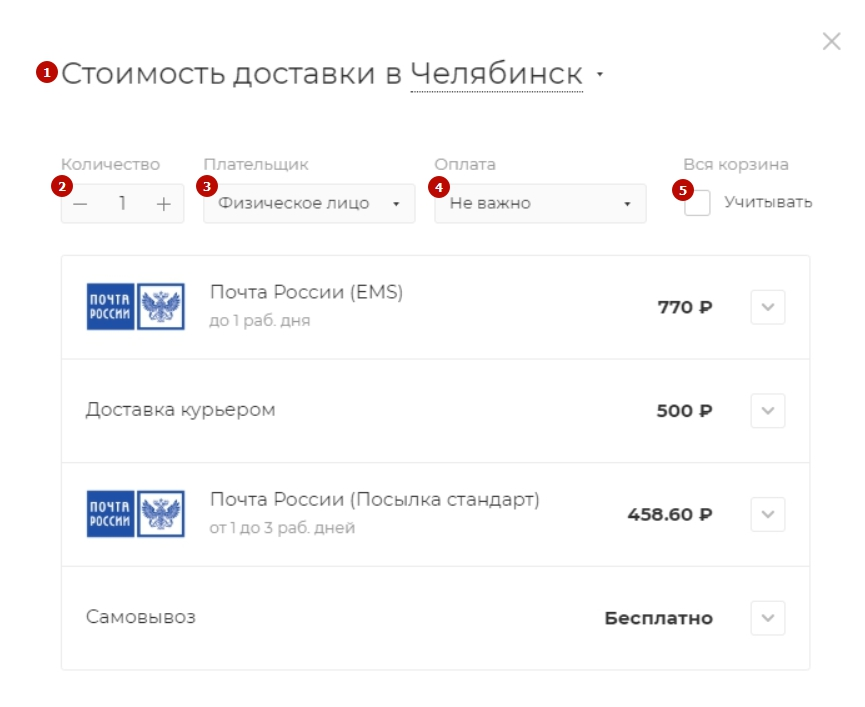
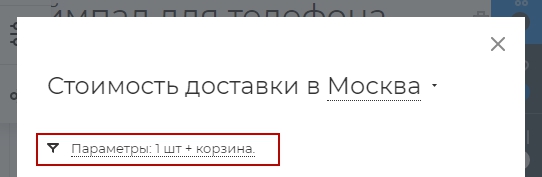
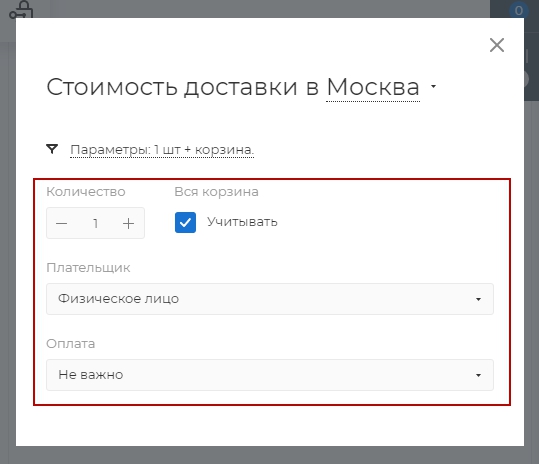
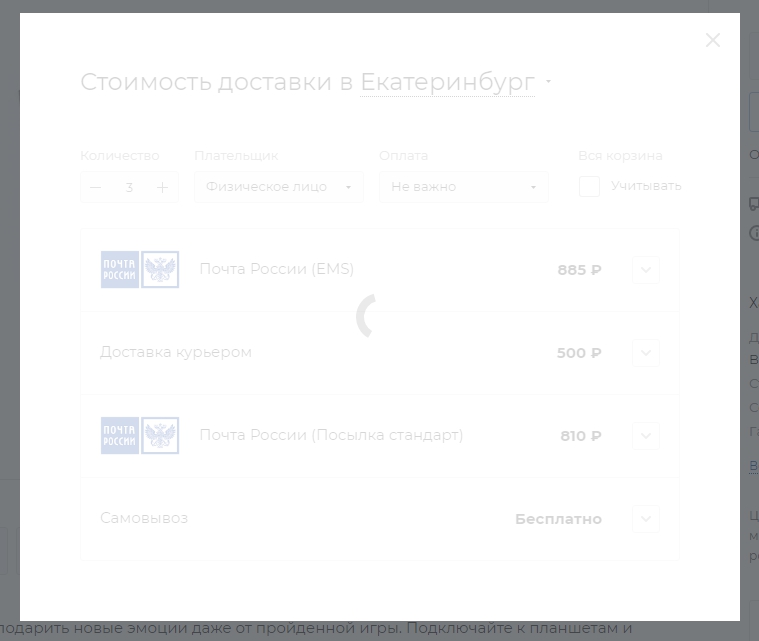
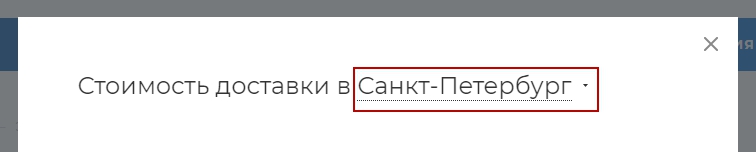
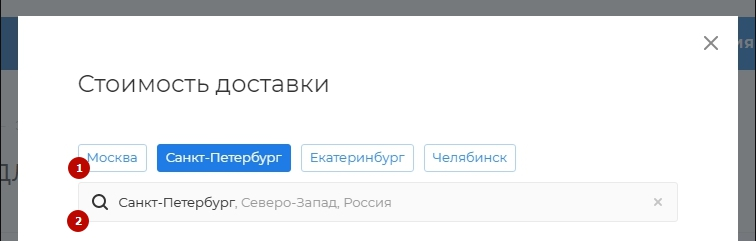
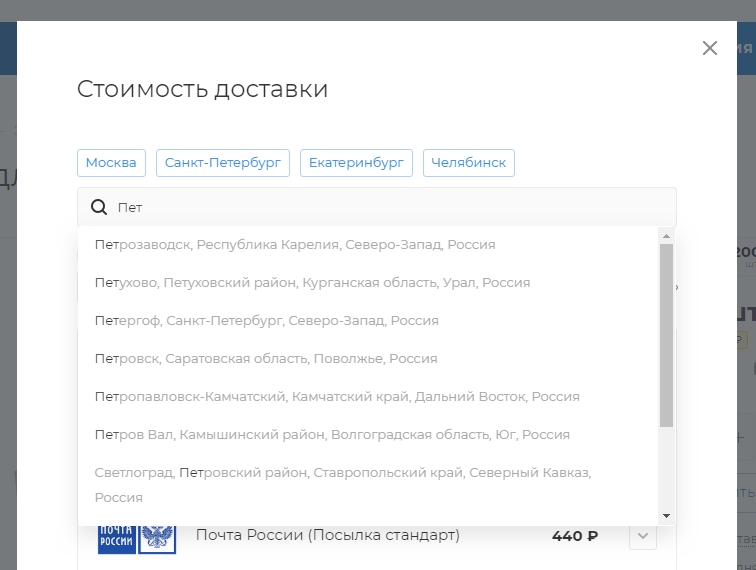
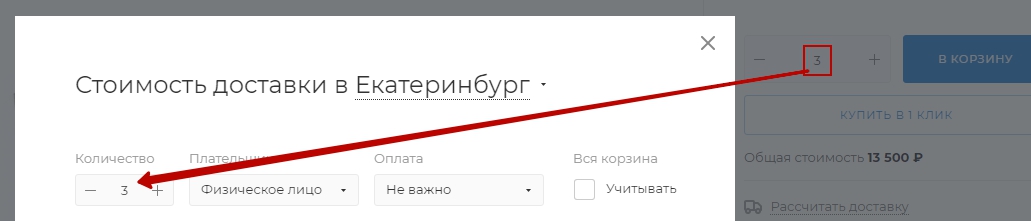
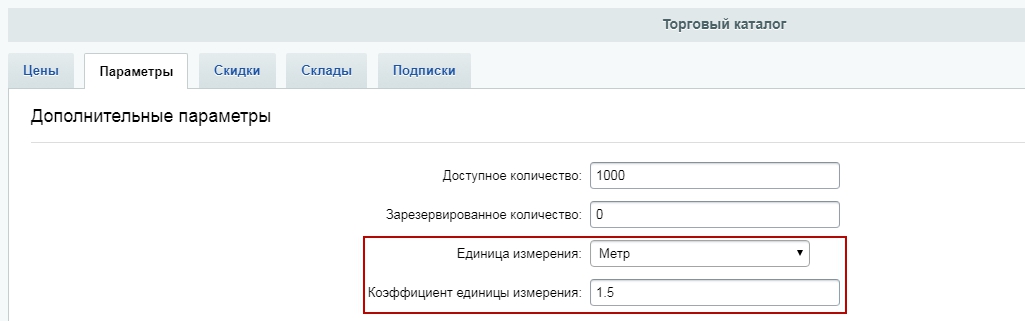
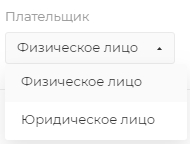
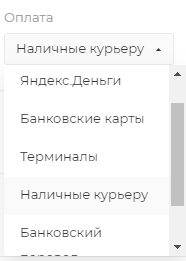
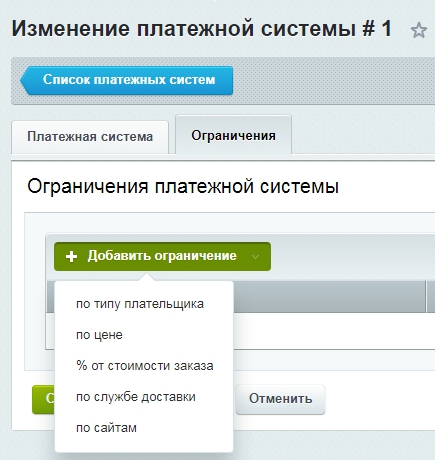
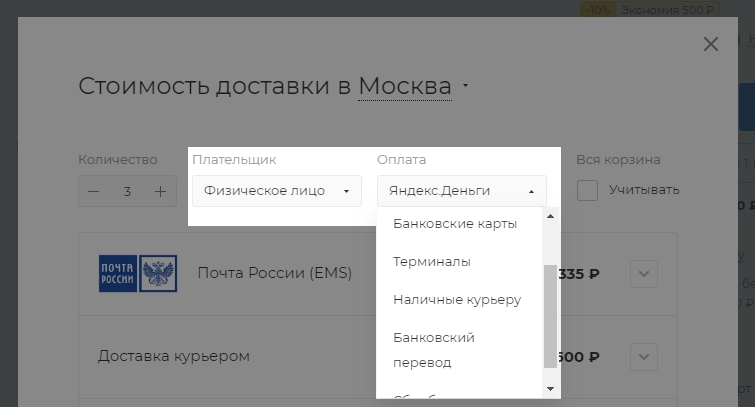
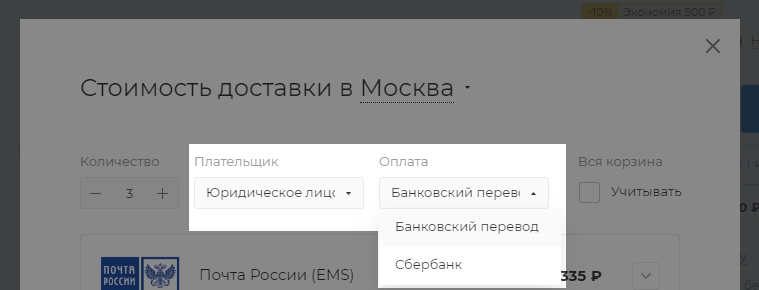
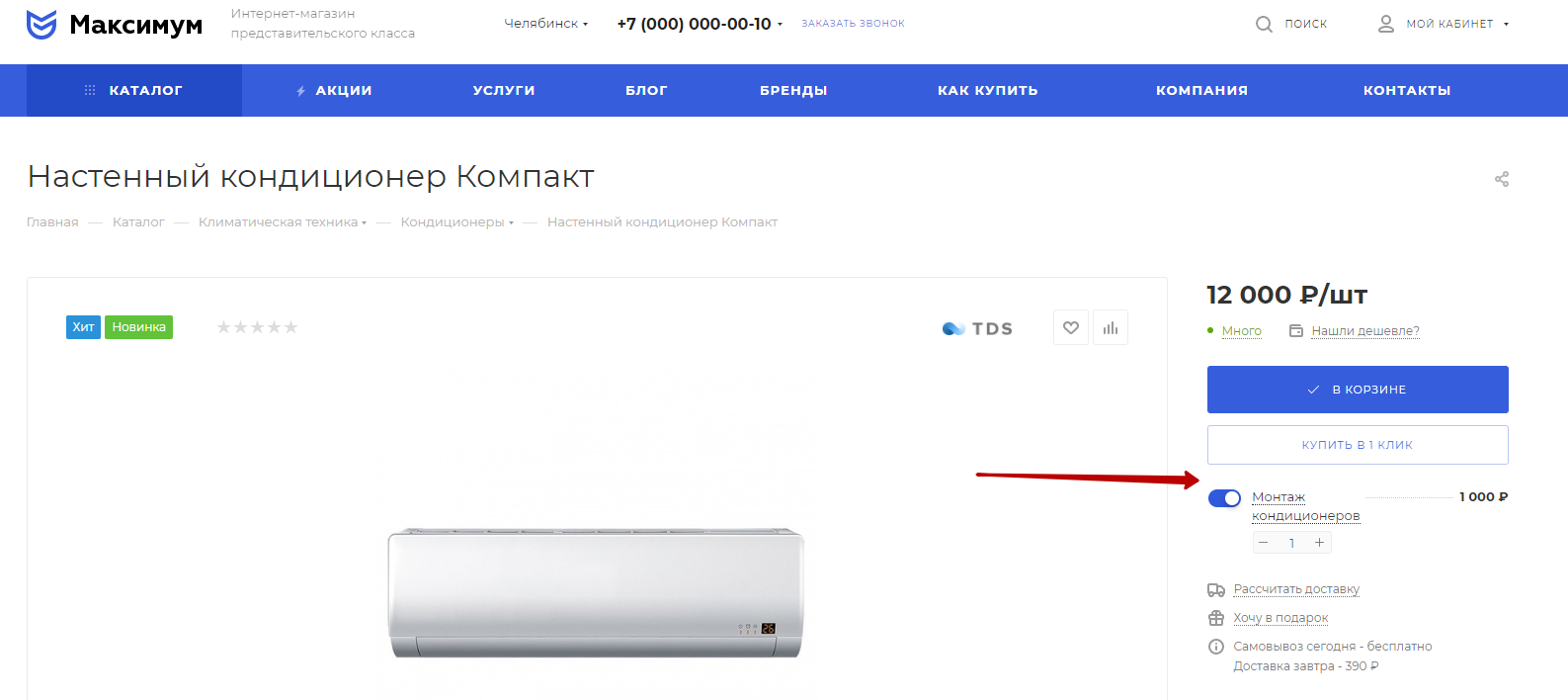
.png)
.png)
.png)
.png)
.png)
.png)
.png)
.png)
.png)
.png)
.png)
.png)
.png)