Возможно у Вас не установлены сертификаты Национального УЦ Минцифры России.
Ознакомиться с инструкциями по установке можно на https://www.gosuslugi.ru/crt
Либо попробуйте войти на сайт в другом браузере по ссылке https://www.sberbank.com/ru/certificates
Если ошибка повторится позвоните нам по номеру 900 или + 7495 500-55-50, если Вы за границей, и сообщите ваш Support ID
Support ID: < 3358807070448390254>
[Назад]
Обновлено: 2022-03-04
Ошибка 1300 возникает при отсутствии на токене цепочки сертификатов. Установите и активируйте ваши сертификаты.
Скачайте архив с сертификатами банка
Перейдите по ссылке и скачайте на компьютер архив. Распакуйте архив в любую папку на компьютере, например, на рабочий стол.
Откройте токене и установите сертификаты
Вставьте токен в USB-разъём компьютера и запустите файл start. В браузере появится окно аутентификации, в котором нужно ввести ваш ПИН-код.
В меню токена перейдите на вкладку Настройки токена → Установка сертификата, CRL, конфигурации бизнес-систем и нажмите Обзор.
В открывшемся окне откройте папку, в которую вы распаковали архив. Выберите файл 00СA5GFN_2THV.p7s и нажмите Открыть. Начните установку файла конфигурации, нажав кнопку Установить. Затем выберите и так же последовательно установите сертификаты 00CA5GMB.cer, 00CA5GM6.cer, 00CA2020.cer, 00CA9XMB.cer и 00CA9XQ3.cer.
Войдите в Сбер Бизнес ОнЛайн
По окончании установки переподключите токен к компьютеру. Войдите в Сбер Бизнес и в окне с предложением активации сертификата нажмите кнопку Активировать.
Активировать сертификат вы можете в профиле пользователя, в разделе Сертификат:
- если вы закрыли диалоговое окно о выпуске сертификата;
- если окно о выпуске сертификата не появилось на вашем экране;
- если вы получили СМС во время работы в Сбер Бизнес.
Для этого в запросе нажмите кнопку Активировать сертификат.
С недавнего времени при заходе на сайт Сбербанка большинство пользователей стали видеть предупреждение о его небезопасности. Сам Сбер в качестве решения этой проблемы предлагает установку сертификатов Минцифры. Что это все значит и насколько безопасно пользоваться сайтом Сбербанка с такими сертификатами?
Содержание
Что случилось с сайтом Сбера

«Подключение не защищено. Не сообщайте этому сайту конфиденциальную информацию. Например, пароли и номера банковских карт. К ней могут получить доступ злоумышленники». Такой формулировкой описывает теперь сайт sberbank.ru самый популярный в интернете браузер Chrome. Но ведь именно чтобы ввести пароль и данные карт, мы на сайта Сбербанка и заходим! Поэтому предупреждение звучит крайне угрожающе. Так в чем же дело?
Немного краткой теории. Соединения с сайтами бывают двух основных видов: защищенное (начинается на https, см. в адресной строке) и незащищенное (начинается на http). Разница между ними простая: в первом случае данные шифруются, во втором — нет. Чем это грозит на практике?
Допустим, вы в кафе подключились к открытому Wi-Fi. Рядом сидит злоумышленник, который ловит ваш трафик — все то, чем вы обмениваетесь с интернетом (в случае с открытым Wi-Fi с этим справится и школьник). Что он увидит, если соединение зашифровано? Ничего. Максимум — IP-адреса сайтов. Но что вы там передаете и что смотрите, останется для него загадкой. Причем заглянуть в ваш трафик не сможет даже ваш провайдер. Куда трафик идет — видно, а что там внутри — нет.
Если же соединение не зашифровано, то злоумышленник будет видеть весь ваш трафик с этим сайтом как на ладони. И провайдер тоже.
Конечно, если точка доступа Wi-Fi закрытая (а значит, соединение само по себе закрыто от злоумышленника за соседним столиком) или вы вообще подключены по проводу, вероятность того, что провайдер будет лезть в ваш трафик и искать там пароли, крайне мала. Но гарантии безопасности уже нет. О чем браузер и предупреждает.
Но почему сайт Сбера отказался от защищенного соединения? Все дело снова в санкциях. Для шифрования трафика сайт должен иметь специальную вещь — сертификат безопасности. Это такой цифровой паспорт, который подтверждает, что трафик идет именно с того сайта, который вы запрашивали. Ваш браузер отправляет запрос: «Это точно сайт Сбера?» Тот отвечает: «Да, я точно сайт Сбера, вот мой пасп… сертификат!»
Но сертификаты (как и паспорта) не выдает кто попало. Это делают специальные удостоверяющие центры — аналоги паспортных столов. И в каждом устройстве/браузере зашит список центров, которым устройство/браузер доверяет. То есть наличие сертификата в конечном счете означает, что удостоверяющий центр, которому можно доверять, гарантирует: это тот самый сайт.

Вот тут и появилась проблема для попавшего под санкции госбанка. Доверенные удостоверяющие центры сплошь иностранные, да еще и из стран, которые российские власти называют недружественными. Отечественный сертификат Минцифры планировали включить в список доверенных, да не успели.
«Иностранные центры отказываются выдавать новые/продлевать старые SSL-сертификаты. Из „неприятности“ это превращается в реальную проблему. Срок действия многих ранее выданных сертификатов начинает истекать, и соединение перестает быть безопасным», — объясняет заместитель директора компании «Цифроматика» Артур Батуллин.
Сертификат Минцифры: спасение или новая опасность
Хотя… Выход, говорят госбанкиры, есть! Достаточно вручную указать устройству, что сертификату Минцифры можно доверять — и защищенное соединение снова заработает. Это называется «установка корневого сертификата», и именно это предлагает Сбер.
Однако если начать устанавливать корневой сертификат по инструкции, можно увидеть еще одно предупреждение безопасности. Это еще что?
Дело в том, что установка корневого сертификата в систему — это очень ответственный шаг, почти как вступление в брак. Вы даете разрешение сертификату подтверждать вообще всё. И это создает теоретическую возможность для расшифровки вашего трафика даже на сайтах, которые используют любые другие сертификаты.

Дмитрий Кузеванов, технический директор компании «Азбука Вкуса»:
— Важно понимать, что владелец корневого сертификата, которому вы доверяете, способен выпустить любой сертификат на имя любого сайта, и ваше устройство будет ему доверять и не выдавать никаких предупреждений.
И вот в этом моменте возможно злоупотребление — выпуск сертификата-двойника без ведома владельца ресурса и дальнейшее его использование в атаке «man-in-the-middle». Атакующий получает доступ для просмотра расшифрованного трафика между пользователем и сайтом, который может содержать: логины или пароли, тексты комментариев, любую другую конфиденциальную информацию.
Атака довольно сложная и, естественно, незаконная: для нее требуется, чтобы сам удостоверяющий центр Минцифры вдруг выдал поддельный сертификат для нужного сайта. Иначе не получится.

Дмитрий Гачко, основатель ГК ITglobal.com:
— Понятно, что можно злоупотребить, выдав сертификат, например, для YouTube, и ваш браузер не будет об этом сигнализировать, но злоупотребить может и любой другой из существующих владельцев корневых сертификатов. Пойдет ли кто-то на такой шаг и по какой причине — вот в чем вопрос.
Трафик с сайтов, которые используют сертификаты от Минцифры, расшифровать проще — надо только получить в этом поддержку самого Минцифры.
Как наиболее безопасно открыть сайт Сбера
Так что же делать-то? Не установишь сертификат Минцифры — соединение с сайтом Сбера станет небезопасным. Установишь — безопасность соединений с другими сайтами может нарушиться. Выход — использовать российский браузер, который сам по себе доверяет отечественным сертификатам. Нам известно о двух таких — «Яндекс.Браузер» от одноименной компании и «Атом» от VK.

Владимир Пузанов, директор бренда BQ:
— Глобально устанавливать любые корневые сертификаты небезопасно, независимо от страны происхождения. При этом национальные сертификаты используют общепринятую открытую криптографию и работают по стандартным правилам (это обычный RSA с длинным ключом, ровно такой же, какой выписывают другие центры сертификации). Если пользователь пользуется российскими браузерами, то дополнительно ничего устанавливать нет необходимости.
При этом разработчики «Яндекс.Браузера» уверяют, что допускают использование сертификата Минцифры только на сайтах из специального списка. То есть если «Яндекс.Браузер» увидит, что сертификатом Минцифры подписан, например, Google, то он все равно такой подписи доверять не станет. Можно просто использовать «Яндекс.Браузер» или «Атом» только на сайтах, которые подписаны Минцифрой, если сомневаетесь в этих российских разработках.
А вот перед владельцами iPhone дилеммы вообще не стоит: из-за ограничений системы у них браузеры могут доверять только корневым сертификатам из самой iOS. Так что вариант с российским браузером тут не поможет. Либо устанавливать корневой сертификат для Сбера в систему и учитывать все риски, либо пользоваться небезопасным соединением с онлайн-банком (и тоже учитывать все риски).
Как загрузить ЭЦП в сбер бизнес?
Откройте токен и установите сертификаты
В меню слева выберите Настройки токена, далее Установка сертификата, COC, конфигурации бизнес-систем и нажмите Установить. Затем перетащите мышью файл или нажмите Выберите.
- Как загрузить электронную подпись в Сбербанк бизнес онлайн?
- Как активировать сертификат в Сбербанк бизнес онлайн?
- Как активировать электронную подпись Сбербанк?
- Как добавить новую ЭП?
- Как наложить электронную цифровую подпись?
- Как запустить ЭЦП?
- Как загрузить сертификат?
- Как установить сертификат с ключа?
- Как установить сертификат Эцп key?
- Как установить сертификат ЭЦП на рутокен?
- Где найти электронную подпись Сбербанк?
- Как установить сертификаты Сбер?
- Как загрузить файл ЭП с компьютера?
- Как выгрузить сертификат электронной подписи?
- Как сделать электронную подпись в Сбербанке юридическому лицу?
- Как добавить электронную цифровую подпись в PDF?
- Как подать электронную подпись для банка точка?
- Как получить электронную цифровую подпись для ИП?
Как загрузить электронную подпись в Сбербанк бизнес онлайн?
Откройте токен и установите сертификаты В меню слева выберите Настройки токена, далее Установка сертификата, COC, конфигурации бизнес-систем и нажмите Установить. Затем перетащите мышью файл или нажмите Выберите, выберите на компьютере файл 00СA5GFN_2THV.
Как активировать сертификат в Сбербанк бизнес онлайн?
Активируйте сертификат
После получения СМС-уведомления о выпуске сертификата войдите в СберБизнес под тем же ПИН-кодом на токене, под которым был создан запрос на сертификат. В появившемся диалоговом окне подтвердите активацию сертификата с помощью кнопки Активировать.
Как активировать электронную подпись Сбербанк?
Чтобы его активировать, перейдите в личный кабинет сервиса «Документооборот». На вкладке Электронная подпись нажмите кнопку Активировать и установите сертификат на токен.
Как добавить новую ЭП?
Государственная секция:
- Войти в личный кабинет ЭТП по логину/паролю и действующему сертификату, по которому возможен вход.
- Выбрать раздел «Пользователи» и из выпадающего списка кнопку «Реестр пользователей».
- Напротив ФИО пользователя нажать на ссылку «Изменить данные».
- Выбрать кнопку «Загрузить новую ЭП».
Как наложить электронную цифровую подпись?
Как подписать документ MS Office Word/ Excel 2010/ 2013/ 2016:
- В меню выберите вкладка «Файл» — «Сведения» — «Добавить ЭП (КРИПТО-ПРО)».
- Появится окно — выбираем нужный сертификат электронной подписи и нажимаем кнопку «Подписать»
Как запустить ЭЦП?
Активировать электронную цифровую подпись Вы можете двумя способами:
- Самостоятельно установить сертификат ЭЦП зайдя на нужные сайты;
- В Центре регистрации оформив заявку и там же получив ЭЦП.
Как загрузить сертификат?
Чтобы установить сертификат:
- Выберите Пуск -> Панель управления -> КриптоПро CSP -> вкладка Сервис и нажмите кнопку «Установить личный сертификат».
- В окне «Мастер установки личного сертификата» нажмите на кнопку «Далее».
- Укажите путь к сертификату и нажмите на кнопку «Открыть», затем «Далее».
Как установить сертификат с ключа?
Установка сертификата с ключевого носителя:
- Запустите КриптоПро CSP и перейдите на вкладку «Сервис».
- Нажмите кнопку «Обзор» и выберите контейнер электронной подписи, далее нажмите кнопку «Ок»;
- Нажмите кнопку «Далее».
- Для завершения установки нажмите кнопку «Готово».
Как установить сертификат Эцп key?
Пошаговая инструкция установки ЭЦП в КриптоПро:
- Откройте программу КриптоПро CSP.
- Во вкладке Сервис нажмите кнопку Просмотреть сертификат в контейнере.
- Теперь нажмите Обзор.
- КриптоПро выдаст вам окно с предложением выбрать контейнер.
- Если установка прошла успешно, перед вами появится окно о завершении операции.
Как установить сертификат ЭЦП на рутокен?
Кнопка «Просмотреть сертификаты в контейнере»:
- Выбрать «Пуск» → «Панель управления» → «КриптоПро CSP» → вкладка «Сервис» → «Просмотреть сертификаты в контейнере».
- В открывшемся окне нажать «Обзор», выбрать контейнер и нажать «ОК».
- В открывшемся окне нажать «Далее».
- Затем «Установить» и подтвердить действие.
Где найти электронную подпись Сбербанк?
Срок действия электронной подписи, полученной в сервисе «Документооборот» от СберБизнеса, можно посмотреть в сервисе «Документооборот» на вкладке «Электронные подписи».
Как установить сертификаты Сбер?
Выберите опцию «Текущий пользователь». Выберите «Поместить все сертификаты в следующее хранилище», нажмите «Обзор» и выберите «Доверенные корневые центры сертификации». Нажмите «Готово» и еще раз подтвердите установку. Корневой сертификат установлен.
Как загрузить файл ЭП с компьютера?
- Нужно указать описание документа и количество страниц в нем
- При нажатии на «Загрузить файл ЭП с компьютера» в появившемся окне выбрать файл открепленной подписи *.sig.
- После этого напротив названия документа появится надпись Подписано ЭП
- Нажмите кнопку Добавить
Как выгрузить сертификат электронной подписи?
Пуск -> Панель управления -> Свойства обозревателя (или запустите браузер Internet Explorer -> Сервис -> Свойства обозревателя) Page 2 Выберите вкладку Содержание, кнопка «Сертификаты», вкладка «Личные». В списке сертификатов найдите нужный и отметьте его. Нажмите кнопку «Экспорт».
Как сделать электронную подпись в Сбербанке юридическому лицу?
Войдите в интернет-банк СберБизнес, выберите «Документооборот» в левом меню. Создайте заявку. Выберите «Личный кабинет» в левом верхнем углу или перейдите в «Мой профиль» → «Электронные подписи» → «Получить».
Как добавить электронную цифровую подпись в PDF?
Чтобы подписать документ PDF:
- В Adobe Reader перейдите в «Инструменты» — «Сертификаты»;
- Выберете необходимый тип электронной подписи;
- Выделите область для отображения подписи;
- Выберете нужный сертификат из списка;
- Нажмите «Подписать»;
- Сохраните документ.
Как подать электронную подпись для банка точка?
Чтобы её добавить, нужно зайти в интернет-банк Точка с компьютера и выбрать раздел «Онлайн-бухгалтерия». Затем: Вставить токен с электронной подписью в компьютер.
Как получить электронную цифровую подпись для ИП?
Что нужно сделать ИП для получения УКЭП:
- посетить одну из инспекций ФНС из списка лично;
- подать заявление о выпуске ЭЦП, паспорт, СНИЛС, выписку из ЕГРИП. Бланк заявления можно скачать на сайте ФНС;
- пройти идентификацию личности;
- предоставить носитель ключевой информации (токен).
Ответить
Форум КриптоПро
»
Средства криптографической защиты информации
»
КриптоПро CSP 5.0
»
DSS сертификат. Ошибка контейнера «создание ключа обмена Ошибка 0x80090020: Внутренняя ошибка»
|
petkas |
|
|
Статус: Новичок Группы: Участники
Зарегистрирован: 25.01.2022(UTC) |
Здравствуйте! |
 |
|
|
Grey |
|
|
Статус: Сотрудник Группы: Участники
Зарегистрирован: 12.08.2013(UTC) Сказал «Спасибо»: 5 раз |
Автор: petkas Здравствуйте! Добрый день! В ближайшее время будет выпущено обновление CSP и мобильного приложения — ошибка должна уйти. |
|
С уважением, |
|
 |
|
|
petkas |
|
|
Статус: Новичок Группы: Участники
Зарегистрирован: 25.01.2022(UTC) |
Да, проблема полностью совпадает. Я поторопился с открытием новой темы. Подскажите, пожалуйста, есть какие-то более менее четкие сроки выпуска необходимых обновлений? |
 |
|
|
Grey |
|
|
Статус: Сотрудник Группы: Участники
Зарегистрирован: 12.08.2013(UTC) Сказал «Спасибо»: 5 раз |
Автор: petkas Подскажите, пожалуйста, есть какие-то более менее четкие сроки выпуска необходимых обновлений? Работы на нашей стороне завершены давно. Ждем обновление мобильного приложения от партнеров. |
|
С уважением, |
|
 |
|
|
blagtrade |
|
|
Статус: Новичок Группы: Участники
Зарегистрирован: 03.02.2022(UTC) |
Автор: Grey Автор: petkas Подскажите, пожалуйста, есть какие-то более менее четкие сроки выпуска необходимых обновлений? Работы на нашей стороне завершены давно. Ждем обновление мобильного приложения от партнеров. Добрый день! |
 |
|
|
LITTELXP |
|
|
Статус: Новичок Группы: Участники
Зарегистрирован: 04.02.2022(UTC) |
Когда жать то решения проблемы? Время идет, информации никакой, в сбере вообще не вкурсе что есть проблема, судя по тех поддержке. |
 |
|
|
Grey |
|
|
Статус: Сотрудник Группы: Участники
Зарегистрирован: 12.08.2013(UTC) Сказал «Спасибо»: 5 раз |
Автор: LITTELXP Когда жать то решения проблемы? Время идет, информации никакой, в сбере вообще не вкурсе что есть проблема, судя по тех поддержке. Добрый день. |
|
С уважением, |
|
 |
|
|
RangerRU |
|
|
Статус: Участник Группы: Участники
Зарегистрирован: 03.08.2020(UTC) Сказал(а) «Спасибо»: 10 раз |
Автор: LITTELXP в сбере вообще не вкурсе что есть проблема, судя по тех поддержке. 1 линия ТП о таких тонкостях знать не знает |
 |
|
| Пользователи, просматривающие эту тему |
|
Guest (2) |
Форум КриптоПро
»
Средства криптографической защиты информации
»
КриптоПро CSP 5.0
»
DSS сертификат. Ошибка контейнера «создание ключа обмена Ошибка 0x80090020: Внутренняя ошибка»
Быстрый переход
Вы не можете создавать новые темы в этом форуме.
Вы не можете отвечать в этом форуме.
Вы не можете удалять Ваши сообщения в этом форуме.
Вы не можете редактировать Ваши сообщения в этом форуме.
Вы не можете создавать опросы в этом форуме.
Вы не можете голосовать в этом форуме.
Форум КриптоПро
»
Средства криптографической защиты информации
»
Linux, Solaris etc.
»
Ошибка создания запроса на сертификат (0x8009001F) на сайте казначейства под Linux
|
Ivan Googe |
|
|
Статус: Новичок Группы: Участники
Зарегистрирован: 09.06.2017(UTC) Сказал(а) «Спасибо»: 1 раз |
Добрый день При попытке формирования запроса на создание сертификат электронной подписи после ответа «ДА» в окне Цитата: https://signservice.roskazna.gov.ru/GenCerReq?requestId=09277e5e997d4ed89f33a9f244ed03ce030f01r03 возникает ошибка создания запроса на сертификат версия КриптоПро 4.0.9963-5.x86_64.rpm При этом под Windows всё работает |
 |
|
|
Андрей Русев |
|
|
Статус: Сотрудник Группы: Администраторы, Участники Сказал(а) «Спасибо»: 10 раз |
Здравствуйте. Код: а удалить — так: Код: После этого лучше убедиться, что при задании короткого имени (без указания считывателя) контейнер успешно создаётся: Код: |
|
Официальная техподдержка. Официальная база знаний. |
|
 |
|
|
|
Андрей *
оставлено 05.10.2022(UTC), nickm оставлено 05.10.2022(UTC) |
|
Ivan Googe |
|
|
Статус: Новичок Группы: Участники
Зарегистрирован: 09.06.2017(UTC) Сказал(а) «Спасибо»: 1 раз |
теперь возникает другая ошибка Произошла ошибка Ошибка создания запроса на сертификат.
|
 |
|
|
Андрей Русев |
|
|
Статус: Сотрудник Группы: Администраторы, Участники Сказал(а) «Спасибо»: 10 раз |
Это какая-то внутренняя диагностика самого портала (не наша). По ней трудно что-то сказать. Можно наудачу посмотреть системные журналы, но шансы небольшие. Предлагаю вернуться к совету №1: не мучиться, а использовать КриптоПро CSP 5.0. Лучше сразу начинать с самой свежей версии 5.0 R3. |
|
Официальная техподдержка. Официальная база знаний. |
|
 |
|
|
Алекс307 |
|
|
Статус: Новичок Группы: Участники
Зарегистрирован: 04.10.2019(UTC) Сказал(а) «Спасибо»: 2 раз |
Доброго времени, похожая проблема. ОС Astra Linux Орел 1.7.1, стоял билд 11455 КриптоПро 5, обновил до 12000, попробовал — тоже самое, обновил до 12500 — тоже самое. Куда дальше копать? Плагин отрабатывает отлично, подпись формирует. Ошибка как на скрине Cannot read properties of undefined (reading ‘some’) |
 |
|
|
Lehiks |
|
|
Статус: Активный участник Группы: Участники
Зарегистрирован: 27.10.2022(UTC) Сказал(а) «Спасибо»: 1 раз |
Подтверждаю проблему на Astra Linux!!! Появляется такая же ошибка. Ничего не могу сделать. Уже вытащил rutoken (хотя в последнее время он перестал видеться), все равно появляется такая же ошибка, как в посте выше. Раньше все работало, ничего не менялось. Помогите решить проблему. Ставить ради генерации ключей отдельную машину с виндой — не решение проблемы! |
 |
|
|
nickm |
|
|
Статус: Активный участник Группы: Участники
Зарегистрирован: 31.05.2016(UTC) Сказал(а) «Спасибо»: 239 раз |
Автор: Lehiks Появляется такая же ошибка. Ничего не могу сделать. Уже вытащил rutoken (хотя в последнее время он перестал видеться), все равно появляется такая же ошибка, как в посте выше. Раньше все работало, ничего не менялось. Сюда загляните пжлст.; Автор: Lehiks Помогите решить проблему. Ставить ради генерации ключей отдельную машину с виндой — не решение проблемы! Как раз такое решение на данный момент и предлагает тех.поддержка ФК, частичная цитата: Цитата: Имеется ли у Вас возможность сформировать запрос через OC WIN, чтобы получить новый сертификат не дожидаясь решения проблемы с OC LINUX? |
 |
|
|
Алекс307 |
|
|
Статус: Новичок Группы: Участники
Зарегистрирован: 04.10.2019(UTC) Сказал(а) «Спасибо»: 2 раз |
В общем, УФК не пишет что за проблема. Они видимо все на виндовых машинах работают. Хоть бы написали, проблема глобальная, добавлена в багрепорт, пока решаем ее, работайте с генерацией ключей на вин. Проверил у коллег, в другой организации, тоже на Астре, думал у меня локальные проблемы с машиной, все тоже самое и у них. У других коллег на РЕД ОС таже штука, приходил к ним делать подпись. Поэтому могу сказать что проблема на отечественных ОС везде такая, с порталом ФЗС. |
 |
|
|
Lehiks |
|
|
Статус: Активный участник Группы: Участники
Зарегистрирован: 27.10.2022(UTC) Сказал(а) «Спасибо»: 1 раз |
Меня тоже спрашивали про возможность генерации на Винде. Написал что нет такой возможности. |
 |
|
|
Алекс307 |
|
|
Статус: Новичок Группы: Участники
Зарегистрирован: 04.10.2019(UTC) Сказал(а) «Спасибо»: 2 раз |
Да, на РЕД ОС также как у людей на Астре и на Альте — таже ошибка при генерации ключа. Я так понял вообще бесполезно на любом линуксе пробовать, к сожалению Rosa linux нет, чтобы проверить, да и не нужно наверное. p.s. как вариант если есть 1 АРМ списанная, или неиспользующаяся, поднимать win 7,8,10 на выбор, либо попробовать на kvm виртуалку с win поднять (но это не точно — может не работать проброс флешек и токенов до целевой системы). Отредактировано пользователем 28 октября 2022 г. 11:53:46(UTC) |
 |
|
| Пользователи, просматривающие эту тему |
|
Guest |
Форум КриптоПро
»
Средства криптографической защиты информации
»
Linux, Solaris etc.
»
Ошибка создания запроса на сертификат (0x8009001F) на сайте казначейства под Linux
Быстрый переход
Вы не можете создавать новые темы в этом форуме.
Вы не можете отвечать в этом форуме.
Вы не можете удалять Ваши сообщения в этом форуме.
Вы не можете редактировать Ваши сообщения в этом форуме.
Вы не можете создавать опросы в этом форуме.
Вы не можете голосовать в этом форуме.
В этой статье мы дадим ответы на самые частые вопросы о новом мобильном приложении для работы с квалифицированной электронной подписью в сервисах Документооборот и Отчетность в государственные органы.
Смартфон с установленным приложением СберПодпись Про — вот всё, что теперь необходимо пользователям для расшифровки и подписания электронных документов.
Вопросы и ответы:
Как получить QR-код для регистрации в приложении СберПодпись Про
QR-код для регистрации в приложении будет предоставлен вам в личном кабинете сервиса Документооборот. Он выводится на экран в процессе выпуска сертификата электронной подписи.
Если не получается отсканировать QR-код, скачайте приложение по ссылке.
Запрос на выпуск сертификата долго обрабатывается в удостоверяющем центре
Обычно выпуск сертификата занимает несколько минут. Если обработка вашего запроса длится более 8 часов – обратитесь за консультацией в техническую поддержку по контактам, указанным в конце страницы.
Сервис электронной подписи не отвечает, сервер недоступен др. ошибки в приложении
1. Проверьте наличие и качество интернет-соединения.
2. Обратитесь за помощью в техническую поддержку по контактам, указанным в конце страницы.
Если у меня нет подходящего смартфона — как я смогу подписывать документы?
Вы можете подписывать документы с помощью токена, для этого необходимо обратиться на линию технической поддержки для получения консультации по смене криптотипа.
Что делать, если забыл пин-код?
Восстановить забытый пин-код невозможно. Не торопитесь и постарайтесь его вспомнить, а если не получится — пройдите процедуру выпуска сертификата и активации нового профиля в личном кабинете сервиса Документооборот.
Для этого вам необходимо сделать следующее:
-
аннулировать выпущенный сертификат в соответствии с инструкцией, представленной в разделе «Создание и отправка заявки на аннулирование сертификата электронной подписи» Руководства пользователя;
-
переустановить мобильное приложение СберПодпись Про;
-
выпустить новый сертификат в соответствии с Руководством пользователя.
Что делать, если удалил мобильное приложение? Можно ли восстановить ЭП при повторной установке?
Восстановить ЭП после удаления мобильного приложения нельзя. Если Вы случайно удалили мобильное приложение, необходимо пройти процедуру выпуска сертификата и активации нового профиля в личном кабинете сервиса Документооборот.
Для этого вам необходимо сделать следующее:
-
аннулировать выпущенный сертификат в соответствии с инструкцией, представленной в разделе «Создание и отправка заявки на аннулирование сертификата электронной подписи» Руководства пользователя;
-
переустановить мобильное приложение СберПодпись Про;
-
выпустить новый сертификат в соответствии с Руководством пользователя.
Подробные текстовые и видео-инструкции по работе с приложением СберПодпись Про можно изучить по ссылке: https://sberbank-bs.ru/sberpodpis_pro_instrukcii
Как использовать ЭП в других сервисах
Для использования ЭП во внешних сервисах:
1. Перейдите в Личный кабинет клиента нужного сервиса (Документооборот, Отчетность в государственные органы)
2. В разделе Электронные подписи выберите ЭП, которую хотите использовать для работы
3. В выпадающем меню (три точки) выберите пункт «Настройка КриптоПро CSP 5.0» и выполните необходимые настройки
Не нашли ответа на свой вопрос?
Обратитесь к специалистам технической поддержки:
|
8 (800) 555-5-777 |
бесплатно с городских телефонов на территории России |
|
0321 |
бесплатно с мобильных телефонов на территории России (Билайн, Мегафон, МТС, СберМобайл, Tele2, Yota) |
|
+7 495 665-5-777 |
звонки из-за рубежа (оплата согласно тарифу) |
Область применения электронной подписи (ЭП или ЭЦП) довольно широка. Например, многие специальные сервисы требуют верификации пользователя с её помощью: Госуслуги, онлайн-сервисы для управления средствами в банке, электронные площадки и другие. Поэтому любые технические неполадки, возникающие при использовании ЭЦП, могут вызвать различные серьёзные: от упущенной выгоды до материальных убытков.
Какие бывают ошибки
Проблемы при использовании ЭП, с которыми пользователи встречаются чаще всего, можно условно разделить на три группы:
- Проблемы с сертификатом. Они появляются, когда сертификат не выбран, не найден или не верен.
- Проблемы с подписанием документа. Ошибки возникают при попытке подписать документ.
- Проблема при авторизации на торговых площадках.
Рассмотрим неполадки подробнее и разберёмся, как их решать.
Сертификат не найден
Иногда при попытке подписать электронный документ с помощью ЭП пользователь может столкнуться с ошибкой «Не удалось найти ни одного сертификата, пригодного для создания подписи».
У подобных ошибок могут быть следующие причины:
- На компьютере не установлены корневые сертификаты Удостоверяющего Центра (УЦ), в котором была получена ЭП. Необходимо установить либо обновить корневой сертификат. Установка корневых сертификатов удостоверяющего центра подробно описана в нашей инструкции.
- На ПК не установлено ни одного личного сертификата ЭП. Для применения ЭП необходимы и личные сертификаты. Об их установке мы писали в другой статье.
- Установленные на компьютере необходимые сертификаты не валидны. Сертификаты отозваны или просрочены. Уточните статус сертификата в УЦ. Ошибка с текстом «Ваш сертификат ключа подписи включён в список отозванных» возникает, если у сертификата закончился срок действия или на ПК нужно обновить список сертификатов. В последней ситуации следует вручную загрузить перечень отозванных сертификатов.
Для установки списка отозванных сертификатов:
- Откройте личный сертификат пользователя в окне Свойства браузера. Чтобы открыть его, наберите «Свойства браузера» в поисковой строке меню Пуск. Перейдите во вкладку Содержание и нажмите кнопку «Сертификаты».
- Во вкладке Состав выберите из списка пункт «Точки распространения списков отзыва».
- В блоке Имя точки распространения скопируйте ссылку на загрузку файла со списком отзыва.
- Скачайте по указанной ссылке файл. Нажмите по нему правой кнопкой мыши и выберите в контекстном меню «Установить список отзыва (CRL)».
- Следуйте указаниям «Мастера импорта сертификатов».
Не виден сертификат на носителе
Как правило, причина такой проблемы — сбой в работе программных компонентов. Для её решения достаточно перезагрузить компьютер. Однако иногда этого бывает недостаточно, поэтому требуется переустановка драйверов или обращение в службу техподдержки.
К наиболее распространённым причинам такой проблемы относятся следующие случаи:
- Драйвер носителя не установлен или установлен некорректно. Для решения проблемы необходимо извлечь носитель электронной подписи из ПК и скачать последнюю версию драйвера носителя с официальных ресурсов. Если переустановка драйвера не помогла, подключите носитель к другому ПК, чтобы убедиться в исправности токена. Если токен определится другой системой, попробуйте удалить на неисправном компьютере драйвер носителя и установить его заново.
- Долгое опознание носителя. Для решения проблемы необходимо дождаться завершения процесса или обновить версию операционной системы.
- Некорректная работа USB-порта. Подключите токен к другому USB-порту, чтобы убедиться, что проблема не в носителе ЭП. Если система определила токен, перезагрузите компьютер. Если это не поможет, следует обратиться службу технической поддержки.
- Неисправность носителя. Если при подключении токена к другому компьютеру или USB-порту система не определяет его, значит, проблема в самом носителе. Устранение неисправности возможно в данном случае лишь одним путём — нужно обратиться в сервисный центр для выпуска нового носителя.
ЭП не подписывает документ
Причин у подобной проблемы множество. Каждый случай требует отдельной проверки. Среди самых распространённых можно выделить следующие неполадки:
- Закрытый ключ на используемом контейнере не соответствует открытому ключу сертификата. Возможно, был выбран не тот контейнер, поэтому следует проверить все закрытые контейнеры на компьютере. Если необходимый контейнер по тем или иным причинам отсутствует, владельцу придётся обращаться в удостоверяющий центр для перевыпуска ЭП.
- Ошибка «Сертификат недействителен» (certificate is not valid). Следует повторно установить сертификат ЭП по инструкциям УЦ в зависимости от используемого криптопровайдера — КриптоПро CSP, ViPNet CSP или другого.
- Сертификат ЭП определяется как непроверенный. В этом случае необходимо переустановить корневой сертификат удостоверяющего центра.
- Истёк срок действия криптопровайдера. Для решения этой проблемы необходим новый лицензионный ключ к программе-криптопровайдеру. Для его получения необходимо обращаться к специалистам УЦ или к ответственным сотрудникам своей организации.
- Подключён носитель с другим сертификатом. Убедитесь, что подключён правильный токен. Проверьте также, не подключены ли носители других сертификатов. Отключите другие носители в случае их обнаружения.
В момент подписания электронных документов или формирования запроса в различных может возникнуть ошибка «Невозможно создание объекта сервером программирования объектов».
В этой ситуации помогает установка и регистрация библиотеки Capicom:
- Скачайте файл архива.
- Распакуйте и переместите файлы capicom.dll и capicom.inf в каталог syswow64, находящийся в корневой папке ОС.
- Откройте командную строку от имени администратора — для этого в меню Пуск наберите «Командная строка», нажмите по найденному приложению правой кнопкой мыши и выберите Запуск от имени администратора.
- Введите «c:windowssyswow64regsvr32.exe capicom.dll» (без кавычек) и нажмите ENTER. Должно появиться уведомление о том, что команда выполнена успешно.
Выбранная подпись не авторизована
Подобная ошибка возникает при попытке авторизации в личном кабинете на электронных торговых площадках. Например, при входе на площадку ZakazRF отображается сообщение «Выбранная ЭЦП не авторизована».
Эта ошибка возникает из-за того, что пользователь не зарегистрирован на площадке, либо не зарегистрирован новый сертификат ключа ЭП. Решением проблемы будет регистрация нового сертификата.
Процесс запроса на авторизацию ЭП на разных торговых площадках может отличаться: часто нужно отправлять запрос оператору системы на авторизацию, иногда рабочее место настраивается автоматически.
Если ошибка сохраняется, возможно, следует отключить защитное ПО или добавить сайт электронной площадки в исключения.
Часто задаваемые вопросы
Почему компьютер не видит ЭЦП?
Причина кроется в несовместимости программного обеспечения и физического носителя ЭЦП. Необходимо проверить версию операционной системы и переустановить её до нужной версии. Если токен повреждён, возможно, понадобится обратиться в удостоверяющий центр для перевыпуска электронной подписи.
О том, что делать, если компьютер не видит ЭЦП и о способах проверки настроек, мы подробно писали в нашей статье.
Почему КриптоПро не отображает ЭЦП?
Если КриптоПро не отображает ЭЦП, следует проверить настройки браузера. Также исправляет ошибку добавление программы в веб-обозреватель и загрузка недостающих сертификатов электронной подписи.
Подробнее ознакомиться, как устранить данную неисправность можно в нашей статье.
Где на компьютере искать сертификаты ЭЦП?
Сертификат ЭЦП позволяет проверить подлинность подписи, содержит в себе срок её действия и информацию о владельце. Он автоматически загружается в папку с системными файлами. В операционной системе Windows от 7 версии и выше ЭЦП хранится по адресу:
C:UsersПОЛЬЗОВАТЕЛЬAppDataRoamingMicrosoftSystemCertificates. Вместо ПОЛЬЗОВАТЕЛЬ требуется указать наименование используемого компьютера.
Что такое сертификат ЭЦП и зачем он нужен мы рассказали в нашей статье.
Как загрузить ЭЦП в сбер бизнес
Откройте токен и установите сертификаты
В меню слева выберите Настройки токена, далее Установка сертификата, COC, конфигурации бизнес-систем и нажмите Установить. Затем перетащите мышью файл или нажмите Выберите.
- Для загрузки ЭЦП в Сбербанк бизнес онлайн необходимо открыть токен и установить сертификаты.
- В меню слева выберите Настройки токена, далее Установка сертификата, COC, конфигурации бизнес-систем и нажмите Установить.
- Затем перетащите мышью файл или нажмите Выберите, выберите на компьютере файл 00СA5GFN_2THV.
- Для активации сертификата в Сбербанк бизнес онлайн необходимо после получения СМС-уведомления о выпуске сертификата войти в СберБизнес под тем же ПИН-кодом на токене, под которым был создан запрос на сертификат.
- В появившемся диалоговом окне подтвердите активацию сертификата с помощью кнопки Активировать.
- Чтобы активировать электронную подпись Сбербанк, необходимо перейти в личный кабинет сервиса «Документооборот» и на вкладке Электронная подпись нажать кнопку Активировать и установить сертификат на токен.
- Для добавления новой ЭП необходимо войти в личный кабинет ЭТП по логину/паролю и действующему сертификату, выбрать раздел «Пользователи» и из выпадающего списка кнопку «Реестр пользователей», напротив ФИО пользователя нажать на ссылку «Изменить данные» и выбрать кнопку «Загрузить новую ЭП».
- Чтобы наложить электронную цифровую подпись на документ MS Office Word/ Excel 2010/ 2013/ 2016, необходимо выбрать в меню вкладку «Файл» — «Сведения» — «Добавить ЭП (КРИПТО-ПРО)» и выбрать нужный сертификат электронной подписи, затем нажать кнопку «Подписать».
- Для запуска ЭЦП можно самостоятельно установить сертификат ЭЦП, зайдя на нужные сайты, или в Центре регистрации оформить заявку и там же получить ЭЦП.
- Чтобы установить сертификат, необходимо выбрать Пуск -> Панель управления -> КриптоПро CSP -> вкладка Сервис и нажать кнопку «Установить личный сертификат», затем указать путь к сертификату и нажать на кнопку «Открыть», затем «Далее».
- Для установки сертификата с ключевого носителя необходимо запустить КриптоПро CSP и перейти на вкладку «Сервис», нажать кнопку «Обзор» и выбрать контейнер электронной подписи, далее нажать кнопку «Ок», затем «Далее» и для завершения установки нажать кнопку «Готово».
- Как загрузить электронную подпись в Сбербанк бизнес онлайн
- Как активировать сертификат в Сбербанк бизнес онлайн
- Как активировать электронную подпись Сбербанк
- Как добавить новую ЭП
- Как наложить электронную цифровую подпись
- Как запустить ЭЦП
- Как загрузить сертификат
- Как установить сертификат с ключа
- Как установить сертификат Эцп key
- Как установить сертификат ЭЦП на рутокен
- Где найти электронную подпись Сбербанк
- Как установить сертификаты Сбер
- Как загрузить файл ЭП с компьютера
- Как выгрузить сертификат электронной подписи
- Как сделать электронную подпись в Сбербанке юридическому лицу
- Как добавить электронную цифровую подпись в PDF
- Как подать электронную подпись для банка точка
- Как получить электронную цифровую подпись для ИП
Как загрузить электронную подпись в Сбербанк бизнес онлайн
Откройте токен и установите сертификаты В меню слева выберите Настройки токена, далее Установка сертификата, COC, конфигурации бизнес-систем и нажмите Установить. Затем перетащите мышью файл или нажмите Выберите, выберите на компьютере файл 00СA5GFN_2THV.
Как активировать сертификат в Сбербанк бизнес онлайн
Активируйте сертификат
После получения СМС-уведомления о выпуске сертификата войдите в СберБизнес под тем же ПИН-кодом на токене, под которым был создан запрос на сертификат. В появившемся диалоговом окне подтвердите активацию сертификата с помощью кнопки Активировать.
Как активировать электронную подпись Сбербанк
Чтобы его активировать, перейдите в личный кабинет сервиса «Документооборот». На вкладке Электронная подпись нажмите кнопку Активировать и установите сертификат на токен.
Как добавить новую ЭП
Государственная секция:
- Войти в личный кабинет ЭТП по логину/паролю и действующему сертификату, по которому возможен вход.
- Выбрать раздел «Пользователи» и из выпадающего списка кнопку «Реестр пользователей».
- Напротив ФИО пользователя нажать на ссылку «Изменить данные».
- Выбрать кнопку «Загрузить новую ЭП».
Как наложить электронную цифровую подпись
Как подписать документ MS Office Word/ Excel 2010/ 2013/ 2016:
- В меню выберите вкладка «Файл» — «Сведения» — «Добавить ЭП (КРИПТО-ПРО)».
- Появится окно — выбираем нужный сертификат электронной подписи и нажимаем кнопку «Подписать»
Как запустить ЭЦП
Активировать электронную цифровую подпись Вы можете двумя способами:
- Самостоятельно установить сертификат ЭЦП зайдя на нужные сайты;
- В Центре регистрации оформив заявку и там же получив ЭЦП.
Как загрузить сертификат
Чтобы установить сертификат:
- Выберите Пуск -> Панель управления -> КриптоПро CSP -> вкладка Сервис и нажмите кнопку «Установить личный сертификат».
- В окне «Мастер установки личного сертификата» нажмите на кнопку «Далее».
- Укажите путь к сертификату и нажмите на кнопку «Открыть», затем «Далее».
Как установить сертификат с ключа
Установка сертификата с ключевого носителя:
- Запустите КриптоПро CSP и перейдите на вкладку «Сервис».
- Нажмите кнопку «Обзор» и выберите контейнер электронной подписи, далее нажмите кнопку «Ок»;
- Нажмите кнопку «Далее».
- Для завершения установки нажмите кнопку «Готово».
Как установить сертификат Эцп key
Пошаговая инструкция установки ЭЦП в КриптоПро:
- Откройте программу КриптоПро CSP.
- Во вкладке Сервис нажмите кнопку Просмотреть сертификат в контейнере.
- Теперь нажмите Обзор.
- КриптоПро выдаст вам окно с предложением выбрать контейнер.
- Если установка прошла успешно, перед вами появится окно о завершении операции.
Как установить сертификат ЭЦП на рутокен
Кнопка «Просмотреть сертификаты в контейнере»:
- Выбрать «Пуск» → «Панель управления» → «КриптоПро CSP» → вкладка «Сервис» → «Просмотреть сертификаты в контейнере».
- В открывшемся окне нажать «Обзор», выбрать контейнер и нажать «ОК».
- В открывшемся окне нажать «Далее».
- Затем «Установить» и подтвердить действие.
Где найти электронную подпись Сбербанк
Срок действия электронной подписи, полученной в сервисе «Документооборот» от СберБизнеса, можно посмотреть в сервисе «Документооборот» на вкладке «Электронные подписи».
Как установить сертификаты Сбер
Выберите опцию «Текущий пользователь». Выберите «Поместить все сертификаты в следующее хранилище», нажмите «Обзор» и выберите «Доверенные корневые центры сертификации». Нажмите «Готово» и еще раз подтвердите установку. Корневой сертификат установлен.
Как загрузить файл ЭП с компьютера
- Нужно указать описание документа и количество страниц в нем
- При нажатии на «Загрузить файл ЭП с компьютера» в появившемся окне выбрать файл открепленной подписи *.sig.
- После этого напротив названия документа появится надпись Подписано ЭП
- Нажмите кнопку Добавить
Как выгрузить сертификат электронной подписи
Пуск -> Панель управления -> Свойства обозревателя (или запустите браузер Internet Explorer -> Сервис -> Свойства обозревателя) Page 2 Выберите вкладку Содержание, кнопка «Сертификаты», вкладка «Личные». В списке сертификатов найдите нужный и отметьте его. Нажмите кнопку «Экспорт».
Как сделать электронную подпись в Сбербанке юридическому лицу
Войдите в интернет-банк СберБизнес, выберите «Документооборот» в левом меню. Создайте заявку. Выберите «Личный кабинет» в левом верхнем углу или перейдите в «Мой профиль» → «Электронные подписи» → «Получить».
Как добавить электронную цифровую подпись в PDF
Чтобы подписать документ PDF:
- В Adobe Reader перейдите в «Инструменты» — «Сертификаты»;
- Выберете необходимый тип электронной подписи;
- Выделите область для отображения подписи;
- Выберете нужный сертификат из списка;
- Нажмите «Подписать»;
- Сохраните документ.
Как подать электронную подпись для банка точка
Чтобы её добавить, нужно зайти в интернет-банк Точка с компьютера и выбрать раздел «Онлайн-бухгалтерия». Затем: Вставить токен с электронной подписью в компьютер.
Как получить электронную цифровую подпись для ИП
Что нужно сделать ИП для получения УКЭП:
- посетить одну из инспекций ФНС из списка лично;
- подать заявление о выпуске ЭЦП, паспорт, СНИЛС, выписку из ЕГРИП. Бланк заявления можно скачать на сайте ФНС;
- пройти идентификацию личности;
- предоставить носитель ключевой информации (токен).
Оставить отзыв (1)
- Как загрузить ЭП в Сбербанк бизнес онлайн
- Как подключить электронную подпись в Сбербанк бизнес онлайн
В конце сентября пользователи Рунета не смогли зайти на сайт Сбербанка. Браузеры Chrome, Opera и Мozilla показали ошибку сертификата безопасности, в Safari сайт вовсе не загружался. Теперь, чтобы попасть на сайт Сбербанка, нужно установить специальный TSL-сертификат от Минцифры. Рассказываем, как это сделать.
Возможная причина
Из-за международных санкций зарубежные компании, гарантирующие безопасность сайтов и защищающие онлайн-транзакции, начали отзывать свои сертификаты, выданные российским компаниям. Чтобы решить эту проблему, Минцифры выпустило собственные сертификаты безопасности. 26 сентября на такой сертификат перешел и сайт Сбербанка.
Проблема в том, что их не принимают популярные зарубежные браузеры. Поэтому пользователи видят сообщение об ошибке или предупреждение о том, что посещение сайта может угрожать безопасности компьютера.
При этом Сбербанк Онлайн работает в обычном режиме.
Использование российских браузеров
Российские браузеры Яндекс.Браузер или Атом автоматически подгружают все новые сертификаты безопасности от Минцифры, и сайт Сбербанка открывается в них без проблем.
В случае с Chrome, Мozilla Firefox, Microsoft Edge и Opera для работы со Сбербанком и другими сайтами российских госкомпаний, рекомендуется самостоятельно установить сертификат Минцифры.
Правильная установка
Пользователям Windows нужно установить два сертификата:
- Корневой
- Выпускающий
Скачать сертификаты можно с портала Госуслуги. Алгоритм установки зависит от операционной системы.
Чтобы установить корневой сертификат для Windows, нужно следовать инструкции:
Шаг 1
Перейти на портал Госуслуг
Шаг 2
Ввести в строке поиска запрос «Электронный сертификат безопасности»
Шаг 3
Перейти по ссылке «Установка сертификата пользователем»
Шаг 4
Нажать на «Сертификаты для Windows»
Шаг 5
Скачать корневой сертификат
Шаг 6
Перейти во вкладку «Загрузки»
Шаг 7
Выбрать опцию RussianTrustedRootCA.cer
Шаг 8
Нажать на опцию «Открыть» — «Установить»
Шаг 9
В окне «Мастер импорта» отметить пункт «Текущий пользователь» — «Далее»
Шаг 10
Поставить отметку в чекбоксе «Поместить все сертификаты в следующее хранилище»
Шаг 11
Кликнуть на кнопку «Обзор»
Шаг 12
Перейти в папку «Доверенные корневые центры сертификации» — Нажать «Далее»
Шаг 13
В окне «Завершение мастера импорта» нажать на кнопку «Готово» — «Ок»
Шаг 14
Если на экране отобразится всплывающее окно, кликнуть «Да»
Следующий шаг — загрузка выпускающего сертификата:
Шаг 1
Перейти в папку «Загрузки»
Шаг 2
Кликнуть по файлу RussianTrustedRootCA.cer — Выбрать опцию «Открыть» — «Установить»
Шаг 3
Поставить отметку в чекбоксе «Текущий пользователь» — «Далее»
Шаг 4
Отметить опцию «Автоматически выбрать хранилище…» — «Далее» — «Готово» — «Ок»
После установки данных следует перезагрузить браузер, и можно продолжать работать с онлайн-сервисом Сбербанка.
Обращаем внимание, что эксперты предупреждают, что скачивание и установка сертификатов со сторонних ресурсов угрожают безопасности вашего компьютера. Для посещения сайта Сбербанка и других государственных компаний лучше использовать Яндекс.Браузер и Атом.
На чтение 6 мин. Просмотров 483 Опубликовано 28.07.2022
Содержание
- Что такое сертификат эп
- В каком случае обновить прошивку не получится?
- Войдите в приложение
- Вход с паролем на токене
- Как активировать сббол через токен
- Как активировать сбербанк бизнес онлайн через смс-пароль
- Как обновить прошивку токена
- Как получить токен пользователя для сбербанк бизнес
- Как скопировать контейнер с rutoken
- Как скопировать токен сбербанка на компьютер
- Открытие сбербанк бизнес с токена (флешки) в другом браузере по умолчанию
Что такое сертификат эп
Использование ДБО предполагает соблюдение определенного порядка действий. Для полноценной работы и доступа к системе необходим сертификат электронной подписи. Инструмент обычно включает:
- Информацию о владельце. Позволяет получателю быстро удостовериться, кто автор присланного документа.
- Открытый и закрытый ключ. Первый служит для проверки подлинности подписей, а второй — для их генерации.
Первичные действия по созданию сертификата осуществляются после установки и входа в систему АС СББОЛ. В целях безопасности инструмент имеет определенный срок действия: по истечении времени потребуется его перевыпуск, который предполагает несложную перегенерацию.
В каком случае обновить прошивку не получится?
Такая ситуация может возникнуть, если компьютер «не видит» токен. Обычно проблема решается обновлением драйвера. Для этого нужно найти токен в списке устройств на ПК, выбрать вкладку «Драйвера» и нажать «Обновить». В случае успешного обновления токен начнет работать, а на панели задач появится соответствующий значок.
Перепрошивка токена обязательно требуется при подключении программы электронного документооборота E-Invoicing. При этом в основном меню программы обязательно должна присутствовать вкладка «E-Invoicing». Если ее нет, выполнить прошивку невозможно. В этом случае поможет обращение в банк с устным заявлением о подключении вкладки. Обычно «E-Invoicing» становится доступной уже на следующий день.
Войдите в приложение
В главном меню токена выберите СберБизнес.
Вход с паролем на токене
Токен – USB-устройство, основным назначением которого является надёжное хранение и безопасное использование электронной подписи, шифрование и доступ к СберБизнес.
Работа в операционной системе MacOS доступна только для Рутокен-TLS.
Как активировать сббол через токен
Для надежного хранения, а также безопасного пользования ЭЦП, шифрования и доступа к Сберизнесу вы можете использовать токен. Это специальное USB-устройство, которое выдается Сбербанком корпоративным клиентам. Если вы уже его получили, то для активации Сбер Бизнес Онлайн воспользуйтесь следующей инструкцией:
- Подключите токен в USB-разъём компьютера.
- На ПК тапните на значок съемного носителя, запустите с него файл exe.
- В форме авторизации, которая откроется после этих действий, выберите учетную запись.
- Введите в соответствующее поле PIN-код. Он находится в конверте от полученной карты.
- Нажмите кнопку «Войти».
- В основном меню токена, выберите нужную бизнес-систему.
- Нажмите кнопку «Перейти».
Как активировать сбербанк бизнес онлайн через смс-пароль
Для успешной работы в системе СББОЛ после того, как вы получите данные для входа в нее, предстоит пройти первичную активацию продукта. На самом деле это максимально простая процедура, и разобраться с ней несложно. Следуйте пошаговой инструкции:
Как обновить прошивку токена
Для обновления Сбербанк предлагает воспользоваться несколькими простыми шагами:
Как получить токен пользователя для сбербанк бизнес
Для начала работы в системе необходимо получить токен. Он также может потребоваться, если вы изменяете степень защиты, и переходите в версии с СМС-кодами. Инструкция по получению токена в Сбере:
Как скопировать контейнер с rutoken
Скопировать контейнер ключа с Rutoken, или любого другого электронного носителя можно с помощью СКЗИ КриптоПро. Для этого нужно открыть Панель управления, и в ней найти КриптоПро.
Далее, в открывшемся окне КриптоПро нужно перейти на вкладку «Сервис»:
И там, в разделе под названием «Контейнер закрытого ключа», необходимо нажать на кнопку «Скопировать».
Откроется новое окошко, где будет предложено выбрать ключевой контейнер. Сделать это можно либо по сертификату, либо вручную указать контейнер.
После того, как контейнер будет выбран, нужно будет ввести свое название контейнера, куда будет копироваться указанный ранее контейнер. В названии можно использовать русские буквы и цифры.
После указания контейнера, нужно нажать кнопку «Готово».
Затем появится окошко, в котором нужно будет выбрать носитель, на который нужно будет скопировать контейнер.
После выбора носителя, на который будет скопирован контейнер, будет предложено установить pin-код. Допускается и отсутствие pin-кода, для этого нужно просто ничего не вводить.
Если же, в качестве накопителя, на который копируется контейнер, выступает Rutoken или любой другой электронный идентификатор, то появится совсем другое сообщение, где будет запрошен pin-код от Rutoken (стандартный pin-код — 12345678):
После ввода pin-кода нужно нажать кнопку «Ок», после чего контейнер будет скопирован на новый носитель.
Как скопировать токен сбербанка на компьютер
Перед тем, как установить личный сертификат необходимо его экспортировать в файл с расширением *.cer — как это сделать описано в вопросе «Где взять файл сертификата?».
1) запустите КриптоПро CSP: Пуск → Все программы → КриптоПро → КриптоПро CSP и на вкладке Сервис нажмите кнопку Установить личный сертификат…
2) в открывшемся Мастере установки личного сертификата укажите место хранения файла личного сертификата (затем нажмите Далее и в следующем окне тоже)
3) затем поставьте галочку у пункта Найти контейнер автоматически
4) а на следующем этапе у пункта Установить сертификат в контейнер
Если у вас не был ранее сохранен пин-код пользователя Рутокен, то на последнем этапе его нужно будет ввести. Напоминаем, что стандартный пин-код пользователя — 12345678.
«Электронный экспресс» — это электронные услуги в составе информационно-правового обеспечения ГАРАНТ. Компания «Гарант» основана в 1990 году.
Открытие сбербанк бизнес с токена (флешки) в другом браузере по умолчанию
По умолчанию Сбербанк Бизнес Онлайн (СБОЛ), вход в который производится через файл start.exe на токене, открывает банкинг в браузере Internet Explorer. Однако, для некоторых пользователей IE может оказаться неудобен или непривычен в работе. Кроме того, IE не обновляется уже давно (Microsoft ведь перешла на новый браузер на основе Chrome – Microsoft Edge, и и прекратила стабильную поддержку IE), но СБОЛ постоянно радует нас новыми обновлениями, которые, возможно, в скором времени перестанут поддерживаться IE.
Потому давайте разберём, как же по умолчанию открывать СБОЛ с токена в любом другом браузере.
Для начала найдите ярлык нужного браузера в любом месте: на рабочем столе, в списке программ в меню Пуск или где-либо ещё. Необходимо открыть свойства этого ярлыка:
Скопируйте значение из поля “Объект”. Это путь до исполняемого файла браузера. На него нужно будет заменить строку далее.
После этого откройте редактор реестра: Win R – “regedit” – ОК
В редакторе реестра перейдите по пути HKEY_CLASSES_ROOThttpshellopencommand и найдите значение “(По умолчанию)”.
Дважды нажмите на “(По умолчанию)” и замените путь к исполняемому файлу. Не забудьте на конце оставить %1 – данный параметр отвечает за ссылку, которую откроет браузер.
По итогу, строка должна выглядеть примерно так: "C:Program FilesMozilla Firefoxfirefox.exe" %1
После этого попробуйте вновь открыть СБОЛ.
Рекомендуем так же проделать данное действие с веткой реестра HKEY_CLASSES_ROOThttpsshellopencommand – на случай обновления алгоритмов СБОЛ.
Содержание
- Инструкция по запросу пользовательского сертификата
- Как установить сертификат на токен и активировать его при ошибке 852
- Настройте дату, время и часовой пояс на вашем компьютере
- Активируйте сертификат
- Скачайте архив с сертификатами банка
- Откройте токен и установите сертификаты
- Как установить сертификат на токен и активировать его при ошибке 1300
- Скачайте архив с сертификатами банка
- Откройте токен и установите сертификаты
- Войдите в интернет-банк
- Контактная информация
- Коммуникации с клиентами
- Сбербанк в социальных сетях
- Приложения
- Как выпустить сертификат электронной подписи без визита в банк
- Откройте форму создания запроса
- Создайте запрос на выпуск ключа ЭП и сертификата шифрования
- Ознакомьтесь с заявлениями
- Активируйте сертификат
- Инструкция по запросу пользовательского сертификата
Инструкция по запросу пользовательского сертификата
Если необходимо выпустить сертификат для мобильного устройства, ознакомьтесь с этой инструкцией: https://cert.sberbank.ru/files/instructions.docx
2. Нажмите на ссылку «Запросить сертификат для рабочей станции».
3.1. Если Вы не знаете свой логин и пароль, то необходимо создать обращение на сброс пароля к учетной записи SIGMA.
Внимание! Обращение на сброс пароля к учетной записи SIGMA обязательно должен выставить администратор информационной безопасности (АИБ) Вашего подразделения.
Используя портал «ДРУГ», АИБ создает обращение, выбрав из каталога шаблон:
4. В диалоговом окне предупреждения нажмите Да ( Yes ).
6. В диалоговом окне предупреждения снова нажмите Да ( Yes ).
7. На следующей странице нажмите на ссылку «Установить сертификат».
8. После появления станицы с сообщением «Ваш сертификат успешно установлен» можно закрыть браузер
Источник
Как установить сертификат на токен и активировать его при ошибке 852
Если в системе произошла ошибка 852 при активации сертификатов, настройте часовой пояс и время на ПК и установите сертификат повторно.
Настройте дату, время и часовой пояс на вашем компьютере
Нажмите на время на панели задач правой кнопкой мыши и выберите Настройку даты и времени.
Установите часовой пояс в соответствии с вашим географическим расположением в формате UTC+x, где x — ваш часовой пояс, например, для г. Москва корректно установленный часовой пояс выглядит как UTC+3.
Если вместо UTC отображается GMT, вероятно, на вашем компьютере не установлены актуальные обновления операционной системы. Попробуйте активировать сертификат на другом компьютере или обратитесь к техническому специалисту организации для проверки установленных обновлений.
Установите дату и время и перезагрузите компьютер.
Активируйте сертификат
Войдите в СберБизнес и в окне с предложением активации сертификата нажмите Активировать.
Активировать сертификат вы можете в профиле пользователя, в разделе Сертификат:
Для этого в запросе нажмите кнопку Активировать сертификат.
Если вам не удалось активировать сертификат, скачайте архив с общими сертификатами и установите их через меню токена.
Скачайте архив с сертификатами банка
Перейдите по ссылке и скачайте на компьютер архив. Распакуйте архив в любую папку на компьютере, например, на рабочий стол.
Откройте токен и установите сертификаты
Вставьте токен в USB-разъём компьютера и запустите файл start. В браузере появится окно аутентификации, в котором нужно ввести ваш ПИН-код.
В меню токена перейдите на вкладку Настройки токена › Установка сертификата, CRL, конфигурации бизнес-систем и нажмите Обзор.
Источник
Как установить сертификат на токен и активировать его при ошибке 1300
Ошибка 1300 возникает при отсутствии на токене цепочки сертификатов. Установите и активируйте ваши сертификаты.
Скачайте архив с сертификатами банка
Перейдите по ссылке и скачайте на компьютер архив. Распакуйте архив в любую папку на компьютере, например, на рабочий стол.
Откройте токен и установите сертификаты
Вставьте токен в USB-разъём компьютера и запустите файл start. В браузере появится окно аутентификации, в котором нужно ввести ваш ПИН-код.
В меню токена перейдите на вкладку Настройки токена › Установка сертификата, CRL, конфигурации бизнес-систем и нажмите Обзор.
В открывшемся окне откройте папку, в которую вы распаковали архив. Выберите файл 00СA5GFN_2THV.p7s и нажмите Открыть. Начните установку файла конфигурации, нажав кнопку Установить. Затем выберите и так же последовательно установите сертификаты 00CA5GMB.cer, 00CA5GM6.cer, 00CA2020.cer, 00CA9XMB.cer и 00CA9XQ3.cer.
Войдите в интернет-банк
По окончании установки переподключите токен к компьютеру. Войдите в СберБизнес и в окне с предложением активации сертификата нажмите кнопку Активировать.
Активировать сертификат вы можете в профиле пользователя, в разделе Сертификат:
Для этого в запросе нажмите кнопку Активировать сертификат.
СберБанк защищает персональные данные пользователей и обрабатывает Cookies только для персонализации сервисов. Запретить обработку Cookies можно в настройках Вашего браузера. Пожалуйста, ознакомьтесь с Условиями обработки персональных данных и Cookies.
Контактная информация
Коммуникации с клиентами
Сбербанк в социальных сетях
Приложения
© 1997—2021 ПАО Сбербанк.
Генеральная лицензия на осуществление банковских операций от 11 августа 2015 года. Регистрационный номер — 1481.
Источник
Как выпустить сертификат электронной подписи без визита в банк
Сертификат электронной подписи позволяет безопасно подписывать документы через интернет-банк.
Если у вас есть действующие полномочия подписи в СберБизнес, вы можете подать заявление на выпуск сертификата без визита в банк.
Откройте форму создания запроса
Перейдите в профиль пользователя и выберите Мой профиль › Сертификаты.
На открывшейся странице нажмите Выпустить новые сертификаты.
Создайте запрос на выпуск ключа ЭП и сертификата шифрования
В открывшемся окне выберите тип сертификата — Базовый Онлайн — и нажмите Выпустить.
Если срок действия полномочий на подписание документов истёк, интернет-банк автоматически предложит выпустить базовый сертификат. В этом случае вместе с заявлениями на сертификацию представьте в банк документы, подтверждающие ваши действующие полномочия.
Затем укажите должность и электронную почту владельца сертификата. Нажмите кнопку Выпустить.
Ознакомьтесь с заявлениями
Скачайте заявления на сертификацию ключа электронной подписи и ключа шифрования. Распечатывать и представлять их в банк не требуется. Ознакомьтесь с заявлениями и нажмите Подтвердить
В появившемся окне введите полученный на ваш телефонный номер СМС-код и нажмите 
Активируйте сертификат
После получения СМС-уведомления о выпуске сертификата войдите в СберБизнес под тем же ПИН-кодом на токене, под которым был создан запрос на сертификат. В появившемся диалоговом окне подтвердите активацию сертификата с помощью кнопки Активировать.
Активировать сертификат вы можете в профиле пользователя, в разделе Сертификат:
Для этого в запросе нажмите кнопку Активировать сертификат.
Теперь вы можете подписывать документы электронной подписью перед отправкой в банк.
Источник
Инструкция по запросу пользовательского сертификата
Если необходимо выпустить сертификат для мобильного устройства, ознакомьтесь с этой инструкцией: https://cert.sberbank.ru/files/instructions.docx
2. Нажмите на ссылку «Запросить сертификат для рабочей станции».
3.1. Если Вы не знаете свой логин и пароль, то необходимо создать обращение на сброс пароля к учетной записи SIGMA.
Внимание! Обращение на сброс пароля к учетной записи SIGMA обязательно должен выставить администратор информационной безопасности (АИБ) Вашего подразделения.
Используя портал «ДРУГ», АИБ создает обращение, выбрав из каталога шаблон:
4. В диалоговом окне предупреждения нажмите Да ( Yes ).
6. В диалоговом окне предупреждения снова нажмите Да ( Yes ).
7. На следующей странице нажмите на ссылку «Установить сертификат».
8. После появления станицы с сообщением «Ваш сертификат успешно установлен» можно закрыть браузер
Источник

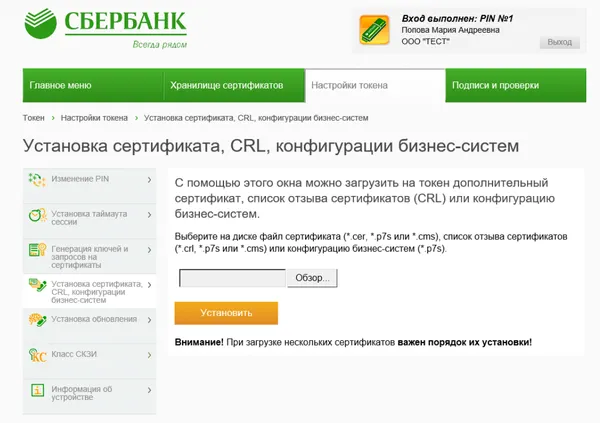
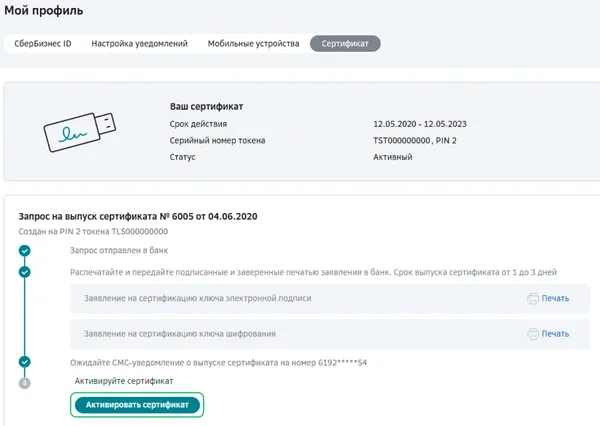




 2 пользователей поблагодарили Андрей Русев за этот пост.
2 пользователей поблагодарили Андрей Русев за этот пост.


















