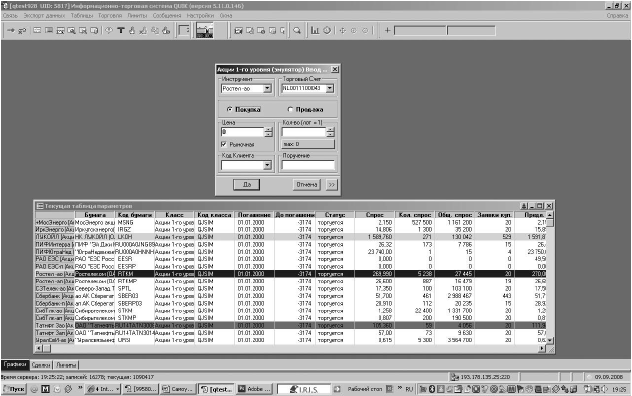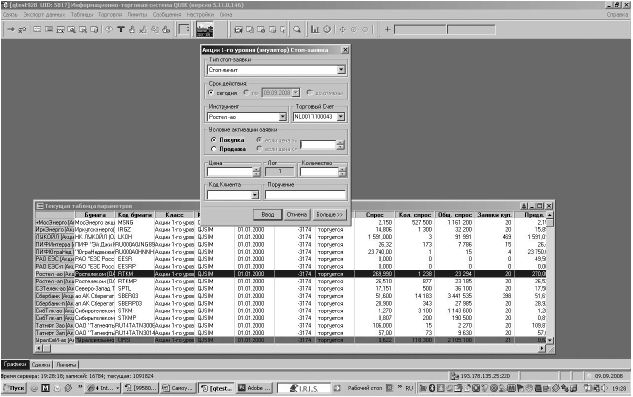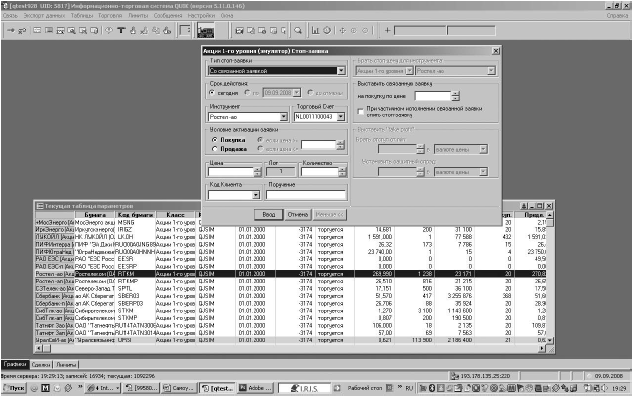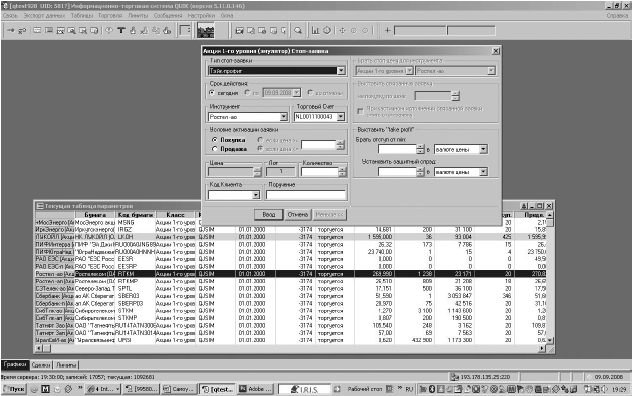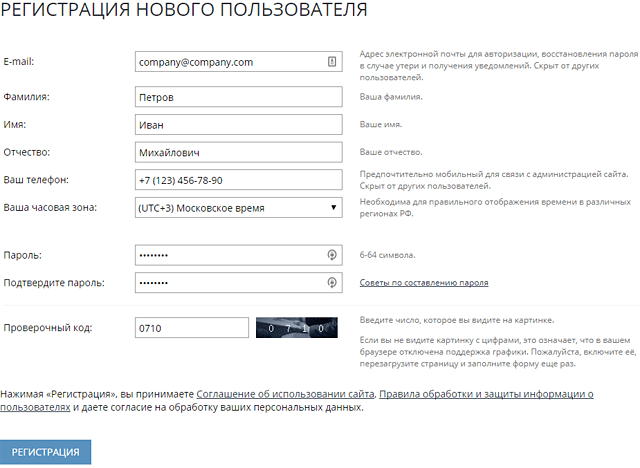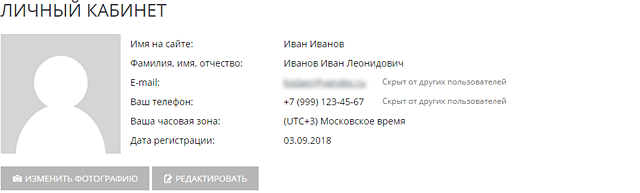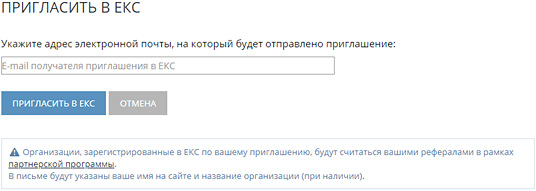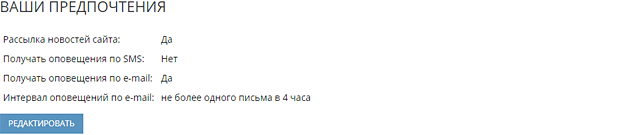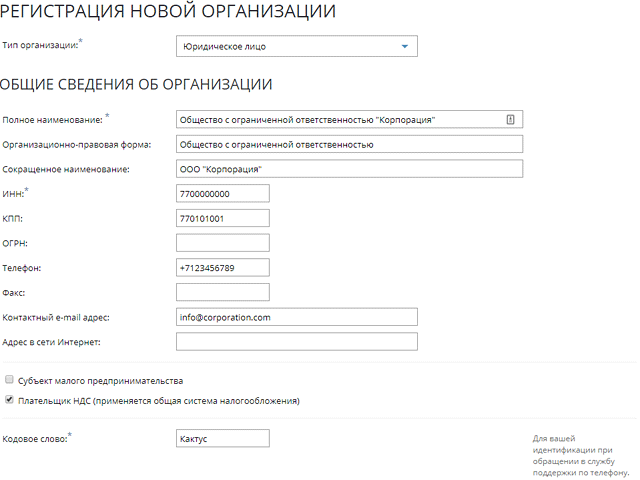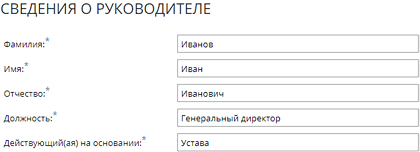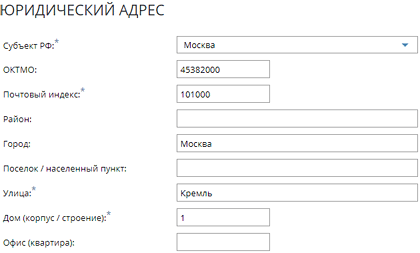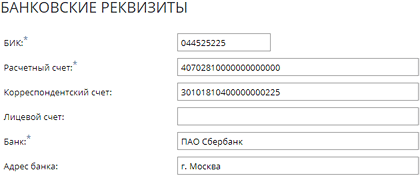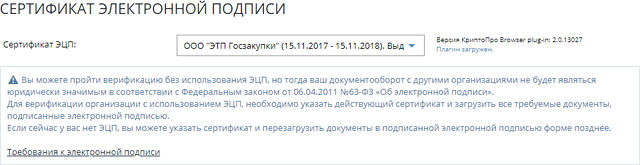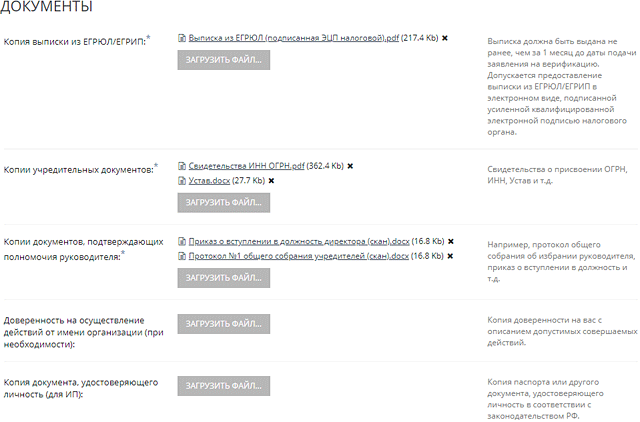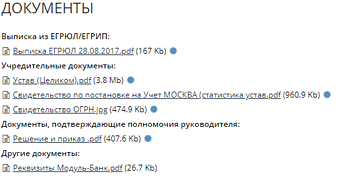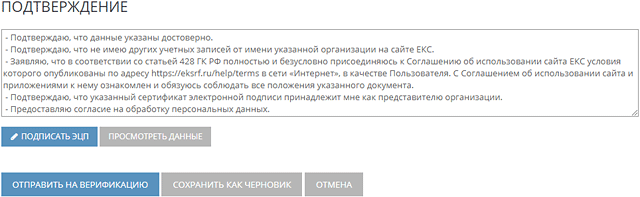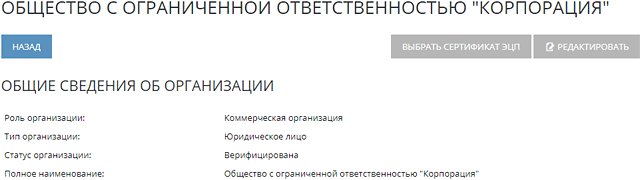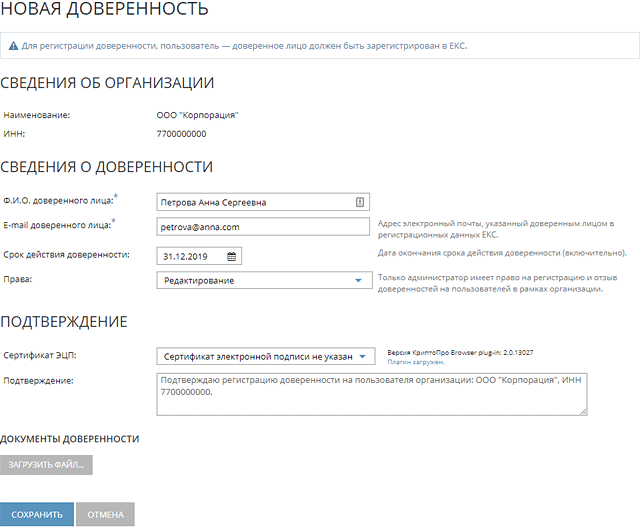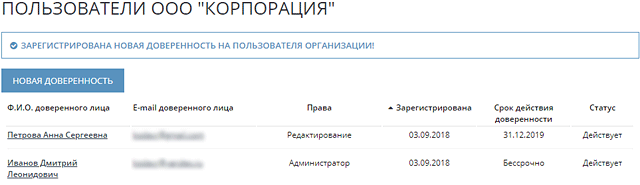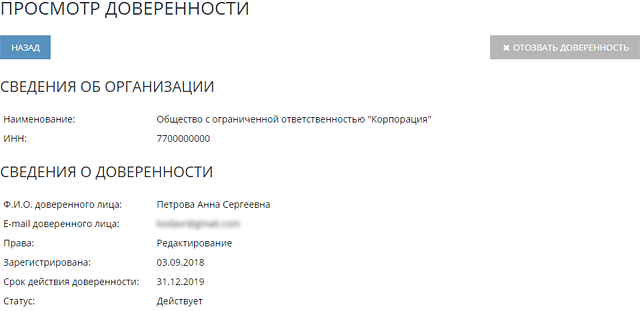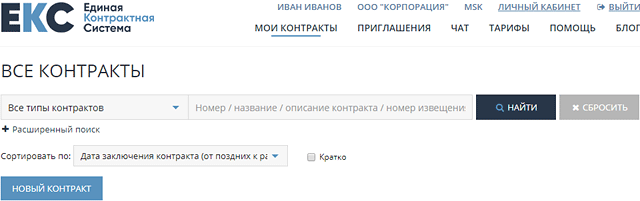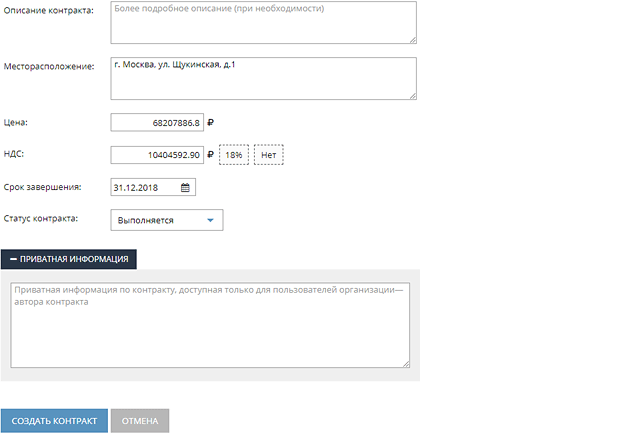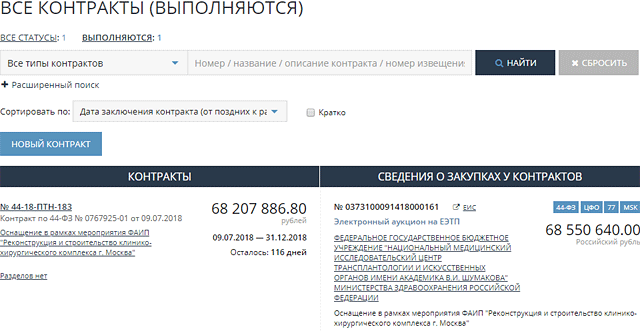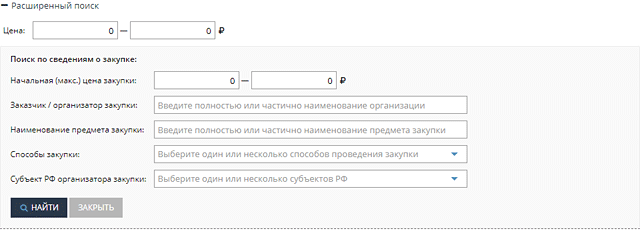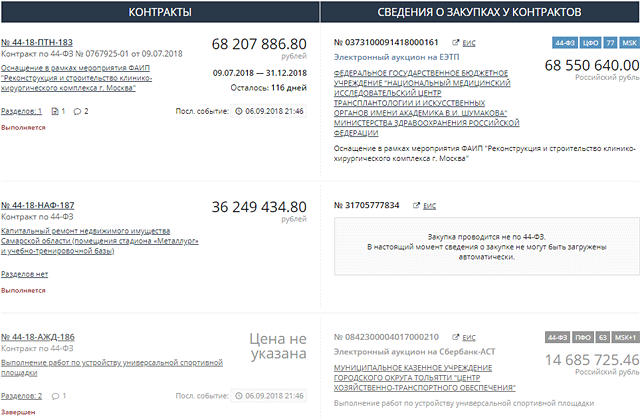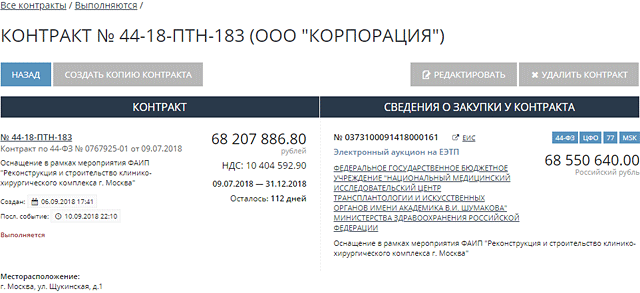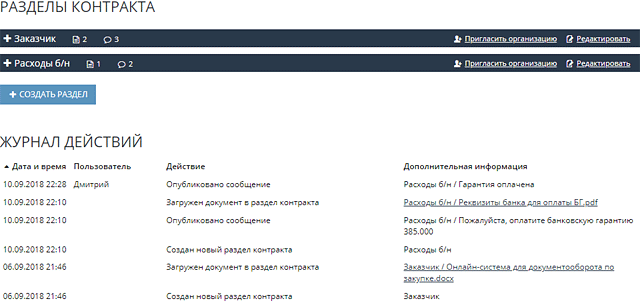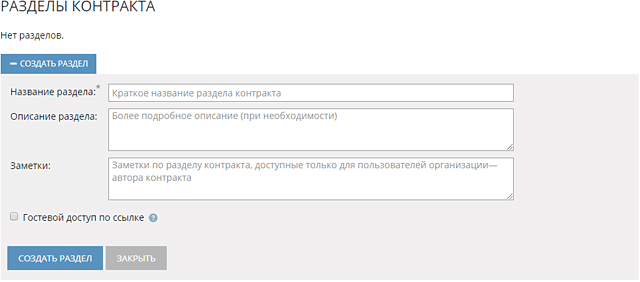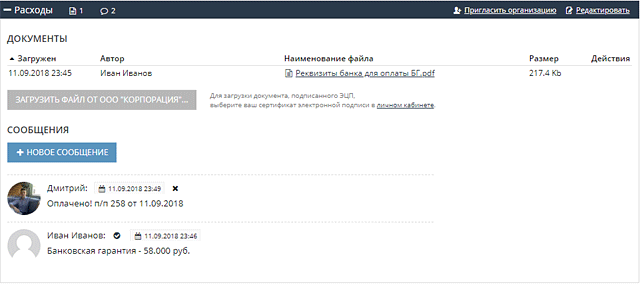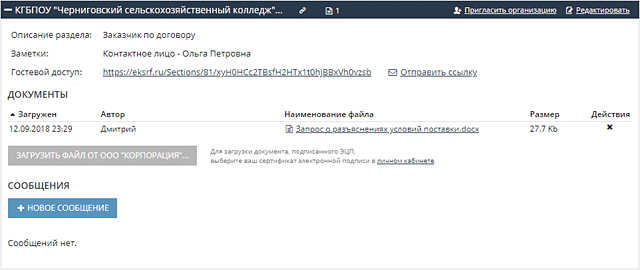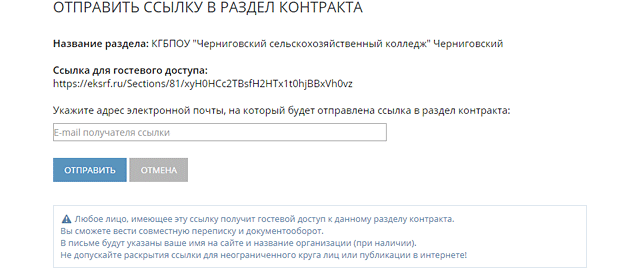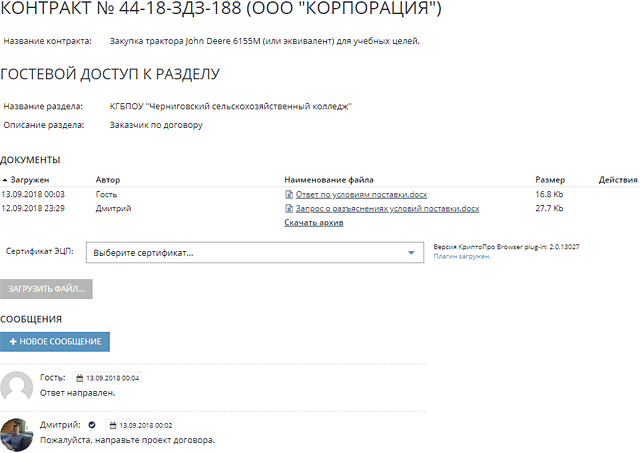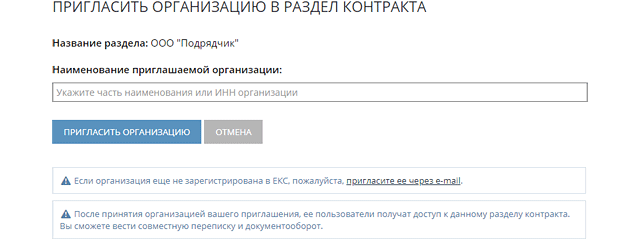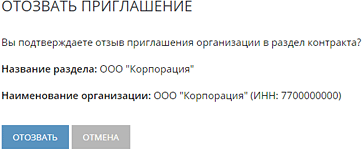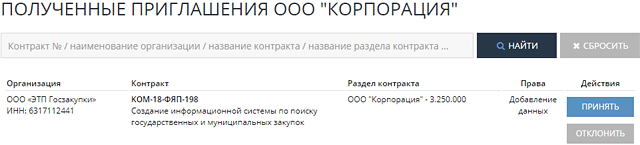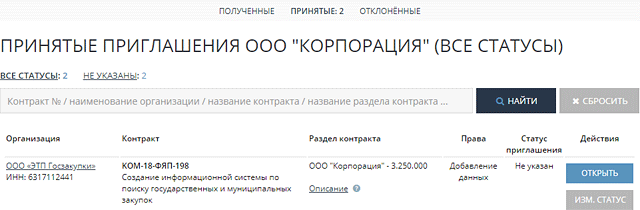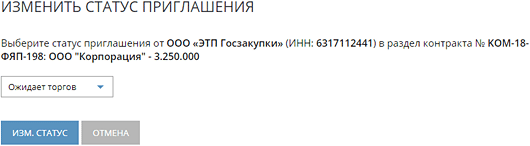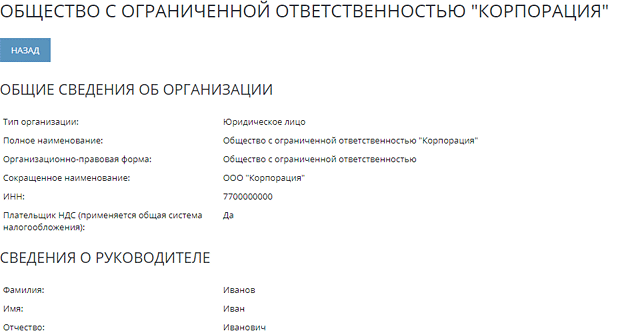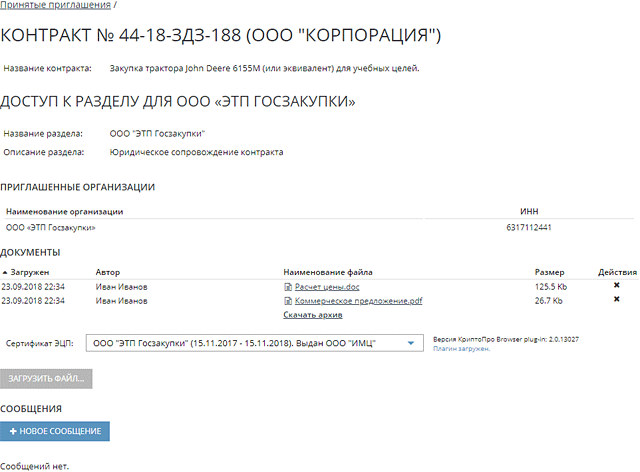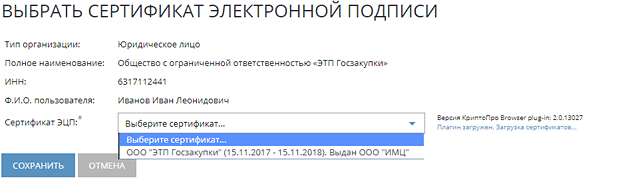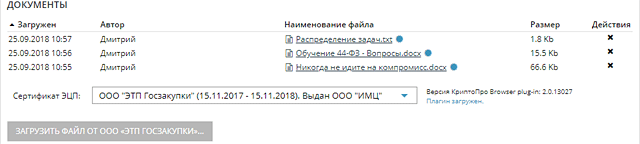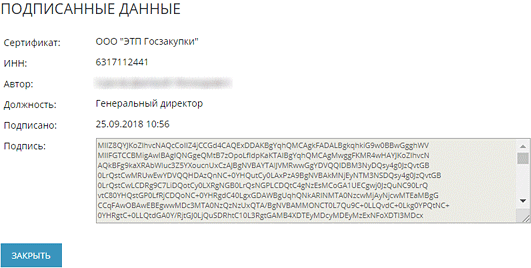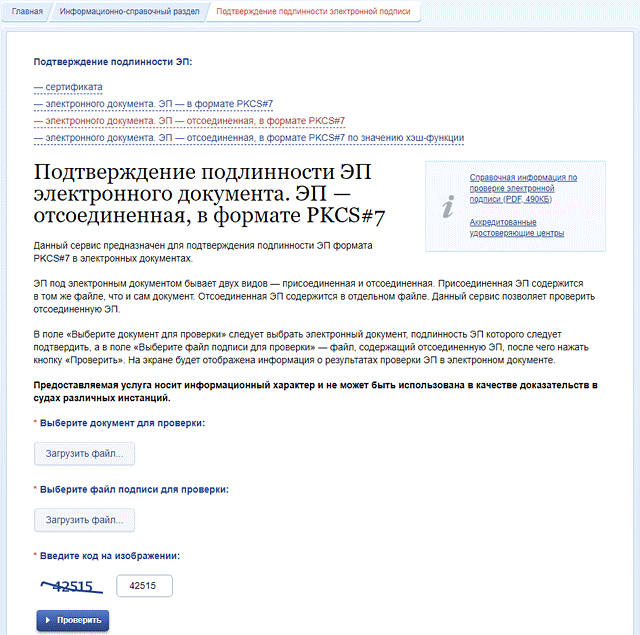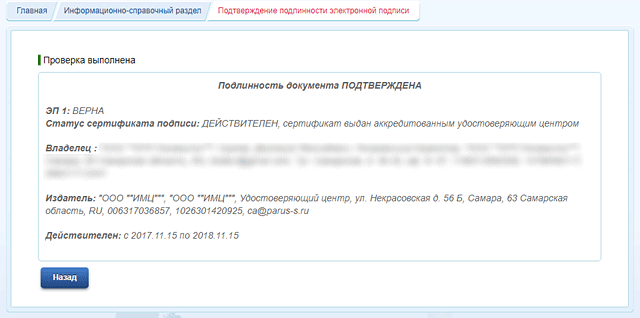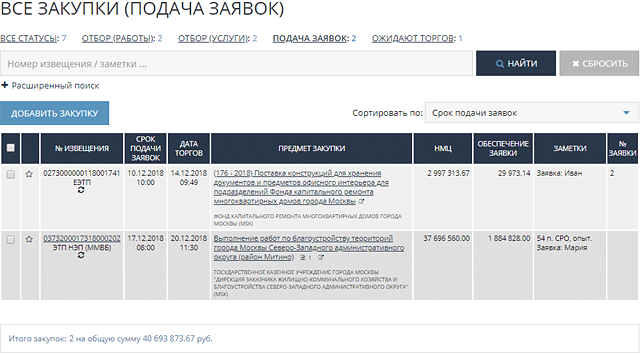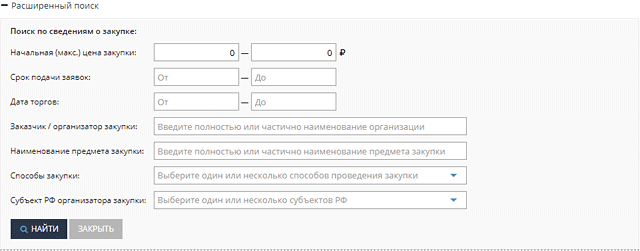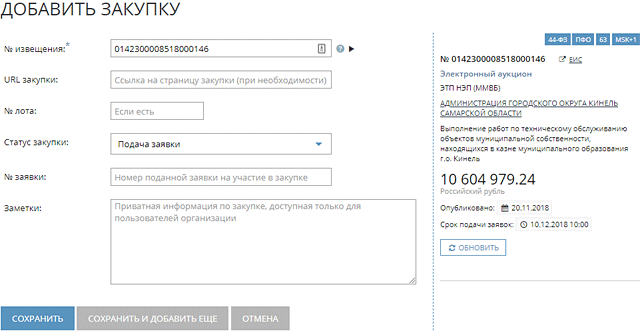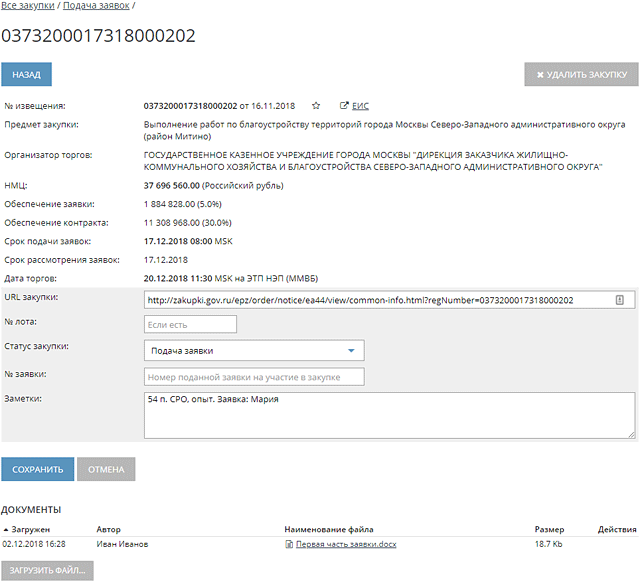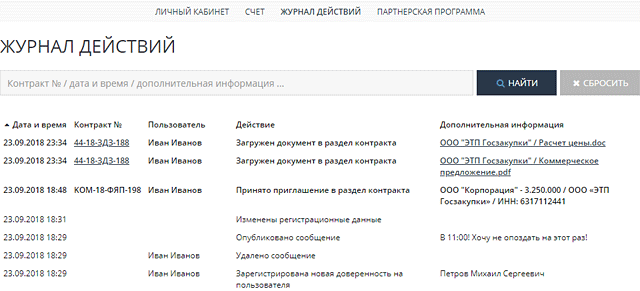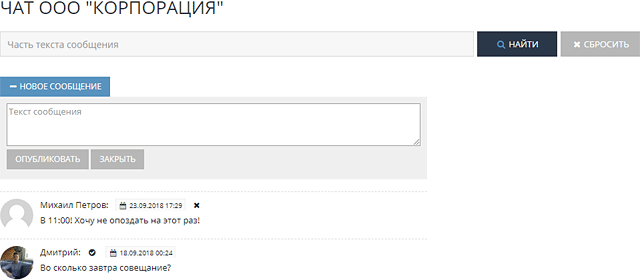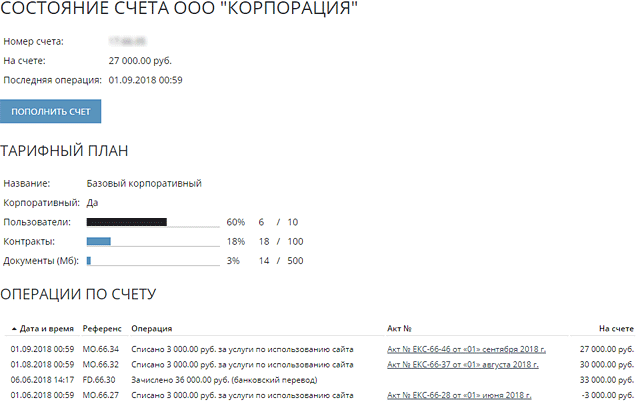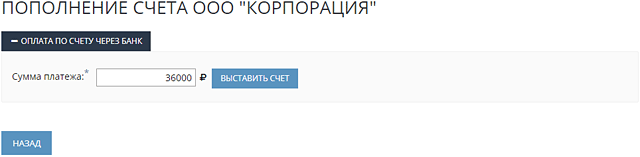Ошибка при создании новой заявки у клиента
Модератор: ykolesnikov
-
Sova
- OTRS Новобранец
- Сообщения: 3
- Зарегистрирован: 28 авг 2013, 12:11
Ошибка при создании новой заявки у клиента
При попытке создать первую заявку выводит
Текст ошибки: Check SysConfig setting for CustomerTicketMessage::QueueDefault.
Детали
Код: Выделить всё
Детали ошибки
Backend ERROR: OTRS-CGI-10 Perl: 5.14.2 OS: linux Time: Wed Aug 28 12:13:03 2013 Message: Check SysConfig setting for CustomerTicketMessage::QueueDefault. RemoteAddress: 10.10.7.77 RequestURI: /otrs/customer.pl?Action=CustomerTicketMessage Traceback (1611): Module: Kernel::Modules::CustomerTicketMessage::Run (OTRS 3.2.9) Line: 124 Module: Kernel::System::Web::InterfaceCustomer::Run (OTRS 3.2.9) Line: 992 Module: ModPerl::ROOT::ModPerl::Registry::opt_otrs_bin_cgi_2dbin_customer_2epl::handler (unknown version) Line: 41 Module: (eval) (v1.99) Line: 204 Module: ModPerl::RegistryCooker::run (v1.99) Line: 204 Module: ModPerl::RegistryCooker::default_handler (v1.99) Line: 170 Module: ModPerl::Registry::handler (v1.99) Line: 31Надеюсь на вашу помощь.
-
alexus
- OTRS Гуру
- Сообщения: 5182
- Зарегистрирован: 20 сен 2010, 18:17
- Откуда: Москва
- Благодарил (а): 88 раз
- Поблагодарили: 80 раз
Re: Ошибка при создании новой заявки у клиента
Сообщение
alexus » 28 авг 2013, 12:42
ваш_отрс/otrs/index.pl?Action=AdminSysConfig;Subaction=Edit;SysConfigSubGroup=Frontend%3A%3ACustomer%3A%3ATicket%3A%3AViewNew;SysConfigGroup=Ticket
Надо прописать очередь по умолчанию — Ticket::Frontend::CustomerTicketMessage###QueueDefault
-
Sova
- OTRS Новобранец
- Сообщения: 3
- Зарегистрирован: 28 авг 2013, 12:11
Re: Ошибка при создании новой заявки у клиента
Сообщение
Sova » 28 авг 2013, 13:11
Большое спасибо, помогло.
P.s. Чтобы не плодить темы. Не подскажите в чем может быть проблема?(попытка отправить ответ по электронной почте)
- Вложения
-
- otrs.PNG (41.13 КБ) 5593 просмотра
-
Sova
- OTRS Новобранец
- Сообщения: 3
- Зарегистрирован: 28 авг 2013, 12:11
Re: Ошибка при создании новой заявки у клиента
Сообщение
Sova » 28 авг 2013, 13:31
Я понял, но вроде все настраивал по мануалам и документации, не подскажите что упустил, пропустил? (приходит нормально)
Framework -> Core::Sendmail установлено SMTPS и логин пароль почты.
-
mukexa
- OTRS Новобранец
- Сообщения: 148
- Зарегистрирован: 30 апр 2013, 19:08
- Откуда: Украина, Киев.
- Поблагодарили: 1 раз
Re: Ошибка при создании новой заявки у клиента
Сообщение
mukexa » 28 авг 2013, 17:52
И порт можно посмотреть… А вообще это проверяется еще на этапе инсталяции OTRS, если через браузер делалось .
OTRS 5s, Ubuntu 12.04
-
alexus
- OTRS Гуру
- Сообщения: 5182
- Зарегистрирован: 20 сен 2010, 18:17
- Откуда: Москва
- Благодарил (а): 88 раз
- Поблагодарили: 80 раз
Re: Ошибка при создании новой заявки у клиента
Сообщение
alexus » 28 авг 2013, 18:23
Надо сначала настройки проверить на обычном почтовом клиенте, а потом уже в OTRS проверять
Странная ошибка
- Поиск
- Пользователи
- Правила
-
Закрыть
Логин: Пароль: Запомнить меня на этом компьютере Забыли свой пароль? Регистрация Войти
Внимание
Для участия в обсуждениях и оформления подписки на новые сообщения форума вам необходимо зарегистрироваться.
Главная » Основные форумы » Программирование на языке QPILE
Страницы:
1
RSS
Cообщений на странице:
Странная ошибка
|
Алексей Злобин
Сообщений: 47 |
#1 31.03.2016 13:19:54 Добрый день! |
|
Stanislav Tvorogov
Сообщений: 1427 |
#2 31.03.2016 15:12:08 Добрый день, Просьба сообщить версию рабочего места QUIK, а также прислать скриншот сообщения из таблицы транзакций. |
|
Алексей Злобин
Сообщений: 47 |
#3 31.03.2016 15:48:19 Отправил на почту техподдержки Quik. |
Страницы:
1
Читают тему (гостей: 1)
Ошибка создания заявки
12/8/2011
Сегодня два раза была ситуация когда стратегия пыталась отправить заявку и у неё это не получилось.
Подробное описание.
Есть такая обертка регистрации заявки.
Code
protected void Register(Order order)
{
if(ProcessState == ProcessStates.Started){
try{
base.RegisterOrder(order);
}
catch(Exception ex){
WriteDiagnostics("Register- " + ex.Message);
}
WriteDiagnostics("Register order " + order.TransactionId.ToString());
}
в какой-то момент робот подвис. при этом в отладчик выводятся обычны лог, где раз за разом вызывается метод, создающий заявку, но не происходит вывод сообщений о регистрации заявки(WriteDiagnostics(«Register order » + order.TransactionId.ToString());) .
Спустя не продолжительное время робот «отвис» и выкинул сообщение — «Ошибка при регистрации заявки». При этом в Квике оказалось три заявки, отправленные роботом.
Версия 4.0.5
Проблемы и ошибки при работе с QUIK
1. При установлении соединения – файл с ключами не найден. Проверьте расположение ключей и НАСТРОЙКИ – ШИФРОВАНИЕ.
2. Ключ сервера или пользователя не найден.
Перезагрузите программу и при установлении соединения поменяйте доступное ранее соединение на другое.
Если это не помогло – обратитесь в службу техподдержки, с которой сотрудничает ваш брокер.
3. После разрыва соединения и попытке установить его вновь программа выдает: «Вы уже работаете в системе».
Проделываем те же действия, что и в п. 3.
Полный перечень возможных ошибок и пути их решения приведены в конце книги.
Форум по программе QUIK – http://www.quik.ru/user/forum/.
Ввод, изменение и снятие заявок[4]
QUIK – программа для торговли. Поэтому поговорим о совершении торговых операций посредством QUIK.
Кратко весь процесс сделки можно разделить на два этапа:
1. Выставление заявки (приказа) на покупку/продажу акций (или иных инструментов торговли). Заявка – это то, что мы только намерены сделать.
2. Исполнение ранее выставленной заявки – совершение сделки. Исполнение заявки – это то, что уже сделано.
Все заявки можно делать или через программу, или по телефону (в случаях «аварийных» ситуаций). Для подачи заявки по телефону запишите на листе бумаги все, что вы хотите сказать брокеру, и зачитайте ему следующий список:
1. Свои Ф. И. О. и код клиента или номер брокерского договора.
2. Торговая площадка, где следует исполнить заявку.
3. Инструмент (акция).
4. Вид торговой операции – заявка на покупку или продажу.
5. Тип заявки: рыночная, лимитированная, стоп-лимит, стоп со связанной, тэйк-профит.
6. Цена исполнения и при необходимости стоп-цена.
7. Количество лотов.
Необязательно звонить самому, можно поручить это кому-либо, например своему родственнику или соседу. В этом случае на этого человека должна быть оформлена соответствующая нотариальная доверенность (на совершение определенных действий).
Любые типы заявок можно выставить, изменить или снять.
Ввод заявки возможен: ТАБЛИЦА КОТИРОВОК или СТАКАН КОТИРОВОК – ТАБЛИЦА ЗАЯВОК – ТАБЛИЦА СДЕЛОК – ТАБЛИЦА ТЕКУЩИХ ЗНАЧЕНИЙ ПАРАМЕТРОВ.
Выставляется: двойным нажатием левой кнопкой мыши на СТАКАН КОТИРОВОК – нажатием кнопки ПОСТАВИТЬ НОВУЮ ЗАЯВКУ (рис. 34) – нажатием клавиши F2 – нажатием правой кнопкой мыши и выбором в открывшемся меню.
Снятие заявки осуществляется через ТАБЛИЦУ ЗАЯВОК (рис. 35):
• двойным нажатием правой кнопки мыши по СНИМАЕМОЙ ЗАЯВКЕ;
• нажатием кнопки на панели инструментов (рис. 35);
• выбором в меню (открывается правой кнопкой мыши) СНЯТЬ ЗАЯВКУ.
Замена заявки осуществляется через ТАБЛИЦУ ЗАЯВОК
(рис. 36):
• нажатием кнопки на панели инструментов;
• выбором соответствующего пункта в меню (рис. 36);
• двойным нажатием левой кнопкой мыши по ЗАЯВКЕ, изменениям параметров и НОВОЙ ОТПРАВКЕ ЗАЯВКИ.
Рис. 34. Поставить новую заявку
Рис. 35. Снять заявку
Рис. 36. Замена заявки
Выставленная заявка отмечается в ТАБЛИЦЕ ЗАЯВОК красным цветом, снятая – серым, исполненная – синим.
Заявки
Заявки, или приказы, в программе бывают разных видов. Нужно внимательно ознакомиться с каждым и научиться его применять.
1. Рыночная заявка, или заявка по рынку (рис. 37).
Используем для срочной покупки/продажи, без ожиданий, по тем ценам, которые есть здесь и сейчас, когда скорость исполнения важнее цены.
Для выставления заявки необходимо поставить галочку под окошком цены, как показано на примере.
В этом случае следует заполнить только количество лотов и, естественно, определить, что вы собираетесь сделать – купить или продать.
На этом заканчивается процесс выставления заявки (см. рис. 37).
Получив данный приказ, брокер исполняет его на бирже.
Уже в самом начале следует отметить, что большинство ошибок, совершаемых начинающими трейдерами, – технические, т. е вместо заявки на покупку выставляют заявку на продажу, путаются в количестве лотов и инструментов и т. д. и т. п. Поэтому не ленитесь – внимательно читайте то, что вы заполняете!
2. Лимитированная заявка, или заявка по лимитированной цене (рис. 38).
Это заявка на совершение сделки по оговоренной вами или лучшей цене.
Для покупки заявка выставляется по цене, равной или ниже текущей рыночной, для продажи – по цене, равной или выше рыночной.
Ясно, что, если цена не достигнет определенных вами уровней, заявка не исполнится.
Кроме обычных параметров заявки, таких как цена, лоты и пр., можно указать: ПОСТАВИТЬ В ОЧЕРЕДЬ, НЕМЕДЛЕННО ИЛИ ОТКЛОНИТЬ, СНЯТЬ ОСТАТОК (это значит, что заявка выставляется, но если она будет исполнена не на полное количество лотов, неисполненное снимется). Открывается это меню нажатием на стрелки рядом со словом ОТМЕНА. По умолчанию заявка имеет условие ПОСТАВИТЬ В ОЧЕРЕДЬ (см. рис. 38).
Лимитированная заявка действует только в течение торговой сессии, т. е. один день торгов, потом автоматически снимается, и ее надо выставлять вновь.
Рис. 37. Заявка по рынку
Рис. 38. Заявка по лимитированной цене
Используем лимитированную заявку для открытия позиции или для закрытия позиции.
3. Условные, или стоп-заявки (рис. 39).
Как следует из названия, выполнение заявок сопряжено с некоторыми условиями, контроль которых осуществляет сервер системы QUIK.
Виды условных заявок: СТОП-ЛИМИТ, СО СВЯЗАННОЙ ЗАЯВКОЙ, ТЭЙК-ПРОФИТ, СТОП-ЦЕНА ПО ДРУГОЙ БУМАГЕ.
Ввод СТОП-ЗАЯВКИ возможен в СТАКАНЕ КОТИРОВОК, ТАБЛИЦЕ ЗАЯВОК, ТАБЛИЦЕ СТОП-ЗАЯВОК, ТАБЛИЦЕ СДЕЛОК, ТАБЛИЦЕ ТЕКУЩИХ ЗНАЧЕНИЙ ПАРАМЕТРОВ.
Ввод стоп-заявок осуществляется нажатием клавиши F6 – двойным нажатием левой кнопкой мыши в ТАБЛИЦЕ СТОП-ЗАЯВОК – выбором соответствующего пункта в меню – нажатием кнопки на панели инструментов.
Срок действия стоп-заявки может быть (за исключением заявки СО СВЯЗАННОЙ):
• сегодня;
• до определенной даты;
• до отмены.
Теперь разберем подробней виды условных заявок.
СТОП-ЛИМИТ – это заявка, порождающая при исполнении лимитированную заявку (см. рис. 39).
Используется при закрытии позиции с убытком (по stop-loss) или открытии позиции.
Чаще используется первый вариант.
Основное назначение этой заявки – ограничение убытков.
Рассмотрим окно ввода заявки. Как видим, первое, что нам необходимо сделать, – выбрать тип стоп-заявки из перечисленных выше.
Все здесь нам уже знакомо по пройденному нами выставлению лимитированной заявки, за исключением двух появившихся цен: вверху справа и внизу слева. Что это?
СТОП-ЦЕНА (вверху справа) – условие исполнения заявки в виде граничного значения цены до последней сделки по инструменту. Если цена по инструменту достигает стоп-цены – сервер QUIK отправляет в торговую систему лимитированную заявку, которая подлежит исполнению по цене исполнения. В таблице стоп-заявок у данной заявки будет написано – ИСПОЛНЕНА. Это не значит, что уже совершена сделка!
Рис. 39. Заявка СТОП-ЛИМИТ
ЦЕНА ИСПОЛНЕНИЯ (внизу слева) – лимитированная цена, по которой заявка СТОП-ЛИМИТ исполняется, и в ТАБЛИЦЕ ЗАЯВОК у вас появляется соответствующая запись о произведенной операции – ИСПОЛНЕНА.
СО СВЯЗАННОЙ ЗАЯВКОЙ, или СТОП СО СВЯЗАННОЙ (как называют этот вид заявки трейдеры), – это выставление заявки СТОП-ЛИМИТ и одновременное выставление простого варианта заявки ТЭЙК-ПРОФИТ (рис. 40). Смысл выставления заявки состоит в закрытии позиции или с прибылью, или с убытком.
Используется только для закрытия позиции!
Как мы видим, к ЗАЯВКЕ СТОП-ЛИМИТ добавилась правая часть – это и есть простой вариант ЗАЯВКИ ТЭЙК-ПРОФИТ – закрытие позиции с выигрышем.
Таким образом, мы должны указать три цены:
• стоп-цену;
• цену исполнения по stop-loss (с убытком);
• цену исполнения по take-profit (с прибылью).
При выставлении ЗАЯВКИ СО СВЯЗАННОЙ будет выполнена одна из заявок: или стоп-лимит, или тэйк-профит. Вторая будет автоматически снята.
ЗАЯВКА ТЭЙК-ПРОФИТ (рис. 41). Смысл данной заявки в том, что программа начиная с определенного уровня следит за движением цены. Заявка позволяет снимать больший выигрыш, чем при других вариантах закрытия позиций.
Как мы видим, в левой части таблицы заявки осталась стоп-цена и исчезла цена исполнения. По какой же цене эта заявка будет исполнена?
Исполнена она будет по тем данным, которые мы укажем в правой части заявки: БРАТЬ ОТСТУП ОТ МАКСИМУМА и УСТАНОВИТЬ ЗАЩИТНЫЙ СПРЕД.
«Руководство пользователя» программы QUIK дает такие определения этих понятий.
БРАТЬ ОТСТУП ОТ МАКСИМУМА – устанавливает значение отступа от максимума (на продажу) или минимума (на покупку) цены последней сделки, при достижении которого будет сгенерирована лимитированная заявка. Значение отступа может указываться как в виде отклонения цены, так и в процентах.
УСТАНОВИТЬ ЗАЩИТНЫЙ СПРЕД – устанавливает дополнительное (опережающее) отклонение цены заявки от цены последней сделки, инициировавшей заявку. Защитный спред предназначен для того, чтобы установить цену создаваемой заявки заведомо исполнимой.
Рис. 40. СО СВЯЗАННОЙ ЗАЯВКОЙ
Рис. 41. Заявка ТЭЙК-ПРОФИТ
Достаточно понятно? Полагаю, что нет. Поэтому разберем выставление и исполнение данной заявки на конкретном примере.
Пример
Допустим, мы купили акции «Сбербанка» по 70 руб. Рассчитываем на рост цены и хотим продать их не дешевле 80 руб.
Значит, в левой части заявки тэйк-профит устанавливаем 80 руб.
Мы также решили дать прибыли расти, т. е. если прибыль будет расти и далее, то пусть растет. Но как описать все это? Ведь цена может подрасти до 80 руб., потом снизиться до 75 руб., потом вновь вырасти до 85, вновь снизиться до 82 и, наконец, вырасти до 90 и вновь упасть, но уже до 84 руб.
Для этого надо поставить условие – БРАТЬ ОТСТУП ОТ МАКСИМУМА.
Максимум в нашем примере это цены – 80-85-90.
Отступ – это условие: если цена упадет снизится от максимума на столько, то наша заявка превратится в лимитированную.
Допустим, мы установим этот отступ – 6 руб.
Будет ли продана акция при снижении с 80 до 75 руб.? Нет, так как мы установили норму снижения на 6 руб.
Цена, оттолкнувшись от 75 руб., растет до 85 и вновь снижается до 82 руб. Будет продана акция? Нет, так как снижение только на 3 руб.
Далее, цена растет с 82 до 90 руб. и снижается до 84 руб. Вот здесь-то и произойдет активация лимитированной заявки, так как 90 руб. – 6 руб. = 84 руб.
Теперь в дело вступает в дело второй наш ограничитель – защитный спред. Например, в нашем случае это мог быть 1 руб.
Цена вычисляется по формуле
текущая цена последней сделки (в нашем случае 84 руб.) – защитный спред (в нашем случае 1 руб.) = цена исполнения заявки (= 83 руб.).
Данный текст является ознакомительным фрагментом.
Читайте также
Программа QUIK
Программа QUIK
Что может программа QUIK?1. Обеспечивать доступ к торгам на всех основных российских биржах: ММВБ, Фондовая биржа ММВБ, Фондовая биржа РТС, Срочный рынок FORTS, Фондовая биржа «Санкт-Петербург», СПВБ.2. Автоматически выставлять заявки в торговую систему биржи от
5. Информационные материалы по работе с программой QUIK
5. Информационные материалы по работе с программой QUIK
(Источник: «Руководство пользователя QUIK»
Ошибки программы QUIK
Ошибки программы QUIK
Ошибки при вводе имени и пароля«Файл с ключами не найден»• Программе не удалось обнаружить файл с ключами, указанный в qrypto.cfg. Если ключи хранятся на дискете, убедитесь, что она вставлена в дисковод.• Если ключи хранятся не на дискете, убедитесь, что
Назначение элементов программы управления программы QUIK
Назначение элементов программы управления программы QUIK
Таблица 25. Назначение элементов Панели
Назначение пунктов меню программы QUIK
Назначение пунктов меню программы QUIK
Таблица 26. Назначение пунктов меню
Список управляющих клавиш программы QUIK
Список управляющих клавиш программы QUIK
Таблица 27. Список управляющих
Значения полей параметров (столбцов) Таблицы текущих значений, Таблицы истории, Таблицы изменений параметров программы QUIK
Значения полей параметров (столбцов) Таблицы текущих значений, Таблицы истории, Таблицы изменений параметров программы QUIK
Таблица 28. Значения полей параметров (столбцов) Таблицы текущих значений, Таблицы истории, Таблицы изменений
5.3. Сроки обнаружения недостатков в работе, услуге и предъявления потребителем требований по их поводу, сроки устранения недостатков в работе, услуге
5.3. Сроки обнаружения недостатков в работе, услуге и предъявления потребителем требований по их поводу, сроки устранения недостатков в работе, услуге
Если работа, которая была выполнена для вас, имеет существенные недостатки, вы вправе предъявить исполнителю требование
Пример 27. Ошибки по учету компенсации расходов при разъездной работе
Пример 27. Ошибки по учету компенсации расходов при разъездной работе
Статья 168.1 ТК РФ предусматривает обязанность работодателя компенсировать расходы работников во время служебных поездок (стоимость проезда, проживания, суточные и иные затраты за постоянные разъезды).
Ошибки в инвестициях – это ошибки инвесторов
Ошибки в инвестициях – это ошибки инвесторов
Сейчас я больше, чем когда бы то ни было, убежден в том, что все ошибки в инвестициях на самом деле ошибки инвесторов.Инвестиции не совершают ошибок. В отличие от инвесторов.Инвестирование – это выбор. Именно об этой
Учитесь на работе
Учитесь на работе
Если у вас уже есть образование или вы еще учитесь, найдите работу, на которой сможете приобрести новые навыки или освоить новые области. Экономисты пришли к выводу, что знания, полученные опытным путем, равносильны четырем годам обучения в вузе{116}.
Мудрость в работе
Мудрость в работе
Для того, чтобы изменять людей (или компании), следует начать использовать слово, которое сейчас редко услышишь в деловых кругах: «мудрость». В Oxford English Dictionary мудрость определяется как
«существительное, образованное от прилагательного «мудрый»:
Типичные ошибки при работе с сотрудниками
Типичные ошибки при работе с сотрудниками
Первая и самая критичная ошибка – брать на работу того, кто похож на вас. Обычно начинающие бизнесмены нанимают таких же потенциальных предпринимателей, и нередко после обучения такие сотрудники уходят из компании, чтобы делать
Урок 62 Если вы можете позволить себе откупиться от проблемы, значит, проблемы нет
Урок 62
Если вы можете позволить себе откупиться от проблемы, значит, проблемы нет
Столкнувшись с последствиями крупной ошибки, многие люди опускают руки, получив слишком сильный эмоциональный удар, чтобы сообразить, что любая проблема, которую можно решить с помощью
Как выявлять семейные проблемы на работе
Как выявлять семейные проблемы на работе
Тот, кто предоставляет обратную связь, проводит коучинг, осуществляет наставничество и оценивает результаты работы, редко вникает в семейные проблемы тех, с кем он взаимодействует. Но если не обратиться к раннему опыту общения с
14. Ошибки и проблемы в турбизнесе
14. Ошибки и проблемы в турбизнесе
Очень важная тема. Туризм – бизнес достаточно рисковый, и ошибки в туризме могут быть весьма дорогостоящими. Мы таким образом разделили понятия. Ошибки – это внутренние вещи, это то, что зависит от вас и от ваших сотрудников. Проблемы –
Не
задан лимит по инструменту
Пользователю
не установлен лимит по инструменту.
Обратитесь к администратору системы
QUIK.
Не
задан лимит пользователя по деньгам
Администратором
системы не установлен лимит
пользователя по деньгам. Обратитесь
к администратору системы.
Превышен
лимит по инструменту
В
заявке указано количество ценных
бумаг, превышающее лимит доступных
средств.
Превышен
лимит по деньгам
Количество
денежных средств, необходимое для
исполнения заявки, превышает лимит
пользователя по деньгам.
Вы
не имеете прав для работы по данному
торговому счету [ ]
Пользователю
не сопоставлен счет депо. Скорее
всего, не задан лимит по бумагам.
Обратитесь к администратору системы
QUIK.
Вам
запрещена работа по данному торговому
счету
Указанный
в заявке счет не соответствует
номеру счета для операций клиента.
Вам
запрещена работа по данному
инструменту
Администратором
системы введен запрет на совершение
операций по этому инструменту.
Неверно
указан финансовый инструмент
Ошибка
указания в заявке кода инструмента.
Невозможно
выполнение транзакций по классу
[имя класса]. Шлюз с торговой системой
не работает
Прием
заявок по данному классу инструментов
невозможен из-за отсутствия связи
между сервером QUIK и торговой системы
биржи. Дождитесь восстановления
связи (кнопка «Т» на панели инструментов
должна стать активной).
Подача
заявок в данный момент запрещена
Торги
по инструменту приостановлены.
Следите за сообщениями администратора
системы о возобновлении торгов.
Рыночная
заявка на покупку для клиентского
счета запрещена
Администратором
системы установлен запрет рыночных
заявок на покупку.
Вы
не можете выставлять заявки без
покрытия
Администратором
системы введен запрет продажи без
покрытия (short).
Указанная
в заявке цена больше установленной
для данной бумаги максимально
допустимой цены
Цена
заявки не соответствует диапазону
приемлемых значений цены, установленному
пользователем.
Указанная
в заявке цена меньше установленной
для данной бумаги минимально
допустимой цены
Цена
заявки не соответствует установленному
диапазону
Цена
заявки не соответствует диапазону
приемлемых значений цены, установленному
на сервере.
Цена
заявки не меньше нуля
Введена
отрицательная цена заявки. Цена
заявки должна быть положительной.
Цена
операции short выходит за установленный
диапазон.
Превышено
ограничение цены заявки для продажи
без покрытия.
Превышена
позиция по деньгам. Бумага не входит
список для работы с плечом.
Использование
заемных средств на покупку ценных
бумаг, не включенных в список
инструментов для маржинальных
операций, запрещено администратором.
Покупка таких бумаг возможна только
на собственные средства клиента
(текущий остаток по денежным
средствам).
Открыт
short. Бумага не входит список для
работы с плечом.
Запрещено
использование денежных средств,
полученных от продажи без покрытия,
на покупку ценных бумаг, не включенных
в список инструментов для маржинальных
операций. Покупка таких бумаг
недоступна при использовании
клиентом заемных ценных бумаг
брокера.
Ошибка
при подписывании транзакции
Ошибка
обращения к программному обеспечению
электронно-цифровой подписи.
Превышено
максимально возможное количество
бумаг
В
заявке указано количество ценных
бумаг, превышающее лимит доступных
клиенту средств.
Что такое ЕКС
Единая контрактная система — это новый способ организации участия в закупках, исполнения договоров (контрактов) и взаимодействия организаций в электронной форме.
При использовании ЕКС нет необходимости физического обмена документами (через курьеров, Почту России) или отправки их по электронной почте.
ЕКС предлагает вести учет закупок, контрактов, хранение документов и переписку между сотрудниками как в рамках одной организации, так и между организациями, в том числе совершать юридически значимые действия (подписание договоров, соглашений, актов и т.д.).
Также предусмотрен функционал для взаимодействия организаций, в том числе заказчиков, подрядчиков и субподрядчиков при исполнении государственных и муниципальных контрактов по 44-ФЗ, 223-ФЗ и ПП РФ №615.
Как работает ЕКС
ЕКС — система управления контрактами (договорами), позволяющая вести учет, обмен документов и переписку внутри и между организациями.
В терминологии ЕКС контракт — это любой процесс, подразумевающий учет информации и взаимодействие с другими организациями. Это может быть коммерческий договор, совместный проект, государственный контракт по 44-ФЗ, договор по 223-ФЗ и т.п.
Внутри каждого контракта предусмотрено создание «разделов». Раздел контракта — это обособленное виртуальное хранилище внутри контракта, где вы можете загружать, хранить документы и обмениваться ими (в т.ч. подписанными ЭЦП), а также вести приватную переписку как между пользователями вашей организации, так и с пользователями других организаций по вашему усмотрению.
К примеру, вы можете создать в контракте разделы «Заказчик», «Подрядчик A», «Подрядчик Б», пригласить в каждый из них соответствующего контрагента, обмениваться с ними документами и вести переписку. Вся история взаимодействия будет храниться в одном месте, что удобно с точки зрения, например, сбора первичной отчетности.
Контракты могут быть отсортированы по их статусу: на подписании, исполняются, завершены и т.д.
Идея ЕКС в том, что с помощью такой структуры и функционала возможно удобное взаимодействие организаций при исполнении договорных обязательств на всей территории РФ. И чем больше организаций используют ЕКС — тем больше совокупная выгода!
Основные возможности системы:
- ведение юридически значимого электронного документооборота между организациями в соответствии с Федеральным законом от 06.04.2011 №63-ФЗ «Об электронной подписи»;
- мониторинг хода исполнения контрактов (договоров) в реальном времени для заказчиков и исполнителей;
- ведение переписки между сторонами;
- учет специфики рынка госзакупок.
Элементы управления на сайте
Верхняя часть страницы сайта (на примере страницы у зарегистрированного пользователя)
В верхней строке слева направо указаны:
- Ваше имя пользователя
- Ваша организация (или список выбора текущей организации, если вы состоите в нескольких организациях)
- Ваша часовая зона
- Ссылка на личный кабинет
- Кол-во новых оповещений для вас (если есть)
- Ссылка на выход из системы
Ниже расположено главное меню сайта, содержащее его основные разделы. Синей линией подчеркнут выбранный элемент меню — раздел сайта, в котором вы сейчас находитесь.
Некоторые элементы меню содержат подменю. Выбранная страница подменю отображена более жирным шрифтом.
Форма для поиска
В качестве подсказки в поле для ввода через «/» указаны параметры, по которым возможен поиск. В большинстве случаев, поиск производится по точному совпадению значения любого из параметров или части строки значения.
Кнопка «Сбросить» сбрасывает результаты поиска и очищает поле ввода.
Раскрывающиеся элементы
Элементы, перед которыми стоит знак «+»: кнопки, поля, заголовки, тексты — раскрываются при нажатии на «+» или на название элемента, и закрываются при нажатии на «-«, если они уже раскрыты.
Обычно при раскрытии элемента отображается форма для ввода или редактирования данных, либо другая дополнительная информация.
Статусы контрактов или приглашений в разделы контрактов
Контракты или приглашения в разделы контрактов могут быть распределены по различным статусам для удобства их учета.
Например, при просмотре контрактов отображаются все статусы, в которых находятся контракты и кол-во контрактов в каждом из таких статусов. При нажатии на название статуса будут отображены только контракты, имеющие соответствующий статус, или все контракты, при нажатии на «все статусы». При использовании формы поиска будут учтены только контракты в выбранном вами статусе. Выбранный статус отображен более жирным шрифтом.
Всплывающие подсказки
При подведении курсора мыши на пиктограмму откроется всплывающая подсказка с дополнительной информацией.
Регистрация пользователя
Для начала работы в ЕКС необходимо зарегистрироваться как пользователь — физическое лицо. Для этого перейдите по ссылке регистрация в правом верхнем углу любой страницы сайта и заполните форму.
Регистрация на сайте бесплатна.
Заполните форму регистрации пользователя.
Ваши фамилия, имя, отчество, телефон и адрес электронной почты необходимы для связи с администрацией сайта и будут скрыты от других пользователей, за исключением ваших коллег по организации.
Нажмите на кнопку «Регистрация». Если все поля формы заполнены надлежащим образом, на указанный вами e-mail придет письмо со ссылкой на подтверждение вашего адреса электронной почты. При переходе по ссылке, указанной в письме, ваша регистрация на ЕКС будет завершена.
После регистрации, пользователь имеет возможность зарегистрировать организацию и пройти ее верификацию для использования основных возможностей сайта.
Личный кабинет пользователя
После регистрации в ЕКС вы получаете доступ к личному кабинету пользователя.
Функционал личного кабинета позволяет просматривать и редактировать ваши личные данные.
Вы можете загрузить свою фотографию или аватар.
Также вы можете заполнить краткую информацию о себе, которая будет доступна только для пользователей организаций (зарегистрированных в ЕКС), в которых вы состоите.
Один из наиболее важных разделов сайта — список организаций, в которых вы состоите.
Вы видите наименования организаций, ИНН, используемые вами сертификаты ЭЦП (при необходимости ведения юридически значимого электронного документооборота), ваши права доступа, статусы организаций, ссылки на страницы со списками пользователей организаций и их кол-во. Более детальные сведения по каждой организации доступны при нажатии на ссылку — наименование организации.
Здесь же вы можете зарегистрировать новую организацию в ЕКС.
Одна из наиболее важных особенностей ЕКС заключается в том, что вы и другие пользователи можете одновременно состоять в нескольких организациях и иметь различные права доступа для каждой из них. Переключение между организациями происходит в верхнем меню сайта и существенно упрощает вашу работу. Вам не нужно создавать несколько учетных записей для разных организаций и постоянно выходить и входить в систему для смены организации.
Вы можете пригласить другие организации в ЕКС, например, ваших партнеров, заказчиков, подрядчиков и поставщиков. Это упростит ваше взаимодействие с ними в плане ведения бизнеса: документооборота, переписки между сотрудниками, обмена и хранения первичной бухгалтерской отчетности и т.д.
Кроме того, организации, зарегистрированные в ЕКС по вашему приглашению, будут считаться вашими рефералами в рамках партнерской программы.
Форма предпочтений позволяет настроить получение вами оповещений о значимых действиях, совершенных в ЕКС в рамках ваших данных и организаций, а также выбрать интервал получения таких оповещений, например «не более одного письма в 1 час» или «в сутки».
Кроме того, можно оформить подписку или отписаться от общих новостей сайта ЕКС, которые обычно отправляются администрацией не чаще одного раза в месяц.
Регистрация организации в ЕКС
Для регистрации организации в ЕКС нажмите на кнопку «Зарегистрировать организацию» в блоке «Организации» на странице личный кабинет.
Вы можете зарегистрировать физическое лицо, юридическое лицо или индивидуального предпринимателя.
Кодовое слово необходимо для вашей идентификации при обращении в службу поддержки по телефону.
Укажите фамилию, имя и отчество руководителя организации (или ваше, если вы и являетесь руководителем), должность (например, «Генеральный директор»), документ, на основании которого действует руководитель (например, «Устава»).
Укажите юридический и почтовый адрес (при наличии). На него будут отправляться бухгалтерские документы и корреспонденция от ЕКС.
Укажите банковские реквизиты организации.
Если вы хотите осуществлять в ЕКС юридически значимый документооборот с другими организациями в соответствии с Федеральным законом от 06.04.2011 №63-ФЗ «Об электронной подписи», вы можете выбрать ваш сертификат ЭЦП для регистрируемой организации.
Выбор сертификата ЭЦП не является обязательным условием для регистрации организации в ЕКС. Вы можете сделать это в любой момент позднее или вообще использовать ЕКС без электронной подписи.
Если же вы указали сертификат ЭЦП, убедитесь, что сведения в сертификате (ФИО, ИНН) соответствуют вашей фамилии, имени, отчеству, которые указаны в личном кабинете, а ИНН — регистрируемой организации. Функционал ЕКС проверяет ЭЦП на принадлежность лично вам и именно для данной организации.
В списке сертификатов будут отображены только действующие сертификаты, которые соответствуют Требованиям к электронной подписи в ЕКС. Если у вас уже есть сертификат усиленной квалифицированной подписи, но удостоверяющего центра, который выдал сертификат, нет в списке поддерживаемых УЦ, пожалуйста, свяжитесь с нами и мы сделаем все возможное, чтобы его добавить в кратчайшие сроки.
Загрузите документы организации в соответствии с Требованиями к документам для верификации.
Пример документов организации, подписанных ЭЦП:
Если ранее вы выбрали сертификат ЭЦП, подпишите ваше согласие с Соглашением об использовании сайта и другими положениями, необходимыми для работы в ЕКС.
Вы можете сразу направить сведения об организации на верификацию или сохранить форму как черновик, если вы хотите дополнить ее позднее.
После отправки формы в личном кабинете будет отображена зарегистрированная вами организация. Ей будет присвоен статус — ожидает верификации. Вы автоматически становитесь администратором организации и сможете управлять списком ее пользователей и правами доступа.
Верификация — это процедура подтверждения вашего права на осуществление действий от имени организации, осуществляемая администрацией сервиса. Также производится проверка, не была ли данная организация уже зарегистрирована в ЕКС ранее. Обычно верификация занимает не более трех суток.
После верификации организации вам станут доступны все основные функции ЕКС — разделы сайта «Закупки», «Контракты», «Приглашения», «Чат».
Для просмотра сведений об организации нажмите на ссылку с наименованием организации в блоке «Организации» на странице «Личный кабинет».
Для внесения изменений в сведения или документы организации нажмите на кнопку «Редактировать».
Если вы хотите удалить вашу организацию из ЕКС, вы можете сделать это самостоятельно, если организация еще находится в статусе «черновик», либо обратиться к администрации сайта.
Управление пользователями организации
Если организация верифицирована, и вы являетесь ее администратором, вы можете управлять списком пользователей, которые будут иметь доступ к организации в ЕКС.
В личном кабинете в блоке «Организации» перейдите по ссылке «Пользователи (1)». Число в скобках показывает количество пользователей, которые имеют доступ к организации в ЕКС в настоящий момент.
Вы видите список пользователей организации (доверенных лиц): ФИО и адрес электронный почты, права доступа, дата регистрации и срок действия доверенности, а также статус доверенности (действует / отозвана / срок действия истек и т.д.).
Вы можете создать новую доверенность на пользователя. Для этого укажите ФИО доверенного лица, адрес электронной почты, срок действия доверенности и права доступа.
Обратите внимание, что пользователь, которому вы предоставляете доступ к организации должен быть уже зарегистрирован в ЕКС под указанным вами адресом электронной почты в качестве логина.
Если доверенное лицо намерено осуществлять в ЕКС электронный документооборот от лица организации в соответствии с Федеральным законом от 06.04.2011 №63-ФЗ «Об электронной подписи», вы можете загрузить отсканированную доверенность на него от руководителя организации и подписать ее указанным вами сертификатом ЭЦП. Но это не является обязательным условием при создании новой доверенности.
Если срок действия доверенности не указан — она будет считаться бессрочной.
После отправки данных формы, новый пользователь будет отображен в списке. После входа в ЕКС, используя свой логин и пароль, пользователь получит доступ к данным организации и сможет осуществлять действия на сайте в соответствии с предоставленными ему правами доступа.
Пользователи, имеющие права доступа «Администратор», могут отзывать доверенности по своему усмотрению. Для этого нужно перейти на страницу просмотра сведений о доверенности (по ссылке в виде ФИО доверенного лица) и нажать на кнопку «Отозвать доверенность».
Сразу после отзыва доверенности доступ для такого пользователя к организации и всем ее данным будет закрыт.
Обратите внимание, что сведения о пользователях (кроме контактной информации), для которых были загружены доверенности, подписанные ЭЦП, а также сами доверенности будут доступны для ознакомления пользователям приглашенных организаций в разделы ваших контрактов. Это сделано для того, чтобы при осуществлении юридически значимых действий стороны имели возможность убедиться в наличии соответствующих полномочий у пользователей на осуществление действий от имени организации. Особенно это актуально при взаимодействии с государственными и муниципальными заказчиками.
Создание контракта
В терминологии ЕКС контракт — это любой процесс, подразумевающий учет информации и взаимодействие с другими организациями. Это может быть коммерческий договор, совместный проект, государственный контракт по 44-ФЗ, договор по 223-ФЗ и т.п., причем, на любом этапе — потенциальный, исполняемый, завершенный… ЕКС предлагает очень гибкую систему, которую вы можете настроить под свои нужды. Мы покажем примеры, как можно использовать ЕКС для решения самых разных задач.
Для создания нового контракта нажмите в разделе сайта «Контракты» на кнопку «Новый контракт».
Заполните форму создания нового контракта.
Выберите тип контракта. На данный момент доступны: коммерческий договор, контракт по 44-ФЗ, договор по 223-ФЗ, договор по ПП РФ №615 (кап. ремонт). Если у вас есть предложения по расширению списка типов контрактов, пожалуйста, свяжитесь с администрацией ЕКС.
Вы можете указать (если есть) номер контракта (договора) и дату его заключения.
Единственное обязательное поле для заполнения при создании нового контракта — название (предмет) контракта или договора.
Если контракт относится к государственной или муниципальной закупке, укажите номер извещения. Если закупка проводится по 44-ФЗ, сведения о ней будут автоматически загружены из ЕИС (zakupki.gov.ru). В противном случае, вы можете указать ссылку на закупку в описании контракта. Если закупка состоит из нескольких лотов, вы можете указать номер лота.
Поля: описание контракта, месторасположение, цена, НДС и срок завершения могут быть заполнены по вашему усмотрению.
Если вы укажете срок завершения, при отображении сведений о контракте ЕКС автоматически рассчитает срок в днях до момента его окончания. Когда срок завершения истечет, пользователи организации автоматически получат оповещение об этом. Это очень удобно для управленческого контроля.
Выберите текущий статус контракта. Доступны: не указан, черновик, подготовка ТЗ, ожидает торгов, ожидает протокола, на подписании, выполняется, завершен, не выполнен, арбитраж, отменен, в архиве.
Статусы контрактов используются исключительно для их систематизации и сортировки в рамках организации. Названия статусов носят рекомендательный характер. Каждая организация может использовать их по своему усмотрению, как ей удобно, и как договорились между собой ее сотрудники. Например, договоры, которые уже выполнены и оплачены, кому-то удобнее перенести в статус «завершены», а кому-то в статус «архив» и т. п.
Если у вас есть предложения по расширению списка статусов контрактов, пожалуйста, свяжитесь с администрацией ЕКС.
В поле «приватная информация» вы можете указать любую дополнительную информацию, которая гарантированно будет доступна только для пользователей внутри вашей организации. В любом случае, сейчас, если вы планируете приглашать другие организации или пользователей в разделы данного контракта, для них будет доступна только информация в полях «название контракта» и «описание контракта».
Нажмите на кнопку «Создать контракт», и он будет отображен в разделе сайта «Контракты».
Для каждого контракта ЕКС автоматически генерирует его внутренний уникальный номер в системе, например «18-ПТН-183». Он означает:
- 18 — создан в 2018 году;
- ПТН — три случайно сгенерированные буквы для удобства идентификации контракта.
- 183 — уникальный номер контракта.
В ЕКС нет двух контрактов с одинаковыми номерами. Это значит, что вы можете обмениваться такими номерами с другими организациями. Вероятности ошибки из-за их повтора исключена.
Пример использования номеров контрактов: вы можете добавлять их в назначения платежей каждого платежного поручения, относящегося к соответствующему контракту, например: «Оплата за выполнение работ по ____, договор №___ от ____ (18-ПТН-183). Без НДС». Позднее, если вы захотите просмотреть в банк-клиенте все расходы организации по тому или иному контракту, сделайте поиск по всем платежным поручениям, где в назначении платежа указан номер контракта. Попробуйте внедрить такой подход в бухгалтерии и его результаты не заставят себя долго ждать. Сколько бы времени не прошло, вы сразу разберетесь, какой платеж относится к какому контракту.
Просмотр списка контрактов
В разделе сайта «Контракты» отображаются контракты (договоры) вашей организации. ЕКС предлагает удобные решения для их учета, систематизации и сортировки.
Вы можете отобразить в списке все контракты или выбрать только те, которые имеют определенный статус. Числа справа — количество контрактов в соответствующем статусе.
Также вы можете отобразить только контракты определенного типа, выбрав тип из выпадающего меню.
Возможен поиск контрактов по их номеру (автоматически сгенерированному ЕКС, вида «18-ПТН-183»), названию (или его части) контракта, описанию или номеру извещения закупки. Обратите внимание, что поиск производится только в рамках выбранного статуса и типа контрактов. Для поиска среди всех ваших контрактов выберите «все статусы» и «все типы контрактов».
Для удобства просмотра списка контрактов, вы можете выбрать режим просмотра «Кратко», при котором будет отображено меньше сведений о каждом контракте, но список будет выглядеть компактнее. Также предусмотрены различные режимы сортировки.
При нажатии на «+ Расширенный поиск» открывается форма, где вы можете задать дополнительные параметры поиска: по цене контракта, по сведениям о закупке.
Пример списка контрактов:
В колонке слева — сведения о контракте, в колонке справа — сведения о закупке, на основании которой был создан контракт (если она была указана).
В сведениях о контракте указаны:
- сгенерированный ЕКС номер контракта;
- тип контракта, номер договора и дата его заключения;
- название и описание контракта;
- цена и валюта контракта;
- сроки по контракту и количество дней, оставшихся до срока завершения контракта;
- дата и время последнего события (действия) по контракту в ЕКС;
- количество разделов контракта, документов в разделах контракта, сообщений в разделах контракта;
- текущий статус контракта.
В сведениях о закупке указаны:
- номер извещения о проведения закупки;
- ссылка на поиск закупки в ЕИС (zakupki.gov.ru);
- закон, на основании которого производится закупка (в примере: 44-ФЗ);
- федеральный округ организатора торгов (заказчика) (в примере: ЦФО, ПФО);
- субъект РФ организатора торгов (заказчика) (в примере: 77 — г. Москва, 63 — Самарская область);
- часовой пояс организатора торгов (заказчика);
- способ закупки и электронная торговая площадка, на которой проводится закупка;
- наименование организатора торгов (заказчика) с возможностью поиска других контрактов по нему у вашей организации;
- предмет контракта (договора);
- срок окончания подачи заявок или дата и время проведения торгов (если закупка находится в статусе подачи заявок или работы комиссии).
К сожалению, в настоящий момент автоматически загружаются только сведения о закупках по 44-ФЗ. Мы работаем над расширением функционала сервиса.
В конце списка контрактов отображена информация о количестве и сумме контрактов по заданным условиям поиска.
Управление контрактами
Для просмотра сведений о контракте и совершения действий над ним нажмите на номер контракта или его название в списке контрактов.
Вы можете создать новый контракт, используя данный контракт как шаблон, нажав на кнопку «Создать копию контракта». Это удобно для создания похожих контрактов, чтобы не заполнять форму создания каждого контракта несколько раз.
Также вы можете открыть форму редактирования сведений о контракте, в т.ч. изменить его статус, или удалить контракт (при наличии соответствующих прав доступа).
Ниже на странице представлены сведения о разделах контракта и журнал (история) всех действий, связанных с контрактом и его разделами.
В журнале действий отображены:
- дата и время;
- имя пользователя, который совершил действие (имя не отображается, если действие совершили вы);
- краткое описание действия;
- дополнительная информация, в т.ч. название раздела, в котором действие было совершено. Может быть также представлена в виде ссылки на загруженный документ.
Управление разделами контрактов
Раздел контракта — это обособленное виртуальное хранилище внутри контракта, где вы можете загружать, хранить документы и обмениваться ими (в т.ч. подписанными ЭЦП), а также вести приватную переписку как между пользователями вашей организации, так и с пользователями других организаций по вашему усмотрению.
Мы приведем несколько примеров по возможностям использования разделов контрактов для взаимодействия внутри и вне вашей организации. Это довольно гибкий инструмент, и вы можете использовать его по своему усмотрению.
Для создания нового раздела контракта, нажмите на кнопку «+ Создать раздел» на странице сведений о контракте.
Укажите краткое название раздела и, при необходимости, его более подробное описание.
Обратите внимание, что если вы планируете приглашать другие организации или пользователей в данный раздел контракта, для них будет доступна информация в полях «название раздела» и «описание раздела», поэтому рекомендуем делать название и описание понятными и для них.
В поле «заметки» вы можете указать любую дополнительную информацию, которая гарантированно будет доступна только для пользователей внутри вашей организации.
При включении гостевого доступа по ссылке ЕКС создаст специальную ссылку для прямого доступа к данному разделу контракта. Любое лицо, обладающее такой ссылкой, при переходе по ней сможет получить возможность обмена документами и ведения переписки в данном разделе контракта. Это удобный инструмент, например, для взаимодействия с физическими лицами или организациями, не зарегистрированными в ЕКС. Будьте внимательны и не допускайте передачи такой ссылки нежелательным лицам и широкой публике.
К примеру, мы создали три раздела контракта для некоего договора на поставку сельскохозяйственной техники:
В разделе КГБПОУ «Черниговский сельскохозяйственный колледж» мы будем вести переписку и осуществлять юридически значимый электронный документооборот с заказчиком по договору. Так как он не зарегистрирован в ЕКС, при создании раздела контракта мы включили «гостевой доступ по ссылке».
В разделе ООО «Подрядчик» мы будем взаимодействовать с нашим поставщиком, который уже зарегистрирован в ЕКС.
В разделе «Расходы» будем учитывать затраты по договору и вести переписку только между сотрудниками нашей организации.
В списке разделов контрактов отображаются название раздела, кол-во документов и сообщений в разделе, ссылки на формы приглашения другой организации в раздел контракта, редактирования раздела контракта и его удаления. Обратите внимание, если в разделе контракта хранятся документы, удаление раздела невозможно. Сначала необходимо удалить документы, затем раздел контракта.
Для открытия раздела контракта нажмите на «+» или название раздела.
В разделе контракта отображены сведения о разделе (название, описание, заметки), список загруженных документов, сообщения пользователей. Для опубликования нового сообщения нажмите на кнопку «+ Новое сообщение» для раскрытия формы.
В нашем примере раздел «Расходы» используется для учета расходов по договору с контрагентами, по которым не производится взаимодействие через ЕКС, а именно: был загружен документ с реквизитами для оплаты банковской гарантии, необходимой для заключения договора, были опубликованы сообщения о стоимости банковской гарантии и сведения об оплате. Это удобный способ хранения информации по договору. По прошествии времени ничего не забудется, не удалится по случайности, не потеряется в огромном объеме других данных, не потребует поиска в электронной почте и т.д. При открытии страницы контракта в ЕКС вся информация, документы и история операций по нему будет собрана в одном месте. Особенно это актуально для договоров, счетов, актов, накладных и других документов, которые отчасти бывает непросто найти или восстановить.
Убедите ваших коллег начать получать и отправлять документы в рамках контрактов (договоров) через ЕКС. Потребуется некоторое время на формирование привычки, но вскоре время на поиск, учет, анализ документов и информации сократится в разы.
Приглашение других организаций в разделы контрактов
В ЕКС существует два способа взаимодействия с другими организациями и пользователями.
1. Создание ссылки для гостевого доступа в раздел контакта
Этот вариант удобен для нерегулярного взаимодействия с пользователями или сотрудниками организаций, не зарегистрированных в ЕКС.
В нашем примере мы создали раздел контракта с гостевым доступом по ссылке для взаимодействия по договору с заказчиком, который не зарегистрирован как организация в ЕКС. Уникальная ссылка отображается в сведениях о разделе контракта.
Чтобы поделиться ссылкой для гостевого доступа в раздел контракта, вы можете скопировать URL-адрес ссылки и отправить его приглашаемому лицу самостоятельно или воспользоваться функционалом ЕКС, нажав на «Отправить ссылку».
Укажите в форме e-mail получателя и ему будет направлено письмо, содержащее ссылку.
При переходе по ссылке будет открыта страница гостевого доступа к разделу контракта. На странице содержатся базовые сведения о контракте (организация, номер, название, описание) и о разделе контракта (название, описание). Пользователи организации-автора контракта и пользователи, перешедшие по ссылке, могут обмениваться документами, в том числе подписанными ЭЦП, и вести между собой переписку.
Среди минусов такого взаимодействия — все действия пользователей, не зарегистрированных в ЕКС, но имеющих гостевую ссылку к разделу контракта, будут отображаться от общего имени «Гость», и их нельзя будет идентифицировать. Тем не менее, отсутствуют ограничения на загрузку документов, подписанных ЭЦП, и сведения о подписи каждого документа будут доступны.
С помощью гостевого доступа к разделу контракта вы можете осуществлять юридически значимый документооборот с организацией, не зарегистрированной в ЕКС.
Мы рекомендуем использовать гостевые ссылки следующим образом. Если вам необходимо получить от другого лица или организации некие документы в рамках контракта, которые вы хотели бы сохранить для себя на будущее, создайте раздел контракта, назовите его именем соответствующего лица, отправьте ему ссылку для гостевого доступа и попросите загрузить документы там. Например, если вам выставили счет, вместо отправки его по электронной почты, где он скоро затеряется среди других писем, счет сразу будет прикреплен к соответствующему контракту, и, если позднее вы захотите его найти, это займет несколько секунд.
Или наоборот, по аналогии, вы можете делиться с кем-либо своими документами и информацией, относящейся к контракту.
Эти примеры не отрицают и более широкого использования гостевых ссылок для взаимодействия вашей организацией с другими организациями: обмена документами, переписки и т.п. Но мы все же рекомендуем вашим контрагентам также зарегистрироваться в ЕКС и использовать функционал «приглашения организации», о котором пойдет речь далее.
2. Приглашение в раздел контракта организации, зарегистрированной в ЕКС
Такой вариант предоставляет больше возможностей для взаимодействия, в том числе для учета и систематизации приглашений для приглашенной организации.
Для приглашения организации в раздел контракта нажмите на «Пригласить организацию» в заголовке раздела контракта.
Начните вводить наименование приглашаемой организации или ее ИНН. ЕКС автоматически предложит варианты среди зарегистрированных организаций.
Ваше приглашение будет отображено у приглашаемой организации в разделе «Приглашения», а пользователи организации получат соответствующие уведомления. В разделе контракта будет отображена таблица со списком всех приглашенных организаций, статусами приглашений и правами доступа.
Каждое приглашение изначально имеет статус «отправлено». Пользователи приглашаемой организации, имеющие соответствующие права доступа, могут принять приглашение или отклонить его. Вы можете отозвать приглашение в раздел контракта в любое время, если в нем нет загруженных документов, подписанных ЭЦП.
Вы сами выбираете, кого вы хотите пригласить в любые разделы контрактов. Приглашенные лица будут иметь доступ только к тем разделам контрактов, в которые вы их пригласите с указанными вами правами доступа.
Вы можете пригласить в раздел контракта одну или несколько организаций. Но приглашенные вами организации уже не смогут самостоятельно приглашать в раздел вашего контракта другие организации или создать ссылку для гостевого доступа. Таким образом, вы всегда точно знаете, кто имеет доступ к разделам ваших контрактов.
Управление полученными приглашениями
Все контракты можно разделить на 2 категории: те, которые создали вы, и те, в которые вас пригласили. Контракты, созданные вами, отображаются в разделе сайта «Контракты», а контракты, в которые вас пригласили, отображаются в разделе сайта «Приглашения».
Все приглашения в разделы контрактов, направленные вашей организации другими организациями, отображаются в разделе сайта «Приглашения».
Приглашения делятся на три группы, которые отображены в подменю:
- Полученные — приглашения, которые ожидают вашего решения: принять его или отклонить. Все отправленные вам приглашения изначально попадают в эту группу.
- Принятые — активные приглашения, по которым вы можете перейти в раздел контракта и осуществлять взаимодействие с пригласившей вас организацией.
- Отклоненные — приглашения, которые вы сочли не относящимися к вашей деятельности или те, где, по каким-либо причинам вы не желаете взаимодействовать с пригласившей вас организацией.
Рядом с пунктом подменю отображается кол-во приглашений в соответствующей группе.
При получении вашей организацией приглашения в раздел контракта от другой организации оно будет сначала отображено в подменю «Полученные».
В таблице указаны:
- наименование организации, которая направила вам приглашение в раздел контракта, и ее ИНН;
- краткие сведения о контракте: номер, название, всплывающая подсказка с его описанием (если есть);
- сведения о разделе контракта: название, всплывающая подсказка с описанием раздела (если есть);
- ваши права доступа к разделу контракта при принятии приглашения (доступны: просмотр, добавление данных).
Вы можете принять приглашение или отклонить его.
Рекомендуем не оставлять приглашения в группе «полученные», потому что при переходе в меню сайта на «Приглашения» они всегда будут, как напоминание, отображены в первую очередь.
Если вы отклонили приглашение случайно или передумали, вы можете его принять, нажав на кнопку «Принять» рядом с ним в подменю «Отклоненные».
После того, как вы приняли приглашение, оно будет отображено в подменю «Принятые».
Принятые приглашения, особенно если их много, могут быть упорядочены, по аналогии с контрактами, по их статусу. Для изменения статуса приглашения нажмите на кнопку «Изм. статус».
Выбранный вами статус приглашения может отличаться от статуса контракта, указанного у организации-автора. Это специально сделано для вашего удобства, чтобы вы могли упорядочивать приглашения по своему усмотрению.
При нажатии в списке приглашений на наименование организации-автора приглашения будет открыта страница с общедоступными сведениями об организации.
В информации об организации будут доступны сведения о пользователях (кроме контактной информации), для которых были загружены доверенности, подписанные ЭЦП, а также сами доверенности для ознакомления. Это сделано для того, чтобы при осуществлении юридически значимых действий такими пользователями, вы могли убедиться в наличии соответствующих полномочий на осуществление действий от имени организации.
Для перехода в раздел контракта нажмите на кнопку «Открыть» в списке принятых приглашений.
В разделе контракта вы можете обмениваться документами и вести переписку со всеми организациями и пользователями, имеющими доступ в данный раздел контракта.
Вы можете осуществлять юридически значимый документооборот с использованием ЭЦП, в том числе подписывать договоры, соглашения, акты, направлять письма, запросы и т.п.
Осуществление юридически значимого документооборота
Юридически значимый документооборот в ЕКС — это обмен документами, подписанными усиленной квалифицированной цифровой подписью в соответствии с Федеральным законом от 06.04.2011 №63-ФЗ «Об электронной подписи». Такие документы принимаются в судах и других государственных организациях.
Среди преимуществ такого документооборота — отсутствие необходимости вывода на печать и физического подписания документов, постановки печати организации, а также отправки документов Почтой России или курьерской службой. Имея с собой токен с ЭЦП, вы можете подписывать документы из любой точки мира.
Преимущество документооборота через ЕКС в том, что такие документы будут отсортированы и сохранены в соответствующих разделах контрактов, что существенно облегчит их поиск для вас и ваших контрагентов в будущем. Это удобнее, чем отправлять документы по e-mail, так как в почте они могут затеряться среди множества других писем. Это практичнее, чем хранить их на собственном сервере, так как они будут доступны для вас и ваших коллег с любого устройства, имеющего доступ к сети интернет, как только возникнет необходимость.
Для загрузки документов, подписанных ЭЦП, у вас должен быть выбран ваш личный сертификат ЭЦП для организации. Это можно увидеть в личном кабинете в блоке «Организации».
Нажмите на «Выберите ЭЦП» у организации, от лица которой вы намерены осуществлять действия с использованием электронной цифровой подписи.
В списке сертификатов будут отображены только действующие сертификаты, которые соответствуют Требованиям к электронной подписи в ЕКС. Если у вас уже есть сертификат усиленной квалифицированной подписи, но удостоверяющего центра, который выдал сертификат, нет в списке поддерживаемых УЦ, пожалуйста, свяжитесь с нами, и мы сделаем все возможное, чтобы его добавить в кратчайшие сроки.
Убедитесь, что сведения в сертификате (ФИО, ИНН) соответствуют вашей фамилии, имени, отчеству, которые указаны в личном кабинете, а ИНН — организации. Функционал ЕКС проверяет ЭЦП на принадлежность лично вам и организации.
Если вы представляете интересы организации по доверенности, то при создании доверенности в ЕКС она должна быть загружена и подписана сертификатом ЭЦП руководителя. В доверенности должны быть указаны полномочия и срок ее действия.
Когда сертификат ЭЦП указан, вы можете выбрать его при загрузке документов в разделах контрактов как вашей организации, так и разделах контрактов, куда вас пригласили другие организации.
Обратите внимание, что при открытии страницы гостевого доступа к разделу контракта (если такая возможность предусмотрена настройками раздела), будут доступны для выбора все сертификаты ЭЦП, находящиеся в хранилище сертификатов на компьютере (планшете, телефоне). Это дает возможность подписывать документы пользователям, незарегистрированным в ЕКС или зарегистрированным, но не относящимся к какой-либо организации, зарегистрированной и верифицированной в ЕКС.
Пиктограмма означает, что документ подписан ЭЦП. Для просмотра сведений о подписи и ее владельце нажмите на нее.
Подпись документа может быть загружена в отдельный файл (например, .txt) и проверена на сайте Госуслуг по адресу: gosuslugi.ru/pgu/eds
Выберите подтверждение подлинности ЭП «электронного документа. ЭП — отсоединенная, в формате PKCS#7». Загрузите документ для проверки и файл с подписью. Введите код на изображении и нажмите на кнопку «Проверить». Откроется информация со сведениями о сертификате и сроке его действия, владельце сертификата и удостоверяющем центре (издателе), который его выдал.
Проверка документа с использованием электронной подписи решает несколько задач:
- определяет достоверность документа;
- идентифицирует личность владельца подписи и организацию, которую он представляет;
- удостоверяет факт, что документ не был загружен случайно;
- выступает как доказательство в случае отказа человека, подписавшего документ.
Обратите внимание, что документы, подписанные ЭЦП, не могут быть удалены из ЕКС спустя один час после их загрузки. Период в один час предусмотрен на случаи, если вы ошибочно загрузили не тот документ, не ту версию, или существуют какие-либо другие причины его удалить.
Сейчас команда ЕКС ведет разработку системы хранения сведений о загруженных документах на основе блокчейна, чтобы гарантировать факт загрузки документов через децентрализованное хранение такой информации.
Подписание документов двумя и более организациями
Что если вы хотите, чтобы документ был подписан электронными подписями нескольких организаций, например, при заключении договора (контракта), соглашения, подписании акта и т.д.?
Сделать это в ЕКС очень просто! Загрузите в раздел контракта подписанный с вашей стороны документ, который согласован к подписанию всеми сторонами. Пользователь другой организации, имеющий доступ к разделу контракта по приглашению или гостевой ссылке и уполномоченный на осуществление действий от имени своей организации, скачает такой документ и без внесения в него каких-либо изменений загрузит его снова в тот же раздел контракта, уже подписанный ЭЦП со своей стороны. При совпадении названия файла, его типа, размера и содержимого (на основе хэш-функции), такой документ автоматически будет считаться подписанным несколькими сторонами.
Рядом с документами, подписанными несколькими электронными подписями, отображается соответствующее кол-во пиктограмм . Нажав на каждую из них, вы сможете просмотреть информацию о подписи и ее владельце.
Просмотр списка закупок
Раздел сайта «Закупки» позволяет системно организовать процессы участия в государственных и муниципальных закупках, в том числе по:
- отбору и мониторингу закупочных процедур;
- координации работы сотрудников организации по подготовке и подаче заявок, отслеживанию результатов и заключению контрактов;
- анализу эффективности участия в закупках.
В разделе сайта «Закупки» отображаются закупки, в которых организация планирует или принимает участие. ЕКС предлагает удобные решения для их учета, систематизации и сортировки.
Вы можете отобразить в списке все закупки или только те, которые имеют определенный статус. Числа справа — количество закупок в соответствующем статусе. Доступны следующие статусы закупок:
- Отбор (работы) — объявленные закупки на выполнение работ, по которым еще не принято решение об участии.
- Отбор (товары) — —//— на поставку товаров.
- Отбор (услуги) — —//— на оказание услуг.
- Подача заявок — закупки, по которым принято положительное решение об участии и идет подготовка и подача заявок.
- Ожидают торгов — заявки поданы, ожидание протокола рассмотрения заявок и/или торгов.
- Заключение контрактов — закупки, по которым организация признана победителем и идет заключение контрактов.
- Отклонены — заявки отклонены комиссией организатора торгов.
- Обжалование — идет подача или рассмотрение жалоб в ФАС (исковых заявлений в суд).
- Завершены — завершенные закупки, в которых организация принимала участие.
- Удалены — закупки, по которым принято решение отказаться от участия.
Статусы закупок используются исключительно для их систематизации и сортировки в рамках организации. Названия статусов носят рекомендательный характер. Каждая организация может использовать их по своему усмотрению, как ей удобно, и как договорились между собой ее сотрудники. Если у вас есть предложения по изменению списка статусов закупок, пожалуйста, свяжитесь с администрацией ЕКС.
В таблице списка закупок отображается информация по столбцам:
- Флажок для возможности выбора нескольких закупок.
- Звездочка, означающая отметку закупки как важной (отметка ставится или снимается при нажатии).
- Номер извещения, номер лота (если указан), ЭТП (для торгов в электронной форме), пиктограмма для обновления сведений о закупке из ЕИС. Если был указан URL закупки, номер извещения будет отображен в виде ссылке на указанный адрес.
- Срок подачи заявок в часовой зоне организатора торгов.
- Дата торгов в часовой зоне организатора торгов.
- Предмет закупки (ссылка на страницу с более подробными сведениями о закупке и формой редактирования данных), кол-во загруженных в ЕКС документов по закупке, ссылка на поиск закупки по номеру извещения в ЕИС, наименование организатора торгов, часовая зона организатора торгов.
- Начальная (максимальная) цена закупки.
- Размер обеспечения заявки.
- Заметки по закупке.
- Номер заявки вашей организации, присвоенный при ее подаче.
Для отметки закупки (или снятия отметки) как важной нажмите на пиктограмму .
Для обновления сведений о закупке из ЕИС нажмите на пиктограмму под номером извещения закупки в списке. Закупка будет добавлена в очередь на обновление, которые производятся каждые 5 минут.
В конце списка закупок отображена информация о количестве и сумме НМЦ закупок по заданным условиям поиска.
Возможен поиск закупок по номеру извещения или по заметкам. При нажатии на «+ Расширенный поиск» открывается форма, где вы можете задать дополнительные параметры поиска по сведениям о закупке из ЕИС.
Обратите внимание, что поиск производится только в рамках выбранного статуса закупок. Для поиска среди всех закупок выберите «все статусы».
Вы можете выбрать одну или несколько закупок, отметив флажки в крайнем левом столбце списка. Внизу экрана откроется всплывающее окно, содержащее информацию о выбранных закупках: кол-во, сумма начальных (максимальных) цен закупок, сумма обеспечения заявок.
Очень удобно таким образом оценивать, например, сумму размера обеспечения заявок, необходимую для участия в нескольких предстоящих закупках.
Вы можете изменить статус сразу всех выбранных закупок, отметить их как важные или снять такие отметки, а также удалить закупки.
Добавление закупки
Для добавления закупки нажмите в разделе сайта «Закупки» на кнопку «Добавить закупку».
Единственное обязательное поле для заполнения при добавлении закупки — номер извещения о проведении закупки из ЕИС (zakupki.gov.ru).
Если закупка проводится по 44-ФЗ, сведения о ней будут автоматически загружены из ЕИС. В противном случае, вы можете самостоятельно указать ссылку на закупку (URL закупки). Если закупка состоит из нескольких лотов, вы можете указать номер лота.
Также вы можете указать статус закупки, номер заявки вашей организации и любые другие заметки по вашему усмотрению.
Часто в качестве заметок указываются: ответственное лицо за подготовку и подачу заявки; сложность заявки (например, кол-во пунктов характеристик товаров); наличие в закупке требований к лицензиям, свидетельствам, опыту; любые другие комментарии по закупке.
Если вы нажмете на кнопку «Сохранить и добавить еще», после добавления закупки будет снова открыта форма добавления закупки. Это удобно, когда вам нужно сразу добавить несколько закупок.
Закупки вашей организации доступны только для пользователей вашей организации.
Изменение сведений о закупках
Для просмотра подробных сведений о закупке и/или внесения изменений нажмите на предмет закупки в списке закупок.
На странице с более подробными сведениями о закупке из ЕИС и формой редактирования сведений о закупке вы можете внести изменения или удалить закупку (при наличии соответствующих прав доступа).
Также вы можете загружать документы по закупке, которые будут доступны для других пользователей организации, например заявки, технические задания, протоколы и т.д. Это удобно, например, когда один сотрудник составляет заявку, загружает ее в ЕКС, а другой сотрудник ее подает.
Оповещения и журнал действий
При совершении в ЕКС любых действий, связанных с изменением данных или документов, пользователям организаций, которые имеют доступ к таким данным или документам, направляются соответствующие оповещения. Они отображаются на странице «Журнал действий» (подменю личного кабинета), а также отправляются на электронную почту (если это разрешено предпочтениями пользователя).
В правом верхнем углу страницы, рядом со ссылкой на личный кабинет, число в круге показывает количество новых оповещений, с которыми пользователь еще не ознакомился (если они есть). Аналогичным образом показывается количество новых оповещений в контрактах, разделах контрактов, списке организаций и т.д., в зависимости от того, где было совершено действие.
Это быстрый и удобный способ отслеживать любые изменения, произошедшие в ЕКС, относящиеся к вашим организациям или разделам контрактов, куда вы были приглашены.
При нажатии на число в круге или при переходе по ссылке подменю «Журнал действий» в личном кабинете будет открыта страница всех совершенных действий в рамках ваших организаций.
В журнале отображается дата и время совершения действия, пользователь, который его совершил, наименование организации, описание действия и дополнительная информация (либо ссылка на загруженный документ).
Жирным шрифтом выделены действия, с которыми вы еще не были ознакомлены на сайте. Фактом ознакомления считается отображение соответствующего оповещения на странице «Журнал действий», либо просмотр контракта, раздела контракта, сведений об организации или другой страницы, на которой были отображены документы или данные, в отношении которых действие было совершено.
Журнал действий позволяет восстановить хронологию событий, а также разобраться в спорных ситуациях.
Чат организации
Чат организации — это простой инструмент для ведения переписки между всеми пользователями организации, хранения заметок, списков дел, ссылок и т.д. Доступ к чату имеют только пользователи вашей организации.
Для опубликования нового сообщения нажмите на кнопку «+ Новое сообщение» для раскрытия формы.
Чат организации — удобный способ донести новости, распоряжения или другую информацию по всей организации, так как при опубликовании сообщения, все пользователи организации получат соответствующее оповещение и ознакомятся с ним.
Управление счетом организации в ЕКС
Для администраторов организации в подменю «Счет» личного кабинета доступны сведения о состоянии счета вашей организации для оплаты услуг ЕКС, а также о выбранном тарифном плане и показателях его использования.
Базовые тарифные планы позволяют использовать ЕКС только в рамках вашей организации и получать приглашения в разделы контрактов от других организаций.
Корпоративные тарифные планы дополнительно дают возможности взаимодействия вашей организации с другими организациями, в том числе возможность направления приглашений в разделы контрактов и создания ссылок для гостевого доступа.
В блоке «Операции по счету» отображаются все операции по счету вашей организации в ЕКС. Здесь же вы можете загрузить акты оказанных услуг.
Списание средств за услуги по использованию ЕКС производится ежемесячно. Организации выставляется счет за прошедший месяц в соответствии с выбранным тарифным планом, а на электронную почту отправляется акт оказанных услуг. Срок оплаты счета — 5 календарных дней, после чего большая часть функционала ЕКС будет заблокирована до поступления средств на расчетный счет компании-оператора ЕКС.
В соответствии с условиями Соглашения об использовании сайта акты оказанных услуг отправляются на электронную почту организации исключительно в электронном виде. Если вы хотите получить акт на бумажном носителе, распечатайте его, подпишите его и отправьте в двух экземплярах по адресу компании-оператора ЕКС. Ваш подписанный экземпляр будет отправлен вам Почтой России.
Для пополнения счета организации в ЕКС нажмите на кнопку «Пополнить счет». Укажите сумму платежа и нажмите на кнопку «Выставить счет». Для вас будет сформирован образец заполнения платежного поручения, содержащий реквизиты, сумму и назначение платежа.
Удобнее всего пополнять счет на несколько месяцев вперед (например, на год) с учетом цены за месяц по выбранному тарифному плану.
Описание прав доступа
- Просмотр — возможность только просмотра данных, сообщений и скачивания документов.
- Добавление данных — возможности «просмотра», а также загрузка новых документов и отправка сообщений в рамках уже созданной структуры контрактов, разделов и т.д.
- Редактирование — возможности «просмотра» и «добавления данных», а также создание, редактирование и удаление контрактов, разделов контрактов, работа с приглашениями от других организаций в их разделы контрактов.
- Администратор — возможности «редактирования», а также управление пользователями организации, редактирование сведений и документов организации, получение подробной информация о состоянии счета организации в ЕКС. У одной организации может быть несколько администраторов.
Права доступа к разделу контракта для приглашенных организаций аналогичны указанным выше, но без возможности внесения изменений в сведения о разделе, контракте или организации — авторе контракта.
В настоящий момент гостевой доступ к разделу контракта по ссылке предоставляет права доступа «добавление данных».
Проведение мониторинга ошибок и количества отправлений можно осуществлять по ссылке:
https://rta.gosuslugi.ru/#dashboard/182
|
Код ответа. Проблема |
Описание кода ответа |
Решение на svcdev/prod |
|
0 |
ОК |
Успешная отправка. Решение не требуется. |
|
1 |
Access denied for current sender Операция не разрешена указанному отправителю |
Данная ошибка возникает при попытке обновить заявление со стороны ВИС, которая не является его создателем. Проверить указанный в запросе номер заявления (указан чужой). Если различий не обнаружено, то необходимо создать заявку в Ситуационном центре по адресу: https://sc.digital.gov.ru. К заявке необходимо приложить параметр Mnemonic (мнемоника информационной системы организации в СМЭВ). |
|
2 |
Attachment is absent Отсутствует файл, прилагаемый к заявлению |
Ошибка возникает в случае, если в параметрах FSuuid или datamartUuid указан некорректный идентификатор файла. Проверить значения в параметрах. Убедиться в наличии файла с указанным идентификатором в файловом хранилище СМЭВ (при FSuuid) или ПОДД (при datamartUuid). Если различий не обнаружено, то необходимо создать заявку в Ситуационном центре по адресу: https://sc.digital.gov.ru. К заявке необходимо приложить код ошибки и xml файлы запроса (Request) и ответа (Response). |
|
4 |
Status not found Указан неизвестный код статуса заявления |
Необходимо проверить, чтобы запись в справочнике ЕСНСИ ЕЛК. Статусы (https://esnsi.gosuslugi.ru/classifiers/7212/data?pg=1&p=1) соответствовала атрибуту «status» в запросе, при этом необходимо проверить синтаксис, наличие пробелов. Если различий не обнаружено, то необходимо создать заявку в Ситуационном центре по адресу: https://sc.digital.gov.ru. Специалисты проверят ошибки в системе и наличие соответствующей записи в Базе Данных ЕПГУ. |
|
5 |
Incorrect request parameters Указаны некорректные параметры запроса |
Данная ошибка возникает при некорректном формате OrgId иди EsiaId (например, указаны буквы) Убедиться, что в параметрах идентификации ФЛ и ЮЛ указаны корректные значения. Запрос необходимо составлять в соответствии с описанием вида сведений. Руководство пользователя, примеры запросов приведены тут: https://lkuv.gosuslugi.ru/paip-portal/#/inquiries/c43003bd-b65c-11ec-ac8f-99837717c40c/versions/b5f3d88a-e6f7-11ec-9b7f-79584fab6ec0?area=PROD В случае, если отправка запроса соответствует рекомендациям, но ошибка остается, необходимо создать заявку в Ситуационном центре по адресу: https://sc.digital.gov.ru. К заявке необходимо приложить код ошибки и xml файлы запроса (Request) и ответа (Response). |
|
7 |
User not found Пользователь-заявитель не найден в ЕСИА по указанным параметрам userType |
Для идентификации физического лица (заявителя) должен быть заполнен один из элементов: user, userPersonalDoc, userDocSnils, userDocSnilsBirthDate, userDocInn, EsiaId или ErnId. Данные пользователя должны быть внесены в ЕСИА (Единая система идентификации и аутентификации). Если данные в ЕСИА внесены и в запросе данные пользователя указаны корректно (соответствует аналогичным значениям в ЕСИА), то необходимо создать заявку в Ситуационном центре по адресу: https://sc.digital.gov.ru. К заявке необходимо приложить код ошибки и xml файлы запроса (Request) и ответа (Response). |
|
8 |
Internal error Внутренняя ошибка при создании заявления |
Необходимо создать заявку в Ситуационном центре по адресу: https://sc.digital.gov.ru. К заявке необходимо приложить код ошибки и xml файлы запроса (Request) и ответа (Response). |
|
9 |
Organization not found Организация-заявитель не найдена в ЕСИА по указанным параметрам organization или orgId |
Для идентификации заявителя ИП или ЮЛ должен быть заполнен один из элементов: user, orgId или organization. Данные пользователя должны быть внесены в ЕСИА (Единая система идентификации и аутентификации). К заявке необходимо приложить код ошибки и xml файлы запроса (Request) и ответа (Response). |
|
10 |
No unique statuses provided Переданный статус уже сохранен для заявления ранее |
Необходимо создать заявку в Ситуационном центре по адресу: https://sc.digital.gov.ru. К заявке необходимо приложить код ошибки и xml файлы запроса (Request) и ответа (Response). |
|
11 |
Completed with errors ( Неопределенная ошибка |
Необходимо создать заявку в Ситуационном центре по адресу: https://sc.digital.gov.ru. К заявке необходимо приложить код ошибки и xml файлы запроса (Request) и ответа (Response). |
|
12 |
System not found Неизвестная СМЭВ-мнемоника системы, отправившей запрос |
Необходимо создать заявку в Ситуационном центре по адресу: https://sc.digital.gov.ru для регистрации системы-отправителя в ЕПГУ. |
|
13 |
Incorrect eServiceCode or serviceTargetCode Указан некорректный eServiceCode или serviceTargetCode |
В Базе Данных ЕПГУ не заведен код слуги или код цели услуги или указан некорректный код в запросе. Необходимо проверить корректность использования кода и наименования услуги (по услугам МСЗУ очного приема).
В заявке необходимо указать коды услуг, коды целей услуг, наименование услуги, код ведомства. К заявке необходимо приложить код ошибки и xml файлы запроса (Request) и ответа (Response). |
|
14 |
System blocked by user Пользователь запретил создание заявлений данному отправителю |
Пользователю необходимо на портале ЕПГУ в разделе Профиль/Согласия и доверенности/Авторизованные порталы разрешить отображать отправителю данные на ЕПГУ. |
|
20 |
Unknown sender Данного ИНН/КПП нет в справочнике организаций, имеющих право передачи заявления в ЕЛК |
Необходимо проверить запись в справочнике ЕСНСИ ЕЛК.Организации-отправители (https://esnsi.gosuslugi.ru/classifiers/7356/data?p=1). Данные «ИНН», «КПП» в запросе и справочнике должны соответствовать. В случае отсутствия ошибок в полях «ИНН», «КПП» необходимо создать заявку в Ситуационном центре по адресу: https://sc.digital.gov.ru.
К заявке необходимо приложить код ошибки и xml файлы запроса (Request) и ответа (Response). |
|
21 |
Sender does not match senderCode Код системы отправителя не соответствует коду указанному для данного ИНН/КПП |
Необходимо проверить запись в справочнике ЕСНСИ ЕЛК.Организации-отправители (https://esnsi.gosuslugi.ru/classifiers/7356/data?p=1). Данные «ИНН», «КПП», «SRC_SYSTEM» в запросе и справочнике должны соответствовать. В случае отсутствия ошибок в полях «ИНН», «КПП», «SRC_SYSTEM» необходимо создать заявку в Ситуационном центре по адресу: https://sc.digital.gov.ru.
К заявке необходимо приложить код ошибки и xml файлы запроса (Request) и ответа (Response). |
|
22 |
Sender is blocked Организация-отправитель заявления заблокирована |
Необходимо проверить запись в справочнике ЕСНСИ ЕЛК.Организации-отправители (https://esnsi.gosuslugi.ru/classifiers/7356/data?p=1). В случае, если значение поля «BLOCKED» равно «Да» или равно знак прочерк «-», необходимо создать заявку в Ситуационном центре по адресу: https://sc.digital.gov.ru для установки значения «Нет». К заявке необходимо приложить код ошибки и xml файлы запроса (Request) и ответа (Response). |
|
24 |
User name or birthdate does not match Пользователь-заявитель найден в ЕСИА, но ФИО или дата рождения отличаются |
Проверить корректность данных о ФИО и дате рождения заявителя в ЕСИА. Проверить, чтобы данные в запросе соответствовали данным в ЕСИА. К заявке необходимо приложить код ошибки и xml файлы запроса (Request) и ответа (Response). |
|
25 |
Applicant’s type does not match Заявитель найден в ЕСИА, но тип учетной записи (ФЛ/ЮЛ/ИП) не соответствует запросу |
Проверить корректность данных по типу учетной записи заявителя (ФЛ/ЮЛ/ИП), который указан в ЕСИА. Проверить, чтобы данные в запросе соответствовали данным в ЕСИА. Если данные корректны, но ошибка остается, необходимо создать заявку в Ситуационном центре по адресу: https://sc.digital.gov.ru. К заявке необходимо приложить код ошибки и xml файлы запроса (Request) и ответа (Response). |
|
26 |
Search by document type is not supported yet Поиск заявителя по данному типу ДУЛ пока не реализован |
Составить запрос в соответствии с Руководством пользователя и эталонными запросами (https://lkuv.gosuslugi.ru/paip-portal/#/inquiries/c43003bd-b65c-11ec-ac8f-99837717c40c/versions/b5f3d88a-e6f7-11ec-9b7f-79584fab6ec0?area=PROD). |
|
27 |
Search is not supported yet Указанный тип поиска заявителя пока не реализован |
Составить запрос в соответствии с Руководством пользователя и эталонными запросами (https://lkuv.gosuslugi.ru/paip-portal/#/inquiries/c43003bd-b65c-11ec-ac8f-99837717c40c/versions/b5f3d88a-e6f7-11ec-9b7f-79584fab6ec0?area=PROD). |
|
28 |
Order not found Не удалось найти заявление по указанному идентификатору |
Заявление не найдено. Вероятно, пакет СМЭВ с статусом update отправлен и обработан раньше пакета СМЭВ с create статусом. Необходимо направлять create- и update-статусы в разных пакетах СМЭВ. Если по мнению отправителя пакеты ушли в нужной последовательности, то необходимо создать заявку в Ситуационном центре по адресу: https://sc.digital.gov.ru. К заявке необходимо приложить код ошибки и xml файлы запроса (Request) и ответа (Response). |
|
29 |
Unknown status history message type Указана некорректная мнемоника результата оказания услуги |
Необходимо проверить значение параметра MessageType – должно соответствовать атрибуту MNEMONIC записи справочника ЕЛК.Шаблоны уведомлений (https://esnsi.gosuslugi.ru/classifiers/7293/data?pg=1&p=1). При идентичности всех полей в запросе с соответствующим значением в данном справочнике, необходимо создать заявку в Ситуационном центре по адресу: https://sc.digital.gov.ru. К заявке необходимо приложить код ошибки и xml файлы запроса (Request) и ответа (Response). |
|
30 |
Error processing status history message template Ошибка при генерации описания результата оказания услуги по мнемонике и параметрам |
Необходимо создать заявку в Ситуационном центре по адресу: https://sc.digital.gov.ru. К заявке необходимо приложить код ошибки и xml файлы запроса (Request) и ответа (Response). |
|
31 |
Incorrect order status specified |
Необходимо проверить запись в справочнике ЕСНСИ ЕЛК.Статусы (https://esnsi.gosuslugi.ru/classifiers/7212/data?pg=1&p=1). Статус заявления в запросе должен соответствовать данным в справочнике. При наличии нужной записи в справочнике и повторе ошибки, необходимо создать заявку в Ситуационном центре по адресу: https://sc.digital.gov.ru. К заявке необходимо приложить код ошибки и xml файлы запроса (Request) и ответа (Response). |
|
32 |
Incorrect application acceptance Указанный канал приема заявления отсутствует в справочнике ЕЛК. «Канал приема заявления» |
Необходимо проверить запись в справочнике ЕСНСИ ЕЛК.Канал приема (https://esnsi.gosuslugi.ru/classifiers/7213/data?pg=1&p=1). Указанный в запросе канал, должен соответствовать значению в справочнике. При наличии нужной записи в справочнике необходимо создать заявку в Ситуационном центре по адресу: https://sc.digital.gov.ru. К заявке необходимо приложить код ошибки и xml файлы запроса (Request) и ответа (Response). |
|
33 |
Order number is not specified Не задан orderNumber или elkOrderNumber |
В запросе не заполнены обязательные поля orderNumber или elkOrderNumber. Необходимо исправить запрос в соответствии с Руководством пользователя. |
|
34 |
Order already exists Заявление с указанным идентификатором уже существует |
По данным из запроса на создание заявления производится проверка ведомственного номера заявления в Базе Данных ЕПГУ на наличие зарегистрированного ранее заявления с указанным номером. В случае обнаружения зарегистрированного заявления с номером из запроса в ответе выдается ошибка. |
|
35 |
Duplicate orderExtId Дублирующие заявления в запросе |
Необходимо проверить на уникальность ведомственные номера заявлений в одном пакете СМЭВ. К заявке необходимо приложить код ошибки и xml файлы запроса (Request) и ответа (Response). |
|
36 |
Unable to identify sender Невозможно однозначно определить отправителя |
Необходимо создать заявку в Ситуационном центре по адресу: https://sc.digital.gov.ru. К заявке необходимо приложить код ошибки и xml файлы запроса (Request) и ответа (Response). |
|
37 |
Incorrect docTypeId Код типа документа отсутствует в справочнике ЕЛК. «Типы документов (вложений)» |
Необходимо проверить запись в справочнике ЕСНСИ ЕЛК.Типы документов (вложений) (https://esnsi.gosuslugi.ru/classifiers/7246/data?pg=1&p=1). Проверить данные в запросе и в справочнике, они должны соответствовать. При наличии нужной записи в справочнике и повторении ошибки, необходимо создать заявку в Ситуационном центре по адресу: https://sc.digital.gov.ru. К заявке необходимо приложить код ошибки и xml файлы запроса (Request) и ответа (Response). |
|
38 |
Request date too old Дата создания заявления слишком старая |
Если requestDate в запросе create позже чем 48 часов с даты регистрации заявления, то заявления считаются устаревшими и не принимаются. Необходимо настроить отправку запросов день-в-день или с ожиданием не более 48 часов. |
| 39 |
Attachments could not be saved Ошибка возникает при сбое сохранения вложений к статусу или неверно указанному значению в параметре FSUuid/datamartUuid |
Рекомендуется убедиться в конкретности значений параметра |
| 40 |
Status date in the future Ошибка возникает при указании в параметре statusDate будущего времени на момент обработки |
Рекомендуется указывать часовой пояс в параметрах запроса с датой. При отсутствии часового пояса в значении, по умолчанию проставляется UTC+3 |
| 41 |
Status date before request date Ошибка возникает при указании в параметре statusDate (дата статуса заявления) времени раньше чем в requestDate (дата подачи заявления) будущего времени на момент обработки |
Рекомендуется указывать часовой пояс в параметрах запроса с датой. При отсутствии часового пояса в значении, по умолчанию проставляется UTC+3 |
| 42 |
Request date in the future Ошибка возникает при указании в параметре requestDate будущего времени на момент обработки |
Рекомендуется указывать часовой пояс в параметрах запроса с датой. При отсутствии часового пояса в значении, по умолчанию проставляется UTC+3 |
|
Нет ответа |
Отсутствие ответа на запрос со стороны ЕПГУ, также нет заявления в ЛК заявителя |
Необходимо создать заявку в Ситуационном центре по адресу: https://sc.digital.gov.ru. К заявке необходимо приложить код ошибки и xml файлы запроса (Request) и ответа (Response). |
|
0 |
Заявления не отображаются в ЛК пользователя и не сохраняются в Базе Данных ЕПГУ |
Необходимо в запросе проанализировать параметр «test_message». В случае указания значения «Y», заявления на продуктивной среде сохраняться не будут, а успешный код «0» в ответе передаваться будет. Для исправления необходимо в запросе поменять значение параметра «test_message» на «N». |
HappyHyman пишет:
Innaya пишет: Плагин установлен. Протестировала сертификат, проверка с ошибкой. Сам сертификат действует до 17.01.2019, а почему то Срок действия закрытого ключа — 08.01.2019. Не совсем понимаю что к чему, почему и что делать?
Скорее всего запрос на сертификат (соответственно и контейнер закрытого ключа) генерировали 08.10.2017, а сертификат по каким то причинам (сразу не отнесли запрос, готовили документы и т.д.) выпустили 17.10.2017.
А как с подписанием в других системах? КриптоПро 4.0 должен везде считать такой сертификат просроченным.
Проблема в том, что действующий сертификат установлен в контейнер, срок действия которого истек. Если есть копия контейнера закрытого ключа без сертификата в нем (например, сразу после генерации), то воспользуйтесь этой копией: установите сертификат заново БЕЗ УСТАНОВКИ ЕГО В КОНТЕЙНЕР ЗАКРЫТОГО КЛЮЧА.
Если нет копии, проделайте следующее:
1. Криптопро — Сервис — Просмотреть сертификаты в контейнере — Свойства — Состав — Копировать в файл — «да, экспортировать закрытый ключ»,
галочка «экспортировать все расширенные свойства» — указать пароль, путь и имя файла.
2. Установить полученный файл с расширением pfx через мастер импорта, при этом создастся новый контейнер. Установить сертификат пользователя
с привязкой к новому контейнеру без установки сертификата в контейнер.
Если получится экспорт-импорт, то получится и подписать запрос.