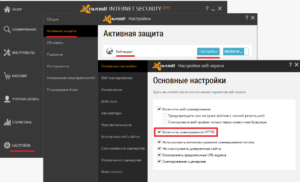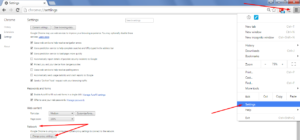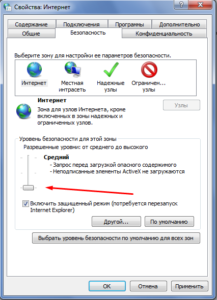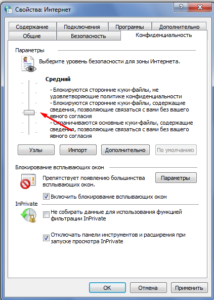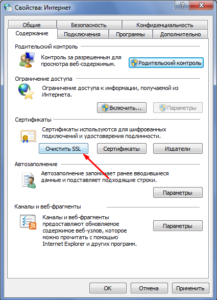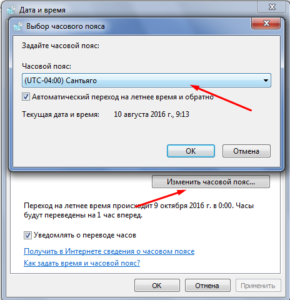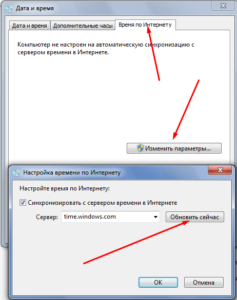Появляется окно «Аутентификация пользователя КриптоПро NGate Клиент» с текстом «Авторизуем новое VPN-соединение с …»
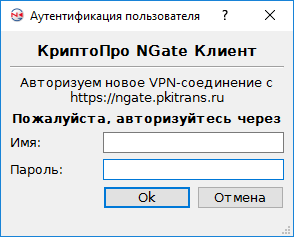
Решение: отправить на почту helpniias@pkitrans.ru письмо с темой «Правила NGate», в содержании написать «Прошу установить правила на NGate» и указать ФИО
Появляется окно «Подключение к удалённому рабочему столу»

Решение: в поле «Компьютер» введите IP-адрес или имя Вашего рабочего компьютера (указан на выданном листе). Нажмите «Подключить».
Введите учётные данные
Появляется окно «Безопасность Windows» с текстом «Введите учётные данные»

Решение: нажать «Больше вариантов», в расширенном окне «Безопасность Windows» выбрать «Использовать другую учётную запись»:
В поле «Имя пользователя» укажите Ваш логин в формате «VNIIAS.RUi.ivanov», если Ваша почта находится в домене VNIIAS.RU, или в формате «CTTi.ivanov», если Ваша почта находится в домене CTT. В поле «Пароль» введите пароль от Вашей учётной записи на рабочем компьютере. Нажмите «ОК».
Удаленному рабочему столу не удалось подключиться к удаленному компьютеру по одной из следующих причин
Подключение было запрещено, так как учётная запись пользователя не имеет прав для удалённого входа в систему
Появляется окно «Подключение к удалённому рабочему столу» с текстом «Подключение было запрещено, так как учётная запись пользователя не имеет прав для удалённого входа в систему»

Решение: отправить на почту karantin@vniias.ru письмо с темой «Права для удалённого входа в систему», в содержании написать «Прошу предоставить права для удалённого входа в систему» и указать ФИО
При тестировании возникает ошибка «Проверка доступа к ресурсам НИИАС — Не удаётся получить доступ к серверам DNS»

Решение: запустить приложение «Удалённый рабочий стол НИИАС» и при возникновении ошибки искать способы её решения в этом перечне.
Появляется окно «Подключение к удалённому рабочему столу» с текстом «Удалённому рабочему столу не удалось подключиться к удаленному компьютеру по одной из следующих причин»

Решение:
- Убедиться, что Ваш рабочий компьютер включен и не находится в спящем режиме.
-
Проверить цвет щита в программе КриптоПро NGate Клиент.
Если щит серого цвета -
Запустить приложение «Удаленный рабочий стол»
.
-
Если ошибка повторяется, то нажмите на клавиатуре одновременно клавиши «Win»
и «R». Появится окно «Выполнить», в котором нужно ввести «cmd» и нажать «ОК».
Появится консоль Windows, в которой нужно ввести команду «ping 192.168.0.16» и нажать «Enter». Должен начаться обмен пакетами, в результате которого покажется статистика. Обратите внимание на значение «Получено».
Если это значение больше 0, то отправьте на почту karantin@vniias.ru письмо с темой «Удалённый вход в систему», в содержании напишите «Ping 192.168.0.16 проходит, удаленному рабочему столу не удалось подключиться к удаленному компьютеру» и укажите ФИО.
Если это значение равно 0, то отправьте на почту helpniias@pkitrans.ru письмо с темой «Коллизия DNS-адресов», в содержании напишите «Щит зелёного цвета, ping 192.168.0.16 не проходит» и укажите ФИО.
Щит КриптоПро NGate Клиент серого цвета
Отсутствуют сертификаты в окне «Аутентификация пользователя» с текстом «Выберите сертификат для аутентификации» в КриптоПро NGate Клиенте

Решение:
Установка сертификата в хранилище «Личные»
Установка цепочек сертификатов
Появляется окно «Сертификат удаленной стороны» с текстом «Сертификат удаленной стороны не может идентифицировать шлюз NGate (`ngate.pkitrans.ru`).
Потому шлюз сочтен недоверенным и небезопасным для подключения. VPN соединение прекращено.»

Решение: установить цепочки сертификатов
Появляется окно «License check error» с текстом «Please check correctness of installed CSP license»

Решение: работа программного обеспечения для удалённого доступа совместно с ViPNet
Работа программного обеспечения для удалённого доступа совместно с ViPNet
Запустите ViPNet CSP. В левом меню перейдите откройте вкладку «Дополнительно».
Снимите галочку «Поддержка работы ViPNet CSP через Microsoft CryptoAPI».
Нажмите «Применить», затем «ОК».
Компьютер будет перезагружен, после чего конфликта в работе программ быть не должно.
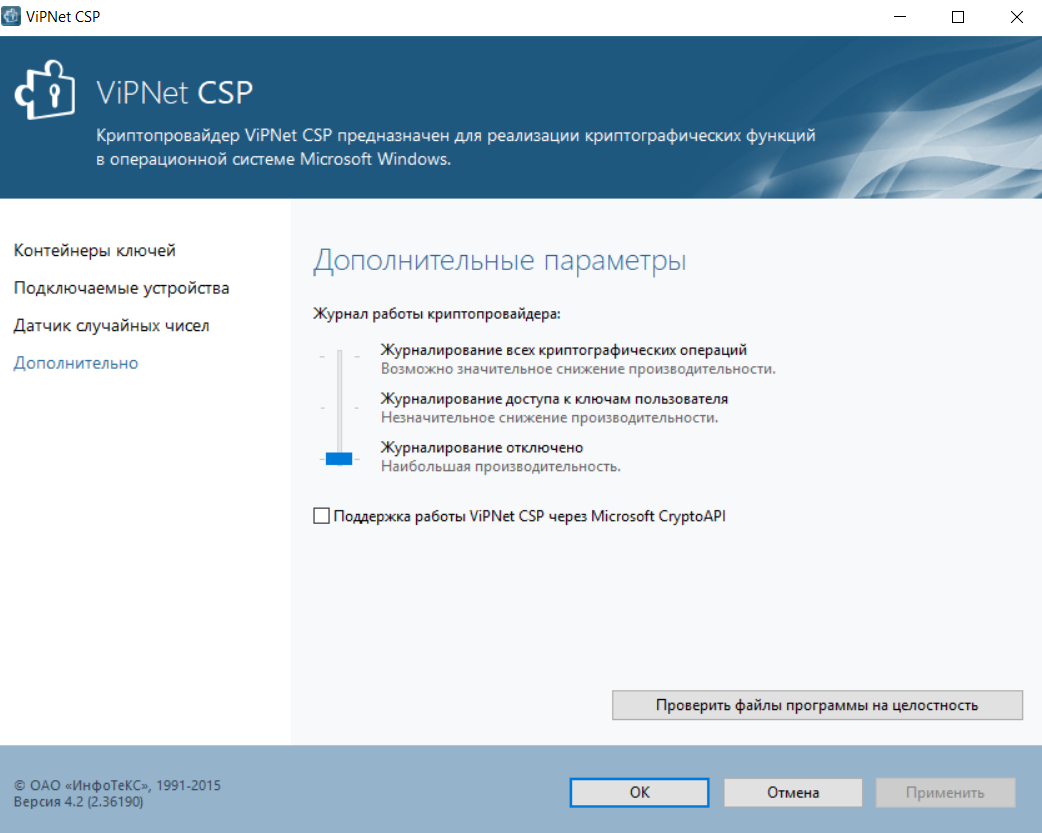
Появляется окно «mstsc.exe» с текстом «Не удается найти указанный файл. C:WindowsSysWOW64\mstsc.exe.MUI»

Решение: необходимо установить обновление протокола удаленного рабочего стола (RDP) для Вашей операционной системы.
Ошибка наиболее распространена в ОС Windows 7, обновление для ОС Windows 7 можно скачать по ссылке https://www.microsoft.com/ru-ru/download/details.aspx?id=35387.
Появляется окно «Сведения о программе установки Единый клиент JaCarta» с текстом «Ошибка при установке сборки «Microsoft.VC80.CRT,type=»win32″,version=»8.0.50727.6195″,publicKeyToken=»1fc8b3b9a1e18e3b»,processorArchitecture=»amd64″».
Для получения дополнительных сведений обратитесь в Центр справки и поддержки.»

Решение: необходимо установить обновление Microsoft Visual C++. Скачать его можно по ссылке https://www.microsoft.com/en-us/download/details.aspx?id=26347.
https://kbp.aladdin-rd.ru/index.php?View=entry&EntryID=155
Появляется окно «Certchain» с текстом «UpdateECP. Не удается получить доступ к политикам безопасности (TSP: DefaultTSPURL)»
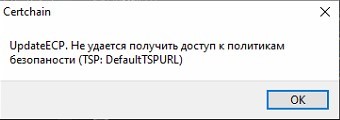
Решение: установить цепочки сертификатов
Компьютер на работе автоматически выключается или переходит в спящий режим
Решение: нажмите на клавиатуре одновременно клавиши «Win» и «R». Появится окно «Выполнить», в котором нужно ввести «control» и нажать «ОК».
Откроется панель управления. Убедитесь, что в поле «Просмотр» выбрано «Крупные значки». Откройте раздел «Электропитание».
В левом меню выберите пункт «Настройка перехода в спящий режим».
Убедитесь, что для параметра «Переводить компьютер в спящий режим» установлено значение «Никогда».
Нажмите «Изменить дополнительные параметры питания». Откроется окно с дополнительными параметрами электропитания. Убедитесь, что в параметре «Сон после» установлено значение «Никогда» и в параметре «Разрешить гибридный спящий режим» установлено значение «Выкл». Если это не так, измените значения, после чего нажмите «Применить».

|
KakPo4initECP |
|
|
Статус: Новичок Группы: Участники
|
Не работает ЭЦП. «Не удалось проверить цепочку сертификатов, возможно не установлена актуальная цепочка сертификатов» И «Подробности: Функция отзыва не смогла произвести проверку отзыва для сертификата» При попытке подписания в ЭТРАНе выдает ошибку : Ошибка безопасности. Проверьте правильность установки криптопро 2.0. Недопустимая строка с указание класса. Утилита для тестирования всего ПК на предмет правильности установки и настройки всех параметров выдает следующие ошибки: Проверка SSL соединения с pkitrans.ru Проверка посылки данных через SSL соединение Тестовая подпись Тест CAPICOM Проверка TSP Проверка OCSP |
 |
|
|
Андрей Писарев |
|
|
Статус: Сотрудник Группы: Участники Сказал «Спасибо»: 457 раз |
Здравствуйте. Какие версии продуктов используете (полностью версию напишите)? Рекомендуется использовать актуальные версии криптопровайдеров. Для чего установлены КриптоПРО CSP и ViPNet CSP в одной ОС? Если требуется ViPNet CSP — можете получить сертификат и использовать только ViPNet CSP, без установки КриптоПРО CSP? |
|
Техническую поддержку оказываем тут |
|
 |
WWW |
|
goker08 |
|
|
Статус: Новичок Группы: Участники
|
Добрый день! |
 |
|
|
Андрей Писарев |
|
|
Статус: Сотрудник Группы: Участники Сказал «Спасибо»: 457 раз |
Автор: goker08 Добрый день! Здравствуйте. Обратитесь в тех.поддержку этого АРМ. Цитата: Недопустимая строка с указанием класса Вероятно выполняется попытка вызвать COM-объект, который не зарегистрирован в системе. |
|
Техническую поддержку оказываем тут |
|
 |
WWW |
| Пользователи, просматривающие эту тему |
|
Guest |
Быстрый переход
Вы не можете создавать новые темы в этом форуме.
Вы не можете отвечать в этом форуме.
Вы не можете удалять Ваши сообщения в этом форуме.
Вы не можете редактировать Ваши сообщения в этом форуме.
Вы не можете создавать опросы в этом форуме.
Вы не можете голосовать в этом форуме.
Появляется окно «Аутентификация пользователя КриптоПро NGate Клиент» с текстом «Авторизуем новое VPN-соединение с …»
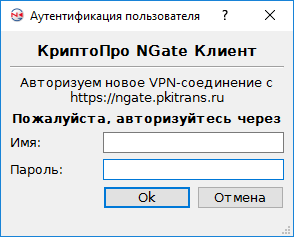
Решение: отправить на почту helpniias@pkitrans.ru письмо с темой «Правила NGate», в содержании написать «Прошу установить правила на NGate» и указать ФИО
Появляется окно «Подключение к удалённому рабочему столу»

Решение: в поле «Компьютер» введите IP-адрес или имя Вашего рабочего компьютера (указан на выданном листе). Нажмите «Подключить».
Введите учётные данные
Появляется окно «Безопасность Windows» с текстом «Введите учётные данные»

Решение: нажать «Больше вариантов», в расширенном окне «Безопасность Windows» выбрать «Использовать другую учётную запись»:
В поле «Имя пользователя» укажите Ваш логин в формате «VNIIAS.RUi.ivanov», если Ваша почта находится в домене VNIIAS.RU, или в формате «CTTi.ivanov», если Ваша почта находится в домене CTT. В поле «Пароль» введите пароль от Вашей учётной записи на рабочем компьютере. Нажмите «ОК».
Удаленному рабочему столу не удалось подключиться к удаленному компьютеру по одной из следующих причин
Подключение было запрещено, так как учётная запись пользователя не имеет прав для удалённого входа в систему
Появляется окно «Подключение к удалённому рабочему столу» с текстом «Подключение было запрещено, так как учётная запись пользователя не имеет прав для удалённого входа в систему»

Решение: отправить на почту karantin@vniias.ru письмо с темой «Права для удалённого входа в систему», в содержании написать «Прошу предоставить права для удалённого входа в систему» и указать ФИО
При тестировании возникает ошибка «Проверка доступа к ресурсам НИИАС — Не удаётся получить доступ к серверам DNS»

Решение: запустить приложение «Удалённый рабочий стол НИИАС» и при возникновении ошибки искать способы её решения в этом перечне.
Появляется окно «Подключение к удалённому рабочему столу» с текстом «Удалённому рабочему столу не удалось подключиться к удаленному компьютеру по одной из следующих причин»

Решение:
- Убедиться, что Ваш рабочий компьютер включен и не находится в спящем режиме.
-
Проверить цвет щита в программе КриптоПро NGate Клиент.
Если щит серого цвета -
Запустить приложение «Удаленный рабочий стол»
.
-
Если ошибка повторяется, то нажмите на клавиатуре одновременно клавиши «Win»
и «R». Появится окно «Выполнить», в котором нужно ввести «cmd» и нажать «ОК».
Появится консоль Windows, в которой нужно ввести команду «ping 192.168.0.16» и нажать «Enter». Должен начаться обмен пакетами, в результате которого покажется статистика. Обратите внимание на значение «Получено».
Если это значение больше 0, то отправьте на почту karantin@vniias.ru письмо с темой «Удалённый вход в систему», в содержании напишите «Ping 192.168.0.16 проходит, удаленному рабочему столу не удалось подключиться к удаленному компьютеру» и укажите ФИО.
Если это значение равно 0, то отправьте на почту helpniias@pkitrans.ru письмо с темой «Коллизия DNS-адресов», в содержании напишите «Щит зелёного цвета, ping 192.168.0.16 не проходит» и укажите ФИО.
Щит КриптоПро NGate Клиент серого цвета
Отсутствуют сертификаты в окне «Аутентификация пользователя» с текстом «Выберите сертификат для аутентификации» в КриптоПро NGate Клиенте

Решение:
Установка сертификата в хранилище «Личные»
Установка цепочек сертификатов
Появляется окно «Сертификат удаленной стороны» с текстом «Сертификат удаленной стороны не может идентифицировать шлюз NGate (`ngate.pkitrans.ru`).
Потому шлюз сочтен недоверенным и небезопасным для подключения. VPN соединение прекращено.»

Решение: установить цепочки сертификатов
Появляется окно «License check error» с текстом «Please check correctness of installed CSP license»

Решение: работа программного обеспечения для удалённого доступа совместно с ViPNet
Работа программного обеспечения для удалённого доступа совместно с ViPNet
Запустите ViPNet CSP. В левом меню перейдите откройте вкладку «Дополнительно».
Снимите галочку «Поддержка работы ViPNet CSP через Microsoft CryptoAPI».
Нажмите «Применить», затем «ОК».
Компьютер будет перезагружен, после чего конфликта в работе программ быть не должно.
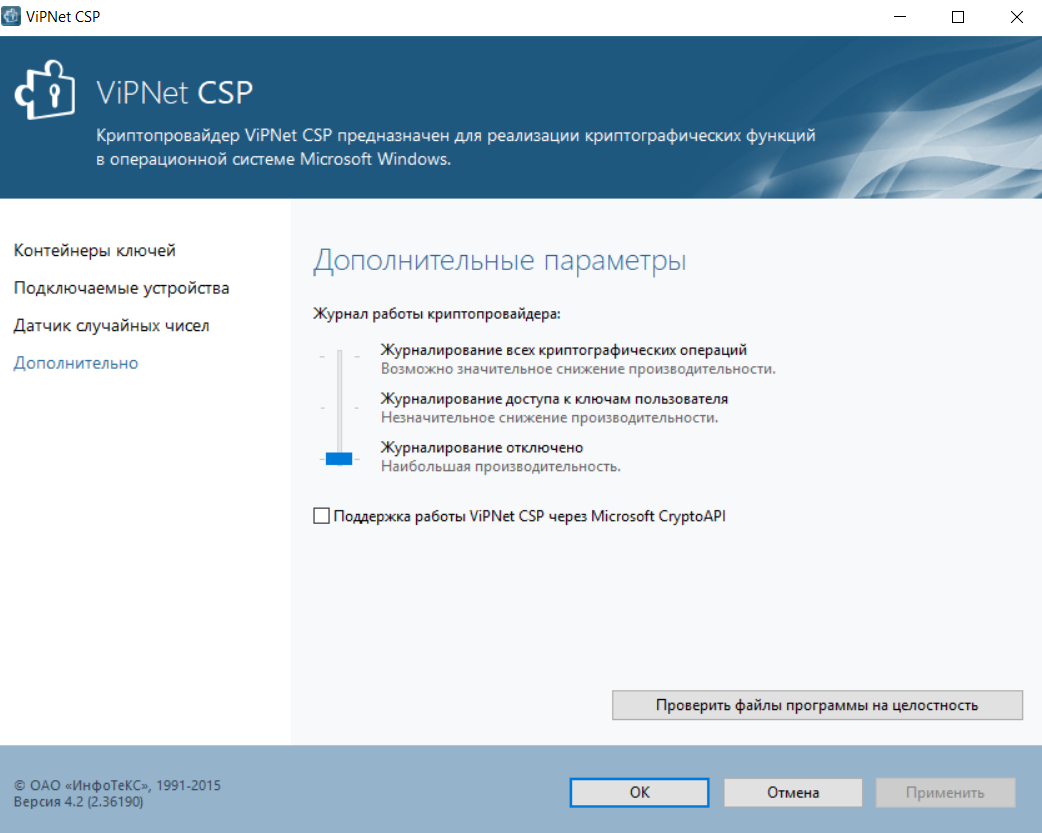
Появляется окно «mstsc.exe» с текстом «Не удается найти указанный файл. C:WindowsSysWOW64mstsc.exe.MUI»

Решение: необходимо установить обновление протокола удаленного рабочего стола (RDP) для Вашей операционной системы.
Ошибка наиболее распространена в ОС Windows 7, обновление для ОС Windows 7 можно скачать по ссылке https://www.microsoft.com/ru-ru/download/details.aspx?id=35387.
Появляется окно «Сведения о программе установки Единый клиент JaCarta» с текстом «Ошибка при установке сборки «Microsoft.VC80.CRT,type=»win32″,version=»8.0.50727.6195″,publicKeyToken=»1fc8b3b9a1e18e3b»,processorArchitecture=»amd64″».
Для получения дополнительных сведений обратитесь в Центр справки и поддержки.»

Решение: необходимо установить обновление Microsoft Visual C++. Скачать его можно по ссылке https://www.microsoft.com/en-us/download/details.aspx?id=26347.
https://kbp.aladdin-rd.ru/index.php?View=entry&EntryID=155
Появляется окно «Certchain» с текстом «UpdateECP. Не удается получить доступ к политикам безопасности (TSP: DefaultTSPURL)»
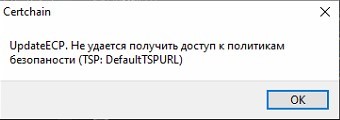
Решение: установить цепочки сертификатов
Компьютер на работе автоматически выключается или переходит в спящий режим
Решение: нажмите на клавиатуре одновременно клавиши «Win» и «R». Появится окно «Выполнить», в котором нужно ввести «control» и нажать «ОК».
Откроется панель управления. Убедитесь, что в поле «Просмотр» выбрано «Крупные значки». Откройте раздел «Электропитание».
В левом меню выберите пункт «Настройка перехода в спящий режим».
Убедитесь, что для параметра «Переводить компьютер в спящий режим» установлено значение «Никогда».
Нажмите «Изменить дополнительные параметры питания». Откроется окно с дополнительными параметрами электропитания. Убедитесь, что в параметре «Сон после» установлено значение «Никогда» и в параметре «Разрешить гибридный спящий режим» установлено значение «Выкл». Если это не так, измените значения, после чего нажмите «Применить».

В этом руководстве мы покажем вам множество способов решить проблему с тем, что VPN не работает на вашем ПК с Windows 11. В последние годы число пользователей, предпочитающих виртуальную частную сеть, постоянно растет. Передача пакетов данных с вашего ПК в пункт назначения через зашифрованный туннель дает два важных преимущества.
Во-первых, данные передаются в зашифрованном и безопасном виде. Более того, эти обмены данными происходят в анонимной среде, т. е. ваш фактический IP-адрес остается скрытым, а вместо этого он будет замаскирован под случайный. Еще одним довольно изящным преимуществом VPN является возможность доступа к контенту с географическим ограничением, и для многих пользователей это основная причина, по которой они в первую очередь выбирают виртуальную сеть.
Однако, несмотря на все приложенные плюсы, он не свободен от своей доли проблем. Независимо от того, какой VPN-службой вы владеете, есть все шансы, что она не будет работать должным образом в последней версии сборки ОС. И если вы когда-нибудь столкнетесь с этой проблемой, то это руководство поможет вам решить проблему с неработающей VPN на вашем ПК с Windows 11. Следуйте вместе.
Обратите внимание, что универсального решения как такового не существует. Вам нужно будет попробовать каждый из нижеперечисленных обходных путей и посмотреть, какой из них лучше всего работает в вашу пользу. Итак, имея это в виду, давайте начнем.
ИСПРАВЛЕНИЕ 1. Обновление драйверов минипорта WAN
На вашем ПК будет довольно много мини-портов WAN, из которых VPN использует IP, PPTP и IPv6. Поэтому, если какой-либо из этих драйверов устарел, рассматриваемая служба VPN может работать неправильно. Поэтому вам следует сразу же обновить эти драйверы до их последних версий, следуя приведенным ниже инструкциям:
- Используйте сочетания клавиш Windows + X и выберите «Диспетчер устройств» в появившемся меню.
- Затем разверните раздел сетевого адаптера, щелкните правой кнопкой мыши мини-порт WAN (IP) и выберите «Обновить драйверы».
- После этого выберите Автоматический поиск обновленных драйверов.
- Теперь Windows будет искать в Интернете последние доступные драйверы и впоследствии устанавливать их.
- После этого аналогичным образом обновите драйверы для минипорта WAN (PPTP) и минипорта WAN (IPv6).
- После обновления всех трех драйверов перезагрузите компьютер. Затем проверьте, устраняет ли это проблему с неработающей VPN на вашем ПК с Windows 11.
ИСПРАВЛЕНИЕ 2: очистить кэш DNS
Сервер доменных имен похож на телефонную книгу, в которой хранятся IP-адреса веб-сайтов. Веб-браузеры не понимают URL-адрес в текстовом формате, им нужен связанный с веб-сайтом IP-адрес, и для этого они ищут в книге записей DNS. Но даже если данные одного из сайтов будут повреждены, это может привести к повреждению всего реестра.
Поэтому вам следует подумать об удалении этой книги и позволить ей заново заполнить эти данные с нуля. Не волнуйтесь, весь процесс займет всего пару секунд, и это также не повлияет на ваш опыт просмотра веб-страниц (хотя загрузка некоторых веб-сайтов может занять дополнительную секунду, это будет только в первый раз и эффект будет незначительным).
- Перейдите в меню «Пуск», найдите CMD и запустите его от имени администратора.
- После этого выполните следующие пять команд по одной в окне CMD: ipconfig /release ipconfig /flushdns ipconfig /renew netsh int ip reset netsh winsock reset
- После этого перезагрузите компьютер и проверьте, устраняет ли он проблему с неработающей VPN в Windows 11.
ИСПРАВЛЕНИЕ 3. Разрешить VPN через брандмауэр
В некоторых случаях брандмауэр Windows может вызвать ложное срабатывание и помешать нормальному функционированию приложения. Чтобы убедиться, что это так и на этот раз, вы должны добавить VPN в белый список брандмауэра. Таким образом, брандмауэр по-прежнему будет работать, как и раньше, с единственным изменением, заключающимся в том, что он не будет выполнять сканирование в приложении VPN.
- Запустите брандмауэр Защитника Windows из меню «Пуск».
- После этого выберите Разрешить приложение или функцию через брандмауэр Защитника Windows в левой строке меню.
- Затем нажмите «Изменить настройки», а затем «Разрешить другое приложение».
- Теперь перейдите к приложению VPN и выберите его EXE-файл. Теперь он будет добавлен в список.
- Обязательно отметьте галочкой общедоступную и частную сети для вашего VPN-приложения.
- После этого проверьте, устраняет ли это проблему с неработающей VPN на вашем ПК с Windows 11.
ИСПРАВЛЕНИЕ 4: временное отключение брандмауэра
Если добавление VPN в белый список не принесло вам успеха, вам следует подумать о более агрессивном подходе к отключению брандмауэра на вашем ПК на данный момент. Вот как это можно сделать:
- Перейдите в меню «Пуск», найдите брандмауэр Защитника Windows и откройте его.
- Затем нажмите «Включить или выключить брандмауэр Защитника Windows» в левой строке меню.
- После этого выберите «Отключить брандмауэр Защитника Windows» как в общедоступных, так и в частных сетях.
- Проверьте, устраняет ли это проблему с тем, что VPN не работает на вашем ПК с Windows 11.
- Если проблема не устранена, снова включите брандмауэр и перейдите к следующему исправлению.
ИСПРАВЛЕНИЕ 5. Отключение сторонних служб
В некоторых случаях фоновая служба стороннего приложения может конфликтовать с виртуальной частной сетью. Поэтому вам следует отключить все такие службы, а затем проверить, может ли VPN работать в этой стандартной среде ОС. Вот как:
- Откройте диалоговое окно «Выполнить» с помощью сочетания клавиш Windows + R.
- Затем введите приведенную ниже команду, чтобы открыть меню msconfig конфигурации системы.
- Теперь перейдите на вкладку «Службы» и установите флажок «Скрыть все службы Microsoft».
- После этого нажмите «Отключить все». Это отключит все службы, не принадлежащие Microsoft.
- Затем перейдите на вкладку «Автозагрузка» и нажмите «Открыть диспетчер задач».
- Теперь выберите запущенные службы (по одной) и нажмите кнопку «Отключить».
- После этого перезагрузите компьютер и проверьте, устраняет ли это проблему с неработающей VPN в Windows 11.
ИСПРАВЛЕНИЕ 6. Добавление VPN-подключения вручную
Если ваш компьютер не может автоматически установить безопасное VPN-подключение, у вас также есть возможность создать его вручную и заполнить необходимые данные. Вот как:
- Откройте меню «Настройки» с помощью сочетания клавиш Windows + I.
- Затем выберите «Сеть и Интернет» в левой строке меню и перейдите к VPN.
- После этого нажмите на кнопку «Добавить VPN».
- Теперь заполните необходимые данные и нажмите «Сохранить».
Эталонное изображение
- Теперь попробуйте подключиться к этому VPN на ПК с Windows 11 и посмотрите, получится это или нет.
ИСПРАВЛЕНИЕ 7: отключить прокси-сервер
Если вы используете прокси-сервер, это может стать препятствием для успешного создания виртуальной частной сети. Поэтому вам следует подумать об отключении прокси-сервера на вашем ПК. а затем проверить результаты.
- Откройте меню «Настройки» с помощью сочетаний клавиш Windows + I.
- Затем выберите «Сеть и Интернет» в левой строке меню и перейдите в «Прокси».
- После этого нажмите «Использовать прокси-сервер».
- Теперь выключите переключатель рядом с ним.
- Проверьте, устраняет ли это проблему с неработающей VPN в Windows 11.
ИСПРАВЛЕНИЕ 8: настройка PolicyAgent через реестр
Ваш следующий план действий должен состоять в том, чтобы установить правило исключения для протокола пользовательских дейтаграмм. Это можно сделать, создав новый файл DWord в PolicyAgent, а затем присвоив ему требуемое значение. Вот как:
- Запустите редактор реестра из меню «Пуск».
- Затем скопируйте и вставьте указанное ниже местоположение в его адресную строку и нажмите Enter: HKEY_LOCAL_MACHINESYSTEMCurrentControlSetServicesPolicyAgent.
- Теперь щелкните правой кнопкой мыши PolicyAgent и выберите «Создать» > «Значение DWord (32-разрядное)».
- Назовите его AssumeUDPEncapsulationContextOnSendRule. После этого дважды щелкните, чтобы открыть его.
- Затем введите 2 в поле «Значение данных» и нажмите «ОК», чтобы сохранить его.
- Наконец, перезагрузите компьютер и проверьте, устраняет ли он проблему с неработающей VPN на вашем ПК с Windows 11.
ИСПРАВЛЕНИЕ 9. Переустановите VPN
В некоторых случаях данные приложения VPN или его конфигурационные параметры могут быть повреждены. поэтому в таких случаях единственный выход — удалить этот VPN с вашего ПК, а затем переустановить его свежую сборку. Вот как это можно сделать:
- Запустите панель управления из меню «Пуск».
- Затем выберите приложение VPN из списка и нажмите «Удалить».
- Следуйте инструкциям на экране, чтобы удалить его с компьютера.
- После этого установите последнюю сборку этого VPN-приложения с его официального сайта.
- Затем настройте это приложение VPN и проверьте, работает ли оно на вашем ПК с Windows 11 или нет.
ИСПРАВЛЕНИЕ 10. Установка ожидающего обновления Windows
Недавно Microsoft выпустила обновление версии KB5009566 для Windows 11. [and version KB5009543 for Windows 10] это привело к нарушению функциональности VPN. Все VPN, использующие протокол L2TP (которых в цифрах довольно много), не смогли работать в Windows 11 (и Windows 10). Чтобы исправить эту проблему, гиганты Редмонда выпустили еще одно обновление через неделю. Поэтому, если вы все еще используете уязвимую версию, рекомендуется сразу же установить последнее обновление исправления. Вот как:
- Откройте меню «Настройки» с помощью сочетания клавиш indows+I.
- Затем выберите Центр обновления Windows в левой строке меню.
- Если есть ожидающее обновление, загрузите и установите его.
- После этого перезагрузите компьютер, и проблема будет решена.
Итак, это были различные способы решения проблемы с VPN, не работающей на вашем ПК с Windows 11. Дайте нам знать в разделе комментариев, какой из них сработал в вашу пользу. Аналогично, все ваши вопросы приветствуются в разделе комментариев ниже.
Решение — проверить, что с местом в разделе /var :
/dev/sda9 132G 149M 125G 1% /var
Переменные окружения для curl задавать в конфиге nginx вместе со значениями:https://nginx.org/en/docs/ngx_core_module.html#env
Следует добавить переменную с адресом прокси в конфиг nginx:
Исправляем проблемы с VPN подключением в Windows 10 1903
В Windows 10 1903 обнаружил несколько странных багов с настроенными VPN подключениями. Первая проблема: при попытке подключиться к удаленному VPN L2TP серверу окно с VPN-подключением замирает в состоянии “connecting”. При этом не появляется даже запрос логина и пароля, а подключение через какое-то время разрывается без сообщения об ошибке.
Не появляется запрос пароля для L2TP VPN подключения
Такое ощущение, что в этом диалоге VPN подключения почему-то блокируется вывод окна с запросом данных пользователя. В результате VPN подключение никак не может завершиться
Есть обходное решение этой проблемы. Попробуйте использовать для установления VPN подключения старую-добрую Windows утилиту rasphone.exe, которая все еще присутствует в современных версиях Windows 10 (эта утилита должна быть знакома всем тем, кто пользовался dial-up подключением в Windows).
- Запустите утилиту: Win+R -> C:WindowsSystem32rasphone.exe
- Выберите ваше VPN подключение и нажмите кнопку “Подключить”;
- После этого появится стандартное окно с указанием имени пользователя и пароля для VPN подключения;
- VPN туннель должен успешно подняться.
Для удобства пользователей вы можете вынести ярлык на rasphone.exe на рабочий стол. Для автоматического подключения вы можете указать в настройках ярлыка имя вашего VPN подключения так: C:WINDOWSsystem32rasphone.exe -d «VPN Name» (название VPN подключения можно взять из Control Panel -> Network Adapters и взять его в кавычки, если оно содержит пробелы в имени).
Что интересно, проблема возникает только c L2TP подключением (даже при включенном настроенном параметре реестра AssumeUDPEncapsulationContextOnSendRule = 2). Другое VPN подключение на этом же компьютере, но с протоколом PPTP и типом аутентификации MS-CHAP v2 работает нормально
Ошибка RASMAN для Always on VPN
Другая проблема возникает с VPN подключением к корпоративной сети в режиме Always on VPN (AOVPN). При инициализации такого VPN подключения служба RASMAN (Remote Access Connections Manager) останавливается, а в журнале событий Application появляется событие с Event ID 1000 и текстом:
Эта проблема признана Microsoft и по последним данным исправлена в октябрьском обновлении для Windows 10 1903 — KB4522355 (https://support.microsoft.com/en-us/help/4522355/windows-10-update-kb4522355). Вы можете скачать и установить данное обновление вручную или через Windows Update/WSUS.
Если обновление не исправило проблему, попробуйте переустановите виртуальные адаптеры WAN miniports в диспетчере устройств.
- Запустите Device manager (devmgmt.msc);
- Разверните секцию Network Adapters
- Последовательно щелкните правой кнопкой по следующим адаптерам и удалите их (Uninstall device): WAN Miniport (IP), WAN Miniport(IPv6) и WAN Miniport (PPTP).
- После удаления выберите в меню Action -> Scan for Hardware changes и дождитесь, пока Windows не обнаружит и не установит драйвера для этих виртуальных устройств;
- После этого сбросьте сетевые настройки Windows 10 : Settings -> Network & Internet -> Network Reset ->Reset now;
- Теперь вам нужно пересоздать ваши VPN подключения (Руководство по VPN для начинающих) и проверить подключение.
Изначально проблема с режимом Always on VPN подключением была связана с тем, что пользователь отключил на компьютере телеметрию (эх, Microsoft). Для корректной работы Always on VPN подключения вам придется временного включить телеметрию на компьютере. Для включения телеметрии вы можете воспользоваться одним из способов, описанных ниже.
Способ 1. Откройте редактор локальных политики (gpedit.msc) и перейдте в секцию Computer Configuration -> Administrative Templates –> Windows Components -> Data Collection and Preview Builds.
Найдите и включите политику Allow Telemetry = Enabled. Установите один из следующих режимов: 1 (Basic), 2 (Enhanced) или 3 (Full).
Способ 2. Того же самого эффекта можно добиться, вручную изменив параметр реестра AllowTelemetry (тип REG_DWORD) в ветке HKEY_LOCAL_MACHINESOFTWAREPoliciesMicrosoftWindowsDataCollection. Здесь также нужно установить одно из трех значение: 1, 2 или 3.
Вы можете изменить этот параметр с помощью редактора реестра (regedit.exe) или с помощью PowerShell-командлета New-ItemProperty:
New-ItemProperty -Path ‘HKLM:SOFTWAREPoliciesMicrosoftWindowsDataCollection’ -Name AllowTelemetry -PropertyType DWORD -Value 1 –Force
После этого нужно перезапустить службу Remote Access Connection Manager (RasMan) через консоль services.msc или с помощью командлета Restart-Service:
Restart-Service RasMan -PassThru
При одключении от VPN пропадает Интернет
Также в Windows 10 был другой баг, когда после отключения от VPN переставал работать доступ в Интернет. Проблема решалась созданием маршрута по-умолчанию или отключением/включением виртуального адаптера WAN Miniport (IP).
Есть много причин, по которым следует выбрать виртуальную частную сеть или VPN. Это стало важным приложением, которое используется при просмотре веб-страниц или в Интернете. VPN может выполнять только многие задачи, такие как доступ к заблокированным в регионе службам, особенно Netflix, или доступ к определенным приложениям / играм, недоступным в вашей стране.
Однако возникают определенные проблемы, когда ваш VPN не подключается, что означает, что вы не будете смотреть игру, которая не транслируется в вашем регионе. Это действительно расстраивает, и проблемы с неработающей VPN можно исправить, если вы выполните следующие методы.
Шаги по устранению неполадок, связанных с отсутствием подключения к VPN
VPN может начать работать по многим причинам, таким как перегруженный сервер VPN, устаревшее приложение VPN, неправильный протокол или проблемы совместимости браузера. Невозможно определить точную причину, но мы можем попытаться решить общие методы, используемые для устранения большинства проблем с подключением к VPN.
Вариант 1. Проверьте подключение к Интернету
Первый и важный шаг для решения любой проблемы с неработающей VPN — это проверить, подключено ли устройство к Интернету. Попробуйте получить доступ к веб-сайту или любому фильму на Netflix и посмотрите, нормально ли он работает. Убедившись, что устройство подключено к Интернету, попробуйте запустить программное обеспечение VPN. Если не получается, переходите ко второму шагу.
Вариант 2: Подтвердите свои учетные данные и подписку
Второй шаг для решения проблемы, когда VPN не подключается, — это проверить имя пользователя и пароль вместе с подпиской. VPN не будет подключаться, если срок подписки истек. Если вы используете бесплатный VPN, проверьте учетные данные, так как имя пользователя и пароль в бесплатном VPN меняются каждые несколько дней.
Вариант 3: подключиться к другому серверу
VPN содержит несколько серверов, из которых вы можете выбирать. Если вы не можете подключиться к любимому серверу, скорее всего, он не работает на техническое обслуживание или уже имеет много подключений. Используйте другой сервер, чтобы проверить, устранена ли проблема с отсутствием подключения к VPN.
Вариант 4. Обновите свой VPN
Все динамические приложения требуют обновлений, особенно VPN. Это сделано для того, чтобы исключить попадание ошибок и вредоносного программного обеспечения в вашу систему, одновременно увеличивая скорость и производительность VPN. Также могут быть определенные существенные изменения, которые могут сделать ваше устаревшее программное обеспечение VPN бесполезным. Проверьте наличие обновлений в настройках и установите их.
Вариант 5: обновить браузер
После того, как ваш VPN обновлен, но вы по-прежнему сталкиваетесь с проблемами, когда VPN не работает, пора обновить приложение браузера. Щелкните значок «Настройки» в своем браузере, найдите параметр «Проверить наличие обновлений» и щелкните его.
Вариант 6. Переустановите приложение или расширение VPN
Переустановка программного обеспечения включает удаление приложения из системы и его обратную установку из нового источника. Это устранит все аномалии в системе и запустит приложение VPN как новое установленное приложение.
Вариант 7: изменить протокол туннелирования
Получите доступ к настройкам VPN и измените протоколы, указанные в разделе сети. Вы можете выбрать Open VPN, L2TP / IPSec IKeV2 / IPSec и т. Д.
Вариант 8: проверьте порт подключения
Иногда указанные порты интернет-провайдера могут конфликтовать с портами VPN, в результате чего VPN не работает. Чтобы гарантировать, что аналогичные порты не повторяются, проверьте ответы на часто задаваемые вопросы или другую документацию, доступную для VPN, и определите, какие порты предлагаются разработчиками VPN.
Вариант 9: Настройки маршрутизатора
Другая причина, по которой VPN не работает, может быть из-за настроек вашего маршрутизатора. Есть определенные настройки, которые при изменении позволяют VPN работать правильно. Чтобы получить доступ к настройкам роутера, выполните следующие действия:
- Шаг 1. Откройте любой браузер и введите 192.168.1.1 в адресной строке, чтобы открыть страницу настроек маршрутизатора.
- Шаг 2: При необходимости введите имя пользователя и пароль. По умолчанию значение, удовлетворяющее обоим этим учетным данным, — «admin».
- Шаг 3. Проверьте настройки безопасности и найдите параметр, позволяющий включить сквозную передачу IPSec или PPTP. Это разные типы протоколов VPN.
- Шаг 4. Войдите в раздел межсетевого экрана маршрутизатора и проверьте порты, относящиеся к IPSec. Порт UDP должен быть перенаправлен на 500 (IKE), а протоколы 50 (ESP) и 51 (AH) должны быть открыты.
Примечание . Не все маршрутизаторы имеют эти настройки, поэтому, если вы не можете их найти, обратитесь к своему провайдеру VPN и укажите тип используемого маршрутизатора. Провайдер VPN предоставит вам настройки, относящиеся к вашему маршрутизатору, и изменения, которые необходимо внести.
Вариант 10. Смените VPN-провайдера
Если вы не можете использовать свой текущий VPN, вы можете подумать о выборе VPN, которая предлагает шифрование военного уровня без каких-либо проблем. Systweak VPN — это фантастическое приложение, которое предоставляет своим пользователям больше, чем любое другое приложение виртуальной частной сети. Некоторые из наиболее важных функций:
- Просматривайте анонимно. Systweak VPN не раскрывает личность пользователя какой-либо третьей стороне, такой как веб-сайты электронной торговли.
- Заблокированные сайты. Это приложение позволяет пользователям получать доступ к заблокированным веб-сайтам, которые были запрещены в определенном регионе.
- Безлимитный стриминг . Systweak VPN обеспечивает неограниченный просмотр веб-страниц и потоковую передачу в Интернете без ограничения объема данных. Единственные применимые ограничения — это ограничения ваших интернет-провайдеров.
- IP-адрес Hipe . Systweak VPN маскирует ваш IP-адрес, позволяя вам просматривать заблокированный с помощью геолокации контент на Netflix и других потоковых веб-сайтах и приложениях.
- Kill Switch с помощью Ikev2 . Если возникает проблема с сервером VPN, Systweak VPN запускает аварийный выключатель, который немедленно прерывает ваше интернет-соединение; это гарантирует, что ваша личность и конфиденциальные данные останутся защищенными. Он также использует IKev2 или Internet Key Exchange Version 2, который предлагает невероятную скорость с безопасным туннелем.
Последнее слово о том, как устранить проблемы с подключением к VPN?
Устранение неполадок, связанных с неработающей VPN, довольно просто и может быть выполнено с помощью следующих шагов, перечисленных выше. Если вы не можете решить проблемы с VPN, я предлагаю вам выбрать Systweak VPN, который является более быстрым, безопасным и работает без каких-либо проблем.
источники:
http://winitpro.ru/index.php/2019/12/13/oshibki-vpn-podklyucheniya-windows/
http://virtual-sim.ru/vpn/kak-ustranit-problemy-s-podklyucheniem-k-vpn
Здесь находится краткое описание ошибок, возникающих при попытке подключится по VPN, а также методы их решения. Эту статью я нашел в интернете, но также дополнил от себя, т.к. некоторые варианты решения откровенно устарели, либо были не верны.
Ошибка 678 — Удаленный компьютер не отвечает
Такая ошибка возникает, когда отсутствует связь между вашим компьютером и сервером доступа. Скорее всего причиной этой ошибки являются: неисправности на активном оборудовании, у клиента отключена сетевая карта, подключение заблокировано антивирусной программой или файрволом.
Ошибка 691 — Доступ запрещен, поскольку такие имя пользователя или пароль недопустимы в этом домене
Чаще всего эта ошибка возникает у пользователей, если они действительно не правильно набирают Имя пользователя и Пароль, либо под Вашим логином уже произведено подключение к сети.
В случае, если все выше перечисленное — не про Вас, тогда попробуйте выполнить следующий набор команд:
1. Выберите в меню Пуск - Выполнить, введите и выполните команду
cmd
2. Выполните команду: netsh interface ip reset
3. Выполните команду: netsh winsock reset
4. Перезагрузите компьютер.
Ошибка 721 — Удалённый компьютер не отвечает
При подключении к VPN соединение доходит до пункта «Проверка имени и пароля», зависает на некоторое время и выдает ошибку 721: «Удаленный компьютер не отвечает».
1. Для начала стоит проверить правильный ли VPN-сервер прописан в VPN-подключении.
Для этого зайдите в Пуск — Панель управления — Сетевые подключения. Нажмите на ярлыке Вашего VPN-подключения правой кнопкой и выберите пункт Свойства. Вкладка Общие — в строке Имя компьютера или IP-адрес назначения должен быть указан адрес VPN-сервера.
2. В большинстве случаев ошибка 721 возникает из-за того, что на Вашем компьютере установлен firewall (сетевой экран).
Эта программа при неправильной настройке может блокировать сетевой трафик. Чтобы быть уверенным на 100% отключите все сетевые экраны (Outpost Firewall, Zone Alarm, Kaspersky Internet Security…) в том числе и Брэндмауэр Windows (Пуск — Панель управления — Брэндмауэр Windows). Попробуйте подключится. Если ошибка исчезла, попробуйте правильно настроить Ваш firewall.
3. Если ошибка 721 продолжает появляться — попробуйте L2TP туннель.
Для этого зайдите Пуск — Панель управления — Сетевые подключения. Нажмите на ярлыке Вашего VPN-подключения правой кнопкой и выберите пункт Свойства. Вкладка Сеть, поменяйте тип VPN — вместо Автоматический или PTPP VPN ставьте L2TP IPSEC VPN. Нажмите ОК и попробуйте подключиться.
4. Часто случается такое, что при установке новой версии Windows неправильно устанавливается встроенный Брэндмауэр, в следствии чего невозможно зайти в его настройки и устранить неполадку.
Для переустановки брандмауэра нужно вызвать API функцию «Setup API InstallHinfSection». Для этого выполните следующие действия:
Выберите в меню Пуск - Выполнить, введите и выполните команду
cmd
Введите следующую команду в командной строке и нажмите клавишу Enter:
Rundll32 setupapi,InstallHinfSection Ndi-Steelhead 132 %windir%infnetrass.inf
Перезагрузите Windows.
Выберите в меню Пуск пункт Выполнить, введите и выполните команду
cmd
В командной строке введите следующую команду и нажмите клавишу Enter:
Netsh firewall reset
В меню Пуск выберите пункт Выполнить, введите и выполните команду
firewall.cpl
Заходите в Пуск - Панель управления - Брэндмауэр Windows и выключите его.
Если после всех этих операций ошибка 721 все равно продолжает появляться - остается только переустановить Windows, иначе решить эту проблему невозможно.
Ошибка 734 — Протокол управления PPP-связью был прерван
Эта ошибка может возникнуть в том случае, если протоколы безопасности на сервере, к которому устанавливается подключение, несовместимы с локальными параметрами безопасности. Решение проблемы: В папке Сетевые подключения щелкните используемое подключении правой кнопкой мыши. Выберите команду Свойства и откройте вкладку Безопасность. В списке При проверке используется выберите Небезопасный пароль.
Ошибка 769 — Указанное назначение недостижимо
Причиной возникновения данной ошибки является то, что сетевая карта на вашем компьютере отключена.
Ошибка 800: Не удалось установить подключение
Причиной может быть использование маршрутизатора с устаревшим микропрограммным обеспечением. К примеру, вы можете столкнуться с этой проблемой, используя маршрутизатор Cisco с микропрограммным обеспечением, созданным до 2001 года.
Чтобы убедиться, что причина заключается именно в этом, посмотрите трассировку сети. Оборудование Cisco объявляет нулевой размер окна в установлении связи TCP через порт 1723.
Также проблема может быть в неверно настроенном сетевом подключении. Например, у Вас неправильно настроен сервер vpn-сервер или параметры безопасности.
В некоторых случаях, ошибка может возникать по причине отсутствия ответа от сервера авторизации.
|
mr.shinizzle |
|
|
Статус: Новичок Группы: Участники Зарегистрирован: 30.12.2018(UTC) Сказал(а) «Спасибо»: 2 раз |
Добрый день! NGate 1.0.0-6, Крипто ПРО 4.0.9963, Win10 LTSC. Касперский Free (отключал/удалял, бесполезно). ngate_tun_service лог пустой. Сборка рабочая, проверено не раз на других ноутбуках. |
 |
|
|
Nikolay Batischev |
|
|
Статус: Сотрудник Группы: Участники Зарегистрирован: 06.11.2013(UTC) Сказал «Спасибо»: 3 раз |
Добрый день! Если проблема ещё актуальна, создайте заявку на портале тех.поддержки. |
 |
|
|
|
mr.shinizzle
оставлено 10.01.2020(UTC) |
|
mr.shinizzle |
|
|
Статус: Новичок Группы: Участники Зарегистрирован: 30.12.2018(UTC) Сказал(а) «Спасибо»: 2 раз |
Автор: Nikolay Batischev Добрый день! Если проблема ещё актуальна, создайте заявку на портале тех.поддержки. Да, актуальна. Спасибо. |
 |
|
| Пользователи, просматривающие эту тему |
|
Guest |
Быстрый переход
Вы не можете создавать новые темы в этом форуме.
Вы не можете отвечать в этом форуме.
Вы не можете удалять Ваши сообщения в этом форуме.
Вы не можете редактировать Ваши сообщения в этом форуме.
Вы не можете создавать опросы в этом форуме.
Вы не можете голосовать в этом форуме.
Появляется окно «Аутентификация пользователя КриптоПро NGate Клиент» с текстом «Авторизуем новое VPN-соединение с …»
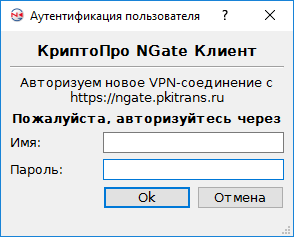
Решение: отправить на почту helpniias@pkitrans.ru письмо с темой «Правила NGate», в содержании написать «Прошу установить правила на NGate» и указать ФИО
Появляется окно «Подключение к удалённому рабочему столу»

Решение: в поле «Компьютер» введите IP-адрес или имя Вашего рабочего компьютера (указан на выданном листе). Нажмите «Подключить».
Введите учётные данные
Появляется окно «Безопасность Windows» с текстом «Введите учётные данные»

Решение: нажать «Больше вариантов», в расширенном окне «Безопасность Windows» выбрать «Использовать другую учётную запись»:
В поле «Имя пользователя» укажите Ваш логин в формате «VNIIAS.RUi.ivanov», если Ваша почта находится в домене VNIIAS.RU, или в формате «CTTi.ivanov», если Ваша почта находится в домене CTT. В поле «Пароль» введите пароль от Вашей учётной записи на рабочем компьютере. Нажмите «ОК».
Удаленному рабочему столу не удалось подключиться к удаленному компьютеру по одной из следующих причин
Подключение было запрещено, так как учётная запись пользователя не имеет прав для удалённого входа в систему
Появляется окно «Подключение к удалённому рабочему столу» с текстом «Подключение было запрещено, так как учётная запись пользователя не имеет прав для удалённого входа в систему»

Решение: отправить на почту karantin@vniias.ru письмо с темой «Права для удалённого входа в систему», в содержании написать «Прошу предоставить права для удалённого входа в систему» и указать ФИО
При тестировании возникает ошибка «Проверка доступа к ресурсам НИИАС — Не удаётся получить доступ к серверам DNS»

Решение: запустить приложение «Удалённый рабочий стол НИИАС» и при возникновении ошибки искать способы её решения в этом перечне.
Появляется окно «Подключение к удалённому рабочему столу» с текстом «Удалённому рабочему столу не удалось подключиться к удаленному компьютеру по одной из следующих причин»

Решение:
- Убедиться, что Ваш рабочий компьютер включен и не находится в спящем режиме.
- Проверить цвет щита в программе КриптоПро NGate Клиент.
Если щит серого цвета - Запустить приложение «Удаленный рабочий стол»
.
- Если ошибка повторяется, то нажмите на клавиатуре одновременно клавиши «Win»
и «R». Появится окно «Выполнить», в котором нужно ввести «cmd» и нажать «ОК».
Появится консоль Windows, в которой нужно ввести команду «ping 192.168.0.16» и нажать «Enter». Должен начаться обмен пакетами, в результате которого покажется статистика. Обратите внимание на значение «Получено».
Если это значение больше 0, то отправьте на почту karantin@vniias.ru письмо с темой «Удалённый вход в систему», в содержании напишите «Ping 192.168.0.16 проходит, удаленному рабочему столу не удалось подключиться к удаленному компьютеру» и укажите ФИО.
Если это значение равно 0, то отправьте на почту helpniias@pkitrans.ru письмо с темой «Коллизия DNS-адресов», в содержании напишите «Щит зелёного цвета, ping 192.168.0.16 не проходит» и укажите ФИО.
Щит КриптоПро NGate Клиент серого цвета
Отсутствуют сертификаты в окне «Аутентификация пользователя» с текстом «Выберите сертификат для аутентификации» в КриптоПро NGate Клиенте

Решение:
Установка сертификата в хранилище «Личные»
Установка цепочек сертификатов
Появляется окно «Сертификат удаленной стороны» с текстом «Сертификат удаленной стороны не может идентифицировать шлюз NGate (`ngate.pkitrans.ru`).
Потому шлюз сочтен недоверенным и небезопасным для подключения. VPN соединение прекращено.»

Решение: установить цепочки сертификатов
Появляется окно «License check error» с текстом «Please check correctness of installed CSP license»

Решение: работа программного обеспечения для удалённого доступа совместно с ViPNet
Работа программного обеспечения для удалённого доступа совместно с ViPNet
Запустите ViPNet CSP. В левом меню перейдите откройте вкладку «Дополнительно».
Снимите галочку «Поддержка работы ViPNet CSP через Microsoft CryptoAPI».
Нажмите «Применить», затем «ОК».
Компьютер будет перезагружен, после чего конфликта в работе программ быть не должно.
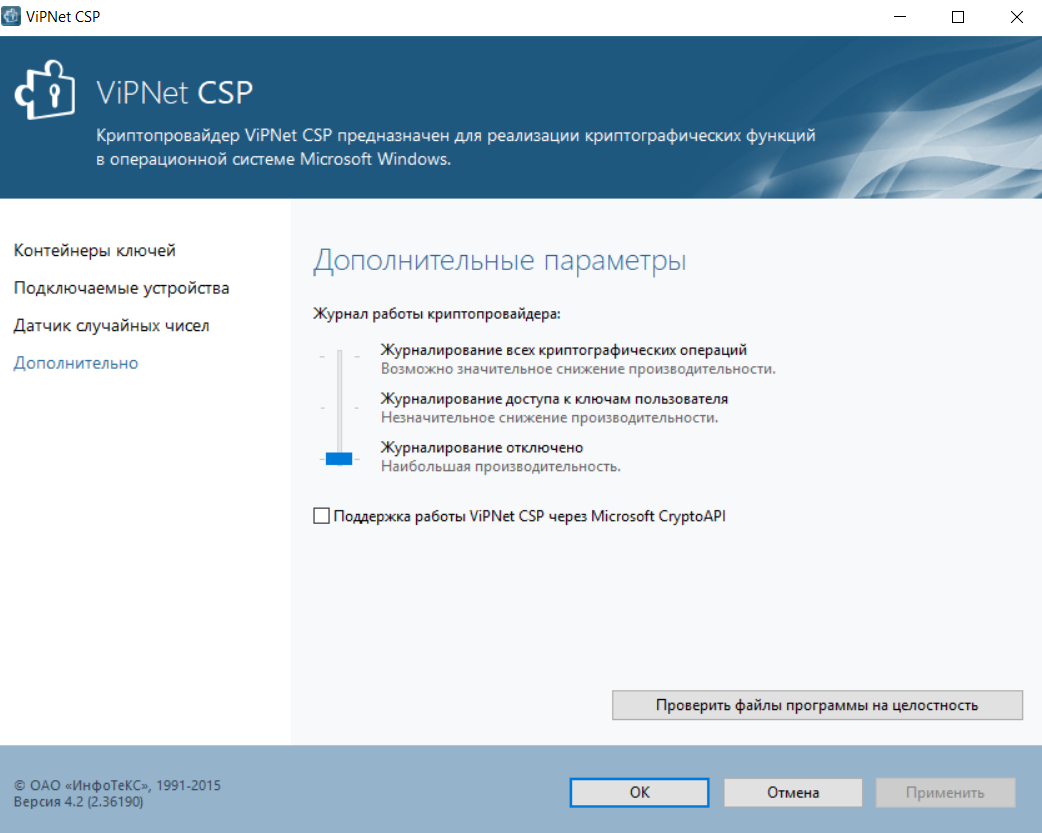
Появляется окно «mstsc.exe» с текстом «Не удается найти указанный файл. C:WindowsSysWOW64mstsc.exe.MUI»

Решение: необходимо установить обновление протокола удаленного рабочего стола (RDP) для Вашей операционной системы.
Ошибка наиболее распространена в ОС Windows 7, обновление для ОС Windows 7 можно скачать по ссылке https://www.microsoft.com/ru-ru/download/details.aspx?id=35387.
Появляется окно «Сведения о программе установки Единый клиент JaCarta» с текстом «Ошибка при установке сборки «Microsoft.VC80.CRT,type=»win32″,version=»8.0.50727.6195″,publicKeyToken=»1fc8b3b9a1e18e3b»,processorArchitecture=»amd64″».
Для получения дополнительных сведений обратитесь в Центр справки и поддержки.»

Решение: необходимо установить обновление Microsoft Visual C++. Скачать его можно по ссылке https://www.microsoft.com/en-us/download/details.aspx?id=26347.
https://kbp.aladdin-rd.ru/index.php?View=entry&EntryID=155
Появляется окно «Certchain» с текстом «UpdateECP. Не удается получить доступ к политикам безопасности (TSP: DefaultTSPURL)»
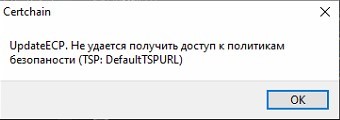
Решение: установить цепочки сертификатов
Компьютер на работе автоматически выключается или переходит в спящий режим
Решение: нажмите на клавиатуре одновременно клавиши «Win» и «R». Появится окно «Выполнить», в котором нужно ввести «control» и нажать «ОК».
Откроется панель управления. Убедитесь, что в поле «Просмотр» выбрано «Крупные значки». Откройте раздел «Электропитание».
В левом меню выберите пункт «Настройка перехода в спящий режим».
Убедитесь, что для параметра «Переводить компьютер в спящий режим» установлено значение «Никогда».
Нажмите «Изменить дополнительные параметры питания». Откроется окно с дополнительными параметрами электропитания. Убедитесь, что в параметре «Сон после» установлено значение «Никогда» и в параметре «Разрешить гибридный спящий режим» установлено значение «Выкл». Если это не так, измените значения, после чего нажмите «Применить».

VPN — это отличные сервисы для обеспечения зашифрованного соединения через Интернет. К сожалению, L2TP VPN, не работающая в Windows 11, в последнее время стала распространенной проблемой, и многие пользователи столкнулись с проблемой «Не удается подключиться к VPN». Ошибка попытки подключения L2TP при попытке подключения к VPN.
Эта ошибка возникает сразу после установки нового патча обновления Microsoft KB5009543. В этом случае Windows VPN не может установить защищенное соединение с сервером через протокол туннелирования второго уровня (L2TP). Интернет-провайдеры используют этот протокол для запуска VPN-соединений.
Ошибка возникает как из VPN, так и из Windows. Таким образом, очень важно проверить источники и причины ошибок, прежде чем принимать какие-либо меры. В этом руководстве показано, как устранить эту проблему.
Почему появляется сообщение об ошибке соединения L2TP?
Это сообщение об ошибке является одной из наиболее распространенных ошибок при подключении к L2TP. Основная причина появления этой ошибки заключается в том, что вы неправильно настроили соединение для подключения к серверу L2TP.
Соответственно сервер не отвечает. Другая возможная причина — отключен протокол CHAP v2. Сообщение об ошибке соединения L2TP также появляется по следующим причинам:
- Неправильные настройки сервера
- Заблокированное соединение антивирусом или брандмауэром
- Отсутствует сертификат машины на VPN-сервере
- VPN или клиент находится за NAT
Об этой ошибке сообщают многие пользователи, когда пытаются подключиться к VPN. Если вы устанавливаете конфигурацию VPN вручную, убедитесь, что вы используете предварительно общий ключ.
Итак, убедитесь, что вы включили конфигурации L2TP в маршрутизаторе. Если ни один из них не работает, мы предоставим вам решения, как исправить неработающую Windows 11 L2TP VPN. Давайте начнем.
Несколько пользователей жалуются, что это сообщение об ошибке появляется, когда они недавно использовали встроенный Microsoft VPN после пакета обновлений Microsoft.
Таким образом, решения для решения этой проблемы просты. На самом деле, есть шесть способов решить эту проблему. Давайте углубимся в них.
1. Удалите пакет обновления KB5009543.
- Сначала откройте « Настройки », нажав клавиши « Windows+ I» или щелкнув правой кнопкой мыши меню « Пуск » и выбрав « Настройки ».
- Теперь выберите Центр обновления Windows , затем выберите История обновлений.
- Выбрав эту опцию, вы увидите список обновлений Windows. Прокрутите список вниз и нажмите « Удалить обновления ».
- Щелкните правой кнопкой мыши пакет обновления KB5009543 и выберите « Удалить ».
- Перезагрузите компьютер.
Поскольку проблема возникает из-за последнего обновления, которое Windows предлагает для обновлений безопасности, этот метод является самым простым способом исправить неработающие проблемы L2TP VPN.
2. Переустановите сетевой адаптер VPN.
- Откройте диалоговое окно «Выполнить», нажав клавиши быстрого доступа Windows+ R.
- Чтобы открыть Диспетчер устройств, введите в поле devmgmt.msc и нажмите OK.
- Найдите свой сетевой адаптер VPN в списке сетевых адаптеров , затем щелкните его правой кнопкой мыши и выберите « Удалить устройство ».
- Перезагрузите компьютер.
- Переустановите VPN.
Сетевой адаптер является одной из причин ошибки попытки подключения L2TP. Вы можете решить эту проблему, просто переустановив драйверы сетевого адаптера. Теперь проверьте, решена ли проблема. Если нет, перейдите к следующему решению.
3. Активируйте протокол Microsoft MS-CHAP v2.
- Нажмите горячие клавиши Windows+ R, чтобы открыть диалоговое окно « Выполнить ».
- Затем введите ncpa.cpl и нажмите Enter клавишу.
- В окне « Сетевые подключения » щелкните правой кнопкой мыши VPN-подключение и выберите параметр « Свойства ».
- Перейдите на вкладку « Безопасность » и выберите параметр « Разрешить эти протоколы », затем установите флажок « Microsoft-CHAP версии 2 ».
- Выберите «ОК » и повторно подключитесь к VPN.
Протокол проверки подлинности вызов-рукопожатие (CHAP) — это протокол проверки подлинности, который проверяет пользователей или узлы для предотвращения сетевых атак повторного воспроизведения. Иногда активация этого протокола позволяла решить проблему неработающей L2TP VPN в Windows 11.
4. Используйте сторонний VPN
Private Internet Access (PIA) — это VPN с рядом ключевых функций, одной из которых является совместимость со всеми операционными системами и платформами. Эта совместимость позволила клиентам PIA использовать программное обеспечение, не сталкиваясь с ошибками, связанными с Windows, такими как L2TP в Windows 11.
Не говоря уже о том, что у него есть политика отсутствия журналов, что означает, что он не собирает данные и не хранит историю просмотров от клиентов, что делает его одним из самых безопасных доступных VPN.
Кроме того, программное обеспечение PIA имеет очень простой пользовательский интерфейс, который легко настроить. И последнее, но не менее важное: этот VPN включает в себя аварийный выключатель, раздельное туннелирование, поддержку торрентов и другие функции, которые гарантируют, что пользователь может использовать его без каких-либо проблем.
5. Создайте новый раздел реестра UDP.
- Откройте Run , нажав комбинацию клавиш Windows+R
- После этого введите Regedit и выберите ОК , чтобы открыть реестр Windows.
- Когда появится окно редактора реестра , перейдите в следующий каталог:
HKEY_LOCAL_MACHINESYSTEMCurrentControlSetServicesPolicyAgent - Теперь щелкните меню «Правка », выберите « Создать », а затем выберите « Значение DWORD (32-разрядное)».
- После этого переименуйте значение в AssumeUDPEncapsulationContextOnSendRule и нажмите Enter клавишу.
- Теперь дважды щелкните только что созданное значение, установите для параметра « Значение данных » значение 2 и нажмите Enter.
- Перезагрузите компьютер.
Иногда VPN не может подключиться из-за ключа реестра. Это связано с тем, что вся важная информация и настройки, связанные с VPN, хранятся в разделах реестра.
Таким образом, решение состоит в том, чтобы изменить их, создав новый реестр инкапсуляции UDP. Теперь проверьте, исправлена ли ошибка L2TP VPN не работает на вашем ПК с Windows 11.
6. Отключить идентификатор поставщика
Когда на вашем компьютере установлен пакет Windows KB5009543, соединения IPSEC больше не работают. Microsoft рекомендует отключить Vendor ID в настройках на стороне сервера, чтобы решить эту проблему.
В зависимости от того, какой VPN вы используете, отключение Vendor ID зависит от сервера.
7. Включите расширения протокола LCP.
- Нажмите комбинацию клавиш Windows+ , Rчтобы открыть « Выполнить», затем введите ncpa.cpl и нажмите « ОК ».
- Теперь в окне « Сетевое подключение » щелкните правой кнопкой мыши VPN-подключение и выберите « Свойства ».
- На этом шаге перейдите на вкладку « Параметры » и нажмите кнопку « Настройки PPP ».
- Установите флажок « Включить расширения LCP », затем нажмите « ОК » и перейдите к последнему шагу.
- Повторно подключитесь к VPN и проверьте, решена ли проблема.
Протокол управления каналом (LCP) используется для установки, настройки и тестирования данных в настройках PPP. Однако иногда из-за таких причин, как сторонние, соединение L2TP не работает.
Как работает L2TP?
Туннельный протокол уровня 2 соединяет VPN-клиент с VPN-сервером, назначая IP-адрес каждому пользователю. Он использует две конечные точки для установления туннеля.
Как только соединение между двумя конечными точками установлено, уровень PPP инкапсулируется для передачи мультипротокольных данных. Затем провайдер запускает PPP-соединение.
После инициации соединения PPP одна конечная точка принимает соединение. Затем в туннеле выделяется слот. Таким образом, соединение ожидает ответа от другой конечной точки.
Тем временем соединение проверяется и создается виртуальный интерфейс PPP. Когда этот процесс завершен, фреймы ссылок перемещаются по туннелю. Наконец, другая конечная точка принимает кадры и удаляет инкапсуляцию L2TP.
Последнее накопительное обновление Windows 11 KB5009543 не позволяет VPN установить соединение и показывает пользователям сообщение об ошибке «Попытка подключения L2TP не удалась».
Надеюсь, есть некоторые обходные пути для решения этой проблемы. Однако самый быстрый способ исправить неработающую Windows 11 L2TP VPN — удалить пакет обновления KB5009543.
Обратите внимание, что если у вас возникли проблемы с L2TP в Windows 10, решения могут немного отличаться. Дайте нам знать, какой из них сработал для вас в области комментариев ниже.
В настоящее время VPN стал одним из наиболее важных аспектов нового устройства. Если вы хотите выполнить какую-то неотслеживаемую работу в Интернете или вам нужно безопасное подключение к Интернету, в любом случае VPN — это то, что вам нужно. Однако в последнем обновлении Windows, Windows 11, у многих пользователей возникают проблемы с VPN. Точнее, пользователи сталкиваются с проблемой неработающей VPN в Windows 11.
Эта проблема в основном возникает у пользователей, недавно загрузивших обычное обновление Windows 11. Итак, есть ли способ решить эту проблему в Windows 11? К счастью, есть, и этот пост как раз об этом.
В этом посте мы поговорим о том, как исправить проблему с неработающей VPN в Windows 11. Итак, без дальнейших задержек, давайте перейдем непосредственно к теме.
Содержание страницы
- Причины, по которым Windows 11 VPN не работает
- Как исправить проблему с неработающей VPN в Windows 11?
- Исправление 1: переустановите VPN
- Исправление 2: загрузите последнее обновление Windows 11
- Исправление 3: переустановите сетевой адаптер WAN Miniport (IP)
- Исправление 4: очистить настройки DNS
- Исправление 5: изменить настройки брандмауэра
- Исправление 6: изменить настройки реестра
- Исправление 7: запустить чистую загрузку
- Исправление 8: сброс ПК
- Заключительные слова
Причины, по которым Windows 11 VPN не работает
Может быть несколько причин, из-за которых вы не можете получить доступ к службе VPN в Windows 11. Но среди всех, некоторые из наиболее распространенных перечислены ниже.
- Устаревшая служба VPN или мини-порты WAN — это самая первая причина, из-за которой вы сталкиваетесь с упомянутой проблемой.
- Различные сторонние приложения также могут мешать работе VPN-клиента, что в конечном итоге приведет к проблеме, с которой вы сейчас сталкиваетесь.
- Брандмауэр Windows также может блокировать VPN-клиент, не позволяя вам получить доступ к службе VPN в Windows 11.
Это были некоторые из наиболее распространенных причин, вызывающих упомянутую проблему. Теперь давайте проверим различные обходные пути, чтобы исправить их.
Как исправить проблему с неработающей VPN в Windows 11?
Вот различные обходные пути, которыми вы можете воспользоваться, чтобы избавиться от проблемы с неработающей VPN в Windows 11.
Исправление 1: переустановите VPN
Самое первое, что вы должны сделать, чтобы решить упомянутую проблему, — это переустановить VPN-клиент на ПК с Windows 11. Очень высока вероятность того, что во время обновления вашей системы до Windows 11 некоторые файлы VPN могли быть повреждены по каким-то причинам. Кроме того, неправильно сконфигурированный файл также может вызвать проблему.
Таким образом, чтобы устранить проблему, сразу же переустановите VPN-клиент и проверьте, устранена ли проблема. Если да, вы можете идти. Однако, если это все еще продолжается, не волнуйтесь, перейдите к следующему обходному пути.
Исправление 2: загрузите последнее обновление Windows 11
Еще одна вещь, которую вы можете проверить, прежде чем переходить к сложному обходному пути, — это наличие у вас последней версии Windows 11 или нет. Скорее всего, проблема вызвана временным сбоем Windows. И лучшее решение — загрузить последнее обновление Windows 11. Итак, вот шаги, которые вам нужно выполнить.
- Нажмите сочетание клавиш Windows + I, чтобы открыть настройки Windows 11.
- Нажмите на опцию «Центр обновления Windows», представленную на левой панели экрана.
- Наконец, нажмите «Проверить наличие обновлений».
Проверьте, по-прежнему ли вы сталкиваетесь с проблемой или нет. Если да, пришло время перейти к более техническим решениям.
Исправление 3: переустановите сетевой адаптер WAN Miniport (IP)
Windows — сложная операционная система, поэтому неудивительно, что в ней есть множество драйверов, которые необходимы для синхронизации всего. Каждый аппаратный компонент ПК с Windows имеет свой собственный драйвер. Все, что связано с сетью, находится в разделе «Сетевой адаптер». А в сетевом адаптере минипорт WAN (IP), минипорт WAN (PPTP) и минипорт WAN (IPv6) являются важными драйверами, отвечающими за VPN-подключение.
Таким образом, в случае возникновения проблем с одним из этих драйверов, вы, скорее всего, столкнетесь с проблемой службы VPN. Таким образом, чтобы устранить проблему, вам придется переустановить все эти драйверы. Вот шаги, которые вам нужно выполнить.
- Нажмите клавишу «Windows» на клавиатуре, чтобы открыть меню «Пуск» в Windows 11.
- В поиске введите Диспетчер устройств и нажмите ввод.
- Появится окно диспетчера устройств, содержащее различные драйверы, установленные в вашей системе.
- Дважды нажмите «Сетевые адаптеры», чтобы развернуть параметр.
- Теперь щелкните правой кнопкой мыши мини-порт WAN (IP) и выберите «Удалить устройство».
- Повторите тот же процесс с мини-портом WAN (PPTP) и мини-портом WAN (IPv6).
- После того, как вы удалили все эти драйверы, нажмите значок «Действие» на верхней панели экрана.
Вот и все. Windows автоматически переустановит все драйверы, которые вы только что удалили. Теперь попробуйте подключиться к VPN-клиенту и посмотреть, устранена ли проблема. Если нет, продолжайте руководство.
Исправление 4: очистить настройки DNS
Неправильно настроенный параметр DNS также может вызвать указанную проблему. В качестве решения вам придется сбросить настройки DNS Windows 11. Итак, вот шаги, которые вам нужно выполнить.
- Откройте меню «Пуск», нажав клавишу Windows.
- В строке поиска введите командную строку и нажмите на опцию «Запуск от имени администратора», представленную на правой панели экрана.
- В окне командной строки введите указанные ниже команды и нажмите клавишу ввода.
ipconfig /релиз ipconfig /flushdns. ipconfig /renew netsh int ip reset netsh winsock reset
Теперь командной строке потребуется несколько секунд для выполнения команды. После завершения перезагрузите компьютер с Windows и проверьте, подключается ли служба VPN.
Исправление 5: изменить настройки брандмауэра
Как упоминалось в комментариях, если вы столкнулись с проблемой отсутствия подключения к Windows 11 VPN, очень высока вероятность того, что настройки брандмауэра блокируют VPN-клиент. Таким образом, вам придется изменить настройки брандмауэра, чтобы избавиться от проблемы. Для этого необходимо выполнить следующие шаги.
- Нажмите сочетание клавиш Windows + S, чтобы открыть меню «Пуск».
- В строке поиска введите Брандмауэр Защитника Windows и нажмите клавишу ВВОД.
- Нажмите на опцию «Включить или выключить брандмауэр Защитника Windows» на левой панели экрана.
- В появившемся окне выберите «Отключить брандмауэр Защитника Windows (не рекомендуется)».
- Наконец, нажмите «ОК», чтобы сохранить примененные настройки и выйти из окна.
Теперь проверьте, устранена ли проблема или нет. Кроме того, если в вашей системе установлена какая-либо сторонняя антивирусная программа, отключите ее перед использованием VPN. Антивирусная программа также может мешать работе службы VPN.
Исправление 6: изменить настройки реестра
Любой VPN-клиент и Windows 11 используют UDP для создания сети с малой задержкой. Но в случае, если в нем есть какая-то проблема с безопасностью, то вы, скорее всего, столкнетесь с текущей проблемой. Чтобы устранить проблему, вам придется создать или обновить его реестр.
Итак, вот шаги, которые вам нужно выполнить, чтобы выполнить работу.
- Нажмите сочетание клавиш Windows + R, чтобы открыть диалоговое окно запуска.
- В строке поиска введите «regedit» и нажмите ввод.
- Направляйтесь к указанному ниже месту в окне редактора реестра. Просто скопируйте и вставьте местоположение в адресную строку.
HKEY_LOCAL_MACHINESYSTEMCurrentControlSetServicesPolicyAgent
- На левой панели экрана щелкните правой кнопкой мыши PolicyAgent и выберите параметр «Создать», а затем значение DWORD (32-разрядное).
- Назовите значение, “AssumeUDPEncapaulationContextOnSendRule“.
- Теперь дважды щелкните вновь созданное значение. А в разделе «Значение данных» введите «2» и нажмите «ОК».
Вот и все. Теперь перезагрузите компьютер с Windows 11 и попробуйте подключиться к VPN-клиенту. Проверьте, устранена ли проблема или нет.
Исправление 7: запустить чистую загрузку
Как уже упоминалось, стороннее приложение также может мешать работе VPN-клиента. Чтобы решить эту проблему, вы можете выполнить чистую загрузку вашей системы. Чистая загрузка — это простой процесс, при котором ваш ПК с Windows загружается только с приложениями Microsoft, работающими в фоновом режиме, блокируя запуск всех сторонних программ при каждой загрузке.
Тем не менее, вот шаги, которые необходимо выполнить, чтобы запустить чистую загрузку на ПК с Windows 11.
- Откройте диалоговое окно «Выполнить» и в строке поиска введите «msconfig» и нажмите ввод.
- Приведенный выше код откроет окно «Конфигурация системы».
- Перейдите в раздел «Услуги».
- Установите флажок «Скрыть все службы Microsoft».
- Теперь нажмите «Отключить все», а затем нажмите кнопку «Применить».
- После этого нажмите на опцию «Запуск».
- В окне «Автозагрузка» выберите «Открыть диспетчер задач».
- Появится окно диспетчера задач, содержащее все сторонние приложения, которые запускаются самостоятельно при каждой загрузке.
- Щелкните правой кнопкой мыши каждое приложение по одному и выберите параметр «Отключить».
Вот и все. Теперь загрузите ПК с Windows 11 и попробуйте подключиться к VPN-клиенту.
Исправление 8: сброс ПК
Шансы очень малы, но если вы все еще сталкиваетесь с проблемой неработающей Windows 11 VPN, то единственный оставшийся вариант — перезагрузить компьютер. Обратите внимание, что сброс ПК изменит все настройки на значения по умолчанию. Таким образом, убедитесь, что вы используете этот метод только в том случае, если ваша работа не может быть выполнена без VPN-клиента.
Итак, вот что вам нужно сделать, чтобы перезагрузить ПК с Windows 11.
- Перейдите к настройкам Windows 11, нажав сочетание клавиш Windows + I.
- В окне «Система» нажмите «Восстановление».
- Теперь нажмите «Сбросить ПК», а затем «Сохранить мои файлы», если вы не хотите потерять важные документы. В противном случае вы также можете выбрать опцию «Удалить все», если хотите начать все сначала.
Когда вы закончите перезагрузку компьютера, подключитесь к VPN-клиенту. Вы заметите, что больше не сталкиваетесь с проблемой неработающей Windows 11 VPN.
Заключительные слова
Это было как исправить неработающую проблему Windows 11 VPN. Дайте нам знать в комментариях, исправлена проблема или нет. Вы также можете поделиться любым другим обходным решением, которое, по вашему мнению, будет полезно в данной ситуации. Кроме того, не стесняйтесь проверить наши другие Руководство по Windows 11 для решения различных проблем, связанных с операционной системой.
Столкнулся недавно с проблемой, когда ни одна программа VPN для компьютера или ноутбука с Windows 11/10 не подключается к серверам. Проблему неработающих VPN-программ удалось решить в пару кликов, и вот разберем, как это сделать.
Устранить ошибку подключения VPN программ
1. Нажмите Win+X и выберите Диспетчер устройств. Далее развернете графу Сетевые адаптеры и удалите все протоколы Wan Miniport, после чего нажмите сверху на обновить конфигурацию оборудования. Если, ВПН программы не подключаются, то перезагрузите компьютер.
2. Если выше способ не помог, то сбросим сетевые протоколы, IP и кэш, чтобы ВПН программы смогли подключаться к серверам. Для этого запустите командную строку от имени администратора и введите ниже команды по очереди, после чего перезагрузитесь.
netsh winsock resetipconfig /flushdnsnetsh int ip reset resettcpip.txtipconfig /renew
3. Если VPN программы не подключаются на компьютере с Windows 11/10 к своим серверам, то удалите сторонний антивирус, так как он может блокировать соединение. Именно нужно удалить его полностью, так как встроенные брандмауэры могут продолжать работать, если антивирус отключить на время.
- Удаление антивирусов полностью при помощи специальных утилит
Смотрите еще:
- Скачать и настроить OpenVPN для Windows 11/10
- Настройка VPN подключения в Windows 11
- Ошибка 720 при подключении к интернету в Windows 10
- WiFi не подключается после сна или гибернации в Windows 10
- Сейчас это устройство не подключено к компьютеру (Код 45)
[ Telegram | Поддержать ]
by Loredana Harsana
Loredana is a passionate writer with a keen interest in PC software and technology. She started off writing about mobile phones back when Samsung Galaxy S II was… read more
Published on March 12, 2022
- The L2TP error occurs when the VPN fails to establish a secure connection to a server.
- You can resolve this issue by uninstalling the latest Windows security pack, i.e., KB5009543, or disabling the vendor ID.
- Alternatively, you can reinstall the VPN Network Adapter to troubleshoot this problem.
XINSTALL BY CLICKING THE DOWNLOAD FILE
- Download Restoro PC Repair Tool that comes with Patented Technologies (patent available here).
- Click Start Scan to find Windows 11 issues that could be causing PC problems.
- Click Repair All to fix issues affecting your computer’s security and performance
- Restoro has been downloaded by 0 readers this month.
VPNs are excellent services to provide an encrypted connection over the Internet. Unfortunately, L2TP VPN not working on Windows 11 has become a prevalent problem recently, and many users encountered the Can’t connect to VPN. The L2TP connection attempt failed error when they tried to connect to VPN.
This error occurs just after installing the new Microsoft KB5009543 update patch. In this case, Windows VPN fails to establish a secured connection to the server through Layer Two Tunneling Protocol (L2TP). ISPs use this protocol to trigger VPN connections.
The error arises from both VPN and Windows. So, it is vital to check the errors’ sources and causes before taking any measure. This guide shows you how to troubleshoot this problem.
Why does the L2TP connection error message appear?
This error message is one of the most common errors when connecting to L2TP. The main reason why this error appears is that you haven’t configured the connection properly to connect to the L2TP server.
Correspondingly, the server fails to respond. Another possible cause is that CHAP v2 Protocol is disabled. The L2TP connection error message also appears due to the following reasons:
- Improper server settings
- Blocked connection by anti-virus or firewall
- An absent machine certificate on the VPN server
- VPN or client is behind NAT
This error is reported by many users when they try connecting their VPN. If you set the VPN configuration manually, check that you use a pre-shared key.
So, make sure that you enable L2TP configurations in the router. If none of them works, we provide you with solutions to fix Windows 11 L2TP VPN not working. Let’s get started.
Several users complain that this error message appears when they recently used a built-in Microsoft VPN, after Microsoft’s update pack.
So, the solutions to resolve this issue are straightforward. In fact, there are six methods to fix this issue. Let’s dive into them.
What can I do if Windows 11’s L2TP VPN is not working?
1. Uninstall the KB5009543 update pack
NOTE
Uninstalling updates would remove previous vulnerability patches. So, take necessary security actions before doing so.
- First, open the Settings by pressing Windows + I keys or by right-clicking on the Start menu and selecting the Settings.
- Now opt for Windows Update then select Update history.
- By selecting this option, you will see a list of Windows updates. Scroll down the list and click on Uninstall updates.
- Right-click on the KB5009543 update pack and select Uninstall.
- Reboot your computer.
Because the issue arises from the latest update that Windows offers for security updates, this method is the simplest way to fix L2TP VPN not working issues.
2. Reinstall the VPN Network Adapter
- Open the Run dialogue box by pressing Windows + R shortcut keys.
- To open Device Manager, type devmgmt.msc into the box and click OK.
- Look for your VPN Network Adapter in the Network Adapters list, then right-click on it and choose Uninstall device.
- Restart your computer.
- Reinstall your VPN.
The network adapter is one of the causes of the L2TP connection attempt failed error. You can fix this issue simply by reinstalling the Network Adapter drivers. Now check to see if the problem has been resolved. If not, proceed to the next solution.
3. Activate the Microsoft MS-CHAP v2 Protocol
- Press Windows + R hotkeys to open Run dialogue box.
- Then, type ncpa.cpl and press the Enter key.
- On Network Connections window, right-click your VPN connection and select the Properties option.
- Go to the Security tab and select the Allow these protocols option, then tick the Microsoft-CHAP Version 2 box.
- Select OK and reconnect to your VPN.
Challenge-Handshake Authentication Protocol (CHAP) is an authentication protocol that verifies users or hosts to prevent network replay attacks. Sometimes activating this protocol would enable us to resolve Windows 11 L2TP VPN not working issue.
4. Use a third party VPN
Private Internet Access (PIA) is a VPN with a number of key features, one of which is compatibility with every operating system and platform. This compatibility has allowed PIA customers to use the software without encountering Windows-related errors such as L2TP on Windows 11.
Some PC issues are hard to tackle, especially when it comes to corrupted repositories or missing Windows files. If you are having troubles fixing an error, your system may be partially broken.
We recommend installing Restoro, a tool that will scan your machine and identify what the fault is.
Click here to download and start repairing.
Not to mention that it has a no-logs policy, which means it does not collect data or keep any browsing history from customers, making it one of the safest VPNs available.
Furthermore, the PIA software has a very simple user interface that is easy to configure. Last but not least, this VPN includes a kill switch, split tunneling, torrenting support, and other features that ensure that the user can use it without any concern.
5. Create a new UDP registry key
- Open Run by pressing Windows + R key combination.
- After that, type Regedit and select OK to open the Windows Registry.
- When the Registry Editor window pops up go to the following directory:
HKEY_LOCAL_MACHINESYSTEMCurrentControlSetServicesPolicyAgent - Now, click the Edit menu, select New, and then opt for DWORD (32-bit) Value.
- After that, rename the value to AssumeUDPEncapsulationContextOnSendRule and press the Enter key.
- Now double click on the value you just created, set Value data to 2, and hit Enter.
- Restart your computer.
Sometimes VPN cannot connect because of the registry key. This is because all essential information and settings related to VPN are stored in registry keys.
So, the solution is to modify them by creating a new UDP Encapsulation registry. Now check to see if the L2TP VPN not working error in your Windows 11 PC has been fixed.
- How to Install & Use PowerToys on Windows 11?
- How to Get Active Directory Users and Computers in Windows 11
- Esent Error [Event ID 455] On Windows: Quick Fix
- What is the Difference Between Slack Huddle and Call
- A Workstation is Out of Compliance: How to Update Policies
6. Disable vendor ID
When your computer installs the Windows KB5009543 package, IPSEC connections no longer work. Microsoft recommends disabling Vendor ID in the server-side setting to fix this issue.
Depending on which VPN you use, disabling Vendor ID varies from one server to another.
7. Enable the LCP protocol extensions
- Press the Windows + R key combination to open Run, then type ncpa.cpl and click OK.
- Now, on the Network connection window, right-click on your VPN connection and select Properties.
- In this step, navigate to the Option tab and click the PPP settings button.
- Check Enable LCP Extensions box then click OK and head for the final step.
- Reconnect to your VPN and check whether the problem is resolved.
Link Control Protocol (LCP) is used to establish, configure, and test data in the PPP setting. However, sometimes due to reasons such as third-party, L2TP connection fails.
How does L2TP work?
Layer 2 Tunneling Protocol connects VPN client to VPN server by assigning an IP address to every user. It uses two endpoints to establish a tunnel.
Once the connection between the two endpoints is established, the PPP layer is encapsulated to transmit multi-protocol data. Next, ISP triggers a PPP connection.
After initiation of the PPP connection, one endpoint accepts the connection. Then a slot is allocated in the tunnel. So, the connection waits for the other endpoint to respond.
Meanwhile, the connection is verified, and a virtual PPP interface is made. When this process is finished, the link frames move through the tunnel. Finally, the other endpoint accepts the frames and removes L2TP encapsulation.
Windows 11 latest cumulative update KB5009543 stops VPN from establishing a connection and shows users The L2TP connection attempt failed error message.
Hopefully, there are some workarounds to solve this issue. However, the fastest way to fix Windows 11 L2TP VPN not working is by uninstalling the KB5009543 update pack.
Note that if you’re having trouble with L2TP on Windows 10, the solutions might be slightly different. Let us know which one worked for you in the comments area below.
Newsletter
by Loredana Harsana
Loredana is a passionate writer with a keen interest in PC software and technology. She started off writing about mobile phones back when Samsung Galaxy S II was… read more
Published on March 12, 2022
- The L2TP error occurs when the VPN fails to establish a secure connection to a server.
- You can resolve this issue by uninstalling the latest Windows security pack, i.e., KB5009543, or disabling the vendor ID.
- Alternatively, you can reinstall the VPN Network Adapter to troubleshoot this problem.
XINSTALL BY CLICKING THE DOWNLOAD FILE
- Download Restoro PC Repair Tool that comes with Patented Technologies (patent available here).
- Click Start Scan to find Windows 11 issues that could be causing PC problems.
- Click Repair All to fix issues affecting your computer’s security and performance
- Restoro has been downloaded by 0 readers this month.
VPNs are excellent services to provide an encrypted connection over the Internet. Unfortunately, L2TP VPN not working on Windows 11 has become a prevalent problem recently, and many users encountered the Can’t connect to VPN. The L2TP connection attempt failed error when they tried to connect to VPN.
This error occurs just after installing the new Microsoft KB5009543 update patch. In this case, Windows VPN fails to establish a secured connection to the server through Layer Two Tunneling Protocol (L2TP). ISPs use this protocol to trigger VPN connections.
The error arises from both VPN and Windows. So, it is vital to check the errors’ sources and causes before taking any measure. This guide shows you how to troubleshoot this problem.
Why does the L2TP connection error message appear?
This error message is one of the most common errors when connecting to L2TP. The main reason why this error appears is that you haven’t configured the connection properly to connect to the L2TP server.
Correspondingly, the server fails to respond. Another possible cause is that CHAP v2 Protocol is disabled. The L2TP connection error message also appears due to the following reasons:
- Improper server settings
- Blocked connection by anti-virus or firewall
- An absent machine certificate on the VPN server
- VPN or client is behind NAT
This error is reported by many users when they try connecting their VPN. If you set the VPN configuration manually, check that you use a pre-shared key.
So, make sure that you enable L2TP configurations in the router. If none of them works, we provide you with solutions to fix Windows 11 L2TP VPN not working. Let’s get started.
Several users complain that this error message appears when they recently used a built-in Microsoft VPN, after Microsoft’s update pack.
So, the solutions to resolve this issue are straightforward. In fact, there are six methods to fix this issue. Let’s dive into them.
What can I do if Windows 11’s L2TP VPN is not working?
1. Uninstall the KB5009543 update pack
NOTE
Uninstalling updates would remove previous vulnerability patches. So, take necessary security actions before doing so.
- First, open the Settings by pressing Windows + I keys or by right-clicking on the Start menu and selecting the Settings.
- Now opt for Windows Update then select Update history.
- By selecting this option, you will see a list of Windows updates. Scroll down the list and click on Uninstall updates.
- Right-click on the KB5009543 update pack and select Uninstall.
- Reboot your computer.
Because the issue arises from the latest update that Windows offers for security updates, this method is the simplest way to fix L2TP VPN not working issues.
2. Reinstall the VPN Network Adapter
- Open the Run dialogue box by pressing Windows + R shortcut keys.
- To open Device Manager, type devmgmt.msc into the box and click OK.
- Look for your VPN Network Adapter in the Network Adapters list, then right-click on it and choose Uninstall device.
- Restart your computer.
- Reinstall your VPN.
The network adapter is one of the causes of the L2TP connection attempt failed error. You can fix this issue simply by reinstalling the Network Adapter drivers. Now check to see if the problem has been resolved. If not, proceed to the next solution.
3. Activate the Microsoft MS-CHAP v2 Protocol
- Press Windows + R hotkeys to open Run dialogue box.
- Then, type ncpa.cpl and press the Enter key.
- On Network Connections window, right-click your VPN connection and select the Properties option.
- Go to the Security tab and select the Allow these protocols option, then tick the Microsoft-CHAP Version 2 box.
- Select OK and reconnect to your VPN.
Challenge-Handshake Authentication Protocol (CHAP) is an authentication protocol that verifies users or hosts to prevent network replay attacks. Sometimes activating this protocol would enable us to resolve Windows 11 L2TP VPN not working issue.
4. Use a third party VPN
Private Internet Access (PIA) is a VPN with a number of key features, one of which is compatibility with every operating system and platform. This compatibility has allowed PIA customers to use the software without encountering Windows-related errors such as L2TP on Windows 11.
Some PC issues are hard to tackle, especially when it comes to corrupted repositories or missing Windows files. If you are having troubles fixing an error, your system may be partially broken.
We recommend installing Restoro, a tool that will scan your machine and identify what the fault is.
Click here to download and start repairing.
Not to mention that it has a no-logs policy, which means it does not collect data or keep any browsing history from customers, making it one of the safest VPNs available.
Furthermore, the PIA software has a very simple user interface that is easy to configure. Last but not least, this VPN includes a kill switch, split tunneling, torrenting support, and other features that ensure that the user can use it without any concern.
5. Create a new UDP registry key
- Open Run by pressing Windows + R key combination.
- After that, type Regedit and select OK to open the Windows Registry.
- When the Registry Editor window pops up go to the following directory:
HKEY_LOCAL_MACHINESYSTEMCurrentControlSetServicesPolicyAgent - Now, click the Edit menu, select New, and then opt for DWORD (32-bit) Value.
- After that, rename the value to AssumeUDPEncapsulationContextOnSendRule and press the Enter key.
- Now double click on the value you just created, set Value data to 2, and hit Enter.
- Restart your computer.
Sometimes VPN cannot connect because of the registry key. This is because all essential information and settings related to VPN are stored in registry keys.
So, the solution is to modify them by creating a new UDP Encapsulation registry. Now check to see if the L2TP VPN not working error in your Windows 11 PC has been fixed.
- How to Install & Use PowerToys on Windows 11?
- How to Get Active Directory Users and Computers in Windows 11
- Esent Error [Event ID 455] On Windows: Quick Fix
6. Disable vendor ID
When your computer installs the Windows KB5009543 package, IPSEC connections no longer work. Microsoft recommends disabling Vendor ID in the server-side setting to fix this issue.
Depending on which VPN you use, disabling Vendor ID varies from one server to another.
7. Enable the LCP protocol extensions
- Press the Windows + R key combination to open Run, then type ncpa.cpl and click OK.
- Now, on the Network connection window, right-click on your VPN connection and select Properties.
- In this step, navigate to the Option tab and click the PPP settings button.
- Check Enable LCP Extensions box then click OK and head for the final step.
- Reconnect to your VPN and check whether the problem is resolved.
Link Control Protocol (LCP) is used to establish, configure, and test data in the PPP setting. However, sometimes due to reasons such as third-party, L2TP connection fails.
How does L2TP work?
Layer 2 Tunneling Protocol connects VPN client to VPN server by assigning an IP address to every user. It uses two endpoints to establish a tunnel.
Once the connection between the two endpoints is established, the PPP layer is encapsulated to transmit multi-protocol data. Next, ISP triggers a PPP connection.
After initiation of the PPP connection, one endpoint accepts the connection. Then a slot is allocated in the tunnel. So, the connection waits for the other endpoint to respond.
Meanwhile, the connection is verified, and a virtual PPP interface is made. When this process is finished, the link frames move through the tunnel. Finally, the other endpoint accepts the frames and removes L2TP encapsulation.
Windows 11 latest cumulative update KB5009543 stops VPN from establishing a connection and shows users The L2TP connection attempt failed error message.
Hopefully, there are some workarounds to solve this issue. However, the fastest way to fix Windows 11 L2TP VPN not working is by uninstalling the KB5009543 update pack.
Note that if you’re having trouble with L2TP on Windows 10, the solutions might be slightly different. Let us know which one worked for you in the comments area below.
Newsletter
Содержание статьи
- Переустановите VPN
- Загрузите обновление для Windows 11
- Переустановите сетевой адаптер
- Очистить настройки DNS
- Сбросить ПК
В этой статье мы объясним, как исправить неработающий VPN в Windows 11.
Работа в Интернете без VPN — одна из самых страшных мыслей в наши дни. Это связано с тем, что в Интернете полно опасных угроз, и они могут отследить ваше местонахождение и причинить вам вред в той или иной форме.
Хотя Windows всегда была дружественной к VPN, именно в текущем обновлении Windows пользователи сталкиваются с трудностями при доступе к VPN на вашем ПК с Windows 11.
Но хорошая новость заключается в том, что эти сбои и проблемы, с которыми вы сталкиваетесь, легко исправить в новом патче, который создает проблемы с VPN. Чтобы помочь вам, мы разместили здесь исправления, которые могут решить проблему, с которой вы сталкиваетесь при работе с VPN в Windows 11.
Переустановите VPN
Прежде чем приступать к действиям по устранению неполадок, характерным для Windows, мы продолжим и попробуем переустановить службу VPN на вашем ПК с Windows 11. Это связано с тем, что существует большая вероятность того, что установочные файлы VPN будут повреждены при обновлении ПК с Windows 11.
Так что вперед, удалите VPN и переустановите его обратно на свой компьютер и посмотрите, работает он или нет. Если нет, давайте попробуем другое исправление.
Загрузите обновление для Windows 11
Следующее, что вы должны попробовать в этот момент, прежде чем пробовать некоторые основные исправления, — это посмотреть, обновлен ли ваш ПК с Windows до последней доступной версии. Это связано с тем, что пользователи рассматривают это как проблему, возникшую из-за сбоя в Windows.
Чтобы исправить это, лучшее, что вы можете сделать, это установить последнее обновление Windows, доступное для устранения этих надоедливых ошибок. Вот что вам нужно сделать.
Вот как вы можете легко установить обновления Windows:
- Прежде всего, вам нужно будет одновременно нажать клавиши Windows + I, чтобы запустить приложение «Настройки».
- Выберите параметр «Центр обновления Windows» на левой боковой панели, а затем нажмите кнопку «Проверить наличие обновлений» на правой панели.
- Как только вы это сделаете, Windows начнет процесс загрузки обновления Windows.
- По завершении нажмите кнопку «Перезагрузить сейчас», чтобы завершить установку Центра обновления Windows.
- После перезагрузки ПК проверьте, работает ли VPN должным образом. Если нет, пришло время перейти к некоторым продвинутым обходным путям.
Переустановите сетевой адаптер
В Windows есть набор драйверов, необходимых для запуска аппаратных компонентов, установленных на вашем ПК с Windows. Одной из таких категорий драйверов является сетевой адаптер, который включает в себя все сетевые адаптеры, такие как минипорт глобальной сети (IP), минипорт глобальной сети (PPTP) и минипорт глобальной сети (IPv6).
Если какой-либо из трех упомянутых здесь драйверов неисправен или устарел, вы, вероятно, столкнетесь с проблемами, связанными с сетью, такими как неработающий VPN.
Вот как вы можете переустановить драйверы, связанные с сетью:
- Используйте ярлык Windows + X на вашем ПК, чтобы запустить опцию быстрых настроек.
- Теперь нажмите на опцию Диспетчера устройств, указанную здесь, чтобы получить доступ к Диспетчеру устройств.
- В этом окне найдите категорию «Сетевые адаптеры», а затем щелкните стрелку вниз, чтобы открыть список драйверов.
- Теперь щелкните правой кнопкой мыши все три драйвера, перечисленные здесь, один за другим и выберите вариант удаления устройства из контекстного меню.
- Когда вы закончите процесс, нажмите значок «Действие», расположенный в самом верхнем меню.
Теперь Windows будет искать драйверы, которые вы только что удалили, и переустановит их обратно. После этого перезагрузите компьютер и попробуйте снова подключиться к VPN.
Очистить настройки DNS
Любая неправильная конфигурация DNS также может помешать нормальной работе VPN-клиента. Чтобы решить эту проблему, вам придется сбросить настройки DNS на ПК с Windows 11. Вот как:
- Нажмите клавишу Windows и введите «Командная строка» в строке поиска.
- Теперь нажмите «Запуск от имени администратора» на правой панели, чтобы открыть командную строку в режиме администратора.
- После этого введите приведенную здесь команду:
- ipconfig/выпуск
- ipconfig /flushdns
- ipconfig/обновить
- netsh int ip сброс
- netsh сброс винсока
- Теперь нажмите клавишу Enter, чтобы выполнить команды.
- После завершения процесса перезагрузите компьютер и посмотрите, работает ли VPN.
Сбросить ПК
Если ни один из шагов до сих пор не сработал, вы ничего не можете сделать, кроме как перезагрузить компьютер. Это вернет все настройки к значениям по умолчанию, поэтому вам придется снова вручную изменить все настройки. Если вас это устраивает, вот что вам нужно сделать:
- Откройте настройки Windows с помощью сочетания клавиш Windows + I.
- Теперь перейдите к опции «Восстановление» и на левой панели.
- Здесь выберите параметр «Сбросить компьютер», а затем нажмите кнопку «Сохранить мои файлы», чтобы убедиться, что Windows сохраняет все ваши важные файлы нетронутыми.
- Теперь, когда ПК перезагружен, начните с нуля и попробуйте еще раз использовать VPN-клиент.
Вывод
Вот и все! Надеемся, что проблема с неработающей VPN на вашем ПК с Windows 11 уже решена. Как правило, первые два метода будут работать как шарм в устранении проблемы с VPN, не работающей в Windows 11. Если нет, у вас есть несколько других исправлений, чтобы попробовать. Надеюсь это поможет!
Скачать файл (.doc, 36 Кб)
Если при запуске VPN-соединения возникла ошибка, то Вам необходимо запомнить ее трехзначный код. Как правило, ошибки имеют код 6ХХ (ошибки, связанные с некорректным вводом пароля, имени или выбора типа протокола связи и говорят о том, что сеть работает, но необходимо проверить вводимые данные), 7ХХ (ошибки, связанные с некорректными настройками соединения и говорят о том, что сеть работает, но необходимо проверить настройки) или 8ХХ (ошибки, связанные с проблемами в настройке сети или отсутствием подключения к сети. В случае возникновения ошибок этой серии, свяжитесь с нашей службой поддержки). Ниже приведены расшифровки некоторых кодов:
400 Bad Request
Ошибка 624, проблема при подключении к VPN
Ошибка 691, проблема при подключении к VPN
Ошибка 800, проблема при подключении к VPN
Ошибка 650, «Сервер удаленного доступа не отвечает»
Ошибка 735, «Запрошенный адрес был отвергнут сервером»
Ошибка 789, «Выбран неверный тип VPN соединения»
Ошибки 741 — 743, «Неверно настроены параметры шифрования»
Ошибки 600, 601, 603, 606, 607, 610, 613, 614, 616, 618, 632, 635, 637, 638, 645
Ошибки 604, 605, 608, 609, 615, 620, «Файл телефонной книги подсистемы удаленного доступа Windows и текущая конфигурация Удаленного Доступа к Сети несовместимы друг с другом»
Ошибки 611, 612, «Внутренняя конфигурация сети Windows некорректно настроена»
Ошибка 617, «Windows находится в процессе подключения к Интернету, либо произошла внутренняя ошибка Windows»
Ошибка 619, «Неправильно настроены параметры безопасности VPN соединения, VPN-трафик блокируется на пути к шлюзу, либо настройки VPN не вступили в действие»
Подробные пояснения по основным видам ошибок:
400 Bad Request
Означает, что сервер обнаружил в запросе клиента синтаксическую ошибку.
1. Отключить межсетевой экран (брандмауэр) или программы, влияющие на сетевую активность и безопасность.
2. Попробовать обновить текущий браузер или использовать другой.
3. Поставить настройки браузера по-умолчанию и обнулить все сохраненные файлы, сертификаты и прочее, т. е. удалить все, что пишет браузер на диск.
Ошибка 624, проблема при подключении к VPN
2. Стоит запрет на создание подключения. — Разрешить пользователям создавать новые подключения. Пуск ->Выполнить-> gpedit.msc и там разбираться.
1. Нет денег
2. Неправильный логин или пароль
3. Неправильно указан в настройках сервер VPN
4. Стоит пользовательская или административная блокировка в системе статистики.
Ошибка 800, проблема при подключении к VPN
Возможные причины:
1. Брандмауэр блокирует исходящие запросы на VPN соединения, что в принципе случается, но не так часто.
2. Запрос по какой-либо причине не доходит до сервера, т. е. возможно шлюз вашего сегмента не пропускает запрос в силу возникшей нагрузки или сбоя. Что тоже может случаться, но очень-очень редко.
3. Сервер отправляет ответ о невозможности подключиться т. к. в данный момент наблюдается большое число одновременных попыток соединения.
Возможные исправления:
1. Проверить работает ли локальная сеть в этот момент времени.
2. Проверить прохождение сигнала командой ping до Вашего шлюза, а затем до вашего сервера авторизации.
Нажмите кнопку «Пуск»->«Выполнить->cmd->Enter».
В строке введите команду.
ping 172.22.0.1
ping 172.22.0.254
где в данном случае 172.22.0.254 — сервер VPN доступа, а 172.22.0.1 — адрес локального сервера. Свой сервер доступа и адрес шлюза Вы можете узнать в «анкете абонента» или через службу тех. поддержки.
Если в открывшемся DOS-окне Вы увидите что-то вроде «Заданный узел недоступен» или «Превышен интервал ожидания дла запроса», то возможно проблемы у Вас на компьютере, либо на линии. Если пойдет ответ от узла с указанной скоростью (обычно это происходит быстро и окошко быстро исчезает), то, скорее всего проблема в Вашем компютере. В любом случае проверьте первый пункт (1) и выполните действия след. пункта (3).
3. Перезагрузить свой компьютер.
Ошибка 650, «Сервер удаленного доступа не отвечает»
Недоступен сервер доступа в Интернет. Проверьте, включено ли «Подключение по локальной сети», исправна ли сетевая карта, исправен ли сетевой кабель, не выставлен ли в настройках IP-соединения какой-то определённый IP-адрес.
Ошибка 735, «Запрошенный адрес был отвергнут сервером»
Вы неправильно настроили VPN-соединение для доступа в сеть Интернет. Скорее всего, в настройках TCP/IP соединения VPN вы прописали какой-то IP-адрес, а он должен выделяться автоматически.
Ошибка 789, «Выбран неверный тип VPN соединения»
Зайдите в настройки VPN соединения и на вкладке «Сеть» из списка «Тип VPN» выберите «Автоматически». Попробуйте повторно подключиться.
Ошибки 741 — 743, «Неверно настроены параметры шифрования»
Зайдите в настройки VPN соединения, и во вкладке «Безопасность» отключите пункт «шифрование данных».
Ошибки 600, 601, 603, 606, 607, 610, 613, 614, 616, 618, 632, 635, 637, 638, 645
Перезагрузите компьютер. Если ошибка не исчезает, попробуйте переустановить VPN-соединение. Проверьте Ваш компьютер на предмет наличия вирусов. Удалите недавно установленные программы, либо отмените недавние изменения в настройках Windows, если такие были.
Ошибки 604, 605, 608, 609, 615, 620, «Файл телефонной книги подсистемы удаленного доступа Windows и текущая конфигурация Удаленного Доступа к Сети несовместимы друг с другом»
Перезагрузите компьютер. Если ошибка не исчезает, то удалите и заново создайте VPN соединение.
Ошибки 611, 612, «Внутренняя конфигурация сети Windows некорректно настроена»
Перезагрузите компьютер и убедитесь, что локальная сеть нормально функционирует на Вашем компьютере. Если ошибка не исчезает, то обращайтесь в службу тех. поддержки. Кроме того, ошибка может быть вызвана нехваткой ресурсов (памяти) на Вашем компьютере. Попробуйте закрыть запущенные программы.
Ошибка 617, «Windows находится в процессе подключения к Интернету, либо произошла внутренняя ошибка Windows»
Подождите несколько минут. Если подключение не установилось, и при повторном подключении ошибка повторяется, то перезагрузите компьютер.
Ошибка 619, «Неправильно настроены параметры безопасности VPN соединения, VPN-трафик блокируется на пути к шлюзу, либо настройки VPN не вступили в действие»
В свойствах VPN соединения откройте вкладку «Безопасность» — должно быть выбрано «Обычные (рекомендуемые параметры)» и должна быть снята галочка «Требуется шифрование данных (иначе отключаться)». Перезагрузите компьютер и попробуйте подключиться еще раз. Проверьте настройки Вашего брандмауэра, и, если не уверены в их правильности, отключите его.
При открытии сайтов в браузере иногда возникают ошибки – домен в адресной строке выделяется красным с зачеркиванием или ресурс вообще не открывается. Типовая причина скрывается в сбоях работы сертификата SSL. Исправить их может только администратор сайта, но перед обращением к нему стоит проверить собственный компьютер.
Что такое SSL
Текущие тенденции сайтостроения предполагают высокую безопасность соединения пользователя с веб-ресурсом. Это необходимо для защиты персональных данных, секретных номеров банковских карт и информации о проводимых сделках. Организуется безопасность подключением протокола шифрования Secure Sockets Layer (сокращенно SSL).
Особенности сертификата:
- Сертификат выпускается доверенным центром Certification Authority (CA).
- После выдачи он подключается к домену средствами провайдера хостинга.
- Срок его действия ограничен 1 годом, после чего требуется продление.
Работа сайта возможна и без SSL, но поисковые системы «не доверяют» таким ресурсам и помечают их в браузере как неблагонадежные. Поэтому лучше разобраться, как решить проблему с защитой и полноценно пользоваться протоколом HTTPS. Сертификат актуален на сайтах, где присутствует регистрация, предлагается покупка товаров или онлайн-оплата различных сервисов.
При появлении любых сомнений в исправности защиты регистрироваться на сайте или вводить ранее выданные логин и пароль не рекомендуется. Тем более не стоит осуществлять онлайн-оплату с банковских карт или электронных кошельков, ведь не исключено, что проблема возникла из-за взлома ресурса злоумышленниками.
Комьюнити теперь в Телеграм
Подпишитесь и будьте в курсе последних IT-новостей
Подписаться
Причины появления ошибок SSL
Существует всего две причины, почему браузер отображает ошибку сертификата SSL со стороны сервера. Первая заключается в окончании срока активации, вторая – это покупка сертификата у поставщика без достаточных полномочий для выдачи «полноценной защиты». Например, виной может быть выбор самоподписанного сертификата, лишь эмулирующего работу реального протокола.
Остальные проблемы обычно скрываются на локальном компьютере:
- Произошел сброс системного времени.
- Неправильно настроена антивирусная программа.
- Сбоит браузер или установленное расширение.
- Срабатывает вредоносный скрипт.
Чтобы выяснить настоящую причину, пользователю браузера рекомендуется проверить все перечисленные факторы. При том же заражении компьютерными вирусами возможно проявление сразу нескольких симптомов – от изменения текущего времени и блокировки антивирусом до подключения перенаправления страниц в браузере и других неприятностей.
Изредка встречаются ситуации, когда проблема возникла со стороны администратора, если он ошибся при подключении нового сертификата или забыл продлить его действие. Обычно такие неполадки устраняются быстро, потому что после активации сайт проверяется и, в случае неработоспособности сертификата, проводится повторное подключение вплоть до получения положительного результата.
Время и дата
Сертификат SSL имеет четко обозначенный срок действия с датой активации и деактивации. Такой подход отчасти дает дополнительную защиту, потому что в случае технического сбоя в системных часах компьютера сайты перестают открываться. Сброс времени обычно происходит «назад», на дату изготовления материнской платы, на что и реагирует система.
Варианты исправления ситуации:
- Вручную внести корректную дату и время, после чего обновить страницу в браузере.
- Воспользоваться функцией синхронизации через интернет, встроенной в Windows.
- Заменить батарейку на памяти BIOS. При первом запуске ПК нужно внести корректные данные.
Каждый раз после изменения времени рекомендуется ручное обновление страницы или перезапуск браузера. Такой шаг активирует повторное соединение с сервером и позволяет зайти на сайт «с нуля», но уже с правильным временем, соответствующим сроку действия сертификата SSL (после активации и до ее завершения).
Настройки антивируса и брандмауэра
Программы для защиты компьютера от вирусов и хакерских атак иногда блокируют и «полезные» соединения, например, определенные домены или сразу весь протокол HTTPS, используемый при подключении сертификата SSL. Большинство антивирусов и брандмауэров проверяют его работу, и это становится причиной блокировки сайта как «злоумышленника, пытающего украсть данные».
Варианты исправления ситуации:
- Отключить режим «проверка протокола HTTPS». После этого зайти на сайт заново.
- Полностью выключить антивирусную программу. Перезагрузить ПК, открыть страницу.
- Сбросить настройки брандмауэра. Опять проводится перезапуск компьютера и веб-ресурса.
Функция временного отключения имеется в любой защитной программе, даже интегрированной в операционную систему Windows. Но это не гарантирует полную деактивацию приложения. В этом случае разобраться в ситуации поможет открытие сайта на другом компьютере или запуск безопасного режима (актуально для проводного подключения к интернету).
Браузер и операционная система
Наличие проблемы с браузером проще всего определить открытием сайта на другом устройстве или в другой программе. Иногда решение заключается в банальном обновлении версии приложения до актуальной. То же относится к операционной системе, если используется интегрированный браузер вроде Edge. Пакеты обновлений для того и выпускаются, чтобы устранять неполадки в ПО.
Варианты исправления ситуации:
- Полностью очистить историю браузера вместе с кэшем и другими данными.
- Временно отключить все ранее установленные и активные расширения.
- Переустановить программу после ее полной деинсталляции.
Остается еще один вариант – сбросить настройки браузера до состояния «по умолчанию». Способ аналогичен переустановке, но экономит время. Правда, он неэффективен, если проблема возникла из-за сбоя в одном из служебных файлов программы. Отдельное внимание стоит уделить расширению, выполняющему функции антивирусной защиты, ведь оно часто блокирует даже безопасное соединение.
Заражение компьютерными вирусами
Выдачей ошибки SSL браузер, вероятно, предупреждает о попытке его подмены, переадресации на сайт-клон или иной угрозе. В это случае рекомендуется провести полную проверку компьютера на наличие вирусов. Если присутствуют другие признаки заражения, стоит скачать парочку программ со свежими антивирусными базами (например, CureIt).
Варианты исправления ситуации:
- Временно отключить все программы из автозагрузки.
- Провести очистку диска от временных файлов.
- Перезагрузить компьютер после предыдущих шагов.
Выполняются перечисленные действия программами типа CCleaner. Они дают прямой доступ как к автозагрузке операционной системе, так и к списку расширений установленных браузеров. Также в таких программах обычно есть функция удаления ненужных системных файлов, в которых запросто может быть тело компьютерного вируса.
Если предложенные способы устранения ошибки SSL не помогли, остается ждать, пока проблему устранит администратор, или воспользоваться любым другим тематическим сайтом с аналогичным контентом.
Зачастую после установки SSL-сертификатов многие пользователи сталкиваются с ошибками, которые препятствуют корректной работе защищенного протокола HTTPS.
Предлагаем разобраться со способами устранения подобных ошибок.
Что такое SSL?
SSL (Secure Socket Layer) — это интернет-протокол для создания зашифрованного соединения между пользователем и сервером, который гарантирует безопасную передачу данных.
Когда пользователь заходит на сайт, браузер запрашивает у сервера информацию о наличии сертификата. Если сертификат установлен, сервер отвечает положительно и отправляет копию SSL-сертификата браузеру. Затем браузер проверяет сертификат, название которого должно совпадать с именем сайта, срок действия сертификата и наличие корневого сертификата, выданного центром сертификации.
Причины возникновения ошибок SSL-соединения
Когда сертификат работает корректно, адресная строка браузера выглядит примерно так:
Но при наличии ошибок она выглядит несколько иначе:
Существует множество причин возникновения таких ошибок. К числу основных можно отнести:
- Некорректную дату и время на устройстве (компьютер, смартфон, планшет и т.д.);
- Ненадежный SSL-сертификат;
- Брандмауэр или антивирус, блокирующие сайт;
- Включенный экспериментальный интернет-протокол QUIC;
- Отсутствие обновлений операционной системы;
- Использование SSL-сертификата устаревшей версии 3.0;
- Появление ошибки «Invalid CSR» при генерации сертификата из панели управления облачного провайдера.
Давайте рассмотрим каждую из них подробнее.
Проблемы с датой и временем
Если на устройстве установлены некорректные дата и время, ошибка SSL-соединения неизбежна, ведь при проверке сертификата происходит проверка срока его действия. Современные браузеры умеют определять такую ошибку самостоятельно и выводят сообщение о неправильно установленной дате или времени.
Для исправления этой ошибки достаточно установить на устройстве актуальное время. После этого необходимо перезагрузить страницу или браузер.
Ненадежный SSL-сертификат
Иногда при переходе на сайт, защищенный протоколом HTTPS, появляется ошибка «SSL-сертификат сайта не заслуживает доверия».
Одной из причин появления такой ошибки, как и в предыдущем случае, может стать неправильное время. Однако есть и вторая причина — браузеру не удается проверить цепочку доверия сертификата, потому что не хватает корневого сертификата. Для избавления от такой ошибки необходимо скачать специальный пакет GeoTrust Primary Certification Authority, содержащий корневые сертификаты. После скачивания переходим к установке. Для этого:
- Нажимаем сочетание клавиш Win+R и вводим команду certmgr.msc, жмем «Ок». В Windows откроется центр сертификатов.
- Раскрываем список «Доверенные корневые центры сертификации» слева, выбираем папку «Сертификаты», кликаем по ней правой кнопкой мышки и выбираем «Все задачи — импорт».
- Запустится мастер импорта сертификатов. Жмем «Далее».
- Нажимаем кнопку «Обзор» и указываем загруженный ранее сертификат. Нажимаем «Далее»:
- В следующем диалоговом окне указываем, что сертификаты необходимо поместить в доверенные корневые центры сертификации, и нажимаем «Далее». Импорт должен успешно завершиться.
После вышеперечисленных действий можно перезагрузить устройство и проверить отображение сайта в браузере.
Брандмауэр или антивирус, блокирующие сайт
Некоторые сайты блокируются брандмауэром Windows. Для проверки можно отключить брандмауэр и попробовать зайти на нужный сайт. Если SSL-сертификат начал работать корректно, значит дело в брандмауэре. В браузере Internet Explorer вы можете внести некорректно работающий сайт в список надежных и проблема исчезнет. Однако таким образом вы снизите безопасность своего устройства, так как содержимое сайта может быть небезопасным, а контроль сайта теперь отключен.
Также SSL может блокировать антивирусная программа. Попробуйте отключить в антивирусе проверку протоколов SSL и HTTPS и зайти на сайт. При необходимости добавьте сайт в список исключений антивируса.
Включенный экспериментальный протокол QUIC
QUIC — это новый экспериментальный протокол, который нужен для быстрого подключения к интернету. Основная задача протокола QUIC состоит в поддержке нескольких соединений. Вы можете отключить этот протокол в конфигурации вашего браузера.
Показываем как отключить QUIC на примере браузера Google Chrome:
- Откройте браузер и введите команду chrome://flags/#enable-quic;
- В появившемся окне будет выделен параметр: Experimental QUIC protocol (Экспериментальный протокол QUIC). Под названием этого параметра вы увидите выпадающее меню, в котором нужно выбрать опцию: Disable.
- После этого просто перезапустите браузер.
Этот способ работает и в Windows и в Mac OS.
Отсутствие обновлений операционной системы
Проблемы с SSL-сертификатами могут возникать и из-за того, что на вашей операционной системе давно не устанавливались обновлений. Особенно это касается устаревших версий Windows (7, Vista, XP и более ранние). Установите последние обновления и проверьте работу SSL.
Использование SSL-сертификата версии 3.0
Некоторые сайты используют устаревший SSL-протокол версии 3.0, который не поддерживают браузеры. По крайней мере, по умолчанию. Чтобы браузер поддерживал устаревший SSL необходимо сделать следующее (на примере браузера Google Chrome):
- Откройте браузер и перейдите в раздел «Настройки».
- Прокрутите страницу настроек вниз и нажмите «Дополнительные».
- В разделе «Система» найдите параметр «Настройки прокси-сервера» и кликните на него.
- Откроется окно. Перейдите на вкладку «Дополнительно».
- В этой вкладке вы увидите чекбокс «SSL 3.0».
- Поставьте галочку в чекбоксе, нажмите кнопку «Ок» и перезагрузите браузер.
Ошибки «Invalid CSR» при генерации сертификата из панели управления облачного провайдера
В процессе активации сертификата можно столкнуться с ошибкой «Invalid CSR». Такая ошибка возникает по следующим причинам:
- Неправильное имя FQDN (полное имя домена) в качестве Common Name (в некоторых панелях управления это поле может также называться Host Name или Domain Name). В этом поле должно быть указано полное доменное имя вида domain.com или subdomain.domain.com (для субдоменов). Имя домена указывается без https://. В качестве данного значения нельзя использовать интранет-имена (text.local). В запросе для wildcard-сертификатов доменное имя необходимо указывать как *.domain.com.
- В CSR или пароле есть не латинские буквы и цифры. В CSR поддерживаются только латинские буквы и цифры – спецсимволы использовать запрещено. Это правило распространяется и на пароли для пары CSR/RSA: они не должны содержать спецсимволов.
- Неверно указан код страны. Код страны должен быть двухбуквенным ISO 3166-1 кодом (к примеру, RU, US и т.д.). Он указывается в виде двух заглавных букв.
- В управляющей строке не хватает символов. CSR-запрос должен начинаться с управляющей строки ——BEGIN CERTIFICATE REQUEST—— и заканчиваться управляющей строкой ——END CERTIFICATE REQUEST——. С каждой стороны этих строк должно быть по 5 дефисов.
- В конце или начале строки CSR есть пробелы. Пробелы на концах строк в CSR не допускаются.
- Длина ключа меньше 2048 бит. Длина ключа должна быть не менее 2048 бит.
- В CRS-коде для сертификата для одного доменного имени есть SAN-имя. В CSR-коде для сертификата, предназначенного защитить одно доменное имя, не должно быть SAN (Subject Alternative Names). SAN-имена указываются для мультидоменных (UCC) сертификатов.
- При перевыпуске или продлении сертификата изменилось поле Common Name. Это поле не должно меняться.
Очень распространенная ошибка, в данном случае вы кидаете сертификат телеграму, но он думает что данный сертификат верифицирован и ожидает полной проверки. Решение очень простое в curl запросе перед сертификатом поставьте знак @
Это будет означать что сертификат самоподписаный (я понимаю что let’s encrypt не самоподписаный, но в данном случае мне кажется полная проверка сертификата и не нужна, телеграмму шифрует — вы расшифровуете, все просто)
Должно получится так:
curl -F "url=https://ваш айпи или доменное имя:порт/" -F "certificate=@путь к сертификату(ну или перейдите в папку где он лежит и можно просто указать имя)" "https://api.telegram.org/botТОКЕНБОТА/setwebhook"
Если хотите «живой пример ))» :
curl -F "url=https://177.177.177.77:443/" -F "[email protected]" "https://api.telegram.org/bot321321321:dsad1k3j2b3jj321h/setwebhook"
Часто задаваемые вопросы | Компания
На чтение 8 мин. Просмотров 50 Опубликовано 20.09.2021
Содержание
- Поиск сертификата — уц ао нииас
- Типовые ошибки и часто задаваемые вопросы — портал дистанционной работы уц ао «нииас»
- Часто задаваемые вопросы | компания
Поиск сертификата — уц ао нииас
Для поиска сертификата выберите критерий поиска, введите данные для поиска и нажмите кнопку «Найти».
Типовые ошибки и часто задаваемые вопросы — портал дистанционной работы уц ао «нииас»
Появляется окно «Аутентификация пользователя КриптоПро NGate Клиент» с текстом «Авторизуем новое VPN-соединение с …»
Решение: отправить на почту helpniias@my-sertif.ru письмо с темой «Правила NGate», в содержании написать «Прошу установить правила на NGate» и указать ФИО
Появляется окно «Подключение к удалённому рабочему столу»
Решение: в поле «Компьютер» введите IP-адрес или имя Вашего рабочего компьютера (указан на выданном листе). Нажмите «Подключить».
Введите учётные данные
Появляется окно «Безопасность Windows» с текстом «Введите учётные данные»
Решение: нажать «Больше вариантов», в расширенном окне «Безопасность Windows» выбрать «Использовать другую учётную запись»:
В поле «Имя пользователя» укажите Ваш логин в формате «VNIIAS.RUi.ivanov», если Ваша почта находится в домене VNIIAS.RU, или в формате «CTTi.ivanov», если Ваша почта находится в домене CTT. В поле «Пароль» введите пароль от Вашей учётной записи на рабочем компьютере. Нажмите «ОК».
Удаленному рабочему столу не удалось подключиться к удаленному компьютеру по одной из следующих причин
Подключение было запрещено, так как учётная запись пользователя не имеет прав для удалённого входа в систему
Появляется окно «Подключение к удалённому рабочему столу» с текстом «Подключение было запрещено, так как учётная запись пользователя не имеет прав для удалённого входа в систему»
Решение: отправить на почту karantin@vniias.ru письмо с темой «Права для удалённого входа в систему», в содержании написать «Прошу предоставить права для удалённого входа в систему» и указать ФИО
При тестировании возникает ошибка «Проверка доступа к ресурсам НИИАС — Не удаётся получить доступ к серверам DNS»
Решение: запустить приложение «Удалённый рабочий стол НИИАС» и при возникновении ошибки искать способы её решения в этом перечне.
Появляется окно «Подключение к удалённому рабочему столу» с текстом «Удалённому рабочему столу не удалось подключиться к удаленному компьютеру по одной из следующих причин»
Решение:
- Убедиться, что Ваш рабочий компьютер включен и не находится в спящем режиме.
- Проверить цвет щита в программе КриптоПро NGate Клиент.
Если щит серого цвета - Запустить приложение «Удаленный рабочий стол»
.
- Если ошибка повторяется, то нажмите на клавиатуре одновременно клавиши «Win»
и «R». Появится окно «Выполнить», в котором нужно ввести «cmd» и нажать «ОК».
Появится консоль Windows, в которой нужно ввести команду «ping 192.168.0.16» и нажать «Enter». Должен начаться обмен пакетами, в результате которого покажется статистика. Обратите внимание на значение «Получено».
Если это значение больше 0, то отправьте на почту karantin@vniias.ru письмо с темой «Удалённый вход в систему», в содержании напишите «Ping 192.168.0.16 проходит, удаленному рабочему столу не удалось подключиться к удаленному компьютеру» и укажите ФИО.
Если это значение равно 0, то отправьте на почту helpniias@pkitrans.ru письмо с темой «Коллизия DNS-адресов», в содержании напишите «Щит зелёного цвета, ping 192.168.0.16 не проходит» и укажите ФИО.
Щит КриптоПро NGate Клиент серого цвета
Отсутствуют сертификаты в окне «Аутентификация пользователя» с текстом «Выберите сертификат для аутентификации» в КриптоПро NGate Клиенте
Решение:
Установка сертификата в хранилище «Личные»
Установка цепочек сертификатов
Появляется окно «Сертификат удаленной стороны» с текстом «Сертификат удаленной стороны не может идентифицировать шлюз NGate (`ngate.my-sertif.ru`).
Потому шлюз сочтен недоверенным и небезопасным для подключения. VPN соединение прекращено.»
Решение: установить цепочки сертификатов
Появляется окно «License check error» с текстом «Please check correctness of installed CSP license»
Решение: работа программного обеспечения для удалённого доступа совместно с ViPNet
Работа программного обеспечения для удалённого доступа совместно с ViPNet
Запустите ViPNet CSP. В левом меню перейдите откройте вкладку «Дополнительно».
Снимите галочку «Поддержка работы ViPNet CSP через Microsoft CryptoAPI».
Нажмите «Применить», затем «ОК».
Компьютер будет перезагружен, после чего конфликта в работе программ быть не должно.
Появляется окно «mstsc.exe» с текстом «Не удается найти указанный файл. C:WindowsSysWOW64mstsc.exe.MUI»
Решение: необходимо установить обновление протокола удаленного рабочего стола (RDP) для Вашей операционной системы.
Ошибка наиболее распространена в ОС Windows 7, обновление для ОС Windows 7 можно скачать по ссылке https://www.microsoft.com/ru-ru/download/details.aspx?id=35387.
Появляется окно «Сведения о программе установки Единый клиент JaCarta» с текстом «Ошибка при установке сборки «Microsoft.VC80.CRT,type=»win32″,version=»8.0.50727.6195″,publicKeyToken=»1fc8b3b9a1e18e3b»,processorArchitecture=»amd64″».
Для получения дополнительных сведений обратитесь в Центр справки и поддержки.»
Решение: необходимо установить обновление Microsoft Visual C . Скачать его можно по ссылке https://www.microsoft.com/en-us/download/details.aspx?id=26347.
https://kbp.aladdin-rd.ru/index.php?View=entry&EntryID=155
Появляется окно «Certchain» с текстом «UpdateECP. Не удается получить доступ к политикам безопасности (TSP: DefaultTSPURL)»
Решение: установить цепочки сертификатов
Компьютер на работе автоматически выключается или переходит в спящий режим
Решение: нажмите на клавиатуре одновременно клавиши «Win» и «R». Появится окно «Выполнить», в котором нужно ввести «control» и нажать «ОК».
Откроется панель управления. Убедитесь, что в поле «Просмотр» выбрано «Крупные значки». Откройте раздел «Электропитание».
В левом меню выберите пункт «Настройка перехода в спящий режим».
Убедитесь, что для параметра «Переводить компьютер в спящий режим» установлено значение «Никогда».
Нажмите «Изменить дополнительные параметры питания». Откроется окно с дополнительными параметрами электропитания. Убедитесь, что в параметре «Сон после» установлено значение «Никогда» и в параметре «Разрешить гибридный спящий режим» установлено значение «Выкл». Если это не так, измените значения, после чего нажмите «Применить».
Часто задаваемые вопросы | компания
Если Вы планируете принять участие в закупках ОАО «РЖД» необходимо выбрать интересующую Вас закупку в плане закупок ОАО «РЖД».
Информация о планируемых закупках, включается в план закупок ОАО «РЖД». С планом закупок, извещениями, документациями процедур можно ознакомиться в Единой информационной системе в сфере закупок на сайте zakupki.gov.ru, а также на официальном сайте ОАО «РЖД» https://www.rzd.ru в разделе «Тендеры» (далее – Сайты).
В случае возникновения потребности в дополнительных товарах, работах, услугах, информация о закупке включается в план закупок. Актуализированный план закупок размещается на Сайтах и доступен для ознакомления всем заинтересованным лицам.
На сайте ОАО «РЖД» в разделе «Тендеры» существует возможность подписки по критериям поиска, для чего в фильтре «Ключевые слова» необходимо задать интересующий Вас критерий. Рассылка будет формироваться на основании выбранных Вами критериев в форме поиска.
В сроки, указанные в плане закупок, на Сайтах размещается документация процедуры закупки. В документации указывается вся необходимая информация.
С целью предварительной подготовки к участию в проводимых ОАО «РЖД» закупках Вы можете ознакомиться с примерными формами документаций, размещенными на официальном сайте ОАО «РЖД» https://www.rzd.ru в сети Интернет в разделе «Тендеры» (подраздел «Нормативные документы»), а также презентационными материалами по теме «Как стать поставщиком ОАО «РЖД».
Закупки ОАО «РЖД» в электронной форме проводятся на электронной площадке ООО «РТС-тендер».
Участникам закупок для работы на площадке необходимо получить аккредитацию и использовать усиленную квалифицированную электронную подпись, выданную любым аккредитованным удостоверяющим центром.
По вопросам приобретения усиленной квалифицированной подписи Вы можете обратиться в любой аккредитованный удостоверяющий центр.
Номер службы технической поддержки ООО «РТС-тендер» 7 (499) 653-99-00.
ОАО «РЖД» осуществляет закупки товаров, работ и услуг в соответствии с Федеральным законом от 18.07.2021 № 223-ФЗ «О закупках товаров, работ, услуг отдельными видами юридических лиц» (далее – Федеральный закон).
В соответствии с пунктом 5 статьи 3 Федерального закона участником закупки является любое юридическое лицо или несколько юридических лиц, выступающих на стороне одного участника закупки, независимо от организационно-правовой формы, формы собственности, места нахождения и места происхождения капитала либо любое физическое лицо или несколько физических лиц, выступающих на стороне одного участника закупки, в том числе индивидуальный предприниматель или несколько индивидуальных предпринимателей, выступающих на стороне одного участника закупки.
Таким образом, иностранная компания может участвовать в закупках, проводимых ОАО «РЖД». В Для участия в закупке необходимо направить заявку в соответствии с требованиями документации о закупке.
С целью предварительной подготовки к участию в проводимых ОАО «РЖД» закупках Вы можете ознакомиться с примерными формами документаций, размещенными на официальном сайте ОАО «РЖД» в сети Интернет в разделе «Тендеры» (подраздел «Нормативные документы»), а также презентационными материалами по теме «Как стать поставщиком ОАО «РЖД».
In which file did you encounter the issue?
/python-docs-samples/speech/cloud-client/transcribe_streaming_mic.py
Did you change the file? If so, how?
Nope.
Describe the issue
Getting the following errors while executing ‘transcribe_streaming_mic.py‘ python example.
I have exported the ‘GOOGLE_APPLICATION_CREDENTIALS’ for KEY location.
Can you please help me on this issue ?
(env) root@linux:/python-docs-samples/speech/cloud-client#
(env) root@linux:/python-docs-samples/speech/cloud-client# python transcribe_streaming_mic.py
E1031 16:56:06.657955430 2913 ssl_transport_security.cc:976] Handshake failed with fatal error SSL_ERROR_SSL: error:1000007d:SSL routines:OPENSSL_internal:CERTIFICATE_VERIFY_FAILED.
E1031 16:56:06.740789555 2913 ssl_transport_security.cc:976] Handshake failed with fatal error SSL_ERROR_SSL: error:1000007d:SSL routines:OPENSSL_internal:CERTIFICATE_VERIFY_FAILED.
E1031 16:56:06.815913513 2913 ssl_transport_security.cc:976] Handshake failed with fatal error SSL_ERROR_SSL: error:1000007d:SSL routines:OPENSSL_internal:CERTIFICATE_VERIFY_FAILED.
E1031 16:56:06.968742346 2913 ssl_transport_security.cc:976] Handshake failed with fatal error SSL_ERROR_SSL: error:1000007d:SSL routines:OPENSSL_internal:CERTIFICATE_VERIFY_FAILED.
E1031 16:56:07.094688971 2913 ssl_transport_security.cc:976] Handshake failed with fatal error SSL_ERROR_SSL: error:1000007d:SSL routines:OPENSSL_internal:CERTIFICATE_VERIFY_FAILED.
E1031 16:56:07.174502180 2913 ssl_transport_security.cc:976] Handshake failed with fatal error SSL_ERROR_SSL: error:1000007d:SSL routines:OPENSSL_internal:CERTIFICATE_VERIFY_FAILED.
E1031 16:56:07.277684055 2913 ssl_transport_security.cc:976] Handshake failed with fatal error SSL_ERROR_SSL: error:1000007d:SSL routines:OPENSSL_internal:CERTIFICATE_VERIFY_FAILED.
E1031 16:56:07.378768763 2913 ssl_transport_security.cc:976] Handshake failed with fatal error SSL_ERROR_SSL: error:1000007d:SSL routines:OPENSSL_internal:CERTIFICATE_VERIFY_FAILED.
E1031 16:56:07.532342763 2913 ssl_transport_security.cc:976] Handshake failed with fatal error SSL_ERROR_SSL: error:1000007d:SSL routines:OPENSSL_internal:CERTIFICATE_VERIFY_FAILED.
E1031 16:56:07.676538846 2913 ssl_transport_security.cc:976] Handshake failed with fatal error SSL_ERROR_SSL: error:1000007d:SSL routines:OPENSSL_internal:CERTIFICATE_VERIFY_FAILED.
E1031 16:56:07.791226930 2913 ssl_transport_security.cc:976] Handshake failed with fatal error SSL_ERROR_SSL: error:1000007d:SSL routines:OPENSSL_internal:CERTIFICATE_VERIFY_FAILED.
E1031 16:56:07.909150763 2913 ssl_transport_security.cc:976] Handshake failed with fatal error SSL_ERROR_SSL: error:1000007d:SSL routines:OPENSSL_internal:CERTIFICATE_VERIFY_FAILED.
E1031 16:56:08.005649888 2913 ssl_transport_security.cc:976] Handshake failed with fatal error SSL_ERROR_SSL: error:1000007d:SSL routines:OPENSSL_internal:CERTIFICATE_VERIFY_FAILED.
E1031 16:56:08.248604888 2913 ssl_transport_security.cc:976] Handshake failed with fatal error SSL_ERROR_SSL: error:1000007d:SSL routines:OPENSSL_internal:CERTIFICATE_VERIFY_FAILED.
E1031 16:56:08.347812180 2913 ssl_transport_security.cc:976] Handshake failed with fatal error SSL_ERROR_SSL: error:1000007d:SSL routines:OPENSSL_internal:CERTIFICATE_VERIFY_FAILED.
E1031 16:56:08.535098430 2913 ssl_transport_security.cc:976] Handshake failed with fatal error SSL_ERROR_SSL: error:1000007d:SSL routines:OPENSSL_internal:CERTIFICATE_VERIFY_FAILED.
E1031 16:56:08.724522555 2913 ssl_transport_security.cc:976] Handshake failed with fatal error SSL_ERROR_SSL: error:1000007d:SSL routines:OPENSSL_internal:CERTIFICATE_VERIFY_FAILED.
Traceback (most recent call last):
File "transcribe_streaming_mic.py", line 193, in <module>
main()
File "transcribe_streaming_mic.py", line 189, in main
listen_print_loop(responses)
File "transcribe_streaming_mic.py", line 128, in listen_print_loop
for response in responses:
File "/env/lib/python2.7/site-packages/grpc/_channel.py", line 348, in next
return self._next()
File "/env/lib/python2.7/site-packages/grpc/_channel.py", line 339, in _next
raise self
grpc._channel._Rendezvous: <_Rendezvous of RPC that terminated with (StatusCode.UNAVAILABLE, Connect Failed)>
(env) root@linux:/python-docs-samples/speech/cloud-client#
(env) root@linux:/python-docs-samples/speech/cloud-client#
(env) root@linux:/python-docs-samples/speech/cloud-client#
Функция SSL соединения очень важна для корректного использования сайтов, особенно для учреждений, которые активно работают с финансами. Данный протокол безопасности полностью защищает все данные передаваемые клиентом на сервер и наоборот.
Действует данное соединение по принципу шифратора, вся информация, которая подготавливается к передаче между пользователем и сервером, шифруется под определённый ключ. Этим ключом обладает только сервер и ваш обозреватель, после чего данные отправляются в защищенном виде и дешифруются в системе пользователя. Такой подход гарантирует, что ваши данные, даже если их перехватят, будут защищены. Обычно SSL сертификаты приобретают учреждения продающие услуги, товары или занимающиеся онлайн банкингом/рекламой.
Так как текущее соединение используется для обмена важной информацией, то следует особенно осторожно отнестись к работе с такими сайтами, где возникает ошибка SSL.
Также не редкость, что причина проблемы кроется вовсе не в сомнительной безопасности сайта, а в неверных настройках или сбоях работы приложений самого пользователя.
Читайте также: Ошибка 502 bad gateway — что это?
Причины возникновения ошибки SSL
Распространенная ошибка, которую устранить не удастся – это покупка сертификата для сайта у поставщика, который не обладает данными полномочиями или полное отсутствие корневого сертификата. Здесь всё зависит от владельца сайта и вы вряд ли сможете повлиять на это соединение.
Другие причины возникновения ошибки поправимы, так как вызваны неисправностью приложений установленных у вас на компьютере или сбоем системных настроек. Ключевые ошибки SSL:
- Подключение блокируется внешним FrameWall`ом или антивирусным сканером;
- Причина в неверной настройке браузера;
- Время и дата, установленные на компьютере, подверглись сбою;
- Заражение компьютера вирусными программами.
Устранение ошибки SSL
Прежде всего вам следует убедиться, что проблема именно с вашей стороны, для этого следует зайти на сайт с другого браузера, лучше устройства. Если ошибка сохранилась, велика вероятность проблемы с серверной стороны.
В случае, когда проблема во всех браузерах одного устройства, а на других платформах её нет, тогда вам следует проверить антивирус и настройки даты/времени.
Настройка антивируса
Большинство таких приложений включают в себя функции защиты вашего интернет соединения от заражения со стороны недобросовестных сайтов. Для работы приложения требуется сканирование подключения, информации о сайте и передаваемых данных. Такое вмешательство браузером может быть расценено, как перехват трафика, из-за чего и возникает ошибка.
Для устранения проблемы нужно убрать сканирование SSL или HTTPS подключений в настройках антивируса. Делается это подобным образом во всех приложениях, рассмотрим на примере Avast Internet Security:
- Откройте основное окно программы;
- Перейдите на вкладку «Настройки»;
- Далее сделайте клик на вкладку «Активная защита»;
- Выберите меню «Основные настройки»;
- Уберите флажок с чекбокса «Включить сканирование HTTPS».
Вероятно, изменения вступят в силу после перезагрузки компьютера, но как минимум, браузер перезапустить придется.
Настройка браузера
Излишняя безопасность также может быть вредна, об этом свидетельствует данная проблема, если она кроется в браузере. Решением будет выступать понижение уровня безопасности в обозревателе. Рассмотрим на примере Google Chrome:
- Перейдите в настройки браузера;
- Далее в самом низу нажмите на «Показать дополнительные настройки»;
- Найдите графу «Сеть» и нажмите в ней на кнопку;
- Во вкладке «Безопасность» установите уровень надежности в положение «Средний»;
- Далее во вкладке «Конфиденциальность» передвиньте ползунок в положение «Средний».
- Перейдите в раздел «Содержание»;
- В графе «Сертификаты» кликните по кнопке «Очистить SSL».
После всех этих действий обозреватель необходимо полностью перезапустить и снова попробовать перейти на нужный сайт, на котором наблюдалась ошибка.
Изменение настроек времени и даты
Несоответствие данной настройки также может восприниматься как потенциальная опасность и соответственно блокироваться браузером из-за наличия подозрений о сбоях в SSL.
Решается проблема довольно просто, вам просто следует правильно установить данные настройки. Рассмотрим стандартный случай:
- Нажмите по времени в правом нижнем углу экрана;
- Далее перейдите по ссылке «Изменение настроек даты и времени»;
- Зачастую проблема в неправильном часовом поясе, поэтому следует нажать на кнопку «Изменить часовой пояс»;
- Выберите ваш город/страну, если таковой в списке нет, установите любую страну с правильным смещением времени;
- Во вкладке «Время по интернету» кликните на «Изменить параметры» и «Обновить сейчас».
Для случаев, когда изменение времени производится самопроизвольно и оно сбивается с определённой периодичностью, предлагаем изучить подробную статью по данной теме. Для этого перейдите по ссылке, указанной выше.
Очистка системы от вирусов
Обычно здесь замешаны вирусы, которые вызывают дополнительные рекламные баннеры в вашем браузере. Сейчас проблема распространена и набирает обороты, поэтому вам следует обратить на неё внимание. Ошибка вызывается из-за попытки вируса, просканировать сайт и добавить дополнительную рекламу.
Решается проблема легко с помощью приложения Malwarebytes Anti-Malware, которое в автоматическом режиме всё исправит. Существуют и более сложные ситуации, решение, которых описано здесь.
Также следует отметить, что ошибка SSL вовсе не приговор сайту, вы успешно можете войти на него, только на свой страх и риск. Если вы вполне доверяете ресурсу, сделать это можно нажав на ссылку «Дополнительно» после текста ошибки и выбрав «Все равно перейти на сайт». Для того, чтобы в дальнейшем на текущем сайте не возникала подобная проблема, вы можете внести сертификат в список доверенных в браузере.
Помимо всего остального, причиной возникновения ошибки может быть просто неправильная ссылка на сайт, некоторые ресурсы используют защищенное соединение для зарегистрированных пользователей и обычное для гостей. В этом случае, вам следует просто заменить https на http в адресе сайта.
Если у Вас остались вопросы по теме «Как исправить ошибку SSL в браузере?», то можете задать их в комментариях

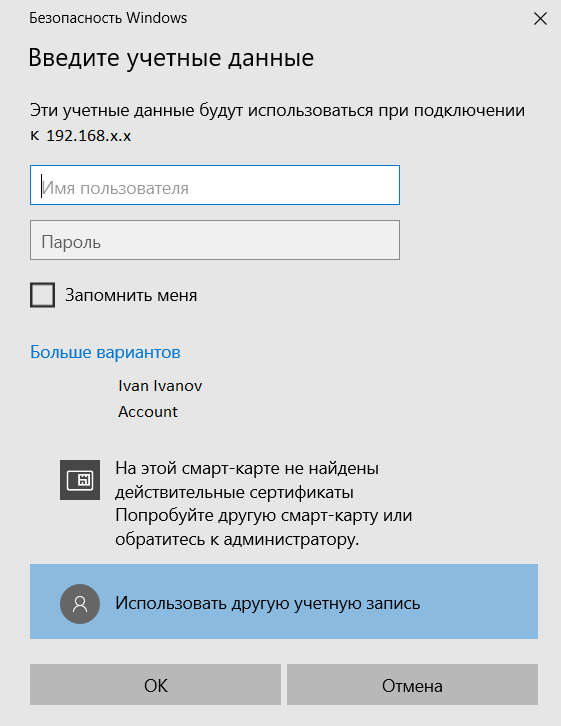
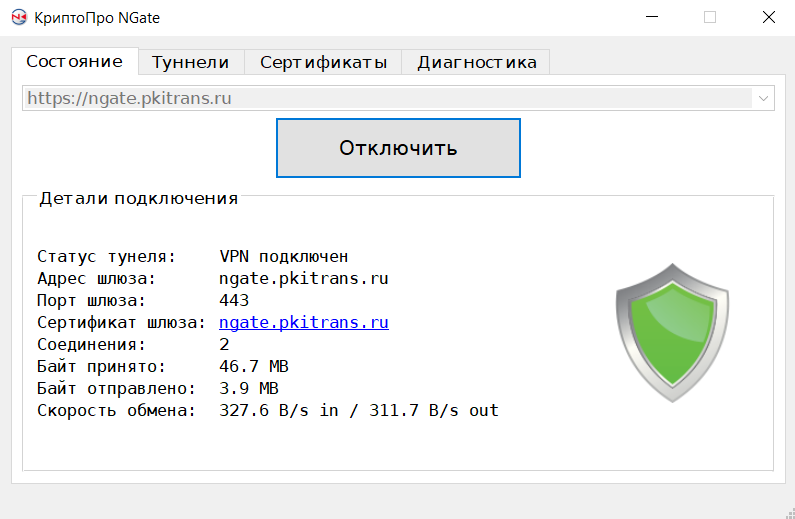

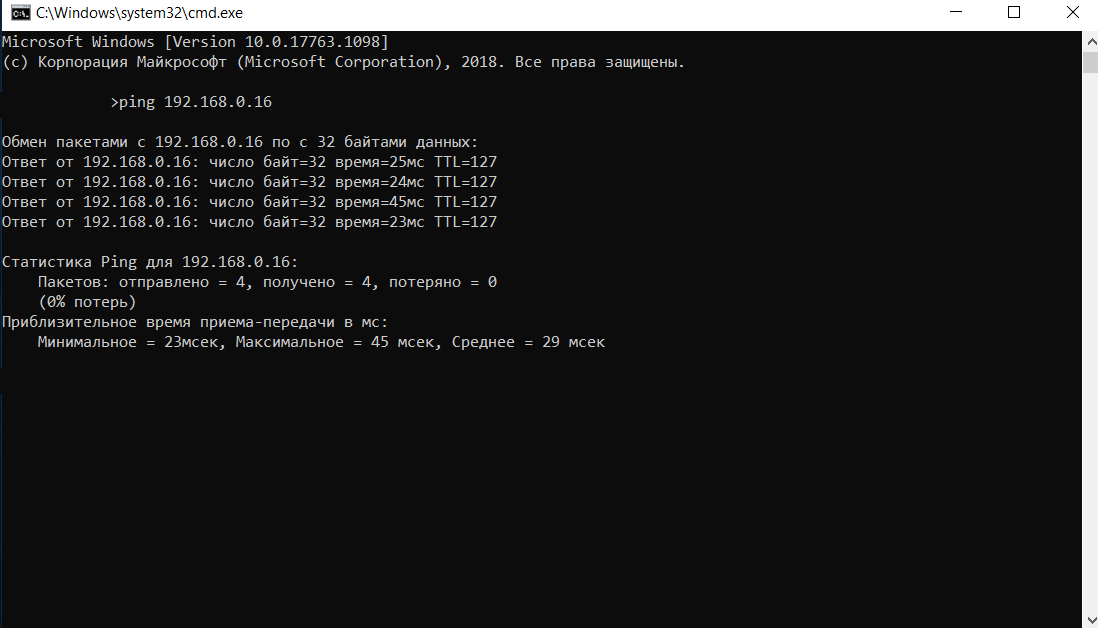

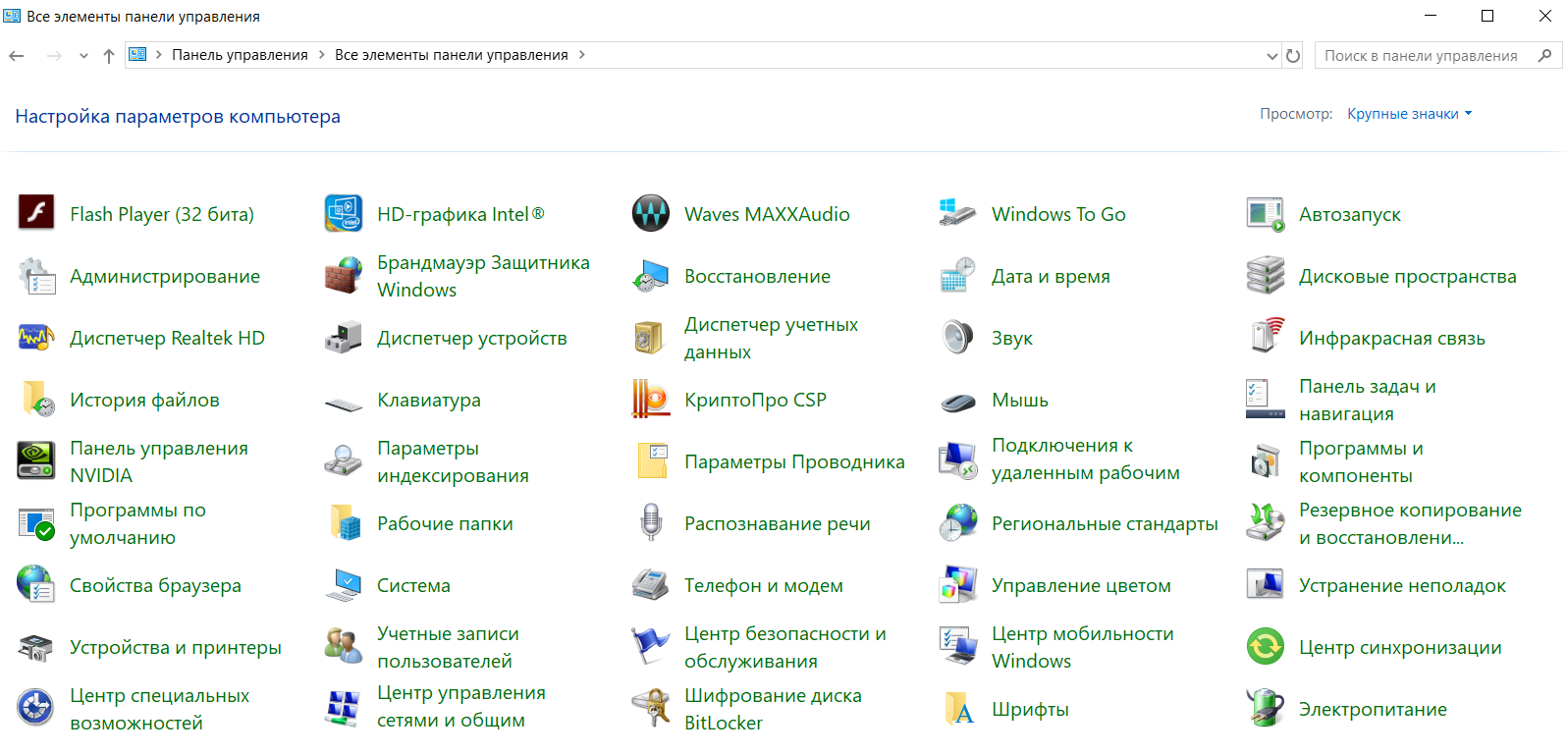
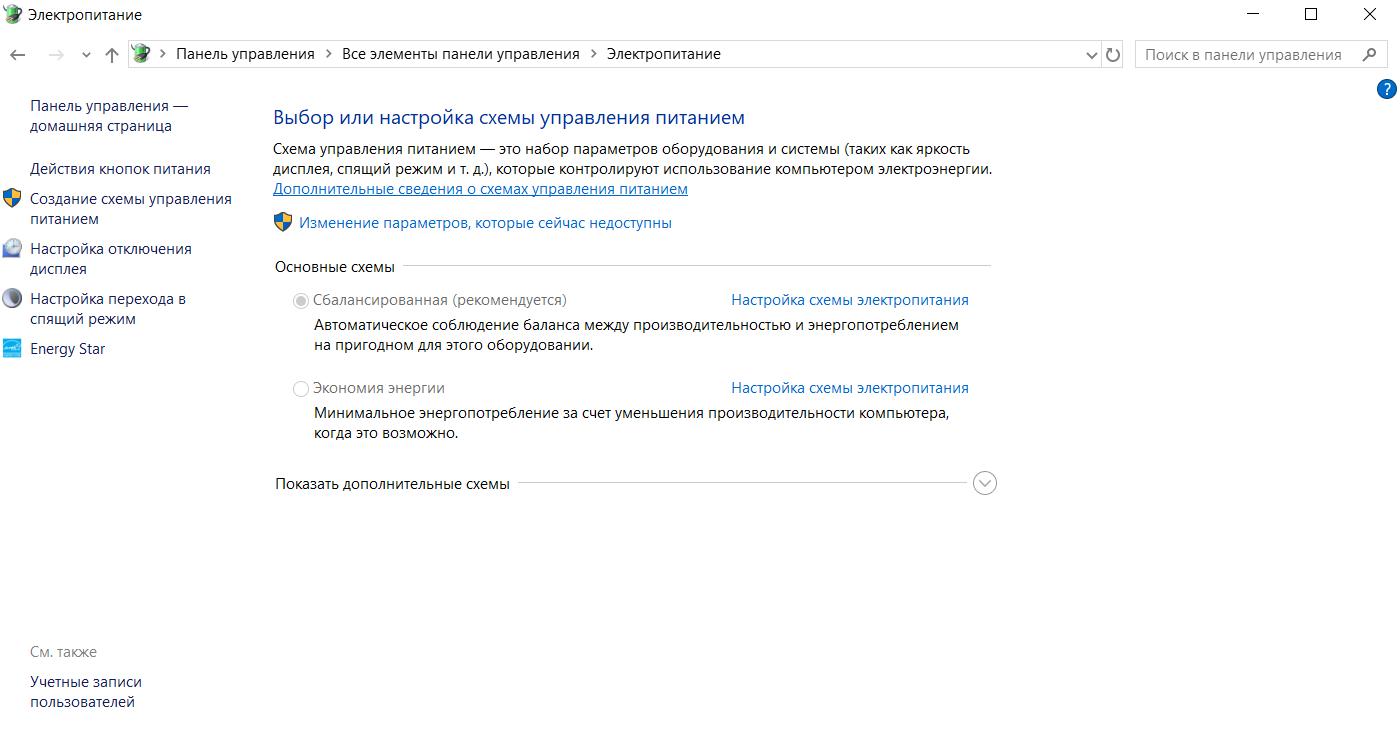




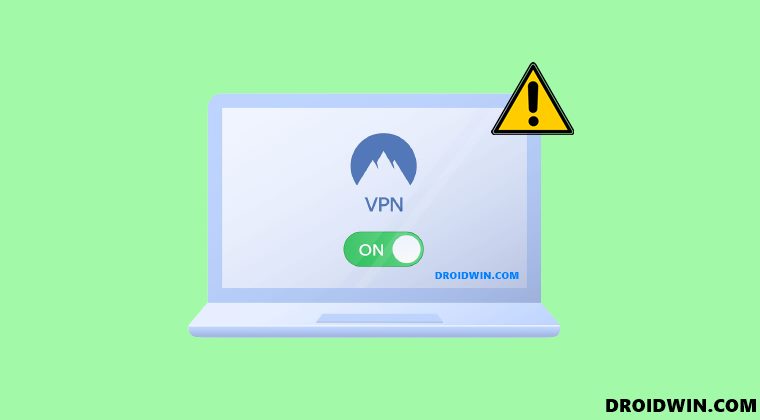
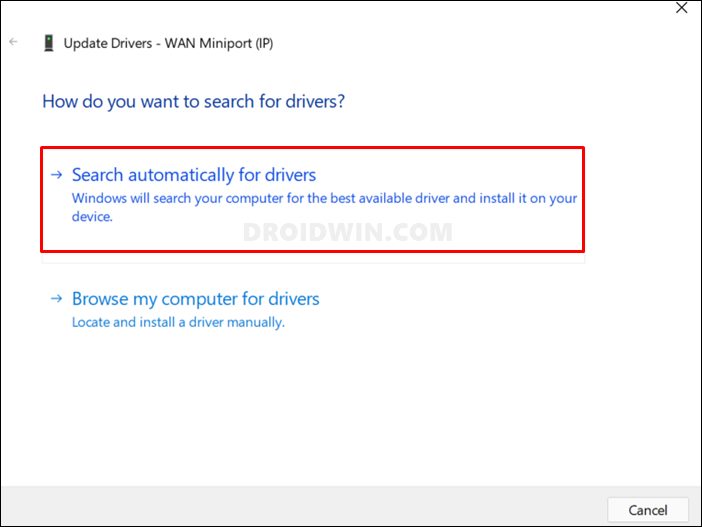
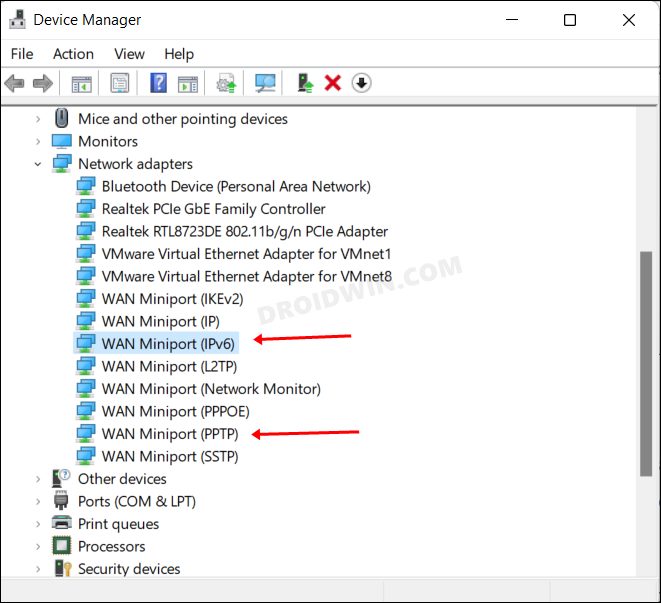
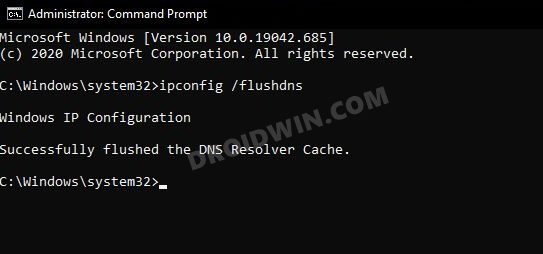
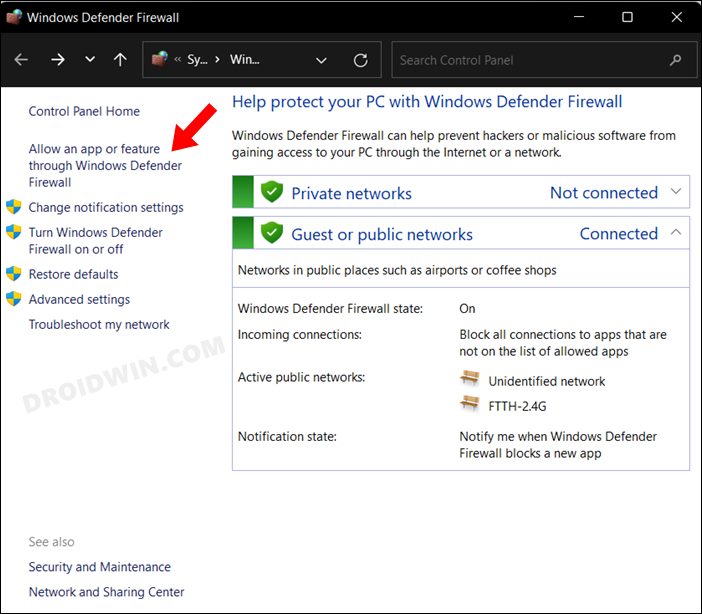
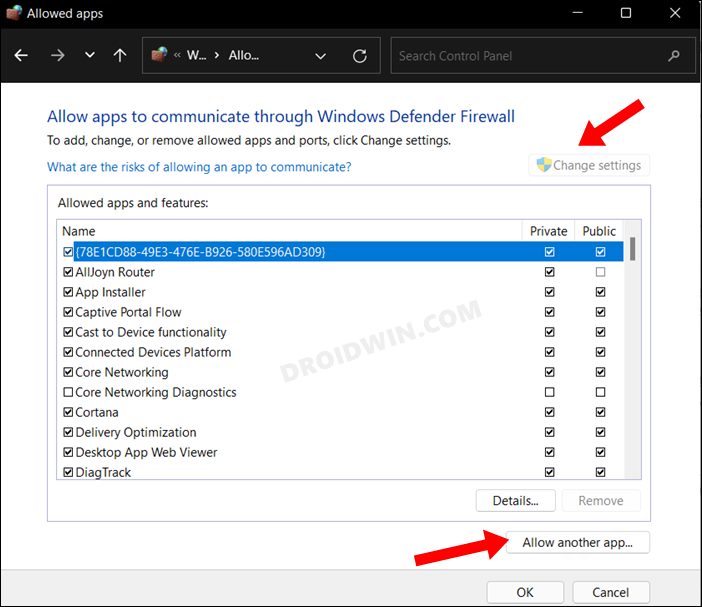
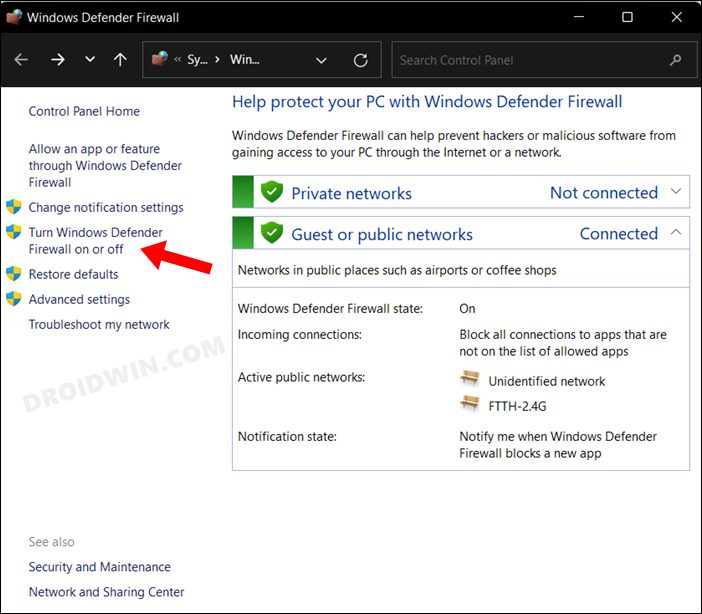
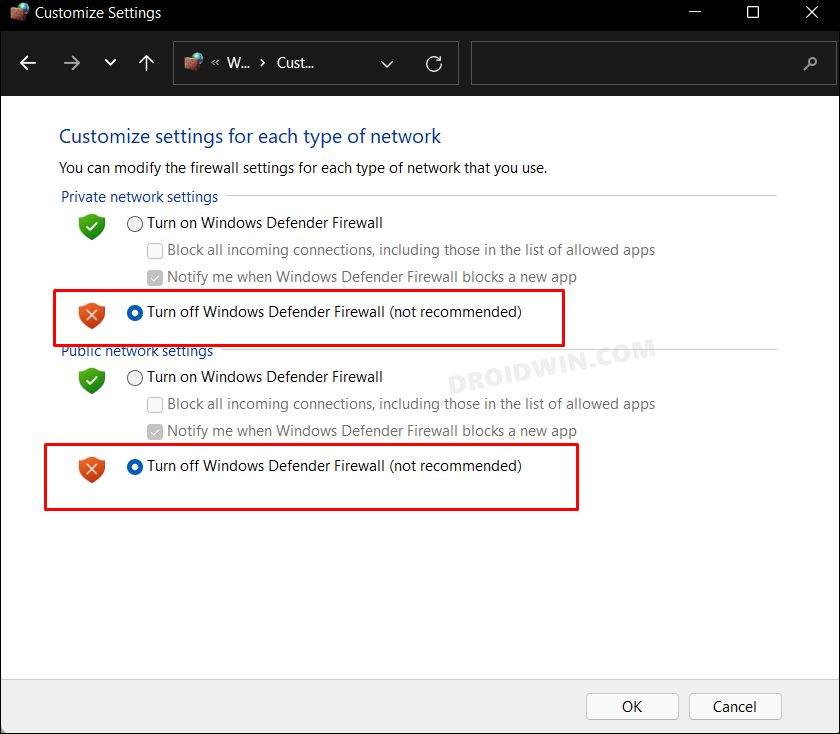
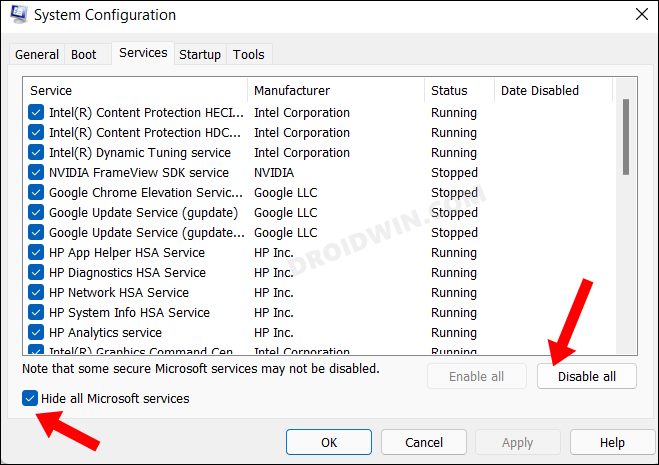
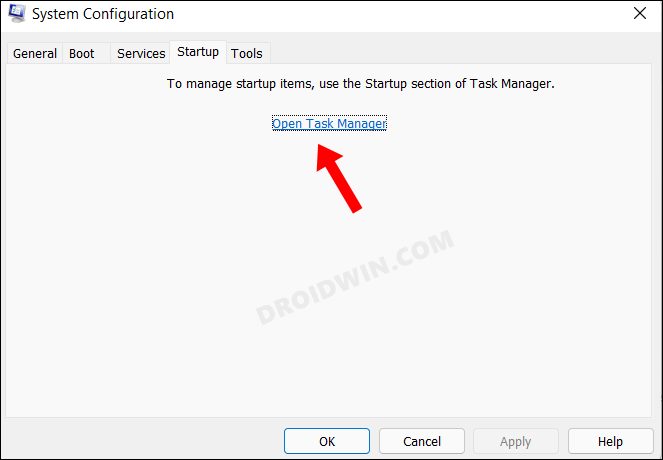
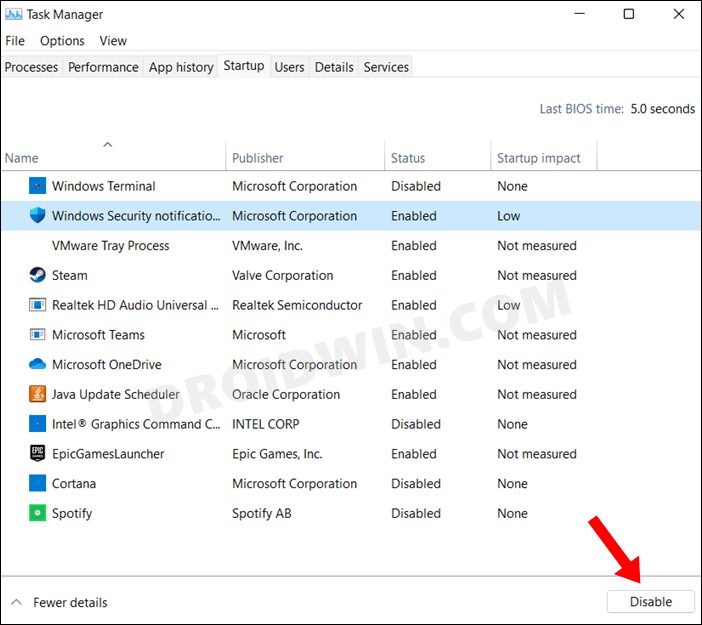
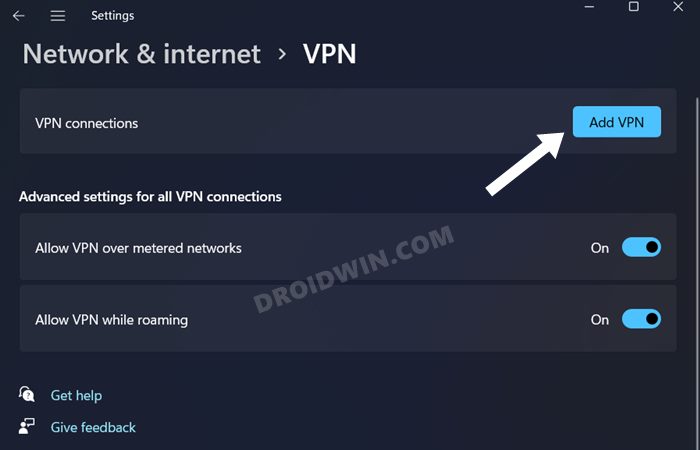
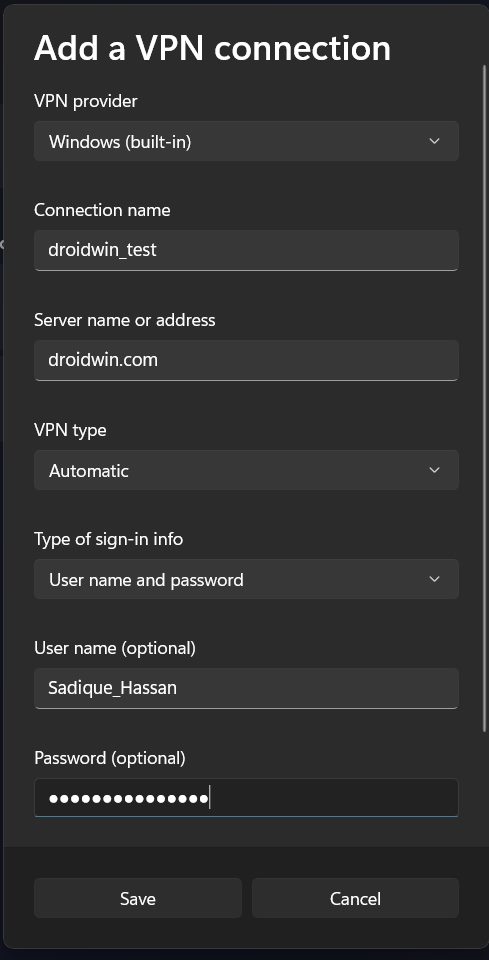 Эталонное изображение
Эталонное изображение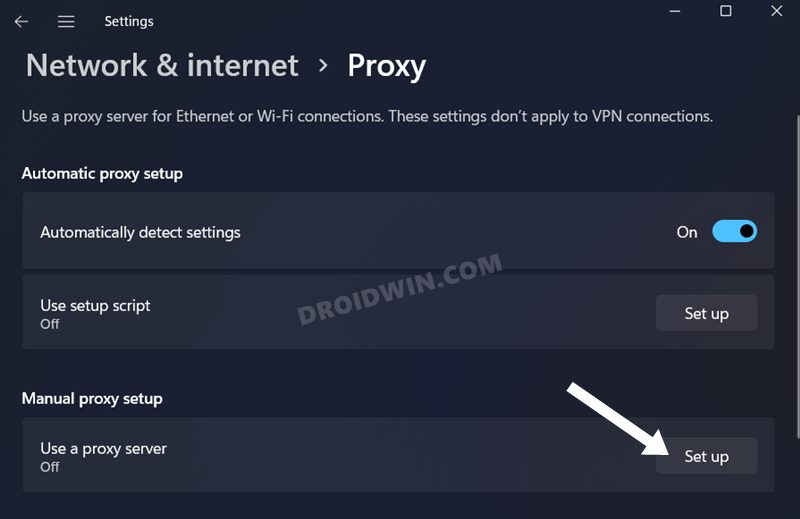
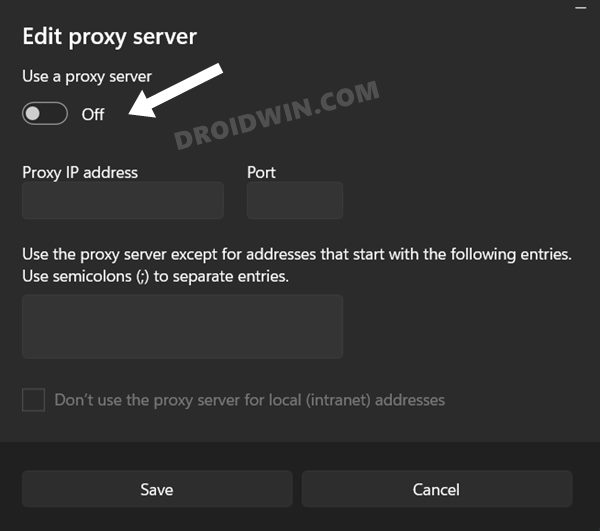
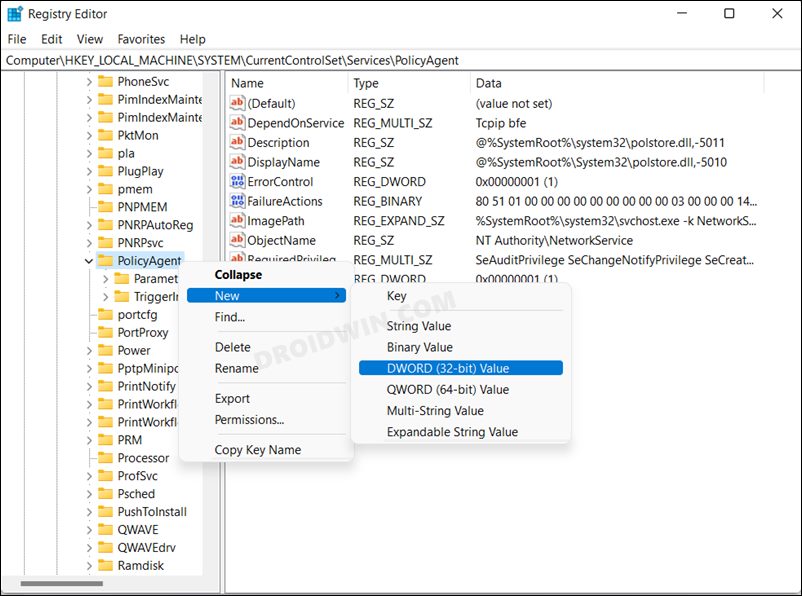
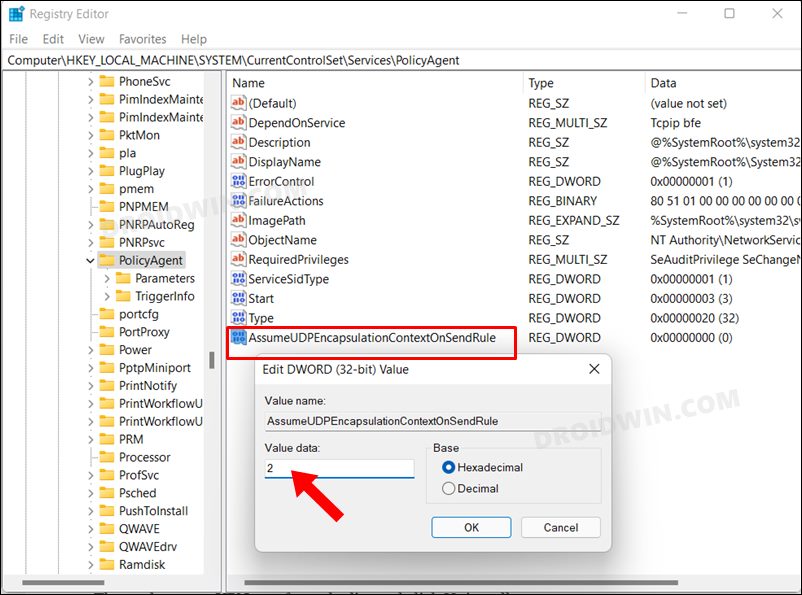
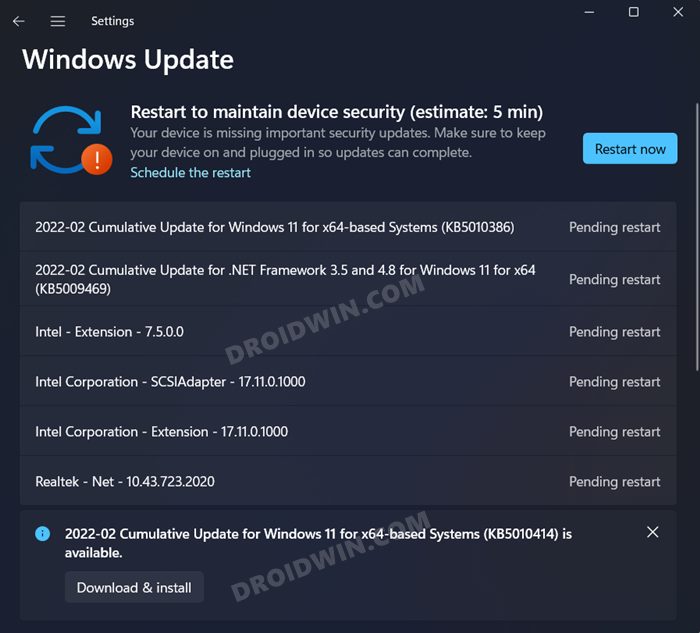













 1 пользователь поблагодарил Nikolay за этот пост.
1 пользователь поблагодарил Nikolay за этот пост.





























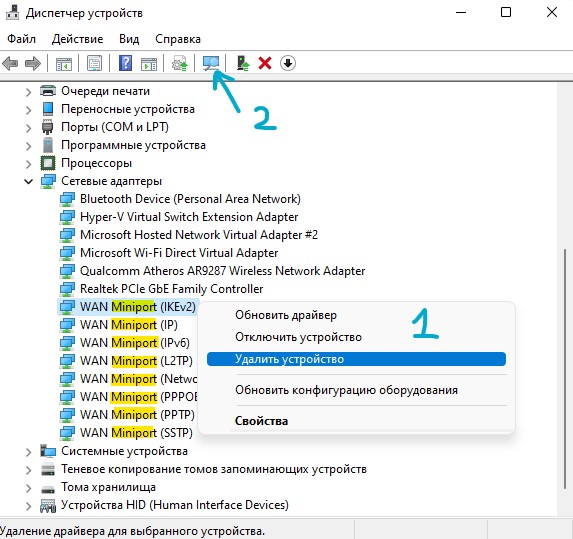




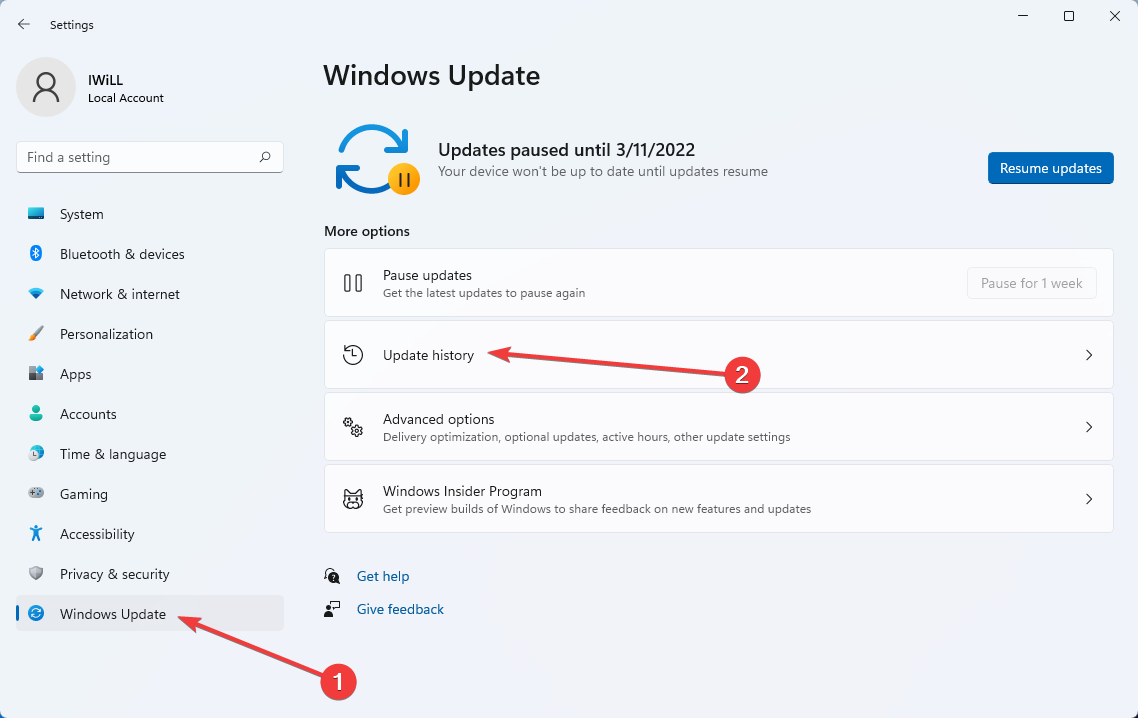
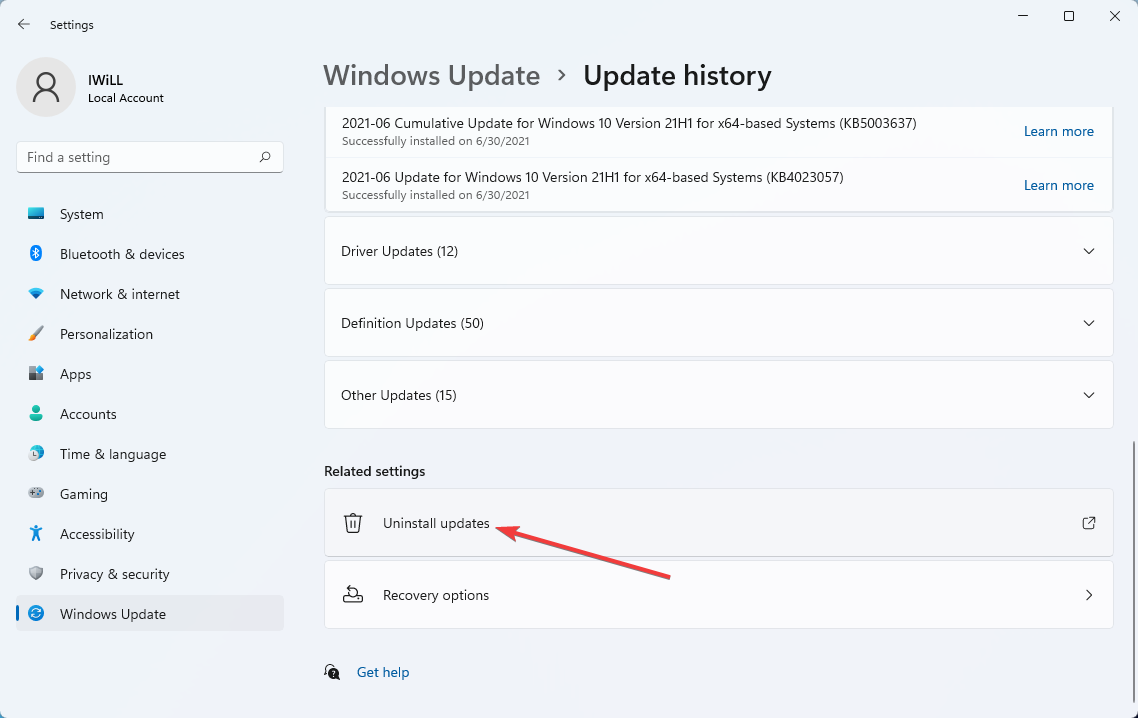
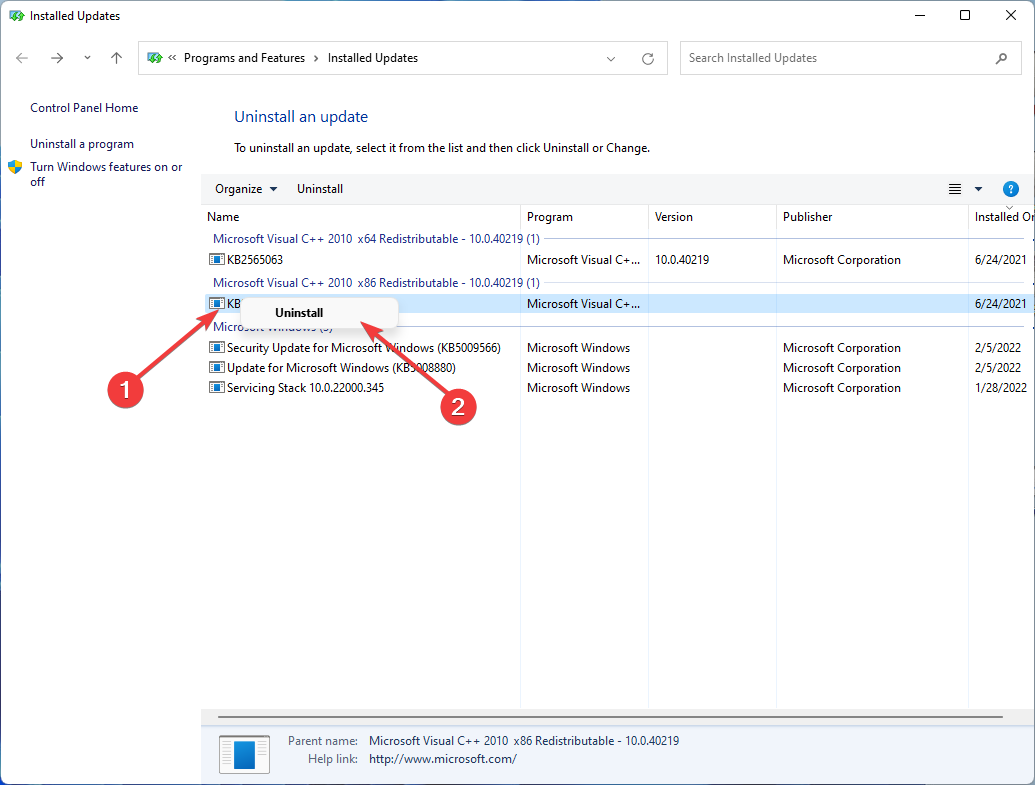
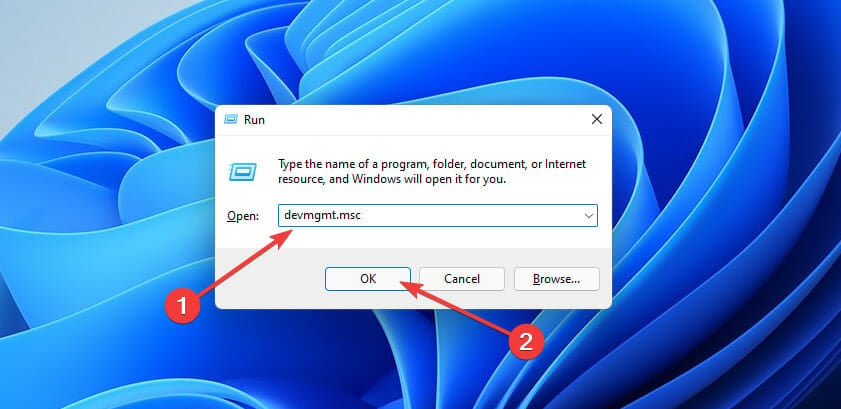
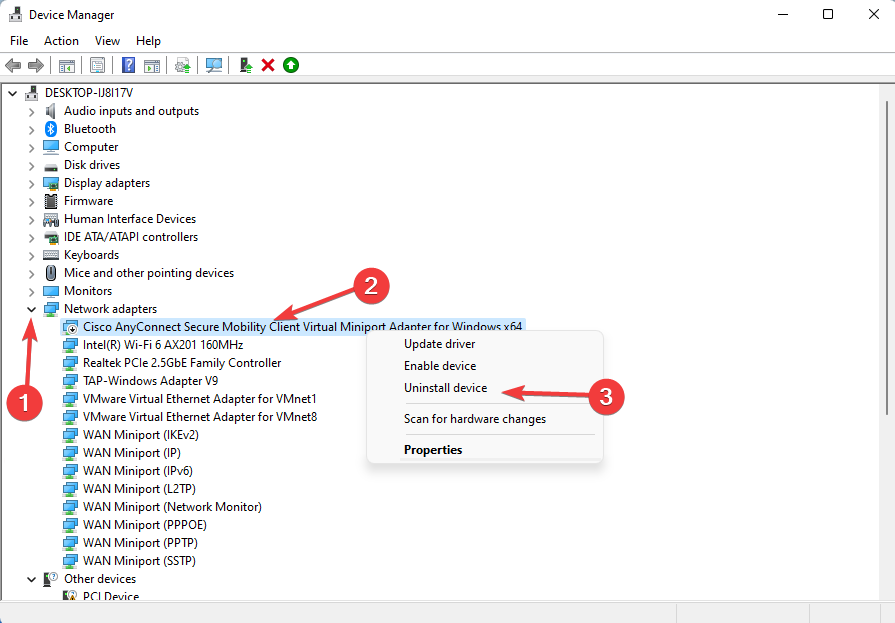
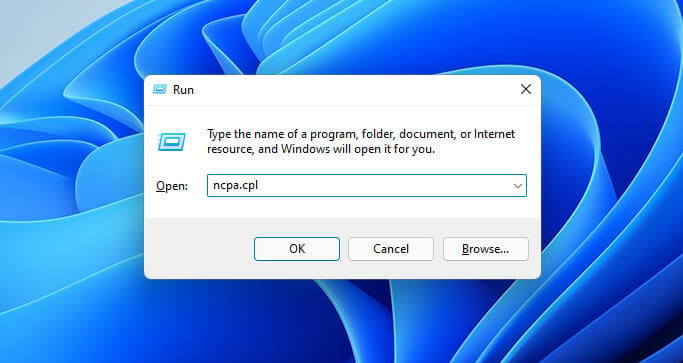
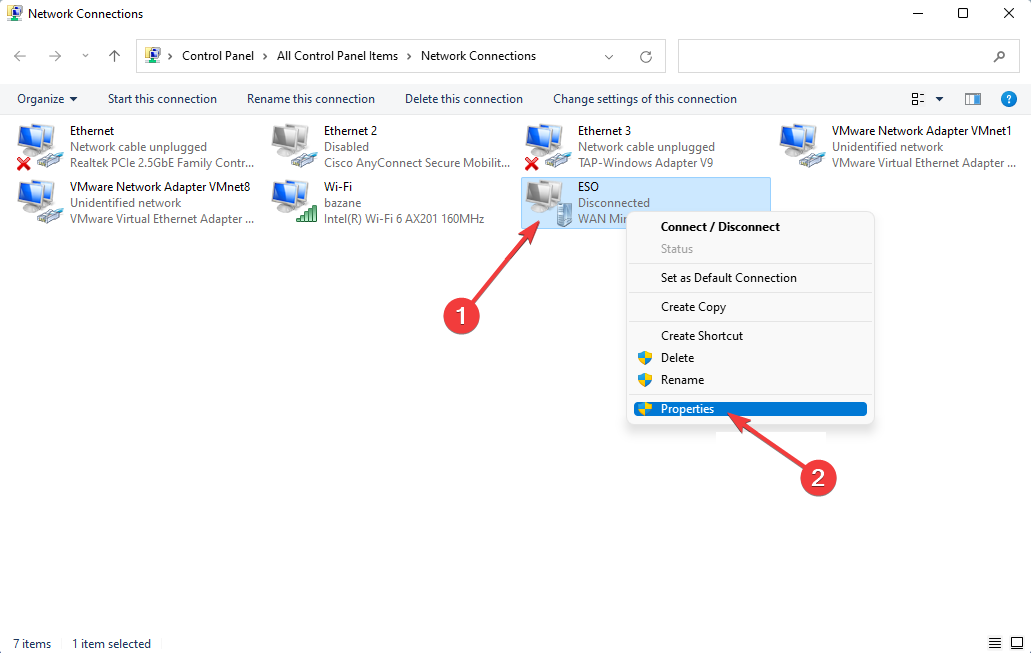
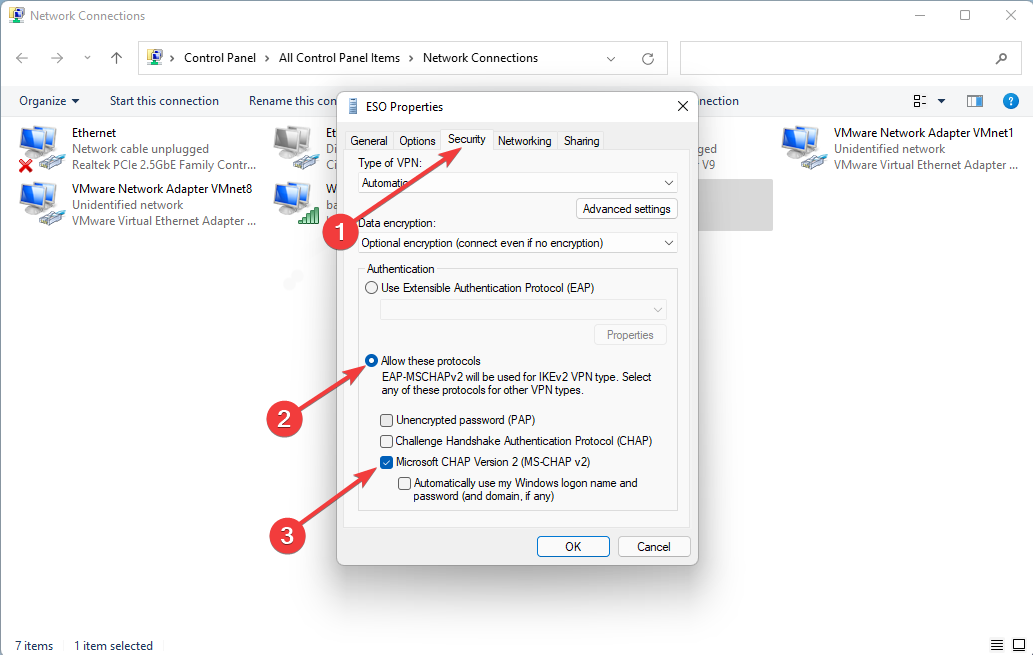
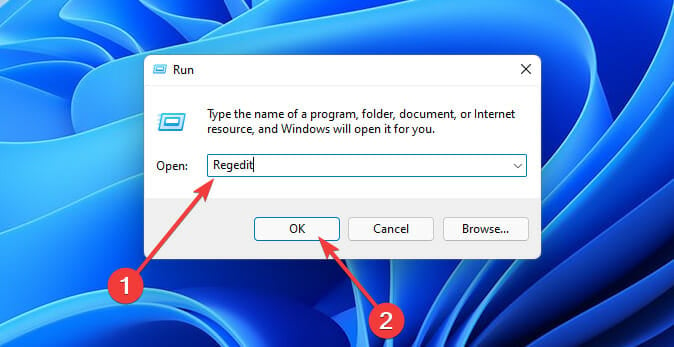
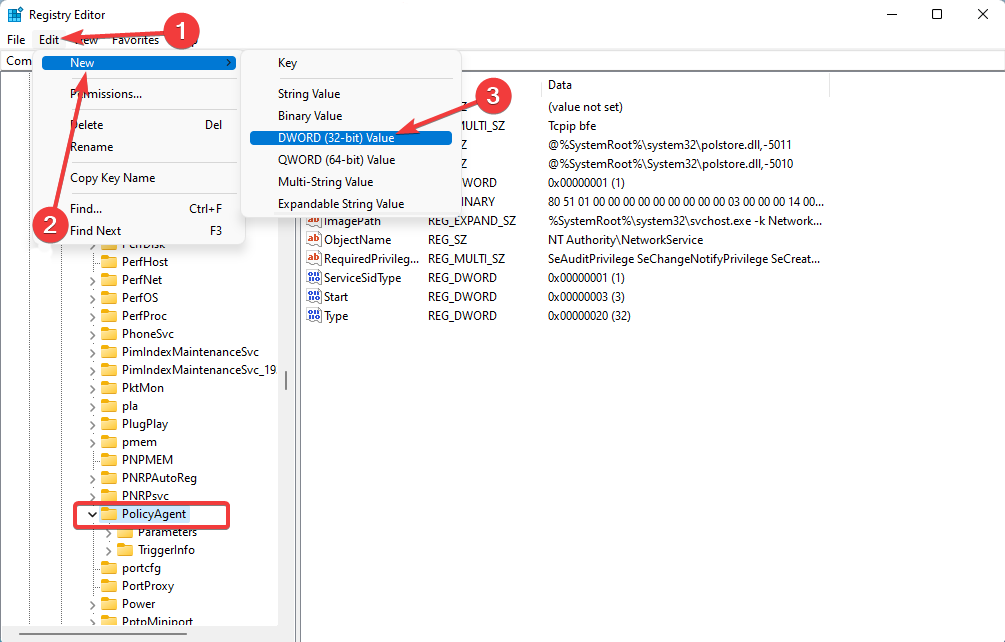
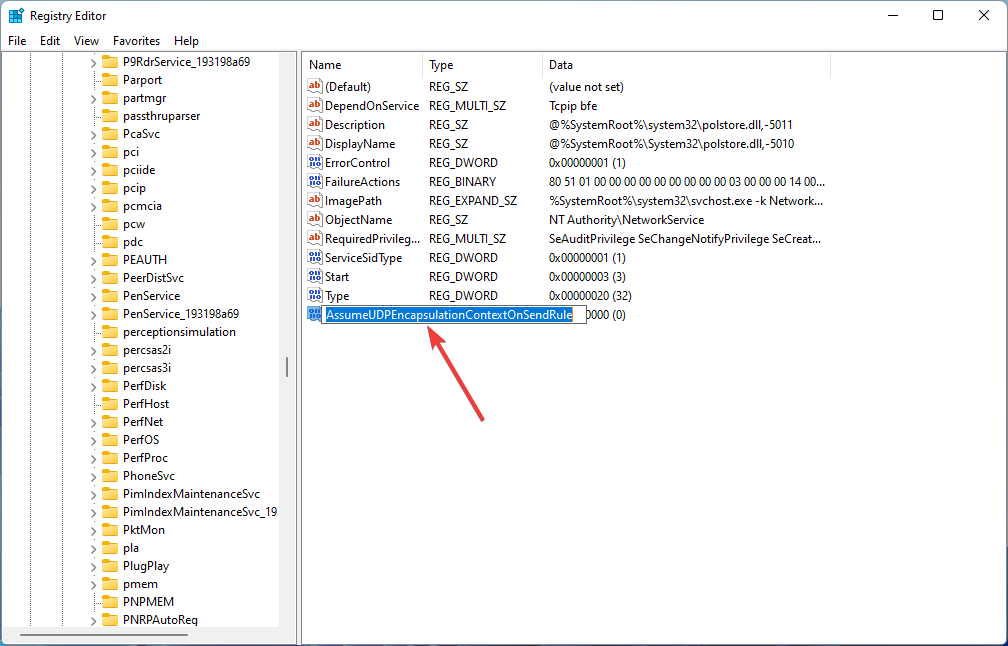
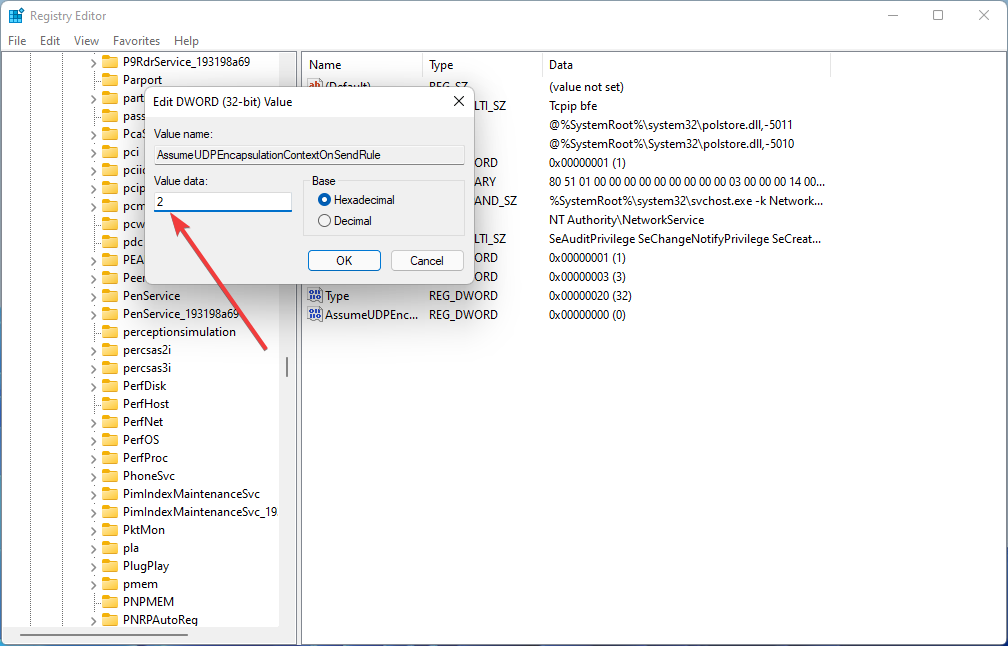
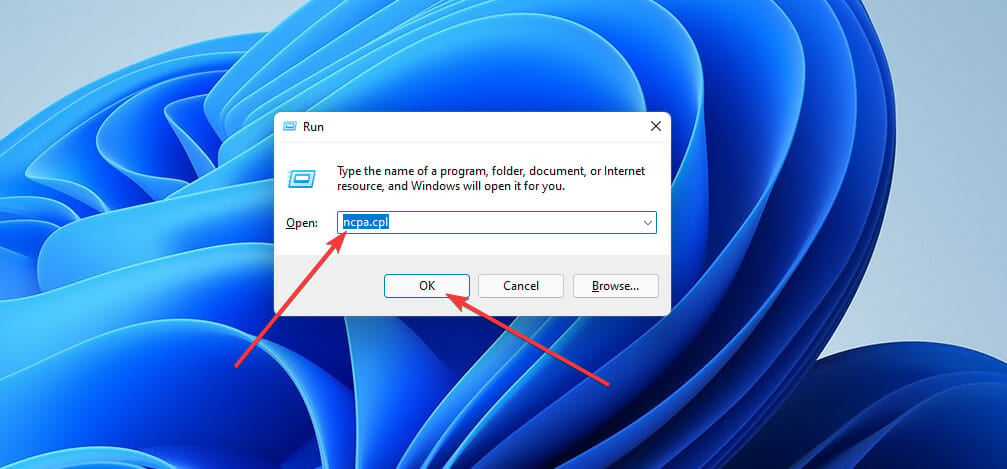
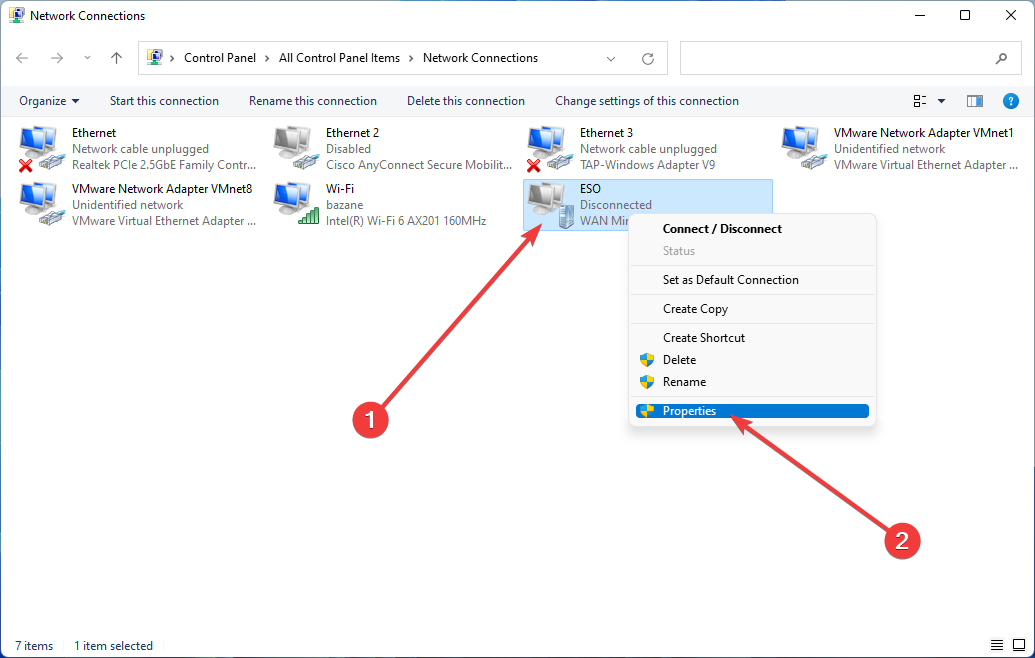
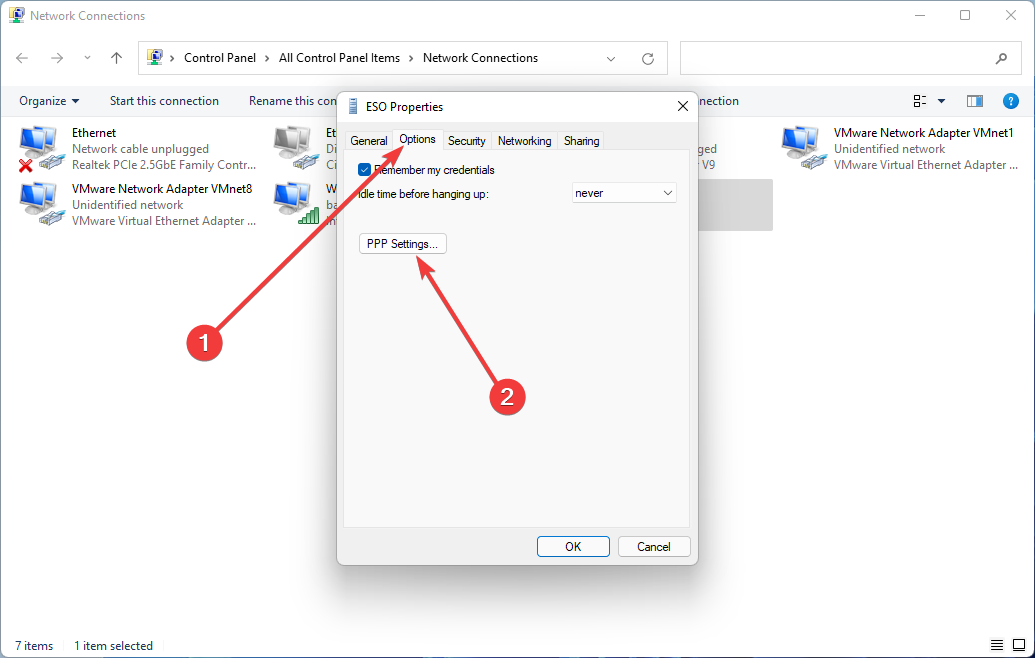
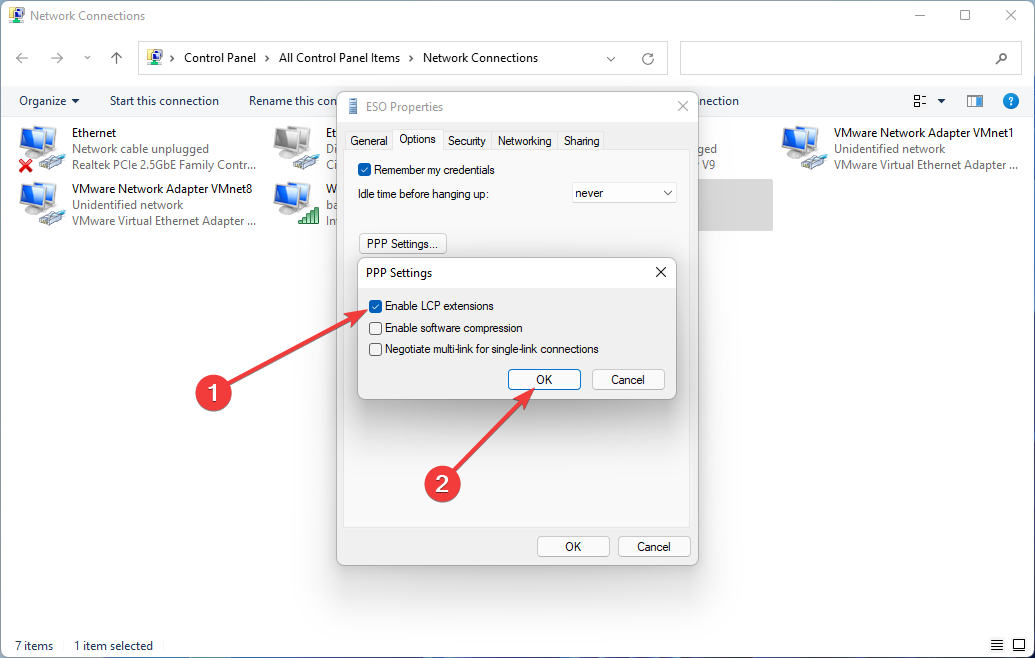
![[Исправлено] VPN не работает в Windows 11 1 [Исправлено] VPN не работает в Windows 11 - rdd.media 2023](https://rdd.media/wp-content/uploads/2022/04/windows-11-start-and-taskbar-100893804-large-1170x680.jpg)
![[Исправлено] VPN не работает в Windows 11 2 VPN не работает в Windows 11](https://rdd.media/wp-content/uploads/2022/04/VPN-Not-Working-in-Windows-11-1024x684-1.jpg)
![[Исправлено] VPN не работает в Windows 11 3 VPN не работает в Windows 11](https://rdd.media/wp-content/uploads/2022/04/VPN-Not-Working-in-Windows-11-2.jpg)
![[Исправлено] VPN не работает в Windows 11 4 VPN не работает в Windows 11](https://rdd.media/wp-content/uploads/2022/04/VPN-Not-Working-in-Windows-11-1.jpg)
![[Исправлено] VPN не работает в Windows 11 5 [Исправлено] VPN не работает в Windows 11 - rdd.media 2023](https://rdd.media/wp-content/uploads/2022/04/VPN-Not-Working-in-Windows-11-3.jpg)
![[Исправлено] VPN не работает в Windows 11 6 [Исправлено] VPN не работает в Windows 11 - rdd.media 2023](https://rdd.media/wp-content/uploads/2022/04/VPN-Not-Working-in-Windows-11-4-1024x340-1.jpg)