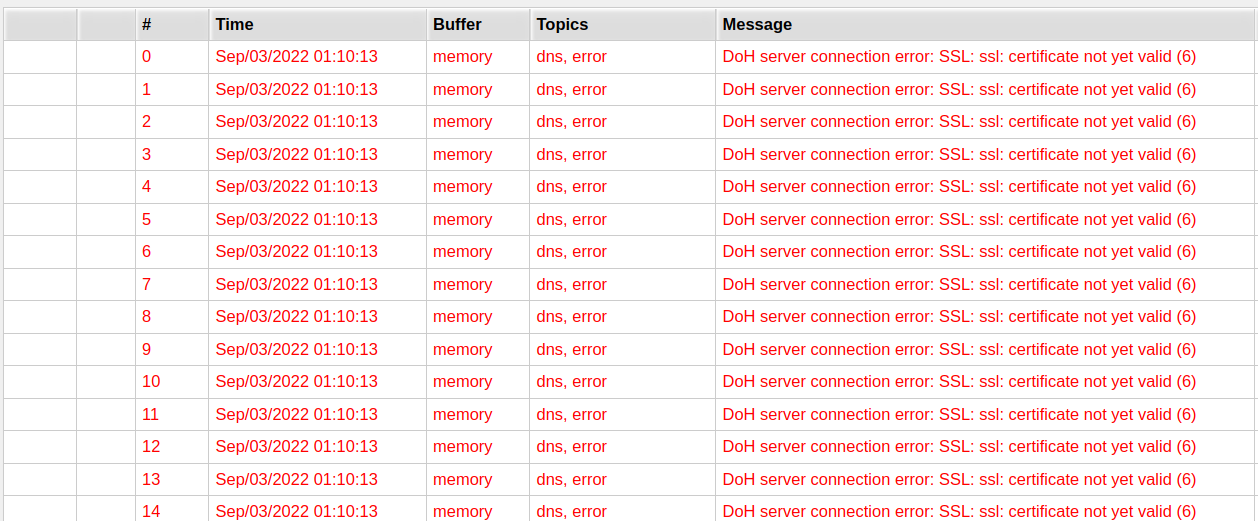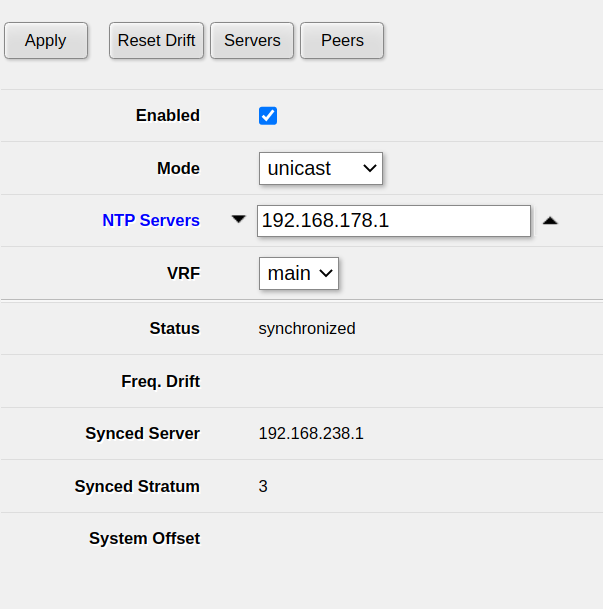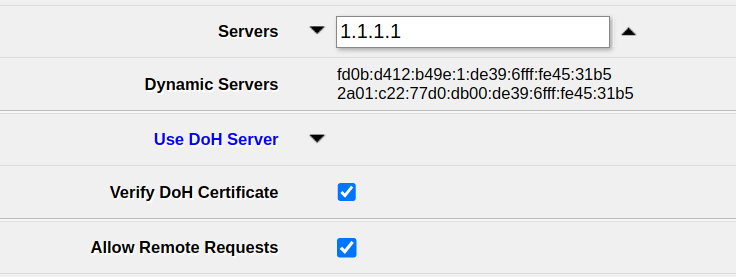При открытии сайтов в браузере иногда возникают ошибки – домен в адресной строке выделяется красным с зачеркиванием или ресурс вообще не открывается. Типовая причина скрывается в сбоях работы сертификата SSL. Исправить их может только администратор сайта, но перед обращением к нему стоит проверить собственный компьютер.
Что такое SSL
Текущие тенденции сайтостроения предполагают высокую безопасность соединения пользователя с веб-ресурсом. Это необходимо для защиты персональных данных, секретных номеров банковских карт и информации о проводимых сделках. Организуется безопасность подключением протокола шифрования Secure Sockets Layer (сокращенно SSL).
Особенности сертификата:
- Сертификат выпускается доверенным центром Certification Authority (CA).
- После выдачи он подключается к домену средствами провайдера хостинга.
- Срок его действия ограничен 1 годом, после чего требуется продление.
Работа сайта возможна и без SSL, но поисковые системы «не доверяют» таким ресурсам и помечают их в браузере как неблагонадежные. Поэтому лучше разобраться, как решить проблему с защитой и полноценно пользоваться протоколом HTTPS. Сертификат актуален на сайтах, где присутствует регистрация, предлагается покупка товаров или онлайн-оплата различных сервисов.
При появлении любых сомнений в исправности защиты регистрироваться на сайте или вводить ранее выданные логин и пароль не рекомендуется. Тем более не стоит осуществлять онлайн-оплату с банковских карт или электронных кошельков, ведь не исключено, что проблема возникла из-за взлома ресурса злоумышленниками.
Комьюнити теперь в Телеграм
Подпишитесь и будьте в курсе последних IT-новостей
Подписаться
Причины появления ошибок SSL
Существует всего две причины, почему браузер отображает ошибку сертификата SSL со стороны сервера. Первая заключается в окончании срока активации, вторая – это покупка сертификата у поставщика без достаточных полномочий для выдачи «полноценной защиты». Например, виной может быть выбор самоподписанного сертификата, лишь эмулирующего работу реального протокола.
Остальные проблемы обычно скрываются на локальном компьютере:
- Произошел сброс системного времени.
- Неправильно настроена антивирусная программа.
- Сбоит браузер или установленное расширение.
- Срабатывает вредоносный скрипт.
Чтобы выяснить настоящую причину, пользователю браузера рекомендуется проверить все перечисленные факторы. При том же заражении компьютерными вирусами возможно проявление сразу нескольких симптомов – от изменения текущего времени и блокировки антивирусом до подключения перенаправления страниц в браузере и других неприятностей.
Изредка встречаются ситуации, когда проблема возникла со стороны администратора, если он ошибся при подключении нового сертификата или забыл продлить его действие. Обычно такие неполадки устраняются быстро, потому что после активации сайт проверяется и, в случае неработоспособности сертификата, проводится повторное подключение вплоть до получения положительного результата.
Время и дата
Сертификат SSL имеет четко обозначенный срок действия с датой активации и деактивации. Такой подход отчасти дает дополнительную защиту, потому что в случае технического сбоя в системных часах компьютера сайты перестают открываться. Сброс времени обычно происходит «назад», на дату изготовления материнской платы, на что и реагирует система.
Варианты исправления ситуации:
- Вручную внести корректную дату и время, после чего обновить страницу в браузере.
- Воспользоваться функцией синхронизации через интернет, встроенной в Windows.
- Заменить батарейку на памяти BIOS. При первом запуске ПК нужно внести корректные данные.
Каждый раз после изменения времени рекомендуется ручное обновление страницы или перезапуск браузера. Такой шаг активирует повторное соединение с сервером и позволяет зайти на сайт «с нуля», но уже с правильным временем, соответствующим сроку действия сертификата SSL (после активации и до ее завершения).
Настройки антивируса и брандмауэра
Программы для защиты компьютера от вирусов и хакерских атак иногда блокируют и «полезные» соединения, например, определенные домены или сразу весь протокол HTTPS, используемый при подключении сертификата SSL. Большинство антивирусов и брандмауэров проверяют его работу, и это становится причиной блокировки сайта как «злоумышленника, пытающего украсть данные».
Варианты исправления ситуации:
- Отключить режим «проверка протокола HTTPS». После этого зайти на сайт заново.
- Полностью выключить антивирусную программу. Перезагрузить ПК, открыть страницу.
- Сбросить настройки брандмауэра. Опять проводится перезапуск компьютера и веб-ресурса.
Функция временного отключения имеется в любой защитной программе, даже интегрированной в операционную систему Windows. Но это не гарантирует полную деактивацию приложения. В этом случае разобраться в ситуации поможет открытие сайта на другом компьютере или запуск безопасного режима (актуально для проводного подключения к интернету).
Браузер и операционная система
Наличие проблемы с браузером проще всего определить открытием сайта на другом устройстве или в другой программе. Иногда решение заключается в банальном обновлении версии приложения до актуальной. То же относится к операционной системе, если используется интегрированный браузер вроде Edge. Пакеты обновлений для того и выпускаются, чтобы устранять неполадки в ПО.
Варианты исправления ситуации:
- Полностью очистить историю браузера вместе с кэшем и другими данными.
- Временно отключить все ранее установленные и активные расширения.
- Переустановить программу после ее полной деинсталляции.
Остается еще один вариант – сбросить настройки браузера до состояния «по умолчанию». Способ аналогичен переустановке, но экономит время. Правда, он неэффективен, если проблема возникла из-за сбоя в одном из служебных файлов программы. Отдельное внимание стоит уделить расширению, выполняющему функции антивирусной защиты, ведь оно часто блокирует даже безопасное соединение.
Заражение компьютерными вирусами
Выдачей ошибки SSL браузер, вероятно, предупреждает о попытке его подмены, переадресации на сайт-клон или иной угрозе. В это случае рекомендуется провести полную проверку компьютера на наличие вирусов. Если присутствуют другие признаки заражения, стоит скачать парочку программ со свежими антивирусными базами (например, CureIt).
Варианты исправления ситуации:
- Временно отключить все программы из автозагрузки.
- Провести очистку диска от временных файлов.
- Перезагрузить компьютер после предыдущих шагов.
Выполняются перечисленные действия программами типа CCleaner. Они дают прямой доступ как к автозагрузке операционной системе, так и к списку расширений установленных браузеров. Также в таких программах обычно есть функция удаления ненужных системных файлов, в которых запросто может быть тело компьютерного вируса.
Если предложенные способы устранения ошибки SSL не помогли, остается ждать, пока проблему устранит администратор, или воспользоваться любым другим тематическим сайтом с аналогичным контентом.
Зачастую после установки SSL-сертификатов многие пользователи сталкиваются с ошибками, которые препятствуют корректной работе защищенного протокола HTTPS.
Предлагаем разобраться со способами устранения подобных ошибок.
SSL (Secure Socket Layer) — это интернет-протокол для создания зашифрованного соединения между пользователем и сервером, который гарантирует безопасную передачу данных.
Когда пользователь заходит на сайт, браузер запрашивает у сервера информацию о наличии сертификата. Если сертификат установлен, сервер отвечает положительно и отправляет копию SSL-сертификата браузеру. Затем браузер проверяет сертификат, название которого должно совпадать с именем сайта, срок действия сертификата и наличие корневого сертификата, выданного центром сертификации.
Причины возникновения ошибок SSL-соединения
Когда сертификат работает корректно, адресная строка браузера выглядит примерно так:
Но при наличии ошибок она выглядит несколько иначе:
Существует множество причин возникновения таких ошибок. К числу основных можно отнести:
- Некорректную дату и время на устройстве (компьютер, смартфон, планшет и т.д.);
- Ненадежный SSL-сертификат;
- Брандмауэр или антивирус, блокирующие сайт;
- Включенный экспериментальный интернет-протокол QUIC;
- Отсутствие обновлений операционной системы;
- Использование SSL-сертификата устаревшей версии 3.0;
- Появление ошибки «Invalid CSR» при генерации сертификата из панели управления облачного провайдера.
Давайте рассмотрим каждую из них подробнее.
Проблемы с датой и временем
Если на устройстве установлены некорректные дата и время, ошибка SSL-соединения неизбежна, ведь при проверке сертификата происходит проверка срока его действия. Современные браузеры умеют определять такую ошибку самостоятельно и выводят сообщение о неправильно установленной дате или времени.
Для исправления этой ошибки достаточно установить на устройстве актуальное время. После этого необходимо перезагрузить страницу или браузер.
Ненадежный SSL-сертификат
Иногда при переходе на сайт, защищенный протоколом HTTPS, появляется ошибка «SSL-сертификат сайта не заслуживает доверия».
Одной из причин появления такой ошибки, как и в предыдущем случае, может стать неправильное время. Однако есть и вторая причина — браузеру не удается проверить цепочку доверия сертификата, потому что не хватает корневого сертификата. Для избавления от такой ошибки необходимо скачать специальный пакет GeoTrust Primary Certification Authority, содержащий корневые сертификаты. После скачивания переходим к установке. Для этого:
- Нажимаем сочетание клавиш Win+R и вводим команду certmgr.msc, жмем «Ок». В Windows откроется центр сертификатов.
- Раскрываем список «Доверенные корневые центры сертификации» слева, выбираем папку «Сертификаты», кликаем по ней правой кнопкой мышки и выбираем «Все задачи — импорт».
- Запустится мастер импорта сертификатов. Жмем «Далее».
- Нажимаем кнопку «Обзор» и указываем загруженный ранее сертификат. Нажимаем «Далее»:
- В следующем диалоговом окне указываем, что сертификаты необходимо поместить в доверенные корневые центры сертификации, и нажимаем «Далее». Импорт должен успешно завершиться.
После вышеперечисленных действий можно перезагрузить устройство и проверить отображение сайта в браузере.
Брандмауэр или антивирус, блокирующие сайт
Некоторые сайты блокируются брандмауэром Windows. Для проверки можно отключить брандмауэр и попробовать зайти на нужный сайт. Если SSL-сертификат начал работать корректно, значит дело в брандмауэре. В браузере Internet Explorer вы можете внести некорректно работающий сайт в список надежных и проблема исчезнет. Однако таким образом вы снизите безопасность своего устройства, так как содержимое сайта может быть небезопасным, а контроль сайта теперь отключен.
Также SSL может блокировать антивирусная программа. Попробуйте отключить в антивирусе проверку протоколов SSL и HTTPS и зайти на сайт. При необходимости добавьте сайт в список исключений антивируса.
Включенный экспериментальный протокол QUIC
QUIC — это новый экспериментальный протокол, который нужен для быстрого подключения к интернету. Основная задача протокола QUIC состоит в поддержке нескольких соединений. Вы можете отключить этот протокол в конфигурации вашего браузера.
Показываем как отключить QUIC на примере браузера Google Chrome:
- Откройте браузер и введите команду chrome://flags/#enable-quic;
- В появившемся окне будет выделен параметр: Experimental QUIC protocol (Экспериментальный протокол QUIC). Под названием этого параметра вы увидите выпадающее меню, в котором нужно выбрать опцию: Disable.
- После этого просто перезапустите браузер.
Этот способ работает и в Windows и в Mac OS.
Отсутствие обновлений операционной системы
Проблемы с SSL-сертификатами могут возникать и из-за того, что на вашей операционной системе давно не устанавливались обновлений. Особенно это касается устаревших версий Windows (7, Vista, XP и более ранние). Установите последние обновления и проверьте работу SSL.
Использование SSL-сертификата версии 3.0
Некоторые сайты используют устаревший SSL-протокол версии 3.0, который не поддерживают браузеры. По крайней мере, по умолчанию. Чтобы браузер поддерживал устаревший SSL необходимо сделать следующее (на примере браузера Google Chrome):
- Откройте браузер и перейдите в раздел «Настройки».
- Прокрутите страницу настроек вниз и нажмите «Дополнительные».
- В разделе «Система» найдите параметр «Настройки прокси-сервера» и кликните на него.
- Откроется окно. Перейдите на вкладку «Дополнительно».
- В этой вкладке вы увидите чекбокс «SSL 3.0».
- Поставьте галочку в чекбоксе, нажмите кнопку «Ок» и перезагрузите браузер.
Ошибки «Invalid CSR» при генерации сертификата из панели управления облачного провайдера
В процессе активации сертификата можно столкнуться с ошибкой «Invalid CSR». Такая ошибка возникает по следующим причинам:
- Неправильное имя FQDN (полное имя домена) в качестве Common Name (в некоторых панелях управления это поле может также называться Host Name или Domain Name). В этом поле должно быть указано полное доменное имя вида domain.com или subdomain.domain.com (для субдоменов). Имя домена указывается без https://. В качестве данного значения нельзя использовать интранет-имена (text.local). В запросе для wildcard-сертификатов доменное имя необходимо указывать как *.domain.com.
- В CSR или пароле есть не латинские буквы и цифры. В CSR поддерживаются только латинские буквы и цифры – спецсимволы использовать запрещено. Это правило распространяется и на пароли для пары CSR/RSA: они не должны содержать спецсимволов.
- Неверно указан код страны. Код страны должен быть двухбуквенным ISO 3166-1 кодом (к примеру, RU, US и т.д.). Он указывается в виде двух заглавных букв.
- В управляющей строке не хватает символов. CSR-запрос должен начинаться с управляющей строки ——BEGIN CERTIFICATE REQUEST—— и заканчиваться управляющей строкой ——END CERTIFICATE REQUEST——. С каждой стороны этих строк должно быть по 5 дефисов.
- В конце или начале строки CSR есть пробелы. Пробелы на концах строк в CSR не допускаются.
- Длина ключа меньше 2048 бит. Длина ключа должна быть не менее 2048 бит.
- В CRS-коде для сертификата для одного доменного имени есть SAN-имя. В CSR-коде для сертификата, предназначенного защитить одно доменное имя, не должно быть SAN (Subject Alternative Names). SAN-имена указываются для мультидоменных (UCC) сертификатов.
- При перевыпуске или продлении сертификата изменилось поле Common Name. Это поле не должно меняться.
Содержание
- TRASSIR Cloud «ошибка подключения к облаку»
- Проблема
- Возможные причины:
- 1. Требуется обновление ПО
- Решение
- 2. На компьютере или видеорегистраторе отсутствует доступ в Интернет
- Решение
- Ошибки и решение проблем с Базой Данных
- На что влияет ошибка Базы Данных и почему появляется?
- Особенности Базы Данных на разных платформах
- Известные ошибки и пути их решения
- fe_sendauth: no password supplied
- PgConnection disconnected
- Иероглифы-postgres или другие понятные буквы-Иероглифы
- Не удалось подключиться к серверу. В соединении отказано. Он действительно работает по адресу.
- relation . already exists
- Unknown error
- Failed to start connection, unable to obtain connection socket
- cannot drop table pos_events/pos_incidents.
- Случайно поменяли настройки подключения к базе данных, как можно вернуть обратно?
- Пересоздание базы данных
TRASSIR Cloud «ошибка подключения к облаку»
Проблема
При попытке подключения сервера или клиента TRASSIR к TRASSIR Cloud возникает «ошибка подключения к облаку»
Возможные причины:
1. Требуется обновление ПО
В таком случае ошибка может сопровождаться всплывающим окном:
Версию ПО можно посмотреть в пункте меню Настройки сервера.
Для регистраторов на Windows и регистраторах на TRASSIR OS версия ПО должна быть не ниже 4.2-1128887 (в TRASSIR OS отображается как 1128887/xxxx)
Для регистраторов NVR/XVR на ARM версия ПО должна быть не ниже 4.0-1129149
Решение
Скачайте файл обновления и обновите ПО TRASSIR до актуальной версии. Автоматическое обновление в таком случае не будет доступно.
2. На компьютере или видеорегистраторе отсутствует доступ в Интернет
Для проверки возможности доступа в интернет можно нажать на вкладку «Новости DSSL»
В правой части окна программы должен загрузиться сайт http://trassir.com/
Так как доступ к странице «Новости DSSL» не гарантирует полноценный доступ к облаку, более достоверным способом проверки является проверка доступности путём запуска команды ping до globaldb.cloud.trassir.com:
-
- На регистраторах с Windows откройте командную строку (win+r → cmd) и введите команду ping globaldb.cloud.trassir.com
- На регистраторах с TRASSIR OS можно воспользоваться скриптом Ping.
Решение
Проверить корректность сетевых настроек и наличие доступа в Интернет.
Источник
Ошибки и решение проблем с Базой Данных
На что влияет ошибка Базы Данных и почему появляется?
В базе данных TRASSIR хранит события и связанную с ними информацию. События — это всё что происходит в TRASSIR помимо записи видео. Вход пользователя на сервер, появление движения на канале, распознание номера AutoTrassir, чек или инцидент POS, распознание лица — это события. Примеры информации, связанной с событиями — внутренний список номеров AutoTrassir или база лиц.
При ошибке базы данных TRASSIR не может записать новые события и узнать что-нибудь про старые. Вы не сможете посмотреть инциденты за прошлый день в экспертном режиме POS или проверить, какие номера машин въехали на территорию на прошлой неделе. Хотя новые события могут появляться в интерфейсе TRASSIR, они не попадут в базу данных и будут утеряны.
База данных запускается и работает отдельной службой независимо от работы TRASSIR. В Настройки сервера → База Данных на регистраторе вводятся настройки подключения TRASSIR к базе данных. Поэтому есть три основных причины возникновения ошибки базы данных:
-
- Неверные настройки подключения.
- Не работает служба базы данных.
- База данных сломана.
В качестве базы данных TRASSIR использует СУБД PostgeSQL.
Особенности Базы Данных на разных платформах
TRASSIR OS
По умолчанию база данных хранится на одном из жёстких дисков с архивом. После установки диска TRASSIR OS самостоятельно создаст базу данных, настроит и запустит службу PostgreSQL.
Ошибка базы данных на регистраторе «из коробки» до установки жёстких дисков — это нормально. Установите жёсткий диск и она пропадёт.
Пароль вводить не требуется.
Windows
PostgreSQL устанавливается пользователем самостоятельно: автоматически во время установки ПО TRASSIR или отдельной установкой. Во втором случае может потребоваться дополнительная настройка — настройка ОС, настройка запуска PostgreSQL или создание отдельной базы данных для использования в TRASSIR. Рекомендуется использовать установщики, скачанные из подраздела «Вспомогательные утилиты» на странице с последними версиями ПО нашего сайта.
Как правило, база данных находится на той же машине, что и сервер TRASSIR
Чтобы проверить, запущена ли у вас служба PostgreSQL:
- Нажмите WIN+S, в появившемся окне введите «Службы» и нажмите Enter.
- В списке служб убедитесь, что служба PostgreSQL существует и выполняется.
Чтобы запустить остановленную службу, нажмите на неё правой кнопкой и выберите Запустить
Если служба не запускается автоматически, то откройте её двойным щелчком и выберите Автоматический тип запуска.
Известные ошибки и пути их решения
fe_sendauth: no password supplied
PgConnection disconnected
Причина: Неверно указан Адрес или Порт.
Пароль вводить не требуется.
Иероглифы-postgres или другие понятные буквы-Иероглифы
Пароль вводить не требуется.
Не удалось подключиться к серверу. В соединении отказано. Он действительно работает по адресу.
Пароль вводить не требуется.
relation . already exists
Причина: После обновления, замены лицензии или при некоторых сбоях TRASSIR не с первого раза внёс данные в базу.
- Нужно проверить, носит ли ошибка только информационный характер. TRASSIR мог успешно внести данные со второго раза и сейчас работает нормально. Переподключитесь к базе данных, чтобы обновить информацию об ошибках:
- Запомните или запишите текущий Порт.
- Смените Порт на любой другой. Например, с 5432 на 5433.
- Подождите 10 секунд, пока ошибка не сменится на ошибку о подключении.
- Смените Порт обратно на изначальный.
- Подождите 10 секунд, пока ошибка не сменится на статус «Соединение установлено».
- Если вместо статуса «Соединение установлено» снова появляется ошибка «relation . already exists», нужно создать новую базу данных.
Unknown error
Failed to start connection, unable to obtain connection socket
cannot drop table pos_events/pos_incidents.
Причина: Сломана база данных
- Если вы готовы предоставить удалённый доступ к регистратору, техническая поддержка может попробовать починить текущую базу данных. Данные из повреждённых частей базы не удастся сохранить. Например, при ошибке на скриншоте события POS будут удалены, но события о распознанных лицах могут остаться.
- В остальных случаях требуется создать новую базу данных
Случайно поменяли настройки подключения к базе данных, как можно вернуть обратно?
- Если регистратор на TRASSIR OS хранит базу данных на архивных дисках — настройте подключение к базе данных по умолчанию
Пароль вводить не требуется.
В остальных случаях можно восстановить настройки из ранее созданного бэкапа
Так как настройки восстанавливаются все без исключения, вы можете потерять, например, подключения к камерам, созданные после бэкапа. Поэтому перед восстановлением бэкапа рекомендуется вручную сохранить текущие настройки: в Настройки сервера нажмите Сохранить бэкап конфигурации → В файл.
Из файла: В Настройки сервера нажмите Восстановить бэкап конфигурации → Из файла.
Из облака: Если сервер был добавлен в облако, то бэкап его настроек может автоматически сохраняться в облаке. Для восстановления из облачного бэкапа в Настройки сервера нажмите кнопку Восстановить бэкап конфигурации → Облако и выберите наиболее подходящий вам по дате бэкап.
Если был утерян пароль для базы данных, работающей на Windows, можно временно настроить вход без пароля.
С помощью инструкции из нашего руководства найдите файл настройки pg_hba.conf и сделайте его резервную копию. В файле замените md5 на trust. Сохраните файл, найдите службу PostgreSQL в списке служб, нажмите на неё правой кнопкой и выберите Перезапустить. После перезапуска к базе данных можно будет подключиться без пароля. Этот способ рекомендуется только для сохранения данных из базы с последующей переустановкой PostgreSQL.
При повреждении файла pg_hba.conf служба PostgreSQL не запустится. Если после редактирования файла у вас не запускается служба — восстановите файл из резервной копии и попробуйте ещё раз.
Пересоздание базы данных
В некоторых случаях возможно сохранить данные из повреждённой базы и загрузить их в новую базу.
TRASSIR OS: Воспользуйтесь скриптами из статьи Backup PSSQL.
Большинство способов необратимо удаляет текущую базу данных вместе со всеми записанными в ней событиями.
TRASSIR OS
Если регистратор хранит базу данных на архивных дисках, нужно только удалить старую базу данных. TRASSIR самостоятельно создаст новую базу данных. Для удаления воспользуйтесь одним из способов:
Используйте скрипт удаления базы данных на диске регистратора Remove BD on Trassir OS
Удалите базу данных вручную
- На регистраторе откройте Настройки сервера → База Данных.
- Смените Порт с 5432 на 5431.
- На регистраторе перейдите в Настройки сервера → Архив.
- Уберите галочку Включить с диска, название которого начинается со звёздочки. Звёздочка означает, что диск используется для хранения базы данных.
- На регистраторе перейдите в Настройки сервера → Скриншоты.
В выпадающем списке в верхней части экрана выберите имя вашего диска.- Выберите папку TrassirDB, нажмите на неё правой кнопкой мыши и выберите Удалить.
Убедитесь, что вы выбрали нужную папку и только её. В соседних папках находится архив.
Если в регистратор установлены два и более дисков — можно создать новую базу данных на другом диске:
Сломанная база данных не пропадёт с предыдущего диска. Если в будущем ПО TRASSIR начнёт использовать этот диск для хранения базы данных, ошибка снова появится.
Если служба PostgreSQL работает, известны логин и пароль для подключения и проблема только в самой базе данных, то достаточно создать другую базу данных в уже работающей службе и настроить работу TRASSIR с новой базой данных.
- Запустите программу pgAdmin. Найдите её в Главном меню Windows или нажмите Win+S, введите «PgAdmin» и нажмите Enter.
- Дважды щелкните в списке серверов по серверу на (localhost:5432)
- В появившемся окне введите пароль пользователя postgres. Это автоматически созданный пользователь базы данных с максимальными правами.
- Нажмите правой кнопкой на пункт меню «Базы данных» и выберите Новая база данных.
- В появившемся окне введите только Имя новой базы данных и нажмите ОК. Никакие другие настройки вводить не надо.
- На сервере TRASSIR зайдите в Настройки сервера → База Данных и введите новое Имя базы даннных.
- Удалите текущую установку стандартными средствами Windows. Например, нажмите Win+S, начните вводить «Программ» и выберите в результатах поиска «Программы и компоненты» или «Установка и удаление программ». В открывшемся окне выберите в списке программ PostgreSQL и нажмите кнопку Удалить.
- Удалите оставшиеся файлы PostgreSQL с дисков. По умолчанию нужно удалить папки «C:Program FilesPostgreSQL» и «C:Program Files (x86)PostgreSQL» со всем содержимым.
- Скачайте установщик PostgreSQL из подраздела «Вспомогательные утилиты» на странице с последними версиями ПО нашего сайта.
- Установите PostgreSQL по инструкции из нашего руководства пользователя. По необходимости проведите настройку ОС Windows.
- Создайте новую базу данных и настройте TRASSIR для работы с новой базой.
Источник
Одна из наиболее частых проблем на устройствах Android представлена в виде уведомления браузера, в котором сообщается: «Ваше соединение не является безопасным». Это может вызвать сомнение. Такое сообщение всплывает даже на новейших устройствах с последними обновлениями и текущей ОС. Это не большая проблема, но все же возникает вопрос: «Как исправить ошибки соединения SSL на устройствах Android?»
Начнем с сертификатов SSL / TLS
Немного об SSL. Сертификат SSL, наверняка, как Вы знаете, предназначен для аутентификации подлинности web-сайта. Центр сертификации, который выдает сертификат, гарантирует пользователю, находящемуся на другом конце вашего соединения, что весь обмен данными между вашим браузером и web-сервером зашифрованы.Это крайне необходимо, поскольку без SSL шифрования все операции, которые вы совершаете на web-странице, находятся в открытом доступе и могут быть перехвачены или обработаны третьей стороной. Однако с помощью SSL-сертификата эта связь шифруется и может быть расшифрована только самим сайтом. Посещение сайта без безопасного соединения может закончиться для вас плачевными последствиями! Что бы полностью во всем разобраться, понадобится еще одна важная информация. SSL на данный момент является только разговорным термином для протокола. SSL расшифровывается как Secure Socket Layer, это был оригинальный протокол для шифрования, но TLS или Transport Layer Security заменили его некоторое время назад. Оба они выполняют практически одно и то же, но на данный момент истинный SSL был постепенно прекращен (Android больше не поддерживает SSL 3.0 — его последнюю версию), и мы действительно говорим о сертификатах TLS.
Как исправить ошибки SSL соединения на устройствах Android
Когда Вы получите сообщение об ошибке SSL-сертификата на вашем смартфоне Android, Вы можете исправить эту проблему несколькими способами. Если какой-то из них не работает, попробуйте следующий. В конечном итоге, проблема будет решена.
1) Исправьте дату и время в своем смартфоне
Это простая причина, которую можно решить на Android. Просто убедитесь, что дата и время верны. Для этого перейдите в «Настройки» и выберите «Дата и время». Оттуда просто активируйте опцию «автоматическое определение даты и времени».
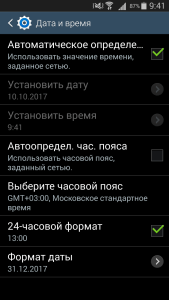
2) Очистить кэш в браузере (Chrome, Opera, Edge и т.д).
Если исправление даты и времени не сработают, вам следует очистить историю просмотров в браузере. Это еще один простой способ. К примеру, возьмем Chrome. Начните с открытия браузера и затем нажмите «Меню». Перейдите в «Конфиденциальность» и выберите «Настройки». Затем выберите «Очистить данные просмотра». Проверьте все флажки на экране, а затем нажмите «Очистить».
3) Изменение Wi-Fi-соединения
Попробуйте изменить соединение Wi-Fi на своем устройстве, если очистка данных и сброс вашего времени и даты не сработали. Возможно, вы пользуетесь общедоступным Wi-Fi соединением, которое, как известно, небезопасно. Найдите частное соединение Wi-Fi и проверьте, исправлена ли ошибка на Android.
4) Временное отключение антивируса
Если на Вашем устройстве Android установлен антивирус или другое защитное приложение, попробуйте временно отключить его, а затем снова включите. Иногда эти приложения могут создавать помехи для вашего браузера, таким способом приводя к сбою SSL-соединения.
5) Сбросьте все настройки на своем устройстве Android
Это крайний вариант, но если все другие вышеупомянутые предложения не смогли решить проблему SSL-сертификата, Вам может потребоваться отформатировать устройство. Первым шагом в этом случае является резервное копирование вашего телефона, чтобы Вы не потеряли все, что Вы сохранили на нем. После этого выберите «Настройки», а затем «Резервное копирование и сброс». Затем нажмите «Сброс заводских настроек»
Надеемся, что это руководство показало Вам, как исправить ошибки соединения SSL на ваших устройствах Android.
При открытии сайтов в браузере иногда возникают ошибки – домен в адресной строке выделяется красным с зачеркиванием или ресурс вообще не открывается. Типовая причина скрывается в сбоях работы сертификата SSL. Исправить их может только администратор сайта, но перед обращением к нему стоит проверить собственный компьютер.
Что такое SSL
Текущие тенденции сайтостроения предполагают высокую безопасность соединения пользователя с веб-ресурсом. Это необходимо для защиты персональных данных, секретных номеров банковских карт и информации о проводимых сделках. Организуется безопасность подключением протокола шифрования Secure Sockets Layer (сокращенно SSL).
Особенности сертификата:
- Сертификат выпускается доверенным центром Certification Authority (CA).
- После выдачи он подключается к домену средствами провайдера хостинга.
- Срок его действия ограничен 1 годом, после чего требуется продление.
Работа сайта возможна и без SSL, но поисковые системы «не доверяют» таким ресурсам и помечают их в браузере как неблагонадежные. Поэтому лучше разобраться, как решить проблему с защитой и полноценно пользоваться протоколом HTTPS. Сертификат актуален на сайтах, где присутствует регистрация, предлагается покупка товаров или онлайн-оплата различных сервисов.
При появлении любых сомнений в исправности защиты регистрироваться на сайте или вводить ранее выданные логин и пароль не рекомендуется. Тем более не стоит осуществлять онлайн-оплату с банковских карт или электронных кошельков, ведь не исключено, что проблема возникла из-за взлома ресурса злоумышленниками.
Комьюнити теперь в Телеграм
Подпишитесь и будьте в курсе последних IT-новостей
Подписаться
Причины появления ошибок SSL
Существует всего две причины, почему браузер отображает ошибку сертификата SSL со стороны сервера. Первая заключается в окончании срока активации, вторая – это покупка сертификата у поставщика без достаточных полномочий для выдачи «полноценной защиты». Например, виной может быть выбор самоподписанного сертификата, лишь эмулирующего работу реального протокола.
Остальные проблемы обычно скрываются на локальном компьютере:
- Произошел сброс системного времени.
- Неправильно настроена антивирусная программа.
- Сбоит браузер или установленное расширение.
- Срабатывает вредоносный скрипт.
Чтобы выяснить настоящую причину, пользователю браузера рекомендуется проверить все перечисленные факторы. При том же заражении компьютерными вирусами возможно проявление сразу нескольких симптомов – от изменения текущего времени и блокировки антивирусом до подключения перенаправления страниц в браузере и других неприятностей.
Изредка встречаются ситуации, когда проблема возникла со стороны администратора, если он ошибся при подключении нового сертификата или забыл продлить его действие. Обычно такие неполадки устраняются быстро, потому что после активации сайт проверяется и, в случае неработоспособности сертификата, проводится повторное подключение вплоть до получения положительного результата.
Время и дата
Сертификат SSL имеет четко обозначенный срок действия с датой активации и деактивации. Такой подход отчасти дает дополнительную защиту, потому что в случае технического сбоя в системных часах компьютера сайты перестают открываться. Сброс времени обычно происходит «назад», на дату изготовления материнской платы, на что и реагирует система.
Варианты исправления ситуации:
- Вручную внести корректную дату и время, после чего обновить страницу в браузере.
- Воспользоваться функцией синхронизации через интернет, встроенной в Windows.
- Заменить батарейку на памяти BIOS. При первом запуске ПК нужно внести корректные данные.
Каждый раз после изменения времени рекомендуется ручное обновление страницы или перезапуск браузера. Такой шаг активирует повторное соединение с сервером и позволяет зайти на сайт «с нуля», но уже с правильным временем, соответствующим сроку действия сертификата SSL (после активации и до ее завершения).
Настройки антивируса и брандмауэра
Программы для защиты компьютера от вирусов и хакерских атак иногда блокируют и «полезные» соединения, например, определенные домены или сразу весь протокол HTTPS, используемый при подключении сертификата SSL. Большинство антивирусов и брандмауэров проверяют его работу, и это становится причиной блокировки сайта как «злоумышленника, пытающего украсть данные».
Варианты исправления ситуации:
- Отключить режим «проверка протокола HTTPS». После этого зайти на сайт заново.
- Полностью выключить антивирусную программу. Перезагрузить ПК, открыть страницу.
- Сбросить настройки брандмауэра. Опять проводится перезапуск компьютера и веб-ресурса.
Функция временного отключения имеется в любой защитной программе, даже интегрированной в операционную систему Windows. Но это не гарантирует полную деактивацию приложения. В этом случае разобраться в ситуации поможет открытие сайта на другом компьютере или запуск безопасного режима (актуально для проводного подключения к интернету).
Браузер и операционная система
Наличие проблемы с браузером проще всего определить открытием сайта на другом устройстве или в другой программе. Иногда решение заключается в банальном обновлении версии приложения до актуальной. То же относится к операционной системе, если используется интегрированный браузер вроде Edge. Пакеты обновлений для того и выпускаются, чтобы устранять неполадки в ПО.
Варианты исправления ситуации:
- Полностью очистить историю браузера вместе с кэшем и другими данными.
- Временно отключить все ранее установленные и активные расширения.
- Переустановить программу после ее полной деинсталляции.
Остается еще один вариант – сбросить настройки браузера до состояния «по умолчанию». Способ аналогичен переустановке, но экономит время. Правда, он неэффективен, если проблема возникла из-за сбоя в одном из служебных файлов программы. Отдельное внимание стоит уделить расширению, выполняющему функции антивирусной защиты, ведь оно часто блокирует даже безопасное соединение.
Заражение компьютерными вирусами
Выдачей ошибки SSL браузер, вероятно, предупреждает о попытке его подмены, переадресации на сайт-клон или иной угрозе. В это случае рекомендуется провести полную проверку компьютера на наличие вирусов. Если присутствуют другие признаки заражения, стоит скачать парочку программ со свежими антивирусными базами (например, CureIt).
Варианты исправления ситуации:
- Временно отключить все программы из автозагрузки.
- Провести очистку диска от временных файлов.
- Перезагрузить компьютер после предыдущих шагов.
Выполняются перечисленные действия программами типа CCleaner. Они дают прямой доступ как к автозагрузке операционной системе, так и к списку расширений установленных браузеров. Также в таких программах обычно есть функция удаления ненужных системных файлов, в которых запросто может быть тело компьютерного вируса.
Если предложенные способы устранения ошибки SSL не помогли, остается ждать, пока проблему устранит администратор, или воспользоваться любым другим тематическим сайтом с аналогичным контентом.
Содержание
- Почему возникают ошибки SSL-соединения и как их исправить?
- Что такое SSL?
- Причины возникновения ошибок SSL-соединения
- Проблемы с датой и временем
- Ненадежный SSL-сертификат
- Брандмауэр или антивирус, блокирующие сайт
- Включенный экспериментальный протокол QUIC
- Отсутствие обновлений операционной системы
- Использование SSL-сертификата версии 3.0
- Ошибки «Invalid CSR» при генерации сертификата из панели управления облачного провайдера
- Как исправить ERR_PROXY_CERTIFICATE_INVALID в Chrome, Opera и др.?
- Почему появляется ERR PROXY CERTIFICATE INVALID?
- Как исправить ошибку ERR PROXY CERTIFICATE INVALID?
- Не работает только один браузер
- Затронуты все браузеры
- Как исправить ошибки безопасности SSL в браузере
- Что такое SSL
- Причины появления ошибок SSL
- Время и дата
- Настройки антивируса и брандмауэра
- Браузер и операционная система
- Заражение компьютерными вирусами
Почему возникают ошибки SSL-соединения и как их исправить?
Зачастую после установки SSL-сертификатов многие пользователи сталкиваются с ошибками, которые препятствуют корректной работе защищенного протокола HTTPS.
Предлагаем разобраться со способами устранения подобных ошибок.
Что такое SSL?
SSL (Secure Socket Layer) — это интернет-протокол для создания зашифрованного соединения между пользователем и сервером, который гарантирует безопасную передачу данных.
Когда пользователь заходит на сайт, браузер запрашивает у сервера информацию о наличии сертификата. Если сертификат установлен, сервер отвечает положительно и отправляет копию SSL-сертификата браузеру. Затем браузер проверяет сертификат, название которого должно совпадать с именем сайта, срок действия сертификата и наличие корневого сертификата, выданного центром сертификации.
Причины возникновения ошибок SSL-соединения
Когда сертификат работает корректно, адресная строка браузера выглядит примерно так:
Но при наличии ошибок она выглядит несколько иначе:
Существует множество причин возникновения таких ошибок. К числу основных можно отнести:
- Некорректную дату и время на устройстве (компьютер, смартфон, планшет и т.д.);
- Ненадежный SSL-сертификат;
- Брандмауэр или антивирус, блокирующие сайт;
- Включенный экспериментальный интернет-протокол QUIC;
- Отсутствие обновлений операционной системы;
- Использование SSL-сертификата устаревшей версии 3.0;
- Появление ошибки «Invalid CSR» при генерации сертификата из панели управления облачного провайдера.
Давайте рассмотрим каждую из них подробнее.
Проблемы с датой и временем
Если на устройстве установлены некорректные дата и время, ошибка SSL-соединения неизбежна, ведь при проверке сертификата происходит проверка срока его действия. Современные браузеры умеют определять такую ошибку самостоятельно и выводят сообщение о неправильно установленной дате или времени.
Для исправления этой ошибки достаточно установить на устройстве актуальное время. После этого необходимо перезагрузить страницу или браузер.
Ненадежный SSL-сертификат
Иногда при переходе на сайт, защищенный протоколом HTTPS, появляется ошибка «SSL-сертификат сайта не заслуживает доверия».
Одной из причин появления такой ошибки, как и в предыдущем случае, может стать неправильное время. Однако есть и вторая причина — браузеру не удается проверить цепочку доверия сертификата, потому что не хватает корневого сертификата. Для избавления от такой ошибки необходимо скачать специальный пакет GeoTrust Primary Certification Authority, содержащий корневые сертификаты. После скачивания переходим к установке. Для этого:
- Нажимаем сочетание клавиш Win+R и вводим команду certmgr.msc, жмем «Ок». В Windows откроется центр сертификатов.
- Раскрываем список «Доверенные корневые центры сертификации» слева, выбираем папку «Сертификаты», кликаем по ней правой кнопкой мышки и выбираем «Все задачи — импорт».
- Запустится мастер импорта сертификатов. Жмем «Далее».
- Нажимаем кнопку «Обзор» и указываем загруженный ранее сертификат. Нажимаем «Далее»:
- В следующем диалоговом окне указываем, что сертификаты необходимо поместить в доверенные корневые центры сертификации, и нажимаем «Далее». Импорт должен успешно завершиться.
После вышеперечисленных действий можно перезагрузить устройство и проверить отображение сайта в браузере.
Брандмауэр или антивирус, блокирующие сайт
Некоторые сайты блокируются брандмауэром Windows. Для проверки можно отключить брандмауэр и попробовать зайти на нужный сайт. Если SSL-сертификат начал работать корректно, значит дело в брандмауэре. В браузере Internet Explorer вы можете внести некорректно работающий сайт в список надежных и проблема исчезнет. Однако таким образом вы снизите безопасность своего устройства, так как содержимое сайта может быть небезопасным, а контроль сайта теперь отключен.
Также SSL может блокировать антивирусная программа. Попробуйте отключить в антивирусе проверку протоколов SSL и HTTPS и зайти на сайт. При необходимости добавьте сайт в список исключений антивируса.
Включенный экспериментальный протокол QUIC
QUIC — это новый экспериментальный протокол, который нужен для быстрого подключения к интернету. Основная задача протокола QUIC состоит в поддержке нескольких соединений. Вы можете отключить этот протокол в конфигурации вашего браузера.
Показываем как отключить QUIC на примере браузера Google Chrome:
- Откройте браузер и введите команду chrome://flags/#enable-quic;
- В появившемся окне будет выделен параметр: Experimental QUIC protocol (Экспериментальный протокол QUIC). Под названием этого параметра вы увидите выпадающее меню, в котором нужно выбрать опцию: Disable.
- После этого просто перезапустите браузер.
Этот способ работает и в Windows и в Mac OS.
Отсутствие обновлений операционной системы
Проблемы с SSL-сертификатами могут возникать и из-за того, что на вашей операционной системе давно не устанавливались обновлений. Особенно это касается устаревших версий Windows (7, Vista, XP и более ранние). Установите последние обновления и проверьте работу SSL.
Использование SSL-сертификата версии 3.0
Некоторые сайты используют устаревший SSL-протокол версии 3.0, который не поддерживают браузеры. По крайней мере, по умолчанию. Чтобы браузер поддерживал устаревший SSL необходимо сделать следующее (на примере браузера Google Chrome):
- Откройте браузер и перейдите в раздел «Настройки».
- Прокрутите страницу настроек вниз и нажмите «Дополнительные».
- В разделе «Система» найдите параметр «Настройки прокси-сервера» и кликните на него.
- Откроется окно. Перейдите на вкладку «Дополнительно».
- В этой вкладке вы увидите чекбокс «SSL 3.0».
- Поставьте галочку в чекбоксе, нажмите кнопку «Ок» и перезагрузите браузер.
Ошибки «Invalid CSR» при генерации сертификата из панели управления облачного провайдера
В процессе активации сертификата можно столкнуться с ошибкой «Invalid CSR». Такая ошибка возникает по следующим причинам:
Источник
Как исправить ERR_PROXY_CERTIFICATE_INVALID в Chrome, Opera и др.?
Ошибка ERR_PROXY_CERTIFICATE_INVALID в браузерах на базе Chromium (Google Chrome, Opera, Яндекс.Браузер) ссылается на проблемы прокси и сертификатов. При этом препятствует загрузке только некоторых или любых сайтов, особенно тех, что используют SSL-сертификаты, то есть защищенный доступ по HTTPS. В сообщении так и сказано: «Ваше соединение не защищено». Бывают разновидности ошибки, когда затронут только один браузер, но часто ошибка появляется во всех веб-обозревателях или части из них. Благо, практически всегда ошибку можно исправить самостоятельно за 5-10 минут.
Почему появляется ERR PROXY CERTIFICATE INVALID?
Прежде всего вам нужно провести небольшое расследование, которое поможет сузить круг поиска проблемы. Вот, что мы предлагаем сделать:
- Попробовать загрузить другие сайты. Если речь идет только об одном веб-ресурсе, скорее всего у центра сертификации отозвали лицензию и сам сертификат был отозван. Исправлять подобную проблему – задача владельцев сайта, вам делать ничего не нужно. Если ошибка везде, значит проблема со стороны клиента, нужно проверить браузер.
- Открыть другой веб-обозревательChromium. Код ошибки ERR PROXY CERTIFICATE INVALID возникает только в одном Chrome или другом браузере? Вероятно, речь идет о проблемных расширениях или сбое сертификатов. Если сбой появляется в нескольких браузерах (Chrome, Opera, Яндекс), значит затронуты все браузеры Chromium.
- Проверить другие браузеры. Mozilla Firefox на другой платформе и может работать нормально. При условии, что проблема носит масштабный характер, стоит искать неполадку в системе или сети. Если Mozilla работает нормально, скорее всего дело в прокси. Еще один способ подтвердить это или опровергнуть – установить и запустить Torr. Если он работает, дело точно в прокси.
Сообщение в Firefox может отличаться. Обычно на ту же самую проблему указывает следующий комментарий:
Firefox обнаружил потенциальную угрозу безопасности и не перешел на www.youtube.com, так как для этого веб-сайта требуется безопасное соединение.
В результате вы сможете локализовать ошибку и понять, это проблема браузера, платформы Chromium, операционной системы или внешняя неполадка. Дальше мы будем отталкиваться от полученных здесь сведений.
Как исправить ошибку ERR PROXY CERTIFICATE INVALID?
Для удобства мы разделим необходимые манипуляции на группы, в зависимости от того, как именно проявляется ошибка
Не работает только один браузер
Если затронут всего один веб-обозреватель, но остальные работают нормально, вам следует восстановить его. Самый простой способ – переустановить программу, можно даже с сохранением личных данных. Однако обычно можно обойтись и без этого.
Что нужно сделать:
- ОтключитьVPN расширение. Есть много упоминаний о данной проблемы из-за Windscribe, но также ее может провоцировать и другое аналогичное дополнение к браузеру. Следует его выключить и проверить результат.
- Создать новый профиль в браузере. В веб-обозревателях на платформе Chromium можно очень быстро создать профиль (в правом верхнем углу нажать на иконку пользователя и кликнуть по элементу «Добавить»). Если новый аккаунт работает стабильно, значит какие-то настройки браузера слетели или повреждены пользовательские данные. Должно помочь удаление куки, кэша и истории или переход просто на новый аккаунт.
- Установить портативную версию браузера. Таким образом исключается риск, что браузер просто не может найти необходимые файлы для проверки сертификатов.
- Импортировать сертификаты. Следует открыть настройки другого браузера и сделать экспорт сертификатов. Желательно, на той же платформе Chromium, то есть Opera, Яндекс.Браузер, Chrome. Так же само в разделе «Безопасность» – «Сертификаты» можно сделать импорт в проблемный браузер. Проще всего найти настройку с помощью поиска в верхней части страницы настроек.
Затронуты все браузеры
Самое первое, что вам нужно сделать, если ваше соединение не защищено – проверить настройки времени. Важно, чтобы время и дата в системе соответствовали реальным, в противном случае ошибка никуда не уйдет. Только после этого действия идем дальше.
Как исправить ошибку ERR PROXY CERTIFICATE INVALID:
- Отключитьпрокси. Для этого следует перейти в «Параметры» – «Сеть и интернет» и выбрать вкладку «Прокси». В блоке «Использовать прокси-сервер» стоит сделать переключатель неактивным. Бывают ситуации, когда пункт неактивен, но прокси все равно включен. Уместно перейти в «Редактор реестра» (regedit) и перейти по пути ComputerHKEY_LOCAL_MACHINESOFTWAREPoliciesMicrosoftWindowsCurrentVersionInternet Settings. Здесь для параметра ProxySettingsPerUser нужно задать значение 1.
- Выключить антивирус. По крайней мере на некоторое время все средства защиты следует деактивировать, чтобы определить, они мешают подключению к интернету или нет.
- ОтключитьVPN программы. Если у вас активна любая программа для маршрутизации трафика через сторонние сервера, сейчас ее разумно полностью выключить и проверить результат.
Также следует помнить, что прокси может быть активен в настройках роутера, поэтому стоит перейти в административную панель маршрутизатора и в настройка выключить его. Или по крайней мере удостовериться, что он неактивен.
Мы надеемся, что какое-то из перечисленных решений поможет вам избавиться от ошибки ERR_PROXY_CERTIFICATE_INVALID. Однако вы нам и другим читателям очень поможете, если оставите свой комментарий с результатом после выполненных процедур и описанием ситуации.
Источник
Как исправить ошибки безопасности SSL в браузере
При открытии сайтов в браузере иногда возникают ошибки – домен в адресной строке выделяется красным с зачеркиванием или ресурс вообще не открывается. Типовая причина скрывается в сбоях работы сертификата SSL. Исправить их может только администратор сайта, но перед обращением к нему стоит проверить собственный компьютер.
Что такое SSL
Текущие тенденции сайтостроения предполагают высокую безопасность соединения пользователя с веб-ресурсом. Это необходимо для защиты персональных данных, секретных номеров банковских карт и информации о проводимых сделках. Организуется безопасность подключением протокола шифрования Secure Sockets Layer (сокращенно SSL).
- Сертификат выпускается доверенным центром Certification Authority (CA).
- После выдачи он подключается к домену средствами провайдера хостинга.
- Срок его действия ограничен 1 годом, после чего требуется продление.
Работа сайта возможна и без SSL, но поисковые системы «не доверяют» таким ресурсам и помечают их в браузере как неблагонадежные. Поэтому лучше разобраться, как решить проблему с защитой и полноценно пользоваться протоколом HTTPS. Сертификат актуален на сайтах, где присутствует регистрация, предлагается покупка товаров или онлайн-оплата различных сервисов.
При появлении любых сомнений в исправности защиты регистрироваться на сайте или вводить ранее выданные логин и пароль не рекомендуется. Тем более не стоит осуществлять онлайн-оплату с банковских карт или электронных кошельков, ведь не исключено, что проблема возникла из-за взлома ресурса злоумышленниками.
Причины появления ошибок SSL
Существует всего две причины, почему браузер отображает ошибку сертификата SSL со стороны сервера. Первая заключается в окончании срока активации, вторая – это покупка сертификата у поставщика без достаточных полномочий для выдачи «полноценной защиты». Например, виной может быть выбор самоподписанного сертификата, лишь эмулирующего работу реального протокола.
Остальные проблемы обычно скрываются на локальном компьютере:
- Произошел сброс системного времени.
- Неправильно настроена антивирусная программа.
- Сбоит браузер или установленное расширение.
- Срабатывает вредоносный скрипт.
Чтобы выяснить настоящую причину, пользователю браузера рекомендуется проверить все перечисленные факторы. При том же заражении компьютерными вирусами возможно проявление сразу нескольких симптомов – от изменения текущего времени и блокировки антивирусом до подключения перенаправления страниц в браузере и других неприятностей.
Изредка встречаются ситуации, когда проблема возникла со стороны администратора, если он ошибся при подключении нового сертификата или забыл продлить его действие. Обычно такие неполадки устраняются быстро, потому что после активации сайт проверяется и, в случае неработоспособности сертификата, проводится повторное подключение вплоть до получения положительного результата.
Время и дата
Сертификат SSL имеет четко обозначенный срок действия с датой активации и деактивации. Такой подход отчасти дает дополнительную защиту, потому что в случае технического сбоя в системных часах компьютера сайты перестают открываться. Сброс времени обычно происходит «назад», на дату изготовления материнской платы, на что и реагирует система.
Варианты исправления ситуации:
- Вручную внести корректную дату и время, после чего обновить страницу в браузере.
- Воспользоваться функцией синхронизации через интернет, встроенной в Windows.
- Заменить батарейку на памяти BIOS. При первом запуске ПК нужно внести корректные данные.
Каждый раз после изменения времени рекомендуется ручное обновление страницы или перезапуск браузера. Такой шаг активирует повторное соединение с сервером и позволяет зайти на сайт «с нуля», но уже с правильным временем, соответствующим сроку действия сертификата SSL (после активации и до ее завершения).
Настройки антивируса и брандмауэра
Программы для защиты компьютера от вирусов и хакерских атак иногда блокируют и «полезные» соединения, например, определенные домены или сразу весь протокол HTTPS, используемый при подключении сертификата SSL. Большинство антивирусов и брандмауэров проверяют его работу, и это становится причиной блокировки сайта как «злоумышленника, пытающего украсть данные».
Варианты исправления ситуации:
- Отключить режим «проверка протокола HTTPS». После этого зайти на сайт заново.
- Полностью выключить антивирусную программу. Перезагрузить ПК, открыть страницу.
- Сбросить настройки брандмауэра. Опять проводится перезапуск компьютера и веб-ресурса.
Функция временного отключения имеется в любой защитной программе, даже интегрированной в операционную систему Windows. Но это не гарантирует полную деактивацию приложения. В этом случае разобраться в ситуации поможет открытие сайта на другом компьютере или запуск безопасного режима (актуально для проводного подключения к интернету).
Браузер и операционная система
Наличие проблемы с браузером проще всего определить открытием сайта на другом устройстве или в другой программе. Иногда решение заключается в банальном обновлении версии приложения до актуальной. То же относится к операционной системе, если используется интегрированный браузер вроде Edge. Пакеты обновлений для того и выпускаются, чтобы устранять неполадки в ПО.
Варианты исправления ситуации:
- Полностью очистить историю браузера вместе с кэшем и другими данными.
- Временно отключить все ранее установленные и активные расширения.
- Переустановить программу после ее полной деинсталляции.
Остается еще один вариант – сбросить настройки браузера до состояния «по умолчанию». Способ аналогичен переустановке, но экономит время. Правда, он неэффективен, если проблема возникла из-за сбоя в одном из служебных файлов программы. Отдельное внимание стоит уделить расширению, выполняющему функции антивирусной защиты, ведь оно часто блокирует даже безопасное соединение.
Заражение компьютерными вирусами
Выдачей ошибки SSL браузер, вероятно, предупреждает о попытке его подмены, переадресации на сайт-клон или иной угрозе. В это случае рекомендуется провести полную проверку компьютера на наличие вирусов. Если присутствуют другие признаки заражения, стоит скачать парочку программ со свежими антивирусными базами (например, CureIt).
Варианты исправления ситуации:
- Временно отключить все программы из автозагрузки.
- Провести очистку диска от временных файлов.
- Перезагрузить компьютер после предыдущих шагов.
Выполняются перечисленные действия программами типа CCleaner. Они дают прямой доступ как к автозагрузке операционной системе, так и к списку расширений установленных браузеров. Также в таких программах обычно есть функция удаления ненужных системных файлов, в которых запросто может быть тело компьютерного вируса.
Если предложенные способы устранения ошибки SSL не помогли, остается ждать, пока проблему устранит администратор, или воспользоваться любым другим тематическим сайтом с аналогичным контентом.
Источник
Практически каждый пользователь сталкивался с множеством проблем в браузере. Одна из таких неполадок — это ошибка SSL-подключения, которая не позволяет просматривать нужные страницы. Давайте же разберёмся со всеми способами устранения подобной проблемы.
Первый этап
Итак, для начала нужно определиться, что это за неполадка, откуда она берётся, а уже потом искать способы её устранения. Если на вашем компьютере при попытке подключения к какой-либо странице в интернете через браузер появляется ошибка SSL-подключения, то это свидетельствует о том, что неполадка вызвана несоответствием в системе. Следовательно, это нужно исправить, но, как показывает практика, сделать это не так просто, как может показаться на первый взгляд.
Зачастую работать отказываются все установленные браузеры. Единственный выход — это пользоваться стандартным IE, который в 90% случаев не выдаёт такой ошибки. Данный браузер можно использовать, пока не будет найдено решение проблемы. Простыми словами, SSL-ошибка свидетельствует о том, что невозможно установить соединение с сервером по некоторым причинам. Давайте же разберёмся, из-за чего появляется подобного рода проблема.
Причины возникновения SSL-ошибки
Итак, зачастую есть всего несколько способов узнать, что же именно мешает нормально войти в интернет. Так, первым делом нужно проверить настройки своего антивируса, поскольку именно он может блокировать подключения, из-за чего и возникают все проблемы. Возможно, вам нужно будет добавить браузер в исключения и установить менее жесткий контроль входящего и исходящего трафика. Также рекомендуется проверить настройки брандмауэра. Если нужно, понизить уровень защиты.
Еще в Google ошибка SSL-подключения может возникать тогда, когда у вас отсутствует антивирусная программа и система заражена. В принципе, решается это либо переустановкой ОС, либо сканированием системы на поиск заражённых файлов. Также обратите внимание на то, что, возможно, у вас сбились настройки времени. Следовательно, на сервере обнаруживается несоответствие, а подключение определяется как ненадёжное или незащищённое. Еще одна типичная причина — это устаревший браузер.
Ошибка подключения SSL origin
Если вы любите играть в хорошие игры на компьютере и покупаете их через интернет, то чаще всего такой продукт требует активации. Несмотря на то, что это минутный процесс, для вас он может стать настоящей головной болью из-за сбоя протокола SSL. При этом подробный текст ошибки может выглядеть по-разному. Например: «необходим сертификат клиентской аутентификации» или «SSL_ERROR_PROTOCOL». Всё исправить можно следующим образом.
Заходим в антивирус, если, конечно, он имеется. Далее идём в настройки, если быть точнее, нам нужна строка «фильтрация протокола https». Тут необходимо убрать галочку, то есть выключить. Перезагружаем компьютер и пробуем установить origin. Если всё прошло успешно, то проблема решена. Если нет, желательно установить игру с диска и попробовать просто ее обновить. Что еще может помочь, так это использование другого браузера, например, не Chrome, а Opera.
Ошибка SSL-подключения: устраняем проблему
Давайте разберёмся, что же делать, если появилась подобного рода проблема. Прежде всего, не нужно паниковать. Все не так и страшно и решается за несколько минут. Основная причина возникновения ошибки заключается в том, что, как было отмечено выше, на компьютере сбивается время. Случается это по нескольким причинам. Одна из них — это севшая батарейка в BIOS. Её можно поменять, стоит она 40-50 рублей.
Также обращаем внимание на антивирус и список программ, находящихся в чёрном списке. Подключение этих приложений он будет блокировать. Стоит заметить, что нередко причиной возникновения проблемы может быть битый реестр. Большинство пользователей ломают голову над решением проблемы, но иногда бывает, что это вовсе не ошибка. Дело в том, что большинство браузеров позволяют включать и отключать поддержку файлов SSL. Достаточно найти в настройках нужный параметр и поставить галочку, после этого проблема должна решиться.
Включаем SSL и Cookie в браузере
В некоторых случаях наличие данного протокола не требуется. Но когда вы хотите воспользоваться Adsense-страницами, данный параметр должен быть включён. Это же касается и файлов Cookie. В принципе, для нормальной работы и отображения информации, в т.ч. и объявлений, нужен рабочий SSL. Итак, переходим к настройке браузера. Прежде всего, необходимо перейти в меню, а затем выбираем настройки.
Там вы должны увидеть вкладку «Дополнительные настройки», она-то нам и нужна. Следующий этап — это выбор пункта «Настройки контента», а после нужно зайти в «Личные данные». Перед нами будет меню под названием «Файлы Cookie». Заходим туда и устанавливаем флажок напротив пункта «Сохранение локальных данных». Закрываем вкладку и переходим в HTTPS/SSL. Тут нужно проделать аналогичную работу. Устанавливаем галочку напротив строчки «Проверять, не отозван ли сертификат с сервера». Если флажок не стоит, то работа SSL будет некорректной. Вот и всё, перезагружаем браузер и приступаем к работе.
Еще несколько простых способов решения проблемы
Если у вас нет времени для того, чтобы разбираться с настройками браузера или сканировать систему, то можно попробовать несколько раз подряд обновить страницу, на которую вам нужно зайти. Вполне вероятно, что после этого информация будет частично отображена. Однако в дальнейшем вам нужно будет сделать всё по инструкции. Еще один выход — это сбросить настройки браузера на Default, то есть на стандартные. Это позволит включить/выключить все необходимые плагины и скрипты. Также рекомендуется почистить кэш, что иногда даёт положительный результат. Еще можно перейти в папку Windows, затем system 32, после чего — в drivers, чтобы найти там файл «etc». Последняя строчка должна выглядеть следующим образом: 127.0.0.1. Всё, что ниже данной надписи, нужно удалить. После этого в Google ошибка подключения SSL исчезнет.
Несколько важных моментов
Обратите внимание, что иногда сайты без надёжных или с просроченными сертификатами являются своего рода разносчика вирусов. В этом случае нормально увидеть окошко с надписью «ошибка подключения SSL».
Что делать, если всё же нужно посетить ресурс, спросите вы. Для этого необходимо продолжить соединение, подтвердив свое решение. В этом случае вы можете получить вирус себе на компьютер, что не есть хорошо. Хотя если у вас установлен хороший антивирус, то он выдаст вам соответствующее сообщение и автоматически заблокирует работу с вредоносным сайтом.
Теперь вы знаете, что такое ошибка подключения SSL. Как исправить её, мы тоже разобрались. Нужно сказать еще пару слов о том, что нужно периодически чистить Cookie в вашем браузере. Это позволит не только ускорить загрузку страниц, но и избавит вас от вышеописанной неполадки. Желательно хотя бы иногда проводить полное сканирование системы на наличие вирусов и подозрительных файлов.
Заключение
Вы должны понимать, что если у вас возникает подобного рода ошибка, то что-то с компьютером не так. Прежде всего, проверьте время. Если год, месяц или время суток не соответствует действительности, нужно все исправить. Для этого в трее рабочего стола вашей операционной системы кликаем несколько раз по часам и устанавливаем реальные значения. Как правило, это сразу же решает проблему. Если этого не случилось, идём в настройки браузера и смотрим, включена ли поддержка протокола SSL. Если всё так, как и должно быть, то, вероятнее всего, дело в антивирусной программе или вредоносном файле, который блокирует соединение. Удаление или перемещение в карантин должно помочь.
Содержание
- Подключение не установлено, т.к. конечный компьютер отверг запрос на подключение
- Подключение не установлено, т.к. конечный компьютер отверг запрос на подключение — Решение
- Что вызывает ошибку «подключение не установлено»
- Скачок напряжения и потеря связи с серверами
- Проблема возникает в торренте
- Брандмауэр или антивирус не разрешают соединение
- Решение проблем с частной локальной сетью
- Другие причины появления ошибки
- Trassir ошибка подключение не установлено т к конечный компьютер отверг запрос на подключение
- 10061 подключение не установлено
- Почему возникает такая проблема
- Как устраняется проблема
- Что вызывает ошибку «подключение не установлено, т.к. конечный компьютер отверг запрос на подключение»
- Скачок напряжения и потеря связи с серверами
- Проблема возникает в торренте
- Брандмауэр или антивирус не разрешают соединение
- Решение проблем с частной локальной сетью
- Другие причины появления ошибки
- Несколько вариантов поиска ошибок и решений:
Подключение не установлено, т.к. конечный компьютер отверг запрос на подключение
Нужно подключиться к другому компьютеру и получить о нем данные(ос,память и тд),но возникает проблема на моменте подключения,подключаюсь к виртуалке,обе на win10,есть подозрение, что проблема в настройке
Подключение не установлено, т.к. конечный компьютер отверг запрос на подключение 127.0.0.1:11000
Клиент-серверное приложение на tcp/ip Все работало на win xp(порты 11000 и 11001), но на win7.
Ошибка подключения к серверу: Конечный компьютер отверг запрос на подключение
Ку. В общем, столкнулся с таковой проблемой: Запускаю на локалке сервер, например сервер SA:MP’а и.
getshaky98, там ошибка не могла появиться, т.к. там просто инициализируется объект.
Никакого подключения не происходит.
Чтобы подключиться надо вызвать метод Connect.
Ну и показать код сервера
Добавлено через 2 минуты
А и еще: вы сокету не передаете айпишник а просто строку. С тем же успехом можно было написать то что обычно пишут на заборах.
https://docs.microsoft.com/ru-. mework-4.8
Рядовой
Взял рабочий код,ошибка такая же «Подключение не установлено, т.к. конечный компьютер отверг запрос на подключение
«
Помощь в написании контрольных, курсовых и дипломных работ здесь.
Подключение не установлено, т.к. конечный компьютер отверг запрос на подключение
Привет, пытаюсь подключиться к TWC API w.ww.interactivebrokers.com. Но получаю следующую ошибку.

Делала работу в Microsoft SQL Server Management Studio 2012, затем в Access, выбрав «Внешние.
Ошибка:»Соединение не установлено, т.к. конечный компьютер отверг запрос на подключение»
Привет. В чем может быть проблема? Только начала разбираться с WCF. Наверняка глупая ошибка.
Источник
Подключение не установлено, т.к. конечный компьютер отверг запрос на подключение — Решение
После установки какого-либо софта, при входе в агент сервера 1С или запуске игры у любого пользователя может выскочить ошибка “Подключение не установлено, т.к. конечный компьютер отверг запрос на подключение”. Эта проблема проявляется и при работе в какой-нибудь программе – она при этом попросту закроется, и вылезет окошко с вышеуказанным сообщением. Сегодня мы разберем существующие методы решения этой ошибки.
Что вызывает ошибку «подключение не установлено»
Скачок напряжения и потеря связи с серверами
К счастью, справиться с этим довольно просто.
Все, можно заново устанавливать соединение с сервером. Этот способ можно применить и в тех случаях, когда возникает ошибка с кодом 0000000002, т. к. в результате какого-либо сбоя любая служба может быть остановлена.
Проблема возникает в торренте
Брандмауэр или антивирус не разрешают соединение
Если антивирус или брандмауэр “ругаются” и не дают подключиться к серверу, то для исправления ошибки есть два варианта.
| Отключить и один, и другой | Это допустимо только в том случае, если мы уверены, что во время бездействия “защитников” не поймаем какой-нибудь вредоносный код |
| Добавьте проблемный порт в список исключений брандмауэра | Он пропустит сетевой трафик по указанному порту, и работа будет налажена. |
Одно из популярных мест, где возникает данная ошибка – софт 1С. Проблема в том, что агент сервера 1С и все процессы запущены, но тут появляется ошибка и сообщение об отсутствии подключения.. Решаем мы данную проблему тем, что добавляем порт 10061 в исключения брандмауэра и снова устанавливаем соединение с сервером.
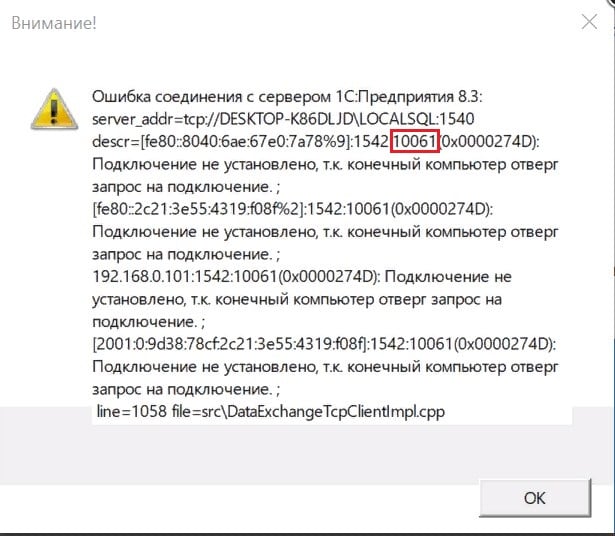
Важно: всегда используем только самую свежую версию 1С. Читаем о том, где получить обновления, в статье об ошибке под номером 0400300003.
Решение проблем с частной локальной сетью
Там же мы обязательно выставляем настройки брандмауэра (FirewallRules).
Другие причины появления ошибки
Многие пользователи пытаются при возникновении проблемы сразу снести установленную операционную систему, но этого делать не нужно.
По крайней мере, пока мы не убедились, что проблема не с нашим устройством, а на сторонних ресурсах:
Мы постарались разобраться в способах исправления ошибки “Подключение не установлено, т. к. конечный компьютер отверг запрос на подключение”. Если у вас есть другие реальные способы решения этой проблемы, описывайте их в комментариях.
Источник
Trassir ошибка подключение не установлено т к конечный компьютер отверг запрос на подключение
Добрый день, Виталий.
Последнее время сервер Трассир перезагружается, в логах ОС:
Название ОС: Microsoft Windows Embedded Standard 7 (Дата установки ОС 05.02.2013)
watchdog:
Не удается найти описание для идентификатора события 28 из источника watchdog. Вызывающий данное событие компонент не установлен на этом локальном компьютере или поврежден. Установите или восстановите компонент на локальном компьютере.
.
К событию были добавлены следующие сведения:
application crashes or was killed, crashlog is saved
11528
exit code 255
и еще 1 ошибка:
Имя сбойного приложения: t1daemon-vc120.exe, версия: 4.0.0.0, отметка времени: 0x5b198d1d
Имя сбойного модуля: KERNELBASE.dll, версия: 6.1.7600.16385, отметка времени 0x4a5bdbdf
Код исключения: 0xe06d7363
Смещение ошибки: 0x0000b727
Идентификатор сбойного процесса: 0x42d4
Время запуска сбойного приложения: 0x01d4d5b0c813a39c
Путь сбойного приложения: C:DSSLTrassir-4.0-servicet1daemon-vc120.exe
Путь сбойного модуля: C:Windowssyswow64KERNELBASE.dll
Код отчета: 39484b6c-5b66-11e9-84d1-0007e95efd11
после чего сервер уходит в ребут. Больше никаких серьезных ошибок не наблюдается.
Источник
10061 подключение не установлено
Почему возникает такая проблема
Как устраняется проблема
Запустить (стартовать) службу Агента сервера 1С:Предприятие.
После установки какого-либо софта, при входе в агент сервера 1С или запуске игры у любого пользователя может выскочить ошибка “Подключение не установлено, т.к. конечный компьютер отверг запрос на подключение”. Эта проблема проявляется и при работе в какой-нибудь программе – она при этом попросту закроется, и вылезет окошко с вышеуказанным сообщением. Сегодня мы разберем существующие методы решения этой ошибки.
Что вызывает ошибку «подключение не установлено, т.к. конечный компьютер отверг запрос на подключение»
Скачок напряжения и потеря связи с серверами
К счастью, справиться с этим довольно просто.
Все, можно заново устанавливать соединение с сервером. Этот способ можно применить и в тех случаях, когда возникает ошибка с кодом 0000000002, т. к. в результате какого-либо сбоя любая служба может быть остановлена.
Проблема возникает в торренте
Брандмауэр или антивирус не разрешают соединение
Если антивирус или брандмауэр “ругаются” и не дают подключиться к серверу, то для исправления ошибки есть два варианта.
| Отключить и один, и другой | Это допустимо только в том случае, если мы уверены, что во время бездействия “защитников” не поймаем какой-нибудь вредоносный код |
| Добавьте проблемный порт в список исключений брандмауэра | Он пропустит сетевой трафик по указанному порту, и работа будет налажена. |
Одно из популярных мест, где возникает данная ошибка – софт 1С. Проблема в том, что агент сервера 1С и все процессы запущены, но тут появляется ошибка и сообщение о том, что “Подключение не установлено, т. к. конечный компьютер отверг запрос на подключение”. Решаем мы данную проблему тем, что добавляем порт 10061 в исключения брандмауэра и снова устанавливаем соединение с сервером.
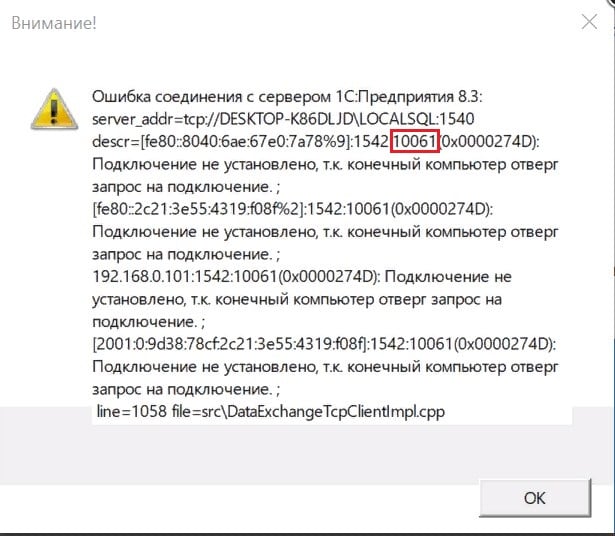
Важно: всегда используем только самую свежую версию 1С. Читаем о том, где получить обновления, в статье об ошибке под номером 0400300003.
Решение проблем с частной локальной сетью
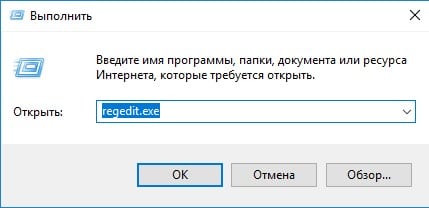
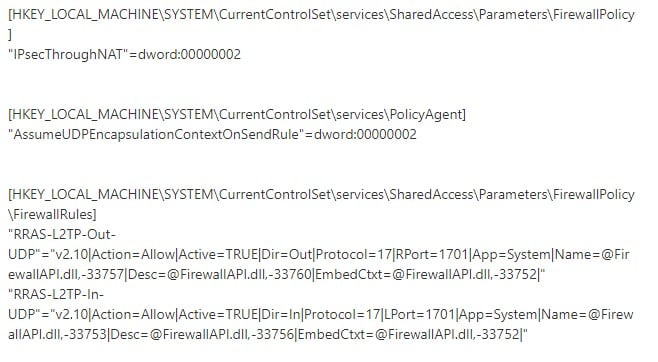
Там же мы обязательно выставляем настройки брандмауэра (FirewallRules).
Другие причины появления ошибки
Многие пользователи пытаются при возникновении проблемы сразу снести установленную операционную систему, но этого делать не нужно.
По крайней мере, пока мы не убедились, что проблема не с нашим устройством, а на сторонних ресурсах:
Мы постарались разобраться в способах исправления ошибки “Подключение не установлено, т. к. конечный компьютер отверг запрос на подключение”. Если у вас есть другие реальные способы решения этой проблемы, описывайте их в комментариях.
Бывает, однажды, ни с того и с чего программа 1С нам выдает: Ошибка соединения с сервером 1С:Предприятие Не запущен ни один рабочий процесс. Соединение с базой невозможно.
Несколько вариантов поиска ошибок и решений:
1. Глюк сервака — всякое бывает
Остановите в диспетчере задач процессы: ragent rphost rmngr и Запустите службу «Агент сервера 1С:Предприятие»
2. При внезапном отключения питания или аналогичных ситуациях — повредился файл srvribrg.lst
Нужно удалить все из папки srvinfo
Запустите службу «Агент сервера 1С:Предприятие».
Через Администрирование серверов 1С Предприятия по новой создать кластер 1С и добавить информационные базы
3. Переименовали сервер на котором служба агента 1С
После переименования сервера Windows Server 2008 с установленным 1С:Предприятие 8.2, перестала работать служба «Агент сервера 1С:Предприятие 8.2». Она запускается, работает несколько секунд и останавливается. Если подключаться к серверу 1С:Предприятие 8.2 через консоль серверов, то возникает ошибка:
Ошибка соединения с сервером 1С:Предприятие 8.2 server_addr=tcp://SERVER:1540 descr=Ошибка сетевого доступа к серверу (Windows Sockets — 10061(0x0000274D). Подключение не установлено, т.к. конечный компьютер отверг запрос на соединение.) line=590 file=.SrcDataExchangeTcpClientItmpl.cpp
При подключении к базе на этом сервере имеем следующую ошибку:
Не запущен ни один рабочий процесс. Соединение с базой невозможно.
Отредактируйте в любом текстовом редакторе два файла: srvinfosrvribrg.lst и srvinfo
eg_15411CV8Reg.lst. Замените в этих файлах старое имя сервера на новое.
Запустите службу «Агент сервера 1С:Предприятие».
После выполнения указанных действий — Все будет
Источник
SSL — так называется криптографический протокол, с помощью которого обеспечивается безопасность подключения связи.
Когда при работе в сети Интернет выдаётся «ошибка SSL», то это действительно может обозначать, что кто-то случайно или умышленно пытается получить данные, отсылаемые вами в Сеть. Но далеко не всегда стоит опасаться и сразу пытаться исправить ошибку SSL. Нередко такая ошибка может означать лишь неверные настройки браузера, перехват соединений вашим же антивирусом (антивирус принимают за злоумышленника, а получаемых им данных уж опасаться не следует), или вообще проблемы не у вас, а с сайтом, на который вы пытаетесь зайти.
Если всё-таки есть малейшие сомнения, лучше переподключитесь к Интернету, зайдите с другого браузера и проверьте, появится ли ошибка SSL подключения в этом случае.
Рассмотрим возможные варианты исправления ошибки SSL в конкретных ситуациях.
Как исправить ошибку SSL в Google Chrome и Yandex браузере.
Итак, вам не удаётся зайти на тот или иной сайт — «выскакивает» проблема с сертификатом безопасности. Как уже и говорилось, беспокоиться не стоит — вначале просто переподключитесь и поменяйте браузер. Если ошибка продолжает появляться, то:
- Проверьте, насколько правильно установлены на компьютере Дата и Время;
- Полностью проверьте свой компьютер на вирусы;
- Проверьте внимательно настройки своего антивируса. Уже говорилось, что именно антивирус «испуганный» браузер может часто принимать за злоумышленника, и бросаться хозяину на защиту. Обычно дело тут в проверке протокола https, попробуйте найти её в своём антивирусе и отключить (если не знаете, где — справка и поиск в Интернете по названию вашей антивирусной программы в помощь). В целом отключение этой проверки на функциональность антивирусного обеспечения практически не повлияет. Если ошибка ssl продолжает появляться, попробуйте ненадолго вообще отключить антивирус (если и это не помогло — тогда уж проблема точно не в нём, если помогло вылечить — может быть, стоит поменять защитную программу).
- Попробуйте обновить версии вашей операционной системы и браузера до самых последних;
- Попробуйте создать в своей операционной системе нового пользователя и зайти на сайты уже через него;
- Попробуйте зайти с другого IP-адреса или даже компьютера;
- Если исправить ошибку SSL не выходит, попробуйте совместить несколько приведённых выше способов сразу.
Если всё это не помогло устранить ошибку ssl, можете отключить проверку SSL в браузере, но вот это уже может быть не совсем безопасным. Лучше перед этим изучите всю информацию о подозрительном сайте.
Устранение ошибки SSL на планшете — куда более актуальный вопрос, чем на компьютере.
Дело в том, что, начиная с Android 2.3, алгоритмы шифрования на планшетах стали заметно слабее и вероятность их дешифровки злоумышленниками (т.е. получения доступа к вашим данным) — значительно выше. Это приводит к не самой благоприятной ситуации:
- во-первых, ошибки SSL очень легко могут возникнуть там, где на самом деле никакой опасности нет;
- во-вторых, напротив, действительно опытные хакеры могут заставить протокол доверять сертификатам там, где опасность имеет место.
Основные меры безопасности и устранения ошибок приведены выше и многие из них подойдут для планшетов, но, если вам дорога безопасность тех или иных данных, пока что лучше воздержаться от того, чтобы вводить их на планшетах без особой необходимости на подозрительных сайтах.
Если у Вас не получается что то сделать самостоятельно, то советуем обратится в скорую компьютерную помощь — pchelp24.com, приемлемые цены, опытные специалисты, бесплатный вызов и диагностика.
- 5
- 4
- 3
- 2
- 1
(5 голосов, в среднем: 1.8 из 5)
Зачастую после установки SSL-сертификатов многие пользователи сталкиваются с ошибками, которые препятствуют корректной работе защищенного протокола HTTPS.
Предлагаем разобраться со способами устранения подобных ошибок.
Что такое SSL?
SSL (Secure Socket Layer) — это интернет-протокол для создания зашифрованного соединения между пользователем и сервером, который гарантирует безопасную передачу данных.
Когда пользователь заходит на сайт, браузер запрашивает у сервера информацию о наличии сертификата. Если сертификат установлен, сервер отвечает положительно и отправляет копию SSL-сертификата браузеру. Затем браузер проверяет сертификат, название которого должно совпадать с именем сайта, срок действия сертификата и наличие корневого сертификата, выданного центром сертификации.
Причины возникновения ошибок SSL-соединения
Когда сертификат работает корректно, адресная строка браузера выглядит примерно так:
Но при наличии ошибок она выглядит несколько иначе:
Существует множество причин возникновения таких ошибок. К числу основных можно отнести:
- Некорректную дату и время на устройстве (компьютер, смартфон, планшет и т.д.);
- Ненадежный SSL-сертификат;
- Брандмауэр или антивирус, блокирующие сайт;
- Включенный экспериментальный интернет-протокол QUIC;
- Отсутствие обновлений операционной системы;
- Использование SSL-сертификата устаревшей версии 3.0;
- Появление ошибки «Invalid CSR» при генерации сертификата из панели управления облачного провайдера.
Давайте рассмотрим каждую из них подробнее.
Проблемы с датой и временем
Если на устройстве установлены некорректные дата и время, ошибка SSL-соединения неизбежна, ведь при проверке сертификата происходит проверка срока его действия. Современные браузеры умеют определять такую ошибку самостоятельно и выводят сообщение о неправильно установленной дате или времени.
Для исправления этой ошибки достаточно установить на устройстве актуальное время. После этого необходимо перезагрузить страницу или браузер.
Ненадежный SSL-сертификат
Иногда при переходе на сайт, защищенный протоколом HTTPS, появляется ошибка «SSL-сертификат сайта не заслуживает доверия».
Одной из причин появления такой ошибки, как и в предыдущем случае, может стать неправильное время. Однако есть и вторая причина — браузеру не удается проверить цепочку доверия сертификата, потому что не хватает корневого сертификата. Для избавления от такой ошибки необходимо скачать специальный пакет GeoTrust Primary Certification Authority, содержащий корневые сертификаты. После скачивания переходим к установке. Для этого:
- Нажимаем сочетание клавиш Win+R и вводим команду certmgr.msc, жмем «Ок». В Windows откроется центр сертификатов.
- Раскрываем список «Доверенные корневые центры сертификации» слева, выбираем папку «Сертификаты», кликаем по ней правой кнопкой мышки и выбираем «Все задачи — импорт».
- Запустится мастер импорта сертификатов. Жмем «Далее».
- Нажимаем кнопку «Обзор» и указываем загруженный ранее сертификат. Нажимаем «Далее»:
- В следующем диалоговом окне указываем, что сертификаты необходимо поместить в доверенные корневые центры сертификации, и нажимаем «Далее». Импорт должен успешно завершиться.
После вышеперечисленных действий можно перезагрузить устройство и проверить отображение сайта в браузере.
Брандмауэр или антивирус, блокирующие сайт
Некоторые сайты блокируются брандмауэром Windows. Для проверки можно отключить брандмауэр и попробовать зайти на нужный сайт. Если SSL-сертификат начал работать корректно, значит дело в брандмауэре. В браузере Internet Explorer вы можете внести некорректно работающий сайт в список надежных и проблема исчезнет. Однако таким образом вы снизите безопасность своего устройства, так как содержимое сайта может быть небезопасным, а контроль сайта теперь отключен.
Также SSL может блокировать антивирусная программа. Попробуйте отключить в антивирусе проверку протоколов SSL и HTTPS и зайти на сайт. При необходимости добавьте сайт в список исключений антивируса.
Включенный экспериментальный протокол QUIC
QUIC — это новый экспериментальный протокол, который нужен для быстрого подключения к интернету. Основная задача протокола QUIC состоит в поддержке нескольких соединений. Вы можете отключить этот протокол в конфигурации вашего браузера.
Показываем как отключить QUIC на примере браузера Google Chrome:
- Откройте браузер и введите команду chrome://flags/#enable-quic;
- В появившемся окне будет выделен параметр: Experimental QUIC protocol (Экспериментальный протокол QUIC). Под названием этого параметра вы увидите выпадающее меню, в котором нужно выбрать опцию: Disable.
- После этого просто перезапустите браузер.
Этот способ работает и в Windows и в Mac OS.
Отсутствие обновлений операционной системы
Проблемы с SSL-сертификатами могут возникать и из-за того, что на вашей операционной системе давно не устанавливались обновлений. Особенно это касается устаревших версий Windows (7, Vista, XP и более ранние). Установите последние обновления и проверьте работу SSL.
Использование SSL-сертификата версии 3.0
Некоторые сайты используют устаревший SSL-протокол версии 3.0, который не поддерживают браузеры. По крайней мере, по умолчанию. Чтобы браузер поддерживал устаревший SSL необходимо сделать следующее (на примере браузера Google Chrome):
- Откройте браузер и перейдите в раздел «Настройки».
- Прокрутите страницу настроек вниз и нажмите «Дополнительные».
- В разделе «Система» найдите параметр «Настройки прокси-сервера» и кликните на него.
- Откроется окно. Перейдите на вкладку «Дополнительно».
- В этой вкладке вы увидите чекбокс «SSL 3.0».
- Поставьте галочку в чекбоксе, нажмите кнопку «Ок» и перезагрузите браузер.
Ошибки «Invalid CSR» при генерации сертификата из панели управления облачного провайдера
В процессе активации сертификата можно столкнуться с ошибкой «Invalid CSR». Такая ошибка возникает по следующим причинам:
- Неправильное имя FQDN (полное имя домена) в качестве Common Name (в некоторых панелях управления это поле может также называться Host Name или Domain Name). В этом поле должно быть указано полное доменное имя вида domain.com или subdomain.domain.com (для субдоменов). Имя домена указывается без https://. В качестве данного значения нельзя использовать интранет-имена (text.local). В запросе для wildcard-сертификатов доменное имя необходимо указывать как *.domain.com.
- В CSR или пароле есть не латинские буквы и цифры. В CSR поддерживаются только латинские буквы и цифры – спецсимволы использовать запрещено. Это правило распространяется и на пароли для пары CSR/RSA: они не должны содержать спецсимволов.
- Неверно указан код страны. Код страны должен быть двухбуквенным ISO 3166-1 кодом (к примеру, RU, US и т.д.). Он указывается в виде двух заглавных букв.
- В управляющей строке не хватает символов. CSR-запрос должен начинаться с управляющей строки ——BEGIN CERTIFICATE REQUEST—— и заканчиваться управляющей строкой ——END CERTIFICATE REQUEST——. С каждой стороны этих строк должно быть по 5 дефисов.
- В конце или начале строки CSR есть пробелы. Пробелы на концах строк в CSR не допускаются.
- Длина ключа меньше 2048 бит. Длина ключа должна быть не менее 2048 бит.
- В CRS-коде для сертификата для одного доменного имени есть SAN-имя. В CSR-коде для сертификата, предназначенного защитить одно доменное имя, не должно быть SAN (Subject Alternative Names). SAN-имена указываются для мультидоменных (UCC) сертификатов.
- При перевыпуске или продлении сертификата изменилось поле Common Name. Это поле не должно меняться.
Добрый день!
После апгрейда роутера RB2011UiAS2HnDIN на версию OS 6.41.3, перестало устанавливаться SSL соединение c WebConfig.
Выдается сообщение:
Установка защищённого соединения с этим узлом не удалась: отсутствуют общие алгоритм(ы) шифрования. Код ошибки: SSL_ERROR_NO_CYPHER_OVERLAP
/ip service print выдает, что www-ssl invalid (в таблице сервисов выделяется красным цветом).
Если изменить порт сервиса с 443 на другой, то ошибка не выдается. Через другой порт WebConfig через SSL подсоединяется.
Похоже на конфликт портов, но как его найти непонятно. На предыдущей версии все работало.
Problem:
The DNS server integrated into your MikroTik router doesn’t work and the log shows a lot of
DoH server connection error: SSL: ssl: certificate not yet valid (6)
messages:
Reason for the error:
The issue here is that the clock in your MikroTik router does not (yet) know the correct time.
For example, the clock might be set to 1st of January, 1970 – however, the TLS certificate of the DNS-over-HTTPS server is only valid from, for example, 1st of November, 2022. This is why the MikroTik router tells you that the certificate isn’t valid.
Preferred solution: Fix the time using NTP
Just tell the MikroTik server to get the time from a public NTP server.
Open System -> NTP client in WebFig or Winbox. Typically, you want to use the upstream router as an NTP server. In my case, that is 192.168.178.1.
Ensure that Enabled is checked, add the NTP server and click Apply.
After waiting a few seconds, you should see synchronized under Status. This means that the clock of the MikroTik router has been set correctly and the issue should be fixed.
Alternate solution: Disable DNS-over-HTTPs
This solution decreases the security of your system and is hence not preferred. You should always set the time of your router correctly, not doing so will lead to a bunch of issues.
If you, however, still intend to disable DNS-over-HTTPS, open IP -> DNS and remove all servers under Use DoH servers, then click Apply.
After that, your router will use the normal DNS servers – 1.1.1.1 in my case. Ensure to enter some server there to make sure DNS requests work – if in doubt, you can always use 1.1.1.1 (Cloudflare) or 8.8.8.8 (Google).
Note that requests to those servers will neither be encrypted nor authenticated, so requests can be sniffed and/or manipulated by anyone capable of manipulating traffic to your device. Even though DNS-over-HTTPS is slighly slower (which, in turn is alleviated by the caching feature of the MikroTik router’s DNS server), it provides a huge security benefit.
Для максимальной безопасности сайта у его владельцев должен быть сертификат SSL-стандарта. При активированной поддержке протокола во время перехода на сайт без данного сертификата обязательно появится предупреждение «Этот сайт не может обеспечить безопасное соединение». Рассмотрим, по каким причинам система демонстрирует ошибку «107» с пояснением в виде надписи «NET ERR SSL PROTOCOL ERROR» в браузерах Google Chrome, Яндекс Браузер, Opera и некоторых других.
Содержание статьи
- Предварительные действия
- Установка точной даты и времени
- Отключение протокола QUIC в Google Chrome
- Включение протоколов TLS, SSL
- Очистка кэша браузера и SSL
- Очистка кэша DNS в Windows
- Очистка кэша DNS в браузере
- Действия для Google Chrome, Яндекс, Opera
- Действия для Firefox
- Действия для Internet Explorer 8
- Сброс параметров
- Удаление или очистка файла Hosts
- Отключение расширений
- Снижение уровня безопасности на компьютере
- Корректировка параметров брандмауэра
- Проверка компьютера на вирусы
- Отключение https фильтрации
- Обновление Windows или Android
- Дополнительные рекомендации
- Видео по теме:
- Комментарии пользователей
Предварительные действия
Иногда решение находится на поверхности, поэтому начнем с простых вариантов.
- Проверьте доступ к другим сайтам. Если не получается зайти ни на один сайт, вероятнее всего причиной сбоя является неудовлетворительное качество интернет-подключения. Эту проблему можно решить, обратившись за помощью к службе поддержки провайдера. Подробнее о том, как самостоятельно диагностировать плохое интернет-соединение на примере потери интернет пакетов.
Для информации! Телефон службы поддержки, как правило, имеется на обратной стороне роутера.
- Довольно часто неполадка находится на стороне ресурса. Скорее всего, SSL сертификат не установлен, не правильно настроен или просрочен. Проверить корректность сертификата можно с помощью сервиса sslshopper.com. Введите адрес сайта в специальное окошко и дождитесь результата сканирования. Если владельцем сайта являетесь вы, то после устранения сбоя он автоматически станет доступен для остальных пользователей.
- Перезагрузите устройство. В ходе перезагрузки операционная система произведет целый ряд диагностических процедур, попутно исправляя многие ошибки и неисправности.
- Неполадка может находиться на стороне устаревшего программного обеспечения, а потому обязательно обновите свой браузер. Также его можно полностью удалить и загрузить заново.
- Иногда достаточно просто поменять веб-обозреватель: откройте сайт в другом веб-обозревателе — например, Firefox или Safari.
- В любом браузере есть режим инкогнито: попробуйте зайти на сайт после его активации.
- Если вы используете VPN или прокси, отключите их на время. Возможно, желаемый сайт отказывает в доступе пользователям из конкретного региона.
- Если же вы не используете VPN, то, наоборот, скачайте его и, активировав, проверьте доступ. Так вы сможете обойти блокировку провайдером. Альтернативой скачиванию VPN является любой онлайн прокси-сервис, например, noblock.
- Попробуйте заменить в адресной строке https:// на http://, удалив последнюю букву «s». Однако это не слишком безопасный вариант, поскольку http:// не отвечает современному протоколу безопасности.
- Другим небезопасным методом доступа является временное отключение антивируса. Этот вариант рекомендуется использовать только если вы абсолютно уверены в безопасности интересующего ресурса. Иначе рискуете заразить свой ПК или мобильное устройство опасным вирусом.
Если ничего из вышеперечисленного не помогло, самое время последовательно поискать причину ошибки.
Установка точной даты и времени
Если дата и время установлены неверно, ресурс не будет открываться, поскольку во время аутентификации проверяется время создания и дата истечения сертификата и вышестоящего центра сертификации.
Узнать дату и время своего ПК можно в нижнем правом углу. При этом не имеет значения, какая версия ОС Windows установлена на конкретном компьютере. Действовать требуется следующим образом:
- Кликните правой мышкой по времени внизу экрана и выберите пункт «Настройка даты».
- Включите автоматическую установку даты, или изменить ее вручную.
На ОС Android алгоритм действий другой:
- Открывайте «Настройки» и пройдите в раздел «Дата и время».
- Выберите пункт «Дата и время сети». Активируйте вариант «Синхронизировать время по сети».
- Кроме того, если отключить синхронизацию, ввести точную дату и время можно самостоятельно.
Отключение протокола QUIC в Google Chrome
QUIC повышает скорость подключения за счет ускоренного соединения и согласования параметров TLS (https). Однако порой именно этот протокол становится причиной проблемы с SSL-сертификатами.
Порядок процедуры по его отключению:
- Запустите браузер и в адресной строке наберите «chrome://flags».
- В поисковой строке наберите «Experimental QUIC protocol».
- Опцию «Default» поменяйте на «Disabled».
В конце выполните перезагрузку компьютера и снова попытайтесь зайти на интересующий сайт.
Включение протоколов TLS, SSL
Сертификаты TSL и SSL уже морально устарели, а потому их поддержка в Windows отключена из-за целого ряда уязвимостей. Впрочем, их активация решит текущую проблему.
Процедура включения:
- Найдите и откройте «Панель управления» в меню «Пуск» или через функцию поиска.
- В верхней части окна установите опцию «Мелкие значки», войдите в раздел «Свойства браузера».
- Перейдите во вкладку «Дополнительно».
- Активируйте следующие опции: «TLS 1.0», «Использовать TLS 1.1», «Использовать TLS 1.2», «SSL 3.0» и «SSL 2.0» (если есть).
Останется только сохранить изменения и перезапустить веб-обозреватель.
Кэш тоже может быть причиной неполадок. Например, если на сайте, который вы хотите посетить, в прошлом были проблемы, браузер их запомнит. В результате чего выведет ошибку ERR SSL PROTOCOL ERROR.
Как почистить кэш на примере Google Chrome:
- Открыв веб-обозреватель, нажмите комбинацию «SHIFT + CTRL + DELETE».
- Укажите опцию «Все время» и ставьте галки у всех остальных пунктов.
- Произведите очистку и перезагрузите веб-обозреватель.
Очистка кэша SSL:
- Комбинацией «Windows + R» вызовите окошко, в котором пропишите «inetcpl.cpl». Кликните на «Ок».
- Перейдите в подраздел «Содержание» и жмите кнопку очистки.
Выполните перезагрузку ПК.
Очистка кэша DNS в Windows
Кэш DNS — это временное хранилище записей обо всех ресурсах, которые вы ранее посещали. Если при посещении сайта в прошлом возникали проблемы, то они будут сохранены в кэше. Ситуация исправляется очисткой кэша.
Процедура очистки кэша DNS:
- Запустите командную строку от администратора.
- Пропишите ipconfig /flushdns и нажмите «Enter».
Все данные из хранилища будут безвозвратно удалены.
Очистка кэша DNS в браузере
Производить очистку кэша DNS можно не только внутри системы Windows, но и непосредственно внутри отдельных браузеров. Вот как следует действовать в зависимости от используемого поисковика.
Действия для Google Chrome, Яндекс, Opera
Откройте нужный браузер и пропишите в адресной строке адрес:
- chrome://net-internals/#dns
- browser://net-internals/#dns
- opera://net-internals/#dns
На новой страничке жмите «Clear host cache». На этом все. Попытайтесь снова зайти на нужный сайт.
Совет: не лишним будет очистить и сокеты: не покидая уже открытую страницу, зайдите в подраздел «Sockets» и щелкните левой кнопкой мышки на «Flush socket pools».
Действия для Firefox
- Через раздел «Меню» зайдите по очереди в «Инструменты», «Настройки», «Приватность и защита», «Куки и данные» и «Удалить данные».
- В последнем окне уберите галку с опции «Куки и данные» и нажмите «Удалить».
Действия для Internet Explorer 8
- Отыщите в меню подраздел «Сервис» (вызвать меню можно с помощью клавиши «Alt»).
- В выпавшем списке кликните на «Удалить журнал».
- В новом окне «Удаление истории обзора» уберите все галочки, за исключением опции «Временные файлы Интернета».
- Жмите на «Удалить».
Снова зайдите на нужный сайт.
Сброс параметров
Используемый веб-обозреватель может иметь какие-либо проблемы с конфигурацией. Исправляется ситуация сбросом настроек до дефолтных.
Вот как можно это сделать на примере Google Chrome:
- Войдите в настройки и в поисковой строке наберите «Сброс».
- Воспользуйтесь функцией «Восстановления».
Иногда это помогает.
Удаление или очистка файла Hosts
Файл «hosts» является обязательным компонентом Windows, будучи обычным текстовым файлом, в котором записывается сопоставление доменных имен и IP-адресов. Порой вирусы могут его менять, провоцируя этим разнообразные ошибки. Тогда потребуется восстановление.
- Нажмите комбинацию клавиш «Windows + R» и наберите в открывшемся окне C:WindowsSystem32driversetc.
- Удалите все имеющиеся файлы hosts. Иногда антивирусы или система блокирует к ним доступ, в таком случае выполните процедуру через безопасный режим или LiveCD.
- Скачайте архив с оригинальными hosts. На место удаленного файла поместите hosts из архива в соответствии с ОС. Не переживайте, вирусов нет.
- Перезагрузите устройство.
Отключение расширений
Бывает, что сайт открывается в одном веб-обозревателе, а в другом нет. Следует проверить, не является ли причиной ошибки одно из активных браузерных расширений. Для этого их все нужно на время отключить. Порядок действий:
- Через панель «Меню» войдите в раздел «Расширения» или «Дополнения».
- Отключайте по одному каждое расширение, и смотрите на результат.
В мобильной версии порядок действий примерно тот же.
Внимание! Если ошибка появляется вновь, все расширения можно смело включать обратно.
Снижение уровня безопасности на компьютере
Высокий уровень безопасности в целом желателен, однако порой он вызывает блокировку некоторых соединений.
Установите средний уровень безопасности и проверьте, в этом ли дело:
- Откройте «Панель управления» и пройдите в «Свойства браузера».
- В подразделе «Безопасность» расположите ползунок на «Среднем» уровне.
- Нажмите «Применить».
Если ошибка ERR SSL PROTOCOL ERROR не пропала, верните безопасность на прежний уровень.
Корректировка параметров брандмауэра
Нередко брандмауэр блокирует доступ к некоторым ресурсам. Чтобы убедиться, что этого не происходит в данном конкретном случае, выполните следующую процедуру:
- В строку поиска введите «брандмауэр» и откройте его.
- Найдите опцию включения/выключения.
- При необходимости укажите пароль и отключите защиту.
- Проигнорируйте сообщение о небезопасности этого действия и кликните «ОК».
Если это не привело к желанному результату, верните настройки в первоначальное состояние.
Проверка компьютера на вирусы
Также не стоит исключать заражение устройства вредоносными ПО. Поэтому обязательно просканируйте систему с помощью антивирусных сканеров, например, Dr Web CureIt или Virus Removal Tool. Но, прежде чем его запускать, обязательно убедитесь, что используются актуальные вирусные базы. Также можно воспользоваться антивирусами «Avast» (скачать с официального сайта) и «Kaspersky» (скачать с официального сайта).
Отключение https фильтрации
Многие антивирусы фильтруют безопасный трафик, что часто приводит к некоторым неполадкам.
Как отключается фильтрация на примере Dr Web:
- Войдите в «Центр безопасности», нажмите по замку и следом по иконке гайки.
- Откройте «Сеть» и деактивируйте проверку зашифрованного трафика.
Некоторые антивирусы предлагают установить свой сертификат безопасности. Сделайте это, и тогда не придется выключать фильтрацию.
Важно! В сети есть масса инструкций, описывающих аналогичные действия с другими антивирусами. В целом, они всегда осуществляются через стандартное меню настроек.
Обновление Windows или Android
Попробуйте установить последние пакеты обновлений для компьютера или мобильного устройства.
Процедура установки обновлений в Windows 10:
- Одновременно зажмите клавиши «Windows + I» (или кликните на «Пуск» и щелкните по нижней правой шестеренке).
- Пройдите в подраздел «Обновление и безопасность».
- В «Центре обновления» запустите проверку (если она не стартовала в автоматическом режиме).
- Дождитесь загрузки и установки доступного обновления.
- В том случае если такового нет, система известит вас об этом в соответствующем сообщении.
Процедура обновления Android:
- Зайдите в «Настройки».
- Пролистните список подразделов до конца и щелкните по опции «О телефоне».
- Нажмите «Обновление».
- Дождитесь окончания проверки.
- Подтвердите свое желание установить доступное обновление.
- В случае же если его не будет, вы увидите извещение следующего содержания: «Вы пользуетесь последней версией».
Дополнительные рекомендации
Ниже представлен ряд дополнительных рекомендаций, в отдельных случаях способных оказаться полезными:
- Если ошибка повторяется на всех компьютерах и мобильных устройств одной сети, то выключите роутер на 10 минут, а затем снова включите.
- Выполните сброс параметров маршрутизатора (на задней части устройства есть специальная кнопка «Reset»). Однако следует помнить, что после этого придется заново выставлять параметры, чтобы интернет и Wi-Fi заработали.
- Если установлена Windows XP с SP2, то следует обновить ее до SP3. Помогает это не всегда, поскольку старые ОС не поддерживают новые способы шифрования, например, SHA-256.
- Судя по многочисленным пользовательским комментариям, чистка бесплатной программой CCleaner (скачать с официального сайта) также устраняет сбой.
- Если интересен информационный сайт, то откройте сохраненную поисковиком копию страницы. Для этого в результатах поиска нажмите по стрелке рядом с адресом и откройте сохраненную копию.
Ошибка «NET ERR SSL PROTOCOL ERROR» является довольно распространенной. Из-за чего именно она появилась в конкретной ситуации, сказать сложно. Поэтому рекомендуется просто последовательно выполнять размещенные в статье инструкции.

















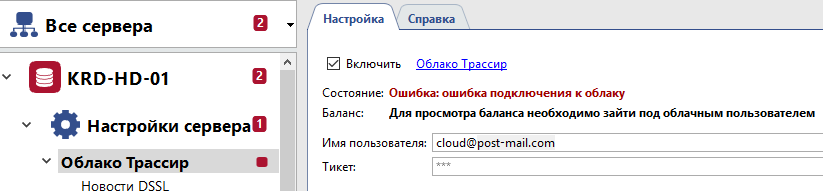
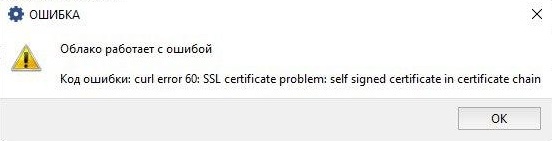

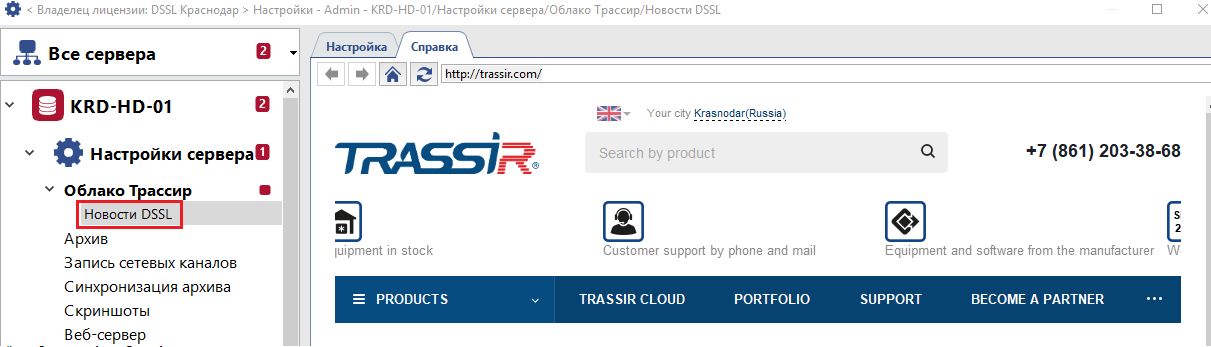
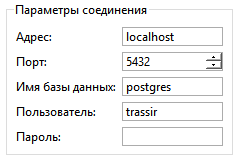
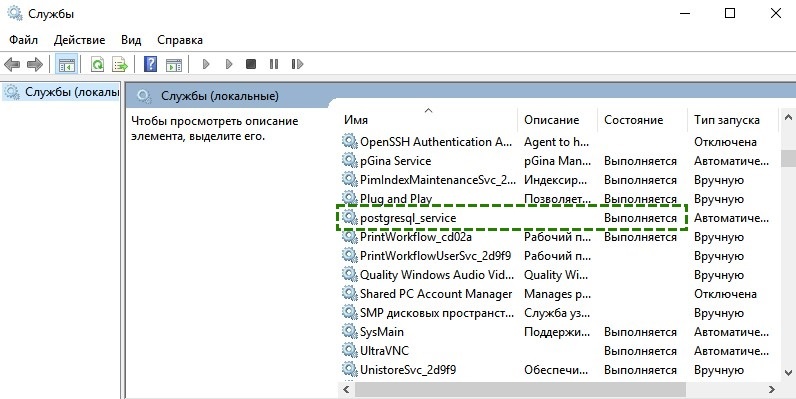

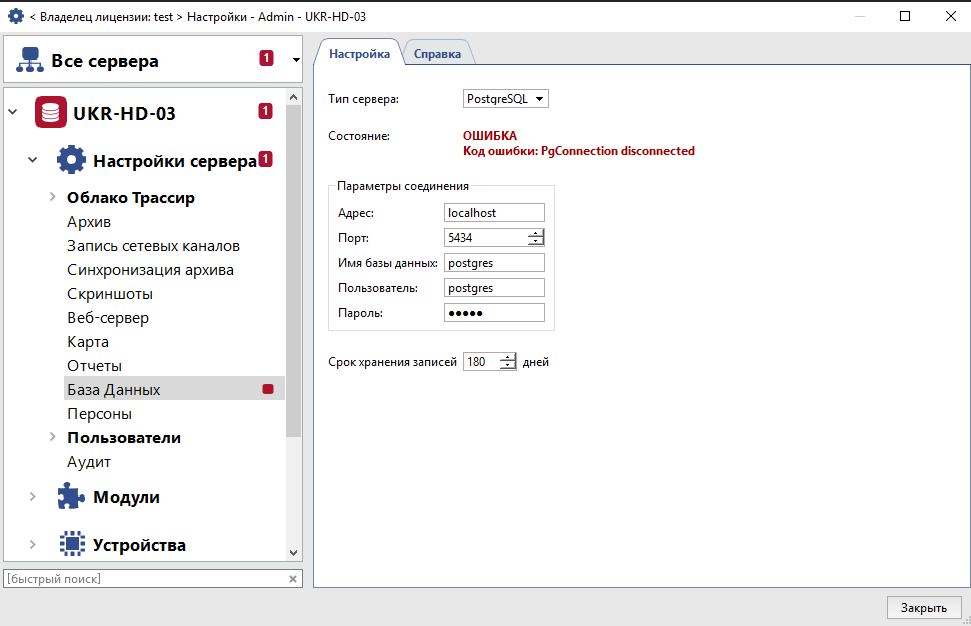
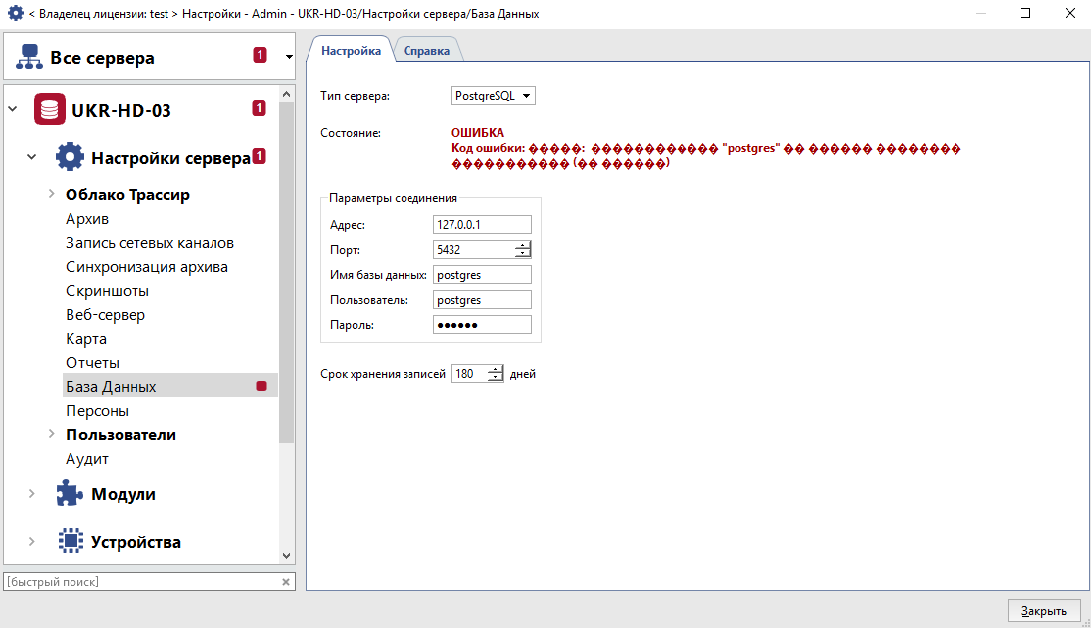

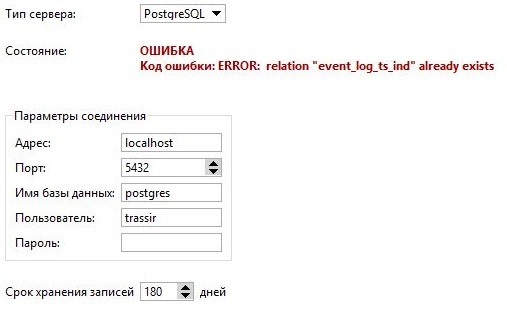
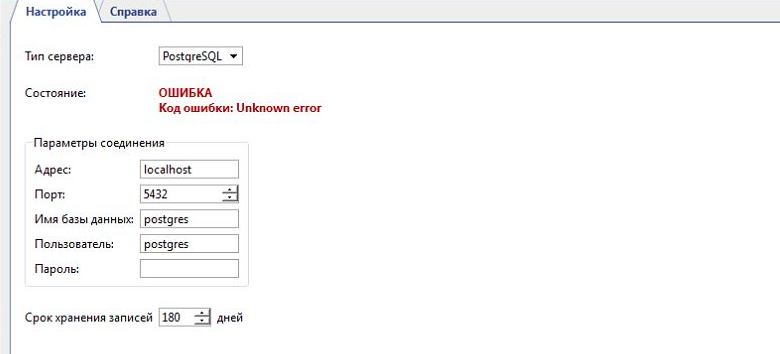
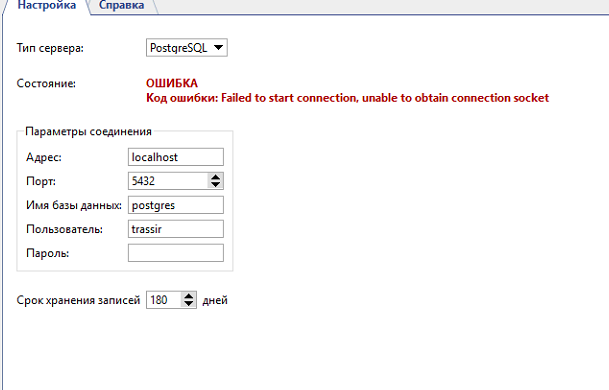
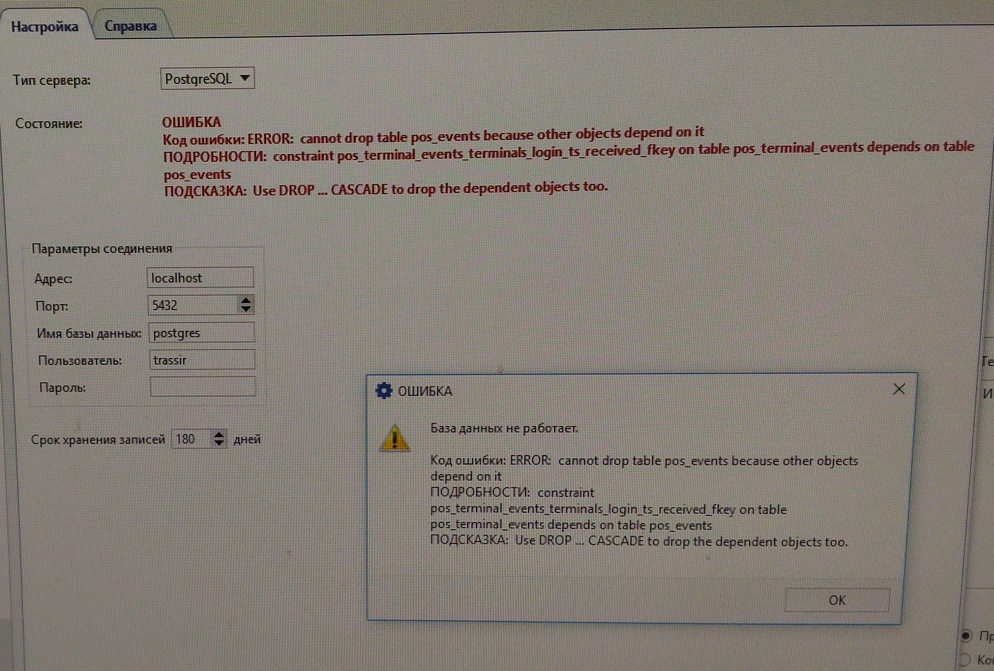
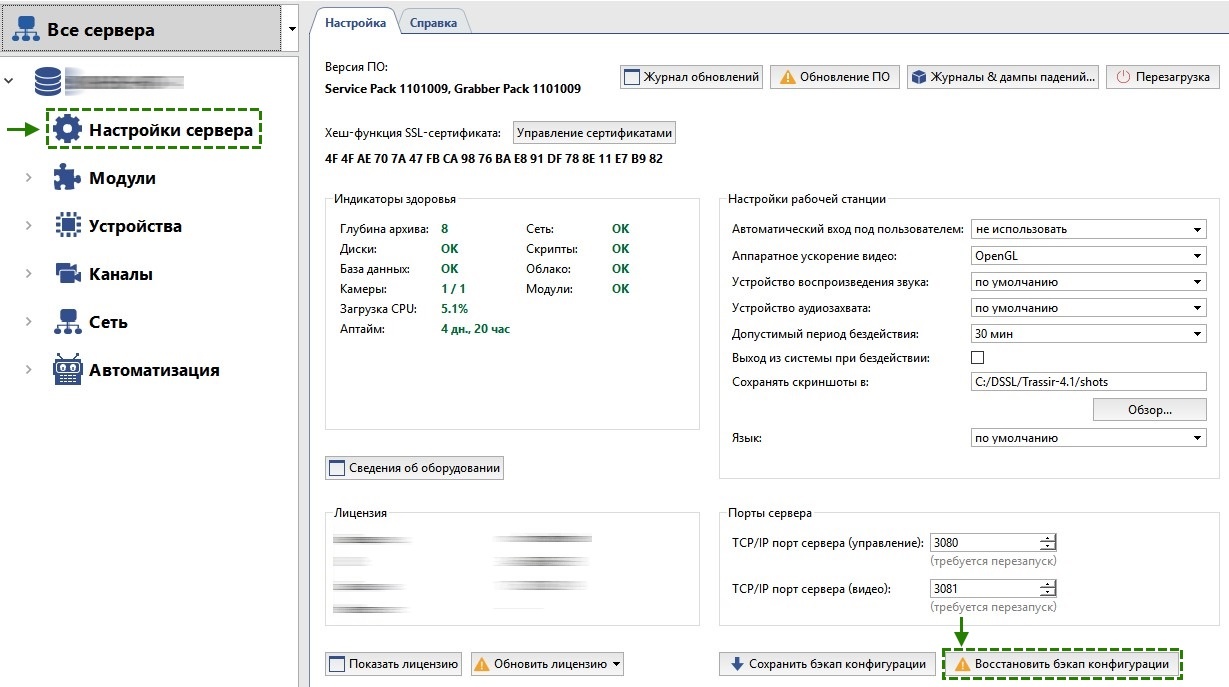
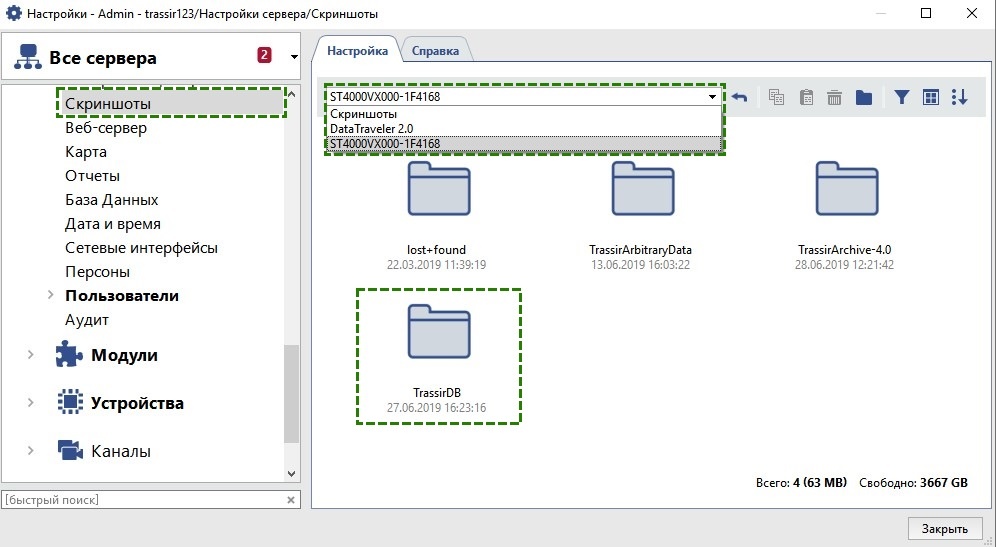
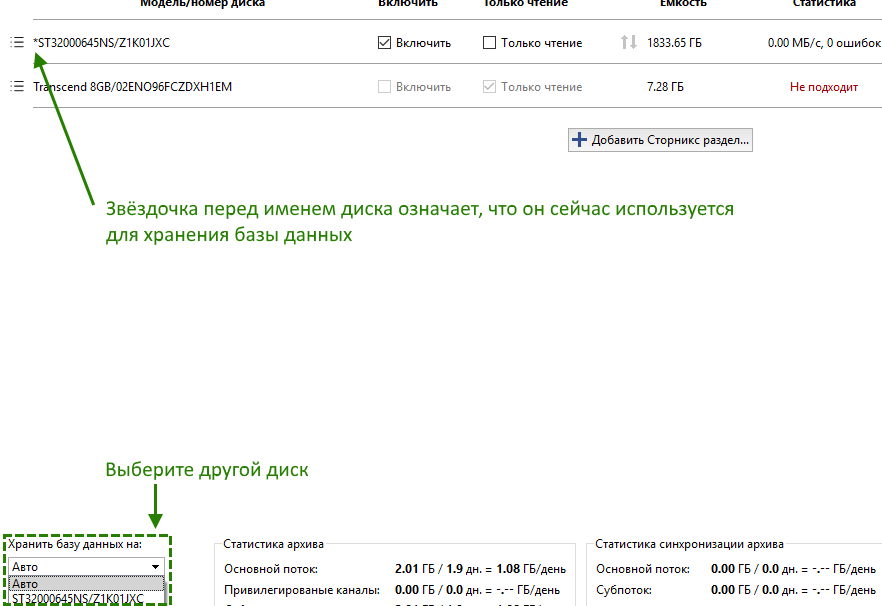
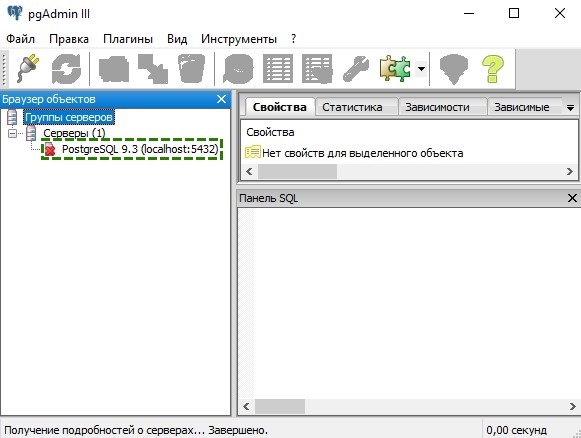
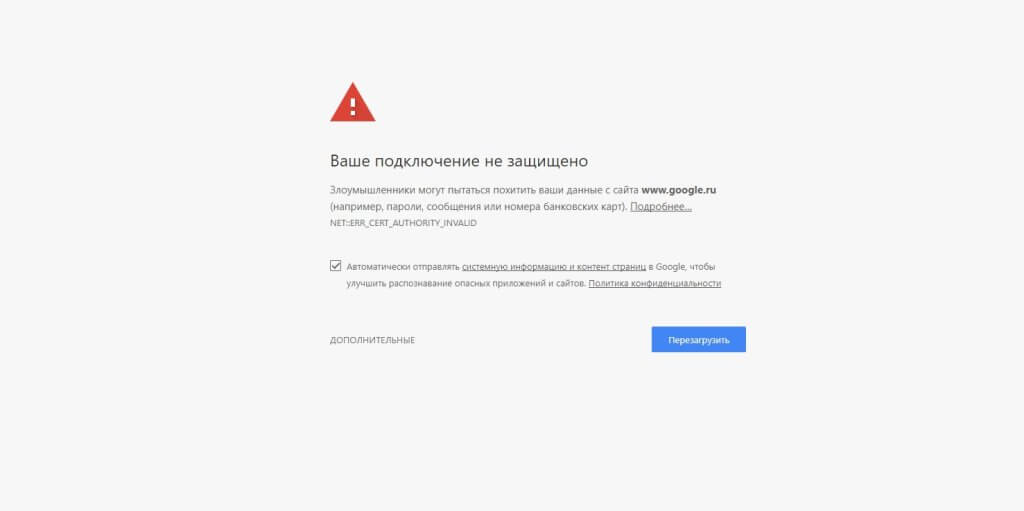
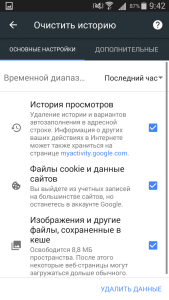
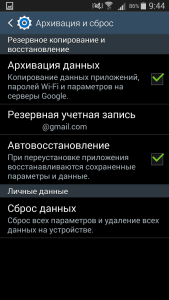




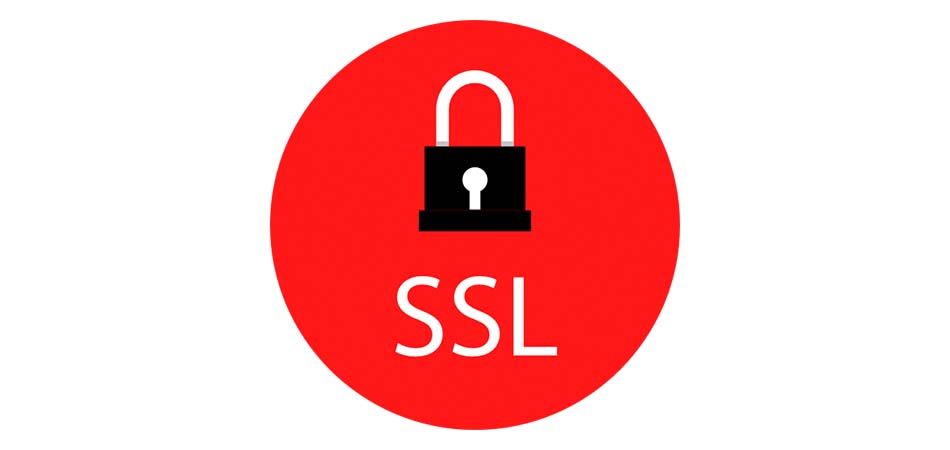



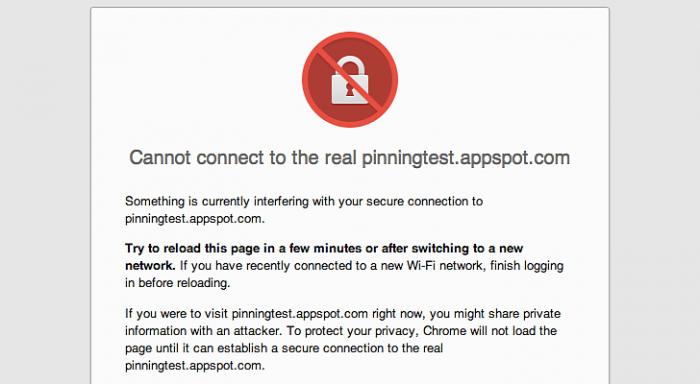




.gif)