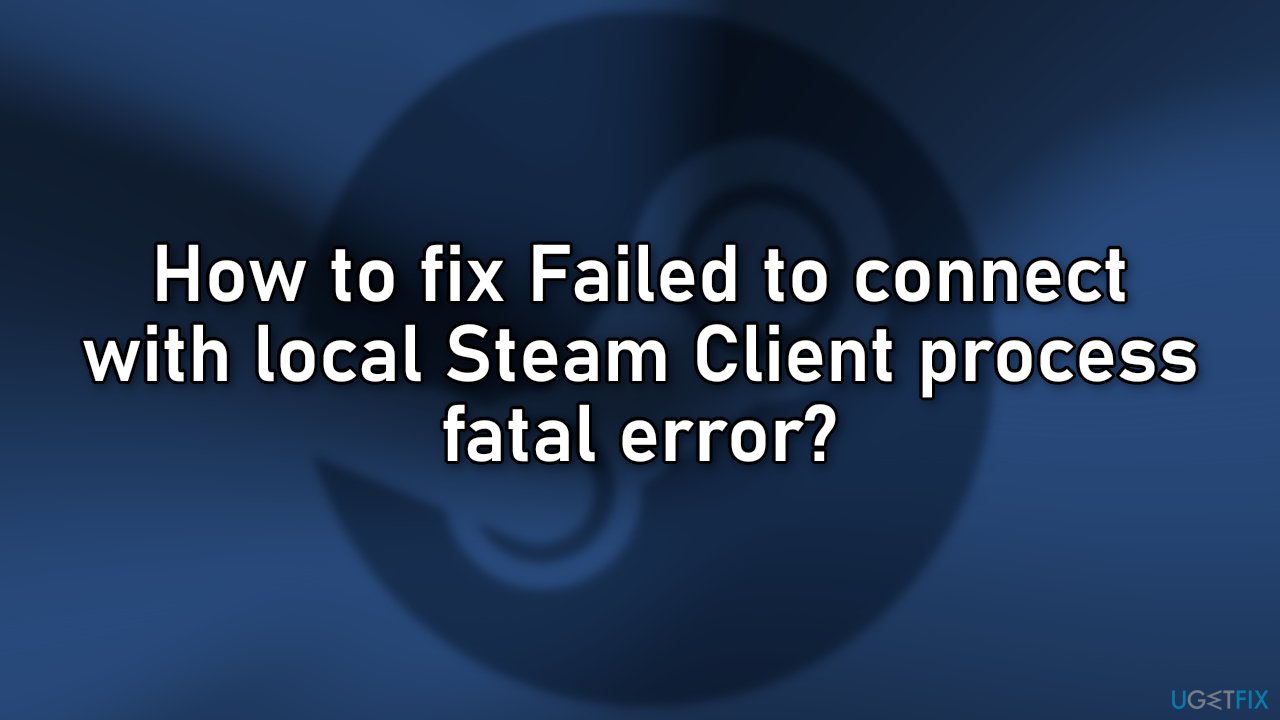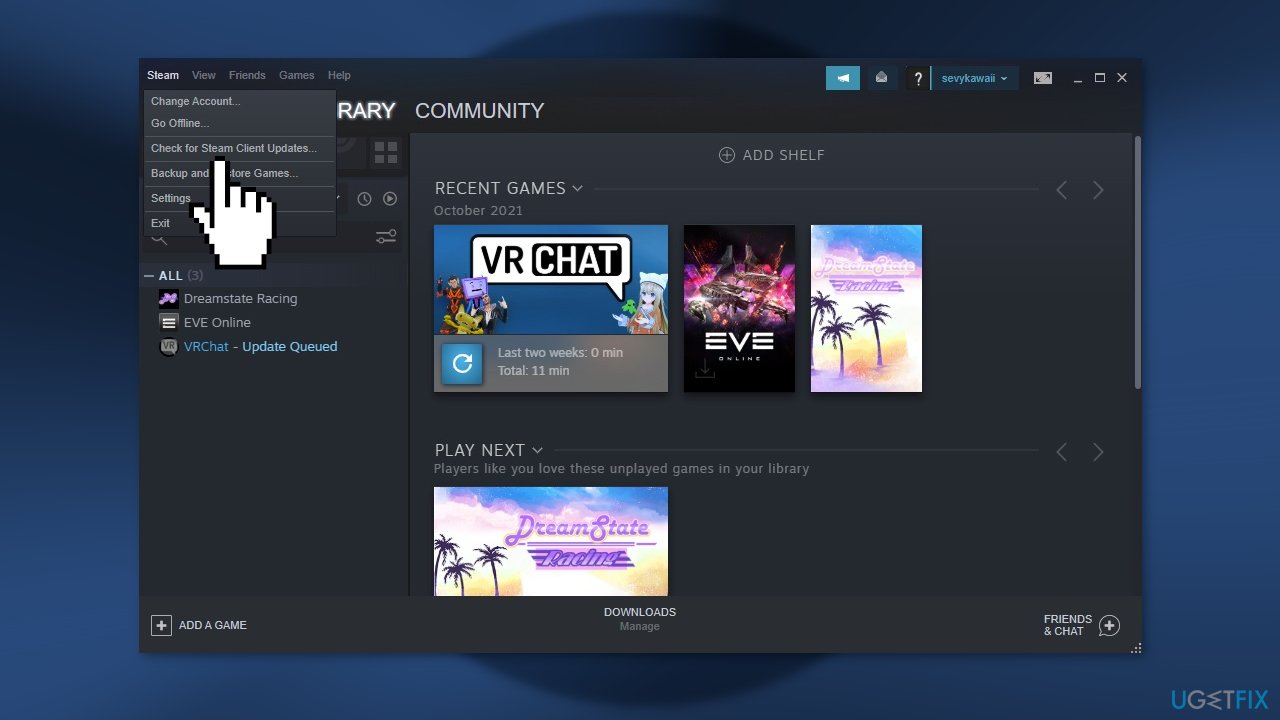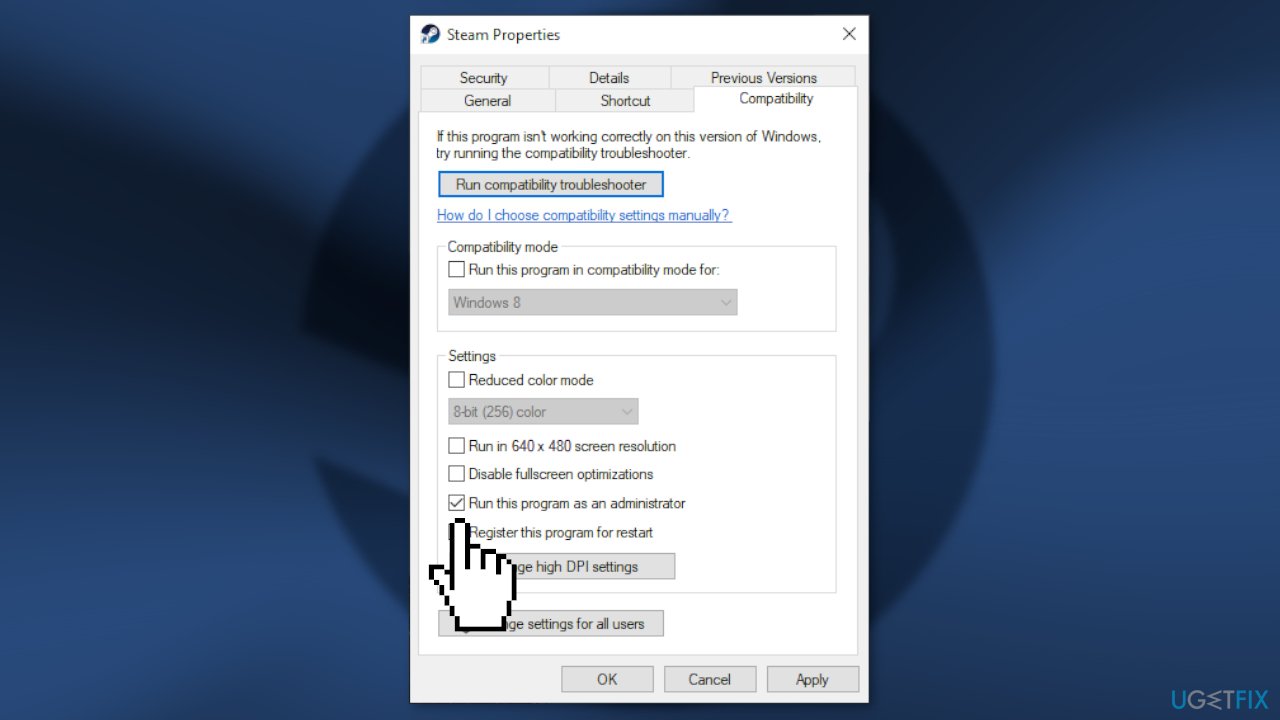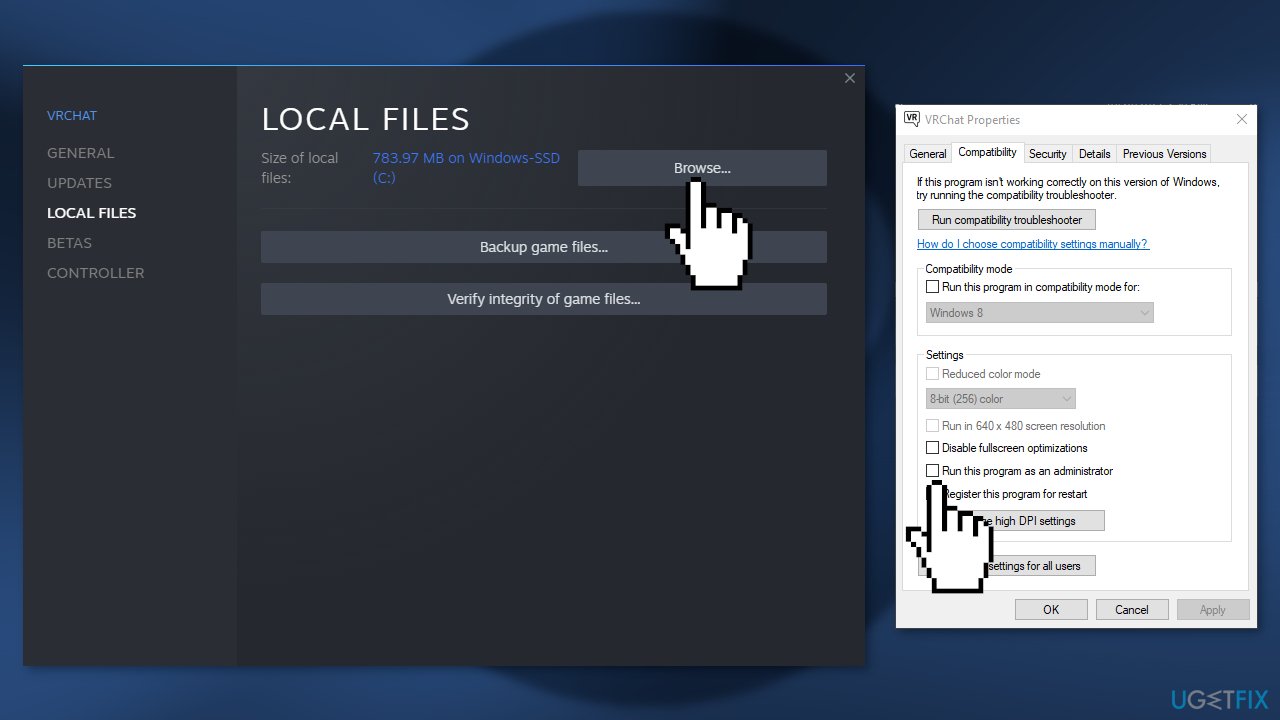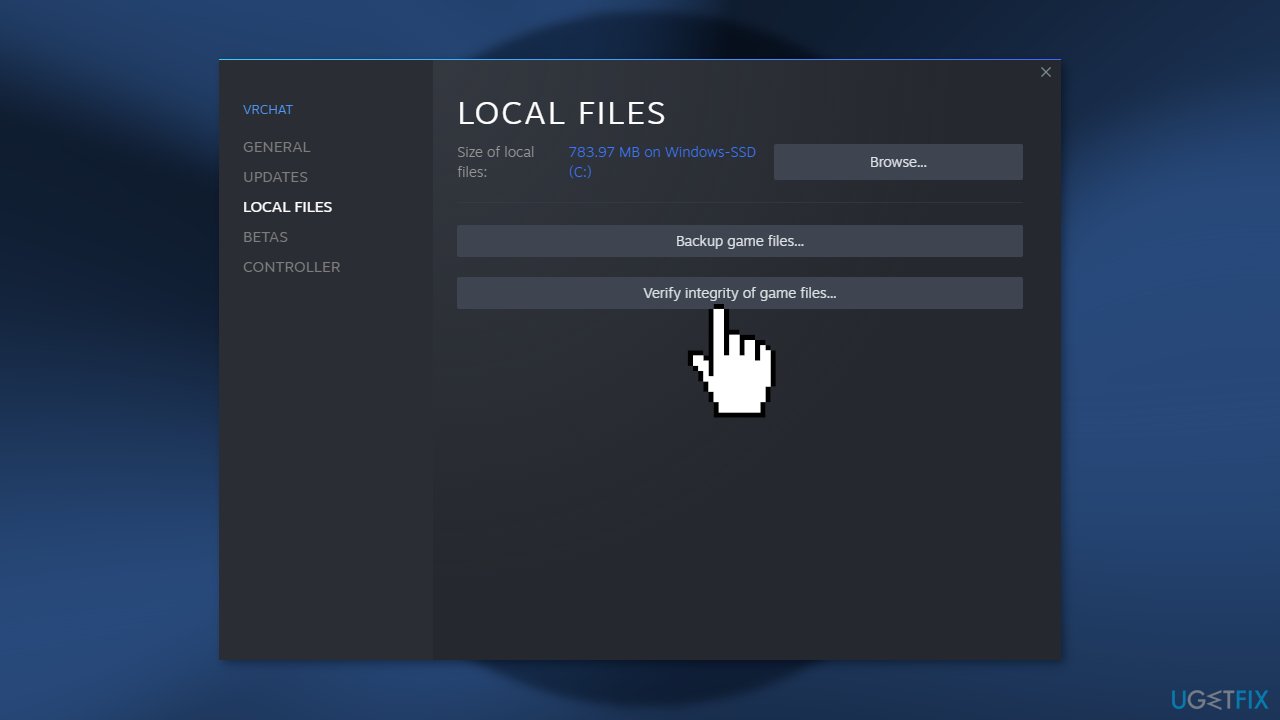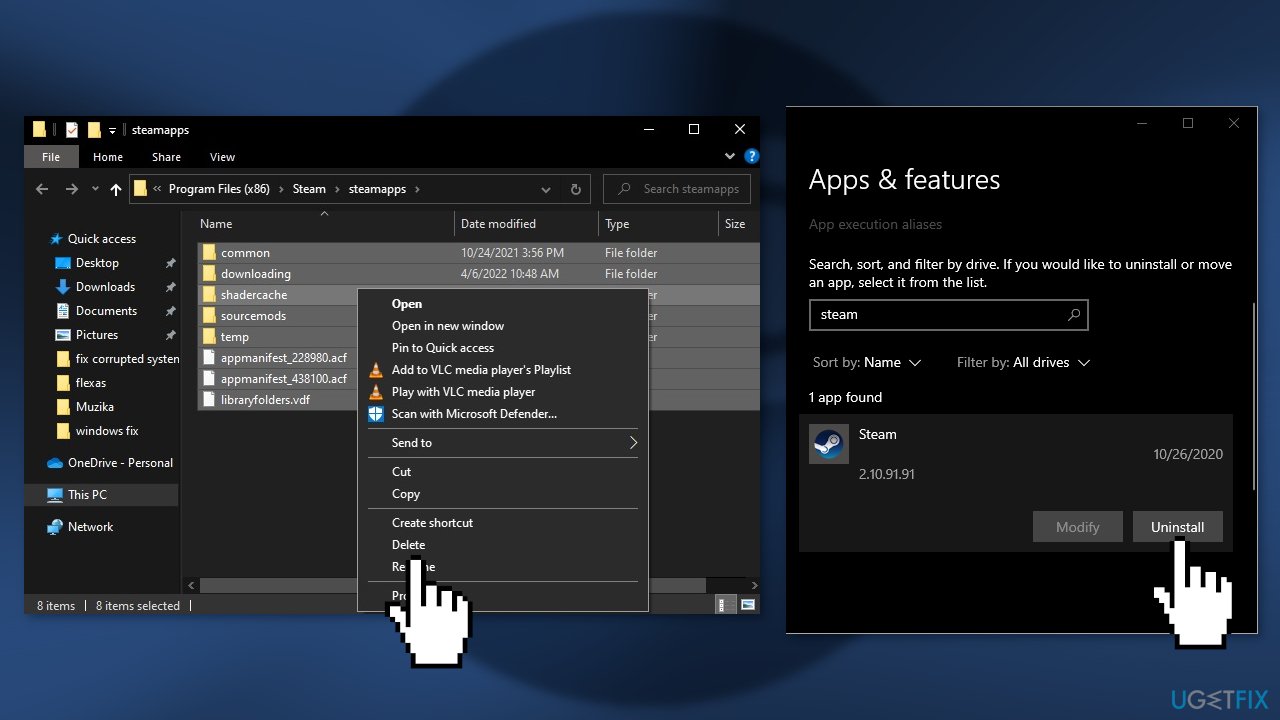Some users have reported that they are unable to launch a game on the Steam client. According to them, when trying to launch the game, the following error message pops up.
FATAL ERROR: Failed to connect with Local Steam Client Process
Please make sure that you are running latest version of Steam Client.
You can check for Steam Client updates using Steam main menu:
Steam > Check for Steam Client Updates.
In this article, we are going to resolve the issue with some easy solutions.
If you are encountering “Failed to Connect with Local Steam Client Process”, check the following solutions.
- Check for Steam Update
- Launch Steam as an administrator
- Uncheck “Run as administrator” for your game
- Repair Game Files
- Log out and Log in to Steam
- Reinstall Steam
Let us talk about them in detail.
1] Check for Steam Update
First of all, we should what the error box is saying i.e; to update Steam. So, open the app and click Steam > Check for Steam Client Updates…
If there is an update available, it will be downloaded and installed. As a result of which, your issue will be resolved. In case, there is no available update, move to the next solution.
2] Launch Steam as an administrator
According to some users, Steam requires administrative privileges to run the game. So, you can just right-click on Steam and select Run as administrator. This will allow it to run with required permissions. You can also configure the Steam Client such that it always run with administrative privileges.
- Right-click on Steam and select Properties.
- Go to the Compatibility tab.
- Tick “Run this program as an administrator” and click Apply > Ok.
Hopefully, this will do the trick for you.
3] Uncheck “Run as administrator” for your game
Now that you have launched Steam as administrator, we need to configure the game you are unable to launch such that it doesn’t run as administrator. This is may sound a bit contradictory, but it’s has worked for some folks and should do the job for you as well. Follow the given steps to do the same.
- Open Steam.
- Go to the Library.
- Right-click on the game that’s not launching and select Properties.
- Go to the Local Files tab and click Browse.
- Right-click on the EXE file (for example, csgo.exe) and select Properties.
- Go to the Compatibility tab.
- Untick “Run this program as an administrator” and click Apply > Ok.
Now, restart the game and check if the issue persists.
4] Repair game files
If the files of your game are corrupted, you will see the error message in question. We need to use the Steam launcher to scan and repair corrupted files. Follow the prescribed steps to do the same.
- Open Steam.
- Go to the Library.
- Right-click on the game you want to repair and select Properties.
- Click Local Files > Verify integrity of game files.
Wait for the process to complete and check if the issue persists.
5] Log out and Log in to Steam
Next up, we should try to log out and log in to Steam. This solution will do the trick if the issue occurred because of a glitch in your account. So, to log out, open Steam, and click Steam > Change Accounts. Then, follow the on-screen instructions to log out and log in. Hopefully, this will do the job for you.
6] Reinstall Steam
Reinstalling the Steam client app should be your last resort and you should only deploy it if nothing is working. What you have to do is first backup the SteamApp folder. You can navigate to the following location.
C:Program Files (x86)Steamsteamapps
Or, open Steam, click on Steam > Settings > Downloads > STEAM LIBRARY FOLDERS. Click on the three horizontal dots and click Browse Folder. You will be redirected to Steamapps.
Now, delete all the content of that folder.
Finally, uninstall Steam, then redownload it from store.steampowered.com and install it. Hopefully, this will do the trick for you.
How do I fix Failed to connect to local Steam client?
If you are seeing “Failed to connect to local Steam client” error message, then try the solutions mentioned in this article to troubleshoot. Mostly, the issue is caused due to lack of permissions and a conflict of permissions. You need to try the first two solutions as they cater to that permission issue. If changing the privileges are to no avail, try other solutions and see if they work. Just make sure to go in the given order as it will save a lot of your time.
Read: Steam Cloud not syncing, uploading or working properly
Can’t connect to Steam Network?
If you can’t connect to Steam Network, the first thing you should check is your bandwidth using an Internet Speed tester. If it is low, restart your router and if that doesn’t work, contact your ISP. Also, check our guide to resolve slow Internet. In case, the speed is not an issue, restart your network devices, flush DNS, restart TCP/IP, and reset Winsock. Hopefully, it will do the trick for you.
That’s it!
Also Check: Shared IPC Compositor Invalid Connect Response (307) SteamVR error.
Обновлено: 29.01.2023
22 июл. 2020 в 6:40
I cant play the game, everytime that i try to open csgo returns the error:
FATAL ERROR: Failed to connect with local Steam Client Process!
Please make sure that you are running latest version of the Steam Client and launch the game from Steam.
You can check for Steam Client updates using Steam main menu:
Steam > Check for Steam Client Updates.
22 июл. 2020 в 7:47
I cant play the game, everytime that i try to open csgo returns the error:
FATAL ERROR: Failed to connect with local Steam Client Process!
Please make sure that you are running latest version of the Steam Client and launch the game from Steam.
You can check for Steam Client updates using Steam main menu:
Steam > Check for Steam Client Updates.
Перезапуск процесса
Сюда вошло сразу несколько методов решения проблемы. Но они так или иначе затрагивают перезапуск клиента. Итак:
-
Автономный режим. Steam перезапускается при его активации. Если войти и выйти, клиент будет перезагружен и, возможно, ошибка пропадет.
Трояны
Если какие-либо процессы пытаются встраиваться в процессы Steam, то программа заблокируется до тех пор, пока не будет убран источник, пытающийся подключиться к стиму. Это могут быть различные фанатские примочки, патчи и дополнения. От них надо избавиться, а также проверить компьютер на вирусы при помощи специального ПО. Среди бесплатных сканеров можно выделить MalwareBytes.
Очистка кеша
Если причина заключается в неправильной работе Steam — очистка кэша поможет. Для этого надо войти в клиент, открыть настройки и в разделе «Загрузки» нажать на «Очистить кэш загрузки».
Может потребоваться переустановка игры после завершения процесса. Поскольку из-за ошибок в работе загрузчика файлы могли повредиться. В связи с этим лучше всего скопировать конфиг в отдельную папку, чтобы потом не пришлось возиться с настройками.
Аккаунт
Стоит попробовать выйти из аккаунта и вновь зайти через несколько минут. Как вариант, можно подготовить заявку в техподдержку, чтобы узнать свой статус. Вполне возможно учетна запись получила бан и его еще можно оспорить.
Launcher error cs go что делать
Counter-Strike: Global Offensive
9 июн. 2017 в 10:45
9 июн. 2017 в 10:48
9 июн. 2017 в 10:50
9 июн. 2017 в 10:54
Опиши когда ошибка, что происходит.
Может игра запускается или карта грузиться?
Мы тут не разбработчики, нам коды не понять)
А решение проблемы по ее появлению понять можно.
9 июн. 2017 в 10:55
9 июн. 2017 в 10:56
9 июн. 2017 в 11:02
Скорее всего, ваш антивирусник удаляет файлы игры которые загружаются вместе с запуском игры, по этому и не запускается. Попробуйте отключить, проверить хеш и запустите.
9 июн. 2017 в 11:11
я не могу найти анти вирус ,
или у меня его нет , или я его найти не могу
(Заблокирован) 9 июн. 2017 в 13:28
9 июн. 2017 в 13:30
9 июн. 2017 в 15:06
У тебя точно папка с русскими кириллицей, проверено, если не понятно, тогда:
Неправильный пример: D:ИгрыSteam
Правильный пример: D:GamesSteam
И по сей день в Steam наблюдается много багов. Fatal Error CS:GO обычно видят читеры или те, кто не использует лицензионную версию игры. Из-за этого ошибка и появляется. Однако ее отображение способно оказаться простым багом, что потребует поиска решения. Для большинства игроков это может стать сложной задачей и это небольшое руководство призвано помочь найти истинные причины возникновения ошибки.
Переустановка игры
Для переустановки игры понадобится:
- Открыть стим.
- Перейти в библиотеку.
- Кликнуть ПКМ по значку игры.
- Перейти в «Управление».
- Выбрать «Удалить с устройства».
Причины сбоя подключения
Почему не запускается КС:ГО
Переустановка Steam
Для переустановки клиента рекомендуется использовать программы вроде CCleaner, поскольку они позволяют сразу вычистить реестр. Либо через панель управления, куда можно попасть через меню «Пуск». Там следует зайти в «Удаление программы» и выбрать в списке Steam.
Удаление файла d3d9.dll
Чтобы удалить этот файл:
- Открыть стим.
- Войти в библиотеку.
- Нажать ПКМ по значку КС:ГО.
- В выпадающем меню навести на «Управление» и кликнуть по «Посмотреть локальные файлы».
Либо можно просто перейти по следующему пути: D:SteamsteamappscommonCounter-Strike Global Offensivebin. Теперь игра должна запускаться. В крайнем случае можно попробовать проверить целостность файлов и почистить кэш.
Тип запуска
Нужно пройти по пути: Пуск -> Панель управления -> Система и безопасность -> Администрирование -> Службы. Далее надо найти «Инструментарий управления Windows», перейти в его свойства. Затем надо найти «Тип запуска», в соответствующем поле надо поставить значение отключено, после чего кликнуть на «Остановить».
Целостность файлов
После очередного обновления файлы клиента могут оказаться поврежденными. Причиной тому являются вирусы, проблемы с подключением к интернету или глючащий жесткий диск, требующий замены.
Сначала стоит проверить целостность файлов при помощи иструментов Steam. Для этого надо:
- Войти в Steam.
- Перейти ко вкладке «Библиотека».
- Кликнуть ПКМ по значку КС:ГО.
- Нажать «Свойства».
Альтернативный вариант — открыть команду строку с правами администратора и ввести нее эту команду: C:Program FilesSteambinSteamService.exe /repair. После этого подождать завершения процесса лечения и потом перезагрузить компьютер.
Что делать если не запускается CS:GO
Закрываем процессы стима
Если выключен автоматический запуск Steam, то могут возникнуть проблемы с запуском игры. В этом случае рекомендуется воспользоваться сочетанием клавиш Ctrl+Shift+Esc, чтобы открыть диспетчер задач. Потом надо перейти во вкладку «Процессы». Если там все еще присутствуют процессы от Steam, то понадобится прервать их и запустить стим заново. Обычно это, либо простая перезагрузка, помогают решить все проблемы с запуском.
Вполне вероятно, что часть файлов игры отсутствует. Поэтому-то она и отказывается работать. Чтобы проверить это, достаточно открыть библиотеку, кликнуть ПКМ по значку КС:ГО, а затем перейти в «Свойства». В разделе «Локальные файлы» есть функция «Проверить целостность файлов игры». Процесс может занять длительное время, по завершению все недостающие файлы будут загружены вновь.
Путь к игре на английском
В идеале, путь к игре должен выглядеть вот так: D: -> Games -> steamapps -> common. В этом случае нет русских букв.
Обновление софта
Владельцам AMD Bulldozer придется обновить софт BIOS. Старые версии вызывают краши.
Защита
Антивирусы могут препятствовать работе стима. Отключение ничего решит. Требуется внесения самого Steam и КС:ГО в список исключений. Аналогичную процедуру надо проделать с брандмауэром. Таким образом тоже возможен обход ошибки.
Что нужно сделать для исправления
Читайте также:
- Усмиряющий гром genshin impact кому
- Cyberpunk 2077 кто не с нами
- Как сделать свою иконку в самп
- The forest последняя версия что нового
- Terraria как слезть с вагонетки
Question
Issue: How to fix Failed to connect with local Steam Client process fatal error?
Hello. I was trying to play a game I got from Steam but when I try to launch it, I receive a message “FATAL ERROR: Failed to connect with Local Steam Client Process.” How do I fix this?
Solved Answer
Steam is a video game digital distribution service launched in 2003. It provides users with an application where they can install games and update them all at once. Additionally, it provides users with saved game cloud synchronization, and community features such as friend messaging, in-game chat, and a community market.
Although Steam is the largest digital distribution platform for PC gaming, sometimes people run into issues when trying to use it. Recently, users have reported seeing this error message:
FATAL ERROR: Failed to connect with Local Steam Client Process
Please make sure that you are running latest version of Steam Client.
You can check for Steam Client updates using Steam main menu:
Steam > Check for Steam Client Updates.
Video game enthusiasts report that the Failed to connect with local Steam Client process fatal error appears when they try to launch specific games. Although it is unknown why exactly it appears, the error message suggests that it’s because of an outdated Steam version.
In this guide, you will find 5 steps that could help you fix Failed to connect with local Steam Client process fatal error. But before proceeding you can try a simple troubleshooting step which consists of just logging out of Steam and logging in again. Sometimes, this simple action helps fix various application malfunctions.
You can also try using a maintenance tool like RestoroMac Washing Machine X9 that can fix most system errors, BSODs,[1] corrupted files, and registry[2] issues. This powerful software can also clear cookies and cache[3] which are often the culprits behind many malfunctions. Otherwise, follow the step-by-step instructions below.
Solution 1. Update Steam
Fix it now!
Fix it now!
To repair damaged system, you have to purchase the licensed version of Restoro Mac Washing Machine X9.
- Open the app, click on Steam, and check for Steam Client Updates…
- If there is an update available, it will be downloaded and installed
Solution 2. Launch Steam as an administrator
Fix it now!
Fix it now!
To repair damaged system, you have to purchase the licensed version of Restoro Mac Washing Machine X9.
- Right-click on Steam and select Properties
- Go to the Compatibility tab
- Tick Run this program as an administrator and click Apply > Ok
Solution 3. Uncheck “Run as administrator” for the game
Fix it now!
Fix it now!
To repair damaged system, you have to purchase the licensed version of Restoro Mac Washing Machine X9.
- Open Steam and go to the Library
- Right-click on the problematic game and select Properties
- Go to the Local Files tab and click Browse
- Right-click on the EXE file and select Properties
- Go to the Compatibility tab
- Untick Run this program as an administrator and click Apply and OK
- Restart the game and check if the issue persists
Solution 4. Verify integrity of game files
Fix it now!
Fix it now!
To repair damaged system, you have to purchase the licensed version of Restoro Mac Washing Machine X9.
- Open Steam and go to the Library
- Right-click on the game you want to repair and select Properties
- Click Local Files and then choose Verify integrity of game files
Solution 5. Reinstall Steam
Fix it now!
Fix it now!
To repair damaged system, you have to purchase the licensed version of Restoro Mac Washing Machine X9.
- Navigate to the following location:
C:\Program Files (x86)\Steam\steamapps
- Delete all the content of the folder
- Go to Apps & Features, find Steam in the list and click Uninstall
- Now redownload it
Repair your Errors automatically
ugetfix.com team is trying to do its best to help users find the best solutions for eliminating their errors. If you don’t want to struggle with manual repair techniques, please use the automatic software. All recommended products have been tested and approved by our professionals. Tools that you can use to fix your error are listed bellow:
do it now!
Download Fix
Happiness
Guarantee
do it now!
Download Fix
Happiness
Guarantee
Compatible with Microsoft Windows
Compatible with OS X
Still having problems?
If you failed to fix your error using RestoroMac Washing Machine X9, reach our support team for help. Please, let us know all details that you think we should know about your problem.
Restoro — a patented specialized Windows repair program. It will diagnose your damaged PC. It will scan all System Files, DLLs and Registry Keys that have been damaged by security threats.Mac Washing Machine X9 — a patented specialized Mac OS X repair program. It will diagnose your damaged computer. It will scan all System Files and Registry Keys that have been damaged by security threats.
This patented repair process uses a database of 25 million components that can replace any damaged or missing file on user’s computer.
To repair damaged system, you have to purchase the licensed version of Restoro malware removal tool.To repair damaged system, you have to purchase the licensed version of Mac Washing Machine X9 malware removal tool.
To stay completely anonymous and prevent the ISP and the government from spying on you, you should employ Private Internet Access VPN. It will allow you to connect to the internet while being completely anonymous by encrypting all information, prevent trackers, ads, as well as malicious content. Most importantly, you will stop the illegal surveillance activities that NSA and other governmental institutions are performing behind your back.
Unforeseen circumstances can happen at any time while using the computer: it can turn off due to a power cut, a Blue Screen of Death (BSoD) can occur, or random Windows updates can the machine when you went away for a few minutes. As a result, your schoolwork, important documents, and other data might be lost. To recover lost files, you can use Data Recovery Pro – it searches through copies of files that are still available on your hard drive and retrieves them quickly.
Wondering How to Fix Error Code E84 on Steam, Login Error E84 on Steam Client, Something went wrong while attempting to sign you in. Please try again later. Error Code: e84 –
Steam is a video game digital distribution service and storefront by Valve. It was launched as a software client in Sep 2003 as a way for Valve to provide automatic updates for their games and expanded to distributing and offering third-party game publishers’ titles in late 2005. Basically, it’s a platform wherein users can play games, chat with friends, and even can broadcast their game live.
Some users have reported that they are getting, “Something went wrong while attempting to sign you in. Please try again later. Error Code: e84”. We also faced the same issue but were able to resolve it.
So, if you are also one of those who are facing the same problem, you just need to read the article till the end as we have added the ways by which you can fix it.
Users are facing the error while trying to log in to their Steam account. In this article, we have added some ways by which you can fix “Something went wrong while attempting to sign you in. Please try again later. Error Code: e84”.
Restart Your System
First of all, check whether the issue is with your device by restarting your system. Also, restarting your PC fixes most of the issues as it resets all the temporary and background processes. Here’s how you can restart your PC running on Windows PC.
1. After getting the error, close the Steam client.
2. Press the Windows key on your keyboard.
3. Click on the Power icon placed at the bottom of the window.
4. Finally, select Restart from the given options to reboot your system.
5. Once rebooted, your issue should be fixed.
Reset Your Steam Password
If restarting your system does not fix the issue then you need to reset your Steam password. Follow the below steps to do so.
1. Open the Steam website on your device.
2. Tap on Login at the top.
3. Click on “Help, I can’t sign in” below the Sign in button.
4. On the next screen, choose “I forgot my Steam account name or password”.
5. Enter your email address or phone number and select the checkbox for I’m not a robot.
6. Tap on the Search button.
7. Click on Send a confirmation to my Steam mobile app or email address.
8. Now, confirm the code from the Steam mobile app or from the email address.
9. Once confirmed, tap on Reset my password.
10. Enter a new password then confirm it and click on Change Password.
11. After changing your password, your issue should be fixed.
Delete Temporary Files on your PC
Some users have reported that deleting the temporary files from their computer resolves the problem they are getting on Steam. Follow the below steps to delete temp files.
1. Press Windows + R key at once to open Run.
2. Type temp in the search box and hit enter.
3. On the appeared folder, delete all the files.
4. Now, again open Run and type %temp%, and hit enter.
5. Now, delete all the files in the opened folder.
Correct Date & Time of Your PC
Sometimes, Steam may also not work properly if your system’s date and time are not correct. Hence, you need to correct or set it automatically. Follow the below steps to set the date and time automatically.
1. Press Windows + S key at once to open the search.
2. Search for Settings and open the Settings app.
3. Click on Time & Language then select Date & Time.
4. Turn on the toggle next to Set Time Automatically.
5. Finally, click on Sync Now under Synchronize your clock.
Add a Launch Parameter
1. Create a shortcut for the Steam app on the desktop.
2. Right-click on Steam Shortcut and select Properties.
3. On the target section add this at the end after leaving a space: -login -noreactlogin
4. After entering, tap on Apply then press OK.
5. Now, open Steam, and your issue should be fixed.
Update the Steam Client
Updating the Steam client to the latest version fixes all bugs/glitches in the app which were known to the Steam support team. Follow the below steps to update it.
1. First of all, open Steam Client.
2. Tap on Steam at the top-left side.
3. Select Check for Steam Client Updates.
4. It will check and update the Steam Client.
Check if it’s down
If the above method does not work for you then there are chances that the Steam servers are down or there’s a bug/glitch on it. So, check whether Steam Client is down or not. Follow the below steps to check if it’s down or not.
1. Open a browser and visit an outage detector website (like Downdetector, IsTheServiceDown, etc.)
2. Once opened, search for Steam and hit enter.
3. Now, check the spike of the graph. A huge spike on the graph means a lot of users are experiencing an error on Steam and it’s most likely down.
4. If the servers are down, wait for some time (or a few hours) as it can take a few hours for Steam to resolve the issue.
Conclusion: Fix Error Code E84 on Steam
So, these are the ways by which you can fix Error Code E84 on Steam Client. I hope you find this article helpful; if you did, share it with your friends and family.
For more articles and updates, join our Telegram Group and be a member of the DailyTechByte family. Also, follow us on Google News, Twitter, Instagram, and Facebook for quick updates.
You May Also Like:
- How to Fix Black Screen Issue on FIFA 23?
- How to Fix EA Anticheat Service Encountered an Error on FIFA 23?