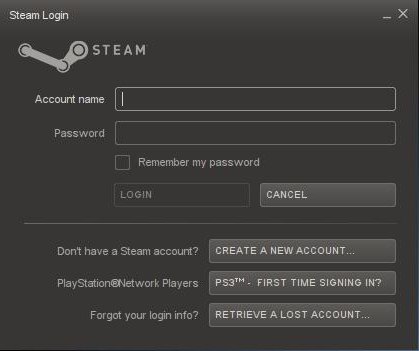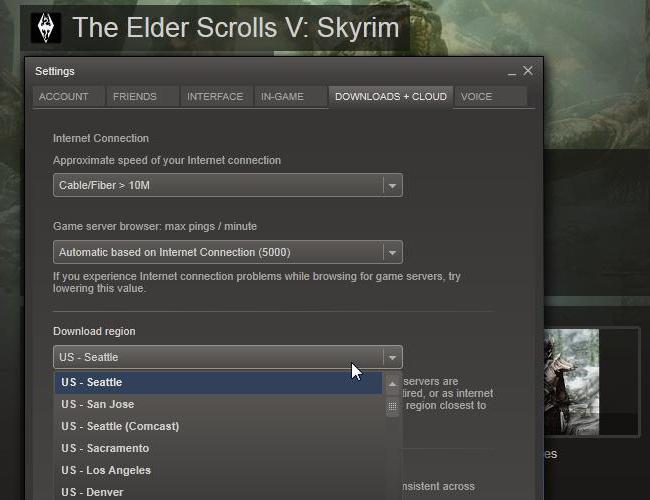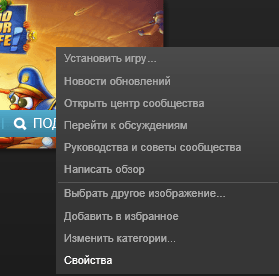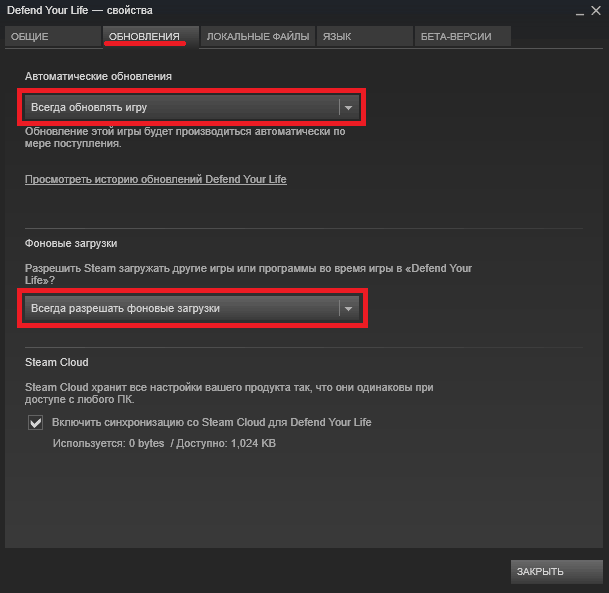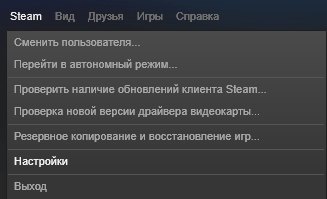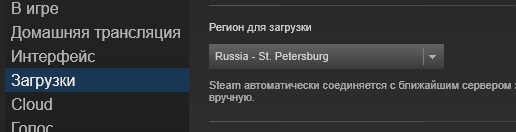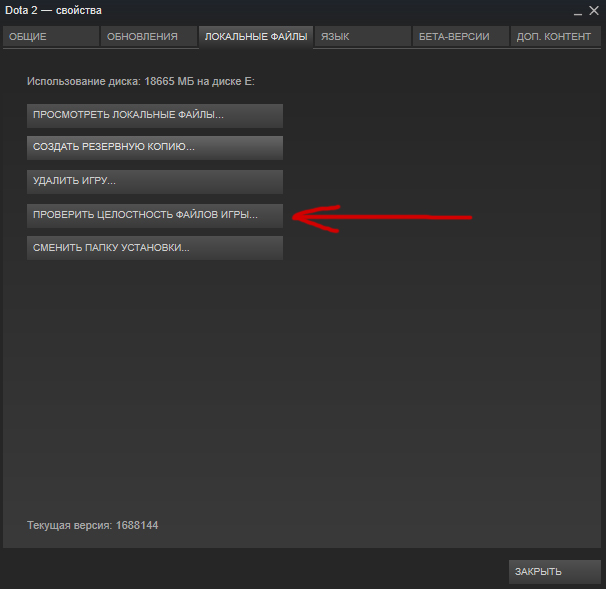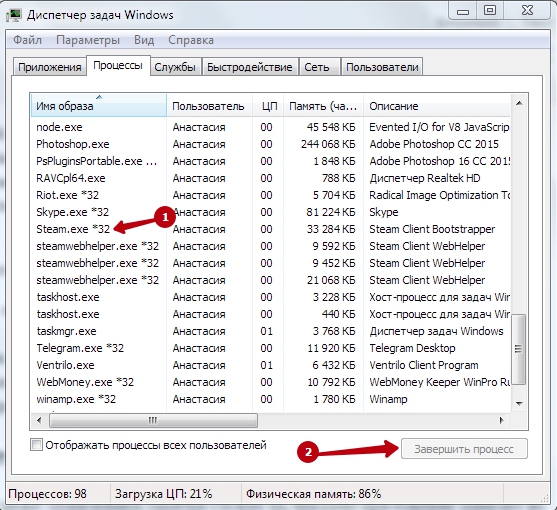Операционная система Windows – самая распространённая и используемая в мире, основная масса разработчиков софта выпускает продукты именно на эту ОС. Windows заслужила такое внимание благодаря своей простоте, понятности и большущему размаху возможностей. Но также она славится багами программ, зависаниями и зацикливаниями. Steam тоже имеет ряд ошибок и зависаний, которые требуют исправления, одну такую ошибку мы и рассмотрим.
Решение проблемы зависания установщика Steam.
Close Steam to continue installation – что делать, если столкнулись с этим, как исправить ситуацию? Начнём с того, что данный просчёт имеет две вариации (то есть может появляться в двух разных случаях), обе мы и рассмотрим.
Ошибка при установке Стим
Первый и самый распространённый случай. Проблема появляется при попытке установить Steam клиент на ПК, на этапе выбора директории (папки), в которой и будет он размещаться. Причиной служит неясность работающего процесса этого приложения (в основном такое бывает при некорректном удалении Steam с машины) и остатки системных файлов утилиты. Пробуем исправить старым проверенным способом – Перезагрузкой ПК.
Если перезагрузка не дала результатов, сделаем так:
- Запускаем «Диспетчер задач» нажатием клавиш Ctrl + Alt + Delete и выбираем соответствующий пункт.
- В имеющемся окне находим вкладку «Процессы».
- В списке ищем мешающий нам пункт (Steam.exe или другие процессы Стим)
- После устанавливаем прогу, предварительно запустив установщик от имени администратора.
Ошибка при обновлении Стим
Второй вариант возникает намного реже! Появлением ошибки служит то, что само приложение зависает во время попытки обновления, но в этом случае у нас появляется кнопка «Перезагрузить программу». Перезагружаем, если не помогло – перезапустите компьютер и запустите Стим с правами администратора. Утилита обновится и запустится.
Зависание Steam в процессах
Иногда при запуске Стим ничего не происходит, причиной также служит запущенный процесс (зависший). Что можно сделать? Не стоит пытаться по сто раз запустить его, просто убираем ненужную нам процедуру (используя способ исправления при установке) и запускаем платформу заново с правами администратора.
Не забываем делиться новыми способами исправления ошибок и разного рода зависаний. Помните то, что поддержание ОС компьютера в порядке сокращает количество появления разных неприятностей.
Часто люди, совсем недавно установишие игровую платформу «Стим» и еще не привыкшие к ее функциям, сталкиваются с такой проблемой: при обновлении компьютер выдает английскую фразу «close Steam to continue installation. Что делать в этом случае и как исправить данную ошибку? На самом деле это легче легкого, и особых навыков не требуется.
Когда возникает данная проблема
Она напрямую связана с обновлениями клиента платформы «Стим», то есть если пользователь находится в своем профиле и выходит новое обновление, выдается данная надпись — close Steam to continue installation. Как исправить данную ошибку не рассказывают в самом «Стиме», просто внизу в отдельном меню пользователю дают выбрать два варианта — «Перезапустить «Стим» и «Закрыть окно». Сложного тут ничего нет, разберется любой, и новичок, и опытный пользователь. Но есть и некоторые игры, установка которых также может потребовать перезагрузки «Стима», и в некоторых случаях простая перезагрузка не помогает. Сейчас пошагово разберемся, при сообщении close Steam to continue installation что делать и все методы исправления.
Методы исправления ошибок, перезагрузка
Их на самом деле не слишком много, и как исправить проблему close Steam to continue installation, что делать и стоит ли переустанавливать программу, описано ниже.
Первый метод:
- Перезагрузить компьютер и заново запустить программу «Стим» от имени администратора.
- Зайти в свой профиль, вводя логин и пароль.
- Если пропала проблема, то можно расслабиться.
Второй метод исправления:
- При выводе надписи, если снизу есть две кнопки выбора, выбираем «перезагрузить программу» и ждем, пока программа установит обновления.
- Дальше вводим логин и пароль, заходим в профиль.
Третий способ:
Появилась надпись Close Steam to continue installation: что делать при появлении проблемы на бета-тесте. Этот вопрос часто задают люди, которые в нем участвуют. Итак, третий способ исправления.
- Заходим в профиль программы.
- Переходим в раздел настроек, дальше в раздел «Аккаунт».
- Снизу, если пользователь не участвует в бета-тесте, обязательно нужно записаться и перезагрузить «Стим», а если участвует, нужно отказаться от бета-теста, перезагрузить программу, зайти в свой профиль и опять записаться. Такими несложными манипуляциями можно добиться успеха.
Нету «Стима», но при установке выдает ошибку
И наконец, проблема может возникнуть, если удалили «Стим», и при переустановке компьтер выдает данную проблему. Она легко решается.
- Нужно открыть «Диспетчер задач» и снять все задачи, связанные с программой, если даже «Стим» удален.
- Если первый метод не сработал, нужно перезагрузить компьютер и сразу начать установку.
- Отключить антивирус и проверить «Диспетчер задач», убедившись, что все папки со «Стимом» были удалены.
Вот и все, проблема исчезнет!
Ошибка появляется когда, выходит обновление и Steam самостоятельно не обновился.
Авто обновление
Откройте Steam, зайдите в «Библиотеку» проблемной игры.
Нажмите правой кнопкой мыши на игру, выбрав пункт «Свойства».
Откройте «Обновления», поставьте галочку напротив вариантов «Всегда обновлять и Всегда разрешить фоновые загрузки».
Не забудьте сохранить изменения и перезапустить Steam.
Проблемы и их решения с авто обновлением
Случается случаи когда Steam при правильно настроенном авто обновлении не производит нужные обновления.
Решить это можно следующим способом, В открытом клиенте Steam выберите:
- Steam.
- Настройки.
- Загрузки.
- Выбираем регион.
Если регион уже установлен, попробуйте его сменить.
Кэш
Выбираем в библиотеке проблемную игру, нажимаем правой кнопкой мыши по ней:
- Свойства.
- Локальные файлы.
- Проверить целостность игровых файлов.
Ручное обновление
Зайдите в папку установленной игры и запустите через ярлык напрямую, без стима.
Операционная система Windows – самая распространённая и используемая в мире, основная масса разработчиков софта выпускает продукты именно на эту ОС. Windows заслужила такое внимание благодаря своей простоте, понятности и большущему размаху возможностей. Но также она славится багами программ, зависаниями и зацикливаниями. Steam тоже имеет ряд ошибок и зависаний, которые требуют исправления, одну такую ошибку мы и рассмотрим.

Решение проблемы зависания установщика Steam.
Close Steam to continue installation – что делать, если столкнулись с этим, как исправить ситуацию? Начнём с того, что данный просчёт имеет две вариации (то есть может появляться в двух разных случаях), обе мы и рассмотрим.
Ошибка при установке Стим
Первый и самый распространённый случай. Проблема появляется при попытке установить Steam клиент на ПК, на этапе выбора директории (папки), в которой и будет он размещаться. Причиной служит неясность работающего процесса этого приложения (в основном такое бывает при некорректном удалении Steam с машины) и остатки системных файлов утилиты. Пробуем исправить старым проверенным способом – Перезагрузкой ПК.
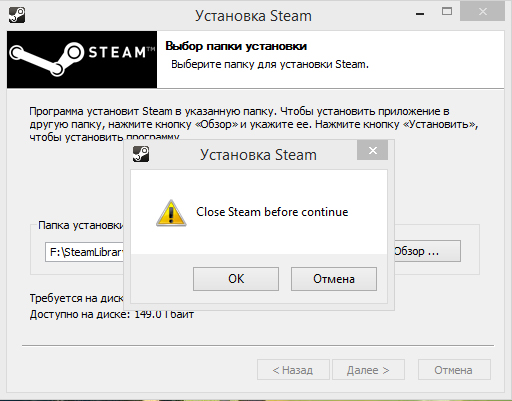
Если перезагрузка не дала результатов, сделаем так:
- Запускаем «Диспетчер задач» нажатием клавиш Ctrl + Alt + Delete и выбираем соответствующий пункт.
- В имеющемся окне находим вкладку «Процессы».
- В списке ищем мешающий нам пункт (Steam.exe или другие процессы Стим)
- После устанавливаем прогу, предварительно запустив установщик от имени администратора.
Ошибка при обновлении Стим
Второй вариант возникает намного реже! Появлением ошибки служит то, что само приложение зависает во время попытки обновления, но в этом случае у нас появляется кнопка «Перезагрузить программу». Перезагружаем, если не помогло – перезапустите компьютер и запустите Стим с правами администратора. Утилита обновится и запустится.
Иногда при запуске Стим ничего не происходит, причиной также служит запущенный процесс (зависший). Что можно сделать? Не стоит пытаться по сто раз запустить его, просто убираем ненужную нам процедуру (используя способ исправления при установке) и запускаем платформу заново с правами администратора.
Не забываем делиться новыми способами исправления ошибок и разного рода зависаний. Помните то, что поддержание ОС компьютера в порядке сокращает количество появления разных неприятностей.
Содержание
- Не устанавливается Стим на компьютер
- Причина 1: Ошибка «Недостаточно места на жестком диске»
- Причина 2: Пустое окно ошибки с восклицательным знаком
- Причина 3: Запрет на установку приложений
- Причина 4: Русские символы в пути установки
- Причина 5: Ошибка «Failed to load steamUI.dll»
- Причина 6: Ошибка «Новая папка библиотеки Steam должна быть пустой»
- Причина 7: Ошибка «Приложение Steam уже запущено на этом компьютере»
- Причина 8: Поврежденный установочный файл
- Вопросы и ответы
Steam – один из лучших игровых сервисов, позволяющих играть с друзьями, общаться на игровые и другие тематики онлайн, покупать игры и в целом быть активным участником игрового комьюнити. Но новые пользователи могут столкнуться с проблемами уже при установке самого клиента от Valve. Разберем основные проблемы, которые не дают Стиму инсталлироваться на ПК.
Не устанавливается Стим на компьютер
Причин, по которым Steam прекращает процесс инсталляции, несколько. Рассмотрим каждую из них подробно и укажем пути выхода из сложившейся ситуации. Стоит учитывать, что при инсталляции может возникать более одной ошибки, поэтому ознакомьтесь со всеми предоставленными способами их устранения.
Причина 1: Ошибка «Недостаточно места на жестком диске»
Одной из самых распространенных причин, с которой сталкивается пользователь в ходе установки клиента Steam – нехватка места на жестком диске компьютера. Данная проблема выражается следующим сообщением: «Недостаточно места на жестком диске» («Not enough space on hard drive»). Решение в этом случае простое – следует освободить необходимое место путем избавления от ненужных файлов на жестком диске. Удалите игры, программы, видео или музыку со своего компьютера, освободив место для установки Steam.
Сама программа занимает довольно мало места на носителе – порядка 200 мегабайт. В настройках уже установленного Steam можно изменить папку для хранения игр. Это актуально для пользователей, имеющих мало места на системном разделе, но много свободного на других разделах. Поэтому главное — выделить место под один только клиент.
Другой вариант — установить клиент не на системный раздел, а, например, на диск D.
Причина 2: Пустое окно ошибки с восклицательным знаком
Еще одна не менее популярная проблема — пустое окошко с иконкой предупреждения.
Разрешается она легко — достаточно выбрать путь, куда вы хотите инсталлировать Стим, и после слэша дописать имя папки «Steam», как на скриншоте ниже.
Вы также можете перейти по адресу, куда желаете инсталлировать клиент, и создать там пустую папку «Steam», а затем в установщике программы указать путь до нее.
Дальнейший процесс должен пройти без проблем. В противном случае переходите к другим вариантам из этой статьи.
Причина 3: Запрет на установку приложений
Вероятно, на вашем компьютере отсутствует возможность установки приложений без прав администратора. Если это так, запустите SteamSetup.exe с правами администратора. Кликните правой клавишей мыши по файлу дистрибутива и выберите пункт «Запуск от имени администратора».
В результате установка должна запуститься и пройти в нормальном режиме. Если это не помогает, причина возникновения проблемы может скрываться в следующем варианте.
Причина 4: Русские символы в пути установки
Если в ходе установки вы указываете папку, в пути к которой содержатся русские символы или сама папка имеет эти символы в названии, то процесс, вероятнее всего, будет прерван. В этом случае необходимо изменить конечную папку, путь к которой не имеет русских символов. Например: C:Program Files (x86)Steam.
Причина 5: Ошибка «Failed to load steamUI.dll»
Ошибка с названием «Failed to load steamUI.dll» — еще одна встречаемая среди юзеров. Ее появление вызывают самые разные ситуации, и более подробно их мы рассмотрели в отдельной статье, поскольку одним способом устранения неполадки тут не обойтись.
Подробнее: Исправление ошибки загрузки SteamUI.dll
Причина 6: Ошибка «Новая папка библиотеки Steam должна быть пустой»
На этапе выбора пути для установки юзер может встретить ошибку «Новая папка библиотеки Steam должна быть пустой» («Destination Folder Must Be Empty»), означающую, что папка назначения должна быть пустой. Подобное появляется редко и при попытке инсталлировать Стим в то же место, куда он уже установлен. Из-за конфликта некоторых файлов и папок юзер встречает соответствующую ошибку, исправляется которая одним из четырех способов:
Если в этом месте у вас хранятся игры и вы просто хотите переустановить клиент, ознакомьтесь с другой нашей статьей, которая расскажет, как грамотно удалить клиент Steam, сохранив при этом игры.
Подробнее: Удаляем Steam без удаления игр
Причина 7: Ошибка «Приложение Steam уже запущено на этом компьютере»
Если вы выполняете переустановку Steam и появляется сообщение о том, что для продолжения необходимо закрыть клиент Стима, виной тому, скорее всего, зависший процесс данного сервиса.
Не забывайте перезагрузить компьютер после удаления Стима! В ряде случаев именно это исправляет ошибку и дает возможность беспрепятственно инсталлировать программу.
- Завершите все связанные со Стимом процессы через «Диспетчер задач», вызывается который клавишами Ctrl + Alt + Esc.
- Перейдите в список процессов, в Windows 10 это вкладка «Подробности», и через ПКМ > «Снять задачу» (или «Завершить дерево процессов») завершите все те, что связаны со Стимом. На скриншоте ниже видно, что этих процессов иногда несколько.
- Снова запустите установщик и начните инсталляцию.
Причина 8: Поврежденный установочный файл
Имеет место вариант с поврежденным файлом установки. Особенно это актуально, если вы скачивали дистрибутив Steam со стороннего ресурса, а не с официального сайта. Скачайте установочный файл с официального сайта и попробуйте выполнить инсталляцию повторно.
Скачать Steam с официального сайта
Теперь вы знаете, что делать, если Steam не устанавливается. Стоит отметить, что предложенного набора решений проблем не всегда достаточно, поскольку иногда возникают индивидуальные ошибки. Если это ваш случай — напишите в комментарии, развернуто описав возникшую ситуацию и по возможности прикрепив скриншот.
Операционная система Windows – самая распространённая и используемая в мире, основная масса разработчиков софта выпускает продукты именно на эту ОС. Windows заслужила такое внимание благодаря своей простоте, понятности и большущему размаху возможностей. Но также она славится багами программ, зависаниями и зацикливаниями. Steam тоже имеет ряд ошибок и зависаний, которые требуют исправления, одну такую ошибку мы и рассмотрим.
Решение проблемы зависания установщика Steam.
Close Steam to continue installation – что делать, если столкнулись с этим, как исправить ситуацию? Начнём с того, что данный просчёт имеет две вариации (то есть может появляться в двух разных случаях), обе мы и рассмотрим.
Ошибка при установке Стим
Первый и самый распространённый случай. Проблема появляется при попытке установить Steam клиент на ПК, на этапе выбора директории (папки), в которой и будет он размещаться. Причиной служит неясность работающего процесса этого приложения (в основном такое бывает при некорректном удалении Steam с машины) и остатки системных файлов утилиты. Пробуем исправить старым проверенным способом – Перезагрузкой ПК.
Если перезагрузка не дала результатов, сделаем так:
- Запускаем «Диспетчер задач» нажатием клавиш Ctrl + Alt + Delete и выбираем соответствующий пункт.
- В имеющемся окне находим вкладку «Процессы».
- В списке ищем мешающий нам пункт (Steam.exe или другие процессы Стим)
- После устанавливаем прогу, предварительно запустив установщик от имени администратора.
Ошибка при обновлении Стим
Второй вариант возникает намного реже! Появлением ошибки служит то, что само приложение зависает во время попытки обновления, но в этом случае у нас появляется кнопка «Перезагрузить программу». Перезагружаем, если не помогло – перезапустите компьютер и запустите Стим с правами администратора. Утилита обновится и запустится.
Зависание Steam в процессах
Иногда при запуске Стим ничего не происходит, причиной также служит запущенный процесс (зависший). Что можно сделать? Не стоит пытаться по сто раз запустить его, просто убираем ненужную нам процедуру (используя способ исправления при установке) и запускаем платформу заново с правами администратора.
Не забываем делиться новыми способами исправления ошибок и разного рода зависаний. Помните то, что поддержание ОС компьютера в порядке сокращает количество появления разных неприятностей.
Магазин игр Steam работает на компьютере через одноименный клиент, который скачивается с официального сайта.
Если у вас не устанавливается Стим на операционной системе Виндовс 10, то вы не сможете запускать на ПК любимые проекты, а потому неминуемо придется искать способ решения проблемы. Ниже рассмотрены наиболее частые причины подобной неполадки, а также варианты исправления ошибки.
Мало места на HDD
При скачивании инсталлятора с официального сайта на компьютер попадает лишь малая часть установочного пакета. После запуска файла «Setup» продолжается загрузка дополнительных файлов, а потому нехватка места на жестком диске может стать причиной ошибки в процессе установки. Освободите внутреннее хранилище от лишних данных и оставьте, по меньшей мере, 4-5 Гб памяти. Также выделите место для установки игр, а это еще минимум 10-20 гигабайт места на накопителе.
Совет. Если вам сложно избавиться от лишних файлов, воспользуйтесь стандартной утилитой «Очистка диска», которая удалит мусор, сохранив при этом всю важную информацию.
Пустое окно с ошибкой
Когда загрузка дополнительного контента заканчивается, и пользователю предлагают выбрать директорию для установки, поверх основного окна может появиться еще одно маленькое окошко без каких-либо обозначений. На этом инсталляция прерывается, а повторная установка не решает проблему.
Ошибка появляется по причине того, что Стим автоматически выбрал неправильную директорию. Для исправления необходимо указать путь формата C:Program Files (x86)Steam, и тогда игровой магазин установится без ошибок и прочих вылетов.
Запрет на установку
Инсталляция программы запрещается по разным причинам. Возможно, дело в отсутствии необходимых прав. Но об этом мы расскажем позже, а пока сосредоточимся на другом часто встречающемся ограничении. Иногда установка блокируется антивирусом, так как он распознает в инсталляторе угрозу. В таком случае рекомендуется временно отключить защитное ПО и повторить инсталляцию.
В дальнейшем, чтобы не подвергать компьютер опасности, необходимо снова активировать антивирус и включить Steam в список исключений. При этом не стоит исключать факт правильного распознавания угрозы. Возможно, инсталлятор, если он скачан с пиратского ресурса, действительно представляет опасность.
Файл установки поврежден
Стоит на время откинуть неполадки, связанные с компьютером, и рассмотреть другую причину, почему не скачивается дистрибутив Steam на Windows 10. Возможно, дело в том, что был поврежден инсталлятор. Обычно это происходит у тех, кто скачивает игровой магазин с пиратских и прочих неофициальных ресурсов. Загрузку необходимо производить только на официальном сайте Стим.
Кроме того, повреждение может возникнуть по другой причине. Например, если скачивание инсталлятора прерывалось. Как бы то ни было, выходом из ситуации становится повторная загрузка дистрибутива и попытка еще раз установить Steam на компьютер.
Неверная директория
Если вы уверены в целостности инсталлятора, то необходимо еще раз внимательно обратить внимание на директорию для установки. Ранее мы уже рассматривали этот вариант, когда говорили об ошибке с пустым окошком. Но вместо него может быть любое другое уведомление, которое не отменяет того факта, что игровой магазин должен быть установлен в папку, расположенную по пути C:Program Files (x86)Steam. Проверьте правильность ввода символов, и тогда проблема будет исчерпана.
Русские буквы в названии
Как правило, Стим самостоятельно выбирает директорию для установки. Но инсталляция будет автоматически прервана, если в названии хотя бы одной папки найдется место для русских символов. Для установки любого программного обеспечения, включая Steam, используются цифры и символы латинского алфавита. Проверьте, чтобы все каталоги соответствовали этим требованиям.
Нет нужных прав
По умолчанию установка программ разрешена только тем пользователям Windows 10, у которых есть права Администратора. Как правило, после двойного клика ЛКМ инсталлятор открывается со всеми необходимыми правами. Но также есть вероятность того, что в доступе будет отказано, и тогда придется открывать его вручную:
- Найдите ярлык инсталлятора.
- Кликните по нему ПКМ.
- В диалоговом окне выберите пункт «Запуск от имени администратора».
- Введите пароль при его наличии.
После выполнения указанных действий проблема будет исчерпана. Если в процессе инсталляции появится ошибка, то причиной возникновения проблемы стал другой фактор. Далее разбираются альтернативные варианты, которые потенциально могут помочь.
Новая папка библиотеки должна быть пустой
Еще одно сообщение, которое появляется при установке, обычно дает о себе знать в ситуации, когда человек ранее уже использовал Steam. После его удаления могла остаться папка с другими файлами. Для решения проблемы необходимо удалить любые упоминания, связанные со Steam через «Проводник». А лучше – воспользоваться CCleaner или другим подобным приложением с функцией очистки реестра. Это точно не будет лишним:
- Запустите CCleaner.
- Перейдите в раздел «Реестр».
- Нажмите на кнопку «Очистка реестра».
После удаления лишних упоминаний любые конфликты программного обеспечения будут устранены. Вам останется еще раз попробовать запустить инсталлятор Steam.
Проблемы с интернетом
Наконец, Steam – программа, требующая постоянного доступа в интернет. То же самое касается ее инсталлятора. Поэтому важно убедиться, что подключение к сети работает без перебоев, а скорость соединения не ограничена. При возникновении проблем попробуйте перезапустить роутер, проверить правильность сетевых параметров, а также воспользуйтесь общими рекомендациями для устранения неполадок, связанных с интернетом. В конечном итоге это приведет к исправлению ошибки при установке Steam.
Содержание
- Причины появления «fatal error» в Steam на Windows 10
- Причины критических ошибок в Стиме на Виндовс 10
- Причина 1: Неверный путь установки
- Причина 2: Сбой во время обновления Steam
- Причина 3: Проблема при обновлении Steam
- Причина 4: Сбой при подключении клиента к локальному процессу
- Steam cannot run from a folder path with non-ASCII characters — как исправить?
- Причина ошибки в Steam
- Как исправить ошибку в Стим
- Переустановка Steam
- Что делать, если ошибка в Steam всё равно появляется
- Не запускается Steam клиент на Windows 10
- 1. Закрыть запущенные процессы Steam
- 2. Запуск Steam от имени администратора
- 3. Изменить ClientRegistry.blob
- 4. Удалить кеш приложений Steam
- 5. Дата и время в Windows 10
- 6. Удалить и переустановить клиент Steam
- Невозможно установить стим в этой версии виндовс
- ТОП причин, из-за которых не устанавливается Стим!
- 1. «Поврежден установочный файл»
- 2. «Недостаточно места на диске»
- 3 «Неверная директория»
- 4. «Брандмауэр и антивирус мешают установке»
- 5. «Русские буквы в названии»
- 6. «Нет нужных прав»
- 7. «Новая папка библиотеки должна быть пустой»
- 8. «Проблемы с интернетом»
Причины появления «fatal error» в Steam на Windows 10
Причины критических ошибок в Стиме на Виндовс 10
Уведомление «fatal error» может появиться при обновлении Steam, из-за неправильного пути, выбранного для установки программы, потери сети клиентом и по другим причинам. У каждой проблемы есть решение, а у некоторых их даже несколько.
Причина 1: Неверный путь установки
Ошибка: «%Appname% cannot run from a folder path» означает, что Стим не может запуститься по указанному пути, так как он содержит символы, не входящие в таблицу ASCII. Она состоит из управляющих, десятичных символов, знаков препинания и букв латинского алфавита. Русские символы туда не входят, поэтому если они содержаться в пути, по которому установлена программа, есть риск, что она не запустится.
Чтобы решить проблему, переустановим ПО, а путь к файлам пропишем латинскими буквами. Например, если раньше он был такой:
то теперь папка должна будет находиться по адресу:
C:Program Files (x86)Steam
Причина 2: Сбой во время обновления Steam
Бывает, что при запуске Стима он начинает обновляться, но этот процесс прерывается сообщением: «Steam needs to be online to update. Please confirm your network connection». Программа не получает обновления, так как отсутствует подключение к сети. В первую очередь открываем браузер и проверяем наличие интернет-соединения. Если проблема с сетью только у клиента, совершаем следующие действия:
Иногда устранить ошибку помогает просто запуск Steam от имени администратора, без изменения режима совместимости.
Если система использует прокси-сервер, он может блокировать порты, которые необходимы для нормальной работы клиента. Поэтому его отключение может устранить ошибку.
К другим методам устранения этой ошибки относится отключение Защитника Windows и антивирусного ПО, проверка системы на вирусы, изменение файла host, восстановление файлов игровой платформы.
Причина 3: Проблема при обновлении Steam
«Failed to load steamui.dll» — ошибка, которая часто возникает при установке новой версии Стима. Она сообщает об отсутствии или повреждении файла динамически подключаемой библиотеки. Исправить ее так:
Переходим во вкладку «Загрузка», в блоке «Параметры загрузки» включаем опцию «Безопасный режим», нажимаем «Применить», а затем «OK». Перезагружаем компьютер.
Если ошибка осталась, есть другие способы, которые способны помочь ее исправить.
Причина 4: Сбой при подключении клиента к локальному процессу
Иногда неполадки возникают только во время запуска некоторых игр. Они сопровождаются сообщением: «Failed to connect with local steam client process». Это значит, что программа не может подключиться к локальному процессу. Для решения проблемы:
Есть и другие способы устранения неисправностей, которые мешают запускать игры в Стиме. Об этом мы подробно писали в другой статье.
Надеемся, что предложенные методы устранения причин появления «fatal error» в Steam на Windows 10 помогут избавиться от этой проблемы. В крайнем случае всегда можно обратится в техническую поддержку клиента, где также постараются оказать необходимую помощь.
Помимо этой статьи, на сайте еще 12384 инструкций.
Добавьте сайт Lumpics.ru в закладки (CTRL+D) и мы точно еще пригодимся вам.
Отблагодарите автора, поделитесь статьей в социальных сетях.
Источник
Steam cannot run from a folder path with non-ASCII characters — как исправить?
Пользователей Стим с каждым годом становится всё больше. Этому поспособствовали разработчики компьютерных игр, которые ограничивают доступ к сети пиратские копии. Есть ряд других причин, но в этой статье мы поговорим о проблемах клиента, с которыми мы часто сталкиваемся. Вы узнаете, как решить ошибку «Steam cannot run from a folder path with non-ASCII characters».
Причина ошибки в Steam
Данная проблема появляется у пользователей сразу после установки клиента популярной игровой библиотеки Steam. Как только мы выбираем иконку на рабочем столе — появляется системное сообщение. Часто в нём описана и причина, и даже решения ошибки. Но запутывает английский язык, который является родным для системы Windows. Есть и русскоязычная версия этого сообщения и оно выглядит приблизительно так: система не может запустить программу из папки, в имени которой есть символы не из английского языка.
Это значит, что при установке Стима вы указали папку для установки, имя которой на русском. Или по пути к Steam есть такая папка. Запомните — папки в компьютере нужно называть только английскими символами. При этом можно использовать транслитерацию: «Moja Papka» или «Stim». Не исключены и другие причины, которые могут нарушать работу системы и вызывать ошибки.
Как исправить ошибку в Стим
Для того, чтобы исправить ошибку, вы можете попытаться просто переименовать папку на пути к Steam, в которой имя не соответствует требованиям. Есть способы, которые помогут вам быстро определить текущее расположение папки Steam.
Этот путь находится в верхней строке окна. Запомните его или не закрывайте эту папку, чтобы видеть, где она расположена. Чтобы дать папке новое имя, нужно снова нажать ПКМ и выбрать «Переименовать». После этого попробуйте запустить Steam. Если ошибка «Cannot run from a folder path with non-ASCII characters» снова появляется, переходим к следующему способу.
Переустановка Steam
Чтобы вы смогли запустить Стим без ошибок, нужно переустановить клиент. Но сделать это правильно. Каждая система Windows имеет, как правило два локальных диска — один для системы (C), другой для файлов пользователя (D). Это удобно и позволяет не засорять раздел с Виндовс пользовательскими данными. Лучше всего установить новый Стим на не системный том. Но перед установкой нужно удалить старый клиент.
После установки попробуйте запустить клиент. Ошибка не появится, так как в новом пути к файлам библиотеки нет непонятных для системы символов.
Что делать, если ошибка в Steam всё равно появляется
Если решить проблему с запуском Стим не удалось вышеизложенными способами,значит причина не в имени папок. Скорее всего в системе появился вирус, который мешает нормальной работе вашего ПК. А это проблема уже серьёзнее той, которую мы пытались решить. Вам нужно вернуться в окно для удаления программ и просмотреть весь список приложений. Найдите здесь все игры и программы, которыми вы не пользуетесь. И удалите их. Почистите также свои папки с файлами: музыку, изображения, видео.
Ваш встроенный антивирус скорее всего уже бессилен. Так как он не реагирует на вирус, поселившийся в компьютере. Поэтому вам нужен сторонний защитник. В таких случаях многие более опытные пользователи применяют сканирующие утилиты от популярных разработчиков. Можем порекомендовать утилиту от Лаборатории Касперского — https://www.kaspersky.com/downloads/thank-you/free-virus-removal-tool. Или одноразовое средство по этой ссылке https://free.drweb.ru/download+cureit+free/ от Dr.WEB.
Предложенные программы являются бесплатными и портативными. Это значит, что их не нужно устанавливать. Загрузите файл утилиты и запустите её, согласившись с правилами использования. Через некоторое время сканирование завершится, и вы сможете узнать результаты. Если подозрение падёт на одну из ваших игр или программ — не задумываясь удаляйте её. Это источник ваших проблем. После чистки ПК от вирусов перегрузите компьютер и запустите Steam. Если ошибка «Steam cannot run from a folder path with non-ASCII characters» снова появляется — переустановите клиент.
Источник
Не запускается Steam клиент на Windows 10
В первую очередь, если вы используете сторонний антивирусный продукт, то отключите его на время. Также, зайдите в карантин антивируса и посмотрите, не занес ли он туда файлы связанные со Steam. Брандмауэр тоже может блокировать сетевое соединениеСтим. Нажмите Win+R и введите firewall.cpl, чтобы открыть параметры брандмауэра Windows. Отключите его и проверьте, запускается ли Стим клиент.
1. Закрыть запущенные процессы Steam
Когда вы закрыли Steam, то процесс, который должен закрываться автоматически, мог не закрыться, и следовательно, Стим не будет открываться при следующем запуске. Нужно проверить запущенные процессы Стим и завершить их. Для этого:
2. Запуск Steam от имени администратора
При запуске различных программ иногда бывают сбои связанные с правами администратора, и клиент Стим не исключение.
3. Изменить ClientRegistry.blob
Файл ClientRegistry.blob может быть виновником, когда Steam не запускается на Windows 10 и его нужно переименовать, чтобы автоматически создался новый. Для начало завершите все процессы Стим в диспетчере задач, как указано в способе 1. Далее:
4. Удалить кеш приложений Steam
Папка appcache в Стим хранит некоторые параметры игр и клиента. Этот кеш нужен, чтобы при следующих запусках, все запускалось и работало быстрее. Иногда кеш может быть поврежден и Стим не будет запускаться. Нужно очистить содержимое папки, и для этого:
5. Дата и время в Windows 10
Если сбилась дата и время, то клиент Стим не будет запускаться в системе Windows 10, поскольку клиент собирает данные в реальном времени для связи со своими серверами. Откройте «Параметры» > «Время и Язык» > «Дата и время» > справа выключите и включите обратно «Установить время автоматически«.
6. Удалить и переустановить клиент Steam
Если Стим все еще не запускается, то проделаем радикальный способ с удалением и переустановкой клиента в ручном режиме. Переходим в папку Steam, по умолчанию это C:Program Files (x86)Steam, и удаляем всё содержимое, кроме :
Источник
Невозможно установить стим в этой версии виндовс
Запустил стим, предложило перезапустить для обновления. Перезапустил, стим запустился и касперский выдал, что файл SteamServiceTemp.exe содержит Trojan-gen. Касперский поместил файл в карантин, я перезагрузил ПК.
Теперь при запуске стима мне пишет «Для нормального запуска Steam на этой версии Windows необходимо установить служебный компонент Steam. Для установки данной службы требуются права администратора » и две кнопки «Установить» и «Отмена». Нажав установить, стим виснет. Нажав отмена, стим запускается и работает нормально. Если запустить от имени админа, окно не выскакивает, но при следующем запуске не от имени админа, окно снова выскакивает.
Как решить данную проблему?
Сменить антивирус или добавить стим в исключения
запуск осуществлять именем Императора!(с) и перезагрузите компьютер
помагает только запуск от имени императора ой администратора
Апну тему, такая же фигня, жму установить службу и виснет,(крашит) :
Описание:
Ошибка привела к остановке взаимодействия программы с Windows.
Источник
ТОП причин, из-за которых не устанавливается Стим!
Не устанавливается Стим, хотя вы сделали все по инструкции? Разберемся, почему может появиться ошибка и попробуем устранить ее вместе! Трудности решаемы – главное, следовать нашим советам: собрали самые подробные алгоритмы и инструкции.
1. «Поврежден установочный файл»
Прежде чем разбираться, почему не устанавливается Steam, напомним!
Загружать клиент необходимо исключительно с официального сайта, избегайте сторонних ресурсов – это может привести к заражению компьютера вирусами или проникновением вредоносного ПО. Важно запомнить, ведь иногда такие файлы – это причина, по которой не устанавливается Steam! Лишите себя удовольствия пользоваться десктопным клиентом и попортите нервы, удаляя лишние программы с компьютера.
Лучше загружайте софт из проверенного источника! Откройте официальный сайт и найдите иконку «Установить» на верхней панели – операционная система будет определена автоматически. Жмите на значок загрузки, дальше действуйте по инструкции на экране. Ну а теперь поговорим о том, почему еще не устанавливается Стим и как можно решить возникшую проблему. Приступаем!
2. «Недостаточно места на диске»
Очень распространенная ошибка – отсутствие места на диске на момент установки. Это элементарно!
Полезный совет – не лишним будет помощник CC Cleaner. Он поможет стереть с устройства ненужные файлы и не видные глазу элементы, которые засоряют память компьютера.
Не забывайте – клиент занимает очень мало места, буквально 200-250 мегабайт. Поверьте, это незначительная цифра.
С первой причиной разобрались – едем дальше, поговорим о том, почему при установке Стим выдает восклицательный знак!
3 «Неверная директория»
Одна из сложностей, которые могут возникнуть в процессе загрузки, связана с неверно выбранной директорией. Почему проблема появляется – непонятно, но решить ее можно легко!
Если вы увидели восклицательный знак, необходимо сделать следующее:
Вот и все! Еще один полезный совет, если у вас не получается установить Стим – инсталлировать программу стоит в новую директорию, не используйте папку, где лежит установочный файл.
Это не единственная причина, почему появляется пустое окно и восклицательный знак – Стим не устанавливается из-за мешающего стороннего программного обеспечения.
4. «Брандмауэр и антивирус мешают установке»
Программное обеспечение, призванное защищать компьютер, может работать в обратном направлении. Иногда брандмауэр и антивирус блокируют установку приложения, автоматически считая его опасным.
Дать единую инструкцию сложно – все пользуются разными антивирусами. Поэтому просто посоветуем внести Стим в белый список/ список исключений. Если проблема в брандмауэре, полностью отключите его на время установки – чуть позже не забудьте запустить заново, чтобы не оставлять компьютер без защиты.
Пусть у вас не устанавливается Стим и выдает восклицательный знак – вы знаете, как можно разобраться с возникшей проблемой!
5. «Русские буквы в названии»
Одна из самых распространенных проблем и причина тысяч жалоб «Не могу установить Стим, выдает ошибку» – это ввод русских букв в название папки установки.
Все объясняется просто – поддерживаются только латинские символы, любые русские буквы воспринимаются как сторонние, чужеродные. Поэтому система выдает сбой. Исправить ошибку можно за пару минут. Главное, внимательно проверить названия и сменить их – в случае необходимости. Вот и ответ на вопрос, почему Стим не устанавливается на диск Д. Или любой другой!
Запущен повторный процесс
Если на экране вылезает окно «Для продолжения работы закройте клиент», проблему легко решить! Причина, по которой не устанавливается Steam на Windows 10, заключается в следующем – вы дважды запустили мастер установки.
Теперь можно повторно запустить мастер установки – трудности исчезнут автоматически!
Иногда процесс может зависнуть по другим причинам – не все из них понятны пользователю. Если программа не реагирует на ваши действия из-за системного сбоя, воспользуйтесь советом, приведенным выше. Все получится!
6. «Нет нужных прав»
Не жалуйтесь: «Не могу установить Стим», лучше проверьте наличие прав администратора! Действие займет несколько секунд:
Подобные сложности возникают, если на компьютере установлен запрет на инсталляцию приложений с обычными правами пользователя. Поэтому воспользуйтесь расширенным функционалом учетки администратора.
7. «Новая папка библиотеки должна быть пустой»
Продолжаем разбираться, почему не устанавливается Стим на Виндовс 10 (или ранее). Если вы столкнулись с ошибкой «Destination Folder Must Be Empty», стоит знать – папка загрузки клиента должна быть пустой.
Подобные сложности возникают редко – обычно при попытке осуществить повторную загрузку.
8. «Проблемы с интернетом»
Одна из причин, по которой Стим не устанавливается на Виндовс 7 (8, 10), заключается в следующем – отсутствует нормальное подключение к сети. В процессе установки клиента вам потребуется соединение с интернетом!
Напоследок бонусный совет: что делать, если Steam не устанавливается? Воспользуйтесь программой CC Cleaner, о которой говорилось выше, чтобы очистить кэш и реестр автоматически, снять ненужные процессы. Не лишним будет закрыть все приложения и перезагрузить компьютер!
Вы узнали, что делать, если не устанавливается Стим – ничего сложного? Любую проблему можно решить, если внимательно подойти к изучению вопроса! Мы объяснили основные причины возникновения ошибки и подробно расписали пути устранения неполадок. Вам остается только применить знания на практике – и сделать это вы сможете!
Источник
Не устанавливается Стим, хотя вы сделали все по инструкции? Разберемся, почему может появиться ошибка и попробуем устранить ее вместе! Трудности решаемы – главное, следовать нашим советам: собрали самые подробные алгоритмы и инструкции.
1. «Поврежден установочный файл»
Прежде чем разбираться, почему не устанавливается Steam, напомним!
Загружать клиент необходимо исключительно с официального сайта, избегайте сторонних ресурсов – это может привести к заражению компьютера вирусами или проникновением вредоносного ПО. Важно запомнить, ведь иногда такие файлы – это причина, по которой не устанавливается Steam! Лишите себя удовольствия пользоваться десктопным клиентом и попортите нервы, удаляя лишние программы с компьютера.
Лучше загружайте софт из проверенного источника! Откройте официальный сайт и найдите иконку «Установить» на верхней панели – операционная система будет определена автоматически. Жмите на значок загрузки, дальше действуйте по инструкции на экране. Ну а теперь поговорим о том, почему еще не устанавливается Стим и как можно решить возникшую проблему. Приступаем!
2. «Недостаточно места на диске»
Очень распространенная ошибка – отсутствие места на диске на момент установки. Это элементарно!
- В процессе загрузки дойдите до окна «Папка установки». Выберите другой диск, недели прописанный по умолчанию;
- Удалите с компьютера лишние файлы и данные – сотрите фото, видео, уберите документы. Не забудьте почистить корзину!
Полезный совет – не лишним будет помощник CC Cleaner. Он поможет стереть с устройства ненужные файлы и не видные глазу элементы, которые засоряют память компьютера.
Не забывайте – клиент занимает очень мало места, буквально 200-250 мегабайт. Поверьте, это незначительная цифра.
С первой причиной разобрались – едем дальше, поговорим о том, почему при установке Стим выдает восклицательный знак!
3 «Неверная директория»
Одна из сложностей, которые могут возникнуть в процессе загрузки, связана с неверно выбранной директорией. Почему проблема появляется – непонятно, но решить ее можно легко!
Если вы увидели восклицательный знак, необходимо сделать следующее:
- В окне выбора папки установки прописать правильный путь;
- Определите нужную папку через кнопку «Обзор»;
- После введенного текста добавьте «/Steam» (без кавычек).
Можно пойти другим путем, если у вас не устанавливается Стим на Виндовс 10 !
- Откройте проводник;
- Перейдите к папке, куда будете загружать программу;
- Создайте папочку с названием клиента на английском;
- Укажите этот путь во время загрузки через кнопку «Обзор».
Вот и все! Еще один полезный совет, если у вас не получается установить Стим – инсталлировать программу стоит в новую директорию, не используйте папку, где лежит установочный файл.
Это не единственная причина, почему появляется пустое окно и восклицательный знак – Стим не устанавливается из-за мешающего стороннего программного обеспечения.
Не работает Стим на компьютере? Не переживайте и решайте проблему с помощью инструкции.
4. «Брандмауэр и антивирус мешают установке»
Программное обеспечение, призванное защищать компьютер, может работать в обратном направлении. Иногда брандмауэр и антивирус блокируют установку приложения, автоматически считая его опасным.
Дать единую инструкцию сложно – все пользуются разными антивирусами. Поэтому просто посоветуем внести Стим в белый список/ список исключений. Если проблема в брандмауэре, полностью отключите его на время установки – чуть позже не забудьте запустить заново, чтобы не оставлять компьютер без защиты.
Пусть у вас не устанавливается Стим и выдает восклицательный знак – вы знаете, как можно разобраться с возникшей проблемой!
5. «Русские буквы в названии»
Одна из самых распространенных проблем и причина тысяч жалоб «Не могу установить Стим, выдает ошибку» – это ввод русских букв в название папки установки.
- Обязательно проверьте, нет ли русских букв в названии папке;
- Пройдитесь по всему пути загрузки – русские символы могли закрасться в названия других папок.
Все объясняется просто – поддерживаются только латинские символы, любые русские буквы воспринимаются как сторонние, чужеродные. Поэтому система выдает сбой. Исправить ошибку можно за пару минут. Главное, внимательно проверить названия и сменить их – в случае необходимости. Вот и ответ на вопрос, почему Стим не устанавливается на диск Д. Или любой другой!
Запущен повторный процесс
Если на экране вылезает окно «Для продолжения работы закройте клиент», проблему легко решить! Причина, по которой не устанавливается Steam на Windows 10, заключается в следующем – вы дважды запустили мастер установки.
- Зажмите клавиши Ctrl+Alt+Delete одновременно;
- Откроется диспетчер задач – переходим на вкладку «Процессы»;
- Находим название клиента и жмем по нему правой кнопкой мыши;
- Кликаем на кнопку «Снять задачу».
Теперь можно повторно запустить мастер установки – трудности исчезнут автоматически!
Иногда процесс может зависнуть по другим причинам – не все из них понятны пользователю. Если программа не реагирует на ваши действия из-за системного сбоя, воспользуйтесь советом, приведенным выше. Все получится!
6. «Нет нужных прав»
Не жалуйтесь: «Не могу установить Стим», лучше проверьте наличие прав администратора! Действие займет несколько секунд:
- Нажмите на иконку установщика правой кнопкой мыши;
- Из выпадающего меню выберите пункт «Открыть от имени администратора»;
- Действуйте по инструкции на экране.
Подобные сложности возникают, если на компьютере установлен запрет на инсталляцию приложений с обычными правами пользователя. Поэтому воспользуйтесь расширенным функционалом учетки администратора.
Рассказали про ошибку 28 в Стиме по ссылке.
7. «Новая папка библиотеки должна быть пустой»
Продолжаем разбираться, почему не устанавливается Стим на Виндовс 10 (или ранее). Если вы столкнулись с ошибкой «Destination Folder Must Be Empty», стоит знать – папка загрузки клиента должна быть пустой.
- Откройте директорию, которая предназначалась для установки;
- Полностью удалите папку программы, если она там была – или перенесите ее на рабочий стол;
- Если не хотите удалять папку, задайте другое название (в нем не должно фигурировать слово Стим).
Подобные сложности возникают редко – обычно при попытке осуществить повторную загрузку.
8. «Проблемы с интернетом»
Одна из причин, по которой Стим не устанавливается на Виндовс 7 (8, 10), заключается в следующем – отсутствует нормальное подключение к сети. В процессе установки клиента вам потребуется соединение с интернетом!
- Убедитесь, что оплатили интернет-опции;
- Проверьте, остался ли трафик (если у вас лимитированный тариф);
- Обратитесь в службу поддержки провайдера.
Напоследок бонусный совет: что делать, если Steam не устанавливается? Воспользуйтесь программой CC Cleaner, о которой говорилось выше, чтобы очистить кэш и реестр автоматически, снять ненужные процессы. Не лишним будет закрыть все приложения и перезагрузить компьютер!
Вы узнали, что делать, если не устанавливается Стим – ничего сложного? Любую проблему можно решить, если внимательно подойти к изучению вопроса! Мы объяснили основные причины возникновения ошибки и подробно расписали пути устранения неполадок. Вам остается только применить знания на практике – и сделать это вы сможете!
Содержание
- Не устанавливается Стим: почему и что делать?
- 1. «Поврежден установочный файл»
- 2. «Недостаточно места на диске»
- 3 «Неверная директория»
- 4. «Брандмауэр и антивирус мешают установке»
- 5. «Русские буквы в названии»
- 6. «Нет нужных прав»
- 7. «Новая папка библиотеки должна быть пустой»
- 8. «Проблемы с интернетом»
- Как установить стим если пишет close steam to continue installation
- Fatal Error: Steam needs to be online
- Запустите Steam с правами администратора
- Отключите брандмауэр
- Fatal Error: Failed to connect with local Steam Client process
- Не скачать стим выдает ошибку. Steam не устанавливается, не запускается, вылетает, зависает. Системные требования Steam
- Нехватка свободного места на жестком диске
- Запрет на установку приложений без прав администратора
- Блокировка установки антивирусной программой
- Установочный файл поврежден
- Доступ к интернету
- Сбой в процессе установки
- Работа установщика блокируется защитными программами
- При установке стима выдает пустую ошибку
- Не устанавливается Стим на компьютер
- Причина 1: Ошибка «Недостаточно места на жестком диске»
- Причина 2: Пустое окно ошибки с восклицательным знаком
- Причина 3: Запрет на установку приложений
- Причина 4: Русские символы в пути установки
- Причина 5: Ошибка «Failed to load steamUI.dll»
- Причина 6: Ошибка «Новая папка библиотеки Steam должна быть пустой»
- Причина 7: Ошибка «Приложение Steam уже запущено на этом компьютере»
- Причина 8: Поврежденный установочный файл
- Помогла ли вам эта статья?
- Update & Installation Issues
- Установка steam close steam to continue installation
- Когда возникает данная проблема
- Методы исправления ошибок, перезагрузка
- Нету «Стима», но при установке выдает ошибку
- Исправление ошибки при установке Steam: Close Steam to continue installation
- Ошибка при установке Стим
- Ошибка при обновлении Стим
- Зависание Steam в процессах
- Как исправить ошибку close steam to continue installation – что делать
- Ошибки Fatal Error, в описании которых указаны файлы .dll
- Update & Installation Issues
Не устанавливается Стим: почему и что делать?
Не устанавливается Стим, хотя вы сделали все по инструкции? Разберемся, почему может появиться ошибка и попробуем устранить ее вместе! Трудности решаемы – главное, следовать нашим советам: собрали самые подробные алгоритмы и инструкции.
1. «Поврежден установочный файл»
Прежде чем разбираться, почему не устанавливается Steam, напомним!
Загружать клиент необходимо исключительно с официального сайта, избегайте сторонних ресурсов – это может привести к заражению компьютера вирусами или проникновением вредоносного ПО. Важно запомнить, ведь иногда такие файлы – это причина, по которой не устанавливается Steam! Лишите себя удовольствия пользоваться десктопным клиентом и попортите нервы, удаляя лишние программы с компьютера.
Лучше загружайте софт из проверенного источника! Откройте официальный сайт и найдите иконку «Установить» на верхней панели – операционная система будет определена автоматически. Жмите на значок загрузки, дальше действуйте по инструкции на экране. Ну а теперь поговорим о том, почему еще не устанавливается Стим и как можно решить возникшую проблему. Приступаем!
2. «Недостаточно места на диске»
Очень распространенная ошибка – отсутствие места на диске на момент установки. Это элементарно!
- В процессе загрузки дойдите до окна «Папка установки». Выберите другой диск, недели прописанный по умолчанию;
- Удалите с компьютера лишние файлы и данные – сотрите фото, видео, уберите документы. Не забудьте почистить корзину!
Полезный совет – не лишним будет помощник CC Cleaner. Он поможет стереть с устройства ненужные файлы и не видные глазу элементы, которые засоряют память компьютера.
Не забывайте – клиент занимает очень мало места, буквально 200-250 мегабайт. Поверьте, это незначительная цифра.
С первой причиной разобрались – едем дальше, поговорим о том, почему при установке Стим выдает восклицательный знак!
3 «Неверная директория»
Одна из сложностей, которые могут возникнуть в процессе загрузки, связана с неверно выбранной директорией. Почему проблема появляется – непонятно, но решить ее можно легко!
Если вы увидели восклицательный знак, необходимо сделать следующее:
- В окне выбора папки установки прописать правильный путь;
- Определите нужную папку через кнопку «Обзор»;
- После введенного текста добавьте «/Steam» (без кавычек).
Можно пойти другим путем, если у вас не устанавливается Стим на Виндовс 10 !
- Откройте проводник;
- Перейдите к папке, куда будете загружать программу;
- Создайте папочку с названием клиента на английском;
- Укажите этот путь во время загрузки через кнопку «Обзор».
Вот и все! Еще один полезный совет, если у вас не получается установить Стим – инсталлировать программу стоит в новую директорию, не используйте папку, где лежит установочный файл.
Это не единственная причина, почему появляется пустое окно и восклицательный знак – Стим не устанавливается из-за мешающего стороннего программного обеспечения.
4. «Брандмауэр и антивирус мешают установке»
Программное обеспечение, призванное защищать компьютер, может работать в обратном направлении. Иногда брандмауэр и антивирус блокируют установку приложения, автоматически считая его опасным.
Дать единую инструкцию сложно – все пользуются разными антивирусами. Поэтому просто посоветуем внести Стим в белый список/ список исключений. Если проблема в брандмауэре, полностью отключите его на время установки – чуть позже не забудьте запустить заново, чтобы не оставлять компьютер без защиты.
Пусть у вас не устанавливается Стим и выдает восклицательный знак – вы знаете, как можно разобраться с возникшей проблемой!
5. «Русские буквы в названии»
Одна из самых распространенных проблем и причина тысяч жалоб «Не могу установить Стим, выдает ошибку» – это ввод русских букв в название папки установки.
- Обязательно проверьте, нет ли русских букв в названии папке;
- Пройдитесь по всему пути загрузки – русские символы могли закрасться в названия других папок.
Все объясняется просто – поддерживаются только латинские символы, любые русские буквы воспринимаются как сторонние, чужеродные. Поэтому система выдает сбой. Исправить ошибку можно за пару минут. Главное, внимательно проверить названия и сменить их – в случае необходимости. Вот и ответ на вопрос, почему Стим не устанавливается на диск Д. Или любой другой!
Запущен повторный процесс
Если на экране вылезает окно «Для продолжения работы закройте клиент», проблему легко решить! Причина, по которой не устанавливается Steam на Windows 10, заключается в следующем – вы дважды запустили мастер установки.
- Зажмите клавиши Ctrl+Alt+Delete одновременно;
- Откроется диспетчер задач – переходим на вкладку «Процессы»;
- Находим название клиента и жмем по нему правой кнопкой мыши;
- Кликаем на кнопку «Снять задачу».
Теперь можно повторно запустить мастер установки – трудности исчезнут автоматически!
Иногда процесс может зависнуть по другим причинам – не все из них понятны пользователю. Если программа не реагирует на ваши действия из-за системного сбоя, воспользуйтесь советом, приведенным выше. Все получится!
6. «Нет нужных прав»
Не жалуйтесь: «Не могу установить Стим», лучше проверьте наличие прав администратора! Действие займет несколько секунд:
- Нажмите на иконку установщика правой кнопкой мыши;
- Из выпадающего меню выберите пункт «Открыть от имени администратора»;
- Действуйте по инструкции на экране.
Подобные сложности возникают, если на компьютере установлен запрет на инсталляцию приложений с обычными правами пользователя. Поэтому воспользуйтесь расширенным функционалом учетки администратора.
7. «Новая папка библиотеки должна быть пустой»
Продолжаем разбираться, почему не устанавливается Стим на Виндовс 10 (или ранее). Если вы столкнулись с ошибкой «Destination Folder Must Be Empty», стоит знать – папка загрузки клиента должна быть пустой.
- Откройте директорию, которая предназначалась для установки;
- Полностью удалите папку программы, если она там была – или перенесите ее на рабочий стол;
- Если не хотите удалять папку, задайте другое название (в нем не должно фигурировать слово Стим).
Подобные сложности возникают редко – обычно при попытке осуществить повторную загрузку.
8. «Проблемы с интернетом»
Одна из причин, по которой Стим не устанавливается на Виндовс 7 (8, 10), заключается в следующем – отсутствует нормальное подключение к сети. В процессе установки клиента вам потребуется соединение с интернетом!
- Убедитесь, что оплатили интернет-опции;
- Проверьте, остался ли трафик (если у вас лимитированный тариф);
- Обратитесь в службу поддержки провайдера.
Напоследок бонусный совет: что делать, если Steam не устанавливается? Воспользуйтесь программой CC Cleaner, о которой говорилось выше, чтобы очистить кэш и реестр автоматически, снять ненужные процессы. Не лишним будет закрыть все приложения и перезагрузить компьютер!
Вы узнали, что делать, если не устанавливается Стим – ничего сложного? Любую проблему можно решить, если внимательно подойти к изучению вопроса! Мы объяснили основные причины возникновения ошибки и подробно расписали пути устранения неполадок. Вам остается только применить знания на практике – и сделать это вы сможете!
Сообщение «Steam — Fatal Error» говорит о том, что возник серьезный сбой и дальнейшая работа программы либо запуск игры через ее интерфейс невозможен. Что делать? Зависит от того, что еще написано в этом сообщении.
Если сказано, что программа должна быть онлайн, значит на компьютере проблемы с выходом в сеть. Если говорится, что программа не может запустится из текущей папки, значит нужно ее переместить в другую папку. И так далее.
Ниже собраны наиболее встречающиеся сообщения об ошибках и способы их исправления.
Fatal Error: Steam needs to be online
Такая ошибка может возникнуть при первом запуске Steam, либо при его обновлении. Перед тем, как пытаться что-то сделать, проверьте, работает ли на вашем компьютере интернет (проверьте, как открываются страницы в браузере). Если с интернетом есть проблемы, сначала исправьте их.
https://www.youtube.com/watch?v=08q-Wk8wSZou0026t=19s
Если все в порядке, значит программе кто-то блокирует выход в сеть. Проделайте следующее.
Запустите Steam с правами администратора
Выйдите из программы. Для этого кликните по ее значку в трее правой кнопкой мыши и нажмите «Выход».
Затем нажмите правой кнопкой мыши на ярлык Steam на рабочем столе и выберите команду «Запуск от имени администратора». Помогло?
Примечание: если этот способ помог решить проблему, но через какое-то время ошибка появилась вновь, настройте, чтобы Steam запускался с правами администратора всегда. Для этого в свойствах ярлыка перейдите на вкладку «Совместимость» и установите галочку, как показано на скриншоте ниже.
Такую же операцию нужно проделать с файлом Steam.exe, если клиент запускается автоматически после загрузки Windows.
Если права администратора не решили проблему, проверьте, не блокирует ли программе выход в сеть брандмауэр Windows.
Отключите брандмауэр
Нажмите клавиши Win+R, в открывшемся окне введите Control, затем нажмите Enter.
Выберите режим просмотра «Мелкие значки», если он не выбран. Затем кликните по строке «Брандмауэр…»
Здесь перейдите в раздел «Включение и отключение брандмауэра…».
И отметьте оба пункта «Отключить брандмауэр…» для частной и общественной сети.
Затем запустите Steam. Если ошибка пропала, включите брандмауэр и добавьте Steam в его исключения.
Примечание: выход в сеть может также блокировать встроенный в антивирус сетевой экран. Попробуйте отключить и его перед запуском.
Такая ошибка может появиться при первом запуске Steam (сразу после установки).
Или в дальнейшем, если папка с программой была перемещена.
Причина — в названии папки, в которую был установлен клиент. Оно должно состоять из английских букв или цифр. Тоже самое касается пути установки, в нем не должно быть русских букв и спецсимволов.
Чтобы решить проблему, полностью удалите Steam. Затем создайте новую папку на английском в корне жесткого диска, на котором достаточно места для хранения файлов программы и игр. Затем установите Steam в эту папку.
Fatal Error: Failed to connect with local Steam Client process
Эта ошибка может появиться при запуске некоторых игр (например, CS: GO). Сам Steam при этом запускается без проблем.
Решение здесь простое. Зайдите в клиент, в правом верхнем углу экрана кликните по надписи «Steam» и выберите «Проверить наличие обновлений…».
Если в описании ошибки указан какой-либо dll-файл (например, steamui.dll), попробуйте отключить антивирус (возможно именно он блокирует этот файл из-за ошибочного срабатывания). Затем восстановите файл из карантина, если антивирус его туда поместил, и добавьте его в исключения.
После этого включите антивирус и запустите Steam.
Не скачать стим выдает ошибку. Steam не устанавливается, не запускается, вылетает, зависает. Системные требования Steam
В наше время Steam является одним из самых популярных игровых сервисов, который содержит в себе тысячи компьютерных игр любых жанров. Однако для пользования этой платформой необходимо сначала установить «Стим» на ПК, с чем и возникают проблемы у новичков. Причин может быть несколько, но мы приведем самые основные.
Нехватка свободного места на жестком диске
Для установки любой программы на ПК требуется определенное количество свободного места на жестком диске. Если же его недостаточно, установщик просто не запустится. Это же относится и к платформе Steam. Если проблема в этом, то программы сама оповестит о нехватке места в специальном уведомлении.
Выходом же является очистка жесткого диска от ненужных программ, компьютерных игр, видео, фото и музыки. Не забываем про корзину, так как в ней могут храниться файлы приличного «веса». Сам клиент Steam требует не более 500 Мб.
Запрет на установку приложений без прав администратора
Еще одним ответом на вопрос о том, почему «Стим» не устанавливается на компьютер, может быть запрет на установку приложений пользователям, не обладающим правами администратора. Решение простое: необходимо запустить установочный файл от имени администратора. Для этого нужно кликнуть на него правой кнопкой мыши и в появившемся меню выбрать соответствующий пункт.
Блокировка установки антивирусной программой
Практически у каждого, кто хоть как-то пользуется Интернетом и понимает, какой опасности из-за этого подвергается его компьютер, установлена антивирусная программа. Современные антивирусы активны на протяжении всего времени работы ПК, защищают его от воздействия внешних угроз, блокируют различные (даже потенциально опасные) процессы.
Таким процессом может оказаться и установка Steam. Чтобы избежать этого, перед установкой рекомендуется временно отключать антивирусные программы.
Установочный файл поврежден
Вполне возможно, что причиной проблемы установки «Стим» является поврежденный Подобное часто случается с установщиками, скачанными со сторонних ресурсов. Повторное скачивание дистрибутива с официального сайта решит проблему.
Доступ к интернету
Все перечисленные выше пункты учтены: места на жестком диске хватает, антивирус отключен и сам установщик скачан с официального сайта. Однако проблема осталась. Почему «Стим» не устанавливается?
Возможно, что причиной является отсутствие доступа к интернету. Данная требует подключение к сети, обеспечивая доступ к серверу инсталляции. Следует проверить интернет-соединение перед запуском процесса установки.
Сбой в процессе установки
Бывает, что во время установки процесс по непонятным причинам прерывается, зависает и никак не реагирует на действия пользователя. Это может быть вызвано каким-либо сбоем в системе. Следует закрыть зависший процесс через «Диспетчер задач».
Чтобы подобное не повторилось, перед запуском установщика Steam рекомендуется закрыть все посторонние открытые программы и окна.
Есть и множество других причин, по которым клиент Steam отказывается устанавливаться. Здесь же были представлены самые распространенные из них.
Для устранения ошибки установки Steam необходимо определить причину сбоя.
Иногда случается, что при первой установке или при переустановке клиента игровой платформы Steam возникают ошибки, и все ваши попытки установить клиент заканчиваются ничем. Давайте вместе рассмотрим основные причины, почему не устанавливается Стим.
Самой банальной причиной, по которой мастер установки Стим выдает ошибку, является отсутствие необходимого количества памяти на диске. Если у вас эта проблема, то при установке вы получите системное сообщение «Not enough space on hard drive».
Чтобы решить проблему, удалите ненужные файлы с диска. Это могут быть старые фотографии, просмотренные фильмы, ненужные приложения и игры, которые вы давно не запускали. Чтобы очистить диск от мусора, можно воспользоваться утилитой CCleaner, которая проводит анализ компьютера на бесполезные файлы, записи реестра и безвозвратно удаляет всё ненужное.
Клиент Steam занимает не много места – около 200 Мегабайт, поэтому даже удаление нескольких аудиофайлов поможет решить проблему недостатка свободного места. Если по каким-то причинам вы не можете найти 200 Мб свободной памяти на диске, просто укажите другой путь установки, используя тот диск, на котором хватает места.
Работа установщика блокируется защитными программами
Если у вас на компьютере установлены программы, направленные на постоянную защиту вашей операционной системы от вредоносного программного обеспечения, то нужно аккуратно выполнять их настройку и контролировать процесс их работы.
Под защитными программами имеются в виду различные антивирусные программы и сетевые экраны типа брандмауэра Windows или Firewall. Чтобы установка прошла без проблем, просто отключите их на некоторое время.
При установке стима выдает пустую ошибку
Steam – один из лучших игровых сервисов, позволяющих играть с друзьями, общаться на игровые и другие тематики онлайн, покупать игры и в целом быть активным участником игрового комьюнити. Но новые пользователи могут столкнуться с проблемами уже при установке самого клиента от Valve. Разберем основные проблемы, которые не дают Стиму инсталлироваться на ПК.
Скачать последнюю версию Steam
Не устанавливается Стим на компьютер
Причин, по которым Steam прекращает процесс инсталляции, несколько. Рассмотрим каждую из них подробно и укажем пути выхода из сложившейся ситуации. Стоит учитывать, что при инсталляции может возникать более одной ошибки, поэтому ознакомьтесь со всеми предоставленными способами их устранения.
Причина 1: Ошибка «Недостаточно места на жестком диске»
Одной из самых распространенных причин, с которой сталкивается пользователь в ходе установки клиента Steam – нехватка места на жестком диске компьютера.
Данная проблема выражается следующим сообщением: «Недостаточно места на жестком диске» («Not enough space on hard drive»). Решение в этом случае простое – следует освободить необходимое место путем избавления от ненужных файлов на жестком диске.
Удалите игры, программы, видео или музыку со своего компьютера, освободив место для установки Steam.
Сама программа занимает довольно мало места на носителе – порядка 200 мегабайт. В настройках уже установленного Steam можно изменить папку для хранения игр. Это актуально для пользователей, имеющих мало места на системном разделе, но много свободного на других разделах. Поэтому главное — выделить место под один только клиент.
Другой вариант — установить клиент не на системный раздел, а, например, на диск D.
Причина 2: Пустое окно ошибки с восклицательным знаком
Еще одна не менее популярная проблема — пустое окошко с иконкой предупреждения.
Разрешается она легко — достаточно выбрать путь, куда вы хотите инсталлировать Стим, и после слэша дописать имя папки «Steam», как на скриншоте ниже.
Вы также можете перейти по адресу, куда желаете инсталлировать клиент, и создать там пустую папку «Steam», а затем в установщике программы указать путь до нее.
Дальнейший процесс должен пройти без проблем. В противном случае переходите к другим вариантам из этой статьи.
Причина 3: Запрет на установку приложений
Вероятно, на вашем компьютере отсутствует возможность установки приложений без прав администратора. Если это так, запустите SteamSetup.exe с правами администратора. Кликните правой клавишей мыши по файлу дистрибутива и выберите пункт «Запуск от имени администратора».
В результате установка должна запуститься и пройти в нормальном режиме. Если это не помогает, причина возникновения проблемы может скрываться в следующем варианте.
Причина 4: Русские символы в пути установки
Если в ходе установки вы указываете папку, в пути к которой содержатся русские символы или сама папка имеет эти символы в названии, то процесс, вероятнее всего, будет прерван. В этом случае необходимо изменить конечную папку, путь к которой не имеет русских символов. Например: C:Program Files (x86)Steam.
Причина 5: Ошибка «Failed to load steamUI.dll»
Ошибка с названием «Failed to load steamUI.dll» — еще одна встречаемая среди юзеров. Ее появление вызывают самые разные ситуации, и более подробно их мы рассмотрели в отдельной статье, поскольку одним способом устранения неполадки тут не обойтись.
Подробнее: Исправление ошибки загрузки SteamUI.dll
Причина 6: Ошибка «Новая папка библиотеки Steam должна быть пустой»
На этапе выбора пути для установки юзер может встретить ошибку «Новая папка библиотеки Steam должна быть пустой» («Destination Folder Must Be Empty»), означающую, что папка назначения должна быть пустой.
Подобное появляется редко и при попытке инсталлировать Стим в то же место, куда он уже установлен.
Из-за конфликта некоторых файлов и папок юзер встречает соответствующую ошибку, исправляется которая одним из четырех способов:
- Зайти в ту папку, куда пытаетесь произвести установку (например, по умолчанию это «Program Files (x86)» в системной директории) и удалить папку «Steam».
- Сделать то же самое, только не удалять папку со Стимом, а перенести ее, допустим, на рабочий стол.
- Папку «Steam» можно просто переименовать, задав ей любое другое название.
- Установить клиент в другое место на жестком диске.
Если в этом месте у вас хранятся игры и вы просто хотите переустановить клиент, ознакомьтесь с другой нашей статьей, которая расскажет, как грамотно удалить клиент Steam, сохранив при этом игры.
Подробнее: Удаляем Steam без удаления игр
Причина 7: Ошибка «Приложение Steam уже запущено на этом компьютере»
Если вы выполняете переустановку Steam и появляется сообщение о том, что для продолжения необходимо закрыть клиент Стима, виной тому, скорее всего, зависший процесс данного сервиса.
Не забывайте перезагрузить компьютер после удаления Стима! В ряде случаев именно это исправляет ошибку и дает возможность беспрепятственно инсталлировать программу.
- Завершите все связанные со Стимом процессы через «Диспетчер задач», вызывается который клавишами Ctrl + Alt + Esc.
- Перейдите в список процессов, в Windows 10 это вкладка «Подробности», и через ПКМ > «Снять задачу» (или «Завершить дерево процессов») завершите все те, что связаны со Стимом. На скриншоте ниже видно, что этих процессов иногда несколько.
- Снова запустите установщик и начните инсталляцию.
Причина 8: Поврежденный установочный файл
Имеет место вариант с поврежденным файлом установки. Особенно это актуально, если вы скачивали дистрибутив Steam со стороннего ресурса, а не с официального сайта. Скачайте установочный файл с официального сайта и попробуйте выполнить инсталляцию повторно.
Скачать Steam с официального сайта
Теперь вы знаете, что делать, если Steam не устанавливается. Стоит отметить, что предложенного набора решений проблем не всегда достаточно, поскольку иногда возникают индивидуальные ошибки.
Если это ваш случай — напишите в комментарии, развернуто описав возникшую ситуацию и по возможности прикрепив скриншот. Мы рады, что смогли помочь Вам в решении проблемы.
Опишите, что у вас не получилось.
Наши специалисты постараются ответить максимально быстро.
Помогла ли вам эта статья?
ДА НЕТ
Update & Installation Issues
Установка steam close steam to continue installation
Часто люди, совсем недавно установишие игровую платформу «Стим» и еще не привыкшие к ее функциям, сталкиваются с такой проблемой: при обновлении компьютер выдает английскую фразу «close Steam to continue installation. Что делать в этом случае и как исправить данную ошибку? На самом деле это легче легкого, и особых навыков не требуется.
Когда возникает данная проблема
Она напрямую связана с обновлениями клиента платформы «Стим», то есть если пользователь находится в своем профиле и выходит новое обновление, выдается данная надпись — close Steam to continue installation.
Как исправить данную ошибку не рассказывают в самом «Стиме», просто внизу в отдельном меню пользователю дают выбрать два варианта — «Перезапустить «Стим» и «Закрыть окно». Сложного тут ничего нет, разберется любой, и новичок, и опытный пользователь.
Но есть и некоторые игры, установка которых также может потребовать перезагрузки «Стима», и в некоторых случаях простая перезагрузка не помогает. Сейчас пошагово разберемся, при сообщении close Steam to continue installation что делать и все методы исправления.
Методы исправления ошибок, перезагрузка
Их на самом деле не слишком много, и как исправить проблему close Steam to continue installation, что делать и стоит ли переустанавливать программу, описано ниже.
- Перезагрузить компьютер и заново запустить программу «Стим» от имени администратора.
- Зайти в свой профиль, вводя логин и пароль.
- Если пропала проблема, то можно расслабиться.
- При выводе надписи, если снизу есть две кнопки выбора, выбираем «перезагрузить программу» и ждем, пока программа установит обновления.
- Дальше вводим логин и пароль, заходим в профиль.
Появилась надпись Close Steam to continue installation: что делать при появлении проблемы на бета-тесте. Этот вопрос часто задают люди, которые в нем участвуют. Итак, третий способ исправления.
- Заходим в профиль программы.
- Переходим в раздел настроек, дальше в раздел «Аккаунт».
- Снизу, если пользователь не участвует в бета-тесте, обязательно нужно записаться и перезагрузить «Стим», а если участвует, нужно отказаться от бета-теста, перезагрузить программу, зайти в свой профиль и опять записаться. Такими несложными манипуляциями можно добиться успеха.
Нету «Стима», но при установке выдает ошибку
И наконец, проблема может возникнуть, если удалили «Стим», и при переустановке компьтер выдает данную проблему. Она легко решается.
- Нужно открыть «Диспетчер задач» и снять все задачи, связанные с программой, если даже «Стим» удален.
- Если первый метод не сработал, нужно перезагрузить компьютер и сразу начать установку.
- Отключить антивирус и проверить «Диспетчер задач», убедившись, что все папки со «Стимом» были удалены.
источник
Исправление ошибки при установке Steam: Close Steam to continue installation
Операционная система Windows – самая распространённая и используемая в мире, основная масса разработчиков софта выпускает продукты именно на эту ОС.
Windows заслужила такое внимание благодаря своей простоте, понятности и большущему размаху возможностей. Но также она славится багами программ, зависаниями и зацикливаниями.
Steam тоже имеет ряд ошибок и зависаний, которые требуют исправления, одну такую ошибку мы и рассмотрим.
Решение проблемы зависания установщика Steam.
Close Steam to continue installation – что делать, если столкнулись с этим, как исправить ситуацию? Начнём с того, что данный просчёт имеет две вариации (то есть может появляться в двух разных случаях), обе мы и рассмотрим.
Ошибка при установке Стим
Первый и самый распространённый случай. Проблема появляется при попытке установить Steam клиент на ПК, на этапе выбора директории (папки), в которой и будет он размещаться.
Причиной служит неясность работающего процесса этого приложения (в основном такое бывает при некорректном удалении Steam с машины) и остатки системных файлов утилиты.
Пробуем исправить старым проверенным способом – Перезагрузкой ПК.
Если перезагрузка не дала результатов, сделаем так:
- Запускаем «Диспетчер задач» нажатием клавиш Ctrl + Alt + Delete и выбираем соответствующий пункт.
- В имеющемся окне находим вкладку «Процессы».
- В списке ищем мешающий нам пункт (Steam.exe или другие процессы Стим)
- После устанавливаем прогу, предварительно запустив установщик от имени администратора.
Ошибка при обновлении Стим
Второй вариант возникает намного реже! Появлением ошибки служит то, что само приложение зависает во время попытки обновления, но в этом случае у нас появляется кнопка «Перезагрузить программу». Перезагружаем, если не помогло – перезапустите компьютер и запустите Стим с правами администратора. Утилита обновится и запустится.
Зависание Steam в процессах
Иногда при запуске Стим ничего не происходит, причиной также служит запущенный процесс (зависший). Что можно сделать? Не стоит пытаться по сто раз запустить его, просто убираем ненужную нам процедуру (используя способ исправления при установке) и запускаем платформу заново с правами администратора.
Не забываем делиться новыми способами исправления ошибок и разного рода зависаний. Помните то, что поддержание ОС компьютера в порядке сокращает количество появления разных неприятностей.
источник
of course on your side — there an steam related process hang or used by antivirus
if you not see it, it not mean that no process at all
There was a recent update to steam, and there is a simple fix, without having to delete anything.
1. Click Steam (in the tools bar)2. Check for Steam client Updates. 3. Reset Steam
4. Log back in
If this worked, or did not work, please let me know; it does not delete anything. It is just logging out for an update.
There was a recent update to steam, and there is a simple fix, without having to delete anything.
1. Click Steam (in the tools bar)2. Check for Steam client Updates. 3. Reset Steam
4. Log back in
If this worked, or did not work, please let me know; it does not delete anything. It is just logging out for an update.
источник
Как исправить ошибку close steam to continue installation – что делать
Сообщение «Steam — Fatal Error» говорит о том, что возник серьезный сбой и дальнейшая работа программы либо запуск игры через ее интерфейс невозможен. Что делать? Зависит от того, что еще написано в этом сообщении.
Если сказано, что программа должна быть онлайн, значит на компьютере проблемы с выходом в сеть. Если говорится, что программа не может запустится из текущей папки, значит нужно ее переместить в другую папку. И так далее.
Ниже собраны наиболее встречающиеся сообщения об ошибках и способы их исправления.
Ошибки Fatal Error, в описании которых указаны файлы .dll
Если в описании ошибки указан какой-либо dll-файл (например, steamui.dll), попробуйте отключить антивирус (возможно именно он блокирует этот файл из-за ошибочного срабатывания). Затем восстановите файл из карантина, если антивирус его туда поместил, и добавьте его в исключения.
После этого включите антивирус и запустите Steam.