Сообщение «failed to initialize Steam» часто появляется при запуске PUBG, CS GO, GTA 5 и других игр. Распространенные причины:
- повреждение файлов игры;
- неправильная установка системных библиотек;
- плохая оптимизация кода игры со стороны разработчика.
Расскажем о четырех способах решения проблемы.
Важно: если ошибка появилась после очередного обновления, сначала ничего не делайте – просто подождите. Скорее всего разработчик в ближайшие часы выпустит патч, который все исправит.
Способ 1. Перезапустите Steam
Простой перезапуск Steam решает проблему в 50% случаев. Кликните по значку программы в системном трее и выберите «Выход».
Затем заново откройте клиент. После старта он может начать скачивать файлы обновлений – это нормально. Дождитесь окончания процесса и пробуйте запустить игру.
Если это не помогло, перезагрузите компьютер, и попробуйте запустить игру снова.
Способ 2. Войдите в Steam с правами администратора
Кликните правой кнопкой мыши по значку программы и выберите команду «Запуск от имени администратора».
Попробуйте поиграть. Если проблема решилась, можно сделать так, чтобы Steam работал с правами администратора всегда. Перейдите в папку с программой, кликните правой кнопкой мыши по файлу Steam.exe и выберите «Свойства». Затем перейдите в раздел «Совместимость», отметьте пункт «Запускать эту программу от имени администратора» и нажмите «Применить».
Примечание: вы можете выставить права администратора и для самой игры. Для этого проделайте аналогичные действия с файлом .exe, который ее запускает. Быстрый способ его найти – открыть свойства игры в библиотеке Steam, перейти во вкладку «Локальные файлы» и нажать кнопку «Просмотреть локальные файлы».
Способ 3. Проверьте файлы – не повреждены ли они
Откройте библиотеку в клиенте Steam, кликните правой кнопкой мыши по названию неработающей игры и выберите «Свойства».
В появившемся окне откройте раздел «Локальные файлы» и кликните по кнопке «Проверить целостность файлов…».
Дождитесь окончания проверки. Программа заменит поврежденные файлы автоматически, если такие будут обнаружены. Перезагружать компьютер после этого не обязательно.
Способ 4. Переустановите игру
Если предыдущие способы не помогли, попробуйте переустановить игру. Кликните по ее названию в библиотеке правой кнопкой мыши и выберите «Удалить».
В следующем окне нажмите «Удалить» еще раз. Дождитесь окончания процесса деинсталляции, затем перезагрузите компьютер. После этого установите игру снова и попробуйте ее запустить.
Важно: возможно, перед первым запуском появится окно с предложением установить или обновить Microsoft Visual c++ Redistributable или другой компонент Windows. Обязательно соглашайтесь, не отменяйте процесс.
Также вы можете переустановить требуемые библиотеки и компоненты самостоятельно. Их инсталляторы хранятся в папке с игрой (…Steamsteamappscommonназвание_игры). Зайдите в эту папку и установите их по очереди.
Failed to initialize Steam – невероятно популярная ошибка, возникающая в клиенте дистрибуции Steam. Появляется данная ошибка сразу же после запуска той или иной игры из библиотеки пользователя. Этой игрой может оказаться GTA 5, PUGB или Dota 2 – буквально любая игра. В сегодняшней статье мы попытаемся разъяснить вам, как избавляться от ошибки Failed to initialize Steam, когда та возникает на вашем компьютере.
«Failed to initialize Steam»: способы по устранению ошибки
Способ №1 Перезапуск Steam
Самый элементарный, тем не менее эффективный способ – перезапуск Steam. В клиенте данного магазина частенько возникают всевозможные баги, проблемы или ошибки, но решается все крайне просто – обычным перезапуском. Попробуйте перезапустить клиент Steam, а затем запустите нужную вам игру, чтобы проверить, была ли устранена ошибка «Failed to initialize Steam».
Способ №2 Запуск от имени Администратора
Следующий способ – запуск клиента Steam от имени Администратора. Огромное множество пользователей по всему миру утверждают, что избавиться от ошибки «Failed to initialize Steam» можно попросту запустив клиент с правами администраторской учетной записи системы. Чтобы это сделать, вам нужно следующее:
- закрыть работающий клиент Steam;
- пройти в корневую папку клиента Steam;
- найти там исполнительный файл Steam.exe;
- нажать правой кнопкой мыши на этот файл и выбрать «Запуск от имени Администратора».
Попробуйте запустить нужную игру из вашей библиотеки еще раз. Возможно, ошибка «Failed to initialize Steam» на этот раз исчезнет.
Способ №3 Проверка целостности файлов игры
Порой, ошибка «Failed to initialize Steam» может быть вызвана повреждением файлов запускаемой вами игры. Проверить это крайне просто с помощью встроенной в клиент Steam проверки целостности файлов игры. Чтобы запустить проверку, вам потребуется сделать следующее:
- запустите Steam;
- войдите в библиотеку игр и найдите нужную вам;
- нажмите на нее правой кнопкой мыши и перейдите в «Свойства»;
- перейдите во вкладку «Локальные файлы»;
- нажмите на кнопку «Проверить целостность файлов игры…».
Как только будет нажата вышеуказанная кнопка, перед вами появится маленькое окошко с прогрессом проверки файлов игры. Если какие-то файлы игры не пройдут проверки, то они будут повторно загружены. В свою очередь, если какие-то файлы не прошли проверки и были повторно загружены – попробуйте вновь открыть нужную вам игру, чтобы проверить наличие ошибки «Failed to initialize Steam».
Сообщение «failed to initialize Steam» часто появляется при запуске PUBG, CS GO, GTA 5 и других игр. Распространенные причины:
- повреждение файлов игры;
- неправильная установка системных библиотек;
- плохая оптимизация кода игры со стороны разработчика.
Расскажем о четырех способах решения проблемы.
Важно: если ошибка появилась после очередного обновления, сначала ничего не делайте – просто подождите. Скорее всего разработчик в ближайшие часы выпустит патч, который все исправит.
Простой перезапуск Steam решает проблему в 50% случаев. Кликните по значку программы в системном трее и выберите «Выход».
Затем заново откройте клиент. После старта он может начать скачивать файлы обновлений – это нормально. Дождитесь окончания процесса и пробуйте запустить игру.
Если это не помогло, перезагрузите компьютер, и попробуйте запустить игру снова.
Способ 2. Войдите в Steam с правами администратора
Кликните правой кнопкой мыши по значку программы и выберите команду «Запуск от имени администратора».
Попробуйте поиграть. Если проблема решилась, можно сделать так, чтобы Steam работал с правами администратора всегда. Перейдите в папку с программой, кликните правой кнопкой мыши по файлу Steam.exe и выберите «Свойства». Затем перейдите в раздел «Совместимость», отметьте пункт «Запускать эту программу от имени администратора» и нажмите «Применить».
Примечание: вы можете выставить права администратора и для самой игры. Для этого проделайте аналогичные действия с файлом .exe, который ее запускает. Быстрый способ его найти – открыть свойства игры в библиотеке Steam, перейти во вкладку «Локальные файлы» и нажать кнопку «Просмотреть локальные файлы».
Способ 3. Проверьте файлы – не повреждены ли они
Откройте библиотеку в клиенте Steam, кликните правой кнопкой мыши по названию неработающей игры и выберите «Свойства».
В появившемся окне откройте раздел «Локальные файлы» и кликните по кнопке «Проверить целостность файлов…».
Дождитесь окончания проверки. Программа заменит поврежденные файлы автоматически, если такие будут обнаружены. Перезагружать компьютер после этого не обязательно.
Способ 4. Переустановите игру
Если предыдущие способы не помогли, попробуйте переустановить игру. Кликните по ее названию в библиотеке правой кнопкой мыши и выберите «Удалить».
В следующем окне нажмите «Удалить» еще раз. Дождитесь окончания процесса деинсталляции, затем перезагрузите компьютер. После этого установите игру снова и попробуйте ее запустить.
Важно: возможно, перед первым запуском появится окно с предложением установить или обновить Microsoft Visual c++ Redistributable или другой компонент Windows. Обязательно соглашайтесь, не отменяйте процесс.
Также вы можете переустановить требуемые библиотеки и компоненты самостоятельно. Их инсталляторы хранятся в папке с игрой (…Steamsteamappscommonназвание_игры). Зайдите в эту папку и установите их по очереди.
Failed to initialize Steam – невероятно популярная ошибка, возникающая в клиенте дистрибуции Steam. Появляется данная ошибка сразу же после запуска той или иной игры из библиотеки пользователя. Этой игрой может оказаться GTA 5, PUGB или Dota 2 – буквально любая игра. В сегодняшней статье мы попытаемся разъяснить вам, как избавляться от ошибки Failed to initialize Steam, когда та возникает на вашем компьютере.
«Failed to initialize Steam»: способы по устранению ошибки
Способ №1 Перезапуск Steam
Самый элементарный, тем не менее эффективный способ – перезапуск Steam. В клиенте данного магазина частенько возникают всевозможные баги, проблемы или ошибки, но решается все крайне просто – обычным перезапуском. Попробуйте перезапустить клиент Steam, а затем запустите нужную вам игру, чтобы проверить, была ли устранена ошибка «Failed to initialize Steam».
Способ №2 Запуск от имени Администратора
Следующий способ – запуск клиента Steam от имени Администратора. Огромное множество пользователей по всему миру утверждают, что избавиться от ошибки «Failed to initialize Steam» можно попросту запустив клиент с правами администраторской учетной записи системы. Чтобы это сделать, вам нужно следующее:
- закрыть работающий клиент Steam;
- пройти в корневую папку клиента Steam;
- найти там исполнительный файл Steam.exe;
- нажать правой кнопкой мыши на этот файл и выбрать «Запуск от имени Администратора».
Попробуйте запустить нужную игру из вашей библиотеки еще раз. Возможно, ошибка «Failed to initialize Steam» на этот раз исчезнет.
Способ №3 Проверка целостности файлов игры
Порой, ошибка «Failed to initialize Steam» может быть вызвана повреждением файлов запускаемой вами игры. Проверить это крайне просто с помощью встроенной в клиент Steam проверки целостности файлов игры. Чтобы запустить проверку, вам потребуется сделать следующее:
- запустите Steam;
- войдите в библиотеку игр и найдите нужную вам;
- нажмите на нее правой кнопкой мыши и перейдите в «Свойства»;
- перейдите во вкладку «Локальные файлы»;
- нажмите на кнопку «Проверить целостность файлов игры…».
Как только будет нажата вышеуказанная кнопка, перед вами появится маленькое окошко с прогрессом проверки файлов игры. Если какие-то файлы игры не пройдут проверки, то они будут повторно загружены. В свою очередь, если какие-то файлы не прошли проверки и были повторно загружены – попробуйте вновь открыть нужную вам игру, чтобы проверить наличие ошибки «Failed to initialize Steam».
Это распространенная проблема, с которой сталкиваются многие геймеры. Игра, которая вызывает ошибку, может быть абсолютно любой, это могут быть даже такие хиты как GTA5 и Dota. В большинстве случаев проблема решается перезапуском клиента. Если же проблема не решилась, попробуйте выписать нижеописанные действия.
Запуск от имени Администратора
Закройте программу и выполните следующие действия:
- Откройте корневую папку Steam и кликните левой клавишей по файлу Steam.exe;
- Выберите «запуск от имени Администратора».
Проверка целостности файлов игры
Если проблема возникает не со всеми подряд играми, а с какой-либо одной, необходимо проверить целостность файлов. Сделать это можно при помощи штатной опции Стим следующим образом:
- Откройте приложение и зайдите в библиотеку.
- Найдите проблемную игру, кликните по ней ПКМ и выберите «свойства».
- Переключитесь на вкладку «Локальные файлы».
- Кликните по кнопке «Проверить целостность файлов».
- После этого появится шкала с прогрессом. Все недостающие или поврежденные файлы будут подгружены автоматически. То есть вам останется только дождаться окончания проверки и запустить игру.
- Имейте в виду, что локальные файлы могут быть повреждены лишь по двум причинам:
- Компьютер заражен вирусом.
- Жесткий диск выходит из строя.
Поэтому обязательно проверьте компьютер на наличие вирусов и состояние жесткого диска. В противном случае вы можете потерять файлы, которые не удастся восстановить.
Переустановка Microsoft Visual C++
В отдельных ситуациях помогает переустановка библиотеки Microsoft Visual C++. Сделать это можно следующим образом:
- Откройте панель управления Windows и запустите «Удаление программ».
- Отметьте галочками все установленные пакеты Microsoft Visual C++.
- Скачайте по этой ссылке средство устранения неполадок на сайте https://support.microsoft.com и установите.
- Запустите утилиту и проверьте, остались ли данные пакетов Microsoft Visual C++. Удалите их, если они не были удалены полностью.
- Скачайте пакеты Microsoft Visual C++ с официального сайта и установите.
После окончания установки запустите игру.
Содержание
- 1 Как исправить ошибку «Failed to Initialize Steam» в Playerunknown’s Battlegrounds
- 1.1 Как исправить ошибку [failed to initialize Steam]
- 1.2 Способ 1. Перезапустите Steam
- 1.3 Способ 2. Войдите в Steam с правами администратора
- 1.4 Способ 3. Проверьте файлы – не повреждены ли они
- 1.5 Способ 4. Переустановите игру
- 1.6 Ошибка Failed to initialize steam: что делать и как исправить
- 1.7 Содержание:
- 1.7.1 Ошибка failed to initialize steam в pubg.
- 1.7.2 Античит.
- 1.7.3 Параметры запуска.
- 1.7.4 Проблема с локальными файлами.
- 1.8 Ошибка Failed to initialize Steam в PUBG (Решение)
- 1.9 Причины ошибки Failed to initialize Steam
- 1.10 Failed to initialize Steam в PUBG как исправить
- 1.10.1 Запуск невозможен из-за проблем с античит системой BattlEye
- 1.10.2 Failed to initialize Steam — пиратская сборка
- 1.11 Заключение
- 1.12 Решение от разработчиков MAIL
- 1.13 Решение ошибки Failed to initialize Steam
- 1.14 Решение №1
- 1.15 Решение №2 (если не запускается сервер CS 1.6)
- 1.16 Решение №3
- 1.17 Видео
- 1.18 Как исправить ошибку «Failed to initialize Steam»?
- 1.19 «Failed to initialize Steam»: способы по устранению ошибки
- 1.19.1 Способ №1 Перезапуск Steam
- 1.19.2 Способ №2 Запуск от имени Администратора
- 1.19.3 Способ №3 Проверка целостности файлов игры
Как исправить ошибку [failed to initialize Steam]
Сообщение «failed to initialize Steam» часто появляется при запуске PUBG, CS GO, GTA 5 и других игр. Распространенные причины:
- повреждение файлов игры;
- неправильная установка системных библиотек;
- плохая оптимизация кода игры со стороны разработчика.
Расскажем о четырех способах решения проблемы.
Способ 1. Перезапустите Steam
Простой перезапуск Steam решает проблему в 50% случаев. Кликните по значку программы в системном трее и выберите «Выход».
Затем заново откройте клиент. После старта он может начать скачивать файлы обновлений – это нормально. Дождитесь окончания процесса и пробуйте запустить игру.
Если это не помогло, перезагрузите компьютер, и попробуйте запустить игру снова.
Способ 2. Войдите в Steam с правами администратора
Кликните правой кнопкой мыши по значку программы и выберите команду «Запуск от имени администратора».
Попробуйте поиграть. Если проблема решилась, можно сделать так, чтобы Steam работал с правами администратора всегда. Перейдите в папку с программой, кликните правой кнопкой мыши по файлу Steam.exe и выберите «Свойства». Затем перейдите в раздел «Совместимость», отметьте пункт «Запускать эту программу от имени администратора» и нажмите «Применить».
Способ 3. Проверьте файлы – не повреждены ли они
Откройте библиотеку в клиенте Steam, кликните правой кнопкой мыши по названию неработающей игры и выберите «Свойства».
В появившемся окне откройте раздел «Локальные файлы» и кликните по кнопке «Проверить целостность файлов…».
Дождитесь окончания проверки. Программа заменит поврежденные файлы автоматически, если такие будут обнаружены. Перезагружать компьютер после этого не обязательно.
Способ 4. Переустановите игру
Если предыдущие способы не помогли, попробуйте переустановить игру. Кликните по ее названию в библиотеке правой кнопкой мыши и выберите «Удалить».
В следующем окне нажмите «Удалить» еще раз. Дождитесь окончания процесса деинсталляции, затем перезагрузите компьютер. После этого установите игру снова и попробуйте ее запустить.
Также вы можете переустановить требуемые библиотеки и компоненты самостоятельно. Их инсталляторы хранятся в папке с игрой (…Steamsteamappscommonназвание_игры). Зайдите в эту папку и установите их по очереди.
Ошибка Failed to initialize steam: что делать и как исправить
В последнее время ошибка “failed to initialize steam” закошмарила многих фанатов PlayerUnknown’s Battlegrounds. Проблема была довольно популярной и разработчики уже опубликовали способ её решения для игры PUBG. Такая ошибка появляется не только с этой игрой – на портале сообщества есть жалобы на схожую проблему при запуске resident evil и depth. В этой статье мы расскажем вам несколько способов устранения этой ошибки, попутно рассмотрев причины её возникновения.
Содержание:
ВАЖНО: перед началом всех махинаций все антивирусы и брандмауэры лучше приостановить или отключить. Довольно часто причиной того, что игра не запускается, становится конфликты с файрволами антивирусов.
Ошибка failed to initialize steam в pubg.
Что делать? Если вы видите это при запуске Battlegrounds, то, во-первых используем рекомендованное решение “от разработчика”, а именно:
- Открываем в проводнике C:Program Files (x86)SteamsteamappscommonBattlegroundsTslGameBinariesWin64
- Запускаем файл TslGame.exe через админа. Клик правой кнопкой мышки и строка “запуск от имени администратора” или “Run as administrator”
- Открываем в проводнике C:Program Files (x86)Steam
- Перейдите по адресу: C:Program Files (x86)Steam
- Выберите файл ClientRegistry.blob, удалите.
- Перезапустите ПК и запустите игру по новой.
- Если не помогает, создаем на Винде нового пользователя с правами администратора и запускаем игру через него
Модификации. Игра не запускается из-за корявых (или коряво установленных) модов. Удалите все файлы с модами, перезапустите Steam и проверьте игру. Если проблема была именно в этом, а вы хотите погонять с модами, устанавливайте моды по одному, каждый раз проверяя работоспособность игры.
Античит.
Ошибка появляется из-за проблем с античит-системой BattleEye. Вариантов несколько: просто устарела версия программы, или же она конфликтует с системой. Что делать при этом? Как основной вариант решения, переустанавливаем BattleEye на официальном ресурсе.
Параметры запуска.
Иногда игра не заводится из-за того, что вы или кто-то другой задали неподходящие параметры запуска. В этом случае:
- Открываем “Библиотека” в Steam
- Кликаем правой кнопкой мыши на названии игры и выбираем “свойства”
- На первой же вкладке “Общие” кликаем кнопку “Установить параметры запуска”
- Удаляем из открывшегося окна весь текст и жмем “ОК”
Проблема с локальными файлами.
Ошибка “Failed to initialize Steam due to corrupt, incomplete or missing files” периодически встречается у многих игр и вызвана недостатком или повреждением локальных файлов. Такое возникает после обновления игры, или когда какой-то криворукий юзер файлы удалил. Как правило, проблема решается проверкой целостности кеша:
- Открываем “Библиотека” в Steam
- Кликаем правой кнопкой мыши на названии игры и жмем “свойства”
- В верхнем меню переходим на вкладку “Локальные файлы”
- Кликаем кнопку “Проверить целостность файлов игры” – четвертая кнопка сверху.
Система перепроверит все необходимые файлы и при необходимости скачает недостающие. Процесс займет две-три минуты, возможно дольше, в зависимости от объема недостающих данных.
Ошибка Failed to initialize Steam в PUBG (Решение)
В последнее время у многих игроков при запуске PUBG появляется ошибка «Failed to initialize Steam». Попытаемся разобраться в причинах появления этой беды, а ниже дадим советы и ссылки по ее исправлению. Кто не знаком с PlayerUnknown’s Battlegrounds — настоятельно рекомендуем. Постоянный экшн, драйв, возможность играть как в команде из 2 или 4х человек, так и почувствовать себя волком одиночкой сражающимся против всех. Многопользовательская сетевая игра уже которую неделю держится в топе среди стимовских игр.
Причины ошибки Failed to initialize Steam
А поскольку игра известная, но еще достаточно «сырая» над ее оптимизацией и исходным кодом придется еще много работать. Разработчики регулярно выпускают обновления, однако случаются сбои как в самой игре, так и непредвиденные краши. Ко всему прочему возникают ошибки с античит системой BattlEye. Все вышеперечисленное проявляется как в Windows 10, так и на семёрке. Что бы в будущем минимизировать появление ошибок следите за «чистотой» сборки, удалите ненужные файлы, дополнения и моды. И регулярно обновляйте все драйвера устройств на компьютере. Ниже мы перечислим «стандартные» советы, которые помогают в большинстве случаев, многие игроки упускают важные мелочи при запуске игр под Виндой.
Failed to initialize Steam в PUBG как исправить
Перед всеми манипуляциями останавливаем на время антивирусную защиту либо просто выключаем антивирус.
- Если Стим стоит в «Автозагрузке» выйдите из аккаунта, закройте его и запустите от имени Админисратора.
- Сам ПУБГ так же запускаем от имени Админа из каталога «Steam, внутри steamapps, папка common, каталог PUBG, заходим в TslGameBinariesWin64».
- В папке с установленной игрушкой находим файлик «ClientRegistry.blob» и удалите (можете оставить копию на рабочем столе на всякий случай).
Удалите файл ClientRegistry.blob
- Создайте в системе нового пользователя с правами админисратора, зайдите через новую учетную запись и пробуйте запустится.
- Как ни странно многим помогает банальная перезагрузка ПК.
Далее в Steam откройте библиотеку, нажимаем правой кнопкой по PlayerUnknown’s Battlegrounds и запускаем «Проверить целостность кэша». Возможно не докачались необходимые файлы при обновлении. На вкладке «Локальные файлы» пункт «Проверить целостность фалов игры…».
Запуск невозможен из-за проблем с античит системой BattlEye
Разработчики ПУБГ ведут борьбу со сторонними программами и читами в сетевой игре. BattlEye устанавливается вместе с игрой после покупки, а ошибки в этой системе так же приводят в проблеме запуска.
Failed to initialize Steam — пиратская сборка
Многие игроки не хотят покупать игру, а пострелять хочется и устанавливают в систему различные пиратские версии и сборки. Зачастую из таких сборок вырезается не только проверки на оригинальную версию, но и необходимы для правильной работы файлы. По этому там ошибок гораздо больше и другой природы. Защита в STEAM год от года сильнее, однако всегда находятся умельцы, которые распространяют в сети «халяву». Устанавливайте взломанные версии на свой страх и риск, вместе с игрой легко прилетит троян или прочая гадость, а лучше купите игру, за не просят не космические деньги.
Заключение
Надеюсь вы разобрались почему не запускается PUBG и появляется ошибка «Failed to initialize Steam» и знаете как исправить проблему. Если вам интересны другие статьи на тему Battlegrounds пишите в комментарии. Мы рассмотрим самые распространенные ошибки и полезные утилиты.
В видеоролике ошибка запуска ПУБГ под Виндовс 7,8.
Решение от разработчиков MAIL
Данное сообщение указывает на то, что установка PUBG прошла не корректно. Ознакомьтесь с решениями ниже.
- Запусттите BATTLEGROUNDS от имени администратора Расположение (локальный диск (С:)) C:Program Files (x86)SteamsteamappscommonPUBGTslGameBinariesWin64 TsLGame.exe (Запуск от имени администратора)
- В случае возникновения задержки или ошибки при запуске игры от имени администратора – Убедитесь, что название папки BATTLEGROUNDS введено на английском языке.
Проверьте на вашем компьютере версию драйвера и обновите ее до последней. – Переустановите визуальный редактор Visual C++ Расположение Visual C++: (локальный диск (С:)) C:Program Files (x86)SteamsteamappscommonPUBG_CommonRedistvcredist Установить все версии: 2013 и 2015. x64 — для 64-разрядной версии Windows, x86 — для 86-разрядной версии Windows.
Решение ошибки Failed to initialize Steam
Иногда при входе в клиент Steam или запуске какой-то игры из библиотеки вы можете столкнуться с ошибками вроде «failed to initialize steam», либо «unable to initialize Steam». Если вы увидели такое, значит клиенту не удалось подключиться к сети, но ошибка легко решается.
Каждое решение, описанное в статье, выполняйте строго по порядку. Иногда проблему может устранить простая перезагрузка или перезапуск клиента.
Решение №1
-
- После того как всплыла ошибка, откройте панель запущенных приложений, выберите Стим и нажмите «Выход», после чего повторно запустите клиент;
- Запускайте клиент от имени администратора;
-
- Попробуйте запустить игру. Если проблема останется, перезагрузите систему и проверьте целостность кеша приложения;

- Удалите файл ClientRegistry.blob из каталога Стим;
- Переустановите клиент с отключенным антивирусом.
Решение №2 (если не запускается сервер CS 1.6)
- Создайте на рабочем столе текстовый документ (с любым названием);
- Откройте созданный документ, и во вкладке «Файл» нажмите «Сохранить как…»;
- Сохраните файл под именем «Start.bat»;
- Нажмите на файл Start.bat правой кнопкой мыши и выберите «Изменить»;
- Вставьте в файл следующий текст @echo off
echo (%time%) HLDS Started…
reg add «HKCUSoftwareValveSteamActiveProcess» /v SteamClientDll /t REG_SZ /d «» /f
start /wait /high hlds.exe -autoupdate -console -game cstrike -insecure -master -noipx +map НАЗВАНИЕ КАРТЫ +maxplayers КОЛ-ВО СЛОТОВ +port ПОРТ
echo n| goto hlds
echo (%time%) HLDS Crashed, restarting…
goto hlds

Решение №3
-
- Откройте корневую папку игры. Для этого зайдите в свойства игры в библиотеке Стим, откройте вкладку «Локальные файлы» и нажмите «Просмотреть локальные файлы…»;

- Найдите файл steam_appid.txt и скопируйте его с заменой в папку «x86», если таковая имеется;
- Если ошибка осталась, в корневой папке выберите exe-файл игры и нажмите на него правой кнопкой мыши;
- В разделе совместимости поставьте галочку напротив «Запускать эту программу от имени администратора» и нажмите OK;
- Попробуйте теперь запустить игру.
Видео
Как исправить ошибку «Failed to initialize Steam»?
Failed to initialize Steam – невероятно популярная ошибка, возникающая в клиенте дистрибуции Steam. Появляется данная ошибка сразу же после запуска той или иной игры из библиотеки пользователя. Этой игрой может оказаться GTA 5, PUGB или Dota 2 – буквально любая игра. В сегодняшней статье мы попытаемся разъяснить вам, как избавляться от ошибки Failed to initialize Steam, когда та возникает на вашем компьютере.
«Failed to initialize Steam»: способы по устранению ошибки
Способ №1 Перезапуск Steam
Самый элементарный, тем не менее эффективный способ – перезапуск Steam. В клиенте данного магазина частенько возникают всевозможные баги, проблемы или ошибки, но решается все крайне просто – обычным перезапуском. Попробуйте перезапустить клиент Steam, а затем запустите нужную вам игру, чтобы проверить, была ли устранена ошибка «Failed to initialize Steam».
Способ №2 Запуск от имени Администратора
Следующий способ – запуск клиента Steam от имени Администратора. Огромное множество пользователей по всему миру утверждают, что избавиться от ошибки «Failed to initialize Steam» можно попросту запустив клиент с правами администраторской учетной записи системы. Чтобы это сделать, вам нужно следующее:
- закрыть работающий клиент Steam;
- пройти в корневую папку клиента Steam;
- найти там исполнительный файл Steam.exe;
- нажать правой кнопкой мыши на этот файл и выбрать «Запуск от имени Администратора».
Попробуйте запустить нужную игру из вашей библиотеки еще раз. Возможно, ошибка «Failed to initialize Steam» на этот раз исчезнет.
Способ №3 Проверка целостности файлов игры
Порой, ошибка «Failed to initialize Steam» может быть вызвана повреждением файлов запускаемой вами игры. Проверить это крайне просто с помощью встроенной в клиент Steam проверки целостности файлов игры. Чтобы запустить проверку, вам потребуется сделать следующее:
- запустите Steam;
- войдите в библиотеку игр и найдите нужную вам;
- нажмите на нее правой кнопкой мыши и перейдите в «Свойства»;
- перейдите во вкладку «Локальные файлы»;
- нажмите на кнопку «Проверить целостность файлов игры…».
Как только будет нажата вышеуказанная кнопка, перед вами появится маленькое окошко с прогрессом проверки файлов игры. Если какие-то файлы игры не пройдут проверки, то они будут повторно загружены. В свою очередь, если какие-то файлы не прошли проверки и были повторно загружены – попробуйте вновь открыть нужную вам игру, чтобы проверить наличие ошибки «Failed to initialize Steam».
Не удалось выполнить инициализацию Steam в PUBG, работая по привычному алгоритму? Рассказали несколько действенных способов «лечения» возникающих проблем – несколько минут, и вы в игре!
Проверка целостности файлов
Вам не удалось выполнить инициализацию Стим в PUBG, хотя вы не делали никаких необычных действий? Ошибки в играх – не редкость, поэтому не переживайте, лучше ищите действенный путь решения.
Первый вариант, который стоит испробовать – проверка целостности файлов через десктопный клиент. Эта опция позволяет выявить и заменить поврежденные элементы автоматически:
- Откройте клиент и перейдите в библиотеку;
- Найдите название игры в списке слева и щелкните по нему правой кнопкой мышки;
- Перейдите к пункту «Свойства» из выпадающего меню;
- Откройте вкладку «Локальные файлы» и нажмите на кнопку «Проверка целостности файлов».
На экране будет отображаться процесс работы – если потребуется восстановление или загрузка новых элементов, система выполнит задачу автоматически. Теперь повторите попытку входа в игру!
Запуск от имени администратора
Появилась надпись «Не удалось выполнить инициализацию Steam» в ПАБГ? Возможно, системе не хватает определенных разрешений – это легко исправит запуск от имени администратора.
- Найдите ярлык игры на рабочем столе;
- Щелкните правой кнопкой мышки и выберите соответствующий пункт в контекстном меню.
Второй вариант действий при возникновении ошибки «Не удалось выполнить инициализацию Стим» в ПУБГ таков (возьмите на заметку):
- Откройте папку PLAYERUNKNOWN’S BATTLEGROUNDS внутри директории Стима;
- Найдите среди файлов документ под названием «TsLGame.exe»;
- Кликните правой кнопкой мыши и нажмите на строчку «Свойства»;
- В открывшемся окне ищите вкладку «Совместимость»;
- Поставьте галочку напротив пункта «Выполнять программу от имени администратора»;
- Сохраните внесенные изменения.
Простейшее решение, которое недооценивают многие пользователи! Спасает за несколько секунд.
Русские буквы
Столкнулись с ошибкой «Не удалось выполнить инициализацию Стим» в ПАБГ? Необходимо потратить несколько секунд и проверить, нет ли в названии директории (где хранится программа) русских букв.
Есть русские слова и буквы? Переименовывайте папку или переносите содержимое в директорию, озаглавленную только латиницей.
Visual C++
Когда ПУБГ пишет «Не удалось инициализировать Стим», нужно использовать все доступные средства. Последний вариант таков:
- Войдите в директорию игры и найдите папку «vcredist»;
- Внутри вы увидите три папки с компонентами – 2013, 2015 и 2017;
- Откройте каждую и последовательно установите Visual C++. Обязательно загрузить все три компонента;
- Перезагрузите компьютер и повторите попытку.
Методы, приведенные выше, работают – если сделаете все правильно, сможете навсегда забыть о возникающих ошибках инициализации, будете наслаждаться игрой!
- У Steam есть своя доля ошибок, таких как ошибка Unable to Initialize Steam API.
- Чтобы исправить эту ошибку, вы должны запустить Steam от имени администратора и отказаться от участия в бета-программе.
- Для получения дополнительных руководств по исправлению различных ошибок в Steam мы приглашаем вас взглянуть на нашу полную страницу устранения неполадок Steam.
- Когда дело доходит до исправления ваших игр, нет лучшего ресурса, чем наш подробный игровой центр.
Несмотря на то, что Steam является одной из самых популярных и популярных игровых платформ, доступных на рынке, этот игровой центр имеет свою долю ошибок, таких как Ошибка « Невозможно инициализировать Steam API» .
Если вам известна ошибка, это означает, что вы пытаетесь запустить игру из своей игровой библиотеки Steam без каких-либо результатов.
Эта ошибка может появляться по разным причинам, и из-за большого количества факторов, которые могут иметь значение, это руководство не решит проблему для всех читателей, но мы постараемся сделать все возможное, чтобы изучить некоторые из наиболее полезных исправлений. на основе исследований нашей команды и отзывов пользователей.
Вот некоторые из причин этой ошибки:
- Настройки брандмауэра Windows могут быть причиной отказа Steam от подключения к Интернету
- Брандмауэр, встроенный в ваш антивирус, может блокировать запуск EXE-файла.
- О проблемах сообщали пользователи, владеющие бета-клиентом Steam.
- Измените настройки брандмауэра Windows и антивируса
- Отказ от участия в программе бета-тестирования Steam
- Попробуйте запустить Steam с правами администратора
1. Измените настройки брандмауэра Windows и антивируса.
- Нажмите кнопку « Пуск» > затем нажмите кнопку с шестеренкой, чтобы войти в настройки .
- Выберите Обновление и безопасность > Безопасность Windows > Брандмауэр и защита сети > Разрешить приложение через брандмауэр.
- После выбора этой опции, все , что вам нужно сделать , это найти стим (или проблемное игру) в списке и установите его , чтобы иметь возможность проходить через брандмауэр, пометив оба In и Out флажков.
- Нажмите OK, чтобы компьютер перезагрузился и применили эти настройки.
Приложение «Настройки Windows» не открывается? Посмотрите здесь, чтобы узнать, как это исправить
2. Отказ от участия в программе бета-тестирования Steam.
- Перейдите к настройкам Steam в верхнем левом углу экрана.
- Выбор вкладки Account > , а затем изменить параметры в опции участия Beta, в NONE.
- Чтобы полностью выйти из Steam, вам нужно будет нажать на опцию Steam в верхнем левом углу экрана, а затем выбрать Выход.
- Теперь вы хотите закрыть все процессы, запущенные в вашей системе, которые работают со Steam . Для этого вы можете щелкнуть правой кнопкой мыши на панели задач и выбрать Диспетчер задач .
- Откроется окно, в котором вы сможете увидеть все запущенные процессы на вашем ПК с Windows.
- Нажмите кнопку « Подробнее» в нижней части окна.
- Далее нам нужно будет найти все процессы, связанные со Steam — Steam.exe, Steam Client Bootstrapper или GameOverlayUI.exe. ,
- Для каждого из них нажмите Завершить процесс> Да .
- Теперь вы можете перезапустить платформу Steam и попытаться проверить, запустится ли игра.
Некоторые пользователи сообщают, что ошибка « Невозможно инициализировать Steam API» была устранена после выхода из программы бета-тестирования.
Примечание. Если в вашем случае этот метод не сработал, рекомендуется по-прежнему отказаться от участия в бета-программах и закрыть все запущенные приложения Steam, чтобы попробовать следующее решение.
3. Попробуйте запустить Steam с правами администратора.
В некоторых случаях ошибка « Невозможно инициализировать Steam API» может появиться, если у вас нет необходимых прав. Однако вы можете исправить это, выполнив следующие действия:
- Найдите исполняемый файл Steam на своем ПК с Windows, щелкните его правой кнопкой мыши и выберите Свойства.
- Выберите вкладку «Совместимость» в этом окне и установите флажок рядом с параметром « Запустить эту программу от имени администратора».
- Выберите ОК , а затем убедитесь, что вы приняли все всплывающие окна, которые появляются, чтобы предоставить права администратора.
В этой статье мы рассмотрели некоторые из лучших методов, которые можно использовать при работе с ужасной ошибкой Unable to Initialize Steam API . Не забудьте также удалить все исполняемые файлы Steam и игры Steam как из брандмауэра Windows, так и из антивирусного программного обеспечения.
Пожалуйста, дайте нам знать, как эти решения сработали для вас, используя раздел комментариев ниже.
FAQ: Не удалось инициализировать Steam API
- Как исправить, что Steam API не инициализируется?
Добавьте Steam в список исключений вашего брандмауэра, затем выполните действия, перечисленные выше, чтобы исправить эту ошибку Steam.
- Где хранятся игры Steam Windows 10?
Чтобы найти папку с библиотекой Steam, выполните следующие действия:
- Открыть Steam
- Перейдите в Steam> Настройки (вверху слева в окне Steam).
- Перейдите на вкладку «Загрузки».
- В разделе «Библиотеки содержимого» нажмите «Папки библиотеки Steam».
- Откроется окно с вашими установочными папками.
- Путь по умолчанию будет C:> Program Files (x86)> Steam> steamapps> common
- Как инициализировать Steam API?
Вы не можете вручную инициализировать Steam API, однако первые шаги по устранению неполадок, которые необходимо предпринять, — запустить Steam и проблемную игру от имени администратора. Если это не сработает, попробуйте другие решения, указанные в этом руководстве.
Примечание редактора: этот пост был первоначально опубликован в апреле 2019 года и с тех пор был переработан и обновлен в апреле 2020 года для обеспечения свежести, точности и полноты.
На чтение 6 мин. Просмотров 50 Опубликовано 15.12.2019
Ошибка «Unable to initialize Steam API» появляется в большинстве случаев из-за повреждений файлов игры на жестком диске и при попытке запуска нелицензионной версии игры через Steam.
Проблему можно решить несколькими способами, в зависимости от причин ее появления. Читайте инструкцию ниже.
Содержание
- Способ 1
- Способ 2
- Способ 3
- Способ 4
- Способ 5
- Советы
- steamapi_init failed: проверяем файлы Steam
- steamapi_init failed: виноваты антивирус или файервол
- Что за ошибка. Что пишет
- 1. Как выглядит ошибка steam_API.dll
- 2. Почему возникает
- Решение ошибки
- 1. Steam_api.dll был заблокирован антивирусом. Добавьте в исключение.
- 2. Переустановите Steam
Способ 1
Очистите кэш клиента Steam. Для этого выполните следующие действия:
Запустите программу, в верхнем углу щелкните по надписи «Steam», затем «Настройки».
В открывшемся окне слева выберите «Загрузки», а справа — «Очистить кэш загрузки», затем «ОК».
После этого перезапустите программу и проверьте, помогла ли эта процедура.
Способ 2
Если ошибка возникает после неудачного обновления Steam, или если файлы программы были случайно повреждены по какой-либо причине, самым простым решением проблемы будет ручная переустановка.
Нажмите кнопку «Пуск» и найдите там «Панель управления». В Windows 10 для этого нужно просто начать набирать слово «панель» на клавиатуре, и она будет найдена через поиск. В Windows 7 ссылка на нее закреплена в Пуске. Кликните по панели управления и в открывшемся окне щелкните по надписи «Программы и компоненты».
Найдите в списке Steam, правой кнопкой мыши откройте контекстное меню и выберите команду «Удалить».
После этого скачайте новый загрузочный файл с нашего или с официального сайта https://store.steampowered.com/ и установите программу на компьютер снова, следуя инструкции по установке.
Способ 3
Steam может сообщать о невозможности инициализации (unable to initialize), потому что учетной записи пользователя Windows не хватает прав. Тогда попробуйте открыть программу с правами администратора. Для этого нужно найти на рабочем столе ее ярлык, щелкнуть по нему правой кнопкой мыши и выбрать пункт меню «Запуск от имени администратора».
Способ 4
Попробуйте временно отключить все защитные программы вашего компьютера, которые могут препятствовать работе Steam: антивирус, брандмауэр (межсетевой экран), VPN клиент (если есть).
Если это помогло, добавьте Steam в исключения и запустите программы заново. Если вы выходите в сеть через VPN клиент, отключайте его на время игры.
Способ 5
Если ошибка выскакивает на игре, которая была скачана не из каталога Steam, возможно вы ее неправильно добавили в свою библиотеку. Прочитайте инструкцию Как добавить стороннюю игру в Steam и как активировать ключ.
Советы
- не отключайте компьютер во время обновления игр. Перед завершением работы Windows, выйдите сначала из Steam, кликнув по его значку в трее правой кнопкой мыши и выбрав там команду «Выход»;
- если есть выбор, откуда устанавливать игру, то лучше установить ее из каталога Steam, чем с компакт-диска;
- не удаляйте игры из папок компьютера вручную — вы можете случайно удалить файлы других игр или самого клиента. У каждой игры есть свой деинсталлятор в «программах и компонентах» Windows. Также в библиотеке Steam есть свой встроенный инструмент удаления добавленных туда игр и программ. Используйте его;
- настройте постоянный запуск Steam с правами администратора. Зайдите в свойства ярлыка, который запускает программу, и поставьте там галочку возле опции «Запускать эту программу от имени администратора».
Это поможет избежать повторения ошибки в будущем.
Сообщение об ошибке steamapi_init failed появляется при проблемах с запуском игры. В этом случае Steam не может открыть, и процесс загрузки прерывается. Ответственность за это может лежать на двух проблемах — подробнее расскажем в статье.
steamapi_init failed: проверяем файлы Steam
Если вы получаете уведомление об ошибке steamapi_init failed, значит Steam не сможет запустить нужную вам игру. Самой распространенной причиной являются поврежденные или отсутствующие файлы, проблемы со связью или с самой платформой Steam. Поэтому в первую очередь вам следует проверить локальные файлы игры.
- Зайдите в вашу библиотеку Steam и выберите нужную игру кликом правой кнопки мышки. Затем выберите «Свойства» и там уже вкладку «Локальные файлы».
- В открывшемся окне выберите команду «Проверить целостность файлов игры» (см. иллюстрацию). После этого Steam сравнит имеющиеся файлы с базой данных, удалит поврежденные и добавит недостающие. В зависимости от размеров игры этот процесс может длиться некоторое время.
- Если это не помогает, вам придется перезапустить или даже полностью переустановить Steam.

steamapi_init failed: виноваты антивирус или файервол
Если ошибка steamapi_init failed не связана с отсутствием файлов или проблемами со Steam, в большинстве случаев дело заключается в установленных антивирусных программах или файерволах. Проверьте настройки вашего программного обеспечения и предоставьте Steam и вашей игре достаточные для работы права.
Отсутствует файл Steam_API.dll? Способ работает 100%. Скачайте бесплатно Steam_API.dll для 64-битных и 32-битных систем. Но для начала рекомендуем проверить настройки антивируса.
Что за ошибка. Что пишет
1. Как выглядит ошибка steam_API.dll
Ошибка выдает такие сообщения:
На русском:
Запуск программы невозможен, так как на компьютере отсутствует steam_API.dll. Попробуйте переустановить программу.
отсутствует на Вашем компьютере
Иногда всплывает такое сообщение:
Точка входа в процедуру steamuserstats не найдена в библиотеке steam_API.dll
Или такое
Failed to load library steam_API.dll
2. Почему возникает
Библиотека steam_API.dll отвечает за взаимодействие игры с сервисом Steam.
Иногда такой файл повреждается по самым разных причинам или блокируется (удаляется) антивирусом. Последняя причина самая частая, особенно если вы устанавливаете Repack версию игры или ломаете ее сами или по инструкции, помещенной в торрент-раздаче.
Удаление (блокировка) файла чаще всего происходит во время первого запуска игры, реже — во время установки.
Решение ошибки
1. Steam_api.dll был заблокирован антивирусом. Добавьте в исключение.
Если вы пользуетесь взломанной игрой или Repack версией, есть большая вероятность, что антивирус воспринял файл steam_API.dll как подозрительные и заблокировал его или удалил. Добавьте его в исключения и попробуйте запустить игру.
Как вариант, отключите антивирус и попробуйте запустить игру.
2. Переустановите Steam
Если файл поврежден или удален, лучше переустановить Steam. Но перед этим сохранить настройки. Для этого прейдите в C:Program FilesSteam и сделайте копии файла steam.exe и папки Steamapps. Теперь нужно корректно удалить программу: Панель управления → Программы и компоненты. Найти приложение и удалить.
 |
Скачать Steam с официального сайта |
На время установки отключите антивирус.
Иногда при входе в клиент Steam или запуске какой-то игры из библиотеки вы можете столкнуться с ошибками вроде «failed to initialize steam», либо «unable to initialize Steam». Если вы увидели такое, значит клиенту не удалось подключиться к сети, но ошибка легко решается.
Каждое решение, описанное в статье, выполняйте строго по порядку. Иногда проблему может устранить простая перезагрузка или перезапуск клиента.
Решение №1
- После того как всплыла ошибка, откройте панель запущенных приложений, выберите Стим и нажмите «Выход», после чего повторно запустите клиент;
- Запускайте клиент от имени администратора;
Failed to initialize Steam — решение проблемы
- Попробуйте запустить игру. Если проблема останется, перезагрузите систему и проверьте целостность кеша приложения;

- Удалите файл ClientRegistry.blob из каталога Стим;
- Переустановите клиент с отключенным антивирусом.
Решение №2 (если не запускается сервер CS 1.6)
- Создайте на рабочем столе текстовый документ (с любым названием);
- Откройте созданный документ, и во вкладке «Файл» нажмите «Сохранить как…»;
- Сохраните файл под именем «Start.bat»;
- Нажмите на файл Start.bat правой кнопкой мыши и выберите «Изменить»;
- Вставьте в файл следующий текст
@echo offclstitle StartUp:hldsecho (%time%) HLDS Started…reg add «HKCUSoftwareValveSteamActiveProcess» /v SteamClientDll /t REG_SZ /d «» /fstart /wait /high hlds.exe -autoupdate -console -game cstrike -insecure -master -noipx +map НАЗВАНИЕ КАРТЫ +maxplayers КОЛ-ВО СЛОТОВ +port ПОРТ
echo n| goto hlds
echo (%time%) HLDS Crashed, restarting…
goto hlds
- Там где указаны правки, укажите название карты, слотов для игроков (от 1 до 32) и порт, после чего сохраните файл;
- Переместите файл в корневую папку сервера «serv»;
- Кликните два раза по файлу, после чего запустится ваш сервер, а ошибки больше не будет.

Решение №3
- Откройте корневую папку игры. Для этого зайдите в свойства игры в библиотеке Стим, откройте вкладку «Локальные файлы» и нажмите «Просмотреть локальные файлы…»;

- Найдите файл steam_appid.txt и скопируйте его с заменой в папку «x86», если таковая имеется;
- Если ошибка осталась, в корневой папке выберите exe-файл игры и нажмите на него правой кнопкой мыши;
- В разделе совместимости поставьте галочку напротив «Запускать эту программу от имени администратора» и нажмите OK;
- Попробуйте теперь запустить игру.
Барселона как стала чемпионом играть перестала, это кстати похоже тренд сезона Но это последний дома…
Локомотив решил задачу по выживанию и бросил играть, плюс без Дзюбы как оказывается это совсем друга…
Ну что ж, погнали! Надеюсь, список матчей будет пополняться оперативно. )

![Как исправить ошибку [failed to initialize Steam] Как исправить ошибку [failed to initialize Steam]](https://steam-ru.ru/img/screenshots/15/1.jpg)





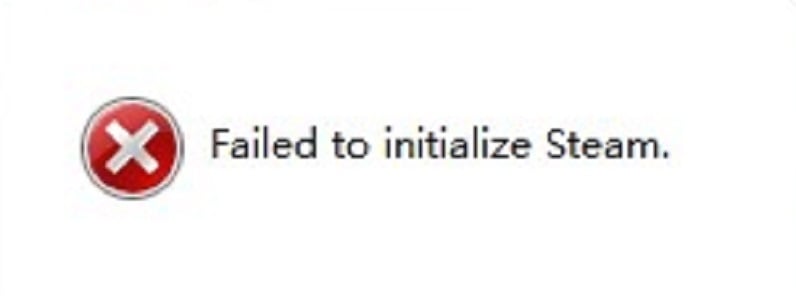

 Удалите файл ClientRegistry.blob
Удалите файл ClientRegistry.blob

















