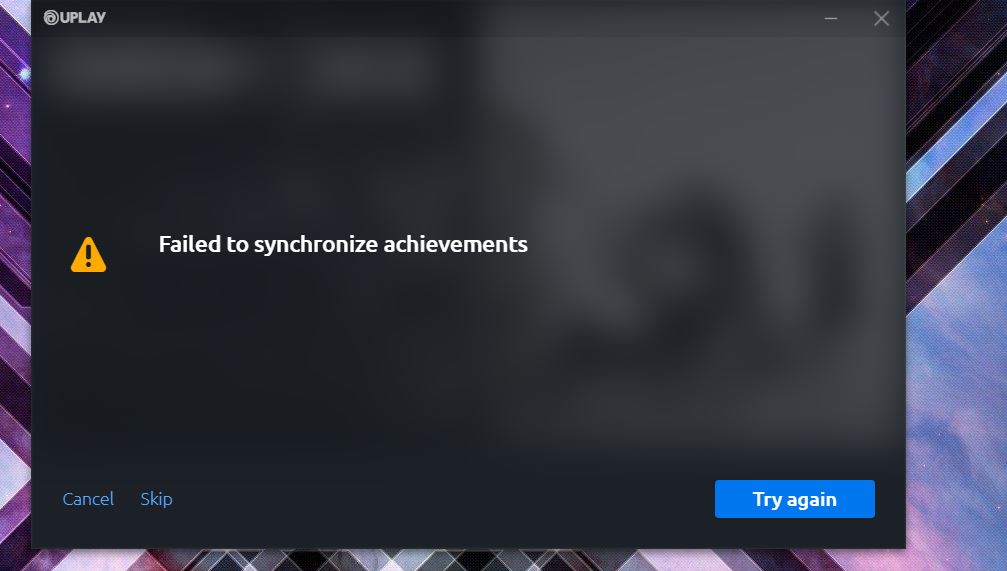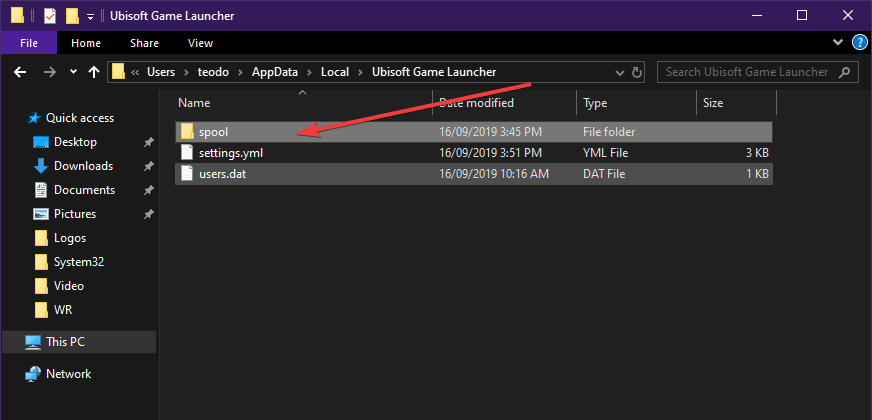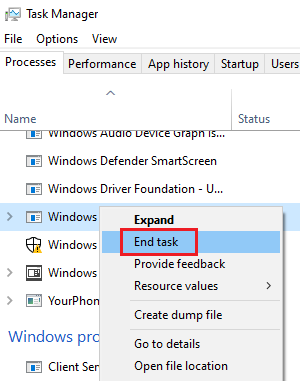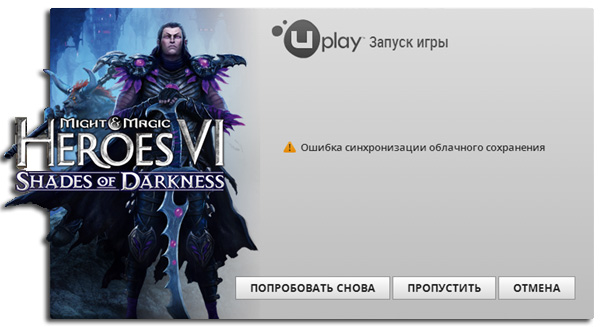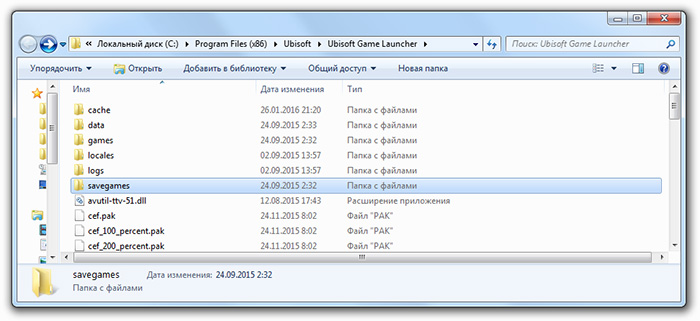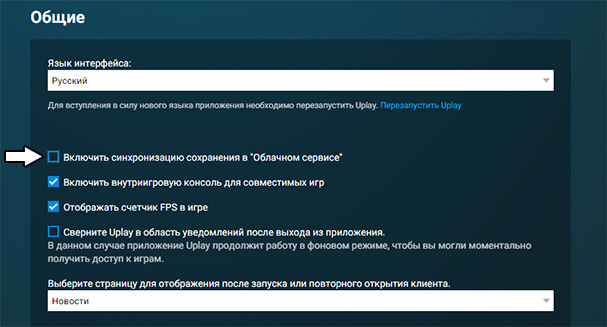Tom Clancys The Division не могу установить игру ошибка steam://rungameid/365590 что делать?
18536 просмотров
больше 5 лет назад

2 ответа

Здравствуйте Алексей, очень рады что вы вернулись к нам. Вы решили скачать другую версию игры? На сколько я понимаю данная ошибка говорит о том что возникает конфликт со службами стима, которые по всей видимости у вас запущены. Попробуйте завершить работу Steam приложения, это должно исправить вашу проблему. Так же было бы хорошо если бы вы сказали от кого это репак.
Ответ дан
больше 5 лет назад

Для начала наверное рассказать нам о том что ты пробовал сделать самостоятельно для того чтобы исправить эту проблему, так как информации что ты предоставил не то что крайне мало, её просто нет) Из разряда сделайте за меня, а я послушаю)
Ответ дан
больше 5 лет назад

Введите ваш ответ
Символов нужно 2
Обновлено: 29.01.2023
Даже если вы пользуетесь Steam не один год, и за все время использования у вас не возникало никаких проблем, то все равно вы не застрахованы от ошибок багов клиента. Примером является ошибка Steam Client not found. Подобная ошибка приводит к тому, что вы абсолютно теряете любой доступ к Steam вместе с играми и торговой площадкой. Поэтому, для продолжения пользования Steam вам необходимо решить данную проблему, читайте далее чтобы узнать как решить проблему Steam Client not found.
Проблема заключается в том, что Windows не может найти клиентское приложение Steam. Причин этому может быть несколько, рассмотрим подробно каждую из них
Отсутствие прав пользователя
Если вы запускаете приложение Steam, не имея прав администратора, то это может являться причиной возникновения проблемы Steam Client not found. Клиент пытается запуститься, но у данного пользователя отсутствуют нужные права в Windows и операционная система запрещает запуск программы, в результате чего вы получаете соответствующую ошибку. Для решения этой неполадки вам необходимо запустить программу от имени администратора. Для этого нужно войти в учетную запись администратора на компьютере, а затем, кликнув по приложению правой кнопкой мыши необходимо выбрать пункт «запустить от имени администратора».
После этого Steam должен запуститься в обычном режиме, если это помогло и решило проблему то в дальнейшем для того, чтобы не кликать каждый раз по иконке и выбирать пункт запуска от имени администратора, вы можете установить данный параметр по умолчанию. Вам следует открыть настройки ярлыка запуска Steam, кликнув правой клавишей по ярлыку, а затем выбрав пункт свойства.
Во вкладке «Ярлык» выбираем кнопку «Дополнительно», в появившемся окне можно поставить галочку возле надписи «запуск от имени администратора» и подтвердить свое действие нажатием кнопки OK.
Теперь при каждом запуске Steam будет открываться с правами администратора и ошибка «Steam Client not found» боше вас не побеспокоит. Если же данный способ не помог избавиться от проблемы то попробуйте вариант, описанный далее.
Удаление поврежденного файла конфигурации
Причиной возникновения ошибки может быть поврежденный файл конфигурации. Он находится по следующему пути , который вы можете вставить в проводник Windows:
C:Program Files (x86)Steamuserdata779646config
Перейдите по этому пути, далее вам будет необходимо удалить файл, который называется «localconfig.vdf». Также в данной папке может находиться временный файл со схожим названием, вам следует удалить и его тоже. Не бойтесь того, что вы повредите файл. После того, как вы попробуйте запустить Steam еще раз он автоматически восстановит удаленные файлы, то есть отсутствие поврежденных файлов автоматически заместится новыми и исправными. Так вы избавитесь от ошибки «Steam Client not found».
Если же и этот способ не помог, то остается только обратиться в службу поддержки Steam на официальном сайте, используя браузер, установленный на вашем компьютере. О том, как обратиться в техподдержку Steam вы можете прочитать соответствующую статью. Сотрудники техподдержки Steam отвечает оперативно, поэтому вы сможете решить свою проблему в наиболее короткие сроки.
Надеемся, что это статья поможет вам избавиться от ошибки «Steam Client not found». Если вы знаете другие способы решения данной проблемы, то отписывайтесь в комментариях и делитесь ими со всеми.
Мы рады, что смогли помочь Вам в решении проблемы.
Отблагодарите автора, поделитесь статьей в социальных сетях.
Опишите, что у вас не получилось. Наши специалисты постараются ответить максимально быстро.
Традиционная борьба с проблемами в PC-версиях игр продолжается, на этот раз на ринг выходит The Division. К счастью, после двух бета-тестов игра стала работать значительно лучше и проблем меньше, чем могло бы быть, но они есть. Некоторые из них можно решить уже сейчас.
Для начала, посмотрите системные требования. Если вы запускаете игру на тостере, то не жалуйтесь, что она тормозит.
Убедитесь, что у вас не активирована работа нескольких морниторов и обновите драйвер — Но не самый последний!
При возникновении черного экрана, нажмите Alt+Enter для запуска в оконном режиме и поменяйте разрешение. Если не получается, можно попробовать изменить файл конфигураций:
- Шаг 1: Откройте папку с игрой (C:Users. DocumentsMy GamesTom Clancy’s The Division)
- Шаг 2: Найдите файл GFXSettings.Rogue_x64.xml
- Шаг 3: Правый клик и редактирование
- Шаг 4: Найдите раздел Resolution
- Шаг 5: Установите нужную высоту и ширину в пикселях.
- Шаг 6: Сохраните и запустите игру
Ваш PC не соответсвует системным требованиям. Прекратите запускать игру на тостере.
Находясь в убежище, если у вас возникают проблемы связи и активации агентов, то попробуйте выйти из убежища и вернуться через несколько минут. Если не получается, выйдите из игры, перезапустите роутер или консоль, после этого вы попадете в The Division с новыми игроками.
Убедитесь, что анти-вирус и другие приложения не имеют высший приоритет, также отключите Супер Сэмплинг в графической панели.
Геймплейные проблемы и ошибки The Division
Бродяги в Темной Зоне
Банды NPC бродяг пока не работают в Темной Зоне.
Бутылочное горлышко в Темной Зоне
DZ02 — западный чекпоинт совмещен с эффектом бутылочного горлышка — тупиковой аллеей с лестницей.
Талант Техническая Поддержка
Талант Техническая Поддержка в данный момент не увеличивает Импульсного скилла.
Техническая Поддержка — увеличивает продолжительность активного скилла на 10% после убийства.
Персонаж The Division застрял
Попробуйте использовать систему смены укрытия, если застряли где-то.
Парящее оружие
Скины и моды оружия в Темной Зоне
Модификации оружия и скины в данный момент не отображаются на других персонажах в Темной Зоне.
Щит разрушается при активации
Происходит при двойном нажатии на скилл во время бега. Не делайте этого.
Дробовик перезаряжается одним патроном
Происходит при активном щите.
Некорректное отображение урона оружия в магазине
В данный момент информация по урону в секунду при покупке мода на оружия может быть некорректной в случае, если у вас уже есть моды в данном слоте. Существующий мод накладывается на вычисления dps.
The Division: Застрял в Бруклине
Если вы застряли в Бруклине после кат-сцены, то пройдите через ворота вновь. Первые расположены в аллее с пожарной машиной, где вы закончили миссию.
Аллею можно найти пройдя против часовой стрелки вокруг от точки миссии. Когда прошли машину, идите к двери с правой стороны от ворот. Вторые ворота, которые позволят двигаться дальше — те, которые ведут к вертолетной площадке.
1 мар. 2014 в 8:55
12 окт. 2015 в 7:15
Установил Cs go, месяц проблем не было. Сегодня при запуске игры появляется ошибка (Инструкция по адресу 0x00000000000000000000 обратилась к памяти по адресу 0x00000000000000000000. Память не может быть written.) Проверка кэша, все в порядке. Но при запуске идет настройка первоначальная DirectX, потом снова появляется эта ошибка. Помогите плиз не знаю, что и делать. Cs уже переустанавливал.
4 ноя. 2015 в 11:07
я думаю что тебе надо что то сделать точно а так я хз. Прост ачивка нужна пацаны
21 ноя. 2015 в 7:18
супорт предложил какие-то примитивные методы, которые разумеется не помогли, это проверка целостности файлов и сброс настроек на дефол. Я нашел свой метод если и не решения проблемы, то метода обхода зависания csgo в процессах.
1 — создаём на рабочем столе ярлык экзешника csgo.exe который лежит
C:SteamsteamappscommonCounter-Strike Global Offensive
(ну, или ваша директория с папкой игры CS GO в стиме).
2 — правый клик на созданном ярлыке для вызова контекстного меню, где выбираем свойства
3 -на вкладке ярлык, в поле объект дописываем -steam
у меня строка в поле «объект» выглядела после этого так:
«C:SteamsteamappscommonCounter-Strike Global Offensivecsgo.exe» -steam
Запускаем, и наслаждаемся игрой.
Видимо проблема зависания csgo в процессах связано с запуском самой кс через URL-адрес
Некоторые другие варианты:
1) Открываем меню Пуск > Панель управления > Система и безопасность > Администрирование > Службы > Находим в списке «Инструментарий управления Windows» жмём на него ПКМ > Свойства, находим будет «Тип запуска», меняем на режим «Отключено», и жмём «Остановить». Выходим из стима, потом запускаем и смотрим помогло или нет.
P.S
Так же советую сделать перечисленные автором способы.
21 ноя. 2015 в 7:20
21 ноя. 2015 в 7:28
супорт предложил какие-то примитивные методы, которые разумеется не помогли, это проверка целостности файлов и сброс настроек на дефол. Я нашел свой метод если и не решения проблемы, то метода обхода зависания csgo в процессах.
1 — создаём на рабочем столе ярлык экзешника csgo.exe который лежит
C:SteamsteamappscommonCounter-Strike Global Offensive
(ну, или ваша директория с папкой игры CS GO в стиме).
2 — правый клик на созданном ярлыке для вызова контекстного меню, где выбираем свойства
3 -на вкладке ярлык, в поле объект дописываем -steam
у меня строка в поле «объект» выглядела после этого так:
«C:SteamsteamappscommonCounter-Strike Global Offensivecsgo.exe» -steam
Запускаем, и наслаждаемся игрой.
Видимо проблема зависания csgo в процессах связано с запуском самой кс через URL-адрес
Некоторые другие варианты:
1) Открываем меню Пуск > Панель управления > Система и безопасность > Администрирование > Службы > Находим в списке «Инструментарий управления Windows» жмём на него ПКМ > Свойства, находим будет «Тип запуска», меняем на режим «Отключено», и жмём «Остановить». Выходим из стима, потом запускаем и смотрим помогло или нет.
P.S
Так же советую сделать перечисленные автором способы.
Насчет строки, какая разница, запускают игры из стима, даже имею ярлыки, почти никогда ими не пользуюсь.
Но по решению проблемы, интересный вариант, бампану, авось пригодится.
21 ноя. 2015 в 7:37
я думаю что тебе надо что то сделать точно а так я ♥♥♥♥. Прост ачивка нужна пацаны
6 фев. 2016 в 14:49
Спасибо тебе большое,ты мне помог сильно,я искал решение где-то целый день,думал что-то с компом,но когда запустил другую игру понял что проблема в CS:GO и решил искать ответ,ты очень сильно мне помог спасибо большое,если бы не ты я бы искал решение ещё дольше.
6 фев. 2016 в 14:50
Спасибо тебе большое,ты мне помог сильно,я искал решение где-то целый день,думал что-то с компом,но когда запустил другую игру понял что проблема в CS:GO и решил искать ответ,ты очень сильно мне помог спасибо большое,если бы не ты я бы искал решение ещё дольше.
6 фев. 2016 в 14:50
у меня один вопрос. НАЯХАУ столько движения за игру которую купил ?
7 фев. 2016 в 1:07
Помогите что делать ,я открываю кс го у меня начинается запуск ,а потом резко сворачивается пропадает значёк в панели задач и развернуть никак нельзя и выключить токже ,так как её нету в деспечере задач ,пытался запустит снова выдаёт ошибку игра уже запушена
15 фев. 2016 в 8:16
пачаны кароче захожу в кс у меня заходит и сразу вылетает что делать
15 фев. 2016 в 8:25
Сделай проверку на кэш докачай файлы если надо и перезагрузи комп или ноут и всё
,так же было)
15 фев. 2016 в 8:28
15 фев. 2016 в 13:28
А у меня вообще просто. Я кароч когда в кс играю, у меня ноут выключается. Я думал из-за перегрева, но нет. У меня он не такой горячий
26 фев. 2016 в 5:41
Привет! Исправление способы:
Выбери игру Counter-Strike: Global Offensive в библиотеке и кликай вторую кнопку мыши, выбери «Свойства», далее выбери закладки «Локальные файлы», и кликай кнопку «Проверить целостность кэша».
Просто некоторые игры не умеют запускать с русскими символами и всё, если не понятно, тогда:
Неправильный пример: D:ИгрыSteam Правильный пример: D:GamesSteam
Вот пример:
Стим — D:Program FilesSteam
Игра — D:Program FilesSteamSteamAppscommonCounter-Strike Global Offensive
C: Steam + C: CSGO = works (работает)
D: Steam + D: CSGO = works (работает)
C: Steam + D: CSGO = fail (не работает)
D: Steam + E: CSGO = fail (не работает)
У меня стоял в настройке и пока не вылетал:
Видео — дополнительно Общее качество теней — среднее Детализация моделей и текстур — среднее Детализация эффектов — среднее Детализация шейдеров — среднее Многоядерная обработка — вкл. Режим сглаживания множественной выборкой — нет Режим фильтрации текстур — Трилинейная Сглаживание с помошью FXAA — выкл. Вертик. синхронизация — выкл. Размытые движения — выкл.
Вот исправление способы:
Общее качество теней — очень низкое и более
Детализация моделей и текстур — низкое и более
Детализация эффектов — низкое и более
Детализация шейдеров — низкое и более
Многоядерная обработка — выкл. (если 4 ядро в процессоре и более, то вкл.)
Режим сглаживания множественной выборкой — нет и более
Режим фильтрации текстур — Билинейная и более
Сглаживание с помошью FXAA — выкл.
Вертик. синхронизация — выкл.
Размытые движения — выкл.
Либо в файле video.txt (находится D:Program FilesSteamSteamAppscommonCounter-Strike Global Offensivecsgocfg) нужно переключить «Settings.mat_queue_mode» «-1» / «1» или «2» на «0» или «-2»
А насчёт последний способ:
Пуск > Панель управления > Система и безопасность > Администрирование > Службы > Ищите в списке «Инструментарий управления Windows» на него ПКМ > Свойства, там будет «Тип запуска», поставить на режим «Отключено», затем нажать «Остановить».
Принимайте все отключения какие есть)
Стим ни на что не жалуется при запуске
Вот сейчас запустил
И теперь бесконечная подготовка к запуска идёт
А если саму игру запустить —
steam steam://rungameid/588430
Running Steam on linuxmint 20.2 64-bit
STEAM_RUNTIME is enabled automatically
Steam runtime environment up-to-date!
Steam client’s requirements are satisfied
WARNING: Using default/fallback debugger launch
/home/pasha/.steam/debian-installation/ubuntu12_32/steam -nominidumps -nobreakpad steam://rungameid/588430
pasha@LIFEBOOK-A512:
Не стартуют игры под стим протонг
16 авг 2021, 12:56
Pasha115 , сейчас для всех игр выбран proton experimental или выбирал предыдущие версии proton? Нативные игры из стима запускаются?
Не стартуют игры под стим протонг
16 авг 2021, 12:58
Pasha115 , сейчас для всех игр выбран proton experimental или выбирал предыдущие версии proton? Нативные игры из стима запускаются?
я юзал все версии протона, нативки работают
Не стартуют игры под стим протонг
16 авг 2021, 13:04
Pasha115 , а зачем? Ты же не читаешь что в красном поле написано.
Не стартуют игры под стим протонг
16 авг 2021, 13:05
Pasha115 , а зачем? Ты же не читаешь что в красном поле написано.
сорян, я все версии протона перепробывал. Сейчас на шестой версии протона сижу
Не стартуют игры под стим протонг
16 авг 2021, 13:06
Pasha115 , а зачем? Ты же не читаешь что в красном поле написано.
60Hz
OpenGL: renderer: Mesa DRI Intel HD Graphics 4000 (IVB GT2) v: 4.2 Mesa 21.0.3
direct render: Yes
Audio: Device-1: Intel 7 Series/C216 Family High Definition Audio
vendor: Fujitsu Limited. LIFEBOOK E752 driver: snd_hda_intel v: kernel
bus ID: 00:1b.0
Sound Server: ALSA v: k5.13.0-10.3-liquorix-amd64
Network: Device-1: Intel Centrino Wireless-N 2230 driver: iwlwifi v: kernel port: efa0
bus ID: 01:00.0
IF: wlp1s0 state: up mac: <filter>
Device-2: Realtek RTL8111/8168/8411 PCI Express Gigabit Ethernet
vendor: Fujitsu Limited. driver: r8169 v: kernel port: 3000 bus ID: 02:00.0
IF: enp2s0 state: down mac: <filter>
Drives: Local Storage: total: 409.88 GiB used: 160.80 GiB (39.2%)
ID-1: /dev/sda vendor: Patriot model: Burst size: 111.79 GiB
ID-2: /dev/sdb vendor: Western Digital model: WD3200BPVT-16JJ5T0
size: 298.09 GiB
Partition: ID-1: / size: 105.41 GiB used: 20.16 GiB (19.1%) fs: ext4 dev: /dev/sda3
ID-2: swap-1 size: 3.73 GiB used: 1024 KiB (0.0%) fs: swap dev: /dev/sda2
Sensors: System Temperatures: cpu: 55.0 C mobo: N/A
Fan Speeds (RPM): N/A
Info: Processes: 244 Uptime: 1h 07m Memory: 7.67 GiB used: 1.85 GiB (24.1%)
Init: systemd runlevel: 5 Compilers: gcc: 9.3.0 Shell: bash v: 5.0.17
inxi: 3.0.38
Есть ли способ получить имя процесса / идентификатор игры Steam, запущенной через:
Как и ожидалось, вышеуказанный метод возвращает Steam.exe.
4 ответа
У каждой игры есть ключ в реестре под HKCUSOFTWAREValveSteamApps
Это позволяет отслеживать выполнение игры, однако вы по-прежнему не можете напрямую иметь идентификатор процесса игры.
Steam просто использует пользовательский префикс URI, который позволяет вам указать, какое приложение будет обслуживать этот запрос. Но он не создает новый префикс для каждой игры — вместо этого он обрабатывается steam.exe, который решает, какое приложение на самом деле запустить.
Сам Steam, конечно, отслеживает игры, которые он запускает, но я предполагаю, что он просто отслеживает их идентификаторы процессов, возможно, с некоторым влиянием либо интеграции Steam, либо внедрения наложения Steam для отслеживания игр, использующих панель запуска. Я не думаю, что есть какой-то простой способ сохранить эту информацию, если вы не хотите возиться с частными лицами других приложений.
Могут быть случаи, когда у вас есть другие решения; например если вы не возражаете против одновременного запуска нескольких игр Steam, попробуйте найти все процессы с наложением Steam, но они довольно специфичны — они могут хорошо работать для вас, но не работать для других пользователей.
Это старый вопрос, но я только что сделал то же самое (для проекта, похожего на тот, над которым вы работаете). Вы можете использовать ManagementObjects из System.Management, чтобы найти ParentId процесса. Если вы запускаете Steam, у вас будет идентификатор процесса Steam, хотя, как вы сейчас запускаете игры, вам нужно будет найти идентификатор процесса Steam.
Одна вещь, которую вы найдете, это то, что каждая игра обычно порождает 2-3 разных дочерних процесса. Наложение steam, webclienthelper, а затем сама игра (и, возможно, еще одна для запуска игры). Однако все они должны быть детьми процесса Steam, и все они должны отображаться в списке найденных процессов.
Читайте также:
- Как пользоваться приложением boomerang me
- Как активировать приложение яндекс музыка
- Как изменить ссылку в вк через приложение
- Что значит отмена авторизации в сбербанке приходит смс на телефон
- Переключение между приложениями xiaomi
With Proton 4.2-7 there has been a lot of progress in the game working.
But crashes still occurs randomly in gaming process.
Upd: With «disable in-game overlay» the crashes didn’t happen.
$ inxi -bM
System: Host: localhost.localdomain Kernel: 5.1.0-1.fc31.x86_64 x86_64 bits: 64 Desktop: Gnome 3.33.2
Distro: Fedora release 31 (Rawhide)
Machine: Type: Desktop Mobo: ASUSTeK model: ROG STRIX X470-I GAMING v: Rev 1.xx serial: <root required>
UEFI: American Megatrends v: 2304 date: 05/03/2019
CPU: 8-Core: AMD Ryzen 7 2700X type: MT MCP speed: 2128 MHz min/max: 2200/3700 MHz
Graphics: Device-1: Advanced Micro Devices [AMD/ATI] Vega 20 [Radeon VII] driver: amdgpu v: kernel
Display: wayland server: Fedora Project X.org 1.20.5 driver: amdgpu resolution: 3840x2160~60Hz
OpenGL: renderer: AMD Radeon VII (VEGA20 DRM 3.30.0 5.1.0-1.fc31.x86_64 LLVM 8.0.0) v: 4.5 Mesa 19.1.0-rc5
Network: Device-1: Intel I211 Gigabit Network driver: igb
Device-2: Realtek RTL8822BE 802.11a/b/g/n/ac WiFi adapter driver: r8822be
Drives: Local Storage: total: 11.57 TiB used: 8.62 TiB (74.5%)
Info: Processes: 454 Uptime: 2h 20m Memory: 31.37 GiB used: 11.06 GiB (35.3%) Shell: bash inxi: 3.0.34

Традиционная борьба с проблемами в PC-версиях игр продолжается, на этот раз на ринг выходит The Division. К счастью, после двух бета-тестов игра стала работать значительно лучше и проблем меньше, чем могло бы быть, но они есть. Некоторые из них можно решить уже сейчас.
Для начала, посмотрите системные требования. Если вы запускаете игру на тостере, то не жалуйтесь, что она тормозит.
#1 Проблемы с драйвером Nvidia в The Division
Убедитесь, что у вас не активирована работа нескольких морниторов и обновите драйвер — Но не самый последний!
#2 Черный экран в The Division
При возникновении черного экрана, нажмите Alt+Enter для запуска в оконном режиме и поменяйте разрешение. Если не получается, можно попробовать изменить файл конфигураций:
- Шаг 1: Откройте папку с игрой (C:Users???DocumentsMy GamesTom Clancy’s The Division)
- Шаг 2: Найдите файл GFXSettings.Rogue_x64.xml
- Шаг 3: Правый клик и редактирование
- Шаг 4: Найдите раздел Resolution
- Шаг 5: Установите нужную высоту и ширину в пикселях.
- Шаг 6: Сохраните и запустите игру
#3 Белый экран в The Division
Ваш PC не соответсвует системным требованиям. Прекратите запускать игру на тостере.
#4 Проблема активации агента в The Division
Находясь в убежище, если у вас возникают проблемы связи и активации агентов, то попробуйте выйти из убежища и вернуться через несколько минут. Если не получается, выйдите из игры, перезапустите роутер или консоль, после этого вы попадете в The Division с новыми игроками.
#5 The Division открывается в окне
Убедитесь, что анти-вирус и другие приложения не имеют высший приоритет, также отключите Супер Сэмплинг в графической панели.
#6 Приглашение друзей в Uplay не работает
Перезапустите Uplay.
Геймплейные проблемы и ошибки The Division
Бродяги в Темной Зоне
Банды NPC бродяг пока не работают в Темной Зоне.
Бутылочное горлышко в Темной Зоне
DZ02 — западный чекпоинт совмещен с эффектом бутылочного горлышка — тупиковой аллеей с лестницей.
Талант Техническая Поддержка
Талант Техническая Поддержка в данный момент не увеличивает Импульсного скилла.
Техническая Поддержка — увеличивает продолжительность активного скилла на 10% после убийства.
Персонаж The Division застрял
Попробуйте использовать систему смены укрытия, если застряли где-то.
Парящее оружие
Ждем патч.
Скины и моды оружия в Темной Зоне
Модификации оружия и скины в данный момент не отображаются на других персонажах в Темной Зоне.
Щит разрушается при активации
Происходит при двойном нажатии на скилл во время бега. Не делайте этого.
Дробовик перезаряжается одним патроном
Происходит при активном щите.
Некорректное отображение урона оружия в магазине
В данный момент информация по урону в секунду при покупке мода на оружия может быть некорректной в случае, если у вас уже есть моды в данном слоте. Существующий мод накладывается на вычисления dps.
The Division: Застрял в Бруклине
Если вы застряли в Бруклине после кат-сцены, то пройдите через ворота вновь. Первые расположены в аллее с пожарной машиной, где вы закончили миссию.
Аллею можно найти пройдя против часовой стрелки вокруг от точки миссии. Когда прошли машину, идите к двери с правой стороны от ворот. Вторые ворота, которые позволят двигаться дальше — те, которые ведут к вертолетной площадке.
Содержание
- Thread: Что делать если не удалось синхронизировать достижения uplay или «Failed to synchronize achivements» при запуске игры | Forums
- Что делать если не удалось синхронизировать достижения uplay или «Failed to synchronize achivements» при запуске игры
- Исправление ошибки Uplay при синхронизации достижений
- Сделайте резервную копию папки достижений
- Обновление за октябрь 2021 г .:
- Сбросить онлайн-статус клиента Uplay
- Закройте процессы, связанные с Uplay, через диспетчер задач.
- Uplay не удалось синхронизировать достижения – как исправить?
- Способом №1 – повторно войти в свой кабинет
- Способ №2 – Закрыть программы, которые работают через Uplay
- Способ №3 – Открыть доступ Uplay через антивирус
- Способ №4 Почистить Hosts файлы
- Исправление ошибки синхронизации облачного сохранения в Uplay
- О проблеме
- Создайте резервную копию сэйвов
- Как сделать бэкап сэйвов в Far Cry 4
- Устранение ошибки сохранения в облаке
- Клиент Uplay последней версии
- Место установки
- Windows 8
- Как отключить синхронизацию с облаком
- Запуск от имени администратора
- Отключение облачного сервиса при свернутой игре
- Восстановление поврежденных файлов
Thread: Что делать если не удалось синхронизировать достижения uplay или «Failed to synchronize achivements» при запуске игры | Forums
Что делать если не удалось синхронизировать достижения uplay или «Failed to synchronize achivements» при запуске игры
Что делать если не удалось синхронизировать достижения uplay или «Failed to synchronize achivements» при запуске игры ?!
Смотрим в свойствах ярлыка «The Division» не который в папке с игрой, а который можно создать в Uplay! Создаём ярлык ПКМ на игру создать ярлык на рабочем столе. Если у вас нельзя создать ярлык в Uplay значит у вас игра куплена в Steam и создавать ярлык через стим в библиотеке в стиме ПКМ по игре и создать ярлык. Заходим в свойства ярлыка там будет ID его «steam://rungameid/365590» у меня написано STEAM у других может быть Uplay смотря где куплена игра, в общем у меня ID 365590. Копируйте свой ID и идём в след папку своего ПК.
Заходим в C:UsersИмя пользователяAppDataLocalUbisoft Game Launcherspool. Внутри папка с длинным названием из цифр и символов.Заходим в Первую папку если у вас их две. Там лежат несколько файлов с расширением SPOOL переименовываем первый файл в ID который мы скопировали и запускаете игру, если всё такая же ошибка значит удаляете первый файл и проделываете это со оставшимся двумя, т.е. копируйте туда свои ID. После игра запуститcья без этой ошибки. Приятного времяпровождения
Источник
Исправление ошибки Uplay при синхронизации достижений
Обновление: Перестаньте получать сообщения об ошибках и замедляйте работу своей системы с помощью нашего инструмента оптимизации. Получите это сейчас на эту ссылку
Uplay — это онлайн-платформа программного обеспечения, распространяемая в цифровом формате, на которой можно загружать видеоигры и играть в них с помощью этого инструмента. Этот сервис был разработан Ubisoft для обеспечения взаимодействия с пользователем на стороне клиента, как и другие, такие как Steam, Riot Games, Blizzard Launcher, Epic Games и т. Д. Поэтому, если вы играете в любую из Ubisoft игры на вашем ПК и каждый раз, когда вы запускаете игру, вы будете получать сообщение об ошибке относительно достижений. Тогда это руководство для вас. Здесь мы поделились действиями, которые вы можете предпринять для решения проблемы, при которой Uplay не синхронизирует достижения.
По словам затронутых игроков, каждый раз, когда они пытаются открыть игру в Uplay, будет отображаться желтое уведомление о том, что «Достижения не могут быть синхронизированы». В этом случае все достигнутые достижения могут отображаться правильно, но некоторые из недавних достижений может быть нелегко найти, поскольку они не синхронизированы. Итак, если у вас также есть аналогичная проблема, ознакомьтесь с некоторыми из возможных обходных путей ниже.
Сделайте резервную копию папки достижений
Обычно Uplay выгружает файлы достижений для всех ваших игр в облако.
Однако это не относится ко всем играм, например к некоторым играм Assassin’s Creed.
По этой причине вам придется делать это вручную.
В целях тестирования вы должны сначала завершить игру с некоторыми достижениями.
Получите доступ к локальному хранилищу ваших достижений:
C: Users % USER% AppData Local Ubisoft Game Launcher spool % manynumbers%
После этого все, что вам нужно сделать, это удалить и переустановить Uplay и вашу игру:
Обновление за октябрь 2021 г .:
Теперь вы можете предотвратить проблемы с ПК с помощью этого инструмента, например, защитить вас от потери файлов и вредоносных программ. Кроме того, это отличный способ оптимизировать ваш компьютер для достижения максимальной производительности. Программа с легкостью исправляет типичные ошибки, которые могут возникнуть в системах Windows — нет необходимости часами искать и устранять неполадки, если у вас под рукой есть идеальное решение:
- Шаг 1: Скачать PC Repair & Optimizer Tool (Windows 10, 8, 7, XP, Vista — Microsoft Gold Certified).
- Шаг 2: Нажмите «Начать сканирование”, Чтобы найти проблемы реестра Windows, которые могут вызывать проблемы с ПК.
- Шаг 3: Нажмите «Починить все», Чтобы исправить все проблемы.
- Нажмите Windows + R.
- Введите appwiz.cpl
- Щелкните правой кнопкой мыши запись Uplay
- Выберите Удалить / Изменить
- Щелкните правой кнопкой мыши запись игры
- Выберите Удалить / Изменить
- При удалении Uplay будет удалена папка Ubisoft Game Launcher.
При переустановке Uplay вы обнаружите, что многие достижения отменяются. Однако, если вы также восстановите файл .spool, успехи будут сброшены.
Сбросить онлайн-статус клиента Uplay
Ошибка связи / программного обеспечения между Сервер Uplay и клиент ПК может вызвать указанную ошибку. Эту проблему можно решить, отключив клиент Uplay и вернув его в онлайн-режим.
- Запустите клиент Uplay и нажмите кнопку меню (вверху слева).
- Теперь нажмите «Перейти в автономный режим» и подождите несколько минут.
- Затем войдите в Интернет (вам может потребоваться ввести свое имя пользователя и пароль) и посмотрите, решена ли проблема.
Закройте процессы, связанные с Uplay, через диспетчер задач.
Проблема может быть вызвана зависанием процесса Uplay, которое можно исправить простым, но эффективным решением: убить все процессы, связанные с Uplay, а затем перезапустить их.
- Щелкните правой кнопкой мыши кнопку Windows и выберите в появившемся меню Диспетчер задач.
- Теперь выберите процесс для Uplay / Ubisoft и нажмите Завершить задачу. Повторите тот же процесс для всех процессов, связанных с Uplay / Ubisoft. Если вы используете версию Steam, также удалите все связанные со Steam процессы.
- Затем запустите Uplay / Ubisoft и посмотрите, устранена ли ошибка.
- Если нет, перезагрузите компьютер и посмотрите, правильно ли работает Uplay.
CCNA, веб-разработчик, ПК для устранения неполадок
Я компьютерный энтузиаст и практикующий ИТ-специалист. У меня за плечами многолетний опыт работы в области компьютерного программирования, устранения неисправностей и ремонта оборудования. Я специализируюсь на веб-разработке и дизайне баз данных. У меня также есть сертификат CCNA для проектирования сетей и устранения неполадок.
Источник
Uplay не удалось синхронизировать достижения – как исправить?
Ошибка клиента Uplay появляется по разным причинам. Иногда его блокирует антивирус, в самой игре есть поврежденные файлы или же проблемы с Hosts записями. Такое происходит как на телефоне, так и на компьютере. Во время запуска на экране появится сообщение, что не получилось синхронизировать данные. И это не только в какой-то конкретной игре, а в разных.
Решить проблему можно 4 способами. Но перед этим нужно проверить, обновили ли вы Uplay и работает ли сервис. Если с этим нет проблем, то можно приступать к другим действиям.
Способом №1 – повторно войти в свой кабинет
Иногда бывают проблемы со связью и в этом случае нужно переключиться в автономный режим, а потом вернуться в онлайн. Для этого есть несколько действий:
- Включить Uplay и зайти в меню, которое находится сверху слева;
- Выбрать Go offline и подождать, пока переключится в офлайн;
- Потом снова выбрать Go online. Возможно система попросит заново авторизироваться в личном кабинете.
Способ №2 – Закрыть программы, которые работают через Uplay
Иногда программа начинает глючить только из-за того, что много процессов работает одновременно. Их нужно закрыть, перезагрузить программу и открыть снова только нужное. Сделать это можно в такой последовательности:
- Нужно нажать на кнопку Виндовс и зайти в Диспетчер Задач;
- Выбрав Uplay нужно нажать «завершить задачу»;
- Через минуту можно запускать программу обратно и перезагрузить компьютер.
Способ №3 – Открыть доступ Uplay через антивирус
Иногда антивирус блокирует систему. В этом случае выбрав отключение антивируса, вы сильно рискуете, но возможность использовать компьютер увеличивается. Для этого нужно сделать:
- Закрыть все задачи Uplay;
- Отключить защиту на компьютере и в ней разрешить Uplay работать;
- Включить защиту.
Способ №4 Почистить Hosts файлы
В Hosts файлах хранятся данные про IP адрес владельца компьютера. И если проблемы с Uplay, то это возможно из-за сохраненных файлов. Чтобы убрать это сделайте:
- Закройте Uplay через диспетчер задач;
- Потом через проводник найдите C: Windows System32 drivers etc;
- Лучше сохранить старую копию файла и убрать туда, откуда его не удалят;
- Запустить блокнот от имен администратора;
- Через блокнот откройте файл, который находится C: Windows System32 drivers etc;
- Сделать все файлы текстовыми;
- Запустить файл Hosts;
- В этой файле нужно посмотреть, есть ли записи Uplay или нет. Если они там есть, то их нужно удалить, сохранить файл;
- Потом можно перезапустить программу.
Источник
Исправление ошибки синхронизации облачного сохранения в Uplay
О проблеме
Миллионы игроков по всему миру сталкиваются с ошибкой облачного сохранения сервиса Uplay, если в один прекрасный день при запуске игры от Юбисофт появилось это сообщение, не расстраивайтесь, проблема поправима.
В статье рассматриваются все методы решения ошибки синхронизации облачного сохранения в Uplay, прочитайте статью и избавитесь от проблем с облачным сервисом раз и навсегда.
Сообщение об ошибке появляется при запуске игры или перед закрытием, попытке сохранения или при загрузке сэйва. Если при нажатии кнопки «попробовать снова» ничего не происходит, а при выборе «пропустить» игра начинается с начала или на предыдущем сэйве, тогда статья для вас. Здесь рассмотрятся несколько способов решения проблемы, от простых к сложным.
Ошибка с облаком встречается во многих играх Юбисофт, но методы решения не отличаются. Из-за проблем с работой серверов и повреждениями сэйвов, при аварийном закрытии приложений, функция облачного сохранения отключена для большинства игр техподдержкой Uplay. Лучшее решение — хранить save файлы на локальном диске.
Нижеперечисленные методы помогают решить проблему с синхронизацией достижений Uplay.
Создайте резервную копию сэйвов
Перед тем как приступать к каким-либо действиям, настоятельно рекомендуется сделать бэкап сохранений игр от Ubisoft, для этого нужно перейти по следующему адресу:
C:Program Files (x86)UbisoftUbisoft Game Launchersavegames
Либо в другое местоположение, если изменен дефолтный путь программы при установке.
Папка savegames содержит сохранения всех игр, купленных в Uplay. Однако сэйвы некоторых игр находятся в их корневых папках, поэтому проверьте их, а лучше погуглите местонахождение файлов сэйвов для конкретной игры.
Скопируйте сэйвы в отдельную папку, например, на рабочий стол.
Как сделать бэкап сэйвов в Far Cry 4
Фанатам Far Cry 4 хорошо известен факт, что разработчики поместили в игру один слот для сэйва. Таким образом, единственный способ иметь больше одного сэйва — это создавать резервные копии save файлов вручную, по мере прохождения.
Создавая бэкап сэйвов, игрок может перепройти желаемый момент, а также застраховать себя от полной потери прогресса в результате повреждения save файлов из-за проблем с облачным сохранением или бага.
- Файлы находятся по адресу:
C:Program Files (x86)UbisoftUbisoft Game Launchersavegames32liu091-761t-1f00-gru3-bb4827kl1e5c856
(Названия последних двух папок, вложенных в savegames , могут отличаться буквами и цифрами.)- Если у вас установлено больше одного релиза Ubisoft, то папка сохранений (с длинным названием из цифр и букв) будет содержать несколько папок с трехзначными или двузначными названиями. Вы сможете найти Far Cry 4 и любую другую игру по дате и времени создания save файлов.
- Скопируйте каталог с трехзначным названием, в нашем случае это 856 , в другое место. Например, создайте общую папку для резервного копирования на другом диске, а в ней создайте подкаталоги с названиями миссий или комментариями.
- При желании перепройти сохраненение, скопируйте папку с трехзначным названием из каталога резервных сэйвов обратно в папку Ubisoft, перезаписывая существующий файл.
- Для упрощения, создайте два ярлыка на рабочем столе — один для бэкапа, а второй для папки действующих сохранений Ubisoft.
К сведенью!
Помните, что с включенной функцией синхронизации с облаком, старые сэйвы автоматически перезапишутся более новыми сохранениями из облака в начале игры. Если вы собираетесь загрузить вручную скопированные сэйвы, выключите функцию синхронизации с облачным хранилищем, перед тем как зайти в игру.
Устранение ошибки сохранения в облаке
Клиент Uplay последней версии
Главной причиной затруднений работы облачного сохранения служит работоспособность клиента Uplay. Убедитесь, что используется последняя версия клиента, для этого переустановите программу, скачав последнюю официальную версию, нажав кнопку ниже.
Важно!
Переустанавливайте клиент, только если сделали бэкап файлов сохранений.
Место установки
Если путь установки Uplay изменен с дефолтного на другую папку, попробуйте переустановить Uplay в папку Program Files . Многие пользователи перестают получать сообщение об ошибке, после переустановки в каталог по умолчанию.
Windows 8
При использовании операционной системы Windows 8, помогает изменение режима совместимости. Откройте расположение файла Uplay.exe, по дефолту это C:Program Files (x86)UbisoftUbisoft Game Launcher .
Вызовите свойства файла, щёлкнув правой кнопкой мыши, перейдите на вкладку «Совместимость» и отметьте чекбокс «Запустить программу в режиме совместимости с:» и из выпадающего меню выберите Windows 8.
Внимание!
Из-за проблем с нормальной работой приложения, функция облачного сохранения отключена для многих игр, поэтому как только нужные save файлы скопированы, настоятельно рекомендуется отключить синхронизацию c облаком навсегда.
Как отключить синхронизацию с облаком
Чтобы отключить синхронизацию, понадобится зайти в настройки Uplay перейти на вкладку «Общие» и снять галочку на чекбоксе «Включить синхронизацию сохранения в «Облачном сервисе»», а затем перезапустить Uplay.
На первый взгляд, синхронизация с облаком отключается довольно легко, попробуйте запустить игру и попытаться сохраниться, а затем загрузить сэйв. Если проблем не возникло, смело закрывайте статью и наслаждайтесь игрой.
Запуск от имени администратора
Отключив синхронизацию с облаком в настройках, перейдите в папку с установленной игрой и запустите её с администраторскими правами, нажмите на ярлыке или на исполняемом файле с расширением .exe второй кнопкой мыши и выберите «Запуск от имени администратора».
Запуск с повышенными правами, решает проблему записи сэйвов для Assassin’s creed Unity, если сохранения по-прежнему не работают попробуйте следующий способ.
Отключение облачного сервиса при свернутой игре
Откройте программу Uplay, зайдите в настройки и отключите синхронизацию с облаком, затем:
- Запустите игру, в которой вылетает ошибка.
- Сверните окно комбинацией клавиш Alt-Tab.
- Снова зайдите в настройки Uplay и включите синхронизацию сохранения в облачном сервисе.
- Вернитесь в игру закончите её и выйдите.
Внимание!
Данный способ устраняет появление ошибки синхронизации облачного сохранения Uplay, при этом сэйвы не попадают в облачное хранилище, а остаются на локальном диске. Не забудьте сделать бэкап, если собираетесь переустанавливать игру или операционную систему.
Восстановление поврежденных файлов
Если после проделанных действий, последние сэйвы не удалось получить, скорее всего, какие-то из файлов сохранений были повреждены при синхронизации, попробуйте следующее:
- Держите функцию облачного сохранения отключенной.
- Найдите папку с сэйвами и создайте резервную копию.
- Откройте папку, вы увидите множество пронумерованных пар файлов с расширениями .save и .save.upload (иногда только .save файлы). Выберите один из .save файлов и удалите остальное. Если номер в имени файла отличается от одного, переименуйте файл в «1». Иногда в папке есть файлы с расширением .save.temp , файл также используется, переименуйте его в 1.save .
- Загрузите игру и проверьте работоспособность сохранений. Если сэйвы не работают, выйдите и восстановите содержимое папки из файлов резервной копии, сделанной во втором шаге, и попробуйте проделать действия, описанные в третьем шаге с другим save файлом.
Попробуйте восстановить старые сэйвы, загрузив точку восстановления операционной системы. Если точка восстановления не создавалась вручную, возможно, ваша ОС настроена на автоматическое создание точек по расписанию.
Если все попытки восстановить файлы закончились неудачей, попробуйте поискать их в сети. Многие геймеры делятся своими сэйвами, поэтому можно найти сэйвы почти на любой стадии прохождения.
В заключение настоятельно рекомендуется отключить синхронизацию с облачным хранилищем навсегда, и делать бэкап сохранений вручную, как описано выше. Резервные копии всегда помогут вернуться к одному из предыдущих неповрежденных сэйвов, и не потерять весь прогресс прохождения.
Источник