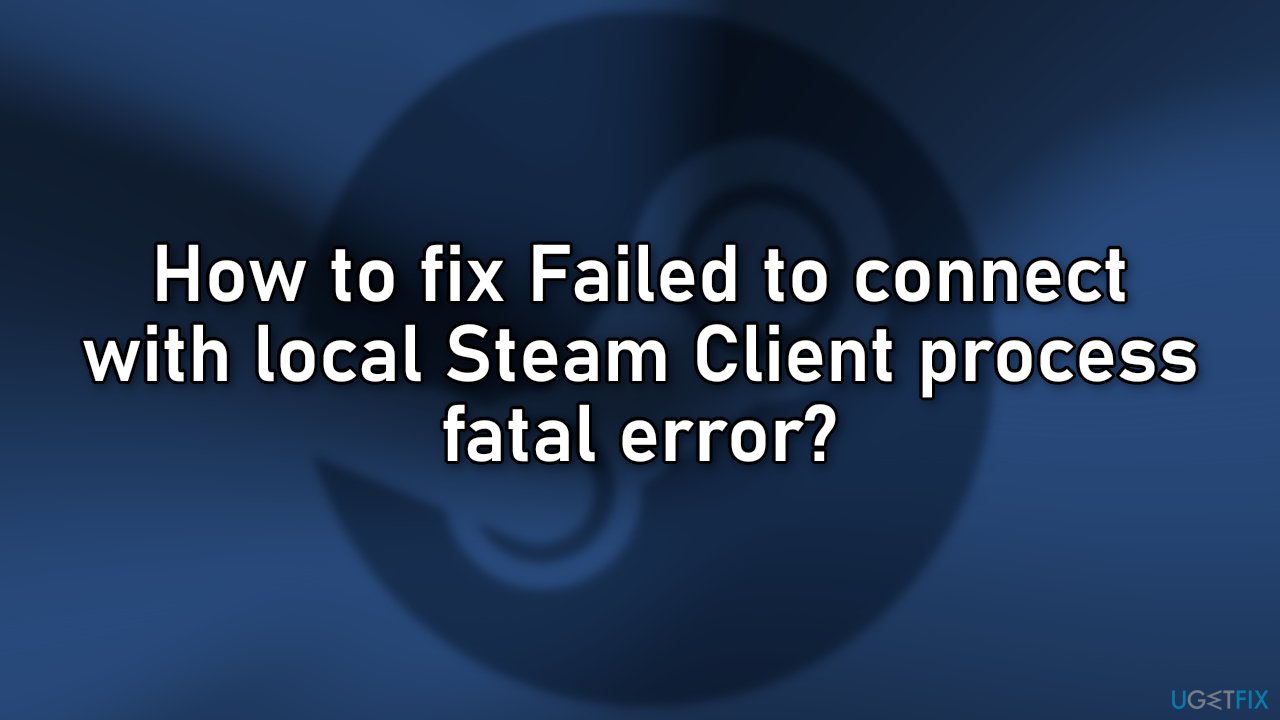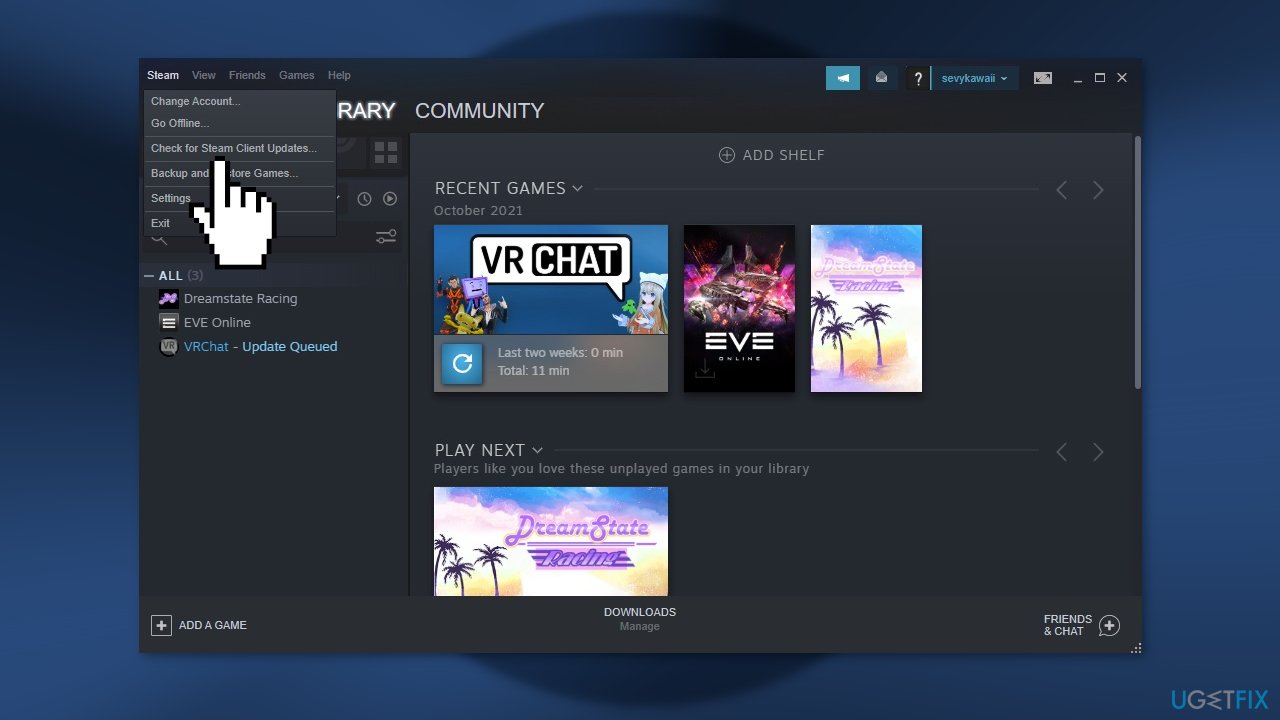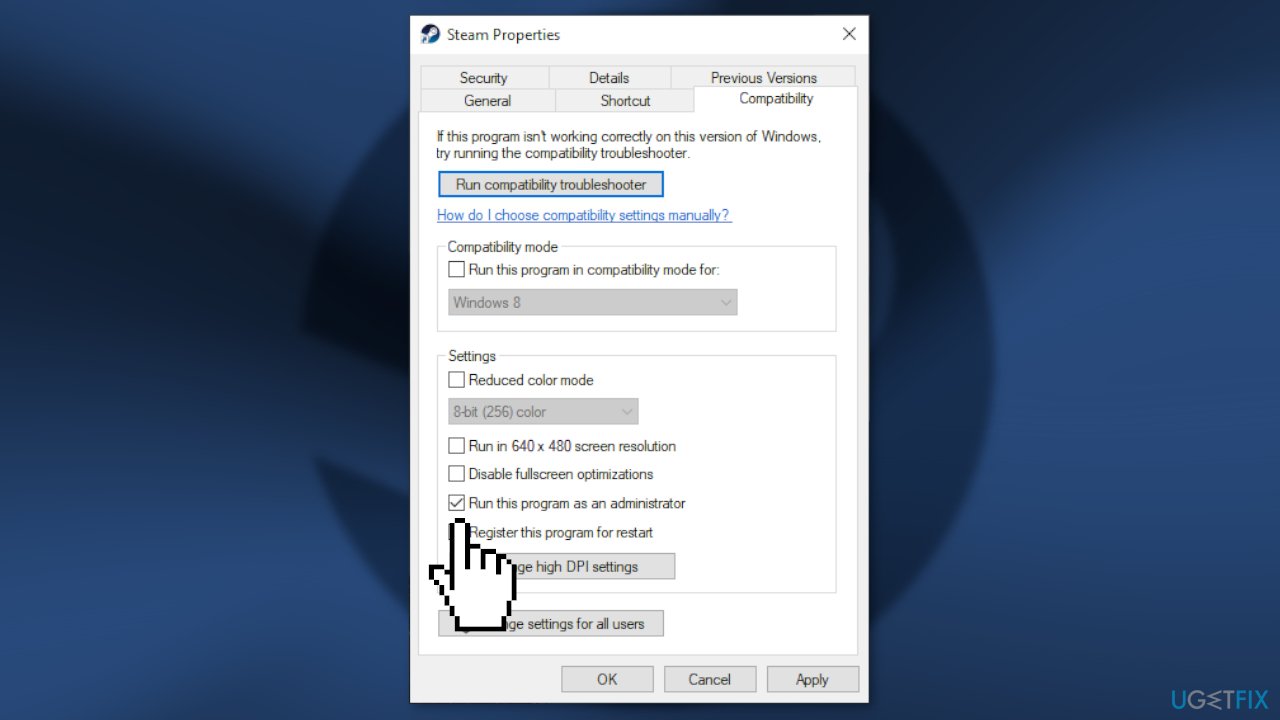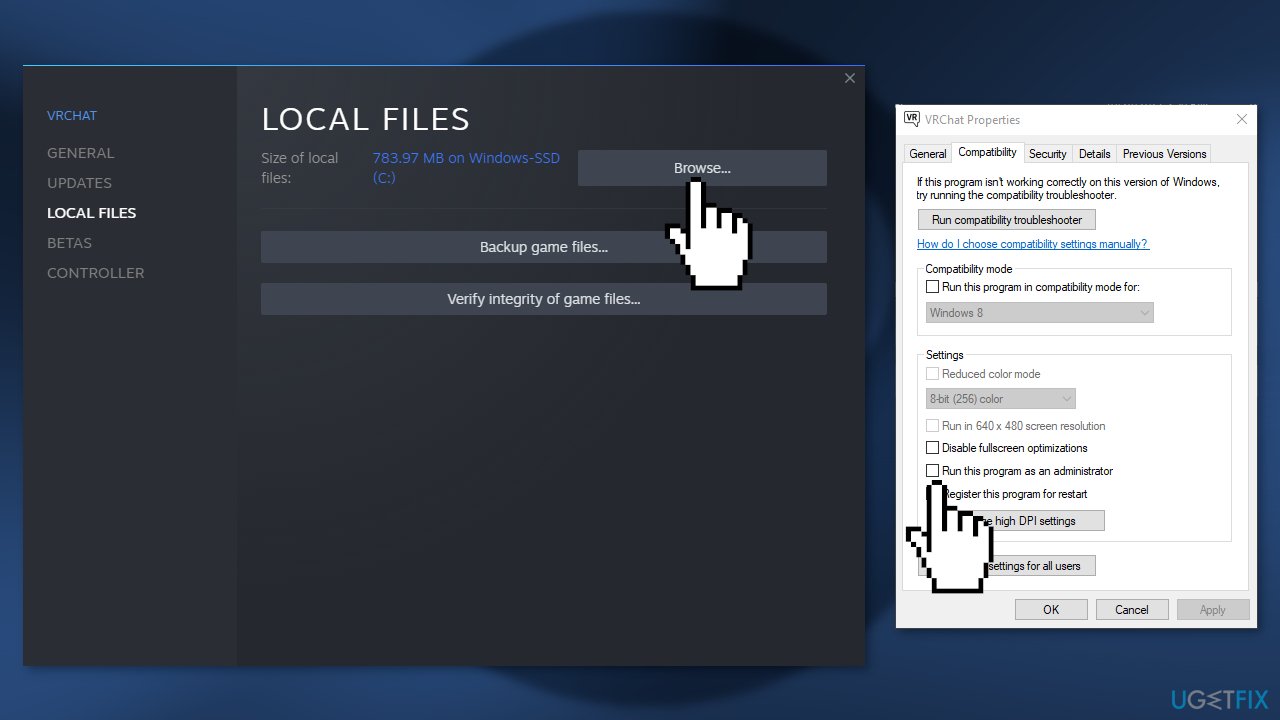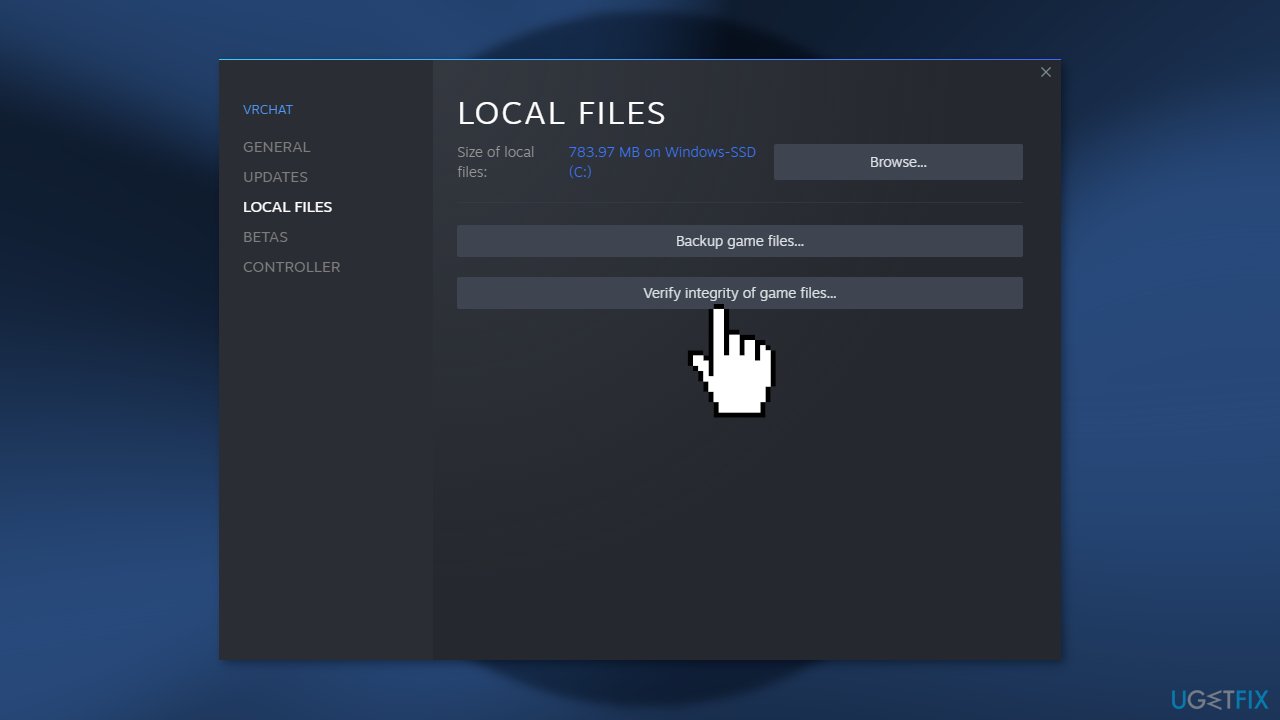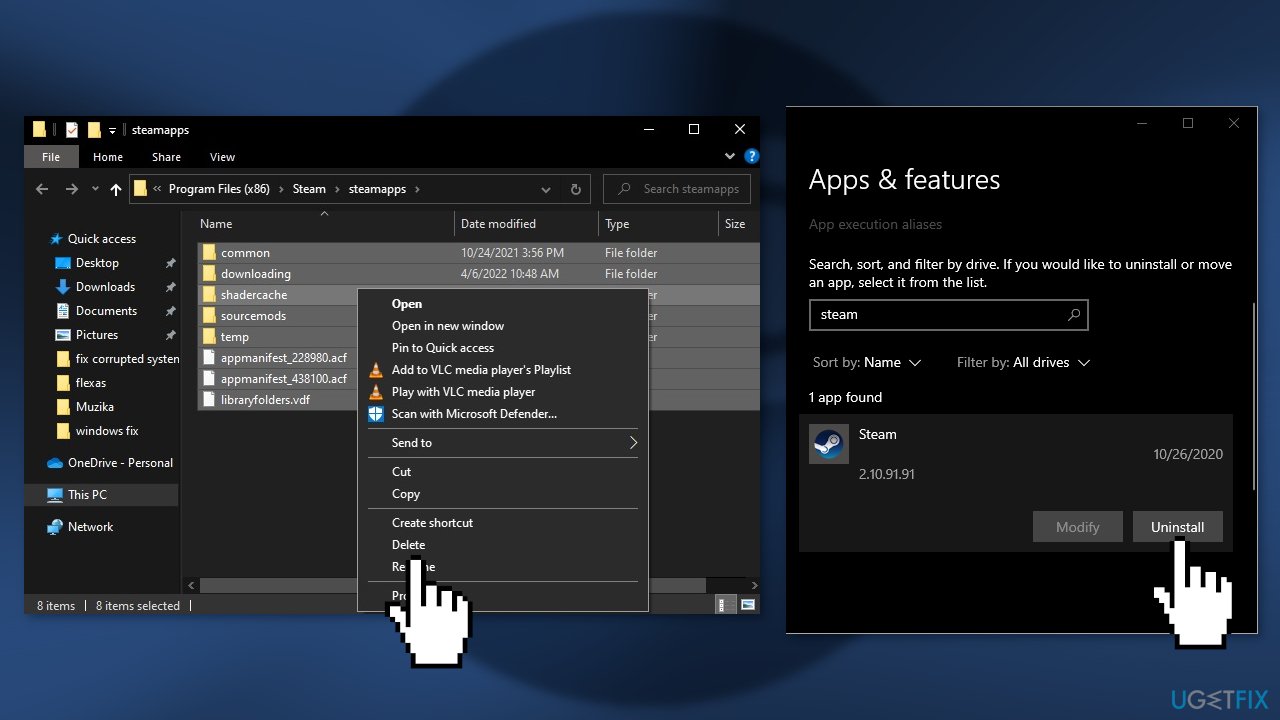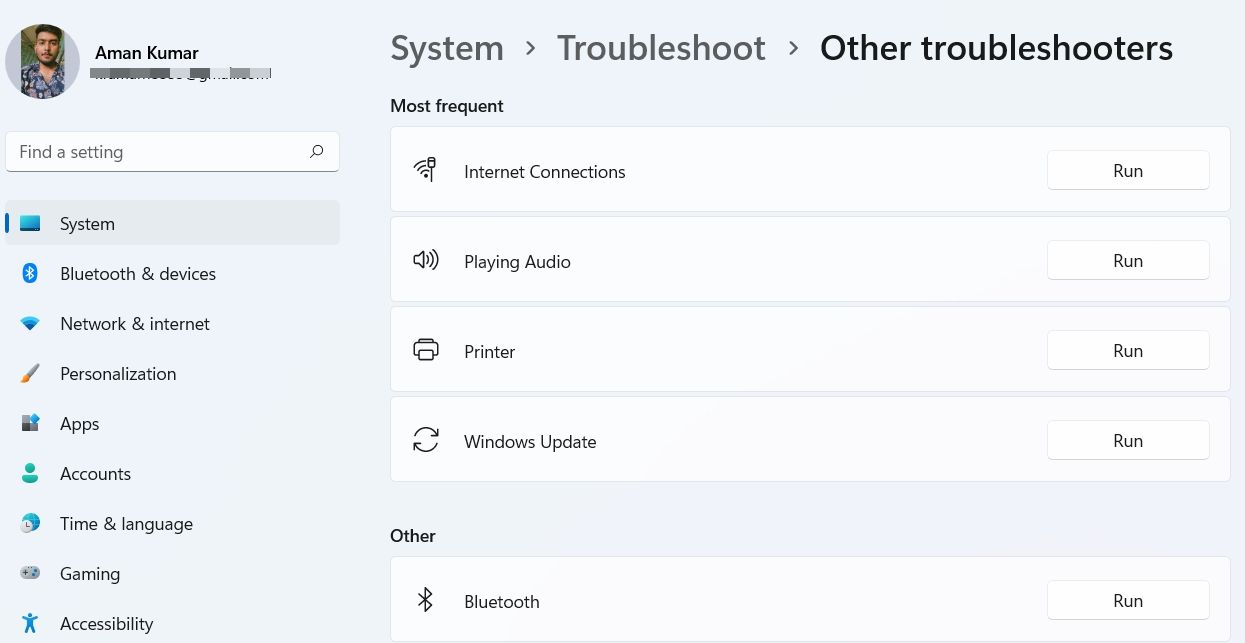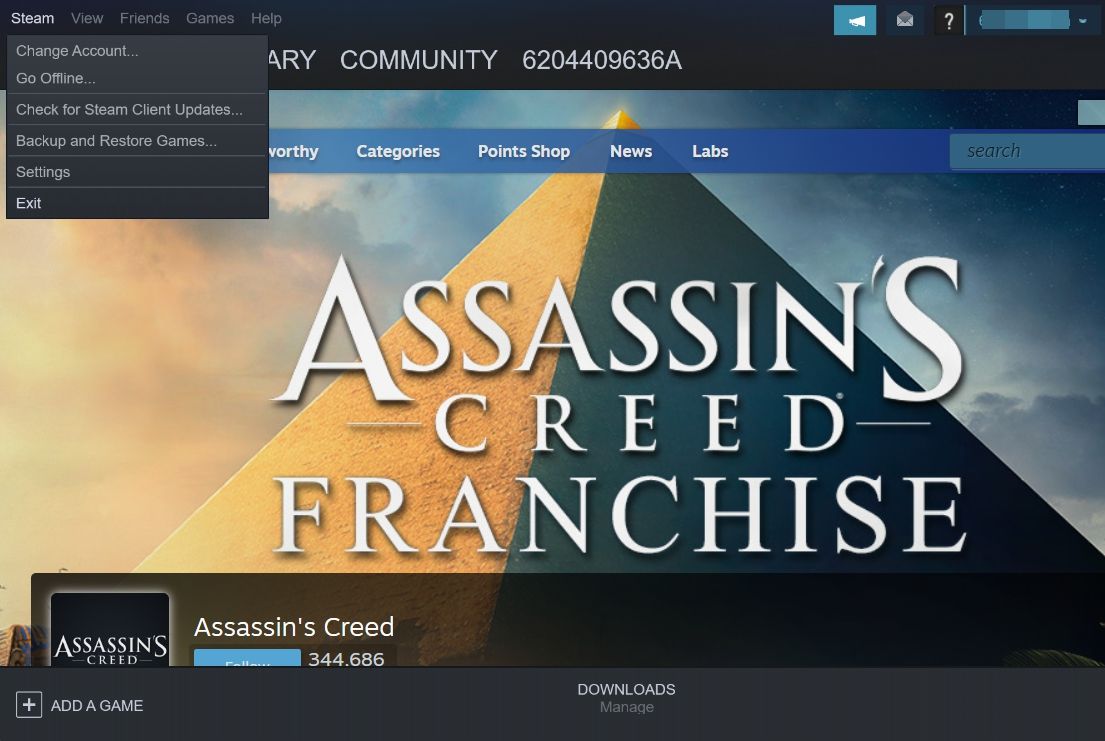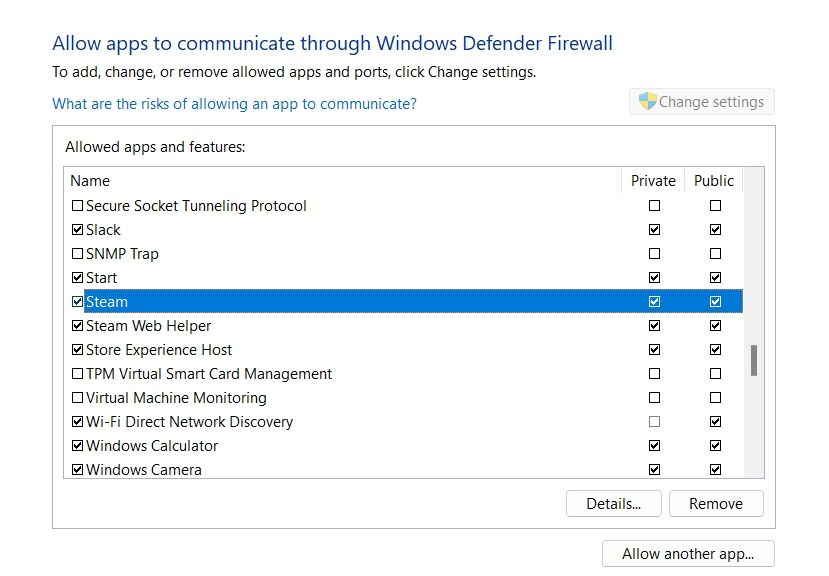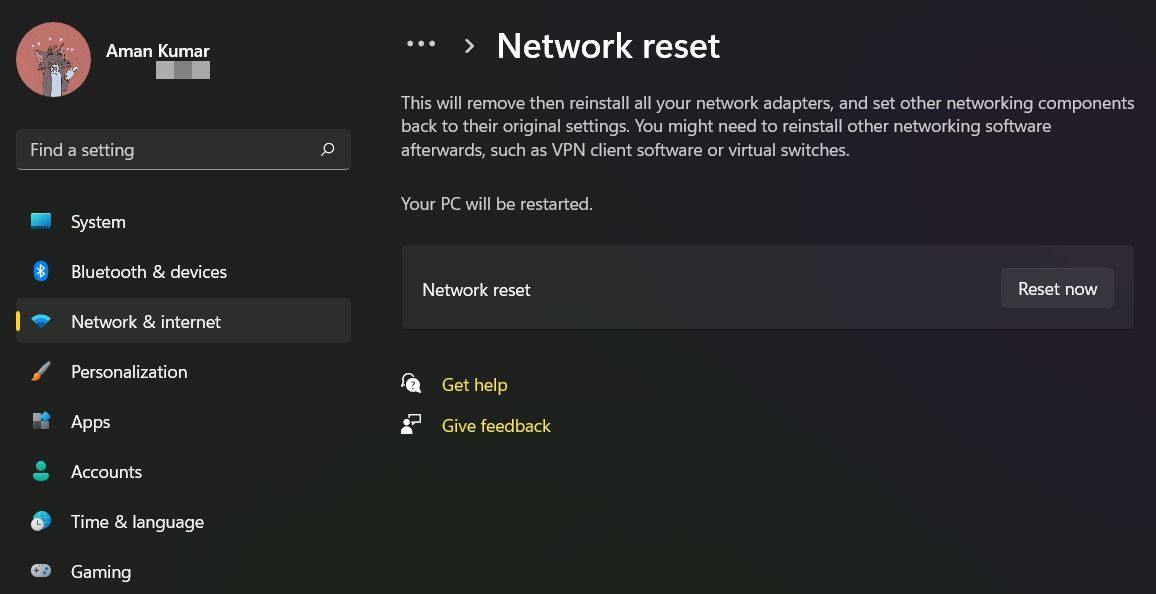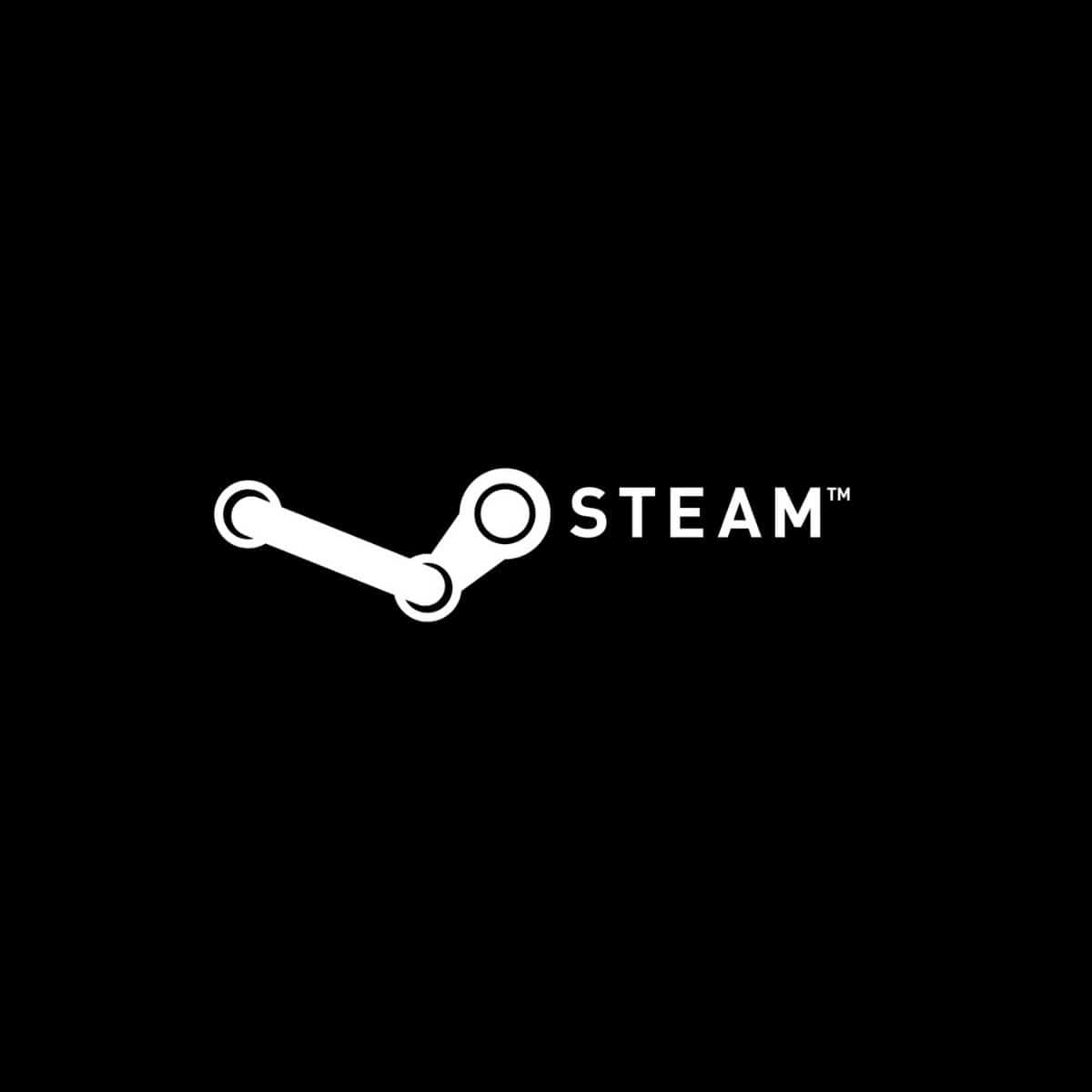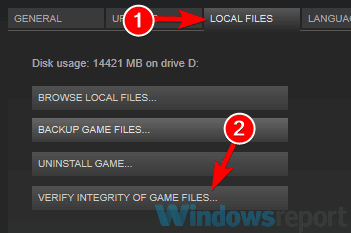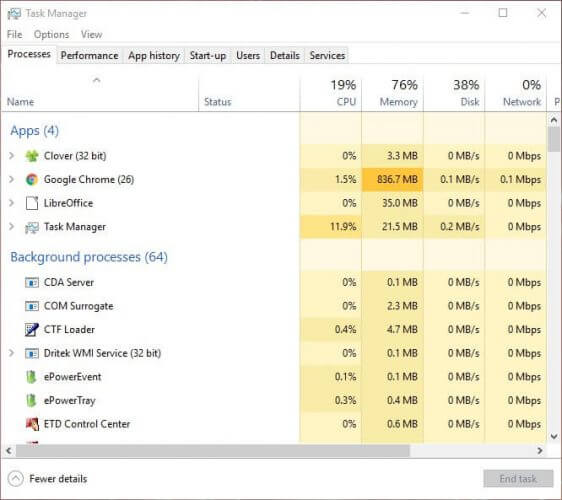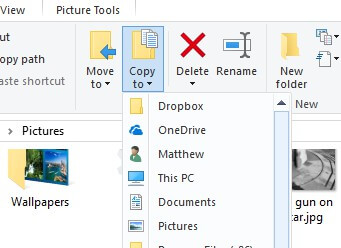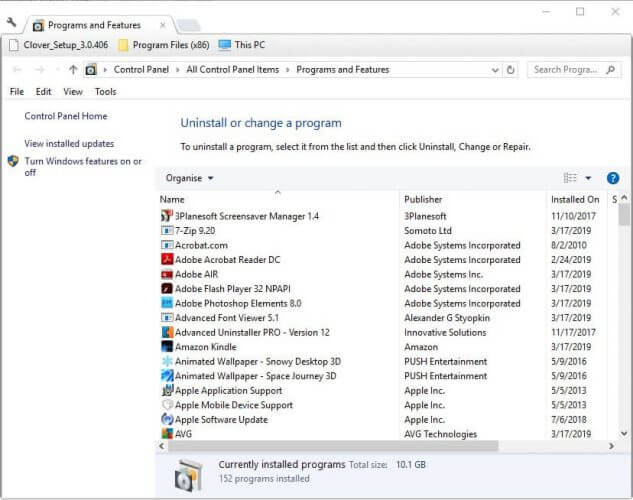Some users have reported that they are unable to launch a game on the Steam client. According to them, when trying to launch the game, the following error message pops up.
FATAL ERROR: Failed to connect with Local Steam Client Process
Please make sure that you are running latest version of Steam Client.
You can check for Steam Client updates using Steam main menu:
Steam > Check for Steam Client Updates.
In this article, we are going to resolve the issue with some easy solutions.
If you are encountering “Failed to Connect with Local Steam Client Process”, check the following solutions.
- Check for Steam Update
- Launch Steam as an administrator
- Uncheck “Run as administrator” for your game
- Repair Game Files
- Log out and Log in to Steam
- Reinstall Steam
Let us talk about them in detail.
1] Check for Steam Update
First of all, we should what the error box is saying i.e; to update Steam. So, open the app and click Steam > Check for Steam Client Updates…
If there is an update available, it will be downloaded and installed. As a result of which, your issue will be resolved. In case, there is no available update, move to the next solution.
2] Launch Steam as an administrator
According to some users, Steam requires administrative privileges to run the game. So, you can just right-click on Steam and select Run as administrator. This will allow it to run with required permissions. You can also configure the Steam Client such that it always run with administrative privileges.
- Right-click on Steam and select Properties.
- Go to the Compatibility tab.
- Tick “Run this program as an administrator” and click Apply > Ok.
Hopefully, this will do the trick for you.
3] Uncheck “Run as administrator” for your game
Now that you have launched Steam as administrator, we need to configure the game you are unable to launch such that it doesn’t run as administrator. This is may sound a bit contradictory, but it’s has worked for some folks and should do the job for you as well. Follow the given steps to do the same.
- Open Steam.
- Go to the Library.
- Right-click on the game that’s not launching and select Properties.
- Go to the Local Files tab and click Browse.
- Right-click on the EXE file (for example, csgo.exe) and select Properties.
- Go to the Compatibility tab.
- Untick “Run this program as an administrator” and click Apply > Ok.
Now, restart the game and check if the issue persists.
4] Repair game files
If the files of your game are corrupted, you will see the error message in question. We need to use the Steam launcher to scan and repair corrupted files. Follow the prescribed steps to do the same.
- Open Steam.
- Go to the Library.
- Right-click on the game you want to repair and select Properties.
- Click Local Files > Verify integrity of game files.
Wait for the process to complete and check if the issue persists.
5] Log out and Log in to Steam
Next up, we should try to log out and log in to Steam. This solution will do the trick if the issue occurred because of a glitch in your account. So, to log out, open Steam, and click Steam > Change Accounts. Then, follow the on-screen instructions to log out and log in. Hopefully, this will do the job for you.
6] Reinstall Steam
Reinstalling the Steam client app should be your last resort and you should only deploy it if nothing is working. What you have to do is first backup the SteamApp folder. You can navigate to the following location.
C:Program Files (x86)Steamsteamapps
Or, open Steam, click on Steam > Settings > Downloads > STEAM LIBRARY FOLDERS. Click on the three horizontal dots and click Browse Folder. You will be redirected to Steamapps.
Now, delete all the content of that folder.
Finally, uninstall Steam, then redownload it from store.steampowered.com and install it. Hopefully, this will do the trick for you.
How do I fix Failed to connect to local Steam client?
If you are seeing “Failed to connect to local Steam client” error message, then try the solutions mentioned in this article to troubleshoot. Mostly, the issue is caused due to lack of permissions and a conflict of permissions. You need to try the first two solutions as they cater to that permission issue. If changing the privileges are to no avail, try other solutions and see if they work. Just make sure to go in the given order as it will save a lot of your time.
Read: Steam Cloud not syncing, uploading or working properly
Can’t connect to Steam Network?
If you can’t connect to Steam Network, the first thing you should check is your bandwidth using an Internet Speed tester. If it is low, restart your router and if that doesn’t work, contact your ISP. Also, check our guide to resolve slow Internet. In case, the speed is not an issue, restart your network devices, flush DNS, restart TCP/IP, and reset Winsock. Hopefully, it will do the trick for you.
That’s it!
Also Check: Shared IPC Compositor Invalid Connect Response (307) SteamVR error.
Wondering How to Fix Error Code E84 on Steam, Login Error E84 on Steam Client, Something went wrong while attempting to sign you in. Please try again later. Error Code: e84 –
Steam is a video game digital distribution service and storefront by Valve. It was launched as a software client in Sep 2003 as a way for Valve to provide automatic updates for their games and expanded to distributing and offering third-party game publishers’ titles in late 2005. Basically, it’s a platform wherein users can play games, chat with friends, and even can broadcast their game live.
Some users have reported that they are getting, “Something went wrong while attempting to sign you in. Please try again later. Error Code: e84”. We also faced the same issue but were able to resolve it.
So, if you are also one of those who are facing the same problem, you just need to read the article till the end as we have added the ways by which you can fix it.
Users are facing the error while trying to log in to their Steam account. In this article, we have added some ways by which you can fix “Something went wrong while attempting to sign you in. Please try again later. Error Code: e84”.
Restart Your System
First of all, check whether the issue is with your device by restarting your system. Also, restarting your PC fixes most of the issues as it resets all the temporary and background processes. Here’s how you can restart your PC running on Windows PC.
1. After getting the error, close the Steam client.
2. Press the Windows key on your keyboard.
3. Click on the Power icon placed at the bottom of the window.
4. Finally, select Restart from the given options to reboot your system.
5. Once rebooted, your issue should be fixed.
Reset Your Steam Password
If restarting your system does not fix the issue then you need to reset your Steam password. Follow the below steps to do so.
1. Open the Steam website on your device.
2. Tap on Login at the top.
3. Click on “Help, I can’t sign in” below the Sign in button.
4. On the next screen, choose “I forgot my Steam account name or password”.
5. Enter your email address or phone number and select the checkbox for I’m not a robot.
6. Tap on the Search button.
7. Click on Send a confirmation to my Steam mobile app or email address.
8. Now, confirm the code from the Steam mobile app or from the email address.
9. Once confirmed, tap on Reset my password.
10. Enter a new password then confirm it and click on Change Password.
11. After changing your password, your issue should be fixed.
Delete Temporary Files on your PC
Some users have reported that deleting the temporary files from their computer resolves the problem they are getting on Steam. Follow the below steps to delete temp files.
1. Press Windows + R key at once to open Run.
2. Type temp in the search box and hit enter.
3. On the appeared folder, delete all the files.
4. Now, again open Run and type %temp%, and hit enter.
5. Now, delete all the files in the opened folder.
Correct Date & Time of Your PC
Sometimes, Steam may also not work properly if your system’s date and time are not correct. Hence, you need to correct or set it automatically. Follow the below steps to set the date and time automatically.
1. Press Windows + S key at once to open the search.
2. Search for Settings and open the Settings app.
3. Click on Time & Language then select Date & Time.
4. Turn on the toggle next to Set Time Automatically.
5. Finally, click on Sync Now under Synchronize your clock.
Add a Launch Parameter
1. Create a shortcut for the Steam app on the desktop.
2. Right-click on Steam Shortcut and select Properties.
3. On the target section add this at the end after leaving a space: -login -noreactlogin
4. After entering, tap on Apply then press OK.
5. Now, open Steam, and your issue should be fixed.
Update the Steam Client
Updating the Steam client to the latest version fixes all bugs/glitches in the app which were known to the Steam support team. Follow the below steps to update it.
1. First of all, open Steam Client.
2. Tap on Steam at the top-left side.
3. Select Check for Steam Client Updates.
4. It will check and update the Steam Client.
Check if it’s down
If the above method does not work for you then there are chances that the Steam servers are down or there’s a bug/glitch on it. So, check whether Steam Client is down or not. Follow the below steps to check if it’s down or not.
1. Open a browser and visit an outage detector website (like Downdetector, IsTheServiceDown, etc.)
2. Once opened, search for Steam and hit enter.
3. Now, check the spike of the graph. A huge spike on the graph means a lot of users are experiencing an error on Steam and it’s most likely down.
4. If the servers are down, wait for some time (or a few hours) as it can take a few hours for Steam to resolve the issue.
Conclusion: Fix Error Code E84 on Steam
So, these are the ways by which you can fix Error Code E84 on Steam Client. I hope you find this article helpful; if you did, share it with your friends and family.
For more articles and updates, join our Telegram Group and be a member of the DailyTechByte family. Also, follow us on Google News, Twitter, Instagram, and Facebook for quick updates.
You May Also Like:
- How to Fix Black Screen Issue on FIFA 23?
- How to Fix EA Anticheat Service Encountered an Error on FIFA 23?
Question
Issue: How to fix Failed to connect with local Steam Client process fatal error?
Hello. I was trying to play a game I got from Steam but when I try to launch it, I receive a message “FATAL ERROR: Failed to connect with Local Steam Client Process.” How do I fix this?
Solved Answer
Steam is a video game digital distribution service launched in 2003. It provides users with an application where they can install games and update them all at once. Additionally, it provides users with saved game cloud synchronization, and community features such as friend messaging, in-game chat, and a community market.
Although Steam is the largest digital distribution platform for PC gaming, sometimes people run into issues when trying to use it. Recently, users have reported seeing this error message:
FATAL ERROR: Failed to connect with Local Steam Client Process
Please make sure that you are running latest version of Steam Client.
You can check for Steam Client updates using Steam main menu:
Steam > Check for Steam Client Updates.
Video game enthusiasts report that the Failed to connect with local Steam Client process fatal error appears when they try to launch specific games. Although it is unknown why exactly it appears, the error message suggests that it’s because of an outdated Steam version.
In this guide, you will find 5 steps that could help you fix Failed to connect with local Steam Client process fatal error. But before proceeding you can try a simple troubleshooting step which consists of just logging out of Steam and logging in again. Sometimes, this simple action helps fix various application malfunctions.
You can also try using a maintenance tool like RestoroMac Washing Machine X9 that can fix most system errors, BSODs,[1] corrupted files, and registry[2] issues. This powerful software can also clear cookies and cache[3] which are often the culprits behind many malfunctions. Otherwise, follow the step-by-step instructions below.
Solution 1. Update Steam
Fix it now!
Fix it now!
To repair damaged system, you have to purchase the licensed version of Restoro Mac Washing Machine X9.
- Open the app, click on Steam, and check for Steam Client Updates…
- If there is an update available, it will be downloaded and installed
Solution 2. Launch Steam as an administrator
Fix it now!
Fix it now!
To repair damaged system, you have to purchase the licensed version of Restoro Mac Washing Machine X9.
- Right-click on Steam and select Properties
- Go to the Compatibility tab
- Tick Run this program as an administrator and click Apply > Ok
Solution 3. Uncheck “Run as administrator” for the game
Fix it now!
Fix it now!
To repair damaged system, you have to purchase the licensed version of Restoro Mac Washing Machine X9.
- Open Steam and go to the Library
- Right-click on the problematic game and select Properties
- Go to the Local Files tab and click Browse
- Right-click on the EXE file and select Properties
- Go to the Compatibility tab
- Untick Run this program as an administrator and click Apply and OK
- Restart the game and check if the issue persists
Solution 4. Verify integrity of game files
Fix it now!
Fix it now!
To repair damaged system, you have to purchase the licensed version of Restoro Mac Washing Machine X9.
- Open Steam and go to the Library
- Right-click on the game you want to repair and select Properties
- Click Local Files and then choose Verify integrity of game files
Solution 5. Reinstall Steam
Fix it now!
Fix it now!
To repair damaged system, you have to purchase the licensed version of Restoro Mac Washing Machine X9.
- Navigate to the following location:
C:\Program Files (x86)\Steam\steamapps
- Delete all the content of the folder
- Go to Apps & Features, find Steam in the list and click Uninstall
- Now redownload it
Repair your Errors automatically
ugetfix.com team is trying to do its best to help users find the best solutions for eliminating their errors. If you don’t want to struggle with manual repair techniques, please use the automatic software. All recommended products have been tested and approved by our professionals. Tools that you can use to fix your error are listed bellow:
do it now!
Download Fix
Happiness
Guarantee
do it now!
Download Fix
Happiness
Guarantee
Compatible with Microsoft Windows
Compatible with OS X
Still having problems?
If you failed to fix your error using RestoroMac Washing Machine X9, reach our support team for help. Please, let us know all details that you think we should know about your problem.
Restoro — a patented specialized Windows repair program. It will diagnose your damaged PC. It will scan all System Files, DLLs and Registry Keys that have been damaged by security threats.Mac Washing Machine X9 — a patented specialized Mac OS X repair program. It will diagnose your damaged computer. It will scan all System Files and Registry Keys that have been damaged by security threats.
This patented repair process uses a database of 25 million components that can replace any damaged or missing file on user’s computer.
To repair damaged system, you have to purchase the licensed version of Restoro malware removal tool.To repair damaged system, you have to purchase the licensed version of Mac Washing Machine X9 malware removal tool.
To stay completely anonymous and prevent the ISP and the government from spying on you, you should employ Private Internet Access VPN. It will allow you to connect to the internet while being completely anonymous by encrypting all information, prevent trackers, ads, as well as malicious content. Most importantly, you will stop the illegal surveillance activities that NSA and other governmental institutions are performing behind your back.
Unforeseen circumstances can happen at any time while using the computer: it can turn off due to a power cut, a Blue Screen of Death (BSoD) can occur, or random Windows updates can the machine when you went away for a few minutes. As a result, your schoolwork, important documents, and other data might be lost. To recover lost files, you can use Data Recovery Pro – it searches through copies of files that are still available on your hard drive and retrieves them quickly.
Here’s how to fix the Steam error code 118 on Windows and get back into gaming.
Steam is the go-to platform to relax with some PC games. It has its own store from where you can download your favorite games. But while accessing the store or the library section on Steam, you might encounter the error code 118.
The error mainly appears when the Steam client fails to connect with the server. Thankfully, there are 9 working ways by which you can eliminate this error code. Let’s check them out.
What Is Steam Error Code 118?
The Steam error code 118 is mainly a result of a weak internet connection. But there are many more reasons that can be responsible for the issue.
- The problem can appear if the Windows Firewall is blocking important Steam services.
- Different applications running in the background can also trigger the error message.
- Outdated or corrupt network drivers are another prime reason behind the problem.
Now that you know the different reasons causing the issue, below are all the possible solutions you can try.
1. Restart the Steam Client
For most users, the error code 118 disappeared with just a simple restart. As it turns out, the problem can be a product of a temporary glitch in the client. In this situation, restarting Steam is the best thing to consider.
So, restart Steam and check if it fixes the problem or not. If not, continue with the guide.
2. Check the Internet Connection
As aforementioned, the problem mainly results due to a weak internet connection. Thus, ensure that everything’s fine with your connectivity. You can check your connection speed by visiting an internet speed-checking website.
If the result shows that you are getting a lower speed, consider rebooting the router. Alternatively, you can connect with the ISP to complain about the low and unstable internet connection.
3. Close Background Running Applications
Background running applications can constantly consume the internet bandwidth and cause the problem in the question. As a solution, you will have to close all such applications. You can do it by following the below steps.
- Press Ctrl + Shift + Esc to open the Task Manager.
- In the Processes tab, right-click on all the unnecessary applications and choose End task.
That’s it. Relaunch the Steam client and check for the problem.
4. Run the Network Troubleshooter
The next solution on the list is to run the network troubleshooter. It is a built-in utility on Windows PC that looks for and resolves issues related to connectivity. You can run the troubleshooter by following the below steps.
- Open the Settings menu using the Win + I hotkey.
- In this System tab, choose the Troubleshoot option.
- Click on Other troubleshooters.
- Click on Run next to Internet Connections.
- Choose Troubleshoot my connection to the internet.
Now, the troubleshooter will look for and fix all the connectivity issues.
5. Download the Latest Steam Client Update
Steam error code 118 is very common among systems that have outdated client versions. Each update comes with new features and bug fixes. If the problem is being caused due to a bug, it’s better to update the client.
Here’s how to download the latest version of the Steam client.
- Launch the Steam client.
- Click on Steam at the top left corner.
- Choose Check for Steam client updates from the context menu.
Steam will now look for and download any available updates. Once the process is complete, relaunch the client and check for the issue.
6. Update the Network Driver
Similar to games and applications, it’s crucial to keep updating the installed drivers. Driver updates make sure that the system remains completely up to date and free from problems.
To solve the Steam error code 118, you’ll have to update the network driver. Here’s how to do it.
- Open the Device Manager using one of the many ways to open the Device Manager.
- Double-click on Network adapters.
- Right-click on the installed network driver and choose Update driver from the context menu.
Windows will now look for and install the best network driver for the system. If it fails to find any, try searching for the manufacturer of your network adapter online for drivers.
7. Allow Steam to Communicate Through Windows Defender Firewall
You’ll most likely face the problem in the question if the Steam client is blocked under the Firewall settings. You will have to allow the app to run through the Firewall to fix the problem. You can do it by following the below steps.
- Open the Start menu, type Windows Security and press Enter.
- Choose Firewall & network protection from the left pane.
- Click on Allow an app through the Firewall.
- Click on Change settings.
- Checkmark Public and Private boxes next to Steam.
- Click on OK to save the changes.
That’s it. Check if you are still facing the problem.
8. Turn Off Any Proxy Server Connection
A proxy server helps in preventing cyber attacks. But on the negative side, it makes the connection unstable and causes different issues, including the one in the discussion.
So, turn off the proxy server and check if it fixes the problem. Here’s how to do it.
- Open the Start Menu, type Internet Options, and press Enter.
- Click on the Connections tab.
- Choose the LAN settings option.
- Uncheck the Use a proxy server for your LAN option.
- Click OK to apply the changes.
9. Reset the Network Settings
If the problem still persists, most probably, it is being caused due to misconfigured network component settings. As a solution, you will have to reset the network settings.
Resetting the network settings will reinstall the network adapters and set the network components to their default values. Here’s how to do it.
- Open Settings.
- Choose Network & internet > Advanced network settings > Network reset.
- Click on Reset now next to Network reset.
- Click Yes to confirm your selection.
After the reset process is complete, you will have to reinstall any network software like VPNs.
Steam Error Code 118, Now Fixed
Steam error code 118 can appear anytime and stop the users from playing games. Fortunately, it’s a cakewalk to eliminate the error code. Just try the above solutions to get rid of the issue for good.
But if none of the solutions fixes the problem, you will have to reinstall the Steam client.
by Matthew Adams
Matthew is a freelancer who has produced a variety of articles on various topics related to technology. His main focus is the Windows OS and all the things… read more
Updated on January 18, 2023
- The error message Fatal error failed to connect with local Steam Client process might appear due to corrupted or missing game files.
- Sometimes, while launching CS:GO, the failed to connect with local steam client message pops up.
- To fix this Steam fatal error, verify the integrity of game files for those games that aren’t launching.
- Force-closing Steam or using a beta account are also handy solutions to get you back in the game.
XINSTALL BY CLICKING THE DOWNLOAD FILE
This software will repair common computer errors, protect you from file loss, malware, hardware failure and optimize your PC for maximum performance. Fix PC issues and remove viruses now in 3 easy steps:
- Download Restoro PC Repair Tool that comes with Patented Technologies (patent available here).
- Click Start Scan to find Windows issues that could be causing PC problems.
- Click Repair All to fix issues affecting your computer’s security and performance
- Restoro has been downloaded by 0 readers this month.
The Fatal error failed to connect error message pops up for some Steam users when they try to launch games.
The error message states: Fatal error failed to connect with local Steam Client process. Please make sure that you are running the latest version of Steam.
That error usually occurs for Valve games, such as Counter-Strike and Team Fortress 2. Those games don’t launch when the Fatal error failed to connect error message pops up.
So let’s explore how to easily fix this error that blocks your access to your favorite games.
How can I fix failed to connect with local steam client process?
- How can I fix failed to connect with local steam client process?
- 1. Verify game files
- 2. Log out and back in to Steam
- 3. Close Steam via Task Manager
- 4. Switch to a Steam Beta account
- 5. Check for Steam updates
1. Verify game files
- Open the Steam client software.
- Select the Library tab in Steam.
- Right-click the game that doesn’t launch and select Properties.
- Click the Local Files tab.
- Then select the Verify Integrity of Game Files option.
2. Log out and back in to Steam

- Open the Steam window.
- Click the Steam menu at the top left of the software’s window.
- Select the Change user option.
- Press the Logout button to provide further confirmation.
- A Steam Login window will then open from which users can enter their account details to log back in.
If the error pertains to a user’s Steam account, logging out of Steam and then back in might just fix it.
And this is a surprisingly straightforward resolution that some users have said fixes the Failed to connect with local Steam client process error.
3. Close Steam via Task Manager
- Right-click the Taskbar and select Task Manager.
- Then select Steam Client on the Processes tab.
- Press the End task button to terminate Steam.
- In addition, select all other Steam processes listed on the Processes tab (if any) and click End task.
- Thereafter, restart the Steam software.
- Some users might also need to restart Steam with admin rights by right-clicking the software’s shortcut icon and selecting Run as administrator on the context menu.
Note that users who successfully used this solution also closed the gaming client, and all other Steam processes, with Task Manager.
- 5 Ways to Update Your Graphics Driver on Windows 11
- Event ID 4724: An Attempt was Made to Reset an Account [Fix]
- How to draw on a PowerPoint slide
4. Switch to a Steam Beta account

- Launch the Steam client.
- Click the Steam menu, and select the Settings option from there.
- Click Account on the left of the Settings window.
- Press the Change button.
- Select the Steam Beta Update option on the Beta participation drop-down menu.
- Select the OK option.
- Then restart Steam as prompted.
Some PC issues are hard to tackle, especially when it comes to corrupted repositories or missing Windows files. If you are having troubles fixing an error, your system may be partially broken.
We recommend installing Restoro, a tool that will scan your machine and identify what the fault is.
Click here to download and start repairing.
Don’t worry! A beta account gets all the latest updates before it rolls out to non-beta users.
5. Check for Steam updates
The error message states, Please make sure that you are running the latest version of Steam. Thus, the error message drops a hint for users to update Steam.
You can check for updates by clicking Steam and File. Then select the Check for Steam Client Update option.
Reinstalling Steam is another way users can update the software. Then users can get the most update Steam version from the software’s website before reinstalling.
However, you will need to copy the Steamapps folder to another directory to preserve their game data when uninstalling.
- Press the Windows key + E keyboard shortcut to open File Explorer.
- Open the Steam game folder in File Explorer. The default path for that folder is C:Program FilesSteam.
- Then select the Steamapps subfolder, and press the Copy to button.
- Select a folder to copy Steamapps to.
- Thereafter, uninstall Steam by pressing the Windows key + R, entering appwiz.cpl, in Run, and clicking OK.
- Then select Steam, and click the Uninstall or Change/Remove button.
- Restart Windows after removing Steam.
- Thereafter, click Install Steam on the software’s website to download the installer for the latest version. Open the setup wizard to add Steam to Windows.
- Move the copied Steamapps subfolder back into the Steam folder after reinstalling the gaming client.
Those are some of the resolutions that players have confirmed to fix the Fatal error failed to connect error.
As such, the above resolutions will probably fix the error for most users so that they can play Valve games on Steam again.
Still having issues? Fix them with this tool:
SPONSORED
If the advices above haven’t solved your issue, your PC may experience deeper Windows problems. We recommend downloading this PC Repair tool (rated Great on TrustPilot.com) to easily address them. After installation, simply click the Start Scan button and then press on Repair All.