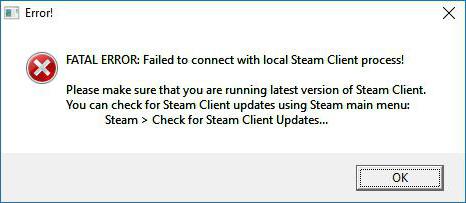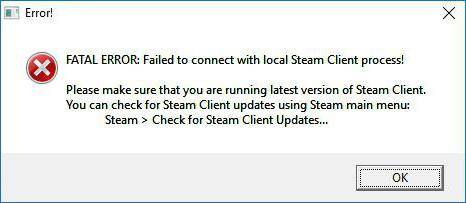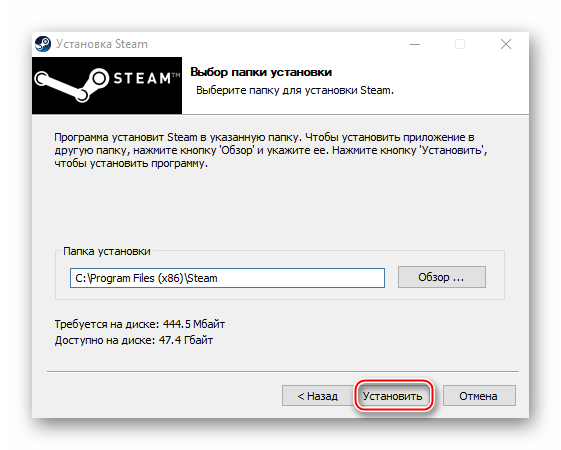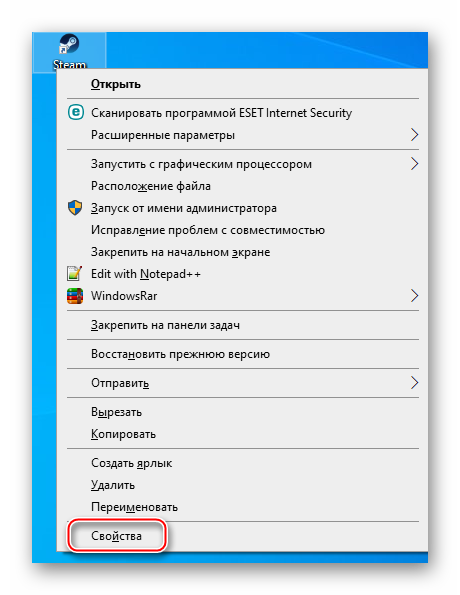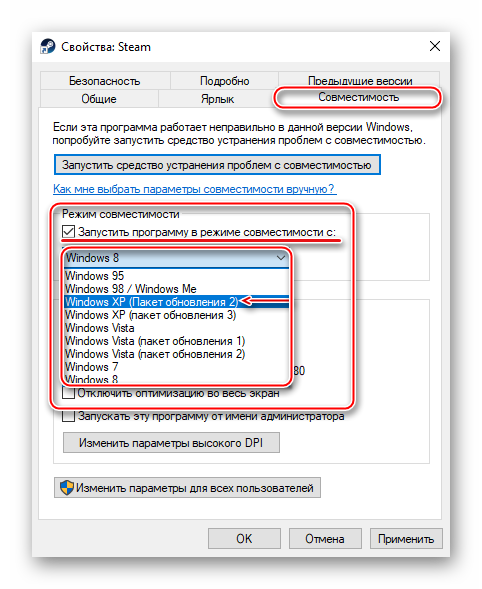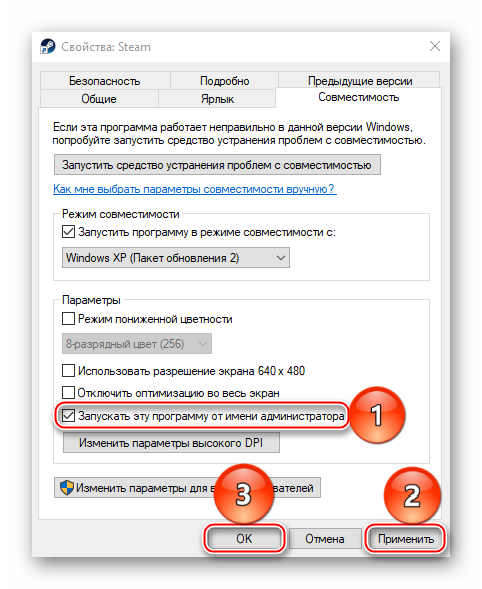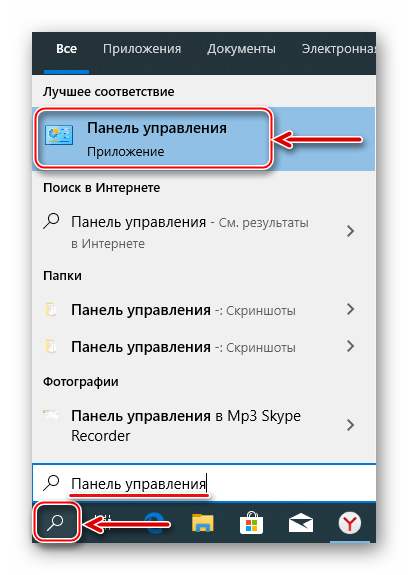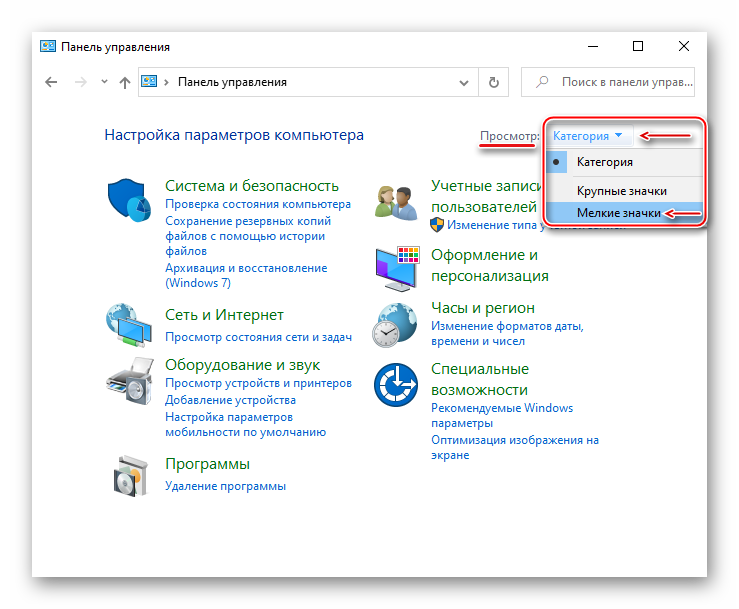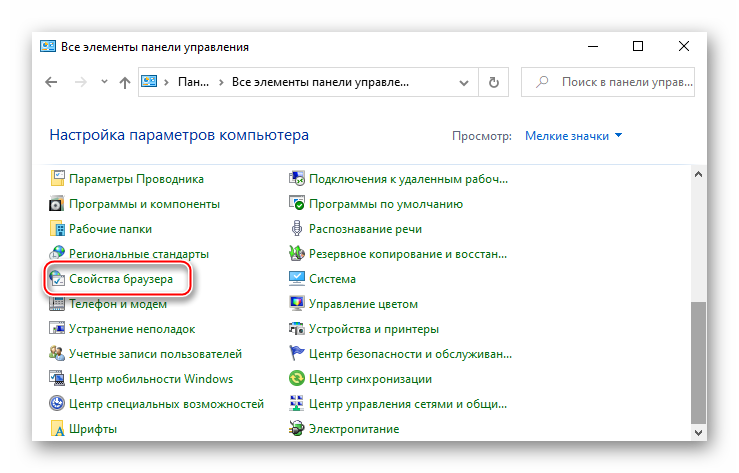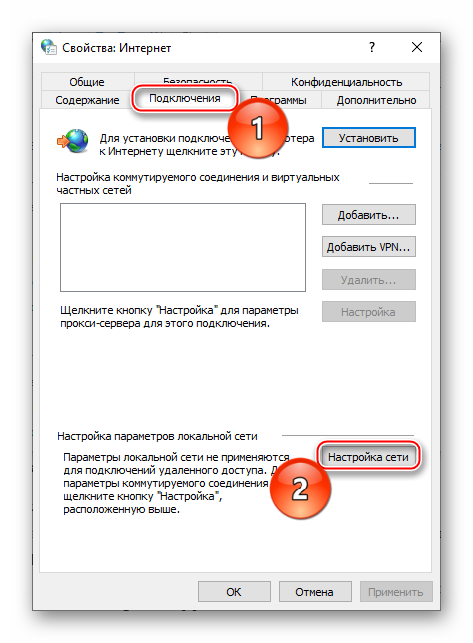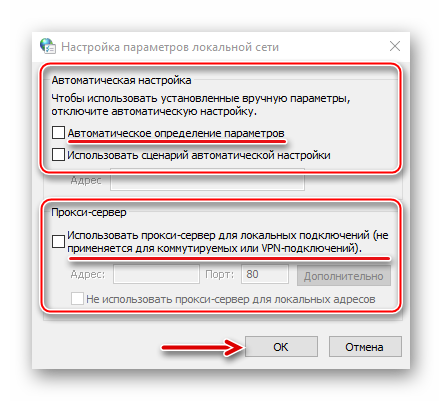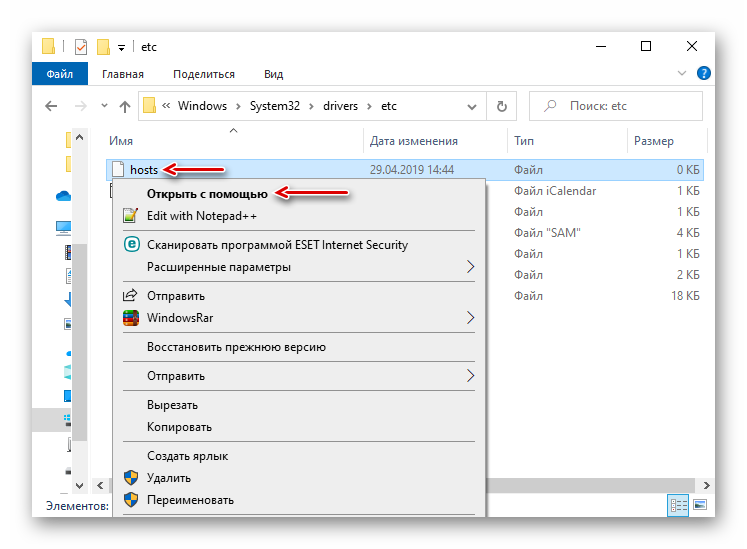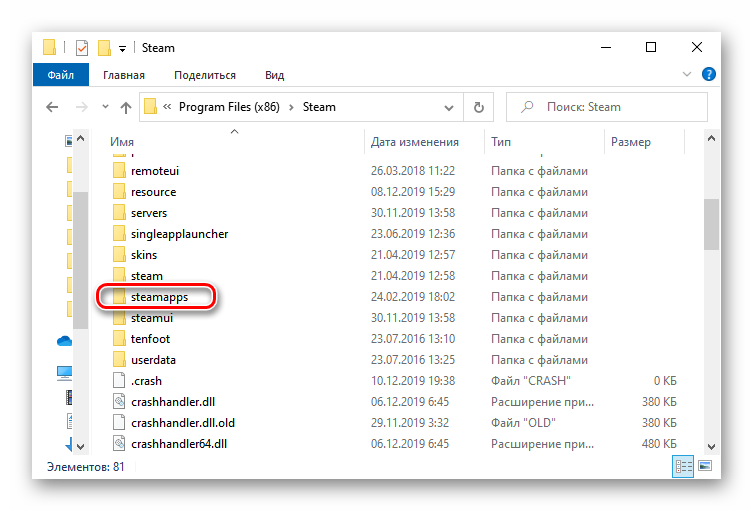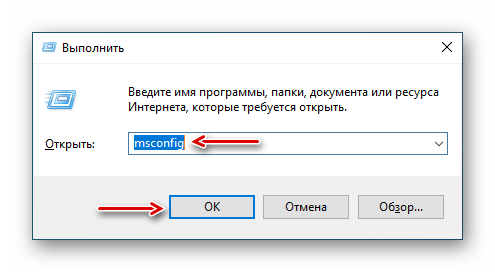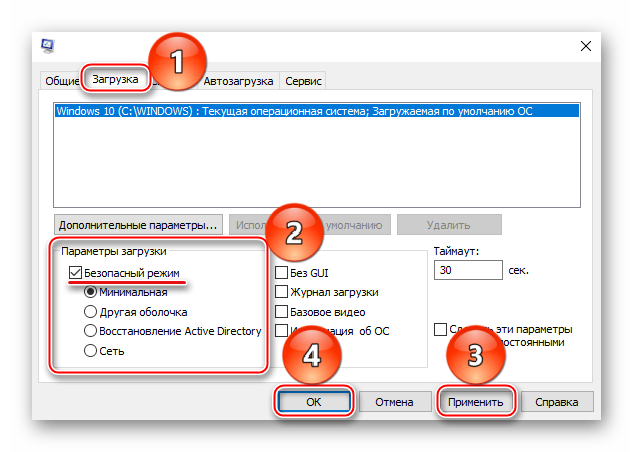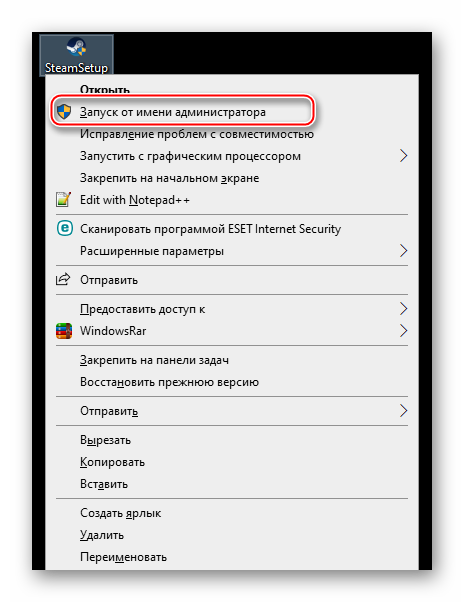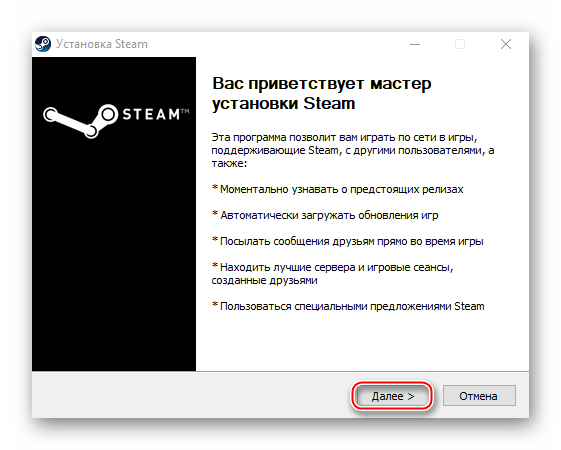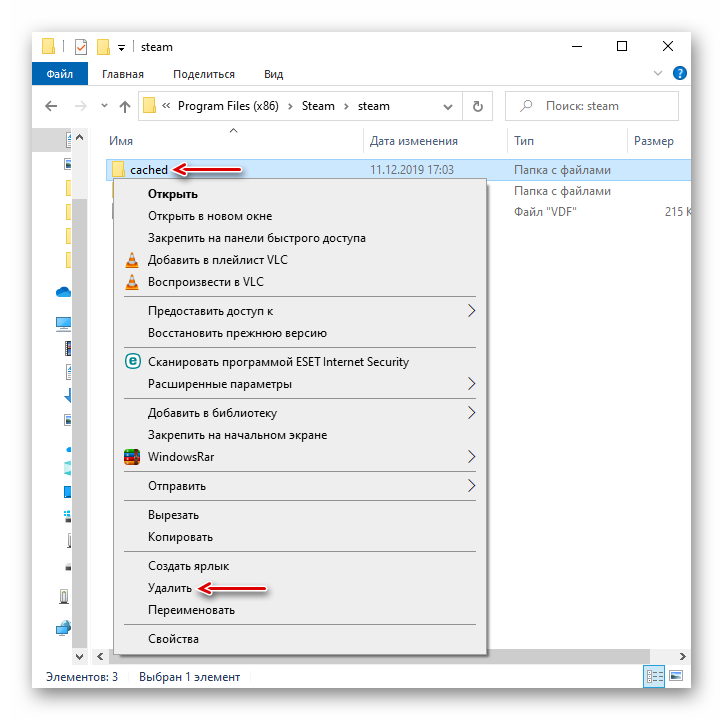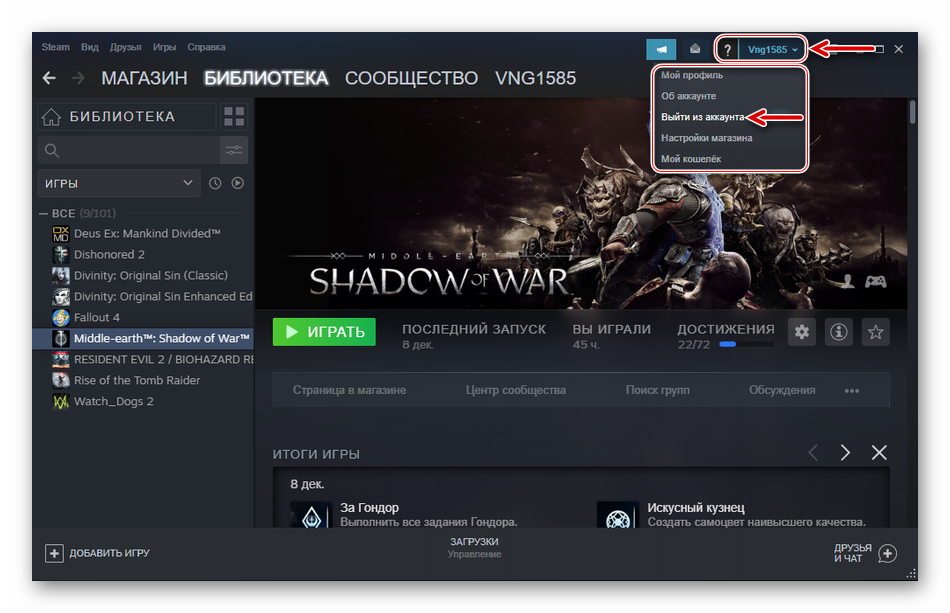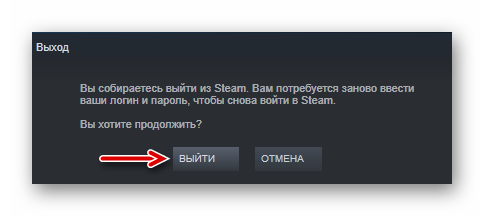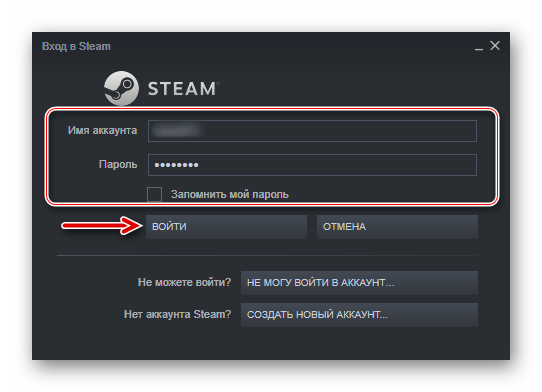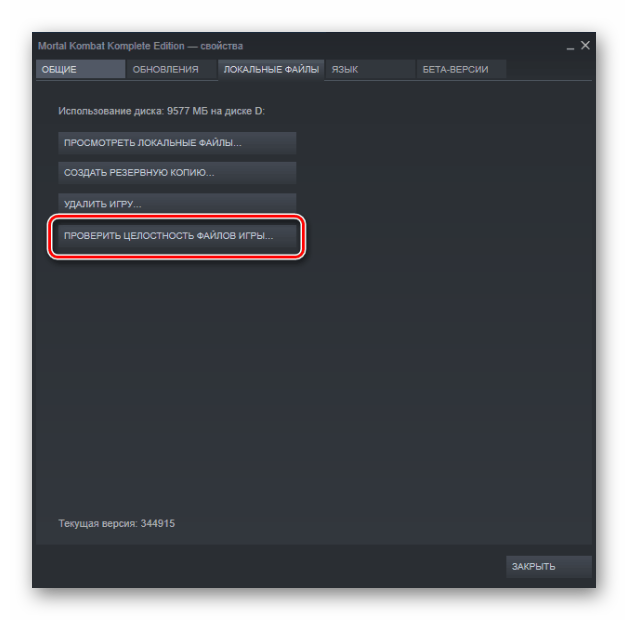Сообщение «Steam — Fatal Error» говорит о том, что возник серьезный сбой и дальнейшая работа программы либо запуск игры через ее интерфейс невозможен. Что делать? Зависит от того, что еще написано в этом сообщении.
Если сказано, что программа должна быть онлайн, значит на компьютере проблемы с выходом в сеть. Если говорится, что программа не может запустится из текущей папки, значит нужно ее переместить в другую папку. И так далее.
Ниже собраны наиболее встречающиеся сообщения об ошибках и способы их исправления.
Fatal Error: Steam needs to be online
Такая ошибка может возникнуть при первом запуске Steam, либо при его обновлении. Перед тем, как пытаться что-то сделать, проверьте, работает ли на вашем компьютере интернет (проверьте, как открываются страницы в браузере). Если с интернетом есть проблемы, сначала исправьте их.
Если все в порядке, значит программе кто-то блокирует выход в сеть. Проделайте следующее.
Запустите Steam с правами администратора
Выйдите из программы. Для этого кликните по ее значку в трее правой кнопкой мыши и нажмите «Выход».
Затем нажмите правой кнопкой мыши на ярлык Steam на рабочем столе и выберите команду «Запуск от имени администратора». Помогло?
Примечание: если этот способ помог решить проблему, но через какое-то время ошибка появилась вновь, настройте, чтобы Steam запускался с правами администратора всегда. Для этого в свойствах ярлыка перейдите на вкладку «Совместимость» и установите галочку, как показано на скриншоте ниже.
Такую же операцию нужно проделать с файлом Steam.exe, если клиент запускается автоматически после загрузки Windows.
Если права администратора не решили проблему, проверьте, не блокирует ли программе выход в сеть брандмауэр Windows.
Отключите брандмауэр
Нажмите клавиши Win+R, в открывшемся окне введите Control, затем нажмите Enter.
Выберите режим просмотра «Мелкие значки», если он не выбран. Затем кликните по строке «Брандмауэр…»
Здесь перейдите в раздел «Включение и отключение брандмауэра…».
И отметьте оба пункта «Отключить брандмауэр…» для частной и общественной сети.
Затем запустите Steam. Если ошибка пропала, включите брандмауэр и добавьте Steam в его исключения.
Примечание: выход в сеть может также блокировать встроенный в антивирус сетевой экран. Попробуйте отключить и его перед запуском.
Fatal Error: %appname% cannot run from a folder path with non-ASCII characters
Такая ошибка может появиться при первом запуске Steam (сразу после установки).
Или в дальнейшем, если папка с программой была перемещена.
Причина — в названии папки, в которую был установлен клиент. Оно должно состоять из английских букв или цифр. Тоже самое касается пути установки, в нем не должно быть русских букв и спецсимволов.
Чтобы решить проблему, полностью удалите Steam. Затем создайте новую папку на английском в корне жесткого диска, на котором достаточно места для хранения файлов программы и игр. Затем установите Steam в эту папку.
Fatal Error: Failed to connect with local Steam Client process
Эта ошибка может появиться при запуске некоторых игр (например, CS: GO). Сам Steam при этом запускается без проблем.
Решение здесь простое. Зайдите в клиент, в правом верхнем углу экрана кликните по надписи «Steam» и выберите «Проверить наличие обновлений…».
Подождите, пока программа обновится, затем запускайте игру.
Если это не помогло, попробуйте переустановить Steam.
Ошибки Fatal Error, в описании которых указаны файлы .dll
Если в описании ошибки указан какой-либо dll-файл (например, steamui.dll), попробуйте отключить антивирус (возможно именно он блокирует этот файл из-за ошибочного срабатывания). Затем восстановите файл из карантина, если антивирус его туда поместил, и добавьте его в исключения.
После этого включите антивирус и запустите Steam.
Если ничего не помогло
- Посмотрите раздел с инструкциями на нашем сайте. Возможно, решение вашей проблемы есть в другой нашей статье.
- Напишите в службу технической поддержки Steam на официальном сайте разработчика.
Читайте также
- Ошибка [Steam API dll отсутствует] – что делать? →
- Ошибка [failed to initialize Steam] →
- Ошибка [Error 503 service unavailable] в Steam →
Содержание
- Причины критических ошибок в Стиме на Виндовс 10
- Причина 1: Неверный путь установки
- Причина 2: Сбой во время обновления Steam
- Причина 3: Проблема при обновлении Steam
- Причина 4: Сбой при подключении клиента к локальному процессу
- Вопросы и ответы
«Fatal error» (критическая ошибка) – одна из самых распространенных неполадок в работе игровой платформы Steam. Как правило, ее появление означает, что дальнейшее использование клиента невозможно, но есть ошибки, которые касаются только запуска конкретных игр. Рассмотрим причины появления каждой из них, а также узнаем, как устранить вызванные ими проблемы.
Уведомление «fatal error» может появиться при обновлении Steam, из-за неправильного пути, выбранного для установки программы, потери сети клиентом и по другим причинам. У каждой проблемы есть решение, а у некоторых их даже несколько.
Причина 1: Неверный путь установки
Ошибка: «%Appname% cannot run from a folder path» означает, что Стим не может запуститься по указанному пути, так как он содержит символы, не входящие в таблицу ASCII. Она состоит из управляющих, десятичных символов, знаков препинания и букв латинского алфавита. Русские символы туда не входят, поэтому если они содержаться в пути, по которому установлена программа, есть риск, что она не запустится.
Чтобы решить проблему, переустановим ПО, а путь к файлам пропишем латинскими буквами. Например, если раньше он был такой:
С:Программные файлыSteam
то теперь папка должна будет находиться по адресу:
C:Program Files (x86)Steam
Лучшим вариантом считается установка Стима в корневую папку – C:Steam. При этом буква диска значения не имеет.
Подробнее: Как переустановить Steam
Причина 2: Сбой во время обновления Steam
Бывает, что при запуске Стима он начинает обновляться, но этот процесс прерывается сообщением: «Steam needs to be online to update. Please confirm your network connection». Программа не получает обновления, так как отсутствует подключение к сети. В первую очередь открываем браузер и проверяем наличие интернет-соединения. Если проблема с сетью только у клиента, совершаем следующие действия:
- Правой кнопкой мышки щелкаем по ярлыку программы и открываем «Свойства».
- Переходим во вкладку «Совместимость». В блоке «Режим совместимости» ставим галочку напротив пункта «Запустить программу в режиме совместимости с», ниже раскрываем список операционных систем и выбираем «Windows XP (Пакет обновления 2)».
- Ставим галочку напротив «Запускать эту программу от имени администратора», затем жмем «Применить» и «OK». Пробуем загрузить Steam.

Иногда устранить ошибку помогает просто запуск Steam от имени администратора, без изменения режима совместимости.
Если система использует прокси-сервер, он может блокировать порты, которые необходимы для нормальной работы клиента. Поэтому его отключение может устранить ошибку.
- Кликаем левой кнопкой мышки (ЛКМ) по иконке поиска, в строку вводим запрос – «Панель управления», а когда выше появится приложение, щелкаем по нему ЛКМ.
Читать также: Открытие «Панели управления» на компьютере с Windows 10
- В графе «Просмотр» нажимаем кнопку с надписью «Категория» и выбираем «Мелкие значки».
- Переходим в раздел «Свойства браузера».
- Во вкладке «Подключения» переходим к настройкам сети.
- В блоке «Прокси-сервер» снимаем галочку рядом с «Использовать прокси-сервер для локальных подключений». Дополнительно отключаем опцию «Автоматическое определение параметров» в блоке «Автоматическая настройка», так как эта функция может привести к тому, что прокси будет использоваться даже без заданных параметров, а значит, ошибка все равно может выскакивать. Нажимаем «OK», перезагружаем компьютер и пробуем запустить клиент.

К другим методам устранения этой ошибки относится отключение Защитника Windows и антивирусного ПО, проверка системы на вирусы, изменение файла host, восстановление файлов игровой платформы.
Подробнее:
Что делать, если Steam не видит интернет
Почему Steam не подключается к сети
Причина 3: Проблема при обновлении Steam
«Failed to load steamui.dll» — ошибка, которая часто возникает при установке новой версии Стима. Она сообщает об отсутствии или повреждении файла динамически подключаемой библиотеки. Исправить ее так:
- Удаляем клиент. Чтобы заново потом не устанавливать игры, предварительно сохраняем каталог «steamapps». По умолчанию он находится в папке с клиентом. Если было выбрано другое место, он и так останется.
Подробнее:
Удаляем Steam без удаления игр
Установка и удаление программ в Windows 10 - Перезагружаем Виндовс в «Безопасном режиме». Сочетанием клавиш Win+R вызываем окно «Выполнить», вводим команду
msconfigи нажимаем «OK».
Переходим во вкладку «Загрузка», в блоке «Параметры загрузки» включаем опцию «Безопасный режим», нажимаем «Применить», а затем «OK». Перезагружаем компьютер.
Читать также: Безопасный режим в Windows 10
- Щелкаем правой кнопкой мышки по установочному файлу SteamSetup и запускаем его от имени администратора.
- Устанавливаем программу, следуя подсказкам установщика.
Подробнее: Установка Steam на компьютер
Если ошибка осталась, есть другие способы, которые способны помочь ее исправить.
Подробнее: Исправление ошибки загрузки SteamUI.dll
Причина 4: Сбой при подключении клиента к локальному процессу
Иногда неполадки возникают только во время запуска некоторых игр. Они сопровождаются сообщением: «Failed to connect with local steam client process». Это значит, что программа не может подключиться к локальному процессу. Для решения проблемы:
- Щелкаем на имя профиля, которое находится в правом верхнем углу, и в выпадающем меню выбираем «Выйти из аккаунта».
- Подтверждаем действие.
- Перезагружаем компьютер, запускаем клиент, вводим данные для входа и нажимаем «Войти». Теперь пробуем запустить игру.

Есть и другие способы устранения неисправностей, которые мешают запускать игры в Стиме. Об этом мы подробно писали в другой статье.
Подробнее: Что делать, если не запускается игра в Steam
Надеемся, что предложенные методы устранения причин появления «fatal error» в Steam на Windows 10 помогут избавиться от этой проблемы. В крайнем случае всегда можно обратится в техническую поддержку клиента, где также постараются оказать необходимую помощь.
Сообщение «Steam — Fatal Error» говорит о том, что возник серьезный сбой и дальнейшая работа программы либо запуск игры через ее интерфейс невозможен. Что делать? Зависит от того, что еще написано в этом сообщении.
Если сказано, что программа должна быть онлайн, значит на компьютере проблемы с выходом в сеть. Если говорится, что программа не может запустится из текущей папки, значит нужно ее переместить в другую папку. И так далее.
Ниже собраны наиболее встречающиеся сообщения об ошибках и способы их исправления.
Fatal Error: Steam needs to be online
Такая ошибка может возникнуть при первом запуске Steam, либо при его обновлении. Перед тем, как пытаться что-то сделать, проверьте, работает ли на вашем компьютере интернет (проверьте, как открываются страницы в браузере). Если с интернетом есть проблемы, сначала исправьте их.
Если все в порядке, значит программе кто-то блокирует выход в сеть. Проделайте следующее.
Запустите Steam с правами администратора
Выйдите из программы. Для этого кликните по ее значку в трее правой кнопкой мыши и нажмите «Выход».
Затем нажмите правой кнопкой мыши на ярлык Steam на рабочем столе и выберите команду «Запуск от имени администратора». Помогло?
Примечание: если этот способ помог решить проблему, но через какое-то время ошибка появилась вновь, настройте, чтобы Steam запускался с правами администратора всегда. Для этого в свойствах ярлыка перейдите на вкладку «Совместимость» и установите галочку, как показано на скриншоте ниже.
Такую же операцию нужно проделать с файлом Steam.exe, если клиент запускается автоматически после загрузки Windows.
Если права администратора не решили проблему, проверьте, не блокирует ли программе выход в сеть брандмауэр Windows.
Отключите брандмауэр
Нажмите клавиши Win+R, в открывшемся окне введите Control, затем нажмите Enter.
Выберите режим просмотра «Мелкие значки», если он не выбран. Затем кликните по строке «Брандмауэр…»
Здесь перейдите в раздел «Включение и отключение брандмауэра…».
И отметьте оба пункта «Отключить брандмауэр…» для частной и общественной сети.
Затем запустите Steam. Если ошибка пропала, включите брандмауэр и добавьте Steam в его исключения.
Примечание: выход в сеть может также блокировать встроенный в антивирус сетевой экран. Попробуйте отключить и его перед запуском.
Fatal Error: %appname% cannot run from a folder path with non-ASCII characters
Такая ошибка может появиться при первом запуске Steam (сразу после установки).
Или в дальнейшем, если папка с программой была перемещена.
Причина — в названии папки, в которую был установлен клиент. Оно должно состоять из английских букв или цифр. Тоже самое касается пути установки, в нем не должно быть русских букв и спецсимволов.
Чтобы решить проблему, полностью удалите Steam. Затем создайте новую папку на английском в корне жесткого диска, на котором достаточно места для хранения файлов программы и игр. Затем установите Steam в эту папку.
Fatal Error: Failed to connect with local Steam Client process
Эта ошибка может появиться при запуске некоторых игр (например, CS: GO). Сам Steam при этом запускается без проблем.
Решение здесь простое. Зайдите в клиент, в правом верхнем углу экрана кликните по надписи «Steam» и выберите «Проверить наличие обновлений…».
Подождите, пока программа обновится, затем запускайте игру.
Если это не помогло, попробуйте переустановить Steam.
Ошибки Fatal Error, в описании которых указаны файлы .dll
Если в описании ошибки указан какой-либо dll-файл (например, steamui.dll), попробуйте отключить антивирус (возможно именно он блокирует этот файл из-за ошибочного срабатывания). Затем восстановите файл из карантина, если антивирус его туда поместил, и добавьте его в исключения.
После этого включите антивирус и запустите Steam.
Если ничего не помогло
- Посмотрите раздел с инструкциями на нашем сайте. Возможно, решение вашей проблемы есть в другой нашей статье.
- Напишите в службу технической поддержки Steam на официальном сайте разработчика.
Читайте также
- Ошибка [Steam API dll отсутствует] – что делать? →
- Ошибка [failed to initialize Steam] →
- Ошибка [Error 503 service unavailable] в Steam →
Содержание
- Причины критических ошибок в Стиме на Виндовс 10
- Причина 1: Неверный путь установки
- Причина 2: Сбой во время обновления Steam
- Причина 3: Проблема при обновлении Steam
- Причина 4: Сбой при подключении клиента к локальному процессу
- Вопросы и ответы
«Fatal error» (критическая ошибка) – одна из самых распространенных неполадок в работе игровой платформы Steam. Как правило, ее появление означает, что дальнейшее использование клиента невозможно, но есть ошибки, которые касаются только запуска конкретных игр. Рассмотрим причины появления каждой из них, а также узнаем, как устранить вызванные ими проблемы.
Уведомление «fatal error» может появиться при обновлении Steam, из-за неправильного пути, выбранного для установки программы, потери сети клиентом и по другим причинам. У каждой проблемы есть решение, а у некоторых их даже несколько.
Причина 1: Неверный путь установки
Ошибка: «%Appname% cannot run from a folder path» означает, что Стим не может запуститься по указанному пути, так как он содержит символы, не входящие в таблицу ASCII. Она состоит из управляющих, десятичных символов, знаков препинания и букв латинского алфавита. Русские символы туда не входят, поэтому если они содержаться в пути, по которому установлена программа, есть риск, что она не запустится.
Чтобы решить проблему, переустановим ПО, а путь к файлам пропишем латинскими буквами. Например, если раньше он был такой:
С:Программные файлыSteam
то теперь папка должна будет находиться по адресу:
C:Program Files (x86)Steam
Лучшим вариантом считается установка Стима в корневую папку – C:Steam. При этом буква диска значения не имеет.
Подробнее: Как переустановить Steam
Причина 2: Сбой во время обновления Steam
Бывает, что при запуске Стима он начинает обновляться, но этот процесс прерывается сообщением: «Steam needs to be online to update. Please confirm your network connection». Программа не получает обновления, так как отсутствует подключение к сети. В первую очередь открываем браузер и проверяем наличие интернет-соединения. Если проблема с сетью только у клиента, совершаем следующие действия:
- Правой кнопкой мышки щелкаем по ярлыку программы и открываем «Свойства».
- Переходим во вкладку «Совместимость». В блоке «Режим совместимости» ставим галочку напротив пункта «Запустить программу в режиме совместимости с», ниже раскрываем список операционных систем и выбираем «Windows XP (Пакет обновления 2)».
- Ставим галочку напротив «Запускать эту программу от имени администратора», затем жмем «Применить» и «OK». Пробуем загрузить Steam.

Иногда устранить ошибку помогает просто запуск Steam от имени администратора, без изменения режима совместимости.
Если система использует прокси-сервер, он может блокировать порты, которые необходимы для нормальной работы клиента. Поэтому его отключение может устранить ошибку.
- Кликаем левой кнопкой мышки (ЛКМ) по иконке поиска, в строку вводим запрос – «Панель управления», а когда выше появится приложение, щелкаем по нему ЛКМ.
Читать также: Открытие «Панели управления» на компьютере с Windows 10
- В графе «Просмотр» нажимаем кнопку с надписью «Категория» и выбираем «Мелкие значки».
- Переходим в раздел «Свойства браузера».
- Во вкладке «Подключения» переходим к настройкам сети.
- В блоке «Прокси-сервер» снимаем галочку рядом с «Использовать прокси-сервер для локальных подключений». Дополнительно отключаем опцию «Автоматическое определение параметров» в блоке «Автоматическая настройка», так как эта функция может привести к тому, что прокси будет использоваться даже без заданных параметров, а значит, ошибка все равно может выскакивать. Нажимаем «OK», перезагружаем компьютер и пробуем запустить клиент.

К другим методам устранения этой ошибки относится отключение Защитника Windows и антивирусного ПО, проверка системы на вирусы, изменение файла host, восстановление файлов игровой платформы.
Подробнее:
Что делать, если Steam не видит интернет
Почему Steam не подключается к сети
Причина 3: Проблема при обновлении Steam
«Failed to load steamui.dll» — ошибка, которая часто возникает при установке новой версии Стима. Она сообщает об отсутствии или повреждении файла динамически подключаемой библиотеки. Исправить ее так:
- Удаляем клиент. Чтобы заново потом не устанавливать игры, предварительно сохраняем каталог «steamapps». По умолчанию он находится в папке с клиентом. Если было выбрано другое место, он и так останется.
Подробнее:
Удаляем Steam без удаления игр
Установка и удаление программ в Windows 10 - Перезагружаем Виндовс в «Безопасном режиме». Сочетанием клавиш Win+R вызываем окно «Выполнить», вводим команду
msconfigи нажимаем «OK».
Переходим во вкладку «Загрузка», в блоке «Параметры загрузки» включаем опцию «Безопасный режим», нажимаем «Применить», а затем «OK». Перезагружаем компьютер.
Читать также: Безопасный режим в Windows 10
- Щелкаем правой кнопкой мышки по установочному файлу SteamSetup и запускаем его от имени администратора.
- Устанавливаем программу, следуя подсказкам установщика.
Подробнее: Установка Steam на компьютер
Если ошибка осталась, есть другие способы, которые способны помочь ее исправить.
Подробнее: Исправление ошибки загрузки SteamUI.dll
Причина 4: Сбой при подключении клиента к локальному процессу
Иногда неполадки возникают только во время запуска некоторых игр. Они сопровождаются сообщением: «Failed to connect with local steam client process». Это значит, что программа не может подключиться к локальному процессу. Для решения проблемы:
- Щелкаем на имя профиля, которое находится в правом верхнем углу, и в выпадающем меню выбираем «Выйти из аккаунта».
- Подтверждаем действие.
- Перезагружаем компьютер, запускаем клиент, вводим данные для входа и нажимаем «Войти». Теперь пробуем запустить игру.

Есть и другие способы устранения неисправностей, которые мешают запускать игры в Стиме. Об этом мы подробно писали в другой статье.
Подробнее: Что делать, если не запускается игра в Steam
Надеемся, что предложенные методы устранения причин появления «fatal error» в Steam на Windows 10 помогут избавиться от этой проблемы. В крайнем случае всегда можно обратится в техническую поддержку клиента, где также постараются оказать необходимую помощь.
Большое количество пользователей сообщили, что увидели ошибку. Steam не смог авторизовать компьютер. Эта ошибка появляется всякий раз, когда пользователи пытаются авторизовать другой компьютер, чтобы получить доступ к библиотеке игры.
Эта ошибка возникает при попытке использовать сервис Steam под названием Family Sharing. Эта функция позволяет вам делиться играми, которыми вы владеете, с 5 членами вашей семьи, что позволяет членам вашей семьи получать доступ к тем же играм, которыми вы владеете, и наоборот.
Сообщение может появиться, когда VAC (Valve Anti-Cheat) заблокировал одного из пользователей, который пытается поделиться библиотекой игры. Это отключит вашу возможность использовать функцию «Семейный доступ» и не позволит вам получить доступ к бета-версиям программного обеспечения. Даже при том, что это — самая частая причина этой ошибки, пользователи без запрета VAC также столкнулись с этим.
По этим причинам мы рассмотрим лучшие способы устранения неполадок, которые следует использовать при обнаружении этого сообщения об ошибке. Читай дальше, чтобы узнать больше.
Fatal Error: Steam needs to be online
Такая ошибка может возникнуть при первом запуске Steam, либо при его обновлении. Перед тем, как пытаться что-то сделать, проверьте, работает ли на вашем компьютере интернет (проверьте, как открываются страницы в браузере). Если с интернетом есть проблемы, сначала исправьте их.
Если все в порядке, значит программе кто-то блокирует выход в сеть. Проделайте следующее.
Запустите Steam с правами администратора
Выйдите из программы. Для этого кликните по ее значку в трее правой кнопкой мыши и нажмите «Выход».
Затем нажмите правой кнопкой мыши на ярлык Steam на рабочем столе и выберите команду «Запуск от имени администратора». Помогло?
Примечание: если этот способ помог решить проблему, но через какое-то время ошибка появилась вновь, настройте, чтобы Steam запускался с правами администратора всегда. Для этого в свойствах ярлыка перейдите на вкладку «Совместимость» и установите галочку, как показано на скриншоте ниже.
Такую же операцию нужно проделать с файлом Steam.exe, если клиент запускается автоматически после загрузки Windows.
Если права администратора не решили проблему, проверьте, не блокирует ли программе выход в сеть брандмауэр Windows.
Отключите брандмауэр
Нажмите клавиши Win+R, в открывшемся окне введите Control, затем нажмите Enter.
Выберите режим просмотра «Мелкие значки», если он не выбран. Затем кликните по строке «Брандмауэр…»
Здесь перейдите в раздел «Включение и отключение брандмауэра…».
И отметьте оба пункта «Отключить брандмауэр…» для частной и общественной сети.
Затем запустите Steam. Если ошибка пропала, включите брандмауэр и добавьте Steam в его исключения.
Примечание: выход в сеть может также блокировать встроенный в антивирус сетевой экран. Попробуйте отключить и его перед запуском.
Список приложений, которые влияют на работу игр и Steam:
Антивирусы: почти любая антивирусная программа может заблокировать доступ клиенту Steam, особенно если она не настроена под Steam.
Убедитесь, что Steam и все игры занесены в список исключений вашего антивируса. Если проблема не исчезает, то попробуйте отключить или временно удалить антивирус.
- Avast!
- AVG Anti-virus *
- BitDefender
- F-Secure
- IObit Advanced System Care *
- Kaspersky Anti-virus
- McAfee Anti-virus
- NOD32 Anti-virus *
- Norton/Symantec Anti-virus
- Panda Anti-virus
- Threatfire
- Trend Micro
- VIGuard Anti-virus
Приложения против шпионского ПО
- Ad Aware
- CA Pest Patrol
- PC Tools Spyware Doctor with AntiVirus (необходимо отключить Full-Screen detection в дополнительных настройках)
- Spybot Search & Destroy
- Spycatcher Express
- Spyware Doctor
- Spyware Terminator
- Webroot Spy Sweeper *
Брандмауэры и приложения для защиты
- CA Internet Security Suite
- Comodo
- CYBERsitter
- ESET Smart Security
- Netlimiter
- McAfee Personal Firewall
- NVIDIA Network Access Manager/Firewall *
- NVIDIA ForceWare Intelligent Application Manager
- Outpost Firewall (отключение «Защиты системы» при «Проактивной защите» позволяет запустить Portal 2)
- Panda Internet Security
- Peer Guardian
- PeerBlock
- Tiny Personal Firewall
- Verizon Internet Security Suite
- Zone Alarm
- Constant Guard by Comcast
- Online Armor
Другие приложения
- IOBit Advance System Care
- Airfoil
- Alcohol 120%
- AMD External Event Utility
- AOLacsd.exe (драйвер подключения AOL)
- ATI Hotkey Poller
- ATI Tray Tools
- BitTorrent и uTorrent (все виды)
- Creative Software (X-Fi MB, Alchemy, MediaSource 5 при наличии Asus G60VX)
- Catalyst AI
- Daemon Tools
- Download Accelerators (все виды)
- EVGA Precision
- Garfield Daily Desktop Comic
- GhostSurf 2007
- Google Toolbar, Google Updater
- GSC
- Hamachi
- HotSpot Shield
- HydraVision
- iZ3D DirectX injection
- K-Lite Codec Pack
- Lightspark
- LimeWire, BearShare или другие программы, использующие Peer 2 Peer
- LogMeIn
- Экранная лупа в Microsoft Windows 7 (magnify.exe — может вызывать проблемы с курсором в играх)
- MSI Afterburner
- nProtect GameGuard *
- PC Time Limit
- Skype
- Slysoft AnyDVD
- StarDock KeepSafe
- StarDock ObjectDock
- SteamWatch
- iolo System Mechanic
- TeamSpeak (может вызывать проблемы с микрофоном)
- Total Recorder
- Tuneup WinStyler Theme Service
- UPEK Protector Suite
- Ventrilo (может вызывать проблемы с микрофоном)
- VirtuaGirl 2
- VMware
- Western Digital Backup Anywhere
- Whitesmoke Translator (может вызывать падение движка Source)
- WindowBlinds
- Xfire
* Рекомендуем полностью удалить программы отмеченные звездочкой ( * ), потому что отключения этих программ недостаточно для решения проблем.
Запуск Steam от имени администратора
Если служба Steam отключена или работает под учетной записью локального пользователя без прав администратора, вам может потребоваться принудительно запустить Steam от имени администратора. Это должно помочь преодолеть ошибки службы Steam, позволяя Steam обновляться и работать должным образом.
Для этого откройте проводник Windows и перейдите в папку установки, содержащую Steam (например, C: Program Files (x86) Steam). Щелкните правой кнопкой мыши steam.exe исполняемый файл, затем нажмите Свойства вариант.
в Совместимость вкладка steam.exe Свойства окно, щелкните, чтобы включить Запустите эту программу от имени администратора флажок.
Если на вашем компьютере есть несколько учетных записей пользователей, нажмите кнопку Изменить настройки для всех пользователей кнопка. Это даст администратору доступ к Steam во всех учетных записях пользователей. Нажмите ОК чтобы сохранить, как только вы закончите.
Если установлен доступ администратора, дважды щелкните steam.exe запустить Steam от имени администратора. Если нет проблем с клиентом Steam или системным процессом, Steam должен работать без проблем.
Почему не запускается игра в Steam [причины]
? 1) Нарушена целостность файлов игры
Пожалуй, это первое с чего следует начать.
Дело в том, что некоторые файлы игры могли быть повреждены или удалены (например, при вирусном заражении, при использовании ряда утилит для чистки и обслуживания Windows, при некорректной работе антивируса и т.д.). В общем, это бывает не так уж и редко.
Чтобы проверить всё ли в порядке с файлами игры, откройте в Steam раздел «Библиотека» , далее щелкните правой кнопкой мышки по нужной игре и перейдите во вкладку «свойства» (см. пример ниже ?).
Свойства игры (Steam)
Затем во вкладке «Локальные файлы» нажмите по кнопке «Проверить целостность файлов игры» .
Проверить целостность файлов
Должна запуститься проверка: в идеале (если все в порядке) вы должны увидеть сообщение, что файлы успешно прошли проверку (как в примере ниже).
Все файлы успешно прошли проверку
? 2) Сбой, связанный с кэшем Steam
Некоторые данные (чтобы не загружать их лишний раз) клиент Steam хранит на HDD (их называют кэшем). Чаще всего после обновления клиента — «старый» кэш может стать причиной нестабильной работы игр. При появлении разного рода проблем, рекомендуется его очищать в «ручном» режиме.
Как это сделать:
-
выйти из Steam (не просто закрыть или свернуть, а именно выйти, см. скрин ниже ?);
В диспетчере задач нет процесса Steam
Кроме этого, зайдите в папку C:Program Files (x86)SteamSteamcached и также очистите ее.
3) Нет необходимых библиотек для запуска игры
Для работы многих игр необходимо наличие определенных версий компонентов и библиотек, таких, как например DirectX, .NET Framework, Visual C++ и пр.
Вообще, обычно, Steam их подгружает и обновляет автоматически при установке той или иной игры. Однако, проверить все равно стоит. (особенно если у вас в Steam установлено 10 и более игр)
На мой взгляд самый удобный вариант проверить и установить все необходимые игровые компоненты — это воспользоваться инструментом Driver Booster. Эта утилита помимо драйверов, найдет и установит все необходимые библиотеки (см. пару скринов ниже ).
Всего одна кнопка «Пуск/Стоп» для проверки драйверов и игровых компонентов
Обратите внимание, что Driver Booster автоматически сам находит все необходимые для игр пакеты!
Также самые основные компоненты можно проверить и до-установить вручную. У меня на блоге есть несколько статей, рекомендую:
- Обновление DirectX;
- Обновление Microsoft Visual C++;
- Обновление Microsoft .NET Framework.
4) Не обновлены видеодрайвера
Чаще всего большинство пользователей после установки ОС Windows — не обновляют и не устанавливают видеодрайвера вовсе (используют то, что предустановила сама Windows). И в этом нередко и заключается загвоздка.
Вообще для проверки и обновления драйверов рекомендуется воспользоваться официальным сайтом производителя вашей видеокарты (если используете ноутбук — то ноутбука), либо спец. утилитами.
Тема обновления видеодрайверов достаточно обширная, поэтому посоветовал бы ознакомиться с одной моей прошлой статьей (в ней разобраны все самые популярные вопросы по этой теме).
5) Зависание процесса игры
При некорректном запуске (или закрытии) игры может произойти так, что ее процесс зависнет. А при повторном ее запуске, компьютер будет ждать отклика от того «старого» (зависшего) процесса.
В этом случае необходимо открыть диспетчер задач (сочетание кнопок Ctrl+Shift+Esc) и проверить, нет ли там уже работающих процессов игры (они имеют сходное название, см. пример ниже).
Если такой процесс «отыщется», просто нажмите на нем правой кнопкой мышки и в появившемся меню выберите «Снять задачу» .
Снять задачу (диспетчер задач)
После попробуйте перезапустить игру.
6) Есть проблема с совместимостью (например, старая игра не может работать в новой ОС)
Если вы пытаетесь запустить старую игру на новом компьютере/ноутбуке — то вполне возможна проблема несовместимости (обычно при этом все же показываются какие-то ошибки. ).
Для начала можно порекомендовать открыть свойства исполняемого файла игры (достаточно на рабочем столе кликнуть правой кнопкой мышки по значку игры и в меню выбрать оное).
Свойства исполняемого файла игры
Далее во вкладке «Совместимость» поставьте галочку в пункте «Запустить программу в режиме совместимости» и укажите ОС Windows в которой игра точно должна работать (это можно уточнить в тех. требованиях в ней).
Запустить программу в режиме совместимости
После изменения настроек совместимости, попробуйте перезапустить игру. В ряде случаев такая простая штука помогает решить проблему.
Для некоторых игр, все же, решением будет либо покупка старенького ноутбука (спец. для них со старой Windows 98/2000), либо установка виртуальной машины (позволит запустить, например, Windows 2000 в ОС Windows 10, и соответственно любые* игры того времени в ней).
Тема тоже достаточно большая, поэтому если вы «столкнулись» с очень старой игрой, рекомендую ознакомиться с одной моей прошлой статьей (ссылка ниже).
Игра Сапер / запущена Windows XP в ОС Windows 10
В помощь!
Как запустить старую игру на новом компьютере — подробная инструкция
7) Блокировка антивирусным ПО
Ну и это последнее, на что хотел бы обратить внимание.
Некоторые антивирусы (замечал в этом Norton Antivirus, Avast, Panda) в желании защитить вас могут «перейти» все границы ( ): они просто блокируют запуск некоторых компонентов, приложений, игр (например, могут попросить разрешение на запуск, а пока вы его дадите — процесс игры завершится ошибкой. ).
Вообще, конечно, в последние несколько лет антивирусы «поумнели» и у них появились игровые режимы, но все же.
Если все вышеперечисленное не помогло, попробуйте отключить антивирусную программу, почистить снова кэш Steam и перезапустить игру.
Отключение антивируса Avast на 1 час
Примечание : большинство современных антивирусов можно быстро и легко остановить на час-другой времени просто щелкнув правой кнопкой мышки по их значку в трее (как в примере на скрине выше).
Если вы «вылечили» игру и Steam другим способом — поделитесь в комментариях. Заранее благодарю.
Способ 6: переустановка Steam и игры
Оказывается, проблема также может возникнуть, если ваша установка Steam повреждена. Если несколько файлов Steam будут повреждены, клиент не сможет открыть сервисы, необходимые для игры.
Несколько пользователей, борющихся с ошибкой «Steam должен быть запущен, чтобы играть в эту игру», сообщили, что проблема была решена и игра работала нормально после того, как они переустановили Steam вместе с игрой, которая выдавала ошибку.
Вот краткое руководство о том, как это сделать:
-
Нажмите клавишу Windows + R, чтобы открыть диалоговое окно «Выполнить». Затем введите « appwiz.cpl » и нажмите Enter, чтобы открыть окно « Программы и компоненты» .
Если переустановка клиента Steam все еще не устранена, ошибка «Steam должен быть запущен, чтобы играть в эту игру», перейдите к следующему способу ниже.
Список ошибок — fatal error и их решения
Список ошибок Steam:
- Fatal Error: Windows 10.
- Fatal Error: Steam needs to be online.
- Fatal Error: %appname% cannot run from a folder path with non-ASCII characters.
- Fatal Error: Failed to connect with local Steam Client process.
Причины возникновения ошибок и их решения
Fatal Error: Windows 10.
%Appname% cannot run from a folder path — Steam не может загрузиться по указанному вами пути установки, в таблице «ASCII» не содержатся русские символы.
Решение — Переустановите Steam, к пути его установки не должно содержатся русских символов:
- С:Программные файлыSteam — Не правильный вариант.
- C:Program Files (x86)Steam — Правильный вариант.
Самый лучший вариант: Локальный диск С или D, без разницы — C:Steam.
Steam needs to be online to update. Please confirm your network connection — Ошибка появляется во время обновления программы, она значит что у вас отсутствует интернет.
Решения:
1. Откройте браузер и проверьте ваш интернет на работоспособность.
2. Попробуйте запустить Steam от имени администратора, иногда это помогает.
3. Нажмите правой кнопкой мыши по ярлыку стима, откройте пункт «свойства», далее пункт «Совместимость», в пункте «Режим совместимости» выберите пункт «Запустить программу в режиме совместности», в открывшемся списке выбираем — Windows XP (Пакет обновления 2). Так же активируйте пункт «Запускать эту программу от имени администратора», нажмите — применить и ок.
4. При использовании прокси-сервера, порты могут блокироваться. Зайдите в «Панель управления», верхний правый угол — графа «Категория» выберите вариант «Мелкие значки», далее зайдите в раздел «Свойства браузера», выберите вкладку «Подключения», пункт «Настройки сети».
В подразделе «Прокси-сервер» уберите галочку пункта «Использовать прокси-сервер для локальных подключений», в пункте «Автоматические настройки» отключите вариант — «Автоматическое определение параметров», подтвердите действие и перезагрузите ваш компьютер.
5. Так же возможны варианты отключения защитника Windows, отключение антивируса.
Failed to connect with local steam client process — Ошибка появляется при запуске определенных игр, программа не может подключиться к локальному процессу.
Решения:
1. Самый простой способ, выйдите из аккаунта Steam, перезагрузите компьютер, снова впишите свои данные аккаунта.
2. Могут повредиться файлы кэша. «Свойства игры», пункт «Локальные файлы», далее выбираем пункт «Проверить целостность файлов игры». Проверяем, перезагружаем программу, запускаем игру.
3. Может не хватать определенных файлов библиотеки. СИ++ и Direct X обычно устанавливаются автоматически, бывают случаи прерывания установки по непонятным причинам, в этом случае стоит самостоятельно установить все файлы библиотеки.
Зайдите в библиотеку игр, выберите не запускаемую игру и нажмите на пункт «Свойства», далее пункт «Локальные файлы», выберите пункт «Просмотреть локальные файлы».
Вам откроется папка с нужными файлами, программные библиотеки в папке «CommonRedist».
Требуется установить все файлы, в папке «CommonRedist». «DirectX», и «vcredist». Нужно открыть каждую папку и установить все файлы, можно через установщик, обратите внимание на разрядность системы.
После полной установки перезагрузите компьютер и запустите игру.
4. Бывает при запуске игры, процесс остается в «диспетчере задач» а сама игра не запустилась. Вам нужно открыть «диспетчер задач», «принудительно закрыть все процессы игры» и запустить игру снова.
Что означает сообщение «Steam fatal error: %appname% cannot run from a folder path with non-ASCII», что делать? Если перед вами появилось подобное оповещение, нужно предпринять несложные меры. Бояться не следует, через несколько минут мы восстановим работоспособность десктопного клиента.
Откуда берется ошибка
Сразу отметим: проблемы могут возникнуть исключительно у пользователей десктопной версии программы.
Сначала разберемся, как полностью звучит название ошибки в Стим: «%appname% cannot run from a folder path with non-ASCII characters on this version of Windows». Немного пугает?
Не удивляйтесь, мы начала с расшифровки сообщения не просто так. Если вы переведете полученное оповещение с английского на русский, сможете понять основной смысл и увидите путь решения проблемы.
Ошибка при запуске Стима «%appname% cannot run from a folder path with non-ASCII characters» расшифровывается как «Программа не может запуститься из папки, в названии которой содержатся символы, не входящие в ASCII».
Не стоит волноваться, это лишь таблица специальных символов, используемых в программировании. В нее не входят русские буквы, исключительно латиница. Понимаете, что делать, если Стим выдает ошибку «%appname% cannot run from a folder path with non-ASCII characters»?
Совершенно верно! В название папки, где хранится десктопный клиент, закралась русская буква. Возможно, русские символы есть в названиях других папок в директории. Необходимо проверить и устранить деструктивный элемент!
Решение проблемы
Ошибка Стима «%appname% cannot run from a folder path with non-ASCII» может возникнуть, если в названии директории, куда установлен клиент, есть хоть одна русская буква. В имени любой папки – конечной или нет.
Решение проблемы элементарное:
- Удалите клиент из выбранной директории – откройте «Программы и компоненты», полностью сотрите приложение с компьютера;
- Выберите другую папку – в имени должны быть только английские буквы и переустановите приложение с официального сайта;
- Или переименуйте выбранную директорию – затем повторите установку.
Простой пример пути:
- Было/ неверно: С:Programm Files (x86)Программы;
- Стало/ верно: С:Programm Files (x86)Programs.
Больше ошибка Steam «%appname% cannot run from a folder path with non-ASCII» не будет вас беспокоить! Мы нашли источник проблемы, устранили его – можно наслаждаться десктопным клиентом на все сто процентов. Все работает идеально!
Steam – удобная игровая платформа, которая пользуется огромной популярностью у геймеров со всего мира. Она дает доступ к каталогу платных/бесплатных игр, позволяет оплачивать подписки на любимые проекты удобным способом, продавать внутриигровые предметы (например, скины из CS:GO или Dota 2) и многое другое. В целом, можно сказать, что Steam не имеет недостатков, за исключением одного – иногда в работе программы возникают сбои, из-за чего пользователь не может запустить ее на своем компьютере. В этом гайде мы расскажем, почему не запускается Стим, что делать в этом случае и как исправить различные ошибки.
Содержание:
- 1. Не запускается Steam на Windows 7, 8, 10 и 11 – закрываем активные процессы в диспетчере задач
- 2. Не открывается Стим – запускаем от имени администратора
- 3. Проблемы с запуском Steam на Windows 7, 8, 10 и 11 – обновляем систему
- 4. Программы, которые мешают запустить Стим
- 5. Не работает Стим – переустанавливаем программу
- 6. Исправляем ошибки Steam, которые не позволяют запустить программу
- 7. Не работает Steam – другие способы решения проблемы
1. Не запускается Steam на Windows 7, 8, 10 и 11 – закрываем активные процессы в диспетчере задач
Во время своей работы Steam может запускать различные дополнительные процессы, которые отображаются в диспетчере задач. Иногда они не завершаются автоматически после выхода из программы, из-за чего та не открывается повторно – после клика по ярлыку Стима ничего не происходит.
Если вы ранее нормально пользовались приложением, а теперь не можете войти в него, проверьте, не остались ли в диспетчере задач активные процессы, связанные со Steam:
- Нажмите на клавиатуре сочетание клавиш Ctrl + Alt + Delete. В появившемся окне выберите «Диспетчер задач».
- Перейдите на вкладку «Процессы» и отыщите все, что связано со Steam. Обычно нужные процессы называются steam.exe. Далее кликните по выбранному процессу правой кнопкой мышки и нажмите на строчку «Снять задачу». Сделайте это со всеми активными процессами Стима, которые есть в диспетчере задач.
- После этого дважды кликните по ярлыку программы. Все должно заработать.
Также вы можете завершить все процессы steam.exe c помощью этой команды:
taskkill /f /IM steam.exe
Чтобы использовать ее, вам нужно вставить указанный выше текст в строку поиска на компьютере. Как только вы нажмете Enter, все процессы Steam завершатся.
Альтернативный способ – перезагрузка компьютера
Перезагрузка ПК зачастую решает многие проблемы в работе не только Steam, но и других программ. В этом случае вам нужно полностью выключить компьютер или перезагрузить его, а не выйти из учетной записи администратора. Если вы просто выйдите из аккаунта админа и войдете снова, все активные процессы в диспетчере задач продолжат работать и проблема не решится. После полного перезапуска ПК попробуйте запустить Steam. Если у программы нет никаких серьезных сбоев, то она откроется.
2. Не открывается Стим – запускаем от имени администратора
Иногда запуск Steam требует разрешения от администратора ПК. Если его нет, приложение не откроется. Вам нужно выполнить запуск Стима от имени администратора:
- Кликните по ярлыку программы правой кнопкой мышки.
- Выберите в выпадающем меню строчку «Запустить от имени администратора».
- Подождите, пока Steam запустится.
Если ничего не произошло, пробуйте другие способы, перечисленные в этой статье.
Как сделать, чтобы Steam всегда запускался от имени администратора?
Если совет выше помог, и программа заработала нормально, но вы не хотите каждый раз открывать ее кликом правой кнопкой мышки по строке «Запустить от имени администратора», вам надо сделать следующее:
- Кликните по ярлыку Стима правой кнопкой мышки.
- В выпадающем меню нажмите строчку «Свойства».
- Откройте раздел «Совместимость».
- Найдите почти в самом низу окошка пункт «Запускать эту программу от имени администратора» и поставьте флажок рядом.
- Сохраните изменения.
Теперь Steam будет запускаться от имени администратора по умолчанию.
3. Проблемы с запуском Steam на Windows 7, 8, 10 и 11 – обновляем систему
Так как Steam постоянно дорабатывается и улучшается, он требует регулярного обновления Windows. Во время обновлений системы загружаются важные файлы, от которых зависит нормальное функционирование большинства современных приложений и игр. Если вы давно не обновляли Windows и Стим внезапно перестал работать, проверьте наличие новых обновлений вручную:
- Откройте меню «Пуск» (значок Windows на клавиатуре или на панели задач).
- Перейдите в параметры Windows (значок в виде шестеренки).
- Найдите раздел «Обновление и безопасность».
- Нажмите «Проверить наличие обновлений».
Если новые обновления системы найдены, установите их, а потом перезагрузите компьютер. После установки важных файлов Steam может заработать.
Как откатить обновления Windows?
В некоторых случаях обновление системы приносит больше вреда, чем пользы. Если обновления для Windows как-то негативно повлияли на работу вашего ПК (компьютер стал дольше загружаться, перестали работать какие-то программы и т. д.) и при этом не решили проблему с запуском Steam, выполните их откат:
- Откройте меню «Пуск» (значок Windows на клавиатуре или на панели задач).
- Перейдите в параметры Windows (значок в виде шестеренки).
- Найдите раздел «Обновление и безопасность».
- Перейдите на вкладку «Восстановление»;
- Нажмите «Начать» под пунктом «Вернуть компьютер в исходное состояние».
После возврата системы в первоначальное состояние произойдет перезагрузка ПК. Далее попробуйте запустить Стим. Возможно, он заработает.
4. Программы, которые мешают запустить Стим – находим и решаем проблему
Если вы не можете открыть Steam, убедитесь, что на вашем компьютере нет программ, которые мешают его работе. В списке ниже мы перечислим, какой софт с большой вероятностью может заблокировать запуск Стима:
- Антивирусные программы (ESET NOD32, Avast Antivirus, 360 Total Security, Kaspersky и их аналоги);
- Антишпионское ПО (Norton, Spybot, Bitdefender, SUPERAntiSpyware и т. д.);
- Брандмауэры (Tiny Firewall, Windows Firewall, iSafer и проч.);
- VPN (список популярных VPN вы можете найти по этой ссылке);
- Программы IP-фильтрации;
- Приложения FTP/веб-сервера;
- P2P-клиенты (SharkTorrent, BitTornado и т. д.).
Вы недавно устанавливали какое-либо приложение из категорий, перечисленных выше? Мы расскажем, что делать.
Удаление ненужных сторонних программ
Если недавно установленная программа вам не нужна, например, вы скачали VPN, а он вам не подошел, либо она загрузилась без вашего ведома вместе с установкой другого ПО, то просто удалите ее со своего компьютера:
- Откройте меню «Пуск» (значок Windows на клавиатуре или на панели задач).
- Перейдите в параметры Windows (значок в виде шестеренки).
- Найдите раздел «Приложения».
- Выберите конкретную программу из списка и нажмите кнопку «Удалить».
После проверьте, заработал ли Steam.
Отключение антивирусного ПО
Если никаких программ вы не скачивали в последнее время, но на вашем компьютере установлен антивирус, отключите его в настройках или временно приостановите защиту ПК. После этого попробуйте запустить Steam. Заработал? Значит дело в вашем антивируснике. Добавьте приложение Стим в список исключений антивирусного ПО, чтобы оно не блокировало его работу. Если вы не знаете, как добавить программу в список исключений вашего антивирусника, посмотрите инструкцию на официальном сайте его разработчика.
Обратите внимание! Мы категорически рекомендуем не оставлять ваш компьютер без защиты. Если ваш антивирус препятствует запуску Steam и вы вынуждены удалить его, скачайте другое антивирусное ПО или включите стандартный Защитник Windows.
5. Не работает Стим – переустанавливаем программу
Если Steam перестал открываться или антивирусное ПО удалило некоторые файлы программы, посчитав их вредоносными, из-за чего Стим больше не запускается, удалите его со своего компьютера:
- Откройте меню «Пуск» (значок Windows на клавиатуре или на панели задач).
- Перейдите в параметры Windows (значок в виде шестеренки).
- Найдите раздел «Приложения».
- Выберите в списке Steam и нажмите «Удалить».
После этого отключите антивирусник (если он у вас есть), перейдите на официальный сайт Steam и загрузите программу, кликнув по кнопке «Установить Steam» в правом верхнем углу.
Важно! Не стоит переживать за свои игры, которые были установлены на компьютер через Стим. При удалении программы они остаются на ПК (путь к игровым файлам находится тут – …SteamLibrarysteamappscommon).
Как добавить игры в библиотеку после переустановки Steam?
В том случае, если папка установки приложения Стим отличается от папки, где хранятся файлы скачанных вами игр, после переустановки программы в ней могут не появиться загруженные игры. При попытке запустить игру, которая есть на ПК, через библиотеку Steam вам будет предложено скачать ее заново. Делать это не нужно. Выполните следующие действия:
- В левом верхнем углу программы открываем выпадающее меню Steam.
- Кликаем по пункту «Настройки».
- В открывшемся окне выбираем раздел «Загрузки».
- Нажимаем кнопку «Папки библиотеки Steam».
- Кликаем по значку плюсика и добавляем путь к папке, куда вы ранее загружали игры со Стима: …SteamLibrarysteamappscommon.
После этого программа автоматически определит местонахождение файлов ваших игр, подгрузит обновления, если это требуется, и они станут доступны для запуска в библиотеке без необходимости повторной установки.
Иногда при попытке войти в Стим пользователь видит одну из следующих ошибок:
- Timeout expired;
- Failed to load steam.dll;
- FATAL ERROR: Failed to Connect with Local Steam Client Process;
- Steam needs to be online to update.
Ниже мы подробно расскажем, как справиться с этими ошибками и наконец-то запустить Steam на своем компьютере.
Ошибка «Timeout expired»
- Нажмите сочетание клавиш WIN+R.
- В появившемся окошке введите msconfig и нажмите Enter.
- Перейдите в раздел «Службы».
- Напротив «Не отображать службы Майкрософт» поставьте галочку.
- Кликните по «Отключить все» и перезагрузите свой компьютер.
Альтернативный вариант решения проблемы с ошибкой «Timeout expired»:
- Кликните по ярлыку Стим правой кнопкой мышки.
- В выпадающем меню выберите «Свойства».
- В строчке «Объект» после «C:Program Files (x86)SteamSteam.exe» поставьте пробел и добавьте -tcp.
- Сохраните изменения и попробуйте запустить Steam с правами администратора.
Ошибка «Failed to load steam.dll»
- Перейдите в папку, куда вы устанавливали Стим (пример: C:Program Files (x86)Steam).
- Найдите в списке файлов «steam.dll» и удалите его с последующей очисткой корзины.
- Запустите Steam с помощью ярлыка программы и дождитесь, пока пройдет проверка файлов и steam.dll загрузится самостоятельно.
Если указанный выше способ не помог, переустановите Стим полностью: сначала удалите его с компьютера через «Установка и удаление программ», а потом установите приложение заново, скачав файл-установщик с официального сайта.
Ошибка «FATAL ERROR: Failed to Connect with Local Steam Client Process»
Данная ошибка появляется в том случае, если файлы Steam повреждены. Избавиться от нее можно путем полной переустановки программы. Также можете попытаться удалить папку appcache, которая находится тут – C:Program Files (x86)SteamSteam.exe или в той папке, куда вы устанавливали Стим.
Важно! Если подобная ошибка появляется, когда вы пытаетесь запустить игру из библиотеки Steam, то выберите ее в списке ваших игр, кликните правой кнопкой мышки по названию, нажмите «Свойства» -> «Локальные файлы» и выберите «Проверить целостность игровых файлов». Система обнаружит поврежденные игровые файлы и восстановит их, после чего ошибка исчезнет.
Ошибка «Steam needs to be online to update»
Подобная ошибка зачастую возникает при проблемах с интернетом, но иногда вы можете столкнуться с нею, даже если сеть работает без нареканий. Что можно сделать:
Последний совет мы рекомендуем использовать в последнюю очередь. Обычно первые две рекомендации помогают избавиться от ошибки «Steam needs to be online to update».
7. Не работает Steam – другие способы решения проблемы
Проверка содержимого файла «hosts»
«hosts» – системный файл, который могут редактировать вредоносные программы, из-за чего пользователь компьютера теряет возможность заходить на определенные сайты или пользоваться некоторыми приложениями. Если у вас внезапно начали появляться проблемы с доступом на сайты или Steam перестал запускаться, убедитесь, что в файле hosts нет никаких изменений. Для этого:
- Перейдите в папку C:WindowsSystem32driversetc.
- Найдите в списке файл «hosts» и откройте его с помощью стандартного блокнота;
- Отыщите строчки #127.0.0.1 localhost и #::1 localhost.
- Удалите весь текст, который находится ниже этих строчек.
- Сохраните изменения в файле.
Если эти действия не помогли, вставьте после строчек #127.0.0.1 localhost и #::1 localhost этот текст:
68.142.122.70 cdn.steampowered.com
208.111.128.6 cdn.store.steampowered.com
208.111.128.7 media.steampowered.com
И сохраните изменения. Проверяйте, теперь Steam должен заработать.
Обновление драйверов
Отсутствие «свежих» драверов для каких-либо комплектующих ПК в некоторых случаях приводит к тому, что Steam не запускается. Проверить актуальность драйверов можно следующими способами:
Проверка настроек даты и времени на ПК
Неправильно выставленные дата и время на компьютере нередко приводят к сбоям в работе различных приложений. И Стим не стал исключением. Если по какой-то причине время и дата на вашем компьютере сбились, сделайте их актуальными и попробуйте зайти в Steam. Возможно, это решит вашу проблему. Как изменить дату и время на компьютере:
- Нажмите сочетание клавиш WIN+R.
- Введите в строку Control Panel и нажмите Enter.
- Выберите в списке «Дата и время».
- В открывшемся окне установите актуальную дату и время.
Отключение лишних устройств от компьютера
Некоторые устройства, подключенные к вашему компьютеру, могут работать неправильно и стать основной причиной, по которой Steam не запускается. Если недавно вы использовали USB-флешку, новые наушники, внешние накопители, колонки или другие гаджеты, то отключите их от ПК и проверьте, работает ли Стим теперь.
Проверка жесткого диска на наличие ошибок
Один из способов найти причину, по которой не запускается Steam – выполнить проверку жесткого диска на ошибки:
- Нажмите сочетание клавиш WIN+R.
- Введите в строку cmd и нажмите Enter.
- В консоли введите sfc /scannow и нажмите Enter.
- Дождитесь окончания процедуры.
- После введите в консоли chkdsk /f /r и нажмите Enter.
- Далее введите Y и еще раз нажмите Enter.
- Перезагрузите компьютер и дождитесь проверки жесткого диска на ошибки.
После этого попробуйте зайти в Стим.
Отключение режима совместимости
Если вы пытались исправить какую-либо ошибку, возникающую во время работы Steam и выбрали режим совместимости с другой операционной системой, после чего программа вообще перестала запускаться, сделайте следующее:
- Кликните по ярлыку программы правой кнопкой мышки.
- Перейдите в «Свойства».
- Нажмите «Расположение файла».
- Выберите в списке файлов steam.exe.
- Перейдите в свойства steam.exe (ПКМ по файлу).
- Откройте раздел «Совместимость».
- Напротив «Запустить программу в режиме совместимости с:» снимите галочку.
- Примените изменения.
Теперь Steam должен запуститься, как и раньше.
Steam is an online platform where users can play their favorite games. Steam has become very popular among all gamers. A vast library of games ranging from different genres is surely a delight to gamers. But steam has a problematic side, and bugs and errors often surround it. Although it might be game related. In this troubleshooting guide, we will be going through steam fatal error. The error has been seen among various gaming titles, including Counter-Strike Global Official, Half-life, and Team fortress. Users have reported that the error is right when they launch the game. Today we will be giving you some troubleshooting methods to fix this issue.
Causes of Steam Fatal Error Problem Issue
The steam fatal error in windows 10 is a common error. As reported by users, there are various causes behind this error. The error can appear because of corrupted steam system files or an outdated steam version. Game cache issues, game-specific issues. Insufficient memory, slow or bad network issues. Also, the error might be temporary.
- Outdated Steam
- Corrupted Steam system files
- Insufficient Memory Resources
- Bad Network Issues
- Game cache
Similar Types of Steam Fatal Error Problem
- Failed to connect with local steam client process csgo no steam
- Steam Fatal Error Failed to connect with steam client process csgo
- The steam error could not connect to the Steam client
- Deadside is unable to connect to the steam client
- Failed to connect to steam
- Can’t get steam interface ‘steam client 018.’
- 3dmark could not connect to the Steam client
- Csgo fatal error loading vertex shader
In this section, we will go through all the ways by which Steam Fatal Error failed to load platform modules that can be eliminated. Below are all the methods explained using steps.
1. Check Your Network
The Steam Fatal Error failed to load steamui.dll issue can occur because of a slow network; if your network is slow, the game doesn’t load up, and you might encounter the error. Follow the below steps to fix any issues with your network.
- STEP 1. Disconnect your system, shut it down
- STEP 2. Restart your Router
- STEP 3. Now restart your system, run Steam
2. Change to Steam Beta Account
Users often overlook this part, and various users claim that updating steam to the beta account fixes the Steam Fatal Error failed to load steam.dll issue.
- STEP 1. Open up the Steam client and then click on the Steam menu
- STEP 2. Select Settings from the dropdown menu
- STEP 3. Once you are on the Account tab, below you will see Beta Participation
- STEP 4. Now click on the Change Button
- STEP 7. Check on Beta Participation, and select Steam Beta Update
- STEP 8. Save the changes and try running the game
2. Logout of Steam
As multiple users have reported, this Steam Fatal Error failed to load steamui dll and was found to be working. You have to religion to your steam account.
- STEP 1. Open up the steam client, then click on Menu
- STEP 2. From the menu, list click on Change Accounts
- STEP 3. A confirmation prompt will appear, here you have to enter your credentials
- STEP 4. Once you log in, try to run the game
3. Check Game Integrity
Another solution to this Steam Fatal Error steamui.dll issue is checking the game cache integrity; this method verifies the game cache and checks for possible issues.
- STEP 1. Open up Steam and locate the problematic game in the library
- STEP 2. Now Right-click on the game and go to Properties
- STEP 3. Now go to the Local Files tab and click on Verify Integrity of Game Cache
- STEP 4. Once done, try running the game
4. Clean Boot
The Steam Fatal Error failed to load platform modules which might also occur if your system does not have enough memory resources. Following this method will ensure that steam gets sufficient memory to run the game.
- STEP 1. Click on Start, type Run, and Hit Enter
- STEP 2. Type msconfig, and hit Enter
- STEP 3. Head to the Services Tab and below tick on Hiding all Mircosoft service
- STEP 4. Now click on Disable all button located and the bottom right
- STEP 5. Click on the Startup tab, then click on the Open Task Manager link
- STEP 6. Here you can see all the application that runs at the startup
- STEP 7. Right Click and Disable each of them
- STEP 8. Go back to the System Configuration window and click Apply
- STEP 9. Now restart your system and run steam
5. Reinstall Steam
If any of the above methods fail to work, the only way to get rid of this Steam Fatal Error steam needs to be online to update the issue is by reinstalling steam. Follow the steps to backup files and reinstall steam.
- STEP 1. Open up My Computer and navigate to the below location
C: > Program Files> Steam
- STEP 2. Locate the Steamapps subfolder and copy it to any other location
- STEP 3. Now press the Windows key + R
- STEP 4. Enter appwiz.cpl and click OK
- STEP 5. Now select Steam and uninstall it
Conclusion:
By following the above methods, you will get rid of Steam Fatal Error windows 8. We have also covered all the possible causes of this issue.
Follow us for more troubleshooting guides like this Steam Fatal Error windows 7 on gaming. Thank you!

Не запускается стим. Для обновления он должен быть онлайн. Что делать?
Steam уже достаточно давно стал популярным среди любителей поиграть в компьютерные игры. Несмотря на то, что разработчики постоянно улучшают и обновляют данное приложение, проблем с ним хватает. Вот например одна из них: при очередной попытке запуска Steam появляется окно с заголовком Fatal Error, а далее в тексте сообщения говорится о том, что для обновления steam должен быть онлайн. В английской версии в тексте ошибки сказано “‘Steam needs to be online to update”. При этом интернет на компьютере работает и непонятно, почему появляется данная ошибка.
В данной статье мы расскажем о том, как можно попробовать избавиться от нее и тем самым вернуть работоспособность программы.
Как исправить ошибку?
Первые действия довольно банальны, но начинать решение проблемы нужно именно с них. А именно, первым делом попробуйте запустить Steam от имени администратора, кликнув по значку правой кнопкой мыши и выбрав соответствующее значение.
Запуск Steam от имени администратора
Далее обязательно отключите брандмауэр и антивирус после чего снова попробуйте запускать Steam от имени администратора.
Отключаем брандмауэр Windows 10
Последним действием, которое обязательно должно помочь в решении данной проблемы, будет отключение автоматического определения параметров браузера.
Чтобы это сделать, нужно зайти в панель управления. Далее в правом верхнем углу переключиться на вид крупных значков.
Переключение вида значков
Затем находим “Свойства браузера” и кликаем по нему.
Свойства браузера в панели управления
В открывшемся окне переходим на вкладку “Подключения” и справа внизу нажимаем на кнопку “Настройка сети”.
Настройка сети
Далее в окне “настройка параметров локальной сети” нужно снять первую галочку “Автоматическое изменение/определение параметров”.
Отключение автоматического определения параметров
После этого во всех открытых окнах жмем “ок” для применения настроек, перезапускаем ПК и пробуем запускать Steam.
Лучшая благодарность автору — репост к себе на страничку:
Steam — это программа, которая практически у всех компьютерных геймеров установлена на их компьютере, поскольку в ней есть огромное количество игр, которые можно скачать и приобрести, и собрать огромную библиотеку игр.
Не говоря уже о других многочисленных возможностях, которые предлагает клиент Steam, таких как общение с друзьями, зарабатывание значков, повышение уровня и огромное сообщество. Но, к сожалению, это не означает, что клиент Steam не имеет своих проблем, например, когда ваши загрузки перестают работать .
Поэтому в этом руководстве мы рассмотрим, как исправить сообщение о фатальной ошибке при попытке запустить игру в Steam. Это сообщение об ошибке будет выглядеть примерно так: » Launcher Error Fatal Error: Не удалось соединиться с локальным процессом клиента Steam! Пожалуйста, убедитесь, что вы используете последнюю версию клиента Steam и запустите игру из Steam «. Не паникуйте, потому что есть несколько вещей, которые вы можете сделать, и которые, надеюсь, помогут починить Steam на вашем компьютере Windows.
Содержание
- Почему я получаю ошибку запуска Steam?
- Что делать, если методы не исправляют фатальную ошибку Steam?
- How To Fix Steam Launcher Fatal Error?
- YouTube video: Исправление фатальной ошибки steam launcher на ПК
Почему я получаю ошибку запуска Steam?
Причина, по которой вы получаете это предупреждение при попытке поиграть в одну из ваших игр Steam, может быть в том, что ваш клиент Steam не обновлен, или в том, что один из файлов игры поврежден или отсутствует в игре, которую вы пытаетесь запустить, среди прочих причин, поэтому попробуйте выполнить следующие методы, и вы, надеюсь, вернетесь в свою игру в кратчайшие сроки!
Что делать, если методы не исправляют фатальную ошибку Steam?
Если приведенные ниже методы не работают, то вам может понадобиться программа типа Revo uninstaller, которая позволяет полностью удалить программу с вашего компьютера. Или вы можете попробовать откатить Windows до того момента, когда вы не получали фатальную ошибку Steam launcher.
How To Fix Steam Launcher Fatal Error?
Ниже описаны методы исправления фатальной ошибки Steam. Попробовав каждый метод, проверьте Steam и посмотрите, устранил ли он ошибку.
1. Обновите Steam
Убедитесь, что ваш клиент Steam обновлен, как сказано в сообщении о фатальной ошибке:
- Нажмите на » Steam» в левом верхнем углу приложения
- Нажмите на » Проверка обновлений клиента Steam ….»
- Если таковые имеются, они будут установлены, после чего нажмите Close
- Полностью закройте Steam, в том числе в системном трее Windows
- Перезагрузите ПК
2. Запустите Steam от имени администратора
Запуск клиента Steam от имени администратора может устранить целый ряд проблем с запуском игры:
- Откройте стартовое меню Windows, введите Steam и нажмите на Open File Location
- Правой кнопкой мыши нажмите Steam и затем » Open file location »
- Правой кнопкой мыши нажмите на steam.exe и перейдите в Properties
- Выберите Compatibilty tab > Отметьте » Run as administator » > Нажмите Apply и OK
- Launch Steam> Вы получите сообщение об ошибке и нажмите Continue
3. Сканирование и восстановление файлов игры
Вы можете запустить сканирование и восстановление в Steam, чтобы проверить, не повреждены ли файлы игры или отсутствуют:
- Запустите Steam и перейдите в Библиотеку
- Перейдите к игре, с которой у вас возникла фатальная ошибка> Щелкните игру правой кнопкой мыши и перейдите в Свойства
- Перейдите в Локальные файлы > Проверьте целостность файлов игры….
4. Переустановите Steam
Последнее, что можно попробовать, это удалить Steam и затем установить Steam снова, чтобы посмотреть, поможет ли свежая установка исправить фатальную ошибку для вас.
YouTube video: Исправление фатальной ошибки steam launcher на ПК
Вот как вы можете исправить Steam, если вы получаете раздражающую фатальную ошибку при попытке играть в одну из ваших игр Steam. Мы надеемся, что приведенные выше способы помогли вам восстановить работу Steam на вашем компьютере под управлением Windows. Если вы нашли это руководство полезным и вам понравилось, то вам стоит ознакомиться с другими нашими руководствами по Windows .
Посмотрите видеоурок по исправлению фатальной ошибки Steam Launcher Fatal Error Failed To Connect With Local Steam Client Process, если вы застряли:
Посмотрите наши последние сообщения:
- Internet Explorer в Windows 11
- Fix Steam Launcher Fatal Error On PC
- FIX Mouse Lag Issues In Windows 10
- How To Install Origin To Your Windows 11 PC
- Fix Steam Disconnected By VAC Cannot Play On Secure Servers
В последнее время многие игроки сообщают, что столкнулись с ФАТАЛЬНАЯ ОШИБКА Steam : Не удалось подключиться к локальному процессу клиента Steam! .
Ошибка появляется почти исключительно в играх Valve, таких как Counter Strike Global Offensive, Team Fortress 2 и Half Life.
Вы можете почувствовать разочарование, когда игра внезапно вылетает из-за этой ошибки. Но не волнуйтесь — это можно исправить…
- Исправление 1: вход и выход из клиента Steam
- Исправление 2: проверьте целостность файлов игры
- Исправление 3: установите неисправную игру в режим совместимости
- Исправление 4. Обновите драйверы устройств
- Исправление 5: Запустите Steam от имени администратора
- Исправление 7: проверьте наличие обновлений
- Исправление 8: переустановите Steam
Исправление 1: Вход и выход из клиента Steam
Фатальная ошибка Steam может быть просто сбоем клиента Steam. Вы можете попробовать выйти из системы и снова войти, чтобы увидеть, вернется ли она в нормальное состояние.
Вот как повторно войти в Steam:
- В левом верхнем углу экрана нажмите Steam > Изменить Счет… .
- Нажмите ВЫЙТИ продолжать.
- Запустите клиент Steam и войдите в свою учетную запись.
- Откройте неисправную игру, чтобы убедиться, что она работает правильно. Если да, то отлично! Если ошибка по-прежнему появляется, перейдите к Исправить 2 , ниже.
Исправление 2: Проверка целостности игровых файлов
Вы можете столкнуться с этой ошибкой, если файлы игры, в которую вы играете, неисправны или повреждены. Таким образом, вы можете проверить целостность файлов игры (проблемной игры), чтобы сравнить файлы на вашем ПК с файлами на серверах Steam. Если какие-либо файлы будут найдены отличными, они могут быть изменены или восстановлены. Это может помочь исправить ошибку.
Чтобы проверить целостность файлов игры:
- Перезагрузите компьютер.
- Запустите Steam и войдите в свою учетную запись.
- Перейдите к БИБЛИОТЕКА , затем щелкните правой кнопкой мыши игру, в которой произошла фатальная ошибка, и нажмите Характеристики… .
- Нажмите ЛОКАЛЬНЫЕ ФАЙЛЫ > Проверить целостность файлов игры… .
- Подождите несколько минут, пока Steam проверит файлы игры. Опять же, любые отсутствующие или поврежденные файлы будут автоматически загружены в процессе.
- Закончив, запустите игру, чтобы проверить, можно ли в нее играть правильно. Если да, поздравляю! Если это все еще не радость, пожалуйста, продолжайте с Исправить 3 . ниже.
Исправление 3: установите неисправную игру в режим совместимости
Ваша текущая версия рассматриваемой игры может быть выпущена до вашей версии Windows, что может привести к фатальной ошибке. Если это так, вы можете запустить игру в режиме совместимости.
- Откройте клиент Steam.
- Перейдите к БИБЛИОТЕКА , затем щелкните правой кнопкой мыши игру, в которой произошла фатальная ошибка, и нажмите Характеристики… .
- Нажмите ЛОКАЛЬНЫЕ ФАЙЛЫ > Обзор… .
- Щелкните правой кнопкой мыши ксго exe и нажмите на Характеристики .
- Нажмите на Совместимость вкладка Затем в режиме совместимости поставьте галочку Запустите эту программу в совместимости с и выбрать Windows 8 из выпадающего меню. После этого нажмите Применить > ОК .
- Запустите игру в клиенте Steam и проверьте, устранена ли ошибка Steam Fatal Error: Failed to Connect with Local Steam Client Process. Если это задержится, пожалуйста, попробуйте Исправить 4 , ниже.
Исправление 4. Обновите драйверы устройств
Эта проблема может возникнуть, если вы используете неправильные или устаревшие драйверы устройств. Поэтому вам следует обновить драйверы, чтобы увидеть, решит ли это вашу проблему. Если у вас нет времени, терпения или навыков для обновления драйвера вручную, вы можете сделать это автоматически с помощью Драйвер Легкий .
Driver Easy автоматически распознает вашу систему и найдет для нее правильные драйверы. Вам не нужно точно знать, какая система работает на вашем компьютере, вам не нужно беспокоиться о том, что вы загружаете не тот драйвер, и вам не нужно беспокоиться об ошибке при установке. Driver Easy позаботится обо всем этом.
Вы можете автоматически обновлять драйверы с помощью БЕСПЛАТНО или Про версия из Driver Easy. Но с версией Pro это займет всего 2 шага (и вы получите полную поддержку и 30-дневную гарантию возврата денег):
- Скачатьи установите драйвер Easy.
- Запустите Driver Easy и нажмите кнопку Сканировать сейчас кнопка. Затем Driver Easy просканирует ваш компьютер и обнаружит проблемные драйверы.
- Нажмите Обновить все для автоматической загрузки и установки правильной версии все драйверы, которые отсутствуют или устарели в вашей системе (для этого требуется Про версия – вам будет предложено обновиться, когда вы нажмете «Обновить все»).
Примечание : Вы можете сделать это бесплатно, если хотите, но это частично вручную.
4) Перезагрузите компьютер, чтобы изменения вступили в силу.
5) Снова запустите игру в Steam, чтобы проверить, решена ли проблема. Если да, то отлично. Если ошибка все еще выскакивает, попробуйте Исправить 5 , ниже.
Исправление 5: Запустите Steam от имени администратора
Фатальная ошибка может быть связана с проблемами при установке игры или с обновлениями Steam. Таким образом, вы можете предоставить права администратора Steam, чтобы он мог работать наиболее оптимизированным образом. Сделав это, проверьте, возникает ли ошибка.
Вот как запустить Steam от имени администратора:
- На рабочем столе щелкните правой кнопкой мыши ваш ярлык Steam и нажмите Характеристики .
- Нажмите на Совместимость вкладку, затем отметьте Запустите эту программу от имени администратора коробка. Наконец, нажмите Применять > В ПОРЯДКЕ .
- Перезапустите Steam и игру.
- Проверьте, исправлена ли фатальная ошибка Steam.
Ошибка все еще сохраняется? Не беспокойтесь. Вот еще несколько исправлений, которые вы можете попробовать.
Исправление 7: проверьте наличие обновлений
Ошибка может быть неустраненной ошибкой предыдущей версии. Всякий раз, когда разработчики узнают о проблеме, они попытаются исправить ее и выпустить новую версию. Вы можете проверить Steam или соответствующую игру, чтобы узнать, доступно ли новое обновление. Убедившись, что вы установили последнее обновление Steam и игры, проверьте, исправлена ли фатальная ошибка.
Все еще не повезло? Пожалуйста, попробуй Исправить 8 , ниже.
Исправление 8: переустановите Steam
Если вы исчерпали все возможные исправления, но ошибка все еще возникает, вы можете переустановить Steam в крайнем случае. Многие игроки могут опасаться, что это приведет к удалению всех установленных игр, но вы можете легко сохранить их, сделав резервную копию папки Steamapps — таким образом вам не нужно будет повторно загружать одну игру после переустановки Steam.
Чтобы создать резервную копию папки Steamapps:
- На клавиатуре нажмите клавиша с логотипом Windows
и И в то же время, чтобы открыть проводник, затем скопируйте и вставьте |_+_| в адресную строку и нажмите Входить . Это откроет каталог установки Steam.
- В списке папок найдите Steamapps папка. Затем скопируйте его в другую папку на вашем компьютере.
Чтобы удалить и переустановить Steam:
- На клавиатуре нажмите кнопку Windows logo key и введите Стим . Щелкните правой кнопкой мыши Стим когда он появится в качестве соответствующего результата, и нажмите Удалить .
- В открывшемся окне щелкните правой кнопкой мыши Steam и нажмите Удалить .
- Следуйте инструкциям на экране, пока приложение не будет полностью удалено с вашего компьютера.
- Перейдите к Официальный сайт Steam скачать последнюю версию Steam и установить Steam.
Чтобы восстановить игры:
- На клавиатуре нажмите клавиша с логотипом Windows и И в то же время, чтобы открыть проводник, затем скопируйте и вставьте |_+_| в адресную строку и нажмите Входить . Это откроет каталог установки Steam.
- Вставьте старый Steamapps папку в, чтобы перезаписать новую папку.
После завершения запустите неисправную игру в Steam и посмотрите, устранена ли проблема.
Вот и все. Надеюсь, этот пост помог вам решить проблему. Если у вас есть какие-либо вопросы, идеи или предложения, вы можете оставить нам комментарий ниже.
- Стим
Список ошибок — fatal error и их решения
Список ошибок Steam:
- Fatal Error: Windows 10.
- Fatal Error: Steam needs to be online.
- Fatal Error: %appname% cannot run from a folder path with non-ASCII characters.
- Fatal Error: Failed to connect with local Steam Client process.
Причины возникновения ошибок и их решения
Fatal Error: Windows 10.
%Appname% cannot run from a folder path — Steam не может загрузиться по указанному вами пути установки, в таблице «ASCII» не содержатся русские символы.
Решение — Переустановите Steam, к пути его установки не должно содержатся русских символов:
- С:Программные файлыSteam — Не правильный вариант.
- C:Program Files (x86)Steam — Правильный вариант.
Самый лучший вариант: Локальный диск С или D, без разницы — C:Steam.
Steam needs to be online to update. Please confirm your network connection — Ошибка появляется во время обновления программы, она значит что у вас отсутствует интернет.
Решения:
1. Откройте браузер и проверьте ваш интернет на работоспособность.
2. Попробуйте запустить Steam от имени администратора, иногда это помогает.
3. Нажмите правой кнопкой мыши по ярлыку стима, откройте пункт «свойства», далее пункт «Совместимость», в пункте «Режим совместимости» выберите пункт «Запустить программу в режиме совместности», в открывшемся списке выбираем — Windows XP (Пакет обновления 2). Так же активируйте пункт «Запускать эту программу от имени администратора», нажмите — применить и ок.
4. При использовании прокси-сервера, порты могут блокироваться. Зайдите в «Панель управления», верхний правый угол — графа «Категория» выберите вариант «Мелкие значки», далее зайдите в раздел «Свойства браузера», выберите вкладку «Подключения», пункт «Настройки сети».
В подразделе «Прокси-сервер» уберите галочку пункта «Использовать прокси-сервер для локальных подключений», в пункте «Автоматические настройки» отключите вариант — «Автоматическое определение параметров», подтвердите действие и перезагрузите ваш компьютер.
5. Так же возможны варианты отключения защитника Windows, отключение антивируса.
Failed to connect with local steam client process — Ошибка появляется при запуске определенных игр, программа не может подключиться к локальному процессу.
Решения:
1. Самый простой способ, выйдите из аккаунта Steam, перезагрузите компьютер, снова впишите свои данные аккаунта.
2. Могут повредиться файлы кэша. «Свойства игры», пункт «Локальные файлы», далее выбираем пункт «Проверить целостность файлов игры». Проверяем, перезагружаем программу, запускаем игру.
3. Может не хватать определенных файлов библиотеки. СИ++ и Direct X обычно устанавливаются автоматически, бывают случаи прерывания установки по непонятным причинам, в этом случае стоит самостоятельно установить все файлы библиотеки.
Зайдите в библиотеку игр, выберите не запускаемую игру и нажмите на пункт «Свойства», далее пункт «Локальные файлы», выберите пункт «Просмотреть локальные файлы».
Вам откроется папка с нужными файлами, программные библиотеки в папке «CommonRedist».
Требуется установить все файлы, в папке «CommonRedist». «DirectX», и «vcredist». Нужно открыть каждую папку и установить все файлы, можно через установщик, обратите внимание на разрядность системы.
После полной установки перезагрузите компьютер и запустите игру.
4. Бывает при запуске игры, процесс остается в «диспетчере задач» а сама игра не запустилась. Вам нужно открыть «диспетчер задач», «принудительно закрыть все процессы игры» и запустить игру снова.
И по сей день в Steam наблюдается много багов. Fatal Error CS:GO обычно видят читеры или те, кто не использует лицензионную версию игры. Из-за этого ошибка и появляется. Однако ее отображение способно оказаться простым багом, что потребует поиска решения. Для большинства игроков это может стать сложной задачей и это небольшое руководство призвано помочь найти истинные причины возникновения ошибки.
Причины сбоя подключения
Появление этой ошибки — результат невозможности подключения к локальным процессам Steam. Препятствовать этому может что угодно, от трояна до антивируса. Фактически, это недоработка самих Valve, поскольку компьютер может быть в порядке. Обычная недоработка, выливающаяся в трату времени. А теперь стоит объяснить как исправить ошибку Fatal Error в CS:GO.
Что нужно сделать для исправления
Первоначально необходимо обновить программные пакеты системы. Это DirectX, Visual C++, .NET Framework и прочее. Иногда причиной проблемы становится неправильная сборка Windows «От Санька», наполненная чем угодно, вплоть до пачки скрытых майнеров. О работоспособности игр в таких сборках говорить не приходится — нужно устанавливать чистые образы, либо сборки, которые уже успели себя зарекомендовать.
Перезапуск процесса
Сюда вошло сразу несколько методов решения проблемы. Но они так или иначе затрагивают перезапуск клиента. Итак:
- Автономный режим. Steam перезапускается при его активации. Если войти и выйти, клиент будет перезагружен и, возможно, ошибка пропадет.
- Перезагрузить компьютер.
- Выполнить чистую загрузку ОС и постепенно подключать все программы. Если после определенной с запуском игры возникают проблемы — ее надо удалить.
Это самый простой вариант. Если не помогло, придется двигаться дальше.
Аккаунт
Стоит попробовать выйти из аккаунта и вновь зайти через несколько минут. Как вариант, можно подготовить заявку в техподдержку, чтобы узнать свой статус. Вполне возможно учетна запись получила бан и его еще можно оспорить.
Целостность файлов
После очередного обновления файлы клиента могут оказаться поврежденными. Причиной тому являются вирусы, проблемы с подключением к интернету или глючащий жесткий диск, требующий замены.
Сначала стоит проверить целостность файлов при помощи иструментов Steam. Для этого надо:
- Войти в Steam.
- Перейти ко вкладке «Библиотека».
- Кликнуть ПКМ по значку КС:ГО.
- Нажать «Свойства».
- Перейти к «Локальные файлы».
- Кликнуть по «Проверить целостность файлов игры».
Если что-то было повреждено, то клиент автоматически перекачает все файлы. Не помогло? Необходимо полностью удалить КС:ГО и Steam с компьютера, а потом перекачать клиент заново с официального сайта.
Альтернативный вариант — открыть команду строку с правами администратора и ввести нее эту команду: C:Program FilesSteambinSteamService.exe /repair. После этого подождать завершения процесса лечения и потом перезагрузить компьютер.
Защита
Антивирусы могут препятствовать работе стима. Отключение ничего решит. Требуется внесения самого Steam и КС:ГО в список исключений. Аналогичную процедуру надо проделать с брандмауэром. Таким образом тоже возможен обход ошибки.
Трояны
Если какие-либо процессы пытаются встраиваться в процессы Steam, то программа заблокируется до тех пор, пока не будет убран источник, пытающийся подключиться к стиму. Это могут быть различные фанатские примочки, патчи и дополнения. От них надо избавиться, а также проверить компьютер на вирусы при помощи специального ПО. Среди бесплатных сканеров можно выделить MalwareBytes.
Заключение
Наконец, не стоит бояться написать в техподдержку Steam. Там сидят специалисты Valve. И после пары шаблонных ответов, они обязательно попробуют найти конкретный способ решения проблемы, если достаточно подробно расписать обстоятельства появления ошибки. Форумы также могут помочь. Нужно написать в раздел обсуждения игры и побеседовать с игроками, которые уже преодолели этот баг. Они могут поделиться своим опытом в комментариях.
Steam is an online platform where users can play their favorite games. Steam has become very popular among all gamers. A vast library of games ranging from different genres is surely a delight to gamers. But steam has a problematic side, and bugs and errors often surround it. Although it might be game related. In this troubleshooting guide, we will be going through steam fatal error. The error has been seen among various gaming titles, including Counter-Strike Global Official, Half-life, and Team fortress. Users have reported that the error is right when they launch the game. Today we will be giving you some troubleshooting methods to fix this issue.
Causes of Steam Fatal Error Problem Issue
The steam fatal error in windows 10 is a common error. As reported by users, there are various causes behind this error. The error can appear because of corrupted steam system files or an outdated steam version. Game cache issues, game-specific issues. Insufficient memory, slow or bad network issues. Also, the error might be temporary.
- Outdated Steam
- Corrupted Steam system files
- Insufficient Memory Resources
- Bad Network Issues
- Game cache
Similar Types of Steam Fatal Error Problem
- Failed to connect with local steam client process csgo no steam
- Steam Fatal Error Failed to connect with steam client process csgo
- The steam error could not connect to the Steam client
- Deadside is unable to connect to the steam client
- Failed to connect to steam
- Can’t get steam interface ‘steam client 018.’
- 3dmark could not connect to the Steam client
- Csgo fatal error loading vertex shader
In this section, we will go through all the ways by which Steam Fatal Error failed to load platform modules that can be eliminated. Below are all the methods explained using steps.
1. Check Your Network
The Steam Fatal Error failed to load steamui.dll issue can occur because of a slow network; if your network is slow, the game doesn’t load up, and you might encounter the error. Follow the below steps to fix any issues with your network.
- STEP 1. Disconnect your system, shut it down
- STEP 2. Restart your Router
- STEP 3. Now restart your system, run Steam
2. Change to Steam Beta Account
Users often overlook this part, and various users claim that updating steam to the beta account fixes the Steam Fatal Error failed to load steam.dll issue.
- STEP 1. Open up the Steam client and then click on the Steam menu
- STEP 2. Select Settings from the dropdown menu
- STEP 3. Once you are on the Account tab, below you will see Beta Participation
- STEP 4. Now click on the Change Button
- STEP 7. Check on Beta Participation, and select Steam Beta Update
- STEP 8. Save the changes and try running the game
2. Logout of Steam
As multiple users have reported, this Steam Fatal Error failed to load steamui dll and was found to be working. You have to religion to your steam account.
- STEP 1. Open up the steam client, then click on Menu
- STEP 2. From the menu, list click on Change Accounts
- STEP 3. A confirmation prompt will appear, here you have to enter your credentials
- STEP 4. Once you log in, try to run the game
3. Check Game Integrity
Another solution to this Steam Fatal Error steamui.dll issue is checking the game cache integrity; this method verifies the game cache and checks for possible issues.
- STEP 1. Open up Steam and locate the problematic game in the library
- STEP 2. Now Right-click on the game and go to Properties
- STEP 3. Now go to the Local Files tab and click on Verify Integrity of Game Cache
- STEP 4. Once done, try running the game
4. Clean Boot
The Steam Fatal Error failed to load platform modules which might also occur if your system does not have enough memory resources. Following this method will ensure that steam gets sufficient memory to run the game.
- STEP 1. Click on Start, type Run, and Hit Enter
- STEP 2. Type msconfig, and hit Enter
- STEP 3. Head to the Services Tab and below tick on Hiding all Mircosoft service
- STEP 4. Now click on Disable all button located and the bottom right
- STEP 5. Click on the Startup tab, then click on the Open Task Manager link
- STEP 6. Here you can see all the application that runs at the startup
- STEP 7. Right Click and Disable each of them
- STEP 8. Go back to the System Configuration window and click Apply
- STEP 9. Now restart your system and run steam
5. Reinstall Steam
If any of the above methods fail to work, the only way to get rid of this Steam Fatal Error steam needs to be online to update the issue is by reinstalling steam. Follow the steps to backup files and reinstall steam.
- STEP 1. Open up My Computer and navigate to the below location
C: > Program Files> Steam
- STEP 2. Locate the Steamapps subfolder and copy it to any other location
- STEP 3. Now press the Windows key + R
- STEP 4. Enter appwiz.cpl and click OK
- STEP 5. Now select Steam and uninstall it
Conclusion:
By following the above methods, you will get rid of Steam Fatal Error windows 8. We have also covered all the possible causes of this issue.
Follow us for more troubleshooting guides like this Steam Fatal Error windows 7 on gaming. Thank you!
Современные приложения на операционной системе Windows достаточно неустойчивы к различным сбоям в системе, от чего происходят фатальные ошибки в процессах программ. В данной статье пойдет речь о причинах появления Steam fatal error, что делать для предотвращения появления ошибки вновь? Знание данного материала гарантированно вас убережет от нежелательных последствий как с вашим компьютером, так и с приложением Steam, которое достаточно требовательно к пользователю в плане обращения с ним.
Пишет Steam fatal error – что делать?
Данная проблема возникает у многих игроков по причине преждевременного выключения компьютера от электрической сети, но бывают также и другие причины появления данной проблемы. Трудности заключаются в том, что Steam автоматически входит в автономный режим – это режим, при котором можно пользоваться библиотекой без подключения к компьютеру, но при этом отсутствует связь с друзьями, наличие проверки обновления и многое другое. Данный режим включается, когда Steam не может подключиться к серверам, но в нашем случае интернет есть, а полноценного доступа нет, даже после нескольких перезагрузок операционной системы. В данной статье будет несколько путей решения проблемы касательно программы Steam. Что касается только CS 1.6, будет рассказано в следующем пункте.
Пошагово — что делать при steam fatal error:
- Зайдите в диспетчер задач и отключите все связанные со Steam процессы кнопкой «Снять процесс», после чего попробуйте запустить приложение при помощи исполнительного файла Steamtmp.exe, который находится в коренной папке. Если ничего не получилось, то выполняйте следующий пункт.
- Опять уберите из выполнения все процессы, связанные с нашим горе-приложением, после чего нажмите комбинацию клавиш WIN+R и введите в поле regedit, перед вами откроется редактор реестра. Перейдите по пути HKEY_CURRENT_USER -> Software -> Valve. В последней папке отключите Steam, затем нажмите «Изменить» и поставьте значение «0». Перезапустите компьютер и испытайте приложение на корректность работы. Если ничего не изменилось, то переходите к последнему, третьему способу.
- Откройте меню «Пуск» и введите с клавиатуры слово «Службы», после чего активируйте одноименно приложение. Среди различных служб найдите Steam Client Service, нажмите на него двойным щелчком и в параметрах запуска поставьте «Автоматически». Перезагрузите ваш компьютер.
Данные 3 способа решают достаточно много проблем, связанных с фатальной ошибкой приложения Steam.
Fatal error CS 1.6 Steam — что делать?
Данную знаменитую игру тоже не обошла ошибка стороной. Проблемой является все то же некорректное завершение работы приложения, однако пути решения куда проще, чем у всего приложения. На многих форумах по CS спрашивают, при Steam fatal error что делать, чтобы устранить проблему? Ответ достаточно прост:
- В крайнем углу панели задач найдите значок Steam, после чего кликните по нему правой кнопкой мыши и выберите «Выход». Вы выйдите не из своего аккаунта, можете не переживать, выключится лишь приложение.
- Запустите вместе приложения – игру CS 1.6 и ожидайте запуска.
Подобное решение помогает в большинстве случаев и лечится простым перезапуском не самой операционной системы, а приложения.
В заключение
Надеемся, вы теперь знаете, что делать при Steam fatal error и как решать данную проблему без особых усилий, используя при этом стандартные функции операционной системы Windows. К слову, последний описанный способ работает и с другими играми, но не с самим приложением.
Содержание
- 1 Причины появления
- 2 Исправление ошибки
- 3 Вывод
- 4 Пишет Steam fatal error – что делать?
- 5 Fatal error CS 1.6 Steam — что делать?
- 6 В заключение
- 7 Причины критических ошибок в Стиме на Виндовс 10
<index>
Steam является одним из самых поплуярных онлайн магазинов, которым пользуются геймеры всего мира. Данное приложение позволяет приобрести самую свежую навинку мира игровой индустрии по довольно выгодным ценам.
Довольно частой проблемой при попытке запуска этой программы сразу после установки является фотальная ошибка «appname cannot run from a folder path with non-ascii».
В данной статье мы расскажем почему она появляется, а также как ее можно устранить.
Причины появления
Перевод текста сообщения об ошибке на русский язык может натолкнуть более опытных пользователей на правильный источник проблемы. В тексте ошибки говорится о невозможности запуска по указанному пути, состоящему не из ascii символов.
ascii — это специальная таблица символов, используемая в среде программирования. Все, что вам нужно о ней знать — в нее не входят русские буквы.
Говоря более простым языком — Steam не запускается из-за того, что он установлен в папку, путь к которой содержит русские буквы или другие знаки, не входящие в таблицу ascii.
Исправление ошибки
Для того, чтобы избавиться от ошибки «Fatal error appname cannot run from a folder path with non-ascii» при запуске Steam, нужно переустановить программу в папку, путь к которой состоит только из английских символов.
Например в корень диска D или C. В утом слуачае путь будет выглядеть так:
D:Steam
или
C:Steam
А вот пример неправильного пути для установки Steam, в случае которого появляется вышеописанная ошибка:
D:программыsteam
Вывод
Из всего вышеописанного можно сделать вывод, что ошибка Fatal error appname cannot run from a folder path with non-ascii возникает при запуске Steam в том случае, если он установлен в папку, путь к которой содержит русские буквы или другие символы, которых нет в таблице ascii.
Решение проблемы является переустановка Steam в папку, путь к которой не будет содержать только английские буквы, например D:Steam.
</index>
Современные приложения на операционной системе Windows достаточно неустойчивы к различным сбоям в системе, от чего происходят фатальные ошибки в процессах программ. В данной статье пойдет речь о причинах появления Steam fatal error, что делать для предотвращения появления ошибки вновь? Знание данного материала гарантированно вас убережет от нежелательных последствий как с вашим компьютером, так и с приложением Steam, которое достаточно требовательно к пользователю в плане обращения с ним.
Пишет Steam fatal error – что делать?
Данная проблема возникает у многих игроков по причине преждевременного выключения компьютера от электрической сети, но бывают также и другие причины появления данной проблемы. Трудности заключаются в том, что Steam автоматически входит в автономный режим – это режим, при котором можно пользоваться библиотекой без подключения к компьютеру, но при этом отсутствует связь с друзьями, наличие проверки обновления и многое другое. Данный режим включается, когда Steam не может подключиться к серверам, но в нашем случае интернет есть, а полноценного доступа нет, даже после нескольких перезагрузок операционной системы. В данной статье будет несколько путей решения проблемы касательно программы Steam. Что касается только CS 1.6, будет рассказано в следующем пункте.
Пошагово — что делать при steam fatal error:
- Зайдите в диспетчер задач и отключите все связанные со Steam процессы кнопкой «Снять процесс», после чего попробуйте запустить приложение при помощи исполнительного файла Steamtmp.exe, который находится в коренной папке. Если ничего не получилось, то выполняйте следующий пункт.
- Опять уберите из выполнения все процессы, связанные с нашим горе-приложением, после чего нажмите комбинацию клавиш WIN+R и введите в поле regedit, перед вами откроется редактор реестра. Перейдите по пути HKEY_CURRENT_USER -> Software -> Valve. В последней папке отключите Steam, затем нажмите «Изменить» и поставьте значение «0». Перезапустите компьютер и испытайте приложение на корректность работы. Если ничего не изменилось, то переходите к последнему, третьему способу.
- Откройте меню «Пуск» и введите с клавиатуры слово «Службы», после чего активируйте одноименно приложение. Среди различных служб найдите Steam Client Service, нажмите на него двойным щелчком и в параметрах запуска поставьте «Автоматически». Перезагрузите ваш компьютер.
Данные 3 способа решают достаточно много проблем, связанных с фатальной ошибкой приложения Steam.
Fatal error CS 1.6 Steam — что делать?
Данную знаменитую игру тоже не обошла ошибка стороной. Проблемой является все то же некорректное завершение работы приложения, однако пути решения куда проще, чем у всего приложения. На многих форумах по CS спрашивают, при Steam fatal error что делать, чтобы устранить проблему? Ответ достаточно прост:
- В крайнем углу панели задач найдите значок Steam, после чего кликните по нему правой кнопкой мыши и выберите «Выход». Вы выйдите не из своего аккаунта, можете не переживать, выключится лишь приложение.
- Запустите вместе приложения – игру CS 1.6 и ожидайте запуска.
Подобное решение помогает в большинстве случаев и лечится простым перезапуском не самой операционной системы, а приложения.
В заключение
Надеемся, вы теперь знаете, что делать при Steam fatal error и как решать данную проблему без особых усилий, используя при этом стандартные функции операционной системы Windows. К слову, последний описанный способ работает и с другими играми, но не с самим приложением.
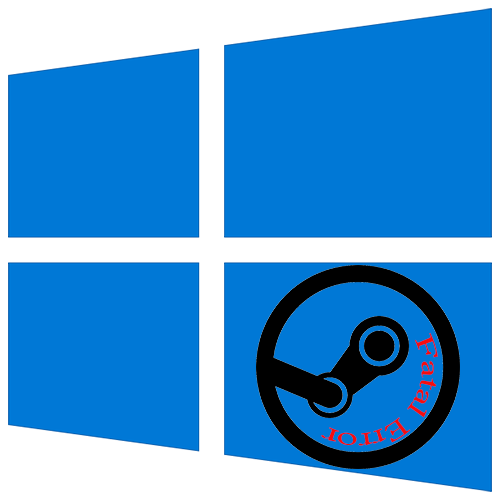
Причины критических ошибок в Стиме на Виндовс 10
Уведомление «fatal error» может появиться при обновлении Steam, из-за неправильного пути, выбранного для установки программы, потери сети клиентом и по другим причинам. У каждой проблемы есть решение, а у некоторых их даже несколько.
Причина 1: Неверный путь установки
Ошибка: «%Appname% cannot run from a folder path» означает, что Стим не может запуститься по указанному пути, так как он содержит символы, не входящие в таблицу ASCII. Она состоит из управляющих, десятичных символов, знаков препинания и букв латинского алфавита. Русские символы туда не входят, поэтому если они содержаться в пути, по которому установлена программа, есть риск, что она не запустится.
Чтобы решить проблему, переустановим ПО, а путь к файлам пропишем латинскими буквами. Например, если раньше он был такой:
С:Программные файлыSteam
то теперь папка должна будет находиться по адресу:
C:Program Files (x86)Steam
Лучшим вариантом считается установка Стима в корневую папку – C:Steam. При этом буква диска значения не имеет.
Подробнее: Как переустановить Steam
Причина 2: Сбой во время обновления Steam
Бывает, что при запуске Стима он начинает обновляться, но этот процесс прерывается сообщением: «Steam needs to be online to update. Please confirm your network connection». Программа не получает обновления, так как отсутствует подключение к сети. В первую очередь открываем браузер и проверяем наличие интернет-соединения. Если проблема с сетью только у клиента, совершаем следующие действия:
- Правой кнопкой мышки щелкаем по ярлыку программы и открываем «Свойства».
Переходим во вкладку «Совместимость». В блоке «Режим совместимости» ставим галочку напротив пункта «Запустить программу в режиме совместимости с», ниже раскрываем список операционных систем и выбираем «Windows XP (Пакет обновления 2)».</li>
Ставим галочку напротив «Запускать эту программу от имени администратора», затем жмем «Применить» и «OK». Пробуем загрузить Steam.</li>
</ol>
Иногда устранить ошибку помогает просто запуск Steam от имени администратора, без изменения режима совместимости.
Если система использует прокси-сервер, он может блокировать порты, которые необходимы для нормальной работы клиента. Поэтому его отключение может устранить ошибку.
- Кликаем левой кнопкой мышки (ЛКМ) по иконке поиска, в строку вводим запрос – «Панель управления», а когда выше появится приложение, щелкаем по нему ЛКМ.
Читать также: Открытие «Панели управления» на компьютере с Windows 10
- В графе «Просмотр» нажимаем кнопку с надписью «Категория» и выбираем «Мелкие значки».
Переходим в раздел «Свойства браузера».</li>
Во вкладке «Подключения» переходим к настройкам сети.</li>
В блоке «Прокси-сервер» снимаем галочку рядом с «Использовать прокси-сервер для локальных подключений». Дополнительно отключаем опцию «Автоматическое определение параметров» в блоке «Автоматическая настройка», так как эта функция может привести к тому, что прокси будет использоваться даже без заданных параметров, а значит, ошибка все равно может выскакивать. Нажимаем «OK», перезагружаем компьютер и пробуем запустить клиент.</li>
</ol>
К другим методам устранения этой ошибки относится отключение Защитника Windows и антивирусного ПО, проверка системы на вирусы, изменение файла host, восстановление файлов игровой платформы.
Подробнее:Что делать, если Steam не видит интернетПочему Steam не подключается к сети
Причина 3: Проблема при обновлении Steam
«Failed to load steamui.dll» — ошибка, которая часто возникает при установке новой версии Стима. Она сообщает об отсутствии или повреждении файла динамически подключаемой библиотеки. Исправить ее так:
- Удаляем клиент. Чтобы заново потом не устанавливать игры, предварительно сохраняем каталог «steamapps». По умолчанию он находится в папке с клиентом. Если было выбрано другое место, он и так останется.
Подробнее:Удаляем Steam без удаления игрУстановка и удаление программ в Windows 10
- Перезагружаем Виндовс в «Безопасном режиме». Сочетанием клавиш Win+R вызываем окно «Выполнить», вводим команду
msconfigи нажимаем «OK».Переходим во вкладку «Загрузка», в блоке «Параметры загрузки» включаем опцию «Безопасный режим», нажимаем «Применить», а затем «OK». Перезагружаем компьютер.
Читать также: Безопасный режим в Windows 10
- Щелкаем правой кнопкой мышки по установочному файлу SteamSetup и запускаем его от имени администратора.
Устанавливаем программу, следуя подсказкам установщика.
Подробнее: Установка Steam на компьютер</li></ol>
Если ошибка осталась, есть другие способы, которые способны помочь ее исправить.
Подробнее: Исправление ошибки загрузки SteamUI.dll
Причина 4: Сбой при подключении клиента к локальному процессу
Иногда неполадки возникают только во время запуска некоторых игр. Они сопровождаются сообщением: «Failed to connect with local steam client process». Это значит, что программа не может подключиться к локальному процессу. Для решения проблемы:
- Щелкаем на имя профиля, которое находится в правом верхнем углу, и в выпадающем меню выбираем «Выйти из аккаунта».
Подтверждаем действие.</li>
Перезагружаем компьютер, запускаем клиент, вводим данные для входа и нажимаем «Войти». Теперь пробуем запустить игру.</li>
</ol>
Есть и другие способы устранения неисправностей, которые мешают запускать игры в Стиме. Об этом мы подробно писали в другой статье.
Подробнее: Что делать, если не запускается игра в Steam
Надеемся, что предложенные методы устранения причин появления «fatal error» в Steam на Windows 10 помогут избавиться от этой проблемы. В крайнем случае всегда можно обратится в техническую поддержку клиента, где также постараются оказать необходимую помощь. Мы рады, что смогли помочь Вам в решении проблемы.
Опишите, что у вас не получилось. Наши специалисты постараются ответить максимально быстро.
Помогла ли вам эта статья?
Используемые источники:
- http://helpadmins.ru/fatal-error-appname-cannot-run-from-a-folder-path-with-non-ascii-pri-zapuske-steam/
- https://fb.ru/article/368187/steam-fatal-error—chto-delat-samostoyatelno
- https://lumpics.ru/steam-fatal-error-on-windows-10-what-to-do/
Попробуйте наш инструмент устранения неполадок
Выберите операционную систему
Выберите язык програмирования (опционально)
В последнее время многие игроки сообщают, что столкнулись с ФАТАЛЬНАЯ ОШИБКА Steam : Не удалось подключиться к локальному процессу клиента Steam! .
Ошибка появляется почти исключительно в играх Valve, таких как Counter Strike Global Offensive, Team Fortress 2 и Half Life.
Вы можете почувствовать разочарование, когда игра внезапно вылетает из-за этой ошибки. Но не волнуйтесь — это можно исправить…
- Исправление 1: вход и выход из клиента Steam
- Исправление 2: проверьте целостность файлов игры
- Исправление 3: установите неисправную игру в режим совместимости
- Исправление 4. Обновите драйверы устройств
- Исправление 5: Запустите Steam от имени администратора
- Исправление 7: проверьте наличие обновлений
- Исправление 8: переустановите Steam
Исправление 1: Вход и выход из клиента Steam
Фатальная ошибка Steam может быть просто сбоем клиента Steam. Вы можете попробовать выйти из системы и снова войти, чтобы увидеть, вернется ли она в нормальное состояние.
Вот как повторно войти в Steam:
- В левом верхнем углу экрана нажмите Steam > Изменить Счет… .
- Нажмите ВЫЙТИ продолжать.
- Запустите клиент Steam и войдите в свою учетную запись.
- Откройте неисправную игру, чтобы убедиться, что она работает правильно. Если да, то отлично! Если ошибка по-прежнему появляется, перейдите к Исправить 2 , ниже.
Исправление 2: Проверка целостности игровых файлов
Вы можете столкнуться с этой ошибкой, если файлы игры, в которую вы играете, неисправны или повреждены. Таким образом, вы можете проверить целостность файлов игры (проблемной игры), чтобы сравнить файлы на вашем ПК с файлами на серверах Steam. Если какие-либо файлы будут найдены отличными, они могут быть изменены или восстановлены. Это может помочь исправить ошибку.
Чтобы проверить целостность файлов игры:
- Перезагрузите компьютер.
- Запустите Steam и войдите в свою учетную запись.
- Перейдите к БИБЛИОТЕКА , затем щелкните правой кнопкой мыши игру, в которой произошла фатальная ошибка, и нажмите Характеристики… .
- Нажмите ЛОКАЛЬНЫЕ ФАЙЛЫ > Проверить целостность файлов игры… .
- Подождите несколько минут, пока Steam проверит файлы игры. Опять же, любые отсутствующие или поврежденные файлы будут автоматически загружены в процессе.
- Закончив, запустите игру, чтобы проверить, можно ли в нее играть правильно. Если да, поздравляю! Если это все еще не радость, пожалуйста, продолжайте с Исправить 3 . ниже.
Исправление 3: установите неисправную игру в режим совместимости
Ваша текущая версия рассматриваемой игры может быть выпущена до вашей версии Windows, что может привести к фатальной ошибке. Если это так, вы можете запустить игру в режиме совместимости.
- Откройте клиент Steam.
- Перейдите к БИБЛИОТЕКА , затем щелкните правой кнопкой мыши игру, в которой произошла фатальная ошибка, и нажмите Характеристики… .
- Нажмите ЛОКАЛЬНЫЕ ФАЙЛЫ > Обзор… .
- Щелкните правой кнопкой мыши ксго exe и нажмите на Характеристики .
- Нажмите на Совместимость вкладка Затем в режиме совместимости поставьте галочку Запустите эту программу в совместимости с и выбрать Windows 8 из выпадающего меню. После этого нажмите Применить > ОК .
- Запустите игру в клиенте Steam и проверьте, устранена ли ошибка Steam Fatal Error: Failed to Connect with Local Steam Client Process. Если это задержится, пожалуйста, попробуйте Исправить 4 , ниже.
Исправление 4. Обновите драйверы устройств
Эта проблема может возникнуть, если вы используете неправильные или устаревшие драйверы устройств. Поэтому вам следует обновить драйверы, чтобы увидеть, решит ли это вашу проблему. Если у вас нет времени, терпения или навыков для обновления драйвера вручную, вы можете сделать это автоматически с помощью Драйвер Легкий .
Driver Easy автоматически распознает вашу систему и найдет для нее правильные драйверы. Вам не нужно точно знать, какая система работает на вашем компьютере, вам не нужно беспокоиться о том, что вы загружаете не тот драйвер, и вам не нужно беспокоиться об ошибке при установке. Driver Easy позаботится обо всем этом.
Вы можете автоматически обновлять драйверы с помощью БЕСПЛАТНО или Про версия из Driver Easy. Но с версией Pro это займет всего 2 шага (и вы получите полную поддержку и 30-дневную гарантию возврата денег):
- Скачатьи установите драйвер Easy.
- Запустите Driver Easy и нажмите кнопку Сканировать сейчас кнопка. Затем Driver Easy просканирует ваш компьютер и обнаружит проблемные драйверы.
- Нажмите Обновить все для автоматической загрузки и установки правильной версии все драйверы, которые отсутствуют или устарели в вашей системе (для этого требуется Про версия – вам будет предложено обновиться, когда вы нажмете «Обновить все»).
Примечание : Вы можете сделать это бесплатно, если хотите, но это частично вручную.
4) Перезагрузите компьютер, чтобы изменения вступили в силу.
5) Снова запустите игру в Steam, чтобы проверить, решена ли проблема. Если да, то отлично. Если ошибка все еще выскакивает, попробуйте Исправить 5 , ниже.
Исправление 5: Запустите Steam от имени администратора
Фатальная ошибка может быть связана с проблемами при установке игры или с обновлениями Steam. Таким образом, вы можете предоставить права администратора Steam, чтобы он мог работать наиболее оптимизированным образом. Сделав это, проверьте, возникает ли ошибка.
Вот как запустить Steam от имени администратора:
- На рабочем столе щелкните правой кнопкой мыши ваш ярлык Steam и нажмите Характеристики .
- Нажмите на Совместимость вкладку, затем отметьте Запустите эту программу от имени администратора коробка. Наконец, нажмите Применять > В ПОРЯДКЕ .
- Перезапустите Steam и игру.
- Проверьте, исправлена ли фатальная ошибка Steam.
Ошибка все еще сохраняется? Не беспокойтесь. Вот еще несколько исправлений, которые вы можете попробовать.
Исправление 7: проверьте наличие обновлений
Ошибка может быть неустраненной ошибкой предыдущей версии. Всякий раз, когда разработчики узнают о проблеме, они попытаются исправить ее и выпустить новую версию. Вы можете проверить Steam или соответствующую игру, чтобы узнать, доступно ли новое обновление. Убедившись, что вы установили последнее обновление Steam и игры, проверьте, исправлена ли фатальная ошибка.
Все еще не повезло? Пожалуйста, попробуй Исправить 8 , ниже.
Исправление 8: переустановите Steam
Если вы исчерпали все возможные исправления, но ошибка все еще возникает, вы можете переустановить Steam в крайнем случае. Многие игроки могут опасаться, что это приведет к удалению всех установленных игр, но вы можете легко сохранить их, сделав резервную копию папки Steamapps — таким образом вам не нужно будет повторно загружать одну игру после переустановки Steam.
Чтобы создать резервную копию папки Steamapps:
- На клавиатуре нажмите клавиша с логотипом Windows
и И в то же время, чтобы открыть проводник, затем скопируйте и вставьте |_+_| в адресную строку и нажмите Входить . Это откроет каталог установки Steam.
- В списке папок найдите Steamapps папка. Затем скопируйте его в другую папку на вашем компьютере.
Чтобы удалить и переустановить Steam:
- На клавиатуре нажмите кнопку Windows logo key и введите Стим . Щелкните правой кнопкой мыши Стим когда он появится в качестве соответствующего результата, и нажмите Удалить .
- В открывшемся окне щелкните правой кнопкой мыши Steam и нажмите Удалить .
- Следуйте инструкциям на экране, пока приложение не будет полностью удалено с вашего компьютера.
- Перейдите к Официальный сайт Steam скачать последнюю версию Steam и установить Steam.
Чтобы восстановить игры:
- На клавиатуре нажмите клавиша с логотипом Windows и И в то же время, чтобы открыть проводник, затем скопируйте и вставьте |_+_| в адресную строку и нажмите Входить . Это откроет каталог установки Steam.
- Вставьте старый Steamapps папку в, чтобы перезаписать новую папку.
После завершения запустите неисправную игру в Steam и посмотрите, устранена ли проблема.
Вот и все. Надеюсь, этот пост помог вам решить проблему. Если у вас есть какие-либо вопросы, идеи или предложения, вы можете оставить нам комментарий ниже.
- Стим

































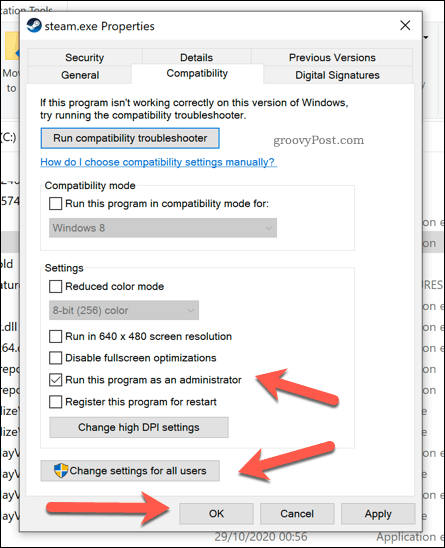














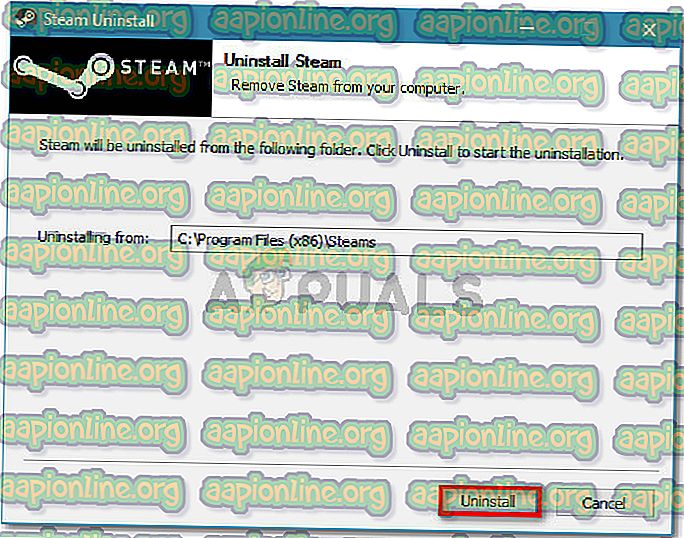































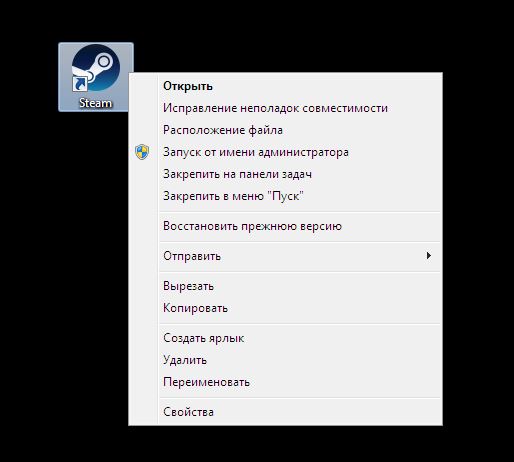
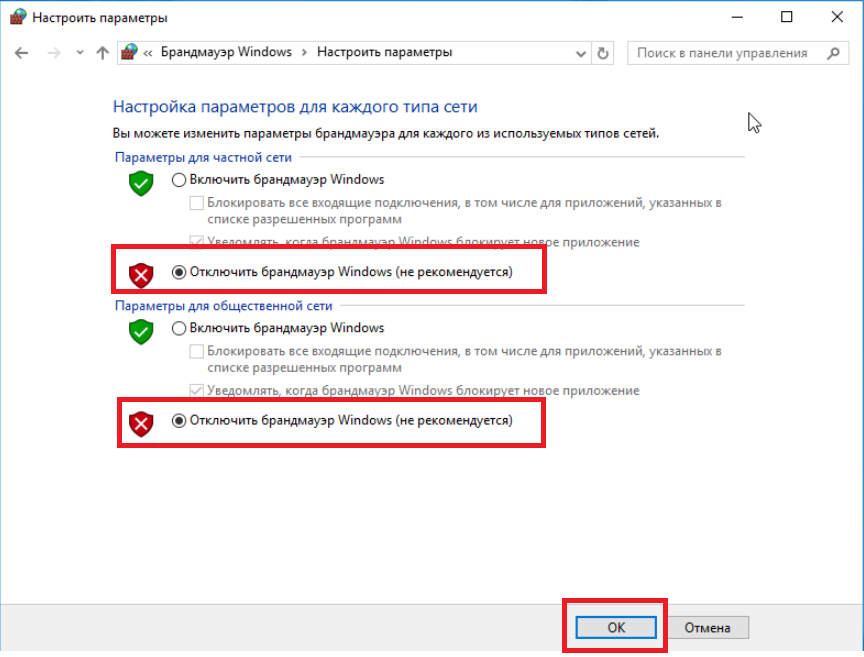
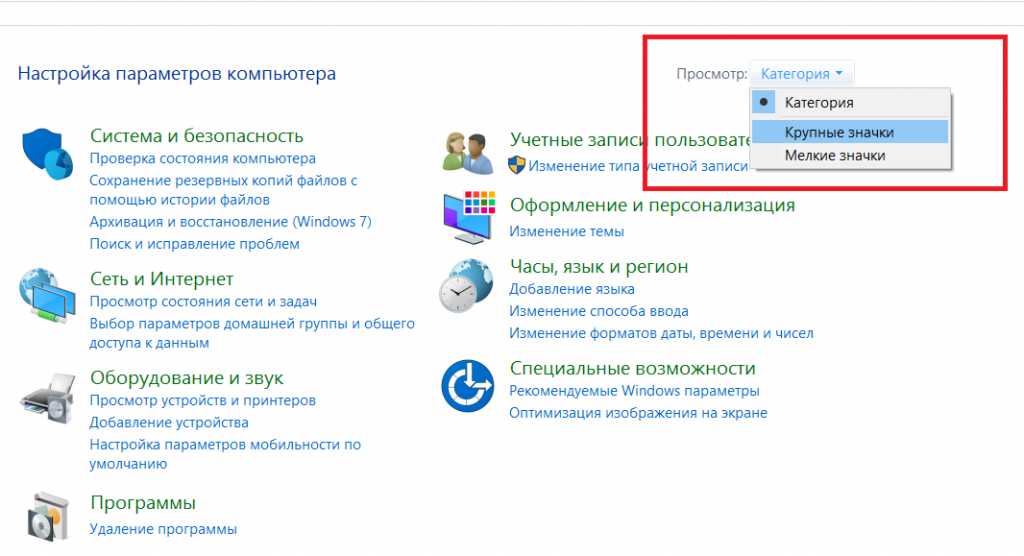
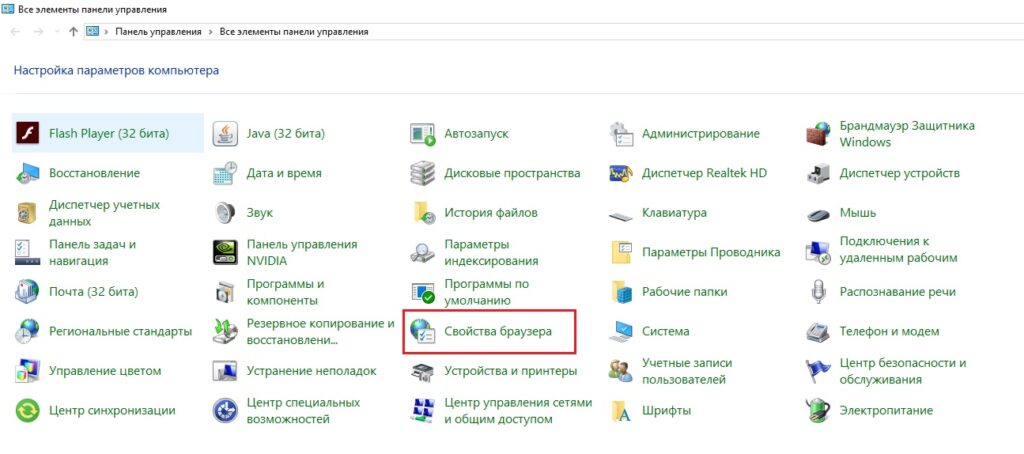
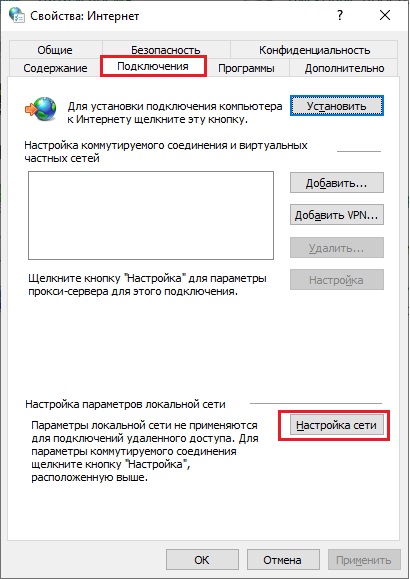
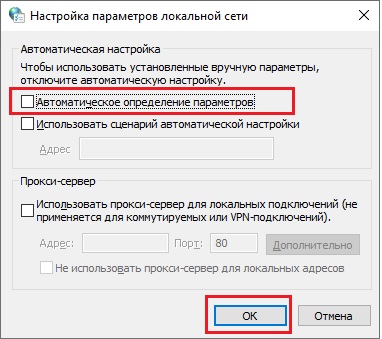















 и И в то же время, чтобы открыть проводник, затем скопируйте и вставьте |_+_| в адресную строку и нажмите Входить . Это откроет каталог установки Steam.
и И в то же время, чтобы открыть проводник, затем скопируйте и вставьте |_+_| в адресную строку и нажмите Входить . Это откроет каталог установки Steam.