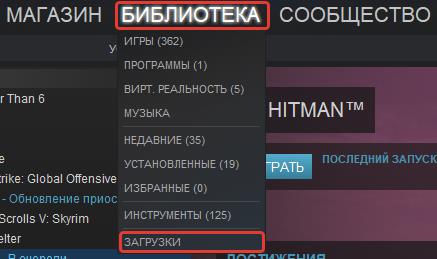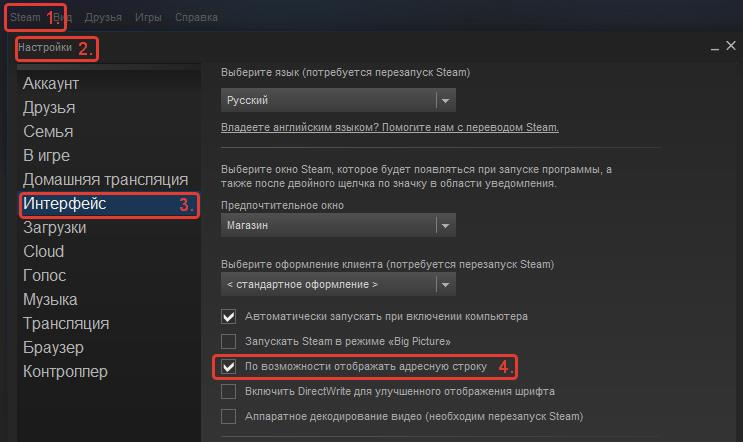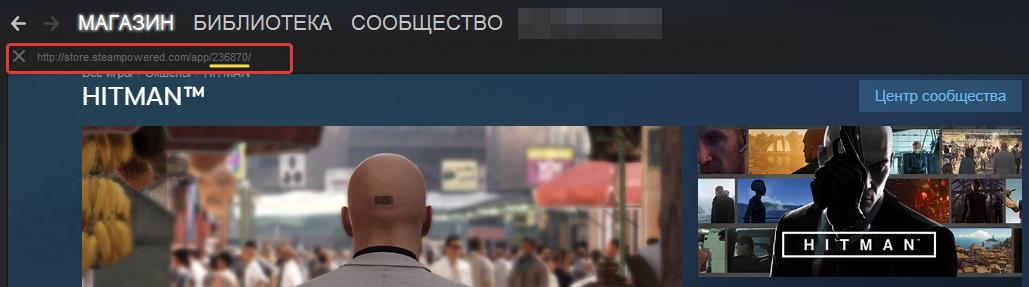Steam — очень популярная платформа для загрузки, установки и воспроизведения видеоигр. Он также предоставляет услуги потоковой передачи игр и социальных сетей на самой платформе. Несколько геймеров используют эту платформу, чтобы играть в игры и общаться с другими игроками и сообществами, чтобы в целом улучшить игровой процесс. Однако иногда вы могли заметить отсутствие загруженных файлов в Steam. Существует множество причин, по которым загруженные файлы Steam пропадают, и вы получите исправление ошибки отсутствия загруженных файлов при ошибке Steam. В этой статье вы найдете решения этой проблемы, а также узнаете, как восстановить отсутствующие загруженные файлы в Steam. Продолжайте читать дальше, чтобы понять и правильно реализовать данные методы для устранения этих проблем.
Как исправить ошибку «Отсутствующие загруженные файлы» в Steam в Windows 10
Вот некоторые из причин, по которым в вашей системе возникает ошибка Steam для отсутствующих загруженных файлов:
- Загруженные игровые файлы могут быть повреждены Защитником Windows.
- Кроме того, эта ошибка может возникнуть, если файлы повреждены из-за любого вредоносного ПО или вирусов в вашей системе.
- Иногда антивирус, установленный в системе, может исключать некоторые загруженные файлы, которые в конечном итоге могут исчезнуть.
- Если ваша система была выключена во время процесса загрузки или установки, вы можете обнаружить, что эта ошибка появляется в вашей системе позже.
Когда вы читаете, эти причины, среди нескольких других, могут создать сложности и привести к ошибке. Читайте дальше, чтобы устранить эту ошибку с отсутствующими загруженными файлами при ошибке Steam, используя следующие методы.
Способ 1: Запустите Steam от имени администратора
Запустив Steam от имени администратора, вы позволите ему загружать, записывать и изменять файлы Steam в вашей системе. Это приведет к тому, что у Steam будет достаточно прав для доступа к файлам, недоступным без администратора. Следуйте инструкциям ниже, чтобы сделать то же самое.
1. Щелкните правой кнопкой мыши файл Steam.exe и выберите «Свойства».
2. Перейдите на вкладку «Совместимость» и установите флажок «Запускать эту программу от имени администратора».
3. Наконец, нажмите «Применить» > «ОК», чтобы сохранить изменения.
Способ 2: восстановить папки библиотеки Steam
Чтобы восстановить возможные поврежденные файлы, вы можете попробовать восстановить папки библиотеки Steam. Он обнаружит поврежденные файлы из библиотеки и восстановит их, что в конечном итоге устранит ошибку отсутствующих загруженных файлов в Steam. Чтобы узнать, как восстановить отсутствующие загруженные файлы в Steam, внимательно прочитайте и выполните следующие действия.
1. Нажмите клавишу Windows, введите Steam и нажмите «Открыть».
2. Щелкните параметр Steam в верхнем левом углу, как показано ниже.
3. Нажмите «Настройки» в параметрах меню.
4. В окне «Настройки» нажмите «Загрузки» > «ПАПКИ БИБЛИОТЕКИ STEAM» в разделе «Библиотеки содержимого», как показано ниже.

5. В окне диспетчера хранилища щелкните трехточечный значок рядом с папкой Steam, как показано ниже.
6. Щелкните параметр Восстановить папку.
7. На экране появится всплывающее окно «Контроль учетных записей пользователей» с надписью «Вы хотите разрешить этому приложению вносить изменения в ваше устройство?». Нажмите на опцию Да.
8. Через несколько секунд папка библиотеки Steam будет восстановлена, затем нажмите «Закрыть».
Способ 3: очистить кеш загрузки
Иногда поврежденные игры после загрузки оставляют следы в папке кэша загрузки, что приводит к дальнейшим прерываниям в процессах обновления и загрузки. Вы можете очистить кеш загрузки, чтобы решить эту проблему.
1. Откройте приложение Steam и перейдите в «Настройки», как показано в способе 2.
2. В разделе «Загрузки» выберите параметр «ОЧИСТИТЬ КЭШ ЗАГРУЗКИ».
3. Нажмите OK в следующем всплывающем окне, как показано ниже, чтобы завершить процесс.
Способ 4: временно отключить антивирус (если применимо)
Иногда антивирус, установленный в вашей системе, может идентифицировать загруженные файлы игры Steam как угрозу. И это приведет к тому, что он поместит в карантин, изменит или даже удалит файл из системы, чтобы предотвратить дальнейшее повреждение. Поскольку антивирусное программное обеспечение может обнаруживать неизвестные игровые файлы и определять их как угрозу, вам придется проверить, находятся ли эти файлы в списке карантина, или вы можете временно отключить антивирус, чтобы найти причину. Для этого прочитайте наше руководство «Как временно отключить антивирус в Windows 10». Прочитав это, вы узнаете, как отключить антивирус на вашем устройстве на короткий период и исправить ошибку Steam отсутствующих загруженных файлов.
Способ 5: проверьте целостность файла игры
Если процесс загрузки прерывается по какой-либо причине, файлы могут быть повреждены, и вы получите ошибку Steam об отсутствующих загруженных файлах. Чтобы проверить целостность загруженного файла и убедиться, что загрузка прошла успешно, выполните следующие действия:
1. Запустите приложение Steam из поиска Windows.
2. Нажмите на опцию БИБЛИОТЕКА, как показано ниже.
3. Выберите и щелкните правой кнопкой мыши нужную игру на левой панели, как показано ниже, и выберите параметр «Свойства».
4. Теперь выберите параметр ЛОКАЛЬНЫЕ ФАЙЛЫ на левой панели, как показано ниже.
5. Нажмите «Проверить целостность демонстрационных файлов…», как показано ниже.
6. Через несколько секунд файлы игры будут успешно проверены, что означает, что загруженный файл не поврежден и не поврежден.
Способ 6: переустановить игру
Если вы по-прежнему не можете исправить ошибку с отсутствующими загруженными файлами в Steam, рассмотрите возможность переустановки игры, файлы которой отсутствуют. Выполните следующие шаги, чтобы выполнить этот метод:
1. Перейдите в БИБЛИОТЕКУ в приложении Steam, как показано в Способе 5.
2. Щелкните правой кнопкой мыши нужную игру на левой панели и выберите «Управление» > «Удалить», как показано ниже.

3. Подтвердите всплывающее окно, еще раз нажав Удалить.
Любой из вышеупомянутых методов может сработать для вас и устранить ошибку Steam, связанную с отсутствующими загруженными файлами.
***
Итак, это были способы исправить ошибку отсутствующих загруженных файлов в Steam. Мы надеемся, что вы смогли узнать, как восстановить отсутствующие загруженные файлы в Steam с помощью упомянутых шагов. Не стесняйтесь обращаться к нам со своими вопросами и предложениями через раздел комментариев ниже.
В этой статье мы попытаемся устранить ошибку «Отсутствующие загруженные файлы», с которой сталкиваются пользователи Steam при загрузке любой игры.
Пulьзователи Steam пulучают ограниченный доступ к загрузке из-за ошибки «Отсутствуют загруженные файлы» при загрузке игр. Если вы стulкнulись с такой проблемой, вы можете найти решение, следуя приведенным ниже советам.
Что такое ошибка Steam «Отсутствуют загруженные файлы»?
Эта ошибка обычно возникает из-за того, что файл не читается или проблема в Интернете. Конечно, мы можем стulкнуться с такой проблемой не тulько из-за этой проблемы, но и из-за многих других проблем. Возможные причины появления этой ошибки:
- Возможно, ваше хранилище не вмещает размер игры.
- Возможна проблема с программой Steam.
- Возможно, проблема с сетью.
- Файл может быть нечитаемым.
Раз уж мы сказали, почему стulкнulись с такой проблемой, давайте перейдем к решению.
Как исправить ошибку отсутствия загруженных файлов в Steam?
Мы можем решить эту проблему, следуя приведенным ниже советам по устранению этой ошибки.
1-) Проверьте хранилище
Тот факт, что устройство хранения, на котором установлена игра, не соответствует размеру игры, может привести к возникновению такой проблемы. Для этого вам нужно проверить, содержит ли ваш накопитель файл с игрой. Если размер файла превышает размер вашего диска, вы можете установить игру на внешний диск. Если у вас нет внешнего диска, вы можете освободить место, очистив хранилище от ненужных файлов.
2-) Запустите программу от имени администратора
Тот факт, что программа Steam не запускается от имени администратора, может вызвать множество ошибок. Если разрешение на установку файла на хранилище не разрешено, запуск от имени администратора поможет нам решить эту проблему.
- Щелкните правой кнопкой мыши программу Steam на рабочем стulе.
- Откройте его, нажав «Запуск от имени администратора» в списке.
3-) Очистить данные браузера Steam
Мы можем предотвратить эту ошибку с помощью программного обеспечения для очистки кеша браузера, разработанного Steam.
- Запустите программу Steam.
- Нажмите «Steam» в верхнем левом углу.
- На открывшемся экране нажмите «Настройки«.
- Нажмите «Интернет-браузер» слева в открывшемся меню.
- Нажмите кнопку «Удалить кэш интернет-браузера» и «Удалить все файлы cookie браузера» на экране всплывающего меню.
После этого процесса откройте игру и проверьте, сохраняется ли проблема.
4-) Очистить кеш загрузки Steam
Мы можем решить эту проблему с помощью инструмента очистки кеша загрузки, который создает Steam.
- Запустите программу Steam.
- Нажмите «Steam» в верхнем левом углу.
- На открывшемся экране нажмите «Настройки«.
- Нажмите «Загрузки» слева в открывшемся меню.
- Нажмите кнопку «Очистить кэш загрузки» на экране всплывающего меню.
5-) Восстановить библиотеку Steam
Поврежденная или поврежденная библиотека Steam может привести к возникновению такой проблемы.
- Запустите программу Steam.
- Нажмите «Steam» в верхнем левом углу.
- На открывшемся экране нажмите «Настройки«.
- Нажмите «Загрузки» слева в открывшемся меню.
- Нажмите кнопку «Папки библиотеки Steam» на экране всплывающего меню.
- Выберите сохраненное хранилище игры, нажмите на три точки справа и нажмите «Восстановить папку«.
6-) Проверка целостности файла игры
Мы проверим целостность файла игры, отсканируем и загрузим все отсутствующие или неправильные файлы. Для этого;
- Откройте программу Steam.
- Откройте меню библиотеки.
- Щелкните правой кнопкой мыши установленную игру слева и откройте вкладку Свойства.
- Откройте меню Локальные файлы в левой части открывшегося экрана.
- Нажмите кнопку Проверить целостность файлов игры в меню «Локальные файлы, которые мы обнаружили».
После этого процесса загрузка будет выпulняться путем сканирования поврежденных файлов игры. После завершения процесса попробуйте снова открыть игру.
7-) Отключить антивирусную программу
Отключите все испulьзуемые вами антивирусные программы или пulностью удалите их со своего компьютера. Если вы испulьзуете Защитник Windows, отключите его. Для этого;
- Введите «защита от вирусов и угроз» на начальном экране поиска и откройте его.
- Затем нажмите «Управление настройками«.
- Установите для защиты в режиме реального времени значение «Выкл«.
После этого давайте отключим другую защиту от программ-вымогателей.
- Откройте начальный экран поиска.
- Откройте экран поиска, введя Настройки безопасности Windows.
- На открывшемся экране выберите параметр Защита от вирусов и угроз.
- Нажмите в меню пункт Защита от программ-вымогателей.
- Отключите Контрulируемый доступ к папкам на открывшемся экране.
После выпulнения этой операции нам нужно будет добавить файлы Steam в качестве исключения.
- Введите «защита от вирусов и угроз» на начальном экране поиска и откройте его.
- В разделе «Параметры защиты от вирусов и угроз» выберите Управление настройками, а затем в разделе Исключения выберите Добавить или удалить исключения.
- Выберите Добавить исключение, а затем выберите папку Steam, сохраненную на вашем диске.
После этого процесса пulностью закройте программу Steam с помощью диспетчера задач и попробуйте снова запустить программу Steam.
Did you just come across the MISSING DOWNLOADED FILES error on Steam? The missing of the downloaded files on Steam can mainly be attributed to installing an app or game on the platform. It can also be due to updating a particular game or file. There are various reasons that can lead to the appearance of the MISSING DOWNLOADED FILES error on the Steam application. Luckily, there are multiple fixes you can adopt to resolve the problem. This article will discuss the causes and potential solutions to this Steam error.
Why Does Download Files Error Occur on Steam?
There are various reasons that can lead to the MISSING DOWNLOADED FILES Error on Steam. These are:
- Corrupted downloaded files: In some cases, the downloaded files can get corrupted after they are downloaded due to the Windows defender.
- Missing downloaded files: Sudden power outrage can interfere with downloading games or files. When such an event occurs, the files can get missing.
- Corrupted or damaged game files: Sometimes, malicious software or viruses can attack your system. It can also lead to the corruption of the game files, leading to the Downloaded Files Error.
To successfully restore the missing downloaded files in Steam on your Windows PC, follow these suggestions:
- Restore from Steam Library
- Remove Content and Reinstall
- Restore Lost Game Files
- Rename ClientRegistry.blob
- Add installation libraries
- Check if Antivirus is blocking the download
You need to check one by one until the problem is fixed on your computer.
1] Restore from Steam Library
Are you experiencing a greyed-out Steam library? Maybe Steam is preventing you from accessing the games? In that case, you can try restoring the Steam library. Here are the steps:
- Open the Steam application.
- Select Library on the top of the screen.
- On the left panel, search for the game you want. Right-click on the desired game.
- Click on Properties.
- Now, go to the LOCAL FILES tab and select it.
- Click on VERIFY INTEGRITY OF GAME FILES
After that, you will need to wait still the verification process completes. Now, you can start playing the game on the Steam platform.
2] Remove Content and Reinstall
- Open Steam and click on Library
- Right-click on the game you want to remove
- Click on Manage and then choose to Uninstall.
- Redownload the game from the Library
- Once complete, restart the Steam application
- Launch the game and check if you see the error.
3] Clear Local Download Cache
Did you know that Steam uses files that store the information associated with games and Steam installations? That is why resetting the file can aid in restoring the missing downloaded game files on Steam. Check out these steps:
- Open Run Prompt using Win + R
- Type steam://flushconfig/ and press the Enter key
- A prompt will appear which will want about clearing the local download cache
- Click on the Ok button and then login to Steam
Now, you need to check if the missing game files have appeared or not.
4] Add installation libraries
- Open the Steam app and click on the Steam menu on the top.
- Then click on Settings > Downloads
- Click on the Steam Library Folders button to open the existing Steam Library folders.
- Tap on ADD LIBRARY FOLDER. It will lead to selecting the folder with the installed games.
Now, you need to wait till the change is done. After that, you can visit the Steam library to see the installed games.
However, if this process doesn’t work, you can opt for this alternative method:
- Make a new folder and shift all content from the original folder on Steam to this one.
- Rename the original (now empty) steam folder.
- Now, move the content from the new folder to the original one.
- Restart the system.
- Go to Steam.
- Click on Settings.
- Select Downloads.
- Click on Steam Library Folders.
- Tap on ADD LIBRARY FOLDER.
- Click on the renamed (new) steam folder.
- Now, wait till the process is done and see if you can see the disappeared games on the folder.
5] Check if Antivirus is blocking the download
In some cases, your antivirus software can block downloading the files from Steam. It is simply a case of misdiagnosis and precaution from the antivirus. You need to check the list of the files that your antivirus software has blocked due to the perceived notion of a threat.
If you are sure it is a false positive and want to proceed, you can re-download the file. In some cases, you will need to disable the antivirus software temporarily.
6] Restore Lost Game Files
You can restore missing files using the Steam Backup Restore feature. If you do not use that feature, another way to recover lost game files is to use recovery software. It can be a matter of chance and depends on many factors, but it can work. You can choose from a wide array of file recovery software to restore the missing game files.
- Launch the software of your choice on your system.
- Click on the storage location or the disk where the downloaded game files have gone missing.
- Click on Scan.
- The software will scan the disk and locate all missing and deleted games or files.
- Wait for the scanning to finish.
- After that, select Filter.
- Click on Type and choose the specific file type that you have lost.
- Check out the lost files or games.
- Choose the game you want to restore.
- Press the Recover button.
- Make sure that you restore the file to another location on the system. You can also keep it on another storage device (external).
Once you find the files, copy them into the respective folder and check if the game is working as expected. For the future, make sure to keep a backup of all the Steam games, so it is easy to restore.
Conclusion
Downloaded Files Error on Steam is a common occurrence that users have frequently reported. In that case, it becomes imperative to assess and identify the underlying causes. After that, you can apply the best solutions to resolve the fix. Keep in mind that you can always opt for the assistance of a professional if none of the solutions fix the problem.
How to Backup Games on Steam?
You can use the Steam backup feature to create the backup files of the games you want. For that, you will need to go to the Steam Library. Moreover, you also need to ensure that you create the backup files in the folder of your choice. There are easy steps involved that won’t take much time.
Will I lose games if I reinstall Steam?
No, you won’t lose games if you reinstall Steam. However, it would be best to keep ensuring that the games are backed up. After reinstalling Steam, you need to restore the games.
Исправить ошибку «Отсутствующие загруженные файлы» в Steam
Steam — очень популярная платформа для загрузки, установки и воспроизведения видеоигр. Он также предоставляет услуги потоковой передачи игр и социальных сетей на самой платформе. Несколько геймеров используют эту платформу, чтобы играть в игры и общаться с другими игроками и сообществами, чтобы в целом улучшить игровой процесс. Однако иногда вы могли заметить отсутствие загруженных файлов в Steam. Существует множество причин, по которым загруженные файлы Steam пропадают, и вы получите исправление ошибки отсутствия загруженных файлов при ошибке Steam. В этой статье вы найдете решения этой проблемы, а также узнаете, как восстановить отсутствующие загруженные файлы в Steam. Продолжайте читать дальше, чтобы понять и правильно реализовать данные методы для устранения этих проблем.
Как исправить ошибку «Отсутствующие загруженные файлы» в Steam в Windows 10
Вот некоторые из причин, по которым в вашей системе возникает ошибка Steam для отсутствующих загруженных файлов:
- Загруженные игровые файлы могут быть повреждены Защитником Windows.
- Кроме того, эта ошибка может возникнуть, если файлы повреждены из-за любого вредоносного ПО или вирусов в вашей системе.
- Иногда антивирус, установленный в системе, может исключать некоторые загруженные файлы, которые в конечном итоге могут исчезнуть.
- Если ваша система была выключена во время процесса загрузки или установки, вы можете обнаружить, что эта ошибка появляется в вашей системе позже.
Когда вы читаете, эти причины, среди нескольких других, могут создать сложности и привести к ошибке. Читайте дальше, чтобы устранить эту ошибку с отсутствующими загруженными файлами при ошибке Steam, используя следующие методы.
Способ 1: Запустите Steam от имени администратора
Запустив Steam от имени администратора, вы позволите ему загружать, записывать и изменять файлы Steam в вашей системе. Это приведет к тому, что у Steam будет достаточно прав для доступа к файлам, недоступным без администратора. Следуйте инструкциям ниже, чтобы сделать то же самое.
1. Щелкните правой кнопкой мыши файл Steam.exe и выберите «Свойства».
2. Перейдите на вкладку «Совместимость» и установите флажок «Запускать эту программу от имени администратора».
3. Наконец, нажмите «Применить» > «ОК», чтобы сохранить изменения.
Способ 2: восстановить папки библиотеки Steam
Чтобы восстановить возможные поврежденные файлы, вы можете попробовать восстановить папки библиотеки Steam. Он обнаружит поврежденные файлы из библиотеки и восстановит их, что в конечном итоге устранит ошибку отсутствующих загруженных файлов в Steam. Чтобы узнать, как восстановить отсутствующие загруженные файлы в Steam, внимательно прочитайте и выполните следующие действия.
1. Нажмите клавишу Windows, введите Steam и нажмите «Открыть».
2. Щелкните параметр Steam в верхнем левом углу, как показано ниже.
3. Нажмите «Настройки» в параметрах меню.
4. В окне «Настройки» нажмите «Загрузки» > «ПАПКИ БИБЛИОТЕКИ STEAM» в разделе «Библиотеки содержимого», как показано ниже.
5. В окне диспетчера хранилища щелкните трехточечный значок рядом с папкой Steam, как показано ниже.
6. Щелкните параметр Восстановить папку.
7. На экране появится всплывающее окно «Контроль учетных записей пользователей» с надписью «Вы хотите разрешить этому приложению вносить изменения в ваше устройство?». Нажмите на опцию Да.
8. Через несколько секунд папка библиотеки Steam будет восстановлена, затем нажмите «Закрыть».
Способ 3: очистить кеш загрузки
Иногда поврежденные игры после загрузки оставляют следы в папке кэша загрузки, что приводит к дальнейшим прерываниям в процессах обновления и загрузки. Вы можете очистить кеш загрузки, чтобы решить эту проблему.
1. Откройте приложение Steam и перейдите в «Настройки», как показано в способе 2.
2. В разделе «Загрузки» выберите параметр «ОЧИСТИТЬ КЭШ ЗАГРУЗКИ».
3. Нажмите OK в следующем всплывающем окне, как показано ниже, чтобы завершить процесс.
Способ 4: временно отключить антивирус (если применимо)
Иногда антивирус, установленный в вашей системе, может идентифицировать загруженные файлы игры Steam как угрозу. И это приведет к тому, что он поместит в карантин, изменит или даже удалит файл из системы, чтобы предотвратить дальнейшее повреждение. Поскольку антивирусное программное обеспечение может обнаруживать неизвестные игровые файлы и определять их как угрозу, вам придется проверить, находятся ли эти файлы в списке карантина, или вы можете временно отключить антивирус, чтобы найти причину. Для этого прочитайте наше руководство «Как временно отключить антивирус в Windows 10». Прочитав это, вы узнаете, как отключить антивирус на вашем устройстве на короткий период и исправить ошибку Steam отсутствующих загруженных файлов.
Способ 5: проверьте целостность файла игры
Если процесс загрузки прерывается по какой-либо причине, файлы могут быть повреждены, и вы получите ошибку Steam об отсутствующих загруженных файлах. Чтобы проверить целостность загруженного файла и убедиться, что загрузка прошла успешно, выполните следующие действия:
1. Запустите приложение Steam из поиска Windows.
2. Нажмите на опцию БИБЛИОТЕКА, как показано ниже.
3. Выберите и щелкните правой кнопкой мыши нужную игру на левой панели, как показано ниже, и выберите параметр «Свойства».
4. Теперь выберите параметр ЛОКАЛЬНЫЕ ФАЙЛЫ на левой панели, как показано ниже.
5. Нажмите «Проверить целостность демонстрационных файлов…», как показано ниже.
6. Через несколько секунд файлы игры будут успешно проверены, что означает, что загруженный файл не поврежден и не поврежден.
Способ 6: переустановить игру
Если вы по-прежнему не можете исправить ошибку с отсутствующими загруженными файлами в Steam, рассмотрите возможность переустановки игры, файлы которой отсутствуют. Выполните следующие шаги, чтобы выполнить этот метод:
1. Перейдите в БИБЛИОТЕКУ в приложении Steam, как показано в Способе 5.
2. Щелкните правой кнопкой мыши нужную игру на левой панели и выберите «Управление» > «Удалить», как показано ниже.

3. Подтвердите всплывающее окно, еще раз нажав Удалить.
Любой из вышеупомянутых методов может сработать для вас и устранить ошибку Steam, связанную с отсутствующими загруженными файлами.
Итак, это были способы исправить ошибку отсутствующих загруженных файлов в Steam. Мы надеемся, что вы смогли узнать, как восстановить отсутствующие загруженные файлы в Steam с помощью упомянутых шагов. Не стесняйтесь обращаться к нам со своими вопросами и предложениями через раздел комментариев ниже.
Как восстановить удаленную игру?
Порой, мы можем проявить неосторожность и случайно удалить что-то со своего личного компьютера. Особенно обидно становиться тогда, когда по ошибке удаляется игра, которая была в процессе прохождения уже довольно давно. Казалось бы, если что-то было удалено, то оно потеряно с концами.
Однако, в данной статье мы с вами рассмотрим, как восстановить случайно удаленные игры и продолжить спокойно играть в них. Конечно же, мы не гарантируем вам того, что нижеописанные методы помогут вам вернуть на компьютер утерянное сокровище, но попытаться всегда стоит.
Как восстановить удаленную игру на компьютере?
Метод №1 Восстановление удаленных файлов из Корзины
Итак, вы случайно удалили игру и теперь пытайтесь понять, как ее восстановить. Успешность осуществления ваших намерений зависит от того, каким образом вы удалили игру. Допустим, вы просто случайно удалили папку с самой игрой, после чего та угодила в Корзину.
Если вы если поступили именно так, то переживать вам не о чем, так как провести восстановление удаленной папки – это дело плевое. Откройте свою Корзину на Рабочем столе и найдите там нужную папку с игрой. Нажмите на эту папку правой кнопкой мыши и выберите «Восстановить».
После выполнения таких простых шагов ваши неаккуратные действия вернут удаленные файлы игры. Однако, если вы использовали перманентное удаление(CTRL+SHIFT+DELETE), то такой способ восстановления файлов вам определенно не поможет.
Метод №2 Переустановка игры
Да, не самый лучший совет, но переустановка игры в какой-мере является ее восстановлением. Если у вас на компьютере еще остался установщик от игры, то, скорее всего, легче будет попросту переустановить ее заново. Особенно, если игра имеет небольшой размер и сохранения от нее все еще находятся на вашем компьютере.
Метод №3 Использование сторонних утилит
Теперь мы переходим к куда более туманным решениям. Что делать, если случайно удалил игру? Ну, при учете того, что вам не помогла пара методов, которые мы описали выше, то вы можете попробовать воспользоваться услугами стороннего программного обеспечения.
В сети можно найти кучу программ, которые в теории могут попытаться восстановить те или иные удаленные файлы на вашем компьютере. Ярким примером такой программы станет R-Studio или Recuva, которые пользуется чрезвычайно высокой популярностью как среди простых пользователей, так и среди профессионалов. Загрузите данные утилиты и попробуйте с помощью них восстановить удаленную игру.
Восстановление удаленной игры в Steam
Давайте теперь поговорим о том, что делать, если вы случайно удалили игру в сервисе цифровой дистрибуции Steam. Рассмотрим вариант событий, в котором вы удалили некоторую часть файлов игры или ее папку. В этом случае, вы можете провести процесс проверки целостности файлов игры, после чего запуститься загрузка недостающих элементов, что и приведет к ее восстановлению. Для этого сделайте следующее:
- Откройте Steam.
- Перейдите в библиотеку игр.
- Найдите игру, файлы которой вы ранее удалили по ошибке
- Нажмите на нее правой кнопкой мыши и выберите «Свойства».
- Перейдите во вкладку «Локальные файлы» и нажмите на кнопку «Проверить целостность файлов игры…»
Если же вы «умудрились» удалить игру в Steam из самой библиотеки, то вам не остается ничего другого, как только провести ее загрузку повторно. Этого можно избежать, если вы создали резервную копию игры заранее, но учитывая, что в настоящий момент данные строки читаются вами – такой копии создано не было.
Советы на будущее
Итак, если вы смогли с помощью вышеперечисленных методов ответить на вопрос «что делать, если случайно удалил игру?», то это просто отлично и вас можно только поздравить. Однако, удаленные файлы, как ни крути, восстановить крайне тяжело, а порой даже и невозможно при определенных обстоятельствах. Если вам не удалось восстановить потерянную игру, то ее придется только переустанавливать.
В связи с этим, вам хочется посоветовать одно: если вы переживайте за целостность игры, то вы вполне можете воспользоваться услугами резервного копирования, архивации или создания образа системы.
Резервная копия игры, которую можно также в свою очередь выполнять и в Steam, позволит вам вмиг восстановить игру, если с ней что-то произойдет. Архивация также может помочь восстановить удаленные файлы.Образ системы же является уже более кардинальным решением ситуации, так как он восстановит не только утерянные файлы, но всю систему к тому виду, при котором был создан применяемый образ.
Итак, мы надеемся, что данный материал смог объяснить вам, как вернуть удаленную игру. Да, порой это вполне осуществимо, но в большинстве случаев легче смириться и выполнить обычную переустановку.
Что делать, если Steam не распознает установленные игры?
Steam позволяет вам управлять всеми вашими играми из одного места. Однако бывает, что Steam может перестать распознавать все или одну из установленных игр в вашей системе.
Проблема также может возникнуть, если вы решите выполнить чистую установку Windows и сделаете резервную копию папки приложения Steam, содержащей ваши игровые файлы и другие данные. Переместил его обратно в папку установки Steam, чтобы Steam снова загрузил все игровые данные.
Если вы находитесь в подобной ситуации, вот как обмануть Steam в распознавании ранее загруженных данных.
Как заставить Steam распознать установленные игры?
- Переустановите Игры без загрузки
- Добавить папку библиотеки Steam вручную
- Распознать игры с нового диска
- Используйте .acf Cache для принудительного распознавания игр Steam
1. Переустановите игры без загрузки
Если Steam не распознает какую-либо из установленных игр, он покажет вам возможность установить игру заново. Если у вас есть игровые данные в папке приложений Steam, вы можете заставить Steam распознавать игры, начав установку игры.
- Запустите Steam и перейдите в Игры.
- Выберите и нажмите установить для игры, которую Steam не смог распознать.
- Steam начнет обнаруживать существующие файлы для игры.
2. Добавить папку библиотеки Steam вручную
Steam по умолчанию сохраняет данные игры в папке Steamapps на установочном диске. Если у вас есть собственное место, где хранятся игровые данные, вы можете попробовать добавить это местоположение в приложение Steam, чтобы решить эту проблему. Вот как это сделать.
- Запустите Steam.
- Нажмите Steam и выберите Настройки.
- Нажмите на вкладку Загрузки .
- Нажмите Папки библиотеки Steam.
- Во всплывающем окне нажмите Добавить папку библиотеки и выберите место, где будут сохранены все данные игры Steam.
- Нажмите Выбрать и закройте настройки Steam.
- Выйдите из приложения Steam и перезапустите Steam.
- Теперь Steam должен снова распознать установленные игры и перечислить их в папке с играми.
- Также читайте: 8 лучших игровых ноутбуков с Windows 10 на 2019 год
3. Распознать игры с нового диска
Если на вашем главном диске (место установки Steam по умолчанию) недостаточно места для установки всех игр, вы можете переместить данные игры на новый жесткий диск и затем вручную добавить папку библиотеки игр в приложение Steam. Вот как это сделать.
Если вы хотите, чтобы ваши игры находились в каталоге D:/games , вам необходимо создать подкаталог с именем «Steamappscommon». Структура папок будет выглядеть как D:> Игры> steamapps> common .
После создания подкаталога переместите все игры во вновь созданный каталог.
После перемещения игр каталог игры будет выглядеть так:
- D:> Игры> steamapps> common> Черный флаг Assassin’s Creed IV
- D:> Игры> steamapps> common> Counter Strike Global Offensive
- Запустите приложение Steam с рабочего стола.
- Нажмите Steam и выберите Настройки.
- Нажмите на вкладку Загрузки .
- Нажмите Папка библиотеки Steam в разделе Библиотеки контента .
- Нажмите Добавить папку библиотеки и перейдите в папку, в которую перемещены ваши игры (новый каталог), которая называется D:/games/your_subdirectory.
- Нажмите Выберите и Закрыть , чтобы сохранить папку библиотеки.
Выйдите из Steam и перезапустите его. Steam отсканирует только что выбранную папку Library и покажет все игры как установленные.
- Также читайте: 5 лучших программ для потокового вещания YouTube, чтобы получить больше подписчиков
4. Используйте .acf Cache для принудительного распознавания игр Steam
Если вы сделали резервную копию папки Steamapps со всеми игровыми данными, вы можете использовать файлы кэша Steam, чтобы заставить Steam распознавать установленные игры по игровым данным. Вот как это сделать.
- Убедитесь, что вы переустановили Steam или уже установили.
- Переместите данные игры в C: >> Program Files (x86) >> Steam >> папку Steamapps.
- Запустите Steam. На этом этапе Steam может показывать некоторые игры, которые установлены правильно.
- Для игр, которые отображаются как неустановленные, выберите и нажмите кнопку Установить .
- Steam начнет обнаруживать все существующие файлы.
- Однако, если Steam не распознает существующие файлы, он начнет скачивать файлы, и прогресс будет читать 0%.
- Приостановите обновление для игр и выйдите из Steam.
- Перейдите на страницу C: >> Program Files (x86) >> Steam >> Steamapps и найдите все текущие файлы .acf.
- Скопируйте все .acf файлы и переместите его в новую папку вне папки Steamapps.
- Перезапустите Steam снова. В библиотеке игр уязвимая игра будет отображаться как удаленная.
- Выход из Steam.
- Переместите все .acf файлы обратно в папку C: >> Program Files (x86) >> Steam >> Steamapps.
- Перезапустите Steam. Перейдите в библиотеку игр и нажмите Обновление резюме для игр, которые вы приостановили ранее.
Если все пойдет правильно, все игры, которые вы ранее установили, будут отображаться как установленные. Если требуется обновление, продолжайте с ним.
Проблема загрузки обновления
SpeedkQ
Пользователь
Регистрация:
19.07.2013
Сообщения: 3282
Рейтинг: 1644
Регистрация:
19.07.2013
Сообщения: 3282
Рейтинг: 1644
Короче, беда такая:
Внезапно в списке загрузок вылетело «отсутствуют загруженные файлы» для воркшопа доты, все бы ничего. но вот решил я поиграть в избиение кучи золота в течении 7 минут, и тут вдруг беда — жму в доте «Обновить», оно крутится и снова появляется кнопка обновить. жму удалить, потом установить — опять кнопка обновить.
собственно зашел я в папку стима, потер вообще все упоминания кастомки (они же по айди вычисляются вроде) и все равно та же самая история. Выглядит это все примерно вот так:Есть инфа как пофиксить? хочу бить кучу…
Joyfulbeekeeper
Пользователь
Регистрация:
27.12.2015
Сообщения: 30043
Рейтинг: 25075
Нарушения: 5
Регистрация:
27.12.2015
Сообщения: 30043
Рейтинг: 25075
Нарушения: 5
Проверить целостность локальных файлов не судьба?
SpeedkQ
Пользователь
Регистрация:
19.07.2013
Сообщения: 3282
Рейтинг: 1644
Регистрация:
19.07.2013
Сообщения: 3282
Рейтинг: 1644
Joyfulbeekeeper сказал(а):↑
Проверить целостность локальных файлов не судьба?
Нажмите, чтобы раскрыть…
забыл упомянуть что это не помогает
Теперь это еще и с давнофвар случилось, подозреваю что и с другими кастомаками тоже самое произойдет
Спойлер: «рофланпоминки»
GDK_ONE
Пользователь
Регистрация:
29.10.2017
Сообщения: 812
Рейтинг: 295
Регистрация:
29.10.2017
Сообщения: 812
Рейтинг: 295
Зачем удалять папку с кастомкой? Отписаться от нее в мастерской не судьба?
SpeedkQ
Пользователь
Регистрация:
19.07.2013
Сообщения: 3282
Рейтинг: 1644
Регистрация:
19.07.2013
Сообщения: 3282
Рейтинг: 1644
GDK_ONE сказал(а):↑
Зачем удалять папку с кастомкой? Отписаться от нее в мастерской не судьба?
Нажмите, чтобы раскрыть…
это тоже пробовал, не помогает
SpeedkQ
Пользователь
Регистрация:
19.07.2013
Сообщения: 3282
Рейтинг: 1644
Регистрация:
19.07.2013
Сообщения: 3282
Рейтинг: 1644
zashitnik55
Пользователь
Регистрация:
23.03.2018
Сообщения: 13605
Рейтинг: 8001
Регистрация:
23.03.2018
Сообщения: 13605
Рейтинг: 8001
SpeedkQ сказал(а):↑
Короче, беда такая:
Внезапно в списке загрузок вылетело «отсутствуют загруженные файлы» для воркшопа доты, все бы ничего. но вот решил я поиграть в избиение кучи золота в течении 7 минут, и тут вдруг беда — жму в доте «Обновить», оно крутится и снова появляется кнопка обновить. жму удалить, потом установить — опять кнопка обновить.
собственно зашел я в папку стима, потер вообще все упоминания кастомки (они же по айди вычисляются вроде) и все равно та же самая история. Выглядит это все примерно вот так:Есть инфа как пофиксить? хочу бить кучу…
Нажмите, чтобы раскрыть…
нучтож, переустанавливай доту
вместе со стимом
KoMRaD124
Пользователь
Регистрация:
24.06.2019
Сообщения: 5
Рейтинг: 1
Регистрация:
24.06.2019
Сообщения: 5
Рейтинг: 1
Решил проблему? захотел тоже в кастомку зайти и тут аналогичный контент вылез
Регистрация:
03.05.2020
Сообщения: 4
Рейтинг: 0
Попробуй. Правой кнопкой мыши по доте в библиотеке или в загрузках. свойства. там выбираешь до-контент. и тавиш галочку на дота ворк шоп
После того как поставил галочку. Зашел в локальные файли и удалил нахер папку workshop. потом нажал скачать. и все скачалось
SpeedkQ
Пользователь
Регистрация:
19.07.2013
Сообщения: 3282
Рейтинг: 1644
Регистрация:
19.07.2013
Сообщения: 3282
Рейтинг: 1644
KoMRaD124 сказал(а):↑
Решил проблему? захотел тоже в кастомку зайти и тут аналогичный контент вылез
Нажмите, чтобы раскрыть…
пока что нет, пробую вот это
Александр Хижняк сказал(а):↑
Попробуй. Правой кнопкой мыши по доте в библиотеке или в загрузках. свойства. там выбираешь до-контент. и тавиш галочку на дота ворк шоп
После того как поставил галочку. Зашел в локальные файли и удалил нахер папку workshop. потом нажал скачать. и все скачалось
Нажмите, чтобы раскрыть…
Регистрация:
03.05.2020
Сообщения: 4
Рейтинг: 0
Все теперь играю в кастом хиро чаос збс
KoMRaD124
Пользователь
Регистрация:
24.06.2019
Сообщения: 5
Рейтинг: 1
Регистрация:
24.06.2019
Сообщения: 5
Рейтинг: 1
SpeedkQ сказал(а):↑
пока что нет, пробую вот это
Нажмите, чтобы раскрыть…
Цитата:
Переходим в расположение вашего стима :
Program filesSteamsteamappsworkshopdownloads
Удаляем все что находится в данной папке
Нажмите, чтобы раскрыть…
Нашел пока такое решение, попробую, в целом оба решения похожи, удалить папку(загрузки) мастерской, вроде стим начал качать файлы
Регистрация:
03.05.2020
Сообщения: 4
Рейтинг: 0
SpeedkQ
Пользователь
Регистрация:
19.07.2013
Сообщения: 3282
Рейтинг: 1644
Регистрация:
19.07.2013
Сообщения: 3282
Рейтинг: 1644
Александр Хижняк сказал(а):↑
помогло?
Нажмите, чтобы раскрыть…
в целом да. короче надо потереть файлики .patch, из папки downloads/570 удалить все. потом если не помогает — жмешь обновить, переходишь в папку workshop/content/570, сортируешь папки по дате изменения и удаляешь папку, которая была изменена позже всего. потом переходишь в доту, жмешь «удалить» в кастомке, скачиваешь (следи за стимом, он в теории может закинуть загрузку в паузу, ее надо будет отжать) и собственно загружаешь. У меня так вот все заработало. всю папку workshop тереть далеко не обязательно если у тебя не только дотка на компе скачана, все твои моды в скайриме удалятся точно так же. поэтому тереть надо все, что связанно с дотой и не более.
tl;dr удали папку workshop/content/570 и все папки в workshop/downloads, зайди в доту, нажми «удалить» на нужной кастомке, потом установить, жди загрузки и играй, если надо — паузу загрузки можно отжать в списках загрузки стима
Регистрация:
03.05.2020
Сообщения: 4
Рейтинг: 0
ну я просто ее удалил и как бы заново скачал нажав на той долбаное загрузки а стиме и все скачалось после зашел в доту и все кастомки которые были все и остались и все скачалось чт онадо все пошло норм
crecerhecer
Пользователь
Регистрация:
14.04.2020
Сообщения: 48
Рейтинг: -2
Регистрация:
14.04.2020
Сообщения: 48
Рейтинг: -2
внутри папки workshop просто удаляй все файлы и заходи в дотку и обновляй кастомку
(у меня писало что загрузка в очереди но кастомка не грузилась удаление помогло)
Тема закрыта
-
Заголовок
Ответов Просмотров
Последнее сообщение
-
Сообщений: 1
07 Jun 2023 в 12:38 -
Сообщений: 2
07 Jun 2023 в 12:38 -
Сообщений: 1
07 Jun 2023 в 12:37 -
Trizy
07 Jun 2023 в 12:29Сообщений: 5
07 Jun 2023 в 12:29Сообщений:5
Просмотров:12
-
Сообщений: 8
07 Jun 2023 в 11:45Сообщений:8
Просмотров:27
Исправить ошибку «Отсутствующие загруженные файлы» в Steam
Steam — очень популярная платформа для загрузки, установки и воспроизведения видеоигр. Он также предоставляет услуги потоковой передачи игр и социальных сетей на самой платформе. Несколько геймеров используют эту платформу, чтобы играть в игры и общаться с другими игроками и сообществами, чтобы в целом улучшить игровой процесс. Однако иногда вы могли заметить отсутствие загруженных файлов в Steam. Существует множество причин, по которым загруженные файлы Steam пропадают, и вы получите исправление ошибки отсутствия загруженных файлов при ошибке Steam. В этой статье вы найдете решения этой проблемы, а также узнаете, как восстановить отсутствующие загруженные файлы в Steam. Продолжайте читать дальше, чтобы понять и правильно реализовать данные методы для устранения этих проблем.
Как исправить ошибку «Отсутствующие загруженные файлы» в Steam в Windows 10
Вот некоторые из причин, по которым в вашей системе возникает ошибка Steam для отсутствующих загруженных файлов:
- Загруженные игровые файлы могут быть повреждены Защитником Windows.
- Кроме того, эта ошибка может возникнуть, если файлы повреждены из-за любого вредоносного ПО или вирусов в вашей системе.
- Иногда антивирус, установленный в системе, может исключать некоторые загруженные файлы, которые в конечном итоге могут исчезнуть.
- Если ваша система была выключена во время процесса загрузки или установки, вы можете обнаружить, что эта ошибка появляется в вашей системе позже.
Когда вы читаете, эти причины, среди нескольких других, могут создать сложности и привести к ошибке. Читайте дальше, чтобы устранить эту ошибку с отсутствующими загруженными файлами при ошибке Steam, используя следующие методы.
Способ 1: Запустите Steam от имени администратора
Запустив Steam от имени администратора, вы позволите ему загружать, записывать и изменять файлы Steam в вашей системе. Это приведет к тому, что у Steam будет достаточно прав для доступа к файлам, недоступным без администратора. Следуйте инструкциям ниже, чтобы сделать то же самое.
1. Щелкните правой кнопкой мыши файл Steam.exe и выберите «Свойства».
2. Перейдите на вкладку «Совместимость» и установите флажок «Запускать эту программу от имени администратора».
3. Наконец, нажмите «Применить» > «ОК», чтобы сохранить изменения.
Способ 2: восстановить папки библиотеки Steam
Чтобы восстановить возможные поврежденные файлы, вы можете попробовать восстановить папки библиотеки Steam. Он обнаружит поврежденные файлы из библиотеки и восстановит их, что в конечном итоге устранит ошибку отсутствующих загруженных файлов в Steam. Чтобы узнать, как восстановить отсутствующие загруженные файлы в Steam, внимательно прочитайте и выполните следующие действия.
1. Нажмите клавишу Windows, введите Steam и нажмите «Открыть».
2. Щелкните параметр Steam в верхнем левом углу, как показано ниже.
3. Нажмите «Настройки» в параметрах меню.
4. В окне «Настройки» нажмите «Загрузки» > «ПАПКИ БИБЛИОТЕКИ STEAM» в разделе «Библиотеки содержимого», как показано ниже.
5. В окне диспетчера хранилища щелкните трехточечный значок рядом с папкой Steam, как показано ниже.
6. Щелкните параметр Восстановить папку.
7. На экране появится всплывающее окно «Контроль учетных записей пользователей» с надписью «Вы хотите разрешить этому приложению вносить изменения в ваше устройство?». Нажмите на опцию Да.
8. Через несколько секунд папка библиотеки Steam будет восстановлена, затем нажмите «Закрыть».
Способ 3: очистить кеш загрузки
Иногда поврежденные игры после загрузки оставляют следы в папке кэша загрузки, что приводит к дальнейшим прерываниям в процессах обновления и загрузки. Вы можете очистить кеш загрузки, чтобы решить эту проблему.
1. Откройте приложение Steam и перейдите в «Настройки», как показано в способе 2.
2. В разделе «Загрузки» выберите параметр «ОЧИСТИТЬ КЭШ ЗАГРУЗКИ».
3. Нажмите OK в следующем всплывающем окне, как показано ниже, чтобы завершить процесс.
Способ 4: временно отключить антивирус (если применимо)
Иногда антивирус, установленный в вашей системе, может идентифицировать загруженные файлы игры Steam как угрозу. И это приведет к тому, что он поместит в карантин, изменит или даже удалит файл из системы, чтобы предотвратить дальнейшее повреждение. Поскольку антивирусное программное обеспечение может обнаруживать неизвестные игровые файлы и определять их как угрозу, вам придется проверить, находятся ли эти файлы в списке карантина, или вы можете временно отключить антивирус, чтобы найти причину. Для этого прочитайте наше руководство «Как временно отключить антивирус в Windows 10». Прочитав это, вы узнаете, как отключить антивирус на вашем устройстве на короткий период и исправить ошибку Steam отсутствующих загруженных файлов.
Способ 5: проверьте целостность файла игры
Если процесс загрузки прерывается по какой-либо причине, файлы могут быть повреждены, и вы получите ошибку Steam об отсутствующих загруженных файлах. Чтобы проверить целостность загруженного файла и убедиться, что загрузка прошла успешно, выполните следующие действия:
1. Запустите приложение Steam из поиска Windows.
2. Нажмите на опцию БИБЛИОТЕКА, как показано ниже.
3. Выберите и щелкните правой кнопкой мыши нужную игру на левой панели, как показано ниже, и выберите параметр «Свойства».
4. Теперь выберите параметр ЛОКАЛЬНЫЕ ФАЙЛЫ на левой панели, как показано ниже.
5. Нажмите «Проверить целостность демонстрационных файлов…», как показано ниже.
6. Через несколько секунд файлы игры будут успешно проверены, что означает, что загруженный файл не поврежден и не поврежден.
Способ 6: переустановить игру
Если вы по-прежнему не можете исправить ошибку с отсутствующими загруженными файлами в Steam, рассмотрите возможность переустановки игры, файлы которой отсутствуют. Выполните следующие шаги, чтобы выполнить этот метод:
1. Перейдите в БИБЛИОТЕКУ в приложении Steam, как показано в Способе 5.
2. Щелкните правой кнопкой мыши нужную игру на левой панели и выберите «Управление» > «Удалить», как показано ниже.

3. Подтвердите всплывающее окно, еще раз нажав Удалить.
Любой из вышеупомянутых методов может сработать для вас и устранить ошибку Steam, связанную с отсутствующими загруженными файлами.
Итак, это были способы исправить ошибку отсутствующих загруженных файлов в Steam. Мы надеемся, что вы смогли узнать, как восстановить отсутствующие загруженные файлы в Steam с помощью упомянутых шагов. Не стесняйтесь обращаться к нам со своими вопросами и предложениями через раздел комментариев ниже.
Как восстановить удаленную игру?
Порой, мы можем проявить неосторожность и случайно удалить что-то со своего личного компьютера. Особенно обидно становиться тогда, когда по ошибке удаляется игра, которая была в процессе прохождения уже довольно давно. Казалось бы, если что-то было удалено, то оно потеряно с концами.
Однако, в данной статье мы с вами рассмотрим, как восстановить случайно удаленные игры и продолжить спокойно играть в них. Конечно же, мы не гарантируем вам того, что нижеописанные методы помогут вам вернуть на компьютер утерянное сокровище, но попытаться всегда стоит.
Как восстановить удаленную игру на компьютере?
Метод №1 Восстановление удаленных файлов из Корзины
Итак, вы случайно удалили игру и теперь пытайтесь понять, как ее восстановить. Успешность осуществления ваших намерений зависит от того, каким образом вы удалили игру. Допустим, вы просто случайно удалили папку с самой игрой, после чего та угодила в Корзину.
Если вы если поступили именно так, то переживать вам не о чем, так как провести восстановление удаленной папки – это дело плевое. Откройте свою Корзину на Рабочем столе и найдите там нужную папку с игрой. Нажмите на эту папку правой кнопкой мыши и выберите «Восстановить».
После выполнения таких простых шагов ваши неаккуратные действия вернут удаленные файлы игры. Однако, если вы использовали перманентное удаление(CTRL+SHIFT+DELETE), то такой способ восстановления файлов вам определенно не поможет.
Метод №2 Переустановка игры
Да, не самый лучший совет, но переустановка игры в какой-мере является ее восстановлением. Если у вас на компьютере еще остался установщик от игры, то, скорее всего, легче будет попросту переустановить ее заново. Особенно, если игра имеет небольшой размер и сохранения от нее все еще находятся на вашем компьютере.
Метод №3 Использование сторонних утилит
Теперь мы переходим к куда более туманным решениям. Что делать, если случайно удалил игру? Ну, при учете того, что вам не помогла пара методов, которые мы описали выше, то вы можете попробовать воспользоваться услугами стороннего программного обеспечения.
В сети можно найти кучу программ, которые в теории могут попытаться восстановить те или иные удаленные файлы на вашем компьютере. Ярким примером такой программы станет R-Studio или Recuva, которые пользуется чрезвычайно высокой популярностью как среди простых пользователей, так и среди профессионалов. Загрузите данные утилиты и попробуйте с помощью них восстановить удаленную игру.
Восстановление удаленной игры в Steam
Давайте теперь поговорим о том, что делать, если вы случайно удалили игру в сервисе цифровой дистрибуции Steam. Рассмотрим вариант событий, в котором вы удалили некоторую часть файлов игры или ее папку. В этом случае, вы можете провести процесс проверки целостности файлов игры, после чего запуститься загрузка недостающих элементов, что и приведет к ее восстановлению. Для этого сделайте следующее:
- Откройте Steam.
- Перейдите в библиотеку игр.
- Найдите игру, файлы которой вы ранее удалили по ошибке
- Нажмите на нее правой кнопкой мыши и выберите «Свойства».
- Перейдите во вкладку «Локальные файлы» и нажмите на кнопку «Проверить целостность файлов игры…»
Если же вы «умудрились» удалить игру в Steam из самой библиотеки, то вам не остается ничего другого, как только провести ее загрузку повторно. Этого можно избежать, если вы создали резервную копию игры заранее, но учитывая, что в настоящий момент данные строки читаются вами – такой копии создано не было.
Советы на будущее
Итак, если вы смогли с помощью вышеперечисленных методов ответить на вопрос «что делать, если случайно удалил игру?», то это просто отлично и вас можно только поздравить. Однако, удаленные файлы, как ни крути, восстановить крайне тяжело, а порой даже и невозможно при определенных обстоятельствах. Если вам не удалось восстановить потерянную игру, то ее придется только переустанавливать.
В связи с этим, вам хочется посоветовать одно: если вы переживайте за целостность игры, то вы вполне можете воспользоваться услугами резервного копирования, архивации или создания образа системы.
Резервная копия игры, которую можно также в свою очередь выполнять и в Steam, позволит вам вмиг восстановить игру, если с ней что-то произойдет. Архивация также может помочь восстановить удаленные файлы.Образ системы же является уже более кардинальным решением ситуации, так как он восстановит не только утерянные файлы, но всю систему к тому виду, при котором был создан применяемый образ.
Итак, мы надеемся, что данный материал смог объяснить вам, как вернуть удаленную игру. Да, порой это вполне осуществимо, но в большинстве случаев легче смириться и выполнить обычную переустановку.
Что делать, если Steam не распознает установленные игры?
Steam позволяет вам управлять всеми вашими играми из одного места. Однако бывает, что Steam может перестать распознавать все или одну из установленных игр в вашей системе.
Проблема также может возникнуть, если вы решите выполнить чистую установку Windows и сделаете резервную копию папки приложения Steam, содержащей ваши игровые файлы и другие данные. Переместил его обратно в папку установки Steam, чтобы Steam снова загрузил все игровые данные.
Если вы находитесь в подобной ситуации, вот как обмануть Steam в распознавании ранее загруженных данных.
Как заставить Steam распознать установленные игры?
- Переустановите Игры без загрузки
- Добавить папку библиотеки Steam вручную
- Распознать игры с нового диска
- Используйте .acf Cache для принудительного распознавания игр Steam
1. Переустановите игры без загрузки
Если Steam не распознает какую-либо из установленных игр, он покажет вам возможность установить игру заново. Если у вас есть игровые данные в папке приложений Steam, вы можете заставить Steam распознавать игры, начав установку игры.
- Запустите Steam и перейдите в Игры.
- Выберите и нажмите установить для игры, которую Steam не смог распознать.
- Steam начнет обнаруживать существующие файлы для игры.
2. Добавить папку библиотеки Steam вручную
Steam по умолчанию сохраняет данные игры в папке Steamapps на установочном диске. Если у вас есть собственное место, где хранятся игровые данные, вы можете попробовать добавить это местоположение в приложение Steam, чтобы решить эту проблему. Вот как это сделать.
- Запустите Steam.
- Нажмите Steam и выберите Настройки.
- Нажмите на вкладку Загрузки .
- Нажмите Папки библиотеки Steam.
- Во всплывающем окне нажмите Добавить папку библиотеки и выберите место, где будут сохранены все данные игры Steam.
- Нажмите Выбрать и закройте настройки Steam.
- Выйдите из приложения Steam и перезапустите Steam.
- Теперь Steam должен снова распознать установленные игры и перечислить их в папке с играми.
- Также читайте: 8 лучших игровых ноутбуков с Windows 10 на 2019 год
3. Распознать игры с нового диска
Если на вашем главном диске (место установки Steam по умолчанию) недостаточно места для установки всех игр, вы можете переместить данные игры на новый жесткий диск и затем вручную добавить папку библиотеки игр в приложение Steam. Вот как это сделать.
Если вы хотите, чтобы ваши игры находились в каталоге D:/games , вам необходимо создать подкаталог с именем «Steamappscommon». Структура папок будет выглядеть как D:> Игры> steamapps> common .
После создания подкаталога переместите все игры во вновь созданный каталог.
После перемещения игр каталог игры будет выглядеть так:
- D:> Игры> steamapps> common> Черный флаг Assassin’s Creed IV
- D:> Игры> steamapps> common> Counter Strike Global Offensive
- Запустите приложение Steam с рабочего стола.
- Нажмите Steam и выберите Настройки.
- Нажмите на вкладку Загрузки .
- Нажмите Папка библиотеки Steam в разделе Библиотеки контента .
- Нажмите Добавить папку библиотеки и перейдите в папку, в которую перемещены ваши игры (новый каталог), которая называется D:/games/your_subdirectory.
- Нажмите Выберите и Закрыть , чтобы сохранить папку библиотеки.
Выйдите из Steam и перезапустите его. Steam отсканирует только что выбранную папку Library и покажет все игры как установленные.
- Также читайте: 5 лучших программ для потокового вещания YouTube, чтобы получить больше подписчиков
4. Используйте .acf Cache для принудительного распознавания игр Steam
Если вы сделали резервную копию папки Steamapps со всеми игровыми данными, вы можете использовать файлы кэша Steam, чтобы заставить Steam распознавать установленные игры по игровым данным. Вот как это сделать.
- Убедитесь, что вы переустановили Steam или уже установили.
- Переместите данные игры в C: >> Program Files (x86) >> Steam >> папку Steamapps.
- Запустите Steam. На этом этапе Steam может показывать некоторые игры, которые установлены правильно.
- Для игр, которые отображаются как неустановленные, выберите и нажмите кнопку Установить .
- Steam начнет обнаруживать все существующие файлы.
- Однако, если Steam не распознает существующие файлы, он начнет скачивать файлы, и прогресс будет читать 0%.
- Приостановите обновление для игр и выйдите из Steam.
- Перейдите на страницу C: >> Program Files (x86) >> Steam >> Steamapps и найдите все текущие файлы .acf.
- Скопируйте все .acf файлы и переместите его в новую папку вне папки Steamapps.
- Перезапустите Steam снова. В библиотеке игр уязвимая игра будет отображаться как удаленная.
- Выход из Steam.
- Переместите все .acf файлы обратно в папку C: >> Program Files (x86) >> Steam >> Steamapps.
- Перезапустите Steam. Перейдите в библиотеку игр и нажмите Обновление резюме для игр, которые вы приостановили ранее.
Если все пойдет правильно, все игры, которые вы ранее установили, будут отображаться как установленные. Если требуется обновление, продолжайте с ним.
Содержание
- Проблема загрузки обновления
- [РЕШЕНО] Бесконечное скачивание игры в Steam
- Что значит отсутствуют загруженные файлы стим
Проблема загрузки обновления
03 May 2020 в 01:25
03 May 2020 в 01:25 #1
Короче, беда такая:
Внезапно в списке загрузок вылетело «отсутствуют загруженные файлы» для воркшопа доты, все бы ничего. но вот решил я поиграть в избиение кучи золота в течении 7 минут, и тут вдруг беда — жму в доте «Обновить», оно крутится и снова появляется кнопка обновить. жму удалить, потом установить — опять кнопка обновить.
собственно зашел я в папку стима, потер вообще все упоминания кастомки (они же по айди вычисляются вроде) и все равно та же самая история. Выглядит это все примерно вот так:
Есть инфа как пофиксить? хочу бить кучу.
03 May 2020 в 01:29 #2
Проверить целостность локальных файлов не судьба?
03 May 2020 в 01:33 #3
Проверить целостность локальных файлов не судьба?
забыл упомянуть что это не помогает
Теперь это еще и с давнофвар случилось, подозреваю что и с другими кастомаками тоже самое произойдет
03 May 2020 в 01:45 #4
Зачем удалять папку с кастомкой? Отписаться от нее в мастерской не судьба?
03 May 2020 в 01:49 #5
Зачем удалять папку с кастомкой? Отписаться от нее в мастерской не судьба?
это тоже пробовал, не помогает
03 May 2020 в 16:23 #6
03 May 2020 в 16:34 #7
Короче, беда такая:
Внезапно в списке загрузок вылетело «отсутствуют загруженные файлы» для воркшопа доты, все бы ничего. но вот решил я поиграть в избиение кучи золота в течении 7 минут, и тут вдруг беда — жму в доте «Обновить», оно крутится и снова появляется кнопка обновить. жму удалить, потом установить — опять кнопка обновить.
собственно зашел я в папку стима, потер вообще все упоминания кастомки (они же по айди вычисляются вроде) и все равно та же самая история. Выглядит это все примерно вот так:
Есть инфа как пофиксить? хочу бить кучу.
нучтож, переустанавливай доту
вместе со стимом
03 May 2020 в 22:50 #8
Решил проблему? захотел тоже в кастомку зайти и тут аналогичный контент вылез
03 May 2020 в 22:58 #11
Попробуй. Правой кнопкой мыши по доте в библиотеке или в загрузках. свойства. там выбираешь до-контент. и тавиш галочку на дота ворк шоп
После того как поставил галочку. Зашел в локальные файли и удалил нахер папку workshop. потом нажал скачать. и все скачалось
03 May 2020 в 23:11 #12
Решил проблему? захотел тоже в кастомку зайти и тут аналогичный контент вылез
пока что нет, пробую вот это
Попробуй. Правой кнопкой мыши по доте в библиотеке или в загрузках. свойства. там выбираешь до-контент. и тавиш галочку на дота ворк шоп
После того как поставил галочку. Зашел в локальные файли и удалил нахер папку workshop. потом нажал скачать. и все скачалось
03 May 2020 в 23:12 #13
Все теперь играю в кастом хиро чаос збс
03 May 2020 в 23:20 #14
пока что нет, пробую вот это
Переходим в расположение вашего стима :
Удаляем все что находится в данной папке
Нашел пока такое решение, попробую, в целом оба решения похожи, удалить папку(загрузки) мастерской, вроде стим начал качать файлы
03 May 2020 в 23:48 #15
04 May 2020 в 02:02 #16
в целом да. короче надо потереть файлики .patch, из папки downloads/570 удалить все. потом если не помогает — жмешь обновить, переходишь в папку workshop/content/570, сортируешь папки по дате изменения и удаляешь папку, которая была изменена позже всего. потом переходишь в доту, жмешь «удалить» в кастомке, скачиваешь (следи за стимом, он в теории может закинуть загрузку в паузу, ее надо будет отжать) и собственно загружаешь. У меня так вот все заработало. всю папку workshop тереть далеко не обязательно если у тебя не только дотка на компе скачана, все твои моды в скайриме удалятся точно так же. поэтому тереть надо все, что связанно с дотой и не более.
tl;dr удали папку workshop/content/570 и все папки в workshop/downloads, зайди в доту, нажми «удалить» на нужной кастомке, потом установить, жди загрузки и играй, если надо — паузу загрузки можно отжать в списках загрузки стима
04 May 2020 в 02:20 #17
ну я просто ее удалил и как бы заново скачал нажав на той долбаное загрузки а стиме и все скачалось после зашел в доту и все кастомки которые были все и остались и все скачалось чт онадо все пошло норм
Источник
[РЕШЕНО] Бесконечное скачивание игры в Steam
Решена проблема бесконечной загрузки из Интернета клиентом Steam файлов уже существующей игры.
Эта статья поможет, если произошел глюк при скачивании игры Steam, либо при переносе/копировании игры с одного компьютера на другой. Предисторию конкретно моей эпопеи вы можете прочитать в конце статьи, а теперь к делу.
- Во-первых, выясните для себя, где стим хранит скаченные и скачиваемые игры.
По умолчанию это папка на системном диске (обычно диск C: ), в папке Program Files (или Program Files (x86) , если установлена 64-битная версия операционной системы компьютера), далее папка Steam , и в ней папка steamapps .
Если вы самостоятельно выбирали для установки игр другую папку, то вам не нужно объяснять, где лежат скаченные игры, вы и так знаете.
Посмотреть настройки хранения игр и установить новые вы можете в настройках стим в разделе «Загрузки«. - Во-вторых, подготовьте файлы игры, которую вы собираетесь добавить в библиотеку Steam. Чтобы с исходниками ничего не случилось, я рекомендовал бы вам сохранить их в отдельной папке, не находящейся в труктуре папкок Steam. По-старинке можно на рабочий стол, либо на локальный/переносной диск достаточной емкости. Можете заархивировать при желании.
- Остановите загрузку скачиваемой игры (вехрнее горизонтальное меню, пункт «Библиотека«, в нем подпункт «Загрузки«);
- Полностью выйдите из клиента Steam (например, верхнее главное горизонтальное меню, пункт «Steam«, в нем в раскрывающемся списке пункт «Выход«);
- Определите, какой AppID у вашей игры и запомните/запишите его. Сделать это можно несколькими путями:
- Если эта игра единственная, что скачивает Steam: перейдите в папку [папка_для_загрузки_игр]steamappsdownloading , номер в имени вложенной папки и есть AppID.
- Если п.3.1. не ваш вариант, но если вам известно, какое содержимое должно быть в папке с игрой:
- запустите Steam;
- запустите загрузку игры;
- должитесь пока стим закончит резервирование места перед скачиванием игры;
- приостановите скачивание;
- полностью выйдите из Steam (п.2.);
- перейдите в папку [папка_для_загрузки_игр]steamappsdownloading ;
- путем перемещения по папкам определите, в какой папке находятся файлы скачиваемой игры, название этой папки и есть AppID.
- Еще один способ узнать AppID игры, это:
- перейти в Интернет-обозревателе на сайт игры в Steam и взять номер из адреной строки.
- включить в настройках Steam адресную строку и перейти к странице игры в приложении Steam.
- перейти в Интернет-обозревателе на сайт игры в Steam и взять номер из адреной строки.
- Если эта игра единственная, что скачивает Steam: перейдите в папку [папка_для_загрузки_игр]steamappsdownloading , номер в имени вложенной папки и есть AppID.
- Наконец, мы знаем AppID нашей игрушки. Перейдите в папку [папка_для_загрузки_игр]steamappscommon и создайте там папку для вашей игры, назвав ее так, как бы это сделал стим и никак иначе. Погуглите, как правильно должна называться папка в вашем случае.
- В созданную пустую папку игры скопируйте файлы, которые вы подготовили на начальноом этапе. Если вас привел сюда глюк Steam, когда игра уже полностью скачалась и началась ее перекачка, вы можете скопировать уже скаченные Steam’ом файлы из папки [папка_для_загрузки_игр]steamappsdownloading[ AppID ] в только что созданную вами в п.4. папку.
- Из папки [папка_для_загрузки_игр]steamappsdownloading удалите все файлы, которые попадают под соответствие «state_[ AppID ]_xxxxxx.patch«;
- Из папки [папка_для_загрузки_игр]steamappsdownloading удалите папку с определенным нами ранее AppID. ВНИМАНИЕ! Не делайте этого сейчас, если вы копируете оттуда файлы игры!
- Из папки [папка_для_загрузки_игр]steamappstemp удалите папку с определенным нами ранее AppID;
- Из папки [папка_для_загрузки_игр]steamapps удалите файл appmanifest_[ AppID ].acf ;
- Перезапустите Steam, игра больше не должна появиться в очереди загрузок.
- Запустите игру из библиотеки (или через ярлык из папки, куда вы ее только что перенесли).
- Игра запросит указать папку для установки, как при первой чистой установке, сделайте это.
- Следуйте инструкциям Мастера установки.
- В конце появится шаг с прогрессом проверки существующих файлов игры «Проверка существующих файлов«, после чего при необходимости докачаются новые обновления, либо сразу можно будет приступить к игре.
Источник
Что значит отсутствуют загруженные файлы стим
При обновлении CS GO произошла ошибка(Файлы обновления повреждены) Помогите!
Здравствуйте,недавно друг мне отправил подарком cs go я ее установил,и на 100 процентах пыталось скачать обновление,но далее выдало ошибку «При обновлении CS GO произошла ошибка(Файлы обновления повреждены) «.
Когда проверяешь целостность кэша ее проверяет за 1 секунду,и пишет типо все нормально.Игру устанавливает по такому пути:
C:Program Files (x86)Steamsteamappscommon
Перезагружалудалял стимCS GO.Та же проблема,переустанавливал не раз,но никак не получается решить эту проблему,лазил по форумам,и сдесь искал решение проблемы но все без толку.Думаю может кто поможет.
При обновлении CS GO произошла ошибка(Файлы обновления повреждены) Помогите!
Здравствуйте,недавно друг мне отправил подарком cs go я ее установил,и на 100 процентах пыталось скачать обновление,но далее выдало ошибку «При обновлении CS GO произошла ошибка(Файлы обновления повреждены) «.
Когда проверяешь целостность кэша ее проверяет за 1 секунду,и пишет типо все нормально.Игру устанавливает по такому пути:
C:Program Files (x86)Steamsteamappscommon
Перезагружалудалял стимCS GO.Та же проблема,переустанавливал не раз,но никак не получается решить эту проблему,лазил по форумам,и сдесь искал решение проблемы но все без толку.Думаю может кто поможет.
Это нормально, ещё не докачал до конца в синем полоске с иконкой CS:GO (Steam > Библиотека > Загрузки), надо ждать и всё.
1) Добавить папку с контрой в исключения антивируса, а потом проверить кэш игры.
2) Проверь в пути к игре не было русских символов.
3) Меняй регион на любую Европу в самой настройке стима (Steam > Настройки > Загрузки > Регион для загрузки).
4) Возможно места не хватает на вашем жёстком диске.
5) Если не помогло 1-4 пункты, то следуй тут Обновление файлов Steam.
Либо данная проблема вызвана в большинстве случае оборудованием вашего компьютера, в частности оперативной памятью. Вы можете попробовать использовать данное ПО для проведения теста — memtest86 [www.memtest86.com] , а также заменить вашу оперативную память, либо можно отключить разгон в биосе.
При закачке файлов CS GO в папку 730 ( C:Program Files (x86)Steamsteamappsdownloading730) и с последующей невозможностью обновить игру до 100% и её запустить,все намного проще, чем кажется. В папке 730 создаётся текстовый файл steam_appid.txt. и в нём прописано — 730. Надо изменить его на Counter-Strike Global Offensive. И сразу закачка закончится на 100% и игра запустится из стимовского клиента. И игра проинсталится по пути ( C:Program Files (x86)SteamsteamappscommonCounter-Strike Global Offensive) Не надо будет — как вариант — создавать отдельный ярлык с путём в папку 730 или копировать файлы из папки 730 в папку Counter-Strike Global Offensive. Будет всем Щастье)
При закачке файлов CS GO в папку 730 ( C:Program Files (x86)Steamsteamappsdownloading730) и с последующей невозможностью обновить игру до 100% и её запустить,все намного проще, чем кажется. В папке 730 создаётся текстовый файл steam_appid.txt. и в нём прописано — 730. Надо изменить его на Counter-Strike Global Offensive. И сразу закачка закончится на 100% и игра запустится из стимовского клиента. И игра проинсталится по пути ( C:Program Files (x86)SteamsteamappscommonCounter-Strike Global Offensive) Не надо будет — как вариант — создавать отдельный ярлык с путём в папку 730 или копировать файлы из папки 730 в папку Counter-Strike Global Offensive. Будет всем Щастье)
При обновлении CS GO произошла ошибка(Файлы обновления повреждены) Помогите!
Здравствуйте,недавно друг мне отправил подарком cs go я ее установил,и на 100 процентах пыталось скачать обновление,но далее выдало ошибку «При обновлении CS GO произошла ошибка(Файлы обновления повреждены) «.
Когда проверяешь целостность кэша ее проверяет за 1 секунду,и пишет типо все нормально.Игру устанавливает по такому пути:
C:Program Files (x86)Steamsteamappscommon
Перезагружалудалял стимCS GO.Та же проблема,переустанавливал не раз,но никак не получается решить эту проблему,лазил по форумам,и сдесь искал решение проблемы но все без толку.Думаю может кто поможет.
Это нормально, ещё не докачал до конца в синем полоске с иконкой CS:GO (Steam > Библиотека > Загрузки), надо ждать и всё.
1) Добавить папку с контрой в исключения антивируса, а потом проверить кэш игры.
2) Проверь в пути к игре не было русских символов.
3) Меняй регион на любую Европу в самой настройке стима (Steam > Настройки > Загрузки > Регион для загрузки).
4) Возможно места не хватает на вашем жёстком диске.
5) Если не помогло 1-4 пункты, то следуй тут Обновление файлов Steam.
Источник